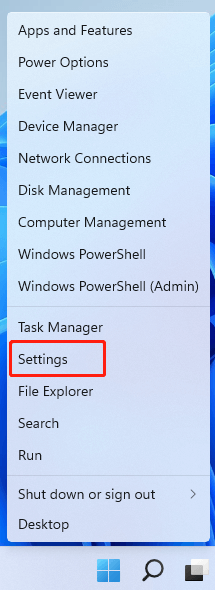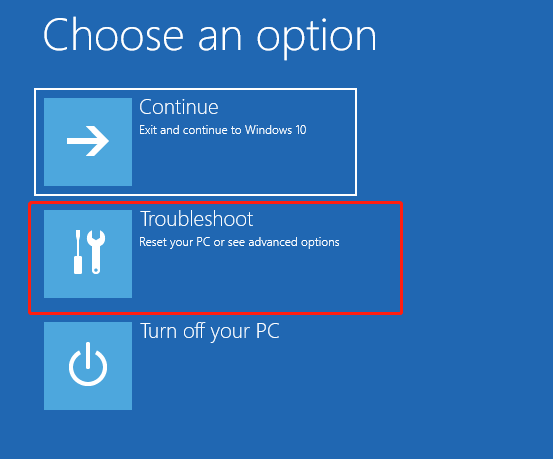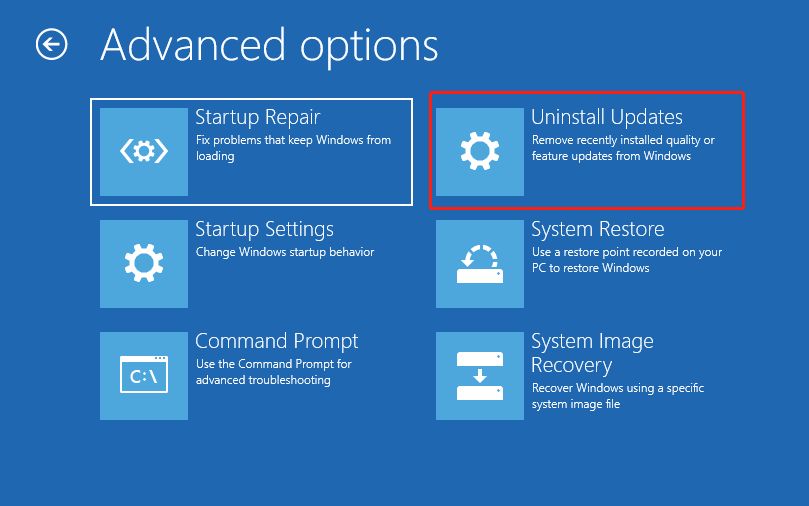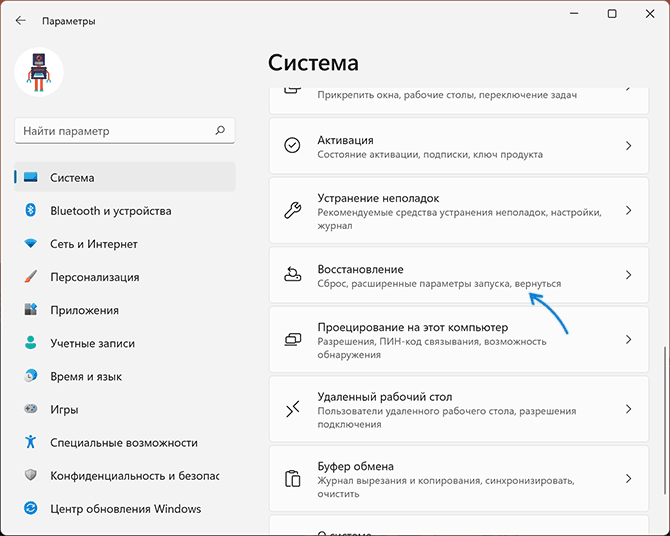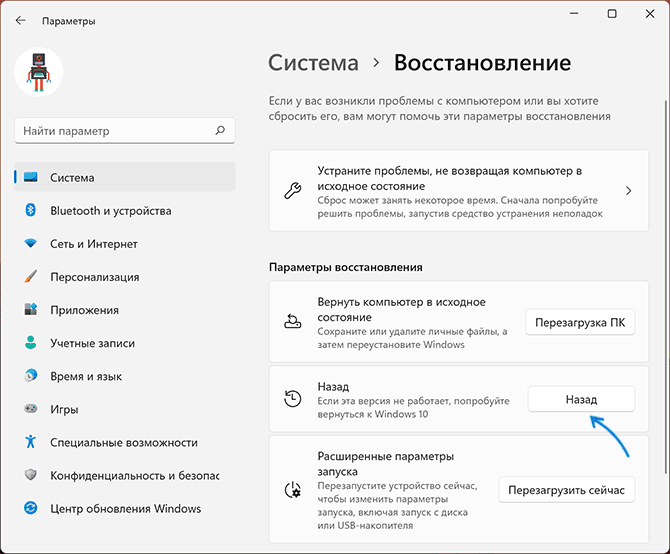-
Partition Wizard
-
Clone Disk
- Go Back Button Not Working in Windows 11? Here’s How to Bypass It
By Ariel | Follow |
Last Updated August 04, 2021
Many users encounter the Go back button not working in Windows 11 issue after installing Windows Insider Preview. Are you also troubled by it? This post of MiniTool will walk you through detailed steps to bypass the problem.
About The “Go Back Button Not Working in Windows 11” Issue
According to lots of user reports, the “Go back button not working in Windows 11” issue occurs after installing Windows 11 Insider Preview Build 22000.71. This new build introduces many new changes and improvements in terms of Entertainment Widget, Context Menus, File Explorer, and Taskbar Previews.
However, the new Windows 11 Insider Preview is not always working properly. There are some known errors with the new update like Explorer.exe crashing, taskbar not working, etc. So, many users want to revert back to Windows 10. But they find the Go back button not working Windows 11.
Why you are unable go back on Windows 11? The fact is that you can only go back to the old Window 10 within the first 10 days of installing the first Windows 11 Insider Preview. After 10 days of trial, you won’t be able to roll back anymore. If you are still within the trial, you can following the guide below to bypass the Go back button not working Windows 11 issue.
What Can You Do If Go Back Button Is Not Working in Windows 11
Before performing the following steps, it is highly recommended that you make a full backup of your Windows in case of any data loss. Then you can follow the steps below to bypass the “Go back button not working in Windows 11” issue.
Step 1. Right click the Windows icon at the bottom of system tray and select Settings. Also, you can press Win + I keys to open Setting.
Step 2. Select System in the pop-up window and click on Recovery from the right side.
Step 3. Scroll down to the Advanced Startup section and click on Restart now.
Step 4. Once you complete the above steps, you should enter into the Windows Recovery Environment (WinRE).
Tip: Alternatively, you can press Win + L keys, and then hold the Shift key to go to the power and click on Restart. Then you should enter into WinRE.
Step 5. In the Advanced setup menu, select Troubleshoot.
Step 6. Select the Reset this PC option to perform a reset.
Step 7. Select the Advanced options, and then select the Uninstall Updates option.
Step 8. Select the Uninstall latest feature update option to roll back your system
Once done, you will be able to go back to Windows 10. But remember that you can only go back within the initial 10 days of installing the first Windows 11 Preview Installer build. If the time limit is exceed, you may have to consider reinstalling Windows 10.
About The Author
Position: Columnist
Ariel is an enthusiastic IT columnist focusing on partition management, data recovery, and Windows issues. She has helped users fix various problems like PS4 corrupted disk, unexpected store exception error, the green screen of death error, etc. If you are searching for methods to optimize your storage device and restore lost data from different storage devices, then Ariel can provide reliable solutions for these issues.
-
Partition Wizard
-
Clone Disk
- Go Back Button Not Working in Windows 11? Here’s How to Bypass It
By Ariel | Follow |
Last Updated August 04, 2021
Many users encounter the Go back button not working in Windows 11 issue after installing Windows Insider Preview. Are you also troubled by it? This post of MiniTool will walk you through detailed steps to bypass the problem.
About The “Go Back Button Not Working in Windows 11” Issue
According to lots of user reports, the “Go back button not working in Windows 11” issue occurs after installing Windows 11 Insider Preview Build 22000.71. This new build introduces many new changes and improvements in terms of Entertainment Widget, Context Menus, File Explorer, and Taskbar Previews.
However, the new Windows 11 Insider Preview is not always working properly. There are some known errors with the new update like Explorer.exe crashing, taskbar not working, etc. So, many users want to revert back to Windows 10. But they find the Go back button not working Windows 11.
Why you are unable go back on Windows 11? The fact is that you can only go back to the old Window 10 within the first 10 days of installing the first Windows 11 Insider Preview. After 10 days of trial, you won’t be able to roll back anymore. If you are still within the trial, you can following the guide below to bypass the Go back button not working Windows 11 issue.
What Can You Do If Go Back Button Is Not Working in Windows 11
Before performing the following steps, it is highly recommended that you make a full backup of your Windows in case of any data loss. Then you can follow the steps below to bypass the “Go back button not working in Windows 11” issue.
Step 1. Right click the Windows icon at the bottom of system tray and select Settings. Also, you can press Win + I keys to open Setting.
Step 2. Select System in the pop-up window and click on Recovery from the right side.
Step 3. Scroll down to the Advanced Startup section and click on Restart now.
Step 4. Once you complete the above steps, you should enter into the Windows Recovery Environment (WinRE).
Tip: Alternatively, you can press Win + L keys, and then hold the Shift key to go to the power and click on Restart. Then you should enter into WinRE.
Step 5. In the Advanced setup menu, select Troubleshoot.
Step 6. Select the Reset this PC option to perform a reset.
Step 7. Select the Advanced options, and then select the Uninstall Updates option.
Step 8. Select the Uninstall latest feature update option to roll back your system
Once done, you will be able to go back to Windows 10. But remember that you can only go back within the initial 10 days of installing the first Windows 11 Preview Installer build. If the time limit is exceed, you may have to consider reinstalling Windows 10.
About The Author
Position: Columnist
Ariel is an enthusiastic IT columnist focusing on partition management, data recovery, and Windows issues. She has helped users fix various problems like PS4 corrupted disk, unexpected store exception error, the green screen of death error, etc. If you are searching for methods to optimize your storage device and restore lost data from different storage devices, then Ariel can provide reliable solutions for these issues.
Для некоторых опыт работы с Windows 11 длился всего несколько дней, для других — несколько недель, в то время как остальные все еще наслаждаются и тестируют будущую ОС с помощью различных предварительных сборок, выпущенных Microsoft.
Но что делать, если вам просто надоела Windows 11 и вы хотите вернуться к предыдущей операционной системе? Знайте, что есть определенные строгие шаги, которые вам нужно выполнить, чтобы сделать это.
Также существует крайний срок, при нарушении которого возврат к Windows 10 окажется немного сложнее и займет больше времени, чем вы изначально думали.
Почему функция возврата больше недоступна?
Есть много пользователей, которые теперь обратились к Интернету за ответами на вопрос, как они смогут отменить изменение ОС и вернуться к старой доброй Windows 10.
Чего многие люди не понимали, так это того, что вы можете сделать это только в течение первых 10 дней после установки первой предварительной сборки для новой операционной системы.
По прошествии этих 10 начальных дней, которые можно считать пробными, вы уже не сможете откатиться назад.
Что делать, если функция возврата к Windows 11 не работает или больше недоступна?
У нас есть специальное руководство по этой теме, в котором будут показаны обходные пути для принудительного отката Windows 11 по истечении 10-дневного периода. Вы можете проверить это для получения дополнительной информации по теме.
Как я могу откатиться на Windows 10?
Если вы все еще находитесь в пределах этого льготного периода, вот что вам нужно сделать:
- Откройте меню «Настройки» и выберите «Система».
2. Нажмите кнопку «Восстановление».
3. Нажмите кнопку «Перезагрузить сейчас» в разделе «Расширенный запуск».
После выполнения этих шагов вы попадете в среду восстановления Windows.
4. Теперь, когда вы находитесь в области восстановления Windows, выберите «Устранение неполадок».
5. Выберите «Сбросить этот компьютер», чтобы выполнить сброс.
6. Выберите «Дополнительные параметры», затем «Удалить обновления», а затем «Удалить последнее обновление функций», чтобы выполнить откат.
После выполнения всех вышеперечисленных действий вы сможете откатиться до Windows 10 и наслаждаться любимой ОС. Помните, что вы можете сделать это только в течение первых 10 дней после установки первой предварительной сборки Windows 11.
Вы уже вернулись к Windows 10 или все еще тестируете будущую ОС? Дайте нам знать в комментариях ниже.
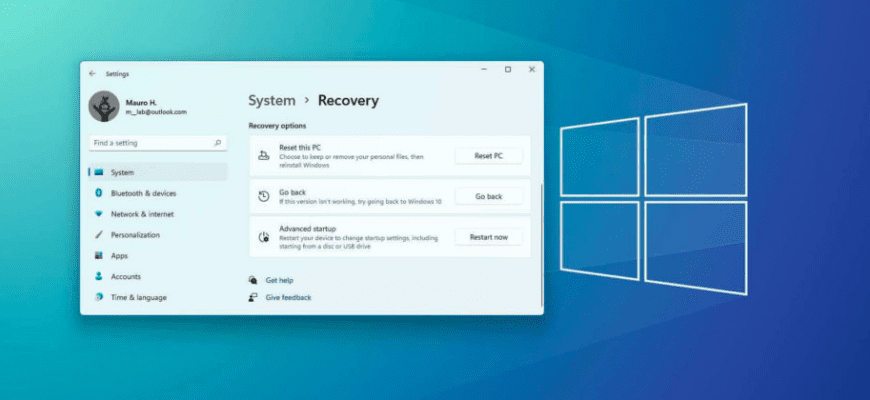
На чтение 2 мин Просмотров 9к. Опубликовано 25.10.2021
После обновления до Windows 11 с Windows 10 по-прежнему можно откатиться к предыдущей версии ОС без потери файлов, если, например, новая версия вызывает проблемы или вы не готовы к новому. Итак, как откатить Windows 11 и вернуться к Windows 10?
Процесс возможен с использованием настроек восстановления. Единственное предостережение: опция доступна только в течение первых десяти дней после первоначального обновления. По истечении этого периода Windows 11 удалит файлы из предыдущей установки, чтобы освободить место на жестком диске для более важных файлов.
Также стоит отметить, что после удаления Windows 11 с вашего ПК вам может потребоваться переустановить некоторые приложения, и вы можете потерять некоторые настройки, которые вы настроили в более новой ОС.
Это руководство научит вас, как выполнить откат до Windows 10 после обновления до Windows 11.
Как откатить Windows 11 и вернуться к Windows 10: пошаговая инструкция
Чтобы удалить Windows 11 и вернуться к Windows 10:
- Откройте Пуск в Windows 11.
- Найдите Параметры и щелкните верхний результат, чтобы открыть приложение.
- Щелкните Система.
- Щелкните страницу восстановления справа.
- В разделе «Параметры восстановления» нажмите кнопку «Назад» .
- Выберите причину удаления Windows 11.
- Щелкните кнопку Далее.
- Нажмите кнопку Нет, спасибо.
- Щелкните кнопку Далее.
- Снова нажмите кнопку «Далее».
- Нажмите кнопку «Вернуться к Windows 10».
После того как вы выполните эти шаги, Windows 11 будет удалена, система вернется к Windows 10 с сохранением ваших файлов и большинства ваших настроек и приложений.
Если параметр восстановления имеет сообщение «этот параметр больше не доступен на этом компьютере», вы все равно можете вернуться на Windows 10. Однако единственный способ сделать это — создать резервную копию файлов и выполнить чистую установку Windows 10, и восстановление файлов из резервной копии.
Официальная страница Windows 11 – https://www.microsoft.com/ru-ru/windows/windows-11.
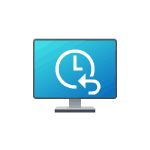
В этой инструкции о том, как откатить обновление до Windows 11 и вернуть ранее установленную Windows 10 со всеми программами и настройками.
Возврат к предыдущей системе с помощью функции «Назад» в параметрах Windows 11
В Windows 11, установленной путём обновления Windows 10 на поддерживаемых компьютерах и ноутбуках присутствует функция, позволяющая отменить обновление и вернуть предыдущую ОС:
- Откройте «Параметры» в меню Пуск или используя сочетание клавиш Win+I.
- В разделе «Система» перейдите к разделу «Восстановление».
- В разделе «Параметры восстановления» нажмите кнопку «Назад».
- Ответьте на вопрос о причинах отката обновления и нажмите Далее.
- Следуйте указаниям мастера отмены установки Windows 11 и возврата к Windows 10.
По завершении, после итоговой перезагрузки компьютера в случае, ваша система вернётся в то состояние, в котором была перед установкой обновления. К сожалению, гарантировать успешное выполнение процедуры отмены установки обновления нельзя: по опыту с предыдущими версиями ОС можно предположить вероятность неудачного отката.
Некоторые нюансы, которые следует учитывать, если вы решили отменить обновление:
- Для наличия кнопки «Назад» система должна устанавливаться именно путем обновления, подробнее — Как обновиться до Windows 11.
- Возможность отката доступна в течение 10 дней после обновления.
- Если вы очищали диск от временных файлов и папок, в частности — папки Windows.old на системном разделе диска, отменить обновление не получится.
Надеюсь, в вашем случае необходимость в описанных действий не возникла, либо процедура прошла успешно, а компьютер вернулся к нужному состоянию.
На чтение 3 мин. Просмотров 99 Опубликовано 15.07.2019
Windows 10 доступна в качестве бесплатного обновления еще на несколько дней, поэтому, если вы еще не переключились, вы можете рассмотреть ее. Некоторым пользователям не нравится Windows 10, и они решили откатиться до предыдущей версии Windows, но, к сожалению, кажется, что опция отката отсутствует.
Содержание
- Опция отката отсутствует в Windows 10, что делать?
- Решение 1. Используйте резервную копию образа для восстановления вашего компьютера
- Решение 2 – Восстановление заводских настроек
- Решение 3. Переустановите предыдущую версию Windows
Опция отката отсутствует в Windows 10, что делать?
Если вы обновились до Windows 10, вы должны знать, что есть возможность вернуться к предыдущей версии Windows. Мы должны упомянуть, что опция возврата назад доступна только в течение месяца или 30-28 дней, поэтому, если вы не вернетесь к предыдущей версии Windows в течение этого периода времени, вам придется продолжать использовать Windows 10.
Также стоит упомянуть, что старая версия Windows хранится на вашем жестком диске в папках $ Windows. ~ BT и $ Windows. ~ WS , и если вы удалите эти папки, вы не сможете вернуться назад. предыдущей версии Windows. Вы должны знать, что эти папки могут быть удалены сторонними приложениями, такими как различные очистители и оптимизаторы. На самом деле, вы даже можете удалить эти папки, если выполните очистку диска. Если вы использовали какие-либо оптимизаторы или инструменты очистки, вполне возможно, что эти папки больше не будут доступны на вашем жестком диске. Имейте в виду, что если вы выполнили чистую установку Windows 10, вы не сможете вернуться к более ранней версии Windows.
Самый простой способ вернуться к предыдущей версии Windows – открыть приложение «Настройки», перейти на вкладку «Восстановление» и выбрать вариант возврата к предыдущей версии. Если этот параметр недоступен, вы можете вернуться к предыдущей версии Windows, воспользовавшись одним из приведенных ниже решений.
- ЧИТАЙТЕ ТАКЖЕ: Исправлено: невозможно выполнить обновление до Windows Phone 8.1 с помощью средства восстановления Windows
Решение 1. Используйте резервную копию образа для восстановления вашего компьютера
Если вы не знакомы с образами жесткого диска, возможно, на вашем жестком диске нет резервной копии. По сути, резервный образ – это резервная копия вашего жесткого диска, которая позволяет вам вернуться к нему и исправить любые потенциальные проблемы, возникшие после создания образа.
Хотя образы жестких дисков чрезвычайно полезны, если вы уже выполнили обновление до Windows 10, но не создали образ жесткого диска до него, вы не сможете использовать эту функцию для возврата к предыдущей версии Windows.
Решение 2 – Восстановление заводских настроек
Некоторые компьютеры поставляются с носителями, которые позволяют восстановить исходные заводские настройки и предыдущую операционную систему. Это решение доступно не для всех компьютеров, и если вы решите использовать это решение, помните, что этот процесс удалит все файлы с вашего компьютера, поэтому обязательно создайте резервную копию.
Решение 3. Переустановите предыдущую версию Windows
Иногда самое простое решение – переустановить версию Windows, которую вы ранее использовали. Это не всегда лучшее решение, потому что оно удалит все файлы с вашего диска C, поэтому, если вы решите переустановить Windows, мы настоятельно рекомендуем вам сделать резервную копию важных файлов, если вы не хотите окончательно удалять их.
Если в Windows 10 отсутствует опция отката, обычно это происходит из-за того, что истек период отката или вы случайно удалили папки с более старой версией Windows. Если этот параметр отсутствует, вы можете попробовать некоторые из наших решений из этой статьи.
07 Февраля 2023 09:52
07 Фев 2023 09:52
|
Хакеры перенесли в Windows 10 подсистему для запуска Android-приложений из Windows 11. Это одна из главных отличительных черт новой системы, которую Microsoft использует для продвижения своей ОС в массы. Хакеры предложили два рабочих метода, и в обоих поддержка Android интегрируется в систему, а не запускается отдельно, что повышает стабильность работы приложений.
Android в Windows 10
В операционной системе Windows 10 появилась почти штатная поддержка подсистемы для запуска Android-приложений (Windows Subsystem for Android, WSA), пишет Liliputing. Это уникальная особенность ОС Windows 11, которую Microsoft не планировала добавлять в Windows 10, поскольку еще в октябре 2021 г. она начала процесс отказа от этой почти восьмилетней ОС.
Другими словами, WSA – это отличительная особенность WSA, ее, в некотором роде, «киллер-фича». Переносом ее в Windows 10 занялись хакеры, разработав как минимум два рабочих решения. Но, чтобы все заработало, нужны немного более углубленные познания в ПК, чем есть у большинства современных пользователей.
Запуск и работа WSA требуют активации другой штатной подсистемы Windows 10 – для Linux (Windows Subsystem for Linux, WSL). Разработчики обоих методов портирования WSA рекомендуют обновить саму ОС до версии 22Н2 от сентября 2022 г.
Первый способ
Оба метода, описанных Liliputing, не имеют официальной поддержки Microsoft и могут быть сопряжены с риском поломки всей системы. Поэтому экспериментировать следует на виртуальной машине, или же стоит сделать полноценный бэкап всей ОС.
Репозиторий WSAPatch на GitHub
Первый метод предполагает использование инструмента WSAPatch. Он распространяется бесплатно и с открытым исходным кодом. На момент публикации материала все необходимые для его работы файлы были размещены на GitHub пользователем cinit. Как долго будет существовать этот репозиторий, неизвестно, поскольку GitHub с лета 2018 г. находится под контролем Microsoft.
Инструкция по развертыванию WSA на Windows 10
Метод WSAPatch предполагает активацию WSL интеграцию ряда компонентов Windows 11 в состав Windows 10, в частности, набор системных библиотек. Cinit добавил их в репозиторий, все они имеют цифровую подпись Microsoft. Автор подчеркивает, что одноименные компоненты из Windows 10 в данном случае использовать нельзя.
Вся инструкция состоит из девяти шагов, предполагающих, в том числе, запуск исходного кода из состава репозитория. По словам автора, он убедился в работоспособности своего творения в нескольких сборках Windows 10 22Н2. Он не гарантирует, что все заработает в более ранних версиях ОС.
Второй способ
Другой метод запуска WSA под Windows 01 описан участником портала XDA Developers под псевдонимом ga11ga11. Он тоже требует активации подсистемы WSL, но на этот раз используется специальная сборка WSA под названием WSABuilds, из которой полностью удален магазин Amazon App Store.
Инструкция к второму способу
WSABuilds – это разработка GitHub-пользователя MustardChef. Вместо магазина Amazon в нее встроен привычный всем Google Play.
Метод, предложенный ga11ga11, состоит из 11 пунктов, включающих изменение настроек BIOS – в нем нужно активировать виртуализацию. Дополнительно может возникнуть необходимость включения служб виртуализации в самой Windows.
Другие известные методы
Запуск Android-приложений под Windows 10 при помощи WSABuilds или WSAPatch задействует штатные возможности системы. Это обеспечивает сравнительно высокий уровень стабильности работы мобильных утилит, несмотря на то, что они запускаются в ОС, которая, по задумке Microsoft, не предназначена для такого.
От отдельных инструментов до суперприложений: как развивался российский рынок коммуникационных сервисов
Цифровизация

Существуют и более простые в использовании инструменты, позволяющие пользоваться Android-софтом под Windows 10. К примеру, это утилиты Bluestacks и Genymotion. Но они потребляют заметно больше аппаратных ресурсов ПК и при этом не интегрируются в систему, в отличие от методов с применением WSABuilds или WSAPatch. В результате возникает ощущение, что Android-приложения запускаются на виртуальной машине, а не в среде самой Windows 10.
Продлить жизнь Windows 10
Возможность запуска программ на Android в настольной ОС Microsoft хоть и нацелена на очень узкую прослойку пользователей, но все же значительно расширяет возможности использования как самой ОС, так и смартфона, синхронизированного с ней. Microsoft позиционирует WSA как фишку Windows 11 – точно так же, как когда-то она рекламировала WSL как уникальную особенность Windows 10.
Выпустив Windows 11 в октябре 2021 г., софтверная корпорация начала готовить весь мир к отказу от Windows 10. В ее арсенале множество методов, в том числе и возможность бесплатного апдейта до новой ОС. Также все новые ПК и ноутбуки больше не поставляются с Windows 10, плюс в феврале 2023 г. Microsoft прекратила продажу лицензий этой ОС.
Windows 10 еще рано списывать со счетов
В дополнение к перечисленному Microsoft начала показывать пользователям Windows 10 полноэкранную рекламу Windows 11, закрыть которую совсем не так просто, как может показаться.
Алексей Печенкин, Новикомбанк: Изменение ландшафта киберугроз будет напоминать «битву киберинтеллектов»
Безопасность

Все это дает свои результаты – в январе 2023 г. Windows 11 стояла на 18,13% Windows-компьютеров во всем мире, а Windows 10 – на 68,75% (данные StatCounter). Для сравнения, в июле 2022 г. у Windows 11 было лишь 11,77%, а в январе 2022 г. – 2,6%.
Тем не менее, общемировой отказ от Windows 10 состоится еще очень нескоро. Microsoft будет поддерживать эту ОС вплоть до октября 2025 г. А появление возможности запуска под ней Android-приложений может заставить многих пользователей повременить с переходом на Windows 11.
- Почём сегодня объектное хранилище на 2 000 Гб? Предложения десятков поставщиков ― на ИТ-маркетплейсе Market.CNews
После обновления до новой версии операционной системы у пользователя есть возможность вернуться к прежней версии Windows без потери данных. Поэтому мы сейчас выясним, как откатить Windows 11, чтобы вернуться на Windows 10.
Если вам не нравится Windows 11 или она вызывает проблемы с совместимостью, появляются ошибки или другие проблемы, вы можете быстро вернуться на Windows 10 с Windows 11. Microsoft позволяет сразу выполнить откат к предыдущей версии Windows.
Содержание:
- Условия для возврата с Windows 11 на Windows 10
- Продление периода отката до 60 дней
- Как откатить систему Windows 11 на Windows 10
- Как перейти с Windows 11 на Windows 10 через 10 дней
- Выводы статьи
- Как откатить Windows 11 на Windows 10 (видео)
Процесс отката выполняется с использованием настроек восстановления, благодаря которым вы можете Windows 11 откатить назад к прежней версии операционной системы. В результате ваши файлы, данные и приложения останутся на месте.
Прежде, чем вернуться к Windows 10 с Windows 11 примите во внимание важное условие: опция отката доступна только в течение первых 10 дней после первоначального обновления. После истечения этого периода Windows 11 удалит файлы из предыдущей установки, чтобы освободить место на жестком диске для других более важных данных.
Условия для возврата с Windows 11 на Windows 10
Перед тем, как откатить Windows 11 до 10 версии, обратите внимание на следующие условия, без выполнения которых возвратиться на прежнюю версию не получится:
- Операционная система Windows 11 должна быть установлена на компьютере способом обновления с Windows 10.
- По умолчанию откат возможен только в течение 10 дней после обновления системы.
- Нельзя удалять папку Windows.old, которая находится на системном диске, потому что в ней находятся файлы старой системы.
Это же другими более простыми словами: вы обновили Windows 10 установив Windows 11 поверх предыдущей версии, в течении 10 дней вы можете вернуться назад, в это время не очищайте диски компьютера, чтобы не удалить папку Windows.old, в которой находятся файлы «десятки».
Обратите внимание на то, что после удаления Windows 11 с вашего компьютера, возможно, нужно будет переустановить некоторые приложения, или вы лишитесь некоторых настроек, которые вы делали в новой версии операционной системы.
В этой сстатье вы найдете инструкции о том, как откатить обновление Windows 11 до 10 версии операционной системы, а также как продлить до 60 дней период отката до прежней версии ОС.
Продление периода отката до 60 дней
Установленный по умолчанию корпорацией Майкрософт срок возврата к предыдущей версии Windows слишком мал. Пользователь может не успеть оценить новую операционную систему из-за нехватки времени или забудет об этой возможности.
Из-за занятости или невнимательности пользователь лишиться возможности вернуться к предыдущей версии Windows, потому что время уже ушло.
Вы можете заблаговременно исправить эту ситуацию, если сразу после обновления до Windows 11 увеличите срок действия возможности отката до 60 дней с момента обновления системы. Это необходимо сделать в течении 10 дней.
Выполните следующие действия:
- Кликните правой кнопкой мыши по меню «Пуск».
- В открывшемся меню нажмите на пункт «Терминал Windows (Администратор)».
- Нажмите на стрелку на верхней панели, чтобы выбрать командную строку.
- В окне командной строки выполните команду:
dism /online /Set-OSUninstallWindow /Value:60
- Перезагрузите компьютер.
Этот период начинает работать с момента обновления до Windows 11, а не после выполнения команды. В течении этого времени на компьютере должны сохранятся файлы старой версии ОС, находящиеся в папке Windows.old.
Если после выполнения команды появляется «ошибка 1168», то это значит, что время, предоставленное в течении 10 дней, было упущено. Вы не сможете воспользоваться функцией возврата с Windows 11 на Windows 10.
Как откатить систему Windows 11 на Windows 10
Теперь, давайте перейдем непосредственно к процессу, как откатить систему Windows 11 назад к предыдущей версии. Перед выполнением этой операции закройте запущенные программы и сохраните открытые файлы.
Пройдите последовательные шаги:
- Щелкните правой кнопкой мыши по меню «Пуск».
- В контекстном меню нажмите на «Параметры».
- В окне приложения «Параметры», во вкладке «Система» нажмите на опцию «Восстановление».
- В окне «Восстановление», в разделе «Параметры восстановления», в опции «Назад» нажмите на кнопку «Назад».
- На экране откроется окно «Вернуться к Windows 10».
- В окне «Почему вы возвращаетесь?» заданы следующие вопросы:
- Мои устройства и приложения не работают с Windows
- Windows 10 кажется более удобной в использовании.
- Windows 10 кажется более быстрой.
- Windows 10 кажется более надежной.
- По другой причине.
Вы можете рассказать подробнее о своем решении в соответствующем поле.
- Укажите свою причину (можно отметить любой пункт), нажмите на кнопку «Далее».
- В окне «Проверить обновления?» нажмите на кнопку «Нет, спасибо».
- В окне «Что необходимо знать» вас предупреждают о том, что процесс возврата к предыдущей версии операционной системы занимает некоторое время, во время которого вы не сможете использовать свой ПК. В это время стационарный компьютер или ноутбук должен быть включенным и подсоединенным к питанию.
- В следующем окне «Не заблокируйте» пользователя предупреждают о том, что, если он пользовался паролем для входа в Windows 10, необходимо убедиться, что его помнят. Иначе у него не получится войти в систему после выполнения отката.
- В окне «Спасибо за испытание Windows 11» нажмите на кнопку «Вернуться к Windows 10».
- Некоторое время на компьютере выполняется процесс отката к предыдущей версии Windows с перезагрузкой ПК.
- В завершении операции, на устройстве запустится операционная система Windows.
Как перейти с Windows 11 на Windows 10 через 10 дней
Если прошло 10 дней после срока установки Windows 11 методом обновления, кнопка «Назад» больше не будет доступна в параметрах Windows. В этом случае вам необходимо выполнить чистую установку Windows 10.
Сделать это можно с помощью загрузочной флешки, на которую нужно записать ISO-образ Windows 10. Вы можете использовать разработанную в Microsoft программу Media Creation Tool, или стороннее программное обеспечение, например, программу Rufus.
Выводы статьи
В случае, если новая система не нравится пользователю, то он задумывается о том, как отменить обновление Windows 11 с предыдущей версии ОС. Microsoft предусмотрела возможность откатить систему Windows 11 до 10 версии в течение 10 дней после выполнения обновления.
Также пользователь может увеличить срок действия отката до 60 дней. При необходимости, вы можете вернуться на Windows 10 с Windows 11 в течение ограниченного периода времени.
Как откатить Windows 11 на Windows 10 (видео)
Похожие публикации:
- Восстановление Windows 11 с точки восстановления
- Как скачать ISO-образ Windows 11 — 7 способов
- Как отключить пароль при входе в Windows 11
- Как настроить Windows 11 после установки на компьютер
- Как отключить «Рекомендуем» из меню «Пуск» в Windows 11