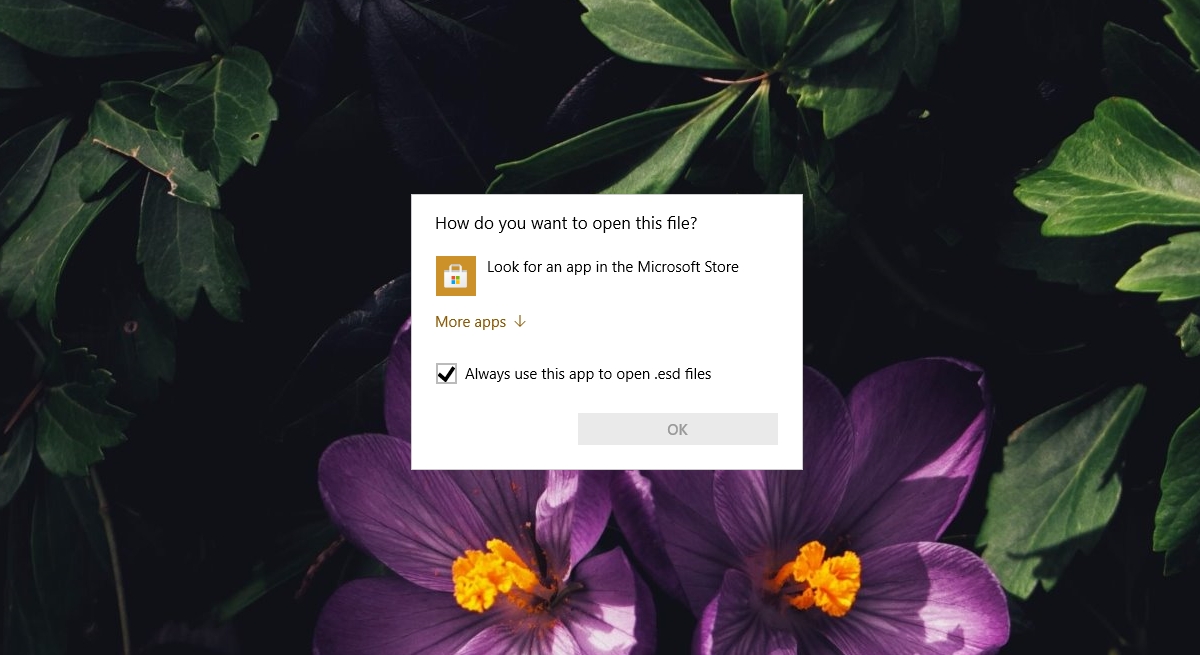Каждый файл открывается с помощью одного из встроенных приложений в Windows 10 от Microsoft. Например, вы можете установить «Фото» в качестве приложения по умолчанию для программы просмотра фотографий. Если вас не устраивают варианты, предложенные Microsoft, вы можете найти дополнительные опции в магазине Microsoft и выбрать тот, который вам больше нравится. Лично я предпочитаю использовать приложения, рекомендованные Microsoft для лучшего просмотра, но ваш выбор может отличаться, и вы могли выбрать другое приложение для открытия файла и выбрать Всегда используйте это приложение для открытия файлов вариант.
Что делать, если вы теперь хотите отменить этот выбор и сбросить настройки до значений по умолчанию? Если вы выбрали вариант «Всегда использовать это приложение для открытия файла» и хотите отменить это действие, то в этом сообщении показано, как именно это сделать.
Отменить Всегда использовать это приложение для открытия файлов.
- Нажмите кнопку «Пуск», а затем нажмите «Далее». Настройки. Откроется панель настроек Windows. Вы сможете увидеть все настройки, относящиеся к Windows.
- Выберите Программы вариант.
- Далее слева выберите Приложения по умолчанию.
- Чтобы отменить или сбросить привязку приложения для одного приложения, щелкните приложение, привязку которого вы хотите сбросить, а затем выберите нужный вариант.
Если вы хотите вернуться к приложениям по умолчанию для всех файлов, рекомендованных Microsoft, прокрутите страницу вниз и под Сброс до рекомендованных Microsoft значений по умолчанию и нажмите на Перезагрузить. Это приведет к сбросу всех ассоциаций файлов по умолчанию.
Вот и все!
Это простое упражнение отменяет ваши действия для Всегда используйте это приложение для открытия файлов вариант.
- Теги: Ассоциация типов файлов
Обновлено 2023 января: перестаньте получать сообщения об ошибках и замедлите работу вашей системы с помощью нашего инструмента оптимизации. Получить сейчас в эту ссылку
- Скачайте и установите инструмент для ремонта здесь.
- Пусть он просканирует ваш компьютер.
- Затем инструмент почини свой компьютер.
Каждый файл открывается с помощью одного из приложений Microsoft, встроенных в Windows 10. Например, вы можете установить фотографии в качестве приложения по умолчанию для программы просмотра фотографий. Если вас не устраивают варианты, предоставляемые Microsoft, вы можете поискать в Microsoft Store другие варианты и выбрать тот, который вам подходит. Лично я предпочитаю использовать приложения, рекомендованные Microsoft для лучшего просмотра, но ваш выбор может отличаться, и вы могли выбрать другое приложение для открытия файла и выбрать опцию Всегда использовать это приложение для открытия файлов.
Что, если вы хотите отменить этот выбор и вернуться к настройкам по умолчанию? Если вы выбрали вариант Всегда использовать это приложение для открытия файла и хотите отменить это действие, в этой статье показано, как именно это сделать.
Когда вы установите Windows 10, вы обнаружите, что она уже поставляется с некоторыми встроенными приложениями. Вы также можете свободно использовать инструменты, которые позволяют настроить способ управления и открытия файлов в этой операционной системе. Это может быть полезно, если у вас есть бизнес-предпочтения для определенных приложений.
Например, встроенное приложение для воспроизведения музыки в Windows 10 — это Groove Music. Однако большинство из нас предпочитают Windows Media Player или VLC Media Player. Microsoft позволяет вам изменять приложения по умолчанию в Windows 10. Это позволяет вам открывать, управлять или редактировать мультимедийные файлы с помощью вашего любимого программного обеспечения.
Изменение приложений по умолчанию не является новой функцией операционной системы Windows. Windows 8 имеет такую же функциональность. С другой стороны, Windows 10 предлагает новый интерфейс для управления стандартными приложениями. Процесс сильно отличается от того, что предлагает Windows XP, 7 или 8.
Задать ассоциации файлов по умолчанию в настройках
Лучшее место для тщательного редактирования файловых ассоциаций и настройки приложений по умолчанию — раздел «Настройки».
Сначала нажмите клавишу Windows + I, чтобы открыть настройки. Перейдите в Приложения> Приложения по умолчанию.
Здесь вы можете установить и использовать приложения по умолчанию для таких вещей, как электронная почта, карты, музыка и многое другое. Нажмите на приложение, чтобы выбрать другое приложение из списка.
Вы можете нажать «Сброс», чтобы вернуть все к «Рекомендуемым Microsoft настройкам по умолчанию». Как и следовало ожидать, это стандартные программы Windows 10, созданные Microsoft, такие как Groove Music для музыки и Edge для просмотра веб-страниц.
Обновление за январь 2023 года:
Теперь вы можете предотвратить проблемы с ПК с помощью этого инструмента, например, защитить вас от потери файлов и вредоносных программ. Кроме того, это отличный способ оптимизировать ваш компьютер для достижения максимальной производительности. Программа с легкостью исправляет типичные ошибки, которые могут возникнуть в системах Windows — нет необходимости часами искать и устранять неполадки, если у вас под рукой есть идеальное решение:
- Шаг 1: Скачать PC Repair & Optimizer Tool (Windows 10, 8, 7, XP, Vista — Microsoft Gold Certified).
- Шаг 2: Нажмите «Начать сканирование”, Чтобы найти проблемы реестра Windows, которые могут вызывать проблемы с ПК.
- Шаг 3: Нажмите «Починить все», Чтобы исправить все проблемы.
Прокрутите вниз, и вы увидите три варианта для более сложного управления ассоциациями файлов:
- Выберите программы по умолчанию по типу файла
- Выбор стандартных приложений для протокола
- Установите настройки по умолчанию через приложение
Выбирая по типу файла, вы можете определить конкретные программы для JPG, DOC и т. Д. Это вариант, который вам нужен больше всего.
Выбор по журналу для действий или ссылок. Например, если вы встретите ссылку URL: компьютер, вы можете указать, какая программа используется. В любом случае, подавляющее большинство из них будет весьма специфичным для приложения, поэтому вам редко придется их менять.
Наконец, использование настроек приложения позволяет управлять всей программой и ее связанные типы файлов и протоколы из одного места.
Временно удалить или удалить соответствующее приложение
Этот шаг не является обязательным, но в моем случае это было необходимо. Поскольку приложение было переносимым (фактическая установка не выполнялась и была недоступна), Windows все равно сохранила неправильную ассоциацию файлов. Даже после удаления всех ключей из реестра (возможно, я пропустил важное место) проблема продолжала возникать.
Я временно удалил приложение .exe, связанное с корзиной, а затем дважды щелкнул этот файл, чтобы попытаться открыть его. Windows наконец начала читать мои мысли и определила, что приложение больше не доступно. Таким образом, он показал мне путь к старому месту, где находилось приложение .exe до того, как я его «удалил». Затем я поискал в реестре значение этого пути (без кавычек). По крайней мере, там все еще была строка (строка AssocFile), которую я забыл удалить. После удаления этой строки (фактически всего ключа) файл больше не отображался со значком старого приложения, и он был полностью сброшен и восстановлен в пустой файл.
https://answers.microsoft.com/en-us/windows/forum/windows_10-files/how-do-i-reset-open-file-with-always/35f453b3-b6f2-48ee-8638-2e4a5f2f38ca?page=1
Совет экспертов: Этот инструмент восстановления сканирует репозитории и заменяет поврежденные или отсутствующие файлы, если ни один из этих методов не сработал. Это хорошо работает в большинстве случаев, когда проблема связана с повреждением системы. Этот инструмент также оптимизирует вашу систему, чтобы максимизировать производительность. Его можно скачать по Щелчок Здесь
CCNA, веб-разработчик, ПК для устранения неполадок
Я компьютерный энтузиаст и практикующий ИТ-специалист. У меня за плечами многолетний опыт работы в области компьютерного программирования, устранения неисправностей и ремонта оборудования. Я специализируюсь на веб-разработке и дизайне баз данных. У меня также есть сертификат CCNA для проектирования сетей и устранения неполадок.
Сообщение Просмотров: 66
Download PC Repair Tool to quickly find & fix Windows errors automatically
Every file opens with one of the built-in apps in Windows 11/10 by Microsoft. For example, you may want to set Photos as the default app for a photo viewer. If you are not satisfied with the options suggested by Microsoft, you can look up additional options in the Microsoft store and choose the one of your preference. Personally, I prefer using the Microsoft recommended apps for better viewing – but your choice may vary and you may have chosen to another app to open a file and selected the Always use this app to open files option.
Now having done that, what if you now want to undo this choice and reset the settings to default?
Windows 11
If you have selected some option to Always use this app to open a file with, and you would like to undo this action, then this post shows how exactly to do this.
- Press Win+I to open Settings
- Select Apps settings
- Now on the right side. click open Default apps
- Search for the app and locate the extension whose action you want to change
- Next, click on the external link icon to open a pane
- From the panel, select the app you want to use
- Click OK and exit.
If you want to go back to the default apps for all files, that are recommended by Microsoft, then in the Default apps panel, scroll down.
Click on the Reset button against Reset all default apps.
Windows 10
- Click on the Start button and then further click on Settings.
- The Windows Settings panel will open. You will be able to see all the settings related to Windows.
- Select the Apps option.
- Next to the left side, select Default apps.
- To undo or reset the app association for a single app, click on the app whose association you want to reset and then choose the option of your choice.
If you want to go back to the default apps for all files, that are recommended by Microsoft, scroll down the page and under Reset to Microsoft recommended defaults and click on Reset. This will reset all File Associations to default.
That’s it!
This simple exercise will undo your action for the Always use this app to open files option.
Related: How to remove Programs from the Open With menu.
Disha is an MBA who loves to dabble with computers. Her love for Windows and Office has now compelled her to start blogging here with us.
Download PC Repair Tool to quickly find & fix Windows errors automatically
Every file opens with one of the built-in apps in Windows 11/10 by Microsoft. For example, you may want to set Photos as the default app for a photo viewer. If you are not satisfied with the options suggested by Microsoft, you can look up additional options in the Microsoft store and choose the one of your preference. Personally, I prefer using the Microsoft recommended apps for better viewing – but your choice may vary and you may have chosen to another app to open a file and selected the Always use this app to open files option.
Now having done that, what if you now want to undo this choice and reset the settings to default?
Windows 11
If you have selected some option to Always use this app to open a file with, and you would like to undo this action, then this post shows how exactly to do this.
- Press Win+I to open Settings
- Select Apps settings
- Now on the right side. click open Default apps
- Search for the app and locate the extension whose action you want to change
- Next, click on the external link icon to open a pane
- From the panel, select the app you want to use
- Click OK and exit.
If you want to go back to the default apps for all files, that are recommended by Microsoft, then in the Default apps panel, scroll down.
Click on the Reset button against Reset all default apps.
Windows 10
- Click on the Start button and then further click on Settings.
- The Windows Settings panel will open. You will be able to see all the settings related to Windows.
- Select the Apps option.
- Next to the left side, select Default apps.
- To undo or reset the app association for a single app, click on the app whose association you want to reset and then choose the option of your choice.
If you want to go back to the default apps for all files, that are recommended by Microsoft, scroll down the page and under Reset to Microsoft recommended defaults and click on Reset. This will reset all File Associations to default.
That’s it!
This simple exercise will undo your action for the Always use this app to open files option.
Related: How to remove Programs from the Open With menu.
Disha is an MBA who loves to dabble with computers. Her love for Windows and Office has now compelled her to start blogging here with us.
Как сбросить все приложения по умолчанию в Windows 10
- Щелкните по стартовому меню. Это логотип Windows в левом нижнем углу экрана.
- Нажмите на настройки.
- Нажмите «Система».
- Нажмите на Приложения по умолчанию.
- Прокрутите вниз до самого низа меню.
- Нажмите на кнопку сброса.
Как отменить всегда открывать?
Вот как это сделать:
- Зайдите в настройки Android.
- Выберите Приложения.
- Выберите приложение, в котором в данный момент настроено открытие файла определенного типа, например Google Chrome.
- Прокрутите вниз до «Запускать по умолчанию» и нажмите «Очистить настройки по умолчанию».
- Все готово.
1. Нажмите Windows Key + R, затем введите regedit и нажмите Enter, чтобы открыть редактор реестра. 3. Теперь найдите расширение файла, для которого вы хотите удалить связь в указанном выше ключе. 4. Найдя расширение, щелкните правой кнопкой мыши и выберите «Удалить». Это удалит ассоциацию файлов программы по умолчанию.
Как отменить открытие с помощью Adobe?
Перейдите в «Настройки» -> «Приложения» -> «Все» -> приложение, для которого вы хотите удалить действие по умолчанию, затем прокрутите вниз и нажмите «Очистить настройки по умолчанию». Я попробовал описанное выше в обоих участвующих приложениях, и кнопка «Очистить настройки по умолчанию» была недоступна для обоих. Я перешел в меню «3 точки» вверху и выбрал «Сбросить настройки приложения», и это было сделано.
Как отключить открытие в Windows 10?
Чтобы удалить приложения из меню Открыть с помощью в Windows 10, выполните следующие действия. Узнайте, как перейти к разделу реестра одним щелчком мыши. Разверните папку FileExts и перейдите к расширению файла, для которого вы хотите удалить пункт контекстного меню «Открыть с помощью».
Как удалить программу по умолчанию для открытия файлов в Windows 10?
Как сбросить все приложения по умолчанию в Windows 10
- Щелкните по стартовому меню. Это логотип Windows в левом нижнем углу экрана.
- Нажмите на настройки.
- Нажмите «Система».
- Нажмите на Приложения по умолчанию.
- Прокрутите вниз до самого низа меню.
- Нажмите на кнопку сброса.
Как мне отменить всегда открытые файлы этого типа в Chrome?
Нажмите «Настройки», и вы увидите новую всплывающую страницу в окне браузера Chrome. Прокрутите вниз до «Дополнительные настройки», найдите группу «Загрузки» и снимите флажок «Автооткрытие». В следующий раз, когда вы загрузите элемент, он будет сохранен, а не открыт автоматически.
Как изменить программу по умолчанию для открытия файлов в Windows 10?
Нажмите Win + I, чтобы открыть приложение «Настройки», и выберите «Система». Затем прокрутите вниз до Приложения по умолчанию на левой панели и щелкните по нему. Вы увидите список установленных браузеров. Щелкните браузер, который хотите установить в качестве браузера по умолчанию, и выйдите.
Как отменить привязку типа файла в Windows 10?
Откройте проводник >> Просмотр >> Нажмите «Параметры», откроется «Параметры папки» >> Перейдите на вкладку «Просмотр» >> снимите флажок «Скрыть расширения известных типов файлов» и нажмите «Применить».
Как удалить программные файлы по умолчанию?
Как и в редакторе программ по умолчанию, вы также можете просто удалить ассоциацию типов файлов, но оставить расширение. Для этого вместо нажатия «Удалить» выберите «Свойства» (или дважды щелкните). Снимите флажок «Класс», чтобы удалить тип файла из расширения.
Как изменить программу по умолчанию для открытия файлов?
Если программа не отображается в списке, вы можете сделать ее программой по умолчанию, используя «Установить связи».
- Откройте программы по умолчанию, нажав кнопку «Пуск».
- Щелкните «Связать тип файла или протокол с программой».
- Щелкните тип файла или протокол, для которого программа должна работать по умолчанию.
- Щелкните Изменить программу.
Как перестать использовать Adobe Reader по умолчанию?
Как отключить Microsoft Edge в качестве средства чтения PDF по умолчанию
- Открыть настройки.
- Нажмите на приложения.
- Нажмите на Приложения по умолчанию.
- Щелкните ссылку Выбрать приложения по умолчанию по типу файла.
- Прокрутите вниз и найдите .pdf (файл PDF) и нажмите кнопку справа, которая, вероятно, будет читать «Microsoft Edge».
Как изменить программу по умолчанию для открытия вложений?
Измените ассоциацию файлов для вложения электронной почты
- В Windows 7, Windows 8 и Windows 10 выберите «Пуск» и введите «Панель управления».
- Выберите «Программы»> «Сделать тип файла всегда открытым в определенной программе».
- В инструменте «Установить связи» выберите тип файла, для которого вы хотите изменить программу, затем выберите «Изменить программу».
Как удалить программу в Windows 10?
Вот как удалить любую программу в Windows 10, даже если вы не знаете, что это за приложение.
- Откройте меню «Пуск».
- Нажмите «Настройки».
- Нажмите Система в меню Настройки.
- Выберите Приложения и функции на левой панели.
- Выберите приложение, которое вы хотите удалить.
- Нажмите кнопку «Удалить», которая появится.
Как мне вернуть свои программы по умолчанию?
4 ответы
- нажмите кнопку «Пуск» и выберите «Панель управления».
- Щелкните «Программы», затем «Программы по умолчанию».
- Выберите «Установить программы по умолчанию».
- В левой части экрана находится список всех программ, установленных на вашем компьютере.
- Щелкните программу, которую вы хотите связать с определенным типом файла.
Как отключить Powershell в Windows 10?
Если вам неудобно запускать команду в PowerShell, вы также можете отключить эту функцию из панели управления. Откройте проводник и введите следующее в адресной строке. Нажмите «Включение или отключение компонентов Windows». Откроется новое окно под названием «Возможности Windows».
Как изменить программу по умолчанию для открытия файла в Windows 10?
Windows 10 использует настройки вместо панели управления для внесения изменений в ассоциации типов файлов.
- Щелкните правой кнопкой мыши кнопку «Пуск» (или нажмите сочетание клавиш WIN + X) и выберите «Настройки».
- Выберите Приложения из списка.
- Слева выберите Приложения по умолчанию.
- Прокрутите немного вниз и выберите Выбрать приложения по умолчанию по типу файла.
Как сбросить настройки в Windows 10?
Как сбросить настройки компьютера с Windows 10
- Перейдите в Настройки.
- Выберите «Обновление и безопасность».
- Щелкните Восстановление на левой панели.
- Нажмите «Начать» в разделе «Сбросить этот компьютер».
- Нажмите «Сохранить мои файлы» или «Удалить все» в зависимости от того, хотите ли вы сохранить файлы данных в целости.
Как сделать Word программой по умолчанию для открытия файлов?
Введите «ассоциации файлов» на начальном экране Windows 8, нажмите «Настройки» и выберите «Сделать тип файла всегда открытым в определенной программе» в результатах поиска. Если вы в настоящее время находитесь в режиме рабочего стола, нажмите клавишу «Windows», чтобы открыть начальный экран. Дважды щелкните «.Docx» в списке расширений файлов.
Как запретить Chrome открывать загрузки?
Перейдите в Google Chrome> Настройки> Показать дополнительные настройки и в разделе «Загрузки» нажмите «Очистить настройки автоматического открытия».
Как изменить то, что открывается в Chrome?
Изменить места загрузки
- На вашем компьютере откройте Chrome.
- В правом верхнем углу нажмите «Дополнительные настройки».
- Внизу нажмите «Дополнительно».
- В разделе «Загрузки» настройте параметры загрузки. Чтобы изменить расположение загрузки по умолчанию, нажмите «Изменить» и выберите место для сохранения файлов.
Как запретить Chrome открывать загруженные файлы?
Пришло время отключить автоматическое открытие загрузок в Google Chrome. Для этого нажмите кнопку меню в Chrome> Настройки. Затем прокрутите до самого низа экрана и выберите Advanced Settings. Затем вы увидите, как на изображении ниже, возможность сбросить настройки автоматического открытия, нажмите эту кнопку.
Как изменить программу по умолчанию для открытия файлов в Windows 10?
Изменить программы по умолчанию в Windows 10
- В меню «Пуск» выберите «Настройки»> «Приложения»> «Приложения по умолчанию».
- Выберите значение по умолчанию, которое вы хотите установить, а затем выберите приложение. Вы также можете получить новые приложения в Microsoft Store.
- Вы можете захотеть, чтобы ваши файлы .pdf, электронная почта или музыка автоматически открывались с помощью приложения, отличного от того, которое предоставлено Microsoft.
Как установить программы по умолчанию в Windows 10?
Как установить приложения по умолчанию в Windows 10 с помощью панели управления
- Открыть настройки.
- Нажмите «Система».
- Нажмите на Приложения по умолчанию.
- Нажмите Установить значения по умолчанию для приложения.
- Панель управления откроется в разделе «Установить программы по умолчанию».
- Слева выберите приложение, которое хотите установить по умолчанию.
Как мне изменить ассоциации файлов?
Измените файловые ассоциации. Чтобы установить ассоциации файлов в Windows 10/8/7, откройте Панель управления> Главная панель управления> Программы по умолчанию> Установить ассоциации. Выберите тип файла в списке и нажмите «Изменить программу». Вам будет показан список программ с описанием и текущим значением по умолчанию.
Открыть файл в Windows 10 просто; дважды щелкните его, и он откроется в приложении по умолчанию для файла. Если вы недавно установили новое приложение, которое может обрабатывать этот тип файла, вам будет предложено выбрать, с каким приложением открыть файл. В приглашении отображается список приложений на выбор.
Как вы хотите открыть этот файл? Сообщение
Когда вы дважды щелкаете файл и видите «Как вы хотите открыть этот файл?» подсказка, он не всегда может показать вам список приложений, которые вы можете использовать для открытия файла. Обычно это происходит по нескольким причинам;
- У вас не установлено приложение, которое может открыть файл.
- Вы не установили приложение по умолчанию для открытия файла
- Windows 10 не знает, какое приложение может открывать файл.
Как изменить приложение, открывающее файл?
«Исправить», чтобы изменить приложение, открывающее файл, довольно просто.
1. Установите приложение.
Первое, что вам нужно сделать, это установить приложение, которое может открывать файлы этого типа.
- Открыть Проводник.
- Щелкните файл правой кнопкой мыши и выберите Характеристики.
- Перейти к Вкладка Общие.
- Проверить тип / расширение файла.
- Ищите и установите приложение, которое может открывать файлы этого типа.
- Дважды щелкните файл еще раз и выберите только что установленное приложение, чтобы открыть файл.
2. Установите приложение по умолчанию.
Если вы установили приложение для открытия файла, но по-прежнему получаете пустой список с вопросом «Как вы хотите открыть этот файл?» подсказка, вам необходимо вручную установить приложение по умолчанию для файла.
- Открой Приложение настроек с помощью сочетания клавиш Win + I.
- Перейти к Программы.
- Выберите Вкладка приложений по умолчанию.
- Нажмите Выберите приложения по умолчанию по типу файла.
- Найдите расширение файла в списке и щелкните кнопка плюс.
- Выберите приложение по умолчанию из списка.
- Дважды щелкните файл и он откроется в приложении.
3. Выберите приложение из списка.
«Как вы хотите открыть этот файл?» Приглашение может быть принудительно отображено списком приложений.
- Дважды щелкните файл вы хотите открыть.
- Когда вы видите «Как вы хотите открыть этот файл?» нажмите «Другие приложения».
- Прокрутите список приложений и выберите одно.
Примечание. Вы можете нажать «Найти другое приложение на этом компьютере», чтобы просмотреть другие приложения.
Вывод
«Как вы хотите открыть этот файл?» подсказка не является ошибкой. Это просто способ Windows 10 спросить пользователя, какое приложение он хочет использовать, когда он встречает новый тип файла. Вы обнаружите, что это происходит всякий раз, когда вы загружаете тип файла, который никогда раньше не открывал. Установка правильного приложения решит проблему.