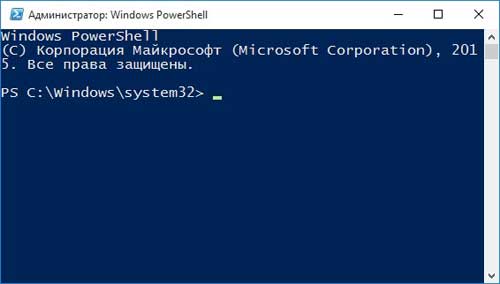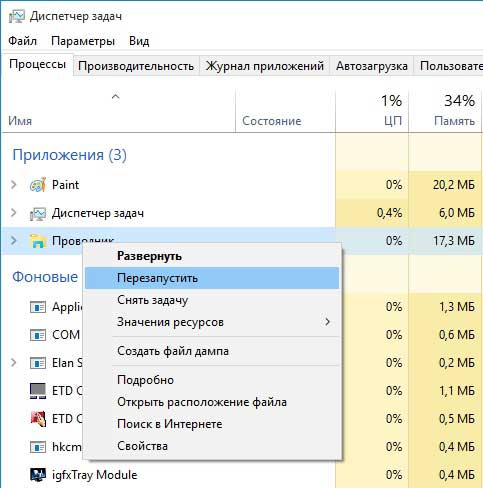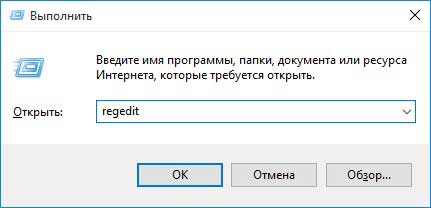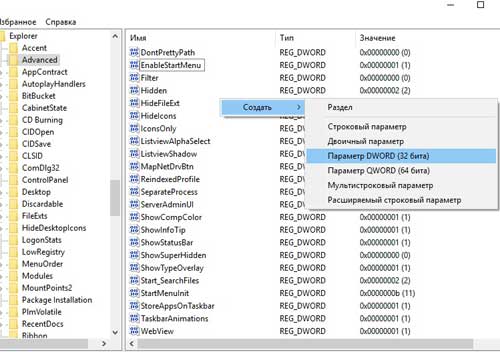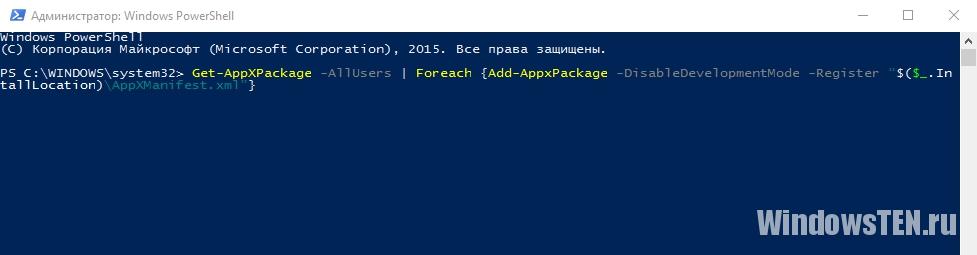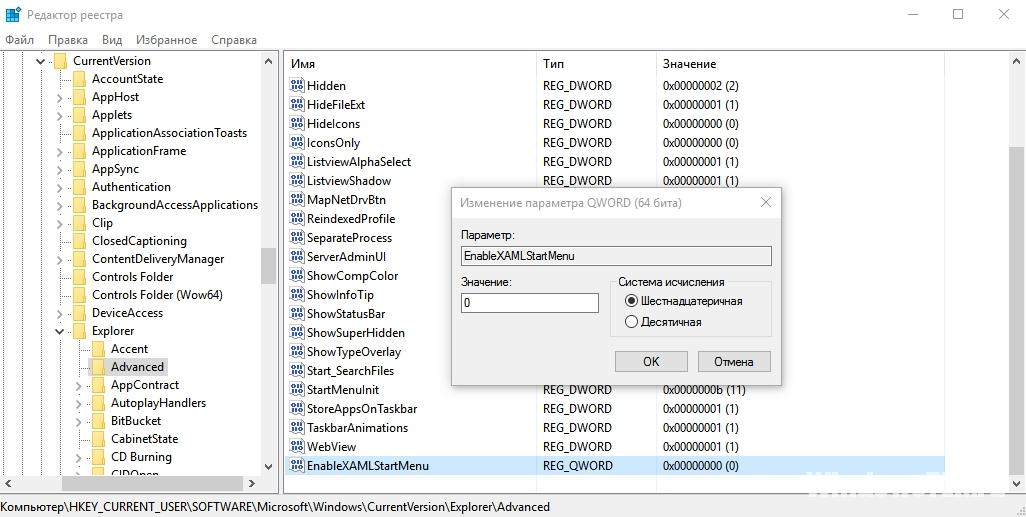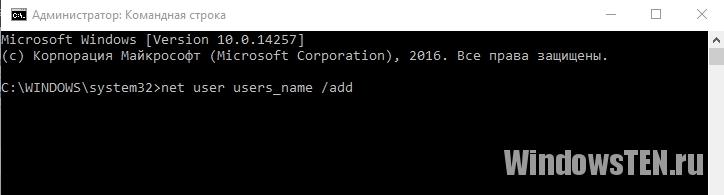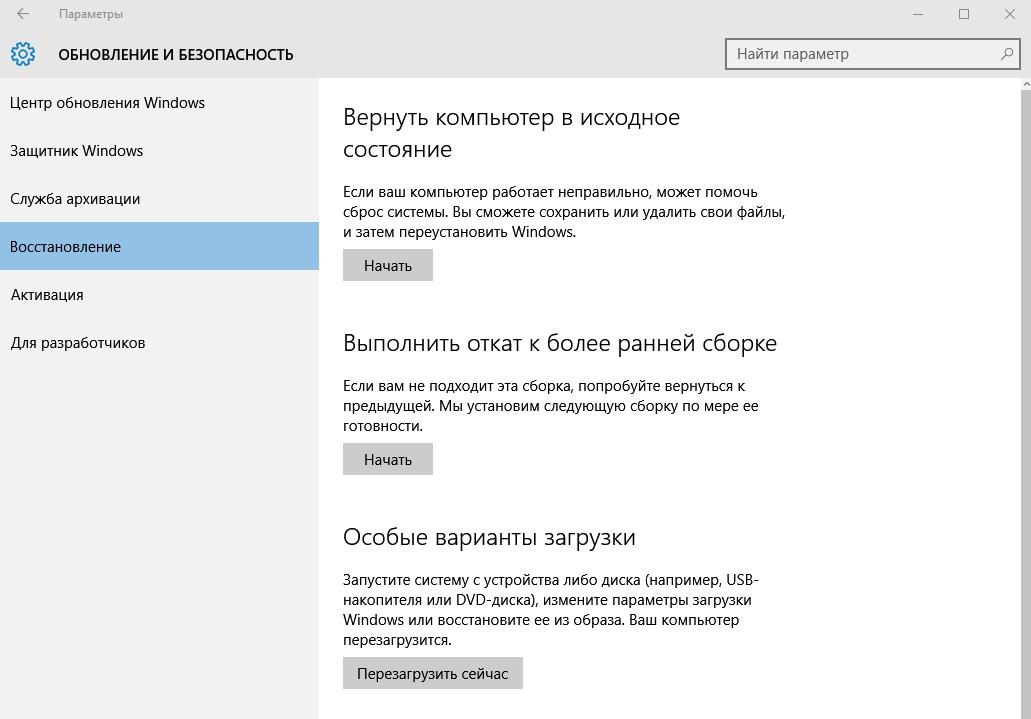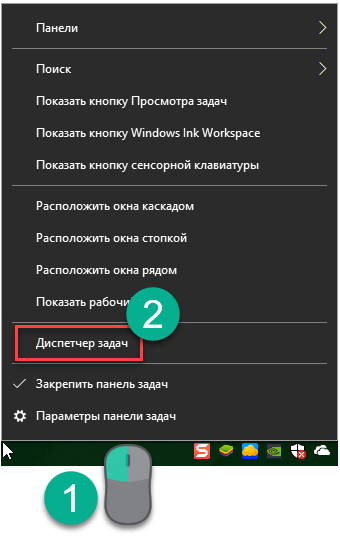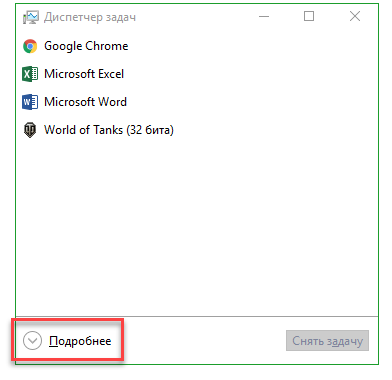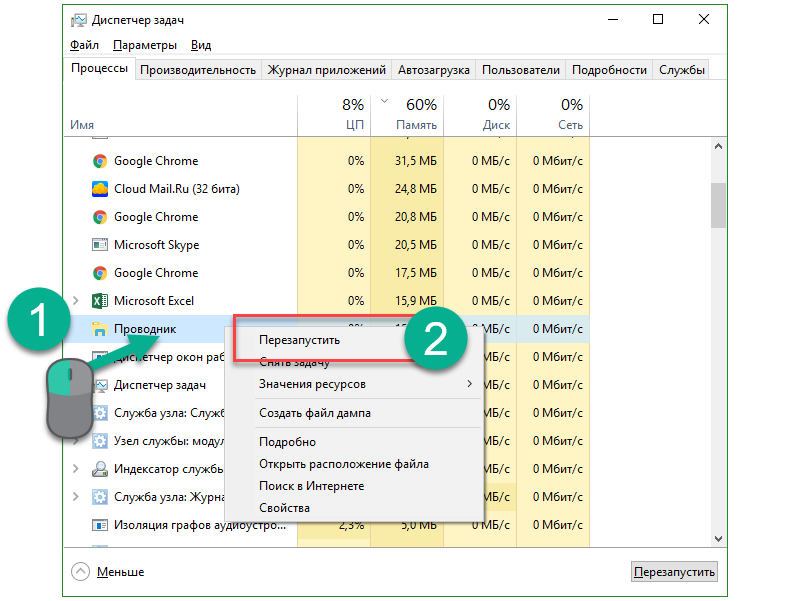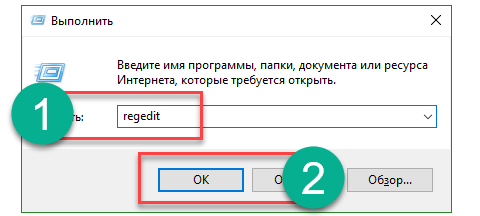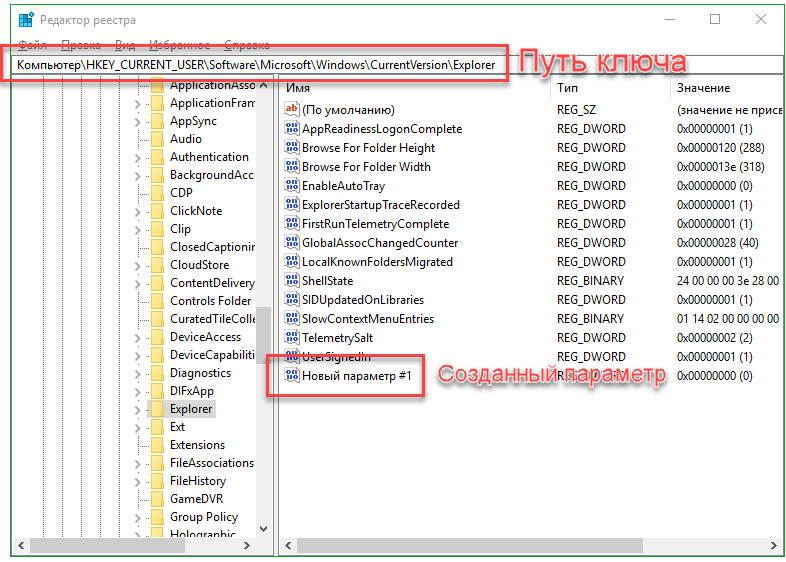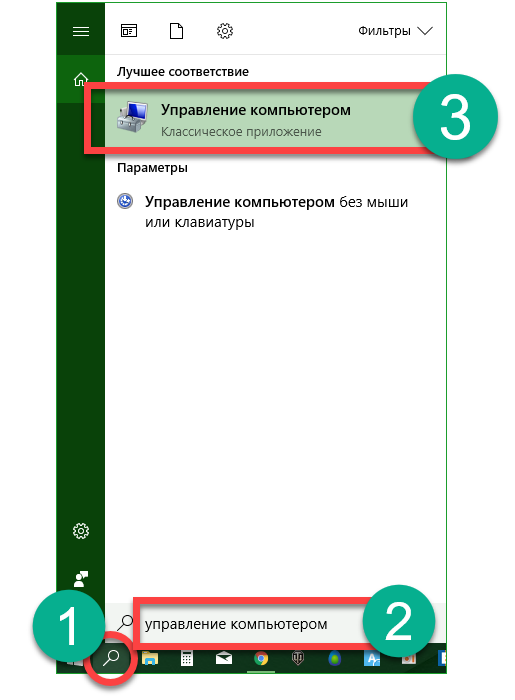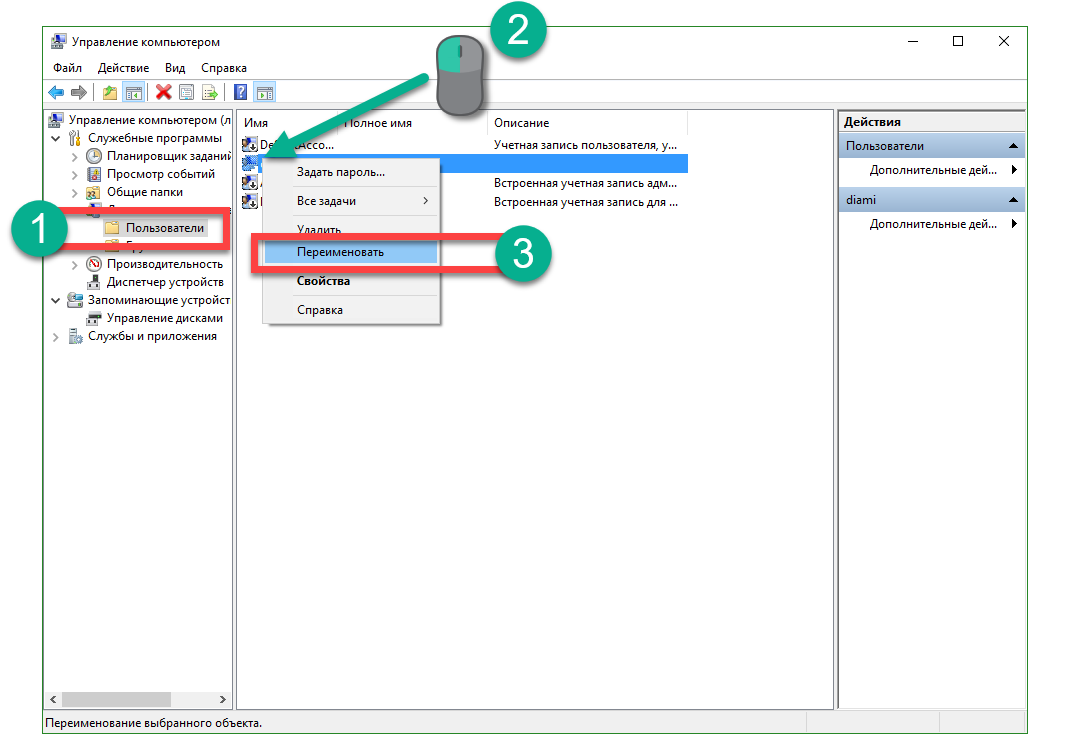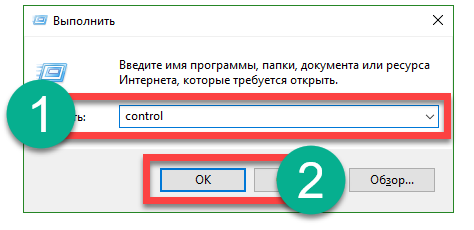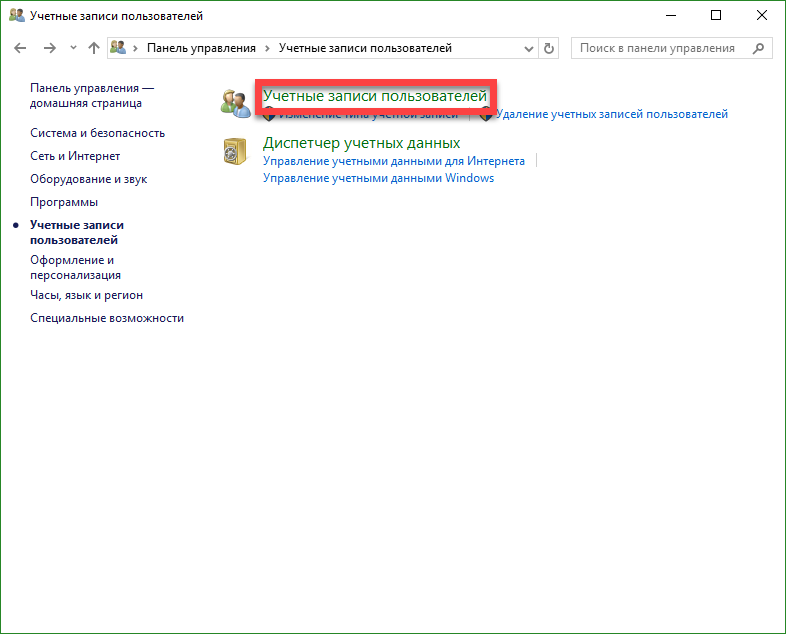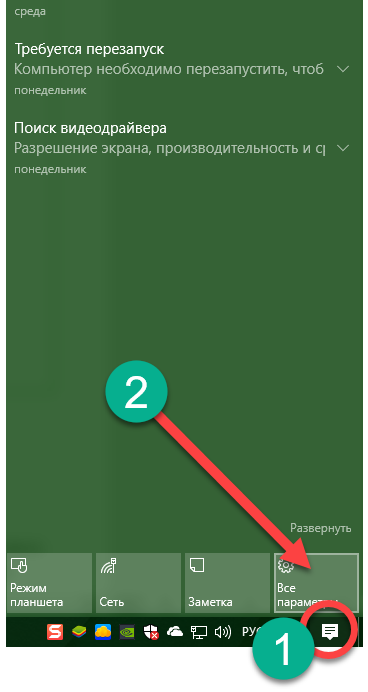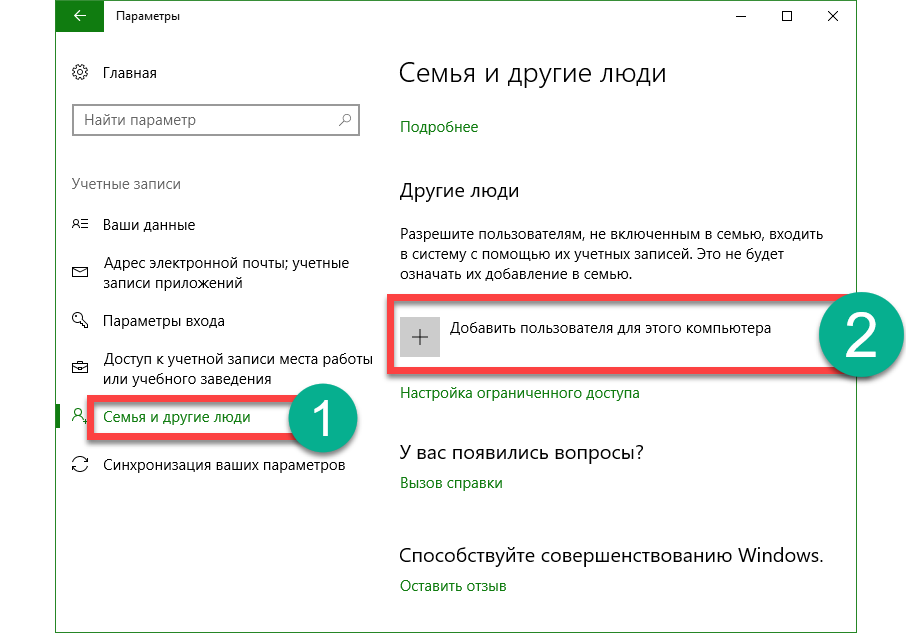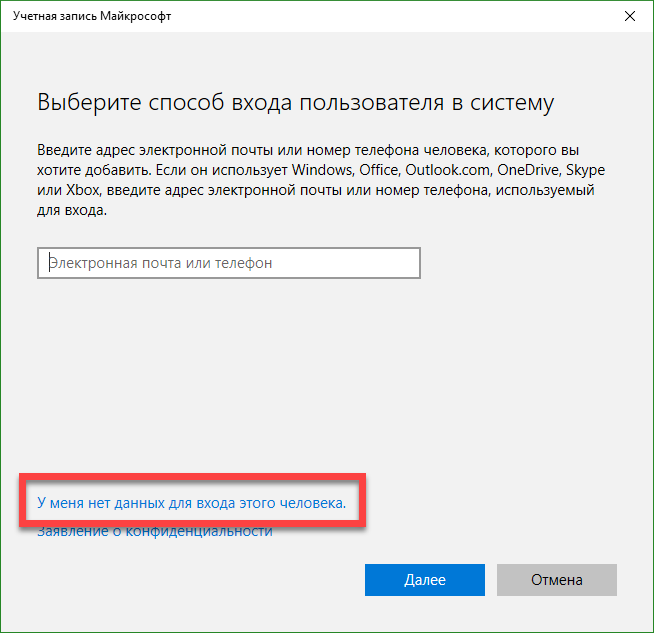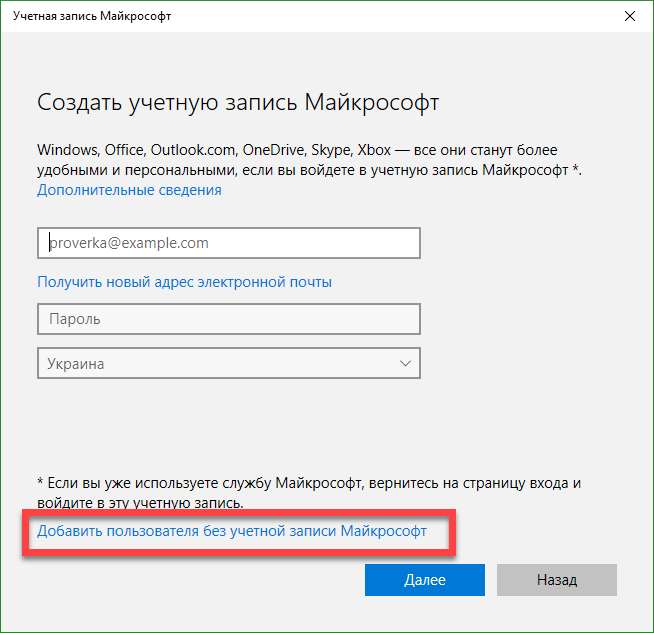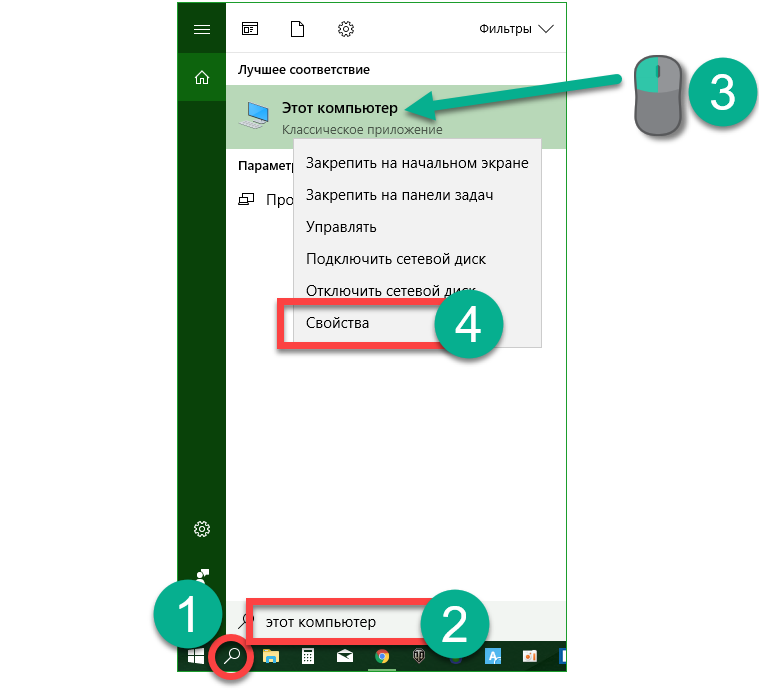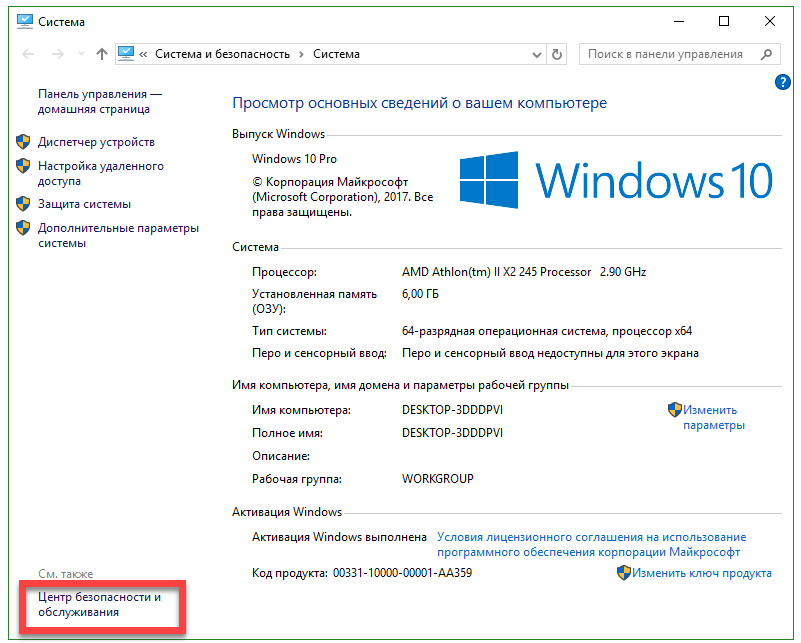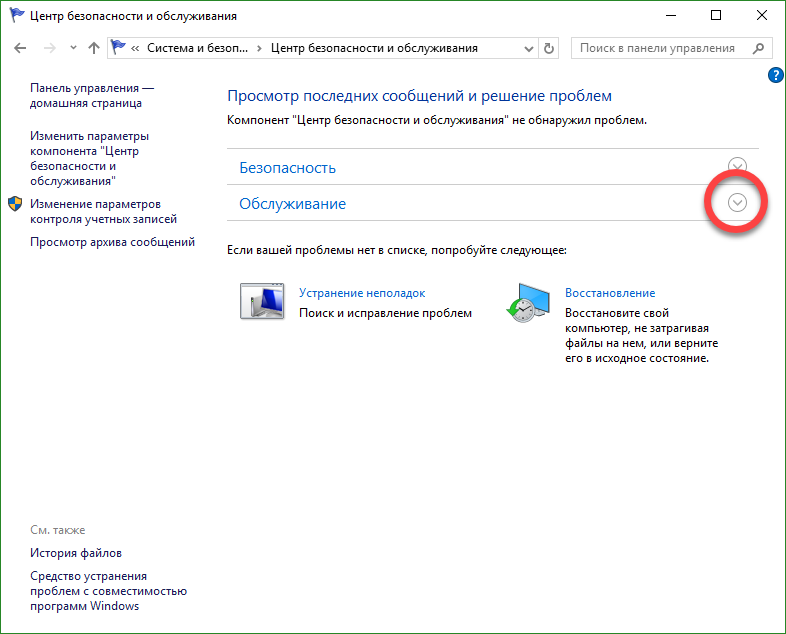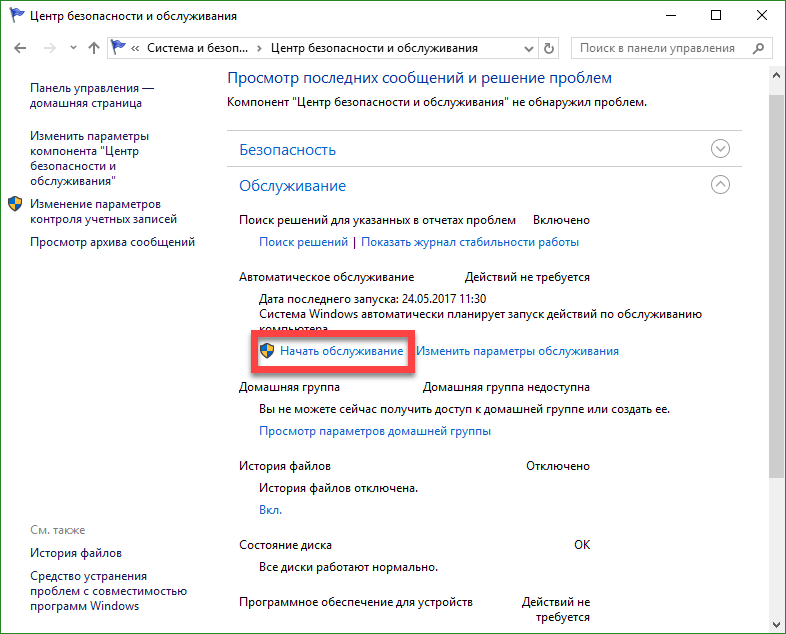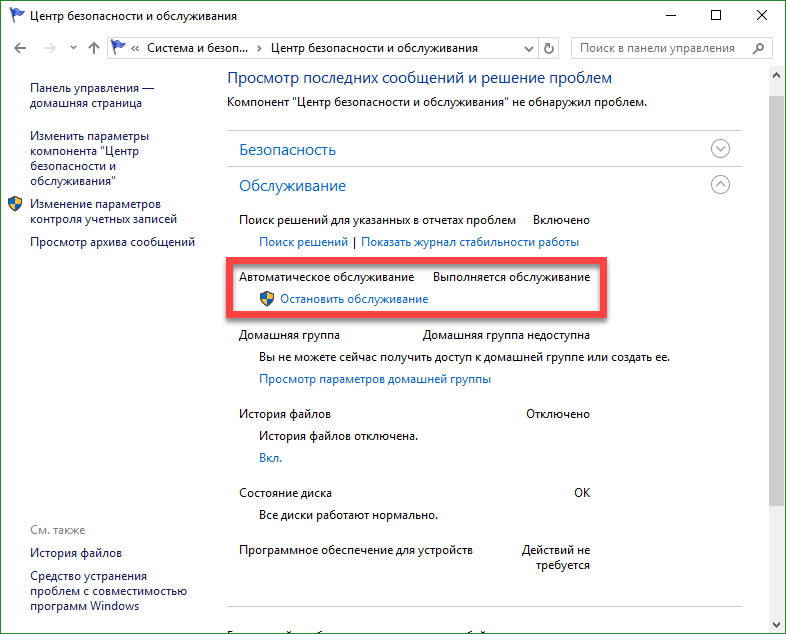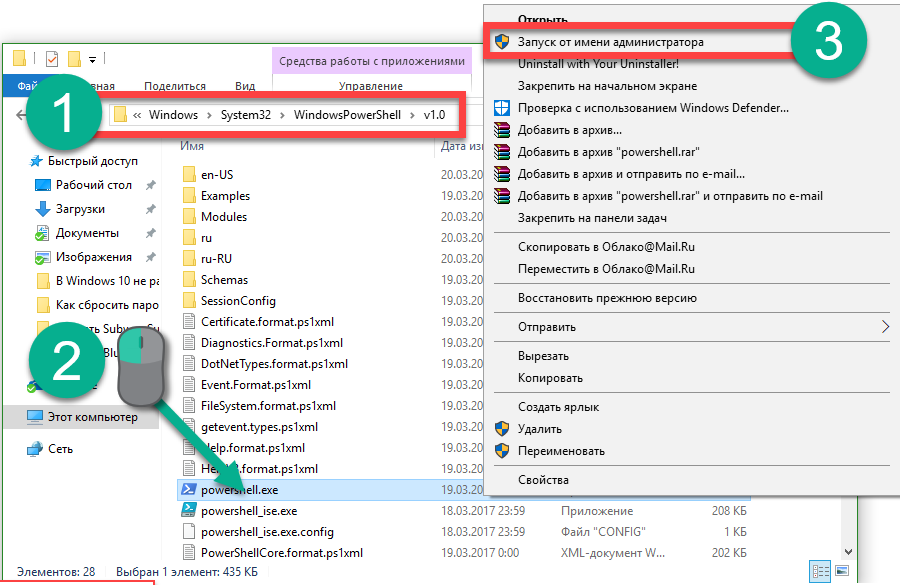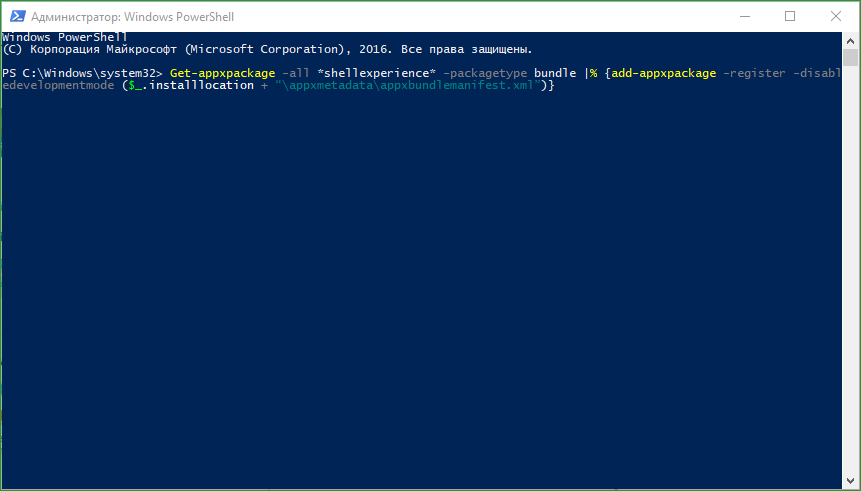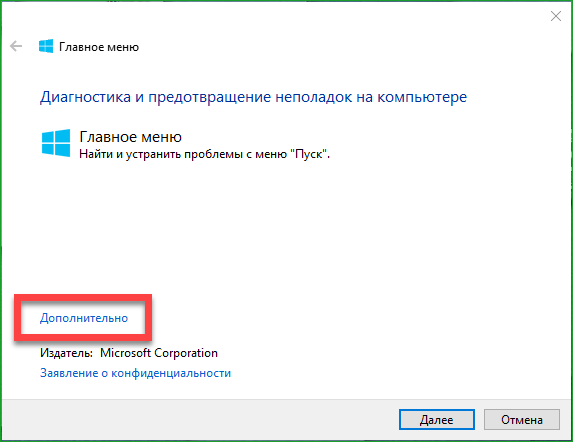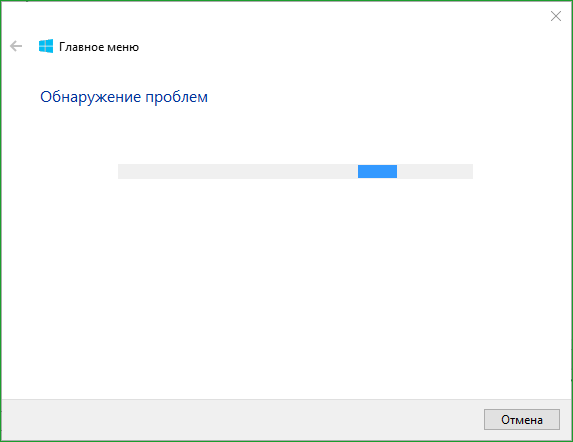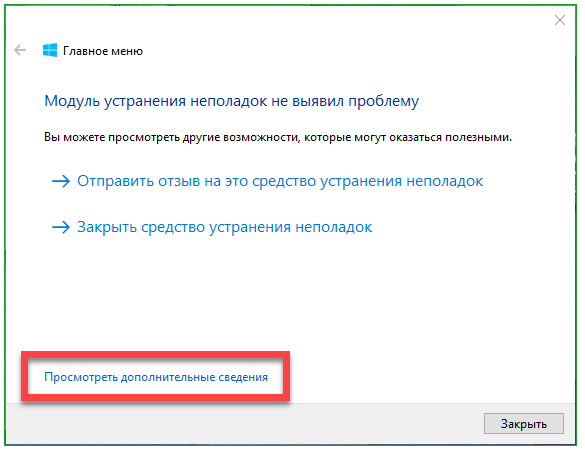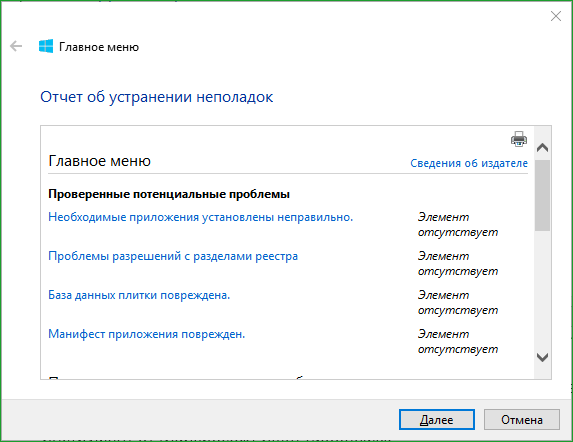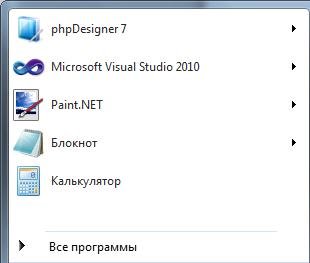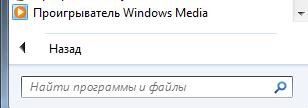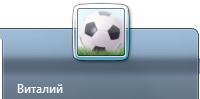Еще одним глюком операционной системы Windows 10 является внезапно неработающая кнопка «Пуск». Вот представьте себе, что вы работаете, работаете, а тут бац – и такой сюрприз выскочил. Пуск перестал работать из-за очередных обновлений Windows 10 либо из-за того, что вы что-то там напутали в реестре, либо в реестре напутали не вы, а какая-то программа. Что же делать в этом случае? Я набросал несколько способов, как можно решить эту проблему и заставить работать меню «Пуск».
Первый способ
у меня для любителей радикальных мер. А именно, можно выполнить , переходим по ссылке и читаем, как это можно сделать.
Второй способ
помогает практически во всех случаях.
Восстанавливаем меню пуск при помощи PowerShell
Чтобы долго не расписывать, что к чему, скажу, что PowerShell
– это такая утилита похожа на командную строку, только еще покруче. Как же ее запустить, если у нас этот самый «Пуск» не работает. Сделать это можно также несколькими способами.
Во-первых
, можно нажать сочетание клавиш Win+R
и в открывшемся окне ввести powershell
Во-вторых
, сделать это можно через диспетчер задач. Нажимаем сочетание клавиш Alt+Ctrl+Del
и заходим в диспетчер задач. У нас открывается окошко, в котором мы жмем на «Файл – Запустить новую задачу»
В открывшемся окошке ставим птичку напротив пункта «Создать задачу с правами администратора»
и вводим команду powershell
.
У нас появляется следующее окошечко.
Копируем в него следующий набор команд:
Get-AppXPackage -AllUsers | Foreach {Add-AppxPackage -DisableDevelopmentMode -Register “$($_.InstallLocation)AppXManifest.xml”}
Жмем на ввод. Пошла работа введенного вами «заклятия», через несколько минут у вас в окошке появятся ошибки, выделенные красным цветом. После этого можете покликать по «Пуску» и проверить его работоспособность.
Следующий способ восстановления кнопки «Пуск» — перезапуск «Проводника»
Для этого заходим в уже известный нам диспетчер задач и во вкладке «Процессы»
перезапускаем проводник. Кликаем по соответствующему процессу правой кнопкой и, из выпавшего меню выбираем пункт «Перезапустить»
.
Колдуем над редактором реестра
Если ничего не помогает, то обращаемся к реестру. Для этого нажимаем уже известное нам сочетание клавиш Win+R
и в открывшемся окне пишем команду regedit
. Жмем «ОК»
.
HKEY_CURRENT_USERSoftwareMicrosoftWindowsCurrentVersionExplorerAdvanced
С правой стороны окошка смотрим на параметры. Ищем EnableXAMLStartMenu
, если его нет, то создаем. Для этого кликаем по пустому месту и выбираем «Создать – Параметр DWORD (32 бита)»
Указываем значение 0 только что созданному параметру.
Если у вас данный параметр был, но у него было другое значение, то необходимо поменять на 0.
Теперь осталось только перезагрузить компьютер и проверить, а работает ли кнопка Пуск.
Я надеюсь, вы исправили свою поломку и буду рад, если в комментариях вы отпишитесь о проделанной работе, а также укажете, какими еще способами решали данную проблему.
А также смотрим видео
Обновление до Windows 10 для многих не прошло без последствий. Как это часто бывает, компания Microsoft выкатила «кривое» обновление, поэтому на некоторых компьютерах, ноутбуках и нетбуках оно принесло ни столько радости, сколько проблем. И одна из таких – отказ меню Пуск корректно работать. Порой выручает перезагрузка системы, а в некоторых случаях не помогает даже она. Что же делать, если не работает меню Пуск в Windows 10?
Предлагаем Вам разобрать все способы решения данной проблемы в ходе этой статьи. К слову, судя по последним новостям, время от времени отказываются работать и другие элементы, встроенные в свежеиспечённую систему. С помощью наших подсказок Вы сможете побороть и их.
Что делать, если не работает меню Пуск в Windows 10
Первый и самый простой – перезапустить проводник, он же — Explorer.exe. Но если перезагрузка системы не помогает, то и он пользы не принесёт. В том случае, если после перезапуска компьютера Пуск снова начинает корректно работать, можно использовать этот способ постоянно.
Вы наверняка знаете комбинацию, с помощью которой включается Диспетчер задач. Да-да, это те самые знаменитые три кнопки CTRL+Alt+Del. Что нужно делать:
Если чуда не случилось, и оно по-прежнему не функционирует, значит, проблема в чём-то другом и решение нужно искать иное. К счастью, на этом наша статья не заканчивается.
PowerShell как способ вернуть Пуску работоспособность
Для начала хотелось бы предупредить Вас, что данный способ не просто помогает решить проблему, но может ещё и вызвать некоторые неполадки с установленными приложениями из магазина Windows 10. С другой стороны, их всегда можно переустановить – это решает любые проблемы, возникшие со скачанными приложениями.
Давайте разберёмся, что нужно делать:
Есть два варианта запустить PowerShell – лезть в дебри операционной системы сквозь огромное количество папок или воспользоваться окном «Выполнить». Мы предлагаем Вам использовать втором вариант – он более быстр, прост и удобен.
- Запускаем окно «Выполнить» комбинацией клавиш Win+R;
- В строку вписываем «Powershell.exe», после чего нажимаем «ОК»;
- Запускается окно подобное Командной строке, только синего цвета;
- Скопируйте следующую комбинацию и вставьте её в программу: Get-AppXPackage -AllUsers | Foreach {Add-AppxPackage -DisableDevelopmentMode -Register “$($_.InstallLocation)AppXManifest.xml”} ;
- Нажмите на «Enter» для её выполнения;
- Спустя некоторое время следует проверить, работает ли меню Пуск.
В случае, если изменений никаких не произошло – следует идти дальше и пробовать другие способы.
Возвращаем работоспособность Пуску с помощью Реестра
Если ничего подобного всё ещё не произошло, отчаиваться не стоит – остаётся последний способ.
Безопасность и обслуживание – встроенное средство для решения проблем
Создаём нового пользователя
Зачастую проблема в русскоязычном имени пользователя, поэтому следует создать нового:
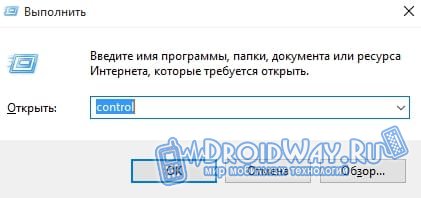
После обновления до новой версии операционной системы некоторые пользователи сталкиваются с неприятной ситуацией – в Windows 10 не работает кнопка Пуск. Но избавиться от этой проблемы можно собственными силами.
Почему не работает кнопка «Пуск»?
Главная причина, из-за которой не работает кнопка Пуск – сброс функциональных настроек в редакторе реестра ОС. Также могут обнулиться настройки Администратора. Но такая проблема возникает по вине юзера, а не из-за недоработок ОС (полезно прочитать « »).
Восстановление работоспособности
Даже если вы не профессиональный пользователь, все равно сможете восстановить работоспособность меню Пуск собственными силами.
Перезапуск Explorer
Простой способ исправить эту проблему – перезапустить Проводник (Explorer).
Исправление ситуации при помощи PowerShell
Изменение параметров Редактора реестра
Создание нового юзера на устройстве
Видео
На видео посмотрите подробнее о том, как использовать вышеописанные способы, а также узнайте об альтернативных путях решения этой проблемы.
Вывод
Восстановить работу кнопки Пуск после обновления Windows можно несколькими способами. Если ни один из них не помог, восстановите систему через приложение Параметры, с помощью загрузочной флешки или диска.
Windows 10 считается одной из лучших операционных систем в линейке Microsoft. С момента её появления пользователи отмечали некоторые баги и проблемы, большинство из которых к настоящему времени уже окончательно решены. К сожалению, неполадки «десятки» продолжают оставаться актуальными, и постоянно нужен поиск решений.
Одна из таких неисправностей – проблема с работой кнопки «Пуск» Windows 10. К этому багу зачастую добавляется невозможность открытия других системных элементов (например, окна «Все параметры»). Кнопка «Пуск» может не работать после обновления. Также проблема с меню и кнопкой может возникнуть после установки Windows 10 «с нуля».
Постараемся описать все варианты, почему это происходит, и способы разрешения ситуации, эффективность которых уже была доказана пользователями Windows 10.
Среди методик решения проблемы с работой меню «Пуск» выделяется банальная перезагрузка процесса explorer.exe на персональном компьютере с Windows 10. Чтобы это сделать, нажимаем комбинацию клавиш CTRL+ALT+DELETE для вызова «Диспетчера задач». Другой способ попасть в «Диспетчер задач» – нажать CTRL+SHIFT+ESC. Здесь кликаем на «Подробнее». Если такого окна нет, просто заходим на вкладку «Процессы».
Среди всех процессов ищем «Проводник». В английской версии Windows 10 этот процесс отображается как Windows Explorer. Правой кнопкой мыши по этому процессу вызываем контекстное меню и нажимаем на «Перезапустить».
Этот способ малоэффективен, но если особенной проблемы с работой кнопки «Пуск» Windows 10 ранее не было этот метод может сработать. Более серьезные проблемы потребуют более серьезных мер.
Возобновление работы меню «Пуск» с использованием PowerShell
Перед тем как начать работать с PowerShell, следует иметь в виду, что такой способ в большинстве случаев отлично помогает решить проблемы с меню «Пуск». Однако этот способ может повлечь за собой изменения в системе и, следовательно, могут возникнуть иные неприятности. В частности, речь идёт о нарушениях в работе некоторых приложений, скачанных из магазина «десятки». Так что, первым делом пробуем способ, описанный в предыдущем пункте, а к манипуляциям с PowerShell переходим, если действия не принесли результат.
Поскольку кнопка «Пуск» неработоспособна, функцию PowerShell возможно будет только запустить из папки WindowsSystem32WindowsPowerShellv1.0. В этой папке ищем, а затем жмём на файл powershell.exe правой кнопкой мыши для запуска его от имени администратора,
Файл PowerShell можно запустить с правами администратора ещё одним методом. Нужно нажать на «Пуск» правой кнопкой. Откроется меню, где нужно кликнуть «Командная строка (администратор)». В поле набираем powershell. В дальнейшем все нужные комбинации вводятся здесь же. При работе с «командной строкой», отдельное окно открываться не будет.
В окне PowerShell введите такую команду:
Get-AppXPackage -AllUsers | Foreach {Add-AppxPackage -DisableDevelopmentMode -Register “$($_.InstallLocation)AppXManifest.xml”}
Не стоит делать этого вручную, достаточно просто скопировать и вставить. После того как команда будет выполнена, пробуем открыть меню «Пуск». Если открытия не последовало, идём дальше.
Работа с редактором реестра Windows 10
Существует ещё несколько способов привести меню «Пуск» в рабочее состояние. Среди этих дополнительных способов хорошим вариантом будет сделать определённые манипуляции с редактором реестра.
Для входа в окно редактора нажимаем Win+R и в появившейся строке вводим команду regedit. Нам понадобится раздел HKEY_CURRENT_USER Software Microsoft Windows CurrentVersion Explorer Advanced.
Жмите правой кнопкой в любое место в поле справа. Выбираем «Создать», затем DWORD (32). Новый параметр необходимо назвать так: EnableXAMLStartMenu. Теперь зададим нужное значение параметра. Это делается двойным щелчком мыши. Присваиваем параметру значение 0.
Решаем проблему созданием нового пользователя
Если проблема остается актуальной, возможно создание нового пользователя станет выходом из положения. Нажимаем «Win»+R. В поле поиска вводим Control для входа в панель управления, в которой и создаем нового пользователя.
Создать нового пользователя можно также через «командную строку». Нажимаем «Win»+R, в поле вводим net user Имя_пользователя /add.
Как правило, для нового пользователя меню пуск и все настройки работают без проблем. Остаётся только перенести все файлы на новую учётную запись.
Что делать, если ни один из вариантов не помог
Бывает так, что ничего не помогает. Тогда остается использовать режим восстановления Windows. Под этим подразумевается возвращение к первоначальному состоянию. Но обычно срабатывает простой откат обновлений. В «Панели управления» выбираем «Программы и компоненты». Здесь просматриваем обновления и удаляем самое последнее.
Откат обновлений хорош тем, что после повторного обновления, проблем с открытием меню «Пуск» не возникает.
Значительный минус – время, которое придется потратить на ожидание загрузки предыдущей версии Windows 10. Любой из перечисленных способов может помочь. Но начинать пробовать нужно именно в том порядке, в котором мы их расположили. Так вероятность усугубить проблему с кнопкой «Пуск» сводится к минимуму.
Обновления операционных сведется с официального сайта Microsoft.истем от Microsoft улучшают работу компьютера, делают ее безопаснее и добавляют в ОС новый функционал. Однако вместе с такими обновлениями приходят и некоторые проблемы. Например, кое-кто из пользователей после очередного обновления видит, что у них в Windows 10 не работает кнопка «Пуск».
При этом она непросто не реагирует на клик мышки по ее значку, но и не срабатывает после нажатия кнопки Win на клавиатуре (клавиша с эмблемой Windows). Часто вместе с такой проблемой не открываются и параметры системы, а также другие ее элементы. В статье мы разберемся как выйти из такой ситуации и вернуть работоспособность системы. Если вы не хотите, чтобы подобные трудности повторялись в будущем, можно полностью .
Для борьбы с постоянно неработающим меню «Пуск» в 2016 году компания Microsoft даже создала специальное приложение, которое в автоматическом режиме должно было исправлять проблему.
Этот способ является самым простым, используйте его в первую очередь, если после перезагрузки системы пуск все равно не будет работать, переходите к следующим вариантам. Explorer.exe это графическая оболочка Windows. Она отвечает за все, что мы видим, это и окна с проводником, панель задач, системный трей и даже виджеты. Как и все другие программы, данное приложение может работать со сбоями, к примеру, из-за элементарного конфликта с ячейками данных в ОЗУ. Так вот для того чтобы вернуть меню «Пуск» к жизни в первую очередь попробуем перезапустить данный процесс.
Как исправить
Придерживайтесь нашей инструкции:
- Запускаем диспетчер задач. Открыть его можно при помощи сочетания кнопок Ctrl+Shift+Esc или через контекстное меню нашей панели задач. Для этого кликните по ее пустому месту правой клавишей мыши и выберите, обозначенный на скриншоте пункт.
- Если вы запустили инструмент в первый раз, его нужно будет развернуть. Для этого кликните по кнопке «Подробнее». Мы обозначили ее красной рамкой.
- Переходим во вкладку с названием: «Процессы» находим там процесс «Проводник» (иногда может называться Explorer) и при помощи контекстного меню, запущенного кликом правой клавиши по имени процесса, выбираем пункт «Перезагрузить».
Весь графический интерфейс Windows 10 на мгновение исчезнет и появится вновь. Если данный вариант не решил вашу проблему, смело переходите к следующему способу, он будет более действенным.
Решаем проблему при помощи системного реестра
Данный способ является более действенным, нежели предыдущий, он подразумевает смену значения ключа системного реестра. Если такого ключа нет, мы его создадим. Давайте рассмотрим, как это делать правильно.
- Изначально нужно запустить штатную утилиту Windows 10 под названием regedit. Для того чтобы это сделать, жмем комбинацию Win+R и вводим в появившееся окошко слово regedit.
- В открывшемся окне, в его левой части есть древо каталогов реестра. Переходим по пути, обозначенном на скриншоте. В правой части программы выделяем ключ EnableXAMLStartMenu, а если его нет, создаем. Для этого кликаем по пустому месту правой части regedit правой кнопкой мыши по пункту «Создать» — «Параметр DWORD (32 бита)».
- Теперь переименовываем новый параметр в EnableXAMLStartMenu и, открыв его двойным кликом, устанавливаем значение «0».
- Для того чтобы изменения вступили в силу нужно перезагрузить графический интерфейс Windows Как это делается мы описывали в первом способе.
Исправление кириллического имени пользователя
Иногда меню «Пуск» переставало работать после создания нового пользователя Windows с именем, написанным на русском языке. Для того чтобы исправить такую ситуацию, нужно воспользоваться утилитой «Управление компьютером» и исправить имя. Рассмотрим, как это делается.
- Изначально открываем управление компьютером через поиск Windows Для этого кликните по значку увеличительного стекла на панели задач и введите запрос в поисковую строку. Когда появится результат, жмите по нему.
- Дальше, в левой части окна открываем раздел «Служебные программы», переходим в «Локальные пользователи и группы» и жмем по папке «Пользователи». В правой части окна находим имя, которое нужно переименовать и кликаем по его имени правой клавишей мыши. Тут будет пункт «Переименовать», он нам и нужен.
Готово. Инструмент «Управление компьютером можно закрывать», изменения применятся, как только вы перезагрузите систему. Если данный метод не даст нужного результата, попробуйте создать еще одного пользователя и проверить работоспособность меню «Пуск» на нем.
Для этого делаем следующее:
- Запускаем утилиту «Выполнить» для этого используем две одновременно нажатые клавиши Win+R. В появившемся окошке вводим слово control и жмем Enter.
- После открытия панели управления переходим в меню «Учетные записи пользователей».
- Жмем по надписи, обозначенной на скриншоте.
- Далее, выбираем «Управление другой учетной записью».
- И добавляем нового пользователя.
- В это же меню можно попасть и по-другому. Откройте шторку уведомлений Windows 10 и кликните по плитке «Все параметры».
- Прокручиваем открывшееся окошко немного вниз и выбираем плитку «Учетные записи».
- В левой части окошка выбираем подраздел «Семья и другие пользователи», а справа кликаем по «Добавить пользователя для этого компьютера».
- Тут можно создать еще одного пользователя Windows 10, если вы не хотите привязывать его аккаунт к учетной записи Microsoft, кликайте по пункту, обозначенному на скриншоте, а в открывшемся меню выбирайте «Добавить пользователя без учетной записи Microsoft».
Перезагрузите компьютер или просто завершите текущий сеанс и выберите созданного пользователя. Если пуск начнет открываться, значит проблема именно в аккаунте.
Используем режим автоматического обслуживания Windows 10
В системе Windows 10 существует собственный инструмент отладки, который, по идее, должен исправлять разнообразные проблемы за пользователя. Иногда данная функция решает вопрос неработающей кнопки «Пуск», давайте рассмотрим, как ею пользоваться.
- В поисковой строке Windows 10 (которая запускается значком увеличительного стекла) пишем слова: «Этот компьютер». Кликаем по обозначенному на скриншоте пункту правой клавишей мыши и выбираем «Свойства».
- В открывшемся окне жмем по надписи: «Центр безопасности и обслуживания» (находится в левом нижнем углу).
- Разворачиваем раздел «Обслуживание».
- При помощи обозначенной на скриншоте клавиши запускаем автоматическое обслуживание системы.
- Обслуживание началось, оно потребует времени. Чем меньше вы в этот период будете использовать компьютер, тем быстрее завершится процесс. По окончании проверки ПК, все проблемы, найденные на нем, будут по возможности исправлены. При желании обслуживание можно отключить.
Внимание! Для более полной, быстрой и правильной проверки рекомендуем закрыть все работающие программы и сохранить данные. Работает программа только от имени администратора.
Используем PowerShell для починки меню «Пуск»
Приведем еще один вариант, который поможет наладить работу меню «Пуск». Делаем следующие шаги:
- Для начала нужно запустить сам PowerShell. Для этого воспользуемся встроенным инструментом поиска. Кликните по значку увеличительного стекла в левой части панели задач и введите в поисковое поле команду PowerShell. Когда появится нужный нам результат (на скриншоте обозначен цифрой 3), кликните по нему правой кнопкой нашего манипулятора и выберите раздел «Запустить от имени администратора».
Иногда через поиск программу найти не удается. Чтобы обойти трудность перейдите в Windows-проводнике по пути, обозначенном на скриншоте, и запустите powershell.exe. Запускать файл нужно от имени администратора. Для этого кликните по его имени правой клавишей мыши и выберите нужный пункт.
Вызвать Windows PowerShell можно и через командную строку, запускать ее нужно обязательно от имени администратора. После того как cmd.exe откроется, введите в черное окошко команду powershell и нажмите Enter.
Когда программа будет запущена, вставьте в нее запись:
Get-appxpackage -all *shellexperience* -packagetype bundle |% {add-appxpackage -register -disabledevelopmentmode ($_.installlocation + “appxmetadataappxbundlemanifest.xml”)}
Выполнение команды займет каких-то пару секунд. Теперь перезагрузите компьютер и проверьте, не начал ли работать пуск. Если нет, переходим к следующему способу.
Внимание! Использование данного метода может нарушить работоспособность магазина Windows. Поэтому использовать его стоит только в крайнем случае.
Утилита исправления меню «Пуск» в Windows 10
Как мы уже говорили, люди из Майкрософт в курсе проблемы пуска. Именно поэтому они и создали миниатюрную программку, с которой мы будем работать. Следуйте нашей инструкции:
- Изначально давайте скачаем программу по расположенной ниже кнопке. Загрузка ведется с официального сайта Microsoft.
Скачать программу для ремонта «Пуск»
- Запустите приложение от имени администратора (установка не нужна) и кликните по строчке «Дополнительно».
- Убедитесь в том, что напротив пункта «Автоматически применять исправления» стоит флажок и жмите клавишу «Далее».
- Программа работает, система проверяется на наличие проблем с меню «Пуск».
- Как видим, проблемы не найдены. Если они у вас есть, исправления будут внесены автоматически. Если кликнуть по пункту «Просмотреть дополнительные сведения», можно понять по каким критериям инструмент от Майкрософт ищет проблемы.
Параметры, которые проверяет программа:
- неправильно установленные важные приложения;
- неполадки в системном реестре;
- целостность базы данных плитки;
- манифесты приложений.
Отчет, который выдает утилита можно распечатать, а каждый пункт в окне показывает всплывающую подсказку, поясняя его назначение. Эти же пункты являются и элементами оглавления, если кликнуть по одному из них мы попадем в нужную часть раздела справки.
Что делать если проблема не решена?
Мы представили множество способов на случай, если перестала работать кнопка пуск Windows 10, например, после обновления, и обычно их хватает для любых ситуаций. Но даже если ни один из них вам не помог, не стоит расстраиваться. В любой Windows-ОС, и в «Десятке», в частности, присутствует система контрольных точек, благодаря которой можно откатить Windows к состоянию, в котором система находилась в момент создания такой точки.
Важно создавать контрольные точки перед любым серьезным действием с ОС, а особенно перед обновлением, которое зачастую и приводит к неполадкам. В любом случае, если у вас остались вопросы, задайте нам их в комментариях, а мы постараемся как можно более подробно ответить и помочь решить проблему.
Видео по теме
Когда вы щелкаете левой кнопкой мыши, появляется ли контекстное меню, которое должно появиться, когда вы щелкаете правой кнопкой мыши? Если вы столкнулись с этой проблемой на компьютере с Windows 10/8/7, возможно, этот пост поможет вам.
Левый клик вызывает контекстное меню

Откройте настройки устройства Windows 10 и нажмите Мышь и сенсорная панель . Прокрутите немного вниз и нажмите Дополнительные параметры мыши . Он переместит вас в Свойства мыши , где вы сможете настроить кнопки, указатель, колесо, аппаратные средства и настройки панели нажатия.
Здесь на вкладке Кнопка вы увидите параметр Переключение основных и дополнительных кнопок . Убедитесь, что это не проверено. Если флажок установлен, снимите флажок и нажмите «Применить/ОК». Когда вы устанавливаете/снимаете флажок, настройка применяется, поэтому, если вы вдруг обнаружите, что ваша кнопка мыши не работает, попробуйте другую.
Это должно решить вашу проблему.
Если это не является причиной вашей проблемы, возможно, вам нужно выполнить антивирусное сканирование и проверить вашу систему на наличие вредоносных программ.
Загрузитесь в чистом состоянии загрузки и проверьте, если это происходит. Если это не так, возможно, какое-то установленное программное обеспечение вызывает это. Тогда вам придется идентифицировать нарушающее программное обеспечение.
Вы даже можете удалить, а затем установить последнюю версию программного обеспечения драйвера мыши.
Также проверьте настройки Ease of Access и посмотрите, есть ли какие-либо изменения, из-за которых это происходит.
Или тогда, возможно, ваше оборудование мыши нужно отремонтировать …
Есть еще идеи? Пожалуйста, поделитесь!
Здравствуйте админ! Проблема такая, не работает контекстное меню кнопки «Пуск» в Windows 10 Creators Update версия 1703. Обновился до нового выпуска операционной системы несколько дней назад и вот такая проблема началась сразу. Щёлкаю правой кнопкой мыши на меню «Пуск» и ничего не происходит, только курсор смещается немного в правую сторону. Точек восстановления в новой OS ещё нет, так как только обновился. Могу конечно откатиться на Windows 10 build 1607, но может есть способы отремонтировать это меню.
Не работает контекстное меню кнопки Пуск в Windows 10 Creators Update
Привет друзья! Недавно мне попался ноутбук с такой же проблемой и решить её получилось очень просто.
В операционных системах Windows 8.1, Windows 10 есть папки Group1, Group2 и Group3, внутри этих папок есть файлы, которые отвечают за все элементы контекстного меню кнопки «Пуск». Находятся папки Group по адресу:
C:ПользователиВаше пользователяAppDataLocalMicrosoftWindowsWinX
Так вот, я проверил эти папки и все они оказались пусты,
поэтому контекстное меню и не появлялось.
Закономерен вопрос, где взять оригинальные файлы, ответственные за контекстное меню. Скопировать данные файлы можно в папке профиля, созданного системой по умолчанию — Default, полный путь выглядит так:
C:ПользователиDefaultAppDataLocalMicrosoftWindowsWinX
копируем все три папки, предварительно убедившись, что внутри папок есть оригинальные файлы.
и вставляем с заменой в пользовательский профиль по уже знакомому вам адресу:
C:ПользователиВаше пользователяAppDataLocalMicrosoftWindowsWinX
После этого перезагрузите компьютер
и после перезагрузки контекстное меню заработает.
Примечание: Если вы недавно обновились до Windows 10 Creators Update версия 1703, то в вашей системе в корне диска (C:) есть папка Windows.old и в ней находятся все ваши файлы из предыдущей системы, так вот, оригинальные папки Group1, Group2 и Group3 можете скопировать из неё.
Статья по этой теме: Как открыть средство Устранение неполадок компьютера в Windows 10 Creators Update версия 1703
Содержание
- Меню пуск: возможности, как открыть
- Меню ПУСК
- Как открыть
- Возможности
- Настройки
- В заключение
- Где кнопка пуск на ноутбуке или как открыть главное меню посредством панели задач, боковой панели и клавиш на клавиатуре
- Панель задач
- Боковая панель
- Клавиатура
- Функционал
- Урок 4. Настройка меню пуск
- Подробно рассмотрим меню “Пуск”
- Настройка меню пуск
- 3 Комментарии “ Урок 4. Настройка меню пуск ”
- Урок 13. Меню Пуск в Windows. Что и для чего?
- Меню Пуск в Windows. Что и для чего?
- Элементы меню Пуск
- Быстрый доступ к настройка системы через кнопку Пуск
- Настройка меню Пуск в Windows 10
- Меню пуск для Windows 10: как настроить для успешной работы
- Из чего состоит
- Меню «Пуск»
- Список приложений
- Начальный экран
- Общие настройки
- Настройка цвета
- Как сделать меню как в Windows 7
- Заключение
Меню пуск: возможности, как открыть
Меню пуск в Windows является одним из самых часто используемых во всей системе. Некоторые его инструменты значительно упрощают взаимодействие пользователя с ОС.
Здесь располагаются практически все встроенные приложения в Виндовс, возможность поиска по файлам, быстрый переход по папкам пользователя и многое другое.
Из прошлой публикации вы узнали, что такое файл. Сейчас мы подробно рассмотрим, какие возможности дает пользователю меню пуск в операционной системе Windows 10.
Меню ПУСК
Как открыть
1. Способ — нажмите на клавиатуре клавишу WIN.
2. Способ — Кликните левой кнопкой мыши по значку Windows в панели задач.
Возможности
Само меню делится на три части. Только самая правая часть с плитками может непосредственно редактироваться пользователем.
Левая колонка:
Средняя колонка — Здесь находятся ссылки на программы, которые установлены по умолчанию самой Виндовс, и установленные пользователем. Все отсортировано по папкам, навигация по ним очень удобная. Кликнув по какому-нибудь приложению правой кнопкой мыши, его можно будет:
Правая колонка (начальный экран) — Здесь находятся плитки (ярлыки) к программам и сюда можно закрепить свои ярлыки. К примеру, какую-нибудь программу или приложение из Windows Store.
Чтобы закрепить здесь необходимую программу, кликните правой кнопкой мыши по ее ярлыку на рабочем столе и, далее, кликните по пункту «Закрепить на начальном экране».
Также здесь можно создавать свои группы с приложениями и давать им названия. Инструмент довольно удобный. К примеру, для быстрого запуска я вынес сюда: классическую панель управления и калькулятор. Дополнительно висит удобный виджет погоды.
Поиск (функция) — Когда вы только открыли меню, просто начните печатать название утилиты, параметра системы или какой-нибудь поисковый запрос. Найденные результаты сразу отобразятся с возможностью открыть их. А поисковый запрос можно сразу переадресовать в браузер.
Настройки
Чтобы попасть в настройки и определить элементы, которые вы хотите показывать в данном меню, кликните правой кнопкой мыши по свободному месту рабочего стола и откройте «Персонализация».
В открывшемся окне, в левом столбце откройте раздел «Пуск». Здесь находятся все возможные параметры, сделайте необходимые установки.
В заключение
Start Menu в Виндовс 10, если знать его возможности, намного удобнее, чем было в том же Windows 7 (хотя кому как). Сюда можно выносить свои приложения. Просто открыв его, можно сразу начать поиск нужного приложения. Также здесь есть виджеты.
Источник
Где кнопка пуск на ноутбуке или как открыть главное меню посредством панели задач, боковой панели и клавиш на клавиатуре
Здравствуйте, друзья. Сегодняшний материал предназначен для счастливчиков, недавно ставших обладателями ноутбука и только начинающих постигать азы работы на нём. Как и в стационарном ПК основной функционал ноута собран в главном меню, названном разработчиками меню «Пуск». Посредством него можно получить доступ к настройкам системы, запустить программы, выключить или перезагрузить машину и многое другое. Поэтому расскажу о том, где кнопка «Пуск» на ноутбуке — как она выглядит, в каких местах прячется и чем её можно заменить.
Панель задач
Первый адрес кнопки «Пуск» — это крайний левый угол «Панели задач».
Для тех, кто пока не в курсе, «Панель задач» — это панель управления, расположенная внизу экрана, которая выглядит, как узкая полоса. В её правом углу обычно находятся часы, инструмент для переключения языков, регулятор громкости звука и так далее.
Нужная нам кнопка на обозначенной панели может иметь два разных вида, зависящих от версии системы:
Боковая панель
Второй адрес кнопки «Пуск», актуальный для более поздних версий Windows (8, 8.1, 10) это боковая панель, которая, в отличие от нижней, не находится всё время на экране. Она всплывает при наведении курсора в верхний правый угол рабочего стола и состоит из двух частей – отображения времени слева и доступа к функционалу справа.
Нужная кнопка расположена в правой функциональной части и выглядит, как всё то же окошко с подписью. Она найдётся среди значков «Поиск», «Параметры», «Поделиться» и «Устройства» на третьей (центральной) позиции. Нажатие вызовет переход в меню, выйти из которого можно посредством клавиши Esc на клавиатуре (левый верхний угол).
Клавиатура
Зайти в обозначенное меню также можно нажав определённые клавиши на клавиатуре. Причём марка машины роли, как правило, не играет. Это может быть «Леново», Acer, Asus или любой другой — в нижнем ряду клавиш на ноутбуке, где находится пробел, отыщется кнопка с плывущим окошком, предназначенная для отображения меню «Пуск».
Если нажать на эту клавишу, то поверх любого окна (а иногда и со сворачиванием работающей программы, например, игры) отобразится нужное меню.
Эта клавиша среди компьютерщиков зовётся Win и в сочетании с другими может использоваться для выполнения некоторых команд. Например, её единовременное нажатие с R (Win + R) приведёт к появлению служебного окошка «Выполнить», а с C (Win + C) – боковой панели. И таких сочетаний много, а их знание может значительно облегчить и ускорить работу в будущем.
Есть комбинация из горячих клавиш и для вызова меню «Пуск». Это Ctrl и Esc. Их единовременное нажатие равноценно щелчку по клавише Win.
Функционал
Друзья, а в завершение коротко поговорим о том, какие возможности предоставляет пусковое меню:
Вот, кажется, и всё. Надеюсь, что данная статья была вам полезна. До новых встреч.
Источник
Урок 4. Настройка меню пуск

На прошлом уроке мы рассмотрели, где находиться меню “Пуск”. Напомню, что меню “Пуск” находится в левой нижней части экрана. Что бы открыть меню “Пуск” нажмите левой кнопкой мыши (ЛКМ) на значок операционной системы Windows.
Меню “Пуск” – главное меню вашего компьютера, тут располагаются различные программы и папки.
Подробно рассмотрим меню “Пуск”
На рисунке представлено мое меню “Пуск”. Оно, скорее всего, внешне отличается от Вашего.
В левой части меню расположены самые часто используемые программы и если нажать на “Все программы” Вы увидите список всех программ, установленных на данном компьютере. Это очень удобно, ведь у Вас в одном меню собраны все программы, и их можно открыть за несколько кликов мыши.

Ниже списка всех программ расположено поле с поиском. Вы можете ввести часть названия программы, и если она установлена, Вы сможете запустить ее. Это очень удобно. Не нужно искать программу из всего списка, а просто ввести ее название в форму поиска и найти ее.
Справа вверху находится иконка вашей учетной записи. Мы будем более подробно разбирать, что такое ученая запись в следующих уроках. Сейчас мы поменяем иконку учетной записи пользователя. Нажмите на текущую иконку (у меня это футбольный мяч).
В открывшимся окне выберите пункт “Изменение своего рисунка”.
Из списка всех иконок выберите нужную Вам иконку и нажмите на кнопку “Изменение рисунка”.
Теперь закройте это окно, нажав на красный крестик вверху окна. Что такое окна и папки мы рассмотрим в следующем уроке. Снова откройте меню “Пуск”.
Справа внизу находиться кнопка выключения компьютера, как выключать компьютер мы разбирали в статье Как выключить компьютер
Под значком вашей учетной записи находятся пункты меню. Это быстрый доступ к папкам и настройкам. По умолчанию выводиться большой список различных папок, которые не нужны пользователю. Сейчас мы будем настраивать меню пуск и уберем ненужные пункты.
Настройка меню пуск
Для перехода к настройкам меню пуск необходимо нажать правой клавишей мыши (ПКМ) на значок меню пуск и выбрать “свойства”. Нажмите на кнопку “настройки”.
Вы увидите список различных параметров. Сейчас я покажу Вам свои настройки меню “пуск”, которые я считаю оптимальными и объясню свой выбор.
Как видно у меня в меню присутствуют следующие пункты: Виталий (название учетной записи), компьютер, игры, сеть, панель управления, выполнить. Остальные пункты я убрал за ненадобностью.
В пункте “Размеры меню пуск” я указал 5 и 5. Это нужно что бы оно не было очень вытянутое в верх. Вы можете указать больше, если требуется.
Я советую Вам обязательно оставить те же пункты меню, что и у меня, это понадобиться нам для дальнейшего освоения компьютера, ну и если нужно добавить свои.
На этом уроке мы подробно изучили меню “Пуск” и узнали, как его настроить. Настройка меню “Пуск” позволяет облегчить и сделать более удобным работу за компьютером.
На этом урок окончен. Все вопросы пишем в комментариях.
3 Комментарии “ Урок 4. Настройка меню пуск ”
Правой кнопкой на панели задач. далее вкладка «Меню Пуск». Там список. Галочкой отмечаете что должно отображаться
Источник
Урок 13. Меню Пуск в Windows. Что и для чего?
Продолжаем знакомится с компьютером. Сегодня мы рассмотрим меню Пуск в Windows. Компьютер это сложное электронное устройство. Еще недавно мы даже представить себе не могли, что это устройство будет в каждом доме. Первое время многие пользователи только играли на нем, но сейчас компьютер есть в каждом офисе и на больших предприятиях. И служит он там не для игр, а для серьезной работы, которую выполнить без него бывает просто не возможно.
На заводах на компьютере делают сложные чертежи деталей, со всеми разрезами и сопряжениями. В типографиях на компьютерах в специализированных программах готовят эскизы будущих книг, газет и журналов. В бухгалтериях при помощи программ ведут учет всех денежных средств. В общем, компьютер применяют везде, где только можно, и количество специальных программ для любой сферы деятельности с каждым годом становится все больше, и больше.
Даже на вашем компьютере наверняка установлено, как минимум с десяток программ. Если выводить ярлыки всех этих программ на Рабочий стол, то очень скоро он будет завален этими ярлыками, не говоря уже о папках и файлах, которые создали вы сами. А куда еще их выводить, спросите вы? На рабочий стол вы можете вывести только самые нужные программы, а все остальные ярлыки программ, документов и настроек вашей операционной системы находятся в меню Пуск.
Меню Пуск в Windows. Что и для чего?
Любая операционная система Windows имеет специальное меню под названием Пуск (Start), которое находится слева внизу рабочего стола. Это самое главное меню операционной системы Windows. В нем отображаются все программы, установленные на вашем компьютере. Отсюда же можно перейти в специальные программы для настройки системы, такие как Панель управления, Служебные, Стандартные и Параметры.
Элементы меню Пуск
В каждой операционной системе это меню выглядит по разному, но функции у всех одинаковые. Для того, чтобы войти в меню Пуск, необходимо кликнуть левой кнопкой мыши на прямоугольном значке с белым окошком (в Windows 10, или круглом с цветным флажком в Windows 7).
По умолчанию меню Пуск в Windows 10 состоит из двух разделов. Слева, раздел с часто используемых приложений, и перечнем установленных программ в алфавитном порядке, а справа плитки.
У меня этих программ много, поэтому для просмотра, или поиска нужной программы я пользуюсь прокруткой экрана, которая находится справа окна.
Если кликнуть по имени пользователя, то выскочит окошко, в котором можно изменить параметры учетной записи, заблокировать ее, или выйти из неё.
Пока я вам не советую экспериментировать с этими настройками. О них мы с вами поговорим позже.
Значок Параметры служит для входа в настройки параметров. Можете открыть их и посмотреть, что они из себя представляют. Третий значок служит для выключения компьютера, его перезагрузки, и перехода в спящий режим.
Плитки, которые находятся в правой части меню Пуск, это приложения и ярлыки для запуска программ, упорядоченные по группам. Если кликнуть правой кнопкой мыши по одной из плиток, то откроется выпадающее меню, в котором можно открепить эту плитку, изменить её размер, закрепить на панели задач, запустить от имени администратора, перейти к расположению файла или удалить её из меню. Плитки можно перетаскивать мышью с места на место.
Название группы плиток можно изменить, если кликнуть левой кнопкой мыши по двум полосочкам справа от него.
Для того, чтобы добавить какую-то программу на панель с плитками, необходимо кликнуть в правом окне меню Пуск по значку нужной программы, и выбрать запись Закрепить на начальном экране.
Точно так же любую плитку можно открепить.
Быстрый доступ к настройка системы через кнопку Пуск
Если кликнуть правой кнопкой мыши по кнопке «Пуск», то откроется меню с быстрым доступом к таким функциям, как:
Все эти функции мы будем с вами рассматривать отдельно, т.к. в одном уроке это просто не реально и не понятно без специальной подготовки.
Настройка меню Пуск в Windows 10
Для того, чтобы быстро перейти к настройкам меню Пуск, необходимо кликнуть правой кнопкой мыши по пустому месту рабочего стола и выбрать пункт «Персонализация».
Теперь слева перейдите на вкладку Пуск, и справа выставите те настройки, которые нравятся вам.
В самом низу правого окна обратите внимание на ссылку «Выберите, какие папки будут отображаться в меню «Пуск». Кликните левой кнопкой мыши по этой ссылке и настройте показ своих папок.
На вкладке слева под названием «Цвета», вы можете изменить цвет своего меню Пуск.
Видео о настройке меню Пуск в Windows 10:
Видео о настройке меню Пуск в Windows 7:
Вот такие настройки своего меню Пуск вы можете сделать уже сейчас.
Источник
Меню пуск для Windows 10: как настроить для успешной работы
Здравствуйте уважаемые читатели. Сегодня как я и обещал, статья будет посвящена настройки меню пуск для Windows 10.
Всем пользователям персонального компьютера просто необходимо изучить это меню, так как оно открывает доступ к основным настройкам вашего компьютера и позволяет открыть любую программу, установленную на ваш ПК.
Изучив настройки, вы сможете настроить это меню под свои нужды, что позволит вам успешно работать за компьютером. И быстро выполнять поставленные перед вами задачи.
Из чего состоит
Для того чтобы открыть меню требуется нажать кнопку с изображением эмблемы Windows на панели задач или кнопку «Win» с таким же изображением на клавиатуре.
Нам откроется небольшое окно содержимое, которого можно разделить на три области:
Меню «Пуск»
Включает в себя кнопку выключения при нажатии, на которую появятся три варианта:
Чуть выше находится кнопка учетной записи, нажав на нее, можно будет выполнить следующие действия:
Также сюда вы можете на свое усмотрение добавить еще некоторые кнопки. Для этого нужно перейти в настройки персонализации и выбрать из списка «пуск».
Постоянные читатели уже знают, как это сделать, так как мы этому учились в статье: Рабочий стол Windows: что это такое и как его настроить
Но для новичков хочу все-таки повториться в настройки персонализации можно попасть следующим образом:
Наводим указатель мыши на незанятую область рабочего стола и жмете правой кнопкой. В открывшемся списке выбираем «Персонализация».
Далее в открывшемся окне находим и жмем «пуск» и среди настроек переходим по ссылке «выберите, какие папки будут отображаться в меню пуск»
Откроются следующие настройки
На ваше усмотрение выбираем нужные вам папки. Лично у меня как видите все выключено.
Список приложений
Эта часть схожа с меню Виндовс 7 и включает в себя список недавно добавленных, а ниже этого списка идут все программы установленные на компьютер.
Вы можете производить некоторые действия, наведя на ярлык программы курсором мыши и кликнув правую кнопку, вызываем небольшое меню, с помощью команд в нем можно сделать следующие:
1 Закрепить ярлык на начальном экране. Об этом мы поговорим чуть позже в этой статье.
2 Дополнительно – открывает доступ к следующим действиям:
3 Удалить с компьютера все данные программы, поэтому будьте внимательны, прежде чем нажимать.
В этот список также входят программы и утилиты встроенные в операционную систему. Вот названия папок, где находятся самые основные из них.
Каждая из этих папок это отдельная тема для рассмотрения, поэтому в этой статье мы их рассматривать не будем, так как цель у нас это ознакомление и настройка меню пуск.
Внимание! Для новичков рекомендую не пользоваться этими программами и утилитами, если у вас нет подробной инструкции или вы на 100% не уверены, что делаете. Так как вмешательство в некоторые из них без специальных знаний может только навредить вашей операционной системе.
А если вы все-таки хотите узнать о них подробнее, подпишитесь на обновления блога и не пропускайте выход новых статей.
Теперь давайте рассмотрим последний элемент
Начальный экран
Состоит он из живых плиток, оставленных разработчиками с меню пуск Windows 8.
Данные плитки являются некими ярлыками программ, которые вы можете, как добавлять и удалять их.
Для удаления нужно навести на плитку указателем мыши, и нажать ее правую кнопку и из списка выбрать «открепить от начального экрана»
Для прикрепления требуется выбрать ярлык нужной программы из списка приложений, на рабочем столе или в других папках навести на него мышь и нажать правую кнопку и из списка выбрать «закрепить на начальном экране»
Также данные плитки можно увеличить в размере для этого повторяем действия с наведением курсора мыши и в открывшемся списке выбрать «изменить размер».
Плитка также можно и перетаскивать, наведя курсором мыши на плитку и нажав левой кнопкой не отпуская перенести в то место, куда вам нужно в пределах начального экрана.
Если вдруг вы решите перенести плитку в другую открытую папку или на рабочий стол, то у вас в конечном месте создаться ярлык этой программы.
Общие настройки
Я думаю, что правильно сделал, что общие настройки оставил напоследок, так как вы теперь знаете все элементы меню, и вам проще будет его настроить.
Переходим в настройки персонализации. (смотрите выше в этой статье)
Выбираем «Пуск» и нам открываются настройки.
Я думаю, что здесь все понятно. Вы можете, поэкспериментировать с ними, и выбрать подходящие именно вам.
Еще вы можете увеличивать или уменьшать размеры самого меню. Для этого нужно его открыть, навести курсор мыши на самый край и после того как появится стрелка зажимаете левую кнопку мыши и путем перетаскивания границ в верх или вниз задаем нужный размер.
Есть еще один режим, который порадует владельцев гаджетов с сенсорным вводом это «Режим планшета» в место меню пуск появится начальный экран напоминающий нам известную Виндовс 8
По задумкам разработчиков он должен включаться и отключаться автоматически после отключения или подключения клавиатуры.
Но также его можно включить принудительно. Для этого нужно на панели задач нажать кнопку «уведомлений»
И в открывшемся окне внизу найти иконку «Режим планшета» и нажать на нее.
Также повторным нажатием можно выйти из этого режима.
Настройка цвета
Все очень просто. Переходим в настройки персонализации (смотреть выше в статье). Выбираем «Цвет», и в настройках нажимаем на квадратик с нужным вам цветом, к примеру, зеленый.
Немного ждем и смотрим что получилось.
А также по вкусу настраиваем дополнительные параметры.
Как сделать меню как в Windows 7
Мы рассмотрели с вами настройки позволяющие настроить главное меню компьютера под свои нужды.
Но многих пользователей не устраивает его функционал, и они ищут способ для переключения его на привычно классический вид как был в ХР или Виндовс 7.
Такой способ есть, но для этого требуется установка на ваш ПК дополнительных программ. Вот несколько из них:
Внимание! Установка дополнительных программ требует дополнительных ресурсов вашего компьютера. В результате чего он может начать тормозить.
Лично я устанавливаю на компьютер только те программы, которые мне нужны для работы. А для настройки стилей, цветов достаточно тех средств, которые уже установлены в любую операционную систему.
Заключение
Теперь вы знаете, как настраивать основное меню операционной системы Windows 10. Обязательно поделитесь этой информацией с друзьями в социальных сетях, чтобы они тоже смогли все настроить и работать комфортно.
И напоминаю что конкурс «Удачливый комментатор» продолжается до развязки осталось совсем немного. Пишите комментарии и принимайте в нем участие.
На этом все. Всем пока.
P/S Извините, чуть не забыл спросить! Как вам статья? Советую подписаться на обновления блога, чтобы не пропустить новую информацию о компьютерах.
Источник
24 декабря 2021 Автор: Админ
Хотя Microsoft пытается исправить ошибки в каждом обновлении, но щелчок правой кнопкой мыши не работает в меню «Пуск» и элементах панели задач, которые сохранились в различных обновлениях и вызывают проблемы у многих пользователей Windows 10. Если вы также пострадали от этого, вам не о чем беспокоиться, так как здесь есть рабочее решение этой проблемы.
Исправление 1 — (временное решение) перезапустите проводник.
Перезапуск файлового менеджера мгновенно устраняет эту проблему.
1. Нажмите Ctrl + Shift + Esc на клавиатуре, чтобы открыть диспетчер задач.
2. Найдите проводник Windows и перезапустите его.
Исправление 2 — Замена папки winx из другого места
Шаг 1. Загрузите эти ZIP-файлы по этой ссылке на свой компьютер.
Шаг 2 — Извлеките его на свой компьютер.
Шаг 3. Зайдите в эту извлеченную папку и скопируйте все три файла (Группа 1, Группа 2 и Группа 3).
Шаг 4. Откройте проводник, одновременно нажав клавишу Windows + E.
Шаг 5. Теперь скопируйте и вставьте путь в адресную строку проводника.
%USERPROFILE%AppDataLocalMicrosoftWindowsWinX
Шаг 6 — Вставьте скопированные файлы в эту папку и замените все файлы.
Шаг 7. Теперь нажмите Ctrl + Shift + Esc на клавиатуре, чтобы открыть диспетчер задач.
Шаг 8 — Найдите проводник Windows и перезапустите его.
Теперь ваша проблема обязательно будет решена.
Исправление 3 — Использование редактора реестра
1. Нажмите клавишу Windows + r вместе, чтобы открыть окно команды запуска.
2. напишите regedit и нажмите OK, чтобы открыть редактор реестра.
3. Перейдите в указанное ниже место в редакторе реестра.
HKEY_LOCAL_MACHINESOFTWAREMicrosoftWindowsCurrentVersion ImmersiveShellLauncher
4. Щелкните правой кнопкой мыши справа и выберите «Создать» > «Значение DWORD (32-разрядное)».
5. переименуйте его в UseExperience
6. Дважды щелкните по нему, чтобы изменить его.
7. Установите данные значения на 0.
8. Закройте окно редактора реестра и просто перезагрузите компьютер.
Исправление 4 — Использование PowerShell
Если это все еще не работает, просто откройте окно powershell с правами администратора.
1. Нажмите клавишу Windows + r вместе, чтобы открыть запуск.
2. Скопируйте и вставьте приведенную ниже команду, чтобы открыть powershell от имени администратора.
PowerShell -ExecutionPolicy Unrestricted
3. Теперь скопируйте и вставьте команду, указанную ниже, и нажмите клавишу ввода, чтобы выполнить ее.
Get-AppXPackage -AllUsers | Foreach {Add-AppxPackage -DisableDevelopmentMode -Register "$($_.InstallLocation)AppXManifest.xml"}
Игнорируйте предупреждения и ошибки и дайте программе выполниться.
После этого попробуйте снова щелкнуть правой кнопкой мыши в меню «Пуск». Это обязательно будет исправлено.
Главная » Уроки » Соответствие кнопок мыши клавишам клавиатуры
Соответствие кнопок мыши клавишам клавиатуры

А точнее соответствие кнопок мыши клавишам клавиатуры.
Примеры и скриншоты я буду приводить на базе операционной системы Windows 7, как самой, на сегодняшний день, распространенной. Хотя, если честно, то вообще не принципиально, какая версия Windows установлена на Вашем компьютере. Более того, даже не принципиально, какая на компьютере установлена операционная система (ОС). Главное понять принцип. А он, одинаков для всех ОС.
Клавиши, которые будут использованы в этом уроке, показаны на рисунке.
Вы, наверно, уже обратили внимание, что продвинутые пользователи мышкой, практически, не пользуются.
Начинающим же пользователям компьютера проще навести указатель мыши на знакомую «картинку» и щелкнуть по ней.
Происходит это, на мой взгляд, по двум простым причинам.
Во-первых, неполные знания назначения кнопок клавиатуры. Особенно раздражает, когда нажимаешь на кнопку, а ничего не происходит. Или начинают происходить такие события, от которых хочется кинуться к розетке и вытащить из нее шнур питания системного блока. Не знаю как Вы, но я это проходил в свое время.
Во-вторых, на клавиатуре больше 100 клавиш. Да еще, плюс ко всему, на некоторых «нарисовано» по 4 «значка». Поди, разберись, как напечатать нужный или что он вообще означает.
А на мышке всего 3 клавиши (левая, средняя и правая) и колесико. Понятно, что с мышкой работать проще… поначалу…
Где третья (средняя) клавиша у мышки? Нажмите на колесико — услышите характерный «щелчок».
Все. Вводная закончена. Теперь давайте по делу.
Для примеров я возьму всем известную программу-обозреватель интернета «Internet Explorer». Хотя, принцип для абсолютно всех программ одинаков.
Пример 1
Запустим программу-браузер IE из меню «Пуск».
Вариант с мышкой:
Последнее время в интернете появилась тенденция называть левую кнопку мышки — ЛКМ, а правую — ПКМ. В этом уроке я тоже воспользуюсь этими сокращениями.
Наводим указатель мышки на кнопку «Пуск» и щелкаем по ней ЛКМ.
В открывшемся меню наводим указатель мышки на пункт меню «Internet Explorer» и щелкаем по нему ЛКМ.
Запускается программа Internet Explorer.
Хорошо, если программа «Internet Explorer» есть в этом самом меню «Пуск». А если нет. Тогда как?
У меня был случай, когда после установки одной из сборок операционной системы Windows 7, я вообще не смог найти программу Internet Explorer в этом самом меню «Пуск».
Немного понервничал. Успокоился. Отложил мышку и «взял в руки» клавиатуру.
Вариант с клавиатурой:
Нажимаю последовательно (одну за другой) клавиши:
«Win» , «I»
и «Enter»
.
Запускается программа Internet Explorer.
Давайте подробнее разберемся, как и почему это произошло.
Но для начала первое соответствие. Нажатие на ЛКМ ВСЕГДА соответствует нажатию на клавишу «Enter». «Enter» или нажатие на ЛКМ всегда означает «Выполнить» («Открыть»).
Нажатие на клавишу «Win» вызывает открытие меню кнопки «Пуск». Это «горячая клавиша».
При нажатии на клавишу «I», символ вводится в поле поиска «Найти программы и файлы». Запускается фильтр. Этот фильтр «пропускает» через себя имена всех программ, которые установлены на Вашем компьютере и оставляет для Вашего внимания только те, в названии которых есть буква «I». Причем список программ выводятся по алфавиту и по категориям.
Вводить в поле поиска можно как строчную букву, так и прописную. «Сработает» в любом случае.
После «срабатывания» фильтра, курсор по умолчанию устанавливается на первую позицию в появившемся обновленном списке меню, о чем говорит голубоватая подсветка курсора. А поскольку на первой позиции находится нужная программа, то мне достаточно нажать клавишу «Enter». Что я и делаю для запуска браузера.
Хочу заметить, что у меня включена английская раскладка. Если будет включена русская, то вместо английской «I» будет введена русская «Ш». Фильтр выдаст Вам совсем другую картину, в которой нужной программы Вы просто не найдете. Следите за раскладкой!
Пример 2
В этом примере я создам ярлык Internet Explorer на рабочем столе (справедливо для создания ярлыка любой программы).
Вариант с мышкой:
- Наводим указатель мышки на кнопку «Пуск» и нажимаем ЛКМ.
- Наводим указатель мышки на пункт меню «Все программы » и нажимаем ЛКМ.
- Наводим указатель мышки на пункт меню «Internet Explorer» и нажимаем ПКМ.
- В появившемся меню наводим указатель мыши на пункт меню «Отправить» и нажимаем ЛКМ.
- В появившемся подменю наводим указатель мыши на пункт меню «Рабочий стол (создать ярлык)» и нажимаем ЛКМ.
На рабочем столе появится ярлык (ссылка на программу) «Internet Explorer».
Количество пунктов меню и подменю у всех пользователей может быть разным. Это зависит от количества и назначения программ, установленных на Вашем компьютере.
Примеры моего рабочего и учебного компьютеров.
Вариант с клавиатурой:
Последовательно нажимаю клавиши:
«Win» -> «I»
-> «Меню»
-> «Стрелка Вниз»
до пункта меню «Отправить» -> «Стрелка Вправо»
-> «Стрелка Вниз»
до пункта меню «Рабочий стол (создать ярлык)» -> «Enter»
.
- Нажимаем клавишу «Win» — открывается меню кнопки «Пуск».
- Нажимаю клавишу «I» (английская раскладка). В поле поиска появиться символ «i» и меню кнопки «Пуск» изменит свой вид. Теперь показываются все программы, в названии которых есть буква «I».
- Поскольку курсор у меня уже установлен на нужной мне программе (голубая подсветка пункта меню «Internet Explorer»), то нажимаю кнопку «Меню» (смотрите рисунок в начале урока). При этом откроется меню, которое предлагает произвести нужное нам действие с этой программой.
- Поскольку подсветки курсора нет ни на одном пункте меню, то «вызываю» эту подсветку клавишей управления курсором «Стрелка вниз». Нажимаю 9 раз эту клавишу, чтобы подсветка «переместилась» на пункт меню «Отправить». Количество нажатий на стрелку зависит от количества и назначения программ, установленных на Вашем компьютере.
- Обратите внимание! Справа от пункта меню находится «маленький треугольник-указатель»(›). Этот символ говорит о том, что у пункта меню «Отправить» есть дополнительное подменю, в котором можно будет сделать окончательный выбор действия. Чтобы попасть в это подменю, нажимаю клавишу управления курсором «Стрелка вправо».
- Ну а в появившемся подменю нажимаю 3 раза клавишу «Стрелка вниз». Теперь у меня курсор установлен на пункте меню «Рабочий стол (создать ярлык)». Нажимаю клавишу «Enter».
На рабочем столе появится ярлык «Internet Explorer».
В этом примере я показал Вам второе соответствие. Нажатие на ПКМ ВСЕГДА соответствует нажатию на клавишу «Меню».
В одном из форумов пользователь задал вопрос: «Зачем пользоваться клавиатурой, если есть мышка?»
Я ответил следующим образом: «Если Вы используете компьютер для отдыха, развлечений и переписки, то, безусловно, мышки больше чем достаточно. Если Вы наберете слово «Привет» за 1 минуту или за 15 — это никакой роли не играет. Но, если Вы профессионально работаете с какой-нибудь программой, то горячие клавиши сэкономят Вам «кучу» времени. Ну а время это то, чего всегда не хватает.
В принципе, работать без мышки можно в любой программе.
Каким образом?
Я приведу два показательных примера. Это рассмотренный нами многострадальный браузер «IE» и текстовый редактор «MS Office Word 2010».
Пример 3
Запускаем «Internrt Explorer» одним из указанных выше способом. Нажимаем и отпускаем клавишу «Alt» (правую или левую — неважно).
Во-первых, у Вас появится основное меню программы «Internrt Explorer».
Во-вторых, в каждом пункте меню Вы увидите подчеркнутую букву.
Например, в пункте меню «Файл», подчеркнута буква «Ф» , в пункте меню «Вид», подчеркнута буква «Д»
и т.д.
Другими словами, после нажатия клавиши «Alt» все подчеркнутые буквы стали «горячими клавишами».
И, к примеру, если я последовательно нажму клавиши «Alt» «Р»
(«Справка») и «О»
(«О программе»), то получу информацию о версии программы и ее разработчиках.
В примерах 3 и 4 «горячими клавишами» являются русские буквы, а не английские. Поэтому должна быть включена русская раскладка.
Пример 4
Аналогично и c текстовым редактором «Word». Запускаем редактор. Нажимаем и отпускаем клавишу «Alt» .
Если я теперь хочу перейти к разметке страницы, я нажимаю на клавишу «З» .
В открывшемся меню уже свои горячие клавиши.
Более подробно мы рассмотрим варианты работы с компьютером при помощи только клавиатуры в следующих уроках.
Сам я пользуюсь комбинированными способами. Когда мне удобно работать мышкой, я работаю мышкой (например, в случае переименования ярлыка это удобней). Когда удобно работать клавиатурой, я работаю клавиатурой (это, обычно, горячие клавиши). А в графических и текстовых редакторах я совмещаю лучшие стороны клавиатуры и мыши.
Про себя скажу, что работая в графических редакторах (Photoshop и Gimp), использование «горячих клавиш» и просто клавиш клавиатуры, составляет примерно 90%.
Надеюсь, что Вы теперь будете во всеоружии, если вдруг с мышкой что-то случится.
На этом на сегодня все. Всем удачи и творческих успехов. 🙂
Подписывайтесь на обновления блога Начинающим пользователям компьютера и первыми узнавайте о новых статьях и уроках.
С уважением ко Всем моим читателям и подписчикам
Олег Ивашиненко
Нравится
Если Вам понравилась статья, поделитесь с друзьями в социальных сетях.
Ранее в этой же рубрике:
- Папка Recent в Windows Vista,7,8,10 // 22 июля 2016 // 13
- Что такое «Корень» и «Дерево»? // 10 декабря 2014 // 8
- «Куда оно пропала?». Папка Recent. Windows XP // 6 июня 2014 // 14
- Логины и Пароли // 12 мая 2014 // 18
- Электронная почта и картинки (Часть 7) Мой Мир // 11 апреля 2014 // 9
К записи есть 1 комментарий
Оставить комментарий
Download PC Repair Tool to quickly find & fix Windows errors automatically
If you notice that when you right-click on the Start Menu or Taskbar not context menu appears so it is not working as usual, then this post is intended to help you. In this post, we will provide the most suitable solutions you can try to help you resolve this issue.
If you’re faced with this issue, you can try our recommended solutions below in no particular order and see if that helps to resolve the issue.
- Restart File Explorer
- Modify the UseExperience registry value
- Run PowerShell cmdlet
- Replace contents of the WinX folder
- Check in Clean Boot State.
Let’s take a look at the description of the process involved concerning each of the listed solutions.
1] Restart File Explorer

This solution requires you to restart Windows Explorer and see if the issue is resolved. If unresolved, continue with the next solution.
2] Modify the UseExperience registry value

Since this is a registry operation, it is recommended that you back up the registry or create a system restore point as necessary precautionary measures. Once done, you can proceed as follows:
- Press Windows key + R to invoke the Run dialog.
- In the Run dialog box, type regedit and hit Enter to open Registry Editor.
- Navigate or jump to the registry key path below:
HKEY_LOCAL_MACHINESOFTWAREMicrosoftWindowsCurrentVersionImmersiveShellLauncher
- On the right pane, double-click on the UseExperience entry to edit its properties.
If it is not present, you have to create a new one. Right-click anywhere on the right pane and select New > Dword (32-bit) Value. Name the key UseExperience.
- In the properties window, set the Value data to 0.
- Click OK to save changes.
- Exit Registry Editor and reboot your device.
On boot, check if the problem is solved.
3] Run PowerShell cmdlet
Do the following:
- Press Windows key + R to invoke the Run dialog.
- In the Run dialog box, copy and paste the command below to open PowerShell in admin mode.
PowerShell -ExecutionPolicy Unrestricted
Alternatively, press Windows key + X to open Power User Menu and then press A on the keyboard to launch PowerShell in admin/elevated mode.
- In the PowerShell console, copy and paste the cmdlet below and hit Enter. Ignore any warning messages and let the cmdlet execute.
Get-AppXPackage -AllUsers | Foreach {Add-AppxPackage -DisableDevelopmentMode -Register "$($_.InstallLocation)AppXManifest.xml"}
After the cmdlet executes, check to see if the issue is resolved.
4] Replace contents of the WinX folder
If you have a spare Windows 10 device, go to File Explorer on that device and browse to the location given below.
%USERPROFILE%AppDataLocalMicrosoftWindowsWinX
If you cannot arrange or find another Windows 10 PC, there is a workaround.
Just create a new user on your Windows 10 PC. Now, copy this folder content, log back in to your account and paste the content to replace it.
The issue should be resolved.
Related: Right-click not working or slow to open.
5] Check in Clean Boot State
If nothing helps, perform a Clean Boot and see if the issue exists. If it does not then manually try and identify the offending process that may be interfering with its working.
Hope this helps!
Obinna Onwusobalu has studied Information & Communication Technology and is a keen follower of the Windows ecosystem. He has been a Windows Insider MVP (2020). He runs a computer software clinic.