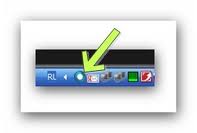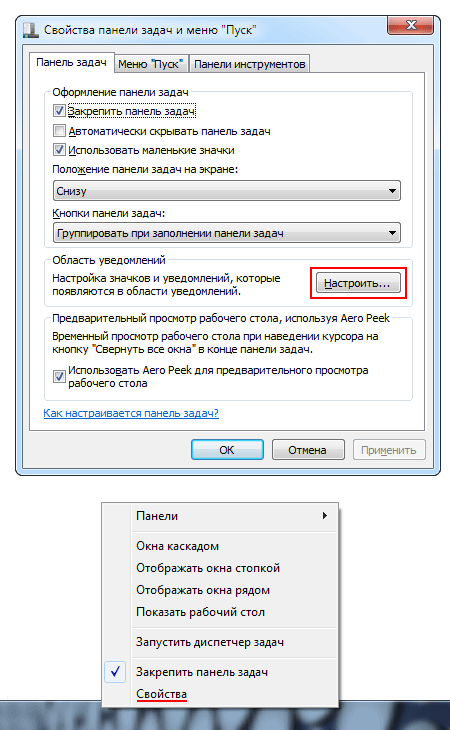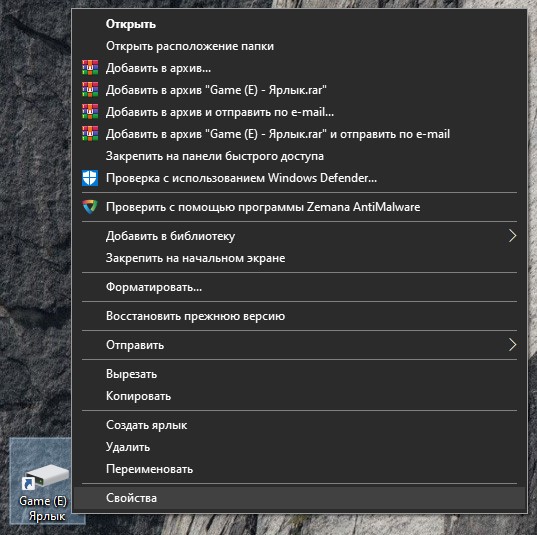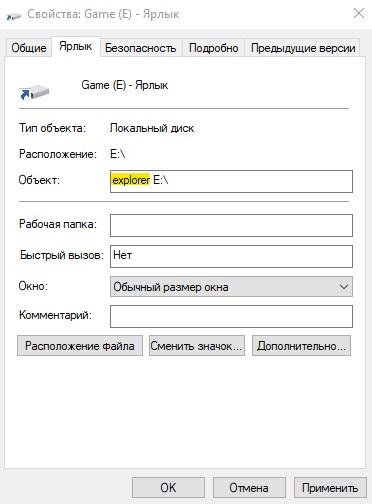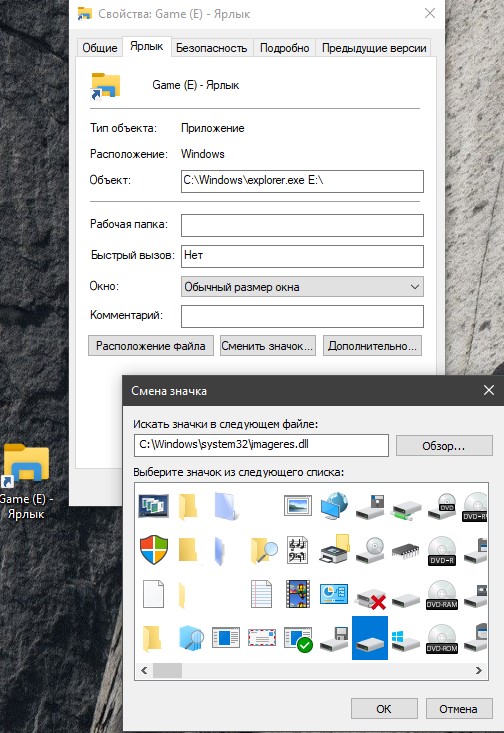Я не знаю, что такое трей в Windows. Этот вопрос часто задают новички, когда слышут в Интернете подобные слова. На самом деле эта возможность позволяет управлять значками свернутых программ.
Рассмотрим определение трей в компьютере подробно
Всем здравствуйте, на связи Сергей Ёлчев. Когда работаешь за компьютером возникает много вопросов. Например на панели задач в Виндовс есть различные функции и одна из них это трей.
Что представляет собой данная функция? Простыми словами это специальная область для показа уведомлений. Её можно найти справа внизу на рабочем столе компьютера в нижней части экрана.

Для работы с этой функцией достаточно нажать по ней левой кнопкой компьютерной мыши и появятся скрытые значки программ. Утилиты можно снова запустить, если нажать по ним левой клавишей мыши.
После раскрытия трея я вижу запущенные программы – это Скайп, антивирус, Блютуз, утилита Джокси по созданию скриншотов и драйвер принтера. Все они работают в фоновом режиме.
Стоит ответить на вопрос, какова цель пользователя, если он будет использовать трей на компьютере? Всё очень просто – узнавать о новой информации, которая выдаёт программа. К примеру вы запустили Скайп и не работаете с ним. Вам написал человек в Скайпе и вы получили уведомление в трее. Ещё один пример – антивирус требует обновление вирусных баз, так как время пришло. Непосредственно антивирусное ПО уведомляет об этом с помощью трея и т.д.
Как работать с треем – убираем значки
Выше был показан ответ на вопрос, что такое трей в компьютере. А теперь мы поработаем со значками, которые в нём расположены.
Допустим, я запустил программу Джокси, чтобы сделать скриншот области. После работы с ней, утилита осталась в трее.
Как убрать этот значок? Нажмите левой кнопкой мыши по трею, далее правой кнопкой по значку. В окне появится кнопка «Выход». Кликните на неё левой клавишей мыши, чтобы убрать значок программы.
Следующий пример – убираем значок Блютуза, если он не нужен. Нажмите правой кнопкой мыши на значок и далее «Удалить значок»

После этого Блютуз значок исчезнет, до следующего восстановления.
Можно ли настроить трей в компьютере
В возможностях трея есть функция «Настройки значков». Получается ими можно управлять и давайте рассмотрим, как это сделать.
Для начала нажимаете правой кнопкой мыши по трею, далее выбираете функцию, как показано на картинке ниже.

В окне пролистайте страницу немного вниз и найдите раздел «Область уведомлений».

Важно выбрать инструмент отображаемых значков.

Непосредственно в окне вы можете включать и отключать те значки, которые хотите видеть в трее. Для этого нажмите ползунок вправо, чтобы включить значок или влево, чтобы отключить.
Отключение значков может снизить нагрузку на работу компьютера, так как программа работает в фоновом режиме.
Моё видео по теме:
Заключение
Итак, сегодня я показал вам на практике, что такое трей у компьютера и как он работает. Делая вывод скажу, что это удобная функция и сам ею пользуюсь. Вы можете в любое время запустить программу из трея или наоборот её свернуть, нажав на соответствующую кнопку «Свернуть» в окне программы.
Спасибо за внимание и удачи!
Пометка: Это копирайтинг (сочинение). В качестве исследования применялся опыт автора и источник Википедии
Давным-давно, все настольные компьютеры и ноутбуки имели светодиоды, которые мигали, когда обнаруживалась активность жёсткого диска. Со временем производители компьютеров решили, что в этом нет необходимости, но я с этим не согласен: если компьютер вдруг не отвечает, это может помочь узнать, есть ли обращения к диску. Если есть, это может оказаться просто временной задержкой. Если нет, то вы будете знать, что нужно перезагрузить компьютер.
Есть и другие преимущества наличия такого индикатора, конечно, но компьютеры всё реже оснащают им. К счастью, есть программное решение: TrayStatus — бесплатная утилита для Windows от компании BinaryFortress.
TrayStatus фактически предлагает ряд функций мониторинга, большинство из них отражают информацию о состоянии клавиатуры. Таким образом, вы можете увидеть как загорается значок, когда вы нажмёте, скажем, Caps Lock или Num Lock. Для наших целей, однако, давайте сосредоточимся на индикаторе жёсткого диска.
Шаг 1: Загрузите, установите и запустите TrayStatus. (Последняя версия, 2.0, включает поддержку Windows 10.)
Шаг 2: Найдите значок TrayStatus в системном трее, нажмите на нём правой кнопкой мыши и выберите «TrayStatus Settings».
Шаг 3: Убедитесь, что установлена галочка «Show Hard Drive Activity», нажмите кнопку «ОК».
Шаг 4: Вы должны увидеть значок жёсткого диска TrayStatus в системном трее. Он будет мигать зелёным, когда идёт чтение, и красным, когда идёт запись. Тем не менее, по умолчанию, этот новый значок обычно спрятан в системном трее, и доступен только по нажатию стрелки, что вряд ли удобно. В этом случае, можно покопаться в настройках Windows, как описано на следующих шагах.
Шаг 5: В Windows 10 (этот процесс может немного отличаться в более ранних версиях), нажмите «Пуск> Параметры». Затем выберите «Система», затем «Уведомления и действия».
Шаг 6: Нажмите ссылку «Выберите значки, отображаемые в панели задач», а затем прокрутите вниз, пока не найдете «TrayStatus Hard Drive». Нажмите на тумблер, чтобы установить его на «Вкл». (Здесь так же можно включить другие индикаторы TrayStatus).
Вот и все! Теперь вы сможете с первого взгляда определить, работает ли ваш жёсткий диск нормально.
Содержание
- Windows предлагает извлечь жесткий диск
- Что делать, если Windows предлагает извлечь жесткий диск.
- Локальный SATA/SSD диск отображается как съемное устройство в Windows
- Установка драйвера SATA контроллера
- Настройки SATA контроллера в BIOS
- TreatAsInternalPort: Настройка режима работы SATA дисков через реестр
- Windows предлагает извлечь системный диск
- Windows предлагает извлечь внутренние жесткие диски
- Решение
Windows предлагает извлечь жесткий диск
а разве в вин 7 это драйвер не вшит поставить Matrix Storage Manager.
Добавлено через 10 минут
Найдите и выберите один из следующих подразделов реестра:
HKEY_LOCAL_MACHINESystemCurrentControlSetServicesMsahci
HKEY_LOCAL_MACHINESystemCurrentControlSetServicesIastorV
в параметре start изменить значение на 0
в 1м подразделе Msahci в параметре start стоит значение 0
в 2м подразделе IastorV в параметре start стоит значения 3
Добавлено через 13 минут
Для Windows 7
Почему в безопасном извлечении устройств висит HDD и CD ROM?
Перед тем как включить режим AHCI в настройках BIOS, необходимо задействовать драйвер msahci.sys.он описан ниже, Иначе при загрузке Windows вы получите ошибку – STOP 0x0000007B INACCESSABLE_BOOT_DEVICE.
Чтобы включить драйвер AHCI, открываем редактор реестра ( regedit и выполнить)переходим в раздел HKEY_LOCAL_MACHINESystemCurrentControlSetServicesMsahci. Параметру Start присваиваем значение 0
Для материнок asus!!
www.asuspro.ru Драйвера для материнской платы Asus P5Q Intel AHCI/RAID Driver
для AMD (AMD AHCI Compatible RAID Controller Driver) называется и соответственно для других материнок ищем такой-же AHCI/RAID Driver
Вот и всё!
Для Windows 7
Почему в безопасном извлечении устройств висит HDD и CD ROM?
Перед тем как включить режим AHCI в настройках BIOS, необходимо задействовать драйвер msahci.sys.он описан ниже, Иначе при загрузке Windows вы получите ошибку – STOP 0x0000007B INACCESSABLE_BOOT_DEVICE.
Чтобы включить драйвер AHCI, открываем редактор реестра ( regedit и выполнить)переходим в раздел HKEY_LOCAL_MACHINESystemCurrentControlSetServicesMsahci. Параметру Start присваиваем значение 0
Для материнок asus!!
www.asuspro.ru Драйвера для материнской платы Asus P5Q Intel AHCI/RAID Driver
для AMD (AMD AHCI Compatible RAID Controller Driver) называется и соответственно для других материнок ищем такой-же AHCI/RAID Driver
Вот и всё!
в том то и дело что его нет там 
Источник
Что делать, если Windows предлагает извлечь жесткий диск.
Допустим, вы хотите безопасно извлечь какой-нибудь usb-девайс. Нажимаете на соответствующую иконку в трее и видите, что вместе с другими съемными устройствами Windows предлагает безопасно извлечь и ваши жесткие диски.

Понятно, что если вы случайно или из любопытства извлечете системный диск, то результат будет плачевным – синий экран смерти.
Как исправить эту потенциальную проблему?
Если у вас материнская плата на чипсете Intel, то необходимо установить Intel Matrix Storage Manager. Это должно решить проблему. Скачать IMSM можно с сайта Intel или с сайта производителя вашей материнской платы.
Если при установке Intel Matrix Storage Manager вы получаете ошибку:

Это означает, что в настройках BIOS режим работы контроллера SATA установлен в положение IDE (или Compatible). Для установки IMSM контроллер должен быть в режиме AHCI (рекомендуется) или RAID (только если создаете RAID-массив).
Внимание! Перед включением режима AHCI ознакомьтесь с инструкцией: Включение режима SATA AHCI после установки ОС (Windows 7, Vista). Простое изменение настроек BIOS приведет к невозможности загрузки системы.
Источник
Локальный SATA/SSD диск отображается как съемное устройство в Windows
В некоторых случаях Windows 10, 8.1 и 7 может распознавать внутренний жесткий диск (SATA или SSD) как съемное устройство. В результате в системном трее для такого локального диска отображается значок безопасного извлечения устройства (как у обычной USB флешки).
Конечно, вы не сможете извлечь на лету SATA диск, на котором установлена Windows, но запросто сможете случайно извлечь дополнительный SATA диск. Еще один недостаток таких “Removable” дисков — в Windows 7 нельзя было разбить такой жесткий диск на разделы (в Windows 10 1703 и выше это возможно).
Эта проблема связан с тем, что в Windows по-умолчанию использует универсальный драйвер как для SATA (внутренних), так и для eSATA (внешних) жестких дисков — Standard SATA AHCI controller. Операционная система при подключении таких дисков проверяет поддержку режима HotPlug (извлечения диска “на-горячую”). Данный функционал всегда поддерживается при работе контроллера в режиме AHCI, поэтому в теории, подключенные в таком режиме SATA диски, всегда должны отображаться в списке “Безопасное извлечение устройств”. Однако большинство производителей чипсетов встраивают в драйвер своих устройств или дополнительное ПО функционал автоматического скрытия внутренних SATA дисков.
Установка драйвера SATA контроллера
Если у вас внутренний SATA/SSD диск отображаются в списке безопасного извлечения, скорее всего стоит попробовать установить более подходящий драйвер. Попытайтесь найти последнюю версию драйвер контроллера жесткого диска на сайте производителя вашей материнской платы или компьютера. Также установите родной драйвер чипсета, через который подключен ваш жесткий диск (Intel Rapid, RST and AHCI Driver and GUI, Intel Matrix Storage Manager и т.д.)
Настройки SATA контроллера в BIOS
В некоторых версиях BIOS/UEFI в расширенных настройках возможно отключить горячее подключение (HotSwap или HotPlug) для разъёма, через который подключается жесткий диск. Проверьте, доступна ли у вас эта функция. Также можно изменить режим работы контролера с AHCI на IDE, но вы лишитесь всех преимуществ AHCI.
TreatAsInternalPort: Настройка режима работы SATA дисков через реестр
Для NVIdia контроллеров можно отключить безопасное извлечение на внутренних дисках через реестр. Перейдите в ветку реестра HKEY_LOCAL_MACHINESYSTEMCurrentControlSetServicesnvata и создайте DMORD параметр с именем DisableRemovable и значением 1 (обратите внимание, что вместо раздела nvata может быть ключ nvatabus).
Также есть универсальный способ выставить для конкретного порта контроллера атрибут диска “внутренний порт” через реестр.
Сначала нужно определить номер шины контроллера, через который подключен жесткий диск. Для этого откройте диспетчер устройств devmgmt.msc, найдите в разделе дисков свой диск, откройте его свойства. Запомните номер шины (Bus Number) и номер порта (канала) диска (Target ID). В моем примере номер шины и порта — 0.
В Windows пометить порт контроллера как внутренний можно с помощью параметр реестра TreatAsInternalPort. Для этого перейдите в HKLMSYSTEMCurrentControlSetServicesmsahciController(n)Channel(N), где (n) – номер контроллера, через который подключен диск, а (N) номер канала контроллера.
Создайте в данном ключе реестра DMORD параметр с именем TreatAsInternalPort и значением 1.
Это действие нужно выполнить для всех SATA дисков, которые вы хотите пометить внутренними. Например, у вас на компьютере 2 контроллера, к первому подключено 2 SATA диска, а ко второму еще 1. Чтобы пометить их внутренними, нужно выполнить команды:
reg add «HKLMSYSTEMCurrentControlSetServicesmsahciController0Channel0» /f /v TreatAsInternalPort /t REG_DWORD /d 0x00000001
reg add «HKLMSYSTEMCurrentControlSetServicesmsahciController0Channel1» /f /v TreatAsInternalPort /t REG_DWORD /d 0x00000001
reg add «HKLMSYSTEMCurrentControlSetServicesmsahciController1Channel0» /f /v TreatAsInternalPort /t REG_DWORD /d 0x00000001
После внесения изменений нужно перезагрузить компьютер.
В Windows 10 и 8.1 вместо MSAHCI используется драйвер StorAHCI, поэтому местоположение параметра реестра TreatAsInternalPort другое. Перейдите в ветку реестра HKLMSYSTEMCurrentControlSetServicesstorahciParametersDevice, создайте мультистроковый (REG_MULTI_SZ) параметр TreatAsInternalPort, в каждой строке которого нужно указать номер порта SATA контроллера, который нужно пометить “внутренним”. Например, чтобы пометить внутренними все диски с 0 до 3, в качестве значения TreatAsInternalPort нужно указать:
Осталось перезагрузить компьютер, и все SATA/SSD диски с портами от 0 до 3 пропадут из безопасного извлечения и перестанут отображаться как removable.
Источник
Windows предлагает извлечь системный диск
Помощь в написании контрольных, курсовых и дипломных работ здесь.
Windows предлагает извлечь системный диск
После покупки новой материнской платы и установки windows 10 заметил такую вещь,что в «безопасное.

После смены материнской платы и переустановки системы мне предлагается извлечь мои внутренние.
После установки Windows XP поверх Windows 7 второй жесткий диск не открывается и предлагает отформатировать
Здравствуйте,было 2 жестких диска,на одном стояла win7,на другой поставил winxp. Теперь когда.
Системный диск с Windows 7 потерял разделы
Всем доброго времени суток! Прошу помощи у форумчан, ибо «горит». Есть диск WD3200BPVT, был.
Отключить отображение жесткого диска в меню безопасного отключения устройств, можно добавив параметр в системный реестр. Выполните следующие действия:
Нажмите Пуск-Все программы-Стандартные, по ярлыку Командная строка, нажмите правой кнопкой мыши и выберете Запуск от имени администратора. В открывшемся окне командной строки введите следующую команду и нажмите Enter:
reg.exe add «HKLMSYSTEMCurrentControlSetServicesmsahciController0C hannelX» /f /v TreatAsInternalPort /t REG_DWORD /d 0x00000001
Источник
Windows предлагает извлечь внутренние жесткие диски
Помощь в написании контрольных, курсовых и дипломных работ здесь.
Windows предлагает извлечь системный диск
Привет, форумчане! Впервые столкнулся с такой проблемой, что после переустановки виндовс (8.1).
Windows предлагает извлечь системный диск
После покупки новой материнской платы и установки windows 10 заметил такую вещь,что в «безопасное.
Жесткие диски диски для студии звукозаписи
Здравствуйте, граждане, коллеги и уважаемые специалисты затрудняюсь с выбором надежного и.
При установке windows не видит жесткие диски (в некоторых подобных случаях может писать что диски отключены)
Здравствуйте! Столкнулся с проблемой. при переустановке windows компьютер не видит жесткие диски.
Добавлено через 1 минуту
в самом низу : «Sata» раздела.
Решение

Доброго времени суток уважаемые! Возникла следующая проблема, приобрели 2 новых жестких диска (2.
При установке Windows не видит жесткие диски
скажи те пожалуйста,что делать если при установке винда не видет разделы?!
При установке Windows xp не видит жесткие диски
всем привет, помогите решить проблему!! При установке Windows xp professional прога не видит.
Компьютер через раз видит жесткие диски и не хочет ставить windows
Доброе время суток. В общем, проблема такая: компьютер вообще не видит hdd, если видит его то не.
Источник
Всем приветик!!!
Сейчас я вам по секрету расскажу как же все таки можно отобразить значок в трее
1:
Нажимайте значок с изображением стрелки для отображения иконок запущенных приложений либо вызвайте контекстное меню «Панель задач» щелчком правой кнопки мышки для того, чтоб осуществить процедуру настройки параметров отображения.
2:
Указываем пункт «Свойства» и переходим в открывшемся диалоговом окне на вкладку «Панель задач».
3:
Нажимайте в разделе «Область уведомлений» кнопку «Настроить» и примените на поле «Всегда отображать все значки и уведомления на панели задач» нового диалогового окна флажок.
4:
Подтверждаем выполнение команды OK и переходим для изменения параметров отображения в «Включить или выключить системные значки».
5:
Нажимаем кнопку «Настроить» и указываем для каждого системного значка в списке строки программы следующего диалогового окна нужное действие.
6:
Надо подтвердить применение выбранных изменений нажав OK и вызывайте главное меню ОС нажатием «Пуск», чтобы выполнить операцию добавления трея в автозапуск.
7:
Указываем пункт «Все программы» и раскрываем узел «Служебные».
8:
Запускаем приложение «Проводник Windows» и находим в системной папке имя_диска:Windowssystem32файл systray.exe.
9:
Возвращаемся в меню «Все программы» и раскрываем ссылку «Автозагрузка».
10:
Перетаскиваем в автозагрузку найденный исполняемый файл либо возвращаемся в меню «Пуск», чтоб осуществить альтернативную процедуру добавления в автозагрузку трея.
11:
Переходим в пункт «Выполнить» и вводим в поле «Открыть»значение regedit.
12:
Подтвердить запуск инструмента «Редактор реестра» нажав OK и разворачиваем ветку HKEY_LOCAL_MACHINESoftwareMicrosoftWindowsCurrentVersionRun.
13:
Вызываем контекстное меню кликом правой кнопки мышки на пустом пространстве в правой области окна редактора и указываем команду «Создать».
14:
Выбираем опцию «Строковый параметр» и вводим в поле имени созданного ключа произвольное значение.
15:
Раскрываем двойным кликом мыши созданный параметр и вводим полный путь
в поле «Значение» к файлу systray.exe .
16:
Завершаем работу инструмента «Редактор реестра» и перезагружаем компьютер, чтоб применить выбранные изменения.А после перезагрузки начинаем радоваться проделанной работой.
Всем счастливо и до связи на этом блоге.
Специальные значки в системном трее довольно удобная вещь, позволяющая оперативно получать доступ к некоторым функциям и программам. Однако иногда они бывают слишком навязчивыми. К счастью даже начинающий пользователь компьютера может с легкостью настроить параметры их отображения в области уведомлений.
Область уведомлений расположена в правой части панели задач и часть значков не умещающаяся в трее скрывается под значком стрелки. Чтобы получить доступ к их настройкам, нужно щелкнуть правой кнопкой мыши на панели задач и выбрать пункт «Свойства». В появившемся новом окне нажмите кнопку «Настроить». Откроется новое окно в котором можно настроить параметры отображения значков в области уведомлений в операционной системе Windows.
Другой способ попасть в это же окно настроек значков в области уведомлений на панели задач, воспользоваться следующем путем «Пуск» ⇒ «Панель управления» ⇒ «Значки области уведомлений», однако проще всего использовать третий способ. Просто щелкнуть указателем мыши по стрелке скрывающей спрятанные значки на панели задач и выбрать в появившемся окошке ссылку «Настроить».
Каким бы способом вы не воспользовались, чтобы иметь возможность произвести настройки, теперь вы можете для каждого значка в области уведомлений установить свой собственный режим отображения.
Чтобы пользователь мог настроить системные значки, расположенные в области уведомлений Windows такие, как «Часы», «Сеть» и так далее, необходимо в этом окне нажать на ссылку «Включить или выключить системные значки» и появившемся новом окне отключить показ у ненужных значков.
Как сделать быстрый доступ к дискам с панели задач
Для многих панель задач является местом для быстрого запуска программ или для быстрого доступа к определенному месту на компьютере. В Windows 10 мы не можем взять и просто закрепить локальные диски на панели задач, но это возможно через создание ярлыка. Давайте разберем, как закрепить локальные диски на панели задач.
Как сделать отображение дисков на панели задач в Windows 10
Шаг 1. Откройте проводник (Этот компьютер) и нажмите правой кнопкой мыши на локальном диске, который хотите закрепить в панели задач, и выберите «Создать ярлык«. У вас может быть предупреждение, нажмите «Да», чтобы поместить ярлык на рабочий стол.
Шаг 2. Найдите созданный ярлык на рабочем столе и нажмите по нему правой кнопкой мыши, далее выберите «Свойства«.
Шаг 3. Во вкладке «Ярлык» найдите пункт «Объект» и вставьте в самое начало слово explorer. Между словом и буквой локального диска должен быть пробел. Нажмите OK.
Шаг 4. Как вы можете заметить, иконка стало обычной папкой проводника. Заменим её. Перейдите обратно в свойства ярылка и ниже нажмите на «Сменить значок«. В новом поставьте новый путь C:Windowssystem32imageres.dll, выберите иконку для диска и нажмите OK.
Шаг 5. Теперь нажмите правой кнопкой мыши по ярлыку (диску) и выберите «Закрепить на панели задач«. Теперь у вас быстрый доступ к локальным дискам. Вы можете перемещать иконку в любую сторону панели задач, даже закрепить в трее, около часов.
Смотрите еще:
- Как добавить программу в контекстное меню. Создать каскадное меню в контекстном
- Добавить дополнительные часы в Windows 10
- Как добавить «Установку CAB» в контекстное меню Windows 10
- Добавить в меню Отправить папку, файл или программу в Windows 10
- Как закрепить папки на панели задач и начальном экране в меню пуск
[ Telegram | Поддержать ]
Как отобразить значок в трее
Изменение параметров отображения иконок приложений в трее операционной системы Microsoft Windows представляет собой одну из самых распространенных операций персонализации, т.е. приведения внешнего вида системы в соответствие со вкусами пользователя.

Инструкция
Нажмите значок с изображением стрелки для отображения иконок всех запущенных приложений или вызовите контекстное меню элемента рабочего стола «Панель задач» кликом правой кнопки мыши для осуществления процедуры настройки параметров отображения.
Укажите пункт «Свойства» и перейдите на вкладку «Панель задач» открывшегося диалогового окна.
Нажмите кнопку «Настроить» в разделе «Область уведомлений» и примените флажок на поле «Всегда отображать все значки и уведомления на панели задач» нового диалогового окна.
Подтвердите выполнение команды нажатием кнопки OK и перейдите в пункт «Включить или выключить системные значки» для изменения параметров отображения.
Нажмите кнопку «Настроить» и укажите нужное действие для каждого системного значка в выпадающем списке строки программы следующего диалогового окна.
Подтвердите применение выбранных изменений нажатием кнопки OK и вызовите главное меню операционной системы Microsoft Windows нажатием кнопки «Пуск» для выполнения операции добавления трея в автозапуск.
Укажите пункт «Все программы» и раскройте узел «Служебные».
Запустите приложение «Проводник Windows» и найдите файл systray.exe в системной папке имя_диска:Windowssystem32.
Вернитесь в меню «Все программы» и раскройте ссылку «Автозагрузка».
Перетащите найденный исполняемый файл в автозагрузку или вернитесь в главное меню «Пуск» для осуществления альтернативной процедуры добавления трея в автозагрузку.
Перейдите в пункт «Выполнить» и введите значение regedit в поле «Открыть».
Подтвердите запуск инструмента «Редактор реестра» нажатием кнопки OK и разверните ветку HKEY_LOCAL_MACHINESoftwareMicrosoftWindowsCurrentVersionRun.
Вызовите контекстное меню кликом правой кнопки мыши на пустом пространстве правой области окна редактора и укажите команду «Создать».
Выберите опцию «Строковый параметр» и введите произвольное значение в поле имени созданного ключа.
Раскройте созданный параметр двойным кликом мыши и введите полный путь к файлу systray.exe в поле «Значение».
Завершите работу инструмента «Редактор реестра» и перезагрузите компьютер для применения выбранных изменений.
Источники:
- Пропадают значки в трее
Системный трей Windows 10 — как показать или скрыть иконки!
Расположенный в правой части панели задач, системный трей, правильно называемый областью уведомлений, является частью Windows уже более 20 лет. С момента своего появления в Windows 95 он постоянно совершенствовался, обеспечивая легкий доступ к системным функциям, уведомлениям и приложениям. В Windows 10 системный лоток стал более настраиваемым, чем когда-либо прежде, поскольку вы можете настроить, какие значки системы и приложений будут отображаться в нем. Если вы хотите скрыть значок громкости, сделать так, чтобы определенный значок всегда отображался в области уведомлений, или не видеть ничего, кроме часов на панели задач, в этом руководстве показано, как это сделать:
Скриншоты и инструкции в этом руководстве относятся к Windows 10 обновления May 2021 или новее. Если вы не знаете, какая у вас версия Windows 10, читайте: Как проверить версию Windows 10, сборку ОС, издание или тип.
Системные значки
Часы . Здесь показывается время и дата, которую компьютер считает актуальной. Для открытия полной информации (время с секундами, день недели, календарь) просто нажмите на этот значок.
Звук . Данная иконка позволяет регулировать общую громкость на компьютере или звуки отдельных программ.
Для изменения громкости щелкните по иконке и перемесить ползунок с помощью зажатой левой кнопки мыши или колеса прокрутки.
Сеть . Показывает подключение к Интернету. Если доступ к сети беспроводной (wi-fi), иконка будет такой , а если другое подключение (через кабель, 3G модем), то такой .
При нажатии на значок откроется информация по текущему подключению, а также доступные точки wi-fi. Здесь можно быстро отключиться/подключиться, а также перейти в настройки.
Электропитание . Этот значок будет только у ноутбуков. Когда зарядное устройство подключено, он выглядит так . Когда отключено, так — . Белый цвет в данном случае отображает состояние заряда батареи.
При наведении курсора на иконку всплывает сообщение о заряде, а нажав на нее можно выбрать режим расхода энергии и получить доступ к более продвинутым настройкам.
Раскладка клавиатуры . Отображает установленный в данный момент язык ввода. Его можно поменять вручную или при помощи комбинации клавиш (обычно Shift + Alt или Shift + Ctrl).
Для удаления алфавита или добавления нового щелкните по раскладке клавиатуры правой кнопкой мыши и выберите «Параметры…». В Windows 10: левой кнопкой мыши → Настройки языка.
Системные события . Иконки, которые уведомляют пользователя о событиях Windows, указывают состояние операции и дают к ней быстрый доступ. Это такие значки как:
Настроить функцию, за которую отвечает тот или иной значок, можно щелкнув по нему правой кнопкой мыши и выбрав соответствующий пункт меню.
Настройка автозагрузки
Чтобы отключить автозагрузку ненужных программ, воспользуйтесь командной строкой. Нажмите на клавиатуре одновременно клавиши Win и R. В открывшемся окне введите команду msconfig и нажмите «ОК»
В открывшемся окне, выберите закладку «Автозагрузка» и снимите галочки с программ, которые не нужно запускать при старте системы. Данное действие следует выполнять с осторожностью, чтобы не нарушить работу системы. Если вы не знаете что это за программа, уточните у специалистов или найдите ее описание в интернете.
Теперь вы знаете, что такое системный трей или область уведомлений и легко сможете найти значок Whoer VPN в трее, настроить клиент Whoer VPN или подключиться к серверу VPN. Также вы сможете настроить какие значки будут отображаться и какие программы будут загружаться автоматически при запуске операционной системы. Делитесь полезной информацией в социальных сетях.
Дополнительная панель
Можно сделать несколько дополнительных панелей одновременно. Для этого нужно:
- Зайти на локальный диск «С».
- Создать новую папку под любым названием.
- Скопировать нужные ярлыки с рабочего стола в созданную папку.
- Уменьшить размер «Проводника», кликнув по верхней части окна 2 раза.
- Выделить папку и потянуть её мышкой до упора в левый угол экрана.
- Отпустить кнопку мыши.
Все ярлыки из папки теперь будут закреплены в полоске слева. Список ярлыков также можно закрепить справа, сверху и снизу. Настроить скрытие дополнительной панели задач возможно так же, как и основной — в меню «Свойства». Если список и ярлыки пропали, то, возможно, папка с ними была удалена.
Как настроить трей и убрать программы
Есть несколько способов убрать программу из трея:
- выйти из программы;
- удалить программу;
- настроить отображения значков в трее.
Рассмотрим каждый способ детально. Чтобы закрыть ненужную вам программу, откройте скрытые значки в трее далее щелкните правой кнопкой мыши по программе и нажмите «Выйти из программы» (скрин 2).
В следующий раз программа отобразится в трее при повторном запуске.
Второй способ: удаление программ. В статье я уже рассказал пошагово, «как удалить программу с компьютера в Виндовс 8», это сделать достаточно просто.
Третий вариант: настройка значков на панели задач. Для этого нажимаете правой кнопкой мыши по стрелке, которая направлена вверх на панели задач и выбираете из меню «Параметры панели задач» (скрин 3).
Этот вопрос рассматривается в Windows 10.
Далее находите в настройках раздел «Область уведомлений» и нажимаете по разделу «Выберите значки, отображаемые на панели задач» (скрин 4).
Чтобы убрать программу с панели, достаточно выбрать программу и нажать кнопку отключения (скрин 5).
После этого программа переместится в трей.
Кроме того, вы можете нажать на кнопку «Включение и отключение системных значков» в этих настройках. Далее нажмите ползунок в левую сторону, если не хотите, например, чтобы отображался значок электропитания. Чтобы активировать значок, нажимаете кнопку вправо, и она будет подсвечена синим цветом. Это значит, что значок в трее и на панели задач отобразился.
Выбираем место для панели задач
С первых версий Windows повелось, что панель задач в системе расположена снизу. Видимо, тогда не могли предугадать появление широкоформатных мониторов. Сейчас на огромных экранах широкая панель задач занимает лишнее место. Поэтому её лучше разместить вертикально.
Если ваша панель задач откреплена, вы можете перетащить её к нужному углу экрана. Или просто укажите положение панели задач, щёлкнув по ней правой кнопкой и выбрав «Параметры».
Что это такое
Начнем с определения.
Панель задач (taskbar) – это элемент интерфейса, который играет важную роль в управлении компьютером. После загрузки операционной системы по умолчанию располагается внизу рабочего стола.
Используется в основном для быстрого запуска нужных программ и дальнейшего слежения за ними.
А также можно осуществлять следующие действия:
- Следить за временем и датой
- Управлять громкостью колонок
- Менять язык
- Отслеживать программы, работающие в фоновом режиме
- Просматривать системные уведомления
- Осуществлять поиск файлов находящихся в компьютере
Через кнопку меню «Пуск» можно получить доступ не только к запуску программ, но и ко всем настройкам вашего ПК
К сведению. Первая версия этой панели была представлена корпорацией Майкрософт в 1995 году.
Частые вопросы
Как открыть панель задач
В некоторых случаях она может быть скрыта и вообще не показываться, отобразим ее обратно.
1. По свободному месту на рабочем столе, где нет никаких ярлыков, кликните правой кнопкой мыши и откройте «Персонализация».
2. В левом столбце перейдите в раздел панели задач и отключите пункт ее скрытия в режиме рабочего стола в правом окне.
Теперь она будет постоянно открыта, также ее можно дополнительно закрепить, чтобы она прилипла к одному положению экрана.
Как поменять цвет панели задач в Windows 10
1. Кликните правой кнопкой мыши по месту свободному от ярлыков на рабочем столе и откройте «Персонализация».
2. В левом столбце откройте раздел «Цвета» и в правом окне установите галочку у пункта отображения цвета элементов к панели задач и в меню Пуск.
3. После этого можете выбрать любой цвет в блоке «Цвета Windows», который находится выше. Также здесь можно сделать прозрачную панель задач Windows 10.
Как скрыть панель задач в Windows 10
1. Кликните по панели правой кнопкой мыши и откройте настройки.
2. Установите галочку у пункта скрытия в режиме рабочего стола. Теперь она будет показываться только, если нажать на клавишу WIN или навести курсор на место ее нахождения.
Как поменять расположение на экране
Также зайдите в параметры и пролистайте страницу до блока с ее положением. Выберите необходимый вариант.
Как уменьшить панель задач в Windows 10
Для этого включите использование маленьких кнопок в ее настройках. Она сразу заметнее станет меньше и более удобной в использовании.
Как группировать папки и значки
Просто переместите их на соответствующий значок. К примеру, если переместить любую папку на проводник, она добавится в закрепленные и всегда будет показываться при клике по нему правой кнопкой мыши.
Интересно! Если кликнуть правой кнопкой мыши, к примеру, по значку браузера Opera, будут показаны открытые недавно вкладки или прикрепленные сюда закладки — их тоже можно здесь закрепить.
Также некоторые программы позволяют управлять своими функциями прямо из панели. К примеру, при наведении курсора на тот же AIMP, можно легко переключить трек или закончить воспроизведение.
В заключение
Это действительно очень удобный элемент управления программами и некоторыми функциями операционной системы. И при желании его можно легко настроить под себя.
Missing a System Tray icon, or need to hide one? Let’s do it!
Updated on August 5, 2021
What to Know
- Click and drag any System Tray icon from the expanded area to the default area if you want to see it at all times.
- Click and drag any icon from the System Tray to the expanded tray if you don’t want to see it.
- Navigate to Settings > Personalization > Taskbar > Turn system icons on and off to show or hide individual icons.
How to Show Hidden Icons in the Windows 10 System Tray
The Windows 10 System Tray consists of two parts: a section of icons that are always visible and a section of icons that you only see when you click the expanded system tray button. If an icon is hidden in the expanded System Tray, all you have to do to show it is drag it from the expanded tray to the standard tray.
Here’s how to show hidden icons in the Windows 10 System Tray:
-
Click the ^ icon that’s located to the left of the System Tray icons to open the expanded tray.
-
Click and hold an icon from the expanded System Tray.
-
Drag the icon into the standard System Tray.
-
Release the left mouse button.
If you don’t like the positioning of the icon, you can click and drag it left or right to position it where you want it in the tray.
How to Hide Icons in the Windows 10 System Tray
The easiest way to hide an icon that you don’t want to see in the System Tray is to reverse the previous section’s process.
-
Click and hold an icon in the System Tray.
-
Drag the icon to the ^ icon.
-
Position the icon where you want it in the expanded System Tray.
-
Release the left mouse button.
How to Show and Hide Windows 10 System Tray Icons
Windows 10 also provides you with a menu to quickly hide or show your System Tray icons. This menu applies to system icons, like the volume and power icons, in addition to icons that represent your apps. If your battery icon is missing, for example, this method allows you to get it back quickly.
This process does not disable System Tray icons. Icons are either set to On and appear in the main System Tray area or set to Off and appear in the expanded System Tray. If you want to remove icons altogether, skip to the next section.
Here’s how to choose which icons appear on your Windows 10 taskbar:
-
Open the Settings app.
-
Click Personalization.
-
Click Taskbar.
-
Click Select which icons appear on the taskbar.
-
Click toggles to On for icons you want to show, and Off for icons you want to hide.
If you turn on the Always show all icons in the notification area toggle, you won’t have a hidden System Tray area anymore. Every icon will be visible in the System Tray at all times.
How to Remove System Tray Icons
If you want to prevent a System Tray icon from appearing at all in either the main tray or expanded tray, you can do that as well. However, this option is limited to system icons like the volume and battery. Icons that represent your apps can’t be turned off in this manner, although some individual apps do provide you with an option to prevent the app from appearing in the System Tray.
Here’s how to turn Windows 10 System Tray icons on and off:
-
Open the Settings app.
-
Click Personalization.
-
Click Taskbar.
-
Click Turn System icons on or off.
-
Click toggle switches to On if you want the icon to appear in your System Tray or Off to prevent the icon from appearing.
Thanks for letting us know!
Get the Latest Tech News Delivered Every Day
Subscribe