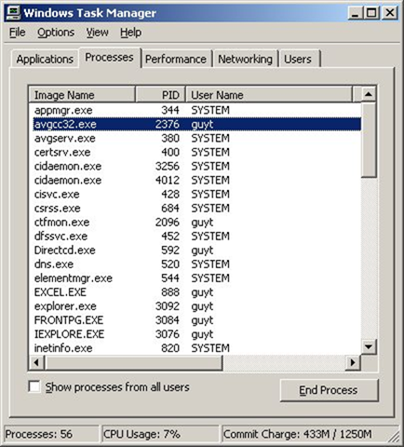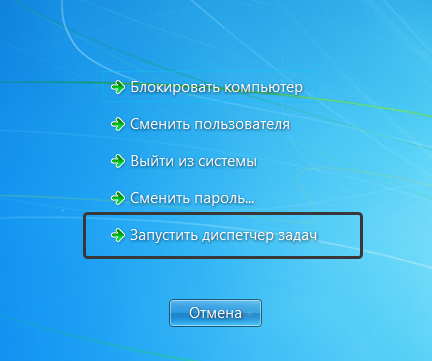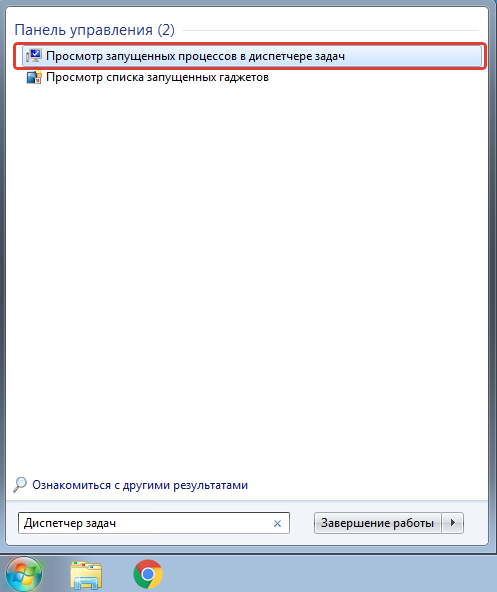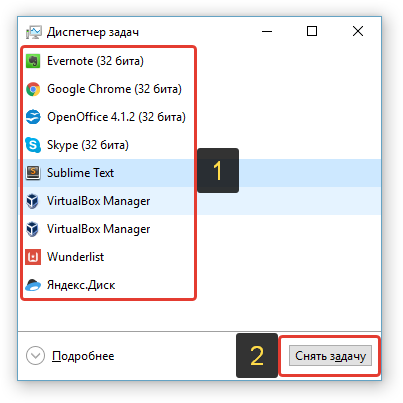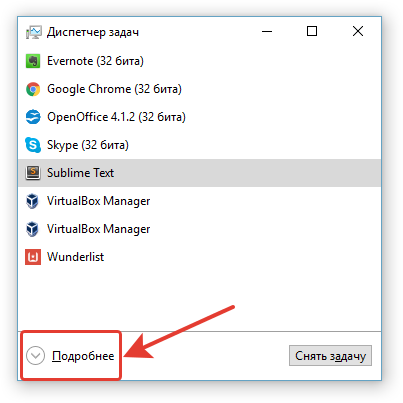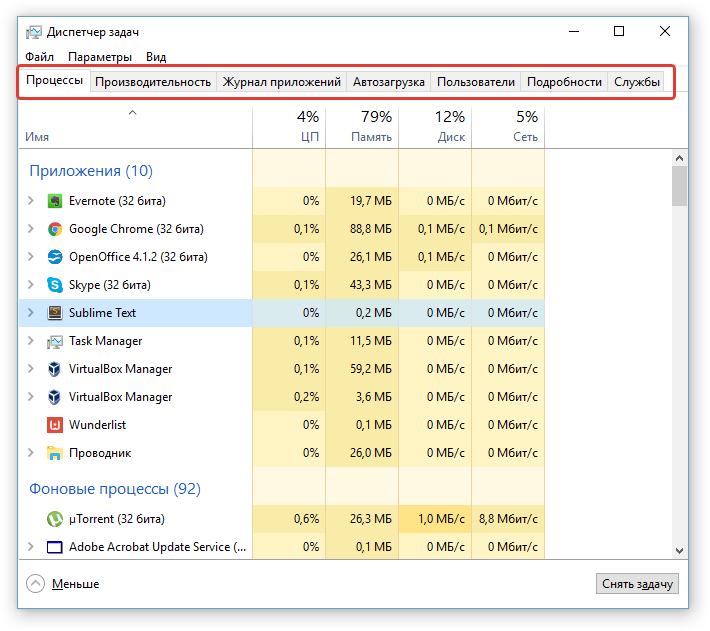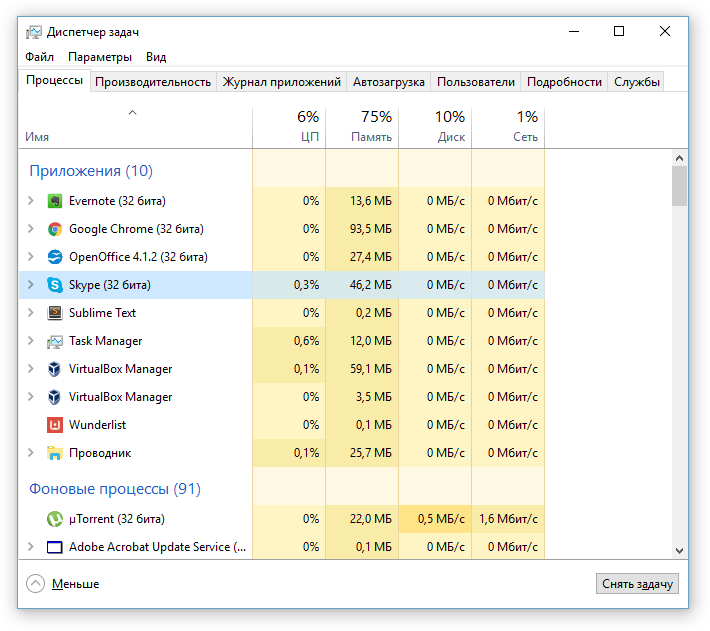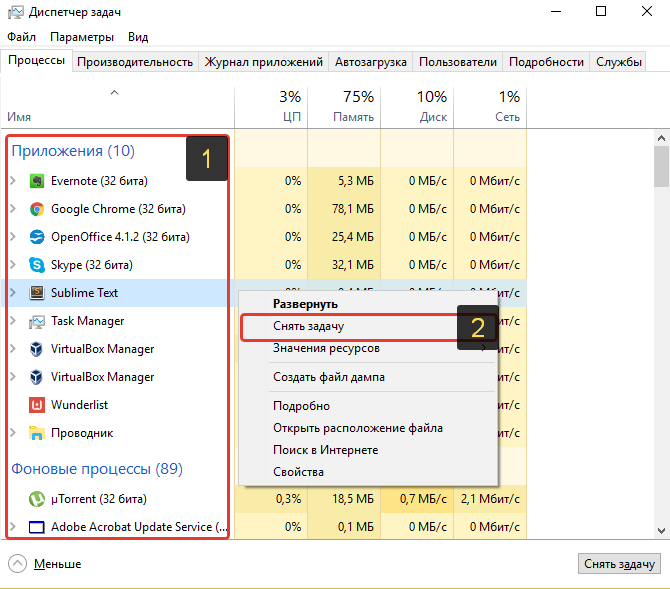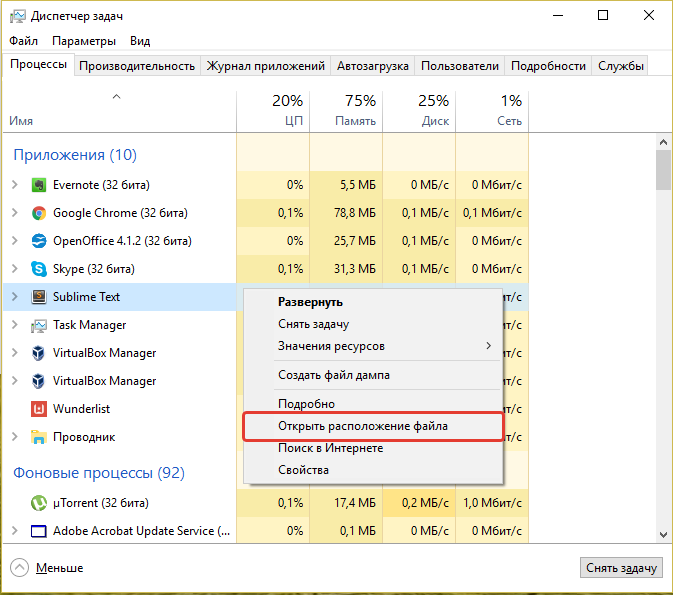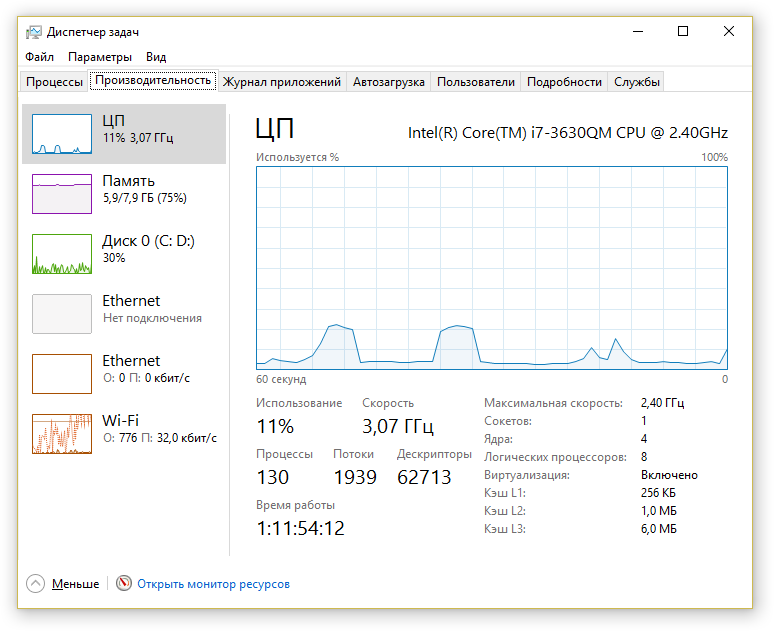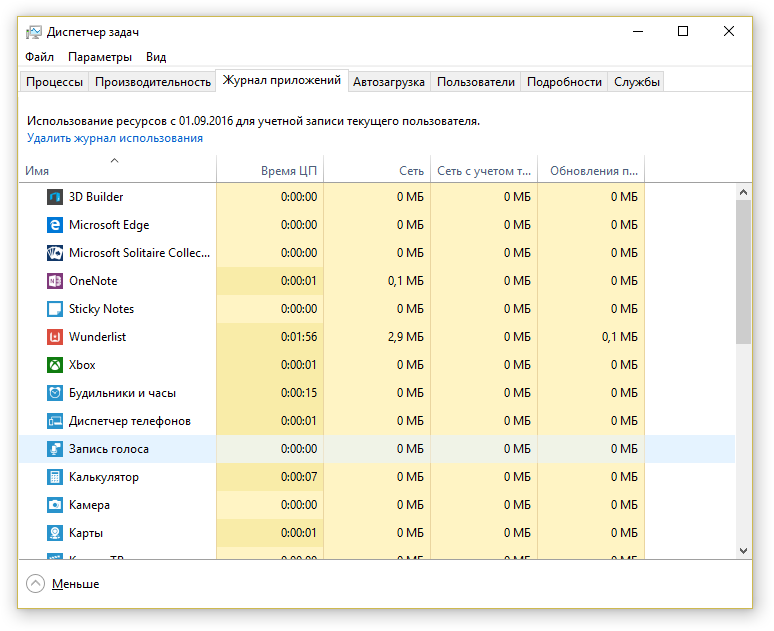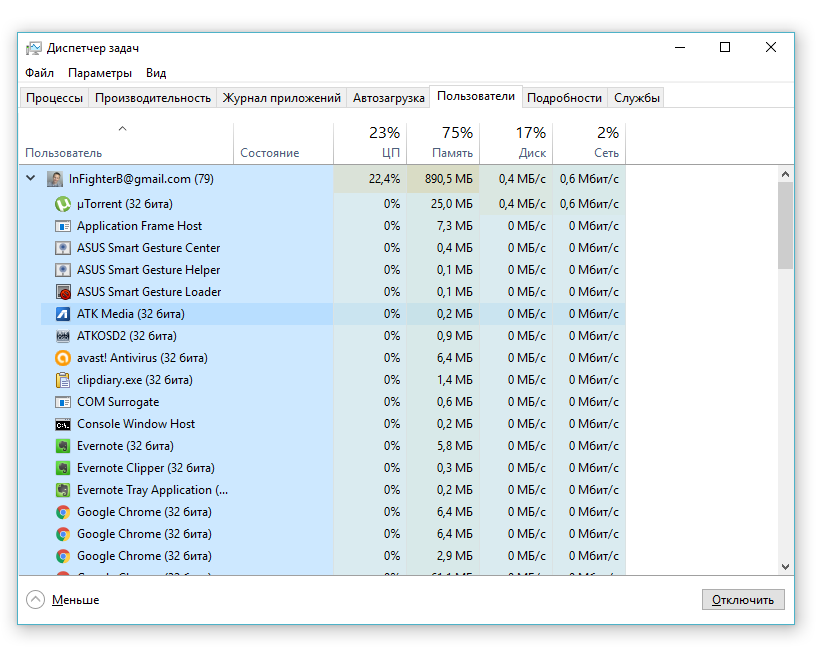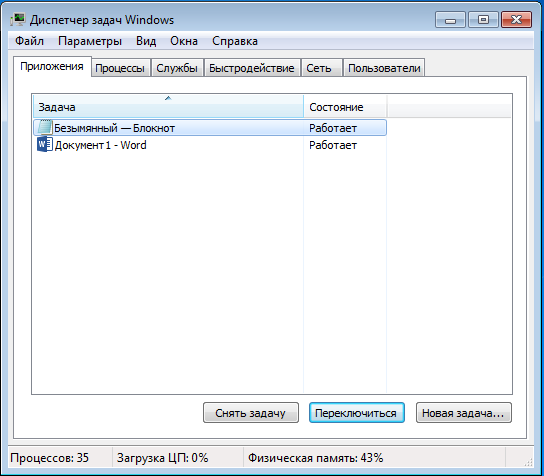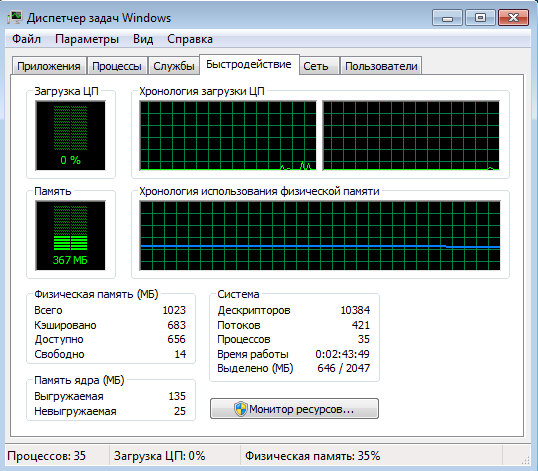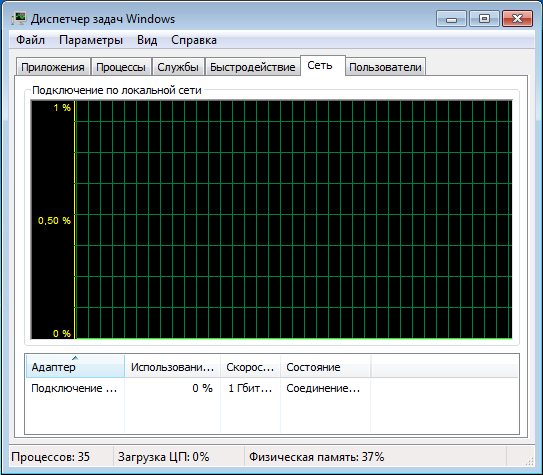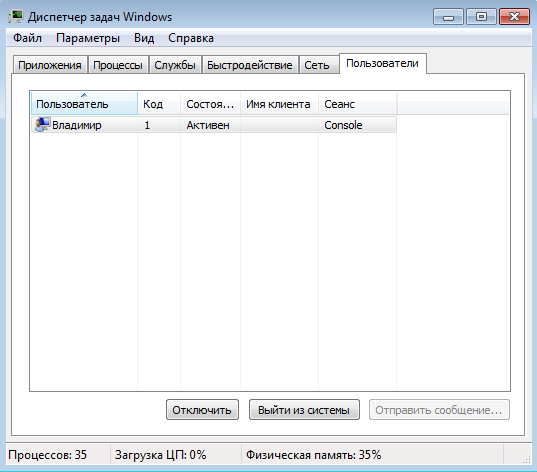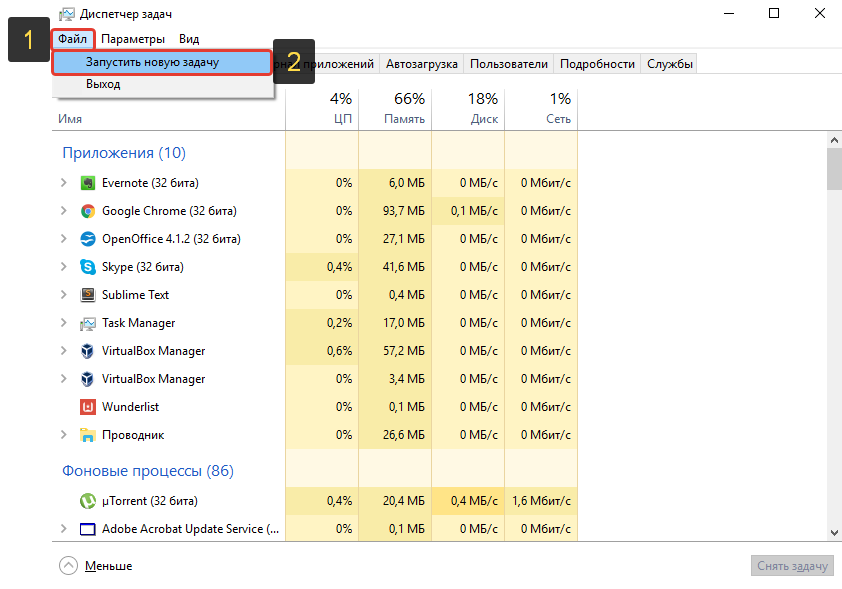From Wikipedia, the free encyclopedia

Task Manager in Windows 11 2022 Update |
|
| Original author(s) | David Plummer[1] |
|---|---|
| Developer(s) | Microsoft |
| Initial release | August 24, 1996; 26 years ago |
| Written in | C++ |
| Operating system | Windows NT 4.0 and onwards |
| Platform | IA-32, x86-64, ARM and Itanium (and historically DEC Alpha, MIPS, and PowerPC) |
| Predecessor | System Monitor |
| Type | Task manager, system monitor and startup manager |
Task Manager, previously known as Windows Task Manager, is a task manager, system monitor, and startup manager included with Microsoft Windows systems. It provides information about computer performance and running software, including name of running processes, CPU and GPU load, commit charge, I/O details, logged-in users, and Windows services. Task Manager can also be used to set process priorities, processor affinity, start and stop services, and forcibly terminate processes.
The program can be started in recent versions of Windows by pressing ⊞ Win+R and then typing in taskmgr.exe, by pressing Ctrl+Alt+Delete and clicking Start Task Manager, by pressing Ctrl+⇧ Shift+Esc, by using Windows Search in the Start Menu and typing taskmgr, by right-clicking on the Windows taskbar and selecting «Task Manager», by typing taskmgr in the File Explorer address bar, or by typing taskmgr in Command Prompt or Windows PowerShell.
Task Manager was introduced in its current form with Windows NT 4.0. Prior versions of Windows NT, as well as Windows 3.x, include the Task List application, are capable of listing currently running processes and killing them, or creating new processes. Windows 9x has a program known as Close Program which lists the programs currently running and offers options to close programs as well shut down the computer.[2]
Functionality[edit]
Task Manager on Windows XP, showing the Processes tab
Since Windows 8, Task Manager has two views. The first time Task Manager is invoked by a user, it shows in a simplified summary mode (described in the user experience as Fewer Details). It can be switched to a more detailed mode by clicking More Details. This setting is remembered for that user on that machine.[3]
Since at least Windows 2000, the CPU usage can be displayed as a tray icon in the task bar for quick glance.[4][5]
Summary mode[edit]
In summary mode, Task Manager shows a list of currently running programs that have a main window. It has a «more details» hyperlink that activates a full-fledged Task Manager with several tabs.
Right-clicking any of the applications in the list allows switching to that application or ending the application’s task. Issuing an end task causes a request for graceful exit to be sent to the application.
Processes and details[edit]
The Processes tab shows a list of all running processes on the system. This list includes Windows Services and processes from other accounts. The Delete key can also be used to terminate processes on the Processes tab. By default, the processes tab shows the user account the process is running under, the amount of CPU, and the amount of memory the process is currently consuming. There are more columns that can be shown. The Processes tab divides the process into three categories:
- Apps: Programs with a main window
- Windows processes: Components of Windows itself that do not have a main window, including services
- Background process: Programs that do not have a main window, including services, and are not part of the Windows itself
This tab shows the name of every main window and every service associated with each process. Both a graceful exit command and a termination command can be sent from this tab, depending on whether the command is sent to the process or its window.
The Details tab is a more basic version of the Processes tab, and acts similar to the Processes tab in Windows 7 and earlier. It has a more rudimentary user experience and can perform some additional actions. Right-clicking a process in the list allows changing the priority the process has, setting processor affinity (setting which CPU(s) the process can execute on), and allows the process to be ended. Choosing to End Process causes Windows to immediately kill the process. Choosing to «End Process Tree» causes Windows to immediately kill the process, as well as all processes directly or indirectly started by that process. Unlike choosing End Task from the Applications tab, when choosing to End Process the program is not given a warning nor a chance to clean up before ending. However, when a process that is running under a security context different from the one which issued the call to Terminate Process, the use of the KILL command-line utility is required.[6]
Performance[edit]
The Performance tab shows overall statistics about the system’s performance, most notably the overall amount of CPU usage and how much memory is being used. A chart of recent usage for both of these values is shown. Details about specific areas of memory are also shown.
There is an option to break the CPU usage graph into two sections: kernel mode time and user mode time. Many device drivers, and core parts of the operating system run in kernel mode, whereas user applications run in user mode. This option can be turned on by choosing Show kernel times from the View menu. When this option is turned on the CPU usage graph will show a green and a red area. The red area is the amount of time spent in kernel mode, and the green area shows the amount of time spent in user mode.
The Performance tab also shows statistics relating to each of the network adapters present in the computer. By default, the adapter name, percentage of network utilization, link speed, and state of the network adapter are shown, along with a chart of recent activity.
App history[edit]
The App history tab shows resource usage information about Universal Windows Platform apps. Windows controls the life cycle of these apps more tightly. This tab is where the data that Windows has collected about them, and then be viewed at a later time.
Startup[edit]
The Startup tab manages software that starts with Windows shell.
Users[edit]
The Users tab shows all users that currently have a session on the computer. On server computers, there may be several users connected to the computer using Terminal Services (or the Fast User Switching service, on Windows XP). Users can be disconnected or logged off from this tab.
History[edit]
Task Manager was originally an external side project developed at home by Microsoft developer David Plummer; encouraged by Dave Cutler and coworkers to make it part of the main product «build», he donated the project in 1995. The original task manager design featured a different Processes page with information being taken from the public Registry APIs rather than the private internal operating system metrics.
Windows 9x[edit]
A Close Program dialog box comes up when Ctrl+Alt+Delete is pressed in Windows 9x.[2] Also, in Windows 9x, there is a program called Tasks (TASKMAN.EXE) located in the Windows directory. It is rudimentary and has fewer features. The System Monitor utility in Windows 9x contains process and network monitoring functionality similar to that of the Windows Task Manager. Also, the Tasks program is called by clicking twice on the desktop if Explorer process is down.
Windows XP[edit]
In Windows XP only, there is a «Shut Down» menu that provides access to Standby, Hibernate, Turn off, Restart, Log Off, and Switch User. This is because, by default in Windows XP, pressing Ctrl+Alt+Delete opens the Task Manager instead of opening a dialog that provides access to the Task Manager in addition to the options mentioned above.
On the Performance tab, the display of the CPU values was changed from a display mimicking a LED seven-segment display, to a standard numeric value. This was done to accommodate non-Arabic numeral systems, such as Eastern Arabic numerals, which cannot be represented using a seven-segment display.[7]
Prior to Windows XP, process names longer than 15 characters in length are truncated. This problem is resolved in Windows XP.[8]
The users tab is introduced by Windows XP.
Beginning with Windows XP, the Delete key is enabled on the Processes tab.
Windows Vista[edit]
Windows Task Manager has been updated in Windows Vista with new features,[9] including:
- A «Services» tab to view and modify currently running Windows services and start and stop any service as well as enable/disable the User Account Control (UAC) file and registry virtualization of a process.
- New «Image Path Name» and «Command Line», and «Description» columns in the Processes tab. These show the full name and path of the executable image running in a process, any command-line parameters that were provided, and the image file’s «Description» property.
- New columns showing DEP and virtualization statuses. Virtualization status refers to UAC virtualization, under which file and registry references to certain system locations will be silently redirected to user-specific areas.
- By right-clicking on any process, it is possible to directly open the Properties of the process’s executable image file or of the directory (folder) containing the process.
- The Task Manager has also been made less vulnerable to attack from remote sources or viruses as it must be operating under administrative rights to carry out certain tasks, such as logging off other connected users or sending messages. The user must go into the «Processes» tab and click «Show processes from other users» in order to verify administrative rights and unlock these privileges. Showing processes from all users requires all users including administrators to accept a UAC prompt, unless UAC is disabled. If the user is not an administrator, they must enter a password for an administrator account when prompted to proceed, unless UAC is disabled, in which case the elevation does not occur.
- By right-clicking on any running process, it is possible to create a dump. This feature can be useful if an application or a process is not responding, so that the dump file can be opened in a debugger to get more information.
- The «Shut Down» menu containing Standby, Hibernate, Turn off, Restart, Log Off and Switch User has been removed. This was done due to low usage, and to reduce the overall complexity of Task Manager.[10]
- The Performance tab shows the system uptime.
Windows 8[edit]
In Windows 8, Windows Task Manager has been overhauled and the following changes[3] were made:
- Starting in Windows 8, the tabs are hidden by default and Task Manager opens in summary mode (Fewer details). This view only shows applications and their associated processes. Prior to Windows 8, what is shown in the summary mode was shown in the tab named «Applications».
- Resource utilization in the Processes tab is shown with various shades of yellow, with darker color representing heavier use.
- The Performance tab is split into CPU, memory, disk, ethernet, and wireless network (if applicable) sections. There are overall graphs for each, and clicking on one reaches details for that particular resource. This includes consolidating information that previously appeared in the Networking tab from Windows XP through Windows 7.
- The CPU tab no longer displays individual graphs for every logical processor on the system by default. It now can show data for each NUMA node.
- The CPU tab now displays simple percentages on heat-mapping tiles to display utilization for systems with many (64 up to 640) logical processors.[11] The color used for these heat maps is blue, with darker color again indicating heavier utilization.
- Hovering the cursor over any logical processor’s data now shows the NUMA node of that processor and its ID.
- A new Startup tab has been added that lists running startup applications.[12] Previously, MSConfig was in charge of this task, or in Windows Vista only, the «Software Explorer» section of Windows Defender.[13] The Windows Defender that shipped built-into Windows 7 lacked this option, and it was also not present in the downloadable Microsoft Security Essentials either.
- The Processes tab now lists application names, application status, and overall usage data for CPU, memory, hard disk, and network resources for each process.
- A new App History tab is introduced.
- The application status can be changed to suspended.
- The normal process information found in the older Task Manager can be found in the new Details tab.
Windows 10[edit]
- The Processes tab is divided into categories.[14]
- Display GPU information in the Performance tab, if available.
Weakness[edit]
Task Manager is a common target of computer viruses and other forms of malware; typically malware will close the Task Manager as soon as it is started, so as to hide itself from users. Some malware will also disable task manager as an administrator. Variants of the Zotob and Spybot worms have used this technique, for example.[15][obsolete source] Using Group Policy, it is possible to disable the Task Manager. Many types of malware also enable this policy setting in the registry. Rootkits can prevent themselves from getting listed in the Task Manager, thereby preventing their detection and termination using it.
See also[edit]
- Resource Monitor
- Process Explorer
- Taskkill
- Tasklist
- Windows Task Scheduler
References[edit]
- ^ Windows 10: The developer who wrote Windows Task Manager reveals its secrets | ZDNet
- ^ a b «How to end task on the items that are running in the background». Nuance Communications. June 22, 2002.
- ^ a b «Windows 8 Task Manager In-Depth». Microsoft Corporation. June 6, 2013. Retrieved February 6, 2019.
- ^ Hoffman, Chris (August 19, 2020). «How to Keep the Task Manager’s CPU Stats In Your System Tray». How-To Geek. Retrieved January 25, 2022.
- ^ Bailey, Carol (November 16, 2001). «Get IT Done: Start your troubleshooting with the Windows 2000 Task Manager». TechRepublic. Retrieved January 25, 2022.
- ^ «Cannot End Service Processes with Task Manager». Support. Microsoft. February 27, 2007. Archived from the original on March 8, 2007. Retrieved December 6, 2012.
- ^ Raymond Chen (July 25, 2007). «What is Dave’s frame class?».
- ^ Magic 15 with GetProcessesByName on Windows 2000[dead link]
- ^ Brien Posey (May 2008). «Microsoft’s Windows Task Manager: What’s new in Vista?». Retrieved February 4, 2019.
- ^ Raymond Chen (June 19, 2014). «What happened to the Shut Down menu in classic Task Manager?».
- ^ Sinofsky, Steven (October 27, 2011). «Using Task Manager with 64+ logical processors». Building Windows 8. Microsoft. Archived from the original on February 17, 2012. Retrieved October 29, 2011.
- ^ Serban, Alex (October 24, 2011). «How to Get the Most out of New Windows 8 Task Manager?». ITProPortal. Future Publishing.
- ^ «Manage startup programs in Vista using Windows Defender’s Software Explorer». August 9, 2007.
- ^ Corden, Jez (September 4, 2015). «How to use Task Manager to optimize your Windows 10 experience». Windows Central. Retrieved February 4, 2019.
- ^ «Task Manager, MSCONFIG, or REGEDIT disappears while opening». Ramesh’s website. December 19, 2005.
External links[edit]
- How to use and troubleshoot issues with Windows Task Manager, Microsoft Help and Support
- Windows 8 Task Manager In-Depth, Gavin Gear, Blogging Windows
From Wikipedia, the free encyclopedia

Task Manager in Windows 11 2022 Update |
|
| Original author(s) | David Plummer[1] |
|---|---|
| Developer(s) | Microsoft |
| Initial release | August 24, 1996; 26 years ago |
| Written in | C++ |
| Operating system | Windows NT 4.0 and onwards |
| Platform | IA-32, x86-64, ARM and Itanium (and historically DEC Alpha, MIPS, and PowerPC) |
| Predecessor | System Monitor |
| Type | Task manager, system monitor and startup manager |
Task Manager, previously known as Windows Task Manager, is a task manager, system monitor, and startup manager included with Microsoft Windows systems. It provides information about computer performance and running software, including name of running processes, CPU and GPU load, commit charge, I/O details, logged-in users, and Windows services. Task Manager can also be used to set process priorities, processor affinity, start and stop services, and forcibly terminate processes.
The program can be started in recent versions of Windows by pressing ⊞ Win+R and then typing in taskmgr.exe, by pressing Ctrl+Alt+Delete and clicking Start Task Manager, by pressing Ctrl+⇧ Shift+Esc, by using Windows Search in the Start Menu and typing taskmgr, by right-clicking on the Windows taskbar and selecting «Task Manager», by typing taskmgr in the File Explorer address bar, or by typing taskmgr in Command Prompt or Windows PowerShell.
Task Manager was introduced in its current form with Windows NT 4.0. Prior versions of Windows NT, as well as Windows 3.x, include the Task List application, are capable of listing currently running processes and killing them, or creating new processes. Windows 9x has a program known as Close Program which lists the programs currently running and offers options to close programs as well shut down the computer.[2]
Functionality[edit]
Task Manager on Windows XP, showing the Processes tab
Since Windows 8, Task Manager has two views. The first time Task Manager is invoked by a user, it shows in a simplified summary mode (described in the user experience as Fewer Details). It can be switched to a more detailed mode by clicking More Details. This setting is remembered for that user on that machine.[3]
Since at least Windows 2000, the CPU usage can be displayed as a tray icon in the task bar for quick glance.[4][5]
Summary mode[edit]
In summary mode, Task Manager shows a list of currently running programs that have a main window. It has a «more details» hyperlink that activates a full-fledged Task Manager with several tabs.
Right-clicking any of the applications in the list allows switching to that application or ending the application’s task. Issuing an end task causes a request for graceful exit to be sent to the application.
Processes and details[edit]
The Processes tab shows a list of all running processes on the system. This list includes Windows Services and processes from other accounts. The Delete key can also be used to terminate processes on the Processes tab. By default, the processes tab shows the user account the process is running under, the amount of CPU, and the amount of memory the process is currently consuming. There are more columns that can be shown. The Processes tab divides the process into three categories:
- Apps: Programs with a main window
- Windows processes: Components of Windows itself that do not have a main window, including services
- Background process: Programs that do not have a main window, including services, and are not part of the Windows itself
This tab shows the name of every main window and every service associated with each process. Both a graceful exit command and a termination command can be sent from this tab, depending on whether the command is sent to the process or its window.
The Details tab is a more basic version of the Processes tab, and acts similar to the Processes tab in Windows 7 and earlier. It has a more rudimentary user experience and can perform some additional actions. Right-clicking a process in the list allows changing the priority the process has, setting processor affinity (setting which CPU(s) the process can execute on), and allows the process to be ended. Choosing to End Process causes Windows to immediately kill the process. Choosing to «End Process Tree» causes Windows to immediately kill the process, as well as all processes directly or indirectly started by that process. Unlike choosing End Task from the Applications tab, when choosing to End Process the program is not given a warning nor a chance to clean up before ending. However, when a process that is running under a security context different from the one which issued the call to Terminate Process, the use of the KILL command-line utility is required.[6]
Performance[edit]
The Performance tab shows overall statistics about the system’s performance, most notably the overall amount of CPU usage and how much memory is being used. A chart of recent usage for both of these values is shown. Details about specific areas of memory are also shown.
There is an option to break the CPU usage graph into two sections: kernel mode time and user mode time. Many device drivers, and core parts of the operating system run in kernel mode, whereas user applications run in user mode. This option can be turned on by choosing Show kernel times from the View menu. When this option is turned on the CPU usage graph will show a green and a red area. The red area is the amount of time spent in kernel mode, and the green area shows the amount of time spent in user mode.
The Performance tab also shows statistics relating to each of the network adapters present in the computer. By default, the adapter name, percentage of network utilization, link speed, and state of the network adapter are shown, along with a chart of recent activity.
App history[edit]
The App history tab shows resource usage information about Universal Windows Platform apps. Windows controls the life cycle of these apps more tightly. This tab is where the data that Windows has collected about them, and then be viewed at a later time.
Startup[edit]
The Startup tab manages software that starts with Windows shell.
Users[edit]
The Users tab shows all users that currently have a session on the computer. On server computers, there may be several users connected to the computer using Terminal Services (or the Fast User Switching service, on Windows XP). Users can be disconnected or logged off from this tab.
History[edit]
Task Manager was originally an external side project developed at home by Microsoft developer David Plummer; encouraged by Dave Cutler and coworkers to make it part of the main product «build», he donated the project in 1995. The original task manager design featured a different Processes page with information being taken from the public Registry APIs rather than the private internal operating system metrics.
Windows 9x[edit]
A Close Program dialog box comes up when Ctrl+Alt+Delete is pressed in Windows 9x.[2] Also, in Windows 9x, there is a program called Tasks (TASKMAN.EXE) located in the Windows directory. It is rudimentary and has fewer features. The System Monitor utility in Windows 9x contains process and network monitoring functionality similar to that of the Windows Task Manager. Also, the Tasks program is called by clicking twice on the desktop if Explorer process is down.
Windows XP[edit]
In Windows XP only, there is a «Shut Down» menu that provides access to Standby, Hibernate, Turn off, Restart, Log Off, and Switch User. This is because, by default in Windows XP, pressing Ctrl+Alt+Delete opens the Task Manager instead of opening a dialog that provides access to the Task Manager in addition to the options mentioned above.
On the Performance tab, the display of the CPU values was changed from a display mimicking a LED seven-segment display, to a standard numeric value. This was done to accommodate non-Arabic numeral systems, such as Eastern Arabic numerals, which cannot be represented using a seven-segment display.[7]
Prior to Windows XP, process names longer than 15 characters in length are truncated. This problem is resolved in Windows XP.[8]
The users tab is introduced by Windows XP.
Beginning with Windows XP, the Delete key is enabled on the Processes tab.
Windows Vista[edit]
Windows Task Manager has been updated in Windows Vista with new features,[9] including:
- A «Services» tab to view and modify currently running Windows services and start and stop any service as well as enable/disable the User Account Control (UAC) file and registry virtualization of a process.
- New «Image Path Name» and «Command Line», and «Description» columns in the Processes tab. These show the full name and path of the executable image running in a process, any command-line parameters that were provided, and the image file’s «Description» property.
- New columns showing DEP and virtualization statuses. Virtualization status refers to UAC virtualization, under which file and registry references to certain system locations will be silently redirected to user-specific areas.
- By right-clicking on any process, it is possible to directly open the Properties of the process’s executable image file or of the directory (folder) containing the process.
- The Task Manager has also been made less vulnerable to attack from remote sources or viruses as it must be operating under administrative rights to carry out certain tasks, such as logging off other connected users or sending messages. The user must go into the «Processes» tab and click «Show processes from other users» in order to verify administrative rights and unlock these privileges. Showing processes from all users requires all users including administrators to accept a UAC prompt, unless UAC is disabled. If the user is not an administrator, they must enter a password for an administrator account when prompted to proceed, unless UAC is disabled, in which case the elevation does not occur.
- By right-clicking on any running process, it is possible to create a dump. This feature can be useful if an application or a process is not responding, so that the dump file can be opened in a debugger to get more information.
- The «Shut Down» menu containing Standby, Hibernate, Turn off, Restart, Log Off and Switch User has been removed. This was done due to low usage, and to reduce the overall complexity of Task Manager.[10]
- The Performance tab shows the system uptime.
Windows 8[edit]
In Windows 8, Windows Task Manager has been overhauled and the following changes[3] were made:
- Starting in Windows 8, the tabs are hidden by default and Task Manager opens in summary mode (Fewer details). This view only shows applications and their associated processes. Prior to Windows 8, what is shown in the summary mode was shown in the tab named «Applications».
- Resource utilization in the Processes tab is shown with various shades of yellow, with darker color representing heavier use.
- The Performance tab is split into CPU, memory, disk, ethernet, and wireless network (if applicable) sections. There are overall graphs for each, and clicking on one reaches details for that particular resource. This includes consolidating information that previously appeared in the Networking tab from Windows XP through Windows 7.
- The CPU tab no longer displays individual graphs for every logical processor on the system by default. It now can show data for each NUMA node.
- The CPU tab now displays simple percentages on heat-mapping tiles to display utilization for systems with many (64 up to 640) logical processors.[11] The color used for these heat maps is blue, with darker color again indicating heavier utilization.
- Hovering the cursor over any logical processor’s data now shows the NUMA node of that processor and its ID.
- A new Startup tab has been added that lists running startup applications.[12] Previously, MSConfig was in charge of this task, or in Windows Vista only, the «Software Explorer» section of Windows Defender.[13] The Windows Defender that shipped built-into Windows 7 lacked this option, and it was also not present in the downloadable Microsoft Security Essentials either.
- The Processes tab now lists application names, application status, and overall usage data for CPU, memory, hard disk, and network resources for each process.
- A new App History tab is introduced.
- The application status can be changed to suspended.
- The normal process information found in the older Task Manager can be found in the new Details tab.
Windows 10[edit]
- The Processes tab is divided into categories.[14]
- Display GPU information in the Performance tab, if available.
Weakness[edit]
Task Manager is a common target of computer viruses and other forms of malware; typically malware will close the Task Manager as soon as it is started, so as to hide itself from users. Some malware will also disable task manager as an administrator. Variants of the Zotob and Spybot worms have used this technique, for example.[15][obsolete source] Using Group Policy, it is possible to disable the Task Manager. Many types of malware also enable this policy setting in the registry. Rootkits can prevent themselves from getting listed in the Task Manager, thereby preventing their detection and termination using it.
See also[edit]
- Resource Monitor
- Process Explorer
- Taskkill
- Tasklist
- Windows Task Scheduler
References[edit]
- ^ Windows 10: The developer who wrote Windows Task Manager reveals its secrets | ZDNet
- ^ a b «How to end task on the items that are running in the background». Nuance Communications. June 22, 2002.
- ^ a b «Windows 8 Task Manager In-Depth». Microsoft Corporation. June 6, 2013. Retrieved February 6, 2019.
- ^ Hoffman, Chris (August 19, 2020). «How to Keep the Task Manager’s CPU Stats In Your System Tray». How-To Geek. Retrieved January 25, 2022.
- ^ Bailey, Carol (November 16, 2001). «Get IT Done: Start your troubleshooting with the Windows 2000 Task Manager». TechRepublic. Retrieved January 25, 2022.
- ^ «Cannot End Service Processes with Task Manager». Support. Microsoft. February 27, 2007. Archived from the original on March 8, 2007. Retrieved December 6, 2012.
- ^ Raymond Chen (July 25, 2007). «What is Dave’s frame class?».
- ^ Magic 15 with GetProcessesByName on Windows 2000[dead link]
- ^ Brien Posey (May 2008). «Microsoft’s Windows Task Manager: What’s new in Vista?». Retrieved February 4, 2019.
- ^ Raymond Chen (June 19, 2014). «What happened to the Shut Down menu in classic Task Manager?».
- ^ Sinofsky, Steven (October 27, 2011). «Using Task Manager with 64+ logical processors». Building Windows 8. Microsoft. Archived from the original on February 17, 2012. Retrieved October 29, 2011.
- ^ Serban, Alex (October 24, 2011). «How to Get the Most out of New Windows 8 Task Manager?». ITProPortal. Future Publishing.
- ^ «Manage startup programs in Vista using Windows Defender’s Software Explorer». August 9, 2007.
- ^ Corden, Jez (September 4, 2015). «How to use Task Manager to optimize your Windows 10 experience». Windows Central. Retrieved February 4, 2019.
- ^ «Task Manager, MSCONFIG, or REGEDIT disappears while opening». Ramesh’s website. December 19, 2005.
External links[edit]
- How to use and troubleshoot issues with Windows Task Manager, Microsoft Help and Support
- Windows 8 Task Manager In-Depth, Gavin Gear, Blogging Windows
Перейти к содержанию
На чтение 2 мин Просмотров 751 Опубликовано 2017-08-31
Стоит признать, что диспетчер задач Windows XP – это в самом деле незаменимый во многих случаях инструмент. Посредством него можно прекращать работу зависшей программы, а также скрытых системных процессов, до которых добраться обычным способом просто не представляется возможным.
Также он позволит определять быстродействие компьютера, нагрузку на ядра центрального процессора и еще выполнять массу различных полезных действий.Сам по себе данный инструмент появился еще в первых версиях ОС Виндовс – Windows 3.0 и старше. И уже тогда у него наблюдались многие функции, характерные для сегодняшнего Диспетчера.
Как вызвать Диспетчер задач
Есть два главных способа, с помощью которых загружается Диспетчер задач в Вин ХР:
- Путем нажатия комбинации клавиш Alt-Ctrl-Del. Раньше эта комбинация приводила к перезагрузке компьютера. Однако теперь вот вызывает Диспетчер;
- Либо нажатием правой кнопки мыши на Панели задач с последующим выбором в контекстном меню пункта «Диспетчер задач».
Каким именно пользоваться способом – решать самому пользователю.
Что предлагает Диспетчер Задач
В нем можно будет увидеть следующие вкладки:
- Приложения – здесь выводится список все приложений, запущенных пользователем. Следовательно, можно прекращать их процессы принудительно, а также просматривать свойства приложения и выполнять еще ряд интересных операций;
- Процессы – а вот сюда без необходимости неопытному пользователю лучше не соваться. Потому что здесь содержится список всех системных процессов. И, если по неосторожности «убить» какой-либо нужный процесс, можно получить вовсе неработоспособную машину. Также отсюда нередко «убиваются» вредоносные процессы;
- Быстродействие – выводится статистика работы ядер центрального процессора;
- Сеть – наглядно демонстрируется скорость работы компьютера в сети – будь то локальная сеть или глобальная;
- Пользователи – выводится список пользователей, которые в данный момент работают на данном компьютере.
Словом, Диспетчер задач – это в самом деле полезная программа, которой нужно научиться пользоваться.@top-advice.ru
Содержание:
- Диспетчер задач
- Панель задач

К тому же стоит знать основные средства для управления системой. Среди самых простых выступает панель задач, которая обеспечивает удобный и простой доступ к часто используемым системным функциям и сервисам в Windows XP. О панели задач мы расскажем ниже, а пока опишем функции диспетчера задач.
Диспетчер задач
Чтобы вызвать Диспетчер задач в XP необходимо:
- Запустить его комбинацией клавиш, зажав одновременно CTRL-ALT-DEL. В части случаев это единственный вариант, если, к примеру, мертвым грузом повисла оболочка системы.
- Щелкнув мышкой — правой кнопкой на панели задач. Появится контекстное меню, открывающее доступ к некоторым функциям Windows XP, настройке меню «Пуск» и самой панели. Отсюда можно и запустить Диспетчер задач.
- При помощи командной строки. Нужно нажать Win+R и в открывшемся окне ввести команду taskmgr, после чего жмем Enter или OK.
Диспетчер задач во всех случаях отображается поверх всех окон. Он предназначен для отображения служб и процессов, запущенных на компьютере в данный момент. Это довольно удобный инструмент, позволяющий контролировать производительность системы. Другая функция, из-за чего часто вызывается диспетчер – закрытие приложений (процессов). Особенно это необходимо, когда зависает какое-то приложение.
Итак, давайте рассмотрим все возможности утилиты. После запуска Диспетчера задач появляется несколько вкладок.
Функции вкладки Приложения
Здесь показываются все программы, которые в данный момент запущенны. В первом столбце отображаются названия, во втором показывается их состояние. Если приложение работает нормально, то состояние указывается как «Работает». При зависшем приложении, ее состояние отображается как «Не отвечает». В этом случае решение нужно принимать по обстановке. Можно дать системе ещё немного времени, чтобы приложение заработало, или его нужно выделить в списке, далее нажимается кнопка [Снять задачу].
Зависшая программа в лучшем случае выгрузится из памяти. Однако, если пользователем были введены какие-то данные, то приложение выдаст дополнительный вопрос, необходимо ли завершить прямо сейчас выполнение задачи. При утвердительном ответе приложение будет закрыто, но несохранённые данные потеряются. Иногда даже этого будет не достаточно – запущенная программа так и продолжает «висеть». В этом случае можно попробовать остановить данный процесс в следующей вкладке.
Функции вкладки Процессы
Здесь показываются все процессы, которые запущены в Windows XP. Но они могут сбить с толку — процессов тут на порядок больше, чем приложений в соседней вкладке. Windows XP для своей работы применяет большое количество вспомогательных служб и программ, и все они задействуют какие-то процессы, хотя они не отображаются на рабочем окне. К примеру, запущенный Word показывается под нормальным названием в списке приложений, а в списке процессов его можно найти под наименованием WINWORD.EXE.
Рабочий стол, а также остальные компоненты скрываются под расширением explorer.exe, их закрытие приведёт к пустому экраны, на нем не будет ничего – кнопки «Пуск», меню и значки пропадут. Существуют и другие непонятные процессы, которые также важны для системы.
Для того, чтобы остановить процесс необходимо выделить правым кликом и в списке выбрать Завершить процесс. В результате из списка он пропадёт, будет остановлен и из памяти освобождён. Именно этим способом можно остановить процесс работы вируса, если конечно есть уверенность, что процесс задействован непосредственно вирусом.
Здесь же отображается, насколько процессор загружен каждым процессом, а также какое количество памяти отводится на них.
Функции вкладки Быстродействие
Здесь представлена все о производительности системы. Указана отдельно загрузка процессора, размер файла подкачки, график на основе этих параметров, включая значения использования памяти.
Функции вкладки Сеть
Здесь собрана информация о сети и ее параметрах работы. Все пользователи, которые подключились к компьютеру, отображаются в списке.
Панель задач
Расположение элементов панели задач
В Windows XP Панель задач по умолчанию находится в нижней части экрана, она включает несколько элементов. Так в правой части панели располагается Область уведомлений — специальный участок, который показывает системные уведомления, сообщения об обнаруженном оборудовании, включая значки программ, работающих в режиме фона. К тому же в Области уведомлений располагаются календарь и часы. Левее находится Языковая панель, которая включает индикатор раскладки клавиатуры. Слева размещается кнопка Пуск, она открывает доступ к Главному меню XP, а также пользовательские Панели инструментов. Главное пространство Панели задач отводится на отображение приложений, неактивных в этот момент времени.
Доступ к окну для изменения параметров Панели задач следующий: Пуск, далее Настройка, Панель управления, затем Панель задач, а также кнопка Пуск, Настройка, далее Панель задач и Пуск.
Настроенная панель задач позволит на порядок облегчить работу с Windows XP, обеспечив быстрый доступ к наиболее часто используемым системным сервисам и функциям.
Щелкнув правой кнопкой на панели задач, можно будет увидеть контекстное меню, открывающее доступ к некоторым функциям Windows XP, включая настройку меню «Пуск» и самой панели. Отсюда можно запустить Диспетчер задач, сгруппировать, развернуть или свернуть все открытые окна приложений.
Функции Панели инструментов
Она открывается в контекстном меню и включает несколько стандартных панелей:
- Адрес – в данной панели удобно вводить веб-адреса и переходить по веб-страницам.
- Ссылки — представляют панель, по умолчанию встроенную в IE, она содержит веб-адреса, чтобы осуществлялась поддержка продуктов Microsoft.
- Языковая панель – показывает индикатор раскладки клавиатуры – EN или RU в зависимости от конкретной раскладки клавиатуры.
- Рабочий стол – включает ссылки с выпадающими меню к программам или ярлыкам, которые находятся на рабочем столе.
- Быстрый запуск – довольно удобная панель, туда можно поместить ярлык на необходимую программу простым перетаскиванием, в результате она будет запускаться с помощью одного нажатия кнопки. Это удобнее, чем размещение на рабочем столе различных ярлыков.
Также пользователь имеет возможность создать собственную панель инструментов, для этого нужно выбрать Создать Панель» инструментов, а потом указать путь к необходимой папке с ярлыками. Также можно создавать несколько панелей инструментов, размещая их по экрану. Удалить созданную панель следует сняв галочку с нее в пункте «Панели инструментов», либо выбрав «Закрыть панель» инструментов в контекстном меню.
Функции Меню «Пуск»
Это меню дает возможность получить быстрый доступ к большинству установленным в Windows XP системным сервисам и программам. Меню представляет древовидную структуру, из которого выпадают меню. Ярлыки перемещаются при помощи мыши, их можно удалять, переименовывать, то есть выполнять над ними все действия, доступны для папок и файлов в проводнике Windows XP.
Доступ для настройки меню «Пуск» открывается нажатием правой кнопки на «Пуске», затем выбираем «Свойства». В окне можно выбрать, какой стиль отображения будет у меню — в стиле Windows XP или классический, количество пунктов в меню, а также запрет или разрешение на отображение пунктов меню и часть других функций.
Меню, если выбрать стиль Windows XP, будет разделено на определенные части. В верхней левой части находятся ярлыки, которые пользователь определяет как часто используемые. Чтобы в это меню поместить программу необходимо щелкнуть на добавляемый файл правой кнопкой и в контекстном меню указать «Закрепить в меню Пуск». В средней левой части располагаются ярлыки для программ, запускавшиеся последними. Они обновляются автоматически. В нижней левой части имеется ссылка «Все программы», она открывает выпадающий список установленных программ. В правой части расположились ссылки, открывающие доступ к сервисам Windows XP – это командная строка, сетевые подключения, поиск, справка и поддержка, а также другие. Элементы меню имеют всплывающие подсказки, если указатель мыши задержать на них, а также контекстные меню, возникающие по щелчку на элементе при помощи правой кнопкой мыши.
Также в контекстном меню Пуск» располагаются пункты «Найти» – появляется диалоговое окно поиска, а также «Проводник» – открывает папку со всеми ярлыками меню «Пуск».
Раскрываем весь потенциал штатного Диспетчера задач и ищем его бесплатные аналоги с расширенным набором возможностей.
Каждый пользователь, который начал своё знакомство с компьютером не позднее выхода Windows 7, твёрдо помнит сочетание клавиш CTRL+ALT+DEL. Данная комбинация вызывала окно системной оснастки, которая позволяла принудительно завершить зависший процесс (а висли они довольно часто). В Windows 3.1 и NT (до версии 4.0) оснастка называлась «Список задач», в Windows 9x носила название «Закрыть программу», а с Windows NT 4.0 обрела своё современное имя – Диспетчер задач.
Диспетчер задач прошёл довольно долгий эволюционный путь и сегодня стал довольно солидным инструментом, который, правда, большинство использует всего лишь для «убивания» зависших программ. Поэтому, считаю своим долгом рассказать о дополнительных его возможностях и функциях, которые можно реализовать при помощи его сторонних реализаций.
Немного истории
Всё началось с комбинации клавиш CTRL+ALT+DEL, которую придумал главный инженер проекта IBM PC Дэвид Брэдли для «мягкой» перезагрузки компьютера при помощи клавиатуры. Нажатие сочетания изначально приводило к принудительной перезагрузке при работе в среде BIOS или DOS и предназначалась для внутреннего использования разработчиками программного обеспечения.
Популяризации же комбинации мы обязаны всем известному Биллу Гейтсу, который вначале в Windows NT использовал её нажатие в качестве подтверждения для входа в систему, а в линейке Windows 9x «привязал» к ней запуск инструмента «Закрыть программу», который и стал прообразом Диспетчера задач:
Изначально Диспетчер задач (который тогда пока ещё не стал «диспетчером») был чисто утилитарным инструментом для «убивания» некорректно работающих процессов. И, если в линейке NT от версии к версии функциональность оснастки «Список задач» расширялась, то в Windows 9x оставалась неизменной. В итоге, именно наработки из Windows NT и превратились в прообраз того Диспетчера задач, который знаком большинству из Windows XP:
Фактически современный диспетчер задач с вкладками появился в Windows NT 4.0 и с тех пор количество его вкладок росло почти с каждой новой версией операционной системы. Изначально их было всего три:
- Приложения. Вкладка позволяла (и позволяет) просматривать и управлять программами, которые запущены самим пользователем.
- Процессы. Предоставляет пользователю полный список работающих программ и системных процессов.
- Быстродействие. Раздел для отслеживания в реальном времени нагрузки на процессор и оперативную память.
В Windows 2000 к списку вкладок добавилась вкладка «Сеть», на которой можно было следить за работой сетевых адаптеров. Windows XP добавила вкладку «Пользователи», где активные процессы группировались по пользователям, от чьего имени были запущены. Windows Vista привнесла вкладку «Службы» для просмотра (а в Windows 7 и управления) системными сервисами. Наконец, в Windows 8 Диспетчер задач был довольно сильно переделан и обрёл свой нынешний вид:
Способы вызова Диспетчера задач
Если раньше основным способом вызова Диспетчера задач было нажатие комбинации клавиш CTRL+ALT+DEL, то, начиная с Windows 7, положение вещей изменилось. Теперь данная комбинация блокирует Проводник и вызывает полноэкранное системное меню, одним из пунктов которого, правда, является вызов Диспетчера задач:
Для запуска же Диспетчера комбинацией клавиш в Windows 7 и старше, воспользуйтесь сочетанием CTRL+SHIFT+ESC (работает также и в Windows XP). Кроме того, есть ещё ряд способов его вызова. Одним из универсальных можно назвать прямое открытие исполняемого файла Taskmgr.exe, который находится по пути C:WindowsSystem32. Для его запуска Вы можете создать ярлык на Рабочем столе (у меня, к примеру, такой ярлык закреплён на панели задач) или воспользоваться строкой «Выполнить» (WIN+R) с командой «taskmgr«:
Кроме того, вызов Диспетчера задач доступен из нескольких меню. В Windows XP и старше соответствующий пункт можно найти в контекстном меню панели задач, а в «Восьмёрке» и «Десятке» он имеется ещё и в контекстном меню кнопки «Пуск», которое можно вызвать сочетанием клавиш WIN+X:
Последнее, о чём стоит упомянуть, это то, что в Windows 8 и старше Диспетчер задач имеет два варианта представления. По умолчанию открывается компактный вид, в котором Вы можете только останавливать запущенные Вами же программы. Он примерно соответствует вкладке «Приложения» из более ранних версий Диспетчера, но не имеет возможности запускать новые процессы. Чтобы открыть расширенный вид нужно нажать кнопку «Подробнее» в левом нижнем углу:
Вкладки Диспетчера задач
Настало время взглянуть на общий вид современного Диспетчера задач. Как и раньше, в нём есть ряд функциональных вкладок, поэтому, на мой взгляд, логичнее всего будет рассматривать возможности Диспетчера именно повкладочно.
Вкладка «Процессы»
По умолчанию открывается вкладка «Процессы». Это основная вкладка. Из главных отличий от предыдущих версий Диспетчера задач стоит отметить, что теперь все отображаемые здесь задачи сортируются на две группы: «Приложения» (программы запущенные пользователем) и «Фоновые процессы» (всё, что запускается автоматически службами, планировщиком заданий и т.п.):
Как и прежде, для завершения процесса достаточно выделить его и нажать кнопку «Снять задачу» в правом нижнем углу или клавишу DEL на клавиатуре. Однако, стоит отметить, что контекстное меню процессов обзавелось рядом полезных функций. Во-первых, добавились функции управления активностью окон для задач из группы «Приложения» (для этого имеется даже отдельное меню, доступ к которому открывается, если развернуть задачу). Во-вторых, улучшились возможности быстрого перехода к исполняемым файлам процессов.
Также были добавлены функции поиска информации по названию процесса в Интернете, просмотра свойств исполняемого файла и подробностей в специальной вкладке (о ней чуть позже), а также создания файла дампа с полной информацией по выбранной задаче. Кстати, поскольку в Диспетчере теперь нету отдельной вкладки «Приложения», где была кнопка «Новая задача», запустить нужный процесс теперь можно, вызвав команду «Запустить новую задачу» из меню «Файл»:
При этом откроется окошко, аналогичное строке «Выполнить» (WIN+R), в котором Вы сможете напрямую ввести название нужного файла для его выполнения или выбрать его при помощи кнопки «Обзор». Кстати, с командой «Запустить новую задачу» связан один секрет. Если кликнуть по ней с предварительно зажатой клавишей CTRL, откроется не строка «Выполнить», а Командная строка, причём, от имени Администратора!
Ещё одно дополнительное удобство связано с процессом Проводника. Наверное, все знают, что он отвечает за отрисовку графической оболочки рабочего стола Windows и показ содержимого папок (если не используется сторонний файловый менеджер). Так вот, иногда Проводник зависает и его раньше приходилось принудительно останавливать через Диспетчер устройств, а затем вручную запускать заново командой «explorer.exe». В современном Диспетчере задач в контекстном меню процесса Проводника появился пункт «Перезапустить», который максимально автоматизирует задачу перезагрузки оболочки системы.
Ну и, естественно, никуда не делась возможность гибко сортировать процессы нажатием по заголовку их характеристики. По умолчанию стоит сортировка по столбику «Имя», однако, Вы можете быстро отсортировать все задачи по потреблению ресурсов процессора, памяти или диска, чтобы выявить, что нагружает Вашу систему в данный момент сильнее всего. Кстати, контекстное меню заголовков характеристик позволяет отключать ненужные Вам столбцы и включать некоторые дополнительные, которые скрыты по умолчанию.
Вкладка «Производительность»
Второй вкладкой Диспетчера задач идёт «Производительность», которая уже была в предыдущих реализациях, но фигурировала под названием «Быстродействие»:
Здесь отображаются графики работы центрального процессора, оперативной памяти, жёсткого диска и сетевого адаптера. Особых настроек данная вкладка не имеет, однако, стоит обратить на пару функций. Первая из них кроется в контекстном меню под пунктом «Представить сводку» или «Графическая сводка». Выбор одного из этих пунктов (а также двойной клик по графику) активирует особый компактный режим отображения выбранной сводки в плавающем окне.
Второй функцией, на которую стоит обратить внимание, является кнопка «Открыть монитор ресурсов в левой нижней части окна. Нажатие этой кнопки вызывает системную оснастку «Монитор ресурсов», которая может здорово помочь при выявлении нестабильно работающих или скрыто шпионящих за компьютером программ:
Вкладка «Журнал приложений»
На третьем месте разместилась вкладка «Журнал приложений»:
Здесь собирается статистика по работе Metro-приложений, которые появились в Windows 8 и перекочевали в «Десятку». Если Вы работаете за обычным компьютером, то, наверняка, приложениями не пользуетесь, поэтому особой пользы данная вкладка для Вас не принесёт. Единственное, для чего её можно использовать – для удобного просмотра списка присутствующих в Вашей системе приложений и быстрого их запуска командой контекстного меню «Переключиться».
Вкладка «Автозагрузка»
Следующей идёт вкладка «Автозагрузка», которая «перекочевала» в Диспетчер задач из оснастки «Конфигурация системы» (msconfig):
К сожалению, как и раньше, здесь отображается лишь малая часть тех программ, которые находятся в автозагрузке. Тем не менее, всё, что Вы устанавливали лично в списке присутствует. Для каждого пункта автозапуска имеется оценка нагрузки на систему при старте. Это может помочь при выборе того, что следует выключить. Из дополнительных удобств стоит отметить возможность быстрого открытия исполняемого файла и поиска данных о выбранном пункте в Интернете.
Вкладка «Пользователи»
Если на Вашем компьютере имеется несколько учётных записей, то Вам может пригодиться вкладка «Пользователи»:
Фактически она дублирует возможности основной вкладки «Процессы». Разница лишь в том, что все задачи, отображаемые здесь сортируются по пользователям, от имени которых они были запущены.
Вкладка «Подробности»
Ещё одним нововведением обновлённого Диспетчера задач стала вкладка «Подробности»:
Здесь тоже отображаются процессы с возможностью их остановки, однако, показываются данные не только о программах, запущенных пользователем и фоновых задачах, но также о тех, которые были запущены системой или её службами. Собственно говоря, данную вкладку можно рассматривать как продвинутую версию Диспетчера задач, которые ранее реализовывались только в сторонних аналогах.
Кроме того, что на данной вкладке отображаются все возможные процессы, здесь имеется и расширенный набор колонок с информацией по каждой задаче (вроде, идентификаторов, пиковых нагрузок, путей к исполняемым файлам с параметрами запуска и т.п.). Дополнительные команды есть и в контекстном меню. Например, сюда была перенесена функция управления приоритетом процесса, а также добавлены возможности анализа причин его зависания и управления виртуализацией системы контроля учётных записей.
Вкладка «Службы»
Наконец, последней вкладкой Диспетчера задач является вкладка «Службы»:
Данная вкладка была уже в Windows 7. В новой версии Диспетчера задач она обзавелась уже знакомым нам пунктом контекстного меню для поиска информации о службе в Интернете и возможностью быстро перейти к выполняемому процессу нажатием пункта «Подробно» (открывается во вкладке «Подробности»). Здесь по умолчанию службы отображаются в алфавитном порядке, однако, иногда удобнее отсортировать их по графе «Описание».
Также стоит обратить внимание на ссылку «Открыть службы» в левом нижнем углу. Она позволяет открыть системную оснастку «Службы», в которой можно управлять всеми параметрами сервисов Windows. В Диспетчере же задач всё управление сводится к быстрому включению, отключению или перезапуску выбранной службы, что уже само по себе немало.
Например, часто по тем или иными причинам самопроизвольно отключаются службы DNS-клиент (что приводит к отсутствию выхода в Интернет при активном сетевом подключении) или Диспетчер печати (приводит к невозможности распечатать что-либо на принтере). На вкладке «Службы» Диспетчера задач Вы сможете быстро включить остановившийся сервис и тем самым восстановить нормальную работу компьютера!
Сторонние диспетчеры задач
Несмотря на то, что в современном Диспетчере задач имеется много полезных нововведений и он далеко ушёл, например, от версии, которая была в Windows XP, есть функции, которых некоторым пользователям всё же не хватает. Например, быстрой оценки безопасности того или иного процесса, поиска исполняемого файла по открытому в данный момент окну, дополнительных характеристик процессов или графиков для них…
Если Вас что-либо не устраивает или Вам тоже чего-то не хватает, Вы вполне можете воспользоваться одной из альтернативных реализаций Диспетчера устройств. Предлагаем Вам несколько наиболее интересных решений данного плана.
Process Explorer
Если Вас смущают многочисленные вкладки и Вам бы хотелось видеть все запущенные процессы в удобном древовидном представлении, то Вам вполне может приглянуться диспетчер задач от именитого разработчика Марка Руссиновича под названием Process Explorer:
Выглядит Process Explorer несколько старомодно, но, тем не менее, имеет версии как для 32, так и для 64-битных систем и регулярно обновляется. Оригинальный Process Explorer, к сожалению, не имеет русскоязычного интерфейса, однако, на нашем сайте Вы всегда сможете скачать его русифицированную версию! Ну и дополнительный бонус – Process Explorer не требует установки, хотя при помощи специального пункта в меню «Параметры», Вы можете заменить им стандартный Диспетчер задач.
У Process Explorer, несмотря на отсутствие вкладок, весьма богатый набор функций. В первую очередь стоит отметить подсветку процессов разными цветами в зависимости от их типа и родительского объекта, инициировавшего запуск. Второй интересной функцией является возможность найти процесс по его видимому окну. Для этого достаточно нажать специальную кнопку в виде прицела и навести этот прицел на нужное окно!
Как и в обновлённом штатном Диспетчере задач, в Process Explorer есть функция поиска информации о выбранном процессе в Интернете. Однако, есть и ещё одна полезная возможность – проверка задачи на безопасность при помощи известного сервиса VirusTotal. В общем, если у Вас закрались подозрения на то, что в Вашем компьютере завелась какая-то зараза, с Process Explorer Вам не составит труда её вычислить и удалить!
AnVir Task Manager
Ещё одна программа, которая есть у нас на сайте и может с успехом заменить стандартный Диспетчер задач носит название AnVir Task Manager:
Данная утилита уже существенно увесистее рассмотренного выше Process Explorer и имеет многовкладочный интерфейс, подобно штатному Диспетчеру задач. Однако, как уже явствует из самого названия, AnVir Task Manager не просто очередной инструмент управления процессами, а с замашками антивируса!
Основное его преимущество в том, что он отображает в процентном соотношении уровень риска для каждого из процессов в списке. Как и Process Explorer, он позволяет дополнительно сканировать подозрительные задачи при помощи онлайн-сервиса VirusTotal, однако, и без него имеет неплохую базу данных, позволяющую быстро обнаружить нежелательные программы и службы.
Помимо антивирусных функций AnVir Task Manager обладает и весьма внушительным набором возможностей для управления процессами. К примеру, в него входит очень хороший инструмент для работы с автозагрузкой, отображающий вообще всё, что запускается у Вас при включении компьютера! Кроме того имеется и уникальный раздел «Драйверы», где Вы можете посмотреть информацию о работающих у Вас драйверах.
В настройках Вы можете заменить штатный Диспетчер задач на AnVir Task Manager, однако, на не слишком шустрых компьютерах в силу своей увесистости он может слегка тормозить систему. Лучше использовать программу для периодической диагностики ПК. Тем более, что она не конфликтует со стандартным Диспетчером.
System Explorer
Если Вы ищите замену для Диспетчера устройств, которая бы была позволяла проверять безопасность процессов, как и AnVir Task Manager, но при этом была попроще, то Вам может понравиться System Explorer:
Эта программа после установки сразу предлагает просканировать все Ваши запущенные процессы и сверить их с собственной базой данных на предмет выявления нежелательного ПО. Правда, отчёт, в отличие от AnVir Task Manager, придётся смотреть на сайте программы.
По умолчанию System Explorer англоязычен, но в настройках можно включить русский язык интерфейса. Сам же интерфейс здесь модульный и напоминает больше браузер (вроде Mozilla Firefox). По умолчанию активно 4 модуля, которые позволяют управлять запущенными программами, процессами, смотреть графики производительности и историю запуска задач. Однако, при помощи кнопки «Плюс» справа от вкладок модулей Вы можете активировать дополнительные инструменты-вкладки.
А дополнительных инструментов здесь просто море! Причём, есть не только такие распространённые как управление автозагрузкой или службами, но и весьма специфические, вроде менеджера снимков реестра, просмотра установленных кодеков или встроенного деинсталлятора. Словом, этот диспетчер задач может понравиться всем, кто хочет узнать больше о своём компьютере.
Process Lasso
Риторический вопрос: «Можно ли из, в принципе, простого прикладного инструмента сделать полновесную программу на пару десятков мегабайт да ещё и с дополнительным платным функционалом»? Оказывается, можно и подтверждением тому является Process Lasso:
Данный аналог Диспетчера задач изначально имеет русскоязычный интерфейс и этим выгодно отличается от других программ, которые не имеют возможности переключать языки. Вторым преимуществом Process Lasso являются встроенные механизмы ProBalance и SmartTrim. Эти инструменты позволяют в автоматическом режиме оптимизировать работу фоновых задач, чтобы они не превышали определённых пиковых порогов. Таким образом, Process Lasso можно смело назвать не просто диспетчером задач, а их оптимизатором!
К сожалению, дополнительных функций (кроме управления задачами) в утилите нет. Но, что касается процессов, то здесь можно контролировать буквально каждый их чих! Поэтому, если Вам хочется навести порядок в работе компьютера, можете попробовать оптимизироваться с помощью Process Lasso.
Daphne
Если в Ваши планы не входит устанавливать многомегабайтную махину лишь только для полного контроля над процессами, то Вы вполне можете ограничиться небольшой утилиткой под названием Daphne, которая занимает чуть больше мегабайта:
Фактически она реализует функционал, подобный Process Lasso, правда, за исключением инструментария для оптимизации процессов. Смотря на Daphne, складывается впечатление, что программа изначально разрабатывалась как удобное средство «убивания» зависших процессов. Для этого у неё есть и подсветка красным ресурсоёмких задач, и режим «охоты» (как у Process Explorer), и даже собственная технология так называемых «ловушек».
Последние – это специальные условия, которые может создавать пользователь. При наступлении момента, соответствующего условию Daphne автоматически выполнит заданное Вами действие для выбранного процесса.
Выводы
Диспетчер задач Windows и ранее был весьма полезным инструментом, а с его обновлением, которое случилось в «Восьмёрке», стал ещё более удобным и функциональным. Теперь многое из того, что ранее было прерогативой альтернативных программ, уже есть в Диспетчере штатно. Например, удобные инструменты анализа и мониторинга процессов или те же функции поиска данных в Интернете.
Если же Вам чего-то не хватает в штатном Диспетчере, Вы всегда можете заменить его или дополнить альтернативным и более функциональным аналогом. Одним из тех, что мы рассмотрели выше или одним из десятков других, которые имеют англоязычный интерфейс, но предоставляют пользователю дополнительные интересные инструменты. Выбор, как всегда, за Вами, а мы лишь подсказываем Вам, в какую сторону смотреть в своих поисках.
P.S. Разрешается свободно копировать и цитировать данную статью при условии указания открытой активной ссылки на источник и сохранения авторства Руслана Тертышного.
Бывает, когда запущенные программы работают с ошибками, не отвечают и в конечном итоге зависают. И у них в строке заголовка появляется надпись «Не отвечает». Обычным способом их не всегда удаётся закрыть. Тут нам и поможет Диспетчер задач Windows!
Как вызвать Диспетчер задач?
Запуск диспетчера задач можно осуществить несколькими способами:
1) Самый распространённый. Это сочетание трёх клавиш (так называемые горячие клавиши): «Ctrl» + «Alt» + «Delete» или «Ctrl» + «Shift» + «Esc».
2) Второй способ. Щёлкнуть правой кнопкой мыши по панели задач, откроется контексное меню и в нем выбрать пункт «Диспетчер задач».
Второй способ запуска Диспетчера задач
3) Третий, менее известный, способ. Диспетчер задач через команду «Выполнить». Нажимаем «Пуск», затем «Выполнить…»
Откроется форма с единственным полем ввода «Открыть». В это поле вводим следующий текст (точнее, команду): «taskmgr» и нажимаем кнопку «ОК», либо клавишу Enter.
Итак, одним из трех предложенных выше способов мы сделали запуск Диспетчера задач. При этом открывается окно Диспетчера задач.
Как снять задачу?
Нас интересует вкладка «Приложения». Переходим на неё, нажимая левой кнопкой мыши. Перед нами список запущенных приложений и два столбца: столбец «Задача» и столбец «Состояние».
Ищем приложение с состоянием «Не отвечает», либо «Не работает», зависит от перевода Windows. Выделяем приложение с таким состоянием, щелкая левой кнопкой мыши по названию в столбце «Задача».
Нажимаем на кнопку «Снять задачу». Если из списка программа сразу исчезла, то это означает, что она завершилась.
В основном зависшая программа работает некорректно и её придётся завершить вынужденно. В этом случае выскочит окошко с вопросом: «Завершить сейчас?», нажимаем на кнопку «Завершить сейчас».
Если у Вас Windows 10, рекомендую:
Как открыть Диспетчер задач в Windows 10, снять зависшую программу, удалить из автозагрузки
Упражнения по компьютерной грамотности:
1) Проверить все способы запуска Диспетчера задач, запомнить для себя самый подходящий способ.
2) Посмотреть с помощью Диспетчера задач (вкладка «Приложения»), какие задачи у Вас работают в данный момент.
P.S. Советую также прочитать:
Все процессы как на ладони
7 способов запуска программ в Windows
Как работает ПК: часть 1. Обработка информации
О работе процессора компьютера: часть 2
Получайте актуальные статьи по компьютерной грамотности прямо на ваш почтовый ящик.
Уже более 3.000 подписчиков
.
Важно: необходимо подтвердить свою подписку! В своей почте откройте письмо для активации и кликните по указанной там ссылке. Если письма нет, проверьте папку Спам.
Пользователи операционной системы Windows ХР знают о существовании диспетчера задач, благодаря которому можно удалить процесс работу зависшей программы. Однако диспетчер задач используется не только в этом случае.
Каждый, кто сталкивался с работой на ПК, понимает, что ОС Windows позволяет осуществлять работу сразу нескольких процессов, которые не всегда отображаются на экране устройства. Часть таких процессов являются системными, некоторые используются и запускаются самим пользователем, тогда как третьи обладают возможностью запускать автоматически при каждом включении ПК. При этом стоит отметить, что не всегда все запущенные процессы необходимы для функционирования компьютера и нужны пользователю на данный момент. Как правило, после постоянно удаления не используемых программ, часть из них пропускается и остается жить в системе. Также не стоит забывать о наличии вредоносных программ, которые грозят утечкой важной пользовательской информации. А как известно каждый процесс потребляет определенный объем памяти и мощность устроства, что обязательно повлияет на быстродействие ПК.
Для предотвращения негативных последствий от такой захламленности некоторые пользователи время от времени осуществляют проверку всех процессов, которые задействованы на данный момент на ПК. В данном случае это можно сделать через диспетчер задач, в котором имеется возможность отключить ненужные процессы.
При этом пользователю не всегда доступно к понимаю то, что именно делает та или иная программа или приложение. Некоторые находят выход из ситуации и находят функционал неизвестного процесса в интернете. И это правильно, так как удаление системных важных программ может привести к сбою в работе всего ПК.
Более того, существуют специальные программы, которые позволяют получить всю исчерпывающую информацию о работе неизвестной программы, после чего пользователем может приниматься решение об ее удалении. Для этого в такой программе предусмотрена строка запроса для названия искомого процесса.
Особое внимание следует уделить неизвестным процессам в диспетчере задач, которые могут означать наличие вредоносных программ, которые следят за действиями пользователя, активно используют их интернет-трафик, а также могут вносить непоправимые изменения в работе операционной системы. При определении подобных программ пользователь должен в первую очередь позаботиться их уничтожением с собственного ПК. В этом случае иногда заглядывать в диспетчер задач не только полезно, но и безопасно для деятельности пользователя.
Во всех версиях операционных систем Windows есть так называемый «Диспетчер задач», при помощи которого, порой сложно решить какие-то возникшие на компьютере проблемы. Каждый опытный пользователь компьютера о диспетчере задач конечное же знает, но новички далеко не все. А ведь инструмент очень полезный и может пригодиться каждому. В данной статье будет рассказано о том, что такое диспетчер задач, для чего он может понадобиться и какие основные полезные возможности в нём имеются.
Диспетчер задач — это отдельная программа в операционных системах Windows. Её не требуется самостоятельно устанавливать, потому что она автоматически уже предустановлена, т. е. будет доступна сразу после установки Windows на компьютер. Основное его назначение — просмотр запущенных на компьютере программ (процессов и служб), а также управление ими, например, закрытие зависшей программы, её перезапуск, анализ ресурсов компьютера, которые выделяются под каждую из программ и служб системы. Этим пользуются чаще всего. Но есть и другие возможности, особенно в последних версиях Windows.
Как запустить диспетчер задач
Запустить диспетчер задач в Windows очень легко. Проще всего это сделать горячими клавишами. Для этого вам нужно зажать на клавиатуре клавиши: Ctrl + Shift+ Esc. Диспетчер задач откроется сразу. Альтернативная комбинация: Ctrl + Alt + Del. При этом откроется окно , где нажать кнопку запуска диспетчера задач:
В Windows 8 и 10 аналогично.
Если у вас не получается открыть диспетчер задач при помощи перечисленных выше горячих клавиш на клавиатуре, то воспользуйтесь поиском Windows. В поиске наберите «Диспетчер задач» и нужная программа появится в списке, где вы сможете её сразу открыть. Пример поиска:
В списке результатов поиска диспетчер задач может так и называться, а может называться так «Просмотр запущенных процессов в диспетчере задач».
Всё о том, как пользоваться поиском Windows различных версий, рассказано в отдельной статье — здесь.
Обзор функционала диспетчера задач на примере Windows 8, 10
Изначально диспетчер задач открывается в свёрнутом виде, где будут все открытые (запущенные) в данный момент программы на компьютере:
Через данное окно вы можете быстро завершить работу какой-либо программы (например, в случае её зависания). Для этого выберите программу из списка и нажмите «Снять задачу».
О решении проблем с зависаниями компьютера рассказано вот здесь.
Чтобы перейти к полному функционалу диспетчера задач, нажмите «Подробнее» (вы сможете свернуть диспетчер обратно в компактный режим кнопкой «Меньше»).
В результате диспетчер задач откроется в подробном виде, с несколькими вкладками для анализа различных параметров.
Вкладка «Процессы»
Здесь отображены все активные на данный момент программы на компьютере, а также те, которые работаю в фоновом режиме (т. е. вы не видите их работу, они как бы скрыты).
В первом столбце таблицы показаны названия программ. В следующих столбцах отображены ресерсы компьютера, которые занимает каждая из программ, т. е. — какая нагрузка ложится на центральный процессор (столбец «ЦП»), какой объём памяти программа занимает в оперативной памяти, какая нагрузка на жёсткий диск (запись и считывание информации), а также какая нагрузка на сеть (т. е. как активно программа что-то передаёт или скачивает из интернета / локальной сети). Вверху каждого столбца указано, сколько всего ресурсов (в процентах) потребляют все активные программы на вашем компьютере.
Такая информация позволяет оценить, какие из программ сильнее всего нагружают компьютер в целом или какие-то из основных его компонентов. Для удобства можно отсортировать порядок программ по нужному столбцу, кликнув по нему. Например, хотим увидеть, какие программы «съедают» больше всего оперативной памяти компьютера. Для этого кликаем по столбцу «Память» и в нужные программы отобразятся в самом верху.
Вы можете быстро закрыть любую из активных программ в списке. Для этого щёлкните по ней правой кнопкой мыши по выбранной из списка (1) программе и нажмите «Снять задачу» (2).
Иногда требуется посмотреть, а где на компьютере расположена та или иная программа из отображённых в списке. Чтобы открыть папку с программой, выберите её из списка, щёлкните правой кнопкой мыши и нажмите «Открыть расположение файла».
Вкладка «Производительность»
Здесь отображается сводка в реальном времени по использованию ресурсов вашего компьютера программами. Слева расположены основные компоненты, по которым отслеживается нагрузка в реальном времени: процессор (ЦП), оперативная память (Память), жёсткий диск (Диск), а также сетевые устройства (Ethernet – проводной интернет) и Wi-Fi.
Кликнув по компоненту, справа откроется графическое отображение нагрузки на него в реальном времени, а также дополнительная информация.
Вкладка «Журнал приложений»
В целом, чаще всего ненужная вкладка, где показана информация о нагрузке стандартных Windows-приложений на компоненты компьютера.
Здесь подразумеваются те приложения, которые можно загрузить из магазина Windows, например, «Запись голоса», «Карты», «Музыка Groove» и другие. Также в этом списке будут некоторые стандартные программы, доступные сразу после установки Windows, например, браузер Microsoft Edge.
Вкладка «Автозагрузка».
Здесь можно увидеть, какие программы автоматически запускаются сразу после загрузки Windows, т. е. сразу после включения компьютера. Это очень нужная информация, поскольку чем больше программ автоматически запускается сразу после старта Windows, тем больше нагрузки на компьютер. К примеру, вы можете намного дольше ожидать полной загрузки компьютера, чтобы начать работать. Поэтому, автозагрузку тех программ, которые вам не нужны сразу после включения компьютера, лучше отключить, чтобы бестолку не нагружать компьютер.
Дополнительная полезная информация по отключению программ из автозагрузки находится здесь.
Увидеть, включён ли автозапуск программы или отключён вы можете в столбце «Состояние» (1). Чтобы включить / отключить из автозагрузки нужную программу, выберите её из списка и нажмите кнопку справа внизу «Включить / Отключить» (2).
Вкладка «Пользователи»
Информацией на этой вкладке имеет смысл пользоваться только тогда, когда на компьютере работает не один единственный пользователь, а два и более. Если на компьютере работает несколько пользователей, то на этой вкладке можно посмотреть (по аналогии со вкладкой «Процессы»), обо всех активных у каждого из пользователей программ, а также какова нагрузка каждой из них ложится на основные компоненты компьютера.
В случае, если на компьютере работает только один пользователь, то удобнее пользоваться вкладкой «Процессы», рассмотренной выше.
Через данную вкладку можно закрывать программы, а также открывать папку, откуда была открыта программа, точно также как через вкладку «Процессы».
Вкладка «Подробности»
На данной вкладке можно увидеть более подробную информацию по активным на компьютере программам, например — увидеть название процесса (открытый файл), относящегося к программе, состояние программ (выполняется или приостановлено), описание и пользователя, под которым запущена программа.
Процесс программы — это определённый её файл.
Чаще всего данная вкладка не используется, поскольку хватает информации на вкладке «Процессы». Тем более, более подробная информация доступная для программ на этой вкладке редко является полезной. В описании, например, далеко не всегда присутствует именно описание, поскольку часто там дублируется либо название программы, либо имя процесса.
Разве что по названию процесса (столбец «Имя») можно понять, какой именно файл программы открыт.
Вкладка «Службы»
Службы — это фоновые программы, которые загружаются после запуска Windows и многие из которых являются необходимыми для работы различных встроенных в Windows программ, а также сторонних.
Через данную вкладку можно запустить остановленные (выключенные) службы, а также наоборот — отключить те, которые в данный момент работают. Некоторые лужбы имеет смысл отключать только для того, чтобы облегчить нагрузку на компьютер, поскольку чем больше служб работает одновременно, тем сильнее нагрузка.
Чтобы ориентироваться, какие службы можно отключить, а какие нельзя, требуется отдельное изучение каждой из этих служб. Большую часть из них трогать вообще нельзя, поскольку они являются служебными и жизненно необходимыми для правильной работы Windows и всех её компонентов. Отключив одну службу, могут перестать работать какие-то программы. Более того, службы могут зависеть друг от друга и бывает, что отключение одной службы ведёт за собой отключение ещё нескольких.
Не стоит пробовать отключать службу, пока на 100% не убедитесь, что она никогда не используется! Не стоит заниматься работой со службами, будучи неопытным пользователем компьютера!
Диспетчер задач на примере Windows 7 (в сравнении с Windows 8, 10)
В Windows 7 и более ранних версиях Windows, диспетчер задач имеет 90% всех тех же возможностей, что имеются в диспетчере задач Windows 8 и 10. Отличия заключаются в менее удобном интерфейсе и удобстве взаимодействия.
Вкладка «Приложения» аналогична вкладке «Процессы» из Windows 8,10. Только в Windows 7 здесь отображается минимум информации, например, не отображаются программы, работающие в фоновом режиме (невидимые), также отсутствует дополнительная информация по нагрузке программы на компьютер (по отдельным компонентам).
Для завершения программы используется кнопка «Снять задачу.
Вкладка «Процессы» аналогична вкладке «Подробности» из Windows 8,10 и там располагается та же самая информация, практически без изменений.
Вкладка «Службы» точно такая же как в новых версиях Windows.
Вкладка «Быстродействие» аналогична вкладке «Производительность» из Windows 8,10. Отличается менее удобным интерфейсом и меньшим количеством отображаемой информации.
Вкладка «Сеть» показывает нагрузку общую нагрузку на сеть со стороны программ, например, как много программы передают данные в интернет или скачивают. В Windows 8,10 такой вкладки нет, поскольку отображение нагрузки на сеть включено во вкладку «Производительность».
Вкладка «Пользователи». В Windows 8,10 есть такая же вкладка, позволяющая увидеть, какие программы открыты и работаю от того или иного пользователя Windows (если их несколько). В случае с Windows 7, на этой вкладке можно увидеть лишь список пользователей, активных на компьютере с возможность отключить нужного пользователя (если он не один) или выйти из его аккаунта в Windows.
Запуск программ через диспетчер задач
Через диспетчер задач можно не только закрывать программы, но и запускать вручную их запускать. К примеру, если программа зависла, вы её закрыли и через диспетчер задач можете запустить.
Это не актуально в том случае, если нужно запустить программу, которую вы итак можете легко открыть с ярлыка на рабочем столе, к примеру. Однако, если завис проводник Windows, то закрыв его, вы не увидите ничего кроме обоев рабочего стола и уже не сможете запустить никакую программу стандартным методом. В этом случае как раз помогает диспетчер задач.
Во всех версиях Windows процесс запуска программы через диспетчер задач одинаков.
Откройте меню «Файл» (1) и выберите «Запустить новую задачу» (2).
Вы можете ввести в окно (1) путь к файлу, который требуется запустить или же воспользоваться кнопкой «Обзор» (2), чтобы найти нужный файл и открыть его. Кнопка «ОК» (3) служит для запуска выбранной программы.
Пример. У вас зависла программа проводник (файл называется explorer.exe). Через диспетчер задач вы закрываете проводник и он автоматически не перезапустился (такое нередко случается). В результате вы увидите только фон рабочего стола и не сможете перейти как обычно в нужную папку и заново открыть программу. Здесь выручает диспетчер задач, через который вы находите нужный файл (explorer.exe) и запускаете его.
Заключение
Диспетчер задач (особенно в новых версиях Windows) очень часто оказывается незаменимым, поскольку позволяет, как минимум, быстро закрывать зависшие программы, перезапускать и настроить автозапуск нужых программ. Более опытным пользователям порой может потребоваться проанализировать нагрузку на компьютер от той или иной программы или же в целом. Поэтому всегда нужно уметь пользоваться диспетчером задач!
Всем хорошего дня и отличного настроения!