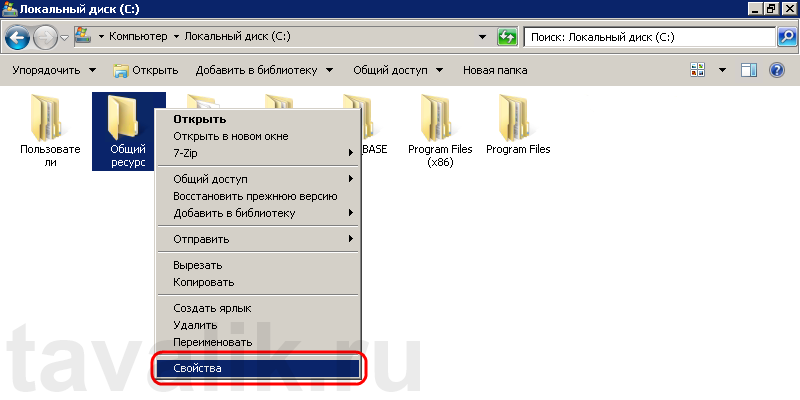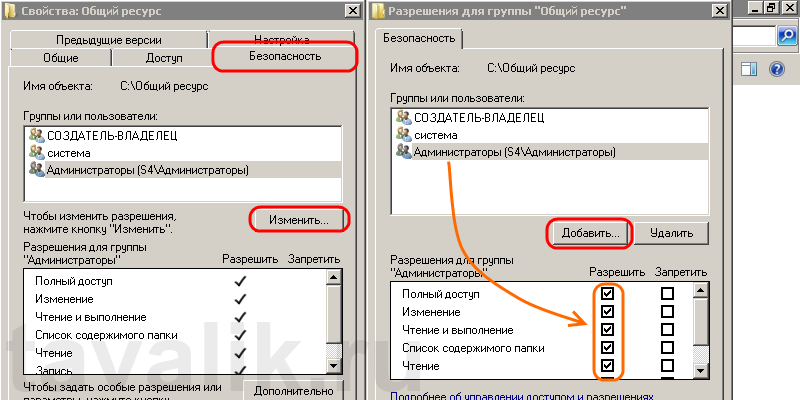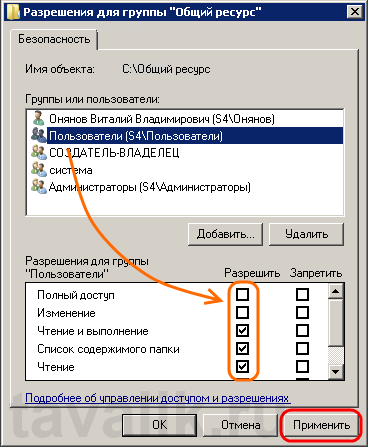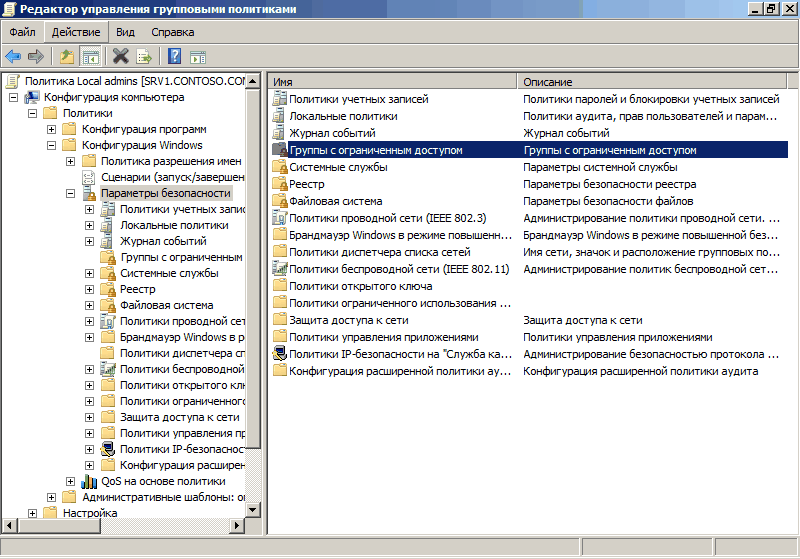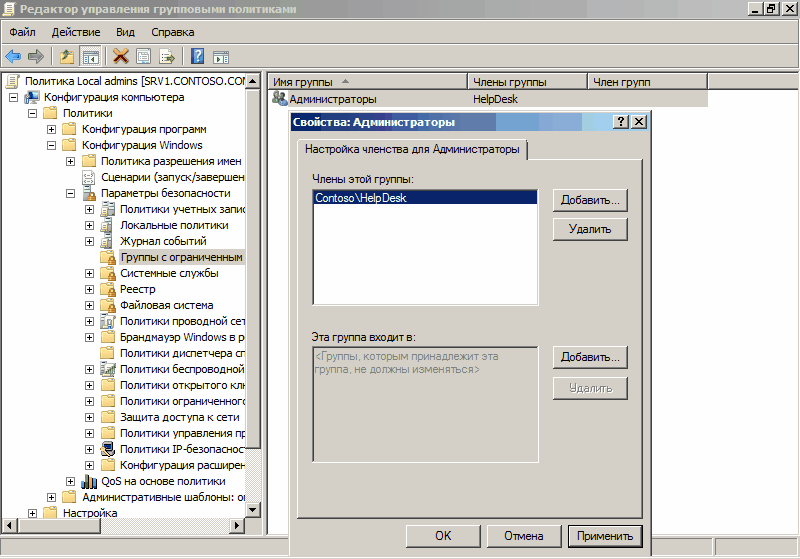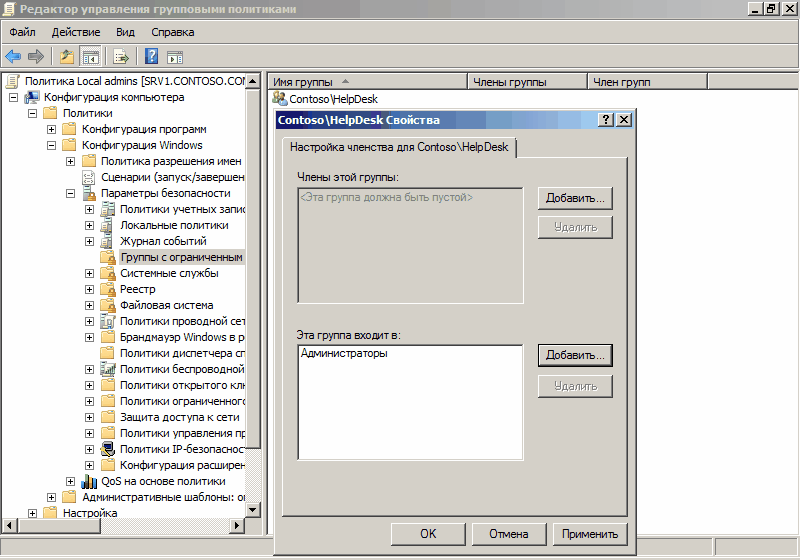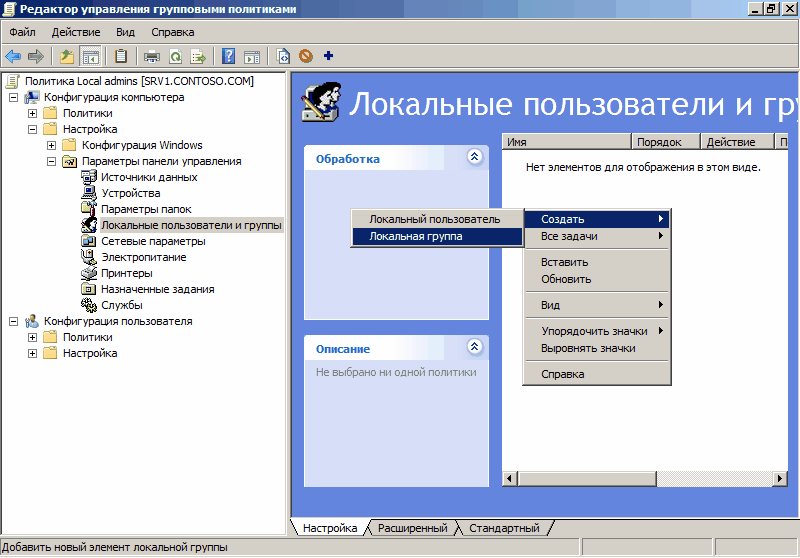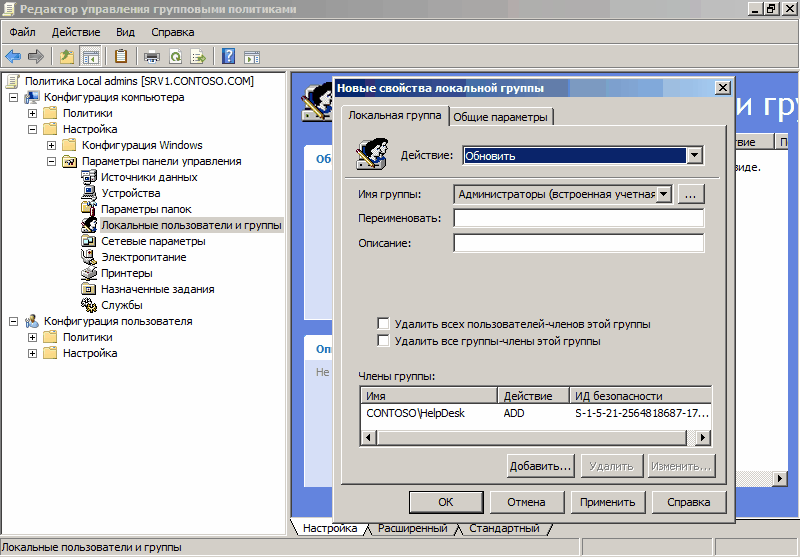Создание нового пользователя в среде операционной системы Windows Server 2008 R2 относительно простая процедура. Она выполняется в несколько основных этапов.
Start («Пуск») -> Administrative Tools(«Администрирование») -> Server Manager («Диспетчер сервера»)
В появившемся окне необходимо раскрыть вкладку Configuration («Конфигурация») и перейти в пункт Local users and groups («Локальные пользователи и группы»). Здесь выбирается оснастка Users («Пользователи»). Имена существующих пользователей перечислены в таблице справа. Вызывается контекстное меню (правый клик мыши) и выбирается пункт New user («Новый пользователь»).
На следующем этапе открывается окно ввода пользовательских данных. В поле User Name («Пользователь») необходимо ввести имя, под которым будет входить пользователь на сервер. Поля Description («Описание») и Full Name («Полное имя») могут содержать любую информацию.
Далее два раза вводится пароль. Он должен быть не менее 6 символов и содержать как цифры, так и буквы в разных регистрах. Если установить метку User must change password at next logon («Требовать смены пароля при следующем входе в систему»), то при первом входе система потребует у пользователя ввода нового пароля. В этом окне также можно запретить его изменение. Если не установить галочку Password never expired («Срок действия пароля не ограничен») то через определенное количество дней система потребует ввести новый пароль. После определения настроек (их изменение возможно в любое время) следует нажать кнопку Create («Создать»).
В появившемся списке имеется имя только что созданного пользователя. Нажатием правой кнопки мыши вызывается контекстное меню изменения пользовательского пароля, удаления, переименования имени, а также редактирование свойств.
Источник
Создание и настройка групповых политик в Windows Server 2008 R2
Данное руководство представляет собой пошаговую инструкцию по созданию и настройке локальной групповой политики, а также групповых политик на уровне доменов и подразделений в Windows Server 2008 R2.
Групповые политики – это набор правил, обеспечивающих инфраструктуру, в которой администраторы локальных компьютеров и доменных служб Active Directory могут централизовано развертывать и управлять настройками пользователей и компьютеров в организации. Все настройки учетных записей, операционной системы, аудита, системного реестра, параметров безопасности, установки программного обеспечения и прочие параметры развертываются и обновляются в рамках домена при помощи параметров объектов групповой политики GPO (Group Policy Object).
I. Область действия групповых политик
Все групповые политики имеют свою область действия (scope), которая определяет границы влияния политики. Области действия групповых политик условно можно разделить на четыре типа:
Локальные групповые политики
Групповые политики, применяемые к локальному компьютеру, или локальные групповые политики. Эти политики настраиваются в оснастке «Редактор локальных групповых политик» и применяются только к тому компьютеру, на котором они были настроены. Они не имеют механизма централизованного развертывания и управления и, по сути, не являются групповыми политиками.
Групповые политики доменов
Объекты групповых политик, применяемые к домену Active Directory (AD) и оказывающие влияние на все объекты, имеющие отношение к данному домену. Поскольку в рамках домена работает механизм наследования, то все политики, назначенные на домен, последовательно применяются и ко всем нижестоящим контейнерам.
Групповые политики подразделения
Политики, применяемые к подразделению (Organizational Unit policy, сокр. OU) и оказывающие влияние на все содержимое данного OU и дочерних OU (при их наличии).
Групповые политики сайтов
Сайты в AD используются для представления физической структуры организации. Границы сайта определяются одной или несколькими IP-подсетями, которые объединены высокоскоростными каналами связи. В один сайт может входить несколько доменов и наоборот, один домен может содержать несколько сайтов. Объекты групповой политики, примененные к сайту AD, оказывают влияние на все содержимое этого сайта. Следовательно, групповая политика, связанная с сайтом, применяется ко всем пользователям и компьютерам сайта независимо от того, к какому домену они принадлежат.
II. Порядок применения и приоритет групповых политик
Порядок применения групповых политик напрямую зависит от их области действия. Первыми применяются Локальные политики, затем Групповые политики сайтов, затем отрабатывают Доменные политики и затем OU политики. Если на одну OU назначено несколько GPO, то они обрабатываются в том порядке, в котором были назначены (Link Order).
Приоритет GPO напрямую зависит от порядка их применения — чем позднее применяется политика, тем выше ее приоритет. При этом нижестоящие политики могут переопределять вышестоящие — например Локальная политика будет переопределена Доменной политикой сайта, Доменная политика — политикой OU, а политика вышестоящего OU — нижестоящими политиками OU.
III. Создание локальной групповой политики
1. Для создания локальной групповой политики зайдите на рабочую станцию, нажмите Пуск, в поле поиска введите Выполнить, затем, в поисковой выдаче, выберите Выполнить (Рис.1).
2. В открывшемся окне введите в поле gpedit.msc, затем нажмите OK (Рис.2).
3. В открывшемся окне Вы увидите две основные категории параметров групповой политики — параметры конфигурации компьютера и параметры конфигурации пользователя. Параметры конфигурации компьютера применяются к компьютеру в целом, то есть действуют в отношении всех пользователей, входящих в систему на данном компьютере, без различия, гости они, пользователи или администраторы. Параметры конфигурации пользователя действуют только в отношении конкретно заданных пользователей (Рис.3).
4. Выберите: Конфигурация пользователя > Административные шаблоны > Рабочий стол > Active Desktop. В правой колонке выберите Фоновые рисунки рабочего стола и нажмите Изменить (меню вызывается через правую кнопку мыши) (Рис.4).
5. В появившемся окне выберите пункт Включить, затем в поле Имя фонового рисунка введите путь к фоновому рисунку (прим. в данном примере это C:Green_Local.jpg), после чего нажмите Применить и ОК. Затем перезагрузите компьютер (Рис.5).
6. После перезагрузки компьютера Вы увидите, что политика отработала и фон рабочего изменился (Рис.6).
IV. Создание и настройка групповой политики на уровне домена
1. Для создания групповой политики на уровне домена зайдите на сервер, выберите Пуск > Администрирование > Управление групповой политикой (Рис.7).
2. Выберите домен (прим. в данном руководстве это example.local), через правую кнопку мыши вызовите меню, в котором выберите Создать объект групповой политики в этом домене и связать его… (Рис.8).
3. В появившемся окне выберите, в соответствующем поле, имя новой групповой политики (прим. в данном руководстве это GPO-1), затем нажмите ОК (Рис.9).
4. Выберите созданную групповую политику (прим. GPO-1), через правую кнопку мыши вызовите меню, в котором выберите Изменить (Рис.10).
5. Выберите: Конфигурация пользователя > Политики > Административные шаблоны > Рабочий стол > Active Desktop. В правой колонке выберите Фоновые рисунки рабочего стола и нажмите Изменить (меню вызывается через правую кнопку мыши) (Рис.11).
6. В появившемся окне выберите пункт Включить, затем в поле Имя фонового рисунка введите путь к фоновому рисунку (прим. в данном примере это C:Yellow_Domain_GPO-1.jpg), после чего нажмите Применить и ОК. Затем перезагрузите компьютер на котором ранее устанавливали локальную групповую политику (Рис.12).
7. После перезагрузки компьютера Вы увидите, что групповая политика домена отработала и фон рабочего стола на компьютере изменился (прим. на компьютере доменные политики успешно применились и переопределили настройки, задаваемые локальными политиками. Т.о. установленный локальной политикой зеленый фон был переопределён и, в соответствии с доменной политикой, стал жёлтым) (Рис.13).
V. Создание и настройка групповой политики на уровне подразделения
1. Для создания групповой политики на уровне подразделения (Organizational Unit policy, сокр. OU) зайдите на сервер, выберите Пуск > Администрирование > Управление групповой политикой (Рис.14).
2. Выберите домен (прим. в данном руководстве это example.local), через правую кнопку мыши вызовите меню, в котором выберите Создать подразделение (Рис.15).
3. В появившемся окне выберите, в соответствующем поле, имя нового подразделения (прим. в данном руководстве это OU-1), затем нажмите ОК (Рис.16).
4. Выберите созданное подразделение (прим. OU-1), через правую кнопку мыши вызовите меню, в котором выберите Создать объект групповой политики в этом домене и связать его… (Рис.17).
5. В появившемся окне выберите, в соответствующем поле, имя новой групповой политики (прим. в данном руководстве это GPO-2), затем нажмите ОК (Рис.18).
6. Выберите созданную групповую политику (прим. GPO-2), через правую кнопку мыши вызовите меню, в котором выберите Изменить (Рис.19).
7. Выберите: Конфигурация пользователя > Политики > Административные шаблоны > Рабочий стол > Active Desktop. В правой колонке выберите Фоновые рисунки рабочего стола и нажмите Изменить (меню вызывается через правую кнопку мыши) (Рис.20).
8. В появившемся окне выберите пункт Включить, затем в поле Имя фонового рисунка введите путь к фоновому рисунку (прим. в данном примере это Red_OU_OU-1_GPO-2.jpg), после чего нажмите Применить и ОК. Затем перезагрузите компьютер на котором ранее устанавливали локальную групповую политику (прим. на этом же компьютере она была переопределена доменной групповой политикой) (Рис.21).
9. После перезагрузки компьютера Вы увидите, что доменная политика (GPO-1) переопределена политикой (GPO-2), назначенной на OU. (Т.о. установленный локальной политикой зеленый фон был переопределён и, в соответствии с доменной политикой, стал жёлтым, после чего доменная политика была переопределена политикой OU и фон стал красным) (Рис.22).
VI. Наследование в групповых политиках
1. На все политики в домене распространяется наследование, т.е. политики, назначенные на родительский контейнер (домен или OU), последовательно применяются ко всем дочерним контейнерам. При необходимости это можно изменить, отключив наследование для отдельно взятого OU. Для этого необходимо перейти в управление групповой политикой (прим. Пуск > Администрирование > Управление групповой политикой), выбрать нужное OU (прим. в данном руководстве это OU-1), кликнуть на нем правой клавишей мыши и в контекстном меню отметить пункт Блокировать наследование. После этого для данного OU и его дочерних OU (при их наличии) отменяется воздействие всех вышестоящих политик (Рис.23).
VII. Форсирование применения групповых политик
1. Форсирование применения групповых политик применяется тогда, когда данная политика должна отработать независимо от остальных политик. Если политика форсирована, то, вне зависимости от своей области действия она получает наивысший приоритет. Это значит, что ее настройки не могут быть переопределены нижестоящими политиками, а также на нее не действует отмена наследования. Чтобы форсировать политику, необходимо перейти в управление групповой политикой (прим. Пуск > Администрирование > Управление групповой политикой), выбрать нужную политику (прим. в данном руководстве это GPO-1), кликнуть на ней правой клавишей мыши и в контекстном меню отметить пункт Принудительный (Рис.24).
Надеемся, что данное руководство помогло Вам!
Источник
Ниже будет рассказано как настроить различные права доступа для конкретной директории в режиме работы нескольких пользователей. Операционная система в моем примере — Microsoft Windows Server 2008 R2. Но для других ОС семейства Windows действия будут аналогичными.
0. Задача:
На сервере в терминальном режиме работают несколько пользователей. Необходимо для папки «С:Общий ресурс» настроить права таким образом, чтобы у группы «Пользователи» были права только на чтение в этой директории, а у Администраторов и пользователя «Онянов» были права и на чтение, и на запись.
1. Решение:
Находим в проводнике необходимую папку, кликаем по ней правой кнопкой мыши и в контекстном меню выбираем «Свойства» (Properties).
В открывшемся окне свойств папки, переходим на вкладку «Безопасность» (Security) и нажимаем «Изменить…» (Edit…). Откроется окно «Разрешения для группы...» в котором видим, что для 3 системных групп уже определены параметры безопасности. В частности для группы «Администраторы» установлен полный доступ к папке. Для добавления групп и пользователей нажмем кнопку «Добавить…» (Add…).
В окне выбора пользователей и групп, нажмем «Дополнительно» (Advanced…), а в окне подбора кнопку «Поиск» (Find Now), чтобы вывести все группы и всех пользователей, существующих в системе. Выберем в результатах поиска необходимую нам группу «Пользователи» и нажмем «ОК» для добавления ее в список.
Аналогичным образом добавим в список пользователя «Онянов» и нажмем «ОК» для завершения подбора.
Теперь выберем разрешения для каждой добавленной позиции. Для группы «Пользователи» установим права только для просмотра списка, чтения и выполнения файлов и, соответственно, для пользователя «Онянов» отметим флаг «Полный доступ» .
(Здесь же можно как разрешить какие либо действия с папкой для выбранного пользователя, так и запретить, установив соответствующий флаг. Необходимо помнить, что запрещающие правила всегда в большем приоритете чем разрешающие. )
Выбрав необходимые параметры жмем «Применить» (Apply) для сохранения настроек и нажимая «ОК» закрываем все открытие окна.
Вот и все. Мы установили настройки безопасности для выбранной директории в соответствии с поставленной задачей.
Иногда в этом ничего страшного нет, но если автор/владелец документа уходит из компании или переводится на новую должность, он лишается доступа к данному объекту, что становится причиной разнообразных затруднений.
В предыдущих версиях Windows вплоть до Server 2008 эта проблема решалась с помощью протокола SMB (Server Message Block — блок серверных сообщений), который позволял отменить права полного доступа к файлу, разрешив при этом его изменение. Однако ограничения SMB менее эффективны, чем в случае с NTFS (NT File System — файловая система NT), что может стать источником проблем другого рода.
В Windows Server 2008 для этого предусмотрена новая встроенная функция «Права владельца» (Owner Rights), позволяющая администратору отменять ограничения, установленные автором/владельцем документа. Чтобы включить эту функцию для конкретного документа или объекта, нужно добавить запись о правах владельца в список управления доступом (access control list, ACL) для данного объекта. Для этого:
• нажмите правой кнопкой на объекте, в список управления доступом которого хотите внести изменения, и выберите пункт «Свойства» (Properties);
• откройте вкладку «Безопасность» (Security) в диалоговом окне свойств объекта;
• нажмите кнопку «Добавить» (Add) под окошком «Пользователи и группы» (Group or User Names);
• в поле «Выбор пользователей и групп» (Browse for Groups or Users) введите заголовок «Права владельца» (Owner Rights) и нажмите «OK»;
• присвойте строке «Права владельца» право изменять файл (Modify), но не давайте прав полного управления (Full Control);
• нажмите «OK», чтобы закрыть окно свойств объекта.
Теперь если владелец объекта попытается изменить права доступа к файлу, произойдет одно из двух. В зависимости от операционной системы и прав пользователя, сведения о правах доступа к файлу могут быть заблокированы или при попытке изменить эти права появится сообщение «доступ запрещен».
Что происходит, если владелец не может изменить права доступа к файлу?
В Windows Server 2008 эта проблема решается следующим способом. Случайно лишить себя возможности изменять права доступа к объекту может любой пользователь, даже администратор. Но пользователи, входящие в группу администраторов, могут восстановить права владения файлом для группы администраторов домена, позволив любому члену этой группы (включая первоначального владельца) изменять эти права.
Даже если пользователь, входящий в группу администраторов, лишится возможности изменять права доступа к данному объекту или просматривать его, оставшиеся у него права позволят исправить эту ошибку.
Новая функция позволяет более эффективно согласовать корпоративную политику и политику информационной безопасности, делая работу с правами доступа удобнее для всех пользователей.
Автор: Derek Schauland
Перевод: SVET
Оцените статью: Голосов
Локальные (или встроенные) группы безопасности создаются при установке операционной системы и служат для назначения пользователям прав доступа к различным ресурсам на отдельно взятом компьютере. Групп довольно много, но на практике используются всего две:
- Пользователи (Users) — могут запускать приложения и работать с ними, но не имеют прав на изменение параметров системы.
- Администраторы (Administrators) — имеют полные и ничем не ограниченные права доступа к компьютеру.
В группу Администраторы входит встроенная учетная запись администратора, учетная запись под которой производилась установка системы и (если компьютер входит в домен) группа Администраторы домена (Domain Admins). Все остальные локальные и доменные пользователи по умолчанию помещаются в группу Пользователи и не имеют административных полномочий на локальном компьютере.
Для того, чтобы добавить доменного пользователя в локальную группу безопасности на одном компьютере, можно особо не мудрить и воспользоваться оснасткой Локальные пользователи и группы (Local users and groups). Однако, если эту процедуру необходимо проделать с большим количеством компьютеров (например, добавить сотрудников техподдержки в группу локальных админов на всех компьютерах сети), то лучше воспользоваться групповыми политиками.
Групповые политики предоставляют два варианта добавления пользователей, и мы рассмотрим их оба. И первый способ, это:
Группы с ограниченным доступом, или Restricted Groups
Несмотря на свое название, эта политика не ограничивает доступ, а позволяет добавить доменных пользователей в локальные группы безопасности. Находится она в узле Конфигурация компьютераПолитикиПараметры безопасности (Computer configurationPoliciesSecurity Settings)
Добавить пользователей в локальные группы довольно просто, достаточно создать синоним локальной группы Администраторы и добавить туда нужную доменную группу (или отдельных пользователей). Тогда члены этой группы станут локальными администраторами и смогут входить на любую рабочую станцию с административными привилегиями.
Однако есть некоторые нюансы, а именно: если сначала добавить в Restricted Groups группу Администраторы, а затем в нее добавить доменную группу (в нашем случае HelpDesk), то локальными администраторами останутся только встроенный Администратор и добавленная нами группа HelpDesk, а все остальные, даже если они были добавлены вручную, будут из этой группы удалены. Более того, добавить обратно этих пользователей можно будет только одним способом — через Restricted Groups, при этом они станут станут локальными админами на всех компьютерах, на которые действует эта политика.
Поэтому, чтобы избежать подобных последствий, сначала добавляем в Restricted Groups доменную группу HelpDesk, а уже ее в группу Администраторы. В этом случае члены группы HelpDesk станут локальными администраторами вместе с уже заведенными пользователями и останется возможность добавлять пользователей в группу локальных администраторов вручную.
Этот способ работает на всех операционных системах, начиная с Windows 2000. Если же у вас в качестве клиентской операционной системы используется Windows 7, то можно воспользоваться вторым способом:
Предпочтения групповой политики или Group Policy Preferences
Системы на базе Windows 7 поддерживают расширения обычных групповых политик, названные Предпочтениями (Preferences). Предпочтения настраиваются только в объектах групповых политик, хранящихся в доменах Active Directory на базе серверов Windows Server 2008 и 2008 R2.
С помощью предпочтений конфигурируется рабочая среда клиентских компьютеров, и хотя действия, выполняемые с помощью предпочтений, можно реализовать посредством стандартных групповых политик, предпочтения использовать намного удобнее и проще.
Для добавления пользователей в локальные группы с помощью предпочтений идем в раздел Конфигурация компьютераНастройкаПараметры панели управления (Computer ConfigurationPreferencesControl Panel Settings) и выбираем пункт Локальные пользователи и группы (Local User and Groups)
Щелкаем правой клавишей мыши на пустом поле, и в контекстном меню выбираем пункт Создать — Локальная группа
Открывается окно свойств локальной группы, в котором мы и будем настраивать членство в группе и другие опции. В качестве действия можно выбрать один из 4 вариантов:
- Обновить (по умолчанию) — выбранные пользователи просто добавляются в локальную группу
- Заменить — выбранные пользователи добавляются в группу, при этом все остальные члены группы удаляются
- Создать — создается новая локальная группа, в которую добавляются выбранные пользователи
- Удалить — удаляются все члены выбранной локальной группы
В поле имя группы выбираем Администраторы (встроенная учетная запись), это выберет группу локальных администраторов, даже если она была переименована. Затем жмем на кнопку Добавить и в качестве членов группы выбираем доменную группу HelpDesk. Теперь осталось нажать ОК, и наша группа техподдержки будет добавлена в группу локальных админов на всех рабочих станциях домена.
А если вы хотите полностью контролировать всех участников локальной группы Администраторы, то можно отметить пункты Удалить всех пользователей-членов этой группы (Delete all member users) и Удалить все группы-члены этой группы (Delete all member groups). Теперь, даже если вручную добавить туда нового пользователя или группу, при следующей перезагрузке список членов группы будет обновлен в соответствии со списком, указанным в групповой политике.
И еще, хотя в локальные группы можно добавлять отдельных доменных пользователей, по возможности старайтесь этого избежать. Даже если добавить необходимо всего одного пользователя, лучше создать для него в домене группу безопасности и работать с ней. Это более грамотный подход с точки зрения безопасности, и кроме того это существенно облегчит процесс добавления пользователей в дальнейшем.
- Remove From My Forums

Право ввода компьютера в домен
-
Вопрос
-
Ситуация следующая: нужно запретить пользователем домена вводить рабочие станции в домен и разрешить только явно указанным.
Режим работы домена 2008, два контроллера домена 2K8R2.
Меняю политику «Default Domain Controllers Policy>Конфигурация компьютера>Политики>Конфигурация Windows>Параметры Безопасности>Локальные политики>Назначение прав пользователя>Добавление рабочих станций к домену:
меняю «прошедшие проверку» на пользователя user1 и администраторы домена.Изначально при добавлении компьютера в домен он попадет OU Computers.
Добавляю компьютер в домен используя учетные данные пользователя user2, на что вижу добро пожаловать в домен.
Что я не так делаю?
Еще было бы не плохо узнать, как запретить пользователям выводить РС из домена.
-
Перемещено
29 июля 2016 г. 8:40
-
Перемещено
Ответы
-
Политика должна примениться на самом домен-контроллере (может его перезапустить надо). Этого достаточно для блокировки добавления в домен.
Сазонов Илья
https://isazonov.wordpress.com/
-
Помечено в качестве ответа
machineaccount
29 июля 2016 г. 10:43
-
Помечено в качестве ответа
|
0 / 0 / 0 Регистрация: 14.03.2012 Сообщений: 13 |
|
|
1 |
|
|
Server 2008 Расширяем права пользователя23.04.2012, 16:39. Показов 24090. Ответов 14
Всем привет! Подскажите пожалуйста. Начальник загрузил очередной задачей: нужно создать такого пользователя, чтобы зайдя под ним на компьютер в домене ему было разрешено устанавливать программное обеспечение и менять сетевые настройки. Подскажите как это сделать. Спасибо за внимание.
__________________
0 |
|
Почетный модератор 28037 / 15768 / 981 Регистрация: 15.09.2009 Сообщений: 67,753 Записей в блоге: 78 |
|
|
23.04.2012, 17:35 |
2 |
|
внести пользователя в группу локаладминов.
1 |
|
0 / 0 / 0 Регистрация: 14.03.2012 Сообщений: 13 |
|
|
24.04.2012, 20:35 [ТС] |
3 |
|
Каких локаладминов? в домене нет такой группы
0 |
|
483 / 413 / 20 Регистрация: 06.02.2012 Сообщений: 1,693 |
|
|
25.04.2012, 06:35 |
4 |
|
просто «администраторы»
1 |
|
0 / 0 / 0 Регистрация: 14.03.2012 Сообщений: 13 |
|
|
25.04.2012, 17:51 [ТС] |
5 |
|
Дело том, что их нельзя кинуть в ту группу, поскольку они будут иметь полный доступ к серверу домена и могут там что-то накосячить. Нужно организовать работу так, чтобы это были своего рода локальные админы, но были в домене. Добавлено через 4 минуты
0 |
|
483 / 413 / 20 Регистрация: 06.02.2012 Сообщений: 1,693 |
|
|
25.04.2012, 17:56 |
6 |
|
Закинь любую учетку в группу «администраторы» и посмотри сможет он что-нить на сервере изменить или нет.
0 |
|
0 / 0 / 0 Регистрация: 14.03.2012 Сообщений: 13 |
|
|
25.04.2012, 20:03 [ТС] |
7 |
|
Пробовали, закидывали. Через удаленный рабочий стол может подключить к серверу и сделать все что угодно. Добавлено через 7 минут
0 |
|
37 / 37 / 2 Регистрация: 20.09.2009 Сообщений: 259 |
|
|
27.04.2012, 13:37 |
8 |
|
Создай группу типа admno настрой под них политику!
0 |
|
0 / 0 / 0 Регистрация: 14.03.2012 Сообщений: 13 |
|
|
27.04.2012, 22:31 [ТС] |
9 |
|
Вот вот…только вот что нужно указать в этих политиках??? Нужно конкретно пункты
0 |
|
37 / 37 / 2 Регистрация: 20.09.2009 Сообщений: 259 |
|
|
30.04.2012, 06:13 |
10 |
|
буду на работе проверю все и скажу!!!
0 |
|
0 / 0 / 0 Регистрация: 14.03.2012 Сообщений: 13 |
|
|
30.04.2012, 08:17 [ТС] |
11 |
|
ООО, это былоб классно
0 |
|
0 / 0 / 0 Регистрация: 02.05.2012 Сообщений: 15 |
|
|
02.05.2012, 16:38 |
12 |
|
Буду со всеми солидарен и благодарен!
0 |
|
0 / 0 / 0 Регистрация: 14.03.2012 Сообщений: 13 |
|
|
19.05.2012, 14:08 [ТС] |
13 |
|
печально, что Вы забыли(((
0 |
|
3 / 3 / 1 Регистрация: 12.03.2010 Сообщений: 50 |
|
|
29.05.2012, 14:35 |
14 |
|
На серваке создаём группу LocalADM к примеру, затем добавляем пользователя в оную группу. Права у данной группы — обычные пользователи домена. На локальном компе добавляем в группу администраторов группу LocalADM. Тем самым получим что пользователь будет админом на локальном компе, а в домене обычным пользователем.
1 |
|
0 / 0 / 0 Регистрация: 26.06.2012 Сообщений: 4 |
|
|
20.07.2012, 11:46 |
15 |
|
На локальном компе добавляем в группу администраторов группу LocalADM а с помощью AD это возможно сделать? возможно через политику
группу LocalADM добавить в группу локальных админов?
0 |