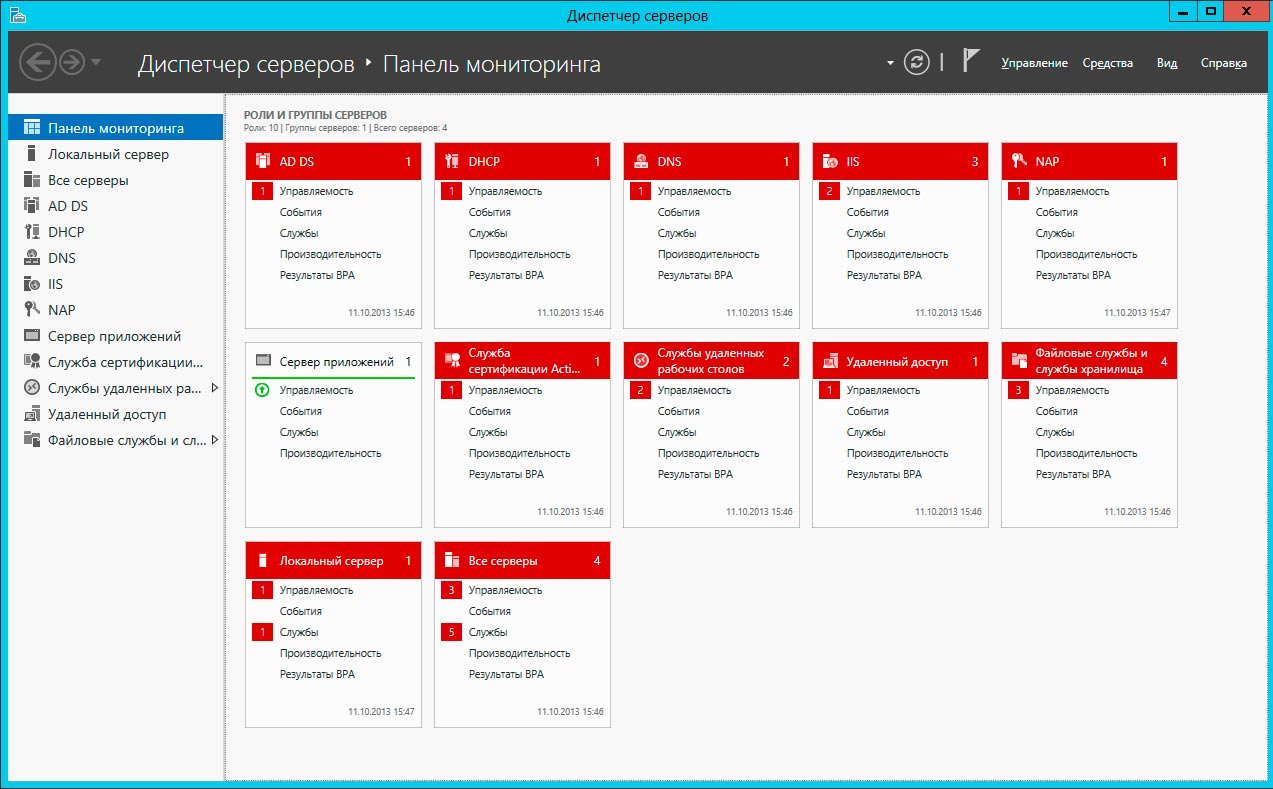В отличие от системы Windows 8 управление сервером не ограничивается рамками локальной системы. Речь идет об удаленном управлении несколькими серверами и их ролями. Здесь на первый план выходит оснастка Windows Server 2012 Server Manager
В опубликованной в предыдущем номере статье «Осваиваем Windows Server 2012, часть 1» я рассказывал о том, как использовать интерфейс нового экрана Start и связанные с ним сочетания клавиши Winkey для выполнения локальных серверных задач. Однако в отличие от системы Windows 8 управление сервером не ограничивается рамками локальной системы. Речь идет об удаленном управлении несколькими серверами и их ролями. Здесь на первый план выходит оснастка Windows Server 2012 Server Manager.
Оснастка Server Manager устанавливается вместе с любой версией системы Windows Server 2012 с полным графическим пользовательским интерфейсом и по умолчанию автоматически запускается при регистрации в системе. Однако не обязательно регистрироваться на сервере с системой 2012, чтобы использовать оснастку Server Manager. Вы можете установить пакет Remote Server Administration Toolkit (RSAT) for Windows 8 (в данный момент находится на стадии подготовки), чтобы запускать оснастку Server Manager на клиентской системе Windows 8 (и только этой версии).
Оснастка Server Manager состоит из трех основных секций (экран 1): панель областей управления, панель подробностей и файловое меню. Не знаю, является ли данный набор самым актуальным (похоже, он меняется с каждым релизом), но предполагаю, что эти названия вам знакомы. Панель областей управления содержит общий набор областей применения оснастки Server Manager. При выборе одного из элементов на панели областей управления содержимое панели подробностей изменится, и вы получите подробную информацию по выбранной области. Файловое меню в правом верхнем углу – наиболее простой способ получить доступ ко множеству задач управления серверами в выбранной области управления.
 |
| Экран 1. Обзор сервера |
Чтобы облегчить понимание отображаемой в консоли Server Manager информации, давайте отберем пять серверов в данном окружении, определив их операционные системы и установленные роли:
-HANSHI (R2 — AD DS, DNS, DHCP, Hyper-V и File and Storage Services); -SCVMM (R2 — System Center Virtual Machine Manager 2012, IIS и File and Storage Services); -ROOTCA (R2 – AD CS, IIS); -WS2012RTM-1 (WS2012 – AD DS, DNS, File and Storage Services); -WS2012RTM-2 (WS2012 – AD DS, DNS, File and Storage Services).
Консоль Server Manager использует менее подробное отображение информации, чем предыдущие версии управляющих консолей, и демонстрирует состояние системы с помощью «плиток» и цветов. В результате консоль полностью использует всю предоставляемую площадь монитора. При работе с более низким разрешением панель областей управления будет автоматически сжиматься, когда вы «проваливаетесь» в определенные серверные роли и группы. Первым делом вы, скорее всего, захотите скрыть область Quick Start, позволив, таким образом, всем ролям/группам разместиться на экране.
Добавление серверов и групп серверов
Как я говорил, файловое меню содержит множество задач, которые вы можете выполнить как на серверах, так и в самой консоли Server Manager. Вкладка Manage позволяет вам добавлять серверы в консоль Server Manager (при этом учтите, что вы не сможете удалить их из консоли), добавлять и удалять роли и компоненты на отслеживаемые серверы, регулировать некоторые базовые настройки Server Manager и создавать группы серверов. Давайте создадим группу серверов прежних версий, в которую будут входить только серверы с установленной операционной системой Windows Server 2008 R2. Выбор пункта меню Manage, Create Server Group вызывает окно выбора серверов, которые являются членами группы (экран 2). Обратите внимание на вкладки в верхней части области выбора – вы можете выполнять поиск по службе DNS, серверному пулу, импортированному списку или каталогу Active Directory. Я поддерживаю подробное описание, но данная структура настолько проста и прозрачна, что подробности проще будет опустить. При поиске серверов для группы Legacy Servers я использовал каталог AD, чтобы выбрать системы только с 2008 R2 или Windows 7. Еще один недостаток: список отбора операционных систем содержит одновременно и серверную, и клиентскую операционные системы определенного поколения (например, 2008 R2 и Windows 7), а не просто серверную операционную систему. Консоль Server Manager – это не больше и не меньше чем средство управления серверами, и она имеет ограниченные возможности в управлении клиентскими системами. К тому же в корпоративном окружении такой параметр быстрого отбора заставит вас прокручивать тысячи клиентских машин, чтобы найти необходимые серверы.
 |
| Экран 2. Создание группы серверов |
Мониторинг серверов старых версий
Единственными старыми операционными системами, состояние которых может отслеживать консоль Server Manager, являются системы Windows Server 2008 или 2008 R2. Чтобы обеспечить возможность мониторинга этих серверов в консоли Windows Server 2012 Server Manager, вы должны сделать следующее.
* Установить пакет. NET Framework 4.0. Я подозреваю, что на большинстве серверов, для которых проводится регулярное обновление, он уже установлен.
* Установите пакет Windows Management Foundation 3.0. Этот пакет содержит обновления для инструментов PowerShell 3.0, WMI и WinRM.
* Возможно, вам придется установить обновления, описанные в статье KB 2682011 (http://go.microsoft.com/fwlink/p/?LinkId=245487). И опять же, если вы своевременно обновляете системы, то я подозреваю, что этот пакет уже установлен. Подробную информацию об удаленном мониторинге серверов с помощью Windows Server 2012 Server Manager можно найти в статье «Configure Remote Management in Server Manager» (http://technet.microsoft.com/en-us/library/hh921475).
Как только серверы с системой 2008 R2 были выделены в отдельную группу и «плитку», сразу стало очевидно, что возникли проблемы с взаимодействием консоли Server Manager и серверов R2 (экран 3). При этом оставались проблемы с мониторингом этих старых операционных систем. Щелчок мыши на элементе Manageability с тремя ошибками в «плитке» Legacy Servers выявил проблемы с получением данных со всех трех систем R2 (экран 4). Чтобы скрыть эти ошибки или другие ошибки, какие вы сочтете нужным, раскройте список выбора Status и снимите выделение с соответствующей записи. Строка вернется в нормальное состояние.
 |
| Экран 3. «Плитки» |
 |
| Экран 4. Ошибки получения данных из систем R2 |
Инструменты и уведомления
В файловом меню есть еще два важных пункта: Tools и Notifications. Tools – это замена консоли Administrative Tools в системе Windows Server 2012. Именно сюда необходимо зайти, если вы хотите напрямую вызвать знакомые инструменты (например, Active Directory Administrative Center, Group Policy Management, DNS и так далее), а не использовать рабочую панель Roles.
Notifications – это флажок, меняющий цвет на красный, если какие-либо элементы требуют вашего внимания (экран 5). Хотя данная функциональность отчасти повторяет уведомления рабочей области, преимущество флага Notifications состоит в том, что он остается всегда видимым, даже если вы углубляетесь в определенные области консоли Server Manager и не видите рабочую область.
Local Server / All Servers
 |
| Экран 5. Notifications |
Давайте вернемся в панель областей управления и рассмотрим оставшиеся способы просмотра информации по вашим серверам. Области Local Server и All Servers позволяют управлять множеством серверов, используя вертикальный (в моем понимании) подход, то есть предоставляя управление всеми установленными ролями, компонентами и службами на сервере.
Область роли
Помимо областей Dashboard, Local Server, All Servers и любых созданных групп серверов (например, Legacy Servers), панель областей автоматически дополняется значками, соответствующими всем серверным ролям, находящимся под вашим управлением (экран 6). Такой подход позволяет взглянуть на ваши серверы «в разрезе»: распространение определенной роли по множеству серверов.
 |
| Экран 6. Обзор роли |
Давайте взглянем на роль AD DS (экран 7). Каждая область представляет собой набор окон (в данном случае окон Servers, Events, Services, Best Practices Analyzer (BPA), Performance и Roles and Features). Вы можете щелкнуть правой кнопкой мыши на каждой записи в окне и получить доступ к задачам контекстного меню. В каждой области также имеется «вон та штука» под названием Tasks в правом верхнем углу каждого окна, которая представляет собой дополнительную точку запуска задач. Такое многообразие способов запуска задачи в консоли Server Manager, позволяет просто выбрать один из способов выполнения задачи. Например, запомните, что пункта Remove Server нет в файловом меню Manage, содержащем пункт Add Server. Вы можете удалить сервер из окна мониторинга, щелкнув по нему правой кнопкой мыши, либо из области Servers или любой области роли, в которой представлен данный сервер.
 |
| Экран 7. Роль AD DS |
Новый мощный интерфейс управления
Вы можете многое узнать о возможностях Server Manager, щелкнув правой кнопкой мыши в любой области и просмотрев разрешенные операции в контекстном меню. Например, можно перезагрузить один (или все, в зависимости от выбранного количества) сервер из области All Servers, щелкнув правой кнопкой и выбрав операцию Restart Server. Вы можете настроить объединение сетевых интерфейсов, запустить удаленную сессию PowerShell или воспользоваться другими известными механизмами администрирования. Такой подход приводит к интересным эффектам при использовании старых, не обновленных до последней версии инструментов. Например, приложение LDP.EXE, запускается три раза (каждый раз для определенного контроллера домена), когда я выбираю данную команду для выборки из трех контроллеров домена. Соблазнительная возможность, ведь большинство популярных инструментов командной строки представлены в контекстном меню – однако они просто запускаются и «вылетают» по ошибке, так как вы не указали (и не могли указать) необходимые параметры.
Чего мне не хватало, так это возможности использовать кнопку мыши «назад» для возврата к предыдущему экрану, например, если вы углубились в изучение определенной роли и захотели вернуться к общему виду. Я удивлен, что эта кнопка не работает, так как мы говорим о базовой функции, которой мне стало не хватать спустя три минуты с момента начала использования Server Manager.
После того как вы привыкнете к интерфейсу консоли Server Manager, он покажет себя во всей красе. Например, область роли помогла мне обнаружить, что я установил роль AD DS на виртуальную машину SCVMM, но не повысил сервер до контроллера домена. Средство BPA предложило мне применить политику Default Domain Controllers Policy на подразделение Servers. И что же? При дальнейшем исследовании я обнаружил не до конца настроенную роль AD DS на сервере SCVMM, который входит в подразделение Server OU. Лучше бы средство BPA сообщило мне, что у меня есть сервер, на котором установлена роль AD DS, но он не входит в подразделение Domain Controllers.
Server Manager или экран Start?
Одной из главных проблем при работе как с консолью Server Manager, так и с экраном Start в системе Windows Server 2012 является поиск расположения привычных задач и витиеватых маршрутов, по которым к ним можно добраться. В общем, мне действительно понравилась консоль Windows Server 2012 Server Manager. Она имеет удобный интерфейс, который позволяет управлять удаленными и локальными серверами, а также просматривать их состояние с разных сторон, например, увидеть установленные роли, уровень операционной системы или использовать любую другую группировку. Механизмы интерфейса немедленно уведомляют вас о появлении предупреждений или ошибок, а вы можете выполнять различные действия для нескольких серверов, что раньше было невозможно.
Но я до сих пор сомневаюсь в целесообразности использования нового экрана Start и связанных с ним сочетаний клавиши Windows Key для управления серверами – особенно для удаленного управления «через консоль» посредством сессий Remote Desktop. А если вы не установите параметр Apply Windows key combinations on the remote computer в настройках Local Resources подключения Remote Desktop Connection, парадигма использования нового экрана Start становится практически непригодной. Не все управляют крупными «облачными» центрами обработки данных, поэтому я верю, что настанет время, когда операторы сервера будут использовать сенсорные экраны на серверных консолях для просмотра красных «плиток» консоли Server Manager в поисках ошибки. Но в тоже время, я думаю, пройдет немало времени, прежде чем специалисты будут администрировать свои серверы через сенсорные экраны. Механизмы экрана Start в серверных системах выглядят уверткой, связанной со спущенным «сверху» решением о том, что все версии Windows должны иметь одинаковый интерфейс, независимо от соответствия этого интерфейса требованиям платформы, или, что еще хуже, последствий этого решения.
| title | description | ms.topic | ms.assetid | ms.author | author | manager | ms.date |
|---|---|---|---|---|---|---|---|
|
Server Manager |
Learn about the management console in Windows Server that helps IT professionals provision and manage both local and remote Windows-based servers from their desktops, without requiring either physical access to servers, or the need to enable Remote Desktop protocol (rdP) connections to each server. |
conceptual |
d996ef40-8bcc-42b0-b6ae-806b828223f6 |
jgerend |
JasonGerend |
mtillman |
10/16/2017 |
Server Manager
Applies to: Windows Server 2022, Windows Server 2019, Windows Server 2016, Windows Server 2012 R2, Windows Server 2012
Server Manager is a management console in Windows Server that helps IT professionals provision and manage both local and remote Windows-based servers from their desktops, without requiring either physical access to servers, or the need to enable Remote Desktop protocol (rdP) connections to each server. Although Server Manager is available in Windows Server 2008 R2 and Windows Server 2008, Server Manager was updated in Windows Server 2012 to support remote, multi-server management, and help increase the number of servers an administrator can manage.
In our tests, Server Manager in Windows Server 2016, Windows Server 2012 R2, and Windows Server 2012 can be used to manage up to 100 servers, depending on the workloads that the servers are running. The number of servers that you can manage by using a single Server Manager console can vary depending on the amount of data that you request from managed servers, and hardware and network resources available to the computer running Server Manager. As the amount of data you want to display approaches that computer’s resource capacity, you can experience slow responses from Server Manager, and delays in the completion of refreshes. To help increase the number of servers that you can manage by using Server Manager, we recommend limiting the event data that Server Manager gets from your managed servers, by using settings in the Configure Event Data dialog box. Configure Event Data can be opened from the Tasks menu in the Events tile. If you need to manage an enterprise-level number of servers in your organization, we recommend evaluating products in the Microsoft System Center suite.
This topic and its subtopics provide information about how to use features in the Server Manager console. This topic contains the following sections.
-
Review initial considerations and system requirements
-
Tasks that you can perform in Server Manager
-
Start Server Manager
-
Restart remote servers
-
Export Server Manager settings to other computers
Review initial considerations and system requirements
The following sections list some initial considerations that you need to review, as well as hardware and software requirements for Server Manager.
Hardware requirements
Server Manager is installed by default with all editions of Windows Server 2016. No additional hardware requirements exist for Server Manager.
Software and configuration requirements
Server Manager is installed by default with all editions of Windows Server 2016. You can use Server Manager in Windows Server 2016 to manage Server Core installation options of Windows Server 2016, Windows Server 2012 , and Windows Server 2008 R2 that are running on remote computers. Server Manager does run on the Server Core installation option of Windows Server 2016.
Server Manager runs in the Minimal Server Graphical Interface; that is, when the Server Graphical Shell feature is not installed. The Server Graphical Shell feature is not installed by default on Windows Server 2016. If you are not running Server Graphical Shell, the Server Manager console runs, but some applications or tools available from the console are not available. Internet browsers cannot run without Server Graphical Shell, so webpages and applications such as HTML help (The mmc F1 help, for example) cannot be opened. You cannot open dialog boxes for configuring Windows automatic updating and feedback when Server Graphical Shell is not installed; commands that open these dialog boxes in the Server Manager console are redirected to run sconfig.cmd.
To manage servers that are running Windows Server releases older than Windows Server 2016, install the following software and updates to make the older releases of Windows Server manageable by using Server Manager in Windows Server 2016.
| Operating System | Required Software |
|---|---|
| Windows Server 2012 R2 or Windows Server 2012 | — .NET Framework 4.6 — Windows Management Framework 5.0. The Windows Management Framework 5.0 download package updates Windows Management Instrumentation (WMI) providers on Windows Server 2012 R2 and Windows Server 2012 . The updated WMI providers let Server Manager collect information about roles and features that are installed on the managed servers. Until the update is applied, servers that are running Windows Server 2012 R2 or Windows Server 2012 have a manageability status of Not accessible. — The performance update associated with Knowledge Base article 2682011 is no longer necessary on servers that are running Windows Server 2012 R2 or Windows Server 2012 . |
| Windows Server 2008 R2 | — .NET Framework 4.5 — Windows Management Framework 4.0. The Windows Management Framework 4.0 download package updates Windows Management Instrumentation (WMI) providers on Windows Server 2008 R2 . The updated WMI providers let Server Manager collect information about roles and features that are installed on the managed servers. Until the update is applied, servers that are running Windows Server 2008 R2 have a manageability status of Not accessible. — The performance update associated with Knowledge Base article 2682011 lets Server Manager collect performance data from Windows Server 2008 R2 . |
| Windows Server 2008 | — .NET Framework 4 — Windows Management Framework 3.0 The Windows Management Framework 3.0 download package updates Windows Management Instrumentation (WMI) providers on Windows Server 2008 . The updated WMI providers let Server Manager collect information about roles and features that are installed on the managed servers. Until the update is applied, servers that are running Windows Server 2008 have a manageability status of Not accessible — verify earlier versions run Windows Management Framework 3.0. — The performance update associated with Knowledge Base article 2682011 lets Server Manager collect performance data from Windows Server 2008 . |
Manage remote computers from a client computer
The Server Manager console is included with Remote Server Administration Tools for Windows 10. Note that when Remote Server Administration Tools is installed on a client computer, you cannot manage the local computer by using Server Manager; Server Manager cannot be used to manage computers or devices that are running a Windows client operating system. You can only use Server Manager to manage Windows-based servers.
| Server Manager Source Operating System | Targeted at Windows Server 2016 | Targeted at Windows Server 2012 R2 | Targeted at Windows Server 2012 | Targeted at Windows Server 2008 R2 or Windows Server 2008 | Targeted at Windows Server 2003 | Targeted at Windows 10 Enterprise multi-session on Azure Virtual Desktop |
|---|---|---|---|---|---|---|
| Windows 10 or Windows Server 2016 | Full support | Full support | Full support | After Software and configuration requirements are satisfied, can perform most management tasks, but no role or feature installation or uninstallation | Not supported | Not supported |
| Windows 8.1 or Windows Server 2012 R2 | Not supported | Full support | Full support | After Software and configuration requirements are satisfied, can perform most management tasks, but no role or feature installation or uninstallation | Limited support; online and offline status only | Not supported |
| Windows 8 or Windows Server 2012 | Not supported | Not supported | Full support | After Software and configuration requirements are satisfied, can perform most management tasks, but no role or feature installation or uninstallation | Limited support; online and offline status only | Not supported |
To start Server Manager on a client computer
-
Follow instructions in Remote Server Administration Tools to install Remote Server Administration Tools for Windows 10.
-
On the start screen, click Server Manager. The Server Manager tile is available after you install Remote Server Administration Tools.
-
if neither the Administrative Tools nor the Server Manager tiles are displayed on the start screen after installing Remote Server Administration Tools, and searching for Server Manager on the start screen does not display results, verify that the Show administrative tools setting is turned on. To view this setting, hover the mouse cursor over the upper right corner of the start screen, and then click Settings. If Show administrative tools is turned off, turn the setting on to display tools that you have installed as part of Remote Server Administration Tools.
for more information about running Remote Server Administration Tools for Windows 10 to manage remote servers, see Remote Server Administration Tools on the TechNet Wiki.
Configure remote management on servers that you want to manage
[!IMPORTANT]
By default, Server Manager and Windows PowerShell remote management is enabled in Windows Server 2016.
To perform management tasks on remote servers by using Server Manager, remote servers that you want to manage must be configured to allow remote management by using Server Manager and Windows PowerShell. If remote management has been disabled on Windows Server 2012 R2 or Windows Server 2012 , and you want to enable it again, perform the following steps.
To configure Server Manager remote management on Windows Server 2012 R2 or Windows Server 2012 by using the Windows interface
-
[!NOTE]
The settings that are controlled by the Configure remote Management dialog box do not affect parts of Server Manager that use DCOM for remote communications.Do one of the following to open Server Manager if it is not already open.
-
On the Windows taskbar, click the Server Manager button.
-
On the start screen, click Server Manager.
-
-
In the Properties area of the Local Servers page, click the hyperlinked value for the remote management property.
-
Do one of the following, and then click OK.
-
To prevent this computer from being managed remotely by using Server Manager (or Windows PowerShell if it is installed), clear the Enable remote management of this server from other computers check box.
-
To let this computer be managed remotely by using Server Manager or Windows PowerShell, select Enable remote management of this server from other computers.
-
To enable Server Manager remote management on Windows Server 2012 R2 or Windows Server 2012 by using Windows PowerShell
-
Do one of the following.
-
To run Windows PowerShell as an administrator from the start screen, right-click the Windows PowerShell tile, and then click Run as Administrator.
-
To run Windows PowerShell as an administrator from the desktop, right-click the Windows PowerShell shortcut in the taskbar, and then click Run as Administrator.
-
-
type the following, and then press Enter to enable all required firewall rule exceptions.
Configure-SMremoting.exe -Enable
[!NOTE]
This command also works in a command prompt that has been opened with elevated user rights (Run as Administrator).if enabling remote management fails, see about_remote_Troubleshooting on Microsoft TechNet for troubleshooting tips and best practices.
To enable Server Manager and Windows PowerShell remote management on older operating systems
-
Do one of the following.
-
To enable remote management on servers that are running Windows Server 2008 R2 , see remote Management with Server Manager in the Windows Server 2008 R2 help.
-
To enable remote management on servers that are running Windows Server 2008 , see Enable and Use remote Commands in Windows PowerShell.
-
Tasks that you can perform in Server Manager
Server Manager makes server administration more efficient by allowing administrators to do tasks in the following table by using a single tool. In Windows Server 2012 R2 and Windows Server 2012 , both standard users of a server and members of the Administrators group can perform management tasks in Server Manager, but by default, standard users are prevented from performing some tasks, as shown in the following table.
Administrators can use two Windows PowerShell cmdlets in the Server Manager cmdlet module, Enable-ServerManagerStandardUserremoting and Disable-ServerManagerStandardUserremoting, to further control standard user access to some additional data. The Enable-ServerManagerStandardUserremoting cmdlet can provide one or more standard, non-Administrator users access to event, service, performance counter, and role and feature inventory data.
[!IMPORTANT]
Server Manager cannot be used to manage a newer release of the Windows Server operating system. Server Manager running on Windows Server 2012 or Windows 8 cannot be used to manage servers that are running Windows Server 2012 R2 .
| Task Description | Administrators (including the built-in Administrator account) | Standard Server Users |
|---|---|---|
| add remote servers to a pool of servers that Server Manager can be used to manage. | Yes | No |
| create and edit custom groups of servers, such as servers that are in a specific geographic location or serve a specific purpose. | Yes | Yes |
| Install or uninstall roles, role services, and features on the local or on remote servers that are running Windows Server 2012 R2 or Windows Server 2012 . For definitions of roles, role services, and features, see Roles, Role Services, and Features. | Yes | No |
| View and make changes to server roles and features that are installed on either local or remote servers. Note: In Server Manager, role and feature data is displayed in the base language of the system, also called the system default GUI language, or the language selected during installation of the operating system. | Yes | Standard users can view and manage roles and features, and perform tasks such as viewing role events, but cannot add or remove role services. |
| start management tools such as Windows PowerShell or mmc snap-ins. You can start a Windows PowerShell session targeted at a remote server by right-clicking the server in the Servers tile, and then clicking Windows PowerShell. You can start mmc snap-ins from the Tools menu of the Server Manager console, and then point the mmc toward a remote computer after the snap-in is open. | Yes | Yes |
| Manage remote servers with different credentials by right-clicking a server in the Servers tile, and then clicking Manage As. You can use Manage As for general server and File and Storage Services management tasks. | Yes | No |
| Perform management tasks associated with the operational lifecycle of servers, such as starting or stopping services; and start other tools that allow you to configure a server’s network settings, users and groups, and Remote Desktop connections. | Yes | Standard users cannot start or stop services. They can change the local server’s name, workgroup, or domain membership and Remote Desktop settings, but are prompted by User Account Control to provide Administrator credentials before they can complete these tasks. They cannot change remote management settings. |
| Perform management tasks associated with the operational lifecycle of roles that are installed on servers, including scanning roles for compliance with best practices. | Yes | Standard users cannot run Best Practices Analyzer scans. |
| Determine server status, identify critical events, and analyze and troubleshoot configuration issues or failures. | Yes | Yes |
| Customize the events, performance data, services, and Best Practices Analyzer results about which you want to be alerted on the Server Manager dashboard. | Yes | Yes |
| Restart servers. | Yes | No |
| Refresh data that is displayed in the Server Manager console about managed servers. | Yes | No |
[!NOTE]
Server Manager cannot be used to add roles and features to servers that are running Windows Server 2008 R2 or Windows Server 2008 .
Start Server Manager
Server Manager starts automatically by default on servers that are running Windows Server 2016 when a member of the Administrators group logs on to a server. If you close Server Manager, restart it in one of the following ways. This section also contains steps for changing the default behavior, and preventing Server Manager from starting automatically.
To start Server Manager from the start screen
- On the Windows start screen, click the Server Manager tile.
To start Server Manager from the Windows desktop
- On the Windows taskbar, click Server Manager.
To prevent Server Manager from starting automatically
-
In the Server Manager console, on the Manage menu, click Server Manager Properties.
-
In the Server Manager Properties dialog box, fill the check box for Do not start Server Manager automatically at logon. Click OK.
-
Alternatively, you can prevent Server Manager from starting automatically by enabling the Group Policy setting, Do not start Server Manager automatically at logon. The path to this policy setting, in the Local Group Policy editor console, is computer ConfigurationAdministrative TemplatesSystemServer Manager.
Restart remote servers
You can restart a remote server from the Servers tile of a role or group page in Server Manager.
[!IMPORTANT]
Restarting a remote server forces the server to restart, even if users are still logged on to the remote server, and even if programs with unsaved data are still open. This behavior is different from shutting down or restarting the local computer, on which you would be prompted to save unsaved program data, and verify that you wanted to force logged-on users to log off. Be sure that you can force other users to log off of remote servers, and that you can discard unsaved data in programs that are running on the remote servers.if an automatic refresh occurs in Server Manager while a managed server is shutting down and restarting, refresh and manageability status errors can occur for the managed server, because Server Manager cannot connect to the remote server until it is finished restarting.
To restart remote servers in Server Manager
-
Open a role or server group home page in Server Manager.
-
select one or more remote servers that you have added to Server Manager. Press and hold Ctrl as you click to select multiple servers at one time. For more information about how to add servers to the Server Manager server pool, see add Servers to Server Manager.
-
Right-click selected servers, and then click Restart Server.
Export Server Manager settings to other computers
In Server Manager, your list of managed servers, changes to Server Manager console settings, and custom groups that you have created are stored in the following two files. You can reuse these settings on other computers that are running the same release of Server Manager (or Windows 10 with Remote Server Administration Tools installed). Remote Server Administration Tools must be running on Windows client-based computers to export Server Manager settings to those computers.
-
%appdata%MicrosoftWindowsServerManagerServerlist.xml
-
%appdata%LocalMicrosoft_CorporationServerManager.exe_StrongName_GUID6.2.0.0user.config
[!NOTE]
- Manage As (or alternate) credentials for servers in your server pool are not stored in the roaming profile. Server Manager users must add them on each computer from which they want to manage.
- The network share roaming profile is not created until a user logs on to the network, and then logs off for the first time. The Serverlist.xml file is created at this time.
You can export Server Manager settings, make Server Manager settings portable, or use them on other computers in one of the following two ways.
-
To export settings to another domain-joined computer, configure the Server Manager user to have a roaming profile in active directory Users and computers. You must be a Domain Administrator to change user properties in active directory Users and computers.
-
To export settings to another computer in a workgroup, copy the preceding two files to the same location on the computer from which you want to manage by using Server Manager.
To export Server Manager settings to other domain-joined computers
-
In active directory Users and computers, open the Properties dialog box for a Server Manager user.
-
On the Profile tab, add a path to a network share to store the user’s profile.
-
Do one of the following.
-
On U.S. English (en-us) builds, changes to the Serverlist.xml file are automatically saved to the profile. Go on to the next step.
-
On other builds, copy the following two files from the computer that is running Server Manager to the network share that is part of the user’s roaming profile.
-
%appdata%MicrosoftWindowsServerManagerServerlist.xml
-
%localappdata%Microsoft_CorporationServerManager.exe_StrongName_GUID6.2.0.0user.config
-
-
-
Click OK to save your changes and close the Properties dialog box.
To export Server Manager settings to computers in workgroups
-
On a computer from which you want to manage remote servers, overwrite the following two files with the same files from another computer that is running Server Manager, and that has the settings you want.
-
%appdata%MicrosoftWindowsServerManagerServerlist.xml
-
%localappdata%Microsoft_CorporationServerManager.exe_StrongName_GUID6.2.0.0user.config
-
Время прочтения
4 мин
Просмотры 23K
О том, что нового в Windows Server 2012, различные авторы пишут много. Не обошли стороной и обновление Server Manager. О нововведениях рассказывают и показывают Майкл Оти и Дон Джонс. Заинтересованных приглашаем под кат.
Итак, список нововедений в Windows Server 2012 Server Manager.
- Новый интерфейс. Первое, на что Вы обратите внимание в новом Server Manager – это новый интерфейс. В ходе установки Windows Server 2012 используется графический интерфейс – в противоположность режиму Server Core, Server Manager – первое, что Вы видите после загрузки системы. Предыдущие версии Server Manager, с их панелью ролей и функций, были заменены на интерфейс Metro.
- Панель управления – Server 2012 Server Manager открывается сразу же c панели управления. Панель управления – это первая точка входа в Windows Server 2012 в не-Server Core режиме. Окно приветствия сразу включает в себя три блока: Быстрый старт (Quick Start), Что нового (What’s news) и Узнать больше (Learn More). Блок “Быстрый старт” показывает список шагов, которые необходимо осуществить, чтобы управлять средой, таких как “Настроить этот локальный сервер” (Configure this local server), “Добавить роли и функции” (Add roles and features) и так и далее. Дополнительные опции отображаются вверху Панели управления, Управление (Manage), Просмотр инструментов (Tools Views) и Помощь (Help).
- Управление локальным сервером (Local server management) –Server 2012 позволяет Вам осуществлять управление тем локальным сервером, на котором он запущен. Опция “Конфигурировать этот локальный сервер” (Configure this local server) позволяет Вам модифицировать большинство из важных настроек локального компьютера, включая имя компьютера, имя домена, статус файрвола, удаленный рабочий стол, удаленное управление и NIC Teaming. Выбрав “Добавить роли и функции” (Add roles and features), Вы можете добавить роли сервера для локального сервера, такие как Hyper-V или Active Directory Domain Servers или такие функции, как BitLocker Drive Encryption и Failover Clustering.
- Управление несколькими серверами (Multi-server management) – В отличие от предыдущих версий Server manager в Windows Server, в Server 2012 Server Manager Вы можете легко управлять сразу несколькими удаленными системами Windows Server. Нажмите “Добавить другие сервера для управления” (Add other servers to manage) и добавьте другие компьютеры в сеть, которые могут быть помещены через AD, DNS или IP адрес. После добавления, удаленные сервера показываются в панели “Все сервера” (All Servers).
- Группы серверов (Server groups) – Помимо возможности удаленно управлять серверами, Server 2012 Server Manager также позволяет Вам осуществлять управление группами сереров. Любое действие, которое Вы осуществляете с группой, отображается на всех серверах, входящих в эту группу. Так можете создать группу для управления множеством серверов, нажав “Создать группу серверов” (Create a server group) на панели управления, указать имя и выбрать сервера, входящие в группу.
- Журналы событий (Event Logs) – Server Manager позволяет Вам получать доступ к журналам событий как на локальном, так и на удаленном серверах. Если Вы в режиме просмотра Local Server или All Server, то Вы можете переключаться перед между просмотрами событий как для локальных, так и для удаленных серверов – достаточно лишь переключаться в панели навигации между обозначенными выше режимами просмотра. События могут быть отфильтрованы, по нажатию на любое из них показывается детальная информация.
- Службы (Services) – В новом Server Manager также добавлена возможность управлять службами на локальных и удаленных серверах, управление которыми осуществляется. Если Вы в режиме просмотра Local Server или All Server, прокрутите до секции “Событие” (Event) в разделе Службы (Service) Server Manager. Вы можете фильтровать результаты. Контекстное меню на службе позволяет запустить, остановить, перезапустить службу, а также поставить на паузу и возобновить ее работу.
- Анализатор лучших практик (Best Practices Analyzer) – Еще одним нововведением в Server Manager является возможность запускать “Анализатор лучших практик” (Best Practices Analyzer – BPA). Нажмите на выпадающее меню Задачи (Tasks), запустите BPA, чтобы он просканировал локальный или удаленный сервер.
- Производительность – И снова, если вы выбрали локальный или удаленный сервер, прокрутите до BPA в разделе “Производительность” (Performance). Меню “Задачи” (Tasks) позволит Вам выбрать те рамки производительности, которые Вы хотите отследить. Вызывайте контекстное меню на имени сервера и запускайте или останавливайте сбор статистике по производительности.
- Административные инструменты (Administrative tools) – Так как из меню Start исчезло, в Server 2012 необходимо было реализовать простой доступ к административным функциям; опция “Инструменты” (Tools) вверху предоставляет таковой. Меню “Инструменты” показывает список опций управления, которые выглядят также, какими мы привыкли их видеть в старом Administrative Menu. Некоторые из этих опций управления включают iSCSI Initiator, ODBC Data Sources, Resource Monitor, Службы (Services) и “Планировщик задач” (Task Scheduler).
Посмотреть все, что описано выше, можно в видео, которое записал Дон Джонс (на английском).
А поработаь(если у Вас нет установленного Windows Server 2012) можно в Virtual Labs.
Via WindowsITPro
+6
Комментарии
2
Ввести единую консоль управления сервером Windows Microsoft хотела еще с момента выпуска Windows Server 2008. Данная консоль управления получила название Server Manager, однако работать с ней было крайне неудобно. В Windows Server 2008 R2 консоль эту немного доработали, и часть операций управления сервером уже было удобно выполнять именно из нее. В Windows Server 2012 консоль управления Server Manager была существенно улучшена и доработана, причем, стоит отметить, данный инструмент управления сервером Windows стал действительно удобным и полезным.
По сути, консоль Server Manager является графической оберткой для генерации скриптов PowerShell (эта функционал не понаслышке знаком администраторам Exchange 2010). Например, в консоли управления AD — Active Directory Administrative Center появилась специальная панель — PowerShell History,в которой генерируются и отображаются скрипты, дублирующие действия администратора в GUI, и данный код можно использовать в дальнейшем для автоматизации некоторых задач по управлению параметрами и объектами Active Directory.
В новой консоли Server Manager появились следующие возможности:
- Возможность одновременного управления несколькими серверами из одной консоли, и возможность группировки серверов
- Возможность установки ролей и функций на удаленных серверах и отключенных виртуальных дисках (Vhd, Vhdx)
- Действия в консоли можно переводить в команды PowerShell
- Возможность интеграции других инструментов управления в консоль
- Мониторинг статуса всех подключенных серверов в одной панели (dashboard)
Консоль Server Manager запускается автоматически при входе на сервер и первое, что видит администратор – это панель Dashboard. На данной панели отображается текущее состояние серверов, подключенных к данной консоли Server Manager. В том случае, если наблюдались какие-либо проблемы с сервером или группой серверов, около элементов, требующих внимания администратора появляются красные значки (если присутствуют только зеленые элементы – все ОК).
В верхнем тулбаре окна располагаются несколько иконок и пункты меню: Manage, Tools, View и Help.
С помощью иконки Refresh можно вручную обновить информацию на панели Dashboard. Кроме того тут расположена иконка в виде флажка, если он красного цвета, то щелчок по нему покажет все обнаруженные на серверам проблемы.
В меню управления (Manage) присутствуют пункты Add Roles and Features, Remove Roles and Features (установка/удаление ролей и функций), Add servers (добавление серверов в группу управления), Create Group (создать группу серверов) и Server Manager Properties (настройки консоли Server Manager: периодичность обновления, автоматический запуск).
В меню Tools присутствуют ссылки на различные MMC консоли и другие утилиты администрирования. В данное меню можно добавить собственные инструменты (Как добавить собственные утилиты в Server Manager).
В правой панели содержаться следующие элементы: Dashboard, Local Server, All Servers и несколько групп серверов, созданных администратором. В центральной панели можно осуществить настройку локального сервера, управлять ролями и функциями и управлять группами серверов.
В разделе Local Server (локальный сервер) можно получить практически всю информацию о сервере, его ролях, событиях и службах. В свойствах локального сервера отображается такая информация, как имя компьютера, домен, настройки сети, версию ОС, параметры службы обновлений Windows, статус активации, параметры оборудования и временная зона.
В разделе All Servers содержится практически та же самая информация, что и у локального сервера, отличия в том, что из данного раздела можно просмотреть параметры сразу нескольких серверов.
В консоли можно создать несколько групп серверов по какому-либо признаку, например, “сервера филиала в Рязани”, все контроллеры домена, Exchange или Web сервера. Причем на данные сервера совсем не обязательно должна стоять Windows Server 2012, это могут быть и Windows 2008/R2/2003/R2, главное, чтобы на них был установлен и активирован пакет WinRM 3.0.
Добавить сервера в консоль можно с помощью соответствующего меню.
Щелкнув правой кнопкой по любому серверу в группе серверов, можно открыть меню, позволяющее запустить установку ролей, rdp клиент, открыть консоль управления сервером и т.д.
В Windows Server 2012 появилось централизованное управление всеми ролями и службами на одном и более сервере из единой системы управления — Диспетчере Серверов (Server Manager) входящей в комплект Средства удаленного администрирования сервера. В серверной ОС диспетчер серверов предустановлен, но в клиентских Windows 8 и выше, не зависимо от редакции, это средство отсутствует.
Диспетчер серверов выглядит следующим образом. Ошибки запуска или в работе служб, ожидание перезагрузки и другие важные моменты выделены красным цветом.
Для установки Диспетчера Серверов требуется скачать Средства удаленного администрирования сервера для Windows 8 (Remote Server Administration Tools) с официального сайта Microsoft — http://www.microsoft.com/ru-ru/download/details.aspx?id=28972
Запуск производится из %windir%system32ServerManager.exe или по ярлыку из меню пуск.
Для добавления Windows Server 2012 к Диспетчеру Серверов нужно на сервере (или группе серверов) настроить разрешения подключения к WinRM (Windows Remote Management).
|
winrm quickconfig winrm e winrm/config/listener winrm get winrm/config winrm set winrm/config/service/auth @{Basic=«true»} winrm set winrm/config/service @{AllowUnencrypted=«true»} winrm set winrm/config/service @{TrustedHosts=«host1, host2, host3»} winrm set winrm/config/client/auth @{Basic=«true»} winrm set winrm/config/client @{AllowUnencrypted=«true»} winrm set winrm/config/client @{TrustedHosts=«host1, host2, host3»} |
Basic=»true» — разрешение подключения к сервису посредством базовой аутентификации строчными логином и паролем.
AllowUnencrypted=»true» — разрешить нешифрованные подключения.
TrustedHosts=»host1, host2, host3″ — доверенные хосты, допущенные к подключению. Сюда следует вписать ip и желательно DNS-имена.
В Брандмауэре должно присутствовать разрешение подключения к портам 5985 для http и 5986 для https.
Проверить подключение и решить проблемы в следствии которых не происходит подключение можно командой:
|
winrm identify -r:http://winrm_server:5985 -auth:basic -u:user_name -p:password -encoding:utf-8 |
Рассказать:
А вы пользуетесь Server Manager? Server Manager появился в операционной системе Windows Server 2008. Однако, в версии Windows Server 2012 внешний вид Server Manager был радикально изменён. Когда я иногда обращал на него внимания, то не понимал, как такая разноцветная программа может управлять чем-то на сервере, то есть с точки зрения моего мозга, привыкшего к серости серверных операционок Server Manager казался несерьезной побрякушкой. Я не понимал, что Server Manager под Windows Server 2012 – это потомок Server Manager под Windows Server 2008
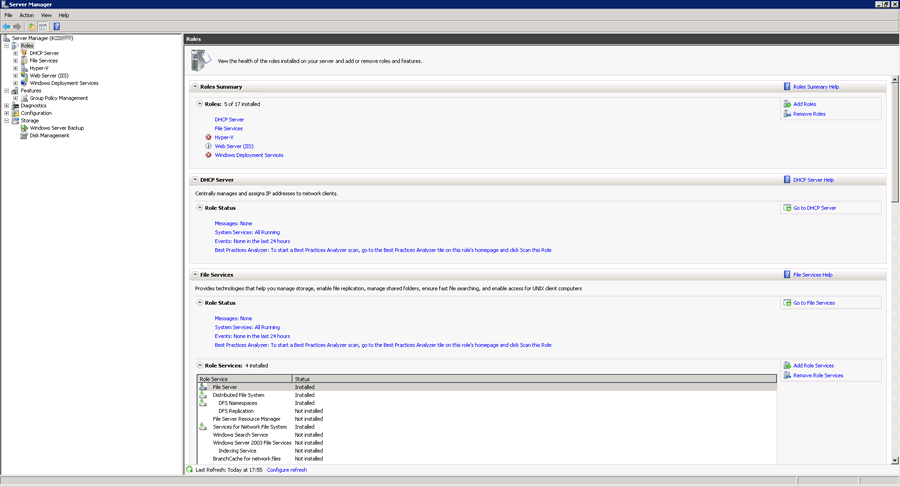
В принципе не мудрено запутаться, ведь привычная древовидная структура, в виде которой были представлены все роли, фичи, логи и т.д. были заменены на простой список ролей в левой части окна. Лишь через полгода после первой встречи с Server Manager на Windows Server 2012, я начал понимать, что эта программа может служить не только для добавления ролей, консолей и фич. Оказывается, благодаря Server Manager можно держать под контролем всю серверную (и не только) инфраструктуру организации. Даже не представляю, как раньше я обходился без этого менеджера.
Прозрение по поводу полезности сервер менеджера пришло ко мне после настройки RDS. Там четко указывалось, что настройку нескольких серверов надо производить с одного сервера. Я сразу оценил удобство, не надо ходить с одного сервера на другой, а можно установить все роли тут же с одного сервера, просто запуская процессы на остальных, даже не видя их рабочие столы и это с использованием GUI, а не Powershell. Затем я заметил, что в разделе Dashboard отображаются проблемы, которые есть на сервере, при этом если в Server Manager добавить несколько серверов, то отображаются уведомления со всех серверов.
Кроме всего прочего, после установки RSAT на Windows 8, Server Manager доступен и здесь. Я решил попытаться мониторить серверы прямо с рабочего места. Добавил все серверы организации в сервер менеджер, доустановил, где это было необходимо WinRM 4. Конечно, не без проблем, но со временем в дашборде Server Manager появились уведомления о проблемах. Особенно полезным мне показалось наличие уведомлений о превышении порога нагрузки на центральный процессор и оперативную память. Тут нет возможности настроить уведомления на почту или в линк, однако, достаточно несколько раз в день заглянуть в Server Manager, чтобы быть в курсе происходящего на серверах.
О чем уведомляет Server Manager:
- необходимость перезагрузки сервера (после установки обновлений или ролей);
- ошибки в журнале событий Windows;
- службы Windows находятся в неположенном состоянии;
- превышение порога загрузки процессора и памяти;
- не соответствие рекомендациям BPA.
И всё это в одном окне. Как я уже ранее упоминал, самым полезным мне показалось возможность получать уведомление о проблемах с производительностью на сервере. Для того, чтобы получать эти уведомления, необходимо на сервере запустить счётчики производительности. Они будут сохранять показатели загрузки процессора и памяти в папку C:PerfLogs на сервере, где запущены счетчики производительности. При этом размер папки при сборе недельной статистики не превышает 50Мб.
Если на каком-то сервере возникли проблемы с производительностью, через Server Manager даже можно посмотреть, какие процессы сколько процессорного времени использовали в критический момент.
После того как Server Manager настроен, туда добавлены серверы, необходимо как-то обновлять этот список серверов. Оказалось, для того, чтобы автоматизировать этот процесс необходимо изменять XML файл, в котором хранится список управляемых серверов. Логично для этого использовать Powershell. Ниже скрипт, который по расписанию запускается каждый день пока я хожу на обед и автоматически обновляет список серверов в Server Manager.
# Импорт модуля AD для перебора всех серверов в AD
import-module activedirectory
# Закрыть Server Manager
get-process ServerManager | stop-process –force
# Объявить переменные
$adsArray = @()
$xmlArray = @()
# Список серверов, которые я не хочу видеть в Server Manager
$srvException = @( 'server-test01', ‘server-test02’)
# Расположение файла со списком серверов
$file = get-item "$env:APPDATAMicrosoftWindowsServerManagerServerList.xml"
# Сделать бекап файла
copy-item –path $file –destination $file-backup –force
# Прочитать файл со списком серверов
$xml = [xml] ( get-content $file )
# Заполнить массив серверов из AD
ForEach( $objServer IN Get-ADComputer -Filter { OperatingSystem -like "*Server*" }`
-Properties operatingSystem ) {
if( $srvException -notcontains $objServer.Name ) {
$adsArray += "$( $objServer.Name).ab.ru"
}
}
# Заполнить массив серверов из списка
for( $i=0; $i -lt @( $xml.ServerList.ServerInfo ).Length; $i++ ) {
$xmlArray += @( $xml.ServerList.ServerInfo )[$i].Name
}
# Сравнить массивы
Compare-Object $xmlArray $adsArray
$c = Compare-Object $xmlArray $adsArray
# Добавить в список новые серверы
for( $n=0; $n -lt $c.Length; $n++ ) {
if( $c[$n].SideIndicator -eq "=>" ) {
$newserver = @( $xml.ServerList.ServerInfo )[0].clone()
$newserver.name = "$( $c[$n].InputObject )"
$newserver.lastUpdateTime = “0001-01-01T00:00:00”
$newserver.status = “2”
$xml.ServerList.AppendChild( $newserver )
}
}
# Поместить список в файл
$xml.Save( $file.FullName )
# Запустить Server Manager
ServerManager.exe –WindowStyle Maximized
Вот и всё, чем я хотел поделить с миром о Server Manager. Надеюсь, и читатель найдёт полезным этот инструмент администрирования, хотя он, конечно не заменит Saqwel Remote Administration Tool.
Table of Contents
- Intro and lab configuration
- A quick overview of consoles
- Remote Desktop Session Host Configuration
- Remote Desktop Services Manager
- RemoteAPP Manager
- Remote Desktops
- Remote Desktop Gateway Manager
- Remote Desktop Licensing Manager
- Remote Desktop Web Access Configuration
- A brief description of Server Manager
- Basic RDS Configuration
- General Tab
- Log on settings
- Sessions
- Environment
- Remote Control
- Client Settings
- Network Adapter
- Security
- Remote Desktop Session Host General
-
- General
- Licensing
- Connection Broker
- RD IP Virtualization
- Remote Desktop Services Manager
- RemoteApp Manager
- RD Gateway
- Digital Signature
- Common / Custom RDP Settings
- RemoteApp Settings
 Note Note |
|---|
| Management (how to) changes for RDS in Windows Server 2012 and 2012R2 This wiki article main purpose is to provide administrators familiar with Windows Server 2008 R2 Remote Desktop Services a quick overview of management changes in Windows Server 2012.It covers settings locations only and does not provide information about the technology used in each component Windows Server 2012 introduced the Remote Desktop Management Service (RDMS) effectively removing the standard MMC consoles used to manage a Windows Server 2008 R2 Remote Desktop Services server. The RDMS is responsible for adding, removing and updating configuration for all of the servers comprising a Remote Desktop Services deployment. All of the configuration is now stored in the Connection Broker database. |
Intro and lab configuration
In order to provide the best possible guidance in this article, two virtual machine based labs are being used to generate screenshots.
The first lab consists of a pure Windows Server 2008 R2 installation, the virtual machines used are the following:
- SRV2008DC / Windows Server 2008 R2 Domain Controller, DNS and DHCP
- SRV2008RDS1 / Windows Server 2008 R2 Remote Desktop Session Host
- SRV2008Web1 / Windows Server 2008 R2 Remote Desktop Services Web and Gateway Services
The second lab is a pure Windows Server 2012 R2 installation, the virtual machines used are the following:
- SRV2012DC /Windows Server 2012 R2 Domain Controller, DNS and DHCP
- SRV2012CB1 /Windows Server 2012 R2 Remote Desktop Services Connection Broker
- SRV2012RDS1 /Windows Server 2012 R2 Remote Desktop Services Session Host
- SRV2012Web1 /Windows Server 2012 R2 Remote Desktop Services Web and Gateway Services
A quick overview of consoles
In order to gain a better understanding of the administration in the previous release of Windows Server, I will quickly go through the MMC consoles used in order to configure the deployment options. The consoles used to manage the settings are the following:
Remote Desktop Session Host Configuration
The Remote Desktop Session Host configuration is used on a server running Remote Desktop Session Host to configure
RDP-Tcp server specific settings such as Color Depth, Session Settings, licensing options etc.
Remote Desktop Services Manager
The Remote Desktop Services Manager is used to manage the user connections like disconnect users and provide connection info.
RemoteAPP Manager
The RemoteAPP manager is used to publish and configure all of the remote application settings. Essentially this console provides the RDP Settings in each .rdp file.

Remote Desktops
The Remote Desktops MMC is used to host connection information on a single pane providing administrators with quick access to Remote Desktop Servers instead of the Remote Desktop Services Client functionality. This console is no longer used in Windows Server
2012 and Windows Server 2012 R2. An administrator can still use the Remote Desktop Client in order to connect to a Remote Desktop Server.
Remote Desktop Gateway Manager
The Remote Desktop Gateway Manager is the console used to manage Remote Desktop Services Gateway Settings.

Remote Desktop Licensing Manager
The Remote Desktop Licensing Manager is used to configure a License Server for the Remote Desktop Services Deployment. This console is unchanged in Windows Server 2012 and Windows Server 2012 R2.
Remote Desktop Web Access Configuration
Finally the Remote Desktop Web Access Configuration is a web page with which we can configure the sources a Remote Desktop Services Web Access server can connect and provide Remote Desktop services to users. These settings are automatically configured by
the Server Manager in Windows Server 2012 and Windows Server 2012 R2.

A brief description of Server Manager
The new unified administrative experience in Windows Server 2012 and 2012 R2 is provided within Server Manager.

Server Manager hosts the Remote Desktop Services administration page for most of the settings an administrator need to configure. Some of the options in the previous release consoles are moved to either PowerShell or Group Policy.
This management change effectively pushes all of the configuration changes to the servers providing Remote Desktop functionality and eases the administrative burden of having to move through different consoles. It also provides an easy way to add or remove
servers as needed empowering administrators with true scale out options.
Only Licensing and Gateway server consoles are available due to the fact that these roles can exist on different servers. For example a single Licensing server can provide licenses to both Windows Server 2008 R2 and Server 2012 R2 deployments and a Gateway
server can reside on a DMZ.
Basic RDS Configuration
As installation completes on Windows Server 2008 R2 for the Remote Desktop Session Host, a number of settings would be revised by an administrator to provide users with optimal experience. This configuration was done through the Remote Desktop Session Host
Configuration.
General Tab
The first tab is the General Tab which is used to configure security settings and Certificate Settings on the RDP-Tcp Listener

The same functionality is provided by the Server Manager by navigating to the Collection, selecting Tasks->Edit Properties and then the Security Tab

The certificate settings can be globally configured by navigating to Overview and selecting Edit Deployment Properties from the Tasks Button. On the deployment properties we can find the Certificates tab with which we can configure the certificates on all
of the deployment.

Log on settings
The Log on Settings Tab is deprecated in Windows Server 2012 and Windows Server 2012 R2.

Although the Always prompt for password option is available in Group Policy. The setting can be found in Computer Configuration->Administrative Templates->Windows Components->Remote Desktop Services->Remote Desktop Session Host Security.
Sessions
The Sessions settings provide the options to disconnect or end sessions as needed.

The same functionality can be found by navigating to the Collection and then opening the Collection properties from the tasks button. The sessions tab contains the settings.
Environment
The Environment tab specifies an initial program to start when a user logs on.
The same functionality can be achieved through Group Policy for general settings or the Environment tab on the user property page in Active Directory Users and Computers for more granular control . The setting can be found in Computer Configuration->Administrative
Templates->Windows Components->Remote Desktop Services->Remote Desktop Session Host->Remote Session Environment.
Remote Control
The Remote Control feature used in Windows 2008 R2 was added again in Windows Server 2012 R2.
The settings are now found in the users Remote Control tab in the Active Directory Users and Computers console.
Client Settings
The Client Settings tab configures the options for the monitor redirection, maximum color depth and redirection settings.
These settings can be found at the Server Manager by editing the properties of the collection and navigating to Client Settings. Maximum color depth can be adjusted per RemoteApp by editing the custom rdp property “Session BPP” .
Network Adapter
The Network Adapter tab is does no longer exist in Windows Server 2012 and Windows Server 2012 R2.
Security
The Security Tab on Windows Server 2008 R2 controls the access control lists
The same functionality is found on the Collection properties Users Group Tab and by editing each RemoteApp individually.

Remote Desktop Session Host General
On the general properties an administrator can configure the following tabs.
General
The General tab with which we can configure the temporary files behavior, the single session limit enforcement and the Remote Desktop Session Host drain mode.

The temporary files settings can be configured by navigating to the session collection properties and selecting the Session Tab.

The single session restriction can be enforced through Group Policy. The settings exists in Computer Configuration > Administrative Templates > Windows Components > Remote Desktop Services > Remote Desktop Session Host > Connections

The Drain mode is much simpler. By right clicking a Remote Desktop Session Host in the specified collection , you can select Do not allow new connections.
Licensing
The Licensing tab allows you to configure a License server as well as the licensing mode. Either Per User or Per Device.
The same functionality can be found by editing the deployment properties from the Overview tab in Server Manager.
Connection Broker
The Connection Broker options allow you to configure the server role in a farm , the connection broker responsible for the redirections, the farm name and the redirection mode.

Since Windows Server 2012 and 2012 R2 Remote Desktop Service rely on a Connection Broker, the role is configured automatically for each Session Host. However the DNS farm name in Windows Server 2012 and 2012 R2 needs to be configured when you prepare high
availability mode as in the screenshot below. If you need to change that name later you can use the PowerShell cmd-let Set-RDClientAccessName [[-ConnectionBroker] <String> ] [-ClientAccessName] <String> [ <CommonParameters>]
RD IP Virtualization
The RD IP Virtualization tab is used when we need to provide a virtual IP address per session or program. This is a requirement for some applications to work correctly.
These settings can now be configured through Group Policy. Navigate to Computer Configuration->Administrative Templates->Windows Components->Remote Desktop Services->Remote Desktop Session Host->Application Compatibility->Turn on Remote Desktop IP Virtualization.

Remote Desktop Services Manager
The Remote Desktop Services Manager allowed an administrator to act on user sessions like log off and disconnect by simply selecting a user session and right click upon it.

This Session administration is now moved to Server Manager. By navigating to a collection you can manage the user sessions on the right side of Server Manager in a widget-like tab named Connections.
The management scope extends to all collections by navigating to the Collection tab in Server Manager. Again on the right side you can manage the connections but this time collectively for all sessions on all of the available collections.

RemoteApp Manager
The RemoteAPP manager is used to publish and configure all of the remote application settings. Essentially this console provides the RDP Settings in each .rdp file.
RD Session Host Server
The first tab is the RD Session Host Server. On this tab you can configure the Server name , the rdp port as well as general access settings. Since Windows Server 2012 and Windows Server 2012 R2 use a Connection broker the Server name and port is no longer
needed.

However the Access to unlisted programs can be found in Group Policy. Navigate to Computer Configuration->Administrative Templates->Windows Components->Remote Desktop Services->Connections->Allow remote start of unlisted programs, in order to select the
appropriate setting.
RD Gateway
The same principle applies to the RD Gateway tab. Once a gateway server is configured through the Server Manager in Server 2012 and Server 2012 R2 it will automatically apply to all RemoteApp programs.

Digital Signature
The digital signature will derive from the certificate settings in the deployment properties.

Common / Custom RDP Settings
The Common RDP Settings and the Custom RDP Settings can be configured per Collection by using the powershell cmdlet Set-RDSessionCollectionConfiguration.
RemoteApp Settings
The RemoteApp settings control the Name, visibility and command line arguments as well as the User Assignment.

These settings also exist on Windows Server 2012 and Windows Server 2012 R2. Simply navigate to the collection and on the middle of the page select the RemoteApp you want to change the settings for, right click and choose the appropriate settings.