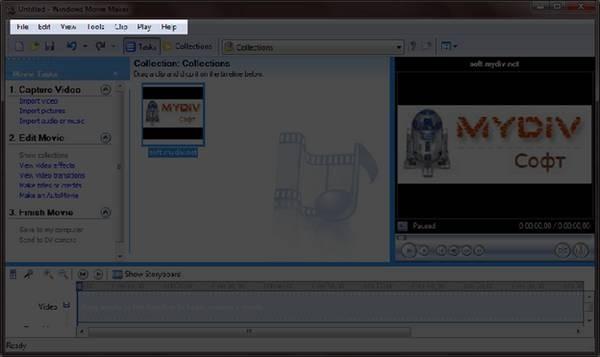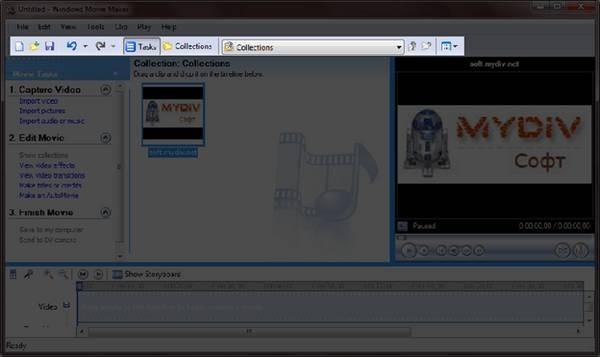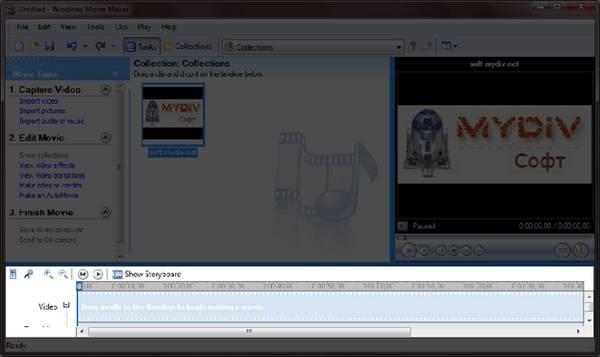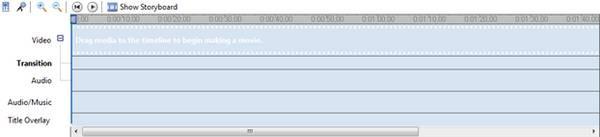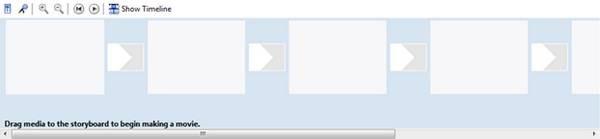Скачать материал

Скачать материал






- Сейчас обучается 419 человек из 62 регионов


Описание презентации по отдельным слайдам:
-
1 слайд
«Создание видеофильма средствами
Windows Movie Maker»
8 класс -
2 слайд
Цели урока:
Смонтировать видеофильм из отдельных файлов, разного типа: графических, звуковых, текстовых и пр.;
Присваивать различные эффекты;
Сохранять проекты в формате видеофильмов, для дальнейшего воспроизведения; -
3 слайд
Мультимедиа – устройства, позволяющие представлять информацию в аудио и видео виде.
Мультимедийные программы – программные средства, позволяющие обрабатывать аудио и видеоинформацию.
-
4 слайд
Windows Movie Maker
-
5 слайд
Раскадровка
Раскадровка является видом по умолчанию в программе Windows Movie Maker. Раскадровку можно использовать для просмотра и изменения последовательности клипов проекта. Кроме того, в этом виде можно просмотреть все добавленные видеоэффекты и видеопереходы.
-
6 слайд
Шкала времени
Шкала времени позволяет просматривать и изменять временные параметры клипов проекта. С помощью кнопок на шкале времени можно выполнять такие операции, как изменение вида проекта, увеличение или уменьшение деталей проекта, запись комментария или настройка уровня звука. Чтобы вырезать нежелательные части клипа, используйте маркеры монтажа, которые отображаются при выборе клипа. Проект определяют все клипы, отображаемые на шкале времени.
-
7 слайд
Видео
Видеодорожка позволяет узнать, какие видеоклипы, изображения или названия были добавлены в проект. Можно развернуть видеодорожку, чтобы отобразить соответствующее звуковое сопровождение видео, а также все добавленные видеопереходы. Если добавить видеоэффекты в изображение, видео или название, на клипах появится маленький значок, указывающий на то, что в этот клип добавлен видеоэффект.
-
8 слайд
Аудио
Звуковая дорожка позволяет просмотреть звук, который включен во все видеоклипы, добавленные в проект. Как и дорожка перехода, звуковая дорожка отображается только в том случае, если развернута видеодорожка.
-
9 слайд
Ход выполнения практической работы
На панели задач выберите пункт Импорт изображений. Выберите папку Сетевое окружение – SharedDocs на school85015361- рисунки (общие). И выберите 6 – 7 графических файлов, удерживая кнопку CTRL, и щелкните кнопку Импорт.
В центральной части окна на панели Сборник вы видите ваши выбранные графические файлы. Перенесите их последовательно один за другим в нижнюю часть экрана в окна раскадровки.
Добавим эффекты рисунка. Для этого: Сервис – видеоэффекты. Просмотрите видеоэффекты и выберите любой понравившейся. Перенесите его на 1 кадр. В правой части окна располагается плеер, нажмите кнопку → (Воспроизведение). Просмотрите эффект в плеере. Аналогично примените эффекты следующим кадрам видеофильма.
Между кадрами можно установить эффекты переходов. Для этого: Сервис – Видеопреход. В центральной части окна рассмотрите примеры видеопереходов. Выберите любой понравившейся, перенесите в нижнюю часть экрана на раскадровку и установите между двумя соседними кадрами. Аналогично установите видеопереходы для оставшихся кадров фильма. -
10 слайд
Ход выполнения практической работы
Добавим титульный кадр и финальный кадр фильма. Для этого: На панели задач выбираем пункт Создание названий и титров . Выбираем пункт Добавить название в начале фильма. Вводим название фильма. Измените анимацию текста, его шрифт и цвет. Поэкспериментируйте, просматривая предварительный результат в окне плеера. Примените выбранные свойства, щелкнув по кнопке Готово, добавить название в фильм.
Создайте титры в конце фильма. Аналогично выполняйте операции самостоятельно.
Добавим звуковое сопровождение к фильму. На панели задач выбираем пункт Импорт звуки и музыки. Выбираем местонахождения звуковой информации. В нашем случае воспользуемся готовыми мелодиями, расположенными на сервере. Мое сетевое окружение – SharedDocs на school85015361- музыка (общая) и выбираем понравившуюся композицию. Перенесите звуковой файл на раскадровку. Звуковой файл оказался длиннее фильма, необходимо отрезать лишнее, для этого: подведите указатель мыши к крайнему правому положению звуковой ленты и удерживая переместите до нужного места (указатель принимает вид двойной красной стрелки).
Сохраним созданный проект в виде фильма под своей фамилией. Для этого: Файл – Сохранить файл фильма — Мой компьютер — Далее – Введите имя файла, например, Артемьев Вася 8 кл, используя кнопку Обзор – Далее – Уберите флажок в пункте – Воспроизвести фильм после нажатия кнопки. Нажмите кнопку Готово . Подождите немного, фильм сохраняется в видеоформате. -
11 слайд
Контрольные вопросы:
Понятие мультимедиа.
Виды мультимедийных устройств.
Понятие мультимедийных программ.
Возможности программы Windows Movie Maker.
Технология создания видеоклипа.
Назначение Шкалы времени.
Назначение Шкалы раскадровки.
Дорожки, входящие в состав Шкалы времени.
Способы сохранения фильма.
Найдите материал к любому уроку, указав свой предмет (категорию), класс, учебник и тему:
6 109 618 материалов в базе
- Выберите категорию:
- Выберите учебник и тему
- Выберите класс:
-
Тип материала:
-
Все материалы
-
Статьи
-
Научные работы
-
Видеоуроки
-
Презентации
-
Конспекты
-
Тесты
-
Рабочие программы
-
Другие методич. материалы
-
Найти материалы
Другие материалы
- 17.12.2020
- 64
- 0
- 14.12.2020
- 97
- 0
- 12.11.2020
- 78
- 0
- 25.10.2020
- 83
- 0
- 06.10.2020
- 88
- 0
- 10.09.2020
- 72
- 0
- 28.08.2020
- 131
- 0
- 18.08.2020
- 190
- 0
Вам будут интересны эти курсы:
-
Курс профессиональной переподготовки «Маркетинг: теория и методика обучения в образовательной организации»
-
Курс профессиональной переподготовки «Клиническая психология: организация реабилитационной работы в социальной сфере»
-
Курс повышения квалификации «Экономика предприятия: оценка эффективности деятельности»
-
Курс повышения квалификации «Правовое регулирование рекламной и PR-деятельности»
-
Курс профессиональной переподготовки «Организация маркетинга в туризме»
-
Курс повышения квалификации «Страхование и актуарные расчеты»
-
Курс повышения квалификации «Основы менеджмента в туризме»
-
Курс повышения квалификации «Использование активных методов обучения в вузе в условиях реализации ФГОС»
-
Курс повышения квалификации «Психодинамический подход в консультировании»
-
Курс профессиональной переподготовки «Организация деятельности секретаря руководителя со знанием английского языка»
-
Курс профессиональной переподготовки «Риск-менеджмент организации: организация эффективной работы системы управления рисками»
-
Курс повышения квалификации «Финансовые инструменты»
На чтение 5 мин. Просмотров 18.2k. Опубликовано 18.01.2020
Windows Movie Maker – это бесплатный редактор, в который встроены основные инструменты для работы с видео. Рассмотрим, как пользоваться Windows Movie Maker, как создавать качественные видеоролики, слайдшоу или презентации в считанные минуты.
Навигация
- Возможности и функции
- Как работать с Movie Maker
- Добавление видео и звука
- Как вырезать фрагмент из видео
- Работа с эффектами
- Как добавить титры
- Настройка уровня громкости
- Как добавить переходы
- Как сохранить проект в видеофайл
Возможности и функции
Что это за программа – Windows Movie Maker? Это простой и функциональный видеоредактор от компании Microsoft. Продукт уже не поддерживается, но продолжает пользоваться популярностью ввиду понятного интерфейса и простоты в работе.
Существует обновленная версия редактора – Киностудия Windows. Софт предназначен для неопытных пользователей для простого и быстрого монтирования роликов.
Возможности программы следующие:
- монтирование и создание простых видео файлов или изображений, а также их обработка;
- запись готового проекта на CD и DVD диски и публикация на видеохостингах и сайтах;
- использование встроенных эффектов;
- импорт фото и видео с камеры в редактор.
С помощью Windows Movie Maker можно склеивать и обрезать ролики, а также добавлять переходы, титры и заголовки. Перед сохранением проекта можно настроить качество видео.
Как работать с Movie Maker
Редактор входит в стандартный набор приложений для Windows ME, XP и Vista. Для новых версий операционной системы скачать Movie Maker можно на сторонних сайтах. На примере версии Movie Maker 2.6 рассмотрим, как работать в программе.
Перед тем, как переходить к созданию видео, необходимо изучить интерфейс. Он состоит из нескольких основных элементов:
- Главная панель с разделами выпадающего меню.
- Окно с контентом.
- Шкала времени и раскадровки.
- Окно с предварительным просмотром получившегося видео.
Импортировать можно видео, аудио файлы и изображения. Основные команды и функции находятся в главном окне.
Добавление видео и звука
Работать в Movie Maker можно с контентом, который заблаговременно добавляется в редактор. Для начала видео или изображение нужно импортировать.
Для этого сделайте следующее:
- В блоке слева в разделе «Запись видео» нажмите на нужную кнопку для импорта.
- Автоматически откроется проводник системы.
- Выберите файлы: они переместятся в окно контента Movie Maker.
- Ролики или анимацию мышью перетащите на шкалу раскадровки.
Если порядок файлов нужно поменять, сделать это можно прямо на шкале. Чтобы уменьшить продолжительность ролика, откройте отображение шкалы времени и щелкните по файлу левой кнопкой мыши. Появятся две красные стрелочки, которыми можно отрегулировать продолжительность, передвигая их влево или вправо.
Как вырезать фрагмент из видео
Иногда требуется убрать из видео лишнюю часть, например, в середине.
Пошагово рассмотрим, как вырезать часть ролика из любого места:
- Поставьте ползунок на временной шкале в том месте, где нужно обрезать ролик.
- Нажмите на верхней панели «Клип», затем выберите «Разделить».
- На шкале будет видео, что запись разделилась на две части. После этого нужно определить, где закончится вырезанный фрагмент. Поставьте курсор в это место и повторите действие через меню.
- Выделите вырезанный участок и удалите его нажатием клавиши Del.
Команде «Разделить» присвоена горячая комбинация клавиш Ctrl + L.
Если нужно убрать звук из ролика, сделать это можно через меню «Клип». Наведите курсор на строку «Аудио» и в появившемся списке кликните по «Выключить».
Работа с эффектами
С помощью Windows Movie Maker можно накладывать на ролик эффекты.
Для этого действуйте следующим образом:
- Перейдите в список функций «Видео» через меню «Клип».
- Выберите пункт «Видеоэффекты».
- Откроется окно, в котором можно управлять эффектами: накладывать их или удалять.
В отличие от большинства редакторов, в Movie Maker нет функции предпросмотра эффектов.
Как добавить титры
Для создания законченного видеоролика можно наложить заголовок или титры:
- Нажмите на меню «Сервис».
- Выберите функцию «Название и титры».
- В появившемся окне выберите то, что нужно разместить.
- В специальном поле введите текст и щелкните по кнопке «Готово».
Редактор позволяет добавить титры в начале или в конце ролика, а также наложить заголовок на выбранном клипе, перед или после него.
Настройка уровня громкости
Если нужно сделать громкость звуковой дорожки ниже, чтобы она звучала на фоне или не перекрывала голос, то настроить уровень можно следующим образом:
- В нижней области кликните по иконке «Уровень звука», которая представляет собой вертикальную шкалу.
- В появившейся шкале можно определить преобладание звука из видео или наложенной музыки с помощью ползунка.
Есть еще один способ регулировки громкости. Для этого выберите на шкале раскадровки аудио или видео файл, для которого нужно определить уровень звука. Затем щелкните по меню «Клип», наведите курсор на «Аудио» и в появившемся списке нажмите на «Громкость». В шкале сделайте нужные настройки.
Как добавить переходы
Чтобы соединить несколько отдельных роликов в один, следуйте инструкции:
- Перетащите первый файл на временную шкалу.
- Перенесите второй ролик, который должен идти вслед за первым. Они автоматически склеятся.
- Чтобы добавить переходы, в левой панели разверните меню «Монтаж фильма» и выберите «Просмотр видео переходов».
- Появится новое окно, где будет отображен список всех доступных переходов.
- Выберите переход и перетащите его на стык между двух роликов.
Смена кадров получается плавной, визуально ее приятно просматривать. Без них картинка кажется дерганной и не всегда логичной. Для каждого перехода можно применять эффекты.
Как сохранить проект в видеофайл
Чтобы сохранить получившийся результат в формате видео для Windows 7, сделайте следующее:
- Если требуется перейти в главное окно, нажмите на кнопку «Операции».
- Разверните меню слева «Завершение создания фильма».
- Нажмите на кнопку «Сохранение на компьютере».
- Запустится Мастер сохранения фильмов. Здесь введите название ролика, а также укажите путь для сохранения.
- Нажмите на кнопку «Далее».
- В следующем окне можно настроить качество ролика. Внизу отображается его размер.
- Щелкните по кнопке «Далее».
После этого запустится процесс экспорта. Время процедуры зависит от того, какого размера файл.
Мы разобрали описание программы, ее основные возможности и функции, необходимые для создания простого фильма. Редактор дает возможность воплотить свои задумки на ПК. Понятный интерфейс, быстрота и набор основных инструментов для создания ролика – вот основные преимущества Windows Media Maker.
| Рекомендуем!InstallPack | Стандартный установщик |
|
|---|---|---|
| Официальный дистрибутив MoveMaker | ||
| Тихая установка без диалоговых окон | ||
| Рекомендации по установке необходимых программ | ||
| Пакетная установка нескольких программ |
рекомендует InstallPack, с его помощью вы сможете быстро установить программы на компьютер, подробнее на сайте.
Слайд 1
Подготовила Преподаватель ПУ-197 Бондаренко Л.В. Создание видеофильма средствами Windows Movie Maker
Слайд 2
Мультимедиа – это интерактивные компьютерные системы, обеспечивающие работу с неподвижными изображениями и движущимся видео, анимированное компьютерной графикой и текстом, речью и высококачественным звуком, с применением всех доступных технических средств.
Слайд 3
Мультимедийные программы – программные средства, позволяющие обрабатывать аудио и видеоинформацию
Слайд 4
Интерфейс пользователя программы Windows Movie Maker состоит из нескольких основных частей: — строки меню -панели инструментов — панелей — раскадровки и шкалы времени. Строка меню и панель инструментов . Содержит сведения об использовании команд меню и панели инструментов для выполнения задач в программе Windows Movie Maker . Панели . Содержит сведения об использовании панели сборников для предварительного просмотра сборников, а также об использовании панели операций с фильмами для выполнения обычных задач при изменении проекта и создании фильма. Раскадровка и шкала времени . Содержит сведения об использовании раскадровки или шкалы времени для работы с клипами в текущем проекте.
Слайд 5
Команды и обработки файлов Раскадровка и шкала времени Переходы между слайдами Материал Окно показа Строка меню Панель инструментов
Слайд 6
Панели
Слайд 7
Раскадровка является видом по умолчанию в программе Windows Movie Maker . Раскадровку можно использовать для просмотра и изменения последовательности клипов проекта. Кроме того, в этом виде можно просмотреть все добавленные видеоэффекты и видеопереходы . Раскадровка Исходные файлы – это файлы мультимедиа (например, аудио- или видеофайлы ) или изображений, которые импортируются в текущий проект.
Слайд 8
Если добавить видеоэффекты в изображение, видео или название, на клипах появится маленький значок, указывающий на то, что в этот клип добавлен видеоэффект.
Слайд 9
Работа с видеопереходами Видеопереход управляет воспроизведением фильма при переходе от одного видеоклипа или изображения к другому. Переход можно добавлять между двумя изображениями, видеоклипами или названиями в любом сочетании на раскадровке или шкале времени. Продолжительность воспроизведения видеоперехода можно изменять до продолжительности меньшего из двух соседних клипов. Если на шкале времени перетащить видеоклип или изображение, к которым требуется создать переход, на клип или изображение, из которых требуется создать переход, между этими клипами добавится плавный переход, который используется по умолчанию. Если переход не создан, между двумя клипами будет ровный обрез (без перехода).
Слайд 10
Все добавляемые переходы отображаются на дорожке перехода шкалы времени. Чтобы просмотреть эту дорожку, необходимо развернуть видеодорожку. Продолжительность видеоперехода определяется степенью перекрытия между клипами. На следующем рисунке показан проект на шкале времени с добавленным видеопереходом .
Слайд 11
Можно развернуть видеодорожку, чтобы отобразить соответствующее звуковое сопровождение видео, а также все добавленные видеопереходы .
Слайд 12
На рисунке показан проект, содержащий название, которое отображается перед видеоклипом.
Слайд 13
На рисунке показан проект, содержащий название, которое отображается поверх видеоклипа.
Слайд 14
На рисунке показан проект, содержащий название, которое отображается в конце проекта
Слайд 15
Шкала времени позволяет просматривать и изменять временные параметры клипов проекта. С помощью кнопок на шкале времени можно выполнять такие операции, как изменение вида проекта, увеличение или уменьшение деталей проекта, запись комментария или настройка уровня звука. Чтобы вырезать нежелательные части клипа, используйте маркеры монтажа, которые отображаются при выборе клипа. Проект определяют все клипы, отображаемые на шкале времени. Шкала времени
Слайд 16
Видеодорожка позволяет узнать, какие видеоклипы, изображения или названия были добавлены в проект.
Слайд 17
На видеодорожке можно также расположить комментарий, предварительно записав его с помощью микрофона.
Слайд 18
Монтаж клипов Разделение клипа . Можно разделить видеоклип на два клипа. Это удобно, если требуется добавить изображение или видеопереход в середине клипа. Объединение клипов . Можно объединить два или несколько смежных видеоклипов. Термин «смежные» означает, что клипы были сняты вместе и окончание одного клипа является началом следующего. Монтаж клипа . Можно скрыть части клипа, которые не требуется отображать. Например, можно обрезать начало или конец клипа.
Слайд 19
Вырезаем фрагмент фильма
Слайд 20
Запускаем программу Windows Movie Maker и кликаем по кнопке “Импорт видео”
Слайд 22
Затем в появившемся окне укажите путь размещения видео файла и нажмите на кнопку “импорт”. Миниатюра видеофайла отобразится на панели.
Слайд 28
Вопросы Понятие мультимедиа. Понятие мультимедийных программ. Виды мультимедийных программ. Возможности программы Windows Movie Maker . Технология создания видеоклипа. Назначение Шкалы времени. Назначение Шкалы раскадровки . Способы сохранения фильма.
ВОПРОС
№ 10
ОСНОВНЫЕ
ОСОБЕННОСТИ ПРОГРАММЫ
WINDOWS
MOVIE MAKER
Windows
Movie Maker
— это программа для создания и редактирования
любительских фильмов, которая входит
в комплект операционных систем семейства
Microsoft Windows, начиная с Windows ME и заканчивая
Windows Vista.
С
помощью этой программы можно создавать
монтировать и демонстрировать свои
фильмы прямо на домашнем ПК при выполнении
простых операций перетаскивания мышью.
Программа позволяет добавлять специальные
эффекты, дикторский текст и музыку.
После создания фильма можно записать
его на компакт-диск, отослать друзьям
и знакомым по электронной почте или
выложить его в Интернете.
Данная
программа довольно проста в использовании
и в первую очередь она рассчитана на
любительское создание фильмов. В качестве
видеоредактора программа Windows Movie Maker
слабовата, но вот в качестве программы
для создания слайдшоу это приложение
как раз то, что нужно.
Ключевые
особенности программы:
-
Простой
и интуитивно понятный интерфейс. -
Возможность
создания фильмов профессионального
качества. -
Возможность
создать из изображений слайдшоу. -
Возможность
получать видео с цифровой или аналоговой
видеокамеры. -
Возможность
записи фильмов с компьютера непосредственно
на видеокамеру. -
Возможность
обрезать и склеивать видео. -
Возможность
добавлять эффекты переходов, заголовки
и титры, звуковую дорожку. -
Сохранение
высочайшего качества изображения и
звука с помощью самой современной
технологии сжатия Windows Media. -
Возможность
сохранения фильма непосредственно на
видеокамеру.
Интерфейс
программы
Программа
имеет классический интуитивно понятный
интерфейс, который по своей идеологии
схож с большинством видео редакторов.
Рис.1.
Рабочее окно программы Windows Movie Maker 2.6
Главное
меню (Рис 2.) содержит все команды и
настройки для управления работой
программы. С его помощью можно
включать/отключать некоторые панели
программы или вызывать нужные функции.
Рис
2. Главное меню программы Windows Movie Maker 2.6
Ниже,
расположена панель инструментов (Рис
3.), которая имеет кнопки для
создания/открытия/сохранения проекта,
отмены/повторений действий,
скрытия/отображения панели задач
(Tasks), скрытия/отображения панели сборники
(Collections), а также выпадающий список, в
котором можно выбрать необходимую
группу элементов. Групп там всего три:
Video Effects (Виде эффекты), Video Transitions (Видео
переходы), Collections (Сборники).
Рис
3. Панель инструментов программы Windows
Movie Maker 2.6
Одним
из наиболее удобных решений облегчающих
доступ к функциональным возможностям
программы, без которого в Windows Movie Maker
было бы работать намного сложнее,
является панель задач (Рис 4.).
Рис
4. Панель задач программы Windows Movie Maker 2.6
Данная
панель предназначена для упрощения
доступа к наиболее часто используемым
командам. По сути, панель задач разбита
на три раздела:
1.
Capture Video (Запись видео).
Здесь есть три пункта для импорта видео
(Import video), картинок (Import pictures) и звука
(Import audio or music) в «рабочее поле»
программы.
2.
Edit Movie (Монтаж фильма).
Здесь находится пять элементов, с помощью
которых можно отображать окна сборников
(Show Collections), видеоэффектов (View video effects),
переходов (View video transitions), а также окна
для создания названий титров (Make titles or
credits) и создания автофильма (Make an
AutoMovie).
3.
Finish Movie (Завершение создания фильма).
В этой категории находятся функции для
создания фильма и сохранения его на
компьютере (Save to my computer) или на видеокамере
(Send to DV camera).
Внизу
программы находится панель, в которой
доступны два режима просмотра проекта
(Рис 7.).
Рис
7. Нижняя панель программы Windows Movie Maker
2.6
Первый
режим имеет вид типичной шкалы времени
(см. Рис. 8). В основном этот режим
используется для подбора и упорядочивания
слайдов, изменения продолжительности
их проигрывания, добавления заголовков,
звука и видеоэффектов.
Рис.
8 Шкала времени
Второй
режим имеет вид раскадровки (Рис. 9). Этот
режим удобен при добавлении переходов
и видео эффектов.
Рис.
8 Режим раскадровки
Переключаться
между режимами можно нажимая кнопки с
надписями «Show Timeline» и «Show
Storyboard» или с помощью комбинации
горячих клавиш Ctrl+T.
Работа
с программой
1.
Запуск программы. По
умолчанию запустить программу можно
нажав кнопку «Пуск», далее необходимо
перейти в меню «Программы» и выбрать
там «Windows Movie Maker 2.6».
2.
Импорт
содержимого.
На панели инструментов нажимаем, к
примеру «Import pictures» (Импорт изображений)
и выбираем несколько изображений. После
того как будут выбраны необходимые
изображения, они отобразятся в окне
проекта Collections (Сборники). Таким же
образом можно добавить видео, или аудио
информацию просто нажав пункты «Import
video», «Import audio or music» соответственно.
3.
Добавление
объектов на шкалу времени.
Теперь из окна проекта Collections (Сборники)
перетаскиваем объекты на шкалу времени.
Также в панели задач есть довольно
полезный пункт под названием «Make an
AutoMovie» (Создание автофильма), который
поможет вам автоматически добавить все
объекты, находящиеся в окне проекта
Collections (Сборники).
4.
Добавление
названий и титров.
Эта возможность позволяет создавать
короткометражные фильмы. Для того чтобы
добавить заголовок необходимо в панели
задач в категории «Edi Movie» выбрать
пункт «Make titles or credits» (Создание
названий и титров). После чего в появившемся
окне нужно выбрать место в клипе, которое
будет присвоено новой надписи: в начале,
в конце, перед выделенным объектом,
после выделенного объекта или на
выделенном объекте. Далее следует
выбрать нужный пункт и заполнить
текстовое поле. Также можно задать шрифт
и способ анимированного отображения
надписи.
5.
Добавление
видео эффектов и переходов.
Для того чтобы добавить видеоэффекты
и переходы необходимо для начала выбрать
из панели задач пункт View video effects (Просмотр
видео эффектов) или View video transitions (Просмотр
видео переходов), после чего откроется
окно с наглядно представленными
небольшими миниатюрами эффектов (или
переходов). Там можно посмотреть их в
работе просто выбрав любую миниатюру
и эффект автоматически проиграется во
встроенном плеере. Для добавления
понравившихся элементов можно просто
перетянуть их на нужный кадр. Эффекты
и особенно переходы очень удобно
добавлять в режиме раскадровки.
6.
Редактирование
фильма в окне шкалы времени.
После добавления элементов следует
установить длительность их проигрывания.
Это можно сделать, выделив на шкале
времени нужный объект и потянув его за
края. Следует помнить о том, что если
есть желание, чтобы при отображении,
например, картинки одновременно
показывался какой-либо текст, то
необходимо уделить внимание задаваемому
для проигрывания времени. Так, например,
при добавлении текста, который будет
занимать на экране максимальное
пространство, для картинки следует
устанавливать время проигрывания около
15 секунд плюс 2 секунды на переходы.
Также
при редактировании следует уделить
особое внимание музыкальному сопровождению.
Устанавливаем плавное нарастание
проигрывания аудио-сопровождения в
начале и затухание, в конце нажав на
правую кнопку мыши в шкале времени над
дорожкой «Audio» и выбрав пункты «Fade
In» (нарастание) и «Fade Out» (затухание).
Плюс ко всему в том же выпадающем меню
можно настроить громкость, выбрав пункт
«Volume».
7.
Сохранение и создание фильма.
Последним этапом в работе с программой
Windows Movie Maker будет создание и сохранение
видеоклипа. Для этого необходимо будет
просто в панели задач выбрать пункт
«Save to my computer» (Сохранение на
компьютере) или «Send DV camera» (Отправить
на цифровую камеру). Потом следуем
подсказкам мастера и наслаждаемся
просмотром созданного клипа.
Сегодня
в качестве программы Windows Movie Maker выступает
приложение Киностудия Windows, которое
входит в состав бесплатного программного
пакета Windows Live.
Соседние файлы в папке 02-01-2016_22-37-17
- #
- #
- #
- #
- #
- #
- #
Windows Movie Maker: начало статьи
Как уже рассказывалось в предыдущих статьях, для монтажа видео в программе Windows Movie Maker предусмотрено две панели, Шкала времени и Раскадровка. Панель Раскадровка обладает на порядок более простым интерфейсом и рекомендуется для создания самых незатейливых видеороликов. Если же вы планируете сделать решительный шаг в мир видеомонтажа, используйте панель Шкала времени, предоставляющую больше возможностей для реализации вашего творчества. Переключиться между панелями можно, как выбрав нужную панель из списка в левой области панели, так и нажав комбинацию клавиш <Ctrl+T>.
Использовать панель Раскадровка проще простого. Панель состоит из нескольких областей. Перетащите видеофайл на первую квадратную область, в которой появится уменьшенное изображение первого кадра видеоклипа. Таким же образом добавляется второй и все последующие видеофайлы. Между файлами можно добавить переходы — специальный визуальный эффект, позволяющий «сгладить» переход между двумя клипами или сделать его визуально интригующим. Щелкните на кнопке Переходы и перетащите нужный значок перехода на прямоугольную область между клипами.
Добавим парочку видеоэффектов (подробнее о них рассказывается чуть позже). Для этого щелкните на кнопке Эффекты панели Правка и перетащите значок эффекта на небольшой прямоугольный значок с изображением звездочки в левом нижнем углу области видеоклипа. Такие же действия можно повторить и для других видеоклипов, добавляемых на панель Раскадровка. В результате из нескольких разрозненных видеофайлов будет получен целостный фильм с эффектами и переходами. Осталось выбрать команду Файл>Опубликовать фильм, чтобы получить результат ваших трудов в виде видеофайла определенного формата.
Нажмите комбинацию клавиш <Ctrl+T>, чтобы перейти к панели Шкала времени. Перетащите на панель значки всех видеоклипов, из которых будет создаваться фильм. Размер значка на шкале времени напрямую зависит от длительности видеоклипа. Если видеоклип занимает 1–2 с, то он затеряется среди более длительных клипов. Решить эту проблему помогут кнопки увеличения или уменьшения масштаба шкалы времени, расположенные над шкалой. Также можно воспользоваться клавишей <PageDown> для увеличения масштаба и клавишей <PageUp> для его уменьшения.
Рассмотрим внимательнее внешний вид шкалы времени с добавленными к ней тремя видеоклипами.
Как видите, панель Шкала времени разделена на пять дорожек, каждая из которых имеет свое особое предназначение для создания фильма. Если дорожек меньше, щелкните на кнопке «+» рядом с дорожкой Видео. Рассмотрим все дорожки более подробно.
- Видео. Это основная дорожка программы, на которую переносятся значки видеоклипов. Кроме того, значок в виде звездочки аналогично такому же значку панели Раскадровка свидетельствует о добавлении к видеоклипу определенного эффекта.
- Переход. На этой дорожке будут отображаться переходы, добавленные между видеоклипами.
- Звук. На этой панели отображается аудиозапись, захваченная вместе с видео или отдельно импортированная. Синяя линия на панели отражает громкость аудиозаписи, чем толще линия, тем громче звук.
- Звук или музыка. К видеоклипу можно добавить отдельную фоновую музыку или дикторский текст, дополняющий основной звук фильма. Подробнее об этом рассказывается чуть позже.
- Наложение названия. На этой дорожке будут показаны название и титры, добавленные к фильму. Создать их можно непосредственно в программе Windows Movie Maker, воспользовавшись командой Сервис>Название и титры.
Фильм может состоять не только из различных видеоклипов, но и из обычных цифровых изображений, например, фотографий или рисунков. Это позволяет создать, например, слайд-шоу с интересными эффектами или же фон для названия и титров. Перенести значок изображения на шкалу времени можно так же, как и значок видеоклипа. Чтобы изменить время отображения, равное по умолчанию пяти секундам, выберите команду Сервис>Параметры>Дополнительные параметры и укажите нужное значение для параметра Продолжительность изображения.
Познакомившись с основными элементами шкалы времени, посмотрим, как можно выполнить одну из самых популярных операций видеомонтажа, а именно, вырезание нежелательных эпизодов (например, вам нужно вырезать назойливую рекламу из записанной серии ТВ-сериала). Перетащите на панель Шкала времени видеоклип, часть которого необходимо вырезать.
Предположим, что нежелательный эпизод находится в начале клипа. Щелкните на кнопке Воспроизвести и, перейдя к моменту завершения нежелательного эпизода, щелкните на кнопке Пауза. Теперь щелкните на кнопке Разделить, расположенной под окном воспроизведения. Видеоклип будет разделен на две части. Осталось щелкнуть на первой части видеоклипа левой кнопкой мыши и нажать клавишу <Del>. Кроме того, можно щелкнуть и правой кнопкой мыши, выбрав затем команду Удалить. В любом случае нежелательный эпизод будет удален, и все другие видеоклипы сместятся в левую область шкалы времени.
Не забывайте сохранять ваш проект, выбирая команду Файл>Сохранить проект или нажав комбинацию клавиш <Ctrl+S>. Сохраненный файл проекта позволит в будущем продолжить редактирование видеоматериала, если, например, компьютер внезапно перезагрузился. Файл проекта содержит не реальные видео- или аудиоматериалы, а только ссылки на них. Поэтому, если переместить файлы из базовых папок, возобновить работу над проектом будет нельзя.
Это лишь один из способов вырезания нежелательных эпизодов. Чтобы вырезать часть клипа с начала или конца, можно воспользоваться операцией «подрезания». Щелкните на нужном значке видеоклипа, после чего наведите указатель мыши на границу клипа. Указатель примет вид двусторонней стрелки красного цвета и появится надпись «Перетащите, чтобы подрезать клип». Удерживая левую кнопку мыши нажатой, перетащите указатель на нужный фрагмент клипа, после чего вся выделенная вами часть будет вырезана. При перетаскивании указателя слева направо клип обрезается с начала, справа налево — обрезается с конца. Удалена будет выделенная часть. При перетаскивании указателя обратите внимание на значение Продолжительность: во всплывающем окне; оно свидетельствует о времени эпизода, который будет удален.
Несколько клипов можно объединить в один. Для этого выберите первый клип, после чего, удерживая нажатой клавишу <Ctrl>, щелкните на следующем значке клипа и выберите команду Клип>Объединить. Чтобы объединить сразу все клипы на шкале времени, выберите первый клип и, удерживая нажатой клавишу <Shift>, щелкните на последнем клипе, после чего выберите такую же команду меню.
Перейти к нужному кадру можно с помощью значка прокрутки синего цвета, расположенного ниже окна просмотра, или же просто щелкая мышью на линейке в верхней области шкалы времени.
Итак, когда первый этап монтажа закончен, все ненужные фрагменты будут вырезаны, и фильм обретет целостную структуру. Однако на этом волшебство монтажа лишь начинается — пришло время добавить переходы и эффекты, затем фоновую музыку и/или дикторский текст, после чего название фильма и титры. Обо всем этом рассказывается в следующей статье, равно как и о полезной функции Автофильм.
Следующий этап: автоматическое создание фильма, переходы и эффекты.
Видеомонтаж — дело трудоёмкое, без специальных знаний и сноровки о серьёзном продукте на выходе даже говорить не стоит. Профессионалы используют для монтажа специализированные программы, самому в которых очень сложно разобраться. Но для обычных людей существуют упрощённые аналоги, один из них — Windows Movie Maker. Для современных спецэффектов эта программа не подойдёт, но нарезать или склеить видео, добавить простеньких переходов на ней можно. Поэтому в этой статье разбираемся, как пользоваться программой Windows Movie Maker.
Что это за программа
Windows Movie Maker — это родной видеоредактор от Microsoft. Отличается программа простотой и удобством в использовании, это её главный плюс. Эффекты кинематографического качества на ней, разумеется, не сделать, но соорудить на коленке слайд-шоу или склеить несколько клипов в один — самое то. Программа предустанавливается не на все операционные системы, а только на три: Windows ME, Windows XP и Windows Vista. Если вы не являетесь пользователем одной из них, то вы можете просто скачать в интернете установочный файл и установить приложение, благо весит оно всего около семи мегабайт.
Существует также обновлённая версия Movie Maker — live или «Киностудия Windows». Это в значительной мере переработанный продукт, который в первую очередь ориентируется на простоту и скорость монтирования для самого неопытного пользователя. В этой версии убрали таймлайн, порезали дополнительные настройки и отдельные конфигурации и настройки аудио. Многие пользователи отказались от обновлённого интерфейса именно из-за отсутствия таймлайна, только вам решать, какая версия вам подходит. Пометка: приложение работает на операционных системах не старше WindowsVista.
Интерфейс
Как работать с программой Movie Maker мы разберёмся чуть позже, а пока пройдёмся по элементам интерфейса. Рассматривать мы будем классический интерфейс, и все инструкции будут основываться на нём. В live версии монтаж происходит похожим образом, но отличия есть, и весомые. Пойдём по порядку, скажем о каждом модуле интерфейса отдельно пару слов.
ВАЖНО. В случае если вы пользуетесь программой с английским интерфейсом, но не очень разбираетесь в языке, то установите русификатор или используйте предоставленные скриншоты, чтобы ориентироваться.
Главное меню
Тут всё просто – обычная панель главного меню, как и у любой другой программы Windows. «Файл», «Правка», «Вид», «Сервис», «Клип», «Воспроизведение», «Справка» — всё это альтернативные способы взаимодействия с проектом, причём не самые удобные. Долго останавливаться здесь не будем и перейдём к следующему пункту.
Панель инструментов
Пройдёмся по всем кнопкам по порядку, слева направо.
- Создание проекта.
- Открытие проекта.
- Сохранение проекта.
- Действие назад.
- Действие вперёд.
- Настройка отображения панели задач.
- Настройка отображения панели сборников.
- Выпадающий список с возможностью переключения между видеопереходами, видеоэффектами и сборниками (импортированными файлами).
- Дополнительные кнопки навигации списку.
- Настройка вида отображения выбранных элементов.
Переходим к самому используемому элементу, который придаёт программе невероятную удобность и простоту в использовании.
Панель задач
С помощью этой панели мы будем добавлять новые файлы в проект, видеоэффекты и переходы. Она не является единственным способом производить такие действия, но её гораздо легче и проще использовать, чем искать эти функции в главном меню или на панели инструментов. Чтобы добавить файлы в проект, достаточно выбрать «Импорт видео» (или «Импорт аудио», «Импорт картинки»). Ещё вариант — просто перетащить файлы из проводника Windows в любую область панели задач Windows Movie Maker. Перед тем как добавить файлы в программу следует учесть, что в программе поддерживаются не все типы файлов. К примеру, с .mp4 с современным контейнером AVC приложение работает некорректно. Лучше же всего для него подходят «родные» для Windows файлы:
- видео: wmv;
- аудио: wma;
- графика: bmp, jpg, png.
Официальная поддержка файлов с иными расширениями отсутствует, хоть с теми же AVI-видео или mp4 (с контейнером .mpg4) приложение нормально функционирует.
После импорта все выбранные файлы будут добавлены на окно сборников, где мы сможем работать с ними далее.
- Отображение сборников.
- Просмотр видеоэффектов.
- Просмотр видеопереходов.
По сути, это аналог выпадающему списку на панели инструментов, который перебрасывает на окна с видеопереходами, видеоэффектами и сборниками.
- Создание названий и титров.
- Создание автофильма.
Интересные функции, которые добавляют красоты и удобства соответственно. Для небольшого домашнего клипа совсем не будет лишним добавить название фильма в начале и титры в конце, такие мелочи и делают клип интересным и качественным. Функция «Создания автофильма» загружает все импортированные файлы на видео- и аудиодорожки по порядку. Функция подойдёт, если вы загружали файлы в нужном порядке или их очерёдность не важна.
- Сохранение на компьютере.
- Отправка на цифровую видеокамеру.
Обычные функции сохранения и визуализации проекта.
Окно проекта
Здесь отображаются все загруженные файлы, видеоэффекты или видеоперехода на выбор. Переключение через панель инструментов или панель задач.
Встроенный проигрыватель
Всё как в обычном проигрывателе, очень удобная функция для предпросмотра. Можно перематывать, ставить на паузу и проигрывать, все действия привязаны к положению ползунка на таймлайне, о чём поговорим далее.
Нижняя панель
Нижняя панель может работать в двух режимах— раскадровки и шкалы времени.
Режим раскадровки удобен при добавлении переходов и видеоэффектов. Шкала времени позволяет с большой точностью обрезать и удлинять фрагменты видео, что крайне необходимо при монтаже.
Базовые основы видеомонтажа в Movie Maker
Чтобы обрезать видео, необходимо:
До того, как в Windows Movie Maker обрезать видео, рекомендуется увеличить зону окна проекта, чтобы наглядно видеть, на каком кадре будет остановлена обрезка.
Если же нужно вырезать из видео фрагмент, то достаточно на временной шкале выделить курсором необходимую для дальнейшей работы часть видеофайла (зажав левую кнопку мыши). Перед тем как вырезать фрагмент из видео, рекомендуется его масштабировать (увеличить протяжность) на временной шкале. Это делается нажатием иконки с изображением лупы и знаком «+». Или же можно просто нажать на клавиатуре Ctrl и воспользоваться колесиком мыши.
Работа со звуком
Убрать с видеозаписи звук можно двумя способами:
- Кликнуть правой кнопкой мыши на временной шкале на необходимом видео, выбрать «Аудио» — «Выключить».
- В системном меню выбрать «Клипы», далее «Аудио» и кликнуть на «Отключить». В этом случае звук будет удалён из всего проекта, расположенного на временной шкале, независимо от количества добавленных туда роликов и фрагментов.
Перед тем как убрать с видеозаписи звук, необходимо учесть, что в Movie Maker с многоканальным звуком, редактируя раздельно каждый канал, нельзя.
Если же выполняется редактирование видеофайла с добавлением к нему голоса диктора, то может потребоваться приглушить звук из самого видео (чтобы закадровый голос было лучше и чётче слышно). Выполняется это так:
Если же пользователя интересует, как настроить громкость звука только на отдельном участке проекта (а не на всей временной шкале), то это делается так:
А чтобы заменить в проекте звук (при этом убрав встроенный в видеоролике или приглушив его), нужно просто выбрать аудиофайл в панели задач и перетащить его на шкалу «Звук или музыка». Кстати, при необходимости пользователь может добавить в проект несколько дорожек аудио (они автоматически будут замикшированы, на выходе получится стереозвук). До того, как на видео наложить музыку, можно её ещё вырезать из другого видео. Это позволит избежать необходимости в его конвертировании с помощью других программ. Для этого нужно добавить видеоролик на временную шкалу, кликнуть правой кнопкой мыши и выбрать «разделить». После этого редактировать звуковую дорожку и видео можно будет по-отдельности.
Если пользователь добавляет в проект сразу два аудиофайла и хочет между ними сделать плавный переход, то это делается так:
- выбрать аудиофайл на временной шкале;
- кликнуть на нём правой кнопкой мыши;
- в контекстном меню выбрать пункт «Исчезание».
При этом на шкале появится отметка на аудиодорожке — именно с неё и начинается задействование звукового эффекта (по умолчанию — 3 секунды). Если его необходимо увеличить, что нужно навести курсор на отметку, зажать левую кнопку мыши и потянуть его в нужную сторону (увеличивая или сокращая продолжительность перехода). В дальнейшем такую же операцию нужно будет провести и со вторым аудиофайлом.
Работа с видео
Чаще всего Movie Maker используется именно для «склеивания» нескольких видео в единый файл. Всё, что потребуется для этого, — это поочерёдно добавить ролики на временную шкалу. При необходимости между ними можно сделать плавный переход. Делается это программой автоматически, когда на временной шкале два видеофрагмента накладываются друг на друга (выделив ролик и зажав левую кнопку мыши, его можно свободно «двигать» на таймлайн). Эффект перехода в дальнейшем можно изменить на любой из имеющихся в стандартной библиотеке Windows. Выполняется это так:
Далее продолжительность перехода можно изменить, просто потащив в сторону появившуюся отметку на таймлайн (или вписав над ней временной код вручную, но это не всегда удобно).
Ещё можно наложить графический эффект на видео. Например, увеличив его резкость или контраст. Для этого нужно:
Для некоторых видеоэффектов есть дополнительные настройки. Диалоговое окно с ними открывается сразу же после добавления эффекта. Аналогичным образом можно ускорить воспроизведение видео — добавить на него видеоэффект «Ускорить в 2 раза» (или «Замедлить»).
Если же на видеоролик требуется добавить титры, то следует кликнуть в системном меню пункт «Сервис» и выбрать «Название и титры». В панели задач откроется перечень имеющихся вариантов (шаблонов). После добавления любого из них на временную шкалу открывается диалоговое окно с детальными настройками титров. Там можно изменить текст, отрегулировать продолжительность показа и так далее. Кстати, видеоэффекты к ним тоже можно отдельно применять, как к видеофрагментам.
А чтобы сохранить скриншот с видео, нужно на временной шкале выставить отметку в нужном моменте, а далее в окне предпросмотра нажать кнопку «Скриншот». По умолчанию все снимки сохраняются в папку «Мои рисунки» в «Документах». Формат — bmp.
Экспорт проекта
После завершения монтажа проект можно сохранить (в форме файла для работы с Windows Movie Maker) или же экспортировать его в видеофайл, чтобы можно было просматривать его на любом другом устройстве. Для этого потребуется:
- выбрать в системном меню «Операции»;
- кликнуть на «Завершение создания фильма»;
- выбрать «Сохранить на компьютере».
Появится диалоговое окно, где можно детально настроить параметры исходного видеофайла. Рекомендуется выбирать пункт «Наилучшее качество». Разрешение и битрейт будут установлены автоматически. Формат экспортируемого файла — wmv (бытовыми плеерами, как правило, не поддерживается).
Заключение
Итак, мы разобрались с интерфейсом программы Windows Movie Maker, как пользоваться ей — мы тоже поняли, осталось лишь набраться опыта, а для этого необходима практика. Как можно чаще пользуйтесь возможностями приложения, и со временем на монтаж несложного видео у вас будет уходить несколько минут.