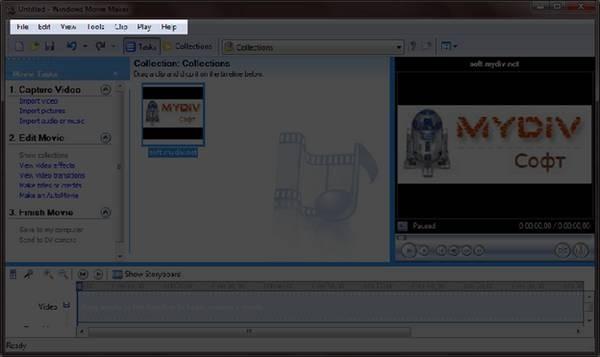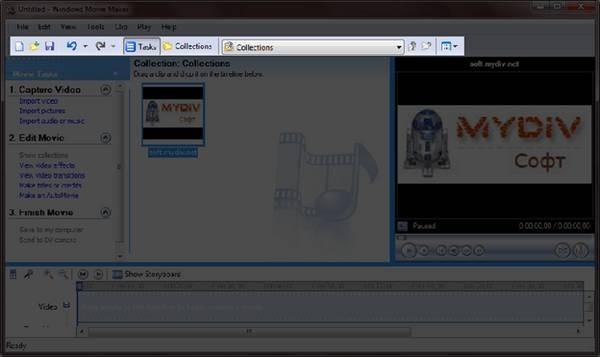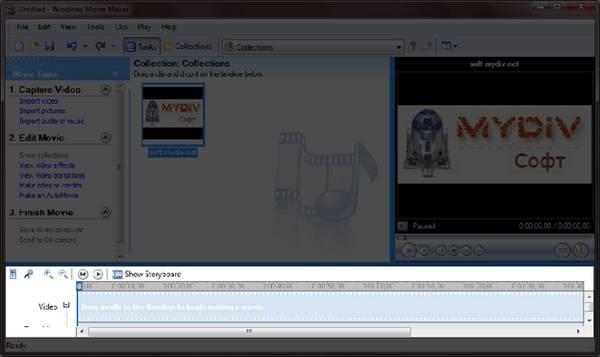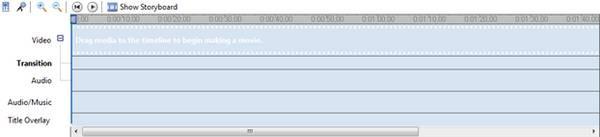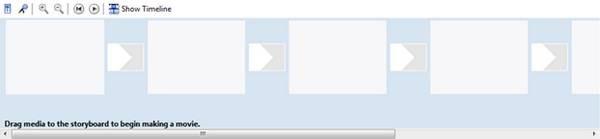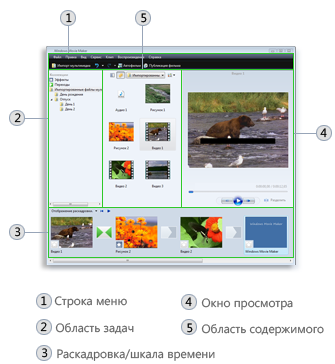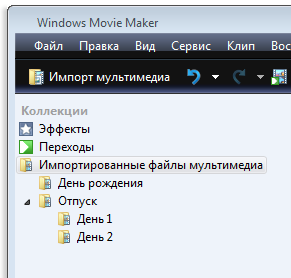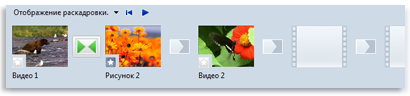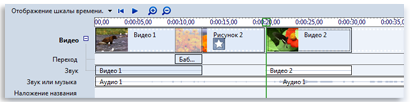ВОПРОС
№ 10
ОСНОВНЫЕ
ОСОБЕННОСТИ ПРОГРАММЫ
WINDOWS
MOVIE MAKER
Windows
Movie Maker
— это программа для создания и редактирования
любительских фильмов, которая входит
в комплект операционных систем семейства
Microsoft Windows, начиная с Windows ME и заканчивая
Windows Vista.
С
помощью этой программы можно создавать
монтировать и демонстрировать свои
фильмы прямо на домашнем ПК при выполнении
простых операций перетаскивания мышью.
Программа позволяет добавлять специальные
эффекты, дикторский текст и музыку.
После создания фильма можно записать
его на компакт-диск, отослать друзьям
и знакомым по электронной почте или
выложить его в Интернете.
Данная
программа довольно проста в использовании
и в первую очередь она рассчитана на
любительское создание фильмов. В качестве
видеоредактора программа Windows Movie Maker
слабовата, но вот в качестве программы
для создания слайдшоу это приложение
как раз то, что нужно.
Ключевые
особенности программы:
-
Простой
и интуитивно понятный интерфейс. -
Возможность
создания фильмов профессионального
качества. -
Возможность
создать из изображений слайдшоу. -
Возможность
получать видео с цифровой или аналоговой
видеокамеры. -
Возможность
записи фильмов с компьютера непосредственно
на видеокамеру. -
Возможность
обрезать и склеивать видео. -
Возможность
добавлять эффекты переходов, заголовки
и титры, звуковую дорожку. -
Сохранение
высочайшего качества изображения и
звука с помощью самой современной
технологии сжатия Windows Media. -
Возможность
сохранения фильма непосредственно на
видеокамеру.
Интерфейс
программы
Программа
имеет классический интуитивно понятный
интерфейс, который по своей идеологии
схож с большинством видео редакторов.
Рис.1.
Рабочее окно программы Windows Movie Maker 2.6
Главное
меню (Рис 2.) содержит все команды и
настройки для управления работой
программы. С его помощью можно
включать/отключать некоторые панели
программы или вызывать нужные функции.
Рис
2. Главное меню программы Windows Movie Maker 2.6
Ниже,
расположена панель инструментов (Рис
3.), которая имеет кнопки для
создания/открытия/сохранения проекта,
отмены/повторений действий,
скрытия/отображения панели задач
(Tasks), скрытия/отображения панели сборники
(Collections), а также выпадающий список, в
котором можно выбрать необходимую
группу элементов. Групп там всего три:
Video Effects (Виде эффекты), Video Transitions (Видео
переходы), Collections (Сборники).
Рис
3. Панель инструментов программы Windows
Movie Maker 2.6
Одним
из наиболее удобных решений облегчающих
доступ к функциональным возможностям
программы, без которого в Windows Movie Maker
было бы работать намного сложнее,
является панель задач (Рис 4.).
Рис
4. Панель задач программы Windows Movie Maker 2.6
Данная
панель предназначена для упрощения
доступа к наиболее часто используемым
командам. По сути, панель задач разбита
на три раздела:
1.
Capture Video (Запись видео).
Здесь есть три пункта для импорта видео
(Import video), картинок (Import pictures) и звука
(Import audio or music) в «рабочее поле»
программы.
2.
Edit Movie (Монтаж фильма).
Здесь находится пять элементов, с помощью
которых можно отображать окна сборников
(Show Collections), видеоэффектов (View video effects),
переходов (View video transitions), а также окна
для создания названий титров (Make titles or
credits) и создания автофильма (Make an
AutoMovie).
3.
Finish Movie (Завершение создания фильма).
В этой категории находятся функции для
создания фильма и сохранения его на
компьютере (Save to my computer) или на видеокамере
(Send to DV camera).
Внизу
программы находится панель, в которой
доступны два режима просмотра проекта
(Рис 7.).
Рис
7. Нижняя панель программы Windows Movie Maker
2.6
Первый
режим имеет вид типичной шкалы времени
(см. Рис. 8). В основном этот режим
используется для подбора и упорядочивания
слайдов, изменения продолжительности
их проигрывания, добавления заголовков,
звука и видеоэффектов.
Рис.
8 Шкала времени
Второй
режим имеет вид раскадровки (Рис. 9). Этот
режим удобен при добавлении переходов
и видео эффектов.
Рис.
8 Режим раскадровки
Переключаться
между режимами можно нажимая кнопки с
надписями «Show Timeline» и «Show
Storyboard» или с помощью комбинации
горячих клавиш Ctrl+T.
Работа
с программой
1.
Запуск программы. По
умолчанию запустить программу можно
нажав кнопку «Пуск», далее необходимо
перейти в меню «Программы» и выбрать
там «Windows Movie Maker 2.6».
2.
Импорт
содержимого.
На панели инструментов нажимаем, к
примеру «Import pictures» (Импорт изображений)
и выбираем несколько изображений. После
того как будут выбраны необходимые
изображения, они отобразятся в окне
проекта Collections (Сборники). Таким же
образом можно добавить видео, или аудио
информацию просто нажав пункты «Import
video», «Import audio or music» соответственно.
3.
Добавление
объектов на шкалу времени.
Теперь из окна проекта Collections (Сборники)
перетаскиваем объекты на шкалу времени.
Также в панели задач есть довольно
полезный пункт под названием «Make an
AutoMovie» (Создание автофильма), который
поможет вам автоматически добавить все
объекты, находящиеся в окне проекта
Collections (Сборники).
4.
Добавление
названий и титров.
Эта возможность позволяет создавать
короткометражные фильмы. Для того чтобы
добавить заголовок необходимо в панели
задач в категории «Edi Movie» выбрать
пункт «Make titles or credits» (Создание
названий и титров). После чего в появившемся
окне нужно выбрать место в клипе, которое
будет присвоено новой надписи: в начале,
в конце, перед выделенным объектом,
после выделенного объекта или на
выделенном объекте. Далее следует
выбрать нужный пункт и заполнить
текстовое поле. Также можно задать шрифт
и способ анимированного отображения
надписи.
5.
Добавление
видео эффектов и переходов.
Для того чтобы добавить видеоэффекты
и переходы необходимо для начала выбрать
из панели задач пункт View video effects (Просмотр
видео эффектов) или View video transitions (Просмотр
видео переходов), после чего откроется
окно с наглядно представленными
небольшими миниатюрами эффектов (или
переходов). Там можно посмотреть их в
работе просто выбрав любую миниатюру
и эффект автоматически проиграется во
встроенном плеере. Для добавления
понравившихся элементов можно просто
перетянуть их на нужный кадр. Эффекты
и особенно переходы очень удобно
добавлять в режиме раскадровки.
6.
Редактирование
фильма в окне шкалы времени.
После добавления элементов следует
установить длительность их проигрывания.
Это можно сделать, выделив на шкале
времени нужный объект и потянув его за
края. Следует помнить о том, что если
есть желание, чтобы при отображении,
например, картинки одновременно
показывался какой-либо текст, то
необходимо уделить внимание задаваемому
для проигрывания времени. Так, например,
при добавлении текста, который будет
занимать на экране максимальное
пространство, для картинки следует
устанавливать время проигрывания около
15 секунд плюс 2 секунды на переходы.
Также
при редактировании следует уделить
особое внимание музыкальному сопровождению.
Устанавливаем плавное нарастание
проигрывания аудио-сопровождения в
начале и затухание, в конце нажав на
правую кнопку мыши в шкале времени над
дорожкой «Audio» и выбрав пункты «Fade
In» (нарастание) и «Fade Out» (затухание).
Плюс ко всему в том же выпадающем меню
можно настроить громкость, выбрав пункт
«Volume».
7.
Сохранение и создание фильма.
Последним этапом в работе с программой
Windows Movie Maker будет создание и сохранение
видеоклипа. Для этого необходимо будет
просто в панели задач выбрать пункт
«Save to my computer» (Сохранение на
компьютере) или «Send DV camera» (Отправить
на цифровую камеру). Потом следуем
подсказкам мастера и наслаждаемся
просмотром созданного клипа.
Сегодня
в качестве программы Windows Movie Maker выступает
приложение Киностудия Windows, которое
входит в состав бесплатного программного
пакета Windows Live.
Соседние файлы в папке 02-01-2016_22-37-17
- #
- #
- #
- #
- #
- #
- #
О программе Windows Movie Maker
Windows Movie Maker — это программа для создания/редактирования видео. Включается в состав клиентских версий Microsoft Windows, начиная с Windows ME и заканчивая Windows Server 2008. Обновлённая версия программы включена в Windows XP, Windows XP Media Center Edition и Windows Vista. После выпуска Vista работа над программой была прекращена. В качестве замены для неё предлагается Киностудия Windows, входящая в состав бесплатного загружаемого с сайта Microsoft программного пакета Windows Live.
Возможности
- Получение видео с цифровой видеокамеры
- Создание слайд-шоу из изображений
- Обрезание или склеивание видео
- Наложение звуковой дорожки
- Добавление заголовков и титров
- Создание переходов между фрагментами видео
- Добавление простых эффектов
- Вывод проекта в формат WMV или AVI с настраиваемым качеством
Коротко о создании фильмов
С помощью программы Windows Movie Maker можно создавать видео из фотографий, изображений и видео с наложением голосового и музыкального сопровождения.
В программе Windows Movie Maker разобраться очень легко, так как она практически всё делает сама. Даже новичок с этим без усилий справится. Простой дизайн горизонтального и вертикального меню, а так же несколько, элементарных в применении кнопок, доставят огромное удовольствие при создании видео из фотографий, видеороликов и изображений.
Программа Windows Movie Maker – бесплатная. Имеется у всех пользователей на компьютере, так как поставляется с лицензионной версией Windows. У кого программы нет, можно скачать в Интернете.
Программа Windows Movie Maker помогает создавать слайд-шоу из фотографий, видеороликов и изображений, оформленное замечательными переходами и видеоэффектами. Имеет возможность наложения на слайды текстов, наименований и титров к фильму, появляющихся и исчезающих в виде анимационных спецэффектов, звуков с помощью микрофона и музыки из файла на компьютере. Имеет функции изменения и подборки шрифтов, цвета текста и фона.
Перед началом создания видеоролика желательно закачать фотографии, музыку и видео, которые будут использоваться, в отдельную папку на компьютере.
Много материала сразу не желательно добавлять. Лучше сделать несколько видеороликов с небольшим весом. Они тогда быстрее и без проблем (которые бывают) сохраняются из проекта в фильм. Потом Вы импортируете созданные ролики-части (как видео-файлы) в новый проект и сохраняете их в один фильм.
Музыку лучше брать в формате WMV, но программа работает и с форматом MP3.
Видео можно добавлять в создаваемый видеоролик, нажав на строку: “Импорт видео” в вертикальном меню. Операции с видео можно выполнять те же, что и с фотографиями: накладывать видеоэффекты, текст и добавлять видео переходы.
После нескольких выполненных операций в программе желательно сохранять проект с помощью горизонтального меню: Файл => Сохранить проект и почаще выполняйте эту операцию в процессе создания видео (из личного опыта: может зависнуть компьютер, тогда надо всё заново делать. Хотя работает функция автосохранения, и при повторном открытии программы всплывает окно с предложением открыть сохранённый проект, в котором зачастую не сохранены последние операции). Сохранённый проект имеет формат MSWMM. После создания видео запускается создание фильма с помощью строки вертикального меню: “Сохранение на компьютере”. Готовый фильм имеет формат WMV.
Проект видео можно открывать в данной программе и вносить любые изменения. После изменения необходимо сохранить проект и перезаписать фильм на компьютере, как указанно выше.
После знакомства с программой Windows Movie Maker Вам будет интересно познакомиться с ещё одной замечательной программой: Total Video Converter, с помощью которой за короткий промежуток времени можно из любого видео создать Gif-анимацию (гифку).
Скачать материал

Скачать материал






- Сейчас обучается 419 человек из 62 регионов


Описание презентации по отдельным слайдам:
-
1 слайд
«Создание видеофильма средствами
Windows Movie Maker»
8 класс -
2 слайд
Цели урока:
Смонтировать видеофильм из отдельных файлов, разного типа: графических, звуковых, текстовых и пр.;
Присваивать различные эффекты;
Сохранять проекты в формате видеофильмов, для дальнейшего воспроизведения; -
3 слайд
Мультимедиа – устройства, позволяющие представлять информацию в аудио и видео виде.
Мультимедийные программы – программные средства, позволяющие обрабатывать аудио и видеоинформацию.
-
4 слайд
Windows Movie Maker
-
5 слайд
Раскадровка
Раскадровка является видом по умолчанию в программе Windows Movie Maker. Раскадровку можно использовать для просмотра и изменения последовательности клипов проекта. Кроме того, в этом виде можно просмотреть все добавленные видеоэффекты и видеопереходы.
-
6 слайд
Шкала времени
Шкала времени позволяет просматривать и изменять временные параметры клипов проекта. С помощью кнопок на шкале времени можно выполнять такие операции, как изменение вида проекта, увеличение или уменьшение деталей проекта, запись комментария или настройка уровня звука. Чтобы вырезать нежелательные части клипа, используйте маркеры монтажа, которые отображаются при выборе клипа. Проект определяют все клипы, отображаемые на шкале времени.
-
7 слайд
Видео
Видеодорожка позволяет узнать, какие видеоклипы, изображения или названия были добавлены в проект. Можно развернуть видеодорожку, чтобы отобразить соответствующее звуковое сопровождение видео, а также все добавленные видеопереходы. Если добавить видеоэффекты в изображение, видео или название, на клипах появится маленький значок, указывающий на то, что в этот клип добавлен видеоэффект.
-
8 слайд
Аудио
Звуковая дорожка позволяет просмотреть звук, который включен во все видеоклипы, добавленные в проект. Как и дорожка перехода, звуковая дорожка отображается только в том случае, если развернута видеодорожка.
-
9 слайд
Ход выполнения практической работы
На панели задач выберите пункт Импорт изображений. Выберите папку Сетевое окружение – SharedDocs на school85015361- рисунки (общие). И выберите 6 – 7 графических файлов, удерживая кнопку CTRL, и щелкните кнопку Импорт.
В центральной части окна на панели Сборник вы видите ваши выбранные графические файлы. Перенесите их последовательно один за другим в нижнюю часть экрана в окна раскадровки.
Добавим эффекты рисунка. Для этого: Сервис – видеоэффекты. Просмотрите видеоэффекты и выберите любой понравившейся. Перенесите его на 1 кадр. В правой части окна располагается плеер, нажмите кнопку → (Воспроизведение). Просмотрите эффект в плеере. Аналогично примените эффекты следующим кадрам видеофильма.
Между кадрами можно установить эффекты переходов. Для этого: Сервис – Видеопреход. В центральной части окна рассмотрите примеры видеопереходов. Выберите любой понравившейся, перенесите в нижнюю часть экрана на раскадровку и установите между двумя соседними кадрами. Аналогично установите видеопереходы для оставшихся кадров фильма. -
10 слайд
Ход выполнения практической работы
Добавим титульный кадр и финальный кадр фильма. Для этого: На панели задач выбираем пункт Создание названий и титров . Выбираем пункт Добавить название в начале фильма. Вводим название фильма. Измените анимацию текста, его шрифт и цвет. Поэкспериментируйте, просматривая предварительный результат в окне плеера. Примените выбранные свойства, щелкнув по кнопке Готово, добавить название в фильм.
Создайте титры в конце фильма. Аналогично выполняйте операции самостоятельно.
Добавим звуковое сопровождение к фильму. На панели задач выбираем пункт Импорт звуки и музыки. Выбираем местонахождения звуковой информации. В нашем случае воспользуемся готовыми мелодиями, расположенными на сервере. Мое сетевое окружение – SharedDocs на school85015361- музыка (общая) и выбираем понравившуюся композицию. Перенесите звуковой файл на раскадровку. Звуковой файл оказался длиннее фильма, необходимо отрезать лишнее, для этого: подведите указатель мыши к крайнему правому положению звуковой ленты и удерживая переместите до нужного места (указатель принимает вид двойной красной стрелки).
Сохраним созданный проект в виде фильма под своей фамилией. Для этого: Файл – Сохранить файл фильма — Мой компьютер — Далее – Введите имя файла, например, Артемьев Вася 8 кл, используя кнопку Обзор – Далее – Уберите флажок в пункте – Воспроизвести фильм после нажатия кнопки. Нажмите кнопку Готово . Подождите немного, фильм сохраняется в видеоформате. -
11 слайд
Контрольные вопросы:
Понятие мультимедиа.
Виды мультимедийных устройств.
Понятие мультимедийных программ.
Возможности программы Windows Movie Maker.
Технология создания видеоклипа.
Назначение Шкалы времени.
Назначение Шкалы раскадровки.
Дорожки, входящие в состав Шкалы времени.
Способы сохранения фильма.
Найдите материал к любому уроку, указав свой предмет (категорию), класс, учебник и тему:
6 109 618 материалов в базе
-
Выберите категорию:
- Выберите учебник и тему
- Выберите класс:
-
Тип материала:
-
Все материалы
-
Статьи
-
Научные работы
-
Видеоуроки
-
Презентации
-
Конспекты
-
Тесты
-
Рабочие программы
-
Другие методич. материалы
-
Найти материалы
Другие материалы
- 17.12.2020
- 64
- 0
- 14.12.2020
- 97
- 0
- 12.11.2020
- 78
- 0
- 25.10.2020
- 83
- 0
- 06.10.2020
- 88
- 0
- 10.09.2020
- 72
- 0
- 28.08.2020
- 131
- 0
- 18.08.2020
- 190
- 0
Вам будут интересны эти курсы:
-
Курс профессиональной переподготовки «Маркетинг: теория и методика обучения в образовательной организации»
-
Курс профессиональной переподготовки «Клиническая психология: организация реабилитационной работы в социальной сфере»
-
Курс повышения квалификации «Экономика предприятия: оценка эффективности деятельности»
-
Курс повышения квалификации «Правовое регулирование рекламной и PR-деятельности»
-
Курс профессиональной переподготовки «Организация маркетинга в туризме»
-
Курс повышения квалификации «Страхование и актуарные расчеты»
-
Курс повышения квалификации «Основы менеджмента в туризме»
-
Курс повышения квалификации «Использование активных методов обучения в вузе в условиях реализации ФГОС»
-
Курс повышения квалификации «Психодинамический подход в консультировании»
-
Курс профессиональной переподготовки «Организация деятельности секретаря руководителя со знанием английского языка»
-
Курс профессиональной переподготовки «Риск-менеджмент организации: организация эффективной работы системы управления рисками»
-
Курс повышения квалификации «Финансовые инструменты»
Что это такое?
Windows Movie Maker – одна из программ в штатном наборе любой версии операционной системы Windows и почти любой ее сборки. Программа Movie Maker специализируется на работе с видеоданными самых разных форматов. Исключения составляют редкие и непредустановленные кодеки, которые можно интегрировать в программу вместе с установкой K-Lite Codec Pack (огромный и к тому же бесплатный набор кодеков с автоматическим инсталлятором). В Movie Maker вы сможете разместить ваши видеоданные в любом порядке, обрезать ненужные куски материала, насытить видеоряд различными эффектами и переходами, добавить титры и любимую музыку. Новичок, ранее никогда не работавший ни с одной монтажной программой, сможет быстро освоить Windows Movie Maker и впоследствии перейти на более сложные (Ulead Video Studio, VirtualDub) и даже на профессиональные (Sony Vegas, Adobe Premier или Pinnacle Studio) программы по видеомонтажу.
Первые шаги
Проще всего запустить Movie Maker через “Пуск” => “Все программы”. Значок с кинолентой заметен сразу же. Но эта информация только для совсем невнимательных пользователей.
Итак, перед нами окно Windows Movie Maker. В центре помещен контейнер, в который мы будем складывать весь видеоматериал, музыку и изображения. Справа расположено окно предварительного просмотра материала, который будет в будущем размещен внизу, на временной линии (далее – таймлайн (timeline)). Слева Основное меню, из которого осуществляется доступ к эффектам, титрам, переходам и прочим функциям программы. Начнем мы с меню.
- Запись видео содержит в себе варианты добавления материала. Теоретически можно вообще никогда не пользоваться этим пунктом, а просто выделять необходимые материалы и переносить их в программу, прямо в центр контейнера данных. Но при желании вы можете вручную импортировать картинки, музыку и видеоролики с помощью кнопок “Импорт”. Запись с видеоустройства сейчас нам не нужна, так как эта функция захватывает сырой материал с видеокамеры. Мы же будем работать с уже готовыми видеороликами формата .avi, записанными с помощью программ Fraps или DOSBox.
- Монтаж фильма будет основным пунктом для нас в этом меню. Отсюда можно попасть в меню видеоэффектов, переходов и титров, а также переключаться между сборниками. Опция “Создание автофильма” принципиально не будет рассмотрена, так как хорошие клипы и видеоролики монтируются только вручную.
- Завершение создание фильма отвечает за сохранение готового материала. Здесь можно указать, куда сохранять цельный файл, а также выбрать формат видео, в котором он будет сохранен. Мы рассмотрим только “Сохранение на компьютере”, так как этот же файл можно при необходимости записать на диск сторонней программой (Nero или Ashampoo). Всё остальное можно проделать вручную и только по мере необходимости.
Сбор данных и размещение их на timeline
Итак, теперь соберем всё, что нам потребуется для работы. Во-первых, это могут быть картинки (тот же логотип O-G, который нужен обязательно, если вы делаете эксклюзивный трейлер), видеоматериалы (все файлы сложите в одну папку для верности) и музыка (лучше всего, если вы будете использовать mp3-треки). Все файлы перетащите в контейнер (сборник) данных. Прямо над ним вы сможете быстро переключаться между сборниками (выпадающее меню), а чуть правее — воспользоваться функцией изменения отображения (список или эскизы данных) или упорядочивания всех файлов в сборнике.
Выполним простейшие операции. Перетащите любой фрагмент вашего видеоряда на полосу в нижней части экрана, иначе называющейся раскадровкой, которая представляет собой ряд пустых окон. Ваш видеоролик займет первый пустой кадр автоматически. Перетащите еще пару видеофайлов из контейнера на таймлайн. Раскадровка — не самый удобный вариант просмотра, поэтому советую переключиться на режим отображения шкалы времени. Одноименная кнопка расположена чуть выше таймлайна вместе с рядом других кнопок, значение которых мы рассмотрим позже.
Этот вариант просмотра представляет собой практически тот же таймлайн, но уже с отображением временной шкалы, видеодорожки, на которой размещаются видеоролики, полосы звуков и музыки, а также дорожки титров и названий. Найдите в контейнере любой музыкальный трек и также перетащите его на таймлайн. Как видите, Movie Maker определил и автоматически назначил файлу позицию на полосе музыки и звуков. Также попробуйте поменять местами размещенные выше видеоклипы. Зажмите последний видеофайл и перетащите его в самое начало. Вы увидите, как между другими видеоданным появляется разделительная полоса, указывающая место, куда будет помещен перенесенный клип. Если немного затащить часть любого видеофайла на соседний файл данных, создастся эффект плавного перехода, во время которого на совмещенном промежутке будет видно оба видеофайла в режиме полупрозрачности. Такие операции можно проводить как с видео, так и с прочими данными на всех полосах.
Обрезка видео, переходы между сценами
Разместив видеоролики в нужном вам порядке, вы можете здесь же обрезать ненужные вам части цельного файла. Итак, вернемся к небольшой панели над таймлайном, где мы переключались между режимами отображения временной линии. Рассмотрим функции кнопок слева направо.
1 – установка уровня звука, где можно выбрать компромисс между звучанием музыкального сопровождения и звука из видео.
2 – шкала времени комментария. Эту опцию в мануале мы рассматривать не будем, так как вряд ли вы будете записывать звуковые комментарии к своему творению (по вопросам пишите в тему).
3 и 4 кнопки – то, что нам нужно сейчас. Они отвечают за увеличение (+) и уменьшение (-) шкалы времени.
5 кнопка устанавливает указатель на шкале времени в самое начало фильма, а 6 кнопка воспроизводит материал, который вы успели скомпоновать на данный момент.
Увеличьте шкалу времени до отображения секунд на временной “линейке”. Таким образом, вы сможете более точно установить положение указателя вплоть до долей секунды. Если вы наведете курсор мыши на начало или конец видеофайла, размещенного на таймлайне, то указатель примет форму красной стрелки. Нажмите и удерживайте левую кнопку мыши и попробуйте обрезать видеофайл с одной и с другой стороны до нужного вам момента. Чтобы разделить клип на два и больше, установите указатель таймлайна на нужное вам место в клипе и нажмите кнопку “разделение клипа на две части по текущему кадру”. Она расположена внизу справа на проигрывателе предварительного просмотра, на ней изображены два разделенных кадра киноленты.
Теперь зайдем в меню переходов. Сервис => Видеопереходы. В контейнере данных перед вами появляется набор эскизов с абстрактным изображением эффекта, который несет в себе переход. Видеопереходы нужно размещать на стыке клипов для того, чтобы фильм при просмотре стал более стильным, плавным. Но злоупотреблять переходами тоже не рекомендуется – их нужно ставить в ключевых местах фильма и желательно после длительной непрерывающейся сцены, так как сцены по 2-4 секунды несут в себе другое значение, которое совершенно не нуждается в использовании переходов между такими короткими фрагментами. Возможно, некоторые предустановленные переходы покажутся вам неинтересными или не будут отвечать нужным вам требованиям, но среди этого небольшого набора есть “оптимальные” варианты.
Видеоэффекты и титры
Монтаж фильма => просмотр видеоэффектов. Здесь вы сможете выбрать любой и понравившихся стандартных видеоэффектов для вашего материала. Для каждой сцены применяется свой эффект, а также вы можете установить на одну сцену сразу несколько эффектов. Например, перетащите на первый клип эскиз эффекта “Появление из черного”, а на последний клип на таймлайне примените эффект “Исчезание в черный” Таким образом, клип будет начинаться с медленного появления видео из черного фона и заканчиваться так же. Вы также можете придать клипу ЧБ эффект, выделив все сцены на временной шкале.
В стандартном наборе эффектов для видеоматериала вы найдете как банальные приемы работы с цветом и появлением/исчезанием видео, так и замедление скорости, ослабление, различные художественные приемы и прочее. Заранее предупреждаю – многократное использование видеоэффектов в видеоролике ухудшает восприятие материала. Иногда стоит вообще воздержаться от использования каких-то сторонних эффектов, особенно это касается роликов из игр.
Монтаж фильма => создание названий и титров. В этом меню нам предлагается наложить на видеоряд текст или титры в конце фильма. Из открывшегося списка мы видим, что текст можно наложить в начале ролика, перед/после выбранной сцены и на выбранном клипе на шкале времени. Титры накладываются в конце ролика. Попробуем наложить название в начале фильма. Щелкнув на соответствующем пункте в меню, мы видим, что всё сравнительно просто – две строки текста (заголовок и подзаголовок). В дополнительных возможностях можно изменить анимацию названия и цвет текста. Такие возможности доступны в каждом из пяти пунктов меню титров.
Чтобы установить нужную вам анимацию, просто выберите ее из списка (при этом в окне предпросмотра на шаблоне будет показан эффект в действии) и нажмите кнопку “Готово”.
Сохранение видеоролика
Сохранить ваш проект на компьютере можно тремя способами. Первый самый простой – позволить компьютеру самому определить наилучшее качество и размер файла для воспроизведения. Теоретически использование этой опции удобно, но при этом запросы более опытного потребителя становятся всё более привередливыми – кому-то непременно нужно самолично контролировать сохранение в определенный файл определенного формата. Опцию “Максимальная при размере файла” также стоит принять во внимание. Выставив фиксированное значение размера файла (абсолютно любое), вы получите на выходе видеофайл указанного размера с соответствующим качеством.
Третья опции наиболее многогранна. “Другие настройки” открывают обширный список вариантов сохранения видеофайла. Настоятельно рекомендую создать недолгий (секунд на 15) экспериментальный видеоматериал и посохранять его в различных форматах, чтобы определиться с качеством и размерами. Оптимальными вариантами являются “Видео для локального воспроизведения” (2 Мбит/с) или видео для ЛВС (1 Мбит/с). При этом обязательно обращайте внимание на звук, так как его качество тоже стремительно падает к нулю при уменьшении размера видеофайла.
Успехов!
На чтение 5 мин. Просмотров 18.2k. Опубликовано 18.01.2020
Windows Movie Maker – это бесплатный редактор, в который встроены основные инструменты для работы с видео. Рассмотрим, как пользоваться Windows Movie Maker, как создавать качественные видеоролики, слайдшоу или презентации в считанные минуты.
Навигация
- Возможности и функции
- Как работать с Movie Maker
- Добавление видео и звука
- Как вырезать фрагмент из видео
- Работа с эффектами
- Как добавить титры
- Настройка уровня громкости
- Как добавить переходы
- Как сохранить проект в видеофайл
Возможности и функции
Что это за программа – Windows Movie Maker? Это простой и функциональный видеоредактор от компании Microsoft. Продукт уже не поддерживается, но продолжает пользоваться популярностью ввиду понятного интерфейса и простоты в работе.
Существует обновленная версия редактора – Киностудия Windows. Софт предназначен для неопытных пользователей для простого и быстрого монтирования роликов.
Возможности программы следующие:
- монтирование и создание простых видео файлов или изображений, а также их обработка;
- запись готового проекта на CD и DVD диски и публикация на видеохостингах и сайтах;
- использование встроенных эффектов;
- импорт фото и видео с камеры в редактор.
С помощью Windows Movie Maker можно склеивать и обрезать ролики, а также добавлять переходы, титры и заголовки. Перед сохранением проекта можно настроить качество видео.
Как работать с Movie Maker
Редактор входит в стандартный набор приложений для Windows ME, XP и Vista. Для новых версий операционной системы скачать Movie Maker можно на сторонних сайтах. На примере версии Movie Maker 2.6 рассмотрим, как работать в программе.
Перед тем, как переходить к созданию видео, необходимо изучить интерфейс. Он состоит из нескольких основных элементов:
- Главная панель с разделами выпадающего меню.
- Окно с контентом.
- Шкала времени и раскадровки.
- Окно с предварительным просмотром получившегося видео.
Импортировать можно видео, аудио файлы и изображения. Основные команды и функции находятся в главном окне.
Добавление видео и звука
Работать в Movie Maker можно с контентом, который заблаговременно добавляется в редактор. Для начала видео или изображение нужно импортировать.
Для этого сделайте следующее:
- В блоке слева в разделе «Запись видео» нажмите на нужную кнопку для импорта.
- Автоматически откроется проводник системы.
- Выберите файлы: они переместятся в окно контента Movie Maker.
- Ролики или анимацию мышью перетащите на шкалу раскадровки.
Если порядок файлов нужно поменять, сделать это можно прямо на шкале. Чтобы уменьшить продолжительность ролика, откройте отображение шкалы времени и щелкните по файлу левой кнопкой мыши. Появятся две красные стрелочки, которыми можно отрегулировать продолжительность, передвигая их влево или вправо.
Как вырезать фрагмент из видео
Иногда требуется убрать из видео лишнюю часть, например, в середине.
Пошагово рассмотрим, как вырезать часть ролика из любого места:
- Поставьте ползунок на временной шкале в том месте, где нужно обрезать ролик.
- Нажмите на верхней панели «Клип», затем выберите «Разделить».
- На шкале будет видео, что запись разделилась на две части. После этого нужно определить, где закончится вырезанный фрагмент. Поставьте курсор в это место и повторите действие через меню.
- Выделите вырезанный участок и удалите его нажатием клавиши Del.
Команде «Разделить» присвоена горячая комбинация клавиш Ctrl + L.
Если нужно убрать звук из ролика, сделать это можно через меню «Клип». Наведите курсор на строку «Аудио» и в появившемся списке кликните по «Выключить».
Работа с эффектами
С помощью Windows Movie Maker можно накладывать на ролик эффекты.
Для этого действуйте следующим образом:
- Перейдите в список функций «Видео» через меню «Клип».
- Выберите пункт «Видеоэффекты».
- Откроется окно, в котором можно управлять эффектами: накладывать их или удалять.
В отличие от большинства редакторов, в Movie Maker нет функции предпросмотра эффектов.
Как добавить титры
Для создания законченного видеоролика можно наложить заголовок или титры:
- Нажмите на меню «Сервис».
- Выберите функцию «Название и титры».
- В появившемся окне выберите то, что нужно разместить.
- В специальном поле введите текст и щелкните по кнопке «Готово».
Редактор позволяет добавить титры в начале или в конце ролика, а также наложить заголовок на выбранном клипе, перед или после него.
Настройка уровня громкости
Если нужно сделать громкость звуковой дорожки ниже, чтобы она звучала на фоне или не перекрывала голос, то настроить уровень можно следующим образом:
- В нижней области кликните по иконке «Уровень звука», которая представляет собой вертикальную шкалу.
- В появившейся шкале можно определить преобладание звука из видео или наложенной музыки с помощью ползунка.
Есть еще один способ регулировки громкости. Для этого выберите на шкале раскадровки аудио или видео файл, для которого нужно определить уровень звука. Затем щелкните по меню «Клип», наведите курсор на «Аудио» и в появившемся списке нажмите на «Громкость». В шкале сделайте нужные настройки.
Как добавить переходы
Чтобы соединить несколько отдельных роликов в один, следуйте инструкции:
- Перетащите первый файл на временную шкалу.
- Перенесите второй ролик, который должен идти вслед за первым. Они автоматически склеятся.
- Чтобы добавить переходы, в левой панели разверните меню «Монтаж фильма» и выберите «Просмотр видео переходов».
- Появится новое окно, где будет отображен список всех доступных переходов.
- Выберите переход и перетащите его на стык между двух роликов.
Смена кадров получается плавной, визуально ее приятно просматривать. Без них картинка кажется дерганной и не всегда логичной. Для каждого перехода можно применять эффекты.
Как сохранить проект в видеофайл
Чтобы сохранить получившийся результат в формате видео для Windows 7, сделайте следующее:
- Если требуется перейти в главное окно, нажмите на кнопку «Операции».
- Разверните меню слева «Завершение создания фильма».
- Нажмите на кнопку «Сохранение на компьютере».
- Запустится Мастер сохранения фильмов. Здесь введите название ролика, а также укажите путь для сохранения.
- Нажмите на кнопку «Далее».
- В следующем окне можно настроить качество ролика. Внизу отображается его размер.
- Щелкните по кнопке «Далее».
После этого запустится процесс экспорта. Время процедуры зависит от того, какого размера файл.
Мы разобрали описание программы, ее основные возможности и функции, необходимые для создания простого фильма. Редактор дает возможность воплотить свои задумки на ПК. Понятный интерфейс, быстрота и набор основных инструментов для создания ролика – вот основные преимущества Windows Media Maker.
| Рекомендуем!InstallPack | Стандартный установщик |
|
|---|---|---|
| Официальный дистрибутив MoveMaker | ||
| Тихая установка без диалоговых окон | ||
| Рекомендации по установке необходимых программ | ||
| Пакетная установка нескольких программ |
рекомендует InstallPack, с его помощью вы сможете быстро установить программы на компьютер, подробнее на сайте.
«Movie Maker» — это самый простейший видеоредактор для Windows 7, с помощью которого даже совершенно неискушенный в работе с видеофайлами человек сможет создать слайд-шоу или даже небольшой клип. Программа содержит небольшой набор уже готовых переходов, профессионально оформленных заголовков (как правило, достаточно простых и самых популярных), эффектов, музыкальных треков. Приложение имеет возможность использовать закадровый текст.
Используя эти функции, можно порадовать друзей и близких простеньким, самостоятельно созданным клипом. Допустим, вы сможете создать нарезку «самых смешных моментов отдыха» или чего-то подобного. Что важно: благодаря своей простоте, программа подходит для новичков и тех, кто хочет получить базовые знания для работы с видеоредакторами, но абсолютно бесполезна для профессионалов ввиду своей ограниченности.
Общее представление о компонентах и возможностях
«Windows Movie Maker» обладает достаточно простым интерфейсом и состоит всего из 3 главных частей. Это область главных компонентов, «шкала времени» или «шкала раскадровки», а также область предварительного просмотра клипа.
Рабочая панель и интерфейс
Сама программа на выбор пользователя способна предложить несколько разных рабочих панелей, которые подходят для определенных задач. Собственно, если взглянуть на панель под названием «Задачи», то там можно увидеть список тех функций, что понадобятся при создании клипа. Сюда входит импорт файлов (поскольку редко приходится работать только с одним), редактирование будущего клипа и «публикация».
В «коллекциях», второй области интерфейса, можно увидеть список папок, где были сохранены клипы. Обычно папки отображаются слева данного окошка, а сами клипы – справа.
Там, где отображено содержимое, программа показывает рабочие клипы, переходы и эффекты, применяемые в создании нового клипа. Здесь все уже зависит от режима, который выберет пользователь, поскольку можно работать с отображением сведений или эскизов.
Среди доступных возможностей – перетаскивание видео, эффекта или перехода напрямую в «шкалу раскадровки» текущего проекта. Кроме того, можно перетащить видеофайл в область предварительного просмотра, чтобы можно было быстро ознакомиться с его содержимым. Кстати, редактирование клипа влияет только на материал существующего проекта и, к счастью, изменения не затронут исходный файл.
«Шкала времени» и редактирование клипа
Вообще-то, киностудия Windows 7 имеет любопытный рабочий блок, способный работать в режиме «шкалы времени», или «шкалы раскадровки». И во время создания собственного клипа между ними можно спокойно переключаться.
Режим раскадровки. Он установлен «по умолчанию» и хорошо подходит для просмотра порядка или же последовательности отрывков видео в проекте. С его помощью можно легко менять порядок нарезки. Также здесь отображаются используемые переходы и разные эффекты. Единственное, что не отображено здесь – используемый аудиофайл. Но их можно просматривать, используя «шкалу времени». Собственно, вот так она и выглядит
Шкала времени дает возможность подробнее изучать проект и выполнять тонкое редактирование нарезки. Именно здесь обрезаются ненужные части видео, настраивается продолжительность переходов и осуществляется просмотр используемой для клипа звуковой дорожки. Также здесь можно работать с временем воспроизведения видео в своем проекте.
Благодаря простому интерфейсу можно быстро переключиться на шкалу раскадровки, работать с отдельными частями проекта, оставлять комментарии и работать со звуком клипа (используя только набор базовых функций).
Предварительный просмотр
Используя эту часть панели программы, можно изучать отдельные клипы или даже просмотреть весь проект, чтобы узнать, как все будет выглядеть после публикации. Здесь можно начать или остановить воспроизведение видео, или же осуществлять покадровое смещение в любую сторону. Здесь можно указать место, где клип будет разделен на несколько частей, которые можно либо использовать в проекте, либо удалить.
Естественно, что можно регулировать размер экрана предварительного просмотра. Это можно сделать в меню «Вид» (строчка «Размер окна при просмотре»). Также это можно делать с помощью мыши, просто перетаскивая его край.