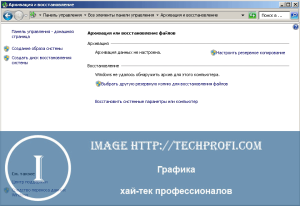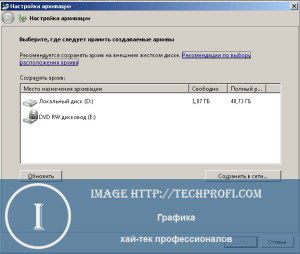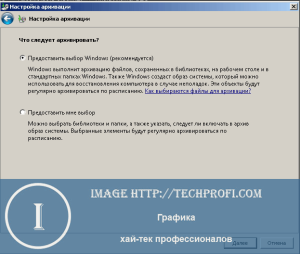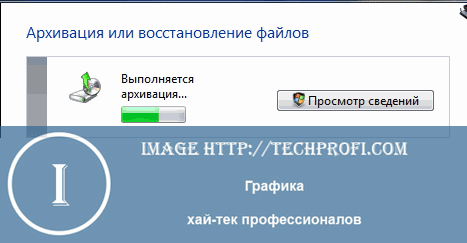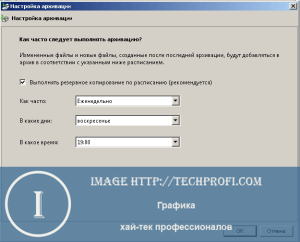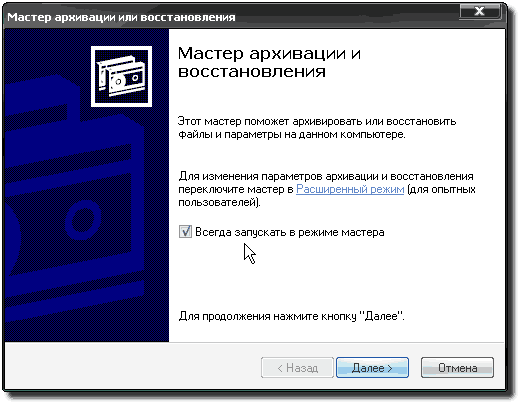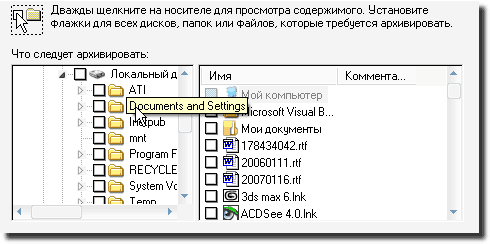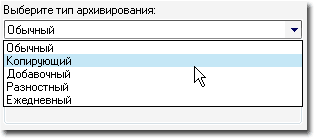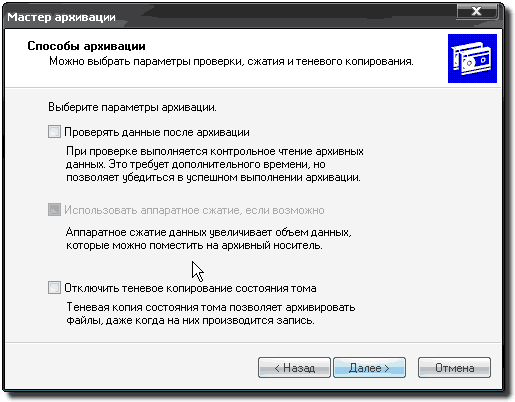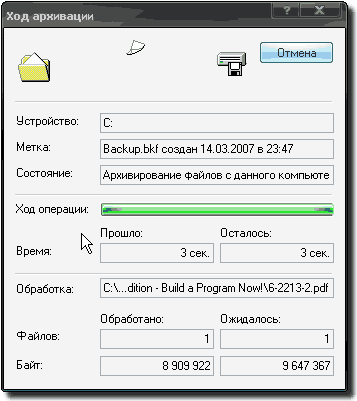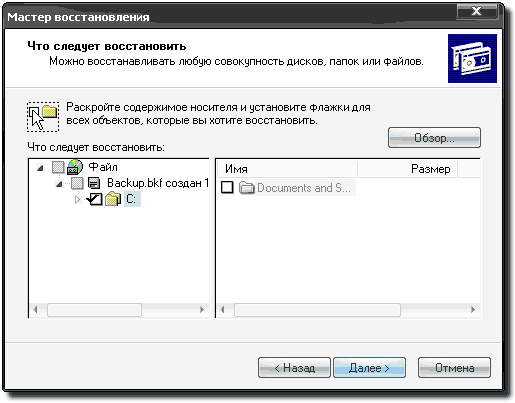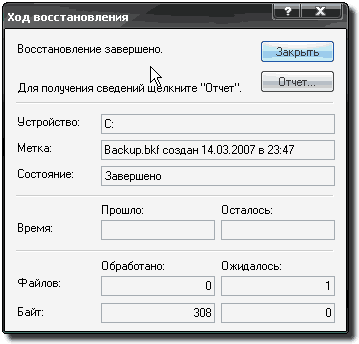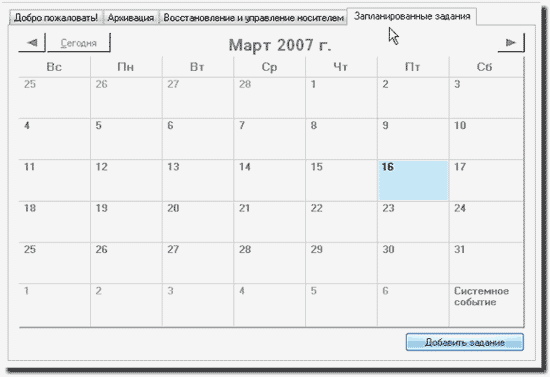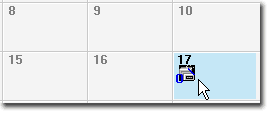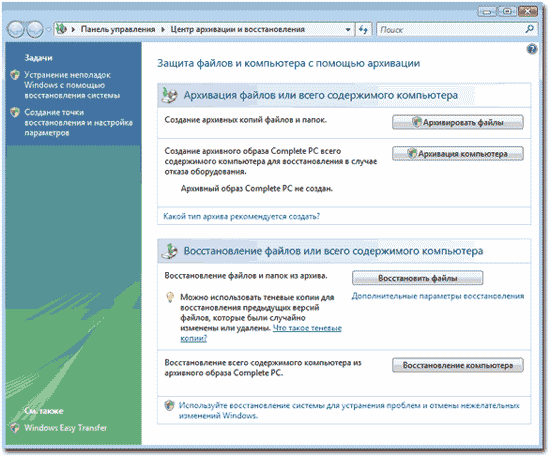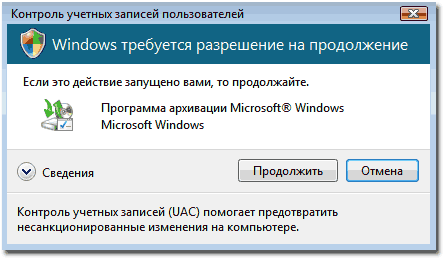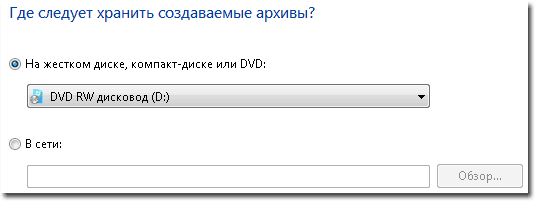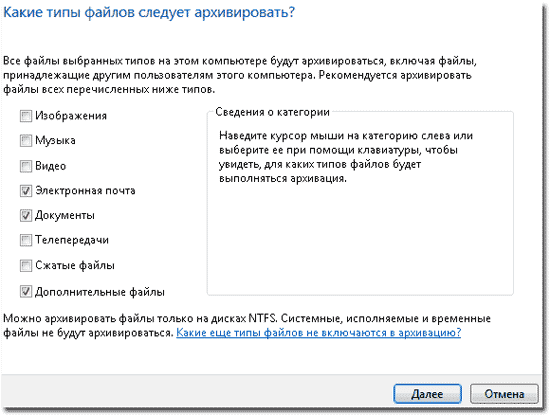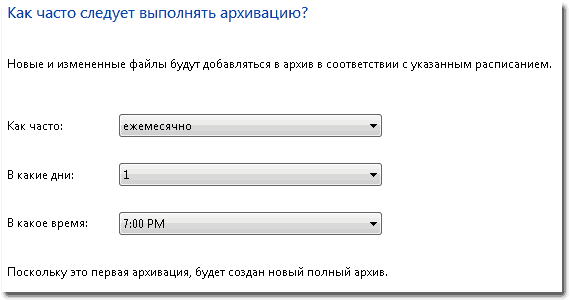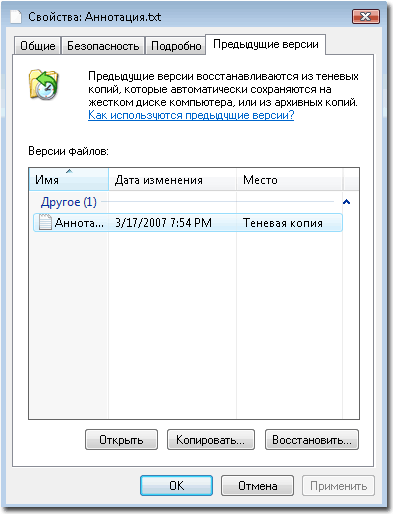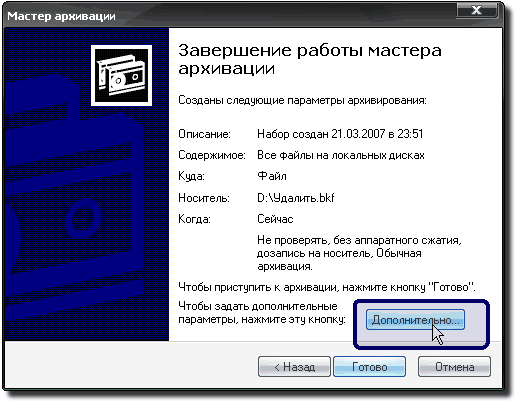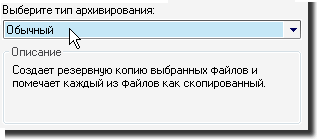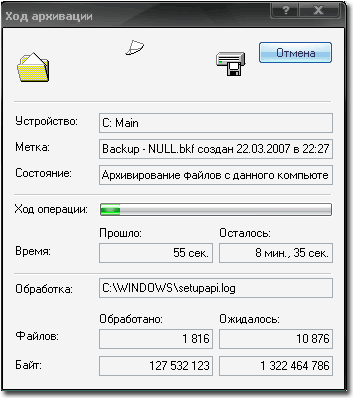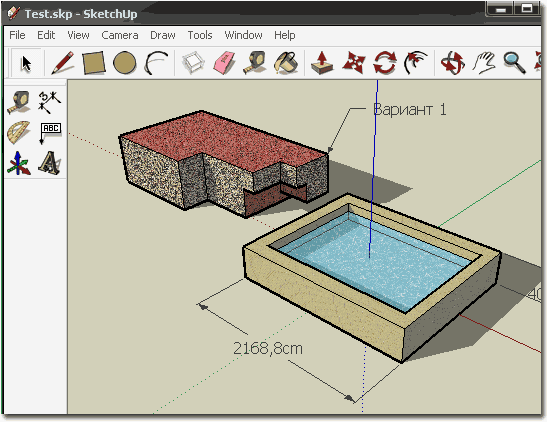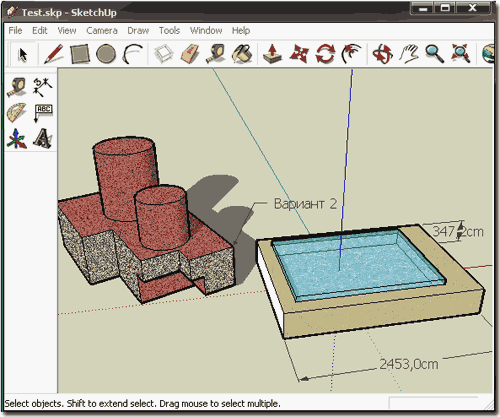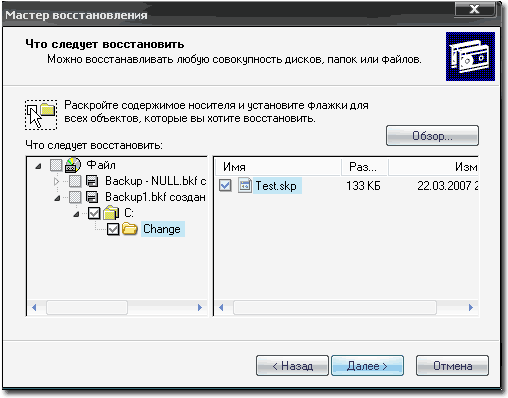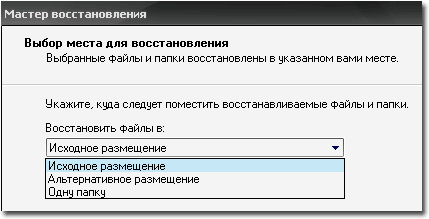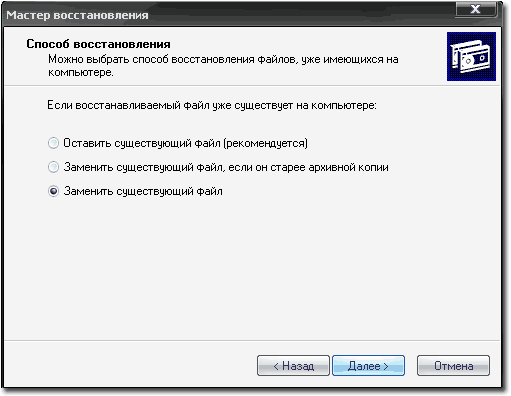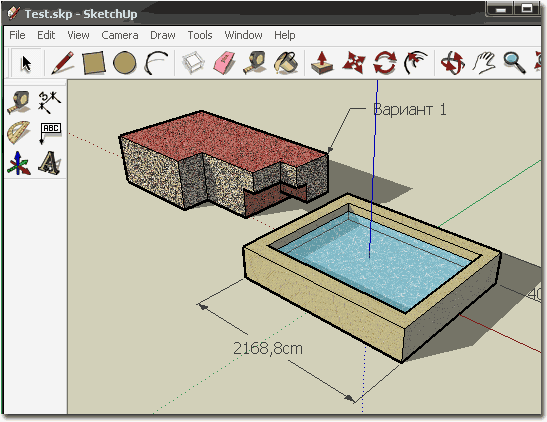Диспетчер
задач — служит
для отображения основных показателей
быстродействия компьютера. В нем
отображаются сведения о программах и
процессах, выполняемых на компьютере.
Для выполняемых программ можно просмотреть
их состояние и завершить программы,
переставшие отвечать на запросы. Кроме
того, если компьютер подключен к сети,
можно просматривать состояние сети и
параметры ее работы.
Для
того чтобы запустить диспетчер задач
Windows, требуется одновременное нажатие
трех кнопок – Ctrl+Alt+Del. При этом появится
окно программы.
Проверка
диска — В
процессе работы ПК иногда могут возникать
сбои в работе как программного обеспечения
(включая операционную систему), так и
аппаратуры (например, при банальном
отключении электропитания). В результате
могут возникать ошибки в файловой
системе – это когда информация о том
или ином файле или каталоге перестает
соответствовать действительности.
Очистка
диска — Свободное
место имеет свойство сокращаться даже
на самых емких винчестерах. Поэтому
следует следить за тем, чтобы свободного
места всегда хватало.
Дефрагментация
диска – способ
повышения производительности компьютера
– это проведение дефрагментации диска.
Поскольку файловая подсистема разбивает
диск на кластеры, в которые укладываются
файлы, то вполне резонно предположить,
что по мере роста размера файла он будет
занимать все больше и больше кластеров.
В результате разные части файла
оказываются разбросанными по всей
поверхности диска. Такие файлы называют
фрагментированными. Система располагает
информацией о расположении всех частей
файла, но времени, требуемого для
прочтения фрагментированного файла,
требуется существенно больше.
Для
того чтобы собирать файлы в единое
целое, и предназначена программа
дефрагментации.
Архивация
диска — способ
защиты важной информации от утери
является ее регулярная архивация, или,
как это чаще называют, резервное
копирование. Для этого в Windows предусмотрена
специальная программа – Архивация
данных.
Поскольку
копировать все содержимое диска, как
правило, не представляется целесообразным,
следует выбрать конкретные файлы и
каталоги для проведения этой ответственной
процедуры. Чаще всего основными
кандидатами для резервного копирования
являются папка Мои документы и, возможно,
некоторые другие, где пользователь
сохраняет свою работу. Именно такой
вариант – архивации папки с документами,
рабочего стола и файлов, связанных с
работой в Интернете, и предлагает мастер
архивации.
Восстановление
системы –
способ восстановления утраченной
информации. Ее принципиально отличие
от архивации состоит в том, что она
«бережет» настройки самой ОС, включая
установленные драйвера устройств,
профили оборудования и т.д. Для обеспечения
такой функциональности Windows регулярно
создает контрольные точки восстановления,
начиная с первого запуска системы после
ее установки на компьютер. Кроме того,
создать контрольную точку можно
самостоятельно при помощи того же
мастера восстановления.
11. Программные продукты для математической обработки данных. Примеры, функции и назначение.
Математические
пакеты
– это пакеты прикладных программ,
содержащие инструменты для решения
математических и прикладных задач в
числовом и аналитическом виде.
Mathematical, MatLab, Maple, Derive,
MathCAD.
Функциональные
возможности:
Аналитические
и числовые вычисления
Производные
и интегралы
Системы
алгебраических и дифференцированных
уравнений
Встроенные
математические функции, включая
преобразование Фурье, статистические
и др.
Матричные
и векторные вычисления
Вычисления
в области действительных и комплексных
чисел
Операции
с текстом, графикой, мультимедиа и др.
Упрощение
и преобразование вычислений
Создание
алгоритмов
Анализ
данных, исследование и визуализация
Научная
и инженерная графика
Анимация
Разработка
интерфейса
Импорт
документов из других приложений
Вывод
формул на Web-страницу
Назначение,
область применения математических
программных систем.
Новые
информационные технологии коренным
образом изменили порядок решения
математических задач. Теперь решение
задач и выполнение математических
преобразований целесообразно производить
с помощью специальных программ. Рассмотрим
некоторые математические и статистические
пакеты программ для ЭВМ.
MatLab–
это высокопроизводительная система
для технических расчетов, включающая
вычисления, визуализацию и программирование
в удобной среде, где задачи и решения
выражаются в форме, близкой к математической.
MatLabможно использовать для:
математических
вычислений;
создания
алгоритмов;
анализа
данных, исследования и визуализация;
научной
и инженерной графики;
разработки
интерфейса, включая создание графического
интерфейса.
В
середине 80-х годов фирма Mathsoft Inc.
разработала новую математическую
систему MathСad.
Можно отметить одну очень важную
особенность, выгодно отличающую MathСad
от других математических пакетов:
математические выражения, обрабатываемые
в MathСad, почти в точности повторяют
обычную математическую символику.
Достоинством
системы Derive
является возможность выполнения
аналитических преобразований
математических выражений. Процедуру
таких преобразований чаще всего называют
компьютерной алгеброй или символьной
математикой.
Derive
является удобным инструментом при
дифференцировании, интегрировании,
разложении функций в ряды, нахождении
пределов. Система имеет полный набор
встроенных элементарных функций, а
также множество статистических и
специальных математических функций.
Система позволяет работать с матрицами,
выполнять операции регрессионного
анализа, проводить преобразования Фурье
и Лапласа. Способность системы работать
с комплексными числами делает ее
привлекательной для радиотехнических
и электротехнических расчетов.
MathСad–
программное средство, среда для выполнения
на компьютере разнообразных математических
и технических расчетов, снабженная
простым в освоении и в работе графическим
интерфейсом, которая предоставляет
пользователю инструменты для работы с
формулами, числами, графиками и текстом.
В среде MathСad доступны более сотни
операторов и логических функций,
предназначенных для численного и
символьного решения математических
задач различной сложности.
Перечень
вычислительных инструментов, доступных
в среде MathСad, следующий:
решение
алгебраических уравнений и систем
(линейных и нелинейных);
решение
обыкновенных дифференциальных уравнений
и систем (задача Коши и краевая задача);
решение
дифференциальных уравнений в частных
производных;
статистическая
обработка данных (интерполяция,
экстраполяция, аппроксимация и многое
другое);
работа
с векторами и матрицами (линейная алгебра
и др.);
поиск
минимумов и максимумов функциональных
зависимостей.
Mathematica
– многофункциональный
интегрированный пакет–
достаточно широко распространенное
уникальное средство, позволяющее весьма
эффективно оперировать различного рода
алгебраическими и численными вычислениями,
текстовой, графической и изобразительной
информацией.
Maple
— система компьютерной математики,
которая может использоваться как для
простых, так и для самых сложных вычислений
без дополнительного программирования.
Ядро системы Мaple используется в ряде
других математических систем: MATLAB,
MathCAD, для реализации в них символьных
вычислений. СКМ Maple объединяет в себе
следующие функции:
§
мощный язык программирования;
§
редактор для подготовки и редактирования
программ;
§
современный пользовательский многооконный
интерфейс с возможностью работы в
диалоговом режиме;
§
мощную справочную систему;
§
ядро алгоритмов и правил для преобразования
математических выражений;
§
программные численный и символьный
процессоры;
§
систему диагностики;
§
библиотеку встроенных и дополнительных
функций;
§
пакеты расширений и применений системы;
Соседние файлы в предмете Медицинская информатика
- #
- #
Назначением служебного приложения Windows Архивация данных является …
- автоматизация резервного копирования данных на внешние носители
- выдача информации о вычислительной системе
- управление динамически загружаемой библиотекой
- просмотр текущего содержания специальной области памяти
Тип вопроса: Вопрос с одним правильными вариантом
Ответ на этот вопрос уже получили: 5 раз(а)
Помогли ответы? Ставь лайк 👍
Вопрос задал(а): Анонимный пользователь, 19 Ноябрь 2015 в 13:03
На вопрос ответил(а): Любимов Павел, 19 Ноябрь 2015 в 13:03
Содержание
- Архивация данных в Windows 7
- Архивация данных в Windows 7
- Как запустить архивацию в ручную
- Восстанавливаем файлы из архива
- Удаление старого архива
- Архивация и восстановление данных в Windows 7.
- 1. Создание архива образа системы.
- 2. Настройка автоматической архивации резервной копии системы Windows 7.
- 3. Восстановление Windows 7 с помощью ранее созданного образа системы.
- Самое полное руководство по системе архивации данных в операционной системе Windows. Научитесь использовать архивацию данных как профессионал.
- Что такое архивация данных
- Архивация в операционной системе Windows 7
- Расписание
- Управление пространством
- Восстановление архивированных файлов
- Стоит почитать
- Полный Backup стандартными средствами Windows
- Архивация и Восстановление
- Robocopy.exe — Многопоточное копирование
Архивация данных в Windows 7

Архивация это периодическое копирование важных или нужных для вас файлов, которыми вы всегда можете воспользоваться, что бы не случилось с вашим компьютером или его системой, а может и поломкой жесткого диска совсем не важно, что может произойти, важно не потерять свои данные, о чем собственно сегодняшняя тема.
Для архивирования есть немало разных сторонних программ, мы же рассмотрим, как воспользоваться для этого стандартным способом.
Для начала нужно подготовить место под архивы, естественно самым надежным местом будет считаться внешний носитель или же второй жесткий диск самым оптимальным вариантом, по моему мнению, это USB жесткий диск, но можно использовать и обычный DVD диск (если сосем не много информации), а также USB флешку.
Желательно всю информацию дублировать. Например, помимо внешних носителей внутри компьютера тоже будет не лишне иметь копии, что бы были под рукой, если случайно чего удалите можно вернуть все на месте.
Прошу не путать Архивацию данных (резервирование пользовательских данных) с Образом системы (резервирование файлов системы ) хоть и выполняет всю работу один и тот же инструмент под названием Архивация и восстановление.
Архивация данных в Windows 7
Заходим в Пуск в поисковой строке пишем, Архивация запускаем найденную утилиту.

Если у вас уже ранее была настроена Архивация но вы хотите что там изменить то появиться такое окно нажимаете Изменить параметры.
Если вы это делаете в первый раз то у вас окно будет выглядеть немного иначе, вам нужно будет нажать Настроить резервное копирование. В дальнейшем отличий больше не будет.
Появиться маленькое окошко оповещающие о подготовке утилиты.

Выбираем диск для сохранения архива, у меня для примера это флешка, жмем Далее.

Здесь лучше выбрать, Предоставить мне выбор потому как будет все подряд архивироваться как нужное вам так и не нужно, все учетные записи, если у вас не одна тоже пойдут в архив.
Поэтому сами выберем то, что нам нужно сократив время и место. После выбора жмем Далее.

Как видно на примере я выбрал в своей учетной записи только Библиотеки, другие файлы и учетные записи меня не интересуют. Также возможно более конкретизировать свой выбор, по нужной вам папке двойным кликом мыши открываем ее ставим галочки на тех файлах, которые важны.
Именно это вы видите на диске (D) я не стал его полностью выбирать мне нужна была только папка 2 курс, ее то я и выделил все остальное мне не нужно. Опять жмем Далее.

Здесь мы видим наши запрограммированные файлы для архивации, которые были выбраны в предыдущем шаге. Нажимаем ссылку Изменить расписание.

Если поставить галочку Выполнять резервное копирование по расписанию, что означает автоматический режим в котором можно настроить Частоту, Дни и время резервирования.
Частота задается от того как часто у вас добавляются новые документы и файлы обычно раз в месяц простому пользователю бывает достаточно с днями недели и временем и так все ясно.
Если галочку не ставить то Архивацию вы выполняете сами на свое усмотрение, настроили, нажали OK.

Теперь появится опять предыдущие окно предлагая Сохранить параметры и запустить архивацию или Сохранить параметры и выйти в любом случае соглашаемся.
При запуске Архивации вам будет показан ход ее выполнения как это видно на картинке.
Как запустить архивацию в ручную
С автоматическим запуском все ясно настроили нужные вам параметры и забыли, но как запустить собственноручно?
Здесь все просто повторяем первый шаг, через Пуск ищем утилиту кликаем на кнопку Архивировать не забыв перед этим вставить внешний носитель и все процесс пошел как показано на картинке выше.
Кстати даже если у вас настроена автоматическая архивация ее можно также запустить и вне установленного плана.
Восстанавливаем файлы из архива
Для этого идем уже по знакомому пути через Меню пуск ⇒ Архивация и восстановление открываем ее жмем кнопку Восстановить мои файлы.

Тут предоставляется нам возможность Выбрать дату архивации, произвести Поиск определенного файла через строку поиска или Обзор всех файлов и папок.

Нашли то, что искали нажимаете Добавить файлы

Далее.

Можете установить в исходное место или выбрать любое другое, Восстановить.

После этого объект будет на том месте, куда вы указали.
Удаление старого архива
Через несколько лет и даже месяцев скапливается огромное количество архивов, которые значительно могут урезать память диска, да и надобности в них уже нет поэтому от первых можно избавиться. Выбираем ссылку Управление пространством.

Посмотреть архивы.

У меня скопилось этих архивов начиная с 2013 года еще они у меня дублируются по мимо внешнего носителя на компьютере где памяти совсем не много.
В общем, выбрали дату, удалили, сложного нет ничего.

На этом статья Архивация данных закончена, удачной архивации вам!
Предлагаю посмотреть не большое видео-руководство по теме статьи.
Источник
Архивация и восстановление данных в Windows 7.
12 Апр 2015г | Раздел: Компьютер
Здравствуйте, уважаемые читатели сайта sesaga.ru. Русская пословица гласит, что пока гром не грянет, мужик не перекрестится. Так и с нашими документами, фотографиями, паролями и т.д., которые хранятся на жестком диске домашнего компьютера. А ведь у нас даже и не возникает мысли, что жесткий диск может сломаться и «сказать» до свидания, и все наши данные уйдут вместе с ним.
Чтобы обезопасить себя от таких неожиданностей, надо хотя бы изредка делать полную резервную копию нашей системы. Для этих целей на жестком диске компьютера следует выделить отдельную папку, в которой будет храниться образ нашей системы. Причем диск должен быть разбит минимум на два раздела, так как создать архив образа системы в разделе с установленной системой не получится.
В дополнение к этому следует выделить место на внешнем жестком диске и периодически скидывать туда резервные копии. Также для этих целей можно задействовать флэш-карту емкостью 32-64 Гбайт, но предварительно внешний жесткий диск и флэшку отформатируйте в файловую систему NTFS, иначе образ на них скопировать не получится.
Копия архива нужна на тот случай, если вдруг каким-то образом на жестком диске компьютера повредится оригинал, а имея его копию, Вы всегда без проблем сможете восстановить систему Windows 7. Но здесь есть один момент: если копия архива хранится на флэшке, то перед восстановлением архив придется скопировать на внешний жесткий диск, так как на флэшке утилита восстановления его не видит.
1. Создание архива образа системы.
Для создания архива образа системы воспользуемся штатным виндовским инструментом «Архивация». Эта утилита позволяет создать точный снимок всего содержимого жесткого диска или копию отдельных файлов и папок. И причем она может это делать не один раз, а по заданному нами расписанию. Об этом ниже.
В следующем окне программа предложит выбрать раздел жесткого диска, на котором необходимо сохранить архив резервной копии системы. Выбираем нужный раздел и нажимаем «Далее».
По умолчанию программа архивации сама выберет раздел с операционной системой, а если Вы хотите добавить для архивации еще какой-нибудь из разделов, то установите галочку напротив него. Нажимаем «Далее».
По окончании работы утилиты архивации и восстановления на жестком диске появится папка с архивом системы, которую сразу скопируйте на флэш-карту или внешний жесткий диск.
Однако у единожды созданного архива образа системы есть свой подводный камень. Если спустя полгода или год Windows «умрет», то при восстановлении системы из архива утилита уничтожит все файлы, находящиеся на жестком диске в данный момент времени, и заменит их своими файлами из архива. То есть мы получим откат системы на год или полгода назад.
С одной стороны страшного ничего нет, ведь полноценная рабочая система полугодичной или годичной давности восстановлена, но с другой стороны, можно потерять важные файлы или документы, если они не были вовремя продублированы.
Конечно, перед восстановлением можно воспользоваться специальным загрузочным диском Live CD и с него загрузить упрощенную версию Windows, и уже с ее помощью найти и скопировать на внешний накопитель все необходимые данные. А если такого диска нет? А если не умеешь им пользоваться?
Чтобы всего этого избежать, можно настроить программу архивации так, что она автоматически будет делать резервные копии по заданному Вами расписанию и сохранять их в указанное место. При этом весь архив переписываться не будет, а будут добавляться лишь измененные файлы.
2. Настройка автоматической архивации резервной копии системы Windows 7.
В следующем окне программа архивации предложит выбрать диск, на котором будет храниться резервная копия системы.
Сохранять копию рекомендуется на внешний жесткий диск, что не совсем удобно, так как есть возможность забыть подключить внешний носитель к компьютеру в строго определенное время, чтобы утилита архивации обновила файлы.
Пусть лучше она обновит файлы на жестком диске компьютера, а скопировать их на флэш-карту или внешний диск можно всегда. Главное это дело не забывать.
Выбираем раздел жесткого диска для хранения архива и нажимаем «Далее».
В открывшемся окне будет предложено два варианта архивации. Выбираем «Предоставить мне выбор» и нажимаем «Далее».
В этом окне ставим галочки как показано на скриншоте и жмем «Далее».
Перед началом архивации нам предлагают еще раз проверить сделанные настройки, и если требуется, изменить расписание, по которому будет работать утилита. По умолчанию программа будет обновлять архив каждое воскресенье в 19.00. Если же для Вас этот промежуток большой или маленький, то выбираете команду «Изменить расписание» и настраиваете расписание под себя, а после внесенных изменений нажимаете «ОК».
Нажимаем «Сохранить параметры и запустить архивацию» и идем заниматься чем-нибудь полезным, так как эта процедура занимает около часа.
По окончании архивации рядом с ранее созданным файлом образа системы появится архивный файл с именем Вашего компьютера. Причем ранее созданный файл программа архивации автоматически обновит на текущий момент времени.
3. Восстановление Windows 7 с помощью ранее созданного образа системы.
А теперь представим ситуацию, когда наша Windows 7 не запускается и выдает черный экран.
Вставляем в дисковод диск восстановления системы, перезагружаемся и, действуя указаниям системы, доходим до окна «Параметры восстановления системы», в котором выбираем утилиту «Восстановление образа системы».
Если на этом этапе у Вас возникают затруднения, то в статье как создать диск восстановления системы он описан подробно.
В открывшемся окне нам предложат выбрать последний доступный образ системы. Здесь мы полностью соглашаемся с выбором программы и нажимаем «Далее».
Еще раз убеждаемся, что архив образа выбран правильно и нажимаем «Готово».
И уже перед самим процессом восстановления нас предупреждают, что все данные на диске будут заменены данными из архивного образа системы. Если нас все устраивает, нажимаем «Yes» и запускаем восстановление системы Windows 7 из образа.
Теперь если Ваша система будет сильно повреждена и не сможет загрузиться самостоятельно, то имея диск восстановления системы и архивный образ системы, Вы без труда восстановите Windows 7.
Удачи!
Источник
Самое полное руководство по системе архивации данных в операционной системе Windows. Научитесь использовать архивацию данных как профессионал.
Сохранность данных является одной из основных задач при работе за компьютером. Для этой цели предусмотрено огромное количество правил и норм, которые следует соблюдать. А также существует масса специальных программ, которые помогают в этом деле. Тут можно упомянуть антивирусы, которые справляются с виртуальными угрозами, программы для диагностики и восстановления жестких дисков, чтобы они прослужили подольше. И такой важный аспект, как архивация данных, о котором мы и поговорим в рамках данного материала.
Начнем мы с теории.
Что такое архивация данных
На данном этапе всевозможные устройства для хранения цифровой информации имеют огромный объем памяти. Flash карты памяти, жесткие диски и специализированные хранилища данных предоставляют десятки и сотни терабайт памяти под ваши нужды. Но не смотря на то, что этот объем очень велик, он в любом случае ограничен. Поэтому задача экономии памяти актуальна и сейчас. А как проще всего добиться цели? Разумеется уменьшать объем файлов.
Именно это и достигается благодаря использованию процесса архивирования данных. Но это еще не все. Сохранность информации повышается благодаря созданию и использованию резервных копий данных. Передача информации меньшего объема экономит время и доступные мощности сетей передачи данных.
Далее мы поговорим о создании архивов (образов) операционной системы Windows. Они используются для восстановления в случае критических сбоев. Рассмотрим встроенные средства, с помощью которым осуществляются все необходимые операции.
Архивация в операционной системе Windows 7
Именно так будет выглядеть стартовое окно при первом запуске. Теперь самое время перейти к настройке. Для этого щелкаем ссылку » Настроить резервное копирование «.
Мы перейдем к диалоговому окну, в котором нам необходимо будет выбрать место хранения, для созданного архива.
На жестком диске моего компьютера места недостаточно, поэтому целесообразно выбрать съемный носитель. Вообще хранить резервные копии следует в специально предназначенных для этого местах. Переносной жесткий диск вполне подойдет.
Выделяйте нужное устройство в списке, и нажимайте кнопку » Далее «.
На следующем шаге нам необходимо выбрать, какие именно данные следует архивировать.
Мы можем оставить этот выбор операционной системе Windows. В таком случае будет сделана резервная копия системы и личных файлов пользователей.
В ручном режиме мы можем самостоятельно выбрать пользовательские и прочие файлы, которые хотим добавить в архив.
Выбираем соответствующий пункт, и нажимаем » Далее «.
Теперь нам останется только еще раз проверить параметры архивации. Если все было выбрано верно, нажимаем кнопку » Сохранить параметры и запустить архивацию».
Далее процесс архивации пойдет в автоматическом режиме. Вы можете наблюдать за процессом в главном окне программы.
По завершению процесса у вас будет готовый архивный файл, содержащий резервную копию всех выбранных вами данных.
Расписание
При необходимости вы можете настроить автоматический запуск системы архивации. Для этого следует настроить расписание. Сделать это можно при первом запуске, в окне подтверждения параметров. Там вы увидите кнопку » Изменить расписание «. Нажмите ее и настройте параметры нужным образом.
Выберите временной промежуток, день недели и время, в которое будет запущен процесс резервного копирования.
Управление пространством
Здесь для вас собрана информация об имеющихся архивных данных, вместе с занимаемым ими объемом. Нажав на кнопку » Просмотреть архивы «, вы сможете увидеть все имеющиеся на данный момент резервные копии, и удалить устаревшие.
Восстановление архивированных файлов
Стоит почитать
Зачем искать информацию на других сайтах, если все собрано у нас?
Источник
Полный Backup стандартными средствами Windows
Как говориться в народе админы делятся на два типа, первый тип это те которые еще не делали Backup и второй те кто уже делает. Так вот займемся сразу делом и не будем ассоциировать себя с данными типами.
С чего все началось а началось все с того что одного замечательного дня у меня полетел жесткий диск на ноутбуке, не много я расстроился в плане того что нужно будет потратиться на новый винт и затраты как всегда пришли не вовремя. Купив новый жесткий диск, воткнул болванку с Acronis 11 загрузившись с этой девицы начал восстанавливать систему из ранее созданного образа который периодически создавал сам Acronis 11 по расписанию. Но долго радоваться мне не пришлось так начались невероятные траблы с Acronis 11 он в ни какую не хотел разворачивать образ, что только не делал даже отдавал админам одного банка которые не верили и стучали в грудь что не может такого быть и все должно пучком разворачиваться, но долго они не стучали и развели руками, сказали мол чувак хз такое видим в первый раз. Решили поставить эксперимент теже админы из одного довольно крупного банка сделать образ своего ноута c Windows 7 слили образ на внешний диск который весил почти под 40Гб. Вставили в свой ноут мой винт и с ухмылькой на лице и фразой гляди ша все будет пучком и ты мол что то делал не правильно. Но долго улыбаться им не пришлось а это час времени до вылета сообщения об ошибке код ошибки не помню но инет тогда гудел о разности в версиях Acronisa хотя у нас все было одинаковое. В конце концов что только не делали и винт меняли и разделы создавали, меняли версию Acronisa что только не делали но без результатно и админы перестали улыбаться на долго а потом вовсе перестали когда их же образы не разворачивались на серверах благо рано спохватились и успели сделать выводы и пришли к другому решения задачи как делать Backup системы и прочего. Вы наверно спросите что это за админы что не пользуются Raid массивами и всем стандартным по миру. Отвечу пользуются, но у каждого админа есть не только сервера с raid и SCSI винтами а есть еще всякие под работки в разных компаниях где за правило сервером выступает обычный Desktop так как финансов как всегда не хватает либо из других соображений. Короче кто админ по жизни тот поймет про что я. Проблему так и не решили плюнули на Acronis и начали рассматривать альтернативу простую и надежную за одно и тестить нас было четверо и каждый должен был предоставь свой вариант Backup-a но в конце недели тестов встретились за кружкой пива и пришли почти к одному и тому же решению. Решение было простое и давало 93% отказоустойчивость о котором я сейчас создал этот топик и во благо вовремя предостеречь обычных смертных людей от утери важной информации на их PC.
И так к делу. Все буду проделывать на Windows 7 но действия совместимы на 100% и с такими операционными системами акак 2003, Vista, 8, 2008R2 (Только под Windows 2003 нужно установить Resource Kit Tools).
Архивация и Восстановление
1. Заходим в панель управления и находим там Архивация и Восстановление, запускаем и видим следующие
Выбираем в левом углу «Создать образ системы» после чего видим следующие
Выбираем любой вариант который вам по душе, но мой совет не выбирайте вариант сохранять образ системы на том же диске. Backup должен всегда храниться на другом источники и лучше всего на двух! После того как выбрали нажимаем далее и видим следующие окно которое нас информирует о том что будет сделано
Нажимаем кнопку «Архивировать» после того как образ создаться, создаем диск восстановления системы
Robocopy.exe — Многопоточное копирование
Robocopy разработана для отказоустойчивого копирования каталогов и деревьев каталогов. Она обладает возможностью копирования всех (или выборочных) NTFS атрибутов и свойств, имеет дополнительный код для перезапуска при применении с сетевым соединением в случае его разрывов.
Итак, к делу. Cоздаем текстовый файл и пишем в нем следующие:
Что происходит а происходит вот что мы копируем зеркально файлы и каталоги с диска D из папки MyProject на диск E в папку BackupMyProject которая находиться на внешнем USB диске. Файлы копируются те которые были изменены не происходит постоянная перезапись файлов. Также получаем Log файл где описано подробно что было скопировано а что нет и какие были ошибки.
Далее идем в панель управления — администрирование — запускаем планировщик задач и создаем новую задачу даем ей имя, устанавливаем в триггерах время интервал запуска задачи в действиях указываем запуск нашего файла хххххх.bat или хххххх.cmd Теперь у нас происходит автоматический backup данных по нашему расписанию. Спим спокойно и не переживаем.
P.S Возможно многим покажется данная статья баяном, но я так не считаю данный метод меня уже не раз спасал от утери информации и восстановления системы. Да и людям другим помогало кто спрашивал у меня совета как это сделать. Написал данную статью дабы также объективно иметь возможность комментирование посты других участников и писать новые статьи по возможности которые будут помогать людям.
Источник
Штатное средство архивации Windows – это штатный функционал, позволяющий в её версиях 7, 8.1 и 10 создавать бэкап, он же архив, он же образ Windows в файлы виртуальных дисков VHD в Win7 и VHDX в Win8.1/Win10. И затем, соответственно, восстанавливаться из такого архива-бэкапа при возникновении проблем. Архив предусматривает резервирование всех системных разделов – загрузочного на MBR/GPT-дисках и непосредственно системного раздела С.
Так что откат к архиву-бэкапу станет решением в случаях разной сложности – и если Windows тормозит или работает со сбоями, и даже если она вовсе не загружается. Как создать бэкап Windows штатным средством архивации, как восстановить систему при её повреждении, и каковы особенности этого средства резервного копирования – в этих вопросах будем разбираться ниже.
1. Периодическая архивация Windows
Итак, архивация Windows – это создание бэкапа операционной системы её штатным функционалом. Но эта возможность полноценно реализована только в Win7 и Win10. Доступ к средству архивации системы в обеих версиях получим прямо на домашней страничке панели управления.
В разделе архивации в Windows 7 и 10, нажав кнопку «Создание образа системы», можем единоразово создать полный бэкап системы. А можем, нажав кнопку «Настроить резервное копирование», назначить многоразовую плановую архивацию – задать условия периодического создания системного бэкапа с поддержанием оного в актуальном состоянии. Рассмотрим этот вариант.
Настройка архивации включает место хранения бэкапа. Это может быть отличный от системного раздел диска, другой жёсткий диск, DVD-диски, сетевое расположение.
Настройка архивации включает тип этой процедуры – предоставление выбора Windows и нам, пользователям. В первом случае резервироваться будут целиком системные разделы – загрузочный и раздел С. Во втором случае из состава системного бэкапа можно исключать отдельные папки и включать пользовательские разделы диска.
И настройка архивации включает расписание планировщика фонового обновления бэкапа.
Планировщик предусматривает возможность настройки периодики архивации (ежедневно, еженедельно, ежемесячно), дней недели и времени проведения этой процедуры.
Настроив все эти моменты на своё усмотрение, жмём «Сохранить параметры и запустить архивацию».
И дожидаемся завершения этого процесса. После его завершения в разделе архивации в Windows 7 и 10 теперь нам будет доступна кнопка ручного запуска обновления бэкапа – «Архивировать». И здесь же, в разделе архивации в любой момент сможем изменить настроенные условия архивации, в частности, отключить планировщик. Для этого жмём кнопку «Изменить параметры».
2. Разовая архивация Windows
В панели управления Windows 8.1 раздел архивации отсутствует, но есть возможность единоразового создания бэкапа. В разделе «История файлов» внизу увидим малоприметную кнопку «Резервная копия образа системы».
Она, как и упомянутая выше кнопка в Windows 7 и 10 «Создание образа системы», запускает единоразовый процесс создания бэкапа. Это пошаговый процесс с указанием условий архивации по ходу её запуска. Указываем место хранения бэкапа.
При необходимости можем добавить к системным разделам пользовательские.
И, собственно, всё. Далее просто ждём завершения процесса.
3. Восстановление Windows из архива
Для восстановления Windows из такого вот архива-бэкапа потребуется среда её восстановления. В Win7 доступ к этой среде реализован только на установочном носителе, на втором этапе установки системы после выбора языка.
В Win8.1 и Win10 запуск этой среды возможен из раздела восстановления в штатном приложении «Параметры». Это пункт «Особые варианты загрузки» и в Windows 8.1,
и в Windows 10.
Если Win8.1 и Win10 не загружаются, среду восстановления можно запустить либо, как и в случае с Win7, с их установочного носителя на втором этапе процесса установки,
либо в среде реанимационного LiveDisk’а Сергея Стрельца. Сайт загрузки дистрибутива этого LiveDisk’а – Sergeistrelec.Ru.
Все варианты доступа к среде восстановления с установочных носителей взаимозаменяемы, функционалу восстановления Windows из архива всё равно, какими путями его будут запускать. В общем, любым из предложенных способов заходим в среду восстановления. Если она в новом формате (меню выбора действия на синем фоне), а так будет во всех случаях, кроме запуска с установочного диска Win7, в меню выбираем раздел диагностики, далее же кликаем дополнительные параметры.
И в числе вариантов выбираем восстановление образа системы.
Выбираем целевую систему: если операционных систем на компьютере установлено несколько, нужно выбрать ту, раздел которой будем перезаписывать содержимым из бэкапа. На начальном этапе пошагового мастера восстановления указываем архив – либо тот, что определён по умолчанию, либо тот, что мы сами укажем в графе «Выберите образ системы».
На следующем этапе у нас есть возможность выбрать параметр форматирования загрузочного и системного разделов перед восстановлением из бэкапа. Но такая возможность будет только в средах восстановления, запущенных с внешних носителей. При запуске этой среды путём выбора особых вариантов загрузки в приложении «Параметры» Win8.1 и Win10 функция форматирования будет неактивна. Поскольку среда восстановления в таком случае будет сама же и находиться на одном из форматируемых разделов. Форматирование не принципиально для восстановления работоспособности Windows, но, если его не использовать, потом для освобождения места на диске С придётся возиться с удалением папки «Windows.old». А это не просто процедура нажатия кнопки Del, удалять эту папку потребуется с помощью чистильщиков диска, командной строки, а в самых сложных случаях – ещё и при помощи средств LiveDisk’а. Так что этот нюанс стоит учесть, в частности, при выборе способа запуска среды восстановления. Лучше, чтобы она была на установочном диске Windows или на LiveDisk’е Стрельца.
Жмём «Готово» и подтверждаем запуск восстановления кнопкой «Да».
По итогу перезагружаемся и заходим в восстановленную Windows.
4. Особенности архивации Windows как средства системного бэкапа
Архивация Windows – это надёжный способ резервного копирования, но он не щадит место на жёстком диске. Вес архивов в разы превышает вес бэкапов Windows, созданных с помощью средства DISM или сторонних программ-бэкаперов. Но у этого способа есть огромнейшее преимущество – универсальность формата бэкапа, а, соответственно, и более обширные возможности по работе с ним.
Как упоминалось выше, архивация являет собой резервное копирование, выполняемое по типу виртуализации системных (или выбранных дополнительно несистемных) разделов в файлы виртуальных дисков VHD и VHDX. Эти файлы несут самую суть, они находятся в папке бэкапа с названием типа «Backup + дата + числовой идентификатор». Файлов виртуальных дисков в этой папке столько, сколько разделов выбрано для резервного копирования. Виртуальные диски с малым весом — это загрузочные разделы, с большим весом – соответственно, системные и пользовательские разделы.
VHD и VHDX – это типы виртуальных дисков, разработанные Microsoft, они поддерживаются нативно средой Windows. Их можно смонтировать для отображения с помощью системного управления дисками.
А в Win8.1 и Win10 для этих целей даже не нужно запускать управление дисками, нужно просто вызвать на файле VHD и VHDX в проводнике контекстное меню и выбрать «Подключить». Все разделы из архива после монтирования будут доступны для операций с ними.
С них можно извлечь просто отдельные папки и файлы. А можно использовать в качестве исходного диска для клонирования разметки и содержимого сторонними программами, которые предусматривают такую возможность. Это вариант на тот случай, если в среде восстановления Windows в результате какой-то ошибки восстановиться из архива не получится. А в случае с архивами Windows 7 содержимое можно восстановить с помощью программы Acronis True Image. Она работает с резервными копиями, сохранёнными не только в собственном формате TIB, но также в файлах VHD средства архивации Windows.
Загрузка…
Архивация
— это сжатие одного или более файлов с целью экономии памяти и размещение сжатых
данных в одном архивном файле. Архивация данных — это уменьшение
физических размеров файлов, в которых хранятся данные, без значительных
информационных потерь.
Архивация
проводится в следующих случаях:
- когда
необходимо создать резервные копии наиболее ценных
файлов; - когда
необходимо освободить место на диске; - когда
необходимо передать файлы по E-mail.
Архивный
файл представляет собой набор из нескольких файлов (одного файла), помещенных в
сжатом виде в единый файл, из которого их можно при необходимости извлечь в
первоначальном виде. Архивный файл содержит оглавление, позволяющее узнать,
какие файлы содержатся в архиве.
В
оглавлении архива для каждого содержащегося в нем файла хранится следующая
информация:
- имя
файла; - размер
файла на диске и в архиве; - сведения
о местонахождения файла на диске; - дата
и время последней модификации файла; - код
циклического контроля для файла, используемый для проверки целостности
архива; - степень
сжатия.
Любой
из архивов имеет свою шкалу степени сжатия. Чаще всего можно встретить следующую
градацию методов сжатия:
- Без
сжатия (соответствует обычному копированию файлов в архив без
сжатия). - Скоростной.
- Быстрый
(характеризуется самым быстрым, но наименее плотным
сжатием). - Обычный.
- Хороший.
- Максимальный
(максимально возможное сжатие является одновременно и самым медленным методом
сжатия).
Лучше
всего архивируются графические файлы в формате .bmp, документы MS Office и
Web-страницы.
Что
такое архиваторы?
Архиваторы
– это программы (комплекс программ) выполняющие сжатие и восстановление сжатых
файлов в первоначальном виде. Процесс сжатия файлов называется архивированием.
Процесс восстановления сжатых файлов – разархивированием. Современные архиваторы
отличаются используемыми алгоритмами, скоростью работы, степенью сжатия (WinZip
9.0, WinAce 2.5, PowerArchiver 2003 v.8.70, 7Zip 3.13, WinRAR 3.30, WinRAR 3.70
RU).
Другие
названия архиваторов: утилиты — упаковщики, программы — упаковщики, служебные
программы, позволяющие помещать копии файлов в сжатом виде в архивный
файл.
В
ОС MS DOS существуют архиваторы, но они работают только в режиме командной
строки. Это программы PKZIP и PKUNZIP, программа архиватора ARJ. Современные
архиваторы обеспечивают графический пользовательский интерфейс и сохранили
командную строку. В настоящее время лучшим архиватором для Windows является
архиватор WinRAR.
Архиватор
WinRAR
WinRAR
– это 32 разрядная версия архиватора RAR для Windows. Это — мощное средство
создания архивов и управления ими. Есть несколько версий RAR, для разных
операционных систем: Windows, Linux, UNIX, DOS, OS/2 и
т.д.
Существует
две версии RAR для Windows:
- версия
с графическим пользовательским интерфейсом — WinRAR.EXE; - Консольная
версия RAR.EXE пульт линии команды (способ текста) версия —
Rar.exe.
Возможности
WinRAR:
- Позволяет
распаковывать архивы CAB, ARJ, LZH, TAR, GZ, ACE, UUE, BZ2, JAR, ISO, и
обеспечивает архивирование данных в форматы ZIP и RAR. - Обеспечивает
полную поддержку архивов ZIP и RAR. - Имеет
специальные алгоритмы, оптимизированные для текста и графики. Для
мультимедиа сжатие можно использовать только с форматами
RAR. - Поддерживает
технологию перетаскивания (drag & drop). - Имеет
интерфейс командной строки. - Может
осуществлять непрерывное архивирование, что обеспечивает более высокую степень
сжатия по сравнению с обычными методами сжатия, особенно при упаковке большого
количества небольших файлов однотипного содержания. - Обеспечивает
поддержку многотомных архивов, то есть осуществляет разбивку архива на
несколько томов (например, для записи большого архива на диски). Расширение
томов: RAR, R01, R02 и т.д. При самораспаковывающемся архиве первый том имеет
расширение EXE. - Создает
самораспаковывающиеся архивы (SFX) обычные и многотомные архивы, обеспечивает
защиту их паролями. - Обеспечивает
восстановление физически поврежденных архивов. - Имеет
средства восстановления, позволяющие восстанавливать отсутствующие части
многотомного архива. - Поддерживает
UNICODE в именах файлов. - Для
новичков предназначен режим Мастер (Wizard), с помощью которого можно легко
осуществить все операции над архивами.
WinRAR
имеет и другие дополнительные функции. WinRAR способен создать архив в двух
различных форматах: RAR иZIP.
Рассмотрим
преимущества каждого формата.
Архив
в формате ZIP
Основное
преимущество формата ZIP — его популярность. Например, большинство архивов в
Internet – это архивы ZIP. Поэтому приложение к электронной почте лучше всего
направлять в формате ZIP. Можно также направить самораспаковывающийся архив.
Такой архив является немного большим, но может быть извлечен без внешних
программ. Другое преимущество ZIP — скорость. Архив ZIP обычно создается
быстрее, чем RAR.
Архив
в формате RAR
формат
RAR в большинстве случаев обеспечивает значительно лучшее сжатие, чем ZIP. Кроме
того, формат RAR обеспечивает поддержку многотомных архивов, имеет средства
восстановления поврежденных файлов, архивирует файлы практически неограниченных
размеров. Необходимо отметить, что при работе в файловой системе FAT32 архивы
могу достигать только 4 гигабайт. Работа с большими размерами архива
поддерживается только в файловой системе NTFS.
Программа
архивации Microsoft Backup (резервная копия)
Запуск
программы осуществляется: Пуск – программы – стандартные – служебные – архивация
данных. Откроется мастер архивации и восстановления в обычном режиме. Из этого
режима можно перейти в расширенный режим для работы с мастером архивации,
мастером восстановления и мастером аварийного восстановления
ОС.
Программа
архивации позволяет защитить данные от случайной утери в случае, если в системе
возникает сбой оборудования или носителя информации. С помощью Backup можно
создать резервную копию данных на жестком диске, а затем создать архив на другом
носителе данных. Носителем архива может быть логический диск или отдельное
устройство (съемный диск).
Программа
архивации создает снимок состояния тома, представляющий собой точную копию
содержимого диска на определенный момент времени, в том числе открытых файлов,
используемых системой. Во время выполнения программы архивации пользователь
может продолжать работать с ОС без риска потери данных.
Программа
архивации предоставляет следующие возможности:
- Архивация
выбранных файлов и папок на случай сбоя жесткого диска или случайного удаления
файлов (архивировать можно на жесткий диск или съемный диск и т.д.). Backup
восстанавливает архивированные файлы и папки на жесткий
диск.
Архивация
данных состояния системы. Программа позволяет архивировать копии важных
системных компонентов, таких как реестр, загрузочные файлы и база данных службы
каталогов. Программа архивации позволяет восстанавливать копии важных системных
компонентов, таких, как реестр, загрузочные файлы и база данных службы
каталогов.
При возникновении таких ситуаций пользователь, как правило, в полной мере осознает всю важность операций резервного архивирования. Действительно, если программное обеспечение в случае отказа можно переустановить, то утрата данных может иметь катастрофические последствия. Безусловно, масштабы катастрофы могут иметь различные размеры, и утеря фотографий красивого отпуска несоизмерима с «падением» БД предприятия. Тем не менее, если вы хотите свести к минимуму риск утраты своих данных, повторяем еще раз — их нужно резервировать.
Существует немало программ, предназначенных для выполнения задач архивации и резервирования данных. В Windows имеются и встроенные инструменты для таких операций.
Windows XP
Для запуска инструмента архивации данных выполните «Пуск» — «Все программы» — «Стандартные» — «Служебные» — «Архивация данных». Архивация файлов и папок может проводиться только администратором или оператором архива. Пользователи, не являющиеся членами группы «Пользователи» или «Опытные пользователи», могут архивировать только свои собственные файлы и папки или должны иметь не менее одного из следующих разрешений на доступ к архивируемым файлам и папкам: «Чтение», «Чтение и выполнение», «Изменение» или «Полный доступ».
Рис. 1. – Запуск мастера архивации
Можно переключится в расширенный режим, щелкнув соответствующую ссылку в окне мастера. Когда вы познакомитесь с работой программы архивации и восстановления, лучше будет убрать флажок «Запускать в режиме мастера», чтобы ускорить установку необходимых параметров и режимов. Пока же позволим мастеру задать нам несколько вопросов. Нажимаем кнопку «Далее», появится диалог с предложением выбрать тип операции, которую мы хотим осуществить.
Рис. 2. – Выбор режима работы мастера
Поскольку у нас пока нечего восстанавливать, выберем режим «Архивация». На следующем шаге необходимо указать объекты, для которых будет выполнена архивация. Мастер предложит на выбор:
• папки «Мои документы», «Избранное», рабочий стол и файлы cookie текущего пользователя
• те же объекты для всех пользователей
• всю информацию на компьютере
• возможность самостоятельно указать объекты, для которых будет выполнена архивация
Рис. 3. – Выбор файлов для архивации
Далее указываем, где необходимо сохранить архивные файлы. По умолчанию, мастер попытается сохранить их на диске А:, что, учитывая современные объемы данных, выглядит уже довольно нелепо(особенно учитывая ненадежность 3-х дюймовых дискет). Впрочем, вы вольны выбрать для хранения сменные носители (например, флэш-драйвы), локальные или сетевые диски. В отличие от Windows Vista, нет возможности сразу же сохранить архив, записав его на CD- или DVD-записываемый диск (тем более, что пишущий привод в современных системах уже не элемент роскоши, а скорее правило). Опять же — вы всегда сможете позже самостоятельно записать файл архива на CD или DVD носитель. На этом шаге вы можете указать имя архива – вероятно, есть смысл «обозвать» его чем-то осмысленным, чтобы не путаться (надеюсь, вы прониклись мыслью создавать архивы регулярно). Сохранять архив, конечно же, лучше хотя бы на другом физическом носителе, даже если он установлен в одной системе – это позволит в случае выхода из строя одного диска восстановить данные на другом. Итак, мастер архивации заканчивает работу.
Рис. 4. – Завершение работы мастера архивации
Взгляните на диалоговое окно — в вашем распоряжении еще есть кнопка «Дополнительно». Нажав на нее, можно указать тип создаваемого архива.
Рис. 5. – Выбор типа архивирования
Давайте разберемся, что это значит. После завершения операции обычного архивирования, система присваивает файлу метку, что он добавлен в архив (точнее, у него снимается атрибут «Архивный»). Помимо обычного архивирования, можно указать еще 4 способа:
• Копирующая архивация. У файлов, добавляемых в архив, атрибут «Архивный» не снимается. Применяем, если вам необходимо сохранить состояние отдельных файлов.
• Ежедневная архивация. Будут сохранены все файлы, которые изменялись в течение дня до выполнения ежедневной архивации. Атрибут «Архивный» не снимается.
• Добавочная архивация. В архив будут добавлены только те файлы, которые были созданы или изменены со времени последнего обычного или добавочного архивирования. Атрибут «архивный» снимается (система понимает это как уже архивированный файл). Если кроме обычного архивирования использовалось добавочное, для восстановления файла понадобятся архивы последнего обычного архива и всех добавочных.
• Разностная архивация. В архив будут добавлены все файлы, созданные или измененные после обычной или добавочной архивации. Файлы не будут отмечены как архивированные (атрибут «Архивный» остается). Для восстановления необходим последний обычный архив и последний разностный.
Помимо типа архивации, можно задать и ее способы. Например, произвести проверку данных после копирования.
Рис. 6. – Установка дополнительных параметров архивации
И производить архивирование, даже если в этот момент производится запись в файлы. Осталась пара шагов – выбрать режим замены, если файлы архивов уже существовали…
Рис. 7. – Установка режима замены файлов
… и выбрать время выполнения операции – сейчас или позднее. Завершающий этап – собственно работа архиватора.
Рис. 8. – Работа архиватора
Вот мы и создали файл архива. Хотя, если говорить прямо, архивация (в смысле сжатия) у Windows довольно слабая. Давайте теперь посмотрим, как восстанавливать сохраненные файлы. Запускаем инструмент архивации («Пуск — Все программы – Стандартные – Служебные — Архивация данных»). Выбираем восстановление. Указываем архив и файлы в нем, которые необходимо восстановить.
Рис. 9. – Мастер восстановления файлов
Жмем «ОК». При необходимости вы можете указать дополнительные параметры восстановления, нажав кнопку «Дополнительно» — восстановление параметров безопасности, ссылок файлов и точек подключения томов, указать место, где будут восстановлены файлы, указать, следует ли переписывать существующие файлы. Результатом работы программы восстановления будет появление вот такого окна.
Рис. 10. – Завершение восстановления файлов
Помимо архивирования собственных данных, «Архивация данных» позволяет собирать информацию для восстановления всей системы в случае ее серьезного сбоя. Этот инструмент называется ASR (Automated System Recovery). При этом архивируется состояние системы, системные службы и все диски, связанные с компонентами операционной системы. В результате работы ASR можно восстановить системный раздел, включая установленное программное обеспечение, системные настройки, документы пользователя и драйвера устройств на момент создания набора ASR. Архив восстановления ASR создается из двух частей – собственно архива с данными и дискеты, содержащей информацию, необходимую для восстановления системы. Для создания архива ASR выберите «Мастер аварийного восстановления системы» на первой закладке или в меню «Сервис». Укажите расположение и имя файла архива. Для завершения вам потребуется одна чистая дискета для записи параметров восстановления.
Следует обратить внимание на размер создаваемого архива, если вы собираетесь записать архив на диск с файловой системой FAT32. Если его размер будет больше 4 Гб, создание набора ASR будет невозможно. В этом случае необходимо исключить из архива несистемные файлы. Вы можете разместить их в другом архиве. Также следует учесть, что при восстановлении архива, «снятого» с диска NTFS на диск FAT будут утеряны разрешения доступа.
Для выполнения процедуры восстановления системы с помощью ASR необходимо наличие дискеты ASR, установочного диска Windows и носитель с архивом. Для запуска восстановления загрузите систему с установочного диска Windows. При появлении приглашения в процессе загрузки нажмите клавишу F2. Когда появится сообщение «Вставьте диск под названием Диск автоматического восстановления системы Windows в дисковод для гибких дисков» необходимо вставить дискету. После считывания с дискеты данных и загрузки основных драйверов системный раздел будет отформатирован и произведена начальная установка Windows. Затем будет запущен мастер аварийного восстановления системы и произведено восстановление файлов из архива набора ASR.
Помимо графического интерфейса, операции архивирования можно выполнить из командной строки или пакетного файла. Для этого ведите команду
ntbackup backup [systemstate] «@имя_файла_bks» /J {«имя_задания»} [/P {«имя_пула»}] [/G {«идентификатор_guid»}] [/T { «имя_ленты»}] [/N {«носитель»}] [/F {«имя_файла»}] [/D {«описание»}] [/DS {«имя_сервера»}] [/IS {«имя_сервера»}] [/A] [/V:{yes|no}] [/R:{yes|no}] [/L:{f|s|n}] [/M {тип_архива}] [/RS:{yes|no}] [/HC:{on|off}] [/SNAP:{on|off}]
параметры команды:
• systemstate Указывает, что следует выполнить архивацию данных о состоянии системы. При выборе данного параметра будет установлен обычный или копирующий тип архивации.
• @имя_ bks_файла Указывает имя файла (с расширением bks) со списком файлов для архивации в данном задании архивации. Перед именем файла должен стоять символ @. Этот файл содержит сведения о файлах и папках, подлежащих архивации. Этот файл должен быть создан с помощью программы архивации с графическим интерфейсом.
• /J {«имя_задания»} Указывает имя задания, которое будет упоминаться в файле журнала. Обычно имя задания описывает файлы и папки, подлежащие архивации в данном задании архивации, а также содержит дату и время архивации.
• /P {«название_пула»} Указывает пул носителей, носитель из которого будет использован. Обычно это подпул пула носителей архивации, такой как 4-мм DDS. Если этот подпул был выбран, невозможно использовать параметры командной строки /A, /G, /F или /T.
• /G {«идентификатор_guid»} Добавляет или заменяет данные на ленте. Не следует использовать этот параметр совместно с параметром /P.
• /T {«имя_ленты»} Добавляет или заменяет данные на ленте. Не следует использовать этот параметр совместно с параметром /P.
• /N {«носитель»} Указывает новое имя ленты. Не следует использовать параметр /A совместно с этим параметром.
• /F {«имя_файла»} Путь и имя файла на логическом диске. Совместно с этим параметром не следует использовать следующие параметры: /P /G /T.
• /D {«описание»} Указывает метку для каждого архива.
• /DS {«имя_сервера»} Производит архивацию файла службы каталогов указанного сервера Microsoft Exchange.
• /IS {«имя_сервера»} Производит архивацию файла банка сообщений указанного сервера Microsoft Exchange.
• /A Производит архивацию с добавлением в архив. Совместно с этим параметром следует использовать параметр /G или /T. Не следует использовать этот параметр совместно с параметром /P.
• /V:{yes|no} Проверяет данные после архивации. /R:{yes|no} Ограничивает доступ к этой ленте одним владельцем или членами группы «Администраторы».
• /L:{f|s|n} Указывает тип файла журнала: f=полный, s=сокращенный, n=нет (файл журнала не создается).
• /M {тип_архива} Указывает тип архива. Этот параметр должен иметь одно из следующих значений: normal, copy, differential, incremental или daily.
• /RS:{yes|no} Производит архивацию перемещенных данных на съемных носителях. Параметр командной строки /RS не требуется для архивации локальной базы данных съемных носителей (эта база данных содержит заместители мест файлов удаленного хранилища). При архивации папки %systemroot% программа архивации автоматически архивирует и базу данных съемных носителей.
• /HC:{on|off} Использует при возможности аппаратное сжатие.
• /SNAP:{on|off} Указывает, является (on) или не является (off) архив снимком состояния тома.
• /M {тип_архива} Указывает тип архива. Этот параметр должен иметь одно из следующих значений: normal, copy, differential, incremental или daily.
• /? Отображает справку в командной строке.
Напоследок заглянем на последнюю вкладку программы архивации – запланированные задания.
Рис. 11. – Установка запланированного расписания архивации
Здесь вы можете выбрать день, дважды щелкнув по квадрату с нужным числом. Запустится мастер архивации. Указав необходимые параметры, вы запланируете запуск архивации по расписанию. После завершения работы мастера, созданное задание будет отображено в календаре значком.
Рис. 12. – Значок запланированного задания
При наступлении заданного времени, если компьютер будет включен, запустится запланированное задание архивирования данных.
Windows Vista
В Windows Vista средства архивации «переехали» в раздел «Пуск – Все программы – Обслуживание». Внешний вид значительно изменился.
Рис. 13. – Центр архивации Windows Vista
Позже мы увидим, что изменения не ограничиваются лишь внешним видом. Вы можете выбрать архивирование отдельных файлов или всей информации с дисков компьютера.
Начнем с архивирования. Нажимаем кнопку «Архивировать файлы». Как, вы еще не привыкли? Все действия в Windows Vista, связанные с потенциально опасными возможностями, необходимо подтверждать – да, это я запустил, можно продолжать…
Рис. 14. – Подтверждение запуска
Задаем место, где будем размещать файл архива. Если в системе только один логический диск, он не будет представлен в списке устройств, на которых можно сохранить архив.
Рис. 15. – Выбор места хранения архива
Помимо жестких дисков, в качестве устройств, на которых можно сохранить архивные файлы, могут выступать устройства записи CD и DVD дисков, флэш-накопители USB и сетевые папки. Далее необходимо выбрать тип файлов, которые необходимо архивировать.
Рис. 16. – Выбор файлов, добавляемых в архив
Жмем «Далее». Философия Vista такова, что архивирование данных должно происходить постоянно с заданной периодичностью. Поэтому на следующем шаге необходимо установить расписание архивации.
Рис. 17. – Установка расписания архивации
Для архивирования всей информации, находящейся в компьютере, Для создания резервного образа ОС (Windows Complete PC) выберите «Архивация компьютера». Для создания полного образа системы жесткий диск должен быть отформатирован в файловой системе NTFS. В режиме архивирования компьютера целиком отсутствует возможность исключить какие-либо файлы из архива – что, в общем-то, логично.
Для восстановления файлов достаточно нажать соответствующую кнопку, указать архив и следовать указаниям мастера восстановления. Вообще, процесс архивирования и восстановления в Windows Vista значительно упрощен по сравнению с предыдущими версиями этой ОС. Также следует отметить встроенное автоматическое сохранение более ранних версий файлов. В Windows Vista Business появилась функция теневого копирования томов, с помощью которой пользователь может возвращаться к более ранним версиям файлов. При этом автоматически создаются копии файлов, с которыми работает пользователь. Эти копии сохраняются для возможности отката на более раннюю версию файла. Теперь даже при внесении изменений и сохранении файла, можно вернуть его в предыдущее состояние.
Рис. 18. – Восстановление предыдущей версии файла
Для отката на предыдущую версию достаточно щелкнуть файл правой кнопкой мыши и на закладке «Предыдущие версии» выбрать необходимую версию. Вы можете вернуть файл в исходное состояние (кнопка «Восстановить»), либо создать копию файла в предыдущем состоянии (кнопка «Копировать»). Для того, чтобы записывалось предыдущее состояние файла, на диске должен быть включен режим автоматического создания точек восстановления.
Давайте в качестве практического примера рассмотрим наиболее «жизненные» ситуации — архивацию всей системы, последующее разностное архивирование и извлечение из архива предыдущей версии файла.
Для начала выполним резервное архивирование всей системы – создадим «базу» для возможного последующего восстановления. Запустим программу архивации. На странице приветствия, если программа выполняется не в режиме мастера, выбираем «Мастер архивации». Выбираем режим «Архивировать все файлы на этом компьютере». Нажимаем кнопку «Далее». Указываем размещение файла архива. На странице завершения работы мастера нажмем кнопку «Дополнительно».
Рис. 19. – Установка дополнительных параметров
Убедимся, что тип архивации – «Обычный», нажимаем кнопку «Далее».
Рис. 20. – Тип архивирования
Если необходимо, можете включить проверку данных после архивации. Дважды нажимаем кнопку «Далее». Указываем время, когда начнется архивация или оставляем значение «Сейчас», чтобы немедленно начать процесс архивирования. Еще раз жмем «Далее» и кнопку «Готово». При запуске процесса система сначала соберет необходимые данные, затем начнется собственно процесс архивации.
Рис. 21. — Ход архивации
Длительность процесса архивации будет зависеть от объема находящихся на дисках данных. Для примера, процесс архивирования почти «чистой» Windows XP занимает около 8 минут. В результате работы система, занимающая на диске 1,82ГБ, пакуется в файл размером 1,24ГБ. Если учесть, что в архив не включаются файл подкачки (в моем примере – 550МБ) и прочий «мусор», то, как и говорилось выше, возможность сжатия данных практически отсутствует. Плюсом же отсутствия сжатия является довольно высокая скорость завершения операции. Впрочем, ничто не мешает воспользоваться, например WinRAR’ом, который в обычном режиме сожмет за 15 минут файл архива с 1,24ГБ до размера 507МБ. Также хочу еще раз напомнить, что наиболее целесообразно хранить созданные архивы отдельно от компьютера, на котором они созданы.
Итак, создан основной архив. Теперь я создам какой-нибудь документ. Пусть это будет, к примеру, файл Google SketchUp.
Рис. 22. — Создаем первую версию документа
После сохранения файла выполняем разностную архивацию. Для этого в окне «Что следует архивировать» выбираем «Выбранные файлы, диски или сетевые данные». В качестве файла, который будет добавлен в архив, укажем только что сохраненный файл. Дадим архиву новое имя. На последней странице мастера нажимаем кнопку «Дополнительно» и указываем тип архива – разностный. Выполняем архивацию.
Теперь я внесу изменения в файл и сохраню его.
Рис. 23. — Изменяем и сохраняем документ
Поскольку был создан архив с этим файлом, даже после внесения изменений в документ я смогу его вернуть в то состояние, в котором он находился на момент последней архивации. Для этого в программе архивации запустим мастер восстановления данных, указываем последний созданный архив, а в нем – файл, который нужно восстановить.
Рис. 24. — Выбор файла для восстановления
На последней странице мастера нажимаем кнопку «Дополнительно». Мне необходимо восстановить файл в прежнем, неизмененном состоянии, поэтому в выборе места я указываю – «исходное размещение»,
Рис. 25. — Выбор места восстановления
а на следующем шаге – «заменить существующий файл».
Рис. 26. — Выбор способа восстановления
Если необходимо, можно сохранить файл и в другом месте, как альтернативную предыдущую копию. После восстановления файла он будет содержать именно ту информацию, которая была на момент его архивации.
Рис. 27. — Документ выглядит также, как и в момент архивации
Мы рассмотрели использование встроенных средств архивации ОС Windows, используя которые, вы можете значительно снизить риск утраты данных. Остается добавить, что их использование должно быть постоянным и регулярным, ведь в очень старом архиве может и не оказаться нужных вам файлов, или их состояние будет значительно отличаться от «последнего варианта».
Источник: windowsfaq.ru
Оцените статью: Голосов

Перед запуском этой программы следует к ПК подключить внешний жесткий диск, подготовленный для хранения на нем архивных данных.
Окно программы «Архивация и восстановление» показано ниже на скриншоте:
Окно программы «Архивация и восстановление» Windows 7
Данная программа позволяет создавать архивы как в ручном режиме, так и автоматически по заданному расписанию (например, еженедельно в указанный день недели и в указанное время). Рассмотрим сначала ручную архивацию данных Windows 7, а затем — автоматическую архивацию.
Ручная архивация данных Windows 7
Для ручной архивации данных Windows 7 достаточно в открывшемся окне «Архивация и восстановление» нажать на кнопку «Архивировать». Если кнопка «серая» и нажать на нее невозможно, значит, к компьютеру не подключен внешний жесткий диск, на который можно выполнить архивацию. Кнопка «Архивировать» обведена выше на рисунке в красную рамку.
Если внешний жесткий диск для архивации данных Windows 7 есть, и он подключен к ПК, то далее будет предложено создать архив данных пользователя ПК на него. В архив попадут данные:
- из папки «Мои документы»,
- с Рабочего стола
- и со всех дисков ПК (C:, D: и т.п.).
Архив будет сделан автоматически. Пользователь может во время архивации свернуть программу в значок Панели задач.
Ниже на рисунке показано, как выглядит окно программы «Архивация и восстановление» в процессе ручной архивации данных Windows 7. Ход архивации можно проследить в строке состояния «Выполняется архивация…» (цифра 1 на скриншоте).
Окно программы «Архивация и восстановление» в процессе ручной архивации данных Windows 7
Второе окно «Архивация данных … N% завершено» открывается, если нажать на кнопку «Просмотр сведений» (цифра 2 на скриншоте).
Архив, создаваемый программой «Архивация и восстановление», является настоящим архивом, а не копией. Он создается и записывается на внешний жесткий диск таким образом, чтобы его нельзя было изменить. Чтобы данные в архиве хранились в том виде, какими они были в момент архивации.
Все другие методы архивации, включая архивацию с помощью WinRAR, предполагают возможность внесения изменений в файлы, хранящиеся в архиве. Здесь же – нет. Хотя, конечно, кто захочет, все равно сможет влезть внутрь архива, созданного программой «Архивация и восстановление», но это равносильно тому, чтобы самому себя высечь. Зачем?!
Если рассмотреть создаваемый архив данных пользователей «изнутри», то он представляет собой… многотомный архив WinRAR – файлы с расширением .zip! Посмотрите на скриншот – это файлы, созданные программой «Архивация и восстановление» во время очередного сеанса архивации данных Windows 7. Получился многотомный архив, не много не мало 444 файла (тома) в этом архиве:
Файлы, созданные программой «Архивация и восстановление», во время сеанса архивации данных Windows 7
Но пользователю, применяющему программу «Архивация и восстановление», не нужно об этом думать, не нужно настраивать параметры архива WinRAR, не нужно думать, какие файлы и папки следует помещать в архив. Все это за него автоматически сделает программа «Архивация и восстановление».
Вы все еще сомневаетесь? Совершенно напрасно!
Автоматическая архивация данных Windows 7
Для того чтобы архивация данных Windows 7 выполнялась автоматически и регулярно, программу «Архивация и восстановление» можно настроить соответствующим образом:
- нажимаем «Изменить параметры» – ниже на рисунке обведено в красную рамку:
Изменить параметры «Архивации и восстановления» для автоматической архивации данных
- ждем некоторое время, пока не исчезнет с экрана надпись «Запуск архивации данных» – см. ниже на рисунке (не пугайтесь, пока еще никакая архивация не производится, но надпись почему-то говорит об обратном!):
Надпись «Запуск архивации данных» Windows 7
- выбираем устройство (диск), на который следует делать архивы данных. В качестве устройства следует выбирать внешний жесткий диск (в показанном примере – это диск F:), а не внутренний диск (в показанном примере – это зачеркнутый красным крестом диск D:):
Выбираем устройство (диск), на который следует делать архивы данных
- Затем нажимаем кнопку «Далее» для продолжения настройки параметров автоматической архивации,
- в ответ на вопрос «Что следует архивировать?» указываем, что выбор параметров архивации мы будем делать самостоятельно. Это очень важно — сделать самостоятельный выбор, так как автоматический выбор того, что следует помещать в архив, может отличаться от того, что и где на самом деле хранится в вашем ПК – см. ниже на рисунке:
Выбор параметров архивации мы будем делать самостоятельно
- И нажимаем на кнопку «Далее» для продолжения настройки программы «Архивация и восстановление»,
- в открывшемся окне выбора параметров архивации данных Windows 7 отмечаем галочками объекты, которые следует помещать в архив:
Отмечаем галочками объекты, которые следует помещать в архив данных Windows 7
К таким объектам относятся:
- «Архивация данных новых пользователей» (указывается по умолчанию),
- «Библиотеки пользователя» (в показанном примере имя пользователя – Nadezda, но на самом деле у каждого конкретного пользователя ПК это имя будет уникальным),
- все локальные диски ПК, кроме диска C: (в показанном примере в ПК, кроме диска C:, есть диск D:, поэтому он и отмечен).
- Также следует поставить галочку напротив надписи о включении в архивную копию образа системы (в него входит и копия диска C:, поэтому выше мы не отмечаем диск C:, как подлежащий архивации, чтобы дважды его не архивировать, а также чтобы диск C: не восстанавливался в случае необходимости восстановления данных из архива данных) .
- И затем нажимаем кнопку «Далее».
- В последнем окне настройки параметров архивации данных Windows 7 нам будет предложено проверить еще раз все введенные параметры. Следует убедиться, что:
- архивация назначена на внешний жесткий диск (в показанном примере – это диск F:),
- проверить все архивируемые элементы (в показанном примере – это папки всех пользователей данного ПК, диск D: и образ системы, включающий в себя архив системного диска C:).
- Далее, нажав на «Изменить расписание», следует установить расписание для автоматической архивации (в показанном примере – это расписание обеспечивает автоматическую архивацию по средам в 02:00 ночи (утра)).
- После чего нажимаем на кнопку «Сохранить параметры и выйти».
Финишная проверка всех параметров архивации данных Windows 7
Все, настройки автоматической архивации данных завершены. После этого строго в назначенное время архивация будет делаться автоматически без участия пользователя ПК.
При этом обязательно нужно, чтобы в момент назначенной архивации компьютер был включен и к нему был подключен внешний жесткий диск, предназначенный для хранения архивных данных.
А вот саму программу «Архивация и восстановление» запускать не нужно. В указанное время она запустится автоматически.
Если в момент автоматического запуска программы «Архивация и восстановление» указанный в настройках внешний жесткий диск не будет подключен, то архивация не состоится. Чудес не бывает! Программа самостоятельно не сможет подключить внешний жесткий диск к ПК. У нее нет для этого рук или манипуляторов! Это – программа, но не робот.
Вы все еще сомневаетесь? Совершенно напрасно!
Видеоурок «Архивация и восстановление данных»:
Посмотреть видео (если не показывает) можно по ссылке: http://youtu.be/_qTyeOnhFSU
Ошибка 0x80070057 при архивации и восстановлении
Во время проведения архивации может выскочить ошибка:
АРХИВАЦИЯ И ВОССТАНОВЛЕНИЕ Произошла внутренняя ошибка Параметр задан неверно. (0x80070057)
Чтобы ее исправить, попробуйте сделать следующее:
- В Панели управления в «Язык и региональные стандарты» надо на вкладке «Форматы» нажать кнопку «Дополнительные параметры».
- В открывшемся окне в поле «Разделитель целой и дробной части» нужно указать «точку» вместо «запятой». И нажать «ОК», и потом снова «ОК».
P.S. Статья закончилась, но можно еще почитать:
В статье описана программа Архивации ТОЛЬКО для операционной системы WINDOWS 7, определите операционную систему на своем ПК: Как узнать операционную систему компьютера?
Архивация Windows 8 или История файлов
Создание многотомного архива на внешнем жестком диске с помощью программы архивации данных WinRAR
Создание архива данных на внешнем жестком диске методом копирования и восстановление данных
Как сделать снимок экрана средствами Windows 7?
Получайте актуальные статьи по компьютерной грамотности прямо на ваш почтовый ящик.
Уже более 3.000 подписчиков
.
Важно: необходимо подтвердить свою подписку! В своей почте откройте письмо для активации и кликните по указанной там ссылке. Если письма нет, проверьте папку Спам.