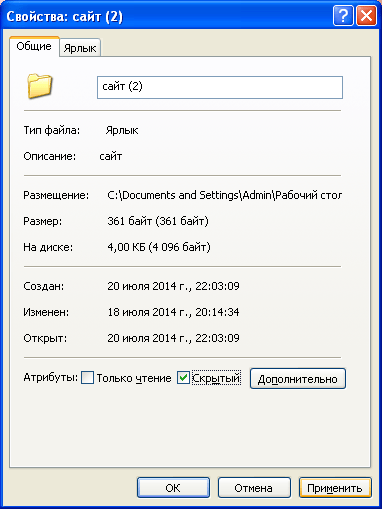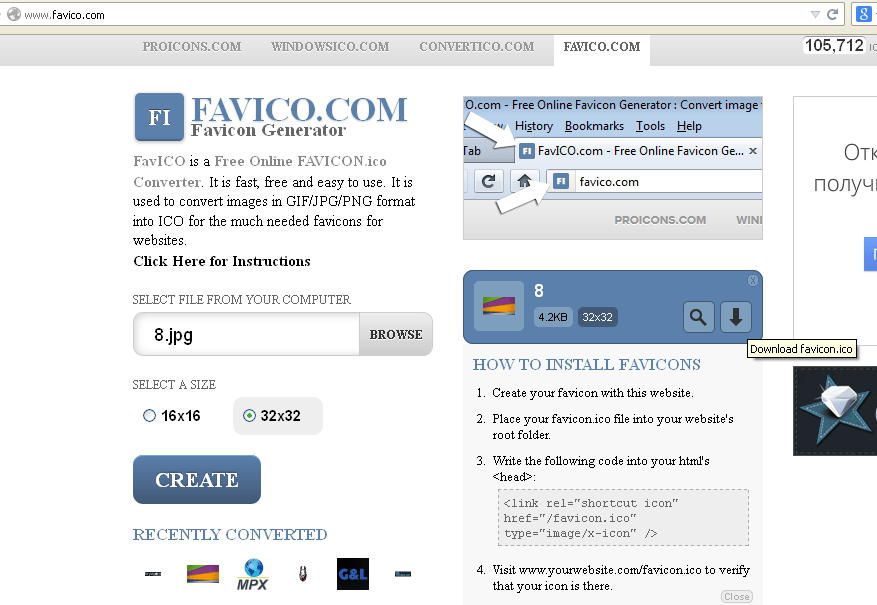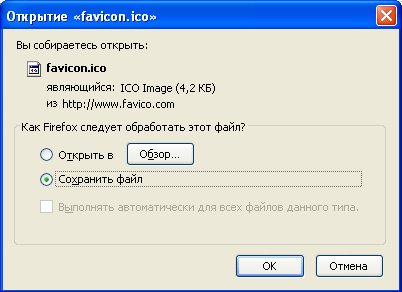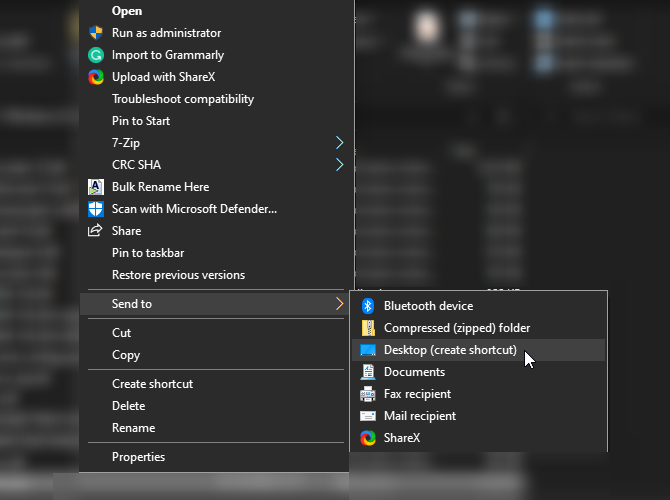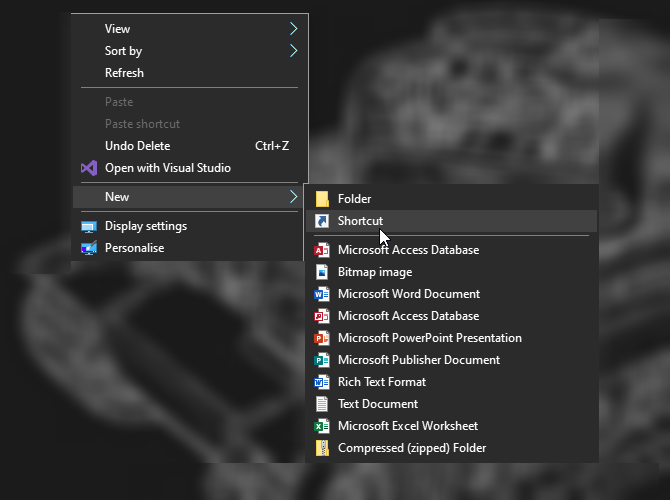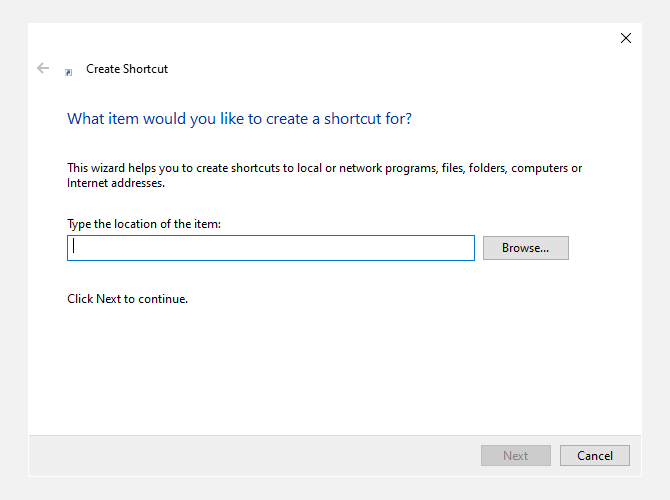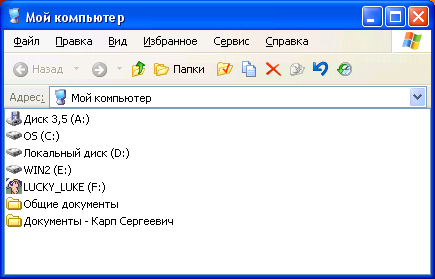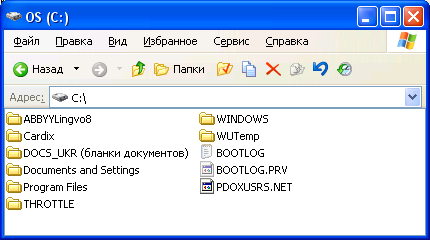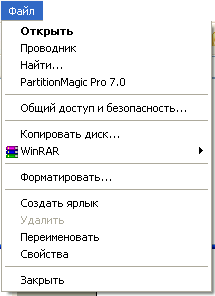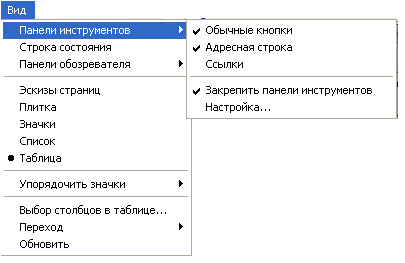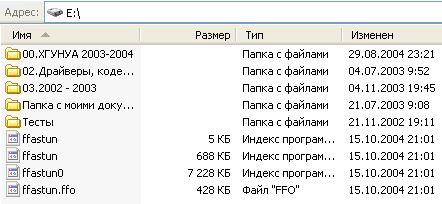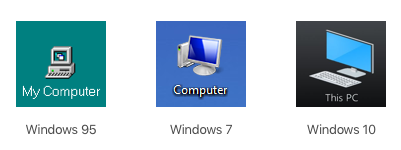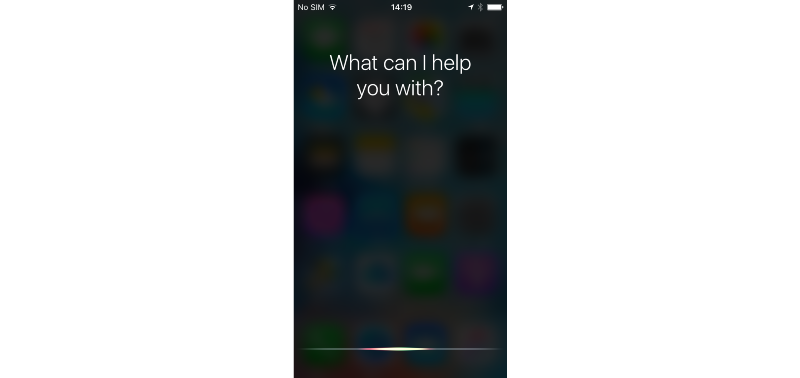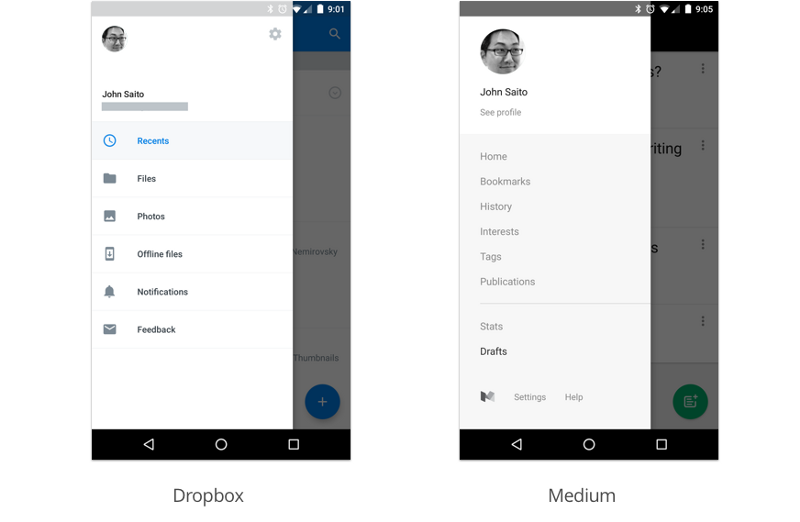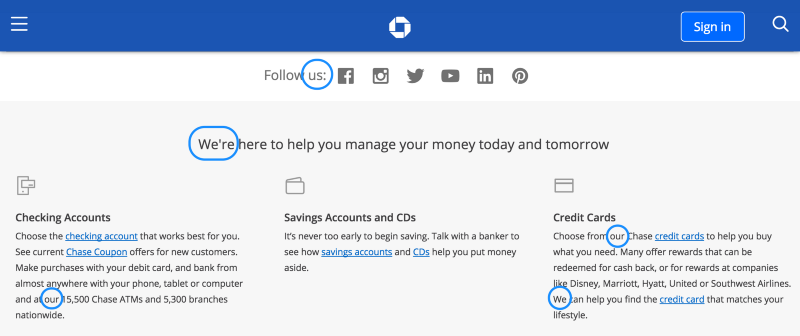Содержание
- Урок 23. Ярлыки на рабочем столе компьютера. Что это такое?
- Ярлыки на рабочем столе компьютера
- Что такое ярлык
- Чем ярлык отличается от файла и папки
- Можно ли ярлыки на рабочем столе перемещать или удалять
- Как узнать, как называется программа, на которую ссылается ярлык, и где она находится
- Как можно изменить значок ярлыка
- Каково назначение значков и ярлыков на рабочем столе ос windows
- Структура окна папки
- Файловая система персонального компьютера
- Операции с файлами и папками
- Работа с буфером обмена
- Для чего используются ярлыки в ОС Windows
- Что такое ярлыки
- Создаём ярлык
- Меняем внешний вид и положение
- Немного истории
- Ярлыки Windows и операции с ярлыками
- Расположение ярлыков по Рабочему столу
- Как убрать символ ярлыка со значка?
- Для каждой программы — своя клавиша
- Создаём рисунок к ярлыку самостоятельно
- Ярлыки для быстрого вызова приложений
- Операции с ярлыками : список команд для вызова приложений
- Что такое ярлыки на рабочем столе и как они работают?
Урок 23. Ярлыки на рабочем столе компьютера. Что это такое?
Ярлыки на рабочем столе компьютера. Что это такое? Чем они отличаются от папок и файлов? Как создать ярлык на рабочем столе, и что будет, если его удалить? Можно ли изменить значок ярлыка? На все эти вопросы вы найдете ответы в этом уроке.
Работая в операционной системе Windows 10, вы наверняка заметили, что тратите слишком много времени на то, чтобы открыть меню Пуск, найти необходимую папку или программу, открыть эту папку или запустить программу, и вернуться обратно на рабочий стол. А ведь всё это можно делать гораздо быстрее и проще. Достаточно создать ярлык и поместить его на рабочий стол.
Ярлыки на рабочем столе компьютера
Что такое ярлык
Ярлык – это всего лишь значок, ссылающийся на программу или файл, поэтому он не забирает ресурсы системы и не влияет на производительность компьютера. Ярлык, в отличие от папки или файла, очень мало «весит». Поэтому гораздо безопаснее и удобнее держать ярлыки на рабочем столе, а не папки.
Чем ярлык отличается от файла и папки
У ярлыка в левом нижнем углу есть маленькая стрелочка. Если этой стрелки нет, значит, вы работаете с исходником.
Если вы скопируете на флешку ярлык, то на другом компьютере он не откроется, т.к. это не файл, а всего лишь ярлык. Многие начинающие пользователи компьютера не знают разницу между ярлыком и файлом, и не понимают, почему это происходит.
Для того, чтобы не открывать без конца меню Пуск и не искать в нем необходимую папку или программу, можно создать ярлыки на рабочем столе. Для этого необходимо сделать следующее:
Можно просто выделить левой кнопкой мыши любой значок папки или диска, и не отпуская кнопки мыши, перетащить его на Рабочий стол.
Можно ли ярлыки на рабочем столе перемещать или удалять
Как узнать, как называется программа, на которую ссылается ярлык, и где она находится
Как можно изменить значок ярлыка
Вы можете изменить значок ярлыка. Для этого необходимо кликнуть по нему правой кнопкой мыши, выбрать в выпадающем меню пункт Свойства, перейти на вкладку Ярлык, и нажать ниже кнопку Сменить значок.
Выбираете любой значок и сохраняете всё.
Вот таким образом можно создать ярлыки на рабочем столе всех необходимых вам папок и программ.
Источник
Каково назначение значков и ярлыков на рабочем столе ос windows
Пользовательский интерфейс – это методы и средства взаимодействия человека с аппаратными и программными средствами компьютера.
Стартовый экран Windows представляет собой системный объект, называемый рабочим столом.
Ярлык является указателем на объект. Ярлык – это специальный файл, в котором содержится ссылка на представленный им объект (информация о месте расположения объекта на жестком диске). Двойной щелчок мыши по ярлыку позволяет запустить (открыть) представляемый им объект. При его удалении сам объект не стирается, в отличие от удаления значка. Достоинство ярлыков в том, что они обеспечивают быстрый доступ к объекту из любой папки, не расходуя на это памяти. Отличить ярлык от значка можно по маленькой стрелке в левом нижнем углу пиктограммы.
Кнопка «Пуск» открывает Главное меню. С его помощью можно запустить все программы, зарегистрированные в операционной системе, получить доступ ко всем средствам настройки операционной системы, к поисковой и справочной системам и другим функциям.
Центральным понятием Windows является окно. Окно – структурный и управляющий элемент пользовательского интерфейса, представляющий собой ограниченную рамкой прямоугольную область экрана, в которой может отображаться приложение, документ или сообщение.
Выше на рисунке показан рабочий стол Windows с открытым Главным меню, окном текстового процессора Word, значками и ярлыками и некоторыми свернутыми на панели задач документами.
Из других понятий Windows следует отметить понятия каталога и папки.
Каталог – поименованная группа файлов, объединенных по какому-либо признаку.
Папка – понятие, которое используется в Windows вместо понятия каталог в более ранних операционных системах. Понятие папка имеет расширенное толкование, так как наряду с обычными каталогами папки представляют и такие объекты, как Мой компьютер, Проводник, Принтер, Модем и др.
Структура окна папки
Типовое окно папки показано на рисунке.
Окно содержит следующие обязательные элементы.
Файловая система персонального компьютера
ОС MS-DOS, OS/2, Windows-95/NT реализуют 16-разрядные поля в FAT-таблицах. Такая система называлась FAT-16. Такая система позволяет разместить не более 65536 записей о местоположении единиц хранения данных. Наименьшей единицей хранения данных является сектор. Размер сектора равен 512 байтам. Группы секторов условно объединяют в кластеры, которые являются наименьшей единицей адресации к данным. Размер кластера зависит от емкости диска: в Fat-16 для дисков от 1 до 2 Гбайт 1 кластер занимает 64 сектора или 32 Кбайта. Это нерационально, поскольку даже маленький файл занимает 1 кластер. У больших файлов, занимающих несколько кластеров, в конце образуется незаполненный кластер. Поэтому потери емкости для дисков в системе FAT-16 могут быть очень велики. С дисками свыше 2,1 Гбайт FAT-16 вообще не работает.
Логически структура файлов организована по иерархическому принципу: папки более низких уровней вкладываются в папки более высоких уровней. Верхним уровнем вложенности является корневой каталог диска. Термины «папка» и «каталог» равнозначны. Каждому каталогу файлов на диске соответствует одноименная папка операционной системы. Однако, понятие папки несколько шире. Так в Windows-95 существуют специальные папки, осуществляющие удобный доступ к программам, но которым не соответствует ни один каталог диска.
Операции с файлами и папками
Копирование и перемещение
2 способ. Выделить копируемые элементы. Выбрать меню Правка/Копировать (Вырезать). При выборе «Вырезать» произойдет перемещение. Открыть папку-приемник. Выбрать меню Правка/Вставить.
Удаление файлов и папок
Групповые операции с файлами
Если в окне не показана полная информация о файлах (расширение, объем и дата создания), следует обратиться к меню окна папки Вид/Таблица и в окне будут выведены все характеристики файлов.
Переименование файлов и папок.
Переименование файла или папки выполняется либо через меню Переименовать, вызываемого щелчком правой кнопки мыши на соответствующем значке, либо щелчком по имени выделенного значка.
Замечание. Удаление или переименование невозможно, если указанный файл уже открыт каким-либо приложением.
Работа с буфером обмена
ОС Windows создает и обслуживает специальную область памяти, называемую буфером обмена. Буфер обмена служит для обмена данными между приложениями Windows. Описанный выше второй способ копирования предполагает использование буфера обмена.
Операции с буфером обмена выполняются очень часто, поэтому на панель инструментов окна помещаются кнопки быстрого доступа.
Источник
Для чего используются ярлыки в ОС Windows
Любой пользователь в ОС Windows сталкивался с таким понятием, как ярлык. И для него в большинстве случаев практически сразу становилось ясно, что бумажка в магазине, а уж тем более ханская грамота, имеет с ним мало общего. На самом деле помимо названия общие черты (с этикеткой из магазина) у них всё-таки есть. Давайте вместе разберёмся, что такое «Ярлыки» у Windows и для чего они используются.
Удобно создавать иконки для часто используемых программ или папок
Что такое ярлыки
Что же такое эти самые ярлычки, и как их отличать от остальных объектов операционной системы? Как вы знаете, на нашем компьютере содержатся тысячи, а то и миллионы файлов самого разного назначения. О каких-то из них пользователю даже не нужно знать. Зато какие-то он использует постоянно. Часто используемые программы и утилиты могут быть спрятаны в далёких запутанных директориях, «идти» до которых вручную каждый раз было бы очень неудобно. Как раз для этого и нужна эта быстрая виртуальная кнопка. Это своего рода ссылка, хотя с точки зрения компьютерной терминологии, употреблять такое слово не совсем правильно. Любой ярлычок — телепорт, дверца, открывая которую, мы сразу же попадаем к нужной программе, не тратя времени на её поиски. Поэтому все значки самых нужных программ и документов часто расположены сразу на рабочем столе.
Отличить их от программы также довольно легко. Кроме того, что они имеют другое расширение, нежели файл, к которому он привязан, значок ярлыка всегда украшен маленькой стрелочкой в углу. Она и означает, что мы сейчас кликаем не на саму программу. Да и весят эти значки гораздо легче, чем то ПО, которое мы при помощи их запускаем.
Создаём ярлык
Создавать ярлычки самостоятельно пользователю сегодня почти не приходится. Любая программа в завершение установки предлагает разместить на рабочем столе эту «дверцу» быстрого доступа. Однако иногда такого может не произойти, или же нам нужно создать ярлык для чего-то ещё. В таком случае сделать это самостоятельно будет довольно легко.
Сделать эти «кнопочки» на Windows можно двумя способами. Первый, самый лёгкий, выполняется следующим способом.
После этого созданный значок можно поместить в любое удобное место.
Можно сразу же, не отпуская правую кнопку, переместить мышку, например, на Рабочий стол, и там её отпустить. Тогда меню «Создать ярлык» откроется там, и ярлык будет создан на Рабочем столе. Сама же программа или документ останутся на своём месте.
Другой способ немного труднее и предназначается скорее для «прошаренных» пользователей. Зато при помощи него можно делать быстрый доступ к веб-сайтам или кнопке выключения компьютера.
Меняем внешний вид и положение
Только создать ярлычок не всегда бывает достаточно, особенно если вы использовали второй метод. Удобно сделать красивый значок, по которому вы будете определять, что за программу он запускает.
Такую кнопку быстрого доступа бывает удобно расположить на панели задач или начальном экране. Для этого, щёлкнув по ней ПКМ, выбираем соответствующий пункт. После этого наш значок будет красоваться в выбранном месте.
Немного истории
В 60-е, 70-е и на начало 80-х компьютеры не имели графического интерфейса. Вместо него был текстовый. В нём приходилось вбивать любые команды вручную. Естественно, ни о каких ярлыках речи тогда не шло: программа запускалась, после набора последовательности символов. Но с появлением первых компьютеров от Microsoft и Apple, оснащённых графическим интерфейсом, предназначавшихся не программистам, а рядовым пользователям, возникла потребность упростить навигацию в файловых системах. Так и возникли все эти разноцветные кнопки, а впоследствии и ярлычки, которые позволяли быстро открывать программы.
Теперь вы разобрались, что же такое ярлык на компьютере и в чём его отличие от ханской грамоты (во всём). Умение управляться с этими базовыми объектами довольно важно для последующего освоения в работе на ПК.
Источник
Ярлыки Windows и операции с ярлыками
Операции с ярлыками в Windows
Описывая целый ряд приколов и шуток, которые можно использовать против своих друзей и коллег, с удивлением обнаружил, что не все из вас, дорогие мои, могут исполнять элементарные, казалось бы, вещи, что усложняет реализацию идей воспалённого мозга автора и читателя статей о том, как пошутить над коллегой. Постоянный читатель этого блога заметил, наверное, что мне приходится не раз описывать некоторые действия из раза в раз. Первый, кто от этого устал, я сам. И потому пришло на ум создать целый ряд заметок для тех, кому в диковинку некоторые простейшие операции, которые многим могут показаться детскими заданиями. Но Москва не сразу строилась, и потому начнём со статьи главные операции с ярлыками.
Что же действительно можно сделать с ярлыками программ и обычных папок? Какие операции с ярлыками возможны? Они, ярлычки, не статичны, и существует целый ряд способов их создания и изменения. Мне приходилось, кстати говоря, видеть даже платные программы для тюнинга Рабочего стола Windows. Я покажу, как частично эту работу провести бесплатно.
Расположение ярлыков по Рабочему столу
Как изменить местоположение иконок? Щёлкните правой мышкой по свободному месту Рабочего стола. Появится меню дополнительных действий. Выставляя галочки по Имени, Размеру, Типу, вы можете группировать ярлыки по этим характеристикам, начиная с верхней левой части экрана.
Другое дело, удобно ли это? Наверное, да. Для тех, у кого много ярлыков на Рабочем столе. Но лично я не терплю хлам даже виртуальный, так что такая структура для ярлыков для меня лишняя. Но вы теперь знаете о возможностях вашего Рабочего стола.
А вот эта операция используется нередко. Порой она очень удобна и полезна. Например, выделим только что созданную папку с важным содержимым, и которую хочется выделить средь других, дабы та не потерялась. Иногда смену значка можно применять и во «враждебных» целях, когда хочется подсунуть жертве компьютерные приколы вместо обычно используемой им или ей программы. Итак, чтобы сменить рисунок ярлыка, нужно:
Щёлкнуть правой мышкой по ярлыку папки или самой папке правой мышкой, вызвав контекстное меню и нажмите Свойства в самом низу меню
Если это папка, то перейдите во вкладку Настройка и нажмите кнопку Сменить значок…
Появится целый список значков на любой вкус из корневой папки Windows. Он очень обширный. Но существуют целые программы, которые могут значительно расширить и этот список. Если интересно, поищите в сети. Кроме того, можно поискать другие значки в папках установленных в Windows программ. Здесь определённый путь к этим значкам назвать, как сами понимаете, трудно. Просто при появлении окна как на фото выше, нажмите кнопку Обзор…, затем справа найдите Мой компьютер, выберите локальный диск С, папку Program Files и ищите в папках программ подходящие ярлыки.

Нажмите Сменить значок… и попадёте в похожее меню, если папка с программой уже содержит значки или, пропустив ошибку, Windows перенаправит вас в свою директорию со значками. Выбирайте.
Как убрать символ ярлыка со значка?
Не понимаю, кому он мешает. Но если так хочется, воспользуйтесь программами сторонних разработчиков, это самый безопасный способ. Рекламировать не буду, их много. Наберите в поисковой строке вашего любимого поисковика вопрос «как убрать значок ярлыка». Не хочется ничего качать? Давайте научу, как это сделать самому. Для этого придётся сбегать в реестр. Наберём
И удалите параметр IsShortcut. Перезагрузитесь.
Окно, которое будет выскакивать при наведении мыши, так и называется – Комментарий… Пишите, что хотите.
Для каждой программы — своя клавиша
А клавиши быстрого вызова можно установить, нажав в поле Быстрый вызов любую из клавиш буквенно-символьную клавишу. Теперь вы можете вызывать программу сочетанием Ctrl + Alt + ваша_клавиша. Функция будет доступна, если ярлык будет находиться в папке, которая в данный момент открыта. То есть после удаления ярлыка, сочетание для него не сработает. Если же не хотите, чтобы ярлык постоянно мозолил глаза, сделайте его невидимым. Откройте меню дополнительных функций правой мышкой, нажмите Свойства. Теперь пройдите во вкладку Общие. Установите галочку напротив Скрытый. Применить – ОК. Ярлык стал невидимым.
Если захотите посмотреть на все скрытые папки и файлы, которые по умолчанию скрыты от ваших глаз, настройте вид папок в свойствах. Для этого откройте любое окно Windows Explorer, например, Мой компьютер. В шапке выберите Сервис – Свойства папки…
В вкладке Вид активируйте функцию Показывать скрытые файлы и папки. Жмите ОК. Только теперь будьте вдвойне аккуратнее, ибо все скрытые системные файлы Windows прячет от вас не зря. В Windows Vista и Windows 7 проделываем тоже самое.

Создаём рисунок к ярлыку самостоятельно
Наконец, как самому создать иконку ярлыка. Для этого нам не придётся устанавливать никаких программ, а просто предлагаю воспользоваться специальным сервисом в сети FavIco.com. Пользоваться сервисом просто. В поле под надписью
Select File From Your Computer
нужно ввести путь к рисунку, который станет иконкой. Для этого воспользуйтесь кнопкой Browse и просто указать на файл. Выберите размеры 16х16 или 32х32 и жмите на кнопку Create.
У сервиса есть, понятно, некоторые требования. Так, с изображениями больших объёмов он работать не хочет, так что сожмите рисунок как следует. Это можно сделать через встроенный редактор MS Office. Откройте рисунок утилитой Диспетчер рисунков MS Office, выберите Рисунок — Сжать рисунки… и в поле справа установите галочку на Сжимать для сообщений электронной почты. Сохраните изменения. Нажмите ОК и Ctrl + S. Всё готово. Теперь сервис его скушает.
После нажатия кнопки Create изображение должно появиться прямо на сайте. Нам остаётся нажать на кнопку с изображением стрелочки, направленной вниз, и найти скачанную иконку в папке загрузок.
Как сменить значок, вы уже, наверное, выучили. Правой мышкой щёлкаем по значку и выберем Свойства. Ищем во вкладках кнопку Сменить значок… Указываем путь через кнопку Обзор… Находим и жмём ОК.
Ярлыки для быстрого вызова приложений
А вот эта функция является недокументированной, однако может оказаться полезной для создания ярлыков для быстрого вызова некоторых функций Windows. Не думаю, что вы будете использовать команды Rundll32 ежедневно, но пригодиться некоторые могут.
Суть такова: каждая из описываемых команд указывает проводнику Windows на ту или иную функцию системы. Создав ярлык с такой командой и дважды по нему щёлкнув мышкой, вы избавляете себя от порой бесчисленных переходов и поисков в дебрях системы.
Например. Создайте на Рабочем столе новый ярлык:
и в поле наименования укажите команду:
Теперь по нажатии на ярлык система сразу перекинет вас в менеджер сохранения имён и паролей:
Операции с ярлыками : список команд для вызова приложений
Установка и удаление программ Windows:
Менеджер установки Ограничений доступа в учётных записях:
Панель управления системы (все её элементы):
Удаление временных интернет файлов:
Удаление кукисов, полученных с сайтов:
Удаление истории обзора обозревателя Windows:
Удаление данных формы:
Удаление введённых паролей:
Удаление журнала обозревателя вчистую:
Тоже самое плюсом к этому стираются файлы и настройки, сохраняемые расширениями и дополнениями:
Настройки экрана (монитора):
Параметры папок — Общие:
Параметры папок — Поиск:
RunDll32.exe shell32.dll,Options_RunDLL 2
Параметры папок — Вид:
Мастер забытых паролей:
Диалоговое окно настроек IE:
Смена назначения клавиш мыши (левая становится правой и наоборот):
Окно настроек мыши:
Подключение сетевых дисков:
Диалоговое окно Открыть с помощью… для файла Имя-Файла.Расширение
Пользовательский интерфейс принтера:
Языковые и региональные настройки:
Сохраняемые имена и пароли:
Свойства системы — Удалённый доступ:
Свойства Панели задач и меню Пуск:
Учётные записи пользователей:
Безопасное извлечение устройства:
Центр безопасности Windows:
Про вашу копию Windows:
Теперь про операции с ярлыками вы знаете больше. Успехов
Источник
Что такое ярлыки на рабочем столе и как они работают?
Вы когда-нибудь задумывались, как работают ярлыки на рабочем столе? Кажется, что они работают иначе, чем другие файлы на вашем компьютере, и на то есть веская причина; это уникальные файлы, которые действуют иначе, чем любые другие.
Давайте разберемся, что делает ярлыки особенными и как они работают.
Ярлык — это набор инструкций, которые говорят компьютеру открыть файл на компьютере. Когда вы активируете ярлык, он передает эти инструкции компьютеру, затем находит файл и запускает его.
У файлов на вашем компьютере есть особые «дома», где они живут. Если вы когда-нибудь копались в папке Program Files на своем компьютере, вы уже видели эти дома.
Обычно, когда программа размещается на вашем компьютере, она устанавливает все файлы и данные, необходимые для запуска, в своей папке. Если вы вытащите программу из папки, она не сможет найти файлы, необходимые для запуска, и выдает ошибку.
Таким образом, если вы хотите запустить программу, вы должны зайти в ее домашний каталог в операционной системе и запустить исполняемый файл (.exe), который ее запускает. На заре компьютеров вам приходилось делать это вручную каждый раз, когда вы хотели запустить новую программу. Это потребовало большого количества щелчков по каталогам папок, чтобы попасть туда, где вы хотите быть.
Однако ярлыки значительно упрощают этот процесс. Это связки инструкций, которые выполняют всю очистку каталогов и запуск исполняемых файлов за вас. Когда вы дважды щелкаете по одному из них, он автоматически переходит туда, где находится программа, и запускает ее за вас.
Они не очень умны, потому что, если вы переместите программу из папки, ярлык не обновится. Однако, поскольку программы, как правило, остаются в одном месте, ярлыки на самом деле не нуждаются в обновлении.
В каком-то смысле это похоже на то, что вы хотите поехать к другу, но никогда не можете вспомнить, как туда добраться. Каждый раз, когда вы едете, вам нужно вручную проверять карту и решать, в какую сторону вам повернуть.
С другой стороны, ярлык похож на то, как если бы вы ввели адрес своего друга в GPS и позволили ему направить вас к дому вашего друга. Вам не нужно беспокоиться о том, где живет ваш друг и какие дороги ведут к нему; вы следуете инструкциям.
На самом деле, если вы хотите расширить эту метафору, ярлык — это как ввод адреса вашего друга в GPS, и ваша машина автоматически едет туда без вашей помощи. Вам не нужно ничего делать; просто позвольте машине довести вас до конца.
Стирает ли удаление ярлыка программу?
Возможно, вы заметили, что программа по-прежнему находится на вашем компьютере даже после удаления ярлыка. Некоторые люди ошибочно считают, что удаление ярлыка эквивалентно удалению программы, но это не так.
Ярлык не является основной частью программы. Все это набор инструкций, которые сообщают вашему компьютеру, где запустить целевую программу. Когда вы удаляете инструкции, это никак не влияет на основную программу.
В нашей аналогии с автомобилем это все равно, что стереть адрес вашего друга из GPS вашего волшебного беспилотного автомобиля. Удаление адреса из памяти вашего автомобиля не означает, что дом вашего друга уничтожен.
Фактически, если вы удалили адрес из GPS, вы все равно можете добраться до дома своего друга. Вы можете либо поехать туда самостоятельно, либо повторно ввести адрес в GPS.
Таким же образом вы все равно можете получить доступ к программе, если удалили ее ярлык. Вы либо просматриваете файловую систему своего компьютера до места, где установлена программа, либо можете создать другой ярлык.
Чтобы избавиться от программы, вам необходимо удалить ее из Windows 10. Хороший деинсталлятор также удалит ярлык, но иногда он остается. Если вы попытаетесь запустить его, появится сообщение об ошибке, поэтому не стесняйтесь удалять ярлык после удаления программы.
Как создать ярлык в Windows 10
Если вы хотите создать ярлык для программы, вы можете легко сделать это в Windows 10.
Прежде всего, вам нужно перейти в каталог программного обеспечения, для которого вы хотите создать ярлык. Теперь вам нужно найти исполняемый файл, запускающий программу; это будет EXE-файл.
Найдя его, щелкните его правой кнопкой мыши и выберите Отправить на> Рабочий стол (создать ярлык). Это немного сбивает с толку, потому что на самом деле вы никуда не отправляете исполняемый файл. Вместо этого вы создаете ярлык, который ведет к исполняемому файлу.
После того, как вы нажмете эту опцию, вы увидите ярлык на рабочем столе.
Вы также можете создать ярлык, щелкнув правой кнопкой мыши место на рабочем столе или в проводнике Windows. В контекстном меню выберите Создать> Ярлык.
Теперь вы можете либо скопировать и вставить каталог для файла, который хотите открыть, либо найти его, используя кнопку справа.
Создание ярлыка на рабочем столе в macOS — аналогичный процесс.
Как узнать, куда идет ярлык в Windows 10
Иногда вам нужно получить доступ к папке, в которой установлено программное обеспечение. Например, некоторые программы и игры будут иметь файл конфигурации в своей папке, в которой вы можете настроить работу программы.
К сожалению, из-за того, что мы так привыкли работать с ярлыками, легко установить программу, даже не зная, где именно находятся файлы программы. К счастью, есть способ узнать это, не копаясь в каталоге вашего компьютера.
Помните, как ярлыки представляют собой небольшие связки инструкций о том, где находится программа? Мы можем использовать эту информацию, чтобы узнать, где установлена программа, без необходимости запускать ее на компьютере.
Для этого в Windows 10 щелкните ярлык правой кнопкой мыши, затем щелкните Откройте расположение файла. Затем ваш компьютер перейдет к файлу в соответствии с его инструкциями, но не запустит программу. Вместо этого он откроет папку, в которой прибыл, чтобы вы могли увидеть, что там находится.
Настройка рабочего стола с помощью ярлыков
Теперь вы знаете, как работают ярлыки и как создавать свои собственные, теперь вы можете создавать множество ярлыков для программ, которые вам нужны в повседневной жизни.
Если вы хотите дополнительно настроить свой рабочий стол, вы можете добавить к нему красивую тему. Тема — отличный способ персонализировать ваш компьютер и сделать его по-настоящему вашим.
Источник
Программа «Мой компьютер»
Назначение
и особенности структуры.
Программа «Мой компьютер» обеспечивает
доступ пользователя ко всем программным
и техническим ресурсам компьютера, а
также последовательный поиск и обращение
к любому объекту иерархической файловой
системы Windows. Программа представлена
папкой «Мой компьютер» на рабочем
столе. Открывается двойным щелчком
мыши на её ярлыке
;
как следствие – на экране монитора
появляется окно «Мой компьютер», которое
имеет стандартную для объектов Windows
структуру и содержит папки основных
локальных ресурсов ПК (рис. 25).
Рис.25. Окно программы
«Мой компьютер»
На рис. 25 папки Диск 3.5 (A:) и WIN (Е:)
являются рабочими. Они (рис. 26 и рис.27)
обеспечивают хранение всевозможных
пользовательских объектов: вложенных
папок, файлов-документов различных
приложений, программ, и т. п.
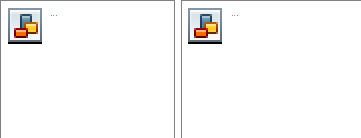
Окно папки Диск 3,5(А) Рис.27.Окно папки
WIN (Е)
Папка «OS (C:)» является системной. В
ней (рис.28) хранятся все управляющие
программы ОС Windows, всевозможные программы
приложения (Access, Excel, Word и др.); стандартные
программы Windows (WordPad, Pаint, Калькулятор,
Блокнот и др.) и множество управляющих
программ системного характера.
Заметим, что число
логических дисков (C, D, E, F, G,…) в принципе
неограниченно. Оно определяется
пользователем на этапе инсталлирования
операционной системы Windows. Например,
при наличии компакт-диска вводится
папка CD-ROM [F:]. В папке «Мой компьютер»
могут размещаться и папки-диски,
удалённых ПК со специальным значком
сети.
Рис.28. Окно папки OS
(C:)
Открытие любой из перечисленных
папок производится двойным щелчком
мыши на ее значке. Одновременно можно
открыть несколько папок.
Меню папки «Мой компьютер»
Рис.29. Меню Файл для
объекта А
Меню папки «Мой компьютер» имеет
типовую структуру, свойственную всем
системным и пользовательским папкам
Windows . Включает шесть ниспадающих меню
второго уровня:
Файл,
Правка, Вид, Избранное, Сервис и Справка,
а также ряд так называемых контекстных
меню. Рассмотрим их назначение и
состав.
Меню
Файл. Содержит ряд
команд, выполняющих операции над
файлами-документами, ярлыками и имеет
переменную структуру. Применительно
к выделенному объекту, например к папке
«Диск 3,5[A:]», структура меню «Файл» имеет
вид, представленный на рис.29.
В данном меню, наряду
с очевидными командами, содержатся
команды:
-
обращения
к программе «Проводник»; -
поиска
объектов по заданным критериям; -
копирования
с диска А на новый диск А; -
выбора
режима доступа к объекту; -
форматирование
диска А и др.
При обращении к другим
папкам данное меню несколько
видоизменяется.
Рис.30. Меню Правка
Меню Правка
(рис.30). Содержит команды, позволяющие
перемещать, удалять и копировать объекты
папки, вставлять в нее новые ярлыки,
выделять группы объектов и обращать
их выделение, наконец, отменять
выполненные операции.
Как видно из рис.30,
большинство команд меню могут выполняться
с помощью быстрых клавиш. Следует
отметить, что указанные в меню «Правка»
сочетания быстрых клавиш могут быть
изменены пользователем по своему
усмотрению.
Меню
Вид (рис.31). Команды
этого меню осуществляют:
-
включение
(выключение) панели инструментов и
строки состояния папки; -
переключение
режимов просмотра содержимого
вложенных папок; -
Рис. 31. Меню Вид
упорядочение значков объектов
по ряду критериев (по имени, типу,
размеру и дате создания) и их
выстраивание; -
наконец,
обеспечивают обновление и установку
значений ряда параметров просмотра.
По командам меню
«Вид» объекты выбранной (выделенной)
папки могут отображаться крупными
или мелкими значками с именами, списком,
в форме таблицы или в виде эскизов
страниц.
В режиме «Таблица»
(Рис.32) представлены полные сведения
об объектах (имя, тип, размер в Кбайтах,
дата и время создания).
Рис.32. Отображение
папки Е в режиме «Таблица»
Меню Справка.
Предоставляет пользователю справки,
а также сведения о технических средствах
ПК и его операционной системе.
Соседние файлы в предмете [НЕСОРТИРОВАННОЕ]
- #
- #
- #
- #
- #
- #
- #
- #
- #
- #
- #
Главная » Словарь » м » Что такое Мой компьютер?
Мой компьютер

По сути, Мой компьютер это часть проводника Windows отвечающая за управления файлами. В большинстве случаев, когда просят открыть проводник, имеют в виду именно этот раздел или любую другую папку на компьютере.
Как открыть Мой компьютер
Во всех версиях ОС Windows нажатие сочетания клавиш Windows+E открывает Мой компьютер (проводник).
Также его можно открыть с помощью значка на рабочем столе, из меню Пуск кликнув на Компьютер (Vista и 7), по пути Пуск/Все приложения/Служебные/Этот компьютер (Windows 10).
Дополнительно:
- 7 способов открыть проводник Windows
Ниже показаны примеры открытой функции Мой компьютер в Windows XP и Windows 10.
Использование Мой компьютер
После того как Мой компьютер открыт, вы увидите все доступные диски на вашем компьютере. Основным местом является локальный диск (С:), на котором, по умолчанию, жесткий диск хранит все файлы. Дважды щелкните на значок диска, чтобы открыть и посмотреть его содержимое.
Настройка параметров системы через Мой компьютер
Для управления и просмотра настроек компьютера щелкните правой кнопкой мыши по значку Мой компьютер (если это не ярлык) или по пустому месту в открытом окне Мой компьютер и выберите «Свойства». Выполнение этого действие откроет Свойства системы вашего ПК.
Полезно:
- Как добавить Мой компьютер на рабочий стол Windows 10
См. также: проводник, Program files.
Понравилось? Поделись с друзьями!
Назначение
Подобный материал:
- Темы для докладов Базы данных (БД): назначение, классификация. Системы управления базами, 4.8kb.
- Методика анализа, прогнозирования и повышения надежности изделий микроэлектроники,, 21.62kb.
- Вопросы для подготовки к экзамену по дисциплине усилительные устройства, 53.05kb.
- Назначение и область применения ипс. Назначение ипс «СпортТриал», 7.57kb.
- Для чего предназначена программа Проводник? Какова структура его окна? Каковы функции, 80.72kb.
- Имамиты, 2464.58kb.
- Программа вступительного экзамена по физике Назначение экзаменационной работы, 76.8kb.
- Сжатие файлов и программы архиваторы. Служебные программы. Назначение, виды. Выполнение, 673.92kb.
- Операционная система компьютера (назначение, состав, загрузка) Назначение, 99.73kb.
- Назначение и боевые свойства автомата Калашникова, 45kb.
ЛЕКЦИЯ №8.
ОСНОВЫ РАБОТЫ С ОПЕРАЦИОННОЙ СИСТЕМОЙ WINDOWS.
Windows XP разрабатывалось Microsoft как универсальная операционная система, которая сочетает простоту интерфейса Win9x и надежность WinNT. На данный момент она получила очень широкое распространение, а следовательно, широкую поддержку со стороны производителей аппаратного и программного обеспечения.
Рабочий стол Windows XP
Рабочий стол представляет собой удобное и простое средство управления операционной системой, установленными на ней программами и размещенными на компьютере разнообразными документами. Он появляется на экране после входа в систему и содержит значки, панель задач и кнопку Пуск.
Системные значки
После установки Windows Рабочий стол содержит системные значки Мой компьютер. Корзина, Мое сетевое окружение, Internet Explorer, Мои документы, назначение которых приведено в табл.
| Значок |
Название |
Назначение |
 |
Мой компьютер |
Является, ссылкой на папку, в которой можно просмотреть все ресурсы компьютера. Папка содержит также значок папки Панель управления и ссылки на некоторые системные папки |
 |
Мое сетевое окружение | Папка, связанная с этим значком, используется для доступа к файлам и папкам других компьютеров. Здесь же можно хранить ссылки на Web-узлы в Интернете |
 |
Корзина | Является ссылкой на папку, которая содержит копии удаленных объектов. Открыв эту папку, вы можете их восстановить или окончательно удалить |
 |
Internet Explorer | Запускает обозреватель Internet Explorer. С помощью этой программы вы можете просматривать не только Web-страницы в Интернете, но и файлы и папки на компьютере |
 |
Мои документы | Открывает папку Мои документы, предназначенную для хранения пользовательских документов. Папка Мои документы содержит, в свою очередь, папки Мои музыкальные записи и Мои рисунки. Папка Мои рисунки имеет область, предназначенную для просмотра графических объектов без открытия соответствующих графических редакторов. |
После щелчка на значке открывается системная папка, ссылкой на которую является выбранный значок, или запускается связанная с ним программа. Например, на рис. ниже приведена папка Мой компьютер, открывающаяся при щелчке по одноименном значке,
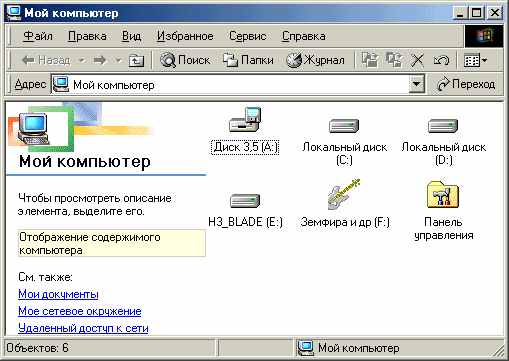 |
| Рис. Системная папка Мой компьютер |
Каждый значок имеет контекстное меню (рис. ниже), которое появляется на экране, если переместить указатель на значок и щелкнуть правой кнопкой мыши. Команды Открыть (для значка Internet Explorer эта команда называется Открыть домашнюю страницу) и Свойства являются общими для всех значков, список остальных команд является специфичным для каждого из них.
 |
Контекстное меню системного значка |
Замечание
Обратите внимание, что команда Открыть выделена жирным шрифтом. Это означает, что она будет выполнена как команда по умолчанию при щелчке на системном значке.
Ярлыки и папки на Рабочем столе
В Windows на Рабочем столе помимо системных значков могут находиться ярлыки, которые представляют собой ссылки на файлы, папки или программы. Отличительным признаком ярлыка является наличие белой стрелки в его левом нижнем углу 
На Рабочем столе могут располагаться также значки пользовательских папок. Папки в Windows XP — это место хранения файлов. Как правило, файлы в папках сгруппированы по определенному признаку или назначению, чтобы с ними было удобно работать. Изображение пользовательской папки выглядит как чемоданчик желтого цвета.
 |
| Рис. Ярлыки и папки на Рабочем столе |
Каждый элемент Рабочего стола — системный значок, ярлык, папка, сама поверхность Рабочего стола, панель задач — обладает некоторыми свойствами, для определения значений которых используется окно свойств объекта. Для открытия окна свойств элемента необходимо установить на него указатель мыши, нажать правую кнопку и в появившемся контекстном меню выбрать команду Свойства. При этом на экране появляется окно свойств данного объекта. Например, на рис. приведено окно свойств системного значка Мой компьютер.
Пользователю всегда намного удобнее работать на ПК, если он может легко получать доступ к любым программам на компьютере, не тратя много времени на их поиски. Это касается, в первую очередь, самых важных элементов управления, и их лучше всего хранить на рабочем столе. Одним из важнейших компонентов для работы является значок «Этот компьютер», который в ранних версиях Windows назывался «Мой компьютер».
Давайте узнаем, как можно поместить значок компьютера на десктоп (рабочий стол) или удалить его, не используя сторонние приложения. Этот вопрос в последнее время не так актуален, как в первое время после выхода “десятки”, но все же, давайте в нем детально разберемся.
Зачем нужен значок компьютера
Непривычный внешний вид значков на главном экране, меню и незнакомые названия элементов ОС — частая причина, по которой пользователи не переходят на свежие версии операционной системы.
Если ранее вы не пользовались «десяткой» и не интересовались ее интерфейсом, знайте — значка-компьютера на рабочем столе не будет. Возвращается он туда в несколько простых шагов.
В разных версиях его называли:
- Мой компьютер
- Компьютер
- Этот компьютер
Используйте то название, которое нравится вам. Как это сделать — объясню.
Основные подходы к размещению значка на главном экране компьютера:
- Через настройку параметров операционной системы
- Посредством редактирования реестра
В какой директории хранится на Диске C?
Рабочий стол представляет собой обычную папку, в которой находятся другие каталоги и файлы, наиболее востребованные владельцами ПК. Найти эту директорию в «десятке» довольно просто. Для этого воспользуйтесь ярлыком «Этот компьютер», если он вынесен у вас на главный экран.
1. Кликаем по ярлыку и открываем «Этот компьютер».
2. Заходим на винчестер.
3. Ищем каталог с надписью «Пользователи» (иногда она может называться «Users»).
4. Здесь выбираем директорию с никнеймом нашего пользователя.
5. И обнаруживаем искомый «Рабочий стол» или «Desktop».
C:UsersИмя_ПользователяDesktop
Назначение папок и файлов ProgramData что за папка Windows 10 Как найти папку AppData в Windows 10
На начальный экран
Значок может быть вынесен не на рабочий стол, а на начальный экран. Это означает, что он станет отображаться в числе плиток в главном меню. Рекомендую начать с этого метода. Привычка размещать все на рабочем столе устарела.
Щелкните по кнопке с логотипом ОС в левом нижнем углу. Откроется главное меню. Найдите строку «Поиск».
Откройте ее.
В поле ввода напечатайте «этот компьютер», как показано на иллюстрации ниже. Вам необходимо приложение с таким названием на локальном ПК, а не результаты из интернета.
Правый щелчок по нему — и откроется перечень доступных действий. В их числе возможность закрепить программный инструмент:
- На начальном экране
- На панели задач
Нужен первый вариант, но пользователь может предпочесть и второй, если сочтет его более удобным для себя.
Теперь программа доступна пользователю в меню «Пуск».
Вынос простого ярлыка на экран
Предыдущие методы выносили (дублировали) на рабочий стол ПК или ноутбука системный объект. Но в Windows 10 можно закреплять и ярлыки. Вынести его на экран проще всего. Первоначально потребуется открыть Проводник (на панели Пуск). Найти пункт «Этот Компьютер». Захватить его мышью и просто вытащить на любую часть рабочего стола. Проверить, закрыв Проводник, что на экране появился значок «Этот компьютер» с нижней стрелкой. Ее появление говорит о прямой ссылке на объект, правда вам не будет доступно свойство системы.
Через Персонализацию
Первое действие — правый щелчок на в любом свободном от значков месте рабочего стола операционной системы. Перейдите в нижний из пунктов контекстного меню — «Персонализация».
В левой части окна расположен список категорий настроек внешнего вида операционной системы. Вам необходим пункт «Темы».
Прокрутите правую часть окна до появления категории настроек «Сопутствующие параметры». В данном случае нужна ссылка параметров значков рабочего стола. По ней и перейдите.
Навигация по графическому интерфейсу — не единственный способ открыть нужные настройки. Универсальный подход для доступа к утилитам Windows 10 — программный инструмент «Выполнить». С его помощью пользователь может открыть:
- Интернет-ресурс
- Файл
- Каталог
Альтернативный метод перехода напрямую к окошку значков рабочего стола:
- Нажмите клавиши «R» и «Win»
- В поле ввода напечатайте: «desk.cpl,5»
- Нажмите «ОК»
Вторая команда для открытия окошка настроек отображения значков: «rundll32.exe shell32.dll,Control_RunDLL desk.cpl,,0»
В дополнительном маленьком окне пользователю предлагается разместить на рабочем столе значки быстрого доступа к ряду функций операционной системы:
- Компьютер
- Файлы пользователя
- Сеть
- Панель управления
Значок корзины, в которую помещаются файлы для последующего удаления, по умолчанию присутствует на рабочем столе.
Вы можете:
- Поставить «птички» слева от элементов, которые нужно поместить на рабочий стол
- Убрать «птичку» слева от «Корзины», чтобы она больше не отображалась на главном экране
- Поменять значок элемента интерфейса
Для подтверждения измененных пользователем настроек предусмотрена кнопка «Применить». Располагается в правом нижнем углу окошка.
Добавляем значок «Мой компьютер» с помощью параметров персонализации
Первый способ – изменить настройки персонализации. Выполняем такие действия:
- На рабочем столе нажмите правую кнопку мыши и перейдите в «Персонализация»;
- Откроется меню настроек, где следует перейти в раздел «Темы» и нажать на «Параметры значков рабочего стола»;
- Находим «Этот компьютер» и отмечаем галочкой. Соглашаемся с изменениями, нажимая «ОК».
Есть возможность выбрать и другие приложения. Для этого также потребуется их отметить.
Открыть меню изменения настроек персонализации вы можете также через Панель управления. Чтобы перейти в нее, нажмите Пуск, найдите папку «Стандартные». Среди приложений выберите Панель управления. Перейдите во вкладку «Персонализация». После этого выполните пункты 2 и 3.
Все делается очень быстро, поэтому рекомендуется использовать именно этот вариант. Следует учесть, что этот способ работает только тогда, если Windows 10 активирована. Если нет – то изменять настройки персонализации пользователь не сможет.
Не менять значки для новых тем
Обращу внимание читателей на дополнительные важные изменения, которые могут быть здесь внесены.
Для любителей кастомизировать интерфейс. После применения новой темы поменяются и значки на рабочем столе. Если этот подход неудобен для вас, отключите опцию, которая позволяет темам менять значки. Для этого — левый щелчок в отмеченном на иллюстрации квадратике. Птичка из него исчезнет. После — нажмите кнопку «Применить».
XP
В Windows XP по умолчанию иконка «Мой компьютер» не установлена на рабочем столе, чтобы ее создать, вам надо сделать следующее:
- В любой точке рабочего стола кликните ПКМ.
- В меню, которое появится, выберите «Свойства».
- В окне «Свойства: Экран», которое появится, кликните по вкладке «Рабочий стол».
- Кликните по кнопке «Настройка».
- В новом открывшемся окне установите галочку напротив пункта «Мой компьютер».
- Вы попадете на предыдущее окно, в котором нужно нажать «Применить», после чего «ОК».
Сразу после выполнения описанных действий ярлык будет закреплен на рабочем столе.
Поменять значок элемента рабочего стола
Не нравится как выглядит значок компьютера или какой-то другой. Легко можно поменять. Выделите нужный значок. Нажмите кнопку, предлагающую его сменить.
В окошке смены значка выделите тот, который вам больше по вкусу. Нажмите «ОК».
Примените изменения нажатием соответствующей кнопки.
Закройте или сверните все окна. На рабочем столе теперь располагается значок компьютера в выбранном пользователем оформлении. Называется он — «Этот Компьютер».
Что делать, если рабочий стол пропал
Прежде всего попробуйте перезагрузиться. Возможно системе просто надо принять новые правила после установки программ. Причем все замечают, что действенным является перезагрузка с помощью кнопки питания на системном блоке. Если это не помогло и на экране все пропало, то стоит попробовать выполнить одно из нижеприведенных действий.
Запуск процесса рабочего стола
Откройте диспетчер задач (правая кнопка мыши на пуске или CTRL+ALT+DELETE).
Восстанавливаем операционную систему
Как вернуть рабочий стол Windows 10, если он пропал после обновления? Необходимо зайти в безопасном режиме. Для старых версий ОС, до 8-ки, достаточно при загрузке нажимать F8. В Windows 10 или 8 воспользуемся параметрами. Проще всего в поиске набрать msconfig.
Внимание! Восстанавливать систему лучше в безопасном режиме. В такой конфигурации отключены все исполняемые установленные файлы, очищена автозагрузка и у вас больше шансов восстановить Windows.
Вам будет предложен выбор. Обычно файлы сохраняют, но если система сильно повреждена, то выбирайте удаление.
Конфигурирование реестра
Реестр – это системное хранилище всех связей Windows. При установке ПО в него записываются новые данные. Любой сбой приводит к нарушениям ключей, и мы получаем проблемы, например, когда пропадают ярлыки и папки. Чтобы открыть реестр, нажмите WIN+R и наберите regedit.
- Shell – explorer.exe
- UserInit — C:WINDOWSSystem32Userinit.exe
Восстановление ярлыков
Иногда пропадают только ярлыки. Определить это легко, если работает «Пуск». Зайдите в параметры и выберите раздел, отвечающий за систему.
В реестре ОС
Этот способ предусматривает отображение на рабочем столе всех системных значков. Сработает в тех случаях, когда другие подходы с применением графического интерфейса не использовались. Предназначен для опытных пользователей и для тех, кто стремиться повысить уровень своей компьютерной грамотности. Помните, что существуют более легкие пути достижения такого же результата.
Рассмотренные выше методы проще. Но существует и возможность отредактировать реестр таким образом, чтобы значок-компьютер вернулся на рабочий стол. Чтобы перейти к редактированию:
- Нажмите «R» в сочетании с «Win» на клавиатуре ПК
- Напечатайте: «regedit»
- Нажмите «OK»
- Позвольте программе вносить изменения на компьютере («Да»)
- Помните, что в процессе неправильного использования редактора реестра легко повредить ОС. При малейшем сомнении откажитесь от применения этого метода («Нет»).
В левом окне программного инструмента разверните перечень «HKEY_CURRENT_USER». Далее последовательно разворачивайте вложенные папки:
- SOFTWARE
- Microsoft
- Windows
- CurrentVersion
- Explorer
- Advanced
В левой части окна вам необходим параметр «HideIcons».
Правый щелчок на нем — пункт «Изменить…» — откроется окошко. В нем нужно присвоить параметру нулевое значение. Нажмите «ОК».
Для применения изменений нужно перезагрузить ноутбук или настольный ПК.
В Windows 10 компания Microsoft добавила функцию, которой не было в прошлых версиях операционной системы, но при этом многим пользователям ее не хватало. Речь идет о создании нескольких рабочих столов для одного пользователя, что позволяет эффективно распределять работу за компьютером, разнося задачи по разным виртуальным пространствам. Например, открытые программы для работы с графикой можно поместить на один стол, браузер на другой, а текстовый редактор на третий, что позволит пользователю избежать путаницы в открытых окнах и работать более продуктивно и удобно.
Как пользоваться виртуальными рабочими столами в Windows 10
Создать новый виртуальный рабочий стол в операционной системе Windows 10 крайне просто. В нижней части панели задач, неподалеку от поиска и кнопки «Пуск» находится по умолчанию значок «Представление задач». Нажав на него, пользователь окажется в виртуальной среде, в которой отображаются все приложения, запущенные в данный момент на рабочих столах.
Чтобы создать новый рабочий стол, в режиме представления задач необходимо в правом нижнем углу кликнуть на кнопку «Создать рабочий стол». Нажав на нее, в нижней части экрана появится новая рабочая среда, в которую можно перейти.
Обратите внимание: На новом рабочем столе изначально отсутствуют открытые папки и приложения. Пользователь может открыть программы непосредственно на новом рабочем столе стандартным образом или перетащить в новое виртуальное пространство приложения с ранее открытого рабочего стола.
В операционной системе Windows 10 количество виртуальных рабочих столов, которые имеет возможность создать пользователь, практически неограниченно. Однако важно отметить, что каждый новый рабочий стол занимает пространство в оперативной памяти компьютера. Открыв большое количество столов, пользователь может заметить в «Диспетчере задач», что постоянно занят внушительный объем памяти.
Горячие клавиши для работы с виртуальными рабочими столами в Windows 10
Среда для управления виртуальными рабочими столами, реализованная в «Представлении задач», довольно удобная. Однако когда пользователь стремится к максимальной продуктивности, он не желает делать лишние клики мышкой, открывая сначала список всех рабочих столов и приложений, а после выполняя необходимое действие. Компания Microsoft предусмотрела в Windows 10 «горячие клавиши» для работы с виртуальными рабочими столами:
- Windows+Tab – переход в среду представления задач;
- Windows+Ctrl+стрелка вправо (стрелка влево) – мгновенное переключение между созданными виртуальными рабочими столами, минуя среду представления задач;
- Windows+Ctrl+D – создание нового виртуального рабочего стола, на который пользователь сразу попадет после нажатия указанной комбинации клавиш;
- Windows+Ctrl+F4 – быстрое удаление используемого в данный момент рабочего стола. Обратите внимание, что при закрытии рабочего стола, все открытые на нем окна автоматически переходят на рабочий стол, открытый ранее по порядку.
Важно: Если вы хотите изменить стандартные параметры управления и использования рабочих столов в Windows 10, настроить некоторые из них вы можете во вкладке «Многозадачность» раздела «Система» настроек параметров операционной системы.
Основные недостатки виртуальных рабочих столов в Windows 10
Функция создания нескольких виртуальных рабочих столов для оптимизации процессов явно была позаимствована компанией Microsoft из операционной системы MacOS. В некоторых аспектах решение в Windows 10 работает лучше, чем в MacOS на технике Apple, но при этом Microsoft учла не все нюансы, и некоторые неудобства при использовании виртуальных рабочих столов имеются. К недостаткам можно отнести:
- Отсутствие возможности переименования виртуальных рабочих столов. Новые виртуальные среды будут получать названия «Рабочий стол 1», «Рабочий стол 2», «Рабочий стол 3» и так далее. У пользователя отсутствует возможность переименовать среду, вследствие чего возникают сложности при выборе необходимого рабочего стола для перемещения на него открытого приложения из контекстного меню;
- Последовательность созданных рабочих столов изменить невозможно, за исключением варианта с закрытием рабочего стола;
- Отсутствие поддержки двух мониторов. Пользователь не может одновременно на двух мониторах открыть разные рабочие столы, что является существенным недостатком.
Стоит отметить, что в остальном реализация виртуальных рабочих столов в Windows 10 удалась весьма неплохо – пользователи могут быстро перемещаться между созданными средами, что позволяет им эффективно использовать рабочее пространство.
(72 голос., средний: 4,70 из 5)
OkeyGeek.ru
Привычное имя «Моего компьютера»
Если пользователю важно, чтобы сходство с привычными ОС было полным:
- Правый щелчок по значку
- Пункт переименования элемента рабочего стола
- Ввод привычного названия
- «Enter»
Может быть использовано определенное пользователем название значка. В сочетании с рассмотренной выше возможностью менять значки элементов рабочего стола — удобная опция кастомизации устройств для тех пользователей, у которых несколько компьютеров.
Пользователь может использовать те названия элементов рабочего стола, которые ему более привычны или понятны. Знание об этой возможности пригодится, если настраивается ПК пользователя старшего возраста.
Как в Windows 10 пользоваться виртуальными рабочими столами
Уже очень давно пользователи других операционных систем используют удобный функционал с возможностью работать в нескольких виртуальных рабочих столах одновременно. Наконец-то и в самой последней модификации Виндовс с индексом 10 это функция внедрена программистами Компании Майкрософт, чтобы сделать процесс эксплуатации пользователями новой системы более комфортным и эффективным.
В Windows 10 использование нескольких созданных рабочих столов позволяет обеспечить легкое и быстрое функционирование сразу со значительным числом запущенных одновременно процессов. Но и в случае использования лишь небольшого количества работающих приложений виртуальные рабочие столы Windows 10 тоже сильно облегчают и ускоряют работу пользователя, т. к. позволяют эффективно разграничить окна и утилиты, относящиеся к разным видам деятельности владельца компьютера.
В этой статье доступно изложена инструкция с подробным описанием действий при работе с новым функционалом «Десятки» в части управления рабочими объектами системы.
Преимущества
Грамотно с учетом специфики работы пользователя настроенный в Windows 10 рабочий стол обеспечивает значительное повышение производительности человека с оптимальным расходованием временных затрат на выполнение сложных задач, требующих комплексного подхода и систематизации.
Сегодня уже можно с полной уверенностью утверждать, что основной изюминкой Windows 10 стал именно виртуальный рабочий стол. Любой пользователь, которому хотя бы раз в жизни посчастливилось поработать в «Мак» либо в «Линуксе», точно знает, насколько это комфортно и облегчает решение многих задач.
Как управлять и использовать?
В русскоязычной версии Windows 10 эта новая фишка получила наименование – «Представление задач». В случае если у пользователя стоит англоязычный Виндовс 10, то следует искать – «Task View».
Требуется выполнить следующие последовательные действия:
- С целью начала работы с функцией необходимо кликнуть на значок внизу экрана с указанным выше названием.
- При этом отобразятся все программы, запущенные в ПК;
- Помимо меню с перечнем программ пользователь внизу дисплея увидит знак «+», при щелчке по которому можно будет добавить новое рабочее пространство;
- Затем, чтобы выполнять переключения между созданными объектами требуется применять значок «Представление задач»;
- Теперь пользователю доступен запуск значительного количества разных приложений в различных пространствах и при дальнейшей работе с утилитами уже не придется ждать сворачивания приложений, а только надо быстро переключиться на другой раб. стол;
- Если необходимо утилиту перекинуть на другой стол, то надо просто щелкнуть по мини изображению программы правой клавишей мышки и разместить в требуемое рабочее пространство;
Примечание: при закрытии одного из рабочих пространств, запущенные в нем программы автоматически расположатся в рядом расположенном столе.
Работа с функционалом через клавиатуру для быстрого управления
С целью оптимизации и ускорения работы с новым функционалом Windows 10 разработчики предусмотрели возможность использования «горячих» кнопок компьютерной клавиатуры.
С целью обеспечения быстрого доступа, к столам необходимо удерживая «Win» кликнуть «Tab».
При этом отобразится меню управления.
Здесь, как уже пользователь узнал из первого раздела этой инструкции, он может запускать любое количество виртуальных объектов, а также управлять приложениями, открытыми в них.
Чтобы создать новое рабочее пространство требуется открыть меню вышеуказанной комбинацией кнопок и кликнуть на «Создать раб. стол», но то же самое можно сделать и одновременным нажатием следующих кнопок: «Win», «Ctrl» и «D».
После выполнения этого действия Виндовс откроет еще один раб. стол и он будет активен для текущей работы.
Для быстрого переключения между созданными объектами необходимо использовать одновременный клик по следующим кнопкам: «Win», «Ctrl», «стрелка».
Закрытие одного из рабочих столов
Для удаления лишнего рабочего пространства необходимо использовать следующие кнопки на клавиатуре компьютера: «Win», «Ctrl» и «F4».
Заключение
Сначала пользователю тяжело вспоминать вышеуказанные комбинации действий или кнопок, но, как правило, очень скоро после кратного применения их на практике к ним быстро привыкают, и в дальнейшем осуществляется все полностью автоматически.
WindowsTune.ru
К новой ОС нужно привыкнуть
Перед тем, как менять настройки, рекомендую несколько дней пользоваться «десяткой», не меняя ее параметры. Не исключено, что интерфейс вам понравится и возвращать прежний желания уже не будет.
Желтый значок на нижней панели — файловый менеджер «Проводник». Открыв его, пользователь получает доступ к файлам и каталогам. Инструмент повторяет функциональность «Моего компьютера».
В левой части экрана располагается возможность перейти к своему «Компьютеру».
Задумайтесь, нужен ли вам дублирующий функционал и дополнительный значок на рабочем столе.
Пропала папка с рабочего стола: как найти и восстановить
Это может произойти по причине изменения разрешения экрана – папки пропали, так как их просто не видно. Выберите команду вид, нажав ПКМ на рабочей области экрана и выполните команду «Упорядочить значки автоматически».
Почему с рабочего стола пропадает картинка
И напоследок расскажем, как бороться с ситуацией, когда пропал фон рабочего стола Windows 10. Причина в активации Windows. Если у вас стоит нелицензионная операционная система, то при обновлениях происходит поиск ключа активации. Неудачный исход этой процедуры приводит к сбрасыванию настроек и элементы экрана пропадают.
Можем порекомендовать активировать ОС Windows или отключить обновления. Чтобы выполнить последнее, снова запустите программу gpedit.msc. Это редактор групповой политики. Он по умолчанию имеется только в PRO версии.
Итак, если пропала картинка, то переходим по пути: Конфигурация компьютера-Административные шаблоны-Компоненты Windows-Центр обновления Windows Здесь нам понадобится «Настройка автоматического обновления».
Поддержка Windows 7 подходит к концу. Что делать
Поддержка «семерки» завершается 14 января 2020 года. Пользователям этой ОС предстоит подготовиться к этому событию и принять для себя решение:
- Перейти на новую версию
- Продолжать использовать неподдерживаемую
Ранее я писал, как в 2019 году обновиться до Windows 10. Из материала вы узнаете, готов ли ваш ПК к новой операционной системе.
Для чистой установки вы можете скачать ISO-образ «десятки». Особенности процесса загрузки с использованием телефонов, Mac и Linux-компьютеров мною также подробно рассмотрены.
Предпочитаете привыкнуть к новому интерфейсу системы или настроить ее так, чтобы отличий по сравнению с прошлым было как можно меньше?
Лабораторная работа №1.
Операционная система Windows XP. Файловый менеджер Мой компьютер.
Теоретическая часть
Стартовый
экран Windows представляет собой системный объект, называемый Рабочим столом
(рис.1) – это графическая среда, на которой отображаются объекты Windows
и элементы управления Windows. В исходном состоянии на Рабочем столе можно
наблюдать несколько экранных значков и Панель задач. Значки – это
графическое представление объектов Windows, а Панель задач – один из
основных элементов управления.
Рис. 1. Рабочий стол Windows XP
На
рабочем столе может быть размещено несколько графических объектов,
соответствующих программам (приложениям), документам, различным сетевым
устройствам и др. Каждый графический объект имеет ярлык с названием.
Рабочий
стол содержит следующие стандартные значки:
ü
Мой компьютер. Значок,
обеспечивающий просмотр технических и прочих параметров компьютера и его
устройств, их настройку, а также доступ к файлам и папкам;
ü
Корзина. Значок,
используемый для удаления файлов и папок, их восстановления или, после очистки
корзины, – уничтожения.
Панель задач содержит кнопку «Пуск»
с логотипом Windows, открывающую Главное меню с
именами программ и документов. Кнопка с именем программы или документа
появляется на панели задач после запуска соответствующего приложения. При
установке указателя мыши на кнопке появляется флажок-подсказка с названием
программы или документа. Кнопки панели задач можно использовать для
переключения между окнами работающих приложений.
Пункты
центрального раздела главного меню кнопки Пуск:
Программы Запуск программ
установленных в компьютере.
Документы Доступ к одному из 15
последних документов, с которыми вы работали.
Настройка Изменение
настроек через панель управления:
—
Сеть и соединения удаленного доступа;
—
Настройка принтеров;
—
Панель задач и меню Пуск.
Найти Поиск различных объектов информации.
Справка Вызов справочной
системы.
Выполнить Запуск программ,
отсутствующих в меню. В командной строке можно указать имя программы с
клавиатуры или выбрать ее из перечня после нажатия кнопки Обзор.
Завершение работы Безопасный
способ выключения компьютера, его перезагрузки
В
Windows большую часть команд можно выполнять с помощью мыши. С мышью связан
активный элемент управления – указатель мыши. При перемещении мыши по
плоской поверхности указатель перемещается по Рабочему столу, и его
можно позиционировать на значках объектов или на пассивных элементах
управления приложений.
Основными
приемами управления с помощью мыши являются:
1. Выделение объекта – навести указатель мыши
на значок объекта и щелкнуть один раз левой кнопкой мыши.
2. Выполнение команды из списка меню – навести
указатель мыши на команду и щелкнуть один раз левой кнопкой мыши.
3. Открытие объекта – навести указатель мыши
на значок объекта и щелкнуть два раза левой кнопкой мыши (двойной щелчок).
4. Зацепление объекта – навести указатель мыши
на значок объекта и нажать левую (правую) кнопку мыши и не отпускать, пока не
выполните необходимую операцию.
5. Вызов контекстного меню объекта – навести
указатель мыши на значок объекта и щелкнуть один раз правой кнопкой мыши
6. Вызов контекстного меню Рабочего стола (Открытого окна) – навести указатель мыши на свободную от значков поверхность Рабочего
стола (Открытого окна) и щелкнуть один раз правой кнопкой мыши.
7. Перетаскивание – предварительно зацепить
значок объекта и переместить в нужном направлении.
8. Активизация экранной кнопки-вкладки
(пассивный элемент управления) – навести указатель мыши на экранную вкладку и
щелкнуть один раз левой кнопкой мыши.
9. Перемещение внутри окна папки от объекта к объекту (поиск объекта внутри папки) – клавиши управления курсором или полосы горизонтальной,
вертикальной прокрутки, перетаскивая в нужном направлении экранные кнопки
полос.
10. Зависание – наведение указателя мыши на
значок объекта или на элемент управления и задержка его на некоторое время до
появления на экране всплывающей подсказки, кратко характеризующей свойства
объекта.
На
рис.2 представлено окно папки Windows XP. Любое окно папки содержит следующие
обязательные элементы:
1.
Строка заголовка – в ней написано название папки. За нее производится перетаскивание
папки на Рабочем столе с помощью мыши.
2.
Системный значок — при щелчке на него открывается служебное меню,
позволяющее управлять размером и расположением окна. Он полезен, если не работает
мышь.
3.
Кнопки управления размером – закрывающая, сворачивающая, разворачивающая.
Они дублируют основные команды служебного меню.
4.
Строка меню – при щелчке на каждом из пунктов этого меню открывается
«ниспадающее» меню, пункты которого позволяют проводить операции с содержимым
окна или с окном в целом.
5.
Панель инструментов – содержит командные кнопки для выполнения наиболее
часто встречающихся операций.
6.
Адресная строка – в ней указан путь доступа к текущей папке.
7.
Рабочая область – в ней отображаются значки объектов, хранящихся в папке,
причем способом отображения можно управлять.
8. Полосы прокрутки – с их помощью можно
«прокручивать» содержимое папки в рабочей области.
9. Панель папок – обеспечивает навигацию по
файловой системе. Для этой же цели в Windows есть и более мощное средство –
программа Проводник.
Рис. 2. Окно папки
Файловый менеджер Мой компьютер.
Мой компьютер – это программа, обеспечивающая доступ ко всем дискам и дисководам, имеющиеся
на ПК, а также к системной папке Панель управления.
Главное меню приложения Мой компьютер содержит
следующие позиции (при выборе данной позиции меню ее назначение отображается в
строке статуса окна):
Файл — работа с файлами
(значками, ярлыками, папками).
Правка — операции
редактирования с объектами.
Вид — изменение вида
окна, набора инструментов.
Избранное — папка ссылок
на диски, папки и документы.
Справка — включение базы
данных помощи.
Состав меню зависит от того, какой объект в окне Мой
компьютер выделен. Например, на рис. 3. показаны операции, выполняемые с
помощью пункта Файл меню окна Мой компьютер при выделенном диске С:.
Рис. 3. Меню Файл приложения Мой компьютер
Примечание. Состав команд меню Файл зависит от
выбранного объекта. Если выделить объект Принтеры, то пункт Файл меню
окна Мой компьютер имеет иные опции. На компьютере, включенном в
локальную сеть, в меню Файл будет команда Общий доступ и безопасность,
предназначенная для изменения свойств, определяющих доступ к диску при
включении компьютера в вычислительную сеть.
Рассмотрим
команды меню:
Файл:
Создать — операция
для создания папки, ярлыка, портфеля, объекта Microsoft Office.
Удалить — операция
удаления файлов и папок программы с жесткого диска, а также соответствующих
данных из системного реестра.
Переименовать – позволяет
переименовать названия жёстких дисков и папок, портфелей и
документов, находящихся в них.
Свойства – показывает информацию о состоянии файла:
его размер, размещение на диске, дату создания.
Закрыть – завершение работы с программой Мой
компьютер.
Пункт Правка Главного меню окна Мой
компьютер имеет следующие команды:
Отменить — отмена последней
операции. Обратите внимание, что данная команда может быть выполнена при
нажатии комбинации клавиш Ctrl+Z или Alt+BackSpace.
Вырезать — перенос объекта в
буфер обмена с его устранением в начальном месте. Эта команда также может быть
выполнена при нажатии комбинации клавиш Ctrl+X или Shift+Delete.
Копировать, Ctrl+C или
Ctrl+Insert — копирование объекта в буфер обмена с его сохранением в начальном
месте.
Вставить, Ctrl+V или
Shift+Insert — вставка объекта из буфера обмена на новое место.
Вставить ярлык — создание
ярлыка к скопированным или перемещенным объектам.
Копировать в папку — вывод
диалогового окна выбора папки, в которую будет скопирован выделенный объект
(файл, папка).
Переместить в папку — вывод
диалогового окна выбора папки, в которую будет перемещен выделенный объект
(файл, папка).
Выделить все — выделение всех
объектов в окне.
Обратить выделение — обращение
(инвертирование) выделения объектов. После выполнения этой команды ранее
выделенные объекты будут невыделенными, а объекты, которые не были ранее
выделены, станут выделенными.
Меню Вид приложения Мой компьютер
имеет команды:
Панель инструментов —
включение/выключение инструментальной строки, строки адреса, списка ссылок,
обеспечивает доступ к настройке панели инструментов.
Строка состояния —
включение/выключение строки состояния (статуса).
Панели обозревателя —
включение/выключение панелей: Поиск, Избранное, Медиа, Журнал, Папки, советы,
обсуждение документа.
Следующая группа команд изменяет вид объектов в окне.
Эскизы страниц —
отображение эскизов объекта в текущей папке.
Плитка — отображение объектов с
использованием большого размера иконок (пиктограмм).
Значки — отображение объектов с
использованием малого размера иконок.
Список — отображение объектов в
виде списка.
Таблица — отображение объектов
в виде таблицы с подробными сведениями (имя, размер, тип, дата изменения).
Упорядочить значки — команды
упорядочивания объектов в окне (по имени, размеру, типу, дате изменения).
Выбор столбцов в таблице — обеспечивает выбор столбцов с информацией, которые следует отображать
для файлов этой папки.
Настройка вида папки —
настроить вид папки для отображения в режиме эскизы страниц, а также изменить
некоторые свойства папки (доступ и атрибуты).
Переход — выполнить переход к
объекту из списка просмотренных ранее.
Обновить — обновление вида
окна.
Меню Избранное содержит список
объектов, занесенных в список Избранное, а также команды Добавить в
избранное и Упорядочить избранное.
Меню Сервис содержит подпункт «Свойства папки»,
который необходим для определения функций и внешнего вида папок.
Панель
инструментов
– служат для возврата и перехода между
окнами программы Мой компьютер;
– служит для выхода из папок или для
передвижения вверх по Иерархической системе папок;
– выводит на экран справочную систему
и анимированного помощника;
– выводит в левой части окна
программу Проводник, которая служит для более быстрого и лёгкого
нахождения файлов и папок;
– позволяет переместить объект в
указанную папку;
– позволяет скопировать объект в
указанную папку;
– позволяет удалить выделенный
объект;
– команда отменить;
– позволяет выбирать виды отображения
файлов и папок в окне Мой компьютер.
Панель отображения
значков имеющихся в компьютере дисков. Активизация
(щелчок) значка любого диска выводит в левой части окна информацию о его
ёмкости, занятой и свободной части.
Назначение элементов панели можно уточнить, указав курсором
мыши на элемент и прочитав всплывающую подсказку.
Если, указав объект, щелкнуть правой кнопкой мыши, то на
экране появится контекстное меню, содержащее наиболее употребительные команды
для этого объекта.
Практическая часть
Задание 1. Операции со
значками и ярлыками
Создание ярлыка
1. Создайте на рабочем столе ярлык для вызова программы
Блокнот, для чего, установив курсор мыши на свободном месте экрана, щелкните
правую кнопку мыши, в контекстном меню выберите команду Создать, далее в
списке создаваемых объектов выберите вариант Ярлык. В окне Создание
ярлыка щелкните кнопку Обзор, затем в диалоговом окне Обзор
выберите диск, папку и файл C:WINDOWSsystem32notepad.exe и щелкните кнопку ОК.
После этого в командной строке окна Создание ярлыка будет
записана команда вызова программы Блокнот. Щелкнув кнопку Далее,
укажите название ярлыка «Блокнот» и, щелкнув кнопку Готово, завершите процесс
создания ярлыка.
2. Просмотрите свойства ярлыка для программы Блокнот
и измените их так, чтобы программа выполнялась в окне, развернутом на весь
экран, и разрешение экрана составляло 640 х 480 точек.
Для этого, щелкнув ярлык Блокнот, вызовите
контекстное меню, в нем выберите опцию Свойства, после чего на экран
будет выведено окно Свойства: Блокнот. В окне Свойства
выберите вкладку Ярлык и в поле Окно выберите вариант «развернутое
на весь экран», на вкладке Совместимость в группе Параметры экрана
включите опцию «Разрешение экрана 640 X 480». Для вступления в силу
внесенных в свойства ярлыка изменений щелкните кнопку Применить, затем
закройте окно свойств, щелкнув кнопку ОК.
Запустите программу Блокнот, используя созданный
ярлык, и убедитесь в том, что заданные свойства проявляются. Закройте окно
программы Блокнот.
3. Скопируйте ярлык Блокнот на панель задач,
для чего, указав ярлык мышкой, прижмите левую кнопку мыши и оттащите ярлык Блокнот
на панель задач.
Создание папки
1. На рабочем столе найдите папку Мои документы
и откройте ее.
2. В пункте меню Файл выберите команду Создать –
Папку и задайте папке имя «Пример».
3. Создайте ярлык для папки Пример, для чего щелкните
правой кнопкой мыши по папке Пример и в контекстном меню выберите команду Отправить,
вменю получателя выберите вариант Рабочий стол (создать ярлык). Закройте
окно.
4. Проверьте действие ярлыка для папки Пример,
для чего дважды щелкните левой кнопкой мыши на ярлыке папки Пример на
Рабочем столе. После этого на экране откроется окно папки Пример.
Закройте окно папки.
Удаление объекта
1. Удалите ярлыки программы Блокнот и папки Пример с
Рабочего стола, для чего, выделив ярлыки мышью, щелкните правую кнопку мыши,
затем в контекстном меню выберите Удалить и подтвердите удаление.
Примечание. При удалении ярлыка на программу или папку с
Рабочего стола программа или содержимое папки остается на диске.
Можно также напрямую перетащить значок файла или папки
на значок Корзина. Если при перетаскивании удерживать клавишу SHIFT, объект
будет удален без помещения в папку Корзина.
Восстановление
удаленного файла или папки
1.
Откройте значок Корзина.
2.
Выберите в списке удаленных объектов ярлык для программы Блокнот и в меню Файл
выберите команду Восстановить.
Задание 2. Операции с дисками, папками и файлами в
приложении Мой компьютер
1. Откройте окно Мои документы и созданную ранее
папку Пример.
2. Создайте в ней папку 111 для чего,
установив курсор мыши в окне папки, нажмите правую кнопку мыши и в контекстном
меню выберите команду Создать — Папку, и задайте имя 111.
3. Аналогично создайте папку 222.
4. Создайте в папке Пример текстовый документ. Для этого
правой кнопкой мыши щелкните в свободном месте окна и из контекстного меню
выберите Создать – Текстовый документ. Задайте имя Текст1.txt.
Копирование
файла или папки
1.
В окне папки Пример выделите документ Текст1.txt.
2.
В меню Правка выберите команду Копировать;
3.
Откройте папку 111, куда требуется вставить копию;
4.
В меню Правка выберите команду Вставить.
Примечание: Чтобы выделить сразу несколько файлов или
папок, выбирайте объекты, удерживая клавишу CTRL.
Аналогично действие копирования можно выполнять
с помощью контекстного меню, которое вызывается нажатием правой кнопки мыши на
копируемых файлах или папках.
Изменение имени файла
1. В папке 111 щелкните правой кнопкой мыши по файлу Текст1.txt
и в контекстном меню выберите команду Переименовать.
После этого задайте новое имя файла Текст2.txt.
Перемещение
файла или папки
1.
В окне папки 111 выделите файл Текст2.txt, который
требуется переместить в папку 222.
2.
В меню Правка выберите команду Вырезать.
3.
Откройте папку 222, куда требуется поместить файл и в меню Правка
выберите команду Вставить.
Примечания: Кроме того, можно просто перетащить файл или
папку в новое расположение.
Задание 3. Поиск файлов в Windows XP
Технология поиска объекта заключается в следующем:
1. Для поиска файлов откройте меню Пуск,
выберите в нем команду Поиск, а затем выберите команду Файлы и папки.
2. На панели «Что вы хотите найти» выберите ссылку Файлы
и папки. Введите часть имени или полное имя файла или папки или введите
слово или фразу, содержащиеся в этом файле.
3. В поле Поиск в выберите диск, папку или
сетевой ресурс, в котором требуется выполнить поиск, например, диск D:, как
показано на рис. 3.
4. Щелкнув кнопку Найти, запустите процедуру поиска.
Примечание. Если об объекте поиска имеются определенные
сведения или нужно уменьшить диапазон поиска, выберите один или несколько из
следующих параметров. Нажмите кнопку Когда были произведены последние
изменения? для поиска файлов, созданных или измененных в конкретном
диапазоне дат. Нажмите кнопку Какой размер файла? для поиска файлов
конкретного размера. Нажмите кнопку Дополнительные параметры для задания
дополнительных условий поиска.

Рис. 3. Определение параметров Рис.
4. Контекстное меню
поиска
файла файла
в окне Результаты поиска
После окончания поиска будет выведено сообщение о
результатах. Для просмотра найденного файла дважды щелкните на нем левой
кнопкой мыши. После просмотра файла закройте его стандартным способом.
Задание: Найдите
на диске С: файлы с расширением odt, в которых содержится
текст «документ». Для этого выполните следующие операции:
1. В поле Часть имени файла или имя целиком введите
расширение *.odt, в поле Слово или фраза в файле
задайте образ поиска «документ».
2. Откройте список Поиск в и выберите в нем диск С:
и, щелкнув кнопку Найти, начните поиск.
3. Найдите на диске С: все файлы, измененные в последние 2
дня, для чего, очистив поля Часть имени файла или имя целиком, Слово
или фраза в файле, в поле Поиск в выберите диск С:.
4. В разделе Когда были произведены последние изменения
включите параметр поиска Указать диапазон и выберите в списке вариант Изменен,
после чего в полях с и по задайте даты начала и конца диапазона дат
изменений искомых файлов.
5. Запустите процедуру поиска, щелкнув кнопку Найти.
Через некоторое время в окне Результаты поиска будет выведен
список файлов, отвечающих условиям поиска.
Контрольные вопросы
1. Что такое рабочий стол? Что называется значками? Каково
их назначение? Чем значки отличаются от ярлыков? Как создать новый ярлык?
2. Что такое панель задач? Как можно изменить положение и
размеры панели задач?
3. Каковы возможности приложения Мой компьютер?
4. Каково назначение панели инструментов в окне
приложения?
5. Что такое контекстное меню, какими способами его можно
вызвать и как оно используется в приложениях Windows?
6.
Опишите структуру окна Мой компьютер.
7.
Как в программе Мой компьютер создать папку?
8.
Как осуществить операции копирования, перемещения и удаления файла (папки)?
9.
Как найти папку или файл?
10.
Как создать ярлык к папке?
11. Расскажите обо всех возможных действиях с окном на рабочем столе Windows.
12. Каково назначение Корзины?
Задание для самостоятельной работы
1.
В папке Мои документы создайте папку Моя папка и в ней создайте предложенную
файловую структуру.
2. Сделайте папку Моя
папка текущей.
3. Переместите
папку К2К4 в текущую.
4. При помощи
буфера обмена скопируйте содержимое папки К1 в К3.
5. Найдите все
объекты, имена которых начинаются на «Лабораторная», и скопируйте первые
десять в папку К1К2К4.
6. Сделайте папку К1К2К4
текущей.
7. При помощи
буфера обмена переместите первый и два последних объекта текущей папки в папку К5.
8. Выполните
сортировку файлов по времени, размеру, объему.
9. Переместите три
самых маленьких объекта текущей папки в папку К5.
10. Сделайте папку
Моя папка текущей.
11. Удалите объект
К2К3.
12. Разверните
созданную в процессе работы файловую структуру в Проводнике.
Интерфейсы: Мой, твой, ваш, наш или этот
Время прочтения
4 мин
Просмотры 30K
Заметка о точках зрения.
Эволюция Моего Компьютера
Помните иконку Мой Компьютер (My Computer) на старых версиях Windows? То была чудесная маленькая иконка, представляющая собой всё, что было на вашем компьютере — все программы, все труды и произведения, все цифровые кусочки пользователя.
В более поздних версиях Windows Microsoft назвали эту иконку Компьютер (Computer), позднее переименовав её в Этот Компьютер (This PC). С чем были связаны эти перемены? Возможно, местоимение “мой” вводило в заблуждение? Было непоследовательным? Или вообще не нужным?
Постоянные смены названия этой иконки заставили меня задуматься: по каким критериям
разработчики делают выбор между «мой» и «ваш»?
Подробнее о методологии тестирования, которую мы используем на проектах в EDISON Software Development Centre.
Что называют «вашим»?
Очевидно, в разных программах и приложениях всё то, что принадлежит пользователю,
названо по-разному. Где-то — «мой», где-то — «ваш».
YouTube и Google Drive называют контент «моим», Spotify и Amazon — «вашим».
Насколько важна разница между точкой зрения со стороны пользователя и продукта при дизайне интерфейса? Мне кажется, эти различия едва уловимы, но, при этом, очень важны для правильного восприятия продукта пользователем.
«Моя» точка зрения
Использование местоимения “мой” в интерфейсе подразумевает под собой, что продукт — это часть пользователя, фактически оперирующая от имени этого пользователя. Благодаря местоимению “мой” продукт кажется личным, чем-то, что пользователь может контролировать и настраивать под себя.
Учитывая вышесказанное, местоимение “мой” как бы подчёркивает приватность, возможность персонализации продукта, или дискретность при пользовании. Возможно, именно поэтому название Мой Компьютер было наиболее подходящим полтора десятка лет назад, когда ПК использовался в однопользовательском режиме. Файлами по сети тогда почти не делились, поэтому эта маленькая иконка была более чем надёжным местом для их хранения.
Моё. Всё моё.
«Ваша» точка зрения
Использование «ваш» подразумевает диалог между пользователем и продуктом, выступающим в роли персонального помощника. «Ваша музыка — здесь. Ваши заказы — тут». Логично, что разработчики используют местоимение «ваш», если их цель — создание видимости разговора, помощи при выполнении задач. Будь то оплата коммунальных услуг и штрафов, запись на приём или заполнение форм, множество программ и приложений помогают справиться с этим быстро, легко и организованно.
В последнее время, приложения и программы проходят через новый этап персонализации — у них появляются имена, вроде Сири (Siri), Алекса (Alexa) и Кортана (Cortana). Они делают заметки, напоминают нам купить молока и читают нам наши имейлы в слух.
Привет Сири, можешь поменять подгузник моему ребёнку?
Многие приложения специализируются на рекомендациях. Одно из таких приложений — Medium — это как персональный помощник, ежедневно «вручную» отбирающий для меня статьи и заметки. Мне кажется, этот тренд будет только набирать популярность и в скором времени всё больше приложений будут использовать «ваш» вместо «мой».
Отсутствие точки зрения
Как и в большинстве спорных моментов в дизайне, здесь не существует универсального решения, подходящего для всех видов продукции. В последнее время, наиболее распространённым решением является отказ от местоимений «ваш» и «мой» в принципе.
«Мой» и «ваш» не упоминаются
Возможно, именно Windows положили начало этому тренду.
К сожалению, отказ от использования местоимений не всегда является действенным решением. Иногда чёткое разделение контента пользователя от всего остального просто необходимо. Например, “Канал” на YouTube мог бы означать канал пользователя, каналы, на которые пользователь подписан или каналы, рекомендованные пользователю.
Использовать просто «Канал» в этом контексте было бы неправильно (не корректно).
И, возможно, именно поэтому Windows перешли от Компьютер к Этот Компьютер. Скорее всего, они посчитали Компьютер слишком неопределённым названием и постарались внести ясность, указав о каком именно компьютере идёт речь.
В перспективе
В этой статье я по большей части говорил об использовании местоимений в интерфейсе. Но это лишь малая часть продукта. Как быть с кнопками, инструкциями, экранами настроек и так далее?
Вариантов, естественно, великое множество, но я стараюсь придерживаться такого принципа:
• «Я»: Используйте местоимения я, мой, моё, моя, мои, и т.д. при интеракции пользователя с продуктом, например при нажатии кнопки или выбор чекбокса. Но стоит заметить, что добавлять их нужно только при крайней необходимости.
• «Вы»: Используйте вы, ваш, ваша, ваше, ваши и т.д., если продукт задаёт вопросы, даёт
инструкции или описывает что-то пользователю. Просто представьте программу в роли
персонального помощника.
Добавить вас в список приглашённых?
С вашей кредитной карты не будут списаны средства до момента вашей регистрации.
Прислать мне напоминание в день события.
Добавить меня.
Подпись: Используйте «вас» с вопросами.
Используйте «вас» с описаниями и инструкциями.
Используйте «мне/меня» для кнопок и интерактивных элементов.
«Наша» точка зрения
Перед тем, как закончить, необходимо упомянуть ещё одну часто встречающуюся
перспективу: нашу перспективу. Я имею ввиду продукты, в интерфейсе которых
используются местоимения «мы», «наш», «нас», и т.д.
«Мы здесь, чтобы помочь вам управлять вашими расходами сегодня и завтра.» Страница сайта Chase Bank.
Эти местоимения вводят в процесс третью сторону, которая зачастую остаётся неназванной — людей, стоящих за продуктом. Они подразумевают, что работу делают настоящие, живые люди, а не какая-то машина.
Если вы продаёте дизайн, уборку помещений, приготовление еды или любой другой сервис, где во главе угла стоят люди, местоимение «мы» подойдёт идеально. «Мы готовы помочь». «Ознакомьтесь с перечнем наших услуг». Дайте пользователю понять, что за бесчисленными кнопками и окнами стоят люди, и работать с вашим продуктом будет ещё немного приятней.
С другой стороны, если ваш продукт полностью автоматизирован, как, например, поисковик Google, «мы» может вводить пользователей в заблуждение. Даже руководство Google UI рекомендует избегать местоимения «мы» в их интерфейсе.
Какова ваша точка зрения?
Я написал эту заметку, потому что ни раз видел, как этим вопросом задаются дизайнеры,
разработчики и программисты. Почему здесь — «мой»? Почему тут — «твой»? Но тем не менее, я не нашёл практически никакой информации по этому поводу ни в руководствах, ни в открытом доступе.
Если у вас есть собственные методики по использованию перспективы в интерфейсе,
приглашаю вас поделиться ими.
Это не я, это ты.