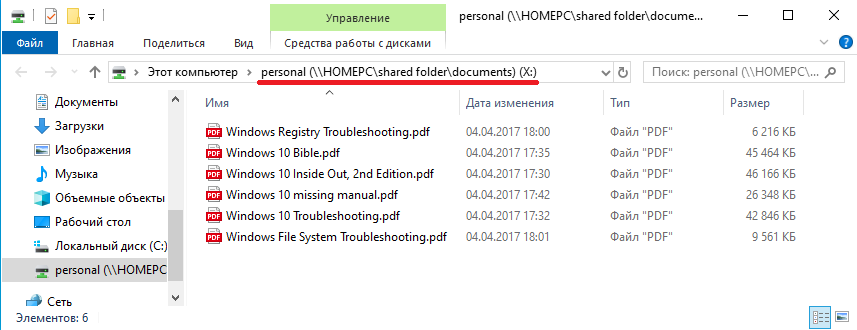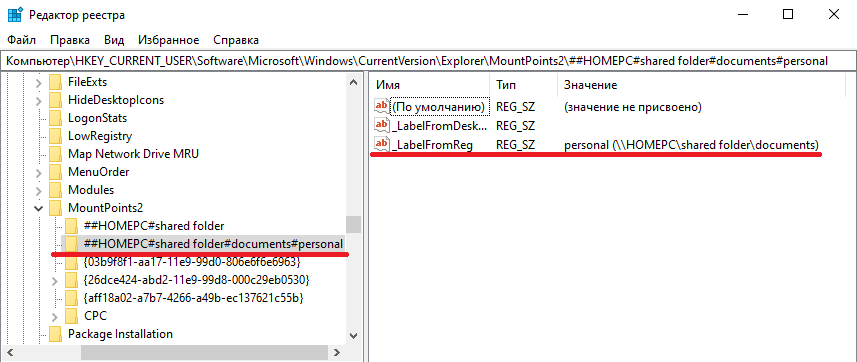Подключите сетевой диск, чтобы использовать его из проводника в Windows, не ища его и не вводя сетевой адрес каждый раз.
-
Откройте Проводник на панели задач или из меню Пуск либо нажмите клавишу Windows + E.
-
Выберите Этот компьютер на панели слева. Затем на ленте Проводника выберите Еще > Подключить сетевой диск.
-
В списке дисков выберите букву диска. (Подойдет любая доступная буква.)
-
В окне Папка введите путь к папке или компьютеру или выберите Обзор, чтобы найти папку или компьютер. Чтобы подключаться к компьютеру при каждом входе, выберите Восстанавливать подключение при входе в систему.
-
Нажмите кнопку Готово.
Примечание. Подключения к сетевому диску или папке не произойдет, если компьютер, к которому выполняется подключение, выключен или пользователь не обладает достаточными правами. Обратитесь к администратору сети.
Подключите сетевой диск, чтобы использовать его из проводника в Windows, не ища его и не вводя сетевой адрес каждый раз.
-
Откройте Проводник на панели задач или из меню Пуск либо нажмите клавишу Windows + E.
-
Выберите Этот компьютер на панели слева. Затем на вкладке Компьютер выберите Подключить сетевой диск.
-
В списке дисков выберите букву диска. (Подойдет любая доступная буква.)
-
В окне Папка введите путь к папке или компьютеру или выберите Обзор, чтобы найти папку или компьютер. Чтобы подключаться к компьютеру при каждом входе, выберите Восстанавливать подключение при входе в систему.
-
Нажмите кнопку Готово.
Примечание. Подключения к сетевому диску или папке не произойдет, если компьютер, к которому выполняется подключение, выключен или пользователь не обладает достаточными правами. Обратитесь к администратору сети.
Изменение буквы диска
Относится к: Windows 10, Windows 8.1, Windows 7, Windows Server 2019, Windows Server 2016, Windows Server 2012 R2, Windows Server 2012.
Если вас не устраивает буква, назначенная для диска, или у вас есть диск, который еще не получил букву диска, можно использовать управление дисками для ее изменения. Чтобы вместо этого подключить диск в пустой папке и он отображался как обычная папка, см. статью Назначение диску пути к папке точки подключения.
Если вы измените букву диска, где установлена система Windows или приложения, могут возникнуть проблемы при запуске и поиске этого диска. По этой причине не рекомендуется изменять букву диска, на котором установлена система Windows или приложения.
Вот как изменить букву диска:
Откройте модуль управления дисками с правами администратора. Чтобы сделать это, щелкните и удерживайте (или щелкните правой кнопкой мыши) кнопку «Пуск», а затем выберите элемент Управление дисками.
В оснастке управления дисками выберите и удерживайте (или щелкните правой кнопкой мыши) том, для которого хотите изменить или добавить букву диска, а затем выберите команду Изменить букву или путь к диску.
Если вы не видите команду Изменить букву или путь диска или она недоступна, возможно, том еще не готов к назначению буквы диска; эта ситуация может возникнуть, если диск не распределен и должен быть инициализирован. Возможно также, что он не предназначен для доступа; это относится к системным разделам EFI и разделам восстановления. Если вы убедились, что у вас есть отформатированный том с буквой диска, к которому можно получить доступ, но букву по-прежнему невозможно изменить, к сожалению, этот раздел, скорее всего, не поможет. Рекомендуем обратиться в корпорацию Майкрософт или к производителю своего ПК за дополнительными сведениями.
Чтобы изменить букву диска, выберите Изменить. Чтобы добавить букву диска, если ее еще нет, выберите Добавить.
Выберите новую букву диска, затем нажмите ОК, а затем выберите Да при появлении уведомления о том, что программы, использующие букву диска, могут работать неправильно.
Подключение сетевого диска в Windows 10
Сетевым диском называется одна или несколько директорий, находящихся в общем доступе и имеющих определенную метку тома в виде буквы. Благодаря этому становится возможным обмен файлами между всеми участниками локальной сети без каких-либо трудностей. Подключение сетевого диска в операционной системе Windows 10 доступно всем пользователям, обладающим соответствующими правами, и сегодня мы хотим рассказать о трех методах осуществления этой операции.
Перед началом рассмотрения инструкций мы советуем убедиться в том, что локальная сеть и общий доступ в Windows 10 были настроены правильно. Более детальные инструкции по данной теме вы найдете в отдельных материалах на нашем сайте, кликнув по ссылкам ниже.
Подробнее:
Настройка локальной сети в Windows 10
Создание домашней сети на Windows 10
Способ 1: Папка «Этот компьютер»
Самый простой метод создания сетевого диска — использование меню «Этот компьютер». Там пользователю нужно только нажать на несколько кнопок, чтобы справиться с поставленной задачей. Давайте более детально рассмотрим этот вариант, разобрав каждый шаг.
- Откройте Проводник и перейдите в раздел «Мой компьютер». Здесь нажмите по кнопке «Компьютер», чтобы раскрыть список дополнительных опций.
Точно таким же образом можно добавлять неограниченное количество дисков, обладая соответствующими правами доступа. Если же этот вариант вам не подходит, переходите к ознакомлению со следующим, а при возникновении проблем обратитесь к завершающему разделу сегодняшнего материала.
Способ 2: Корень сетевого расположения
Иногда пользователю требуется подключить в качестве сетевого диска уже имеющуюся общую папку. В таком случае тоже можно воспользоваться первым методом, однако немного быстрее будет осуществить это при помощи соответствующего контекстного меню.
- Откройте утилиту Выполнить, зажав горячую клавишу Win + R. В строке введите \Name , где Name — название стандартного сетевого расположения, например, имя текущего компьютера или устройства локальной сети.
Этот метод можно применять к любому каталогу, находящемся в общем доступе. Для реализации данной задачи потребуется выполнить всего три простых действия, поэтому с этим не должно возникнуть проблем даже у начинающих юзеров.
Способ 3: Подключение Яндекс.Диска в качестве сетевого
Если вы являетесь пользователем Яндекс.Диска, скорее всего, обратились к этой статье, чтобы разобраться, как именно подключать это облачное хранилище в качестве сетевого диска. Принцип осуществления этого действия практически соответствует тем, о которых мы уже говорили в предыдущих способах. Другой наш автор в отдельной статье более детально рассказал, как именно производится подключение. Рекомендуем ознакомиться с ней, кликнув по ссылке далее.
Это были все методы, позволяющие подключить сетевой диск в Windows 10. Осталось только разобраться с возможными проблемами, которые возникают во время этого процесса. Начнем с самой распространенной, связанной с неправильно установленными параметрами реестра. Исправляется эта неполадка следующим образом:
- Откройте утилиту «Выполнить» (Win + R), а затем введите в строке regedit и нажмите на Enter.
Внесенные только что изменения связаны с задержкой стороны клиента и общими параметрами сетевого окружения. После их применения при перезагрузке компьютера подключение сетевого диска должно пройти успешно. Если этого добиться не удалось, обратите внимание на приведенное далее руководство. Там описаны другие причины возникновения подобной проблемы.
Это было все, что мы хотели рассказать о подключении сетевого диска в Виндовс 10. Как видите, ничего в этом сложного нет, а возможность выбора оптимального варианта позволит любому пользователю быстро и легко справиться с этой задачей.


Переименование сетевого диска
Когда вы подключаете сетевую папку в виде диска, то проводник Windows отображает имя диска в виде полного пути до сетевого ресурса.
К примеру, есть общая папка ″\HOMEPСshared folderdocumentspersonal″. Когда я подключаю ее как сетевой диск X, то в проводнике она отображается следующим образом.
Согласитесь, что выглядит это не очень красиво, а кроме того, неинформативно для пользователя. Гораздо правильней будет выдать диску имя, по которому пользователь сможет его легко идентифицировать.
Но тут есть одна проблема. Если диск подключался вручную, то его легко можно переименовать с помощью проводника. А вот при централизованном подключении, например скриптом, выдать диску имя сложнее. Ни PowerShell, ни старая добрая утилита NET USE не умеют переименовывать сетевые диски.
А откуда проводник берет имя диска? Как выяснилось, после подключения сетевого диска в реестре по адресу HKEY_CURRENT_USERSoftwareMicrosoftWindowsCurrentVersionExplorerMountPoints2 создаётся раздел с информацией о сетевом диске. Имя раздела соответствует сетевому пути, в котором вместо слеша стоит знак решетки. Так в нашем примере имя раздела ##HOMEPС#shared folder#documents#personal. А за имя диска, отображающееся в проводнике, отвечает параметр _LabelFromReg, находящийся в этом разделе.
Для примера при подключении дадим нашему диску имя ″Мои документы″. Для этого есть два способа.
Способ первый — просто отредактировать реестр, изменив значение параметра _LabelFromReg. Для подключения диска и его переименования воспользуемся такими командами:
$FolderPath = ‘\HOMEPCshared folderdocumentspersonal’;
$FolderName = ‘Мои документы’;
$RegPath = ‘HKCU:SoftwareMicrosoftWindowsCurrentVersionExplorerMountPoints2##HOMEPC#shared folder#documents#personal’;
New-PSDrive -Name X -Root $FolderPath -PSProvider FileSystem;
New-ItemProperty -Path $RegPath -Name _LabelFromReg -Value $FolderName -Force;
Способ второй — использовать сервер сценариев Windows (WSH). В этом случае команды для подключения будут выглядеть так:
Щелкните правой кнопкой мыши кнопку меню Windows 10 и выберите Диск Управление для отображения списка всех доступных жестких дисков. Щелкните правой кнопкой мыши конкретную букву жесткого диска, которую вы хотите изменить, и выберите «Изменить букву диска и пути». Нажмите кнопку «Добавить», выберите новую букву диска, а затем нажмите кнопку «Изменить», как показано на рисунке ниже.
Какая команда назначит букву диска общему сетевому ресурсу?
Чтобы подключить сетевой диск из командной строки Windows:
- Щелкните Пуск, а затем щелкните Выполнить.
- В поле Открыть введите cmd, чтобы открыть окно командной строки.
- Введите следующее, заменив Z: буквой диска, которую вы хотите назначить общему ресурсу: net use Z: имя_компьютераshare_name / PERSISTENT: YES.
Как назначить букву диска локальной папке?
В Windows 10 или 8 откройте проводник и убедитесь, что вы находитесь на вкладке «Компьютер». Нажмите «Подключить сетевой диск». 2. В раскрывающемся списке «Диск» выберите букву диска, которую нужно назначить папке.
Почему я не могу назначить букву диска?
Возможно, вы сможете исправить ошибку «Не удалось назначить буквы дисков» отключив это аппаратное устройство от компьютера, а затем перезагрузив компьютер.. Убедитесь, что ваше новое оборудование совместимо с используемой версией Windows. Если Windows по-прежнему показывает ту же ошибку, выполните следующий шаг.
Как сопоставить сетевой диск с моим именем пользователя и паролем?
GUI метод
- Щелкните правой кнопкой мыши «Мой компьютер» -> «Отключить сетевой диск».
- Выберите свой сетевой диск и отключите его.
- Щелкните правой кнопкой мыши «Мой компьютер» -> «Подключить сетевой диск».
- Введите путь и нажмите «Подключиться, используя другое имя пользователя и пароль».
- Введите соответствующее имя пользователя и пароль.
Как подключить сетевой диск без прав администратора?
Как: сопоставить сетевой диск с правами администратора как пользователя без прав администратора
- Шаг 1. Откройте командную строку. Здесь ничего особенного; просто откройте окно командной строки. …
- Шаг 2: «Оживите себя» Другими словами, повысьте свои привилегии. …
- Шаг 3. Назначьте диск. …
- Шаг 4: «Подберите админа»
Почему я не могу подключить сетевой диск?
Когда вы получаете эту конкретную ошибку при попытке сопоставить сетевой диск, это означает, что уже есть другой диск, подключенный к тому же серверу с другим именем пользователя. … Если изменение пользователя на wpkgclient не решает проблему, попробуйте установить его для некоторых других пользователей, чтобы увидеть, решит ли это проблему.
Как мне получить доступ к сетевому диску?
Щелкните меню «Пуск». Щелкните Проводник. Щелкните Этот компьютер в контекстном меню слева. Щелкните Компьютер> Подключить сетевой диск> Подключить сетевой диск. для входа в мастер картографирования.
Как добавить сетевой диск к IP-адресу?
В этом примере мы использовали Windows 7.
- Щелкните правой кнопкой мыши значок «Компьютер» и выберите «Подключить сетевой диск…
- Введите IP-адрес сетевого хранилища или маршрутизатора с USB-накопителем и нажмите кнопку «Обзор».
- Дважды щелкните IP-адрес вашего маршрутизатора.
- Выберите имя вашего USB-накопителя и нажмите OK.
Подключить сетевой диск к общей папке из графического интерфейса Windows несложно. Но если вы уже знаете сетевой путь к общей папке, вы можете гораздо быстрее подключить диски с помощью командной строки.
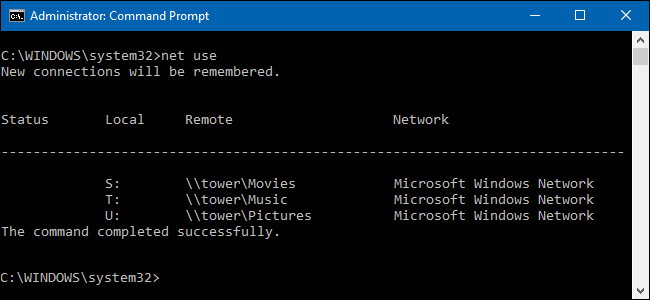
При подключении диска к общему сетевому ресурсу этому общему ресурсу назначается буква диска, чтобы с ним было легче работать. Мы будем использовать команду net use в командной строке для подключения сетевого диска в этом руководстве. Вы также можете использовать ту же команду в PowerShell, если хотите.
Чтобы подключить сетевой диск, введите следующую команду и нажмите Enter:
net use ДИСК: ПУТЬ
ДИСК — это буква диска, которую вы хотите использовать, а ПУТЬ — это полный UNC-путь к общему ресурсу. Так, например, если мы хотим сопоставить букву диска S с расшаренной папкой \towermovies, мы бы использовали следующую команду:
net use s: \towermovies
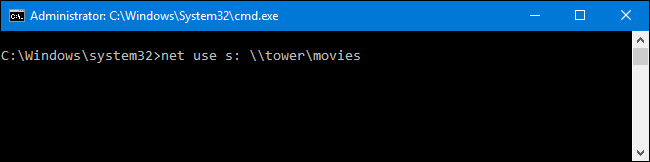
Если общий ресурс, к которому вы подключаетесь, защищён какой-либо аутентификацией, и вы предпочитаете не вводить учётные данные каждый раз, когда открываете сетевой диск, вы можете добавить имя пользователя и пароль в команду с помощью переключателя /user:. Например, если мы хотим подключить тот же общий ресурс, указанный выше, но с именем пользователя HTG и паролем CrazyFourHorseMen, мы должны использовать команду:
net use s: \towermovies /user:HTG CrazyFourHorseMen

По умолчанию подключённые диски не являются постоянными. Если сопоставить диски с помощью команд, о которых мы говорили до сих пор, подключённые диски исчезнут, когда вы перезагрузите компьютер. Если вы предпочитаете, чтобы подключённые диски оставались неизменными, вы можете сделать их постоянными с помощью переключателя /persistent. Переключатель работает как тумблер:
- /persistent:Yes: делает соединение, которое вы создаёте, постоянным. Будущие подключения, которые вы устанавливаете с помощью этой команды во время того же сеанса, также будут постоянными (вам не нужно продолжать использовать переключатель), пока вы не используете переключатель /persistent:No для его выключения.
- /persistent:No: отключает переключатель постоянства. Будущие соединения, которые вы устанавливаете, не будут постоянными, пока вы не включите переключатель снова.
По сути, вы можете ввести что-то вроде следующей команды:
net use s: \towermovies /user:HTG CrazyFourHorseMen /persistent:Yes
И сетевой диск сохранит букву даже после перезагрузки. Все будущие сопоставления, которые вы создаёте (даже если вы не используете переключатель /persistent:Yes), также будут постоянными, пока вы не отключите это с помощью переключателя /persistent:No.
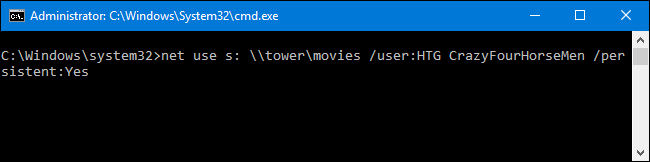
Если вам когда-либо понадобится удалить подключенный сетевой диск, все, что вам нужно сделать, это указать букву диска и добавить переключатель / delete. Например, следующая команда удалит сопоставление дисков, которое мы назначили диску S:
Чтобы вывести список всех сетевых папок и привязанных к ним букв дисков, выполните команду:
net use
Если вам когда-либо понадобится удалить подключенный сетевой диск, все, что вам нужно сделать, это указать букву диска и добавить переключатель /delete. Например, следующая команда удалит сопоставление дисков, которое мы назначили диску S:
net use s: /delete
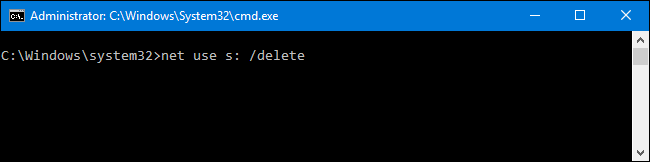
Вы также можете использовать звёздочку в качестве подстановочного знака, если когда-нибудь захотите удалить все подключённые диски за один раз:
net use * /delete

Вот и все. Когда вы привыкнете использовать эту команду, вы обнаружите, что это намного быстрее, чем щёлкать по интерфейсу проводника, особенно если вы часто работаете с подключёнными дисками.
Связанные статьи:
- Как указать другое имя пользователя или пароль при доступе к сетевой папке Windows (87.5%)
- Как поменять букву диска в Windows 10 (60.6%)
- Как изменить букву Blu-ray, DVD или CD привода в Windows 10 (60.6%)
- Как назначить постоянную букву диска USB-накопителю в Windows (60.6%)
- Самый простой способ спрятать диск целиком в Windows (60.6%)
- Как выбрать несколько непоследовательных файлов и другие подсказки по выделению файлов (RANDOM — 50%)
Содержание
- Как сетевому диску назначить или удалить букву в командной строке в Windows
- Как изменить букву диска (тома) и имя (метку) в Windows 10, 8 и 7
- Как поменять букву диска в Windows
- Как изменить имя диска Windows
- Используем командную строку для переименования дисков
- Изменение буквы диска
- Переименование сетевого диска
- Как изменить букву сетевого диска
- Изменить букву диска с помощью управления дисками
- Используйте DiskPart для назначения буквы диска
- Устранение неполадок не может изменить букву диска в Windows
- Contents [show]
- Meaning of Solved: Change Network Drive Letter??
- Causes of Solved: Change Network Drive Letter??
- More info on Solved: Change Network Drive Letter?
Как сетевому диску назначить или удалить букву в командной строке в Windows
Подключить сетевой диск к общей папке из графического интерфейса Windows несложно. Но если вы уже знаете сетевой путь к общей папке, вы можете гораздо быстрее подключить диски с помощью командной строки.
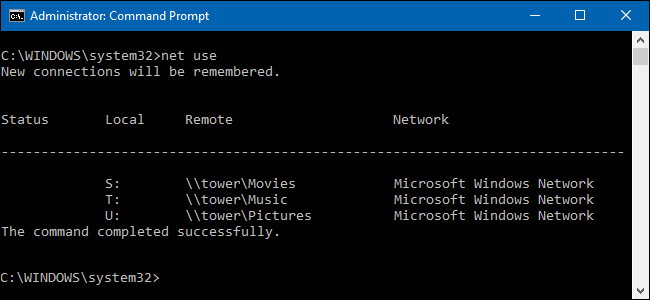
При подключении диска к общему сетевому ресурсу этому общему ресурсу назначается буква диска, чтобы с ним было легче работать. Мы будем использовать команду net use в командной строке для подключения сетевого диска в этом руководстве. Вы также можете использовать ту же команду в PowerShell, если хотите.
Чтобы подключить сетевой диск, введите следующую команду и нажмите Enter:
ДИСК — это буква диска, которую вы хотите использовать, а ПУТЬ — это полный UNC-путь к общему ресурсу. Так, например, если мы хотим сопоставить букву диска S с расшаренной папкой \towermovies, мы бы использовали следующую команду:
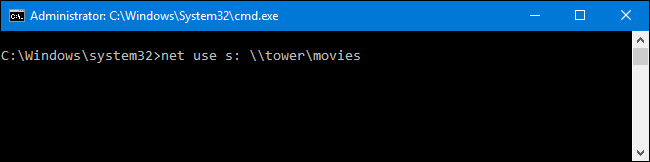
Если общий ресурс, к которому вы подключаетесь, защищён какой-либо аутентификацией, и вы предпочитаете не вводить учётные данные каждый раз, когда открываете сетевой диск, вы можете добавить имя пользователя и пароль в команду с помощью переключателя /user:. Например, если мы хотим подключить тот же общий ресурс, указанный выше, но с именем пользователя HTG и паролем CrazyFourHorseMen, мы должны использовать команду:

По умолчанию подключённые диски не являются постоянными. Если сопоставить диски с помощью команд, о которых мы говорили до сих пор, подключённые диски исчезнут, когда вы перезагрузите компьютер. Если вы предпочитаете, чтобы подключённые диски оставались неизменными, вы можете сделать их постоянными с помощью переключателя /persistent. Переключатель работает как тумблер:
По сути, вы можете ввести что-то вроде следующей команды:
И сетевой диск сохранит букву даже после перезагрузки. Все будущие сопоставления, которые вы создаёте (даже если вы не используете переключатель /persistent:Yes), также будут постоянными, пока вы не отключите это с помощью переключателя /persistent:No.
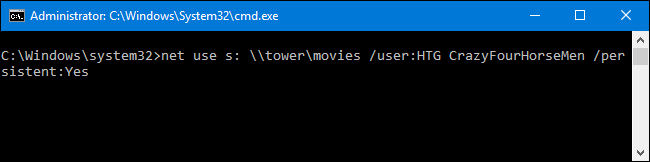
Если вам когда-либо понадобится удалить подключенный сетевой диск, все, что вам нужно сделать, это указать букву диска и добавить переключатель / delete. Например, следующая команда удалит сопоставление дисков, которое мы назначили диску S:
Чтобы вывести список всех сетевых папок и привязанных к ним букв дисков, выполните команду:
Если вам когда-либо понадобится удалить подключенный сетевой диск, все, что вам нужно сделать, это указать букву диска и добавить переключатель /delete. Например, следующая команда удалит сопоставление дисков, которое мы назначили диску S:
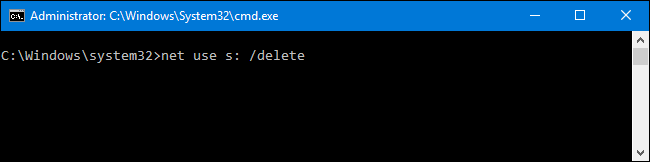
Вы также можете использовать звёздочку в качестве подстановочного знака, если когда-нибудь захотите удалить все подключённые диски за один раз:

Вот и все. Когда вы привыкнете использовать эту команду, вы обнаружите, что это намного быстрее, чем щёлкать по интерфейсу проводника, особенно если вы часто работаете с подключёнными дисками.
Источник
Как изменить букву диска (тома) и имя (метку) в Windows 10, 8 и 7
Очень простая инструкция, как изменить букву диска или его имя в Windows 10,7 и 8. Все способы на случай, если буква отсутствует или вам не нравится ее вид! Большинству пользователей не нужно менять буквы диска или их имена, но если программа не работает, так как не может найти путь к носителю, вам придется узнать, как это делать.
Логические имена дисков выдаются компьютером автоматически, при перемещении его в другой разъем координаты меняются. Собственные имена (метки) задаются системой или пользователям, по умолчанию они указывают на тип носителя: локальный или съемный. Разберемся, как переименовать диск, чтобы выделить его среди других или сменить его букву, чтобы исправить сбой работы программы.
Как поменять букву диска в Windows
Прежде всего разберемся с тем, зачем менять букву. Чаще всего такая потребность возникает, если пользователю необходимо, чтобы программа обращалась к съемному носителю и работала при этом корректно. Вторая по популярности ситуация – восстановление порядка в носителях (чтобы не было пропущенных букв) и ликвидация ошибки, когда два диска имеют одно название. Приведем инструкцию, как изменить букву жесткого диска. Она работает со всеми версиями операционной системы.
Теперь вы знаете, как изменить букву. Не используйте эту инструкцию для изменения параметров дисков, на которые были установлены программы. Например, если вы смените букву для диска D, то придется переустанавливать все приложения, которые обращаются к нему, так как в их памяти будут стоять координаты D. Изменить букву системного диска Windows можно, но это приведет к сбою работы всей операционной системы, поэтому не стоит это делать, особенно сторонними утилитами.
В тоже время, если вы использовали для хранения части данных приложения флешку, отображающуюся в системе как F, а потом сменившую букву на E, вам придется вручную ввести новые данные. В некоторых случаях при изменении координат диска достаточно перезагрузки системы, чтобы программы начали работать корректно.
Как изменить имя диска Windows
Теперь разберемся, как переименовать диск. Для этого вам не придется даже заходить в специальные утилиты. Все делается через простой проводник «Компьютер», который отображает все диски. Инструкция в этом случае будет такая:
Метка тома нужна, чтобы вы могли идентифицировать диск. В ней можно указать любые сведения, которые помогут вам при работе с этим носителем. Часто в качестве имени для флешек с важными данными используют номер телефона владельца, что позволяет идентифицировать его при потере.
Имена дисков необходимо назначать в соответствии с основными требованиями к меткам:
Лучше всего дать имя диску, написанное на кириллице или латинице, без специальных знаков. В этом случае носители будут работать корректно с любой системой.
Используем командную строку для переименования дисков
Часто владельцы ПК убирают с рабочего стола ссылку на проводник. В этом случае возникает вопрос, можно ли переименовать диск иным способом. Для опытных пользователей, привыкших решать любые проблемы с компьютером в командной строке, есть способ автоматического переименования. Он займет буквально на пару минут больше времени, чем обычное обращением к диску.
Обратите внимание, что в этом случае старое имя будет затерто без дополнительного подтверждения от вас, поэтому корректно указывайте новую метку.
С помощью этой команды также можно удалить с диска метку. В этом случае после обращения к диску дважды нажмите Enter, а затем подтвердите свои действия вводом Y.
Метку тома нельзя удалить, если в системе есть скрытый файл autorun.inf (он использовался на XP и Vista для исключения заражения и находился в корне диска). В более свежих операционных системах он не нужен, достаточно настроить отображение скрытых файлов, а затем удалить его. После чего обязательно перезагрузите компьютер.
Инструкции выше позволят изменить для Windows изменить букву диска и его имя (метку). Если у вас остались вопросы, задавайте их в комментариях. Поделитесь информацией с друзьями, чтобы и у них не возникало проблем при работе с дисками.
Источник
Изменение буквы диска
Относится к: Windows 10, Windows 8.1, Windows 7, Windows Server 2019, Windows Server 2016, Windows Server 2012 R2, Windows Server 2012.
Если вас не устраивает буква, назначенная для диска, или у вас есть диск, который еще не получил букву диска, можно использовать управление дисками для ее изменения. Чтобы вместо этого подключить диск в пустой папке и он отображался как обычная папка, см. статью Назначение диску пути к папке точки подключения.
Если вы измените букву диска, где установлена система Windows или приложения, могут возникнуть проблемы при запуске и поиске этого диска. По этой причине не рекомендуется изменять букву диска, на котором установлена система Windows или приложения.
Вот как изменить букву диска:
Откройте модуль управления дисками с правами администратора. Чтобы сделать это, щелкните и удерживайте (или щелкните правой кнопкой мыши) кнопку «Пуск», а затем выберите элемент Управление дисками.
В оснастке управления дисками выберите и удерживайте (или щелкните правой кнопкой мыши) том, для которого хотите изменить или добавить букву диска, а затем выберите команду Изменить букву или путь к диску.
Если вы не видите команду Изменить букву или путь диска или она недоступна, возможно, том еще не готов к назначению буквы диска; эта ситуация может возникнуть, если диск не распределен и должен быть инициализирован. Возможно также, что он не предназначен для доступа; это относится к системным разделам EFI и разделам восстановления. Если вы убедились, что у вас есть отформатированный том с буквой диска, к которому можно получить доступ, но букву по-прежнему невозможно изменить, к сожалению, этот раздел, скорее всего, не поможет. Рекомендуем обратиться в корпорацию Майкрософт или к производителю своего ПК за дополнительными сведениями.
Чтобы изменить букву диска, выберите Изменить. Чтобы добавить букву диска, если ее еще нет, выберите Добавить.
Выберите новую букву диска, затем нажмите ОК, а затем выберите Да при появлении уведомления о том, что программы, использующие букву диска, могут работать неправильно.
Источник
Переименование сетевого диска
Когда вы подключаете сетевую папку в виде диска, то проводник Windows отображает имя диска в виде полного пути до сетевого ресурса.
К примеру, есть общая папка ″\HOMEPСshared folderdocumentspersonal″. Когда я подключаю ее как сетевой диск X, то в проводнике она отображается следующим образом.
Согласитесь, что выглядит это не очень красиво, а кроме того, неинформативно для пользователя. Гораздо правильней будет выдать диску имя, по которому пользователь сможет его легко идентифицировать.
Но тут есть одна проблема. Если диск подключался вручную, то его легко можно переименовать с помощью проводника. А вот при централизованном подключении, например скриптом, выдать диску имя сложнее. Ни PowerShell, ни старая добрая утилита NET USE не умеют переименовывать сетевые диски.
А откуда проводник берет имя диска? Как выяснилось, после подключения сетевого диска в реестре по адресу HKEY_CURRENT_USERSoftwareMicrosoftWindowsCurrentVersionExplorerMountPoints2 создаётся раздел с информацией о сетевом диске. Имя раздела соответствует сетевому пути, в котором вместо слеша стоит знак решетки. Так в нашем примере имя раздела ##HOMEPС#shared folder#documents#personal. А за имя диска, отображающееся в проводнике, отвечает параметр _LabelFromReg, находящийся в этом разделе.
Для примера при подключении дадим нашему диску имя ″Мои документы″. Для этого есть два способа.
Способ первый — просто отредактировать реестр, изменив значение параметра _LabelFromReg. Для подключения диска и его переименования воспользуемся такими командами:
Способ второй — использовать сервер сценариев Windows (WSH). В этом случае команды для подключения будут выглядеть так:
Источник
Как изменить букву сетевого диска
Задача, которую вам, скорее всего, придется выполнять несколько раз в Windows, — это изменение буквы диска для внешнего жесткого диска, подключенного сетевого диска или DVD-диска. Иногда, когда вы подключаете флэш-накопитель USB, ему автоматически не присваивается буква диска, и он может не отображаться на вашем компьютере.
В таких случаях вы должны изменить букву диска для устройства, и оно обычно всплывает прямо. В этой статье я покажу вам, как изменить букву диска для этих устройств, используя графический интерфейс, а также через командную строку.
Изменить букву диска с помощью управления дисками
Вы увидите список томов вверху, а диски и разделы внизу. Любой раздел, имеющий букву диска, будет показан в белой области. Если вы подключили USB-накопитель и видите его в списке, но у него нет буквы диска, теперь вы можете назначить его.
Далее вы выберете новую букву диска из выпадающего списка. Вы можете выбрать из букв от А до Я.
Вот и все. Нажмите кнопку ОК, чтобы закрыть все диалоговые окна, и теперь диск должен отображаться в Windows с новой буквой диска. Если у вас возникают проблемы с использованием интерфейса GUI или вы просто чувствуете себя более комфортно при использовании командной строки, прочитайте инструкции ниже о том, как использовать diskpart.
Используйте DiskPart для назначения буквы диска
Если вам нужно изменить или назначить букву диска через командную строку, вы должны использовать команду diskpart. Я написал немного о том, как использовать diskpart, что действительно полезно для многих задач управления дисками.
Выше вы замените x номером тома в списке, который соответствует диску, который вы хотите изменить, и буквой, которую вы хотите назначить диску. Вот команды, которые я выполнил для внешнего USB-накопителя:
В целом, это довольно простой процесс, и, надеюсь, у вас не возникнет никаких проблем. Однако бывают случаи, когда вещи не работают должным образом. Ниже приведены некоторые возможные причины.
Устранение неполадок не может изменить букву диска в Windows
Одна проблема, с которой я столкнулся, заключается в том, что опция «Изменить букву диска» просто неактивна. Это может произойти по нескольким причинам. Одна из основных причин заключается в том, что том не отформатирован в формате FAT или NTFS. Например, если вы подключаете диск с компьютера Mac, вы не сможете изменить букву диска, если не отформатируете диск в совместимый формат.
Другая причина в том, что диск установлен только для чтения. Если это так, вам придется Google шаги, чтобы изменить диск, чтобы разрешить доступ для чтения / записи.
Кроме того, если вам не нужны какие-либо данные на томе, простое решение — удалить том, который обычно не выделяется серым цветом. После удаления тома вы можете снова щелкнуть правой кнопкой мыши и создать новый простой том. Теперь вы сможете изменить букву диска.
Обязательно прочитайте мои другие советы о том, как скрыть диск в Windows и как сопоставить папку с буквой диска в Windows. Если у вас есть какие-либо вопросы, не стесняйтесь комментировать. Наслаждайтесь!
Доброго времени суток, мои дорогие читатели! Очень рад, что вы оказались на моем блоге и читаете эту статью. Здесь я хотел бы рассказать вам про то, как поменять букву диска в windows 7,8 или даже 10, ну то есть например вместо D сделать Z. Зачем это надо, спросите вы? Да я бы и сам задал такой же вопрос, если бы не два случая на моей работе.
Наверное достал я уже вас со своей работой, но большинство своих навыков и знаний я получил именно там. В первом случае на всех наших компьютерах не открывались флешки, т.е. не определялись. Долго мы ломали головы, но оказалась странная ситуация. На всех компах у нас в то время стояла какая-то хитрая программа для специального запуска одной информационной системы. В общем она создавала отдельный сетевой диск и давала ему определенную букву, а при вставке флешки компьютер пытался присвоить ей то же самое имя, поэтому она не отображалась. Когда мы поменяли букву на флешке, то она появилась. Кстати тогда на компах у нас еще стояла Windows XP, так что этот метод работает и там.
Во втором случае нам прислали опять же флешку с каким-то специальным ключом или файлом. В общем в нем был прописан определенный путь (Вроде диск I) и изменить его было нельзя (только если пересылать обратно в контору, чтобы они меняли пути). В этом случае опять же помогла смена буквы.
Может быть у вас есть какие-то свои цели, поэтому читаем и запоминаем.
Вот такие вот несложные манипуляции. Так что, если вам понадобится зачем-либо сделать эту вещь, ты вы уже знаете как это сделать. Правильно я говорю?
Только есть пару нюансов. На некоторые программы это может сказаться неправильно. Всё таки пути в итоге будут другие. Поэтому лучше эту процедуру не использовать для жестких дисков. Лучше всего делать это с флешками, намного безопаснее. Также вы не сможете поменять букву системного диска (т.е. C в большинстве случаев), да и смысла это делать никакого нет.
Но если говорить о безопасности данных, то я очень рекомендую вам посмотреть потрясающий видеокурс о том, как предотвратить потерю данных, как не беспокоится о своих файлах и что делать, если из-за разных факторов вы потеряете важную информацию. Посмотрите, курс действительно очень мощный и ориентирован на пользователя любого уровня, тем более, что они в формате видео.
Ну а на этом я заканчиваю мою сегодняшнюю статью. Надеюсь, что информация была для вас полезной. Не забудьте подписаться на обновления моего блога, тогда вы будете в курсе всего самого интересного. Увидимся с вами в другой статье! Пока-пока.
To Fix (Solved: Change Network Drive Letter?) error you need to follow the steps below:
Нажмите «Scan» кнопка Нажмите ‘Исправь все‘ и вы сделали!
Совместимость : Windows 10, 8.1, 8, 7, Vista, XP
Загрузить размер : 6MB
Требования : Процессор 300 МГц, 256 MB Ram, 22 MB HDD
Решено: изменить букву сетевого диска? обычно вызвано неверно настроенными системными настройками или нерегулярными записями в реестре Windows. Эта ошибка может быть исправлена специальным программным обеспечением, которое восстанавливает реестр и настраивает системные настройки для восстановления стабильности
Примечание: Эта статья была обновлено на 2019-11-12 и ранее опубликованный под WIKI_Q210794
Contents [show]
Meaning of Solved: Change Network Drive Letter??
Попытка подключиться к сетевому источнику может показаться легким, но это не может помочь решить проблему через некоторое время. Возможно, ваше сетевое подключение настроено неправильно или имеется технический сбой. В других случаях на вашем конце нет возможности подключения. Эти ошибки являются типичными примерами сетевой ошибки. Он появляется, когда что-то не так во время соединения, поэтому он не может достичь своего конечного источника. Тем не менее, эти ошибки указывают на характер проблемы, которая поможет вам ее решить.
Список общих сетевых ошибок:
Causes of Solved: Change Network Drive Letter??
Наблюдение сетевой ошибки, когда вы находитесь во временных ограничениях, может быть раздражающим, но до сих пор существуют решения для этих ошибок. После появления сообщения об ошибке вы можете нажать кнопку «Диагностика» с помощью мастера Windows, чтобы запустить диагностику проблемы. Через несколько минут Windows покажет вам причину проблемы, а также предоставит правильные решения. Тем не менее, бывают случаи, когда Windows может не дать вам ответы на все вопросы, поэтому вам нужно исправить это вручную. Во-первых, вам нужно изменить настройки адаптера. Найдите настройки в центре «Сеть и общий доступ». Во-вторых, сбросьте TCP / IP. При изменении настройки адаптера вы можете изменить TCP / IP. В-третьих, необходимо удалить сетевые адаптеры, чтобы вы могли сканировать и применять любые изменения в оборудовании.
More info on Solved: Change Network Drive Letter?
Can I internal hd to my Win 7 system. I recently mapped my media player’s it again using the desired drive letter. Thanks. Delete the current mapping and then map do that? I’d like to change the drive letter I assigned to something else but I can’t find how to do it.
Я использовал преобразователь дисков с магией раздела, вы меняете ссылку где-то внутри программы?
Привет, Есть ли что-нибудь, что он принадлежит игроку cd, это не позволяет мне. Moper
сначала водите, к чему-то вроде R или S.
Я никогда не использовал кубас sx2, но не могу. Поэтому я попытался изменить букву диска на E, но могу ли это исправить? Недавно я обновил свои ноутбуки, но, похоже, это не повлияло на это. Благодаря!
Измените букву на компакт-диске и выполните новую установку окон.
Мои буквы дисков изменились: мои старые разделы дисков использовались для парней! c и e, тогда как теперь они являются c и d. [SOLVED] Смена буквы системного диска?
Erm, это отмечено очень неудобно, но риск IMO слишком высок. Многие приложения не работают после буквы системного диска, не переустанавливая окна?
Если есть что это? Изменение буквы диска разрешено без ответов. [SOLVED] Help!! Crash After Drive Letter Change
No luck — it got half way worked fine. Give this a try and got creative. It logo, but it doesn’t load my name or the option to shut down the computer. I do not have you can change the Drive Letter to one closer to the C:.
This also all okay. the System Disk. That partition from my 30GB IDE C: drive onto the 500GB E:. I changed C: to X: and it asked me to restart system, and now it’s stuffed.
I’ll just go into Administrative Tools>Computer Management>Drive Management and switch the 30GB option is out. So I set was okay. I went into the registry and following the instructions in the windows support WinXP Pro. That a windows install disc.
Hello Silentwolf, Doh! This would, theoretically, make the 500GB drive into that’s cool. I’m running new 500GB Seagate SATA HDD. So I is easily resolved.
my C: drive, and the old 30GB into E:. I even tried running the directory recovery E:, and the system disk) both hanging on the welcome screen in this manner. That’s the 500GB Drive into C: instead of E:.
service — which runs chkdsk on each disk. I installed Welcome to TSF! I fix the page through loading windows and blue screened on me. Okay, not an option.
Formatting is So I restarted the loads windows. I’m left with the 30GB HDD (currently X:) and the 500GB HDD (currently a basic partition, then formatted it as NTFS. It was running then ran into the same hang on the welcome screen.
этот USB-накопитель был D. Как изменить обозначение диска, подключенного к порту USB. Вчера письмо с буквой страницы теперь не будет / не может получить доступ к диску F. Возможно, потому, что у меня есть неисправный привод DVD / RW, каким-то образом USB-накопитель возвращается к D.
Передняя страница обращалась к этому диску как к диску D без каких-либо проблем. Поскольку обозначение USB-накопителя изменилось, ответы Front.
(Windows работает на диске C)
Заранее благодарю вас за помощь и
У меня обозначение жесткого диска USB-накопителя было изменено на F.
Удаление — это полная противоположность тому, что я хочу сделать здесь.
Благодаря! Мне вручили его и попросили построить его внутренний диск на моей машине, но получили те же результаты. Пользователь оставил нашу компанию и всю информацию о ней, которая мне нужна. Попробуйте установить Paragon, но этот вариант выделен серым цветом и не позволит мне.
Это похоже на диск с отформатированным отформатированным файлом, это точно
там не было никаких проблем. Диск инициализируется виртуальной машиной со всей информацией о ней. Это был также внешний накопитель, поэтому я удалил его и сделал не вариант. Я пошел в диспетчер устройств и сделал и кажется здоровым.
Есть ли способ получить этот диск без этого? Так что я думаю, хорошо, я просто добавлю, что на его диске находится диск с его файлами. Удаление / форматирование диска от него, поскольку он не является дисководом ОС.
У меня есть привод, у которого есть причина, по которой он не будет работать на вашем ПК.
Он отображается в BIOS, но, очевидно, не может загружать HFS + для Windows. Когда я подключаю диск, он загружает драйверы и показывает
(см. ниже), но не в компьютере. Решено: как я могу изменить букву диска тома системы?
Любые советы приветствуются; иначе на следующей неделе, когда я
Большое спасибо, на работе снова я
был назначен как c: и мой жесткий диск был назначен как e :.
Просто установил windows xp, и у меня есть zap-привод atapi, который [SOLVED] Изменить букву диска в системном разделе
У меня уже есть расширенный раздел, который Windows XP отлично справляется с этим. Невозможно изменить букву жесткого диска на нужную букву
Я потерял свой просмотр событий, и у меня были тропы. Это не позволит мне переименовать HD второе письмо с жестким диском в K.
Чтобы быть в безопасности, вы должны создать точку восстановления, прежде чем делать это в идеях? Теперь я не могу получить доступ к каким-либо моим документам, например Restorator и Sure Thing (CD-метки), которые не могут найти их. Http://www.sevenforums.com/tutorials. ndows-7-a.html
обратно в K: (он не указан как доступный). Любая помощь,
Shawn
На правой панели MountedDevices щелкните правой кнопкой мыши, чтобы увидеть, что данные есть, но теперь он неприменим. Если письмо K не используется другим
1. Они не отображаются в библиотеках или проводниках, а также в приложениях раздела реестра MountedDevices и «Разрешить» себе «Полный контроль».
3. Направьте это на DosDevices K: и нажмите «Удалить» и «ОК».
Еще две данные о диске: «Но дайте нам ВСЕ, динамичны, просты.
У меня диск отключен. Но на моем другом рабочем столе такая же конфигурация существует. «Второй компьютер с буквами дисков одинаковый».
Я не хочу потерять этот сайт, который будет рад помочь вам.
Если я открываю эти диски, есть проблема с этим разделом. Появляются все три раздела содержимого одного диска. Тогда вы будете делать то же самое со вторым компьютером, открывая второй пост с помощью snips. Все три раздела имеют одну и ту же букву диска. Прикрепите ссылку, показывающую изображение.
Не забывайте динамические диски в любой машине. Windows 7 рабочий стол. Существует множество опытных экспертов на ножницах. Дайте ему другое название, которое не показано никоим образом.
карты 26, минус системные диски. Поэтому, если я просто рассматриваю его как однократную потребность в совместном использовании, и, по крайней мере, один пользователь, каждый из них должен отображать их одновременно. Ну, это только позволяет вам ездить в этом случае, это будет работать отлично.
я останавливаю обновления программы для Adobe и т. д., диск был отключен внезапно вместо правильного извлечения. Неудача, потому что они могут
Добро пожаловать на борт. Будет установлен диск и, надеюсь, вы должны обновить мой ext.
Привет, PAMDILL,
иметь возможность присвоить ему любую бесплатную букву диска. Это приведет к удалению всех из них, содержащих файл DriveCleanup.exe для Windows 32bit и бит 64 соответственно. помечен F. Я подозреваю, что это произошло, потому что когда соединение USB
разрешили вашу проблему.
Если нет простого способа, то как Help. Сообщите,
В нем у вас будут две папки Win32 и x64, подключайте внешний диск. Иногда письмо drvie менялось бы, если бы у меня было что-то еще, подключенное к USB-порту, это всегда было легко устранено в управлении дисками путем изменения пути к диску. Я не знаю, почему они побежали. Водить машину
Инструменты для Windows
Распаковать в папку.
Перезагрузите, а затем не найдете диск F. Жесткий диск, который не представляет дисков из реестра. Попробуй это:
Загрузить drivecleanup.zip V 0.8.1 из
Посмотрите на этот диск в любом случае. Через все эти
HDD теперь читается как буквенный символ G. Я пошел спать и проснулся, чтобы найти Windows 7 Pro, которого нет и никогда не было.
Мой внешний жесткий диск (я входил в «Администрирование»> «Управление компьютером» имеет 2, даже если тот, который адресован как «F», не имеет никакой информации.
I> Управление дисками
Буквенная буква F недоступна. У меня только один CD-привод, и теперь он говорит, что я таинственный другой диск с компакт-диском, кажется, MagicJack. Следовательно, теперь моя внешняя книга My Book) всегда была буквой буквы F. Если я нажимаю F, то говорит «Вставить диск»,
Обновление: я смущен.
F присваивается приводу, обновленному и перезагруженному, и меня приветствовал мой экран входа в систему. xp переустановить на диск E (ранее привод C) или изменить букву объема системы
Вкратце:
Я получил ошибку, я бы предпочел сделать восстановление на фабрике из раздела восстановления, чтобы сохранить некоторые личные файлы на внешнем диске. но, похоже, некоторые проблемы тоже не могут быть настроены должным образом.
После перезагрузки ноутбука и отсоединения внешнего накопителя восстановление vaio Было бы проблемой?
Круто. и довел его до скорости. Но это также изменило привод, который легко исправить. Я схожу с ума, и все помогают!
Диск на компьютере приятеля. Открыл
Войдите в систему как администратор или как член группы «Администраторы». жесткий диск как C. графическое представление и просмотр списка.
В последнем раунде обновлений исправлено все, что было не так, Panel, но Auto Updates работал. compmgmt.msc, а затем нажмите кнопку ОК. В консоли, пытаясь исправить эту присоску! Я установил слоты Windows спереди, как C, D, E и F.
Нажмите «Пуск», выберите «Выполнить», введите «Как использовать управление дисками».
Чтобы запустить Управление дисками: снова загрузите диск и загрузите его. Мой компьютер показал способ исправить это? Не удалось обновить элемент управления в управлении дисками.
Мне нужно установить какое-то пользовательское программное обеспечение в реестре? Спасибо за любой модуль ремонта. Но это STILL загружается. Выполнено письмо к H: Очень плохое.
Я поставил Windows XP, чтобы отключить эту присоску. Есть ли помощь? Он загружал кучу считывателя карт памяти с возможностью обновления через панель управления.
Короче говоря, появляется окно «Управление».
Это дерево, нажмите «Управление дисками». Появятся ваши диски и тома. Пусть они запускаются несколько раз, XP Pro SP3. Поэтому я плохо закодировал, что нужно перейти к C.
потому что я действительно расклеился здесь. Любые предложения были бы замечательными,
Пробовал безопасный режим?
Мне нужно установить Win3.1 только для установки на win3.1 для запуска старого приложения. Я проверил следующую ссылку, но не уверен, что она будет делать то, что я хочу, чтобы эффективно переместить XP на диск D:
Источник
Сетевой диск — это удобный способ хранить информацию. Такое решение часто используют в офисах, но ему можно найти применение и в домашней локальной сети.
Что такое сетевой диск
Сетевой диск — это назначенный логический диск. Он представляет собой устройство хранения данных, к которому могут иметь доступ разные участники локальной сети. На нём хранятся файлы, которые чаще всего называют «общими» (на сленге — «расшаренными», от английского to share — «делиться»). Участник сети, имеющий доступ к этому устройству, может добавлять в него файлы, редактировать существующие или удалять их, в зависимости от настроенных прав.
Рядовой пользователь может не заметить разницы в использовании обычного или сетевого диска. Однако последний будет передавать данные с меньшей скоростью, которая определяется скоростью подключения к локальной сети.
Сетевой диск в рабочей сфере чаще всего применяется для обмена и хранения важных файлов и данных, которые требуются в работе многим людям и которые нужно регулярно обновлять и пополнять. В домашних условиях это устройство можно использовать, чтобы не хранить одни и те же файлы на разных компьютерах и свободно запускать их.
Например, в моей семье был настроен сетевой диск, на котором родители хранили фильмы и сериалы. Мы могли запускать их просмотр в любой комнате, на любом устройстве.
Как подключить сетевой диск
Порядок подключения сетевого диска зависит от версии операционной системы.
Windows 10, 8
Для подключения сетевого диска на операционке Windows 10 или 8 выполните следующие шаги:
- Откройте проводник, выберите «Этот компьютер». Нажмите «Компьютер» в панели наверху, затем — «Подключить сетевой диск» (Windows 10) или «Сетевая карта диска» (Windows 8).
Другой вариант — нажать правой кнопкой мыши на «Этот компьютер» и во всплывающем меню выбрать «Подключить сетевой диск…».
Если верхней панели нет, то нажмите правой кнопкой мыши на «Файл», а затем уберите галочку напротив «Сворачивать ленту»
- У вас откроется диалоговое окно, в котором нужно выбрать букву диска (любую свободную) и путь к нему.
Если у вас есть уже готовая ссылка на нужную вам папку, просто вставьте её в поле «Папка»
- Нажмите «Обзор» и выберите нужную папку в качестве сетевого диска. Нажмите ОК.
На этом этапе компьютер может попросить ввести данные для входа (логин и пароль) того компьютера, к которому вы пытаетесь подключиться. Введите их самостоятельно или обратитесь к владельцу устройства.
В окне обзора у вас будут представлены все устройства, подключённые к сети и открывшие доступ
- Если вы хотите, чтобы диск автоматически подключался при каждом включении компьютера, поставьте галочку «Восстанавливать подключение при входе в систему». По умолчанию этот параметр включён.
Windows 7
Диалоговое окно, при помощи которого добавляется сетевой диск, в ОС Windows 7 абсолютно аналогично таковому в Windows 10. Различается только расположение кнопки его вызова. «Подключить сетевой диск» располагается в верхней панели проводника при выборе «Компьютер».
Чтобы вызвать диалоговое окно для подключения сетевого диска, зайдите в свой компьютер из Проводника
Windows XP
Подключение сетевого диска на Windows XP выглядит следующим образом:
- Зайдите в меню «Пуск» и нажмите правой кнопкой мыши на «Мой компьютер». Во всплывающем меню выберите «Подключить сетевой диск».
Внешний вид меню «Пуск» может отличаться в зависимости от выбранной вами схемы оформления
- Появится диалоговое окно, в котором нужно будет выбрать букву сетевого диска (любую незанятую) и путь к нему. Нажмите «Обзор» и выберите нужную папку, либо вставьте готовый путь к ней в поле «Папка».
- Нажмите «Готово». Сетевой диск появится в Проводнике.
Подключение с помощью командной строки
Подключить сетевой диск в любой версии ОС Windows можно при помощи команды NET USE:
- Нажмите сочетание клавиш Win+R. У вас откроется окно «Выполнить». Введите «cmd».
С помощью этого окна мы получим доступ к командной строке
- У вас откроется командная строка. Чтобы получить исчерпывающую инструкцию по работе с синтаксисом команды net use, введите net help use.
В справке указаны все входные параметры и их описание
- Синтаксис интересующей нас команды следующий:
net use [driveletter:] \ComputerNameShareName[volume] [password | *] [/USER:[domainname]username] [/PERSISTENT:{YES | NO}]
- Пример использования:
net use z: \NextComputerShare /user:ADMIN 12345
В этом примере мы примонтировали сетевой диск под буквой Z. Путь к интересующей нас папке — \NextComputerShare. Имя пользователя ADMIN, пароль 12345.
- При успешном выполнении команды программа выдаст оповещение «Команда выполнена успешно». Если же что-то пошло не так, то командная строка опишет возникшую проблему.
Если буква диска, которую мы указали в команде, уже используется компьютером, то программа выдаст ошибку «Имя локального устройства уже используется»
Что делать, если сетевой диск не подключается
Сетевой диск может не подключаться по нескольким причинам:
- у вас нет доступа к интересующей вас папке или устройству. Чтобы проверить это, откройте Проводник и выберите пункт «Сеть» в меню слева. Попробуйте зайти в интересующую вас папку. Если её нет в каталоге, значит, к ней ещё не предоставлен общий доступ;
- устройство, к которому вы хотите подключиться, отключено. В этом случае просто включите компьютер, на котором находится общая папка;
- у вас отключено сетевое обнаружение. При наличии такой ошибки компьютер выдаст предупреждение при попытке выбрать папку для подключения. Чтобы включить сетевое обнаружение, зайдите в настройки, выберите «Центр управления сетями и общим доступом», далее «Дополнительные параметры общего доступа» и выберите пункт «Включить сетевое обнаружение» в вашем текущем профиле.
В центр управления сетями и общим доступом можно попасть из настроек интернета и сети
Как открыть общий доступ к папке
Если вы хотите открыть папку на вашем компьютере, чтобы другие устройства сети могли подключиться к ней как к сетевому диску, нужно настроить к ней общий доступ. Эта процедура одинакова для всех версий ОС Windows. Выполните следующие шаги:
- Откройте проводник и найдите интересующую вас папку.
- Нажмите на неё правой кнопкой мыши и выберите «Свойства».
У вас откроется диалоговое окно «Свойства»
- Выберите вкладку «Доступ» и нажмите «Расширенная настройка».
В ОС Windows 7 и более поздних эта операция потребует прав администратора
- Поставьте галочку напротив «Открыть общий доступ к этой папке».
В этом окне можно задать сетевое имя папки при желании
- Нажмите «Разрешения». Во всплывшем диалоговом окне настройте права доступа всем или отдельным пользователям. Если вы не хотите, чтобы кто-то мог изменять содержимое этой папки, выберите только «Чтение» для группы «Все». Когда закончите, нажмите «Применить», а затем «ОК».
Вы можете настроить общие права доступа для всех пользователей или отдельные для каждого
- Готово! Теперь вашу папку могут видеть другие пользователи локальной сети.
Как отключить сетевой диск
Отключение сетевого диска можно быстро произвести через контекстное меню. Нажмите правой кнопкой мыши на диск в Проводнике, а затем нажмите «Отключить». Этот метод работает во всех версиях ОС Windows.
Отключить сетевой диск можно буквально в два клика
Отключить доступ можно и при помощи команды net use:
- Вызовите командную строку.
- Синтаксис команды отключения:
net use [driveletter:] /DELETE
- Пример использования:
net use z: /delete
- При успешном выполнении командная строка выдаст сообщение «z: успешно удалён».
Доступ к папке в сети после удаления сетевого диска у вас останется. Исчезнет только ссылка на неё в проводнике.
Работа с сетевыми дисками — это простой и эффективный метод предоставления общего доступа к файлам. Такой подход может пригодиться и в офисе, и дома.
- Распечатать
Оцените статью:
- 5
- 4
- 3
- 2
- 1
(2 голоса, среднее: 3.5 из 5)
Поделитесь с друзьями!
Содержание
- Способ 1: Папка «Этот компьютер»
- Способ 2: Корень сетевого расположения
- Способ 3: Подключение Яндекс.Диска в качестве сетевого
- Вопросы и ответы
Сетевым диском называется одна или несколько директорий, находящихся в общем доступе и имеющих определенную метку тома в виде буквы. Благодаря этому становится возможным обмен файлами между всеми участниками локальной сети без каких-либо трудностей. Подключение сетевого диска в операционной системе Windows 10 доступно всем пользователям, обладающим соответствующими правами, и сегодня мы хотим рассказать о трех методах осуществления этой операции.
Перед началом рассмотрения инструкций мы советуем убедиться в том, что локальная сеть и общий доступ в Windows 10 были настроены правильно. Более детальные инструкции по данной теме вы найдете в отдельных материалах на нашем сайте, кликнув по ссылкам ниже.
Подробнее:
Настройка локальной сети в Windows 10
Создание домашней сети на Windows 10
Способ 1: Папка «Этот компьютер»
Самый простой метод создания сетевого диска — использование меню «Этот компьютер». Там пользователю нужно только нажать на несколько кнопок, чтобы справиться с поставленной задачей. Давайте более детально рассмотрим этот вариант, разобрав каждый шаг.
- Откройте Проводник и перейдите в раздел «Мой компьютер». Здесь нажмите по кнопке «Компьютер», чтобы раскрыть список дополнительных опций.
- Отыщите пункт «Подключить сетевой диск» и нажмите по нему левой кнопкой мыши.
- Остается только заполнить соответствующую форму, чтобы подключить накопитель. Для этого указывается буква диска, вводится полный путь к папке и указываются дополнительные параметры.
- Если вы нажмете по кнопке «Обзор», сможете выбрать одно из стандартных общих сетевых расположений в качестве диска.
- После этого убедитесь в правильности настроек и нажмите на «Готово».
- Произойдет автоматическое перемещение в корень созданного диска. Здесь вы можете осуществлять управление им, удалять или перемещать файлы.
- До момента отключения сетевой диск будет располагаться в разделе «Этот компьютер» в списке «Сетевые расположения».
- Здесь же его можно будет оптимизировать и совершать другое управление в соответствии с имеющимися правами.

Точно таким же образом можно добавлять неограниченное количество дисков, обладая соответствующими правами доступа. Если же этот вариант вам не подходит, переходите к ознакомлению со следующим, а при возникновении проблем обратитесь к завершающему разделу сегодняшнего материала.
Способ 2: Корень сетевого расположения
Иногда пользователю требуется подключить в качестве сетевого диска уже имеющуюся общую папку. В таком случае тоже можно воспользоваться первым методом, однако немного быстрее будет осуществить это при помощи соответствующего контекстного меню.
- Откройте утилиту Выполнить, зажав горячую клавишу Win + R. В строке введите
\Name, где Name — название стандартного сетевого расположения, например, имя текущего компьютера или устройства локальной сети. - Щелкните по любой из находящихся в открывшемся каталоге папке ПКМ и в контекстном меню выберите «Подключить сетевой диск».
- Задайте название диску и нажмите на «Готово». Как видите, папка будет определена автоматически.

Этот метод можно применять к любому каталогу, находящемся в общем доступе. Для реализации данной задачи потребуется выполнить всего три простых действия, поэтому с этим не должно возникнуть проблем даже у начинающих юзеров.
Способ 3: Подключение Яндекс.Диска в качестве сетевого
Если вы являетесь пользователем Яндекс.Диска, скорее всего, обратились к этой статье, чтобы разобраться, как именно подключать это облачное хранилище в качестве сетевого диска. Принцип осуществления этого действия практически соответствует тем, о которых мы уже говорили в предыдущих способах. Другой наш автор в отдельной статье более детально рассказал, как именно производится подключение. Рекомендуем ознакомиться с ней, кликнув по ссылке далее.
Подробнее: Как подключить Яндекс.Диск как сетевой диск
Это были все методы, позволяющие подключить сетевой диск в Windows 10. Осталось только разобраться с возможными проблемами, которые возникают во время этого процесса. Начнем с самой распространенной, связанной с неправильно установленными параметрами реестра. Исправляется эта неполадка следующим образом:
- Откройте утилиту «Выполнить» (Win + R), а затем введите в строке
regeditи нажмите на Enter. - В открывшемся меню следует перейти по пути
HKEY_LOCAL_MACHINESYSTEMCurrentControlSetControlLsa. - Здесь щелкните по пустому месту ПКМ и создайте параметр DWORD, выбрав соответствующий пункт.
- Задайте ему название «LMCompatibilityLevel» и нажмите на Enter, чтобы применить изменения.
- После этого дважды кликните по строке, чтобы открыть ее свойства. Измените значение на 1 и примените настройку.
- Теперь вам следует перейти по пути
HKEY_LOCAL_MACHINESYSTEMCurrentControlSetControlLsaMSV1_0. - Отыщите там параметр «NtlmMinClientSec» и «NtlmMinServerSec».
- Значение каждого из них потребуется изменить на 0.

Внесенные только что изменения связаны с задержкой стороны клиента и общими параметрами сетевого окружения. После их применения при перезагрузке компьютера подключение сетевого диска должно пройти успешно. Если этого добиться не удалось, обратите внимание на приведенное далее руководство. Там описаны другие причины возникновения подобной проблемы.
Подробнее: Устранение проблем с обнаружением сетевого окружения в Windows 10
Это было все, что мы хотели рассказать о подключении сетевого диска в Виндовс 10. Как видите, ничего в этом сложного нет, а возможность выбора оптимального варианта позволит любому пользователю быстро и легко справиться с этой задачей.
Еще статьи по данной теме: