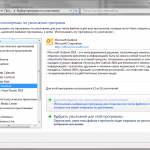Outlook для Microsoft 365 Outlook 2021 Outlook 2019 Outlook 2016 Outlook 2013 Outlook 2010 Outlook 2007 Еще…Меньше
Скорее всего, у вас, как у большинства людей, на компьютере установлено несколько почтовых программ. Вы можете упростить себе жизнь, выбрав Outlook в качестве единого центра для отправки и получения сообщений, хранения контактов и планирования встреч. Для начала добавьте учетную запись электронной почты в Outlook.
-
В Windows выберите Пуск и введите приложения по умолчанию.
-
Выберите Приложения по умолчанию в списке предложений.
-
В разделе Email, если Outlook отсутствует в списке, выберите приложение, которое должно быть представлено со списком приложений электронной почты, установленных на компьютере, а затем выберите Outlook.
-
Откройте Outlook.
-
На вкладке Файл выберите Параметры.
-
В разделе Параметры запуска установите флажок Сделать Outlook используемой по умолчанию программой для электронной почты, контактов и календаря.
-
Нажмите кнопку ОК.
-
Откройте Outlook.
-
В меню Инструменты выберите Параметры и откройте вкладку Другие.
-
На вкладке Общие установите флажок Сделать Outlook используемой по умолчанию программой для электронной почты, контактов и календаря.
-
Нажмите кнопку ОК.
Нужна дополнительная помощь?
How to set Outlook as your default email client in Windows
Updated on January 1, 2021
What to Know
- In Windows 10, go to Default Apps > Choose a default email app > Mail > Outlook.
- To add an Outlook.com account to Windows Mail, go to Windows Mail Settings > Manage Accounts > Add Account > follow the steps.
This article explains how to make Outlook for Microsoft 365, Outlook 2019, 2016, 2013, and 2010 your default email program on Windows 10, 8, or 7.
Which Version of Windows Do You Use?
It’s easy to change your default email client at any time. You’ll find the settings in Windows. But, before you begin, check to see which Windows version you have. Changing the default email settings is different in different versions of Windows.
Set the Default Email Client in Windows 10
Use Windows Settings from the Start menu to change the default email client to Outlook in Windows 10.
-
Go to the Windows taskbar and select Start.
-
Select Settings (the gear icon).
-
In the Windows Settings dialog box, go to the Find a setting text box and enter Default. Select Default Apps.
Instead of searching in the Windows Settings dialog box, another method is to search from the Type here to search box in the Windows taskbar.
-
Select Choose a default email app.
-
Select Mail to display a list of email apps that are installed on your computer.
-
Select Outlook.
If you don’t want to use Outlook as the default email app, choose a different email app from the list or select Look for an app in the Microsoft Store to install another email app.
-
Close the Settings dialog box.
Add an Outlook.com Email to Windows 10
With Windows 10, you may no longer have access to Outlook Express. Fortunately, Windows 10 has a built-in email client called Mail.
To add your Outlook.com email (or any email) to Windows Mail:
-
Go to the Windows taskbar, select Start, then choose Mail.
-
In Windows Mail, select Settings (the gear icon).
-
Select Manage Accounts.
-
Select Add account.
-
In the Add an account dialog box, select Outlook.com.
-
Enter your email address, then select Next.
-
In the Enter password dialog box, enter your Outlook.com password, then select Sign in.
-
If you set up Windows Hello or two-step verification, follow the prompts to enter the pin or code.
-
After you’ve signed in, select Done.
-
Your Outlook.com email address appears in the accounts list.
Set the Default Email Program in Windows 8
Make changes in Windows 8 from the Control Panel.
-
Open the Control Panel.
-
Select Programs > Default Programs.
You’ll see this in Windows 8 only if you’re viewing the items by category. Otherwise, you can just choose Default Programs.
-
Select Associate a file type or protocol with a program. The Set Associations window opens.
-
Scroll down the list to Protocols and double-click MAILTO.
-
Select Outlook in the popup window asking how you want to open mailto links. Apply the change and close the window.
Set the Default Email Program in Windows 7
Find the Default Programs window from the Start menu to change the default email client to Outlook in Windows 7.
-
Select Start.
-
Open the Start menu and select Default Programs.
-
Select Set your default programs.
-
Select either Outlook Express, Microsoft Office Outlook, or Outlook.
-
Select Set this program as default.
-
Select OK.
Thanks for letting us know!
Get the Latest Tech News Delivered Every Day
Subscribe
How to set Outlook as your default email client in Windows
Updated on January 1, 2021
What to Know
- In Windows 10, go to Default Apps > Choose a default email app > Mail > Outlook.
- To add an Outlook.com account to Windows Mail, go to Windows Mail Settings > Manage Accounts > Add Account > follow the steps.
This article explains how to make Outlook for Microsoft 365, Outlook 2019, 2016, 2013, and 2010 your default email program on Windows 10, 8, or 7.
Which Version of Windows Do You Use?
It’s easy to change your default email client at any time. You’ll find the settings in Windows. But, before you begin, check to see which Windows version you have. Changing the default email settings is different in different versions of Windows.
Set the Default Email Client in Windows 10
Use Windows Settings from the Start menu to change the default email client to Outlook in Windows 10.
-
Go to the Windows taskbar and select Start.
-
Select Settings (the gear icon).
-
In the Windows Settings dialog box, go to the Find a setting text box and enter Default. Select Default Apps.
Instead of searching in the Windows Settings dialog box, another method is to search from the Type here to search box in the Windows taskbar.
-
Select Choose a default email app.
-
Select Mail to display a list of email apps that are installed on your computer.
-
Select Outlook.
If you don’t want to use Outlook as the default email app, choose a different email app from the list or select Look for an app in the Microsoft Store to install another email app.
-
Close the Settings dialog box.
Add an Outlook.com Email to Windows 10
With Windows 10, you may no longer have access to Outlook Express. Fortunately, Windows 10 has a built-in email client called Mail.
To add your Outlook.com email (or any email) to Windows Mail:
-
Go to the Windows taskbar, select Start, then choose Mail.
-
In Windows Mail, select Settings (the gear icon).
-
Select Manage Accounts.
-
Select Add account.
-
In the Add an account dialog box, select Outlook.com.
-
Enter your email address, then select Next.
-
In the Enter password dialog box, enter your Outlook.com password, then select Sign in.
-
If you set up Windows Hello or two-step verification, follow the prompts to enter the pin or code.
-
After you’ve signed in, select Done.
-
Your Outlook.com email address appears in the accounts list.
Set the Default Email Program in Windows 8
Make changes in Windows 8 from the Control Panel.
-
Open the Control Panel.
-
Select Programs > Default Programs.
You’ll see this in Windows 8 only if you’re viewing the items by category. Otherwise, you can just choose Default Programs.
-
Select Associate a file type or protocol with a program. The Set Associations window opens.
-
Scroll down the list to Protocols and double-click MAILTO.
-
Select Outlook in the popup window asking how you want to open mailto links. Apply the change and close the window.
Set the Default Email Program in Windows 7
Find the Default Programs window from the Start menu to change the default email client to Outlook in Windows 7.
-
Select Start.
-
Open the Start menu and select Default Programs.
-
Select Set your default programs.
-
Select either Outlook Express, Microsoft Office Outlook, or Outlook.
-
Select Set this program as default.
-
Select OK.
Thanks for letting us know!
Get the Latest Tech News Delivered Every Day
Subscribe
На чтение 3 мин. Просмотров 384 Опубликовано 02.05.2021
После установки Outlook (не имеет значения, какая версия), скорее всего, он не будет распознан как клиент по умолчанию. Вместо того, чтобы переходить к нескольким программам электронной почты при работе с электронной почтой, почему бы не сделать Outlook остановкой по умолчанию для отправки и получения электронных писем?
Если вы используете Window 10, вы уже заметили, что это использует новое почтовое приложение в качестве нового почтового клиента по умолчанию. Скорее всего, вы не большой поклонник нового почтового приложения по умолчанию, поэтому может раздражать, когда вы будете перенаправляться на него каждый раз, когда вы нажимаете ссылку электронной почты (MailTo).
Если ваш Outlook не распознается как почтовый клиент по умолчанию, мы подготовили два разных метода, которые позволят вам установить его в качестве почтового клиента по умолчанию. Оба метода позволят добиться одного и того же, поэтому следуйте тому, который кажется вам более удобным.
Метод 1. Установка Outlook в качестве почтового клиента по умолчанию из панели управления
- Нажмите клавишу Windows + R и введите « панель управления» . Нажмите Enter , чтобы открыть его.
- Используйте строку поиска, расположенную в правом верхнем углу, для поиска « программ по умолчанию ». Затем дважды щелкните Программы по умолчанию .
- В разделе Электронная почта щелкните значок Почта .
- Выберите программу Outlook из списка и сделайте ее выбором по умолчанию.
- Нажмите Свяжите тип файла или протокол с программой .
- Убедитесь, что в меню Приложения выбрано Приложения по умолчанию (слева – сторона руки). Прокрутите до конца и нажмите Выбрать приложения по умолчанию по протоколу .
- Прокрутите список протоколов вниз, пока не найдете запись MAILTO . Затем дважды щелкните его, чтобы выбрать один из нескольких вариантов.
- Выберите свой Outlook из всплывающего меню.
Вот и все! Outlook теперь настроен как почтовый клиент по умолчанию. Теперь, когда вы нажимаете ссылку электронной почты (MailTo), она автоматически открывается в Outlook.
Метод 2: установка Outlook в качестве почтового клиента по умолчанию с помощью настроек
В зависимости от версии Outlook следующие шаги могут немного отличаться . Мы использовали Outlook 2016, но если вы используете старую версию, см. Абзацы примечания, чтобы узнать точный путь..
- Откройте Outlook и откройте файл , а затем нажмите Параметры.
Примечание. В Outlook 2017 перейдите в Инструменты> Параметры , а затем щелкните вкладку Другое .
- Убедитесь, что выбрана вкладка Общие, затем установите флажок рядом с Сделать Outlook программой по умолчанию для E- почта, контакты и календарь (в разделе Параметры запуска ).
Примечание. В Outlook 2010 нет вкладки” Общие “. Вы сможете найти параметры запуска , как только откроете окно Параметры .
- Нажмите Хорошо , чтобы сохранить изменения.
Вот и все. Outlook теперь настроен для обработки всей вашей электронной почты, контактов и календарей.
На чтение 3 мин. Просмотров 4.3k. Опубликовано 23.07.2019
Содержание
- Как установить Outlook в качестве почтового клиента по умолчанию в Windows
- Какую версию Windows вы используете?
- Установите почтовый клиент по умолчанию в Windows 10
- Добавить электронную почту Outlook.com в Windows 10
- Установите программу электронной почты по умолчанию в Windows Vista и 7
- Установите почтовую программу по умолчанию в Windows XP, 2000 и 98
Как установить Outlook в качестве почтового клиента по умолчанию в Windows
Когда вы выбираете адрес электронной почты в веб-браузере, он открывает вашу почтовую программу по умолчанию, но это может быть не то приложение, которое вы предпочитаете использовать. Возможно, вы установили новый почтовый клиент или можете использовать старый, который вы все еще установили, например Outlook Express (который был прекращен). Вот как установить почтовую программу по умолчанию в Windows.
Инструкции в этой статье относятся к Outlook 2019, 2016, 2013, 2010, 2007, 2003; Outlook для Office 365; Outlook Online; Outlook Express; и Почта Windows.
Какую версию Windows вы используете?
Изменить почтовый клиент по умолчанию легко в любое время. Вы найдете настройки в Windows. Но, прежде чем начать, проверьте, какая у вас версия Windows. Изменение настроек электронной почты по умолчанию отличается в разных версиях Windows.
Установите почтовый клиент по умолчанию в Windows 10
Чтобы изменить почтовый клиент по умолчанию в Windows 10:
-
Перейдите на панель задач Windows и выберите Пуск .
-
Выберите Настройки (значок шестеренки).
-
В диалоговом окне Настройки Windows перейдите в текстовое поле Найти настройки и введите По умолчанию .
Вместо поиска в диалоговом окне Настройки Windows другой метод заключается в поиске в окне поиска Спросить меня на панели задач Windows.
-
Выберите Настройки приложения по умолчанию .
-
Выберите Почта , чтобы отобразить список приложений электронной почты, установленных на вашем компьютере.
-
Выберите Outlook .
Если вы не хотите использовать Outlook в качестве почтового приложения по умолчанию, выберите другое почтовое приложение из списка или выберите Найти приложение в Магазине , чтобы установить другое почтовое приложение.
-
Закройте диалоговое окно Настройки .
Добавить электронную почту Outlook.com в Windows 10
В Windows 10 у вас больше не будет доступа к Outlook Express. К счастью, в Windows 10 есть встроенный почтовый клиент под названием Mail.
Чтобы добавить адрес электронной почты Outlook.com (или любой другой адрес электронной почты) в Почту Windows:
-
Перейдите на панель задач Windows, выберите Пуск , затем выберите Почта .
-
В Почте Windows выберите Настройки (значок шестеренки).
-
Выберите Управление аккаунтами .
-
Выберите Добавить аккаунт .
-
В диалоговом окне Добавить аккаунт выберите Outlook.com .
-
В диалоговом окне Добавить учетную запись Microsoft введите свой адрес электронной почты, затем выберите Далее .
-
В диалоговом окне Введите пароль введите пароль Outlook.com, затем выберите Войти .
-
Если вы настроили Windows Hello или двухэтапную проверку, следуйте инструкциям для ввода пин-кода или кода.
-
После входа выберите Готово .
-
Ваш адрес электронной почты Outlook.com появится в списке учетных записей.
Установите программу электронной почты по умолчанию в Windows Vista и 7
Чтобы настроить Outlook Express в качестве почтовой программы по умолчанию в Windows Vista и Windows 7:
-
Выберите Пуск .
-
Перейдите в поле Начать поиск и введите программы по умолчанию .
-
В результатах поиска перейдите в раздел Программа и выберите Программы по умолчанию .
-
Выберите Установить программы по умолчанию .
-
Выберите Outlook Express или Outlook .
-
Выберите Установить эту программу по умолчанию .
-
Выберите ОК .
Установите почтовую программу по умолчанию в Windows XP, 2000 и 98
Чтобы установить Outlook в качестве программы по умолчанию для электронной почты:
-
Запустите Internet Explorer.
-
Выберите Инструменты > Свойства обозревателя .
-
Выберите вкладку Программы .
-
В разделе Электронная почта выберите Outlook Express .
-
Выберите ОК .
- Remove From My Forums
-
Вопрос
-
Человек пользовался OE. Теперья приучаю всех пользоваться Outlook. Где выставить, чтобы эта программа использовалась по умолчанию? например, в контекстном меню любого файла есть отправить адресату — я хочу, чтобы на это вызывался Outlook, а не OE!
Все ответы
-
Сайчас сижу под Vista поэтому говорю по-памяти. По-моему так: пуск /установка программ по умолчанию или так Панель управления/установка программ по умолчанию. Плюс к этому если что-то не изменится(например в IE или с файлами), то тогда можно утановить вручную для этого надо:
для IE: параметры обозревателя /программы
для файлов: Свойтва/изменить.
-
Еще можно вот так
Выбор программ по умолчанию
Значок Выбор программ по умолчанию содержится в меню Пуск, а также в разделе «Установка и удаление программ» панели управления. С помощью компонента «Выбор программ по умолчанию» администратор компьютера может определить программы, которые будут использоваться по умолчанию для выполнения определенного рода действий, например просмотра веб-страниц, отправки сообщений электронной почты или воспроизведения мультимедийных файлов. Кроме того, предусмотрена возможность управления внешним видом значков, ярлыков и пунктов меню.
-
Я фактически сказал то же самое. Выбор программ; усановка программ-какая разница. Главное что это дело находится в меню пуск.
-
Я обычно открываю Internet Explorer и в Internet options и на закладке Programs меняю E-mail из выпадающего списка.
-
В настройках самого Outlook: меню Сервис, Параметры, вкладка Дополнительно
-
На панели задач (внизу рабочего стола) жмеш правую кнопку, и выбираеш свойства, затем закладку меню пуск, затем настроить, затем отображать в меню. После первого запуска аутлук скажит что по умолчанию стоит другая программа — сделать аутлук программой почты по умолчанию, жмеш да ! а вообще лучший способ — это удалить любые другие клиенты, и оставить только оутлук !!
Пользовательский запрос — «Я использую версию Outlook 2013 годами. Вчера, когда я пытался отправить электронное письмо с помощью команды «Файл» или «Отправить». Outlook выдает сообщение об ошибке: «Outlook 2013 не распознается как почтовый клиент по умолчанию». Я попытался решить эту проблему, установив новые обновления, но проблема не исчезла. Может ли кто-нибудь предоставить мне точное решение, чтобы срочно устранить эту ошибку? »
Если вы также столкнулись с той же проблемой, внимательно прочитайте блог, чтобы получить эффективное и надежное решение.
Но прежде чем мы продолжим, вы должны знать причины, по которым проблема «Outlook не является почтовым клиентом по умолчанию» возникает в Outlook 2016, 2013, 2010, 2007, 2003. Чтобы вникнуть в глубину этого, вам нужно прочитать!
Почему Microsoft Outlook не распознается как почтовый клиент по умолчанию?
Итак, здесь мы перечислили некоторые из наиболее распространенных причин появления ошибки «Outlook не распознается как почтовый клиент по умолчанию».
1: Неправильная установка продуктов MS Office Suite.
2: Если вы используете 64-разрядное приложение Outlook, а 32-разрядные приложения не могут читать 64-разрядное программное обеспечение конфигурации.
3: Повреждение файла Outlook PST
Прежде всего, вам нужно проверить и назначить Outlook в качестве почтового клиента по умолчанию через настройки панели управления.
1. Отметьте и назначьте Outlook клиентом по умолчанию
Выполните простые шаги, чтобы исправить ошибку «Outlook не распознается как почтовый клиент по умолчанию», проверив и назначив Outlook своим почтовым клиентом по умолчанию:
- Перейдите в меню «Пуск» и перейдите в раздел «Панель управления» >> «Программы по умолчанию».
- Теперь нажмите ссылку «Установить программы по умолчанию».
- Выберите вкладку Приложения по умолчанию и в разделе «Электронная почта» щелкните почтовый клиент, назначенный в качестве почтового клиента по умолчанию.
- В раскрывающемся меню выберите Microsoft Outlook.
Теперь Microsoft Outlook установлен в качестве почтового клиента по умолчанию для вашей текущей ОС Windows.
В случае, если ваш Outlook уже назначен в качестве почтового клиента по умолчанию, но вы по-прежнему получаете ошибки типа «Либо нет почтового клиента по умолчанию, либо текущий почтовый клиент не может выполнить запрос обмена сообщениями». Тогда это означает, что вы используете другую битовую версию Outlook или вы установили приложение после установки MS Office Suite.
Случай 1. Если вы используете 64-разрядный Outlook, а другое приложение — 32-разрядное.
- Проверьте битовую конфигурацию вашего текущего приложения Outlook.
- Установите правильную версию в соответствии с конфигурацией других программ, установленных на вашем компьютере.
Примечание: Для управления большими файлами данных (около 2 ГБ и более) рекомендуется 64-разрядная конфигурация Outlook.
Однако вы все равно можете работать с 64-битным Outlook, если другие программы имеют 32-битную конфигурацию, просто изменив настройки в системном реестре.
Случай 2: Outlook установлен вместе с Microsoft Office
Если вы установили Outlook с MS Office Suite, вы можете восстановить установку Office вручную.
- Перейдите в Пуск >> Панель управления >> Программы и компоненты.
- Найдите и выберите установку Office или Outlook.
- Щелкните кнопку «Изменить».
- Выберите «Восстановить» и нажмите кнопку «Продолжить». Дождитесь завершения ремонта.
- После завершения процесса перезагрузите систему и попробуйте снова получить доступ к Outlook.
Случай 3: Пакет C2R для дома и бизнеса 2010
Иногда пользователи могут столкнуться с этой проблемой при использовании набора C2R для дома и бизнеса 2010. Он устанавливается на виртуальный жесткий диск, что делает приложение невидимым для других приложений.
Однако вы можете изменить настройки реестра Windows, если не хотите удалять набор C2R для Microsoft Outlook 2010. Действия, указанные ниже.
1: Введите regedit.exe в поле поиска и выберите приложение, чтобы открыть его.
HKEY_LOCAL_MACHINE ПРОГРАММНОЕ ОБЕСПЕЧЕНИЕ Клиенты Почта
2: Щелкните правой кнопкой мыши раздел «Почта» и выберите «Экспорт».
3: Укажите место для сохранения файла реестра и нажмите кнопку «Сохранить», чтобы сохранить файл резервной копии.
4: Снова перейдите в папку Mail, щелкните ее правой кнопкой мыши и выберите New> Key.
5: Укажите имя ключа как Outlook64Bridge.
6: Используя тот же метод, создайте ключ, а именно DLLPath в Outlook64Bridge, а затем новый ключ с именем DLLPathEx в DLLPath.
7: Теперь укажите путь к файлу MAPI32.dll.
8: Место будет —
HKEY_LOCAL_MACHINE SOFTWARE Clients Mail Outlook64Bridge DLLPathEx
9: Путь, назначенный клавишам, — (пример)
«C: WINDOWS x86_microsoft-windows- xxxxxxxxxxxxxxxxxxx mapi32.dll»
10: Наконец, установите Outlook64Bridege в качестве почтового клиента по умолчанию с этим путем —
HKEY_LOCAL_MACHINE SOFTWARE Clients Mail «Outlook64Bridge»
Теперь вы узнали все ручные обходные пути, чтобы исправить ошибку «Outlook 2016, 2013, 2010, 2007, 2003 не распознается как почтовый клиент по умолчанию». Но, тем не менее, проблема не решена, и ваше приложение Outlook становится полностью недоступным. Существует вероятность того, что любое повреждение или повреждение PST приведет к полной недоступности ваших данных Outlook.
В этом случае даже ручных мер недостаточно для исправления серьезного повреждения файлов PST. Следовательно, пользователям необходимо использовать надежное стороннее программное обеспечение.
Инструмент восстановления данных PST разработан с использованием передовых алгоритмов, которые могут восстанавливать сильно поврежденные файлы. С помощью этого инструмента вы можете восстановить несколько файлов сразу без потери данных. Все электронные письма, вложения, сведения о контактах, календари, задачи, заметки и журналы могут быть восстановлены вместе со всеми их свойствами метаданных.
Собираем все вместе
В этом блоге мы решили одну из наиболее часто возникающих проблем, а именно: «Outlook не распознается как почтовый клиент по умолчанию». Мы перечислили все основные причины, которые могут привести к этой ошибке. В зависимости от этих причин мы упомянули различные решения, позволяющие исправить «Microsoft Outlook 2016, 2013, 2010, 2007, 2003 не является почтовым клиентом по умолчанию».
Для того, чтобы при нажатии на почтовый адрес Windows открывал почтовую программу, в Windows 7 нужно выполнить некоторые настройки. Это нужно выполнить после настроек самой почтовой программы (Outlook, Thunderbird, The Bat) — вы должны указать Windows, какую программу именно ВЫ считаете нужной и хотите использовать.
Чтобы в Windows 7 выбрать почтовый клиент по умолчанию, нужно зайти в «Панель управления» / «Программы» / «Программы по умолчанию» (Рис.1)
Рис.1. Как попасть в выбор программ по умолчанию в Windows 7
Затем нужно перейти в раздел «Задание программ по умолчанию» (Рис.2)
Рис.2. Задание программ по умолчанию в Windows 7
В открывшемся окне «Задание используемых по умолчанию программ» (Рис.3) откроется список установленных программ, при выборе которых будет предложен выбор, для каких целей использовать ее по умолчанию.
Лично я считаю Microsoft Outlook наиболее продуманной программой для работы с почтой на своем компьютере. Она поддерживает если не все почтовые протоколы и форматы, то точно больше, чем все остальные клиенты. Потому ниже опишу, как выбрать Microsoft Outlook клиентом по умолчанию.
Выберите Microsoft Outlook и просто нажмите в правой части окна кнопку «Использовать эту программу по умолчанию». Теперь, к примеру, если в редакторе Word вы нажмете на кнопку «Отправить как вложение» (Отправить файл из Word 2013 по почте как вложение), то откроется Microsoft Outlook с окном для создания нового письма и файл будет уже во вложении.
Рис.3. Задание используемых по умолчанию программ
Ошибка при попытке отправить почту используя кнопку проводника “Электронная почта” (или кнопки различных приложений “Отправить по Email” — например, при попытке отправить по Email из Adobe Reader
очевидно, связана с настройками в Windows почтового клиента по умолчанию.
Используемый по умолчанию клиент электронной почты отсутствует, либо текущему клиенту электронной почты не удалось выполнить запрос службы сообщений. Запустите Microsoft Outlook и назначьте его клиентом электронной почты по умолчанию.
При этом сам Outlook работает вполне нормально, а не как в заметке Word, Excel из Microsoft Office перезагружается при запуске. Как назначить Microsoft Outlook клиентом электронной почты по умолчанию?
За программу отправки почты по умолчанию отвечают параметры реестра:
HKEY_CURRENT_USERSoftwareClientsmail
HKEY_LOCAL_MACHINESOFTWAREClientsMail
В зависимости от установленной программы почты, значения могут быть различными. По умолчанию в поставку Microsoft Windows до Windows XP включительно был включён почтовый клиент Outlook Express. В последующие версии (начиная с Windows Vista) можно установить отдельную программу Windows Live. На компьютере в этой конкретной ситуации был установлен не Outlook Express, Microsoft Outlook (из пакета Office).
В данном случае значения реестра были следующими:
[HKEY_LOCAL_MACHINESOFTWAREClientsMail]
@="Opera"
"PreFirstRun"="Используемый по умолчанию клиент электронной почты отсутствует, либо текущему клиенту электронной почты не удалось выполнить запрос службы сообщений. Запустите Microsoft Office Outlook и назначьте его клиентом электронной почты по умолчанию.*Microsoft Office Outlook"
В Windows 7 настройка программ по умолчанию расположена прямо в меню Пуск (в правой колонке): Пуск — программы по умолчанию, в появившемся окне “Задание программ по умолчанию”. Возможно, потребуется запуск с правами администратора
Такая ситуация может возникнуть после установки другой программы, которая поддерживает отправку почты (в этом примере значения в реестре были перезаписаны после установки браузера Opera) — как правило, новый почтовый клиент-программа в процессе установки может задать вопрос (по аналогии “Сделать браузером по умолчанию”) об использовании по умолчанию, а сидящий за компьютером человек может не глядя ответить “Далее”
Метки: windows
Опубликовано
Понедельник, Июнь 3, 2013 в 12:43 в следующих категориях: Без рубрики.
Вы можете подписаться на комментарии к этому сообщению через RSS 2.0.
Вы можете оставить комментарий. Пинг отключен.









 Примечание. В Outlook 2017 перейдите в Инструменты> Параметры , а затем щелкните вкладку Другое .
Примечание. В Outlook 2017 перейдите в Инструменты> Параметры , а затем щелкните вкладку Другое .  Примечание. В Outlook 2010 нет вкладки” Общие “. Вы сможете найти параметры запуска , как только откроете окно Параметры .
Примечание. В Outlook 2010 нет вкладки” Общие “. Вы сможете найти параметры запуска , как только откроете окно Параметры .