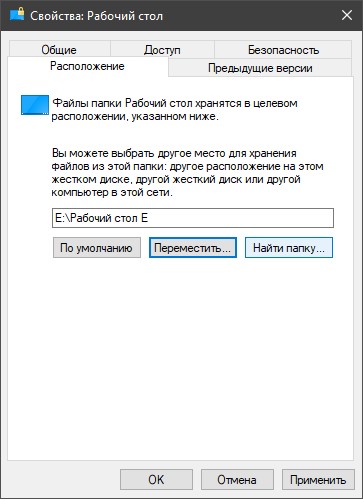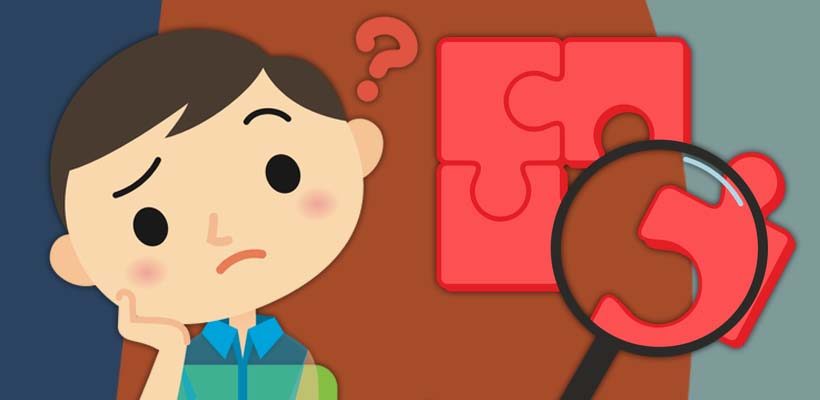В этой пошаговой инструкции подробно описаны два способа изменить расположение папки рабочего стола с фокусом на переносе на другой диск, но при желании можно перенести рабочий стол просто в другую папку на том же диске. Способы подойдут для Windows 11, Windows 10 и предыдущих версий системы.
Изменение расположения папки Рабочий стол с помощью свойств папки
Первый способ — более предпочтительный, так как всё необходимое Windows сделает за вас, а каких-то проблем и ошибок возникнуть не должно. Чтобы переместить Рабочий стол на другой диск используйте следующие шаги:
- Откройте проводник и в панели слева или в разделе «Быстрый доступ» нажмите правой кнопкой мыши по папке «Рабочий стол». Также можно перейти по пути C:Пользователи (Users)Имя_пользователя и нажать правой кнопкой мыши по папке «Рабочий стол» в этом расположении. Выберите пункт «Свойства».
- В свойствах папки перейдите на вкладку «Расположение».
- Нажмите кнопку «Переместить».
- Перейдите на новый диск и/или новую папку для рабочего стола и нажмите «Выбор папки». Папку лучше создать заранее. Также не рекомендую использовать корень диска для файлов рабочего стола, если на этом диске хранится что-то ещё (иначе все папки с этого диска будут видны на рабочем столе).
- Убедитесь, что в окне «Расположение» указан нужный путь: все файлы и папки рабочего стола будут перемещены в это расположение. Нажмите кнопку «Ок».
- Вам будет предложено переместить все файлы из старого расположения в новое — рекомендую сделать это, если вы не планируете выполнять перенос вручную из старой папки.
Останется дождаться завершения процесса переноса — он может занять продолжительное время, особенно если вы активно «складировали» большие по объему файлы на рабочем столе.
В результате все файлы рабочего стола будут находиться на новом диске в указанной вами папке и не будут занимать места на диске C.
Перемещение Рабочего стола на другой диск в редакторе реестра
При желании переместить папку «Рабочий стол» можно и в редакторе реестра, однако следует учитывать, что при использовании этого способа автоматический перенос файлов выполняться не будет: вам потребуется вручную перенести все файлы из C:ПользователиИмяРабочий стол (или C:UsersИмяDesktop, что одно и то же) в указанное вами новое расположение.
Порядок действий:
- Нажмите клавиши Win+R на клавиатуре (Win — это клавиша с эмблемой Windows), введите regedit и нажмите Enter.
- В открывшемся редакторе реестра перейдите к разделу
HKEY_CURRENT_USERSoftwareMicrosoftWindowsCurrentVersionExplorerUser Shell Folders
- Обратите внимание на параметр с именем «Desktop» — именно в нём указывается расположение папки рабочего стола.
- Чтобы изменить папку рабочего стола, дважды нажмите мышью по параметру Desktop, укажите новый путь к папке (папка должна быть создана заранее) и нажмите «Ок». Если путь к папке содержит пробелы, возьмите его в кавычки.
- Закройте редактор реестра.
Как правило, перезагрузка не требуется: достаточно перенести файлы из старой папки «Рабочий стол» в новую вручную, чтобы увидеть их на рабочем столе, а если после переноса они не появились, нажмите правой кнопкой мыши в пустом месте рабочего стола и выберите пункт «Обновить» в контекстном меню.
Важно! Все действия будут выполняться в рамках Windows 10, но руководство универсально для любой версии операционной системы от Microsoft.
Читайте также: Как перенести операционную систему Windows на другой жесткий диск
Способ 1: Свойства корневой папки
Переместить директорию «Рабочий стол» можно посредством файлового менеджера, изменив параметры в свойствах папки:
- Запустите любым удобным способом «Проводник», например, нажмите по соответствующей иконке на панели задач или воспользуйтесь сочетанием горячих клавиш Win + E.
- В открывшемся окне перейдите по следующему пути:
C:ПользователиИмя пользователяПосле этого нажмите правой кнопкой мыши по директории «Рабочий стол» и выберите опцию «Свойства».
- Переместитесь на вкладку «Расположение» и кликните по кнопке «Переместить».
- В новом окне перейдите на желаемый диск, выберите папку, куда будет перемещен «Рабочий стол», и нажмите «Выбор папки».
- В меню свойств подтвердите действие нажатием по кнопке «Применить», а затем «ОК».
Обратите внимание! Перед выполнением вышеописанной инструкции рекомендуется очистить рабочий стол от ненужных файлов — это значительно ускорит процедуру переноса каталога на другой диск.
Способ 2: Системный реестр
Для перемещения папки «Рабочий стол» на другой диск можно воспользоваться системным реестром, изменив параметры соответствующего ключа. Сделайте следующее:
- Нажмите на клавиатуре сочетание Win + R и в появившемся окне впишите regedit, после чего кликните«ОК».
- Воспользовавшись древовидной структурой каталогов реестра, которая расположена в левой части интерфейса, проследуйте по пути:
HKEY_CURRENT_USERSoftwareMicrosoftWindowsCurrentVersionExplorerUser Shell FoldersВ рабочей области окна нажмите правой кнопкой мыши по файлу Desktop и выберите опцию «Изменить».
- Во всплывающем меню в поле «Значение» впишите новое местоположение «Рабочего стола», например, «D:Рабочий стол», и подтвердите действие нажатием «ОК».
Читайте также: Все способы запуска редактора реестра в Windows
Читайте также: Восстановление реестра Windows
Еще статьи по данной теме:
Помогла ли Вам статья?
Если по тем или иным причинам вы хотели бы перенести папку рабочего стола с системного диска (C:) на другой локальный диск, то в Windows 10 это можно сделать следующим образом (смотрите пошаговую инструкцию, представленную ниже).
Как перенести рабочий стол на другой локальный диск в Windows 10
- Создаём новую папку на другом локальном диске, которая будет использоваться для хранения всех ярлыков и файлов рабочего стола по умолчанию. При этом название директории и уровень её вложенности значения не имеют, в нашем примере это папка «Рабочий стол» в корне диска (E:);
- Переходим к системной папке рабочего стола, чтобы перенести её на другой диск. По умолчанию она находится здесь: Диск (C:) → Пользователи → откройте папку с вашим именем пользователя (в нашем примере – «alpinefile»). Далее кликните правой кнопкой мыши по «Рабочий стол» → выберите «Свойства»;
- В открывшемся окне кликните по вкладке «Расположение»;
- Нажмите кнопку «Переместить»;
- Найдите и выберите в проводнике Windows папку, созданную на первом шаге → «Выбор папки»;
- Жмём «Применить»;
- Соглашаемся на перенос файлов из старого расположения в новое → «Да».
На этом всё. Теперь всё то, что вы сохраните на рабочем столе (ярлыки, файлы, папки), будут храниться в указанной вами директории.
По аналогии на другой диск можно переместить, например, и папку «Загрузки». Это весьма целесообразно, так как со временем размер этой папки может достигнуть довольно внушительных размеров, исчисляясь далеко не одним гигабайтом, что может не только привести к нехватке свободного пространства на диске «C», но и, к примеру, негативно сказаться на ресурсе SSD накопителя (при его наличии).
А вдруг и это будет интересно:
- Как создать резервную копию Windows 10
- Автономная установка .NET Framework 3.5 в Windows 10 с помощью DISM
- Как отменить подписку Apple Music через iTunes
- Как получить оценку производительности компьютера в Windows 11 и 10
- Как записать видео с помощью OBS – краткая инструкция
- Забыли пароль Skype – восстанавливаем доступ к аккаунту
Дата: 2019-04-11 | Размещено в Статьи
Разработчики из Microsoft разрешают настраивать Windows 10 почти без ограничений. В полуавтоматическом режиме меняется и дизайн папок, и оформление ярлыков, и системные звуки. Кроме музыкально-визуальных перемен. предусмотрены и функциональные. Многие, например, до сих пор не знают, как перенести рабочий стол на диск D в операционной системе Windows 10 и каким образом освободить место на том же SSD, где приходится сражаться за каждый мегабайт.
Зачем переносить Рабочий стол
Причин для настройки расположения системного каталога несколько. Во-первых, мешает нехватка свободного места на диске C, из-за чего приходится вечно расставаться с сохранениями от игр и программного обеспечения, а вместе с тем – переносить накопившиеся фотографии, видеоролики и даже файлы, загруженные из сети, на внешние накопители или в папки на соседних дисках. Во-вторых, перенос Рабочего стола необходим в ситуациях, когда переустановка Windows неизбежна. Так важные документы, записи и ярлыки никуда не исчезнут, а останутся доступны без ограничений.
Способы переноса
Среди распространенных способов переноса каталога выделяют настройку в Проводнике Windows 10, а также корректировку значений и параметров в Реестре. Вне зависимости от выбора результат схожий: жесткий диск, где хранятся файлы в системе, сменится, а вот ярлыки и значки никуда не исчезнут и останутся доступны при переходе в папку «Этот компьютер».
Через Проводник
Изменить путь каталога через Проводник в Windows 10 помогут «Свойства», вызываемые правой кнопкой мыши при нажатии на Рабочий стол.
Далее в верхней части интерфейса необходимо перейти на вкладку «Расположение», а после – сместиться до пустующего текстового поля, где указывается текущий путь до сохраняемых файлов.
Как действовать дальше – зависит от желаемого результата. Если необходима помощь с поиском, то проще нажать на кнопку «Переместить», а затем – выбрать через появившееся меню подходящий каталог или раздел на нужном диске. В альтернативном случае можно скопировать путь до каталога через Проводник, а после – вставить в текстовое поле – результат схожий. Разница лишь в скорости.
Последний шаг – нажать на кнопку «Применить». Изменения вступают в силу без перезагрузки компьютера. Но, если же через 5-7 минут и после очередной проверки «Расположения» ничего не изменилось, то все же перезапустить ПК не помешает. Хотя бы для профилактики: возможно, некоторые системные файлы, работающие в фоне, мешают процессу.
Посредством внесения изменений в Реестр Windows 10
Кроме Проводника переместить системный каталог Рабочий стол в операционной системе от Microsoft способен и Реестр, вызываемый через инструмент «Выполнить» (комбинация клавиш «Win + R») и команду regedit.
В открывшемся интерфейсе необходимо последовательно пройти по пути от HKEY_CURRENT_USERSoftwareMicrosoftWindows до CurrentVersionExplorerUser Shell Folders. В правой части Реестра появится список настроек для некоторых каталогов в Windows 10, включая и Рабочий стол.
Если нажать на пункт Desktop правой кнопкой мыши и в появившемся контекстном меню выбрать параметр «Изменить», то на экране появится текстовое поле «Значение», куда необходимо ввести путь к новой папке на диске D. Добавленные изменения применяются в течение 2-5 минут. В результате «физическое» расположение каталога Desktop изменится, а ярлыки останутся на прежнем месте в Проводнике.
Рабочий стол в Windows 10 для некоторых пользователей является проблемным местом, так как на нем могут хранится множество файлов и папок, что со временем засоряет пространство на диске «C». Также, велика вероятность потерять файлы и папки на рабочем столе при переустановке Windows 10 или, когда система дает сбой и мы не можем загрузиться на рабочий стол. И встает вопрос, как сделать, чтобы рабочий стол фактически сохранял папки и файлы на другом диске, а не рабочем столе?
Изменить месторасположения сохранения файлов рабочего стола в Windows 10
Шаг 1. Нажмите сочетание кнопок Win+R и введите %userprofile%, чтобы открыть расположение рабочего стола вашего профиля. Далее найдите папку «Рабочий стол» и нажмите по ней правой кнопкой, после чего выберите «Свойства«.
Шаг 2. Создайте предварительно папку на другом диске, чтобы её потом указать. Перейдите во вкладку «Расположение» и снизу нажмите на кнопку «Переместить…«. Укажите место, куда-бы вы хотели переместить файлы и папки с рабочего стола.
В моем случае, у меня все файлы на рабочем столе будут храниться на диске E и диск C не будет больше забиваться. Я также не потеряю важные файлы, если Windows 10 будет переустановлена или сломается. Вы также, можете указать облачное хранилище OneDrive для переноса файлов и папок с рабочего стола.
Смотрите еще:
- Как удалить папку Загрузки, Видео и другие в Windows 10
- Как повернуть экран (рабочий стол) на 90° в Windows 10
- Sticky Notes: Стикеры, Заметки на рабочий стол в Windows 10
- Живые видео обои для windows 10 на рабочий стол
- Как изменить папку сохранений для DVR игр в Windows 10
[ Telegram | Поддержать ]
Содержание
- Как перенести рабочий стол на другой диск в Windows 10
- Изменить месторасположения сохранения файлов рабочего стола в Windows 10
- Где находится папка «Рабочий стол» в Windows
- Как найти папку в директории
- Новые ОС
- Где на компьютере находится папка рабочего стола «Desktop» в Windows 10?
- В какой директории хранится на Диске C?
- Как найти путь в Проводнике?
- Как перенести рабочий стол на другой диск в Windows 10
- Зачем переносить рабочий стол на другой диск
- Способ переноса рабочего стола на другой диск
- Расположение рабочего стола недоступно в Windows 10
- Расположение на рабочем столе недоступно или недоступно
- Fix Desktop – это местоположение, которое недоступно
Как перенести рабочий стол на другой диск в Windows 10
Рабочий стол в Windows 10 для некоторых пользователей является проблемным местом, так как на нем могут хранится множество файлов и папок, что со временем засоряет пространство на диске «C». Также, велика вероятность потерять файлы и папки на рабочем столе при переустановке Windows 10 или, когда система дает сбой и мы не можем загрузиться на рабочий стол. И встает вопрос, как сделать, чтобы рабочий стол фактически сохранял папки и файлы на другом диске, а не рабочем столе?
Изменить месторасположения сохранения файлов рабочего стола в Windows 10
Шаг 1. Нажмите сочетание кнопок Win+R и введите %userprofile%, чтобы открыть расположение рабочего стола вашего профиля. Далее найдите папку «Рабочий стол» и нажмите по ней правой кнопкой, после чего выберите «Свойства«.
Шаг 2. Создайте предварительно папку на другом диске, чтобы её потом указать. Перейдите во вкладку «Расположение» и снизу нажмите на кнопку «Переместить. «. Укажите место, куда-бы вы хотели переместить файлы и папки с рабочего стола.
В моем случае, у меня все файлы на рабочем столе будут храниться на диске E и диск C не будет больше забиваться. Я также не потеряю важные файлы, если Windows 10 будет переустановлена или сломается. Вы также, можете указать облачное хранилище OneDrive для переноса файлов и папок с рабочего стола.
Источник
Где находится папка «Рабочий стол» в Windows
В Windows начиная с 95, заканчивая 10 неизменно присутствует рабочий стол. Десктоп, как его ещё называют, занимает едва ли не главное место в системе. Это пространство, которое видит пользователь, включая ПК. На нём располагаются ярлыки большинства устанавливаемых программ, и именно он нещадно засоряется различными файлами и каталогами во время деятельности.
При этом рабочий стол при всех метаморфозах, ведущих нас от первобытных систем к Windows 10, не претерпел никаких существенных изменений за 20 с лишним лет. Хотя они, бесспорно, были, но в целом — только косметические. Сущность же десктопа не сменилась — это до сих пор центральное для юзера место на компьютере, по факту представляющее собой лишь одну из директорий всей операционной системы. Об этом многие не знают и когда сталкиваются, не могут найти «папку» главного экрана.
Если вам понадобился каталог с содержимым десктопа — мы подскажем, где его разыскать
Как найти папку в директории
Как уже сказано выше, рабочий стол — обычная папка, которая содержит кучу других папок и файлов, правда, более востребованных пользователем, чем остальные. Искать этот каталог в разных операционках почти одинаково просто.
Чтобы найти десктоп в Windows XP, Vista и 7, отлично послужит ярлык «My computer», он находится прямо на главном экране.
Новые ОС
На Windows 8, 8,1 и 10 процесс несильно отличается. Однако для тех, кто привык к старым ОС, будет трудновато с отсутствием «My computer» на главном экране. В Виндовс 10, как и в других современных системах, всем заправляет установленный по умолчанию файловый менеджер — «Проводник». На самом деле он был всегда, просто мы не обращали внимания на его присутствие — все окна любых каталогов открывает как раз «Проводник». Но на Windows 10 ему даже уделена специальная кнопка на нижней панели в виде жёлтой папочки (она тоже часто присутствовала и у старых ОС, но не была востребованной).
Нажав на эту иконку, мы попадём в окно, где будут показаны последние использовавшиеся файлы. Быстрый доступ к главной области ПК там часто расположен на панели слева, где также можно увидеть затерянный «Мой», а, вернее, «Этот компьютер». Если нет, то открываем «Этот ПК» и действуем по алгоритму выше.
В панели слева вы найдете искомый каталог
Как видите, папку «Рабочий стол» не составит труда найти и начинающему юзеру. А зачем это делать? Если вы вдруг решите быстро перекинуть все файлы с десктопа на съёмный носитель или куда-то ещё, то удобнее всего будет просто скопировать папку через файловый менеджер, чтобы не забыть ничего лишнего. Это, наверное, самое простое применение для этой директории.
Источник
Где на компьютере находится папка рабочего стола «Desktop» в Windows 10?
Где находится папка Desktop в Windows 10? В операционной системе, начиная с самых первых версий и заканчивая десятой, всегда присутствует рабочий стол. Иначе его называют Десктоп. Он практически занимает центральное место в ОС. Это пространство, которое видит юзер, включая компьютер. Ярлыки большей части установленных приложений располагаются здесь.
Desktop в процессе деятельности пользователя больше всего засоряется всевозможными файлами и каталогами. При этом он практически не изменился за все время существования «Винды», то есть, более, чем за двадцать лет. Desktop продолжает оставаться центральным местом на ПК для пользователя. Фактически папка рабочий стол представляет собой одну из директорий «операционки». Не все об этом знают, поэтому не могут ее найти.
В какой директории хранится на Диске C?
Рабочий стол представляет собой обычную папку, в которой находятся другие каталоги и файлы, наиболее востребованные владельцами ПК. Найти эту директорию в «десятке» довольно просто. Для этого воспользуйтесь ярлыком «Этот компьютер», если он вынесен у вас на главный экран.
2. Заходим на винчестер.
3. Ищем каталог с надписью «Пользователи» (иногда она может называться «Users»).
4. Здесь выбираем директорию с никнеймом нашего пользователя.
5. И обнаруживаем искомый «Рабочий стол» или «Desktop».
Как найти путь в Проводнике?
Если ярлык «Этот компьютер» на главном экране отсутствует, существует альтернативный вариант, посредством которого можно найти нужную папку. В десятой версии «Винды» по умолчанию установлен файловый менеджер — «Проводник». Через него пользователь осуществляет большинство операций в системе. В системе Windows он был всегда, но на него мало, кто обращал внимание. Однако все окна любых директорий открываются именно в нём.
В «десятке» на панели задач есть даже специальный ярлык в виде желтой папки, при нажатии на которую открывается «Проводник». В окне можно будет увидеть недавно использованные файлы. С левой стороны, на панели расположен быстрый доступ к главной области компьютера. Если он отсутствует, открываем «Этот компьютер», который находится здесь же, и действуем вышеописанным способом.
Даже начинающий пользователь легко справится с поиском. Теперь вы сможете, при необходимости, перекинуть все содержимое рабочего стола на съемный носитель, используя для этого файловый менеджер.
Источник
Как перенести рабочий стол на другой диск в Windows 10
Привет, уважаемые читатели и гости блога! Продолжаем осваивать компьютер и интернет для удобной и эффективной работы. Разберём в деталях, как перенести рабочий стол на другой диск в системе Windows 10.
Если вы точно знаете, зачем вам необходимо перемещение рабочего стола, и нуждаетесь лишь в пошаговой инструкции, то можете сразу перейти к кликабельному содержанию публикации ниже.
Для тех же, кому нужны пояснения, мы подробно разберём, зачем переносить рабочий стол на другой диск и в каких случаях это необходимо.
Зачем переносить рабочий стол на другой диск
Итак, в каком случае необходимо переносить рабочий стол на другой локальный диск? Перенос нужен в том случае, если вы активно используете рабочий стол. То есть, на вашем рабочем столе хранится большое количество файлов.
Это могут быть документы, видео, музыка, и т.д. С одной стороны – это удобно. Вам не нужно открывать локальные диски, чтобы найти тот или иной файл, всё находится на рабочем столе.
Но таким образом вы забиваете системный диск, ведь именно там размещается рабочий стол по умолчанию.
Это первая причина необходимости переносить рабочий стол на другой локальный диск. Вторая причина, это удаление файлов с рабочего стола при переустановке Windows.
То есть, переустанавливая Windows, вы теряете все файлы с рабочего стола, если заранее их не сохранили на другой диск.
Сделав перенос рабочего стола на любой локальный диск, вы автоматически сохраняете все файлы, и нет необходимости делать копии при переустановке Windows.
Способ переноса рабочего стола на другой диск
Итак, как перенести рабочий стол на другой диск. Для начала разберёмся, где находится рабочий стол в Windows 10. Переходим в “Мой компьютер” и открываем системный диск C.
Далее находим и открываем папку “Пользователи” или “Users” в зависимости от вашей системы.
Здесь находим и открываем папку с именем пользователя компьютера. Если не меняли настроек, то скорее всего пользователь будет “Админ”
В открывшейся папке находим файл рабочего стола. Наводим курсор мыши и выбираем “Свойства”
В открывшихся свойствах файла выбираем вверху “Расположение”, а затем внизу жмём “Переместить”
В открывшемся окне выбора, найдите заранее созданную папку на локальном диске и укажите её при выборе.
Появиться окно подтверждения. Жмите “Да”
И последнее подтверждение в свойствах “Ок”
Всё! Вы переместили рабочий стол на другой диск. Теперь можно спокойно работать, не боясь, что системный диск заполнится, и не переживая по поводу потери файлов при переустановке системы. До связи!
Источник
Расположение рабочего стола недоступно в Windows 10
Рабочий стол – это центр ОС Windows. Мы храним там много файлов, и, поскольку вы попадаете туда после входа в свою учетную запись, возникает хаос, если вы не можете получить к нему доступ. Иногда система выдает ошибку, в которой говорится, что Desktop ссылается на местоположение, которое недоступно . Прежде всего нечего паниковать. Ваши файлы в безопасности, система, которая не может их найти. В этой статье мы предложим вам несколько исправлений, которые помогут вам исправить ошибку Местоположение недоступна для рабочего стола в Windows 10.
Расположение на рабочем столе недоступно или недоступно
C: Windows system32 config systemprofile Desktop – это местоположение, которое недоступно. Это может быть на жестком диске на этом компьютере или в сети. Убедитесь, что диск правильно вставлен, или что вы подключены к Интернету или сети, а затем повторите попытку. Если это все еще не может быть найдено, информация, возможно, была перемещена в другое местоположение.
Это сообщение обычно всплывает после входа в систему. Поскольку у каждого пользователя есть свой профиль, и Windows нужно откуда-то начать, сначала он проверяет это. Возможно, что из-за неправильной настройки реестра, глобальных настроек или настроек профиля пользователя местоположение неверно. Это также может произойти во время обновления или удаления некоторых нерегулярных программ, повреждения профиля и многого другого.
Когда это происходит, Windows создает для вас новый рабочий стол, у которого нет данных, кроме стандартных. Это то, что становится страшным.
Fix Desktop – это местоположение, которое недоступно
Решение применимо для Windows 10/8.1/8/7. Кроме того, вам понадобятся права администратора для всех этих методов. Если у вас есть обычная учетная запись, вам нужно либо создать ее, либо попросить администратора на ПК сделать это за вас.
Если вы внимательно посмотрите на сообщение об ошибке, он ищет ваш рабочий стол в C: Windows system32 config systemprofile. Однако обычное расположение рабочего стола находится в C: Users \ Desktop. Они сопоставлены внутри. Чтобы это исправить, если это работает, выполните следующие действия:
Копировать C: Users \ Desktop
Вставьте папку Desktop, которую вы только что скопировали.
Перезагрузите компьютер и посмотрите, была ли проблема решена.
Если вы не видите свою папку на рабочем столе, измените настройку просмотра, чтобы показать скрытые файлы, чтобы показать ее.
Добавить местоположение на рабочем столе через редактор реестра
В командной строке (нажмите Win + R) введите regedit и нажмите Enter.
Перейдите к следующей клавише:

Дважды щелкните, чтобы открыть данные значения, и введите любой из них:
Нажмите OK и выйдите из редактора реестра.
Профиль пользователя может быть поврежден:
Возможно, что настройки профиля пользователя могут быть повреждены. Чтобы следовать этому методу, вам нужно иметь учетную запись администратора, которая может загрузить компьютер в безопасном режиме, а затем обновить несколько параметров реестра для вас. Ознакомьтесь с нашим руководством о том, как исправить поврежденный профиль.
Нажмите кнопку «Пуск» и введите «Службы» в поле поиска меню «Пуск».
Аналогично, «RPC Locator» должен быть установлен на «Manual».
Мы ожидаем, что по крайней мере одно из решений должно работать для вас. Нужно только сопоставить его с правильным путем, и ваши файлы останутся в безопасности.
Источник