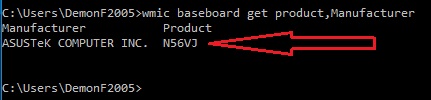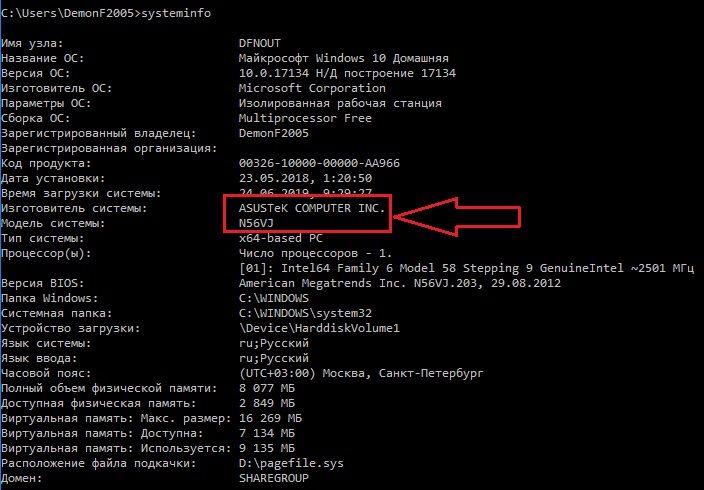Как узнать модель материнской платы компьютера

В этой инструкции — простые способы посмотреть модель материнской платы на компьютере с которыми справится даже начинающий пользователь. В данном контексте также может пригодиться: Как узнать сокет материнской платы.
- Как узнать модель материнской платы средствами Windows
- Msinfo32
- Командная строка
- Просмотр модели материнской платы в бесплатных программах
- CPU-Z
- Speccy
- AIDA64
- Визуальный осмотр материнской платы
- Видео инструкция
Узнаем модель материнской платы средствами Windows
Системные средства Windows 10, 8 и Windows 7 позволяют относительно легко получить необходимую информацию о производителе и модели материнской платы, т.е. в большинстве случаев, если система установлена на компьютере, прибегать к каким-либо дополнительными способам не придется.
Просмотр в msinfo32 (Сведения о системе)
Первый и, пожалуй, самый простой способ — использование встроенной системной утилиты «Сведения о системе». Вариант подойдет как для Windows 10 и 8.1 так и для Windows 7.
- Нажмите клавиши Win+R на клавиатуре (где Win — клавиша с эмблемой Windows), введите msinfo32 и нажмите Enter.
- В открывшемся окне в разделе «Сведения о системе» просмотрите пункты «Изготовитель» (это производитель материнской платы) и «Модель» (соответственно — то, что мы искали).
Как видите, ничего сложного и необходимая информация сразу получена.
Как узнать модель материнской платы в командной строке Windows
Второй способ посмотреть модель материнской платы без использования сторонних программ — командная строка:
- Запустите командную строку (см. Как запустить командную строку).
- Введите следующую команду и нажмите Enter
- wmic baseboard get product
- В результате в окне вы увидите модель вашей материнской платы.
Если требуется узнать не только модель материнской платы с помощью командной строки, но и её производителя, используйте команду wmic baseboard get manufacturer тем же образом.
Просмотр модели материнской платы с помощью бесплатных программ
Также можно использовать сторонние программы, позволяющие посмотреть информацию о производителе и модели вашей материнской платы. Таких программ достаточно много (см. Программы, чтобы посмотреть характеристики компьютера), а самыми простыми на мой взгляд будут Speccy и AIDA64 (последняя — платная, но и в бесплатной версии позволяет получить нужную информацию).
CPU-Z
Бесплатная программа CPU-Z предназначена для определения подробных характеристик системы, включая модель материнской платы. Всё, что потребуется — открыть вкладку Motehrboard в программе.
Здесь, в пункте Manufacturer будет указан производитель материнской платы, в пункте Model — её модель. По отзывам некоторых пользователей, утилита может давать более точные сведения о МП компьютера в случаях, когда другие методы не срабатывают. Скачать CPU-Z можно с официального сайта https://www.cpuid.com/softwares/cpu-z.html.
Speccy
При использовании Speccy информацию о материнской плате вы увидите уже в главном окне программы в разделе «Общая информация», соответствующие данные будут расположены в пункте «Системная плата».
Более подробные данные о материнской плате можно посмотреть в соответствующем подразделе «Системная плата».
Скачать программу Speccy можно с официального сайта https://www.ccleaner.com/ru-ru/speccy/download (при этом на странице загрузки, внизу, можно перейти на Builds Page, где доступна portable версия программы, не требующая установки на компьютер).
AIDA64
Популярная программа для просмотра характеристик компьютера и системы AIDA64 не является бесплатной, но даже ограниченная пробная версия позволяет посмотреть производителя и модель материнской платы компьютера.
Всю необходимую информацию вы можете увидеть сразу после запуска программы в разделе «Системная плата».
Скачать пробную версию AIDA64 вы можете на официальной странице загрузок https://www.aida64.com/downloads
Визуальный осмотр материнской платы и поиск ее модели
И, наконец, еще один способ на случай, если ваш компьютер не включается, что не позволяет узнать модель материнской платы ни одним из описанных выше способов. Вы можете просто взглянуть на материнскую плату, открыв системный блок компьютера, и обратить внимание на самые крупные маркировки, например, модель на моей материнской плате указана как на фото ниже.
Если каких-то понятных, легко идентифицируемых как модель, маркировок на материнской плате нет, попробуйте поискать в Google те маркировки, что удалось обнаружить: с большой вероятностью, вам удастся найти, что это за материнская плата.
Видео инструкция
Надеюсь, руководство оказалось полезным. Отмечу, что в случае с материнской платой ноутбука модель может определяться специфично и поиск по ней ничего не даст, оптимальный путь, если речь идет об установке ПО под эту МП — найти официальную страницу поддержки устройства.
Здравствуйте! Продолжаем цикл заметок о характеристиках вашего компьютера – сегодня мы рассмотрим как узнать модель материнской платы на компьютере. Обновление драйверов, проверка совместимости железа и чисто из любопытства – … использовать приведенные в заметке способы проверки модели материнской платы намного проще, чем разбирать компьютер и изучать наклейки внутри системника.
Можно смоделировать достаточно много ситуаций, в которых очень важно знать модель материнской платы: банальное обновление драйверов, покупка нового “железа” (узнать, что можно добавить в систему и есть ли для этого нужные слоты, например для расширения оперативки)…
Если у вас сохранились документы, которые выдают вместе с компьютером (или отдельные позиции по компонентам, если вы подбирали комплектующие сами) вы можете узнать ответы на свой вопрос именно там. Наверное это даже лучший способ, ведь вы можете проверить соответствие реальной ситуации с тем, что указано в ваших доках.
Содержание:
- 1 Как узнать модель материнской платы? – небольшое введение
- 1.1 Способ 1. Узнаем название материнской платы через командную строку
- 1.2 Способ 2. Определяем материнскую плату на компьютере программой System Spec
- 1.3 Способ 3. AIDA64 – узнаем модель системной платы
- 1.4 Способ 4. Piriform Speccy – хорошая программа от разработчиков Ccleaner
- 1.5 Способ 5. CPU-Z – расскажет не только о процессоре
- 1.6 Способ 6. HWiNFO32 – подробная информация о материнке
- 1.7 Способ 7. Sisoftware Sandra – недооцененная программа
- 2 БОНУС! Информация о материнской плате в HTML отчете
- 3 Что мы узнали о материнской плате? – Выводы
Как узнать модель материнской платы? – небольшое введение
Я принципиально не буду рассказывать как узнать название материнской платы способом вскрытия системного блока – в современной ситуации это абсолютно не нужно, ведь программные способы дадут информации больше чем просто визуальный осмотр материнки.
Конечно же я не отрицаю что можно узнать модельку взглянув на саму плату (я не настолько упорот чтобы говорить что этого делать ни в коем случае нельзя), а продвинутый пользователь наверняка и сам знает где и что посмотреть… ну а нам я рекомендую использовать наиболее простые и правильные методы
Способ 1. Узнаем название материнской платы через командную строку
Если вы с удовольствием пользуетесь командной строкой Windows, то вы можете с легкостью выяснить модель материнской платы при помощи мощного инструмента WMIC Microsoft.
С WMIC мы можем выполнить запрос baseboard чтобы проверить материнскую плату и несколько дополнительных параметров таких как серийный номер, ревизия и другая подробная информация о вашей материнке. Давайте с вами попробуем на примере узнать производителя нашей материнской платы, модель и серийник с помощью WMIC.
Откройте командную строку (это можно сделать сочетанием клавиш WIN + R на клавитаре и введя команду CMD). Кстати, командную строку не обязательно запускать от имени администратора. Введите следующий текст в командной строке.
wmic baseboard get product,Manufacturer,version,serialnumber
Спустя пару секунд вы получите информацию о названии вашей материнской платы…
О чем говорит нам информация выше? – Производитель ASUS, модель платы P8H67… к сожалению бывают ситуации когда серийный номер определить не удается (такое мне попадалось на платах MSI), но тем не менее мы узнали основную информацию о материнской плате без вскрытия корпуса и не обращались за помощью к стороннему программному обеспечению. (теперь достаточно просто загуглить ASUS P8H67 и на официальном сайте узнать что за зверь у нас живет в коробке под столом)
Способ 2. Определяем материнскую плату на компьютере программой System Spec
Если вам не нравится командная строка и вы привыкли все делать мышью и в понятном графическом интерфейсе, то рекомендую очень маленькую программу System Spec которая не требует установки. Актуальную версию всегда можно с официального сайта разработчика:
http://www.alexnolan.net/software/SysSpec.zip
Программа на английском, но для нас это не будет проблемой, конкретно нас интересует строка Motherboard – это и есть название нашей материнской платы.
Не смотря на столь малый размер (менее 1 мегабайта в архиве) программа может рассказать многое о вашем компьютере, но я бы не стал рекомендовать ей пользоваться… выяснить что за материнка на компьютере – она отлично подходит, для всего остального есть более удобные аналоги.
Способ 3. AIDA64 – узнаем модель системной платы
Существует несколько редакций AIDA64, нам прекрасно подойдет версия Extreme Edition (приложение стоит денег, но нам подойдет 30 дневная пробная версия, обозначенная на странице загрузки как TRIAL)
https://www.aida64.com/downloads
После установки AIDA64 запустите программу и в левой части найдите значок “Системная плата”. В открывшемся окне во второй строчке “Системная плата” будет отображаться производитель и модель материнской платы. Как вы можете видеть в моем компьютере название материнки – Asus P8H67.
Если прокрутить окно вниз до конца, то можно найти ссылку на страницу загрузки свежего BIOS (Строка “Загрузка обновлений BIOS”). Это может быть полезным, если цель определения материнской платы прошивка новой версии микропрограммы BIOS
Способ 4. Piriform Speccy – хорошая программа от разработчиков Ccleaner
Если вы хоть раз пользовались программой Ccleaner и она оставила у вас только положительные эмоции своим результатом, то на вопрос как узнать модель материнки вам ответит маленькая программа Speccy от разработчиков той самой Cclener (Piriform). Скачать как всегда можно на официальном сайте:
https://www.piriform.com/speccy/download/standard
Запустите приложение и в левой части перейдите на вкладку “Системная плата”. В правой части в строке “Модель” и будет ответ на наш вопрос – в нашем случае это P8H67 (LGA1155)…
Мало того, что программа правильно определила название материнской платы установленной в компьютере, но и показала ее сокет (1155) и еще много полезной информации (такой как напряжение, версия BIOS и температура системы)
Способ 5. CPU-Z – расскажет не только о процессоре
CPU-Z очень популярная утилита для идентификации процессора, но отлично подойдет для определения модели материнской платы на компьютере. Программа абсолютно бесплатная и не требует установки, просто загрузите актуальную версию с официального сайта
http://www.cpuid.com/softwares/cpu-z.html
После запуска утилиты перейдите на вкладку “Mainboard” и в строке “Model” будет название установленной материнской платы. У меня на компьютере системная плата P8H67 (пока показания всех приложений совпадают)
Для многих будет полезен блок BIOS, тут отображаются версия и производитель микропрограммы…
Способ 6. HWiNFO32 – подробная информация о материнке
Для загрузки программы перейдите на официальный сайт (существует несколько версий программы – HWiNFO32 для 32 битных систем и HWiNFO для 64 разрядных). В моем случае я скачал HWiNFO64.
https://www.hwinfo.com/download.php
После установки соответствующей версии HWiNFO запустите ее (запуск может занять продолжительное время собирая информацию о комплектующих вашего компьютера). Программа автоматически отобразит экран “System Summary”, где модель материнской платы будет показана в разделе “Motherboard”
Кстати, обратите внимание что HWiNFO корректно определила видеокарту… надо бы добавить ее в заметку о видеокартах
Способ 7. Sisoftware Sandra – недооцененная программа
Когда я искал информацию о том как посмотреть материнскую плату на компьютере, то ни разу не встретил в обзорах такое приложение как Sandra Lite (именно ее мы и будем использовать, так как конкретно Lite – распространяется бесплатно). Как обычно скачать можно на официальном сайте, избегайте левых источников…
http://www.sisoftware.net/
После установки Sisoftware Sandra Lite запустите программу и перейдите на вкладку “Устройства”. В появившемся окне дважды кликните по значку “Материнская плата” и подождите пока утилита соберет всю нужную информацию. В новом окне откроется подробная информация о вашей системной плате, в строке “Модель” и будет ответ на вопрос как узнать модель материнской платы?
В данном разделе отображается не только название вашей материнской платы, здесь вы найдете еще достаточно много другой полезной информации о вашей материнке. Например можно узнать сколько памяти и сколько всего слотов под нее… или модель чипсета на котором построена ваша система
БОНУС! Информация о материнской плате в HTML отчете
Пока искал для вас оптимальный способ выяснить модель материнской платы на компьютере нашел в комментариях у одного буржуйского блога ссылку на программу, которая может генерировать HTML файл с подробной информацией о вашей системе. Мне данный подход к ситуации очень понравился и я решил поделиться им с вами.
Данное приложение называется LookInMyPC и скачать его можно с сайта разработчиков (на английском, есть портативная версия не требующая установки)
http://www.lookinmypc.com/download.htm
После запуска можно выбрать о чем именно генерировать отчет, но мы оставляем все как есть и жмем кнопку “Generate Report”… останется только дождаться когда сформируется отчет – это быстро.
Файлик с отчетом откроется в любом браузере, в блоке “BIOS Information” в строке “Board Product ID” и будет название нашей материнской платы.
На самом деле в отчете достаточно много интересной и полезной информации, а что касается английского языка – Google Chrome замечательно все переводит.
В отчете генерируется достаточно много данных о программной части, а просмотреть его можно в любой момент без самой программы – это очень удобно
Что мы узнали о материнской плате? – Выводы
Друзья, мы с вами рассмотрели несколько способов узнать модель материнской платы. Как вы поняли из заметки, это вполне реально сделать не разбирая системный блок – существуют более цивилизованные методы.
Что делать с данной информацией? – даже если вам нужно визуально взглянуть на вашу материнку, то вполне возможно найти ее изображение и спецификации на официальном сайте по названию модели.
P.S. Надеюсь теперь вы знаете название вашей материнской платы и проблем с апгрейдом или обновлением драйверов возникнуть не должно. Про определение системной платы можно еще долго писать, наверняка существует еще не один десяток программ и способов для этой цели… но для нас хватит и приведенных в заметке. Если вы хотите поделиться своими лайфхаками – пишите в комментарии.

Команды для CMD, позволяющие определить модель ноутбука и модель установленной в компьютере материнской платы
Как узнать материнскую плату через cmd?
Определение точной модели материнской платы обычно нужно в ситуациях, когда требуется скачать драйвера на некоторые ее компоненты, к примеру такие как звуковая/сетевая карты, контроллер USB 3.0 и так далее, либо же проверить список официально поддерживаемых процессоров для будущего апгрейда.
Существует несколько способов определения модели материнской платы, но в данной статье мы поговорим о способе сделать это через командную строку (cmd).
Команды CMD для определения модели ноутбука/материнской платы
Существуют несколько команд, которые позволят определить точное наименование и производителя материнской платы компьютера и модели ноутбука. Вот их перечень:
- wmic baseboard get product,Manufacturer
Результата работы команды wmic baseboard get product,Manufacturer
Результата работы команды wmic baseboard get product,Manufacturer
- systeminfo
Результата работы команды systeminfo
Чтобы ими воспользоваться, достаточно запустить командную строку любым известным способом, скопировать команду в окно CMD и нажать кнопку “Enter”.
Обратите внимание, что в командной строке не работают клавиши быстрого копирования/вставки. Для того, чтобы вставить скопированную команду нужно кликнуть правой кнопкой мыши в окне CMD возле мигающего курсора ввода и в открывшемся меню выбрать “Вставить” (Paste).
Лучшая благодарность автору — репост к себе на страничку:
В некоторых ситуациях бывает полезно определить, какая именно материнская плата установлена в ПК или на лэптопе. Это может потребоваться для перепрошивки BIOS или после переустановки системы, чтобы отыскать и установить соответствующие драйвера. Либо при апгрейде компьютера, чтобы подобрать и приобрести совместимые комплектующие. Проще всего тем, кто хранит упаковку и документы, которые идут в комплекте с компьютерной техникой. А как узнать модель материнской платы, когда нет ни коробки, ни бумажного руководства?
Выход есть, и даже не один. Есть методы быстро отыскать название Вашей материнки.
Подписывайтесь на наш Telegram-канал
Содержание:
- Определить материнскую плату с помощью визуального осмотра
- Как посмотреть модель материнской платы в BIOS
- Узнать модель материнки средствами Windows
- Как узнать модель своей материнской платы с помощью бесплатных программ
Определить материнскую плату с помощью визуального осмотра
Иногда визуальный метод может оказаться самым верным выбором, так как заводская маркировка исключает вероятность ошибки. А иногда этот вариант будет попросту единственным из возможных — например, если система не запускается. Таким способом особенно удобно пользоваться владельцам ПК, у которых системный блок расположен в доступном месте. В этом случае получить доступ к его содержимому можно, просто сняв боковую крышку.
У большинства современных материнок номер нанесен на поверхность, и его не так сложно обнаружить. Основная задача — отыскать место, где он находится.
Номер модели может быть расположен под одним из слотов. Компонент, установленный в этот слот, скорее всего, будет затенять маркировку, так что придется потрудиться, чтобы ее отыскать.
Примером интуитивно понятной маркировки могут служить многие компоненты от Gigabyte или Asus. Наименование марки и модели располагаются рядом, на видном месте. Причем обычно это самое заметное обозначение на всем пространстве платы.
Другой вариант маркировки можно наблюдать на некоторых моделях MSI или ASRock. Имя производителя крупно написано в одном месте, а номер — в другом, причем порой гораздо менее заметным шрифтом.
Бывает, что искомое название сложно опознать среди других обозначений. В этом случае стоит записать обозначения, которые более всего напоминают номер модели. Затем остается ввести этот код в поисковик (например, Google) и проверить, что он означает. Если система не грузится, можно воспользоваться мобильным интернетом или попросить друзей о помощи.
На изображении ниже можно увидеть примеры маркировок разных материнок
К сожалению, нужно иметь в виду, что не все компании указывают на материнке ее имя. Зато там, скорее всего, будет имя бренда и серийный номер. Серийник обычно напечатан на наклейке со штрих-кодом. На разных платах такая наклейка может находиться как с фронтальной, так и с тыльной стороны.
По названию бренда и серийному коду можно попробовать отыскать конкретную модель. Для этого нужно зайти на сайт производителя и ввести серийник (например, на странице поддержки или регистрации продукта). Если компания предусматривает такую услугу, пользователь получит данные о своем оборудовании, а заодно — доступные драйвера и документы.
Кстати, такой вариант стоит попробовать, даже если известно название. Дело в том, что для установки драйверов или прошивки может иметь значение не только модель, но также номер версии или ревизии. А такая деталь может быть не отмечена, либо напечатана слишком мелко и неразборчиво.
Что касается владельцев ноутбуков, им достаточно перевернуть устройство и рассмотреть дно. Чаще всего именно там находится наклейка с серийным номером и названием лэптопа (которое соответствует наименованию материнки). Порой она скрывается под батарейным блоком. А нередко эта информация дублируется на броских наклейках, расположенных на рабочей панели, например, под клавиатурой. Узнать более подробные сведения можно будет на сайте производителя.
Как посмотреть модель материнской платы в BIOS
Если система не установлена либо повреждена, но компьютер запускается — можно попробовать отыскать информацию в BIOS. Для этого сразу после включения ПК или ноутбука нужно нажать и держать клавишу Del либо F2. Какую именно — зависит от конкретного устройства, но максимум за две попытки это, скорее всего, удастся. Другие клавиши или комбинации для доступа к настройкам Биоса используются гораздо реже, и, в основном, на устаревших машинах. В самом крайнем случае, список возможных вариантов входа можно отыскать в сети.
Если речь идет о стационарном ПК, то в начале загрузки часто появляется текстовая информация с подсказками насчет горячих клавиш. Тогда именно в этот момент и следует нажимать соответствующую кнопку.
На самом деле, номер материнки, напрямую указанный в информации БИОС — редкое явление. Но в некоторых версиях он показан на главной вкладке Main или в верхней части экрана, над названиями вкладок. А в лэптопах на вкладке Main может быть указан серийный код устройства. По нему на официальном сайте производителя вполне вероятно отыскать конкретную материнку.
Узнать модель материнки средствами Windows
Гораздо проще определить материнскую плату, если операционная система находится в рабочем состоянии. Один из самых безотказных методов — сделать это с помощью командной строки. Нужно выполнить всего несколько коротких шагов:
- Открыть командную строку. Проще всего поступить следующим образом: нажать Win+R для запуска приложения “Выполнить”. В появившемся окне ввести команду cmd и щелкнуть OK (либо Enter). Второй способ: открыть поле поиска, нажав Win+S или нажав кнопку поиска в виде лупы на панели задач. Начать вводить название приложения “Командная строка”. Когда это название появится в списке соответствующих приложений, выбрать его щелчком левой кнопки мыши.
- В появившемся окне командной строки ввести команду:
Wmic baseboard get product,manufacturer,version, serialnumber
Нажать Enter. После подтверждения под командой появится подробная информация о материнке: производитель, номер модели, версия и серийный номер.
- Если нужно меньше данных, можно указать другой набор параметров. Так, product — это имя материнки, manufacturer — производитель, version — версия, serialnumber — серийный номер. К примеру, результатом команды wmic baseboard get product будет только название модели. А при вводе wmic baseboard get product,manufacturer пользователь получит имя производителя и устройства.
Представленный алгоритм подходит для всех последних версий Виндовс. Пользователи “семерки” могут также вызвать командную строку из меню “Пуск”.
Более “дружественный” с пользовательской точки зрения метод — при помощи информации о системе. На Windows 10 ее можно получить таким способом:
- Запустить приложение “Выполнить” комбинацией клавиш Win+R. В поле ввода набрать msinfo32 и нажать OK или Enter.
- Появится окно “Сведения о системе”. В списке слева должен быть выбран самый верхний, корневой пункт с таким же названием. В поле справа нас интересуют пункты “Изготовитель” и “Модель”.
Еще один вариант, как узнать какая материнская плата стоит на ПК — воспользоваться утилитой DxDiag. Легче всего запустить ее через программу “Выполнить”. Как и в предыдущих методах, нужно нажать Win+R, а затем ввести команду dxdiag. Подтвердить ввод кнопкой OK или нажатием Enter.
При первом вызове появится окно с запросом на подтверждение проверки цифровой подписи драйверов. После согласия откроется окно “Средство диагностики DirectX”. Интересующая информация находится на первой вкладке “Система” под пунктами “Изготовитель компьютера” и “Модель компьютера”.
Порой информация о материнке требуется и “маководам”. На Mac данные о материнке можно узнать при помощи серийного номера. Чтобы отыскать серийник системными средствами, нужно зайти в меню Apple и выбрать раздел “Об этом Mac”. Код устройства находится на вкладке “Обзор”. Остается зайти на один из сайтов, которые по серийному номеру выдают всю техническую информацию об устройстве. К ним относятся, например, powerbookmedic.com или appleserialnumberinfo.com.
Как узнать модель своей материнской платы с помощью бесплатных программ
Помимо системных возможностей, существует множество сторонних программ, которые позволяют получить детальные сведения о системных свойствах и компонентах ПК. В том числе — и о материнской плате. Обычно такие приложения используются для глубокого анализа и подробной комплексной диагностики ПК. Некоторые из них даже способны подсказать, какие изменения и исправления нужны для оптимизации работы системы.
Вот некоторые распространенные программы этого типа, которые легко найти в сети. Все они доступны для бесплатного скачивания и очень просты в установке.
- CPU-Z — программный продукт от компании CPUID, разработанный под Windows. Выдает полную информацию о технических свойствах компьютера и его компонентах. С официального сайта можно установить английскую версию. Ее интерфейс будет вполне понятен всем, кто хотя бы на самом поверхностном уровне владеет английским языком и понимает основы компьютерной техники. При желании в сети нетрудно найти и русскоязычную версию этой программы.
Сведения о материнке можно найти на вкладке “Mainboard” (“Плата”). Производитель и модель указаны в двух верхних полях этого окна. Рядом с названием модели можно увидеть ее версию, а ниже — информацию о чипсете и версии BIOS.
- Speccy — несложная, легкая и симпатичная утилита от компании Piriform. Прямо сейчас ее бесплатная версия недоступна для прямой загрузки с официального сайта. Но там же находятся ссылки на ресурсы CCleaner.com или FileHippo.com, откуда ее можно свободно скачать. Кстати, при установке стоит быть внимательным — по умолчанию предлагается одновременная установка фирменной утилиты CCleaner для очистки системы. Если это лишнее — от инсталляции CCleaner нужно отказаться, поставив соответствующую отметку.
Программа запускается на английском языке. Язык можно изменить через меню “View” — “Options”, вкладка “General”, раздел “Interface”, выпадающее меню “Language”.
Название модели материнки находится в первом же разделе “Summary” (“Общая информация”). Справа в окне представлены названия основных компонентов системы, и материнка представлена в пункте “Motherboard” (“Системная плата”). Для более подробных сведений нужно перейти на соответствующий раздел — “Motherboard” или “Системная плата”.
- AIDA64 — условно-бесплатное приложение с мощными возможностями. На официальном сайте можно скачать пробные 30-дневные версии AIDA64 Extreme (базовая программа для домашнего использования) или AIDA64 Engineer (с расширенным набором опций). Этот программный продукт предоставляет все необходимые данные и инструменты для диагностики, тестирования и мониторинга Windows. Если все, что нужно пользователю — просто узнать материнскую плату, то его функциональность даже несколько избыточна. Но почему бы и нет.
Чтобы получить данные о материнке, нужно перейти в пункт меню “Системная плата” и выбрать подпункт “Системная плата” (именно так). Название — в первом разделе “Свойства системной платы” в окне справа. В самой нижней части будет указан производитель. А заодно — ссылки для скачивания драйверов и обновлений BIOS, если программа смогла их обнаружить.
С помощью этих советов практически любой обладатель компьютера или ноутбука сумеет узнать модель материнки. Но, конечно, лучше всего хранить документацию от устройства, чтобы впоследствии не пришлось столкнуться с затруднениями.
Обычно мы знаем главные характеристики своих компьютеров: объем ОЗУ и жесткого диска, версию Windows, название процессора и модель видеокарты. А вот информация о материнской плате для большинства пользователей ПК и ноутбуков — загадка. Но иногда может пригодиться и она.
Понимать, какая материнская плата стоит на компьютере, нужно, чтобы:
- подобрать новое «железо»;
- поставить драйвера после переустановки ОС;
- обновить прошивку BIOS;
- выполнить переучет компьютерной техники в компании;
- указать ее в объявлении при продаже ПК.
Самостоятельно проверить название материнки можно несколькими способами. Рассмотрим каждый вариант, начиная с тех, где это делается быстрее всего.
7 способов узнать материнскую плату на компьютере
Через командную строку
Самый простой инструмент, показывающий модель материнки — это командная строка: тут не нужно ничего устанавливать, и действий придется выполнить меньше, чем во всех остальных пунктах.
Чтобы узнать материнскую плату через cmd:
- Жмем Win + R, пишем cmd и жмем Enter. Либо заходим в Пуск, и в Приложениях или через поиск находим Командная строка.
- В командную строку копируем команду wmic baseboard get product, manufacturer. Она покажет, кто производитель и какая модель у вашей МП.
Готово — нужные данные сразу отображаются в том же окне:

Если нужно больше инфы, можно скопировать команду wmic baseboard get product, manufacturer, version, serialnumber. Вы узнаете еще и серийный номер с версией МП.
Через меню «Сведения о системе»
Узнать модель материнской платы можно через стандартную утилиту Виндовс 10, которая так и называется: Сведения о системе. Чтобы ее найти, жмем Пуск, и начинаем вводить «све», после чего сразу всплывает соответствующий пункт:
Вся нужная информация находится тут:
С помощью специальной программы
Также на помощь может прийти специальный софт. Программ, позволяющих определить модель материнки — очень много, и почти все они бесплатные.
Вот самые популярные варианты:
- CPU-Z:
- Speccy:
- AIDA64:
- HWiNFO32:

Все программы из списка показывают информацию о характеристиках компьютера. Работают они одинаково: скачиваем, устанавливаем, запускаем и получаем таблицу с данными. Модель платы можно увидеть во вкладках Материнская плата или Системная плата, либо Motherboard (если программа на английском языке).
Через BIOS
На некоторых компьютерах модель МП отображается в BIOS. Чтобы ее узнать:
- Перезагружаем компьютер.
- Несколько раз быстро нажимаем клавишу Del сразу после включения, до начала загрузки Windows.
- Ищем вкладку Система, или Информация о системе, или System Information. Если модель МП где-то и будет указана — то скорее всего там.
Также в некоторых версиях БИОС модель платы можно увидеть прямо во время загрузки системы:
Через модель ноутбука
Поскольку ноутбуки собираются серийно, вы можете узнать материнку, если загуглите характеристики своего ноутбука. Название ноута обычно пишется на задней крышке устройства.
Название на самой материнской плате
Если у вас ПК, на котором не стоит гарантийная пломба — название модели можно увидеть на самой плате. Обычно оно пишется возле сокета процессора, или рядом с разъемом для видеокарты. Ошибиться не получится: надписей на плате не так много, а нередко бывает, что кроме маркировки модели их не нет вообще.
Получив информацию из магазина
Ну и самый последний вариант — посмотреть модель материнской платы на документах или упаковках, если они остались после покупки компьютера.
Название может быть указано:
- В чеке, на коробках «железа» из магазина;
- В списке заказов на сайте, где покупался системник либо комплектующие;
- В письме на email, который указывался при оформлении заказа;
- У операторов магазина: позвоните, назовите примерную дату покупки и свои данные, которые попросит менеджер.
Мы разобрались с тем, как узнать какая материнка стоит на компьютере. В целом, задача элементарная. Проще всего ее решить через cmd или утилиту Сведения о системе, другие варианты приведены скорее для общего ознакомления.
Подписывайтесь на наш Яндекс.Дзен, чтобы не пропустить крутые статьи
Telegram-канал с лучшими скидками и оперативным обновлением новостей
Geekville во «Вконтакте» — наша группа со всем актуальным контентом
Содержание
- Способы определения наименования
- Способ 1: AIDA64
- Способ 2: CPU-Z
- Способ 3: Speccy
- Способ 4: «Сведения о системе»
- Способ 5: «Командная строка»
- Способ 6: BIOS
- Вопросы и ответы
В некоторых случаях пользователям следует выяснить модель и разработчика материнской платы. Это может потребоваться для того, чтобы выяснить её технические характеристики и сравнить с характеристиками аналогов. Наименование модели материнки ещё необходимо знать затем, чтобы найти подходящие драйвера к ней. Давайте узнаем, как определить наименование марки материнской платы на компьютере под управлением Виндовс 7.
Способы определения наименования
Наиболее очевидный вариант определить модель системной платы – это посмотреть наименование на её корпусе. Но для этого придется разбирать ПК. Мы же выясним, как это можно сделать, используя только программные средства, без вскрытия корпуса ПК. Как и в большинстве других случаев, данную задачу можно решить двумя группами методов: используя стороннее ПО и применяя только встроенный инструментарий операционной системы.
Способ 1: AIDA64
Одной из самых популярных программ, с помощью которых можно определить основные параметры компьютера и системы, является AIDA64. Воспользовавшись ею, можно определить также марку материнской платы.
- Запустите AIDA64. В левой области интерфейса приложения щелкайте по наименованию «Системная плата».
- Открывается перечень компонентов. В нем тоже жмите по наименованию «Системная плата». После этого в центральной части окна в группе «Свойства системной платы» будет представлена искомая информация. Напротив пункта «Системная плата» будет указана модель и наименование изготовителя материнки. Напротив параметра «ID системной платы» расположен её серийный номер.
Недостаток этого способа заключается в том, что срок бесплатного использования AIDA64 ограничивается всего одним месяцем.
Способ 2: CPU-Z
Следующей сторонней программой, с помощью которой можно узнать интересующую нас информацию, является небольшая утилита CPU-Z.
- Запустите CPU-Z. Уже во время запуска данная программа производит анализ вашей системы. После того, как откроется окошко приложения, переместитесь во вкладку «Mainboard».
- В новой вкладке в поле «Manufacturer» отобразится наименование изготовителя системной платы, а в поле «Model» — модели.
В отличие от предыдущего варианта решения задачи, применение CPU-Z абсолютно бесплатно, но интерфейс приложения выполнен на английском языке, что может показаться неудобным отечественным пользователям.
Способ 3: Speccy
Ещё одним приложением, которое может предоставить интересующую нас информацию, является Speccy.
- Активируйте Speccy. После открытия окна программы автоматически запускается анализ ПК.
- После завершения анализа вся нужная информация отобразится в основном окне приложения. Наименование модели материнки и название её разработчика отобразится в разделе «Системная плата».
- Для того, чтобы получить более точные данные о материнке, жмите по наименованию «Системная плата».
- Открывается более детальная информация о материнке. Тут уже наименование изготовителя и модель вынесены в отдельные строки.
Данный метод объединяет положительные моменты двух предыдущих вариантов: бесплатность и русскоязычный интерфейс.
Способ 4: «Сведения о системе»
Искомую информацию можете узнать также с помощью «родных» инструментов Виндовс 7. Прежде всего, выясним, как это предпринять с помощью раздела «Сведения о системе».
- Чтобы перейти в «Сведения о системе», щелкайте «Пуск». Далее выбирайте «Все программы».
- Затем перейдите в папку «Стандартные».
- Далее щелкайте по каталогу «Служебные».
- Открывается перечень утилит. Выбирайте в нем «Сведения о системе».
Также в искомое окно можно попасть и другим способом, но для этого нужно запомнить комбинацию клавиш и команду. Наберите Win+R. В поле «Выполнить» введите:
msinfo32Щелкайте Enter или «OK».
- Независимо от того, будете ли вы действовать через кнопку «Пуск» или при помощи инструмента «Выполнить», запустится окошко «Сведения о системе». В нем в одноименном разделе ищем параметр «Изготовитель». Именно то значение, которое будет соответствовать ему, и указывает на производителя данного компонента. Напротив параметра «Модель» указано наименование модели материнки.
Способ 5: «Командная строка»
Выяснить наименование разработчика и модели интересующего нас компонента можете и путем ввода выражения в «Командную строку». Причем, вы это можете выполнить, применив несколько вариантов команд.
- Чтобы активировать «Командную строку», нажимайте «Пуск» и «Все программы».
- После этого выберите папку «Стандартные».
- В открывшемся перечне инструментов выберите название «Командная строка». Кликайте по нему правой кнопкой мышки (ПКМ). В меню выбирайте «Запуск от имени администратора».
- Активируется интерфейс «Командной строки». Чтобы получить сведения о системе, введите следующую команду:
SysteminfoЩелкайте Enter.
- Начинается сбор сведений о системе.
- После окончания процедуры прямо в «Командной строке» отобразится отчет об основных параметрах компьютера. Нас будут интересовать строки «Изготовитель системы» и «Модель системы». Именно в них отобразится соответственно названия разработчика и модели материнской платы.
Существует и иной вариант отобразить нужные нам сведения через интерфейс «Командной строки». Он еще более актуальный в связи с тем, что на некоторых компьютерах предыдущие способы могут не работать. Конечно, таких устройств далеко не большинство, но, тем не менее, на части ПК только нижеописанный вариант позволит выяснить волнующий нас вопрос с помощью встроенных инструментов ОС.
- Для выяснения названия разработчика материнской платы, активируйте «Командную строку» и вбейте выражение:
wmic baseboard get ManufacturerНажимайте Enter.
- В «Командной строке» отобразится наименование разработчика.
- Для выяснения модели, введите выражение:
wmic baseboard get productСнова нажимайте Enter.
- Наименование модели отобразится в окошке «Командной строки».
Но можно не вводить по отдельности эти команды, а вставить в «Командную строку» сразу одно выражение, которое позволит определить не только марку и модель устройства, но и его серийный номер.
- Эта команда будет выглядеть так:
wmic baseboard get manufacturer, product, serialnumberНажимайте Enter.
- В «Командной строке» под параметром «Manufacturer» отобразится наименование изготовителя, под параметром «Product» — модель компонента, а под параметром «SerialNumber» — его серийный номер.
Кроме того, из «Командной строки» можно вызвать знакомое нам окно «Сведения о системе» и посмотреть там нужную информацию.
- Введите в «Командной строке»:
msinfo32Щелкайте Enter.
- Запускается окно «Сведения о системе». Где искать в этом окошке нужную информацию, было уже подробно рассказано выше.
Урок: Включение «Командной строки» в Windows 7
Способ 6: BIOS
Информация о материнской плате отображается при включении компьютера, то есть, когда он находится в так называемом состоянии POST BIOS. В это время отображается экран загрузки, но сама операционная система ещё загружаться не начинается. Учитывая, что экран загрузки задействован довольно непродолжительное время, после чего начинается активация ОС, нужно успеть найти необходимую информацию. Если же вы хотите зафиксировать состояние POST BIOS, чтобы спокойно найти данные о материнке, то нажмите кнопку Pause.
Кроме того, информацию о марке и модели материнской платы можете узнать, зайдя в сам BIOS. Для этого следует нажать F2 или F10 при загрузке системы, хотя бывают и другие комбинации. Правда, нужно отметить, что не во всех версиях БИОС вы найдете эти данные. Их преимущественно можно отыскать в современных версиях UEFI, а в старых версиях они зачастую отсутствуют.
В Windows 7 существует довольно много вариантов просмотреть наименование изготовителя и модели материнской платы. Это вы можете выполнить как при помощи сторонних диагностических программ, так и применив исключительно инструменты операционной системы, в частности «Командную строку» или раздел «Сведения о системе». Кроме того, эти данные можно посмотреть в BIOS или POST BIOS компьютера. Всегда есть возможность узнать данные и путем визуального осмотра самой материнской платы, разобрав корпус ПК.
Главная » Уроки и статьи » Железо
Этим уроком я начинаю небольшую серию статей на тему определения компьютерного оборудования. Сейчас мы поговорим о том, как узнать какая материнская плата стоит на компьютере. Начать эту серию уроков, я решил именно с неё, ведь материнская плата является одной из основных частей любого компьютера, она это то, что связывает все части системы воедино.
Способ 1: определяем материнскую плату через командную строку
По мнению нашего портала Линчакин, лучший способ узнать модель материнской платы компьютера, использовать в этих целях командную строку.
Узнаем марку материнской платы через командную строку Windows:
1. Откройте командную строку и впишите в нее идущий ниже код:
wmic baseboard get manufacturer
2. Нажмите Enter.
Похожим способом узнаем модель материнской платы:
1. Теперь введите в командную строку следующий код:
wmic baseboard get product
2. Нажмите Enter.
Вот как это выглядит:
Совет: Если в вашем случае эти команды не работают, откройте командную строку от имени администратора и повторите действия выше.
Главным плюсом этого способа является то, что он надежнее, чем утилита «Сведения о системе». Речь о ней пойдет дальше. Также он не требует скачивания и установки никаких дополнительных программ.
Способ 2: использование системной утилиты
В операционной системе Windows существует встроенная утилита «Сведения о системе», которая дает возможность просмотреть множество параметров компьютера, включая и то, какая материнская плата стоит на нем. Чтобы открыть эту программу следуйте указанием ниже.
1. Нажмите горячие клавиши Win+R, и в появившемся окошке введите команду «msinfo32«, затем нажмите ОК.
Откроется утилита «Сведения о системе», где и можно посмотреть какая у вас стоит материнка. Нужные нам элементы называются «Изготовитель основной платы» и «Модель основной платы». Они находятся примерно в средине главного списка параметров.
Этот вариант неплохой, но есть проблема, он не всегда работает. В моем случае так и случилось, не определяется модель материнской платы.
Способ 3: посмотреть в ручную
Может, для кого-то это и прозвучит странно, но это один из легких и надежных методов узнать модель материнской платы. Берете, открываете боковую крышку вашего системного блока и смотрите производителя и модель материнки.
Важно: Не скрывайте системный блок вашего компьютера находящегося на гарантии! После срыва пломб она аннулируется.
Ниже показан пример материнской платы Asus.
Этот метод надежный, но он для многих он может быть неудобным или невозможным из-за гарантии.
Способ 4: использование сторонних утилит
И напоследок, конечно же, узнать какая материнская плата стоит на компьютере можно благодаря сторонним программам. Из самых популярных, по нашему мнению, можно выделить такие утилиты:
- Speccy
- AIDA64
- CPU-Z
Как видите вариантов узнать или проверить модель материнской платы достаточно много. Также, если есть возможность, можно глянуть на чек за покупку, гарантийный талон, или коробку от самой платы.
Понравилось? Поделись с друзьями!
Дата: 14.06.2017
Автор/Переводчик: Linchak
Перед тем как узнать название материнки, необходимо научиться запускать командную строку. Многие пользователи, перешедшие на Windows 10 с 7 или XP, задают его: потому что в привычном месте — «Все программы» — ее нет. В нашей статье вы узнаете, как запустить командную строку и узнать через нее модель материнской платы.
Содержание
- Пуск
- Использование поиска в Windows 10 для запуска
- Открытие командной строки в Проводнике
- Использование диспетчера задач для запуска командной строки, также от имени администратора
- Запустите cmd.exe
- Как узнать модель материнской платы из командной строки Windows
Пуск
Наиболее популярный метод запустить приглашение от имени администратора — использовать новое контекстное меню кнопки Пуск, которое можно вызвать, нажав правой кнопкой мыши на кнопке Пуск или нажав клавиши Windows (клавиша с эмблемой) + X. В последних версиях Windows 10 командная строка исчезла оттуда и была заменена PowerShell, вы можете восстановить командную строку.
Войдите в Настройки — Персонализация — Панель задач и выключите «Заменить командную строку на Windows PowerShell», это вернет пункт командной строки в меню Win+X и правую кнопку Пуск. В целом, меню Win+X обеспечивает быстрый доступ ко многим элементам системы
Использование поиска в Windows 10 для запуска
Если вы не знаете, как что-то работает в Windows 10 или не можете найти настройку, кликните кнопку поиска на панели задач или клавиши Windows + S и начните вводить название нужного элемента.
Если вы начнете набирать «Command Prompt», он быстро появится в результатах поиска. Простой щелчок по нему откроет консоль обычным способом. Нажав правой кнопкой мышки на найденном элементе, можно найти «Запуск от имени администратора».
Открытие командной строки в Проводнике
В любой папке, открытой в Проводнике, вы имеете возможность, удерживая нажатой клавишу Shift, щелкнуть правой кнопкой мышки на пустом месте в окне Проводника и выбрать «Открыть командное окно».
Использование диспетчера задач для запуска командной строки, также от имени администратора
Диспетчер задач дает возможность запускать программы и может применяться для быстрого запуска командной строки: в меню Диспетчер задач выберите Файл — Запустить новую задачу и введите cmd.exe. Если вы выберите опцию «Создать задачу с правами администратора», командная строка будет запущена с соответствующими правами.
Запустите cmd.exe
Командная строка — это популярная программа Windows 10 (и последующих версий), которая представляет собой отдельный исполняемый файл cmd.exe, находящийся в папках C:System32 и C:System64.
Вы имеете возможность запустить его прямо оттуда, если вам нужно вызвать командную строку от имени администратора — запустите его, щелкнув правой кнопкой мыши и выбрав нужный пункт контекстного меню. Вы также можете создать ярлык cmd.exe на рабочем столе, в меню «Пуск» или на панели задач для быстрого доступа к командной строке в любое время.
По умолчанию, даже в 64-битных версиях Windows 10, запуск командной строки описанным ранее способом открывает cmd.exe из System32.
Другой способ быстрого запуска командной строки «напрямую» — это нажать на клавиатуре сочетание клавиш Windows+R и ввести cmd.exe в окне «Выполнить». Далее кликните Ok.
Как узнать модель материнской платы из командной строки Windows
Как узнать материнскую плату через cmd:
- Запустите командную строку.
- Напишите следующую команду и подтвердите Enter.
- wmic baseboard get product.
- Здесь отображается модель материнки.
Если вы хотите узнать через командную строку не только название материнки, но и ее фирму, примените команду wmic baseboard get manufacturer подобным образом.
Содержание
- Как узнать модель материнской платы компьютера
- Узнаем модель материнской платы средствами Windows
- Просмотр в msinfo32 (Сведения о системе)
- Как узнать модель материнской платы в командной строке Windows
- Просмотр модели материнской платы с помощью бесплатных программ
- Speccy
- AIDA64
- Визуальный осмотр материнской платы и поиск ее модели
- Видео инструкция
- Как узнать модель материнской платы – 4 способа
- Способ 1: определяем материнскую плату через командную строку
- Способ 2: использование системной утилиты
- Способ 3: посмотреть в ручную
- Способ 4: использование сторонних утилит
- Как узнать материнскую плату через cmd?
- Использование поиска в Windows 10 для запуска
- Открытие командной строки в Проводнике
- Использование диспетчера задач для запуска командной строки, также от имени администратора
- Запустите cmd.exe
- Как узнать модель материнской платы из командной строки Windows
- Как узнать материнскую плату на компьютере – все способы
- 7 способов узнать материнскую плату на компьютере
- Ч ерез командную строку
- Через меню «Сведения о системе»
- С помощью специальной программы
- Через BIOS
- Через модель ноутбука
- Название на самой материнской плате
- Получив информацию из магазина
Как узнать модель материнской платы компьютера

В этой инструкции — простые способы посмотреть модель материнской платы на компьютере с которыми справится даже начинающий пользователь. В данном контексте также может пригодиться: Как узнать сокет материнской платы.
Узнаем модель материнской платы средствами Windows
Системные средства Windows 10, 8 и Windows 7 позволяют относительно легко получить необходимую информацию о производителе и модели материнской платы, т.е. в большинстве случаев, если система установлена на компьютере, прибегать к каким-либо дополнительными способам не придется.
Просмотр в msinfo32 (Сведения о системе)
Первый и, пожалуй, самый простой способ — использование встроенной системной утилиты «Сведения о системе». Вариант подойдет как для Windows 10 и 8.1 так и для Windows 7.
- Нажмите клавиши Win+R на клавиатуре (где Win — клавиша с эмблемой Windows), введите msinfo32 и нажмите Enter.
- В открывшемся окне в разделе «Сведения о системе» просмотрите пункты «Изготовитель» (это производитель материнской платы) и «Модель» (соответственно — то, что мы искали).
Как видите, ничего сложного и необходимая информация сразу получена.
Как узнать модель материнской платы в командной строке Windows
Второй способ посмотреть модель материнской платы без использования сторонних программ — командная строка:
- Запустите командную строку (см. Как запустить командную строку).
- Введите следующую команду и нажмите Enter
- wmic baseboard get product
- В результате в окне вы увидите модель вашей материнской платы.
Если требуется узнать не только модель материнской платы с помощью командной строки, но и её производителя, используйте команду wmic baseboard get manufacturer тем же образом.
Просмотр модели материнской платы с помощью бесплатных программ
Также можно использовать сторонние программы, позволяющие посмотреть информацию о производителе и модели вашей материнской платы. Таких программ достаточно много (см. Программы, чтобы посмотреть характеристики компьютера), а самыми простыми на мой взгляд будут Speccy и AIDA64 (последняя — платная, но и в бесплатной версии позволяет получить нужную информацию).
Бесплатная программа CPU-Z предназначена для определения подробных характеристик системы, включая модель материнской платы. Всё, что потребуется — открыть вкладку Motehrboard в программе.
Здесь, в пункте Manufacturer будет указан производитель материнской платы, в пункте Model — её модель. По отзывам некоторых пользователей, утилита может давать более точные сведения о МП компьютера в случаях, когда другие методы не срабатывают. Скачать CPU-Z можно с официального сайта https://www.cpuid.com/softwares/cpu-z.html.
Speccy
При использовании Speccy информацию о материнской плате вы увидите уже в главном окне программы в разделе «Общая информация», соответствующие данные будут расположены в пункте «Системная плата».
Более подробные данные о материнской плате можно посмотреть в соответствующем подразделе «Системная плата».
Скачать программу Speccy можно с официального сайта https://www.piriform.com/speccy (при этом на странице загрузки, внизу, можно перейти на Builds Page, где доступна portable версия программы, не требующая установки на компьютер).
AIDA64
Популярная программа для просмотра характеристик компьютера и системы AIDA64 не является бесплатной, но даже ограниченная пробная версия позволяет посмотреть производителя и модель материнской платы компьютера.
Всю необходимую информацию вы можете увидеть сразу после запуска программы в разделе «Системная плата».
Скачать пробную версию AIDA64 вы можете на официальной странице загрузок https://www.aida64.com/downloads
Визуальный осмотр материнской платы и поиск ее модели
И, наконец, еще один способ на случай, если ваш компьютер не включается, что не позволяет узнать модель материнской платы ни одним из описанных выше способов. Вы можете просто взглянуть на материнскую плату, открыв системный блок компьютера, и обратить внимание на самые крупные маркировки, например, модель на моей материнской плате указана как на фото ниже.
Если каких-то понятных, легко идентифицируемых как модель, маркировок на материнской плате нет, попробуйте поискать в Google те маркировки, что удалось обнаружить: с большой вероятностью, вам удастся найти, что это за материнская плата.
Видео инструкция
Надеюсь, руководство оказалось полезным. Отмечу, что в случае с материнской платой ноутбука модель может определяться специфично и поиск по ней ничего не даст, оптимальный путь, если речь идет об установке ПО под эту МП — найти официальную страницу поддержки устройства.
Источник
Как узнать модель материнской платы – 4 способа
Этим уроком я начинаю небольшую серию статей на тему определения компьютерного оборудования. Сейчас мы поговорим о том, как узнать какая материнская плата стоит на компьютере. Начать эту серию уроков, я решил именно с неё, ведь материнская плата является одной из основных частей любого компьютера, она это то, что связывает все части системы воедино.
Способ 1: определяем материнскую плату через командную строку
По мнению нашего портала Линчакин, лучший способ узнать модель материнской платы компьютера, использовать в этих целях командную строку.
Узнаем марку материнской платы через командную строку Windows:
1. Откройте командную строку и впишите в нее идущий ниже код:
wmic baseboard get manufacturer
2. Нажмите Enter.
Похожим способом узнаем модель материнской платы:
1. Теперь введите в командную строку следующий код:
wmic baseboard get product
2. Нажмите Enter.
Вот как это выглядит:
Совет: Если в вашем случае эти команды не работают, откройте командную строку от имени администратора и повторите действия выше.
Главным плюсом этого способа является то, что он надежнее, чем утилита «Сведения о системе». Речь о ней пойдет дальше. Также он не требует скачивания и установки никаких дополнительных программ.
Способ 2: использование системной утилиты
В операционной системе Windows существует встроенная утилита «Сведения о системе», которая дает возможность просмотреть множество параметров компьютера, включая и то, какая материнская плата стоит на нем. Чтобы открыть эту программу следуйте указанием ниже.
1. Нажмите горячие клавиши Win+R, и в появившемся окошке введите команду «msinfo32«, затем нажмите ОК.
Откроется утилита «Сведения о системе», где и можно посмотреть какая у вас стоит материнка. Нужные нам элементы называются «Изготовитель основной платы» и «Модель основной платы». Они находятся примерно в средине главного списка параметров.
Этот вариант неплохой, но есть проблема, он не всегда работает. В моем случае так и случилось, не определяется модель материнской платы.
Способ 3: посмотреть в ручную
Может, для кого-то это и прозвучит странно, но это один из легких и надежных методов узнать модель материнской платы. Берете, открываете боковую крышку вашего системного блока и смотрите производителя и модель материнки.
Важно : Не скрывайте системный блок вашего компьютера находящегося на гарантии! После срыва пломб она аннулируется.
Ниже показан пример материнской платы Asus.
Этот метод надежный, но он для многих он может быть неудобным или невозможным из-за гарантии.
Способ 4: использование сторонних утилит
И напоследок, конечно же, узнать какая материнская плата стоит на компьютере можно благодаря сторонним программам. Из самых популярных, по нашему мнению, можно выделить такие утилиты:
Как видите вариантов узнать или проверить модель материнской платы достаточно много. Также, если есть возможность, можно глянуть на чек за покупку, гарантийный талон, или коробку от самой платы.
Источник
Как узнать материнскую плату через cmd?
Перед тем как узнать название материнки, необходимо научиться запускать командную строку. Многие пользователи, перешедшие на Windows 10 с 7 или XP, задают его: потому что в привычном месте — «Все программы» — ее нет. В нашей статье вы узнаете, как запустить командную строку и узнать через нее модель материнской платы.
Наиболее популярный метод запустить приглашение от имени администратора — использовать новое контекстное меню кнопки Пуск, которое можно вызвать, нажав правой кнопкой мыши на кнопке Пуск или нажав клавиши Windows (клавиша с эмблемой) + X. В последних версиях Windows 10 командная строка исчезла оттуда и была заменена PowerShell, вы можете восстановить командную строку.
Войдите в Настройки — Персонализация — Панель задач и выключите «Заменить командную строку на Windows PowerShell», это вернет пункт командной строки в меню Win+X и правую кнопку Пуск. В целом, меню Win+X обеспечивает быстрый доступ ко многим элементам системы
Использование поиска в Windows 10 для запуска
Если вы не знаете, как что-то работает в Windows 10 или не можете найти настройку, кликните кнопку поиска на панели задач или клавиши Windows + S и начните вводить название нужного элемента.
Если вы начнете набирать «Command Prompt», он быстро появится в результатах поиска. Простой щелчок по нему откроет консоль обычным способом. Нажав правой кнопкой мышки на найденном элементе, можно найти «Запуск от имени администратора».
Открытие командной строки в Проводнике
В любой папке, открытой в Проводнике, вы имеете возможность, удерживая нажатой клавишу Shift, щелкнуть правой кнопкой мышки на пустом месте в окне Проводника и выбрать «Открыть командное окно».
Использование диспетчера задач для запуска командной строки, также от имени администратора
Диспетчер задач дает возможность запускать программы и может применяться для быстрого запуска командной строки: в меню Диспетчер задач выберите Файл — Запустить новую задачу и введите cmd.exe. Если вы выберите опцию «Создать задачу с правами администратора», командная строка будет запущена с соответствующими правами.
Запустите cmd.exe
Командная строка — это популярная программа Windows 10 (и последующих версий), которая представляет собой отдельный исполняемый файл cmd.exe, находящийся в папках C:System32 и C:System64.
Вы имеете возможность запустить его прямо оттуда, если вам нужно вызвать командную строку от имени администратора — запустите его, щелкнув правой кнопкой мыши и выбрав нужный пункт контекстного меню. Вы также можете создать ярлык cmd.exe на рабочем столе, в меню «Пуск» или на панели задач для быстрого доступа к командной строке в любое время.
По умолчанию, даже в 64-битных версиях Windows 10, запуск командной строки описанным ранее способом открывает cmd.exe из System32.
Другой способ быстрого запуска командной строки «напрямую» — это нажать на клавиатуре сочетание клавиш Windows+R и ввести cmd.exe в окне «Выполнить». Далее кликните Ok.
Как узнать модель материнской платы из командной строки Windows
Как узнать материнскую плату через cmd:
- Запустите командную строку.
- Напишите следующую команду и подтвердите Enter.
- wmic baseboard get product.
- Здесь отображается модель материнки.
Если вы хотите узнать через командную строку не только название материнки, но и ее фирму, примените команду wmic baseboard get manufacturer подобным образом.
Источник
Как узнать материнскую плату на компьютере – все способы
Обычно мы знаем главные характеристики своих компьютеров: объем ОЗУ и жесткого диска, версию Windows, название процессора и модель видеокарты. А вот информация о материнской плате для большинства пользователей ПК и ноутбуков — загадка. Но иногда может пригодиться и она.
Понимать, какая материнская плата стоит на компьютере, нужно, чтобы:
- подобрать новое «железо»;
- поставить драйвера после переустановки ОС;
- обновить прошивку BIOS;
- выполнить переучет компьютерной техники в компании ;
- указать ее в объявлении при продаже ПК.
Самостоятельно проверить название материнки можно несколькими способами. Рассмотрим каждый вариант, начиная с тех, где это делается быстрее всего.
7 способов узнать материнскую плату на компьютере
Ч ерез командную строку
Самый простой инструмент, показывающий модель материнки — это командная строка: тут не нужно ничего устанавливать, и действий придется выполнить меньше, чем во всех остальных пунктах.
Чтобы узнать материнскую плату через cmd:
- Ж мем Win + R , пишем cmd и жмем Enter. Либо заходим в Пуск , и в Приложениях или через поиск находим Командная строка .
- В командную строку копируем команду wmic baseboard getproduct,manufacturer . Она покажет, кто производитель и какая модель у вашей МП.
Готово — нужные данные сразу отображаются в том же окне:
Если нужно больше инфы, можно скопировать команду wmic baseboard get p roduct, manufacturer, version, serialnumber . Вы узнаете еще и серийный номер с версией МП.
Через меню «Сведения о системе»
Узнать модель материнской платы можно через стандартную утилиту Виндовс 10, которая так и называется: Сведения о системе. Чтобы ее найти, жмем Пуск, и начинаем вводить «све», после чего сразу всплывает соответствующий пункт:
Вся нужная информация находится тут:
С помощью специальной программы
Также на помощь может прийти специальный софт. Программ, позволяющих определить модель материнки — очень много, и почти все они бесплатные.
Вот самые популярные варианты:
Через BIOS
На некоторых компьютерах модель МП отображается в BIOS. Чтобы ее узнать:
- Перезагружаем компьютер.
- Несколько раз быстро нажимаем клавишу Del сразу после включения, до начала загрузки Windows.
- Ищем вкладку Система, или Информацияосистеме, или SystemInformation . Если модель МП где-то и будет указана — то скорее всего там.
Также в некоторых версиях БИОС модель платы можно увидеть прямо во время загрузки системы:
Через модель ноутбука
Поскольку ноутбуки собираются серийно, вы можете узнать материнку, если загуглите характеристики своего ноутбука. Название ноута обычно пишется на задней крышке устройства.
Название на самой материнской плате
Если у вас ПК, на котором не стоит гарантийная пломба — название модели можно увидеть на самой плате. Обычно оно пишется возле сокета процессора, или рядом с разъемом для видеокарты. Ошибиться не получится: надписей на плате не так много, а нередко бывает, что кроме маркировки модели их не нет вообще.
Получив информацию из магазина
Ну и самый последний вариант — посмотреть модель материнской платы на документах или упаковках, если они остались после покупки компьютера.
Название может быть указано:
- В чеке, на коробках «железа» из магазина;
- В списке заказов на сайте, где покупался системник либо комплектующие ;
- В письме на email, который указывался при оформлении заказ а;
- У операторов магазина: позвоните , назовите примерную дату покупки и свои данные, которые попросит менеджер.
Мы разобрались с тем, к ак узнать какая материнка стоит на компьютере. В целом, задача элементарная. Проще всего ее решить через cmd или утилиту Сведения о системе , другие варианты приведены скорее для общего ознакомления.
Подписывайтесь на наш Яндекс.Дзен, чтобы не пропустить крутые статьи
Telegram-канал с лучшими скидками и оперативным обновлением новостей
Geekville во «Вконтакте» — наша группа со всем актуальным контентом
Источник