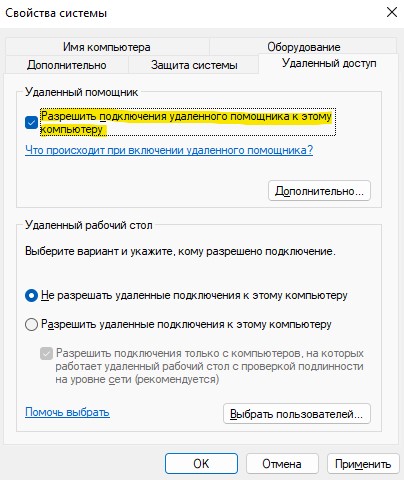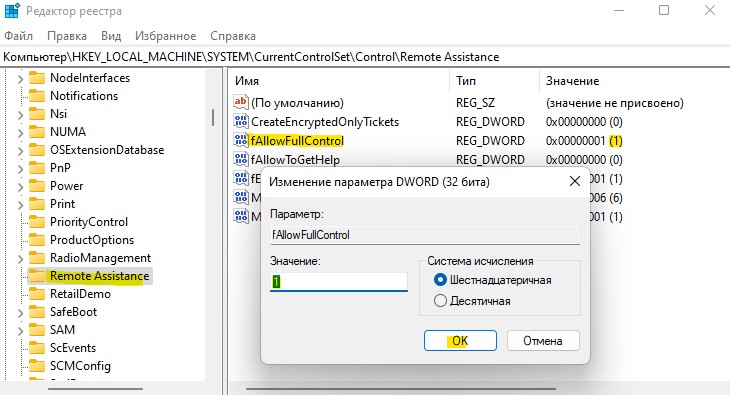Sadly, Remote Desktop is not available in Windows 10 Home, you need pro edition to access this feature. All the latest edition of Windows 10 has an in-built feature named as Quick Assist, if you have an updated version of windows then you can access this feature easily.
Users of Older versions can use remote assistance on windows 10 by first enabling it & then send or receive an invitation.
First, you need to Enable Windows Remote assistance on windows 10, 2 methods to enable it, here’s one easy method by which you can do it.
- Open “Control Panel” and search for ‘remote’. The windows will display all the search results.
- From the results shown, select the first option “Allow remote access to your computer”. It will directly open the Remote tab in System Properties.
- Now make sure the “Allow Remote Assistance connections to this computer” checkbox is checked, if not then click on it. Now, Click Advanced option
- For instance, you can set limits for the use of remote assistance, choose to allow the computer to be used remotely, set the maximum amount of invitations.
- If you clear the “Allow this computer to be controlled remotely” checkbox, the helpers can see your windows screen, but not take full control of your PC, which is not recommended.
- After you have configured the settings, click on OK and then Apply the settings by clicking on the apply button and then close all the tabs. That’s it!
After enabling remote assistance on your windows, you can easily send or receive remote invitations by which you can allow someone you trust to take access to your pc remotely.
If you want a guide on how to send a remote assistance invitation, then follow this step by step guide which will make things easier to understand.
Additional Note: There are some third-party applications and softwares available by which you can do the same, but using Microsoft’s inbuilt tool (Remote Assistance/Quick Assist) makes sense and the best part of it — It’s completely Free 
Sadly, Remote Desktop is not available in Windows 10 Home, you need pro edition to access this feature. All the latest edition of Windows 10 has an in-built feature named as Quick Assist, if you have an updated version of windows then you can access this feature easily.
Users of Older versions can use remote assistance on windows 10 by first enabling it & then send or receive an invitation.
First, you need to Enable Windows Remote assistance on windows 10, 2 methods to enable it, here’s one easy method by which you can do it.
- Open “Control Panel” and search for ‘remote’. The windows will display all the search results.
- From the results shown, select the first option “Allow remote access to your computer”. It will directly open the Remote tab in System Properties.
- Now make sure the “Allow Remote Assistance connections to this computer” checkbox is checked, if not then click on it. Now, Click Advanced option
- For instance, you can set limits for the use of remote assistance, choose to allow the computer to be used remotely, set the maximum amount of invitations.
- If you clear the “Allow this computer to be controlled remotely” checkbox, the helpers can see your windows screen, but not take full control of your PC, which is not recommended.
- After you have configured the settings, click on OK and then Apply the settings by clicking on the apply button and then close all the tabs. That’s it!
After enabling remote assistance on your windows, you can easily send or receive remote invitations by which you can allow someone you trust to take access to your pc remotely.
If you want a guide on how to send a remote assistance invitation, then follow this step by step guide which will make things easier to understand.
Additional Note: There are some third-party applications and softwares available by which you can do the same, but using Microsoft’s inbuilt tool (Remote Assistance/Quick Assist) makes sense and the best part of it — It’s completely Free 
Содержание
- Не активна опция «удаленный помощник»
- Устранение неполадок с подключениями к Удаленному рабочему столу
- Проверка состояния протокола RDP
- Проверка состояния протокола RDP на локальном компьютере
- Проверка состояния протокола RDP на удаленном компьютере
- Проверка блокировки объектом групповой политики протокола RDP на локальном компьютере
- Проверка блокировки объектом групповой политики протокола RDP на удаленном компьютере
- Изменение блокирующего объекта групповой политики
- Проверка состояния служб RDP
- Проверка состояния прослушивателя протокола RDP
- Проверка состояния прослушивателя RDP
- Проверка состояния самозаверяющего сертификата протокола RDP
- Проверка разрешений для папки MachineKeys
- Проверка порта прослушивателя протокола RDP
- Проверка того, что другое приложение не пытается использовать тот же порт
- Проверка блокировки порта протокола RDP брандмауэром
- Разрешить подключение удаленного помощника к этому компьютеру не активно
- Сбой соединения с удаленным помощником на клиентский компьютер прямого доступа Windows
- Симптомы
- Решение
- Сведения об обновлении для Windows 8.1
- Исправление сведений для Windows 8 и Windows 7
- Предварительные условия
- Сведения о реестре
- Необходимость перезагрузки
- Сведения о замене исправлений
- Если удаленный рабочий стол между Windows 7 и Windows 10 перестал работать
Не активна опция «удаленный помощник»

Как вернуть в окна Проводника панель инструментов с кнопками «вперед-назад», «копировать».
Пропала настройка «Удаленный рабочий стол»
Всем привет! Столкнулся вот с такой проблемой. Работал-работал ноут на Win7 x64 с SP1 и все было.
ПК домашний, по рукой нету
чтобы что то проверять в нерабочее время конектюсь по тимвюверу
что в первую очередь проверить?
Добавлено через 4 часа 2 минуты
ОС Вин7 про
не вижу такого названия среди служб
дайте скрин
*Служба Удалённый помощник
не очень понятно где именно написано, что сделать чтобы опция стала активной
просьба сбросить этот фрагмент
Добавлено через 6 часов 35 минут
Помощь в написании контрольных, курсовых и дипломных работ здесь.

Добрый вечер, проблема в том, что перестал загружаться Windows, хотел подключить системный диск к.
После перемещения папки «Пользователи» с диска «C» на диск «D» система стала работать некорректно!
Привет всем! Проблема была такова: Диск «C» оказался переполнен, так как при установке Винды, на.
В ряде тем остаются пустыми кнопки «свернуть», «в окно», «закрыть»
Решил поставить на комп темную тему. При тесте нескольких не отображается заполнение кнопок в.
Вспомогательные команды «Копировать», «Вставить», «Вырезать»
Здраствуйте. Не знаю связана ли моя проблема конкретно с Windows 7, но я не нашёл подходящего.
Источник
Устранение неполадок с подключениями к Удаленному рабочему столу
Выполните приведенные ниже действия, если клиенту Удаленного рабочего стола не удается подключиться к удаленному рабочему столу, и отсутствуют сообщения или другие признаки, по которым можно определить причину.
Проверка состояния протокола RDP
Проверка состояния протокола RDP на локальном компьютере
Сведения о том, как проверить и изменить состояние протокола RDP на локальном компьютере, см. в разделе How to enable Remote Desktop (Как включить удаленный рабочий стол).
Проверка состояния протокола RDP на удаленном компьютере
В точности следуйте инструкциям из этого раздела. Неправильное изменение реестра может вызвать серьезные проблемы. Прежде чем редактировать реестр, создайте резервную копию реестра, чтобы вы могли восстановить его в случае ошибки.
Чтобы проверить и изменить состояние протокола удаленного рабочего стола на удаленном компьютере, используйте подключение сетевого реестра:
Проверка блокировки объектом групповой политики протокола RDP на локальном компьютере
Если не удается включить протокол RDP в пользовательском интерфейсе или для fDenyTSConnections возвращается значение 1 после его изменения, объект групповой политики может переопределять параметры на уровне компьютера.
Чтобы проверить конфигурацию групповой политики на локальном компьютере, откройте окно командной строки с правами администратора и введите следующую команду:
Когда команда будет выполнена, откройте файл gpresult.html. Выберите Конфигурация компьютераАдминистративные шаблоныКомпоненты WindowsСлужбы удаленных рабочих столовУзел сеансов удаленных рабочих столовПодключения и найдите политику Разрешить пользователям удаленное подключение с использованием служб удаленных рабочих столов.
Если для параметра этой политики задано значение Включено, групповая политика не блокирует подключения по протоколу RDP.
Если же для параметра этой политики задано значение Отключено, проверьте результирующий объект групповой политики. Ниже показано, какой объект групповой политики блокирует подключения по протоколу RDP.
Проверка блокировки объектом групповой политики протокола RDP на удаленном компьютере
Чтобы проверить конфигурацию групповой политики на удаленном компьютере, нужно выполнить почти такую же команду, что и для локального компьютера.
Изменение блокирующего объекта групповой политики
Эти параметры можно изменить в редакторе объектов групповой политики (GPE) и консоли управления групповыми политиками (GPM). Дополнительные сведения об использовании групповой политики см. в статье Advanced Group Policy Management (Расширенное управление групповыми политиками).
Чтобы изменить блокирующую политику, используйте один из следующих методов.
Проверка состояния служб RDP
На локальном компьютере (клиентском) и удаленном компьютере (целевом) должны быть запущены следующие службы:
Для локального или удаленного управления службами можно использовать оснастку MMC. Вы также можете использовать PowerShell для управления службами в локальном или удаленном расположении (если удаленный компьютер настроен для приема удаленных командлетов PowerShell).
На любом компьютере запустите одну или обе службы, если они запущены.
Если вы запускаете службу удаленных рабочих столов, нажмите кнопку Да, чтобы служба перенаправителя портов пользовательского режима служб удаленного рабочего стола перезапустилась автоматически.
Проверка состояния прослушивателя протокола RDP
В точности следуйте инструкциям из этого раздела. Неправильное изменение реестра может вызвать серьезные проблемы. Прежде чем редактировать реестр, создайте резервную копию реестра, чтобы вы могли восстановить его в случае ошибки.
Проверка состояния прослушивателя RDP
Для выполнения этой процедуры используйте экземпляр PowerShell с разрешениями администратора. На локальном компьютере также можно использовать командную строку с разрешениями администратора. Но для этой процедуры используется PowerShell, так как одни и те же командлеты выполняются локально и удаленно.
Чтобы подключиться к удаленному компьютеру, выполните следующий командлет:
Введите qwinsta.
Если в списке содержится rdp-tcp с состоянием Listen, прослушиватель протокола удаленного рабочего стола работает. Перейдите к разделу Проверка порта прослушивателя протокола RDP. В противном случае перейдите к шагу 4.
Экспортируйте конфигурацию прослушивателя RDP с рабочего компьютера.
Чтобы импортировать конфигурацию прослушивателя протокола RDP, откройте окно PowerShell с разрешениями администратора на затронутом компьютере (или откройте окно PowerShell и подключитесь к этому компьютеру из удаленного расположения).
Чтобы создать резервную копию для существующей записи реестра, воспользуйтесь таким командлетом:
Чтобы удалить резервную копию для существующей записи реестра, воспользуйтесь таким командлетом:
Чтобы импортировать новую запись реестра и перезапустить службу, воспользуйтесь такими командлетами:
Замените именем экспортированного REG-файла.
Проверьте конфигурацию, попытавшись еще раз подключиться к удаленному рабочему столу. Если подключиться все равно не удается, перезагрузите затронутый компьютер.
Проверка состояния самозаверяющего сертификата протокола RDP
Проверка разрешений для папки MachineKeys
Проверка порта прослушивателя протокола RDP
На локальном компьютере (клиентском) и удаленном компьютере (целевом) прослушиватель протокола RDP должен ожидать передачи данных через порт 3389. Другие приложения не должны использовать этот порт.
В точности следуйте инструкциям из этого раздела. Неправильное изменение реестра может вызвать серьезные проблемы. Прежде чем редактировать реестр, создайте резервную копию реестра, чтобы вы могли восстановить его в случае ошибки.
Чтобы проверить или изменить порт протокола RDP, используйте редактор реестра:
Для управления службами удаленного рабочего стола можно использовать другой порт. Но мы не рекомендуем делать это. В этой статье не описано, как устранять проблемы, связанные с этим типом конфигурации.
Проверка того, что другое приложение не пытается использовать тот же порт
Для выполнения этой процедуры используйте экземпляр PowerShell с разрешениями администратора. На локальном компьютере также можно использовать командную строку с разрешениями администратора. Но для этой процедуры используется PowerShell, так как одни и те же командлеты выполняются локально и удаленно.
Введите следующую команду:
Найдите запись для TCP-порта 3389 (или назначенного RDP-порта) с состоянием Ожидает вызова.
Идентификатор процесса службы или процесса, использующих этот порт, отобразится в столбце «Идентификатор процесса».
Чтобы определить, какое приложение использует порт 3389 (или назначенный порт протокола RDP), введите следующую команду:
Найдите запись для номера процесса, связанного с портом (в выходных данных netstat). Службы или процессы, связанные с этим идентификатором процесса, отобразятся в столбце справа.
Если порт используется приложением или службой, отличающейся от служб удаленных рабочих столов (TermServ.exe), устранить конфликт можно с помощью одного из следующих методов:
Проверка блокировки порта протокола RDP брандмауэром
С помощью средства psping проверьте, доступен ли затронутый компьютер через порт 3389.
Перейдите на другой компьютер, на котором такая проблема не возникает, и скачайте psping отсюда: https://live.sysinternals.com/psping.exe.
Откройте окно командной строки с правами администратора, перейдите в каталог, где установлено средство psping, и введите следующую команду:
Проверьте выходные данные команды psping на наличие таких результатов:
Запустите psping на нескольких компьютерах, чтобы проверить возможность подключения к затронутому компьютеру.
Проверьте, блокирует ли этот компьютер подключения от всех остальных компьютеров, некоторых других компьютеров или только одного компьютера.
Рекомендуемые дальнейшие действия:
Источник
Разрешить подключение удаленного помощника к этому компьютеру не активно
не работает удаленный помощник.
AD 2003, лес 2003, пытаюсь подключиться с win 7 pro sp1 на win xp pro sp3, вирусов нет, антивирус kaspersky wrkstn 6.0.4.1611, порты открыты, пытался переставить сервис пак, переустановить службу, сбрасывать параметры безопасности, менял имя пользователя от которого работает служба «Диспетчер сеанса справки для удаленного рабочего стола»
из журнала событий:
ошибки:
———————————
Тип события: Предупреждение
Источник события: Userenv
Категория события: Отсутствует
Код события: 1517
Дата: 15.08.2012
Время: 10:03:10
Пользователь: NT AUTHORITYSYSTEM
Компьютер: ***
Описание:
Реестр пользователя ****** был сохранен в то время, как приложение или служба продолжали использовать его во время выхода из системы. Используемая реестром пользователя память не была освобождена. Реестр будет выгружен, когда он не будет использоваться.
Тип события: Предупреждение
Источник события: EventSystem
Категория события: (52)
Код события: 4356
Дата: 15.08.2012
Время: 9:24:00
Пользователь: Н/Д
Компьютер: ***
Описание:
Системе событий COM+ не удалось создать копию подписчика partition:<41e90f3e-56c1-4633-81c3-6e8bac8bdd70>!new:<6295df2d-35ee-11d1-8707-00c04fd93327>. CoGetObject было возвращено значение HRESULT 8000401A.
Источник
Сбой соединения с удаленным помощником на клиентский компьютер прямого доступа Windows
Симптомы
Рассмотрим следующий сценарий:
Настроить сервер прямого доступа на основе Windows Server 2012 для использования IP через протокол HTTPS (протокол IP-HTTPS) в качестве режима подключения прямого доступа.
Назначить IP версии 6 (IPv6) префикс для прямой доступ клиентских компьютеров. Например, можно назначить «2001:FFFF. 123/64» префикс для клиентских компьютеров.
Параметры прямого доступа push Windows 8.1, Windows 8 или Пакет обновления (SP1) для Windows 7-на клиентском компьютере.
Можно развернуть внутри узла автоматического туннелирования адресации протокола (ISATAP) или возможности подключения IPv6 для внутреннего клиентского компьютера в корпоративной сети.
Установить подключение прямого доступа и убедитесь в том, что работает подключение прямого доступа управление Out.
Внутренняя клиентского компьютера выполните следующую команду и введите имя Windows 8.1, Windows 8 или клиентский компьютер под управлением Windows 7 с пакетом обновления 1 в диалоговом окне Удаленный помощник Windows :
В этом случае происходит сбой подключения удаленного помощника.
Решение
Для решения этой проблемы для Windows 8.1 установите обновление 2919355.
Для решения этой проблемы для Windows 8 и Windows 7, установите исправление, описанное в данной статье.
Сведения об обновлении для Windows 8.1
Дополнительные сведения о получении обновления 2919355, щелкните следующий номер статьи базы знаний Майкрософт:
Windows RT 8.1 Windows 8.1 и Windows Server 2012 R2 обновления в апреле, 2014 г
Исправление сведений для Windows 8 и Windows 7
Существует исправление от корпорации Майкрософт. Однако данное исправление предназначено для устранения только проблемы, описанной в этой статье. Применяйте это исправление только в тех случаях, когда наблюдается проблема, описанная в данной статье. Это исправление может проходить дополнительное тестирование. Таким образом если вы не подвержены серьезно этой проблеме, рекомендуется дождаться следующего пакета обновления, содержащего это исправление.
Если исправление доступно для скачивания, имеется раздел «Пакет исправлений доступен для скачивания» в верхней части этой статьи базы знаний. Если этот раздел не отображается, обратитесь в службу поддержки для получения исправления.
Примечание. Если наблюдаются другие проблемы или необходимо устранить неполадки, вам может понадобиться создать отдельный запрос на обслуживание. Стандартная оплата за поддержку будет взиматься только за дополнительные вопросы и проблемы, которые не соответствуют требованиям конкретного исправления. Для получения полного списка телефонов поддержки и обслуживания клиентов корпорации Майкрософт, или для создания отдельного запроса на обслуживание, посетите следующий веб-сайт Майкрософт:
Примечание. В форме «Пакет исправлений доступен для скачивания» отображаются языки, для которых доступно исправление. Если нужный язык не отображается, значит исправление для данного языка отсутствует.
Предварительные условия
Для установки этого исправления необходимо наличие Windows 8 и Windows 7 с пакетом обновления 1.
Для получения дополнительных сведений о получении пакета обновления для Windows 7 или Windows Server 2008 R2 см. следующую статью базы знаний Майкрософт:
Сведения о пакете обновления 1 для Windows 7 и Windows Server 2008 R2
Сведения о реестре
Для установки этого исправления нет необходимости вносить изменения в реестр.
Необходимость перезагрузки
После установки исправления компьютер необходимо перезагрузить.
Сведения о замене исправлений
Это исправление не заменяет ранее выпущенные исправления.
Источник
Если удаленный рабочий стол между Windows 7 и Windows 10 перестал работать
Кое-кто из пользователей «семерки» по-прежнему не собирается переходить на Windows 10. Вопреки всем стараниям Microsoft, где активно работают над тем, чтобы с мотивацией у «отстающих» все было в полном порядке. Так что, если почему-то не получается подключиться с компа на Windows 7 к компу на Windows 10 через «удаленный рабочий стол».
… то бишь, через Remote Desktop Connection (а точнее, через Remote Desktop Protocol), то это теперь тоже весьма серьезный повод задуматься.
Не факт, конечно, что данная проблема тоже является элементом «заботы» разработчика о своих пользователях. Однако, судя по отзывам последних, её актуальность давеча, скажем так, начала несколько повышаться. Впрочем, в конспирологию вдаваться вряд ли стоит. Потому сейчас просто расскажем о том.
что делать, когда удаленный рабочий стол между Windows 7 и Windows 10 перестал работать
#1 — проверяем текущее состояние службы удаленного доступа на ПК с Windows 7:
#2 — обновляем версию ОС на ПК с Windows 10
…по той простой причине, что некоторые обновления Windows могут влиять на работу Протокола удалённого рабочего стола (RDP) не самым лучшим образом (как KB4103721 в свое время, к примеру).
Поэтому если этот самый протокол нормально не работает или вообще никак не работает, то есть смысл проверить Центр обновления Windows 10 на предмет наличия очередного апдейта.
Процедура стандартная: «Пуск» > «Параметры» > «Обновление и безопасность» > кнопка «Проверка наличия обновлений» (или «Установить…», если комп уже сам скачал все апдейты).
Источник
Содержание
- Сбой соединения с удаленным помощником на клиентский компьютер прямого доступа Windows
- Симптомы
- Решение
- Сведения об обновлении для Windows 8.1
- Исправление сведений для Windows 8 и Windows 7
- Предварительные условия
- Сведения о реестре
- Необходимость перезагрузки
- Сведения о замене исправлений
- Подключение к удалённой помощи в Windows 10
- Подключение к удалённой помощи в Windows 10
- Понимание взаимодействия удалённой помощи
- Установление связи удалённой помощи
- Ограничение приглашения
- Устранение неполадок удалённого помощника
Сбой соединения с удаленным помощником на клиентский компьютер прямого доступа Windows
Симптомы
Рассмотрим следующий сценарий:
Настроить сервер прямого доступа на основе Windows Server 2012 для использования IP через протокол HTTPS (протокол IP-HTTPS) в качестве режима подключения прямого доступа.
Назначить IP версии 6 (IPv6) префикс для прямой доступ клиентских компьютеров. Например, можно назначить «2001:FFFF. 123/64» префикс для клиентских компьютеров.
Параметры прямого доступа push Windows 8.1, Windows 8 или Пакет обновления (SP1) для Windows 7-на клиентском компьютере.
Можно развернуть внутри узла автоматического туннелирования адресации протокола (ISATAP) или возможности подключения IPv6 для внутреннего клиентского компьютера в корпоративной сети.
Установить подключение прямого доступа и убедитесь в том, что работает подключение прямого доступа управление Out.
Внутренняя клиентского компьютера выполните следующую команду и введите имя Windows 8.1, Windows 8 или клиентский компьютер под управлением Windows 7 с пакетом обновления 1 в диалоговом окне Удаленный помощник Windows :
В этом случае происходит сбой подключения удаленного помощника.
Решение
Для решения этой проблемы для Windows 8.1 установите обновление 2919355.
Для решения этой проблемы для Windows 8 и Windows 7, установите исправление, описанное в данной статье.
Сведения об обновлении для Windows 8.1
Дополнительные сведения о получении обновления 2919355, щелкните следующий номер статьи базы знаний Майкрософт:
Windows RT 8.1 Windows 8.1 и Windows Server 2012 R2 обновления в апреле, 2014 г
Исправление сведений для Windows 8 и Windows 7
Существует исправление от корпорации Майкрософт. Однако данное исправление предназначено для устранения только проблемы, описанной в этой статье. Применяйте это исправление только в тех случаях, когда наблюдается проблема, описанная в данной статье. Это исправление может проходить дополнительное тестирование. Таким образом если вы не подвержены серьезно этой проблеме, рекомендуется дождаться следующего пакета обновления, содержащего это исправление.
Если исправление доступно для скачивания, имеется раздел «Пакет исправлений доступен для скачивания» в верхней части этой статьи базы знаний. Если этот раздел не отображается, обратитесь в службу поддержки для получения исправления.
Примечание. Если наблюдаются другие проблемы или необходимо устранить неполадки, вам может понадобиться создать отдельный запрос на обслуживание. Стандартная оплата за поддержку будет взиматься только за дополнительные вопросы и проблемы, которые не соответствуют требованиям конкретного исправления. Для получения полного списка телефонов поддержки и обслуживания клиентов корпорации Майкрософт, или для создания отдельного запроса на обслуживание, посетите следующий веб-сайт Майкрософт:
Примечание. В форме «Пакет исправлений доступен для скачивания» отображаются языки, для которых доступно исправление. Если нужный язык не отображается, значит исправление для данного языка отсутствует.
Предварительные условия
Для установки этого исправления необходимо наличие Windows 8 и Windows 7 с пакетом обновления 1.
Для получения дополнительных сведений о получении пакета обновления для Windows 7 или Windows Server 2008 R2 см. следующую статью базы знаний Майкрософт:
Сведения о пакете обновления 1 для Windows 7 и Windows Server 2008 R2
Сведения о реестре
Для установки этого исправления нет необходимости вносить изменения в реестр.
Необходимость перезагрузки
После установки исправления компьютер необходимо перезагрузить.
Сведения о замене исправлений
Это исправление не заменяет ранее выпущенные исправления.
Источник
Подключение к удалённой помощи в Windows 10
Подключение к удалённой помощи в Windows 10. Windows уже давно хвастается функцией удалённой помощи, которая позволяет человеку на одном компьютере управлять вторым компьютером на большом расстоянии. И в то время оба смотрят, что происходит на экране.
Подключение к удалённой помощи в Windows 10
Это отличная возможность для простого юзера, которая позволяет кому-то решать ваши проблемы удалённо, пока вы смотрите. (Или, если вы гуру, удалённая помощь позволяет вам решать проблемы других удалённо.)
Если вы смотрите на эти инструкции, потому что кто-то, кого вы не знаете, хочет войти в ваш компьютер, остановитесь. Спросите себя, как много вы знаете о человеке, который пытается заглянуть в ваш компьютер. Доверяете ли вы ему? Он возьмёт под контроль ваш компьютер. Возможно, он быстро у вас что-то вытянет, или поместит заражённый файл? Если у вас есть какие-то сомнения, НЕ ДЕЛАЙТЕ ЭТОГО. Мошенники любят уговаривать людей использовать удалённый помощник, потому что они получают полный контроль над ПК. И если они работают достаточно быстро (или говорят достаточно убедительно), они легко могут внедрить на ваш компьютер все, что захотят.
Понимание взаимодействия удалённой помощи
Windows включает функцию удалённого помощника, которая позволяет вам обратиться к другу, чтобы тот взял на себя управление вашим компьютером и устранил возникшие у вас проблемы.
Основное взаимодействие происходит примерно так:
Мысль о передаче вашей машины кому-нибудь с подключением к Интернету, вероятно, вызывает у вас беспокойство. Это не очень хорошо, но Microsoft встроила в Remote Assistance некоторые промышленные элементы управления. Ваш друг, прежде чем он сможет подключиться к вашему компьютеру, должен предоставить пароль, который вы укажете. Он может взять под свой контроль ваш компьютер, только если он попросит об этом, и вы специально это разрешите. И вы можете установить ограничение по времени для приглашения. Если ваш друг не ответит, скажем, в течение часа, приглашение отменяется.
Установление связи удалённой помощи
Когда вы будете готовы настроить соединение для удалённого помощника, вам нужно сделать следующее. (описывается с точки зрения человека, который просит помощи).
Одновременно происходят две вещи:
• Панель удалённого помощника вашего компьютера показывает, что вы подключены.
Если ваш друг хочет взять под контроль ваш компьютер, ему нужно щёлкнуть на панели удалённого помощника значок «Запросить управление». Если он это сделает, ваша машина предупредит вас, что ваш друг пытается взять на себя управление.
После того, как начнётся сеанс удалённого помощника и вы передадите управление своему другу, он сможет делать с вашим компьютером все что угодно, кроме смены пользователей. (Если один из них выходит из системы, соединение с удаленным помощником прерывается.) Вы оба одновременно можете управлять указателем мыши. Если один или оба из вас вводят на клавиатуре текст, буквы появляются на экране. Вы можете запретить другу управлять вашим компьютером, нажав клавишу Esc.
Ваш друг может быть уверен, что это одностороннее соединение. Он может управлять вашим компьютером, но вы ничего не можете делать на его компьютере. Он может видеть все, что вы видите на своём рабочем столе, но вам нельзя смотреть на его рабочий стол.
Ограничение приглашения
Если вы ничего не измените, приглашение, которое вы отправите с запросом удалённого помощника, истечёт через шесть часов. Чтобы изменить срок действия, выполните следующие шаги:
Устранение неполадок удалённого помощника
В удалённом помощнике таится множество подводных камней, но в основном он считается удивительно полезным и мощным инструментом. К числу потенциальных проблем относятся следующие:
Источник
- Remove From My Forums

неактивен удаленный помощник
-
Вопрос
-
Поставил по сети 7ку профессионал. Неактивна галочка удаленный помощник. Куда копать??
Ответы
-
как куда?! или установить, или разбираться с групповыми политиками (только они могут мешать установить этот флажок)!
(по умолчанию Удаленный помощник разрешен… значит, кто-то Вам запретил его использовать… если ставили «по сети», то компьютер в домене?)
-
Помечено в качестве ответа
falc83
25 августа 2010 г. 9:21
-
Помечено в качестве ответа
Все ответы
-
как куда?! или установить, или разбираться с групповыми политиками (только они могут мешать установить этот флажок)!
(по умолчанию Удаленный помощник разрешен… значит, кто-то Вам запретил его использовать… если ставили «по сети», то компьютер в домене?)
-
Помечено в качестве ответа
falc83
25 августа 2010 г. 9:21
-
Помечено в качестве ответа
-
насчет групповых политик. машина находиться в той же группе политик что и другая 7ка(ультимайт). На ней все работает
-
рассуждения — вещь ненадежная… в данном случае лучше команда gpresult /v или /z
а кроме политик — не должно быть препятствий… (по умолчанию-то флажок стоит!)
-
Препятсвием может файрвол и настройки Удаленые сеансы в Мой Компьютер.
рассуждения — вещь ненадежная… в данном случае лучше команда gpresult /v или /z
а кроме политик — не должно быть препятствий… (по умолчанию-то флажок стоит!)
http://www.podgoretsky.com
-
Препятсвием может файрвол и настройки Удаленые сеансы в Мой Компьютер.
работе — да, конечно. Но тут речь, что флажок не установить… (?!)
> Удаленые сеансы в Мой Компьютер
а это что такое?!…
-
Флажок не установить — это конечно политики.
Препятсвием может файрвол и настройки Удаленые сеансы в Мой Компьютер.
работе — да, конечно. Но тут речь, что флажок не установить… (?!)
> Удаленые сеансы в Мой Компьютер
а это что такое?!…
http://www.podgoretsky.com
|
0 / 0 / 0 Регистрация: 01.04.2015 Сообщений: 7 |
|
|
1 |
|
Не активна опция «удаленный помощник»26.05.2015, 00:03. Показов 18128. Ответов 6
не активна опция «удаленный помощник» Миниатюры
__________________
0 |
|
Модератор 6871 / 3818 / 477 Регистрация: 13.03.2013 Сообщений: 14,059 Записей в блоге: 9 |
|
|
26.05.2015, 06:48 |
2 |
|
У Вас имеются права администратора на данном ПК?
0 |
|
5 / 5 / 0 Регистрация: 20.01.2014 Сообщений: 69 |
|
|
26.05.2015, 07:40 |
3 |
|
Служба Удалённый помощник запущена ?
0 |
|
0 / 0 / 0 Регистрация: 01.04.2015 Сообщений: 7 |
|
|
26.05.2015, 14:19 [ТС] |
4 |
|
ПК домашний, по рукой нету Добавлено через 4 часа 2 минуты *Служба Удалённый помощник
0 |
|
Модератор 15148 / 7736 / 726 Регистрация: 03.01.2012 Сообщений: 31,801 |
|
|
26.05.2015, 15:18 |
5 |
|
0 |
|
0 / 0 / 0 Регистрация: 01.04.2015 Сообщений: 7 |
|
|
26.05.2015, 23:41 [ТС] |
6 |
|
не очень понятно где именно написано, что сделать чтобы опция стала активной Добавлено через 6 часов 35 минут
У Вас имеются права администратора на данном ПК? вход под админом,
0 |
|
киберпаразит 9719 / 2783 / 188 Регистрация: 14.06.2011 Сообщений: 9,586 |
|
|
27.05.2015, 08:13 |
7 |
|
просьба сбросить этот фрагмент Чтобы запустить Windows Remote Assistance в Windows 7 (Vista), необходимо перейти: Start -> All Programs -> Maintenance -> Windows Remote Assistance. …
0 |
|
IT_Exp Эксперт 87844 / 49110 / 22898 Регистрация: 17.06.2006 Сообщений: 92,604 |
27.05.2015, 08:13 |
|
Помогаю со студенческими работами здесь
Темы msstyles. Как можно сделать, чтобы кнопки «Закрыть», «Развернуть» и «Свернуть» отображались слева, а не справа? После перемещения папки «Пользователи» с диска «C» на диск «D» система стала работать некорректно! В ряде тем остаются пустыми кнопки «свернуть», «в окно», «закрыть» Вспомогательные команды «Копировать», «Вставить», «Вырезать» Искать еще темы с ответами Или воспользуйтесь поиском по форуму: 7 |
Windows Quick Assist — это административный инструмент, поставляемый с операционной системой Windows и помогающий пользователям совместно использовать компьютер с помощью удаленного подключения.
Он использует протокол удаленного рабочего стола (RDP), который позволяет приложению выполнять свои функции.
Используя этот инструмент, пользователь может устранять проблемы другого ПК с помощью удаленного подключения, т. е. устанавливать другие приложения, обновлять антивирус и т. д.
Он поддерживает только Windows 10 и выше. Некоторые пользователи используют его в качестве учебного пособия, где они могут подключать уроки.
Это избавляет от установки сторонних приложений, которые предлагают удаленные подключения, что значительно экономит пользователей. Он использует код безопасности, активный в течение 10 минут, для подключения к каждому ПК.
Некоторые пользователи сообщают о проблемах при использовании приложения. Некоторые возникают во время подключения, после подключения или во время использования.
У нас есть несколько быстрых способов, которые можно использовать для устранения проблем и решения их в течение короткого периода времени. В статье будет рассмотрено несколько способов, которые пользователи могут использовать для решения проблемы.
Каковы причины, по которым Quick Assist не работает в Windows?
Существует несколько типов проблем с Quick Assist, вызванных разными проблемами. Некоторые из распространенных проблем включают в себя:
- Quick Assist не загружается — эта ошибка возникает, когда в приложении есть такие проблемы, как ошибки, из-за которых оно не загружается при запуске.
- Приложение не отображается — это происходит, когда приложение не включено в дополнительных функциях приложения.
- Служба быстрой помощи недоступна — приложение подключается к службе удаленной помощи, и если ему это не удается, возвращает сообщение о том, что служба недоступна, или служба быстрой помощи продолжает отключаться.
- Быстрая помощь не генерирует код — большинство пользователей, сообщающих об этой проблеме, имеют поврежденный профиль; Некоторые вещи могут привести к повреждению профиля, например, ожидающие обновления Windows, поврежденный реестр и системные файлы, атаки вредоносных программ, поврежденная файловая система диска и каталог пользователя и т. д.
- Быстрая помощь сейчас не работает — эта ошибка возникает, когда некоторые функции приложения блокируются сторонним программным обеспечением, таким как антивирус, что затрудняет запуск и выдает ошибку.
Как исправить, что Quick Assist не работает в Windows 11?
1. Сбросьте приложение Quick Assist
- Перейдите в «Пуск» и выберите параметр «Настройки».
- Выберите раздел «Приложения», расположенный в меню слева.
- Нажмите на опцию «Установленные приложения».
- Найдите приложение Quick Assist, щелкните правой кнопкой мыши трехпунктирную линию и выберите «Дополнительные параметры», чтобы открыть дополнительные настройки.
- На вкладке «Сброс» нажмите «Восстановить». Для завершения всего процесса потребуется некоторое время. После завершения процедуры попробуйте снова получить доступ к приложению, чтобы проверить, сохраняется ли ошибка.
2. Сбросьте настройки Интернета
- Перейдите в поле поиска, введите параметры Интернета и перейдите на вкладку «Открыть».
- Когда откроется окно, выберите вкладку «Дополнительно».
- Прокрутите вниз и выберите параметр «Восстановить дополнительные настройки». Нажмите кнопку «Применить», а затем «ОК», чтобы применить изменения.
- Перезагрузите компьютер и попробуйте снова использовать приложение, чтобы проверить, сохраняется ли проблема.
3. Используйте оболочку Windows для перерегистрации приложения «Учетная запись пользователя».
- Перейдите в Поиск, введите Windows PowerShell и выберите параметр «Запуск от имени администратора».
- Когда оболочка откроется, введите следующую команду и нажмите Enter, чтобы запустить ее:
Get-AppXPackage | Foreach {Add-AppxPackage -DisableDevelopmentMode -Register "$($_.InstallLocation)AppXManifest.xml"}
- Перезагрузите компьютер и попробуйте снова использовать приложение.
4. Запустите приложение от имени администратора.
- Перейдите к панели «Начать поиск» и введите Quick Assist.
- Выберите параметр «Запуск от имени администратора».
Это гарантирует, что, если у приложения нет каких-либо разрешений на ПК, пользователи могут запускать приложение со всеми необходимыми функциями.
5. Выполните диагностику ПК
- Перейдите на панель «Начать поиск», введите «Командная строка» и выберите параметр «Запуск от имени администратора».
- Введите следующую команду
sfc/scannowи нажмите Enter. Подождите, пока он завершится на 100%, и просмотрите результаты.
- Перезагрузите компьютер.
- После перезагрузки повторите шаг 1 и введите следующую команду, чтобы восстановить все поврежденные файлы в реестре:
DISM /Online /Cleanup-Image /RestoreHealth
Как исправить, что Quick Assist не работает в Windows 10?
1. Удалите и переустановите приложение.
- Перейдите в меню «Пуск» Windows и нажмите «Настройки».
- Перейдите в раздел «Приложения».
- Выберите вариант «Дополнительные функции».
- Найдите приложение Microsoft Quick Assist и щелкните его, чтобы развернуть.
- Нажмите кнопку «Удалить», чтобы завершить процесс удаления.
- Перезагрузите компьютер.
- После удаления повторите шаги 1, 2 и 3.
- В разделе «Дополнительные функции» нажмите кнопку «Добавить функцию».
- Найдите приложение Quick Assist и нажмите кнопку «Установить», чтобы завершить его установку.
2. Создайте новую учетную запись Microsoft, если у вас ее нет.
- Перейдите в меню «Пуск» Windows, найдите «Настройки» и нажмите Enter.
- В окне «Настройки» нажмите «Учетные записи».
- Выберите «Семья и другие пользователи» и выберите «Добавить кого-то еще на этот компьютер», чтобы добавить нового пользователя.
- Выберите параметр У меня нет данных для входа этого человека.
- Нажмите на опцию «Получить новый адрес электронной почты», чтобы добавить новый адрес электронной почты на ПК.
- Заполните следующие вкладки, создав свой пароль, выбрав округ проживания и дату рождения. Нажмите кнопку Далее, чтобы перейти к следующему шагу.
- Следуйте инструкциям, чтобы завершить процесс.
- После создания адреса электронной почты и у вас есть пароль. Войдите в учетную запись Microsoft и попробуйте снова использовать приложение Quick Assist.
3. Выполните чистую загрузку
- Перейдите в поле «Начать поиск», введите команду msconfig, выберите параметр «Конфигурация системы» и щелкните параметр «Открыть».
- Перейдите на вкладку «Службы», установите флажок «Скрыть все службы Microsoft» и нажмите «Отключить все».
- Перейдите на вкладку «Автозагрузка» и нажмите «Открыть диспетчер задач».
- Выберите вкладку «Автозагрузка» и нажмите кнопку «Отключить».
- Закройте приложение и вернитесь на вкладку «Автозагрузка» конфигурации системы и нажмите «ОК», чтобы применить изменения.
- Перезагрузите компьютер.
При выполнении этого шага убедитесь, что вы вошли в систему как администратор, и будьте осторожны при выполнении процедур, поскольку это может повлиять на общее функционирование вашего ПК и программ.
4. Перезагрузите компьютер
- Перейдите в меню «Пуск» Windows, найдите Настройки и нажмите Enter.
- Перейдите к параметру «Обновление и безопасность».
- Выберите вариант восстановления.
- Найдите кнопку «Начать» под вкладкой «Сбросить этот компьютер» и нажмите на нее.
- Выберите один из вариантов между «Сохранить мои файлы» или «Удалить все».
- Следуйте всем инструкциям, чтобы завершить процесс.
Какие функции Quick Assist делают его хорошим приложением?
Приложение имеет такие функции, как одновременные сеансы и приглашения, что делает его подходящим для людей, работающих удаленно.
Это дает пользователям больше возможностей для выполнения нескольких операций без сбоев. Большинство исправлений не требуют от пользователей технических знаний, поскольку их легко использовать и внедрять.
Многие пробуют вариант устранения неполадок, когда люди сталкиваются с проблемами при использовании приложения Quick Assist, которое редко работает.
Дайте нам знать, какой метод сработал для вас, оставив нам комментарий в разделе ниже.
Чтобы была возможность подключаться к удаленному рабочему столу или, чтобы подключались к вашей системе, нужно включить удаленный помощник и удаленный рабочий стол в Windows 11/10, который может быть отключен.
Включение удаленного помощника и рабочего стола
- Нажмите Win+R и введите SystemPropertiesRemote.exe
- Установите Разрешить подключения удаленного помощника к этому компьютеру
- Нажмите Дополнительно и убедитесь, что включено удаленно управление
- Установите ниже Разрешить удаленные подключения к этому компьютеру, чтобы включить удаленный рабочий стол
Чтобы включить удаленный помощник и рабочий стол через реестр, то нажмите Win+R и введите regedit, после чего перейдите по пути:
HKEY_LOCAL_MACHINESYSTEMCurrentControlSetControlRemote Assistance
- Справа дважды щелкните по fAllowFullControl
- Установите значение 1 и перезагрузитесь
Смотрите еще:
- Подключение к удаленному рабочему столу в Windows
- Как нажать CTRL+ALT+DEL на удаленном рабочем столе
- Нет доступа к диску. Параметр зада неверно Windows 11/10
- Отключение общего доступа с парольной защитой Windows 11/10
- Как заблокировать доступ к сайту в Windows 10 без программ
[ Telegram | Поддержать ]