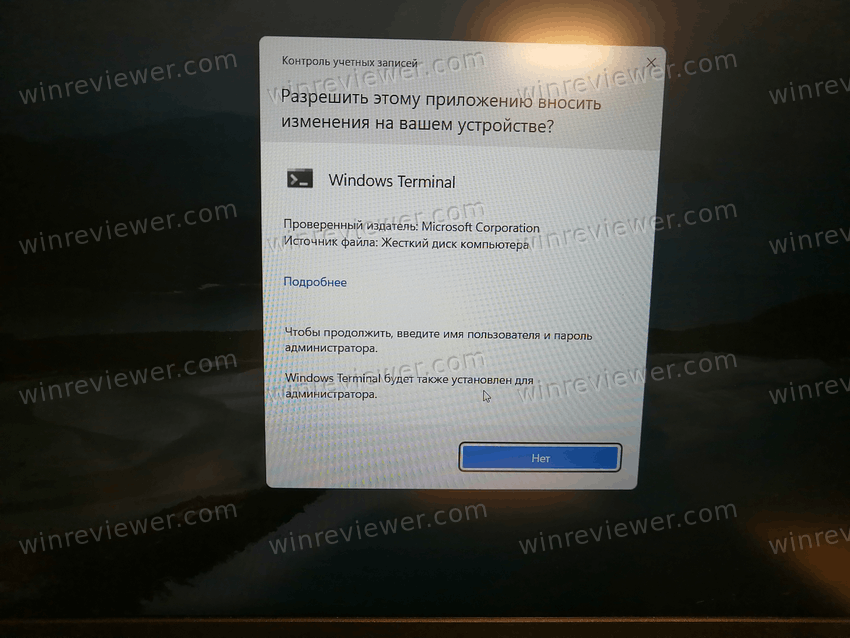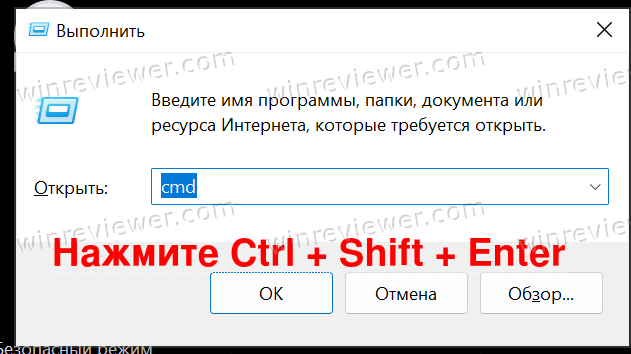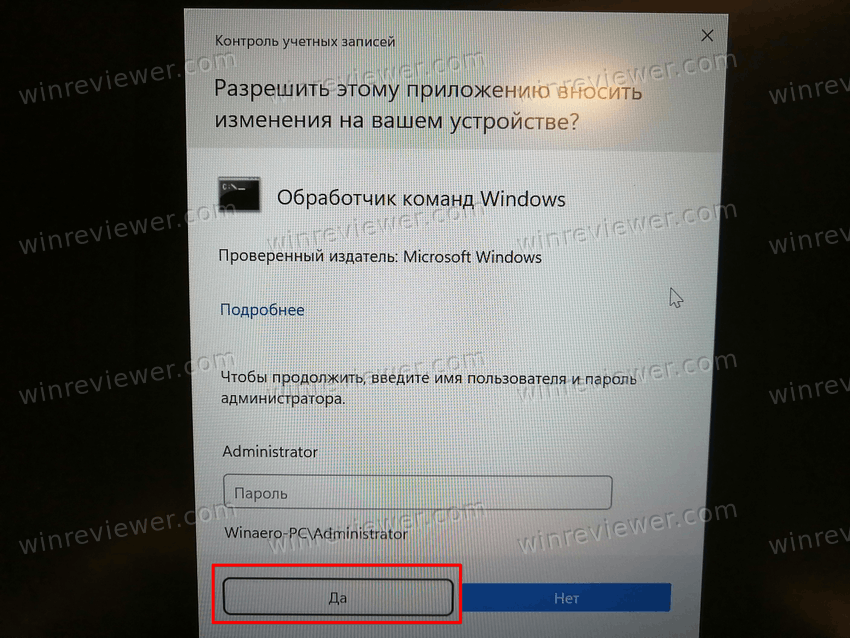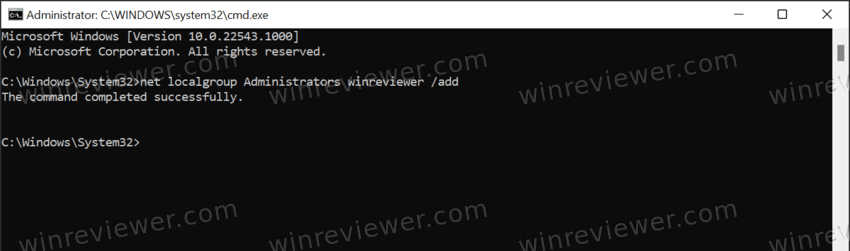Если вы не отключали на своем компьютере систему контроля учётных записей, при запуске исполняемых файлов обычно появляется окошко UAC, в котором система просит подтвердить запуск. Варианта только два — либо вы жмёте «Да», либо «Нет». Но может случится и такое, что одна из кнопок (как правило, это кнопка «Да») окажется неактивной. Этот баг замечали не только в Windows 10, но и в предыдущих версиях системы с использованием UAC.
В таких случаях обычно пользователи отключают контроль учётных записей, но можно пойти и другим путём, попробовав исправить ошибку. Для этого нужно перезагрузить Windows в безопасном режиме, а затем подправить в командной строке данные учётной записи администратора.
Теперь обо всём по порядку. Чтобы загрузить Windows 8 или 10 в Safe Mode, выполните в окошке «Run» команду msconfig.
В открывшемся окне утилиты переключитесь на вкладку «Загрузка» и в параметрах загрузки установите галочку «Безопасный режим».
Дополнительный параметр должен быть установлен «Минимальная». Сохраните настройки и перезагрузите компьютер.
После того как Windows загрузится, откройте командную строку от имени администратора и выполните в ней вот такую команду:
net user Администратор /active:yes
Это активирует встроенную учётную запись администратора. Теперь нужно сбросить пароль встроенного админа. Для этого тут же в консоли выполните следующую команду:
net user Администратор password
Закройте консоль, а затем вернув в окне утилиты msconfig стандартные параметра загрузки, перезагрузитесь обычным способом и войдите в систему как администратор (учётная запись станет доступной на экране входа в систему, пароль — password).
Опять откройте командную строку с повышенными правами и выполните в ней команду следующего вида:
net localgroup Администраторы USERNAME /add
Где USERNAME — ваше имя пользователя. Выполненная команда добавит вашу учётную запись пользователя в группу локальных администраторов. Теперь перезагрузите Windows обычным способом и войдите в систему под своей учётной записью. Если вы всё сделали правильно, проблема с неактивной кнопкой «Да» в окошке UAC должна быть решена.
Загрузка…
В этом руководстве мы покажем вам, как исправить отсутствующую кнопку «Да» во всплывающем окне контроля учетных записей на вашем ПК с Windows. Функция UAC действует как дополнительный уровень безопасности и отключает любое приложение или программное обеспечение для доступа к каталогам или задачам административного уровня. Неважно, обращаетесь ли вы вручную к каталогу уровня администратора или сторонняя программа пытается сделать это в бэкэнде, если происходит взаимодействие на системном уровне, появится всплывающее окно UAC и запросит ваш ответ.
Затем вы можете ответить соответствующим образом, нажав кнопку ДА или НЕТ. Однако для некоторых пользователей это оказывается легче сказать, чем сделать. Они выразили обеспокоенность тем, что кнопка «Да» отсутствует во всплывающем окне контроля учетных записей на их ПК с Windows. Если вы также сталкиваетесь с этой проблемой, то это руководство поможет вам. В этом уроке мы покажем вам два разных способа решить эту проблему раз и навсегда. Итак, без лишних слов, приступим.
Мы перечислили два разных метода решения этой проблемы. Попробуйте оба из них, а затем проверьте, какой из них работает в вашу пользу.
Способ 1: использование учетной записи администратора в безопасном режиме
- Для начала загрузите компьютер с Windows 11 в безопасном режиме.
- Затем перейдите в меню «Пуск», найдите CMD и запустите его от имени администратора.
- Теперь он запросит пароль, оставьте его пустым и нажмите «Далее».
- Нам не нужен пароль, так как учетная запись администратора уже включена/активна в безопасном режиме.
- Теперь выполните приведенную ниже команду (замените пользователя своим именем пользователя): net localgroup Administrators User / add
- Наконец, перезагрузите компьютер и войдите в свою учетную запись. Основная проблема должна была быть решена.
Способ 2: через среду восстановления Windows
- Нажмите и удерживайте клавишу Shift, а затем нажмите «Перезагрузить» в меню «Пуск».
- Теперь ваш компьютер загрузится в среду восстановления Windows.
- Выберите «Устранение неполадок» > «Дополнительные параметры» > «Командная строка».
- Теперь введите приведенную ниже команду в окне CMD и нажмите Enter:net useradmin /active:yes
- Затем перезагрузите компьютер и откройте диалоговое окно «Выполнить через Windows + R».
- Введите приведенную ниже команду и нажмите Enter, чтобы открыть настройки учетной записи пользователя.
- Теперь выберите свою учетную запись из списка и нажмите «Свойства».
- После этого перейдите на вкладку «Членство в группе», выберите «Администратор» и нажмите «ОК».
- Наконец, перезагрузите компьютер, чтобы изменения были сохранены. Как только он загрузится, проблема будет исправлена.
Итак, на этом мы завершаем руководство о том, как исправить отсутствующую кнопку «Да» во всплывающем окне «Контроль учетных записей» на вашем ПК с Windows. Мы перечислили два разных метода для одного и того же. Сообщите нам, какой из них принес вам успех. Кроме того, все ваши вопросы приветствуются в разделе комментариев ниже.
Первое утро марта выдалось настолько ярким и солнечным, что я решил непременно вытащить скучавшего в последнее время Холмса на моцион в Гайд-парк. Стоило мне подумать о друге, как от него тут же пришла телеграмма: «Ватсон, загляните ко мне днем, тут интересный случай.»
Уже через полчаса он с прищуром вручил мне ультрабук, на экране которого красовался странный запрос контроля учетных записей.
— Как вам это нравится, доктор?
Загадка
Владелец ультрабука, некто мистер Смит, якобы ничего особенного не делал. Просто его учетная запись в Windows 10 внезапно утратила возможность запускать с полными правами программы и системные настройки.
— Как я понимаю, Холмс, других административных учетных записей в системе нет? Тяжелый случай, кончено, но можно же сбросить пароль администратора.
— Сбросить точно не получится, потому что у него учетная запись Microsoft.
— Полноте, друг мой, не придирайтесь к словам! Вы же знаете, что так можно создать другого администратора.
Детектив покивал с загадочной улыбкой и жестом пригласил меня заняться делом. Я пожал плечами, раскрыл свой верный саквояж и достал флэшку с дистрибутивом Windows 10…
Через полчаса мытарств я понял, что недооценил ситуацию. Ультрабук упорно не видел любые флэшки, в какой бы USB-порт я их не вставлял. Поэтому загрузиться в среду восстановления было невозможно. Я промокнул платком вспотевший лоб.
— Холмс, похоже, тут какая-то аппаратная неисправность — надо скопировать файлы и отнести в ремонт.
— Ватсон, скажу вам по секрету, это дело государственной важности, и у нас нет времени на починку. Нужно решить проблему сегодня! Сдаетесь?
Я развел руками.
Расследование
Холмс, будто испытывая мое терпение, не спеша раскуривал трубку. Наконец, он вошел в учетную запись и запустил командую строку от имени администратора, а потом повторил эти действия на своем ноутбуке и поставил два компьютера рядом.
— Доктор, что вы видите?
— То же что и вы. На одном компьютере кнопка «Да» заблокирована, а на другом – нет.
— А еще?
Я присмотрелся внимательнее. У картинок было несколько отличий, а главное — на первом ПК предлагалось ввести пароль администратора, но соответствующее поле отсутствовало.
— Холмс, вы хотите сказать, что это какой-то жестокий баг Windows?
— Вовсе нет, this behavior is by design, как говорят в Microsoft.
— ???
Детектив открыл командую строку ввел команду whoami /groups и прокрутил ее вывод к результатам:
C:UsersSmith>whoami /groups Сведения о группах ----------------- Группа Тип SID Атрибуты ========================================================= ======================= ========================================================================================================== ============================================================= Обязательная меткаСредний обязательный уровень Метка S-1-16-8192 Все Хорошо известная группа S-1-1-0 Обязательная группа, Включены по умолчанию, Включенная группа BUILTINПользователи Псевдоним S-1-5-32-545 Обязательная группа, Включены по умолчанию, Включенная группа NT AUTHORITYИНТЕРАКТИВНЫЕ Хорошо известная группа S-1-5-4 Обязательная группа, Включены по умолчанию, Включенная группа КОНСОЛЬНЫЙ ВХОД Хорошо известная группа S-1-2-1 Обязательная группа, Включены по умолчанию, Включенная группа NT AUTHORITYПрошедшие проверку Хорошо известная группа S-1-5-11 Обязательная группа, Включены по умолчанию, Включенная группа NT AUTHORITYДанная организация Хорошо известная группа S-1-5-15 Обязательная группа, Включены по умолчанию, Включенная группа MicrosoftAccountjohn.smith7482@outlook.com Пользователь S-1-11-96-3623454863-58364-18864-2661722203-1597581903-198584387-2165155540-19024372-4157893646-2279364479 Обязательная группа, Включены по умолчанию, Включенная группа NT AUTHORITYЛокальная учетная запись Хорошо известная группа S-1-5-113 Обязательная группа, Включены по умолчанию, Включенная группа ЛОКАЛЬНЫЕ Хорошо известная группа S-1-2-0 Обязательная группа, Включены по умолчанию, Включенная группа NT AUTHORITYПроверка подлинности учетной записи в облаке Хорошо известная группа S-1-5-64-36 Обязательная группа, Включены по умолчанию, Включенная группа
В голосе моего друга зазвучали менторские нотки.
— Смотрите, доктор, команда выводит принадлежность текущей учетной записи к группам. Аккаунт Smith входит в различные системные группы, но нас интересует исключительно «Администраторы».
— Я вижу только, что он член группы «Пользователи».
— Да, учетную запись каким-то образом удалили из администраторов, и она стала обычной. Поэтому в окне UAC и предлагается ввести пароль администратора.
Я сообразил, что по той же причине нет ссылки на параметры UAC – ведь обычному пользователю они все равно недоступны. Определив права текущего пользователя, мой друг ввел еще одну команду, net user, отобразившую список учетных записей в системе.
C:UsersSmith>net user Учетные записи пользователей для \DESKTOP-9CPJ2I1 ------------------------------------------------------------------------------- DefaultAccount Smith Администратор Гость Команда выполнена успешно.
Честно говоря, ничего интересного я тут не увидел. DefaultAccount – это системная учетная запись, на основе которой создаются все новые аккаунты. Гость не обладает нужными правами, да и вообще считается устаревшим в Windows 10.1 Встроенная учетная запись администратора неактивна, а включить ее без полных прав не получится.
Детектив внимательно выслушал мои соображения, кивая головой в знак согласия. Но он не спешил раскрывать карты, будто ожидая от меня продолжения дедуктивной цепочки.
— Холмс, уж не знаете ли вы какого-то хитрого способа включить встроенного администратора в такой ситуации?
— Это элементарно, Ватсон! Windows сама включит его!
Решение
Детектив выдержал паузу, явно наслаждаясь недоумением на моем лице, выпустил клуб дыма и авторитетно сообщил:
«Когда в системе нет ни одной активной учетной записи с правами администратора, встроенный администратор автоматически включается при входе в безопасный режим!»
Холмс пояснил, что Windows так работает давным-давно, а в базе знаний даже есть статья времен Windows Server 2003. Он предложил мне убедиться в этом самостоятельно, подсказывая по шагам:
- Откройте Пуск → Параметры → Обновление и безопасность → Восстановление → Особые варианты загрузки → Перезагрузить сейчас, чтобы увидеть опции среды восстановления.2
- Последовательно нажмите Поиск и устранение неисправностей → Дополнительные параметры → Параметры загрузки → Перезагрузить → 4, чтобы войти в безопасный режим встроенным администратором.
- В безопасном режиме нажмите Win + X или правую кнопку мыши на кнопке Пуск и выберите Командная строка.
- Введите команду, добавляющую в группу Администраторы или Administrators (в английской ОС) вашу учетную запись, в данном случае Smith:
net localgroup Администраторы "Smith" /add
- Перезагрузитесь в обычный режим и войдите в свою учетную запись.
И это, правда, сработало!
Тонкости
Решение оказалось на удивление простым и быстрым, но у меня оставались вопросы.
Почему некуда вводить учетные данные
Я вернул детектива к началу его рассказа.
— Холмс, вы ведь так и не объяснили, почему нормальной является ситуация, когда в окне контроля учетных записей предлагается ввести пароль администратора… в никуда?
— Это элементарно, Ватсон! У нашей учетной записи обычные права, а для их повышения нужно ввести учетные данные администратора. Вот как это выглядит, обычно:
Детектив что-то быстро поискал в изображениях своего ноутбука и продолжил рассказ, жонглируя картинками: «Более того, в этом окне UAC отображаются все способы аутентификации, доступные для активных администраторов. Если включен ПИН-код, его можно ввести вместо пароля. Если есть сканер отпечатков пальцев или смарт-карта, предлагается войти с их помощью.»
— Вы сделали акцент на активных…
— Именно так. В нашем случае Windows знает, что в системе нет ни одного активного администратора, поэтому ей некого вам предложить для ввода учетных данных!
Это объяснило нестыковку в окне UAC, но меня мучил еще один вопрос.
Как люди оказываются в такой ситуации
Я понимал, что проблему можно воспроизвести, удалив единственную учетную запись с полными правами из группы администраторов. Но я хотел понять, как такое может произойти на практике.
Холмс пожал плечами: «Это и для меня остается загадкой. В профессиональном издании Windows есть графический интерфейс — оснастка lusrmgr.msc. Но в домашних изданиях без командной строки никак не обойтись.»
— Вы думаете, что люди сами стреляют себе в ногу?
— Неопытные – вполне возможно. И не сбрасывайте со счетов кривые твикеры и вредоносные программы — с полными правами можно что угодно натворить. Хорошо хоть Windows не позволяет удалить встроенного администратора!
Я поинтересовался у Холмса, не нашел ли он еще чего-нибудь интересного, расследуя дело.
Что происходит со встроенным администратором при обновлении до Windows 10
Детектив рассказал, что он стал время от времени видеть пострадавших с Windows 10. Знакомый инспектор Скотланд-Ярда предположил, что к проблеме приводит обновление старой ОС до новой из-под встроенной учетной записи администратора. Вероятность была невелика, поскольку это относительно распространенный сценарий, и жертв должно было быть намного больше.
Ради интереса, Холмс решил проверить, что происходит, когда при обновлении встроенный администратор является единственной учетной записью с полными правами (созданный при установке системы аккаунт удален).
Никаких проблем в итоге не возникло, но обнаружилась любопытная тонкость.
— Ватсон, вы ведь знаете, что в современных ОС Windows магазинные приложения не запускаются в учетной записи Администратор. Так Microsoft отучает людей от постоянной работы с неограниченными правами.
— Думаю, все «суперадмины» Windows 8+ об этом знают, Холмс.
— Но не владельцы Windows 7! Обновившись под встроенным администратором, они не смогли бы пользоваться Магазином и другими современными приложениями. Эту задачу решили одной из групповых политик UAC.
Как выяснилось, когда полными правами обладает только встроенный администратор, после обновления до Windows 10 включается политика «Контроль учетных записей: использование режима одобрения администратором для встроенной учетной записи администратора». Это превращает единственный аккаунт Администратор в самую обычную административную запись с запросами UAC.
Если же обновлять из-под встроенного администратора при наличии других учетных записей с полными правами, то Администратор отключается и не отображается на экране приветствия. Войти предлагается в любой другой активный аккаунт, после чего можно включить Администратора или перенести его файлы в свою учетную запись.
Эпилог
— И все-таки, Холмс, не считаете ли вы, что Windows должна препятствовать удалению последнего активного администратора из группы?
— Согласен, но если за 15 лет этого не сделали, вряд ли стоить рассчитывать на изменения.
— Хорошо, но хотя бы окно UAC в этом случае можно было бы улучшить – например, добавить ссылку на справку. Откуда людям знать, что нужно войти в безопасный режим?
Холмс усмехнулся: «Мой дорогой Ватсон, безопасный режим – это всегда первый шаг при диагностике любых непонятных проблем. Видимо, расчет на то, что пользователи зайдут туда от безысходности.» Детектив отправил ноутбук в сон, бережно достал из футляра скрипку и провел смычком по струнам.
По традиции напоминаю, что детективные истории о Холмсе я пишу для вашего и своего развлечения. Если вы не воспринимаете такой стиль изложения, в блоге есть другие записи в традиционном ключе. Однако прошу заметить, что в этот раз прямо в рассказе есть конкретные пошаговые инструкции 
В комментариях расскажите, как у вас на домашних ПК организованы учетные записи:
- с какими правами вы работаете и включен ли у вас UAC
- создаете ли вы отдельные учетные записи для каждого члена семьи
- ограничиваете ли вы права домашних или они работают в административных учетных записях
Мы уже обсуждали эту тему, но прошло почти пять лет. С тех пор и читателей прибавилось, и ваши привычки могли поменяться.
Как исправить неактивную кнопку «Да» в системе управления учетными записями пользователей (UAC): всплывает окно « Управление учетными записями пользователей» и запрашивает разрешение у пользователей, т.е. вы должны нажать « Да », чтобы внести изменения в свой компьютер, прежде чем давать административные разрешения. Но иногда при появлении окна управления учетной записью пользователя не отображается запрос или кнопка « Да» отображается серым цветом, значит, существует проблема с вашей учетной записью, в которую вы сейчас вошли.
Невозможно нажать кнопку «Да» или кнопка «Да» неактивна в системе управления учетными записями пользователей (UAC). Причина в том, что вы являетесь стандартным пользователем и у вас нет прав администратора для внесения изменений. Для внесения изменений вам необходимы права администратора, но учетная запись администратора снова отключена. Когда я пытаюсь включить учетную запись администратора, я получаю сообщение об ошибке «Произошла следующая ошибка при попытке сохранить свойства для пользователя Администратор: доступ запрещен» .
Исправление для кнопки Да, выделенной серым цветом в системе управления учетными записями пользователей (UAC):
1. Нажмите клавиши Windows + Q , чтобы открыть панель чудо- кнопок Windows.
2. Наберите «cmd» в поиске и откройте его.
3. В командной строке введите: SHUTDOWN / R / O -T 00 и нажмите Enter.
4. Дождитесь перезагрузки компьютера и отображения дополнительных параметров загрузки.
5. Нажмите « Устранение неполадок » на экране « Выберите вариант ».
6. Затем выберите «Дополнительные параметры».
7. Теперь в меню расширенных параметров нажмите «Командная строка».
8. После перезапуска откроется командная строка.
ПРИМЕЧАНИЕ. Возможно, вам потребуется ввести пароль администратора или пароль текущей учетной записи пользователя.
9. В cmd введите NET USER ADMINISTRATOR / ACTIVE: YES и нажмите Enter, чтобы включить учетную запись администратора.
10. Теперь выйдите из командной строки, набрав exit и нажмите Enter.
11. В окне «Выберите параметр» нажмите «Устранение неполадок», затем «Дополнительные параметры» и нажмите « Параметры запуска».
12. В окне « Параметры запуска» нажмите « Перезагрузить».
13. Окно настроек запуска снова появляется после перезагрузки Windows, нажмите 4 на клавиатуре, чтобы запустить в безопасном режиме.
14. В безопасном режиме щелкните учетную запись администратора, чтобы войти в систему.
15. Как только вы войдете в учетную запись администратора, вы можете удалить старую учетную запись и создать новую без ошибок.
Вам также может понравиться:
- Исправить нераспознанное USB-устройство. Ошибка запроса дескриптора устройства
- Как исправить VLC не поддерживает формат UNDF
- Исправить используемую папку Действие не может быть выполнено Ошибка
- Как исправить ошибку отказа в доступе к целевой папке
Вот и все, что вы успешно устранили проблему «кнопка Да неактивна в системе управления учетными записями пользователей (UAC)». Если у вас остались вопросы, задавайте их в комментариях.
- Remove From My Forums

Введите пароль администратора и нажмите кнопку да. Кнопка не активна пароль вводить некуда..
-
Общие обсуждения
-
Пытаюсь открывать программы удалять файлы ни в какую. Открывается контроль учетных записей
и выдает следующий запрос «Введите пароль администратора и нажмите да» однако после ввода пароля кнопка ДА не активна и пароль вводить некуда, нет строки куда можно ввести пароль. Я думала что это пароль встроенного админа,но
после того как я нажимаю МОЙ КОМПЬЮТЕР>УПРАВЛЕНИЕ(чтобы открыть встроенного админа использую этот путь),выскакивает та же табличка с введение пароля. Операционная система Windows 8. Помогите пожалуйста потому что на ноутбуке
не могу запустить практически ни одной программы,постоянно выскакивает ввод пароля. Может быть кому то это покажется элементарным и глупым ,но я плохо разбираюсь в подобных вещах. ПОМОГИТЕ ПОЖАЛУЙСТА С МОЕЙ ПРОБЛЕМОЙ,ЗА
РАНЕЕ СПАСИБО!-
Изменен тип
19 августа 2013 г. 7:54
Тема переведена в разряд обсуждений по причине отсутствия активности
-
Изменен тип
|
0 / 0 / 0 Регистрация: 14.08.2013 Сообщений: 4 |
|
|
1 |
|
Введите пароль администратора и нажмите да. Кнопка да недоступна. Что делать?14.08.2013, 00:58. Показов 76165. Ответов 12
Пытаюсь открывать программы удалять файлы ни в какую. Открывается контроль учетных записей и выдает следующий запрос «Введите пароль администратора и нажмите да» однако после ввода пароля кнопка ДА не активна и пароль вводить некуда, нет строки куда можно ввести пароль. Я думала что это пароль встроенного админа,но после того как я нажимаю МОЙ КОМПЬЮТЕР>УПРАВЛЕНИЕ(чтобы открыть встроенного админа использую этот путь),выскакивает та же табличка с введение пароля. Операционная система Windows 8. Помогите пожалуйста потому что на ноутбуке не могу запустить практически ни одной программы,постоянно выскакивает ввод пароля. Может быть кому то это покажется элементарным и глупым ,но я плохо разбираюсь в подобных вещах. ПОМОГИТЕ ПОЖАЛУЙСТА С МОЕЙ ПРОБЛЕМОЙ,ЗА РАНЕЕ СПАСИБО!
__________________
0 |
|
9 / 9 / 1 Регистрация: 12.10.2011 Сообщений: 148 |
|
|
14.08.2013, 08:18 |
2 |
|
сможешь картинку выложить?
1 |
|
Модератор 15148 / 7736 / 726 Регистрация: 03.01.2012 Сообщений: 31,801 |
|
|
14.08.2013, 11:21 |
3 |
|
Комп домашний или рабочий? Какие права у вашей учётки?
1 |
|
0 / 0 / 0 Регистрация: 14.08.2013 Сообщений: 4 |
|
|
17.08.2013, 23:40 [ТС] |
4 |
|
Вот фото простите что плохого качества .Принт просто не делает фото этого сообщения. Миниатюры
0 |
|
0 / 0 / 0 Регистрация: 14.08.2013 Сообщений: 4 |
|
|
17.08.2013, 23:42 [ТС] |
5 |
|
Моя учетная запись администратор.но не встроенный. Пароль стоит его ввожу то есть пароль моей учетки не работает. Пробовала убирать пароль тоже ни в какую. Встроенного админа включить не получается…Компьютер домашний. Одна только учетка на нем.
0 |
|
Ушел с форума 16454 / 7418 / 1186 Регистрация: 02.05.2013 Сообщений: 11,617 Записей в блоге: 1 |
|
|
18.08.2013, 00:34 |
6 |
|
РешениеМилена Терри, Вам нужно загрузиться в безопасном режиме, это Добавлено через 4 минуты
4 |
|
0 / 0 / 0 Регистрация: 14.08.2013 Сообщений: 4 |
|
|
20.08.2013, 23:19 [ТС] |
7 |
|
Спасибо вам огромное. Действительно помогло,оказывается это так просто. Очень благодарна. Теперь все работает отлично)
0 |
|
4880 / 2753 / 848 Регистрация: 04.10.2012 Сообщений: 10,039 |
|
|
21.08.2013, 00:44 |
8 |
|
Вам нужно загрузиться в безопасном режиме… и поместить нужного пользователя в группу «Администраторы» А что мешает сделать это в обычном режиме? Выполнить->lusrmgr.msc->Группы->Администраторы и Добавить…
0 |
|
Ушел с форума 16454 / 7418 / 1186 Регистрация: 02.05.2013 Сообщений: 11,617 Записей в блоге: 1 |
|
|
21.08.2013, 10:27 |
9 |
|
А что мешает сделать это в обычном режиме? Для входа в эту оснастку нужны права администратора, у ТС их нет (судя по тому, За исключением всяких консолей восстановления, live cd и т.п.
1 |
|
Богдан11 |
|
|
15.10.2014, 23:00 |
10 |
|
Добавлено через 6 минут Добавлено через 1 минуту |
|
Почетный модератор 28037 / 15768 / 981 Регистрация: 15.09.2009 Сообщений: 67,753 Записей в блоге: 78 |
|
|
16.10.2014, 08:13 |
11 |
|
как утверждает КО — ввести пароль администратора. (ну или попробовать оставить поле пустым)
0 |
|
2 / 2 / 0 Регистрация: 08.11.2013 Сообщений: 11 |
|
|
07.08.2015, 17:58 |
12 |
|
а куда там заходить опешите подробно пож
0 |
|
2722 / 860 / 88 Регистрация: 06.11.2013 Сообщений: 3,122 Записей в блоге: 3 |
|
|
02.09.2015, 10:26 |
13 |
|
Люди, такая же проблема. У меня даже не заходит в msconfig. Добавлено через 1 час 34 минуты
0 |
Перейти к содержимому
Рассмотрим, что делать, если отсутствует кнопка Да на экране UAC контроля учетных записей Windows 11. Контроль учетных записей – это системный механизм, который предотвращает несанкционированные изменения на вашем компьютере. Контроль учетных записей (или UAC) требует разрешение администратора на установку программ, смену определенных настроек, удаление файлов и так далее.
Контроль учетных записей уже не такой назойливый, каким он был во времена Windows Vista, но все же он иногда ставит пользователей в тупик. Даже пользователи с правами администратора могут столкнуться с ситуацией, когда кнопка «Да» на экране контроля учетных записей попросту недоступна.
👉Кнопка «Да» будет недоступна, если ваша текущая учетная запись пользователя не входит во встроенную группу «Администраторы», и нет более ни одной активной учётной записи с правами администратора.
Эта статья покажет, как исправить эту ситуацию. Чтобы включить кнопку «Да» на экране учетных записей, вам надо загрузиться в безопасный режим, и внести свой основной профиль в список администраторов компьютера. Вот как это делается.
- Для начала запустите Windows 11 в безопасном режиме.
- В безопасном режиме нажмите Win + R и введите cmd.exe в диалоге «Выполнить». Теперь нажмите Ctrl + Shift + Enter чтобы открыть командную строку как Администратор.
- При запросе пароля просто нажмите «Да«, так как по умолчанию пароля для встроенной учётной записи Администратора нет.
- Введите команду
netи нажмите Enter. Замените <USER> на имя вашей учетной записи.
localgroup Administrators <USER> /add - Перезагрузите компьютер уже в обычный режим и войдите в свою учетную запись Администратора, которую вы только что исправили в безопасном режиме.
Готово! Последняя команда добавит вашу учётную запись в группу администраторов компьютера, после чего кнопка «Да» будет снова доступна на экране контроля учетных записей Windows.
На этом всё.
Источник
💡Узнавайте о новых статьях быстрее. Подпишитесь на наши каналы в Telegram и Twitter.
Судя по тому, что вы читаете этот текст, вы дочитали эту статью до конца. Если она вам понравилась, поделитесь, пожалуйста, с помощью кнопок ниже. Спасибо за вашу поддержку!








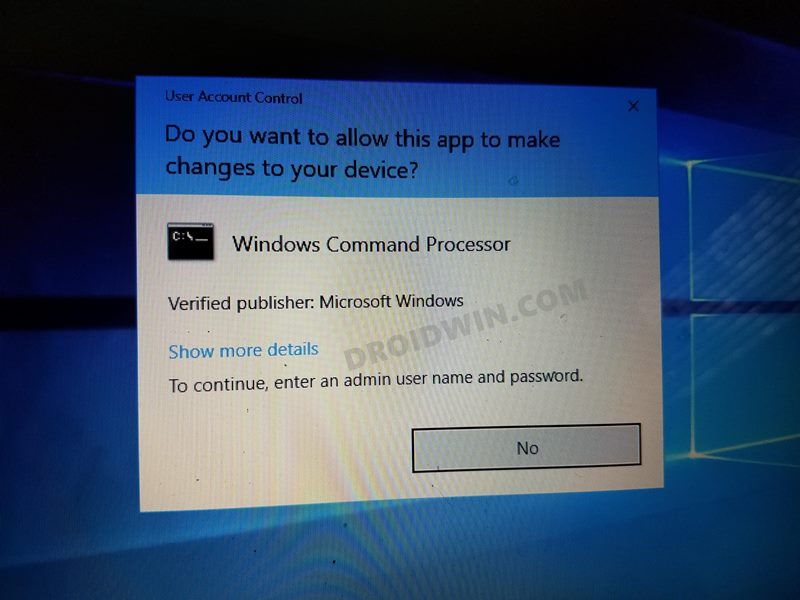
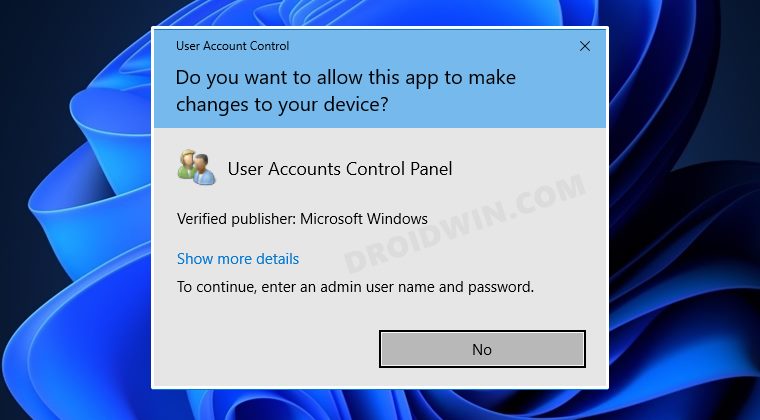
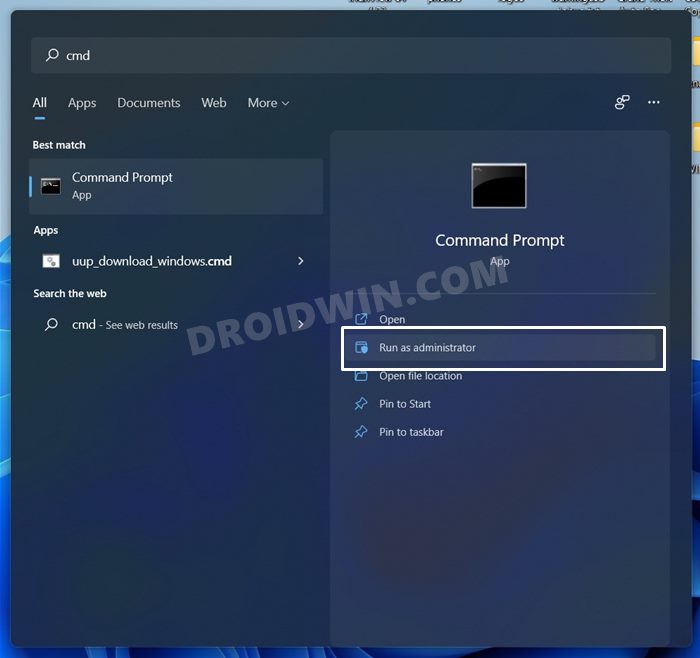
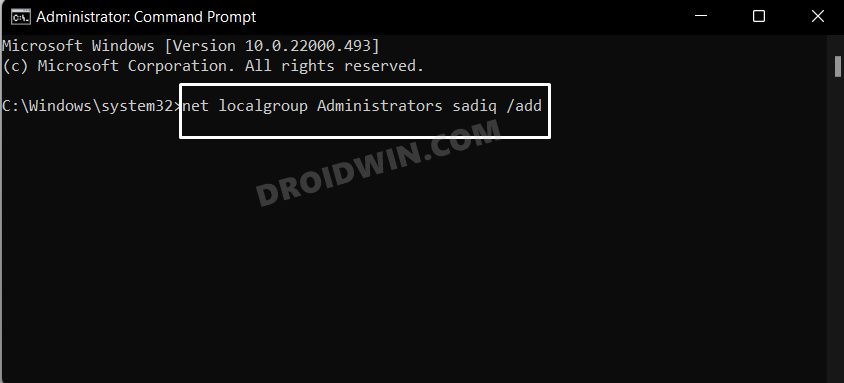
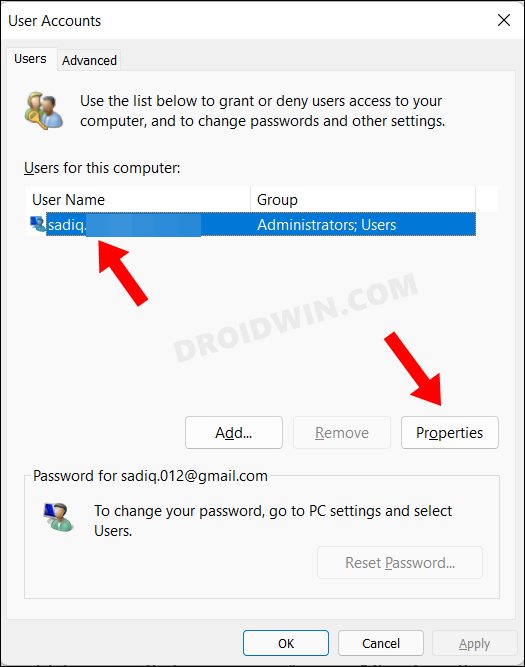
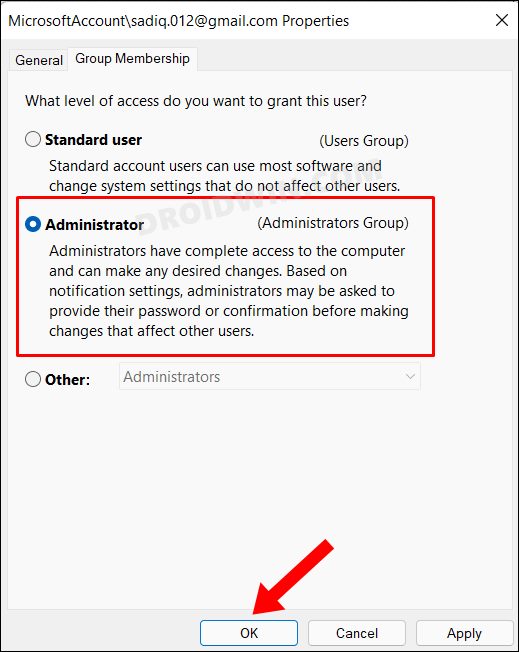
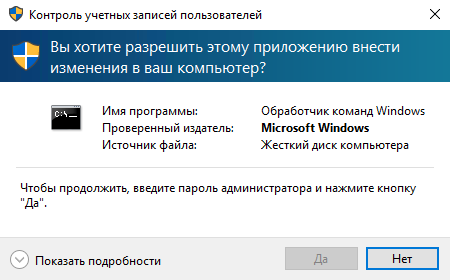
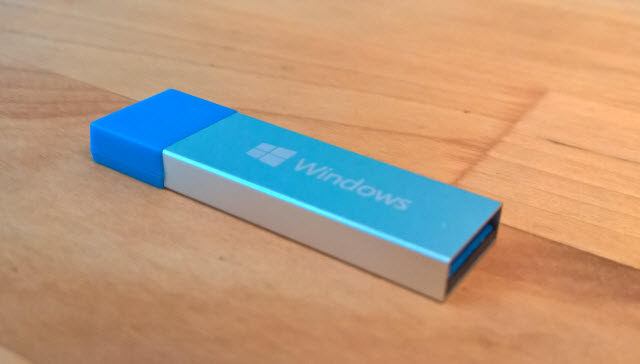
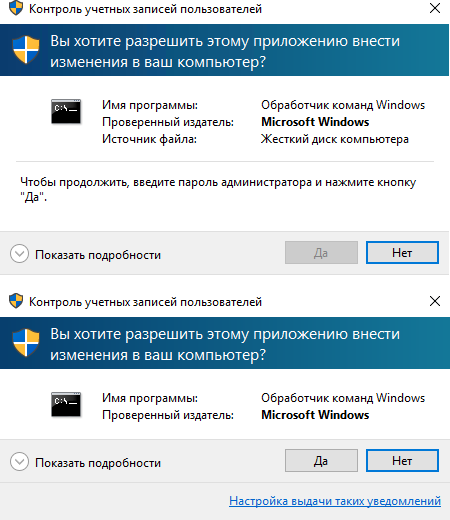
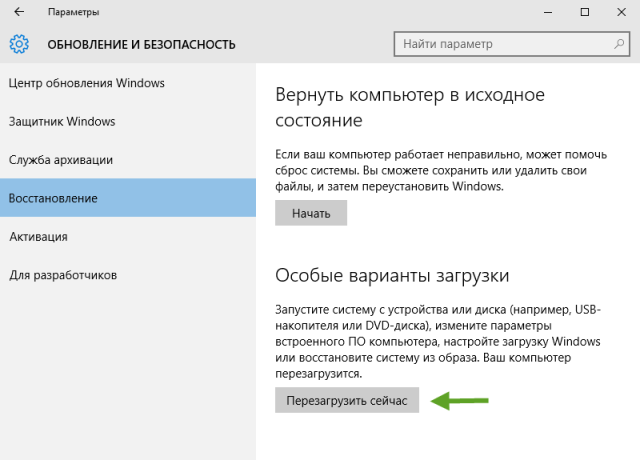
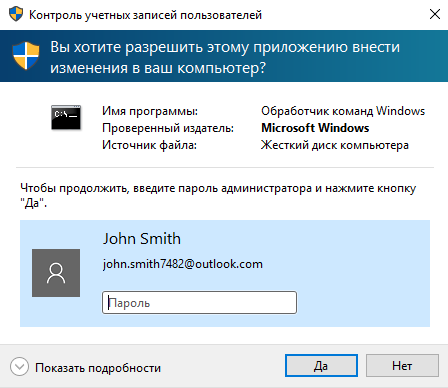
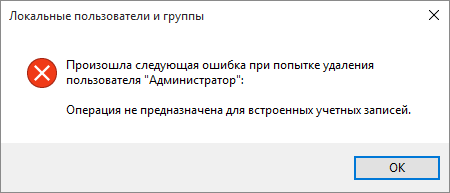

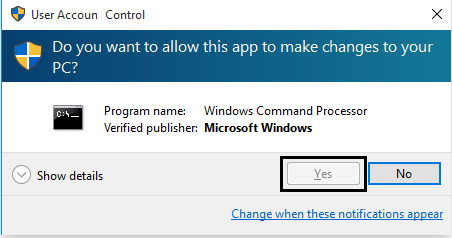
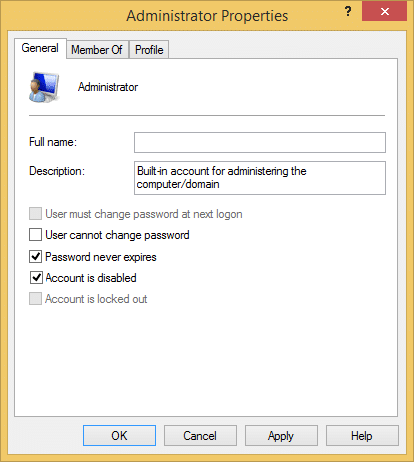
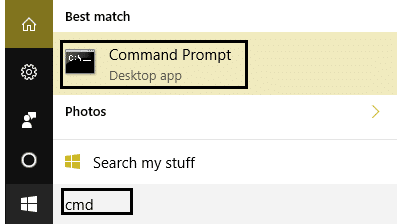
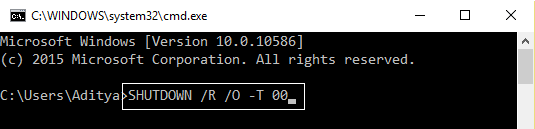
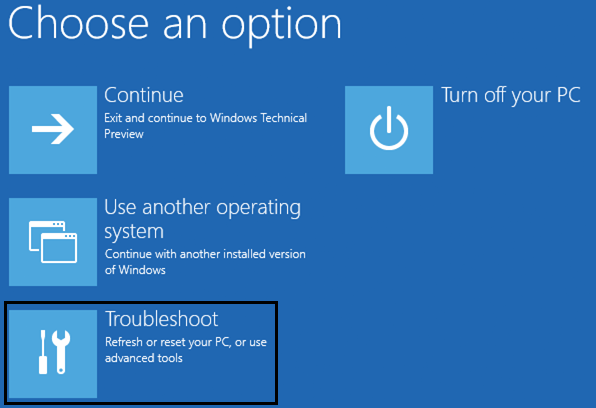




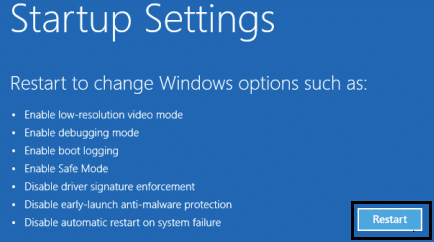
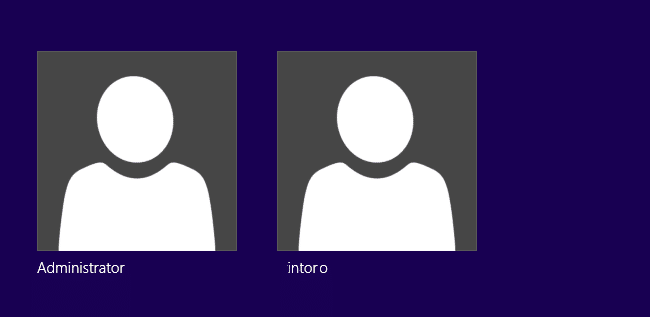
 Сообщение было отмечено Persk как решение
Сообщение было отмечено Persk как решение