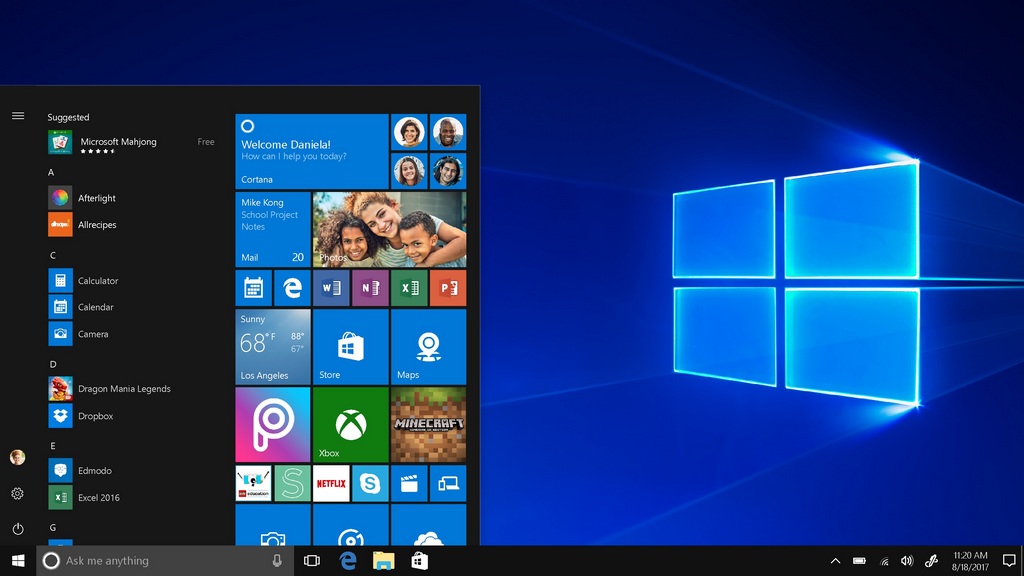На чтение 4 мин. Просмотров 1.9k. Опубликовано 03.09.2019
Если вы перепробовали все, что могли, но просто не можете установить драйверы на свой ПК с Windows 10, вот 5 решений для решения этой проблемы.
Содержание
- Что делать, если драйверы Windows 10 не устанавливаются
- 1. Запустите средство устранения неполадок оборудования и устройств.
- 2. Запустите инструмент DISM
- 3. Запустите сканирование SFC
- 4. Выполните чистую загрузку
- 5. Выполните сброс системы
Что делать, если драйверы Windows 10 не устанавливаются
1. Запустите средство устранения неполадок оборудования и устройств.
Если вы не можете установить драйверы в Windows 10, запустите средство устранения неполадок оборудования и устройств, чтобы решить эту проблему.
Это проверяет наличие часто возникающих проблем и гарантирует, что любое новое устройство или оборудование правильно установлено на вашем компьютере.
Вот как это сделать:
- Нажмите правой кнопкой мыши Пуск .
- Выберите Панель управления .
- Перейдите на страницу Просмотр по в правом верхнем углу.
- Нажмите стрелку раскрывающегося списка и выберите Большие значки .

- Нажмите Устранение неполадок .

- Нажмите Просмотреть все на левой панели.
- Нажмите Оборудование и устройства .
-
- Нажмите Дополнительно .
- Нажмите Запуск от имени администратора .
- Нажмите Далее .
Следуйте инструкциям для запуска устранения неполадок оборудования и устройств. Устранитель неполадок начнет обнаруживать любые проблемы.
- ТАКЖЕ ПРОЧИТАЙТЕ : как исправить проблемы с обновлением создателей Windows 10 с помощью средства устранения неполадок
2. Запустите инструмент DISM
Если вы все еще не можете установить драйверы в Windows 10, запустите средство DISM или средство обслуживания образов развертывания и управления ими.
Средство DISM помогает исправить ошибки повреждения Windows, когда не удается установить обновления Windows и пакеты обновления из-за ошибок повреждения, например, если у вас поврежденный системный файл.
Вот как запустить команду DISM на вашем компьютере, чтобы проверить, помогает ли она вам, когда вы не можете установить Windows 10:
- Нажмите Пуск
- В поле поиска введите CMD .
- Нажмите Командная строка в списке результатов поиска.
- Введите Dism/Online/Cleanup-Image/ScanHealth
- Введите Dism/Online/Cleanup-Image/RestoreHealth .
После завершения восстановления перезагрузите компьютер и попробуйте снова установить драйверы на Windows 10.
3. Запустите сканирование SFC
Вот как это сделать:
- Нажмите Пуск .
- Перейдите в поле поиска и введите CMD .
- Выберите Командная строка .

- Нажмите правой кнопкой мыши и выберите Запуск от имени администратора .

- Введите sfc/scannow
- Нажмите Enter .
- Перезагрузите компьютер
Вы также можете использовать один из очистителей реестра, перечисленных в этой статье.
Если вы все еще не можете установить драйверы в Windows 10, попробуйте следующее решение.
4. Выполните чистую загрузку
Выполнение чистой загрузки для вашего компьютера уменьшает конфликты, связанные с программным обеспечением, которые могут вызвать основные причины, по которым вы не можете установить драйверы в Windows 10.
Эти конфликты могут быть вызваны приложениями и службами, которые запускаются и работают в фоновом режиме, когда вы обычно запускаете Windows.
Как выполнить чистую загрузку
Чтобы успешно выполнить чистую загрузку в Windows 10, вы должны войти в систему как администратор, а затем выполните следующие действия:
- Перейти к окну поиска
- Введите msconfig

- Выберите Конфигурация системы .

- Найдите вкладку Услуги

- Установите флажок Скрыть все службы Microsoft .
- Нажмите Отключить все .
- Перейдите на вкладку Автозагрузка .
- Нажмите Открыть диспетчер задач .

- Закройте диспетчер задач и нажмите ОК .
- Перезагрузите компьютер
У вас будет чистая среда загрузки после того, как все эти шаги будут тщательно выполнены, после чего вы можете попытаться проверить, не удается ли вам установить драйверы или проблема устранена.
5. Выполните сброс системы
Выполнение сброса позволяет вам выбрать, какие файлы вы хотите сохранить или удалить, а затем переустанавливать Windows.
Вот как начать:
- Нажмите Пуск .
- Нажмите Настройки .
- Нажмите Обновление и безопасность .
- Нажмите Восстановление на левой панели.

- Нажмите Дополнительные параметры
- Нажмите Сбросить этот ПК
- Нажмите Начать и выберите вариант Сохранить мои файлы, Удалить все или Восстановить заводские настройки .
Примечание. все ваши личные файлы будут удалены, а настройки сброшены. Любые установленные вами приложения будут удалены, и только предустановленные приложения, поставляемые с вашим ПК, будут переустановлены.
Вы пытались установить драйверы снова после использования любого из этих решений? Дайте нам знать ваш опыт в разделе комментариев.
by Vlad Turiceanu
Passionate about technology, Windows, and everything that has a power button, he spent most of his time developing new skills and learning more about the tech world. Coming… read more
Updated on December 14, 2021
- Getting the problem Installing the driver software for your device error occurs because the driver you’re trying to install is incomplete, damaged, or corrupt.
- This can also occur because you’re trying to install a driver that is not compatible with your system or PC.
- In this article, we will explore some easy ways to ensure your device will run smoothly again. For example, running the troubleshooter does wonder.
XINSTALL BY CLICKING THE DOWNLOAD FILE
This software will keep your drivers up and running, thus keeping you safe from common computer errors and hardware failure. Check all your drivers now in 3 easy steps:
- Download DriverFix (verified download file).
- Click Start Scan to find all problematic drivers.
- Click Update Drivers to get new versions and avoid system malfunctionings.
- DriverFix has been downloaded by 0 readers this month.
It’s impossible for a PC to run smoothly unless its drivers are up to date. Usually, Windows 10 will update them automatically but, in case this does not happen, you can update them manually.
It seems as though many users are reporting getting the error message Windows encountered a problem installing the driver software for your device while installing or updating the drivers.
This usually means that there is an error with the installation package, but it can be easily solved in just a few steps.
Why can’t Windows install the driver software?
Actually, there are a lot of reasons why you’re receiving this error but mostly it comes down to the driver itself.
For instance, the system might recognize the device you plugged in as a different one and it’s trying to install the wrong driver.
Or, some of the components of the driver might be corrupted so that is why the system is rejecting it.
We have fixes for these problems below, but you can also read our guide with solutions if the USB is not working in Windows 10.
In this article, we will explore exactly how you can solve it, so make sure to keep reading.
How can I fix the driver installing error in Windows 10 & 11?
1. Run the troubleshooter
- Click the Start button, type control panel, and select the app from the results.
- In the Hardware and Sound section click on View devices and printers.
- In the Device section right-click the device with the problem and choose Troubleshoot.
- Restart your PC after the process is finished.
2. Install the driver manually
- Right-click on the Start button and select Device Manager from the list.
- Expand the component sections, right-click on the problematic driver and select Properties.
- Next, go to the Driver tab and click on the Update Driver button.
- Choose the Browse my computer for driver software option in the new window.
- Select the following location and press Enter:
C:WindowsWinSxS
Updating your drivers is necessary for your system to work properly but that can be a tedious task so it’s not unusual to have old, malfunctioning ones.
However, you can do that a lot easier by using a dedicated tool like DriverFix. With just a few clicks you can update all your drivers in seconds so you should try it out.
3. Change the permission for TrustedInstaller
- Press the Windows + E key and double click on Windows C drive.
- In the Windows folder locate System32 and click on Properties.
- Next, in the Security tab, click on Edit.
- Under TrustedInstaller, check the box next to Full Control, then hit Apply and OK.
4. Remove and reinstall the driver
- Go to Search, type devmngr, and go to Device Manager.
- Find your driver, right-click it, and go to Uninstall Device.
- Restart your computer.
When the error Windows encountered a problem installing the driver software for your device appears, this usually indicates that there is something wrong with the driver installation package.
Some PC issues are hard to tackle, especially when it comes to corrupted repositories or missing Windows files. If you are having troubles fixing an error, your system may be partially broken.
We recommend installing Restoro, a tool that will scan your machine and identify what the fault is.
Click here to download and start repairing.
Another way to solve this issue is to completely uninstall the problematic driver and then reinstall it by downloading it from the manufacturers’ website.
Once you’ve done all of this, you can try and update the drivers normally. You should not have any more problems.
How can I fix the driver installing error in Windows 11?
Unfortunately, the new OS has inherited this problem so if you get the error message Windows encountered a problem installing the driver software for your device in Windows 11, you’re covered.
That is because all the solutions we provided above for fixing this issue in Windows 10 will apply to Windows 11.
Apart from the fact that the menus appear a little different, all the functions and options from our guide are identical in the new system.
Check your PC for malware
If none of the solutions above worked for you, then there is the possibility that your system has been infected with malware or viruses.
In this case, we recommend performing a full scan of your computer with the built-in Windows Defender or with a better third-party antivirus.

You will find the feature in the Virus & threat protection option from the Windows Security section in Settings. For third-party antiviruses, open their corresponding app.
That’s about it. These are our recommendations when it comes to solving the error message while installing or updating the drivers.
If you’ve switched to Windows 11 already, learn what to do if Windows 11 is not recognizing your USB device.
We certainly hope at least one of these solutions helped you install the drivers on your computer. If you have any additional comments or suggestions, just let us know in the comments below.
Newsletter
by Vlad Turiceanu
Passionate about technology, Windows, and everything that has a power button, he spent most of his time developing new skills and learning more about the tech world. Coming… read more
Updated on December 14, 2021
- Getting the problem Installing the driver software for your device error occurs because the driver you’re trying to install is incomplete, damaged, or corrupt.
- This can also occur because you’re trying to install a driver that is not compatible with your system or PC.
- In this article, we will explore some easy ways to ensure your device will run smoothly again. For example, running the troubleshooter does wonder.
XINSTALL BY CLICKING THE DOWNLOAD FILE
This software will keep your drivers up and running, thus keeping you safe from common computer errors and hardware failure. Check all your drivers now in 3 easy steps:
- Download DriverFix (verified download file).
- Click Start Scan to find all problematic drivers.
- Click Update Drivers to get new versions and avoid system malfunctionings.
- DriverFix has been downloaded by 0 readers this month.
It’s impossible for a PC to run smoothly unless its drivers are up to date. Usually, Windows 10 will update them automatically but, in case this does not happen, you can update them manually.
It seems as though many users are reporting getting the error message Windows encountered a problem installing the driver software for your device while installing or updating the drivers.
This usually means that there is an error with the installation package, but it can be easily solved in just a few steps.
Why can’t Windows install the driver software?
Actually, there are a lot of reasons why you’re receiving this error but mostly it comes down to the driver itself.
For instance, the system might recognize the device you plugged in as a different one and it’s trying to install the wrong driver.
Or, some of the components of the driver might be corrupted so that is why the system is rejecting it.
We have fixes for these problems below, but you can also read our guide with solutions if the USB is not working in Windows 10.
In this article, we will explore exactly how you can solve it, so make sure to keep reading.
How can I fix the driver installing error in Windows 10 & 11?
1. Run the troubleshooter
- Click the Start button, type control panel, and select the app from the results.
- In the Hardware and Sound section click on View devices and printers.
- In the Device section right-click the device with the problem and choose Troubleshoot.
- Restart your PC after the process is finished.
2. Install the driver manually
- Right-click on the Start button and select Device Manager from the list.
- Expand the component sections, right-click on the problematic driver and select Properties.
- Next, go to the Driver tab and click on the Update Driver button.
- Choose the Browse my computer for driver software option in the new window.
- Select the following location and press Enter:
C:WindowsWinSxS
Updating your drivers is necessary for your system to work properly but that can be a tedious task so it’s not unusual to have old, malfunctioning ones.
However, you can do that a lot easier by using a dedicated tool like DriverFix. With just a few clicks you can update all your drivers in seconds so you should try it out.
3. Change the permission for TrustedInstaller
- Press the Windows + E key and double click on Windows C drive.
- In the Windows folder locate System32 and click on Properties.
- Next, in the Security tab, click on Edit.
- Under TrustedInstaller, check the box next to Full Control, then hit Apply and OK.
4. Remove and reinstall the driver
- Go to Search, type devmngr, and go to Device Manager.
- Find your driver, right-click it, and go to Uninstall Device.
- Restart your computer.
When the error Windows encountered a problem installing the driver software for your device appears, this usually indicates that there is something wrong with the driver installation package.
Some PC issues are hard to tackle, especially when it comes to corrupted repositories or missing Windows files. If you are having troubles fixing an error, your system may be partially broken.
We recommend installing Restoro, a tool that will scan your machine and identify what the fault is.
Click here to download and start repairing.
Another way to solve this issue is to completely uninstall the problematic driver and then reinstall it by downloading it from the manufacturers’ website.
Once you’ve done all of this, you can try and update the drivers normally. You should not have any more problems.
How can I fix the driver installing error in Windows 11?
Unfortunately, the new OS has inherited this problem so if you get the error message Windows encountered a problem installing the driver software for your device in Windows 11, you’re covered.
That is because all the solutions we provided above for fixing this issue in Windows 10 will apply to Windows 11.
Apart from the fact that the menus appear a little different, all the functions and options from our guide are identical in the new system.
Check your PC for malware
If none of the solutions above worked for you, then there is the possibility that your system has been infected with malware or viruses.
In this case, we recommend performing a full scan of your computer with the built-in Windows Defender or with a better third-party antivirus.

You will find the feature in the Virus & threat protection option from the Windows Security section in Settings. For third-party antiviruses, open their corresponding app.
That’s about it. These are our recommendations when it comes to solving the error message while installing or updating the drivers.
If you’ve switched to Windows 11 already, learn what to do if Windows 11 is not recognizing your USB device.
We certainly hope at least one of these solutions helped you install the drivers on your computer. If you have any additional comments or suggestions, just let us know in the comments below.
Newsletter
Содержание
- Что делать, если драйвер принтера для Windows 10 недоступен
- Как сделать драйвер моего принтера доступным?
- Как решить проблемы с драйверами принтера в Windows 10
- Решение 1. Переустановите драйвер
- Решение 2. Установите драйверы вручную
- Решение 3 – Установите драйверы автоматически
- Принтер пишет драйвер недоступен windows 10
- Не работает принтер на windows 10, решаем за минуту
- Не работает принтер на windows 10, решаем за минуту
- Диагностика проблем с принтером от Microsoft (Print Spooler Cleanup Diagnostic Tool)
- Добавление принтера в Windows 10
- Установка драйверов принтера вручную
- Информация по поддержке Windows 10 от производителей принтеров
- Использование специализированных утилит
- Отключение SNMP
- Диагностика проблем с принтером от Microsoft
- Добавление принтера в Windows 10
- Установка драйверов принтера вручную
- Информация по поддержке Windows 10 от производителей принтеров
- Не активна кнопка дополнительные драйверы windows 10 в свойства принтера
- Исправлено: драйвер принтера недоступен в Windows 10.
- Fix-1 Удалить драйверы принтера-
- Fix-2 Обновите драйвер принтера.
- Fix-3 Установите драйвер принтера в режиме совместимости.
- Fix-4 Установите драйверы принтера снова-
Что делать, если драйвер принтера для Windows 10 недоступен
Как сделать драйвер моего принтера доступным?
Поиск подходящего набора драйверов для вашего оборудования, безусловно, может быть болезненным опытом. Это не должно относиться к Windows 10, но, безусловно, для некоторых пользователей, которые пытались установить драйверы принтеров после перехода на Windows 10.
Они встретились с ошибкой, сообщающей им, что драйвер для указанного принтера недоступен.
Если вы застряли с этой проблемой, мы рекомендуем вам проверить два решения, которые мы перечислили ниже.
Как решить проблемы с драйверами принтера в Windows 10
Решение 1. Переустановите драйвер
Давайте начнем с очевидного шага. Эта ошибка встречается довольно часто, когда речь идет о старых принтерах, а в Windows 10 обычно используется произвольный универсальный драйвер. Это, конечно, может работать для некоторых пользователей, но другие будут встречаться с ошибкой под рукой.
Общие драйверы вряд ли подходят для новых принтеров, которые полностью поддерживают Windows 10, не говоря уже о 5 или 10-летних машинах.
Но это не означает, что драйвер, предоставляемый Центром обновления Windows, не будет работать. Если вы удалите его, система должна искать другой, и он может подойти.
Поэтому мы рекомендуем вам перейти к диспетчеру устройств и удалить драйвер принтера. После этого просто перезагрузите компьютер (сетевое подключение обязательно) и Центр обновления Windows должен установить подходящий драйвер.
Вот что вам нужно сделать:
Решение 2. Установите драйверы вручную
Если вышеупомянутое решение не может исправить вашу ошибку, и вам все еще не хватает функционального драйвера, мы рекомендуем вам установить его вручную.
Теперь поиск подходящего драйвера принтера похож на поиск иголки в стоге сена, особенно если вы используете устаревший принтер. Тем не менее, большинство из них, при работе в режиме совместимости, должны нормально работать в Windows 10.
Чтобы найти и получить подходящий драйвер, вам необходимо знать точный код модели и OEM. После этого простой поиск в Google должен привести вас на официальный сайт.
Мы рекомендуем избегать подозрительных сторонних веб-сайтов, но если у вас нет альтернативы, некоторые из них могут предоставить вам необходимые драйверы.
Вот как вручную установить драйверы принтера в Windows 10:
Решение 3 – Установите драйверы автоматически
Этот инструмент одобрен Microsoft и Norton Antivirus, и после нескольких тестов наша команда пришла к выводу, что это наиболее автоматизированное решение. Вот как использовать это программное обеспечение:
Отказ от ответственности : некоторые функции этого инструмента не являются бесплатными.
Это оно. Если вы все еще не можете установить подходящий драйвер принтера, рекомендуем вам обратиться в службу поддержки и попросить разрешения. Кроме того, не забудьте поделиться своим опытом с нами в разделе комментариев ниже.
Источник
Принтер пишет драйвер недоступен windows 10
Не работает принтер на windows 10, решаем за минуту
Не работает принтер на windows 10, решаем за минуту
Не работает принтер на windows 10-01
Всем привет сегодня поговорим про ситуацию, когда не работает принтер на windows 10. После обновления до Windows 10 многие пользователи столкнулись с проблемами своих принтеров и МФУ, которые либо не видит система, либо они не определяются как принтер, либо попросту не печатают так, как это было в предыдущей версии ОС, самое смешное, что с каждым новым обновлением, количество старых устройств, которые поддерживает данная операционная система все уменьшается, так, что не удивляйтесь, если в какой то момент, ваш старый принтер не заведется.
Если и у вас не работает должным образом принтер в Windows 10, в этой инструкции — один официальный и несколько дополнительных способов, которые могут помочь исправить возникшую проблему. Также приведу дополнительную информацию, касающуюся поддержки принтеров популярных марок в Windows 10 (в конце статьи).
Диагностика проблем с принтером от Microsoft (Print Spooler Cleanup Diagnostic Tool)
Прежде всего, можно попробовать автоматическое решение проблем с принтером, используя утилиту диагностики в панели управления Windows 10 (Print Spooler Cleanup Diagnostic Tool), либо скачав ее с официального сайта Microsoft (отмечу, что я точно не знаю, будет ли отличаться результат, но насколько смог понять, оба варианта равнозначны).
Для запуска из панели управления, зайдите в нее, затем откройте пункт Устранение неполадок,
затем в разделе Оборудование и звук выберите пункт Использование принтера (еще один путь — зайти в устройства и принтеры, а затем, кликнув по нужному принтеру, если он есть в списке, выбрать Устранение неполадок).
Также для запуска инструмента устранения неполадок принтера можно скачать файл с официального сайта Microsoft или здесь.
В результате запустится диагностическая утилита, которая в автоматическом режиме проверит наличие всех типичных проблем, которые могут препятствовать правильной работе вашего принтера и при обнаружении таких проблем исправит их.
В числе прочего будет проверено: наличие драйверов и ошибки драйверов, работы необходимых служб, проблемы соединения с принтером и очереди печати. Несмотря на то, что гарантировать положительный результат тут нельзя, рекомендую попробовать использовать этот способ в первую очередь.
Добавление принтера в Windows 10
Если автоматическая диагностика не работает или же ваш принтер и вовсе не отображается в списке устройств, можно попробовать добавить его вручную, причем для старых принтеров в Windows 10 имеются дополнительные возможности обнаружения, если windows 10 блокирует установку принтера напишите комментарий я вам помогу поставить.
Кликните по значку уведомлений и выберите «Все параметры»
Не работает принтер на windows 10-01
(а можно нажать клавиши Win + I), затем выберите «Устройства» — «Принтеры и сканеры».
Не работает принтер на windows 10-02
Нажмите кнопку «Добавить принтер или сканер» и подождите: возможно, Windows 10 сама обнаружит принтер и установит драйвера для него (желательно, чтобы Интернет был подключен), возможно и нет.
Не работает принтер на windows 10-03
Во втором случае, нажмите по пункту Необходимый принтер отсутствует в списке, который появится под индикатором процесса поиска. У вас появится возможность выполнить установку принтера по другим параметрам: указать его адрес в сети, отметить что ваш принтер уже стар (в этом случае его поиск системой будет осуществлен с измененными параметрами), добавить беспроводный принтер.
Не работает принтер на windows 10-04
Не исключено, что данный способ сработает для вашей ситуации.
Установка драйверов принтера вручную
Если пока ничего не помогло, зайдите на официальный сайт производителя вашего принтера и найдите в разделе «Поддержка» (Support) доступные драйвера для вашего принтера. Хорошо, если они для Windows 10. Если же таковые отсутствуют, можно попробовать для 8 или даже 7. Скачайте их себе на компьютер.
Прежде чем запускать установку, рекомендую зайти в Панель управления — устройства и принтеры и, если там уже имеется ваш принтер (т.е. он определяется, но не работает), кликнуть по нему правой клавишей мыши и удалить из системы. И уже после этого запускать установщик драйвера.
Информация по поддержке Windows 10 от производителей принтеров
Ниже я собрал информацию о том, что пишут популярные производители принтеров и МФУ о работе своих устройств в Windows 10.
Чтобы искоренить все проблемы мешающие нормальной печати в вашей Windows 10, запустите Print-Spooler-Repair-Tool от имени администратора и нажмите кнопку «Repair», результат вы получите, через минуту, в подавляющем числе случаев, ваш принтер на десятке начинает работать, как новенький.
В дополнение, еще советую вам очистить ваш spooler, вот этим скриптом, чтобы не было застрявших заданий.
Если ничто из вышеописанного не помогло, рекомендую воспользоваться поиском Google (причем рекомендую именно этот поиск для данной цели) по запросу, состоящего из названия марки и модели вашего принтера и «Windows 10». Очень вероятно, что на каких-либо форумах уже обсуждалась ваша проблема и было найдено ее решение. Не бойтесь заглядывать на англоязычные сайты: на них решение попадается чаще, а даже автоматический перевод в браузере позволяет понять, о чем идет речь.
Использование специализированных утилит
В Windows 10, принтер может не работать по ряду причин, еще одним методом исправить ситуацию, это воспользоваться фирменными утилитами от производителей, приведу пример у компании HP. У него есть утилита HP Print and Scan Doctor. Скачать HP Print and Scan Doctor можно по ссылке снизу:
Запустите утилиту HP Print and Scan Doctor. У нее алгоритм очень простой. На первом шаге она ищет установленные принтеры, а на втором устраняет причину, почему он не работает в вашей Windows 10.
Вот так вот выглядит процесс сканирования операционной системы на предмет наличия в ней принтеров.
Вот так вот просто производится настройка сетевого принтера windows 10 и когда windows 10 не видит принтер hp. У меня в системе нашелся HP LaserJet 400, я его выбираю.
После поиска проблем, вам выдают решение вашей проблемы, почему не работает принтер в windows 10. Далее делаем, что говорит мастер диагностики HP Print and Scan Doctor.
У компании OKI, утилита называется brmainte, ее можно скачать по ссылке:
У компании Epson, утилита диагностики EPSON Status Monitor
Отключение SNMP
В ряде случаев, когда принтер подключен по WIFI или LAN сети, у вас с компьютера может не проходить сетевой трафик SNMP от принтера, из-за чего, он может быть недоступен. Решение, это отключить SNMP проверку.

Если и у вас не работает должным образом принтер в Windows 10, в этой инструкции — один официальный и несколько дополнительных способов, которые могут помочь исправить возникшую проблему. Также приведу дополнительную информацию, касающуюся поддержки принтеров популярных марок в Windows 10 (в конце статьи). Отдельная инструкция: Как исправить ошибку 0x000003eb «Не удалось установить принтер» или «Windows не удается подключиться к принтеру».
Диагностика проблем с принтером от Microsoft
Прежде всего, можно попробовать автоматическое решение проблем с принтером, используя утилиту диагностики в панели управления Windows 10, либо скачав ее с официального сайта Microsoft (отмечу, что я точно не знаю, будет ли отличаться результат, но насколько смог понять, оба варианта равнозначны).
Для запуска из панели управления, зайдите в нее, затем откройте пункт «Устранение неполадок», затем в разделе «Оборудование и звук» выберите пункт «Использование принтера» (еще один путь — «зайти в устройства и принтеры», а затем, кликнув по нужному принтеру, если он есть в списке, выбрать «Устранение неполадок»). Также для запуска инструмента устранения неполадок принтера можно скачать файл с официального сайта Microsoft здесь.
В результате запустится диагностическая утилита, которая в автоматическом режиме проверит наличие всех типичных проблем, которые могут препятствовать правильной работе вашего принтера и при обнаружении таких проблем исправит их.
В числе прочего будет проверено: наличие драйверов и ошибки драйверов, работы необходимых служб, проблемы соединения с принтером и очереди печати. Несмотря на то, что гарантировать положительный результат тут нельзя, рекомендую попробовать использовать этот способ в первую очередь.
Добавление принтера в Windows 10
Если автоматическая диагностика не работает или же ваш принтер и вовсе не отображается в списке устройств, можно попробовать добавить его вручную, причем для старых принтеров в Windows 10 имеются дополнительные возможности обнаружения.
Кликните по значку уведомлений и выберите «Все параметры» (а можно нажать клавиши Win + I), затем выберите «Устройства» — «Принтеры и сканеры». Нажмите кнопку «Добавить принтер или сканер» и подождите: возможно, Windows 10 сама обнаружит принтер и установит драйвера для него (желательно, чтобы Интернет был подключен), возможно и нет.
Во втором случае, нажмите по пункту «Необходимый принтер отсутствует в списке», который появится под индикатором процесса поиска. У вас появится возможность выполнить установку принтера по другим параметрам: указать его адрес в сети, отметить что ваш принтер уже стар (в этом случае его поиск системой будет осуществлен с измененными параметрами), добавить беспроводный принтер.
Не исключено, что данный способ сработает для вашей ситуации.
Установка драйверов принтера вручную
Если пока ничего не помогло, зайдите на официальный сайт производителя вашего принтера и найдите в разделе «Поддержка» (Support) доступные драйвера для вашего принтера. Хорошо, если они для Windows 10. Если же таковые отсутствуют, можно попробовать для 8 или даже 7. Скачайте их себе на компьютер.
Прежде чем запускать установку, рекомендую зайти в Панель управления — устройства и принтеры и, если там уже имеется ваш принтер (т.е. он определяется, но не работает), кликнуть по нему правой клавишей мыши и удалить из системы. И уже после этого запускать установщик драйвера. Также может помочь: Как полностью удалить драйвер принтера в Windows (рекомендую сделать это перед переустановкой драйвера).
Информация по поддержке Windows 10 от производителей принтеров
Ниже я собрал информацию о том, что пишут популярные производители принтеров и МФУ о работе своих устройств в Windows 10.
Если ничто из вышеописанного не помогло, рекомендую воспользоваться поиском Google (причем рекомендую именно этот поиск для данной цели) по запросу, состоящего из названия марки и модели вашего принтера и «Windows 10». Очень вероятно, что на каких-либо форумах уже обсуждалась ваша проблема и было найдено ее решение. Не бойтесь заглядывать на англоязычные сайты: на них решение попадается чаще, а даже автоматический перевод в браузере позволяет понять, о чем идет речь.
Корпорация Microsoft 26 сентября представила обновление под номером KB4517211 для всех версий Windows 10. Его целью было исправление проблемы с печатью на принтерах. Проблемы в основном касались принтеров HP, но были зафиксированы и у моделей других производителей.
Сообщалось, что с установкой обновления функция печати просто переставала работать. Однако сейчас пользователи заявили, что сбой устранить не удалось, зато обновление принесло новые проблемы. На этот раз они связаны с работой меню «Пуск».
Пользователи жалуются, что после установки обновления они получили сообщение о критической ошибке, согласно которому меню «Пуск» не работает, но исправиться это должно при следующем входе в систему. По словам других, они вообще не могут установить это обновление. Кроме того, пользователи утверждают, что проблема при печати на принтерах HP так и не была решена.
Стоит отметить, что обновление KB4517211 должно было решить не только проблему с принтерами, но и приглушенного звука в играх. Пользователи сообщили об этом после установки предыдущего обновления для ПО, которое вышло в мае этого года.
Это уже не первая жалоба на поиск Windows. Впервые подобная ошибка появилась в накопительном обновлении Windows 10 под номером KB4515384. Пользователи тогда сообщали, что вместо результатов поиска они получают чистую страницу. Теперь же они не могут ничего ввести в поле поиска, так как окно поиска недоступно ни при нажатии на пиктограмму в панели задач, ни в меню «Пуск». В связи с этим многие просто удалили и заблокировали последнее обновление.
Пострадали и пользователи VMWare Workstation. При попытке запуска VMWare Workstation Pro они получают оповещение о невозможности запуска ПО в Windows: «VMware Workstation Pro не может работать в Windows: проверьте наличие обновленной версии этого приложения, работающего в Windows».
Представители Microsoft пока не прокомментировали эту проблему и не пообещали исправить ее. О масштабах проблемы пока также не сообщается.
Источник
Не активна кнопка дополнительные драйверы windows 10 в свойства принтера
Сообщения: 5679
Благодарности: 1145
Но прежде я бы попробовал снести все эти дополнительные драйверы и расшарил бы принтер с родными драйверами Windows.
Но прежде я бы попробовал снести все эти дополнительные драйверы и расшарил бы принтер с родными драйверами Windows. »
Сообщения: 2537
Благодарности: 355
——-
Я здесь не для того чтобы учить, а для того чтоб учиться.
Сообщения: 5679
Благодарности: 1145
Сообщения: 312
Благодарности: 5
» width=»100%» style=»BORDER-RIGHT: #719bd9 1px solid; BORDER-LEFT: #719bd9 1px solid; BORDER-BOTTOM: #719bd9 1px solid» cellpadding=»6″ cellspacing=»0″ border=»0″> Источник
Исправлено: драйвер принтера недоступен в Windows 10.
Если вы пытаетесь распечатать что-либо со своего устройства, но оно возвращает сообщение об ошибке « Драйвер принтера недоступен », и вы отчаянно нуждаетесь в решении вашей проблемы, вы находитесь в нужном месте. Эта проблема обычно возникает, если драйвер принтера, установленный на вашем устройстве, устарел или несовместим. Не волнуйтесь, есть простые способы решить вашу проблему. Следуйте этим исправлениям, и вы снова сможете печатать. Но, прежде чем продолжить, попробуйте эти обходные пути, которые заключаются в тестировании нескольких вещей на вашем устройстве.
1. Проверьте принтер на наличие каких-либо проблем (например, неисправности оборудования, проблем с подключением, смещения картриджа и т. Д.). Отключите принтер, снова подключите его к компьютеру и попробуйте снова что-нибудь напечатать.
2. Перезагрузите компьютер, а после перезагрузки подключите его к принтеру и попробуйте что-нибудь распечатать.
3. Убедитесь, что при печати вы используете учетную запись администратора. Если вы не используете его, войдите в систему под своей учетной записью администратора и повторите попытку печати.
Если какой-либо из этих обходных путей не помог вам, попробуйте эти исправления:
Fix-1 Удалить драйверы принтера-
2. Теперь в списке принтеров щелкните правой кнопкой мыши проблемный принтер и выберите « Удалить устройство ».
3. Это приведет к удалению устройства с вашего компьютера.
4. Теперь нажмите « Да », чтобы подтвердить удаление устройства.
6. В окне диспетчера устройств щелкните правой кнопкой мыши принтер и выберите « Удалить устройство » .
Щелкните « Удалить », чтобы подтвердить инициализацию процесса удаления.
Если вы не найдете принтер, не волнуйтесь. Возможно, поскольку вы отключили его на предыдущем шаге, он уже удален с вашего устройства.
Перезагрузите компьютер. Запустите принтер и подключите его к компьютеру с помощью Wi-Fi или Ethernet.
Снова подождите немного. Теперь попробуйте распечатать что-нибудь и проверьте, не столкнулись ли вы с ошибкой снова.
Fix-2 Обновите драйвер принтера.
Проблема, с которой вы столкнулись с вашим принтером, возможно, связана с тем, что ваш драйвер принтера устарел. Вы можете обновить драйвер принтера, выполнив следующие действия:
2. Затем щелкните « Диспетчер устройств » в результатах поиска.
3. В окне диспетчера устройств разверните « Очереди печати ».
4. Теперь щелкните по нему правой кнопкой мыши и выберите « Обновить драйвер » .
3. Просто нажмите « Автоматический поиск обновленного программного обеспечения драйвера ».
Затем перезагрузите компьютер.
Проверьте, решилась ли ваша проблема. Если проблема не устранена, перейдите к следующему исправлению.
Fix-3 Установите драйвер принтера в режиме совместимости.
1. Нажмите клавиши Windows + S, а затем введите « Панель управления ».
2. Теперь нажмите « Диспетчер устройств » в результатах поиска.
2. В окне диспетчера устройств разверните « Очереди печати » из списка устройств.
3. Щелкните правой кнопкой мыши проблемный драйвер и выберите « Удалить устройство » .
4. Щелкните « Удалить », чтобы подтвердить инициализацию процесса удаления.
5. Теперь загрузите последнюю версию драйвера для вашего принтера с веб-сайта производителя принтера.
6. Перейдите в папку с загруженным драйвером.
7. Теперь щелкните пакет драйвера правой кнопкой мыши и выберите « Свойства ».
8. В окне « Свойства» перейдите на вкладку « Совместимость » и установите флажок « Запустить эту программу в режиме совместимости для: »
9. Затем выберите « Windows 8 » в раскрывающемся меню.
10. Теперь отметьте « Запускать эту программу от имени администратора ».
11. Нажмите « Применить » и « ОК », чтобы сохранить изменения на вашем компьютере.
12. На последнем этапе дважды щелкните пакет драйвера, чтобы начать процесс установки.
После завершения процесса установки перезагрузите компьютер.
После перезагрузки попробуйте что-нибудь распечатать, и вы сможете это распечатать. Если проблема по-прежнему вас беспокоит, воспользуйтесь нашим следующим решением.
Fix-4 Установите драйверы принтера снова-
1. Нажмите один раз клавишу Windows и введите « Панель управления ».
2. Теперь в правой части окна поиска нажмите « Устройства и принтеры ».
3. Теперь в списке принтеров щелкните правой кнопкой мыши проблемный принтер.
4. Затем нажмите « Удалить устройство ».
Это удалит устройство с вашего компьютера.
5. Теперь нажмите « Да », чтобы подтвердить удаление устройства.
Перезагрузите компьютер.
6. Теперь в окне « Устройства и принтеры» нажмите « Добавить принтер ».
7 Windows должна автоматически обнаружить принтер. Щелкните « Далее ».
8. Теперь отметьте « Установить как принтер по умолчанию », а затем нажмите « Готово ».
Попробуйте распечатать страницу. Теперь проверьте, не сталкиваетесь ли вы с той же проблемой драйвера принтера на своем компьютере. Ваша проблема должна быть решена.
Источник
Adblock
detector
Драйверами называют служебные программы, которые играют роль посредников между комплектующими компьютера и операционной системой. Одно из значений слова «drive» в английском языке — «править» (управлять). То есть драйверы — это управляющие программы для внутренних и внешних устройств в составе ПК. Чтобы программно-аппаратный комплекс работал исправно, драйверы должны время от времени обновляться.
В самых ранних версиях Windows пользователям зачастую приходилось самим находить и устанавливать подобный софт. Windows 10, равно как и её последние предшественницы, имеет встроенный механизм поиска и инсталляции подобного ПО, причем по умолчанию процесс полностью автоматизирован и не требует вмешательства пользователя. Однако в некоторых случаях оно всё же необходимо — например, при ошибках в системе обновления или когда нужно выбрать конкретную версию драйвера.
В Windows 10 есть стандартный набор драйверов для большинства устройств. Например, если мы приобретаем новую видеокарту, система при подключении к интернету сама подберет для нее управляющее ПО, и адаптер будет работать.
Проблема в том, что стандартные драйверы Microsoft отличаются от тех, что предлагают производители конкретных устройств. Управляющая программа способна расширять функционал устройства, а её урезанная версия, которая как раз обычно и устанавливается в Windows по умолчанию, лишает пользователя дополнительных опций. Скажем, в случае с той же видеокартой не будут работать некоторые 3D-функции, а для игровой мыши не получится настроить кнопки по своему усмотрению.
Вообще, причин для того, чтобы изменить режим установки драйверов в Windows 10, немало. Ниже мы объясним, как это сделать, приведем примеры программ для поиска драйверов и управляющего софта и расскажем о типичных ошибках, которые с ним связаны. Сразу хотим предупредить, что без нужды обновлять драйверы и вмешиваться в работу центра обновлений не стоит: нет смысла улучшать то, что и так работает хорошо. Исключением, пожалуй, является драйвер для видеокарты: для ее высокой производительности управляющее ПО следует обновлять сразу, как только появится новая версия.
Система Windows Update в «десятке» наряду с компонентами ОС обновляет ещё и драйверы, в том числе для редких устройств. Инсталляция происходит в фоновом режиме, однако, если автоматическое обновление по тем или иным причинам отключено, запустить поиск новых драйверов можно и вручную. Этот способ — самый простой: он не требует дополнительного ПО, система всё делает сама. Воспользоваться встроенным инструментом несложно:
- Нажимаем «Пуск» и заходим во «Все параметры». Также в раздел можно перейти через панель уведомлений.
- Открываем «Обновление и безопасность».
- Из списка в левой части экрана выбираем пункт «Центр обновления Windows» и справа нажимаем «Проверка наличия обновлений».
Было бы желание, а обновления всегда найдутся
Когда процесс завершится, компьютер нужно будет перезагрузить. Перечень установленных управляющих программ можно будет проверить через журнал обновлений ОС Windows в разделе «Обновления драйверов».
Ручное обновление с помощью диспетчера устройств
«Диспетчер устройств» — один из встроенных инструментов Windows, который содержит сведения об аппаратной части ПК и позволяет настраивать каждое устройство в отдельности: включать, отключать, регулировать, а также менять драйверы — обновлять их или, наоборот, откатывать до более ранней версии. Последовательность действий:
- Нажимаем «Пуск» или Win+X и открываем «Диспетчер устройств».
- Находим в списке компонентов интересующее нас устройство, выделяем его и щелкаем ПКМ. В контекстном меню выбираем «Обновить драйвер».
Диспетчер устройств Windows 10
- Система предложит два варианта установки апдейта: непосредственно с ПК, если на диске уже есть заготовленный файл, или из интернета. Функция автоматического поиска в сети не идеальна, но для распространённых устройств она подойдёт. Если мы всё же хотим найти драйвер на самом компьютере, нужно нажать соответствующую кнопку, затем «Обзор» и указать путь к файлу, если он нам известен. Если же местонахождение файла мы не знаем или вообще не уверены, что он есть на диске, нажимаем «Выбрать драйвер из списка доступных…».
- Появится окно с перечнем имеющихся на компьютере драйверов для выбранного устройства, если таковые имеются. Чтобы отсеять неподходящие, необходимо выбрать опцию «Только совместимые…» Выбрав подходящий драйвер из списка, нажимаем «Далее». Система установит его, после чего компьютер следует перезагрузить. Если проблема с устройством не исчезнет, и на диске имеется альтернативный драйвер, стоит попытаться инсталлировать и его.
Как обновить драйвера через сайт производителя
Если найти нужный драйвер средствами Windows 10 не удалось или переустановка не решила проблемы, стоит скачать ПО непосредственно с веб-сайта производителя устройства. Этот способ особенно актуален для старых либо редких девайсов, а также офисной периферии — принтеров, сканеров, факсов, МФУ. Если драйвер на компьютере уже установлен, то узнать его версию можно через «Диспетчер устройств», а затем скачать другую с сайта производителя.
Загружаем и устанавливаем, ничего сложного
Когда драйвер требуется для одного из модулей материнской платы (например, оперативной памяти или звуковой карты), то можно зайти на сайт производителя самой платы и найти комплект драйверов там. Аналогичным образом стоит поступить владельцам ноутбуков: стандартный набор драйверов для каждой модели всегда доступен на портале производителя.
Автоматическое обновление драйверов через сторонние программы
Некоторые полагают, что утилиты, способные искать и устанавливать драйверы в автоматическом режиме, идеальны для неопытных пользователей. На самом деле это не так: подобный софт становится полезным инструментом только для тех, кто понимает, что делает.
Многие программы обновляют драйверы не по отдельности, а все разом, причём даже для тех устройств, которые работают нормально. В худшем случае это приводит к сбоям, поэтому программы необходимо настраивать со знанием дела. Так или иначе, примеры качественного стороннего ПО мы приведем. См. также: лучшие программы для обновления драйверов Windows 10.
DriverPack Solution
Пожалуй, лучший драйверпак
Один из наиболее удобных и распространённых инструментов (более 40 млн. скачиваний). DriverPack Solution бесплатен и способен обновлять драйверы как через интернет, так и офлайн. Все, что нужно — скачать программу с сайта производителя и запустить ее.
Driver Booster
Решение от I0bit
Ещё один пример хорошего софта. Driver Booster русифицирована и определяет актуальность всех драйверов. Правда, встроенная база не столь обширна, как в предыдущем случае.
Driver Genius
Тоже хороший вариант
Эта программа умеет не только обновлять, но и при необходимости просто удалять выбранные драйверы. База данных огромна и почти вдвое превосходит ту, что встроена в DriverPack Solution, хотя в остальном эти два инструмента похожи. Недостаток Driver Genius в том, что функция обновления доступна лишь в полной (платной) версии.
Распространенные проблемы с драйверами и способы их решения
Иногда при обновлении драйверов Windows 10 сообщает об ошибке. Обычно это случается при автоматической установке. Поскольку новые версии управляющих программ система получает в числе прочих обновлений, поначалу будет непонятно, какой именно драйвер переустановить не получилось. Чтобы выяснить это, открываем «Центр обновления» (как это сделать, см. выше) и далее — «Журнал обновлений». В списке находим пункт с пометкой «Не удалось установить». Это и есть искомый драйвер. Причин, по которым могут возникать сбои, много, но самые распространённые мы рассмотрим.
Ошибка драйвера видеокарты Nvidia
Панель Geforce Nvidia
Данный сбой возникает при заражении ПК вирусом, неполадках жёсткого диска или самого видеоадаптера, а также при конфликте с другими драйверами. Чаще всего помогает удаление старой и установка новой версии ПО вручную. Для удаления лучше всего использовать утилиту Driver Fusion. Алгоритм действий:
- Скачав и установив программу, запускаем ее.
- В разделе «Драйверы» выбираем «NVIDIA» и нажимаем «Анализировать».
- Утилита находит все следы программы в системе, после чего нажимаем кнопку «Удалить». Подтверждаем изменения, ждём окончания процесса и перезагружаем ПК.
- Открываем «Диспетчер устройств» и в разделе «Видеоадаптеры» запускаем автоматическое обновление драйвера согласно инструкции в начале статьи. В случае неудачи прибегаем к альтернативным способам установки, также описанным выше.
Если проблему решить так и не удалось, велика вероятность, что винчестер или видеокарта неисправны. Тогда вам следует обратиться в сервисный центр.
Ошибка драйвера USB-flash-накопителя
И они могут давать сбои
Иногда после обновления Windows ПК перестает распознавать подключенную флешку. Для начала проверить необходимо её саму. Если другой компьютер читает её, стоит попробовать обновить драйвер через «Диспетчер устройств» (для этого в списке необходимо найти «Флеш-накопитель» и нажать «Обновить драйвер»).
В случае неудачи следует откатить драйвер до предыдущей версии. Для этого в «Диспетчере устройств» вместо «Обновить» выбираем в контекстном меню «Свойства», переходим во вкладку «Драйвер», нажимаем «Откатить» и перезагружаем компьютер. Если проблема не исчезнет или появится новая — «Сбой запроса дескриптора», — целесообразно стереть драйвер флеш-накопителя и вручную установить новый.
Ошибка драйвера видеокарты AMD
С драйверами AMD такие проблемы редко случаются
Распространённая ошибка графических адаптеров AMD — «Видеодрайвер перестал отвечать и был остановлен». Часто сбой удается устранить с помощью отката, удаления или обновления драйвера в диспетчере задач (реже помогает откат или удаление-переустановка). Заходим в диспетчер, находим устройство AMD, выбираем его и жмем «Обновить драйвер».
Ошибка драйвера звуковой карты Windows 10
Обновлять драйвера звука тоже иногда нужно
Да, такая отладка тоже может помочь
Иногда пользователи Windows 10 сталкиваются со снижением интенсивности или полным исчезновением звука в системе. Распространённая причина — сбой универсального аудиодрайвера. Но прежде чем предпринимать какие-либо действия, стоит запустить автоматическую проверку. Щелкаем ПКМ по значку динамика в трее и выбираем опцию «Обнаружить неполадки со звуком». Возможно, мастеру диагностики удастся решить задачу самостоятельно. Если нет, стоит откатить или заново установить соответствующий драйвер звука.
Заключение
К сожалению, возможных проблем с драйверами в Windows 10 гораздо больше, чем можно было бы описать в одной обзорной статье. Поскольку сбои управляющего ПО серьёзны и способны вызвать критические ошибки системы, мы рекомендуем обращаться в службу компьютерной помощи, если самостоятельно устранить неполадку не удается.
Загрузка …
Post Views: 12 435
Microsoft позволяет пользователям загружать, устанавливать или обновлять драйверы в Windows 10 несколькими способами. Вы можете обновить драйвер устройства вручную, в том числе с помощью Диспетчера устройств, Центра обновления Windows и инструментов от производителей устройств.
Обновление драйверов через Центр обновления Windows может занять некоторое время, пока производители не опубликуют новые пакеты драйверов. Кроме того, процесс обновления также может завершиться ошибкой или зависнуть на экране установки.
Кроме того, Microsoft всегда позволяла пользователям обновлять драйверы устройств и компоненты с помощью Диспетчера устройств.
В Диспетчере устройств есть два варианта: автоматический поиск обновленных драйверов и поиск на моем компьютере программного обеспечения драйверов. Первый вариант позволяет загружать и устанавливать пакет автоматически с помощью серверов Microsoft, а второй вариант требует, чтобы вы вручную выбрали программное обеспечение драйвера.
Начиная с Windows 10 версии 2004 (Build 19041.423), Microsoft незаметно отключила возможность обновления драйверов в Диспетчере устройств через Интернет.
Первый вариант в диспетчере устройств установит обновленный драйвер только в том случае, если вы уже предварительно загрузили пакет и он находится на жестком диске вашего компьютера. Windows 10 Build 19041.423 также блокирует подключение диспетчера устройств к серверам Microsoft или Интернету.
Когда вы выбираете первый вариант, мастер Диспетчера устройств обнаружит и установит новый драйвер на ваш компьютер, если пакет обновления на вашем жестком диске доступен для инструмента.
Это означает, что тот, кто хочет легко и автоматически обновлять драйверы в Windows 10 с серверов Microsoft, должен использовать приложение «Параметры», так как Диспетчер устройств больше не позволяет обновлять драйверы через Интернет.
С обновлением функций Windows 10 Microsoft также восстановила дополнительные списки обновлений в приложении «Параметры». Новая ссылка «Просмотреть дополнительные обновления» в Центре обновления Windows ведет прямо на страницу, где вы можете управлять обновлениями драйверов. На этом экране каждый драйвер указан с названием производителя, классификацией и номером версии.
Для большинства пользователей это изменение Диспетчера устройств не должно быть проблемой.
Все это является частью плана Microsoft по оптимизации процесса обновления в Windows 10, и также не секрет, что Microsoft постепенно снижает зависимость от устаревших инструментов.
В статье описывается вариант исправления ошибки, когда некое устройство не устанавливается привычным для Windows методом: в Диспетчере задач тип устройства определяется, однако система драйверы устанавливать отказывается. Всем привет, сегодня приведу короткое эссе на тему установки устройства, которое в Диспетчере Windows от сеанса к сеансу отказывается установить для себя драйверы: не помогает ни поиск по сети из Диспетчера, ни хранимый сборник драйверов. Ситуация в моём случае усугубилась тем, что в числе неустановленных устройств оказалась и встроенная сетевая карта. Пользователь не смог толком объяснить, с какого момента карта перестала работать, пользуясь с некоторых пор только Wi-Fi модемом. Более того: повреждение огромного количества файлов DirectX сказалось на запуске большинства программ. Новые программы (в том числе для поиска и обновления драйверов) устанавливаться не хотели, выдавая характерную ошибку: как говориться, беда не приходит одна — диск с драйверами к материнской плате, прилагаемый при покупке компьютера, был давно утерян.
Какая система у вас установлена
Перед тем как будете устанавливать драйвера, вам необходимо уточнить, какая разрядность в вашей операционной системе. Статья «Windows разрядность» поможет вам в этом. Также при скачивании драйверов вы должны знать, какой Windows у вас установлен. Я имею ввиду версию. Если вам надо установить драйвер для Windows 7, то вы должны скачать драйвер именно для этой системы.
Иногда, это не требуется, так как в установочном файле есть все необходимые драйвера для разных версий систем. Но чтобы быть точно уверенным лучше скачать именно для вашей системы.
И не забывайте, что надо скачивать драйвера с официальных сайтов, так как на ресурсах, где собраны разные драйвера, могут ошибиться, например, сделать опечатку в версии Windows. И тогда вы будете устанавливать драйвер, который несовместим с вашей системой. Как вы понимаете, что с первоисточника информация будет более правдива. Хотя это не всегда правда.
Чтобы узнать какая у вас операционная система, вам надо нажать на компьютер правой кнопкой мыши и выбрать «Свойства».
Откроется окно, из которого вы можете узнать версию Windows и разрядность ОС.
Теперь давайте я напомню пункты, стандартной установки драйверов:
- Узнать модель устройства, для которого требуется установить драйвер;
- Надо узнать, какая у вас операционная система;
- Зайти на официальный сайт и скачать драйвер, указав вашу ОС;
- Установка драйвера.
Вроде бы простые действия, но именно из-за неправильного выбора драйвера происходят конфликты при установке.
Способы исправить ошибку
Каждый из представленных способов решает проблему, воздействуя на определенные ее «возбудители». Понятно, что установка драйверов может завершиться ошибкой в результате системного сбоя, при деактивации некоторых функций, или при отсутствии обновлений ОС. В первом случае достаточно выполнить перезагрузку ПК и проверить, пропала ли ошибка. В остальных методы различаются. Они будут подробно описаны далее.
Обновление драйвера через центр Update Windows
Бывает, что драйверов на сайте производителя техники нет, так как используемое пользователем оборудование устарело. В этом случае можно воспользоваться сервисом Update Windows. Перейти на него можно по ссылке https://www.catalog.update.microsoft.com/home.aspx. Выполнять поиск следует по названию модели принтера. После выбора наиболее свежего или подходящего драйвера и его версии, его остается только скачать и установить через «Диспетчер устройств», распаковав файл любым архиватором.
Настройка процедуры для выполнения в автоматическом режиме в дальнейшем
Загрузка важных обновлений и компонентов – ответственная процедура, так как она позволяет обновить программное обеспечение компьютера и драйвера подключенных устройств. А также это улучшает совместимость ПО. Для автоматического скачивания всех апдейтов следует перейти в «Центр обновления Windows», нажать на ссылку «Настройка параметров», а затем активировать пункт «Автоматическое обновление компонентов».
Проверка включения функции Plug and Play через конфигурацию системы
Чтобы не заниматься скачиванием или установкой самостоятельно, можно настроить этот процесс на автоматическое выполнение другим способом. На всех современных Виндовс инструкция практически идентична:
- Переходим в меню «Пуск».
- Вписываем в поисковую строку слово «Система», а затем выбираем соответствующий пункт.
- Нажимаем на ссылку «Дополнительные параметры» в левой части окна.
- Входим в раздел «Оборудование» и нажимаем по кнопке «Параметры установки устройств».
- Выбираем самую первую настройку «Скачивание приложений и значков в автоматическом режиме».
- Применяем, а затем сохраняем изменения.
После этого драйвера сами будут погрузятся и обновляться при выходе в сеть.
Отмена блокировки неподписанных драйверов
Иногда драйвера не могут быть установлены ввиду отсутствия в них цифровых подписей разработчика. Windows может блокировать такое ПО. Для отключения проверки подписей выполняют такие действия:
- Переходим в свойства системы путем нажатия правой клавишей мыши по иконке «Мой компьютер», выбрав пункт «Свойства».
- Находим вкладку «Оборудование».
- Нажимаем по пункту «Проверка подписи драйверов» и отключаем его.
Далее можно снова попытаться установить драйвера.
Если такого пункта у Вас нет, то примените другой способ. Для разных версий Виндовс порядок действий отличается.
Windows 7
- Вызываем «Редактор групповой политики» через форму запуска приложений (Windows+R) командой gpedit.msc.
- Далее движемся в «дереве» каталога слева, как указано на скриншоте ниже. Отключаем проверку.
Windows 8.1, 10
- Открываем командную строку от имени администратора.
- Вводим команду bcdedit /set testsigning on. Нажимаем «Enter».
- Перезагружаем.
- Устанавливаем драйвер устройства.
- Снова вводим команду только с «off» вместо «on» в конце.
- Перегружаем ПК,
Переустановка ПО принтера
Часто в комплект ПО принтера входят программы для быстрого сканирования, редактирования или сохранения документов. Это фирменные программы, устанавливаемые вместе с драйверами. Иногда они могут мешать переустанавливать ПО, поэтому имеет смысл найти и удалить их из памяти, а затем заново скачать с официального сайта производителя. Но также можно выполнить инсталляцию с диска, который был в комплекте с оборудованием.
Удаление старых
Новые драйвера часто конфликтуют со старыми, поэтому неисправное или старое программное обеспечение принтера перед установкой новых драйверов необходимо удалить. Выполнить это можно через «Оборудование и звук» Пошаговая инструкция выглядит так:
- Переходим в меню «Пуск» и находим утилиту «Панель управления».
- Устанавливаем в ней поиск по «Категориям».
- Нажимаем на ссылку «Просмотр устройств и принтеров».
- Выбираем свое оборудование, а затем кликаем по нему ПКМ (правой клавишей мыши).
- Указываем пункт «Удалить устройство».
- Подтверждаем удаление.
Если после этих действий новый драйвер не установился, то следует применить другие способы полного удаления ПО принтера со своего ПК.
Скачивание и установка новых файлов
Необходимо скачать ПО с проверенных сайтов и попытаться установить его обычным способом. Пользователи часто скачивают приложения с неофициальных сайтов и платятся за это своими нервами и временем. Найти нужный набор файлов для своего устройства можете в нашем каталоге драйверов, а также воспользоваться инструкциями по их установке под конкретные модели.
Добавление через раздел “Принтеры и сканеры” панели управления Windows 10
Еще один способ устранить ошибку – воспользоваться разделом «Принтеры и сканеры» «Панели управления». Поэтапная инструкция выглядит так:
- Переходим в «Панель управления» любым удобным способом.
- Находим раздел «Принтеры и сканеры».
- Нажимаем ПКМ по значку своего ПК, выбирав пункт «Центр обновления».
- Выполняем установку доступных адпейтов и перезагружаем ПК.
- Снова переходим в нужное окно и нажимаем ПКМ по ярлыку ПК, выбрав пункт «Параметры установки устройств».
- Настраиваем автоматическую загрузку ПО и драйверов.
- Если требуется выбрать файл вручную, то в разделе «Оборудование и принтеры» нажимают на кнопку «Установка принтера» и следуют инструкциям мастера инсталляции.
Подключение принтера в Windows 10 к ноутбуку Все варианты установки и настройки.
Обновление через “Диспетчер устройств”
Последний способ заключается в использовании утилиты «Диспетчер устройств». Делать нужно следующее:
- Переходим в «Диспетчер устройств» через меню «Пуск».
- Выбираем разделы «Другие устройства» и «Очереди печати».
- Нажимаем ПКМ по своему принтеру и выбираем «Обновить драйверы».
- Выбираем, будет ли обновление выполняться автоматически или вручную.
- Следуем дальнейшим инструкциям утилиты.
Права администратора
Если вы не имеете прав для установки, то естественно вы не сможете установить драйвер, если конечно не знаете пароль администратора. Иногда у пользователей не устанавливаются драйвера по этой причине, и поэтому давайте сделаем следующее.
Нажмите на скаченный драйвер правой кнопкой мыши и выберите «Запуск от имени администратора», после чего введите пароль администратора.
После этого устанавливаете драйвер как обычно.
Всем пользователям знакома ситуация, когда система просит перезагрузить компьютер для установки обновлений. Нередко после перезагрузки система выдаёт сообщение «Windows 10 ошибка драйвера», или «не удалось завершить обновления». В таких случаях желательно проверить, какие именно программы не удалось установить (или обновить). Для этого нужно сделать следующее:
- Перейти в «Центр уведомлений».
- Затем во «Все настройки».
- В появившемся списке выбрать «Обновление и безопасность».
- Дальше перейти в «Центр обновления».
- И открыть «Журнал обновлений».
В этой вкладке появиться список всех драйверов, требующих установки или обновления. Сообщение «Не удалось установить» будет присутствовать напротив тех программ, которые системе не удалось обновить. Причин, по которым возникли ошибки, много. И для каждого пакета драйверов они индивидуальны.
Удалить и заново установить драйвера
Вы можете попробовать удалить драйвер стандартными средствами Windows, если конечно он будет в списке установленных программ или же воспользоваться сторонним программным обеспечением для удаления драйверов.
Если вы удаляли когда – либо программу, то вам не составит труда удалить драйвер через средства Windows. А именно: зайти в «Пуск» — «Панель управления» — «Программы и компоненты». Далее откроется окно, в котором нужно найти драйвер, который надо удалить и удаляете.
Но часто драйверов нет в этом списке, и поэтому вы можете воспользоваться специальными утилитами. Также можете удалить драйвер вручную, но для неопытных пользователей эта процедура будет казаться трудной, хотя все очень просто и логично. Сейчас я приведу пример удаления драйверов через программу, которая считается популярной для этой задачи. Называется она Driver Sweeper.
Вот ссылка для скачивания программы.
Установка ничем непримечательна, только надо отказаться от загрузки Hamster Free Zip Archiver. А именно когда дойдете до окна, которое я показал ниже, вам надо будет убрать галочку и после чего нажать «Далее».
Программу используете после удаления драйверов стандартными средствами или же когда драйвера не оказалось в списке. После этого зайдите в безопасный режим. Про это есть статьи на блоге:
Безопасный режим Windows 8
Вход в безопасный режим в Windows XP
Безопасный режим Windows 7
Далее запускаете программу Driver Sweeper.
Примечание: можно удалить драйвер и под вашей учетной записью, но иногда это сделать не получается.
Чтобы вы ориентировались в программе, надо перейти на русский язык, так как по умолчанию выставлен английский. Для этого нажмите в левом меню «Language» и выберите «Russian». Чтобы применить изменения, нажмите внизу кнопку «Apply».
Нажмите «Анализ и очистка», чтобы посмотреть какие драйвера вы можете удалить. Например, я хочу удалить драйвера NVIDIA. Для этого ставлю галочки, где встречаю данное слово.
После указания драйвера у нас есть 2 выбора: «Анализ» – когда надо произвести анализ и «Очистка» — когда надо удалить. Давайте покажу для наглядности, нажимаю «Анализ».
Как видите, программа нашла: папки, файлы, а также записи в реестре, которые касаются этих драйверов. После этого можете нажать «Очистка». По моему мнению «Анализ» нужен, чтобы проверить программу, например, она может случайно удалить не тот файл и тем самым нарушить работу системы. То есть после анализа вы должны пройтись по списку и убедиться, что она выбрала нужные драйвера для удаления.
Нажимаем «ОК».
Теперь надо подождать некоторое время, чтобы программа удалила драйвера. После этой процедуры программа попросит вас перезагрузить компьютер, что вы и делаете.
Это программа не обновляется, но исправно удаляет драйвера. Если не получится удалить драйвера через эту утилиту, то можете попробовать Driver Fusion. С ней вы разберетесь быстро, так как она работает также как и Driver Sweeper.
Про ручное удаление драйверов я расскажу в другой раз, думаю, что программы справятся с этой задачей, и вам не надо будет ковыряться в Windows.
Ошибка драйвера флешки Windows 10
Если после обновления компьютер перестал видеть флешку, подключенную к нему, нужно проверить её на исправность. Если он подключается и без проблем открывается на другом компьютере, а операционная система выдает ошибку «устройство неопознано», следует выполнить следующие действия:
- Зайти в «Диспетчер устройств».
- Найти «Другие устройства» (Контроллеры).
- Находим в появившемся списке «Флеш-накопитель», наводим на него курсор мышки и кликаем правой кнопкой.
- Дальше необходимо выбрать «Обновление драйверов».
Если эти меры не помогли, и система не распознает внешний накопитель можно провести откат драйвера, или его полное удаление с последующей установкой. Кроме того, если в диспетчере устройств напротив флеш-накопителя отображается ошибка «Сбой запроса дискриптора», желательно обновить, или переустановить драйвера USB-контроллера.
Нерабочее устройство
К сожалению, нет ничего вечного и поэтому вариант, когда ваше устройство может выйти из строя надо не исключать. В этом случае устройство можно отсоединить от компьютера или ноутбука и подключить, например, к другому компьютеру и проверить на работоспособность.
История из опыта. Однажды ко мне обратился знакомый с проблемой – не работал звук в ноутбуке. Что только я не пробовал, но не получалось восстановить звук на ноутбуке. Был вынесен вердикт – накрылась звуковая карта. Тогда я купил новую звуковую карту в ближайшем компьютерном магазине, подключил её, установил драйвера и вот он наш звук, который мы так долго ждали. Думаю, вы поняли, что эту часть статьи надо тоже принять во внимание.
Кстати, по поводу звука есть полезные статьи: «Решение проблемы с исчезновением звука» и «Пропал значок громкости».
Восстановление системы
Рассмотрим последний, самый простой, но иногда эффективный способ избавления от ошибки с кодом 39. Это восстановление системы. Многие пользователи экономят ресурсы жестко диска и отключают эту функцию, так как образ винды занимает довольно большое пространство на винчестере, но восстановление раннего состояния Windows иногда помогает решить серьезные проблемы. Покажем, как включить восстановление, если оно было отключено ранее и запустить операцию:
- Открываем Свойства системы нажав Win+Pause/Break. Выбираем Защита системы:
- В диалоговом окне Свойства системы переходим во вкладку Защита системы и жмем Настроить:
- В следующем окне мы можем включить, отключить восстановление, изменить объем дискового пространства, используемое функцией:
- Если вы только включили восстановление, то запустить его не получится, так как нет точек восстановления. Если точки создавались ранее, переходим к пуску:
- В диалоговом окне Свойства системы нажимаем Восстановить, выбираем Рекомендуемое восстановление и жмем Далее:
- Подтверждаем параметры восстановления, нажав Готово.
Процесс займет некоторое время, в течение которого компьютер будет перезагружен. Не отключайте ПК от питания в это время. Если операция не помогла, выберете другую точку восстановления.
Мы рассмотрели основные причины возникновения и способы устранения ошибки с кодом 39. Надеемся, что эта статья помогла вам решить проблему.
Проблема с Windows
Вы можете обновить Windows или же попробовать переустановить Windows. Знаю, что эту процедуру все мы не любим, но надо искать выход! А так как Windows очень тесно связан с драйверами и работой комплектующих, то Windows может быть проблемной частью, когда драйвера не устанавливаются.
Я добавил этот раздел в самый конец статьи, так как установка Windows занимает много времени и я бы не хотел чтобы вы его потратили зря.
Внимание! Обязательно воспользуйтесь всеми ссылками, которые я дал в этой статье. Эти статьи вам помогут с вашей проблемой, а также вы узнаете принцип установки драйверов.
Первым делом…
[adsense]
Как понять, что ошибка установки драйвера неожиданно всплыла на поверхность? Очень просто! Проблемный девайс просто перестанет работать и вы обязательно это заметите. Но чтобы убедиться наверняка, рекомендую проделать следующую операцию. Откройте «Компьютер»,затем выберите меню «Свойства системы», далее перейдите по вкладке «Диспетчер устройств».
Это классический инструмент в операционной системе Windows, который позволяет отслеживать возникновение проблем аппаратного уровня. К примеру, если в новом окошке диспетчера вы заметите вопросительный значок напротив определенной надписи, следовательно, эта надпись и есть тот самый модуль, который работает неправильно или не работает вообще. Щелкните правой кнопкой по этому аппарату, затем выберите «Свойства». На первой же вкладке вы увидите полное наименование девайса, а чуть ниже – его статус. Если это «чудо» работает неправильно, то здесь будет кратко описана проблема, а так же назван код ошибки. Это очень удобный способ найти неполадку. Используя код ошибки можно загуглить и получить точный ответ на вопрос «что делать?». Будьте готовы к тому, что самым распространенным и универсальным решением считается повторная установка драйвера.
Назначение?
Благодаря цифровой подписи разработчика (ЦПР), рядовой пользователь способен установить только проверенное на совместимость железо, девайсы и дрова к ним. ЦПР избавляет от множества возможных проблем и снижает угрозу установки нежелательного ПО (включая вирусы), но и ограничивает, ведь присоединить оборудование без электронного сертификата не получится.
Не удается проверить цифровую подпись драйвера. Код 52
Явление сопровождается сообщением об отсутствии такой подписи (Код 52) и оповещением о том, что при последнем изменении была произведена установка неверно подписанного файла, либо вредоносной программы неизвестного происхождения. Даже если выбрать пункт «Все равно установить», то по окончании оборудование по-прежнему будет работать нестабильно.
Для решения проблемы вам потребуется отключить опцию проверки в Windows. Вот когда приходится отключать мониторинг проверки:
- Использование устаревшего девайса, с которым идут дрова, не проходившие тест на совместимость с ОС.
- При установке кастомных драйверов.
- Для налаживания функционирования нестандартных устройств, но их количество невелико.