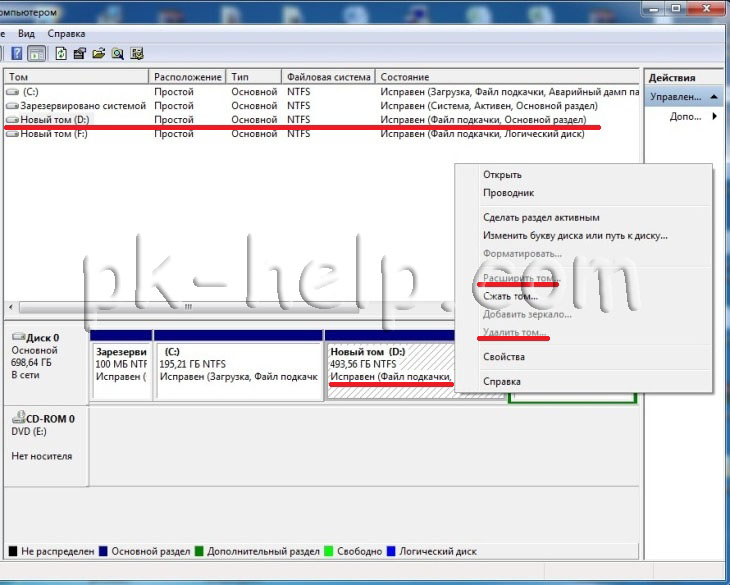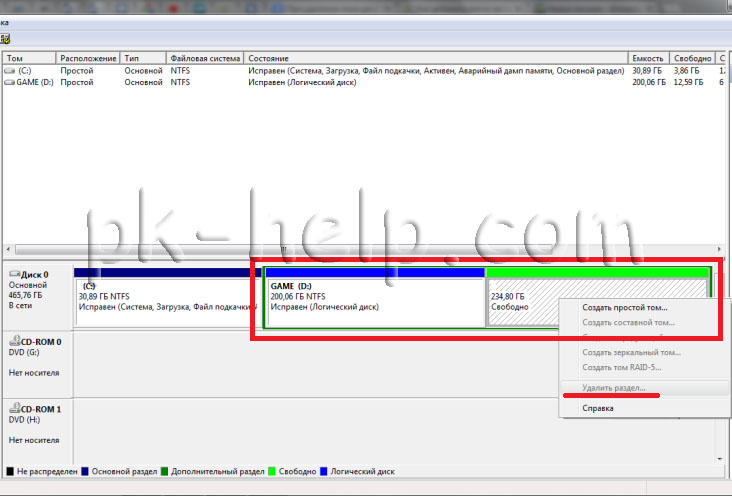После того как я написал статьи Как добавить место на системный диск (диск С) + видео и Как объединить локальные диски в Windows7 + видео, мне стали приходить сообщения от читателей что у них не активно поле «Удалить раздел». Что ж такое бывает… В этой статье я расскажу в каких случаях такое происходит и как сделать активным поле Удалить раздел.
Строка «Удалить том» не активна из-за файла подкачки.
Одна из причин, когда поле Удалить том не активно— это использование тома для файла подкачки.
Если в Управлении дисками в поле «Состояние» напротив диска, который вы хотите удалить или расширить написано «Файл подкачки», то вам не удастся удалить или расширить том. Для начала вам необходимо убрать файл подкачки с диска, а затем уже работать с ним.
Поле «Удалить раздел» не активно.
Другой случай, вы удалили том, после этого хотите удалить раздел, но строка «Удалить раздел» не активна.
Это связанно с разделами жесткого диска. Если раздел, который вы хотите удалить обведен зеленой рамкой, а внутри раздела есть тома, то для начала вам нужно удалить все тома, а затем уже можно удалить и весь раздел. Т.е. удалить все тома обведенные зеленой рамкой, в данном случае том D. После этого у вас будет раздел размером «том D» + свободное место с которым вы можете работать дальше, например добавить место на диск C. Как вы можете заметить, раздел это более широкое понятие, чем том. Из томов состоят разделы или раздел может состоять из одного тома.
Это наиболее популярные факторы блокирующие возможность удалить раздел или том. Если вы столкнулись с ситуацией когда указанные здесь способы вам не помогли — напишите в комментарии или письмо на info{пес}pk-help.com, попробуем разобраться.
Я очень надеюсь, моя статья помогла Вам! Просьба поделиться ссылкой с друзьями:
Если у вас мало места на диске, вы можете удалить разделы / тома жесткого диска, которые не используются, чтобы освободить место для тома, который почти заполнен. Как правило, вы можете использовать утилиту Disk Management для удаления разделов жесткого диска в Windows 10. Однако в некоторых случаях Параметр Удалить том выделен серым цветом, что делает невозможным удаление разделов пользователями. В этом посте мы расскажем, почему вы можете столкнуться с этой проблемой, а также расскажем, как лучше всего решить эту проблему.
Параметр Удалить том выделен серым цветом
Если параметр Удалить том неактивен для вас в управлении дисками в Windows 10, это может быть связано со следующими факторами:
- На томе, который вы пытаетесь удалить, есть файл подкачки.
- На томе / разделе, который вы пытаетесь удалить, есть системные файлы.
- Том содержит операционную систему.
- Если вы хотите удалить свободное место в расширенном разделе, Удалить том будет неактивен в управлении дисками.
Не удается удалить раздел диска в Windows 10
Если вы столкнулись с этой проблемой, вы можете попробовать любое из наших рекомендуемых ниже решений, чтобы решить эту проблему.
- Управление файлом подкачки на разделе
- Используйте стороннее программное обеспечение
Давайте посмотрим на описание процесса, связанного с каждым из перечисленных решений.
1]Управление файлом подкачки на разделе
Сделайте следующее:
- Нажмите Клавиша Windows + R для вызова диалогового окна «Выполнить».
- В диалоговом окне «Выполнить» введите
sysdm.cplи нажмите Enter, чтобы открыть Свойства системы. - Идти к Передовой таб.
- Щелкните значок Настройки кнопка под Спектакль.
- Перейдите к Передовой вкладка в окне.
- Щелкните значок Изменять кнопка.
- Снимите отметку Автоматически управлять размером файла подкачки для всех дисков вариант.
- Затем выберите том, который хотите удалить.
- Выберите Нет файла подкачки переключатель.
- Щелкните значок Набор кнопка.
- Наконец, нажмите кнопку Ok кнопка.
- Закройте все окно свойств системы.
Теперь вы можете снова запустить Управление дисками. Снова выберите том, который хотите удалить. В Удалить том опция должна быть активна, и вы можете удалить выбранный том.
Если это решение не помогло вам, вы можете попробовать следующее решение.
2]Используйте стороннее программное обеспечение
Это решение требует, чтобы вы использовали любое стороннее программное обеспечение для разделов, такое как программа EaseUS Partition Master, для удаления раздела.
После того, как вы загрузили и установили EaseUS Partition Master, вы можете следовать приведенным ниже инструкциям, чтобы удалить раздел / том:
- Запустить Мастер разделов EaseUS.
- Как только он загрузится, щелкните правой кнопкой мыши на разделе, который вы хотите удалить, и выберите Удалить.
- Нажмите Ok когда вас попросят подтвердить.
- В верхнем левом углу нажмите Выполнить операцию.
- Нажмите Подать заявление кнопка.
- Ваша система перезагрузится, чтобы начать работу.
Вот и все! Любое из этих решений должно сработать для вас.
КОНЧИК: См. Этот пост, если параметр «Увеличить громкость» неактивен или отключен.
Кнопка удалить том не активна что делать
Добрый день! Уважаемые читатели и гости одного из крупнейших IT блогов рунета Pyatilistnik.org. В прошлый раз мы с вами смогли вернуть работы USB-флешки в привычное русло, избавив ее от ошибки «Диск защищен от записи», там нам Windows как обычно дала пишу для размышлений. В сегодняшней статье, я вам хочу показать не менее увлекательную загадку, представьте, что вы открываете оснастку управления дисками и хоти расширить локальный том, но у вас не активна кнопка «Расширить Том (Extend Volume)», а увеличить том то нужно. Давайте смотреть как выкручиваться в данной ситуации.
Почему не получается расширить раздел в Windows?
Давайте я подробнее опишу свою инфраструктуру. Есть виртуальная машина на ESXI 6.5, на которой есть SCCM, один из моих коллег попросил меня расширить диск C: так как там уже начало заканчиваться дисковое пространство, что в итоге давало не работающий сервис, а этого допустить нельзя. Открыв оснастку «Управление дисками» я увидел, что на моем диске «Disk 0» есть:
- Загрузочный раздел
- Основной раздел Windows
- Recovery Partition
- Неразмеченное место
Обратите внимание, что в контекстном меню, где можно было расширить том, неактивно поле «Расширить Том (Shrink Volume)», хотя вы видите, что неразмеченное пространство есть.
И почему тогда мне не удается выполнить операцию по увеличению диска C:. Тут может быть ряд причин:
- Вам нужно удалить раздел восстановления, если честно, то мне он не нужен, если мы говорим про Windows 10 или Windows Server 2016 и выше, то там есть свой раздел для восстановления.
- Файловая система диска может быть не NTFS, тут вам нужно посмотреть свойства, с диском C: это вряд ли, а вот с несистемным разделом. может быть легко. Советую посмотреть, как переделать FAT32 раздел в NTFS без потери данных.
- Если Recovery Partition не хотите удалять, то ее нужно сместить вправо, а свободное пространство влево, представляете какое иногда бывает в практике чувство, что из-за неправильно размеченного раздела терабайт так 50, и попытке его расширить, приходилось играться с порядком самого раздела и свободного места, чтобы они были рядом, помню ждал этой процедуры более двух суток.
- Бывает так, что нераспределенное место физически располагается на другом физическом диске, тут нужно понимать, что в такой ситуации вы не сможете расширить ничего, если конечно не конвертируете ваши тома в динамические и не создадите составной том
- Ограничения MBR дисков, 4 раздела и 2 ТБ размером
Как удалить раздел восстановления (Recovery Partition)
Еще раз отмечаю, что удаление раздела восстановления, ни как не повлияет на то, что ваша Windows не сможет восстановиться после какого-то сбоя, у нее для этого есть все необходимое. Поэтому откройте оснастку «Управление дисками» и попытайтесь удалить раздел Recovery Partition. С вероятностью 99,9% у вас просто не будет в контекстном меню ни каких пунктов.
Что делать? Тут нам на помощь приходит утилита командной строки Diskpart. Откройте командную строку в режиме администратора, кому удобнее можно и PowerShell, утилита там так же работает. Введите:
После чего нажмите Enter. Вы попадете в утилиту. Далее выведем список ваших дисков, выполните:
Нужный мне диск «Disk 0». После чего вам нужно его выбрать, для этого пишем:
Теперь посмотрим список разделов (Партиций) на данном диске. Вводим команду:
Нужный мне раздел восстановления идет под номером 3 (Partition 3 «Type Recovery»). Нам необходимо его удалить. Для этого выбираем его. Для этого выполним:
После сама команду удаляющая Recovery Partition.
Открываем теперь опять оснастку управления дисками, и о чудо кнопку вновь стала активной. Выбираем поле «Расширить Том (Extend Volume)».
Переносим нужное незанятое пространство на право.
Далее и на выходе получаем успешно расширенный раздел. Как видите у нас успешно удалился раздел восстановления и незанятое пространство было справа от нужного раздела.
MBR и остатки расширенного раздела
Раньше, когда диски были маленького объема, 99% всех дисковых разделов были MBR. MBR имеет много ограничений, например всего на нем можно создать только 4 раздела, если все они первичные. Потому что в главной загрузочной записи всего 4 записи , из которых операционная система может определить положение каждого раздела. Тут если вы хотели создать еще один раздел, вы должны были или преобразовать MBR в GPT или же сделать расширенный раздел, который работает как контейнер, где логические диски создаются внутри него.
Есть интересный нюанс, что если вы удалите логический раздел внутри контейнера (Расширенного диска), то оно не будет нераспределенным (черного цвета), а станет свободным и будет иметь желтый цвет. Вроде место есть, оно справа, но кнопка «Расширить Том (Shrink Volume)» не активно. Тут вам так же придется, через diskpartудалять данный раздел. Метод описан выше.
Еще одним из ключевых ограничений MBR, является невозможность создать раздел более 2 ТБ, тут у вас так же будет неразмеченное пространство и не активное поле «Расширить Том (Shrink Volume)», тут как я писал выше, только преобразование в GPT.
Сдвиг нераспределенного места в нужную сторону
Если вы вдруг боитесь удалять какой-то раздел, например все тот же Recovery Partition, то вы можете с помощью специализированного софта поменять местами разделы, это как игра в пятнашки. Я приведу пример утилиты NIUBI Partition Editor Professional, которую вы можете скачать на сайте производителя и получить бесплатную пожизненную лицензию для домашнего использования.
Вот пример моего сервера, где нужно расширить диск C:, а ему мешает Recovery Partition. Мне нужно его сместить вправо, а свободное место влево.
Запустите NIUBI Partition Editor Professional, выберите раздел, который вы хотите сдвинуть, именно раздел, не свободное пространство. В моем примере, это раздел 450 МБ. Через правый клик вызовите его контекстное меню и выберите пункт «Resize/Move Volume«.
В разделе «Size And Location» вам нужно выбрать ваш раздел (Зажать на нем левой кнопкой мыши) и перетащить его по максимум вправо.
В результате у вас должно получиться вот так, можете сразу увидеть, что и незанятое пространство переместилось в списке разделов влево. Нажимаем Ok.
Далее вы теперь щелкаете правым кликом по разделу, который вам нужно расширить. Из меню выбираем пункт «Resize/Move Volume«.
Растяните ваш раздел в правую сторону, для этого просто зажмите его за правый край.
После растягивания раздела, нажмите ОК.
Теперь нам нужно применить изменения к двум операциям, что мы сделали ранее, чтобы NIUBI Partition Editor Professional мог это уже передать системе Windows. Для этого просто в левом верхнем углу нажмите кнопку «Apply«.
В всплывающем окне подтвердите выполнение операции.
Как видим, наши задания по переносу раздела и дальнейшее расширение успешно выполнены. Можно проверять в оснастке управления дисками.
Как видите диск C: увеличен и раздел восстановления на месте, миссия выполнена.
Удаление или перемещение раздела восстановления через AOMEI Partition Assistant Technician Edition
Я очень часто в своей практике пользуюсь утилитой AOMEI Partition Assistant Technician Edition, на текущий момент актуальной версией является 9-я. Если у вас неактивно поле «Расширить Том (Shrink Volume)», и нужно произвести расширение раздела, то утилита вам легко поможет.
Тут у вас так же несколько вариантов, первый это сдвиг не нужного раздела вправо от нераспределенного пространства или вообще его полное удаление. Я так же покажу как перемещать раздел Recovery Partition и покажу, как его удалить.
Запустите AOMEI Partition Assistant Technician Edition и выберите тот, раздел, который мы будем перемещать вправо. У меня, это Volume без буквы и размером 450 МБ. Через правый клик вызовите контекстное меню и выберите пункт «Изменение размера/Перемещение разделов«.
Выделите перемещаемый раздел и перетащите его вправо.
Должно получиться вот так, после чего нажмите ОК.
Осталось только применить наши изменения и переместить сам раздел в Windows. Для это в левом верхнем углу нажмите кнопку «Применить«.
Откроется мастер операций, нажмите кнопку «Перейти«
Дожидаемся выполнения наших операций.
Все, теперь ваше поле «Расширить Том (Shrink Volume)» снова активно и вы легко можете увеличивать объем нужного тома.
Если нужно пойти другим путем и удалить не нужный раздел, который мешает расширению тома, то так же кликните по нужному правым кликом и выберите пункт «Удаление раздела«.
Выберите простое удаление или же с затиранием места, если нужно попараноить. После этого ваше не распределенное пространство будет перемещено левее к нужному тому и можно продолжить расширение.
Удаление или перемещение раздела восстановления через DiskGenius Professional 5
Есть еще одна великолепная утилита, которая по мимо восстановления данных умеет и работать с томами, разделами и логическими дисками, я говорю про DiskGenius Professional 5. Тут у нас так же два варианта решения проблемы когда не удается нажать поле «Расширить Том (Shrink Volume)»:
- Удалить мешающие разделы
- Переместить мешающие разделы
Давайте для начала переместим том, запустите DiskGenius Professional 5. Щелкните правым кликом по разделу, который вы хотите подвинуть. Из контекстного меню выберите пункт «Resize Partition«.
Вам нужно выделить левый, маленький раздел и переместить его просто вправо. ИМЕННО перетащить.
В результате должно получиться вот так, обратите внимание, что его размер остался тот же. Нажмите «Start«.
Соглашаемся, что готовы что могут быть потеряны данные, если что-то пойдет не так и мы запускаем процедуру.
Дожидаемся, когда закончиться процесс выполнения.
Процедура перемещения очень быстрая и результат уже сразу можно посмотреть в управлении дисками, как видим DiskGenius Professional 5 справилась на ура.
Чтобы теперь расширить нужный том через DiskGenius Professional 5, вам нужно его выбрать и нажать на пункт «Resize Partition«, после чего или цифрами вбить новый размер или же ползунок расширяемого тома переместить вправо.
Если хотите удалить лишний, мешающий том, то это можно сделать так же через контекстное меню, выбрав пункт «Delete Current Partition«.
Кнопка удалить том не активна что делать
После того как я написал статьи Как добавить место на системный диск (диск С) + видео и Как объединить локальные диски в Windows7 + видео , мне стали приходить сообщения от читателей что у них не активно поле «Удалить раздел». Что ж такое бывает. В этой статье я расскажу в каких случаях такое происходит и как сделать активным поле Удалить раздел.
Строка «Удалить том» не активна из-за файла подкачки.
Одна из причин, когда поле Удалить том не активно— это использование тома для файла подкачки.
Если в Управлении дисками в поле «Состояние» напротив диска, который вы хотите удалить или расширить написано «Файл подкачки», то вам не удастся удалить или расширить том. Для начала вам необходимо убрать файл подкачки с диска, а затем уже работать с ним.
Поле «Удалить раздел» не активно.
Другой случай, вы удалили том, после этого хотите удалить раздел, но строка «Удалить раздел» не активна.
Это связанно с разделами жесткого диска. Если раздел, который вы хотите удалить обведен зеленой рамкой, а внутри раздела есть тома, то для начала вам нужно удалить все тома, а затем уже можно удалить и весь раздел. Т.е. удалить все тома обведенные зеленой рамкой, в данном случае том D. После этого у вас будет раздел размером «том D» + свободное место с которым вы можете работать дальше, например добавить место на диск C . Как вы можете заметить, раздел это более широкое понятие, чем том. Из томов состоят разделы или раздел может состоять из одного тома.
Как на диске удалить разделы, если они защищены («удалить том» нажать нельзя, не активно и отображается серым)
Вопрос от пользователя
Здравствуйте.
Подключил старый диск от ноутбука к ПК (на нем раньше была установлена Windows). Мне нужно полностью удалить с него всю информацию и очистить. Но сделать это не получается, т.к. «удалить том» в управлении дисками горит серым (не нажимается).
Хотел через установку Windows всё почистить, но установщик при попытке удаления раздела сообщает, что операция не может быть выполнена, т.к. ошибка. (и там длинная строка с нулями и единицами). Что можно сделать?
Для начала хочу сразу же всех предупредить — перед удалением разделов с диска, проверьте, все ли нужные файлы вы с него скопировали ( прим. : ведь данные на нем после этой операции станут недоступными!).
Кроме этого, с помощью способов, приведенных мной ниже — можно легко очистить и диск с вашей текущей ОС Windows (поэтому, будьте аккуратны и не торопитесь, особенно, если слабо представляете, как и что. ).
👉 Важно!
На всякий случай перед процедурой очистки диска — рекомендую подготовить парочку аварийных флешек. Они могут очень пригодиться!
Удалить том недоступен. (функция не активна). Управление дисками в Windows 10
Способы удаления всех разделов с диска
Пару слов о том, почему управление дисками не позволяет удалить разделы.
Дело в том, что на дисках, на которых была установлена Windows — помимо локального и под ОС разделов, создается и скрытый системный раздел EFI на 100-512 МБ (для GPT-дисков) . Разумеется, он явл. защищенным и приложение управление дисками не позволяет его удалить (т.к. есть вероятность, что не искушенный пользователь «снесет» загрузчик ОС Windows).
Кроме этого, если говорим о ноутбуках, — то на них могут быть разделы с бэкапом (резервной копией). При помощи них пользователь (якобы) может откатить устройство к базовому состоянию ( прим. : в ряде случаев, правда, функция не работает. — поэтому это место «расходуется» в пустую).
Само собой, все эти скрытые системные разделы не всегда просто удалить. Однако, нет ничего невозможного. (если диск исправен!). 👌
Через командную строку (Diskpart)
Далее в ней нужно последовательно ввести нижеперечисленные команды, я их выделил коричневым (после каждой нажимать Enter):
- diskpart (этим мы запускаем спец. утилиту для работы с дисками);
- list disk (эта команда покажет нам список накопителей, подключенных к ПК);
- select disk 1 (выбор диска для работы. Будьте внимательны: вместо «1», как у меня на скрине ниже 👇, вам нужно будет указать свой номер диска из списка накопителей);
- clean (после этой команды вся информация на выбранном диске будет удалена. В моем случае — на диске «1»! 👇)
4-ре команды для очистки диска
Затем командную строку можно закрыть и запустить 👉 управление дисками — первое, что потребуется сделать — проинициализировать накопитель. Для этого просто кликните ПКМ (правой кнопкой мыши) по аббревиатуре «Disk. «. См. пример ниже. 👇
После указать разметку: GPT / MBR.
Далее на диске можно создать раздел и отформатировать его. С этим, как правило, никаких проблем уже не возникает. 👌
Создание нового раздела NTFS — можно пользоваться
С помощью загрузочной флешки
Этот способ актуален для любых накопителей: защищенных, системных и т.д. и т.п. Будьте аккуратны, т.к. можно легко удалить и разметку с диска, на котором установлена ваша рабочая Windows (никаких ограничений в этом планет нет).
LiveCD
Как подготовить LiveCD: 👉 см. инструкцию
После загрузки с подготовленной LiveCD-флешки — рекомендую запустить утилиту MiniTool Partition Wizard (она позволяет выполнять весь спектр самых необходимых операции с HDD/SSD, флешками и пр. накопителями).
Запускаем программу MiniTool Partition Wizard
После запуска, программа представит список накопителей: нужно найти тот, с которого вы хотите удалить разметку, кликнуть по нему ПКМ и выбрать пункт «Удалить все разделы» .
MiniTool Partition Wizard — удалить все разделы
Далее MiniTool Partition Wizard «попросит» подтвердить операцию, и нажать по кнопке «Применить» .
Собственно, далее на этом диске можно создать новые разделы и начать его использование. См. скрины ниже. 👇
Преобразование (или создание нового раздела)
Установочной (с Windows)
Вместо LiveCD можно загрузиться с обычной установочной флешки с Windows (правда, этот способ не всегда работает — поэтому предыдущий вариант предпочтительнее).
Собственно, для начала необходимо начать типовую установку Windows.
Запуск начала установки ОС Windows
Когда дойдете до окна «Выберите тип установки» — укажите второй вариант «Выборочная. « . См. пример ниже. 👇
Далее установщик представит вам список накопителей (и разделы на них): выбираете ненужный, и кликаете по меню «Удалить» .
Удаление раздела (где хотите установить Windows)
👉 Дополнение
Если на данном этапе возникнет ошибка — попробуйте запустить командную строку, нажав на сочетание Shift+F10. А далее проделать процедуру, описанную выше в статье (с Diskpart).
Если вы случайно удалили нужный раздел — не торопитесь! В большинстве случаев его можно восстановить, и все файлы будут на месте. Не так давно у меня была заметка по этой теме.
На чтение 3 мин. Просмотров 109 Опубликовано 17.04.2021
Удаление разделов жесткого диска иногда может быть действительно необходимым, особенно когда у вас мало места на диске. В таких случаях пользователи обычно удаляют неиспользуемый том, чтобы освободить место для тома, который почти заполнен. Обычно для удаления разделов жесткого диска используется утилита «Управление дисками». Однако существуют определенные сценарии, в которых параметр « Удалить том » неактивен, из-за чего пользователи не могут удалять разделы.
Это часто происходит, если на томе, который вы пытаетесь удалить, есть файл подкачки и т. д. Иногда эту проблему ошибочно принимают за проблему, в которой вас нет возможность удалить защищенный EFI раздел. Однако в этом случае пользователи также не могут удалять файловые системы NTFS. Это может быть серьезным препятствием, однако вы можете использовать решения из этой статьи, чтобы с этим справиться.
Содержание
- Почему опция «Удалить том» неактивна в Windows 10?
- Решение 1. Управление файлом подкачки в разделе
- Решение 2. Использование стороннего программного обеспечения
Почему опция «Удалить том» неактивна в Windows 10?
Что ж, если опция «Удалить том» для вас неактивна в управлении дисками в Windows 10 это может быть связано со следующими факторами:
- Файл страницы: Как мы имеем упоминалось выше, одной из причин, из-за которых вы не можете удалить раздел, может быть наличие файла подкачки на этом конкретном томе.
- Системные файлы: Если в разделе, который вы пытаетесь удалить, установлены системные файлы, вы не сможете это сделать, из-за чего опция «Удалить том» недоступна для вас.
Поскольку ошибка вызвана не слишком многими факторами, ее можно легко изолировать, используя одно или два простых решения. Следуйте приведенным ниже решениям, чтобы обойти проблему.
Решение 1. Управление файлом подкачки в разделе
Так же, как Как мы уже говорили ранее, вы не сможете удалить раздел, на котором есть файл подкачки. Файл подкачки – это то, что хранит ваши данные при заполнении оперативной памяти системы. Чтобы решить эту проблему, вам необходимо сделать следующее:
- Перейдите в меню «Пуск» , введите « Просмотреть дополнительные параметры системы » и затем откройте его.
- На вкладке Дополнительно нажмите Настройки .
- Затем переключитесь на вкладку Advanced в открывшемся новом окне и выберите Изменить .
- Снимите флажок« Автоматически управлять размером файла подкачки для всех дисков », а затем выделите диск, который вы хотите удалить.
- Выберите « Без файла подкачки » и нажмите Установить .
- Нажмите Применить и OK во всех окнах..
- Перезагрузите систему.
Решение 2. Использование стороннего программного обеспечения
Если вышеуказанное решение не решает вашу проблему, вам придется удалить раздел с помощью стороннего программного обеспечения. В этой статье мы рассмотрим программу EaseUS Partition Master для удаления раздела. Обязательно загрузите его с официального сайта (щелкните здесь) , а затем установите. После установки утилиты следуйте приведенным инструкциям:
- Запустите EaseUS Partition Master .
- После загрузки щелкните правой кнопкой мыши раздел, который вы хотите удалить, и выберите « Удалить ».
- Нажмите OK , когда вас попросят подтвердить.
- Вверху -в левом углу нажмите Выполнить операцию , а затем нажмите Применить .
- Ваша система должна будет перезагрузиться, чтобы начать операцию.
Download PC Repair Tool to quickly find & fix Windows errors automatically
If you are running low on disk space, you may want to delete your hard drive partitions/volumes which is not being used to free up some space for the volume that is almost full. Typically, you can use the Disk Management utility to delete hard drive partitions in Windows 11/10. However,in some cases, the Delete Volume option is greyed out, making it impossible for users to delete partitions. In this post, we will describe why you may be faced with this issue, as well as present how best you can resolve this issue.

If the Delete Volume option is greyed out for you in Disk Management on Windows 11/10, it can be due to the following factors:
- There is a Page file on the volume that you are trying to delete.
- There are system files present on the volume/partition you’re trying to delete.
- The volume contains the Operating System.
- If you want to delete the free space in an extended partition, the Delete Volume will be greyed out in Disk Management.
Can’t delete Disk Partition on Windows 10
If you’re faced with this issue, you can try either of our recommended solutions below to resolve the issue.
- Manage Page File on the partition
- Use 3rd-party software
Let’s take a look at the description of the process involved concerning each of the listed solutions.
1] Manage Page File on the partition
This solution requires you to disable the Page file saved on the volume that you want to remove.
Do the following:
- Press Windows key + R to invoke the Run dialog.
- In the Run dialog box, type
sysdm.cpland hit Enter to open System Properties. - Go to Advanced tab.
- Click the Settings button under Performance.
- Navigate to the Advanced tab in the window.
- Click the Change button.
- Uncheck Automatically manage paging file size for all drives option.
- Next, select the volume you want to remove.
- Select the No page file radio button.
- Click the Set button.
- Finally, click the OK button.
- Close out all System Properties window.
You can now run Disk Management again. Select the volume you want to delete again. The Delete Volume option should be active, and you can delete the selected volume.
If this solution didn’t work for you, you can try the next solution.
Related: Delete Volume option is greyed out for USB Flash drive.
2] Use 3rd-party software
This solution requires you to use any third-party partition software like the EaseUS Partition Master software to delete a partition.
Once you have downloaded and installed EaseUS Partition Master, you can follow the instructions below to delete a partition/volume:
- Launch the EaseUS Partition Master.
- Once it loads up, right-click on the partition that you want to delete and select Delete.
- Click OK when it asks you for confirmation.
- On the top-left corner, click Execute Operation.
- Click Apply button.
- Your system will restart to begin the operation.
That’s it! Either of these solutions should work for you.
TIP: See this post if the Extend Volume option is grayed out or disabled.
Obinna Onwusobalu has studied Information & Communication Technology and is a keen follower of the Windows ecosystem. He has been a Windows Insider MVP (2020). He runs a computer software clinic.
Download PC Repair Tool to quickly find & fix Windows errors automatically
If you are running low on disk space, you may want to delete your hard drive partitions/volumes which is not being used to free up some space for the volume that is almost full. Typically, you can use the Disk Management utility to delete hard drive partitions in Windows 11/10. However,in some cases, the Delete Volume option is greyed out, making it impossible for users to delete partitions. In this post, we will describe why you may be faced with this issue, as well as present how best you can resolve this issue.

If the Delete Volume option is greyed out for you in Disk Management on Windows 11/10, it can be due to the following factors:
- There is a Page file on the volume that you are trying to delete.
- There are system files present on the volume/partition you’re trying to delete.
- The volume contains the Operating System.
- If you want to delete the free space in an extended partition, the Delete Volume will be greyed out in Disk Management.
Can’t delete Disk Partition on Windows 10
If you’re faced with this issue, you can try either of our recommended solutions below to resolve the issue.
- Manage Page File on the partition
- Use 3rd-party software
Let’s take a look at the description of the process involved concerning each of the listed solutions.
1] Manage Page File on the partition
This solution requires you to disable the Page file saved on the volume that you want to remove.
Do the following:
- Press Windows key + R to invoke the Run dialog.
- In the Run dialog box, type
sysdm.cpland hit Enter to open System Properties. - Go to Advanced tab.
- Click the Settings button under Performance.
- Navigate to the Advanced tab in the window.
- Click the Change button.
- Uncheck Automatically manage paging file size for all drives option.
- Next, select the volume you want to remove.
- Select the No page file radio button.
- Click the Set button.
- Finally, click the OK button.
- Close out all System Properties window.
You can now run Disk Management again. Select the volume you want to delete again. The Delete Volume option should be active, and you can delete the selected volume.
If this solution didn’t work for you, you can try the next solution.
Related: Delete Volume option is greyed out for USB Flash drive.
2] Use 3rd-party software
This solution requires you to use any third-party partition software like the EaseUS Partition Master software to delete a partition.
Once you have downloaded and installed EaseUS Partition Master, you can follow the instructions below to delete a partition/volume:
- Launch the EaseUS Partition Master.
- Once it loads up, right-click on the partition that you want to delete and select Delete.
- Click OK when it asks you for confirmation.
- On the top-left corner, click Execute Operation.
- Click Apply button.
- Your system will restart to begin the operation.
That’s it! Either of these solutions should work for you.
TIP: See this post if the Extend Volume option is grayed out or disabled.
Obinna Onwusobalu has studied Information & Communication Technology and is a keen follower of the Windows ecosystem. He has been a Windows Insider MVP (2020). He runs a computer software clinic.
Содержание
- Не активна кнопка удалить том windows 10
- Почему не получается расширить раздел в Windows?
- Как удалить раздел восстановления (Recovery Partition)
- MBR и остатки расширенного раздела
- Сдвиг нераспределенного места в нужную сторону
- Удаление или перемещение раздела восстановления через AOMEI Partition Assistant Technician Edition
- Удаление или перемещение раздела восстановления через DiskGenius Professional 5
Не активна кнопка удалить том windows 10
Добрый день! Уважаемые читатели и гости одного из крупнейших IT блогов рунета Pyatilistnik.org. В прошлый раз мы с вами смогли вернуть работы USB-флешки в привычное русло, избавив ее от ошибки «Диск защищен от записи», там нам Windows как обычно дала пишу для размышлений. В сегодняшней статье, я вам хочу показать не менее увлекательную загадку, представьте, что вы открываете оснастку управления дисками и хоти расширить локальный том, но у вас не активна кнопка «Расширить Том (Extend Volume)», а увеличить том то нужно. Давайте смотреть как выкручиваться в данной ситуации.
Почему не получается расширить раздел в Windows?
Давайте я подробнее опишу свою инфраструктуру. Есть виртуальная машина на ESXI 6.5, на которой есть SCCM, один из моих коллег попросил меня расширить диск C: так как там уже начало заканчиваться дисковое пространство, что в итоге давало не работающий сервис, а этого допустить нельзя. Открыв оснастку «Управление дисками» я увидел, что на моем диске «Disk 0» есть:
- Загрузочный раздел
- Основной раздел Windows
- Recovery Partition
- Неразмеченное место
Обратите внимание, что в контекстном меню, где можно было расширить том, неактивно поле «Расширить Том (Shrink Volume)», хотя вы видите, что неразмеченное пространство есть.
И почему тогда мне не удается выполнить операцию по увеличению диска C:. Тут может быть ряд причин:
- Вам нужно удалить раздел восстановления, если честно, то мне он не нужен, если мы говорим про Windows 10 или Windows Server 2016 и выше, то там есть свой раздел для восстановления.
- Файловая система диска может быть не NTFS, тут вам нужно посмотреть свойства, с диском C: это вряд ли, а вот с несистемным разделом. может быть легко. Советую посмотреть, как переделать FAT32 раздел в NTFS без потери данных.
- Если Recovery Partition не хотите удалять, то ее нужно сместить вправо, а свободное пространство влево, представляете какое иногда бывает в практике чувство, что из-за неправильно размеченного раздела терабайт так 50, и попытке его расширить, приходилось играться с порядком самого раздела и свободного места, чтобы они были рядом, помню ждал этой процедуры более двух суток.
- Бывает так, что нераспределенное место физически располагается на другом физическом диске, тут нужно понимать, что в такой ситуации вы не сможете расширить ничего, если конечно не конвертируете ваши тома в динамические и не создадите составной том
- Ограничения MBR дисков, 4 раздела и 2 ТБ размером
Как удалить раздел восстановления (Recovery Partition)
Еще раз отмечаю, что удаление раздела восстановления, ни как не повлияет на то, что ваша Windows не сможет восстановиться после какого-то сбоя, у нее для этого есть все необходимое. Поэтому откройте оснастку «Управление дисками» и попытайтесь удалить раздел Recovery Partition. С вероятностью 99,9% у вас просто не будет в контекстном меню ни каких пунктов.
Что делать? Тут нам на помощь приходит утилита командной строки Diskpart. Откройте командную строку в режиме администратора, кому удобнее можно и PowerShell, утилита там так же работает. Введите:
После чего нажмите Enter. Вы попадете в утилиту. Далее выведем список ваших дисков, выполните:
Нужный мне диск «Disk 0». После чего вам нужно его выбрать, для этого пишем:
Теперь посмотрим список разделов (Партиций) на данном диске. Вводим команду:
Нужный мне раздел восстановления идет под номером 3 (Partition 3 «Type Recovery»). Нам необходимо его удалить. Для этого выбираем его. Для этого выполним:
После сама команду удаляющая Recovery Partition.
Открываем теперь опять оснастку управления дисками, и о чудо кнопку вновь стала активной. Выбираем поле «Расширить Том (Shrink Volume)».
Переносим нужное незанятое пространство на право.
Далее и на выходе получаем успешно расширенный раздел. Как видите у нас успешно удалился раздел восстановления и незанятое пространство было справа от нужного раздела.
MBR и остатки расширенного раздела
Раньше, когда диски были маленького объема, 99% всех дисковых разделов были MBR. MBR имеет много ограничений, например всего на нем можно создать только 4 раздела, если все они первичные. Потому что в главной загрузочной записи всего 4 записи , из которых операционная система может определить положение каждого раздела. Тут если вы хотели создать еще один раздел, вы должны были или преобразовать MBR в GPT или же сделать расширенный раздел, который работает как контейнер, где логические диски создаются внутри него.
Есть интересный нюанс, что если вы удалите логический раздел внутри контейнера (Расширенного диска), то оно не будет нераспределенным (черного цвета), а станет свободным и будет иметь желтый цвет. Вроде место есть, оно справа, но кнопка «Расширить Том (Shrink Volume)» не активно. Тут вам так же придется, через diskpartудалять данный раздел. Метод описан выше.
Еще одним из ключевых ограничений MBR, является невозможность создать раздел более 2 ТБ, тут у вас так же будет неразмеченное пространство и не активное поле «Расширить Том (Shrink Volume)», тут как я писал выше, только преобразование в GPT.
Сдвиг нераспределенного места в нужную сторону
Если вы вдруг боитесь удалять какой-то раздел, например все тот же Recovery Partition, то вы можете с помощью специализированного софта поменять местами разделы, это как игра в пятнашки. Я приведу пример утилиты NIUBI Partition Editor Professional, которую вы можете скачать на сайте производителя и получить бесплатную пожизненную лицензию для домашнего использования.
Вот пример моего сервера, где нужно расширить диск C:, а ему мешает Recovery Partition. Мне нужно его сместить вправо, а свободное место влево.
Запустите NIUBI Partition Editor Professional, выберите раздел, который вы хотите сдвинуть, именно раздел, не свободное пространство. В моем примере, это раздел 450 МБ. Через правый клик вызовите его контекстное меню и выберите пункт «Resize/Move Volume«.
В разделе «Size And Location» вам нужно выбрать ваш раздел (Зажать на нем левой кнопкой мыши) и перетащить его по максимум вправо.
В результате у вас должно получиться вот так, можете сразу увидеть, что и незанятое пространство переместилось в списке разделов влево. Нажимаем Ok.
Далее вы теперь щелкаете правым кликом по разделу, который вам нужно расширить. Из меню выбираем пункт «Resize/Move Volume«.
Растяните ваш раздел в правую сторону, для этого просто зажмите его за правый край.
После растягивания раздела, нажмите ОК.
Теперь нам нужно применить изменения к двум операциям, что мы сделали ранее, чтобы NIUBI Partition Editor Professional мог это уже передать системе Windows. Для этого просто в левом верхнем углу нажмите кнопку «Apply«.
В всплывающем окне подтвердите выполнение операции.
Как видим, наши задания по переносу раздела и дальнейшее расширение успешно выполнены. Можно проверять в оснастке управления дисками.
Как видите диск C: увеличен и раздел восстановления на месте, миссия выполнена.
Удаление или перемещение раздела восстановления через AOMEI Partition Assistant Technician Edition
Я очень часто в своей практике пользуюсь утилитой AOMEI Partition Assistant Technician Edition, на текущий момент актуальной версией является 9-я. Если у вас неактивно поле «Расширить Том (Shrink Volume)», и нужно произвести расширение раздела, то утилита вам легко поможет.
Тут у вас так же несколько вариантов, первый это сдвиг не нужного раздела вправо от нераспределенного пространства или вообще его полное удаление. Я так же покажу как перемещать раздел Recovery Partition и покажу, как его удалить.
Запустите AOMEI Partition Assistant Technician Edition и выберите тот, раздел, который мы будем перемещать вправо. У меня, это Volume без буквы и размером 450 МБ. Через правый клик вызовите контекстное меню и выберите пункт «Изменение размера/Перемещение разделов«.
Выделите перемещаемый раздел и перетащите его вправо.
Должно получиться вот так, после чего нажмите ОК.
Осталось только применить наши изменения и переместить сам раздел в Windows. Для это в левом верхнем углу нажмите кнопку «Применить«.
Откроется мастер операций, нажмите кнопку «Перейти«
Дожидаемся выполнения наших операций.
Все, теперь ваше поле «Расширить Том (Shrink Volume)» снова активно и вы легко можете увеличивать объем нужного тома.
Если нужно пойти другим путем и удалить не нужный раздел, который мешает расширению тома, то так же кликните по нужному правым кликом и выберите пункт «Удаление раздела«.
Выберите простое удаление или же с затиранием места, если нужно попараноить. После этого ваше не распределенное пространство будет перемещено левее к нужному тому и можно продолжить расширение.
Удаление или перемещение раздела восстановления через DiskGenius Professional 5
Есть еще одна великолепная утилита, которая по мимо восстановления данных умеет и работать с томами, разделами и логическими дисками, я говорю про DiskGenius Professional 5. Тут у нас так же два варианта решения проблемы когда не удается нажать поле «Расширить Том (Shrink Volume)»:
- Удалить мешающие разделы
- Переместить мешающие разделы
Давайте для начала переместим том, запустите DiskGenius Professional 5. Щелкните правым кликом по разделу, который вы хотите подвинуть. Из контекстного меню выберите пункт «Resize Partition«.
Вам нужно выделить левый, маленький раздел и переместить его просто вправо. ИМЕННО перетащить.
В результате должно получиться вот так, обратите внимание, что его размер остался тот же. Нажмите «Start«.
Соглашаемся, что готовы что могут быть потеряны данные, если что-то пойдет не так и мы запускаем процедуру.
Дожидаемся, когда закончиться процесс выполнения.
Процедура перемещения очень быстрая и результат уже сразу можно посмотреть в управлении дисками, как видим DiskGenius Professional 5 справилась на ура.
Чтобы теперь расширить нужный том через DiskGenius Professional 5, вам нужно его выбрать и нажать на пункт «Resize Partition«, после чего или цифрами вбить новый размер или же ползунок расширяемого тома переместить вправо.
Если хотите удалить лишний, мешающий том, то это можно сделать так же через контекстное меню, выбрав пункт «Delete Current Partition«.
Вас предупредят, что все с тома будет удалено, соглашаемся с этим.

В этой инструкции подробно о том, как удалить раздел диска в Windows 10, 8.1 и Windows 7 в «Управление дисками», командной строке (Diskpart) и с помощью сторонних бесплатных программ, а также о возможных проблемах при удалении. Если вам требуется удалить все без исключения разделы на жестком диске или другом накопителе, при этом диск не является системным, можно использовать отдельную инструкцию Как удалить разделы на флешке (подойдет и для других дисков).
- Как удалить раздел диска в Управлении дисками Windows
- Удаление разделов HDD или SSD в командной строке
- Удаление расширенного раздела
- Программы для управления разделами на диске
- Проблемы и ошибки при удалении разделов
- Видео инструкция
Как удалить раздел диска во встроенной утилите «Управление дисками» Windows
Во всех последних версиях Windows присутствует встроенная утилита для работы с разделами дисков, её использование очень простое и в базовом случае для удаления раздела потребуется выполнить следующие простые шаги:
- Нажмите клавиши Win+R на клавиатуре, введите diskmgmt.msc и нажмите Enter.
- В открывшейся утилите «Управление дисками» нажмите правой кнопкой мыши по разделу, который нужно удалить — это можно сделать как в списке разделов, отображаемом в верхней части, так и в графическом представлении разделов на дисках в нижней части. Я предпочитаю использовать второй вариант.
- Выберите пункт «Удалить том».
- Подтвердите удаление раздела.
- В дальнейшем появившееся незанятое пространство вы можете использовать для создания новых разделов или для присоединения к другим имеющимся разделам, об этом можно прочитать, например, здесь: Как увеличить диск C за счет диска D.
Все описанное работает без проблем при условии, что разделы не являются системными или иным образом используемыми или необходимыми — в этом случае пункт «Удалить том» может быть не активна или отсутствовать, рассмотрим такие случаи в разделе про возможные ошибки.
Также есть нюансы, для логических разделов, расположенных на расширенном разделе. В этом случае такие разделы в управлении дисками будут располагаться в области, выделенной зеленым цветом и о них — в отдельном разделе инструкции.
Удаление разделов дисков HDD и SSD с помощью командной строки
Удалить разделы с жесткого диска или SSD вы можете также в командной строке с помощью утилиты DISKPART. Будьте очень внимательны, перепутав номера разделов вы можете удалить важные данные:
- Запустите командную строку от имени администратора. В Windows 10 это можно сделать следующим образом: найдите командную строку через поиск на панели задач, нажмите по найденному результату правой кнопкой мыши и выберите пункт «Запуск от имени администратора». Другие методы описаны в этой инструкции.
- В открывшейся командной строке введите DISKPART и нажмите Enter.
- Далее по порядку используем следующие команды, нажимая Enter после каждой:
- list disk — команда выдаст номера подключенных дисков. Запомните номер диска, раздел с которого нужно удалить, далее — N.
- select disk N
- list partition — команда покажет номера разделов на выбранном диске, запоминаем номер раздела, который нужно удалить, далее — M.
- select partition M
- delete partition
- exit
В результате выбранный нами раздел будет удален с диска, а на нем появится незанятое пространство, которое можно использовать для целей создания новых разделов или присоединения к имеющимся.
Удаление расширенного раздела с диска
У многих пользователей, особенно на дисках MBR присутствуют расширенные разделы, которые в «Управлении дисками» выделены зеленой рамкой, а в DISKPART их тип указывается в результате выполнения команды list partition. В рамках этих разделов присутствуют логические разделы — если мы удалим логический раздел, то присоединение освободившегося пространства к основным разделам не будет доступно, так как это пространство останется в рамках расширенного раздела.
При желании мы можем удалить расширенный раздел следующим методом:
- В управлении дисками — сначала удалить все без исключения логические разделы внутри расширенного, используя пункт «Удалить том» в контекстном меню. Затем открыть контекстное меню расширенного раздела и выбрать пункт «Удалить раздел».
- В DISKPART — также как это было описано выше поочередно, используя команды из пунктов 7 и 9 удаляем все логические разделы, а затем тем же методом — расширенный раздел, который их содержал. Пример показан на скриншоте ниже.
- В некоторых программах возможна конвертация расширенного раздела в основной (например, в Aomei Partition Assistant), но я не знаю утилит, где эта функция была бы доступна в бесплатной версии программы. Более того, такая конвертация будет возможна только если количество основных и логических разделов не превышает ограничения для количества основных разделов данного типа дисков (для MBR — 4 основных раздела).
Программы для управления разделами на дисках
Существуют множество программ, позволяющих удалять разделы на дисках. Среди тех, где эта функциональность доступна бесплатно — Aomei Partition Assistant Standard (на русском языке) и Minitool Partition Wizard Free (без русского языка). Возможно, для кого-то такого рода программы окажутся удобнее, чем встроенные средства Windows 10, 8.1 и Windows 7.
Все действия в этих программах можно осуществить с помощью основных и контекстных меню в интерфейсе с последующим нажатием кнопки «Применить» (Apply). К сожалению, большинство интересных функций (наподобие конвертации расширенного раздела в основной) заблокированы в бесплатных версиях, но простое удаление разделов работает.
Еще одна полезная возможность указанных утилит — создание загрузочного накопителя и последующий запуск управления разделами дисков с него: это позволит выполнить операции над теми разделами, которые по какой-то причине заблокированы в запущенной Windows. Но будьте осторожны — такие разделы дисков могут быть необходимы для нормальной работы системы.
Возможные проблемы и ошибки при удалении разделов с жесткого диска или SSD
Далее — список типичных проблем и ошибок, с которыми вы можете столкнуться, пытаясь удалить ненужный раздел с диска встроенными средствами Windows 10 и других версий:
- Кнопка «Удалить том» не активна или отсутствует. В Diskpart в этом случае вы получите либо сообщение «Ошибка службы виртуальных дисков. Устройство уже используется» либо «Удаление не допускается для текущего загрузочного или системного тома, а также томов с файлами подкачки, аварийного дампа или спящего режима» — вероятнее всего, это системный раздел, либо раздел, содержащий указанные в сообщении выше элементы — файл подкачки, аварийные дампы памяти или файлы спящего режима и гибернации. В случае, если это системный раздел, который вы не хотите видеть в проводнике, можно просто удалить букву с диска (в управлении дисками, пример действий: Как скрыть раздел восстановления в Windows). Если раздел все-таки требуется удалить, и он не системный — постарайтесь отыскать, какие системные элементы (файл подкачки, гибернации и другие) были на нем размещены и уберите их оттуда. Здесь может помочь: Файл подкачки Windows 10, 8.1 и Windows 7.
- Сообщение «Простой том сейчас используется. Чтобы принудительно удалить этот том, нажмите кнопку Да» в управлении дисками — обычно говорит о том, что на этом томе есть что-то, работающее в настоящий момент времени (возможно, в фоновом режиме). Эту же ошибку можно получить, если в параметрах установки приложений магазина Windows 10 выбрать этот раздел в качестве раздела для установки. Обычно, удаление раздела проходит без проблем, но их вероятность не нулевая.
- Ошибка службы виртуальных дисков «Расширенный раздел не пуст» — возникает, если не были удалены все логические разделы внутри расширенного раздела.
- Не удается удалить защищенный раздел без принудительной установки защищенных параметров — как правило, возникает при попытке удалить скрытые разделы с загрузчиком и средой восстановления текущих разделов. Если вам нужно избавиться от этого раздела в проводнике, где он начал отображаться, просто удалите букву с этого раздела, не удаляя сам раздел.
И, наконец, если при действиях с разделами вы сталкиваетесь с ошибками ввода-вывода, возможно, дело в неисправности накопителя, либо проблемах с его подключением к компьютеру.
Видео инструкция
Если в вашем случае при удалении разделов есть дополнительные нюансы, опишите подробно в комментариях ситуацию, я постараюсь помочь.
Вопрос от пользователя
Здравствуйте.
Подключил старый диск от ноутбука к ПК (на нем раньше была установлена Windows). Мне нужно полностью удалить с него всю информацию и очистить. Но сделать это не получается, т.к. «удалить том» в управлении дисками горит серым (не нажимается).
Хотел через установку Windows всё почистить, но установщик при попытке удаления раздела сообщает, что операция не может быть выполнена, т.к. ошибка… (и там длинная строка с нулями и единицами). Что можно сделать?
Здравствуйте.
Для начала хочу сразу же всех предупредить — перед удалением разделов с диска, проверьте, все ли нужные файлы вы с него скопировали (прим.: ведь данные на нем после этой операции станут недоступными!).
Кроме этого, с помощью способов, приведенных мной ниже — можно легко очистить и диск с вашей текущей ОС Windows (поэтому, будьте аккуратны и не торопитесь, особенно, если слабо представляете, как и что…).
Теперь к теме…
*
👉 Важно!
На всякий случай перед процедурой очистки диска — рекомендую подготовить парочку аварийных флешек. Они могут очень пригодиться!
Удалить том недоступен… (функция не активна). Управление дисками в Windows 10
*
Содержание статьи
- 1 Способы удаления всех разделов с диска
- 1.1 Через командную строку (Diskpart)
- 1.2 С помощью загрузочной флешки
- 1.2.1 LiveCD
- 1.2.2 Установочной (с Windows)
→ Задать вопрос | дополнить
Способы удаления всех разделов с диска
Пару слов о том, почему управление дисками не позволяет удалить разделы.
Дело в том, что на дисках, на которых была установлена Windows — помимо локального и под ОС разделов, создается и скрытый системный раздел EFI на 100-512 МБ (для GPT-дисков). Разумеется, он явл. защищенным и приложение управление дисками не позволяет его удалить (т.к. есть вероятность, что не искушенный пользователь «снесет» загрузчик ОС Windows).
Кроме этого, если говорим о ноутбуках, — то на них могут быть разделы с бэкапом (резервной копией). При помощи них пользователь (якобы) может откатить устройство к базовому состоянию (прим.: в ряде случаев, правда, функция не работает… — поэтому это место «расходуется» в пустую).
Само собой, все эти скрытые системные разделы не всегда просто удалить. Однако, нет ничего невозможного… (если диск исправен!). 👌
*
Через командную строку (Diskpart)
Итак, сначала нужно запустить 👉 командную строку от имени администратора.
Далее в ней нужно последовательно ввести нижеперечисленные команды, я их выделил коричневым (после каждой нажимать Enter):
- diskpart (этим мы запускаем спец. утилиту для работы с дисками);
- list disk (эта команда покажет нам список накопителей, подключенных к ПК);
- select disk 1 (выбор диска для работы. Будьте внимательны: вместо «1», как у меня на скрине ниже 👇, вам нужно будет указать свой номер диска из списка накопителей);
- clean (после этой команды вся информация на выбранном диске будет удалена. В моем случае — на диске «1»! 👇)
4-ре команды для очистки диска
Затем командную строку можно закрыть и запустить 👉 управление дисками — первое, что потребуется сделать — проинициализировать накопитель. Для этого просто кликните ПКМ (правой кнопкой мыши) по аббревиатуре «Disk…». См. пример ниже. 👇
Инициализация диска
После указать разметку: GPT / MBR.
Выбор GPT (MBR)
Далее на диске можно создать раздел и отформатировать его. С этим, как правило, никаких проблем уже не возникает… 👌
Создание нового раздела NTFS — можно пользоваться
*
С помощью загрузочной флешки
Этот способ актуален для любых накопителей: защищенных, системных и т.д. и т.п. Будьте аккуратны, т.к. можно легко удалить и разметку с диска, на котором установлена ваша рабочая Windows (никаких ограничений в этом планет нет).
*
LiveCD
Как подготовить LiveCD: 👉 см. инструкцию
После загрузки с подготовленной LiveCD-флешки — рекомендую запустить утилиту MiniTool Partition Wizard (она позволяет выполнять весь спектр самых необходимых операции с HDD/SSD, флешками и пр. накопителями).
Запускаем программу MiniTool Partition Wizard
После запуска, программа представит список накопителей: нужно найти тот, с которого вы хотите удалить разметку, кликнуть по нему ПКМ и выбрать пункт «Удалить все разделы».
MiniTool Partition Wizard — удалить все разделы
Далее MiniTool Partition Wizard «попросит» подтвердить операцию, и нажать по кнопке «Применить».
Подтверждаем операцию
Собственно, далее на этом диске можно создать новые разделы и начать его использование… См. скрины ниже. 👇
Преобразование (или создание нового раздела)
NTFS-раздел
*
Установочной (с Windows)
Вместо LiveCD можно загрузиться с обычной установочной флешки с Windows (правда, этот способ не всегда работает — поэтому предыдущий вариант предпочтительнее).
Собственно, для начала необходимо начать типовую установку Windows.
Запуск начала установки ОС Windows
Когда дойдете до окна «Выберите тип установки» — укажите второй вариант «Выборочная…». См. пример ниже. 👇
Выборочная установка!
Далее установщик представит вам список накопителей (и разделы на них): выбираете ненужный, и кликаете по меню «Удалить».
Удаление раздела (где хотите установить Windows)
👉 Дополнение
Если на данном этапе возникнет ошибка — попробуйте запустить командную строку, нажав на сочетание Shift+F10. А далее проделать процедуру, описанную выше в статье (с Diskpart).
👉 Важно!
Если вы случайно удалили нужный раздел — не торопитесь! В большинстве случаев его можно восстановить, и все файлы будут на месте. Не так давно у меня была заметка по этой теме.
*
Дополнения по теме — приветствуются!
Успехов!
😉


Полезный софт:
-
- Видео-Монтаж
Отличное ПО для создания своих первых видеороликов (все действия идут по шагам!).
Видео сделает даже новичок!
-
- Ускоритель компьютера
Программа для очистки Windows от «мусора» (удаляет временные файлы, ускоряет систему, оптимизирует реестр).