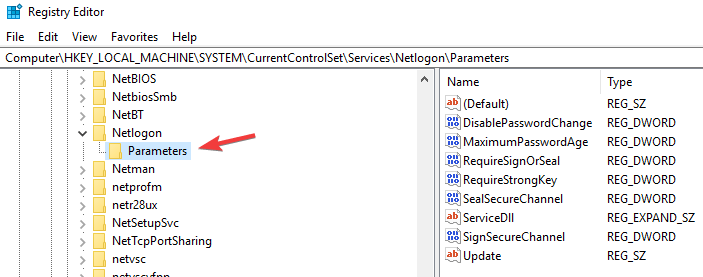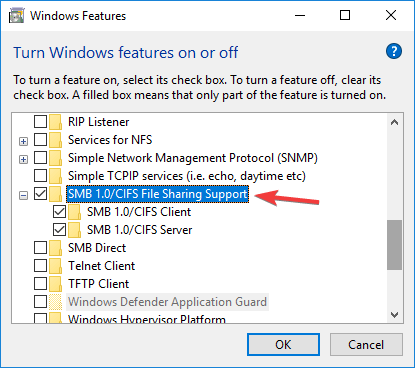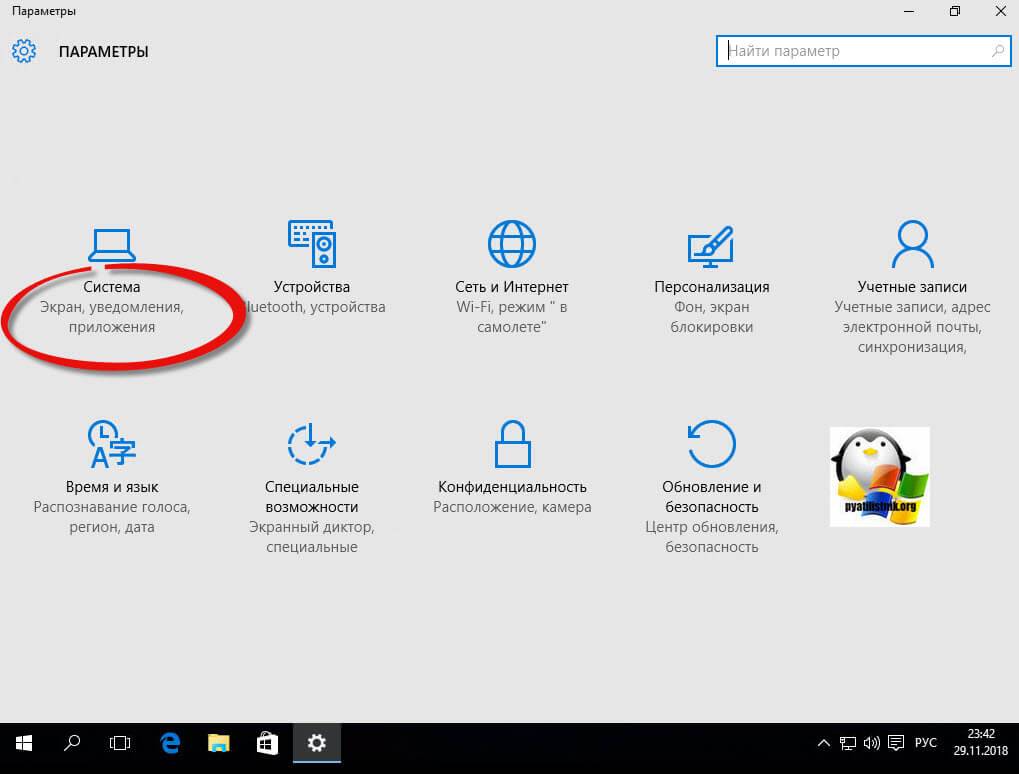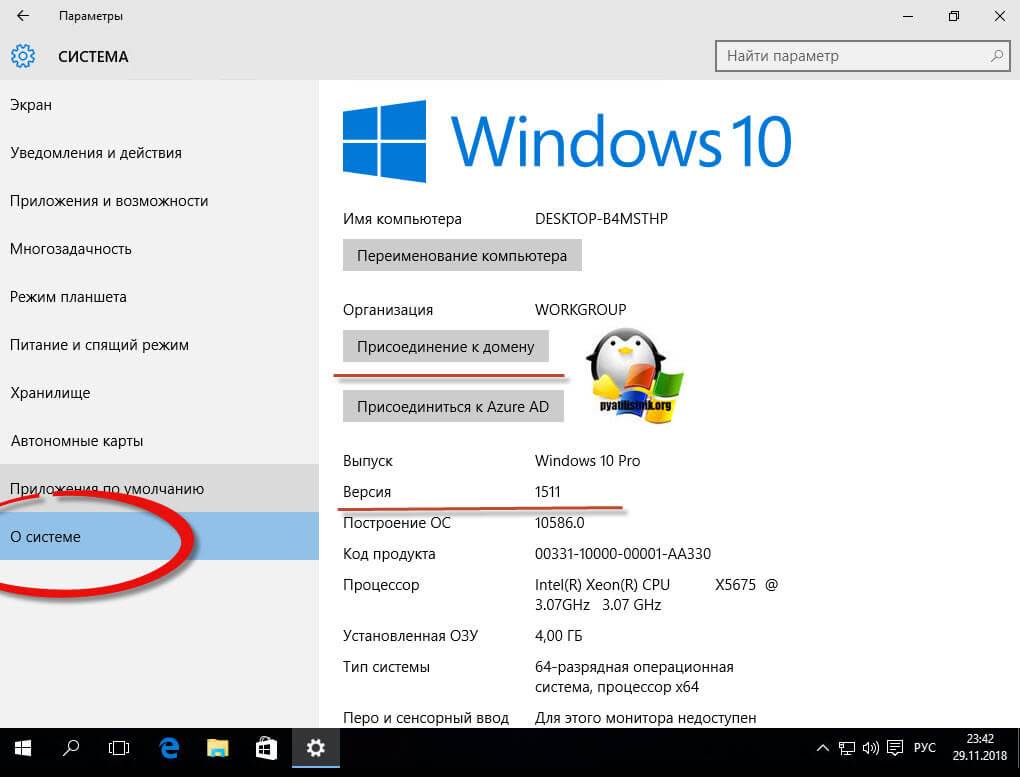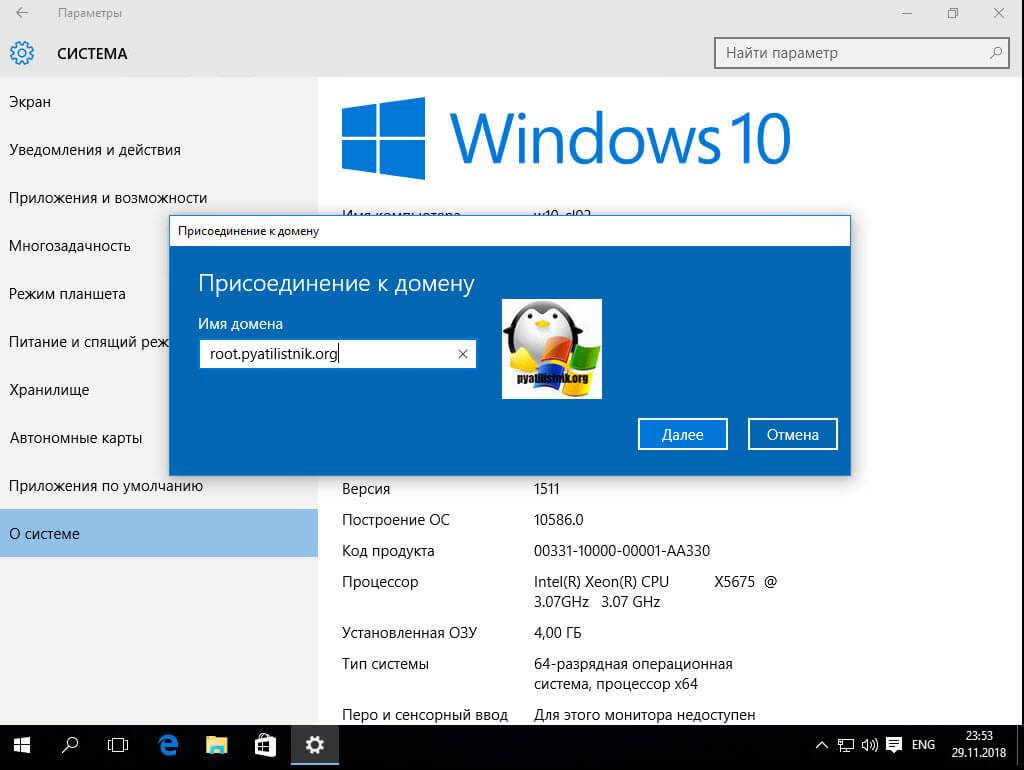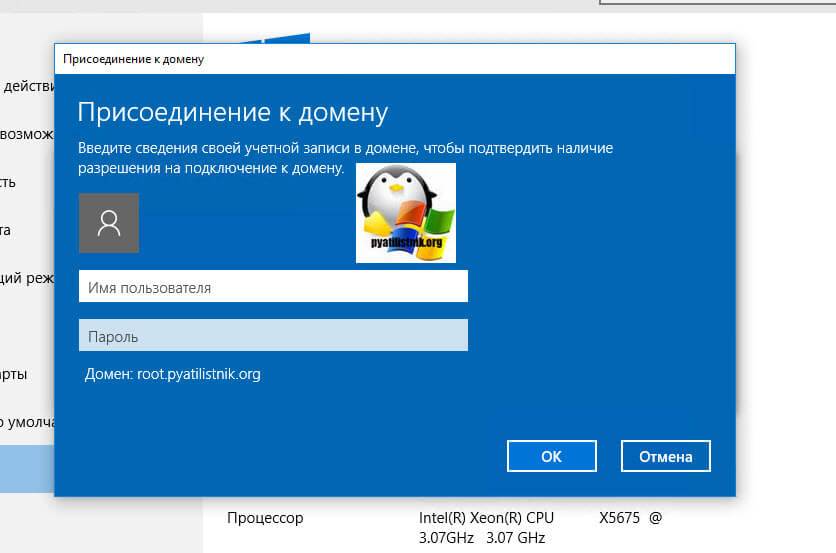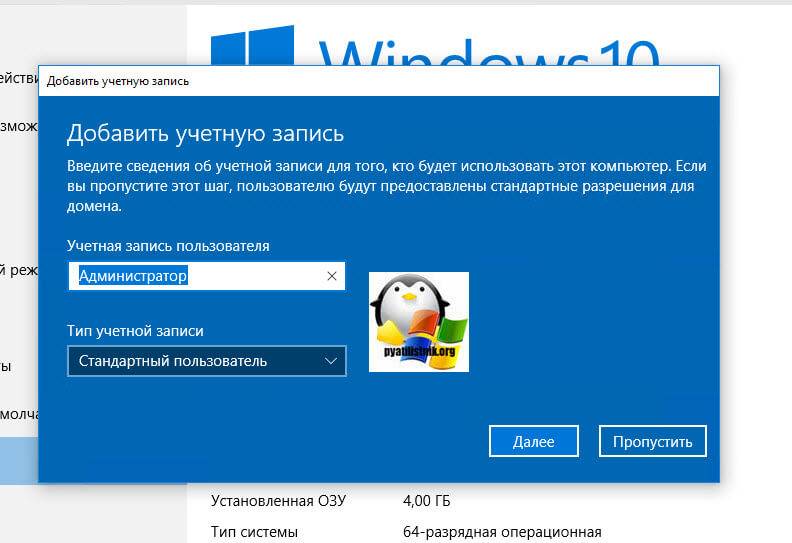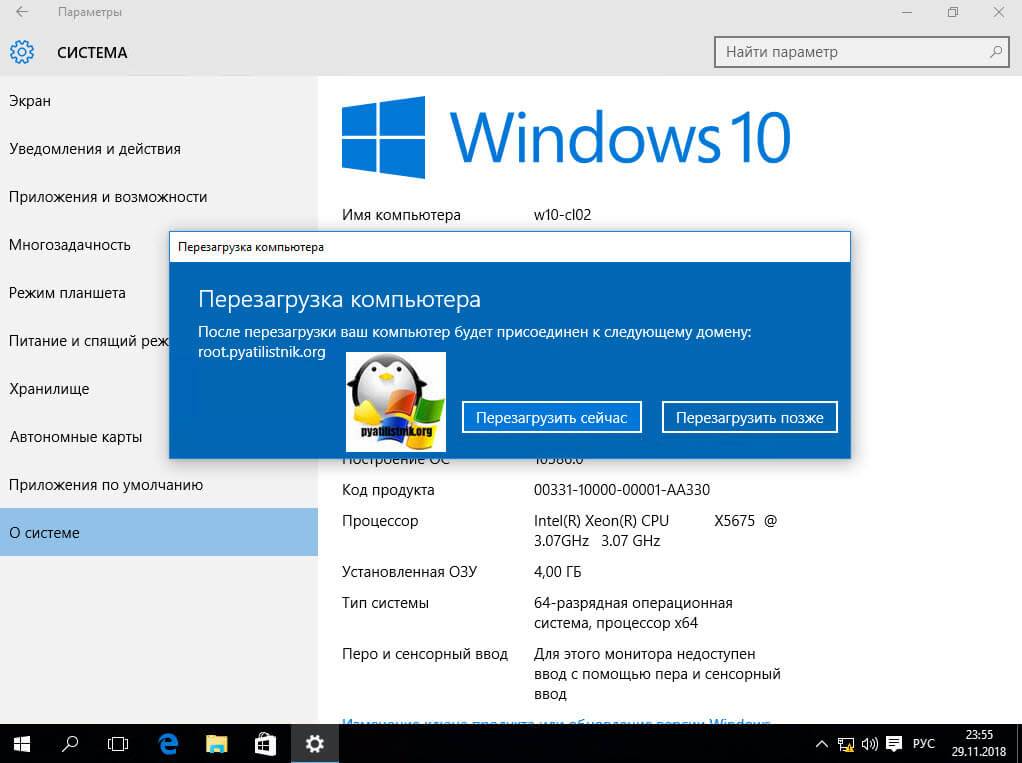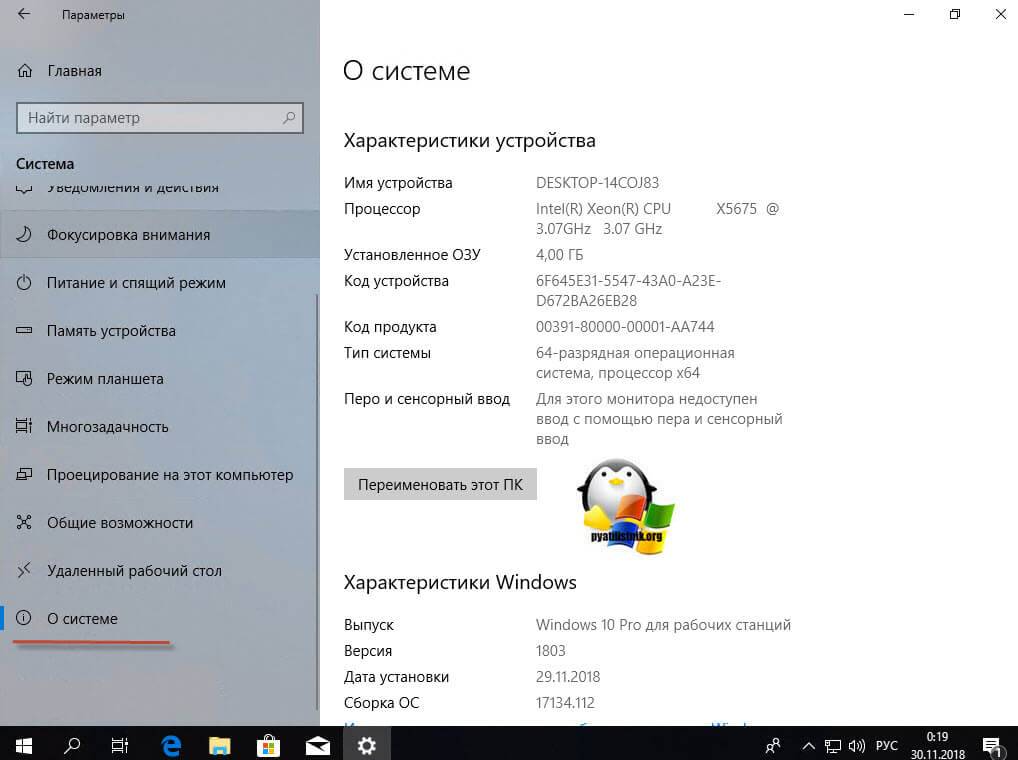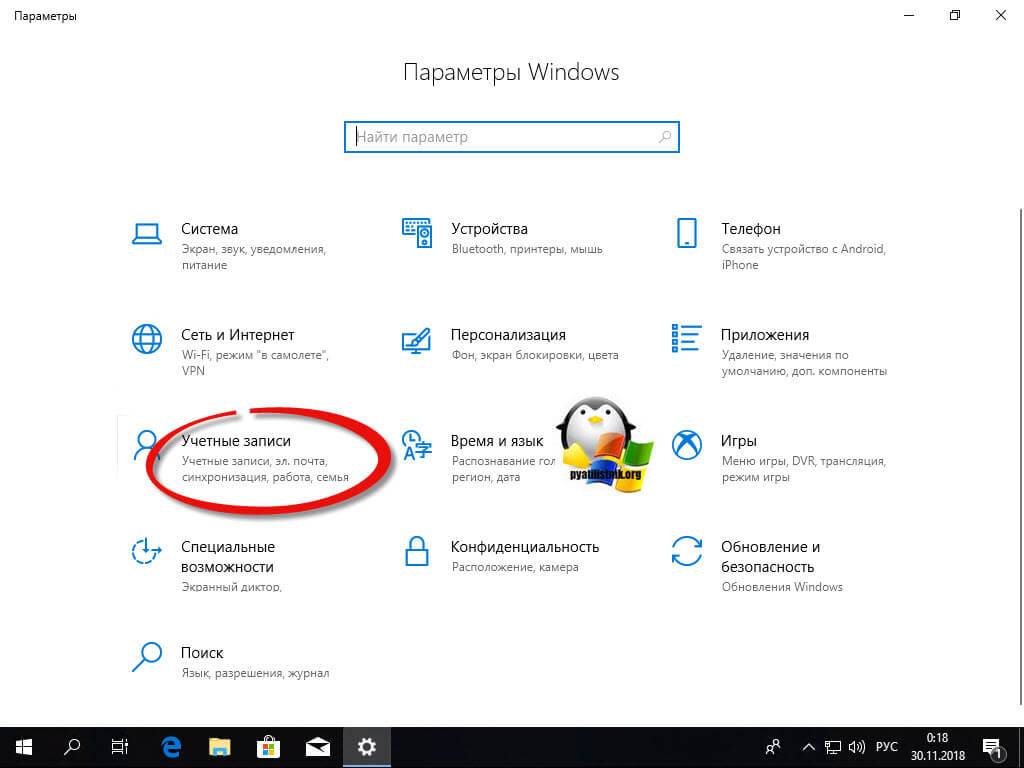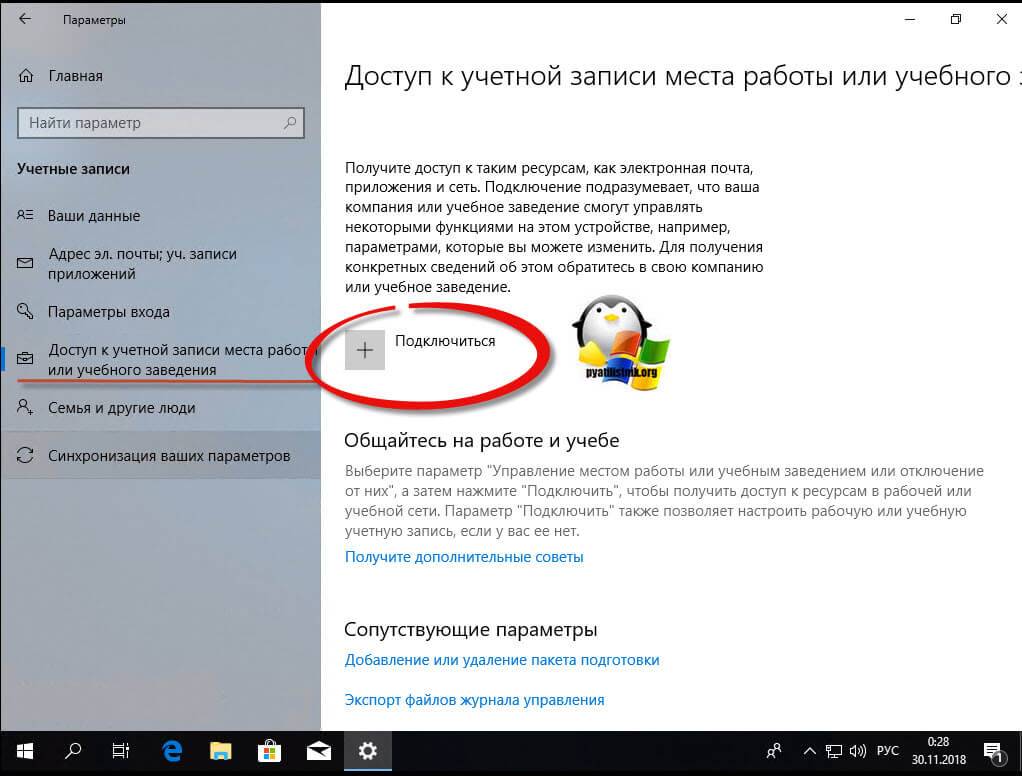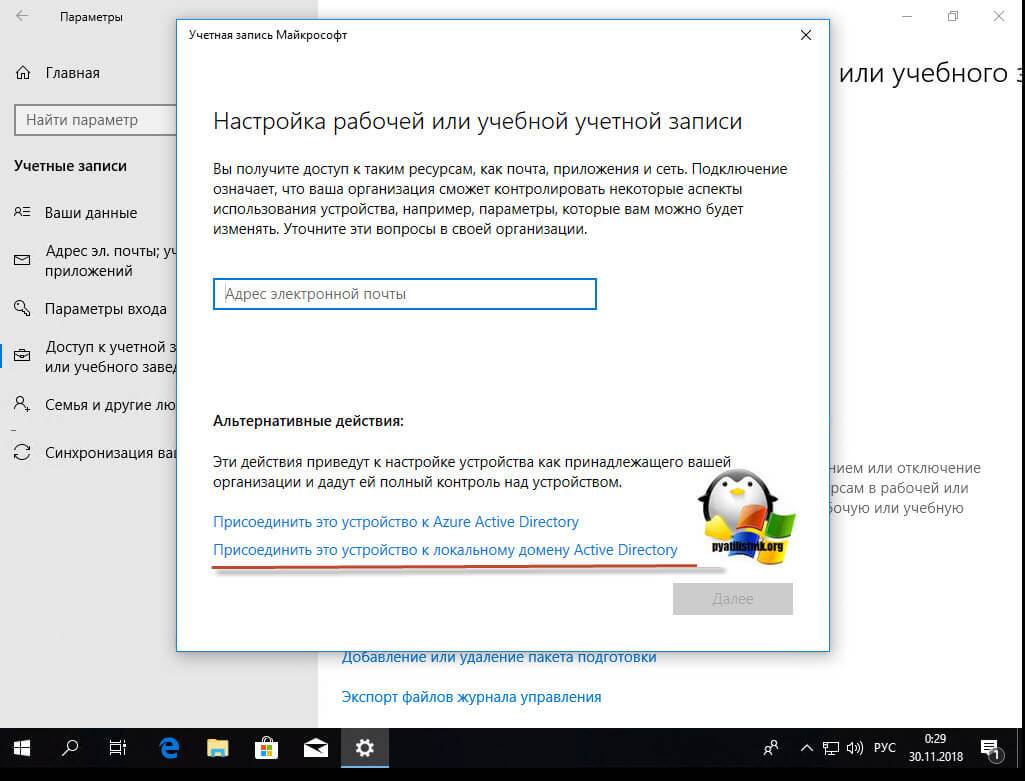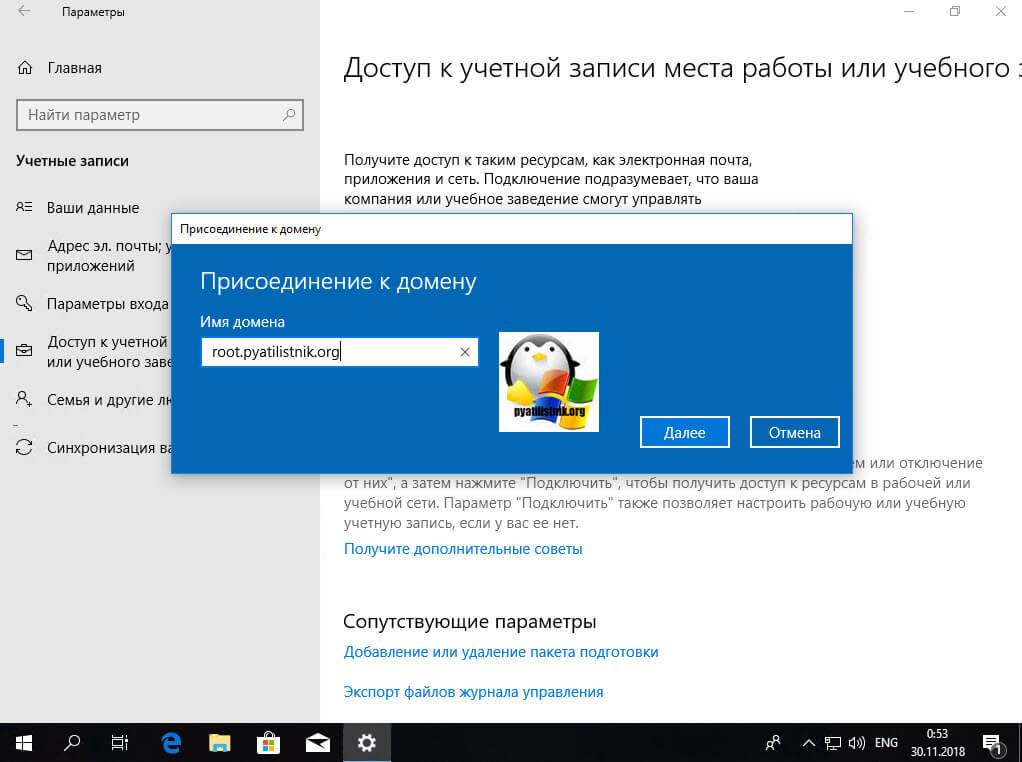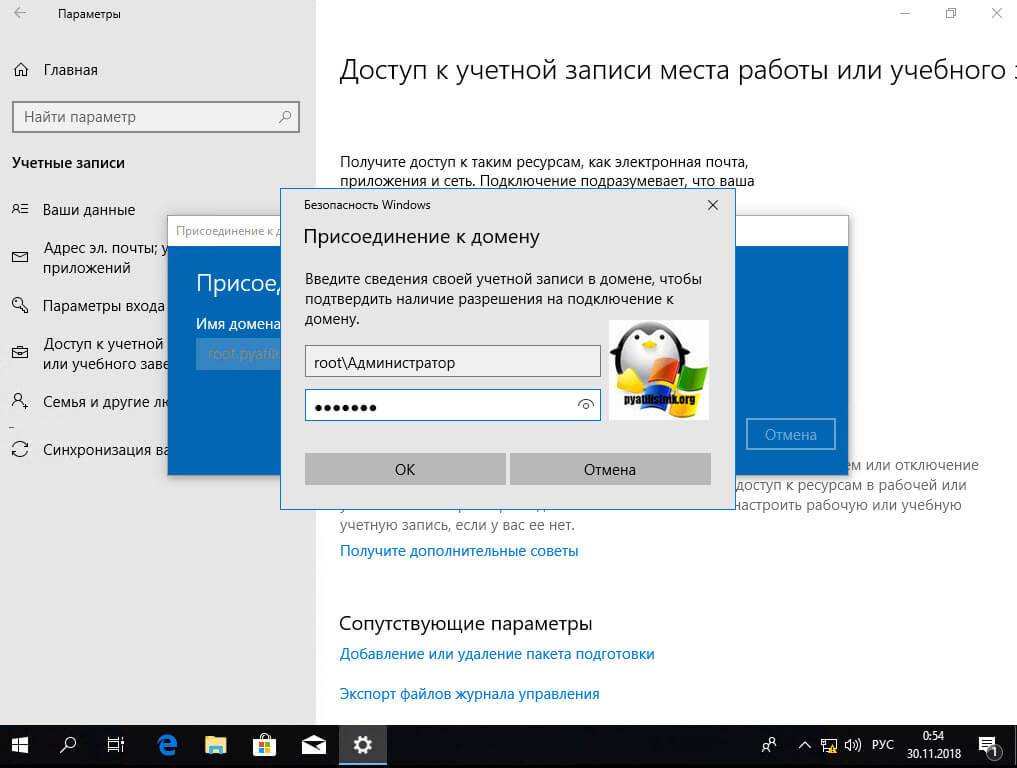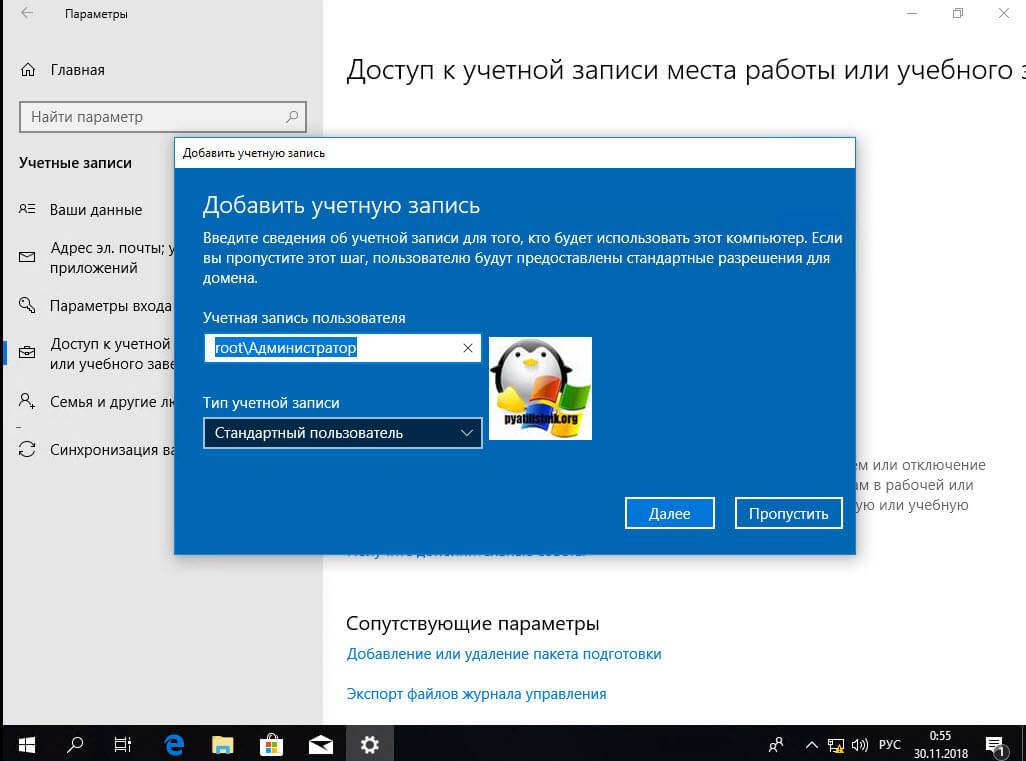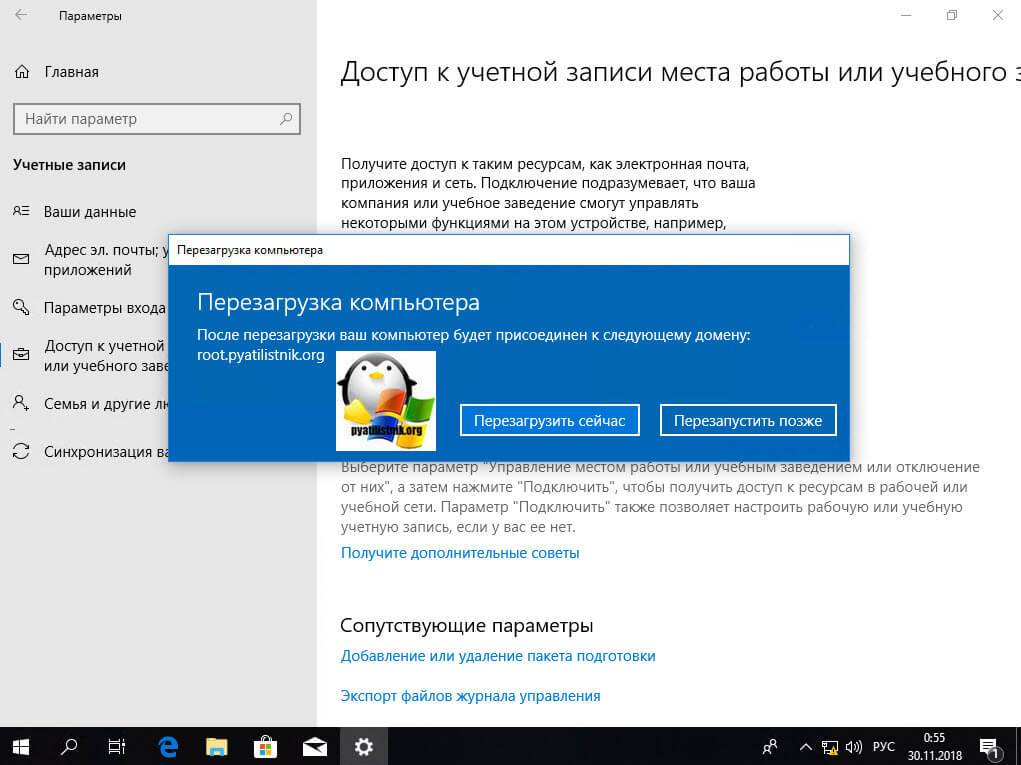|
184 / 101 / 8 Регистрация: 30.05.2009 Сообщений: 782 |
|
|
1 |
|
Не могу присоединить ПК к домену (не активна ни кнопка Идентификации, ни радиокнопка домена)04.06.2012, 23:29. Показов 73708. Ответов 4
Добрый день.
0 |
|
483 / 413 / 20 Регистрация: 06.02.2012 Сообщений: 1,693 |
|
|
05.06.2012, 06:27 |
2 |
|
Один из вариантов — не активно когда прав нет, локальный пользователь точно админ?
0 |
|
184 / 101 / 8 Регистрация: 30.05.2009 Сообщений: 782 |
|
|
05.06.2012, 08:57 [ТС] |
3 |
|
Один из вариантов — не активно когда прав нет, локальный пользователь точно админ? Да. Только не встроенная учетка администратора, а созданная при установке ОС с правами админа.
0 |
|
483 / 413 / 20 Регистрация: 06.02.2012 Сообщений: 1,693 |
|
|
05.06.2012, 09:02 |
4 |
|
В групповых политиках ничего не нашел на эту тему. Видимо проблема в учетке, либо системе.
1 |
|
0 / 0 / 0 Регистрация: 07.10.2019 Сообщений: 1 |
|
|
07.10.2019, 04:51 |
5 |
|
Проблема решается банально переактивацией винды, кому интересно я делал камандами slmgr.vbs /upk для сброса и
0 |
Содержание
- Параметр «Присоединиться к домену» отсутствует в Windows 10 [TECHNICIAN FIX]
- Как добавить Windows 10 в домен?
- 1. Присоединяйтесь к домену из настроек
- 2. Присоединяйтесь к домену с этого компьютера
- 3. Присоединитесь к домену с помощью командной строки
- 4. Добавление других пользователей в домен
- Не активна кнопка идентификация windows 10
- Как включить сетевое обнаружение?
- Master Browser и SMB 1.0
- Проблемы с Windows 1803
- Подводим итоги
- Сетевое обнаружение
- Рабочая группа
- Служба Обозревателя сети
- Другие сетевые службы
- Сброс настроек
- Не активна кнопка домена виндовс 10
- Вопрос
- Ответы
- Все ответы
- Не активна кнопка домена виндовс 10
- Постановка задачи
- Методы присоединения в домен Windows 10
- Практика подключения Windows 10 к домену
- Ввод через новый интерфейс
- Подключаем к домену Windows 10 до 1511
- Подключаем к домену Windows 10 выше 1607
- Классический метод ввода в домен Windows 10
- Как подключить Windows 10 к домену с помощью PowerShell
Выпуск Windows 10 Pro и Enterprise поддерживает функцию домена Windows. Это позволяет пользователям добавлять свой компьютер в корпоративную среду. Используя Домен, вы можете получить доступ к ресурсам, для которых у вас есть разрешение в пределах периметра сети. К сожалению, некоторые пользователи сообщают, что даже после выполнения всех требований в Windows 10 отсутствует опция присоединения к домену.
Вот что сказал один из них.
Я обновился с Windows 10 Home до Pro. Я хочу добавить этот компьютер в мой рабочий домен, но хотя у меня есть профессионал, выбор добавления в домен отсутствует.
Узнайте, как восстановить отсутствующий параметр «Домен», следуя приведенным ниже инструкциям.
Как добавить Windows 10 в домен?
3. Присоединитесь к домену с помощью командной строки
4. Добавление других пользователей в домен
В приведенной выше команде Netdom – это средство командной строки, встроенное в Windows Server 2008 и более поздние версии. Его можно использовать не только для присоединения к домену, но и для создания учетной записи и доверительных отношений. Так что, если вы часто сталкиваетесь с доменами, это может быть очень полезно для изучения.
Присоединение к домену – довольно простой процесс для всех, кто работал с серверами. Чтобы присоединиться к домену, вам нужна учетная запись пользователя в домене, имя домена, компьютер под управлением ОС Windows 10 Pro или Enterprise и контроллер домена под управлением Windows Server 2003.
Источник
Не активна кнопка идентификация windows 10
Привезли 4 новых компа с установленной windows 8.1 для одного языка. Можно обновить до windows 10 home. Но ни одну из этих ОС я не могу нормально интегрировать в существующую рабочую группу с машинами на XP.
Проблема с сетевым обнаружением встречается часто, особенно у владельцев сборки Windows 10, начиная с версии 1703. Вписывая в PowerShell команду net view, пользователь не видит ни одного компьютера в сети.
В этой статье разберемся, как исправить ситуацию, когда сетевое обнаружение не включается и не видно список компьютеров. Ранее мы подробно писали о настройках общего доступа, создании сетевых папок и проблем доступа к сетевым папкам.
Как включить сетевое обнаружение?
Переходим в Панель управления (подробная статья – здесь). Заходим в раздел «Центр управления сетями и общим доступом».
Далее – «Изменить дополнительные параметры…».
Открываем вкладку «Частная» и везде устанавливаем маркеры напротив «Включить».
Переходим во вкладку «Все сети». Здесь устанавливаем маркер «Включить общий доступ…» (как показано на скриншоте.
Пролистываем вниз и ставим маркер напротив «Отключить общий доступ с парольной защитой».
Далее нам понадобятся параметры Windows, которые мы вызываем комбинацией клавиш Win+I. Переходим в раздел «Сеть и Интернет», открываем вкладку «Ethernet» или «Wi-Fi» (первая – для проводного подключения, вторая – беспроводного). Кликаем на значок подключения.
Здесь нам нужно установить маркер сетевого профиля напротив «Частные». Тем самым мы разрешим обнаруживать наш ПК по сети.
Еще один вариант подключения общего доступа к компьютеру – командная строка. Откройте PowerShell от имени администратора (как это сделать, подробно описано здесь). Пропишите в строке команду: netsh advfirewall firewall set rule group=»Network Discovery» new enable=Yes.
Также немаловажно настроить рабочую группу, чтобы компьютер мог адекватно отображаться в сетевом обнаружении. Переходим в свойства компьютера. Быстрый способ – комбинация клавиш Win+Pause/Break.
Выбираем «Дополнительные параметры системы», а в открывшемся окне «Идентификация».
Выбираем последовательно следующие пункты:
Далее – перезагружаем компьютер. Бывает, что ПК появляется в сетевом обнаружении, но зайти в него невозможно. Вероятно, что локальная сеть компьютера опознается как публичная, а нам для обнаружения нужна частная сеть.
Изменить это можно в параметрах Windows. Снова заходим, нажав комбинацию Win+I. Переходим в уже знакомый раздел «Сеть и Интернет». Во вкладке «Состояние» выбираем пункт «Домашняя группа».
Далее кликаем на активную ссылку «Изменение расположения…». Появится запрос «Вы хотите разрешить?…». Отвечаем на него согласием.
Обратите внимание! Настройки домашней группы доступы в сборках Windows 10 ниже 1803. Начиная с 1803 домашнюю группу разработчики удалили. Об этом мы скажем ниже.
Если вышеописанные способы включения обнаружения не помогли, попробуйте сбросить сеть. Во вкладке «Состояние» нажмите соответствующую ссылку.
Обязательно проверьте, выполняются ли следующие службы:
Сделать это можно следующим образом. Нажимаем комбинацию клавиш Win+R и прописываем команду services.msc. В открывшемся меню находим все пять выписанных выше служб и смотрим на их состояние. Напротив каждой должно быть написано «Выполняется».
Если служба не выполняется, кликните по ней правой кнопкой мышки и выберите из контекстного меню «Запустить». Чтобы служба впредь запускалась автоматически, кликните на нее два раза левой кнопкой мышки. Установите тип запуска «Автоматический».
Master Browser и SMB 1.0
Если отключается сетевое обнаружение, проблема может быть в Master Browser – в службе, которая выстраивает список активных сетевых компьютеров. Локальная сеть должна содержать в себе только один главный компьютер, который выполняет роль активного обозревателя.
Работа службы зависит от сборки Windows 10. В ранних сборках, например в 1703, работа службы Master Browser оставляет желать лучшего. Многие пользователи полностью ее отключали и пользовались услугами Windows 7. Компьютер на «семерке» устанавливался в качестве главного обозревателя.
Начиная с версии 1709 разработчики отключили по умолчанию протокол SMB 1.0. Вместе с ним отключается и служба, обнаруживающая и составляющая список активных ПК (Master Browser). Подключение протокола возможно через Панель управления (как с ней работать, мы писали здесь).
Заходим в раздел «Программы и компоненты» и выбираем пункт «Включение и отключение компонентов».
Подключаем протокол SMB 1.0, установив соответствующие маркеры.
Проблемы с Windows 1803
Мы уже упомянули о том, что начиная с версии 1803 домашняя группа была удалена с Windows 10. Мнение разработчиков следующее: рабочая (домашняя) группа – метод, мягко говоря, устаревший для создания локальной сети между несколькими компьютерами. В качестве альтернативы разработчики Microsoft предлагают более современные способы общего доступа – облачный сервис OneDrive, общая работа за компьютером через аккаунт Microsoft.
Можно долго спорить, оправдан ли такой шаг. Но многие пользователи до сих пор пользуются локальной группой.
Если на сборке 1803 не работает сетевое обнаружение, проверьте работу службы Function Discovery Resource Publication. Ранее мы ее включили в общий список служб, работу которых нужно проверить.
Подводим итоги
Включить сетевое обнаружение в Windows 10 не сложно, достаточно следовать описанным выше инструкциям. Проблемы могут возникнуть на более поздних сборках «десятки», где разработчики удалили возможность создавать рабочую группу. У пользователя есть два варианта: использовать старые методы подключения к локальной сети или воспользоваться альтернативой – например, облачными сервисами.
Существует множество способов обмена данными между ПК, но не все они одинаково удобны и эффективны. Важно также и то, в какой сети осуществляется такой обмен, глобальной или локальной. Если сеть локальная, использование облачных сервисов будет менее рациональным, чем объединение компьютеров в одну рабочую группу, в которой передавать данные можно безо всяких посредников.
Технически организация общего доступа к файлам в локальной сети не представляет особой сложности, чего нельзя сказать об устранении одной из самых распространенных неполадок, когда компьютер не видит другие компьютеры в сети Windows 7/10. Проблема может быть вызвана разными причинами, но чаще всего ее источником становятся некорректные сетевые настройки и отключенные службы. Итак, что же зачастую мешает компьютерам увидеть друг друга в локальной сети?
Просмотреть список доступных в сети ПК нетрудно, достаточно развернуть на панели переходов Проводника «Сеть» или выполнить команду net view.
Если компьютеры подключены, а команда возвращает «в списке нет элементов», последовательно проверьте перечисленные ниже настройки.
Сетевое обнаружение
Откройте командой control /name Microsoft.NetworkAndSharingCenter «Центр управления сетями и общим доступом», зайдите в дополнительные параметры и убедитесь, что тип сети у используемого вами сетевого профиля «Частный». Далее проверьте, чтобы в настройках профиля были включены сетевое обнаружение, доступ к файлам и принтерам, а также имелось разрешение Windows управлять подключениями домашней группы.
Теперь перейдите к профилю «Все сети» и включите (если отключены) общий доступ для сетевых пользователей, а парольную защиту, напротив, отключите.
Вернитесь в Центр управления сетями, нажмите «Изменение параметров адаптера», зайдите в свойства вашего адаптера и проверьте, установлена ли птичка в чекбоксе «Общий доступ к файлам и принтерам…». Флажок в пункте IP версии 6 (TCP/IPv6) тоже должен быть установлен.
В Windows 10 получить доступ ко всем этим настройкам можно из раздела «Сеть и интернет» приложения «Параметры». Обратите внимание, что опция «Сделать этот компьютер доступным для обнаружения» в свойствах вашего подключения также должна быть активна.
Рабочая группа
Причиной того, что компьютеры не видят друг друга в локальной сети Windows 7/10, могут стать некорректные настройки рабочей группы. Откройте свойства системы, на вкладке «Имя компьютера» нажмите «Идентификация», и, когда запустится мастер, последовательно выберите эти настройки:
После этого вам нужно перезагрузить компьютер и еще раз убедиться, что тип сети выставлен «Частная». Имя WORKGROUP используется по умолчанию, не меняйте его по возможности. На всех компьютерах в сети должно использоваться одно (одинаковое) имя рабочей группы, и это очень важный момент.
Служба Обозревателя сети
В Windows 10 1703 и выше неполадки с сетевым окружением могут быть связаны с отключенной или, напротив, работающей службой Обозревателя сети. Посмотрите, активен ли у вас в разделе компонентов Windows протокол SMB 1.0 CIFS. Если да, попробуйте его отключить, тем самым вы деактивируете Обозреватель сети.
Если Обозреватель отключен (в последних версиях Windows 10 так и должно быть), попробуйте включить, а затем перезагрузитесь и проверьте корректность обнаружения компьютеров в сети.
Другие сетевые службы
С проблемами сетевого обнаружения в Windows 10 1803 приходится сталкиваться чаще, чем в других версиях системы. Связано это с ограничением функционала рабочих групп, которые Microsoft считает устаревшим компонентом. В данной версии может быть отключен ряд служб, отвечающих за обнаружение других компьютеров в локальной сети. Если в сетевом окружении Windows 10 не видны компьютеры, вам нужно убедиться, что включены указанные службы:
Включив эти службы на всех компьютерах, перезагрузитесь. Если прочие настройки выставлены правильно, ваш ПК должен обнаружить другие ресурсы в локальной сети.
Сброс настроек
Если Windows 7/10 по-прежнему не видит компьютеры в сети, стоит, пожалуй, сбросить сетевые настройки к значениям по умолчанию. Для этого открываем от имени администратора командную строку или консоль PowerShell и выполняем такие команды:
Для обнуления настроек потребуется перезагрузка компьютера, о чем Windows сама вас уведомит. Но даже такая мера не гарантирует корректное сетевое обнаружение. Есть и другие причины, по которым бывает не видно компьютер в сети, в частности, некорректная работа драйверов (редко), а также блокировка подключения сторонним брандмауэром и антивирусом.
Источник
Не активна кнопка домена виндовс 10
Вопрос
День добрый, при чистой установке win 10 1803, или обновления до нее, Компьютер не могу ввести в домен (режим работы win 2008),
Вероятно, доменное имя «***» является NetBIOS-именем домена. Проверьте, что имя домена правильно зарегистрировано в WINS.
Если это имя не является NetBIOS-именем домена, следующие сведения помогут исправить ошибку в конфигурации DNS.
DNS успешно запросила запись ресурса размещения службы (SRV), используемой для нахождения контроллера домена Active Directory для домена «delva»:
Опрос проводился для SRV-записи для _ldap._tcp.dc._msdcs.delva
Этим запросом были идентифицированы следующие контроллеры домена Active Directory:
К возможным причинам этой ошибки относятся:
— Контроллеры доменов Active Directory, зарегистрированные в DNS, не подключены к сети или не запущены.
Посоветуйте что нибудь.
Ответы
Все ответы
А так же можете посмотреть статью диагностики подключения:
Если Вам помог чей-либо ответ, пожалуйста, не забывайте жать на кнопку «Предложить как ответ» или «Проголосовать за полезное сообщение» Мнения, высказанные здесь, являются отражение моих личных взглядов, а не позиции корпорации Microsoft. Вся информация предоставляется «как есть» без каких-либо гарантий.
покажите с клиента и контроллера домена:
Информация с Контроллера домена:
Ethernet adapter Lan2:
Ethernet adapter LAN:
C:Userszhenya-admin>nslookup delva
╤хЁтхЁ: srvdc.delva
Address: 172.16.16.201
*** srvdc.delva не удалось найти delva: Non-existent domain
Информация с Клиента:
Настройка протокола IP для Windows
Адаптер Ethernet Ethernet:
C:Usersa.fokin>ping delva
При проверке связи не удалось обнаружить узел delva.
Проверьте имя узла и повторите попытку.
C:Usersa.fokin>nslookup delva
╤хЁтхЁ: srvdc.delva
Address: 172.16.16.201
╚ь : delva
Addresses: 172.16.16.201
172.16.16.205
172.16.16.32
199.1.199.80
172.16.16.80
Замечу что на версии win 10 1709 (и ранних) компьютеры в домен вводились без проблем.
Источник
Не активна кнопка домена виндовс 10
Доброго времени суток! Уважаемые подписчики и гости, крупного IT блога Pyatilistnik.org. В прошлый раз мы с вами разобрали в десятке, новую версию утилиты Robocopy, которая помогает переносить данные в раз быстрее, чем через обычный проводник. В сегодняшней статье, я вам хочу показать, как ввести в домен Active Directory Windows 10. Так как многие с новым интерфейсом и его видоизменением от версии к версии, не могут это сделать. Ну что поехали.
Постановка задачи
У меня есть домен Active Directory, если вы не в курсе что это такое, то переходите по ссылке слева, там очень подробно описано, но если в двух словах, то это база данных всех устройств и пользователей в организации, которой централизованно управляет системный администратор.Устанавливая тестовую виртуальную машину с Windows 10 1803 (Если вы не знаете, где взять дистрибутив, то вот вам легальный метод, как скачать ISO образ Windows 10), я захотел ее ввести в домен, но не классическим методом, а новым, модным, через интерфейс аля метро 2.0. Какого же было мое удивление, что я минут 10 не мог его найти, я даже ради эксперимента спросил своих коллег со второй линии из технической поддержки, знают ли они, но они мне кроме классического метода не смогли ничего показать. Гугление так же оставляло больше вопросов, чем ответов, так как той кнопки, про которую все говорили уже не было в моем случае, но я все же ее нашел и решил написать небольшую заметку, мало ли кому-то пригодится.
Методы присоединения в домен Windows 10
Для того, чтобы присоединить Windows 10 к домену Active Directory, лично я знаю 4 метода, о которых мы подробно с вами поговорим:
Ввод через новый интерфейс
Данный метод можно разделить на два, объясню почему. Текущая политика компании Microsoft, заключается в том, что она хочет привести внешний вид операционной системы Windows 10 к общему виду на всех устройствах, чтобы все действия, где бы их пользователь не совершал, выполнялись одинаково. С одной стороны это хорошо и наверное правильно, но с другой стороны, это влечет к постоянному и глобальному изменению интерфейса с каждым новым релизом и выпиливание классических оснасток, в виде панели управления.
Для десятки с релизом Threshold 1 и 2 (1507 и 1511) процедура добавления компьютера в Active Directory имеет такой алгоритм. Вы нажимаете сочетание клавиш Win и I одновременно (Это одна из многих горячих комбинаций в Windows), в результате у вас откроется меню «Параметры». В параметрах вы находите пункт
Далее вы находите раздел «О системе», тут вы увидите сводную информацию, видно, что в моем примере у меня Windows 10 1511, и обратите внимание, что есть две удобные кнопки:
для подключения к домену вам необходимо указать его полное имя, в моем случае это root.pyatilistnik.org и нажимаем далее.
Следующим шагом у вас будет форма авторизации, где вам предстоит представится от чьего имени вы будите производить подключение к домену Active Directory вашей Windows 10, обычно, это учетная запись администратора домена или пользователя, кому делегированы права.
Следующим шагов, вас спросят чтобы вы указали сведения, о учетной записи, которая будет использовать данный компьютер, я этот этап пропускаю.
и последним этапом нужно выполнить перезагрузку рабочей станции, после этого ввод в домен Windows 10, можно считать успешным.
С версией 1511 мы разобрались, на мой взгляд там были удобно расположены кнопки, не знаю что не понравилось разработчикам. Теперь я вам приведу пример присоединения в Active Directory Windows 10 1607 и выше, в моем примере, это будет версия 1803. Вы также открываете «Параметры Windows». Если вы зайдете в систему и «О системе», то не обнаружите там нужных кнопок для подключения к AD предприятия, туше. Как я и писал выше функционал перенесли.
В параметрах Windows найдите и перейдите в пункт «Учетные записи»
Находите пункт «Доступ к учетной записи места работы иди учебного заведения» и нажимаем кнопку «Подключиться»
Получите доступ к таким ресурсам, как электронная почта, приложения и сеть. Подключение подразумевает, что ваша компания или учебное заведение смогут управлять некоторыми функциями на этом устройстве, например, параметры, которые вы можете изменить. Для получения конкретных сведений об этом обратитесь в свою компанию или учебное заведение.
Про присоединение к Azure AD можно почитать вот это https://docs.microsoft.com/ru-ru/previous-versions//mt629472(v=vs.85)
У вас откроется окно «Настройка рабочей или учебной записи». В самом низу нас будет интересовать два пункта:
У вас откроется окно с вводом FQDN имени вашего домена Active Directory.
Далее вас попросят указать учетные данные для присоединения рабочей станции к AD.
Пропускаем шаг с добавлением учетной записи.
Когда все готово, то делаем обязательную перезагрузку, и ваша Windows 10, теперь является членом Active Directory.
После перезагрузки мы видим префикс домена.
Классический метод ввода в домен Windows 10
Модным способом мы с вами загнали десятку в домен, теперь я напомню, а для кого-то покажу, что из себя представляет классический метод.
Откройте окно выполнить и введите команду:
У вас откроется окно «Свойства системы», в него можно так же попасть если щелкнуть по значку «Этот компьютер» и перейти в его свойства, далее выбрать «Изменить параметры»
На вкладке имя компьютера, нажмите кнопку «Изменить». В открывшемся окне «Изменение имени компьютера или домена», поставьте переключатель на поле «Является членом домена» и введите его имя, у меня это root.pyatilistnik.org. Нажмите ок.
Если вашей рабочей станции удалось обратиться с запросом к контроллеру домена, то у вас появится форма авторизации, где для ввода Windows 10 в домен, вам нужно указать логин и пароль учетной записи у которой есть на это права.
Если проблем не возникло, то вы увидите окно «Добро пожаловать в домен root.pyatilistnik.org».
Далее вас уведомят, что необходимо произвести перезагрузку, «Чтобы изменения вступили в силу, нужно перезагрузить компьютер»
На выходе получаем присоединенную рабочую станцию с Windows 10 Pro к Active Directory.
Данный метод ввода в домен Active Directory, будет быстр и полезен, особенно для начинающих системных администраторов. Открываете оболочку PowerShell от имени администратора и пишите вот такую команду:
У вас появится окно авторизации, где вы должны указать учетные данные пользователя, у которого есть права на ввод в рабочей станции Windows 10 в домен.
Если учетные данные правильные, то у вас появится уведомление, что изменения вступят в силу после перезагрузки компьютера, это будет означать, что компьютер стал частью домена.
Если открыть оснастку ADUC на контроллере домена, то в контейнере Computers, вы обнаружите вашу рабочую станцию.
Источник
by Madalina Dinita
Madalina has been a Windows fan ever since she got her hands on her first Windows XP computer. She is interested in all things technology, especially emerging technologies… read more
Updated on May 24, 2022
Did you ever encounter Unable to join domain message on Windows 10? This can be a problem, but in today’s article, we’ll show you how to fix it once and for all.
Why can’t I join a domain in Windows 10?
1. Modify the registry
- Press Windows Key + R and enter regedit. Press Enter or click OK.
- In the left pane, navigate to HKEY_LOCAL_MACHINESYSTEM.
- Then go to CurrentControlSetServicesNetlogonParameters.
- In the right pane, locate AllowSingleLabelDnsDomain key and double-click it. Set its value data to 1 and save changes.
- If the aforementioned key isn’t available, right-click the right pane and choose New > DWORD (32-bit value) and set the name of the new DWORD to AllowSingleLabelDnsDomain. Now repeat the previous step.
- Exit Registry Editor and try to join the domain again. Hopefully, this will address the Unable to join domain error.
2. Check your antivirus
- Disable your antivirus and firewall protection temporarily and check if that helps.
- If not, try removing third-party antivirus/firewall from your PC.
- If your antivirus was the problem, perhaps you should switch to a different antivirus solution.
Luckily enough, the security market has come a long way and you can find several great alternatives. Many antivirus software with high detection rates will not interfere with your system.
Make sure to get an up-to-date security tool with a powerful firewall, large threat database, and multiple layers of protection.
3. Enable SMB v1
- Press Windows Key + S and type windows features. Select Turn Windows Features on or Off.
- A new window will now appear. Locate SMB 1.0/CIFS File Sharing Support and make sure it’s checked.
- Now click OK to save changes and restart your PC.
- Once your PC restarts, check if the Unable to join domain error is still there.
4. Disable IPv6 on the client side
- Open Network and Sharing Center and choose Change adapter settings.
- Locate your network adapter and right-click it. Choose Properties from the menu.
- Locate Internet Protocol Version 6 (TCP/IPv6) and uncheck it. Now click OK to save changes.
There you go, four simple solutions that might help you fix Unable to join domain error on your PC. If one of these solutions was helpful to you, feel free to let us know by leaving a comment in the comments section below.
Still having issues? Fix them with this tool:
SPONSORED
If the advices above haven’t solved your issue, your PC may experience deeper Windows problems. We recommend downloading this PC Repair tool (rated Great on TrustPilot.com) to easily address them. After installation, simply click the Start Scan button and then press on Repair All.
Newsletter
by Madalina Dinita
Madalina has been a Windows fan ever since she got her hands on her first Windows XP computer. She is interested in all things technology, especially emerging technologies… read more
Updated on May 24, 2022
Did you ever encounter Unable to join domain message on Windows 10? This can be a problem, but in today’s article, we’ll show you how to fix it once and for all.
Why can’t I join a domain in Windows 10?
1. Modify the registry
- Press Windows Key + R and enter regedit. Press Enter or click OK.
- In the left pane, navigate to HKEY_LOCAL_MACHINESYSTEM.
- Then go to CurrentControlSetServicesNetlogonParameters.
- In the right pane, locate AllowSingleLabelDnsDomain key and double-click it. Set its value data to 1 and save changes.
- If the aforementioned key isn’t available, right-click the right pane and choose New > DWORD (32-bit value) and set the name of the new DWORD to AllowSingleLabelDnsDomain. Now repeat the previous step.
- Exit Registry Editor and try to join the domain again. Hopefully, this will address the Unable to join domain error.
2. Check your antivirus
- Disable your antivirus and firewall protection temporarily and check if that helps.
- If not, try removing third-party antivirus/firewall from your PC.
- If your antivirus was the problem, perhaps you should switch to a different antivirus solution.
Luckily enough, the security market has come a long way and you can find several great alternatives. Many antivirus software with high detection rates will not interfere with your system.
Make sure to get an up-to-date security tool with a powerful firewall, large threat database, and multiple layers of protection.
3. Enable SMB v1
- Press Windows Key + S and type windows features. Select Turn Windows Features on or Off.
- A new window will now appear. Locate SMB 1.0/CIFS File Sharing Support and make sure it’s checked.
- Now click OK to save changes and restart your PC.
- Once your PC restarts, check if the Unable to join domain error is still there.
4. Disable IPv6 on the client side
- Open Network and Sharing Center and choose Change adapter settings.
- Locate your network adapter and right-click it. Choose Properties from the menu.
- Locate Internet Protocol Version 6 (TCP/IPv6) and uncheck it. Now click OK to save changes.
There you go, four simple solutions that might help you fix Unable to join domain error on your PC. If one of these solutions was helpful to you, feel free to let us know by leaving a comment in the comments section below.
Still having issues? Fix them with this tool:
SPONSORED
If the advices above haven’t solved your issue, your PC may experience deeper Windows problems. We recommend downloading this PC Repair tool (rated Great on TrustPilot.com) to easily address them. After installation, simply click the Start Scan button and then press on Repair All.
Newsletter
Skip to content
На чтение 3 мин. Просмотров 5.3k. Опубликовано 03.09.2019
Выпуск Windows 10 Pro и Enterprise поддерживает функцию домена Windows. Это позволяет пользователям добавлять свой компьютер в корпоративную среду. Используя Домен, вы можете получить доступ к ресурсам, для которых у вас есть разрешение в пределах периметра сети. К сожалению, некоторые пользователи сообщают, что даже после выполнения всех требований в Windows 10 отсутствует опция присоединения к домену.
Вот что сказал один из них.
Я обновился с Windows 10 Home до Pro. Я хочу добавить этот компьютер в мой рабочий домен, но хотя у меня есть профессионал, выбор добавления в домен отсутствует.
Узнайте, как восстановить отсутствующий параметр «Домен», следуя приведенным ниже инструкциям.
Содержание
- Как добавить Windows 10 в домен?
- 1. Присоединяйтесь к домену из настроек
- 2. Присоединяйтесь к домену с этого компьютера
- 3. Присоединитесь к домену с помощью командной строки
- 4. Добавление других пользователей в домен
Как добавить Windows 10 в домен?
- Нажмите Пуск и выберите Настройки.
-
Перейдите в Аккаунты.
- Нажмите « Доступ к работе или школе » на левой панели.
- Нажмите кнопку «Подключиться» .
- Нажмите « Присоединить это устройство к локальному домену Active Directory. »
- Теперь введите имя Домена и нажмите Далее.
- Следуйте инструкциям на экране, чтобы присоединиться к домену.
- Откройте «Проводник» на панели задач.
- Нажмите правой кнопкой мыши Этот компьютер и выберите Свойства.
-
В разделе Имя компьютера, настройки домена и рабочей группы «нажмите Изменить.
-
В окне «Свойства системы» перейдите на вкладку Компьютер Имя .
- Нажмите кнопку Идентификатор сети , чтобы присоединиться к домену или Рабочей группе.
- Следуйте инструкциям на экране, чтобы присоединиться к домену.
- Также прочитано: Исправлено: Windows 10 не может подключиться к этой сети
3. Присоединитесь к домену с помощью командной строки
- Введите cmd в строке поиска.
- Нажмите правой кнопкой мыши на Командная строка и выберите « Запуск от имени администратора ».
-
В командной строке введите следующую команду и нажмите Enter.
netdom/domain: Techmaniac/user: tashre1/пароль: addyourown member/joindomain -
В приведенной выше команде замените Домен на ваше доменное имя, пользователя на ваше имя пользователя. Добавьте пароль и обязательно измените имя компьютера на имя вашего компьютера.
- Это должно добавить ваш компьютер в домен.
4. Добавление других пользователей в домен
- Откройте командную строку от имени администратора.
-
В окне командной строки введите следующую команду и нажмите ввод.
netdom/domain: techmaniac/user: tashref1/пароль: addyourown member/add - Для запуска вышеуказанной команды вам необходимо быть администратором домена. И необходимо запустить эту команду, чтобы добавить нового пользователя в домен, прежде чем пользователь сможет присоединиться к этому домену.
- Теперь на передней панели пользователя введите следующую команду и нажмите Enter.
- netdom/domain: Techmaniac/пользователь: tashre1/пароль: добавочный член/joindomain
- Здесь также внесите необходимые изменения в приведенную выше команду для присоединения к домену.
В приведенной выше команде Netdom – это средство командной строки, встроенное в Windows Server 2008 и более поздние версии. Его можно использовать не только для присоединения к домену, но и для создания учетной записи и доверительных отношений. Так что, если вы часто сталкиваетесь с доменами, это может быть очень полезно для изучения.
Присоединение к домену – довольно простой процесс для всех, кто работал с серверами. Чтобы присоединиться к домену, вам нужна учетная запись пользователя в домене, имя домена, компьютер под управлением ОС Windows 10 Pro или Enterprise и контроллер домена под управлением Windows Server 2003.
Содержание
- 1 Ввод в домен Windows 10, за минуту
- 2 Ввод в домен Windows 10, за минуту
- 3 Постановка задачи
- 4 Методы присоединения в домен Windows 10
- 5 Практика подключения Windows 10 к домену
- 6 Классический метод ввода в домен Windows 10
- 7 Как подключить Windows 10 к домену с помощью PowerShell
- 8 Как подключить Windows 10 к домену с помощью djoin
- 9 Справочник
- 10 Средства управления политикой
- 11 Вопросы безопасности
- 12 Еще по теме
Ввод в домен Windows 10, за минуту
Ввод в домен Windows 10, за минуту
Доброго времени суток! Уважаемые подписчики и гости, крупного IT блога Pyatilistnik.org. В прошлый раз мы с вами разобрали в десятке, новую версию утилиты Robocopy, которая помогает переносить данные в раз быстрее, чем через обычный проводник. В сегодняшней статье, я вам хочу показать, как ввести в домен Active Directory Windows 10. Так как многие с новым интерфейсом и его видоизменением от версии к версии, не могут это сделать. Ну что поехали.
Постановка задачи
У меня есть домен Active Directory, если вы не в курсе что это такое, то переходите по ссылке слева, там очень подробно описано, но если в двух словах, то это база данных всех устройств и пользователей в организации, которой централизованно управляет системный администратор.Устанавливая тестовую виртуальную машину с Windows 10 1803 (Если вы не знаете, где взять дистрибутив, то вот вам легальный метод, как скачать ISO образ Windows 10), я захотел ее ввести в домен, но не классическим методом, а новым, модным, через интерфейс аля метро 2.0. Какого же было мое удивление, что я минут 10 не мог его найти, я даже ради эксперимента спросил своих коллег со второй линии из технической поддержки, знают ли они, но они мне кроме классического метода не смогли ничего показать. Гугление так же оставляло больше вопросов, чем ответов, так как той кнопки, про которую все говорили уже не было в моем случае, но я все же ее нашел и решил написать небольшую заметку, мало ли кому-то пригодится.
Читайте так же, как вывести правильно компьютер из домена Active Directory
Методы присоединения в домен Windows 10
Для того, чтобы присоединить Windows 10 к домену Active Directory, лично я знаю 4 метода, о которых мы подробно с вами поговорим:
- Ввод Windows 10 в домен, через новый интерфейс параметров Windows
- Классический, я его называю, так как он самый старый и всем хорошо известный, через свойства системы, в окне с переименовыванием компьютера
- Подключить вашу десятку к Active Directory можно с помощью командлетов PowerShell
- Оффлайн ввод в домен, через утилиту djoin, редкий случай, но знать его нужно
Практика подключения Windows 10 к домену
Ввод через новый интерфейс
Данный метод можно разделить на два, объясню почему. Текущая политика компании Microsoft, заключается в том, что она хочет привести внешний вид операционной системы Windows 10 к общему виду на всех устройствах, чтобы все действия, где бы их пользователь не совершал, выполнялись одинаково. С одной стороны это хорошо и наверное правильно, но с другой стороны, это влечет к постоянному и глобальному изменению интерфейса с каждым новым релизом и выпиливание классических оснасток, в виде панели управления.
В виду этого десятка у которой версия до 1511 имеет одно расположение кнопки, а вот уже релизы начиная с 1607 и заканчивая текущим 1809, уже этой кнопки не имеют, так как концепция изменилась и была переработана (Если вы не знаете, как узнать версию Windows 10, то перейдите по ссылке слева)
Подключаем к домену Windows 10 до 1511
Для десятки с релизом Threshold 1 и 2 (1507 и 1511) процедура добавления компьютера в Active Directory имеет такой алгоритм. Вы нажимаете сочетание клавиш Win и I одновременно (Это одна из многих горячих комбинаций в Windows), в результате у вас откроется меню «Параметры». В параметрах вы находите пункт
Далее вы находите раздел «О системе», тут вы увидите сводную информацию, видно, что в моем примере у меня Windows 10 1511, и обратите внимание, что есть две удобные кнопки:
- Присоединение к домену предприятия
- Присоединиться к Azure AD
для подключения к домену вам необходимо указать его полное имя, в моем случае это root.pyatilistnik.org и нажимаем далее.
Следующим шагом у вас будет форма авторизации, где вам предстоит представится от чьего имени вы будите производить подключение к домену Active Directory вашей Windows 10, обычно, это учетная запись администратора домена или пользователя, кому делегированы права.
напоминаю, что обычный рядовой пользователь может вводить до 10 компьютеров в домен
Следующим шагов, вас спросят чтобы вы указали сведения, о учетной записи, которая будет использовать данный компьютер, я этот этап пропускаю.
и последним этапом нужно выполнить перезагрузку рабочей станции, после этого ввод в домен Windows 10, можно считать успешным.
Подключаем к домену Windows 10 выше 1607
С версией 1511 мы разобрались, на мой взгляд там были удобно расположены кнопки, не знаю что не понравилось разработчикам. Теперь я вам приведу пример присоединения в Active Directory Windows 10 1607 и выше, в моем примере, это будет версия 1803. Вы также открываете «Параметры Windows». Если вы зайдете в систему и «О системе», то не обнаружите там нужных кнопок для подключения к AD предприятия, туше. Как я и писал выше функционал перенесли.
В параметрах Windows найдите и перейдите в пункт «Учетные записи»
Находите пункт «Доступ к учетной записи места работы иди учебного заведения» и нажимаем кнопку «Подключиться»
Получите доступ к таким ресурсам, как электронная почта, приложения и сеть. Подключение подразумевает, что ваша компания или учебное заведение смогут управлять некоторыми функциями на этом устройстве, например, параметры, которые вы можете изменить. Для получения конкретных сведений об этом обратитесь в свою компанию или учебное заведение.
Про образовательные учреждения можно почитать на MS https://docs.microsoft.com/ru-ru/education/windows/change-to-pro-education
Про присоединение к Azure AD можно почитать вот это https://docs.microsoft.com/ru-ru/previous-versions//mt629472(v=vs.85)
У вас откроется окно «Настройка рабочей или учебной записи». В самом низу нас будет интересовать два пункта:
- Присоединить это устройство к Azure Active Directory
- Присоединить это устройство к локальному домену Active Directory, наш вариант
У вас откроется окно с вводом FQDN имени вашего домена Active Directory.
Далее вас попросят указать учетные данные для присоединения рабочей станции к AD.
Пропускаем шаг с добавлением учетной записи.
Когда все готово, то делаем обязательную перезагрузку, и ваша Windows 10, теперь является членом Active Directory.
После перезагрузки мы видим префикс домена.
Классический метод ввода в домен Windows 10
Модным способом мы с вами загнали десятку в домен, теперь я напомню, а для кого-то покажу, что из себя представляет классический метод.
Откройте окно выполнить и введите команду:
sysdm.cpl
У вас откроется окно «Свойства системы», в него можно так же попасть если щелкнуть по значку «Этот компьютер» и перейти в его свойства, далее выбрать «Изменить параметры»
На вкладке имя компьютера, нажмите кнопку «Изменить». В открывшемся окне «Изменение имени компьютера или домена», поставьте переключатель на поле «Является членом домена» и введите его имя, у меня это root.pyatilistnik.org. Нажмите ок.
Если вашей рабочей станции удалось обратиться с запросом к контроллеру домена, то у вас появится форма авторизации, где для ввода Windows 10 в домен, вам нужно указать логин и пароль учетной записи у которой есть на это права.
Если проблем не возникло, то вы увидите окно «Добро пожаловать в домен root.pyatilistnik.org».
Далее вас уведомят, что необходимо произвести перезагрузку, «Чтобы изменения вступили в силу, нужно перезагрузить компьютер»
На выходе получаем присоединенную рабочую станцию с Windows 10 Pro к Active Directory.
Как подключить Windows 10 к домену с помощью PowerShell
Данный метод ввода в домен Active Directory, будет быстр и полезен, особенно для начинающих системных администраторов. Открываете оболочку PowerShell от имени администратора и пишите вот такую команду:
Add-Computer -DomainName root.pyatilistnik.org (где root.pyatilistnik.org, это имя вашего домена, у вас оно будет свое)
У вас появится окно авторизации, где вы должны указать учетные данные пользователя, у которого есть права на ввод в рабочей станции Windows 10 в домен.
Если учетные данные правильные, то у вас появится уведомление, что изменения вступят в силу после перезагрузки компьютера, это будет означать, что компьютер стал частью домена.
Если открыть оснастку ADUC на контроллере домена, то в контейнере Computers, вы обнаружите вашу рабочую станцию.
Как подключить Windows 10 к домену с помощью djoin
Утилита djoin, данный метод еще называют Offline ввод в домен, о нем подробнее по ссылке слева. Его смысл в том, что у вас есть некий компьютер, который по каким-либо причинам не может обратиться к контроллеру домена, для него готовится специальный BLOB-файл, в котором есть нужная информация для вступления в домен. Выполняется команда djoin с применением BLOB-файла и ваш Offline компьютер, стал частью Active Directory. На этом все с вами был Иван Семин, автор и создатель IT Блога Pyatilistnik.org.
Дек 1, 2018 09:00 Задайте вопрос Быстрый доступ
-
Вопрос
-
Всем добрый день.
Меня бомбит… Вот нарисовали весь этот новый интерфейс панели управления, а где функционал?!
Поставил свежую Windows 10 корпоративная, 10 минут лазил по менюшкам в поисках ввода компуктера в домен не используя старые оснастки панели управления — не нашел!
Это действительно так?
12 апреля 2018 г. 12:59 Ответить | Цитировать
Ответы
-
Добрый день!
Ничего, привыкните.
Классическая панель управления:
Наверняка в интернете есть куча статей как ввести компьютер в домен, но скорее всего вы даже не пытались поискать.
- Помечено в качестве ответа17 апреля 2018 г. 17:15
12 апреля 2018 г. 13:10 Ответить | Цитировать
Добрый день, здесь смотрели:
Start > Settings > System > About
Start > Settings > accounts > access work or school
Ничего похожего на ввод в домен не нашел
По первому пути максимум, что можно сделать — переименовать компуктер или ввести ключ активации, по второму — войти с учетной записью майкрософт
У вас точно Pro версия?
- Помечено в качестве ответа13 апреля 2018 г. 5:51
12 апреля 2018 г. 13:19 Ответить | Цитировать
Все ответы
-
Добрый день!
Ничего, привыкните.
Классическая панель управления:
Наверняка в интернете есть куча статей как ввести компьютер в домен, но скорее всего вы даже не пытались поискать.
- Помечено в качестве ответа17 апреля 2018 г. 17:15
12 апреля 2018 г. 13:10 Ответить | Цитировать
Добрый день, здесь смотрели:
Start > Settings > System > About
Start > Settings > accounts > access work or school
12 апреля 2018 г. 13:11 Ответить | Цитировать
Добрый день!
Ничего, привыкните.
Классическая панель управления:
Наверняка в интернете есть куча статей как ввести компьютер в домен, но скорее всего вы даже не пытались поискать.
Это все понятно, меня интересует именно через новую панель управления.12 апреля 2018 г. 13:13 Ответить | Цитировать
всё гораздо проще:
12 апреля 2018 г. 13:13 Ответить | Цитировать
Добрый день, здесь смотрели:
Start > Settings > System > About
Start > Settings > accounts > access work or school
Ничего похожего на ввод в домен не нашел
По первому пути максимум, что можно сделать — переименовать компуктер или ввести ключ активации, по второму — войти с учетной записью майкрософт
12 апреля 2018 г. 13:14 Ответить | Цитировать
Добрый день, здесь смотрели:
Start > Settings > System > About
Start > Settings > accounts > access work or school
Ничего похожего на ввод в домен не нашел
По первому пути максимум, что можно сделать — переименовать компуктер или ввести ключ активации, по второму — войти с учетной записью майкрософт
У вас точно Pro версия?
- Помечено в качестве ответа13 апреля 2018 г. 5:51
12 апреля 2018 г. 13:19 Ответить | Цитировать
Добрый день, здесь смотрели:
Start > Settings > System > About
Start > Settings > accounts > access work or school
Ничего похожего на ввод в домен не нашел
По первому пути максимум, что можно сделать — переименовать компуктер или ввести ключ активации, по второму — войти с учетной записью майкрософт
У вас точно Pro версия?
Корпоративная.
Вот строчки мог не заметить…. спасибо за наводку!
13 апреля 2018 г. 5:50 Ответить | Цитировать
—>
Область применения
- Windows 10
В этой статье описаны рекомендации, расположение, значения, политики управления политиками и безопасности для параметров политики безопасности » Добавить рабочие станции в домен «.
Справочник
Этот параметр политики определяет, какие пользователи могут добавлять устройства в определенный домен. Чтобы она вступила в силу, она должна быть назначена, чтобы она применялась хотя бы к одному контроллеру домена. Пользователь, которому назначено это право пользователя, может добавить в домен до десяти рабочих станций. Добавление учетной записи компьютера в домен позволяет устройству принимать участие в сетях, использующих Active Directory.
Константа: Семачинеаккаунтпривилеже
Возможные значения
- Определенный пользователем список учетных записей
- Не определено
Рекомендации
- Настройте этот параметр таким образом, чтобы только авторизованные пользователи отдела ИТ могли добавлять устройства в домен.
Назначение
Computer Конфигуратионвиндовс Сеттингссекурити Сеттингсусер Rights Ассигнмент
Значения по умолчанию
По умолчанию этот параметр разрешает доступ для пользователей, прошедших проверку подлинности, на контроллерах домена и не определен на отдельных серверах.
В приведенной ниже таблице перечислены фактические и действующие значения политики по умолчанию для самых последних поддерживаемых версий Windows. Значения по умолчанию также указаны на странице свойств политики.
| Тип сервера или объект групповой политики | Значение по умолчанию |
|---|---|
| Политика домена по умолчанию | Не определено |
| Политика контроллера домена по умолчанию | Не определено |
| Параметры по умолчанию отдельного сервера | Не определено |
| Действующие параметры по умолчанию для контроллера домена | Пользователи, прошедшие проверку подлинности |
| Действующие параметры по умолчанию для рядового сервера | Не определено |
| Параметры по умолчанию, действующие на клиентском компьютере | Не определено |
Средства управления политикой
Пользователи также могут присоединиться к домену, если у него есть разрешение на создание объектов компьютера для подразделения (OU) или для контейнера Computers (компьютеры) в каталоге. Пользователи, которым назначено это разрешение, могут добавлять в домен неограниченное количество устройств, независимо от того, имеют ли они право на Добавление рабочих станций в доменные пользователи.
Кроме того, учетные записи компьютеров, созданные с помощью средства » Добавление рабочих станций к домену «, имеют администраторам домена роль владельца учетной записи компьютера. Учетные записи компьютеров, созданные с помощью разрешений на доступ к контейнеру компьютера, используют его создатель в качестве владельца учетной записи компьютера. Если у пользователя есть разрешения на доступ к контейнеру и у него есть право » Добавить рабочую станцию на пользователя домена «, устройство добавляется на основе разрешений контейнера компьютера, а не его прав пользователя.
Перезагрузка устройства не требуется, чтобы этот параметр политики был эффективным.
Любые изменения, внесенные в назначение прав пользователя для учетной записи, вступают в силу при следующем входе в систему владельца учетной записи.
Групповая политика
Параметры применяются в указанном ниже порядке с помощью объекта групповой политики (GPO), который будет перезаписывать параметры на локальном компьютере при следующем обновлении групповой политики:
- Параметры локальной политики
- Параметры политики сайта
- Параметры политики домена
- Параметры политики OU
Если локальная настройка недоступна, это указывает на то, что объект GPO, который в настоящее время управляет этим параметром.
Вопросы безопасности
Эта политика имеет следующие соображения для обеспечения безопасности:
Уязвимость
Права на Добавление рабочих станций в домен отображаются с умеренной уязвимостью. Пользователи с этим правом могут добавить устройство в домен, настроенный таким образом, чтобы нарушались политики безопасности Организации. Например, если ваша организация не должна иметь права администратора на своих устройствах, пользователи могут установить Windows на своем компьютере, а затем добавить компьютеры в домен. Пользователь знает пароль учетной записи локального администратора, может войти в систему с помощью этой учетной записи, а затем добавить учетную запись личного домена в локальную группу администраторов.
Противодействие
Настройте этот параметр таким образом, чтобы только авторизованные пользователи отдела ИТ могли добавлять компьютеры в домен.
Возможное влияние
Для организаций, которые не разрешили пользователям настраивать собственные компьютеры и добавлять их в домен, этот контрмер не будет оказывать влияния. Для тех, у которых есть возможность настроить собственные устройства для некоторых или всех пользователей, этот контрмер заставляет Организацию установить формальный процесс, пересылаемый на передний план. Она не влияет на существующие компьютеры, если они не были удалены, а затем добавлены в домен.
Еще по теме
—>Используемые источники:
- http://pyatilistnik.org/windows-10-join-to-active-directory/
- https://social.technet.microsoft.com/forums/ru-ru/338cbc65-2b83-4d81-b820-fc813d9b3f61/1042107410861076-1074-10761086108410771085-windows-10
- https://docs.microsoft.com/ru-ru/windows/security/threat-protection/security-policy-settings/add-workstations-to-domain
Обновлено 01.12.2018
Доброго времени суток! Уважаемые подписчики и гости, крупного IT блога Pyatilistnik.org. В прошлый раз мы с вами разобрали в десятке, новую версию утилиты Robocopy, которая помогает переносить данные в раз быстрее, чем через обычный проводник. В сегодняшней статье, я вам хочу показать, как ввести в домен Active Directory Windows 10. Так как многие с новым интерфейсом и его видоизменением от версии к версии, не могут это сделать. Ну что поехали.
Постановка задачи
У меня есть домен Active Directory, если вы не в курсе что это такое, то переходите по ссылке слева, там очень подробно описано, но если в двух словах, то это база данных всех устройств и пользователей в организации, которой централизованно управляет системный администратор.Устанавливая тестовую виртуальную машину с Windows 10 1803 (Если вы не знаете, где взять дистрибутив, то вот вам легальный метод, как скачать ISO образ Windows 10), я захотел ее ввести в домен, но не классическим методом, а новым, модным, через интерфейс аля метро 2.0. Какого же было мое удивление, что я минут 10 не мог его найти, я даже ради эксперимента спросил своих коллег со второй линии из технической поддержки, знают ли они, но они мне кроме классического метода не смогли ничего показать. Гугление так же оставляло больше вопросов, чем ответов, так как той кнопки, про которую все говорили уже не было в моем случае, но я все же ее нашел и решил написать небольшую заметку, мало ли кому-то пригодится.
Методы присоединения в домен Windows 10
Для того, чтобы присоединить Windows 10 к домену Active Directory, лично я знаю 4 метода, о которых мы подробно с вами поговорим:
- Ввод Windows 10 в домен, через новый интерфейс параметров Windows
- Классический, я его называю, так как он самый старый и всем хорошо известный, через свойства системы, в окне с переименовыванием компьютера
- Подключить вашу десятку к Active Directory можно с помощью командлетов PowerShell
- Оффлайн ввод в домен, через утилиту djoin, редкий случай, но знать его нужно
Практика подключения Windows 10 к домену
Ввод через новый интерфейс
Данный метод можно разделить на два, объясню почему. Текущая политика компании Microsoft, заключается в том, что она хочет привести внешний вид операционной системы Windows 10 к общему виду на всех устройствах, чтобы все действия, где бы их пользователь не совершал, выполнялись одинаково. С одной стороны это хорошо и наверное правильно, но с другой стороны, это влечет к постоянному и глобальному изменению интерфейса с каждым новым релизом и выпиливание классических оснасток, в виде панели управления.
В виду этого десятка у которой версия до 1511 имеет одно расположение кнопки, а вот уже релизы начиная с 1607 и заканчивая текущим 1809, уже этой кнопки не имеют, так как концепция изменилась и была переработана (Если вы не знаете, как узнать версию Windows 10, то перейдите по ссылке слева)
Подключаем к домену Windows 10 до 1511
Для десятки с релизом Threshold 1 и 2 (1507 и 1511) процедура добавления компьютера в Active Directory имеет такой алгоритм. Вы нажимаете сочетание клавиш Win и I одновременно (Это одна из многих горячих комбинаций в Windows), в результате у вас откроется меню «Параметры». В параметрах вы находите пункт
Далее вы находите раздел «О системе», тут вы увидите сводную информацию, видно, что в моем примере у меня Windows 10 1511, и обратите внимание, что есть две удобные кнопки:
- Присоединение к домену предприятия
- Присоединиться к Azure AD
для подключения к домену вам необходимо указать его полное имя, в моем случае это root.pyatilistnik.org и нажимаем далее.
Следующим шагом у вас будет форма авторизации, где вам предстоит представится от чьего имени вы будите производить подключение к домену Active Directory вашей Windows 10, обычно, это учетная запись администратора домена или пользователя, кому делегированы права.
Следующим шагов, вас спросят чтобы вы указали сведения, о учетной записи, которая будет использовать данный компьютер, я этот этап пропускаю.
и последним этапом нужно выполнить перезагрузку рабочей станции, после этого ввод в домен Windows 10, можно считать успешным.
Подключаем к домену Windows 10 выше 1607
С версией 1511 мы разобрались, на мой взгляд там были удобно расположены кнопки, не знаю что не понравилось разработчикам. Теперь я вам приведу пример присоединения в Active Directory Windows 10 1607 и выше, в моем примере, это будет версия 1803. Вы также открываете «Параметры Windows». Если вы зайдете в систему и «О системе», то не обнаружите там нужных кнопок для подключения к AD предприятия, туше. Как я и писал выше функционал перенесли.
В параметрах Windows найдите и перейдите в пункт «Учетные записи»
Находите пункт «Доступ к учетной записи места работы иди учебного заведения» и нажимаем кнопку «Подключиться»
Получите доступ к таким ресурсам, как электронная почта, приложения и сеть. Подключение подразумевает, что ваша компания или учебное заведение смогут управлять некоторыми функциями на этом устройстве, например, параметры, которые вы можете изменить. Для получения конкретных сведений об этом обратитесь в свою компанию или учебное заведение.
Про образовательные учреждения можно почитать на MS https://docs.microsoft.com/ru-ru/education/windows/change-to-pro-education
Про присоединение к Azure AD можно почитать вот это https://docs.microsoft.com/ru-ru/previous-versions//mt629472(v=vs.85)
У вас откроется окно «Настройка рабочей или учебной записи». В самом низу нас будет интересовать два пункта:
- Присоединить это устройство к Azure Active Directory
- Присоединить это устройство к локальному домену Active Directory, наш вариант
У вас откроется окно с вводом FQDN имени вашего домена Active Directory.
Далее вас попросят указать учетные данные для присоединения рабочей станции к AD.
Пропускаем шаг с добавлением учетной записи.
Когда все готово, то делаем обязательную перезагрузку, и ваша Windows 10, теперь является членом Active Directory.
После перезагрузки мы видим префикс домена.
Классический метод ввода в домен Windows 10
Модным способом мы с вами загнали десятку в домен, теперь я напомню, а для кого-то покажу, что из себя представляет классический метод.
Откройте окно выполнить и введите команду:
У вас откроется окно «Свойства системы», в него можно так же попасть если щелкнуть по значку «Этот компьютер» и перейти в его свойства, далее выбрать «Изменить параметры»
На вкладке имя компьютера, нажмите кнопку «Изменить». В открывшемся окне «Изменение имени компьютера или домена», поставьте переключатель на поле «Является членом домена» и введите его имя, у меня это root.pyatilistnik.org. Нажмите ок.
Если вашей рабочей станции удалось обратиться с запросом к контроллеру домена, то у вас появится форма авторизации, где для ввода Windows 10 в домен, вам нужно указать логин и пароль учетной записи у которой есть на это права.
Если проблем не возникло, то вы увидите окно «Добро пожаловать в домен root.pyatilistnik.org».
Далее вас уведомят, что необходимо произвести перезагрузку, «Чтобы изменения вступили в силу, нужно перезагрузить компьютер»
На выходе получаем присоединенную рабочую станцию с Windows 10 Pro к Active Directory.
Как подключить Windows 10 к домену с помощью PowerShell
Данный метод ввода в домен Active Directory, будет быстр и полезен, особенно для начинающих системных администраторов. Открываете оболочку PowerShell от имени администратора и пишите вот такую команду:
Add-Computer -DomainName root.pyatilistnik.org (где root.pyatilistnik.org, это имя вашего домена, у вас оно будет свое)
У вас появится окно авторизации, где вы должны указать учетные данные пользователя, у которого есть права на ввод в рабочей станции Windows 10 в домен.
Если учетные данные правильные, то у вас появится уведомление, что изменения вступят в силу после перезагрузки компьютера, это будет означать, что компьютер стал частью домена.
Если открыть оснастку ADUC на контроллере домена, то в контейнере Computers, вы обнаружите вашу рабочую станцию.
Как подключить Windows 10 к домену с помощью djoin
Утилита djoin, данный метод еще называют Offline ввод в домен, о нем подробнее по ссылке слева. Его смысл в том, что у вас есть некий компьютер, который по каким-либо причинам не может обратиться к контроллеру домена, для него готовится специальный BLOB-файл, в котором есть нужная информация для вступления в домен. Выполняется команда djoin с применением BLOB-файла и ваш Offline компьютер, стал частью Active Directory. На этом все с вами был Иван Семин, автор и создатель IT Блога Pyatilistnik.org.
- Remove From My Forums
-
Вопрос
-
День добрый, при чистой установке win 10 1803, или обновления до нее, Компьютер не могу ввести в домен (режим работы win 2008),
Вероятно, доменное имя «***» является NetBIOS-именем домена. Проверьте, что имя домена правильно зарегистрировано в WINS.
Если это имя не является NetBIOS-именем домена, следующие сведения помогут исправить ошибку в конфигурации DNS.
DNS успешно запросила запись ресурса размещения службы (SRV), используемой для нахождения контроллера домена Active Directory для домена «delva»:
Опрос проводился для SRV-записи для _ldap._tcp.dc._msdcs.delva
Этим запросом были идентифицированы следующие контроллеры домена Active Directory:
КД1
КД2
К возможным причинам этой ошибки относятся:
— Записи узлов (A) или (AAAA) , которые сопоставляют имя контроллера домена Active Directory его IP-адресам, утеряны или содержат неправильные адреса.
— Контроллеры доменов Active Directory, зарегистрированные в DNS, не подключены к сети или не запущены.
Посоветуйте что нибудь.
Ответы
-
У Вас «вырожденный домен». Первый
абзац. Возможно, 1803 криво работает с такими доменными именами.
Настоятельно рекомендую
переименовать домен.-
Предложено в качестве ответа
1 июня 2018 г. 9:26
-
Помечено в качестве ответа
Anton Sashev Ivanov
5 июня 2018 г. 10:33
-
Предложено в качестве ответа
Windows 10-1803 Подскажите, как сделать активной кнопку «Идентификация» ? скрин внутри.
установил вин 10 1803, а оттуда убрали домашнюю группу, теперь вот чтобы подключиться (увидеть расшаренное и показать свое) к другим компам говорят нужно через идентификатор
Как всегда, десятка в своём репертуаре и когда закончатся «сюрпризы» от мальчиков пубертатного периода под названием Microsoft, неизвестно.
Не в сети
ПКМ Мой компьютер — Свойства — Имя компьютера. Не активна кнопка Идентификация. Она мне и не нужна, но может указать на связь с основной траблой. Нажимая на кнопку «Изменить», можно изменить имя компа, но нельзя изменить имя рабочей группы и домена — затемнены, не активны(но в названии раб. группы написано Workgroup). Может я что-то когда-то накрутил, не помню.
Принес домой второй комп, установил на него с нуля ХР (дистрибутив тот же, что и на моем компе). На втором компе в «Отобразить компы рабочей группы» видно два компа. И в созданную на моем первом компе шару можно зайти через компы рабочей группы. И net use работает на втором компе.
На моем же компе — лежак! В «Отобразить компы рабочей группы» нет ни одного компа, даже своего. Net use не пашет, пишет — не найден сетевой путь (ни по имени, ни по айпи). Второй комп по айпи пингуется, по имени — нет. А на втором компе все нормально: и по айпи, и по имени пингуется мой первый комп.
Имхо все дело в сабже. Что-то я где-то запретил. В групповых политиках копался-копался — ниче похожего не нашел. Может какая служба отключена? Вроде нет.
Не работает сетевое обнаружение Windows 10: как исправить?
Проблема с сетевым обнаружением встречается часто, особенно у владельцев сборки Windows 10, начиная с версии 1703. Вписывая в PowerShell команду net view, пользователь не видит ни одного компьютера в сети.
В этой статье разберемся, как исправить ситуацию, когда сетевое обнаружение не включается и не видно список компьютеров. Ранее мы подробно писали о настройках общего доступа, создании сетевых папок и проблем доступа к сетевым папкам.
Как включить сетевое обнаружение?
Переходим в Панель управления (подробная статья – здесь). Заходим в раздел «Центр управления сетями и общим доступом».
Далее – «Изменить дополнительные параметры…».
Открываем вкладку «Частная» и везде устанавливаем маркеры напротив «Включить».
Переходим во вкладку «Все сети». Здесь устанавливаем маркер «Включить общий доступ…» (как показано на скриншоте.
Пролистываем вниз и ставим маркер напротив «Отключить общий доступ с парольной защитой».
Далее нам понадобятся параметры Windows, которые мы вызываем комбинацией клавиш Win+I. Переходим в раздел «Сеть и Интернет», открываем вкладку «Ethernet» или «Wi-Fi» (первая – для проводного подключения, вторая – беспроводного). Кликаем на значок подключения.
Здесь нам нужно установить маркер сетевого профиля напротив «Частные». Тем самым мы разрешим обнаруживать наш ПК по сети.
Еще один вариант подключения общего доступа к компьютеру – командная строка. Откройте PowerShell от имени администратора (как это сделать, подробно описано здесь). Пропишите в строке команду: netsh advfirewall firewall set rule group=»Network Discovery» new enable=Yes.
Также немаловажно настроить рабочую группу, чтобы компьютер мог адекватно отображаться в сетевом обнаружении. Переходим в свойства компьютера. Быстрый способ – комбинация клавиш Win+Pause/Break.
Выбираем «Дополнительные параметры системы», а в открывшемся окне «Идентификация».
Выбираем последовательно следующие пункты:
- компьютер входит в корпоративную сеть;
- моя организация использует сеть без доменов;
- прописываем наименование рабочей группы.
Далее – перезагружаем компьютер. Бывает, что ПК появляется в сетевом обнаружении, но зайти в него невозможно. Вероятно, что локальная сеть компьютера опознается как публичная, а нам для обнаружения нужна частная сеть.
Изменить это можно в параметрах Windows. Снова заходим, нажав комбинацию Win+I. Переходим в уже знакомый раздел «Сеть и Интернет». Во вкладке «Состояние» выбираем пункт «Домашняя группа».
Далее кликаем на активную ссылку «Изменение расположения…». Появится запрос «Вы хотите разрешить?…». Отвечаем на него согласием.
Обратите внимание! Настройки домашней группы доступы в сборках Windows 10 ниже 1803. Начиная с 1803 домашнюю группу разработчики удалили. Об этом мы скажем ниже.
Если вышеописанные способы включения обнаружения не помогли, попробуйте сбросить сеть. Во вкладке «Состояние» нажмите соответствующую ссылку.
Обязательно проверьте, выполняются ли следующие службы:
- Function Discovery Resource Publication;
- Function Discovery Provider Host;
- SSDP Discovery;
- DNS Client;
- UPnP Device Host.
Сделать это можно следующим образом. Нажимаем комбинацию клавиш Win+R и прописываем команду services.msc. В открывшемся меню находим все пять выписанных выше служб и смотрим на их состояние. Напротив каждой должно быть написано «Выполняется».
Если служба не выполняется, кликните по ней правой кнопкой мышки и выберите из контекстного меню «Запустить». Чтобы служба впредь запускалась автоматически, кликните на нее два раза левой кнопкой мышки. Установите тип запуска «Автоматический».
Master Browser и SMB 1.0
Если отключается сетевое обнаружение, проблема может быть в Master Browser – в службе, которая выстраивает список активных сетевых компьютеров. Локальная сеть должна содержать в себе только один главный компьютер, который выполняет роль активного обозревателя.
Работа службы зависит от сборки Windows 10. В ранних сборках, например в 1703, работа службы Master Browser оставляет желать лучшего. Многие пользователи полностью ее отключали и пользовались услугами Windows 7. Компьютер на «семерке» устанавливался в качестве главного обозревателя.
Начиная с версии 1709 разработчики отключили по умолчанию протокол SMB 1.0. Вместе с ним отключается и служба, обнаруживающая и составляющая список активных ПК (Master Browser). Подключение протокола возможно через Панель управления (как с ней работать, мы писали здесь).
Заходим в раздел «Программы и компоненты» и выбираем пункт «Включение и отключение компонентов».
Подключаем протокол SMB 1.0, установив соответствующие маркеры.
Проблемы с Windows 1803
Мы уже упомянули о том, что начиная с версии 1803 домашняя группа была удалена с Windows 10. Мнение разработчиков следующее: рабочая (домашняя) группа – метод, мягко говоря, устаревший для создания локальной сети между несколькими компьютерами. В качестве альтернативы разработчики Microsoft предлагают более современные способы общего доступа – облачный сервис OneDrive, общая работа за компьютером через аккаунт Microsoft.
Можно долго спорить, оправдан ли такой шаг. Но многие пользователи до сих пор пользуются локальной группой.
Если на сборке 1803 не работает сетевое обнаружение, проверьте работу службы Function Discovery Resource Publication. Ранее мы ее включили в общий список служб, работу которых нужно проверить.
Подводим итоги
Включить сетевое обнаружение в Windows 10 не сложно, достаточно следовать описанным выше инструкциям. Проблемы могут возникнуть на более поздних сборках «десятки», где разработчики удалили возможность создавать рабочую группу. У пользователя есть два варианта: использовать старые методы подключения к локальной сети или воспользоваться альтернативой – например, облачными сервисами.