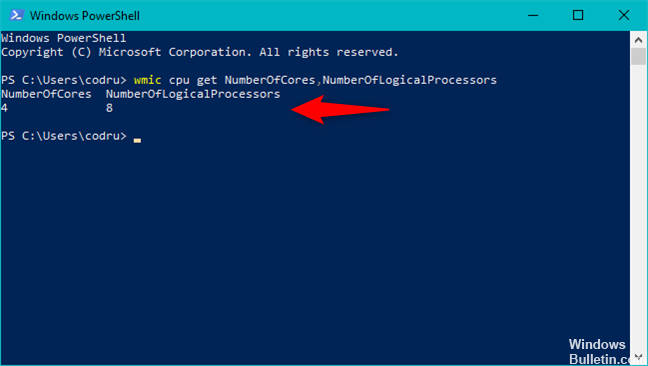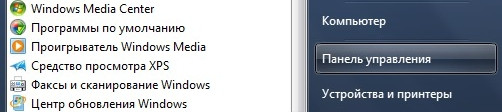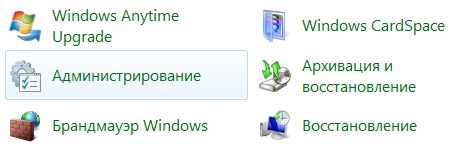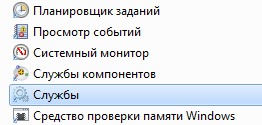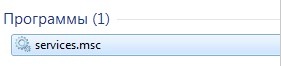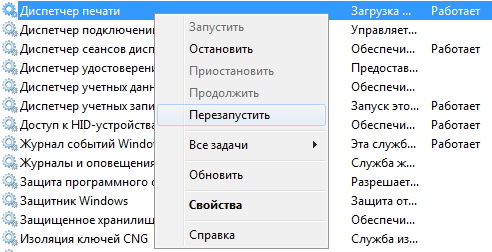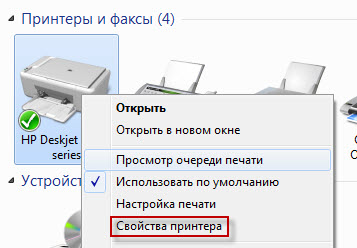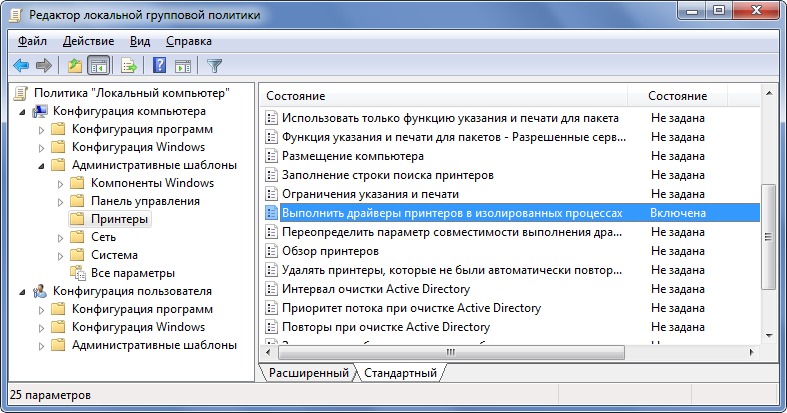При отправке документа на печать можно столкнуться с ошибкой «Не был произведен вызов Startdocprinter». Во многих случаях проблема возникает с принтерами, подключенными к сети. Сообщение об ошибке появляется при печати с Word, Acrobat Reader и даже Блокнота в Windows 7, 8.1, 10.
Содержание
- 1 Чем вызвано сообщение об ошибке вызова Startdocprinter
- 2 Запуск средства устранения неполадок принтера
- 3 Перезапуск диспетчера печати
- 4 Исправление службы через командную строку
- 5 Переустановка всех портов принтера
Сообщение об ошибке Startdocprinter может отобразится по ряду причин:
Сбой очереди печати. Проблема возникает из-за прерывания, когда диспетчер печати подготовил к отправке файл на принтер. Есть несколько причин, которые препятствуют выводу на печать. В этом случае самый простой способ решения — запустить средство устранения неполадок.
Сбой диспетчера печати. Проблема появляется, когда служба неисправна и не может задействовать операцию вывода на печатающее устройство.
Проблема управления доступом. Эта ошибка также возникает из-за проблемы с тем, каким образом операционная система распознает список управления доступом службы. Решается запуском утилиты cacls.exe из окна командной строки.
Неправильные приглашения принтера. Вызов функции может быть не произведен из-за несогласованных портов принтера. Решить ее можно путем переустановки каждого порта.
Запуск средства устранения неполадок принтера
Прежде чем перейти к более сложным способам решения, рекомендуется начать поиск неисправностей запуском утилиты, способной автоматически решить большинство проблем.
Воспользуйтесь инструментом устранения неполадок принтера, чтобы проанализировать текущую ситуацию с драйверами и посмотреть, эффективность его предустановленных способов восстановления. Инструмент ищет несоответствия, которые приводят к ошибкам печатающего устройства. Если ему удастся найти способ восстановления, он порекомендует исправление, которое разрешит ошибку.
Откройте вкладку Устранения неполадок командой ms-settings:troubleshoot из окна «Выполнить» (Win + R).
В правой части окна прокрутите вниз до раздела «Запустить диагностику и устранить неисправность». Затем выберите принтер и кликните на кнопку «Запустить средство устранения неполадок».
Дождитесь завершения начального сканирования, а затем нажмите «Применить это исправление», если средство определило вариант восстановления.
После успешного применения исправления перезагрузите компьютер и проверьте, возникает ли ошибка, повторив то действие, при котором она возникала. Если продолжаете сталкиваться с ошибкой, из-за которой не произведен вызов функции Startdocprinter или инструмент не нашел никаких проблем с конфигурацией принтера, перейдите к следующему методу.
Перезапуск диспетчера печати
Сообщение также может возникнуть при сбое службы, вследствие которого не может быть произведена операция отправки задания на принтер. Решается путем ее перезапуска.
Откройте Службы командой services.msc из окна «Выполнить» (Win + R).
Прокрутите список вниз и найдите службу Диспетчера печати. Щелкните правой кнопкой мыши на ней и выберите «Свойства».
Установите тип запуска на автоматический, затем нажмите «Остановить».
После остановки нажмите на кнопку «Запустить».
Когда успешно запустится перезагрузите компьютер и посмотрите, удалось ли исправить ошибку вызова Startdocprinter.
Исправление службы через командную строку
Вызов Startdocprinter не может быть произведен при нарушении работы диспетчера. В этом случае попробуйте устранить проблему путем изменения списка управления доступом службы.
Откройте строку системного поиска клавишами Win + S, наберите «cmd» и под найденным результатом нажмите на «Запуск от имени администратора».
В консоли наберите команду:
cd WindowsSystem32spool
Теперь выполните следующую команду, чтобы изменить управление доступом:
cacls.exe PRINTERS /E /G администратор:C
После успешной обработки команды перезагрузите ПК и проверьте, устранен ли сбой при вызове Startdocprinter.
Переустановка всех портов принтера
Наиболее эффективным способом является простая переустановка всех портов. Это исправление считается эффективным в версиях Windows 7, 8 и 10. Для исправления сначала удалим все порты, а затем переустановим драйвера этого печатающего устройства.
Откройте «Диспетчер устройств» командой devmgmt.msc из окна «Выполнить» (Win + R).
Прокрутите список установленных устройств и разверните вкладку «Очереди печати». Затем щелкните правой кнопкой мыши на каждом драйвере и нажмите кнопку «Удалить».
После удаления всех драйверов разверните вкладку контроллеров USB. Удалите каждый порт USB, к которому может быть подключено печатающее устройство, правым щелчком мыши.
После перезагрузите ПК. При следующем запуске Windows автоматически установит набор универсальных драйверов и портов.
Примечание: Если сбой при вызове функции Startdocprinter не возникает, то можно оставить универсальные драйвера или установите оригинальные (совместимые), загруженные с сайта производителя.
Некоторые пользователи принтеров HP не могут печатать, поскольку, когда они пытаются сделать то же самое, появляется сообщение об ошибке, в котором говорится, что вызов StartDocPrinter не был выполнен. Эта проблема явно раздражает и требует исправления, чем мы и займемся в этой статье. Мы увидим несколько простых решений, позволяющих избавиться от проблемы и заставить ваш принтер снова начать печатать.

Win32Exception не было обработано пользовательским кодом, вызов StartDocPrinter не был выполнен
Что вызывает проблему StartDocPrinter?
Существуют различные причины, по которым вы можете увидеть рассматриваемый код ошибки. Обычно проблема не что иное, как простой сбой, который может возникнуть по многим причинам. Этот сбой иногда может быть устранен автоматически, тогда как в некоторых случаях требуется некоторая настройка. Кроме того, неправильная конфигурация является еще одной причиной, которая может создать эту проблему. Эту проблему можно решить с помощью встроенного средства устранения неполадок. Но мы бы не рекомендовали вам просто читать причины, вместо этого перейдите к руководству по устранению неполадок и устраните проблему.
Если вы видите Вызов StartDocPrinter не был выполнен сообщение на ПК с Windows, попробуйте следующие решения.
- Запустите средство устранения неполадок принтера
- Перезапустите диспетчер очереди печати
- Восстановить диспетчер очереди печати
- Удалить и повторно добавить принтер
- Переустановите драйвер принтера
Поговорим о них подробно.
1]Запустите средство устранения неполадок принтера
Давайте сначала посмотрим, может ли встроенная утилита Windows, средство устранения неполадок, определить и решить проблему за вас. Чтобы развернуть его, выполните предписанные шаги.
Windows 11
- Откройте «Настройки» в меню «Пуск».
- Нажмите Система > Устранение неполадок > Другие средства устранения неполадок.
- Найдите средство устранения неполадок принтера и нажмите кнопку «Выполнить».
Windows 10
- Открыть настройки.
- Перейти к Обновление и безопасность > Дополнительное средство устранения неполадок.
- Нажмите Принтер > Запустите средство устранения неполадок.
Затем следуйте инструкциям на экране, чтобы запустить средство устранения неполадок, и посмотрите, сохраняется ли проблема.
2]Перезапустите диспетчер очереди печати.
Если запуск средства устранения неполадок не работает для вас, нам необходимо перезапустить службу диспетчера очереди печати. Это отличный вариант, если ваша проблема вызвана сбоем. Выполните указанные шаги, чтобы сделать то же самое.
- Откройте службы из меню «Пуск».
- Щелкните правой кнопкой мыши Диспетчер очереди печати и выберите Характеристики.
- Нажмите «Стоп».
- Подождите 10 секунд, щелкните правой кнопкой мыши Свойства, нажмите Начинать, и выберите «Автоматически» в раскрывающемся меню.
Надеюсь, это поможет вам.
3]Восстановить диспетчер очереди печати
Вы также можете увидеть соответствующий код ошибки, если диспетчер очереди печати не работает. Однако хорошая новость заключается в том, что вы можете легко восстановить диспетчер очереди печати с помощью командной строки.
Чтобы сделать то же самое, откройте командную строку от имени администратора и выполните следующие команды.
cdWindowsSystem32spoolcacls.exe ПРИНТЕРЫ /E /G администратор:C
После выполнения этих команд перезагрузите компьютер и проверьте, сохраняется ли проблема.
Читайте также: Как включить или отключить службу диспетчера очереди печати в Windows 11/10
4]Удалить и повторно добавить принтер
Затем нам нужно удалить, а затем снова добавить ваши принтеры и посмотреть, работает ли это. Это предназначено для устранения любого сбоя, который может возникнуть на вашем принтере. Мы собираемся удалить все сторонние принтеры, а затем добавить ваш текущий, это должно помочь вам.
Прежде всего, откройте редактор реестра и перейдите в следующее место.
КомпьютерHKEY_LOCAL_MACHINESYSTEMCurrentControlSetControlPrintPrinters
Теперь удалите все сторонние ключи, кроме следующих.
- Факс
- Microsoft Печать в PDF
- Средство записи XPS-документов Microsoft
- Одна нота
- Отправить в OneNote2016
Это ключи Microsoft Printers, которые важны для вашего компьютера.
Теперь иди к Настройки > Bluetooth и устройства > Принтеры и сканеры > Свойства сервера печати. Теперь удалите все сторонние принтеры. Затем удалите программу, связанную с принтером, который вы удалили.
Снова откройте редактор реестра и перейдите в следующее место.
КомпьютерHKEY_LOCAL_MACHINESYSTEMCurrentControlSetControlPrintMonitor
Удалите сторонний монитор принтера, за исключением следующего.
- AppMon (время выпуска RS1/RS2)
- Локальный порт, порт LPR, общий факс-монитор Microsoft, стандартный порт TCP/IP, USB-монитор и порт WSD
После удаления всего перезагрузите компьютер, снова подключите принтер и посмотрите, сохраняется ли проблема.
5]Переустановите драйвер принтера
Наконец, мы собираемся переустановить драйвер принтера, который доставляет вам проблемы. Чтобы сделать то же самое, сначала удалите принтер с компьютера, затем откройте диспетчер устройств, разверните очереди печати, щелкните правой кнопкой мыши принтер и выберите Удалить устройство.
Наконец, повторно подключите принтер, его драйверы будут установлены автоматически.
Что такое StartDocPrinter?
StartDocPrinter — это функция, уведомляющая диспетчер очереди печати о наличии документа, который необходимо поместить в очередь для печати. Таким образом, вы можете ясно видеть, что ошибка вызвана тем, что диспетчер очереди печати не работает или имеет некоторые проблемы.
Диспетчер очереди печати можно устранить, перезапустив службу или восстановив функцию. Вы можете проверить второе и третье решения, упомянутые в этой статье, чтобы решить проблему. Однако было бы лучше, если бы вы ознакомились с нашим руководством по ремонту диспетчера очереди печати.
Вот и все!
Читать дальше: служба диспетчера очереди печати не запущена, Windows не может добавить принтер или подключиться к нему.

Содержание
- Почему не был произведен вызов StartDocPrinter в Windows 10
- Чем вызвано сообщение об ошибке вызова Startdocprinter
- Запуск средства устранения неполадок принтера
- Перезапуск диспетчера печати
- Исправление службы через командную строку
- Переустановка всех портов принтера
- Как исправить ошибку «Не был выполнен вызов Startdocprinter»?
- Содержание
- Что вызывает Ошибка «Не был выполнен вызов Startdocprinter»?
- Метод 1: запуск средства устранения неполадок принтера
- Метод 2: перезапуск службы диспетчера очереди печати
- Метод 3: восстановление службы диспетчера очереди печати через CMD
- Метод 4: переустановка всех портов принтера
- Де-Grumpify ваши утра, просыпаясь на ваших любимых станций Пандоры
- Узнать
- Создайте главные и подстраницы в своем блоге WordPress
- Узнать
- Создавайте, управляйте и отправляйте электронную почту группам в Gmail
Почему не был произведен вызов StartDocPrinter в Windows 10
При отправке документа на печать можно столкнуться с ошибкой «Не был произведен вызов Startdocprinter». Во многих случаях проблема возникает с принтерами, подключенными к сети. Сообщение об ошибке появляется при печати с Word, Acrobat Reader и даже Блокнота в Windows 7, 8.1, 10.
Чем вызвано сообщение об ошибке вызова Startdocprinter
Сообщение об ошибке Startdocprinter может отобразится по ряду причин:
Сбой очереди печати . Проблема возникает из-за прерывания, когда диспетчер печати подготовил к отправке файл на принтер. Есть несколько причин, которые препятствуют выводу на печать. В этом случае самый простой способ решения — запустить средство устранения неполадок.
Сбой диспетчера печати . Проблема появляется, когда служба неисправна и не может задействовать операцию вывода на печатающее устройство.
Проблема управления доступом . Эта ошибка также возникает из-за проблемы с тем, каким образом операционная система распознает список управления доступом службы. Решается запуском утилиты cacls.exe из окна командной строки.
Неправильные приглашения принтера . Вызов функции может быть не произведен из-за несогласованных портов принтера. Решить ее можно путем переустановки каждого порта.
Запуск средства устранения неполадок принтера
Прежде чем перейти к более сложным способам решения, рекомендуется начать поиск неисправностей запуском утилиты, способной автоматически решить большинство проблем.
Воспользуйтесь инструментом устранения неполадок принтера, чтобы проанализировать текущую ситуацию с драйверами и посмотреть, эффективность его предустановленных способов восстановления. Инструмент ищет несоответствия, которые приводят к ошибкам печатающего устройства. Если ему удастся найти способ восстановления, он порекомендует исправление, которое разрешит ошибку.
Откройте вкладку Устранения неполадок командой ms-settings:troubleshoot из окна «Выполнить» (Win + R).
В правой части окна прокрутите вниз до раздела «Запустить диагностику и устранить неисправность». Затем выберите принтер и кликните на кнопку «Запустить средство устранения неполадок».
Дождитесь завершения начального сканирования, а затем нажмите «Применить это исправление», если средство определило вариант восстановления.
После успешного применения исправления перезагрузите компьютер и проверьте, возникает ли ошибка, повторив то действие, при котором она возникала. Если продолжаете сталкиваться с ошибкой, из-за которой не произведен вызов функции Startdocprinter или инструмент не нашел никаких проблем с конфигурацией принтера, перейдите к следующему методу.
Перезапуск диспетчера печати
Сообщение также может возникнуть при сбое службы, вследствие которого не может быть произведена операция отправки задания на принтер. Решается путем ее перезапуска.
Откройте Службы командой services.msc из окна «Выполнить» (Win + R).
Прокрутите список вниз и найдите службу Диспетчера печати. Щелкните правой кнопкой мыши на ней и выберите «Свойства».
Установите тип запуска на автоматический, затем нажмите «Остановить».
После остановки нажмите на кнопку «Запустить».
Когда успешно запустится перезагрузите компьютер и посмотрите, удалось ли исправить ошибку вызова Startdocprinter.
Исправление службы через командную строку
Вызов Startdocprinter не может быть произведен при нарушении работы диспетчера. В этом случае попробуйте устранить проблему путем изменения списка управления доступом службы.
Откройте строку системного поиска клавишами Win + S, наберите «cmd» и под найденным результатом нажмите на «Запуск от имени администратора».
В консоли наберите команду:
Теперь выполните следующую команду, чтобы изменить управление доступом:
cacls.exe PRINTERS /E /G администратор:C
После успешной обработки команды перезагрузите ПК и проверьте, устранен ли сбой при вызове Startdocprinter.
Переустановка всех портов принтера
Наиболее эффективным способом является простая переустановка всех портов. Это исправление считается эффективным в версиях Windows 7, 8 и 10. Для исправления сначала удалим все порты, а затем переустановим драйвера этого печатающего устройства.
Откройте «Диспетчер устройств» командой devmgmt.msc из окна «Выполнить» (Win + R).
Прокрутите список установленных устройств и разверните вкладку «Очереди печати». Затем щелкните правой кнопкой мыши на каждом драйвере и нажмите кнопку «Удалить».
После удаления всех драйверов разверните вкладку контроллеров USB. Удалите каждый порт USB, к которому может быть подключено печатающее устройство, правым щелчком мыши.
После перезагрузите ПК. При следующем запуске Windows автоматически установит набор универсальных драйверов и портов.
Примечание: Если сбой при вызове функции Startdocprinter не возникает, то можно оставить универсальные драйвера или установите оригинальные (совместимые), загруженные с сайта производителя.
Источник
Как исправить ошибку «Не был выполнен вызов Startdocprinter»?
Содержание
Несколько пользователей Windows обращались к нам с вопросами после того, как их ноутбук HP больше не печатал. Появляется сообщение об ошибке «Звонок в Startdocprinter не поступал» всякий раз, когда они пытаются что-то напечатать. Наиболее затронутые пользователи сообщают, что проблема возникает для каждого принтера, подключенного к сети. Другие варианты этой проблемы возникают, если они пытаются печатать из других программ, таких как Word, Acrobat Reader и даже Блокнот. Сообщается, что проблема возникает в Windows 7, Windows 8.1 и Windows 10.
Что вызывает Ошибка «Не был выполнен вызов Startdocprinter»?
Мы исследовали эту конкретную проблему, изучив различные пользовательские отчеты и стратегии восстановления, которые наиболее часто используются для исправления этого конкретного сообщения об ошибке. Как выясняется, известно несколько различных сценариев, ведущих к появлению «Звонок в Startdocprinter не был осуществлен‘ ошибка. Вот краткий список потенциальных виновников, которые могут вызвать это сообщение об ошибке:
- Очередь принтера дает сбой — В определенных ситуациях эта проблема может возникать из-за прерывания, когда служба буферизации готовилась отправить файл на принтер. В этом случае проблема может быть создана несколькими различными зависимостями, которые вносят вклад в рутинную печать. В этом случае самый простой способ решить проблему — запустить средство устранения неполадок принтера.
- Служба диспетчера очереди печати с ошибками — Эта проблема также может возникать в ситуации, когда служба диспетчера очереди печати дает сбой и не может облегчить операцию печати. Если этот сценарий применим, вы можете решить проблему, перезапустив службу диспетчера очереди печати с экрана «Службы».
- Проблемы контроля доступа — Как оказалось, эта конкретная ошибка также может возникать из-за проблемы с тем, как ваша операционная система распознает список управления доступом службы диспетчера очереди печати. В этом случае вам удастся решить проблему с помощью служебной программы cacls.exe в командной строке CMD с повышенными правами.
- Неправильный принтер подсказывает — Как подтвердили некоторые пользователи, эта проблема также может возникать из-за несовместимости портов принтера. Некоторым пользователям, пытающимся решить ту же проблему, наконец удалось восстановить возможности печати, переустановив каждый порт принтера с помощью диспетчера устройств.
Если вы в настоящее время ищете исправление, которое позволит вам решить «Звонок в Startdocprinter не был осуществлен‘Эта статья предоставит вам несколько потенциальных стратегий восстановления, которые другие затронутые пользователи успешно использовали для решения проблемы. Эффективность каждого из возможных исправлений, представленных ниже, подтверждается как минимум одним использованием.
Для достижения наилучших результатов мы советуем вам следовать приведенным ниже методам в том же порядке, в котором мы их заказывали (по эффективности и серьезности). В конце концов, вы должны найти исправление, которое устранит проблему, независимо от причины, вызвавшей проблему.
Метод 1: запуск средства устранения неполадок принтера
Прежде чем мы перейдем к более продвинутой стратегии ремонта, мы рекомендуем начать поиски неисправностей, запустив утилиту, способную автоматически решать большинство проблем, связанных с принтером, путем применения стратегий автоматического ремонта.
Имея это в виду, используйте Средство устранения неполадок принтера чтобы проанализировать текущую ситуацию с драйвером принтера и посмотреть, есть ли в инструменте ремонта некоторые заранее определенные стратегии ремонта, применимые в вашей ситуации.
Как только вы запустите этот инструмент, он начнет искать несоответствия, которые могут привести к ошибкам принтера. Если ему удастся найти применимую стратегию ремонта, он порекомендует исправление, которое может просто решить «Звонок в Startdocprinter не был осуществлен‘ ошибка.
Вот краткое руководство по запуску Средство устранения неполадок принтера:
- Откройте Бегать диалоговое окно, нажав Клавиша Windows + R. Затем введите ‘ms-settings: Troubleshoot ’ внутри текстового поля и нажмите Войти для запуска откройте вкладку Устранение неполадок в приложении настроек.
- Как только вы окажетесь внутри Исправление проблем вкладку, перейдите на правую панель и прокрутите вниз до Вставай и работай раздел. Как только вы доберетесь туда, нажмите Принтер, затем нажмите на Запустите средство устранения неполадок для запуска утилиты.
- После запуска утилиты дождитесь завершения первоначального сканирования, затем нажмите Применить это исправление если рекомендуется стратегия ремонта.
- После успешного применения исправления перезагрузите компьютер и посмотрите, решена ли проблема, повторив действие, которое вызывало проблему, после завершения следующей последовательности запуска.
Если вы все еще сталкиваетесь с «Звонок в Startdocprinter не был осуществлен«Ошибка после применения рекомендованного исправления или средство устранения неполадок не обнаружило проблем с конфигурацией вашего принтера, перейдите к следующему способу ниже.
Метод 2: перезапуск службы диспетчера очереди печати
Как оказалось, эта конкретная проблема также может возникнуть в ситуациях, когда Диспетчер очереди печати служба перестала работать, и она не может облегчить операцию печати. В этом случае вы сможете вернуться к поведению по умолчанию, только если сбросите службу диспетчера очереди печати.
Несколько затронутых пользователей сообщили, что им удалось решить проблему с помощью Сервисы экран, чтобы перезапустить службу диспетчера очереди печати. После этого и попытки распечатать тот же документ большинство затронутых пользователей сообщили, что «Звонок в Startdocprinter не был осуществлен«Ошибка больше не возникала.
Вот краткое руководство по перезапуску Служба диспетчера очереди печати на экране «Службы»:
- Нажмите Клавиша Windows + R открыть Бегать диалоговое окно. Затем введите «Services.msc» и ударил Войти открыть Сервисы экран. Если вам будет предложено UAC (Контроль учетных записей пользователей), щелкнуть да для предоставления административных привилегий.
- Как только вы окажетесь внутри Сервисы экрана, перейдите к правой панели и прокрутите список Услуги (местные) и найдите Служба диспетчера очереди печати.
- Как только вы его увидите, щелкните правой кнопкой мыши на Служба диспетчера очереди печати, щелкните его правой кнопкой мыши и выберите Свойства из появившегося контекстного меню.
- Как только вы окажетесь внутри Свойства диспетчера очереди печатиs экрана, сначала убедитесь, что вы находитесь внутри Общее таб. Убедившись, что вы находитесь в правом меню, установите Тип запуска к Автомат, затем нажмите на Стоп (под обслуживание положение дел)
- Подождите пару секунд, затем нажмите Начало по существу перезапустить Диспетчер очереди печати служба.
- После того, как вам удастся перезапустить службу, перезагрузите компьютер и посмотрите, решена ли проблема.
Если та же проблема все еще возникает, перейдите к следующему потенциальному исправлению ниже, чтобы получить другой подход к восстановлению службы диспетчера очереди печати.
Метод 3: восстановление службы диспетчера очереди печати через CMD
Как выясняется, другая возможность, которая вызовет «Звонок в Startdocprinter не был осуществлен«Ошибка — это сценарий, в котором Диспетчер очереди печати сервис фактически сломан. В этом случае вы можете решить проблему, используя командную строку с повышенными привилегиями, чтобы изменить список управления доступом службы диспетчера очереди печати.
Несколько затронутых пользователей сообщили, что им удалось полностью решить проблему после использования командной строки с повышенными привилегиями для изменения контроля доступа к службе диспетчера очереди печати. Это решение также рекомендуется специалистами MS для устранения различных проблем с диспетчером очереди печати.
Вот краткое руководство по ремонту Диспетчер очереди печати сервис с использованием командной строки с повышенными привилегиями:
- Нажмите Клавиша Windows + R открыть Бегать диалоговое окно. Затем введите «Cmd» и нажмите Ctrl + Shift + Enter , чтобы открыть командную строку с повышенными привилегиями. Когда вы видите UAC (Контроль учетных записей пользователей)нажмите да чтобы предоставить доступ администратора.
- Оказавшись в командной строке с повышенными привилегиями, введите следующую команду и нажмите Enter, чтобы указать расположение службы буферизации:
компакт-диск Windows System32 спул
Теперь, когда вы находитесь в правильном месте, введите следующую команду и нажмите Войти чтобы изменить контроль доступа к службе буферизации:
cacls.exe ПРИНТЕРЫ / E / G администратор: C
Если этот метод не позволил вам разрешить «Звонок в Startdocprinter не был осуществлен‘Ошибка, перейдите к следующему способу ниже.
Метод 4: переустановка всех портов принтера
Самым популярным решением этой конкретной проблемы является простая переустановка всех портов принтера, участвующих в операции. Сообщается, что это исправление успешно работает во всех последних версиях Windows, включая Windows 7, Windows 8.1 и Windows 10.
Большинству пользователей, столкнувшихся с этой проблемой, удалось ее исправить после того, как с помощью диспетчера устройств удалили все порты, созданные для этого принтера, а затем переустановили драйверы принтера (общие или выделенные).
Вот краткое руководство по переустановке всех портов принтера, чтобы решить «Звонок в Startdocprinter не был осуществлен‘ ошибка:
- Нажмите Клавиша Windows + R открыть Бегать диалоговое окно. Затем введите «Devmgmt.msc» внутри текстового поля и нажмите Войти открыться Диспетчер устройств. Когда вам будет предложено UAC (Контроль учетных записей пользователей)нажмите да для предоставления административных привилегий.
- Внутри Диспетчер устройств, прокрутите список установленных устройств и раскройте меню, связанное с Очереди печати.
- Затем щелкните правой кнопкой мыши каждую установку Принтер драйвер, который вы там нашли, и нажмите Удалить из появившегося контекстного меню.
- После удаления всех драйверов принтера разверните раскрывающееся меню, связанное с Контроллеры универсальной последовательной шины. Затем прокрутите список установленных элементов и удалите каждые Принтер порт, щелкнув каждый из них правой кнопкой мыши и выбрав Удалить из контекстного меню.
- Как только все драйверы принтера будут удалены, перезагрузите компьютер. При следующем запуске ваша операционная система автоматически установит набор общих драйверов и портов, чтобы принтер можно было использовать.
Примечание: Вы можете попробовать напечатать что-нибудь с помощью общих драйверов и придерживаться их, если «Звонок в Startdocprinter не был осуществлен«Ошибка больше не возникает, либо вы можете установить специальные драйверы, зайдя на веб-сайт производителя вашего принтера и загрузив совместимые драйверы.
Де-Grumpify ваши утра, просыпаясь на ваших любимых станций Пандоры
Я слушаю Pandora, когда медленно засыпаю, так почему бы не заставить меня разбудить популярное музыкальное приложение? Pandora только недавно представила функцию будильника на iO, а теперь они предста.
Узнать
Создайте главные и подстраницы в своем блоге WordPress
Узнайте, как создать главную страницу с помощью раскрывающегося меню, в котором отображаются второстепенные страницы, также известные как родительские / дочерние или главные и подстраницы (подстраницы.
Узнать
Создавайте, управляйте и отправляйте электронную почту группам в Gmail
Новые пользователи Gmail часто сталкиваются с трудностями, пытаясь понять, как создавать, управлять и отправлять электронную почту в «группы». В этом видеоруководстве описывается этот процес.
Источник
Обновлено 2023 января: перестаньте получать сообщения об ошибках и замедлите работу вашей системы с помощью нашего инструмента оптимизации. Получить сейчас в эту ссылку
- Скачайте и установите инструмент для ремонта здесь.
- Пусть он просканирует ваш компьютер.
- Затем инструмент почини свой компьютер.
Ошибка «Вызов Startdocprinter не был выполнен» вызвана шестнадцатеричным форматом ошибки. Это распространенный формат кода ошибки, используемый Windows и другими производителями программного обеспечения и драйверов, совместимых с Windows.
Этот код используется производителем для идентификации возникшей ошибки. Этот код ошибки «Вызов Startdocprinter не был выполнен» имеет числовой номер ошибки и техническое описание. В некоторых случаях ошибка может содержать дополнительные параметры в формате «Вызов Startdocprinter не был выполнен». Эти дополнительные шестнадцатеричные коды являются адресами ячеек памяти, в которые были загружены инструкции во время возникновения ошибки.
- Неверная очередь принтера
- Неправильные подсказки печати
- Проблемы контроля доступа
- Недопустимая служба диспетчера очереди печати
Как устранить сообщение об ошибке «Ошибка вызова Startdocprinter»?
Обновление за январь 2023 года:
Теперь вы можете предотвратить проблемы с ПК с помощью этого инструмента, например, защитить вас от потери файлов и вредоносных программ. Кроме того, это отличный способ оптимизировать ваш компьютер для достижения максимальной производительности. Программа с легкостью исправляет типичные ошибки, которые могут возникнуть в системах Windows — нет необходимости часами искать и устранять неполадки, если у вас под рукой есть идеальное решение:
- Шаг 1: Скачать PC Repair & Optimizer Tool (Windows 10, 8, 7, XP, Vista — Microsoft Gold Certified).
- Шаг 2: Нажмите «Начать сканирование”, Чтобы найти проблемы реестра Windows, которые могут вызывать проблемы с ПК.
- Шаг 3: Нажмите «Починить все», Чтобы исправить все проблемы.

Использование Windows для устранения неполадок
- Откройте окно выполнения, одновременно нажав клавиши Windows + R.
- Затем введите ms-settings: устранение неполадок в поле поиска и нажмите Enter.
- В приложении для устранения неполадок щелкните раздел «Настройка и эксплуатация» справа.
- Затем нажмите «Принтер» и, наконец, «Выполнить устранение неполадок», чтобы начать устранение неполадок.
- Когда процесс будет завершен, откроется новое окно, в котором вы можете нажать «Применить это исправление».
Переустановка драйвера принтера
- Выберите меню «Пуск», введите «Выполнить» и нажмите «Ввод».
- Затем введите devmgmt.MSC в текстовое поле и нажмите Enter.
- При появлении запроса дайте разрешение UAC (Контроль учетных записей).
- В окне диспетчера устройств найдите принтер и разверните его.
- Затем щелкните правой кнопкой мыши установленный драйвер принтера и выберите в меню Удалить.
- Также удалите соответствующий драйвер USB.
- Теперь перезагрузите систему и убедитесь, что она подключена к Интернету.
Запустите службу диспетчера очереди печати
- Нажмите и удерживайте Windows + R, чтобы открыть окно «Выполнить».
- Теперь введите services.MSC в поле поиска и нажмите Enter.
- Если UAC (контроль учетных записей) имеет права администратора, щелкните Да.
- На экране «Службы» найдите службу диспетчера очереди печати.
- Щелкните правой кнопкой мыши службу диспетчера очереди печати и выберите пункт Свойства.
- На вкладке «Общие» начните с установки типа запуска «Автоматически».
- Если служба находится в состоянии «Остановлена», нажмите кнопку «Пуск».
- В противном случае остановите службу, подождите несколько минут, а затем снова нажмите кнопку «Пуск».
- Наконец, перезагрузите систему.
Совет экспертов: Этот инструмент восстановления сканирует репозитории и заменяет поврежденные или отсутствующие файлы, если ни один из этих методов не сработал. Это хорошо работает в большинстве случаев, когда проблема связана с повреждением системы. Этот инструмент также оптимизирует вашу систему, чтобы максимизировать производительность. Его можно скачать по Щелчок Здесь
Часто задаваемые вопросы
Функция StartDocPrinter сообщает диспетчеру очереди печати, что документ должен быть помещен в очередь для печати.
Другая возможность, которая вызывает ошибку «Вызов Startdocprinter не был отправлен», — это сценарий, в котором служба диспетчера очереди печати фактически работает со сбоями. В этом случае проблема может быть решена с помощью расширенной командной строки для изменения списка управления доступом к службе диспетчера очереди печати.
- Использование средств устранения неполадок Windows.
- Переустановите драйвер принтера.
- Запустите службу диспетчера очереди печати.
Сообщение Просмотров: 115
Содержание
- Почему не был произведен вызов StartDocPrinter в Windows 10
- Чем вызвано сообщение об ошибке вызова Startdocprinter
- Запуск средства устранения неполадок принтера
- Перезапуск диспетчера печати
- Исправление службы через командную строку
- Переустановка всех портов принтера
- Не был произведен вызов startdocprinter windows 10 не печатает принтер
- Общие обсуждения
- Все ответы
- Исправить ошибку Startdocprinter Call не было выдано
- Убедитесь, что для обоих принтеров выбран правильный порт.
- Обновление за апрель 2021 года:
- Остановите и перезапустите службу диспетчера очереди печати.
- Использование командной строки
- Переустановка всех портов принтера
Почему не был произведен вызов StartDocPrinter в Windows 10
При отправке документа на печать можно столкнуться с ошибкой «Не был произведен вызов Startdocprinter». Во многих случаях проблема возникает с принтерами, подключенными к сети. Сообщение об ошибке появляется при печати с Word, Acrobat Reader и даже Блокнота в Windows 7, 8.1, 10.
Чем вызвано сообщение об ошибке вызова Startdocprinter
Сообщение об ошибке Startdocprinter может отобразится по ряду причин:
Сбой очереди печати . Проблема возникает из-за прерывания, когда диспетчер печати подготовил к отправке файл на принтер. Есть несколько причин, которые препятствуют выводу на печать. В этом случае самый простой способ решения — запустить средство устранения неполадок.
Сбой диспетчера печати . Проблема появляется, когда служба неисправна и не может задействовать операцию вывода на печатающее устройство.
Проблема управления доступом . Эта ошибка также возникает из-за проблемы с тем, каким образом операционная система распознает список управления доступом службы. Решается запуском утилиты cacls.exe из окна командной строки.
Неправильные приглашения принтера . Вызов функции может быть не произведен из-за несогласованных портов принтера. Решить ее можно путем переустановки каждого порта.
Запуск средства устранения неполадок принтера
Прежде чем перейти к более сложным способам решения, рекомендуется начать поиск неисправностей запуском утилиты, способной автоматически решить большинство проблем.
Воспользуйтесь инструментом устранения неполадок принтера, чтобы проанализировать текущую ситуацию с драйверами и посмотреть, эффективность его предустановленных способов восстановления. Инструмент ищет несоответствия, которые приводят к ошибкам печатающего устройства. Если ему удастся найти способ восстановления, он порекомендует исправление, которое разрешит ошибку.
Откройте вкладку Устранения неполадок командой ms-settings:troubleshoot из окна «Выполнить» (Win + R).
В правой части окна прокрутите вниз до раздела «Запустить диагностику и устранить неисправность». Затем выберите принтер и кликните на кнопку «Запустить средство устранения неполадок».
Дождитесь завершения начального сканирования, а затем нажмите «Применить это исправление», если средство определило вариант восстановления.
После успешного применения исправления перезагрузите компьютер и проверьте, возникает ли ошибка, повторив то действие, при котором она возникала. Если продолжаете сталкиваться с ошибкой, из-за которой не произведен вызов функции Startdocprinter или инструмент не нашел никаких проблем с конфигурацией принтера, перейдите к следующему методу.
Перезапуск диспетчера печати
Сообщение также может возникнуть при сбое службы, вследствие которого не может быть произведена операция отправки задания на принтер. Решается путем ее перезапуска.
Откройте Службы командой services.msc из окна «Выполнить» (Win + R).
Прокрутите список вниз и найдите службу Диспетчера печати. Щелкните правой кнопкой мыши на ней и выберите «Свойства».
Установите тип запуска на автоматический, затем нажмите «Остановить».
После остановки нажмите на кнопку «Запустить».
Когда успешно запустится перезагрузите компьютер и посмотрите, удалось ли исправить ошибку вызова Startdocprinter.
Исправление службы через командную строку
Вызов Startdocprinter не может быть произведен при нарушении работы диспетчера. В этом случае попробуйте устранить проблему путем изменения списка управления доступом службы.
Откройте строку системного поиска клавишами Win + S, наберите «cmd» и под найденным результатом нажмите на «Запуск от имени администратора».
В консоли наберите команду:
Теперь выполните следующую команду, чтобы изменить управление доступом:
cacls.exe PRINTERS /E /G администратор:C
После успешной обработки команды перезагрузите ПК и проверьте, устранен ли сбой при вызове Startdocprinter.
Переустановка всех портов принтера
Наиболее эффективным способом является простая переустановка всех портов. Это исправление считается эффективным в версиях Windows 7, 8 и 10. Для исправления сначала удалим все порты, а затем переустановим драйвера этого печатающего устройства.
Откройте «Диспетчер устройств» командой devmgmt.msc из окна «Выполнить» (Win + R).
Прокрутите список установленных устройств и разверните вкладку «Очереди печати». Затем щелкните правой кнопкой мыши на каждом драйвере и нажмите кнопку «Удалить».
После удаления всех драйверов разверните вкладку контроллеров USB. Удалите каждый порт USB, к которому может быть подключено печатающее устройство, правым щелчком мыши.
После перезагрузите ПК. При следующем запуске Windows автоматически установит набор универсальных драйверов и портов.
Примечание: Если сбой при вызове функции Startdocprinter не возникает, то можно оставить универсальные драйвера или установите оригинальные (совместимые), загруженные с сайта производителя.
Не был произведен вызов startdocprinter windows 10 не печатает принтер
Общие обсуждения
Есть компьютер, ОС windows xp pro sp3, до сегодняшнего момента все работало нормально. Стоят: 1 локальный принтер (HP1100, драйвер MS, порт LPT1) и 5 сетевых принтеров. Комп словил вируса, вирус выцеплен и изничтожен. Служба Диспетчера очереди печати работает без сбоев, сообщений в журналах связанных с какими либо проблемами принтеров НЕТ.
Сейчас принтеры не печатают. на них задания не отправляются. Тестовые страницы на принтерах не выводятся, выводит «Пробная страница напечатана не правильно» и молчит. Блокнот выдает «Не был произведен вызов StartDocPrinter». Из Word, Excel отправляем на печать — принтер молчит. Хотя печать через «copy file,txt >lpt1» проходит к примеру.
Драйвера удалял(совсем удалял), менял версии, проверял ветки реестра на изменения. Ничего не помогает.
Буду рад любой помощи в поиске решения выхода из данной ситуации. Как вариант — переустановить винду, но это на крайний случай.
Все ответы
Есть компьютер, ОС windows xp pro sp3, до сегодняшнего момента все работало нормально. Стоят: 1 локальный принтер (HP1100, драйвер MS, порт LPT1) и 5 сетевых принтеров. Комп словил вируса, вирус выцеплен и изничтожен. Служба Диспетчера очереди печати работает без сбоев, сообщений в журналах связанных с какими либо проблемами принтеров НЕТ.
Сейчас принтеры не печатают. на них задания не отправляются. Тестовые страницы на принтерах не выводятся, выводит «Пробная страница напечатана не правильно» и молчит. Блокнот выдает «Не был произведен вызов StartDocPrinter». Из Word, Excel отправляем на печать — принтер молчит. Хотя печать через «copy file,txt >lpt1» проходит к примеру.
Драйвера удалял(совсем удалял), менял версии, проверял ветки реестра на изменения. Ничего не помогает.
Буду рад любой помощи в поиске решения выхода из данной ситуации. Как вариант — переустановить винду, но это на крайний случай.
Исправить ошибку Startdocprinter Call не было выдано
Этот код ошибки означает, что вызов StartDocPrinter не был выполнен. Вы получаете этот код ошибки, если диспетчер очереди печати не может отправить данные на порт. Задание на печать помечено как «Ошибка печати». В этом случае диспетчер очереди печати несколько раз пытается отправить данные, пока вы не отмените задание.
Это означает, что принтер был недоступен, но вы не получите сообщение об ошибке, объясняющее, почему StartDocPrinter был заблокирован, а только сообщение о том, что он не работает.
Если вы в настоящее время ищете решение для устранения ошибки «Звонок из StartDocPrinter не был сделан», в этой статье представлены несколько возможных стратегий исправления, которые другие заинтересованные пользователи успешно использовали для решения проблемы. Каждое из возможных исправлений, перечисленных ниже, подтверждается как минимум одним приложением.
Убедитесь, что для обоих принтеров выбран правильный порт.
- Нажмите Пуск, затем Устройства и принтеры.
- Щелкните правой кнопкой мыши экспортный принтер PDF Sage 100 Contractor и выберите «Свойства принтера».
- В окне «Свойства экспорта PDF» Sage 100 Contractor перейдите на вкладку «Порты».
- В столбце Порт установите флажок NULL:
- Нажмите на кнопку OK.
- Если порт NULL отсутствует, нажмите «Добавить порт» на вкладке «Порты».
- Выберите локальный порт
- Нажмите на Новый порт
- Назовите его точно так, как показано ниже (с двоеточием):
ЗНАЧЕНИЕ NULL : - Нажмите кнопку «ОК», нажмите «Закрыть», а затем снова нажмите «Закрыть»
- Повторите шаги 1-11 для экспорта в RTF.
- Если проблема не устранена, перезагрузите компьютер и повторите шаги.
Обновление за апрель 2021 года:
Теперь мы рекомендуем использовать этот инструмент для вашей ошибки. Кроме того, этот инструмент исправляет распространенные компьютерные ошибки, защищает вас от потери файлов, вредоносных программ, сбоев оборудования и оптимизирует ваш компьютер для максимальной производительности. Вы можете быстро исправить проблемы с вашим ПК и предотвратить появление других программ с этим программным обеспечением:
- Шаг 1: Скачать PC Repair & Optimizer Tool (Windows 10, 8, 7, XP, Vista — Microsoft Gold Certified).
- Шаг 2: Нажмите «Начать сканирование”, Чтобы найти проблемы реестра Windows, которые могут вызывать проблемы с ПК.
- Шаг 3: Нажмите «Починить все», Чтобы исправить все проблемы.
Остановите и перезапустите службу диспетчера очереди печати.
- Нажмите кнопку «Пуск / Тип поиска», Services.msc, а затем нажмите клавишу «Ввод».
- Прокрутите вниз и щелкните правой кнопкой мыши службу печати Spooler.
- Выберите Стоп.
- Щелкните правой кнопкой мыши на Spooler Printer service и выберите Пуск.
Использование командной строки
1. нажмите Пуск, найдите cmd.exe.
2. щелкните правой кнопкой мыши на cmd.exe
3. щелкните «Запуск от имени администратора».
4. Введите «C: » без кавычек и нажмите Enter.
5. Введите CD Windows System 32 Pool, затем нажмите Enter.
6. Введите Cacls.exe PRINTERS / e / g users: C, затем нажмите Enter.
7. перезагрузите компьютер
Переустановка всех портов принтера
Наиболее популярным решением этой конкретной проблемы является простая переустановка всех портов принтера, задействованных в работе. Это исправление считается успешным для всех текущих версий Windows, включая Windows 7, Windows 8.1 и Windows 10.
Большинство пользователей, столкнувшихся с этой проблемой, смогли решить ее после использования диспетчера устройств, чтобы удалить все порты, созданные для этого принтера, а затем переустановить принтер драйверы (общий или выделенный).
Вот краткое руководство по переустановке всех портов принтера для исправления ошибки «Не был выполнен вызов для запуска принтера docprinter»:
- Нажмите Windows + R, чтобы открыть диалоговое окно «Выполнить». Затем введите «devmgmt.msc» в текстовое поле и нажмите Enter, чтобы открыть диспетчер устройств. В ответ на запрос контроля учетных записей пользователей (UAC) нажмите Да, чтобы назначить права администратора.
- В диспетчере устройств прокрутите список установленных устройств и раскройте меню «Очередь печати».
- Затем щелкните правой кнопкой мыши на каждом установленном принтере водитель Вы нашли там и нажмите кнопку Удалить в новом контекстном меню, которое появляется.
- После удаления каждого драйвера принтера разверните раскрывающееся меню контроллера универсальной последовательной шины. Затем прокрутите список установленных элементов и удалите каждый порт принтера, щелкнув правой кнопкой мыши по каждому из них и выбрав Удалить из контекстного меню.
- После удаления всех драйверов принтера перезагрузите компьютер. При следующей загрузке ваша операционная система автоматически установит несколько общих драйверов и портов, чтобы сделать принтер пригодным для использования.
CCNA, веб-разработчик, ПК для устранения неполадок
Я компьютерный энтузиаст и практикующий ИТ-специалист. У меня за плечами многолетний опыт работы в области компьютерного программирования, устранения неисправностей и ремонта оборудования. Я специализируюсь на веб-разработке и дизайне баз данных. У меня также есть сертификат CCNA для проектирования сетей и устранения неполадок.
Содержание
- Что вызывает Ошибка «Не был выполнен вызов Startdocprinter»?
Несколько пользователей Windows обращались к нам с вопросами после того, как их ноутбук HP больше не печатал. Появляется сообщение об ошибке «Звонок в Startdocprinter не поступал» всякий раз, когда они пытаются что-то напечатать. Наиболее затронутые пользователи сообщают, что проблема возникает для каждого принтера, подключенного к сети. Другие варианты этой проблемы возникают, если они пытаются печатать из других программ, таких как Word, Acrobat Reader и даже Блокнот. Сообщается, что проблема возникает в Windows 7, Windows 8.1 и Windows 10.
Мы исследовали эту конкретную проблему, изучив различные пользовательские отчеты и стратегии восстановления, которые наиболее часто используются для исправления этого конкретного сообщения об ошибке. Как выясняется, известно несколько различных сценариев, ведущих к появлению «Звонок в Startdocprinter не был осуществлен‘ ошибка. Вот краткий список потенциальных виновников, которые могут вызвать это сообщение об ошибке:
- Очередь принтера дает сбой — В определенных ситуациях эта проблема может возникать из-за прерывания, когда служба буферизации готовилась отправить файл на принтер. В этом случае проблема может быть создана несколькими различными зависимостями, которые вносят вклад в рутинную печать. В этом случае самый простой способ решить проблему — запустить средство устранения неполадок принтера.
- Служба диспетчера очереди печати с ошибками — Эта проблема также может возникать в ситуации, когда служба диспетчера очереди печати дает сбой и не может облегчить операцию печати. Если этот сценарий применим, вы можете решить проблему, перезапустив службу диспетчера очереди печати с экрана «Службы».
- Проблемы контроля доступа — Как оказалось, эта конкретная ошибка также может возникать из-за проблемы с тем, как ваша операционная система распознает список управления доступом службы диспетчера очереди печати. В этом случае вам удастся решить проблему с помощью служебной программы cacls.exe в командной строке CMD с повышенными правами.
- Неправильный принтер подсказывает — Как подтвердили некоторые пользователи, эта проблема также может возникать из-за несовместимости портов принтера. Некоторым пользователям, пытающимся решить ту же проблему, наконец удалось восстановить возможности печати, переустановив каждый порт принтера с помощью диспетчера устройств.
Если вы в настоящее время ищете исправление, которое позволит вам решить «Звонок в Startdocprinter не был осуществлен‘Эта статья предоставит вам несколько потенциальных стратегий восстановления, которые другие затронутые пользователи успешно использовали для решения проблемы. Эффективность каждого из возможных исправлений, представленных ниже, подтверждается как минимум одним использованием.
Для достижения наилучших результатов мы советуем вам следовать приведенным ниже методам в том же порядке, в котором мы их заказывали (по эффективности и серьезности). В конце концов, вы должны найти исправление, которое устранит проблему, независимо от причины, вызвавшей проблему.
Метод 1: запуск средства устранения неполадок принтера
Прежде чем мы перейдем к более продвинутой стратегии ремонта, мы рекомендуем начать поиски неисправностей, запустив утилиту, способную автоматически решать большинство проблем, связанных с принтером, путем применения стратегий автоматического ремонта.
Имея это в виду, используйте Средство устранения неполадок принтера чтобы проанализировать текущую ситуацию с драйвером принтера и посмотреть, есть ли в инструменте ремонта некоторые заранее определенные стратегии ремонта, применимые в вашей ситуации.
Как только вы запустите этот инструмент, он начнет искать несоответствия, которые могут привести к ошибкам принтера. Если ему удастся найти применимую стратегию ремонта, он порекомендует исправление, которое может просто решить «Звонок в Startdocprinter не был осуществлен‘ ошибка.
Вот краткое руководство по запуску Средство устранения неполадок принтера:
- Откройте Бегать диалоговое окно, нажав Клавиша Windows + R. Затем введите ‘ms-settings: Troubleshoot ’ внутри текстового поля и нажмите Войти для запуска откройте вкладку Устранение неполадок в приложении настроек.
- Как только вы окажетесь внутри Исправление проблем вкладку, перейдите на правую панель и прокрутите вниз до Вставай и работай раздел. Как только вы доберетесь туда, нажмите Принтер, затем нажмите на Запустите средство устранения неполадок для запуска утилиты.
- После запуска утилиты дождитесь завершения первоначального сканирования, затем нажмите Применить это исправление если рекомендуется стратегия ремонта.
- После успешного применения исправления перезагрузите компьютер и посмотрите, решена ли проблема, повторив действие, которое вызывало проблему, после завершения следующей последовательности запуска.
Если вы все еще сталкиваетесь с «Звонок в Startdocprinter не был осуществлен«Ошибка после применения рекомендованного исправления или средство устранения неполадок не обнаружило проблем с конфигурацией вашего принтера, перейдите к следующему способу ниже.
Метод 2: перезапуск службы диспетчера очереди печати
Как оказалось, эта конкретная проблема также может возникнуть в ситуациях, когда Диспетчер очереди печати служба перестала работать, и она не может облегчить операцию печати. В этом случае вы сможете вернуться к поведению по умолчанию, только если сбросите службу диспетчера очереди печати.
Несколько затронутых пользователей сообщили, что им удалось решить проблему с помощью Сервисы экран, чтобы перезапустить службу диспетчера очереди печати. После этого и попытки распечатать тот же документ большинство затронутых пользователей сообщили, что «Звонок в Startdocprinter не был осуществлен«Ошибка больше не возникала.
Вот краткое руководство по перезапуску Служба диспетчера очереди печати на экране «Службы»:
- Нажмите Клавиша Windows + R открыть Бегать диалоговое окно. Затем введите «Services.msc» и ударил Войти открыть Сервисы экран. Если вам будет предложено UAC (Контроль учетных записей пользователей), щелкнуть да для предоставления административных привилегий.
- Как только вы окажетесь внутри Сервисы экрана, перейдите к правой панели и прокрутите список Услуги (местные) и найдите Служба диспетчера очереди печати.
- Как только вы его увидите, щелкните правой кнопкой мыши на Служба диспетчера очереди печати, щелкните его правой кнопкой мыши и выберите Свойства из появившегося контекстного меню.
- Как только вы окажетесь внутри Свойства диспетчера очереди печатиs экрана, сначала убедитесь, что вы находитесь внутри Общее таб. Убедившись, что вы находитесь в правом меню, установите Тип запуска к Автомат, затем нажмите на Стоп (под обслуживание положение дел)
- Подождите пару секунд, затем нажмите Начало по существу перезапустить Диспетчер очереди печати служба.
- После того, как вам удастся перезапустить службу, перезагрузите компьютер и посмотрите, решена ли проблема.
Если та же проблема все еще возникает, перейдите к следующему потенциальному исправлению ниже, чтобы получить другой подход к восстановлению службы диспетчера очереди печати.
Метод 3: восстановление службы диспетчера очереди печати через CMD
Как выясняется, другая возможность, которая вызовет «Звонок в Startdocprinter не был осуществлен«Ошибка — это сценарий, в котором Диспетчер очереди печати сервис фактически сломан. В этом случае вы можете решить проблему, используя командную строку с повышенными привилегиями, чтобы изменить список управления доступом службы диспетчера очереди печати.
Несколько затронутых пользователей сообщили, что им удалось полностью решить проблему после использования командной строки с повышенными привилегиями для изменения контроля доступа к службе диспетчера очереди печати. Это решение также рекомендуется специалистами MS для устранения различных проблем с диспетчером очереди печати.
Вот краткое руководство по ремонту Диспетчер очереди печати сервис с использованием командной строки с повышенными привилегиями:
- Нажмите Клавиша Windows + R открыть Бегать диалоговое окно. Затем введите «Cmd» и нажмите Ctrl + Shift + Enter , чтобы открыть командную строку с повышенными привилегиями. Когда вы видите UAC (Контроль учетных записей пользователей)нажмите да чтобы предоставить доступ администратора.
- Оказавшись в командной строке с повышенными привилегиями, введите следующую команду и нажмите Enter, чтобы указать расположение службы буферизации:
компакт-диск Windows System32 спул
- Теперь, когда вы находитесь в правильном месте, введите следующую команду и нажмите Войти чтобы изменить контроль доступа к службе буферизации:
cacls.exe ПРИНТЕРЫ / E / G администратор: C
- После успешной обработки команды перезагрузите компьютер и посмотрите, будет ли проблема решена при следующем запуске системы.
Если этот метод не позволил вам разрешить «Звонок в Startdocprinter не был осуществлен‘Ошибка, перейдите к следующему способу ниже.
Метод 4: переустановка всех портов принтера
Самым популярным решением этой конкретной проблемы является простая переустановка всех портов принтера, участвующих в операции. Сообщается, что это исправление успешно работает во всех последних версиях Windows, включая Windows 7, Windows 8.1 и Windows 10.
Большинству пользователей, столкнувшихся с этой проблемой, удалось ее исправить после того, как с помощью диспетчера устройств удалили все порты, созданные для этого принтера, а затем переустановили драйверы принтера (общие или выделенные).
Вот краткое руководство по переустановке всех портов принтера, чтобы решить «Звонок в Startdocprinter не был осуществлен‘ ошибка:
- Нажмите Клавиша Windows + R открыть Бегать диалоговое окно. Затем введите «Devmgmt.msc» внутри текстового поля и нажмите Войти открыться Диспетчер устройств. Когда вам будет предложено UAC (Контроль учетных записей пользователей)нажмите да для предоставления административных привилегий.
- Внутри Диспетчер устройств, прокрутите список установленных устройств и раскройте меню, связанное с Очереди печати.
- Затем щелкните правой кнопкой мыши каждую установку Принтер драйвер, который вы там нашли, и нажмите Удалить из появившегося контекстного меню.
- После удаления всех драйверов принтера разверните раскрывающееся меню, связанное с Контроллеры универсальной последовательной шины. Затем прокрутите список установленных элементов и удалите каждые Принтер порт, щелкнув каждый из них правой кнопкой мыши и выбрав Удалить из контекстного меню.
- Как только все драйверы принтера будут удалены, перезагрузите компьютер. При следующем запуске ваша операционная система автоматически установит набор общих драйверов и портов, чтобы принтер можно было использовать.
Примечание: Вы можете попробовать напечатать что-нибудь с помощью общих драйверов и придерживаться их, если «Звонок в Startdocprinter не был осуществлен«Ошибка больше не возникает, либо вы можете установить специальные драйверы, зайдя на веб-сайт производителя вашего принтера и загрузив совместимые драйверы.
Товарищи, я в замешательстве, помогите разобраться. Мне не понятна сама суть произошедшешо…
1) Есть образ windows 10 1803 (взят из ЛК с Microsoft)
2) Установлен на ПК
3) Через WSUS проапргрейжен до windows 10 1909
4) Установлен «оффисный» софт (офис, акробат, 7зип) + symantec антивирус.
5) sysprep
6) Снятие образа акронисом.
7) Раскатываем образ на точно такой же ПК

и….. при попытке печати получам ошибку: «Не был произведен вызов StartDocPrinter»
Как!????? Система «нулевая» мухи не сношались……
В инетах есть похожие случаи, но уже на давно работающих ПК. Но тут…… На каком этапе? Почему? Вроде бывсе учел при формировании «золотого» образа. Никакой тюнинг не делал, ничего не удалял и не отключал….
-
Вопрос заданболее двух лет назад
-
2152 просмотра
Добрый день уважаемые читатели, продолжаем с вами изучение операционной системы Windows 10 Redstone, наверняка каждый из вас уже попробовал поставить данную ОС и имеет какое-то о ней мнение, кому-то она понравилась, а кто-то возненавидел ее лютой ненавистью, я отношусь к ней альтернативно, так как любые ее глюки я обращаю в заработок и опыт, в том или ином виде. Если посмотреть статистику обновлений и глюков принесших с собой, то можно уже писать отдельную книгу по трабшутингу десятки, и сегодня еще одна статья в эту книгу, и звучит она так, что не удалось установить принтер в Windows 10. Смотрим, как это решается.
Не удалось установить принтер. Не существует обработчик печати
В предыдущих статьях я вам рассказывал уже почему не работает принтер в Windows 10, и там мы рассмотрели самые основные причины, сегодня же я увидел новое для себя сообщение об ошибке с формулировкой: не существует обработчик печати. Я до этого, такую ошибку не встречал, но забегая вперед, скажу, что успешно ее победил, иначе не было бы и статьи.
Итак, описываю ситуацию, есть у меня принтер HP LaserJet 400 MFP M425dn и попытался я его установить на Windows 10 Redstone, на этапе инсталлятора я получил ошибку: Не удалось установить принтер. Не существует обработчик печати, после чего мастер установки закрывался. Меня это немного поставило в ступор, так как на десятку я уже ставил этот принтер.
Устраняем ошибку: Не существует обработчик печати
Есть несколько методов решения данной проблемы, самый просто это скопировать с рабочего компьютера, на котором установлены драйвера данного принтера, папку spool, а точнее
Но есть некоторое условие, нужно скопировать именно с идентичной операционной системы, если например у вас Windows 10 PRO 64x, а вы подложите содержимое папки из Windows 8.1, то вы проблему не решите. Такой метод, кстати мы уже проделывали в заметке, когда вылетал диспетчер печати. Открываем папку spool на рабочем компьютере, для начала давайте изучим ее содержимое.
Теперь, чтобы вам скопировать эти папки, вам потребуется остановить службу печати, делается это просто, нажимаете WIN+R и вводите services.msc
Далее находите службу печати и через правый клик ее выключаете.
Копируем содержимое папки C:WindowsSystem32spool. Далее переходим на компьютер на котором была ошибка: не удалось установить принтер. Не существует обработчик печати в Windows 10 и так же останавливаем там диспетчер печати, после чего копируем скопированную папку spool с заменой.
Второй метод, это просто попробовать с рабочего компьютера скачать файл обработчика winprint.dll из папки C:WindowsSystem32spoolprtprocs. Перед заменой его на целевом компьютере, выключите так же Диспетчер печати. Может кстати потребоваться перезапуск spooler службы.
Вот так вот просто решается ошибка установки принтера:
Ошибки 0х000006be и 0х000006d9
Еще данный метод с подменой попки spool может помочь в решении проблем: не удалось установить принтер невозможно завершить операцию ошибка 0х000006be и 0х000006d9.
Причины у данных ошибок вот какие:
Источник
Способы решения ошибки 0×00000006 при установке принтера в ОС Windows 7, 8, 10
В этой инструкции рассмотрены несколько вариантов решения неисправности в Виндовс 7, 8, 10. Подробно рассказано как добавить новый порт, удалить драйвер, сделать чистку в реестре, что удалять в папке Spool. Решение применимо для сетевого и локального принтера.
Ошибка Windows 0×00000006 «не удается подключиться к принтеру» может возникать при установке или подключении к устройству печати по сети. Зачастую она дополнительно сопровождается разными уведомлениями, например: «в ходе операции произошла ошибка», «отказано в доступе», «проверьте правильно ли указано имя», «не существует обработчик печати», «введено неправильное имя», «указанный принтер утерял подключение». Это помогает сделать определенные выводы по поводу способов решения проблемы.
Удаление драйвера
Проведем процедуру полного удаление программного обеспечения для работы любого печатающего устройства — его драйвера. Действовать будет по такой схеме.
Чтобы удалить драйвера полностью используем окно управления сервером печати.
Для полного удаления драйверов может понадобиться остановка службы очереди печати. Как это сделать, описано ниже.
Чистка папки Spool
В случае проблем с локальным печатающим устройством понадобиться очистить специальную папку системы, где хранится информация о работе всех принтеров, подключенных к ПК.
Если некоторые файлы не удаляются, то может потребоваться остановка службы диспетчера печати. Чтобы это сделать, нажмите Windows+R, введите команду services.msc, найдите нужную службу и остановите.
Если и это не помогло, тогда следует произвести загрузку ОС в режиме «Safe Mode». Перезагрузите ПК и при его включении нажмите клавишу F8. В списке выберите нужный вариант.
Чистка реестра системы
Перед внесением изменений в реестр системы сделайте его резервную копию через меню «Файл» и «Экспорт».
Вносим изменения так:
Установка порта
Чтобы «оживить» сетевой принтер, который отказывается печатать, попробуем добавить новый локальный порт. Такое действие помогает возобновить работу устройства в большинстве случаев.
Источник
Исправить ошибочный дескриптор в Windows 10
Ошибка дескриптора в Windows 10
1] Отключение с помощью клавиши Shift и комбинированной кнопки питания
Этот ярлык должен заставить Windows 10 загружать новые обновления. Кажется, есть некоторые проблемы с автоматическим обновлением, и этот ярлык помогает исправить.
2] Загрузитесь в безопасном режиме и удалите последние обновления
Если вышеуказанное решение не работает, лучше всего удалить обновление. Для этого вам нужно загрузиться в безопасном режиме. Оказавшись внутри, зайдите в Настройки> Обновление и безопасность> Просмотр обновлений и истории> удалить обновления. Выберите последние обновления и выберите, чтобы удалить его.
3] Запустите DISM в расширенном запуске с использованием CMD
Загрузите параметры расширенного запуска и выберите «Устранение неполадок»> «Дополнительные параметры»> «Командная строка». Здесь вы можете запустить инструмент DISM. Он будет сканировать ваш компьютер Windows на наличие несоответствий. Они обычно возникают в результате различных сбоев оборудования или проблем с программным обеспечением. Инструмент DISM потенциально исправит это повреждение.
4] Выполнить восстановление при запуске/автоматическое восстановление
Восстановление при загрузке или автоматическое восстановление – это расширенный параметр в Windows. Это может исправить проблемы, которые блокируют Windows от нормальной загрузки. Он будет сканировать системные файлы, параметры реестра, параметры конфигурации и многое другое и автоматически попытаться решить проблему самостоятельно.
Загрузите параметры расширенного запуска и выберите «Устранение неполадок»> «Дополнительные параметры»> «Автоматическое восстановление». Этот процесс может занять некоторое время, и ваша система может даже загрузиться.
Во время восстановления при загрузке вам нужно будет выбрать учетную запись и войти в свою учетную запись Microsoft или локального администратора, чтобы завершить процесс. Во время этого входа в систему вы не должны получить сообщение об ошибке «The Handle is Invalid».
Сообщите нам, помогло ли это исправить ошибку.
Источник
Неверный дескриптор. Вот как исправить эту ошибку
Если вы получаете код ошибки ERROR_INVALID_HANDLE ‘ с описанием «Неверный дескриптор», выполните действия по устранению неполадок, перечисленные в этой статье, чтобы исправить это.
«Недопустимый дескриптор»
Эта ошибка затрагивает пользователей Windows 10, когда они пытаются войти на свои компьютеры. Сообщение об ошибке «Неверный дескриптор» не позволяет пользователям подключаться к своим учетным записям и фактически использовать свои ПК.
Есть две основные причины этой ошибки: последнее обновление Windows 10 не было установлено правильно или некоторые системные файлы были повреждены или повреждены. Вот как один пользователь описывает эту проблему:
Поэтому я только что установил обновление, и какое-то время оно работало просто замечательно.
Но теперь все шло как с ума, а BSOD […] я попытался перезагрузить компьютер, и он выдал «Неверный дескриптор». […]
Другая проблема – когда я нажимаю кнопку выключения после того, как дескриптор недействителен, он остается включенным и не выключается.
В Windows 10 эта ошибка также блокирует процесс печати, в результате чего пользователи не могут добавить принтер или использовать уже установленный.
Ошибка «Неверный дескриптор» также влияет на более старые версии Windows, не позволяя пользователям устанавливать какие-либо обновления или программное обеспечение на свои компьютеры.
В этой статье мы покажем вам, как исправить ошибку «Неверный дескриптор» в Windows 10, а также в более старых версиях Windows.
Исправлено: дескриптор недействителен в Windows 10
Ошибка «Неверный дескриптор» не позволяет пользователям войти в систему
Если вы не можете получить доступ к своей учетной записи из-за ошибки «Неверный дескриптор», попробуйте перезагрузить компьютер несколько раз. Многие пользователи подтвердили, что это простое действие решает проблему.
Если вы не хотите выполнять полный сброс, вы можете удерживать нажатой клавишу Shift и нажимать экранную кнопку питания, выбрать вариант перезапуска, удерживая клавишу Shift, а затем выбрать «Перейти к Windows 10».
Это заставит Windows восстанавливать поврежденные или поврежденные файлы обновления.
Узнайте все, что нужно знать об управлении учетными записями пользователей, из нашего замечательного руководства!
Решение 2. Загрузитесь в безопасном режиме и удалите обновления безопасности
1. Удерживая клавишу Shift, нажмите кнопку питания на экране.
2. Выберите опцию перезапуска, удерживая клавишу Shift
3. Выберите Устранение неполадок> Дополнительные параметры> Параметры запуска> нажмите Перезагрузить
4. Дождитесь перезагрузки Windows 10 и выберите Безопасный режим.
5. Перейдите в раздел «Обновления и безопасность»> «Центр обновления Windows»> «Дополнительные параметры»> «Просмотр истории обновлений»> «удалите последние обновления»> перезагрузите компьютер.
Многие пользователи сообщают, что кумулятивными являются накопительные обновления KB3135173 и KB3124262, и удаление этих двух обновлений устранило проблему.
Решение 3. Обновление Citrix VDA
Это решение работает только для пользователей, использующих Citric VDA. Некоторые обновления Windows несовместимы с Citrix VDA 7.6.300, что приводит к ошибке «Неверный дескриптор». Чтобы это исправить, скачайте накопительное обновление VDA 7.6.1000.
Если вы используете VDA v7.7, загрузите более новые версии VDA 7.8 или более поздней версии, в которых содержится исправление. Для получения дополнительной информации и пошагового руководства перейдите на страницу поддержки Citrix.
«Неверный дескриптор» ошибки принтера
Вредоносные программы могут вызвать различные проблемы на вашем компьютере, в том числе ошибки. Выполните полное сканирование системы, чтобы обнаружить любые вредоносные программы, работающие на вашем компьютере. Вы можете использовать встроенные в Windows антивирусные программы, Защитник Windows или сторонние антивирусные решения.
Устаревшие драйверы также могут вызывать ошибку «Неверный дескриптор». В результате установите на компьютер последние обновления драйверов и посмотрите, решит ли это действие проблему.
Как обновить драйверы в Windows 10
Вы можете исправить наиболее распространенные проблемы с драйверами, установив последние обновления Windows. Просто введите «update» в поле поиска и нажмите «Проверить наличие обновлений», чтобы загрузить и установить последние обновления.
Если вы хотите установить определенные драйверы, запустите диспетчер устройств. Разверните доступные категории и выберите устройство, для которого вы хотите обновить драйвер.
Чтобы установить последние обновления драйверов для этого устройства, щелкните его правой кнопкой мыши и выберите «Обновить драйвер».
Третий вариант – загрузить доступные обновления драйверов непосредственно с веб-сайта производителя.
Обновите свои драйверы как профессионал с нашим исчерпывающим руководством!
Мы также настоятельно рекомендуем Модуль обновления драйверов TweakBit (одобрен Microsoft и Norton) для автоматической загрузки всех устаревших драйверов на ваш компьютер.
Это отличный инструмент, который сканирует обновления, а антивирус – на наличие угроз. Этот инструмент обеспечит безопасность вашей системы, поскольку вы можете вручную загрузить и установить неправильную версию драйвера.
Убедитесь, что на вашем компьютере установлены последние обновления ОС Windows. В качестве напоминания, Microsoft постоянно выпускает обновления для Windows, чтобы улучшить стабильность системы и устранить различные проблемы.
Перейдите в Центр обновления Windows, проверьте наличие обновлений и установите доступные обновления.
Самый простой способ восстановить реестр – использовать специальный инструмент, такой как CCleaner. Не забудьте сначала сделать резервную копию реестра, если что-то пойдет не так.
Если вы не установили очиститель реестра на свой компьютер, ознакомьтесь с нашей статьей о лучших очистителях реестра для использования на ПК с Windows 10.
Вы также можете использовать средство проверки системных файлов Microsoft для проверки повреждений системных файлов. Вот как запустить сканирование SFC:
1. Перейдите в Пуск>, введите cmd >, щелкните правой кнопкой мыши Командную строку> выберите Запуск от имени администратора.
2. Теперь введите команду sfc/scannow
3. Дождитесь завершения процесса сканирования и перезагрузите компьютер. Все поврежденные файлы будут заменены при перезагрузке.
Решение 5. Загрузите универсальный драйвер печати HP
Многие пользователи Windows 10 сообщили, что при загрузке универсального драйвера печати HP исправлена ошибка «Неверный дескриптор».
В качестве быстрого напоминания этот инструмент автоматически обнаруживает и настраивает поддерживаемые устройства HP и некоторые устройства не HP.
Вы можете загрузить универсальный драйвер печати HP с веб-сайта HP.
Решение 6. Удалите и переустановите Microsoft Print в PDF
Некоторые пользователи подтвердили, что удаление принтера и его повторная установка решают проблему, поэтому вы можете попробовать это.
Драйвер принтера поврежден? Вот пошаговое руководство по устранению проблемы!
Исправлено: «Неверный дескриптор» в Windows XP, Vista, Windows 7 и 8.1
Что касается более старых версий Windows, ошибка «Неверный дескриптор» возникает при печати, при попытке скопировать код или текст, при использовании Synergy для совместного использования мыши и клавиатуры между несколькими компьютерами и т. Д.
Вот как исправить ошибку «Неверный дескриптор» в старых версиях Windows:
Microsoft регулярно выпускает обновления для всех поддерживаемых версий Windows. Перейдите в Пуск> введите «обновление»> нажмите «Проверить наличие обновлений»> установить доступные обновления.
Microsoft по-прежнему предлагает Windows 10 в качестве бесплатного обновления с помощью помощника по обновлению для пользователей Windows 7 и Windows 8.1.
Если ваш компьютер совместим с Creators Update, нажмите кнопку обновления, чтобы установить его.
Решение 2. Обновите приложение, подверженное этой ошибке
Установка последней версии приложения, затронутая ошибкой «Неверный дескриптор», может помочь вам решить проблему.
Для этого вы можете использовать кнопку обновления приложения или перейти на официальный веб-сайт приложения и установить последнюю версию оттуда.
Решение 3 – Загрузите универсальный драйвер печати HP
Если из-за ошибки «Неверный дескриптор» вы не можете использовать принтер, загрузите универсальный драйвер печати HP.Этот инструмент автоматически обнаруживает и настраивает поддерживаемые устройства HP и некоторые устройства не HP.
Вы можете загрузить универсальный драйвер печати HP для Windows 7 и новее с веб-сайта HP.
Мы надеемся, что эти решения помогли вам исправить ошибку «Дескриптор неверен».
Как всегда, если вы сталкивались с другими обходными путями, чтобы исправить эту ошибку, вы можете помочь сообществу WindowsReport, перечислив действия по устранению неполадок в комментариях ниже.
Источник
Справочник Бухгалтера
Статьи о бухучете и справочная информация
Ошибка печати неверный дескриптор
При отправке документа на печать можно столкнуться с ошибкой «Не был произведен вызов Startdocprinter». Во многих случаях проблема возникает с принтерами, подключенными к сети. Сообщение об ошибке появляется при печати с Word, Acrobat Reader и даже Блокнота в Windows 7, 8.1, 10.
Чем вызвано сообщение об ошибке вызова Startdocprinter
Сообщение об ошибке Startdocprinter может отобразится по ряду причин:
Сбой очереди печати. Проблема возникает из-за прерывания, когда диспетчер печати подготовил к отправке файл на принтер. Есть несколько причин, которые препятствуют выводу на печать. В этом случае самый простой способ решения — запустить средство устранения неполадок.
Сбой диспетчера печати. Проблема появляется, когда служба неисправна и не может задействовать операцию вывода на печатающее устройство.
Проблема управления доступом. Эта ошибка также возникает из-за проблемы с тем, каким образом операционная система распознает список управления доступом службы. Решается запуском утилиты cacls.exe из окна командной строки.
Неправильные приглашения принтера. Вызов функции может быть не произведен из-за несогласованных портов принтера. Решить ее можно путем переустановки каждого порта.
Запуск средства устранения неполадок принтера
Прежде чем перейти к более сложным способам решения, рекомендуется начать поиск неисправностей запуском утилиты, способной автоматически решить большинство проблем.
Воспользуйтесь инструментом устранения неполадок принтера, чтобы проанализировать текущую ситуацию с драйверами и посмотреть, эффективность его предустановленных способов восстановления. Инструмент ищет несоответствия, которые приводят к ошибкам печатающего устройства. Если ему удастся найти способ восстановления, он порекомендует исправление, которое разрешит ошибку.
Откройте вкладку Устранения неполадок командой ms-settings:troubleshoot из окна «Выполнить» (Win + R).
В правой части окна прокрутите вниз до раздела «Запустить диагностику и устранить неисправность». Затем выберите принтер и кликните на кнопку «Запустить средство устранения неполадок».
Дождитесь завершения начального сканирования, а затем нажмите «Применить это исправление», если средство определило вариант восстановления.
После успешного применения исправления перезагрузите компьютер и проверьте, возникает ли ошибка, повторив то действие, при котором она возникала. Если продолжаете сталкиваться с ошибкой, из-за которой не произведен вызов функции Startdocprinter или инструмент не нашел никаких проблем с конфигурацией принтера, перейдите к следующему методу.
Перезапуск диспетчера печати
Сообщение также может возникнуть при сбое службы, вследствие которого не может быть произведена операция отправки задания на принтер. Решается путем ее перезапуска.
Откройте Службы командой services.msc из окна «Выполнить» (Win + R).
Прокрутите список вниз и найдите службу Диспетчера печати. Щелкните правой кнопкой мыши на ней и выберите «Свойства».
Установите тип запуска на автоматический, затем нажмите «Остановить».
После остановки нажмите на кнопку «Запустить».
Когда успешно запустится перезагрузите компьютер и посмотрите, удалось ли исправить ошибку вызова Startdocprinter.
Исправление службы через командную строку
Вызов Startdocprinter не может быть произведен при нарушении работы диспетчера. В этом случае попробуйте устранить проблему путем изменения списка управления доступом службы.
Откройте строку системного поиска клавишами Win + S, наберите «cmd» и под найденным результатом нажмите на «Запуск от имени администратора».
В консоли наберите команду:
Теперь выполните следующую команду, чтобы изменить управление доступом:
cacls.exe PRINTERS /E /G администратор:C
После успешной обработки команды перезагрузите ПК и проверьте, устранен ли сбой при вызове Startdocprinter.
Переустановка всех портов принтера
Наиболее эффективным способом является простая переустановка всех портов. Это исправление считается эффективным в версиях Windows 7, 8 и 10. Для исправления сначала удалим все порты, а затем переустановим драйвера этого печатающего устройства.
Откройте «Диспетчер устройств» командой devmgmt.msc из окна «Выполнить» (Win + R).
Прокрутите список установленных устройств и разверните вкладку «Очереди печати». Затем щелкните правой кнопкой мыши на каждом драйвере и нажмите кнопку «Удалить».
После удаления всех драйверов разверните вкладку контроллеров USB. Удалите каждый порт USB, к которому может быть подключено печатающее устройство, правым щелчком мыши.
После перезагрузите ПК. При следующем запуске Windows автоматически установит набор универсальных драйверов и портов.
Примечание: Если сбой при вызове функции Startdocprinter не возникает, то можно оставить универсальные драйвера или установите оригинальные (совместимые), загруженные с сайта производителя.
Если вы получаете код ошибки ERROR_INVALID_HANDLE ‘ с описанием «Неверный дескриптор», выполните действия по устранению неполадок, перечисленные в этой статье, чтобы исправить это.
«Недопустимый дескриптор»
Эта ошибка затрагивает пользователей Windows 10, когда они пытаются войти на свои компьютеры. Сообщение об ошибке «Неверный дескриптор» не позволяет пользователям подключаться к своим учетным записям и фактически использовать свои ПК.
Есть две основные причины этой ошибки: последнее обновление Windows 10 не было установлено правильно или некоторые системные файлы были повреждены или повреждены. Вот как один пользователь описывает эту проблему:
Поэтому я только что установил обновление, и какое-то время оно работало просто замечательно.
Но теперь все шло как с ума, а BSOD я попытался перезагрузить компьютер, и он выдал «Неверный дескриптор».
Другая проблема – когда я нажимаю кнопку выключения после того, как дескриптор недействителен, он остается включенным и не выключается.
В Windows 10 эта ошибка также блокирует процесс печати, в результате чего пользователи не могут добавить принтер или использовать уже установленный.
Ошибка «Неверный дескриптор» также влияет на более старые версии Windows, не позволяя пользователям устанавливать какие-либо обновления или программное обеспечение на свои компьютеры.
В этой статье мы покажем вам, как исправить ошибку «Неверный дескриптор» в Windows 10, а также в более старых версиях Windows.
Исправлено: дескриптор недействителен в Windows 10
Ошибка «Неверный дескриптор» не позволяет пользователям войти в систему
Если вы не можете получить доступ к своей учетной записи из-за ошибки «Неверный дескриптор», попробуйте перезагрузить компьютер несколько раз. Многие пользователи подтвердили, что это простое действие решает проблему.
Если вы не хотите выполнять полный сброс, вы можете удерживать нажатой клавишу Shift и нажимать экранную кнопку питания, выбрать вариант перезапуска, удерживая клавишу Shift, а затем выбрать «Перейти к Windows 10».
Это заставит Windows восстанавливать поврежденные или поврежденные файлы обновления.
Узнайте все, что нужно знать об управлении учетными записями пользователей, из нашего замечательного руководства!
Решение 2. Загрузитесь в безопасном режиме и удалите обновления безопасности
1. Удерживая клавишу Shift, нажмите кнопку питания на экране.
2. Выберите опцию перезапуска, удерживая клавишу Shift
3. Выберите Устранение неполадок> Дополнительные параметры> Параметры запуска> нажмите Перезагрузить
4. Дождитесь перезагрузки Windows 10 и выберите Безопасный режим.
5. Перейдите в раздел «Обновления и безопасность»> «Центр обновления Windows»> «Дополнительные параметры»> «Просмотр истории обновлений»> «удалите последние обновления»> перезагрузите компьютер.
Многие пользователи сообщают, что кумулятивными являются накопительные обновления KB3135173 и KB3124262, и удаление этих двух обновлений устранило проблему.
Решение 3. Обновление Citrix VDA
Это решение работает только для пользователей, использующих Citric VDA. Некоторые обновления Windows несовместимы с Citrix VDA 7.6.300, что приводит к ошибке «Неверный дескриптор». Чтобы это исправить, скачайте накопительное обновление VDA 7.6.1000.
Если вы используете VDA v7.7, загрузите более новые версии VDA 7.8 или более поздней версии, в которых содержится исправление. Для получения дополнительной информации и пошагового руководства перейдите на страницу поддержки Citrix.
«Неверный дескриптор» ошибки принтера
Вредоносные программы могут вызвать различные проблемы на вашем компьютере, в том числе ошибки. Выполните полное сканирование системы, чтобы обнаружить любые вредоносные программы, работающие на вашем компьютере. Вы можете использовать встроенные в Windows антивирусные программы, Защитник Windows или сторонние антивирусные решения.
Устаревшие драйверы также могут вызывать ошибку «Неверный дескриптор». В результате установите на компьютер последние обновления драйверов и посмотрите, решит ли это действие проблему.
Как обновить драйверы в Windows 10
Вы можете исправить наиболее распространенные проблемы с драйверами, установив последние обновления Windows. Просто введите «update» в поле поиска и нажмите «Проверить наличие обновлений», чтобы загрузить и установить последние обновления.
Если вы хотите установить определенные драйверы, запустите диспетчер устройств. Разверните доступные категории и выберите устройство, для которого вы хотите обновить драйвер.
Чтобы установить последние обновления драйверов для этого устройства, щелкните его правой кнопкой мыши и выберите «Обновить драйвер».
Третий вариант – загрузить доступные обновления драйверов непосредственно с веб-сайта производителя.
Обновите свои драйверы как профессионал с нашим исчерпывающим руководством!
Мы также настоятельно рекомендуем Модуль обновления драйверов TweakBit (одобрен Microsoft и Norton) для автоматической загрузки всех устаревших драйверов на ваш компьютер.
Это отличный инструмент, который сканирует обновления, а антивирус – на наличие угроз. Этот инструмент обеспечит безопасность вашей системы, поскольку вы можете вручную загрузить и установить неправильную версию драйвера.
Убедитесь, что на вашем компьютере установлены последние обновления ОС Windows. В качестве напоминания, Microsoft постоянно выпускает обновления для Windows, чтобы улучшить стабильность системы и устранить различные проблемы.
Перейдите в Центр обновления Windows, проверьте наличие обновлений и установите доступные обновления.
Самый простой способ восстановить реестр – использовать специальный инструмент, такой как CCleaner. Не забудьте сначала сделать резервную копию реестра, если что-то пойдет не так.
Если вы не установили очиститель реестра на свой компьютер, ознакомьтесь с нашей статьей о лучших очистителях реестра для использования на ПК с Windows 10.
Вы также можете использовать средство проверки системных файлов Microsoft для проверки повреждений системных файлов. Вот как запустить сканирование SFC:
1. Перейдите в Пуск>, введите cmd >, щелкните правой кнопкой мыши Командную строку> выберите Запуск от имени администратора.
2. Теперь введите команду sfc/scannow
3. Дождитесь завершения процесса сканирования и перезагрузите компьютер. Все поврежденные файлы будут заменены при перезагрузке.
Решение 5. Загрузите универсальный драйвер печати HP
Многие пользователи Windows 10 сообщили, что при загрузке универсального драйвера печати HP исправлена ошибка «Неверный дескриптор».
В качестве быстрого напоминания этот инструмент автоматически обнаруживает и настраивает поддерживаемые устройства HP и некоторые устройства не HP.
Вы можете загрузить универсальный драйвер печати HP с веб-сайта HP.
Решение 6. Удалите и переустановите Microsoft Print в PDF
Некоторые пользователи подтвердили, что удаление принтера и его повторная установка решают проблему, поэтому вы можете попробовать это.
Драйвер принтера поврежден? Вот пошаговое руководство по устранению проблемы!
Исправлено: «Неверный дескриптор» в Windows XP, Vista, Windows 7 и 8.1
Что касается более старых версий Windows, ошибка «Неверный дескриптор» возникает при печати, при попытке скопировать код или текст, при использовании Synergy для совместного использования мыши и клавиатуры между несколькими компьютерами и т. Д.
Вот как исправить ошибку «Неверный дескриптор» в старых версиях Windows:
Microsoft регулярно выпускает обновления для всех поддерживаемых версий Windows. Перейдите в Пуск> введите «обновление»> нажмите «Проверить наличие обновлений»> установить доступные обновления.
Microsoft по-прежнему предлагает Windows 10 в качестве бесплатного обновления с помощью помощника по обновлению для пользователей Windows 7 и Windows 8.1.
Если ваш компьютер совместим с Creators Update, нажмите кнопку обновления, чтобы установить его.
Решение 2. Обновите приложение, подверженное этой ошибке
Установка последней версии приложения, затронутая ошибкой «Неверный дескриптор», может помочь вам решить проблему.
Для этого вы можете использовать кнопку обновления приложения или перейти на официальный веб-сайт приложения и установить последнюю версию оттуда.
Решение 3 – Загрузите универсальный драйвер печати HP
Если из-за ошибки «Неверный дескриптор» вы не можете использовать принтер, загрузите универсальный драйвер печати HP.Этот инструмент автоматически обнаруживает и настраивает поддерживаемые устройства HP и некоторые устройства не HP.
Вы можете загрузить универсальный драйвер печати HP для Windows 7 и новее с веб-сайта HP.
Мы надеемся, что эти решения помогли вам исправить ошибку «Дескриптор неверен».
Источник
Содержание
- Как перезапустить службу печати windows 10
- Перезапуск службы печати в Windows
- Как перезапустить службы печати Windows через оснастку службы
- Как перезапустить службы печати Windows через консоль.
- Как очистить очередь печати принтера (Windows)
- Версии драйверов.
- Высокая нагрузка и нестабильность драйверов в терминальной среде.
- Отсутствие работоспособных драйверов для терминальных сред и сверхнагрузка на спулер.
- Локальная подсистема печати не выполняется Windows 10
- Как запустить локальную подсистему печати
- Добавление локального принтера
- Запустить диагностику и устранить неполадку
- Очистка папки Spool
- Как перезапустить службу печати windows 10
- 1. Как перезапустить службы печати Windows через оснастку службы
- 2. Как перезапустить службы печати Windows через консоль.
- Не удается запустить службу печати windows
- Популярные Похожие записи:
- 27 Responses to Перезапуск службы печати в Windows
- Перезапустить службу печати из командной строки – Тонкая настройка компьютерного оборудования
- Почему не был произведен вызов startdocprinter в windows 10
- Что делать, если «спулер» сильно грузит процессор
- Основные возможности
- Версии драйверов.
- Вкратце о причинах
- Высокая нагрузка и нестабильность драйверов в терминальной среде.
- Запуск средства устранения неполадок принтера
- Инструкции
- Интерфейс программ
- Исправление нестабильной работы диспетчера
- Исправление службы через командную строку
- Исправление средствами виндовс
- Как очистить очередь печати принтера (windows)
- Как перезапустить службы печати windows через оснастку службы
- Как перезапустить службы печати windows через консоль.
- Локальная подсистема печати не выполняется windows 10
- Нажатие кнопки отмены
- Настройка запуска
- Не печатает принтер. очистка spoolerа
- Немного теории
- Остановка через командную строку
- Отключение питания
- Отсутствие работоспособных драйверов для терминальных сред и сверхнагрузка на спулер.
- Очистка очереди
- Очистка папки «printers»
- Перезагрузка пк
- Перезапуск диспетчера печати
- Перезапуск или остановка службы печати
- Перезапуск службы печати из командной строки
- Перезапустить службу печати из командной строки
- Переустановка драйвера
- Переходим к практике
- Подтверждаем неисправность
- Проверка параметров диспетчера в реестре
- Решение проблем печати на терминальном сервере windows
- Установка драйверов
- Установка принтера через локальный порт
- Чем вызвано сообщение об ошибке вызова startdocprinter
Как перезапустить службу печати windows 10
Чаще всего эти проблемы случаются из-за того что в сети установлены принтеры разных производителей, с разными драйверами. В результате останавливается диспетчер очереди печати на терминальных серверах Windows.Также операционки разных разрядностей, те 32bit и 64bit. Также подобное поведение в большей мере проявляется у USB принтеров, в меньшей мере у сетевых.
Перезапуск службы печати в Windows
Данная служба называется print spooler. Для чего может потребоваться выполнить перезапуск службы печати? Бывает так, что в какой-то момент очередь печати принтера просто забивается, особенно если печать ведется через сервер терминалов.
Как перезапустить службы печати Windows через оснастку службы
Находим нашу с вами службу, а именно Диспетчер печати, видим, что статус у нее сейчас Работает.
Щелкаем правым кликом и из контекстного меню выбираем Перезапустить.
Служба перезапустится и ваш принтер вероятно, начнет снова печатать.
Как перезапустить службы печати Windows через консоль.
Открываем cmd через Пуск.
И пишем в нем две команды:
Как очистить очередь печати принтера (Windows)
Проблема: документы не удаляются из очереди, причем не помогает ни отключение принтера, ни перезагрузка компьютера.
В этом случае используем жесткий метод очистки, описанный ниже.
Необходимо открыть командную строку, запущенную от имени администратора, и выполнить следующие команды:
После всех манипуляций может получиться так, что на терминальных серверах принтеры все равно через какое то время перестают работать.
Причины этих проблем разделим следующим образом.
Версии драйверов.
Драйверы различных версий на сервере и клиентских машинах (в общем, то это первое, что нужно проверить) должны быть идентичны в т. ч. и с точки зрения версии PCL. Если версии отличаются то, скорее всего печати нам не видать. Также можно отметить, что когда стоит выбор использовать PCL5 или PCL6, лучше устанавливать драйверы PCL5, т.к. на практике они работают стабильнее. PCL6 возможно пригодится для печати векторной графики, но в офисах, где печатаются в основном текстовые документы, он не так актуален.
Высокая нагрузка и нестабильность драйверов в терминальной среде.
Нестабильная работа драйверов и, соответственно, перегрузка ими диспетчера очереди печати (по русски – «спулера») вызывала (и будет вызывать, если не чего не делать), остановку всего процесса печати на сервере, а иногда и остановку (зависание) ОС сервера в целом.
Поэтому единственным адекватным методом борьбы с регулярным зависанием спулера (и соответственно, массовыми звонками в тех. поддержку от разгневанных пользователей), был bat-ник, по расписанию превентивно перезапускающий процесс spoolsv.exe (например, утром и в обеденное время), освобождая спулер от висящих запросов и очередей.
С выходом Windows Server 2008 и Windows 7 появилась возможность изоляции драйверов принтера. Данная возможность позволяет драйверу принтера подгружать задачи не в Spoolsv.exe, а специальный под-процесс PrintIsolationHost.exe.
При такой конструкции, зависание драйвера одного принтера, не вешает всю очередь печати, поскольку встает только один под-процесс PrintIsolationHost.exe, а сам процесс спулера spoolsv.exe остается работоспособным.
Также важен еще один параметр групповой политики это – «Переопределить параметр совместимости выполнения драйвера печати«
Для того чтобы включить изоляцию драйверов принтеров, нужно использовать редактор локальной групповой политики (gpedit.msc):
Откройте gpedit.msc и последовательно перейдите:
Среди перечня политик нужно включить следующие:
Выполнить драйверы принтеров в изолированных процессах (Execute print drivers in isolated processes)
Переопределить параметр совместимости выполнения драйвера печати, назначенный драйвером печати (Override print driver execution compatibility setting reported by print driver)
К сожалению, данная функция никак не решит проблему отсутствия работоспособных драйверов для терминальных сред или слишком высокой нагрузки на спулер (например, когда на сервере установлены 10-ки разных драйверов разных устройств).
Отсутствие работоспособных драйверов для терминальных сред и сверхнагрузка на спулер.
В ситуации, когда с терминального сервера необходимо печатать на 10-ках различных печатающих устройствах (в зоопарке из принтеров, если быть точнее), многие из которых не имеют рабочих драйверов для терминалов, следует применять функцию TS Easy Print.
Источник
Локальная подсистема печати не выполняется Windows 10
После очередного обновления Windows 10 в некоторых пользователей перестали работать все принтеры. Притом в панели управления они все могут отображаться, а при попытке зайти в принтер выдается ошибка подключения к принтеру. Windows не удалось подключиться к принтеру. Локальная подсистема печати не выполняется. Перезапустите подсистему или перезагрузите компьютер.
Данная статья расскажет как исправить ошибку подключения к принтеру несколькими способами. Что делать когда локальная система печати не выполняется мы рассмотрим на примере операционной системы Windows 10. Первым же делом рекомендуем убедиться запущена ли локальная подсистема печати, а только потом перейти к следующим способам.
Как запустить локальную подсистему печати
Для управления службами в операционной системе Windows 10 используется классическое приложение служб, но также отключать службы можно в сопутствующих параметрах. Смотрите также другие решения Как открыть службы в Windows 10.
Служба диспетчера печати позволяет ставить задания печати в очередь и обеспечивает взаимодействие с принтером. Если её отключить, Вы не сможете выполнять печать и видеть свои принтеры.
Добавление локального принтера
Добавление принтера таким образом обычно убирает ошибку, при которой Windows не удалось подключиться к принтеру, а локальная подсистема не выполняется.
Запустить диагностику и устранить неполадку
Обновленный мастер устранения неполадок действительно работает лучше чем ранее, после нескольких обращений проблема всегда решалась. Средство устранения неполадок позволяет выполнить поиск и устранение проблем с печатью.
После чего пользователю остается только следовать шагам мастера устранения неполадок. Есть большая вероятность того что Windows 10 самостоятельно исправит возникшую проблему.
Очистка папки Spool
Если же принтер работал нормально, но после некоторого времени использования обнаружилась проблема с подключением к принтеру можно попробовать очистить папку Spool на системном диске.
Программа Spooler сохраняет отправленные пользователем документы, и по очереди отправляет их на принтер для печати.
Для очистки папки Spool необходимо загрузить безопасный режим в Windows 10. Дальше достаточно перейти в C: Windows System32 Spool.
После полной очистки всех данных относящихся к принтерам пользователю придется заново установить последние драйвера принтера.
Ошибка подключения к принтеру: Windows не удалось подключиться к принтеру. Локальная подсистема печати не выполняется. Перезапустите подсистему или перезагрузите компьютер появляется не только на операционной системе Windows 10, но и на предыдущих версиях. А способы решения за всё это время почти не изменились.
Источник
Как перезапустить службу печати windows 10
перезапуск службы печати
Есть два способа перезапуска графический и через командную строку.
1. Как перезапустить службы печати Windows через оснастку службы
либо нажимаем win+R и пишем services.msc и жмем enter. У вас откроется оснастка Службы.
Находим нашу с вами службу, а именно Диспетчер печати, видим, что статус у нее сейчас Выполняется.
Щелкаем правым кликом и из контекстного меню выбираем Перезапустить.
Служба быстро перезапустится и ваш принтер начнет снова печатать.
2. Как перезапустить службы печати Windows через консоль.
Открываем cmd через Пуск.
Напомню запускать его нужно обязательно от имени администратора.
И пишем в нем две волшебные команды
net stop spooler
В идеале вы может написать небольшой батник, который легко можно будет запустить. Кому лень вот ссылка на скачивание: Скачать Перезапуск службы печати. Так же советую вам обратить внимание на статью Постоянно вылетает диспетчер печати Имя сбойного модуля: zSDNT5UI.dll
Не удается запустить службу печати windows
Все с запуском и остановкой службы печати я вас ознакомил, теперь покажу, что делать если у вас не удается ее запустить. Откройте свойства службы и перейдите на вкладку Зависимости. Обратите внимание, что для того чтобы она работала, требуется выполнение службы HTTP-служба и если она не работает, то системе не удалось запустить службу диспетчер печати.
Чтобы этого избежать, откройте редактор реестра Windows и перейдите в ветку
Убедитесь, что там есть параметр Start и у него значение 3, если не такое, то меняйте его на тройку.
Так же вы можете запустить средство диагностики работы принтера в Windows и проверить его работу. Запускаете утилиту и жмете принтер.
Далее выбираете нужный принтер из списка и следуете указаниям мастера.
Как видите перезапускать запускать и устранять неполадки в службе печати Windows очень просто, если есть вопросы, то пишите их в комментариях.
Популярные Похожие записи:
27 Responses to Перезапуск службы печати в Windows
Создал себе батник перезапуска службы. Спасибо за помощь
Добрый день, всегда рад вам помочь
у меня каждый день начинается с перезапуска Диспечера печати, после того как поставил на ноут Вин 10. Как это исправить навсегда? Т.к. Ворд просто не открывается, пишет — Ожидание ответа принтера, который у меня сейчас и не подключен и виснет ворд.
попробуйте на сайте производителя вашего принтера, скачать и установить свежую версию драйверов, и обновите еще вашу Win10
Долгих лет тебе жизни, ХОРОШИЙ Человек.
Спасибо, добрый человек.
Доброе время суток.
Как правильно запустить утилиту Printerdiagnostic10.diagcab:
При запуске средства устранения неполадок произошла следующая ошибка:
Произошла непредвиденная ошибка. Работа мастера диагностики приостановлена.
Сведения об ошибке:
ИД пакета: Неизвестно
Путь: Неизвестно
Код ошибки: 0х803С010А
Источник: Файл конфигурации
Пользователь: Admin-ПК Admin
Контекст: С повышенными правами
от души, все просто прекрасно работает и за батник отдельно, с ним все быстро и четко
щиро дякую за допомогу. тільки на вашому сайті знайшла вирішення проблеми.
Доброго времени суток. Может подскажите, как перезапустить печать на виртуальном принтере гугл? В задании на печать висят документы и стоит ошибка.
Не совсем понял, что за принтер, но как понимаю, это софтовый виртуальный принтер от какой-то программы, по типу сохранить в файл, можете либо скрин прислать, либо подробную ошибку.
Здравствуйте! Иногда возникает такая проблема с принтерами — не печатают из некоторых приложений. Обыскал весь интернет ничего не нашел, в чем может быть причина?
А, что за модели принтеров у вас, какие приложения?
ребят подскажите пожалуйста как мне убрать команду ctrl-p enter хочу чтобы автоматический печатало без команды
ты мозг! спасибо чувак!
Windows 10 корпоративная? HP Ink Tank Wireless 419. Что только не делал, служба поддержки НР сдалась. Драйвер установлен, принтер видим, установлен как главный, сканирует и через провод и в режиме DIRECT. Но не печатает ни из каких приложений, выдаёт следующее: Не удается отобразить страницу XML До этого был принтер EPSON, проблем не было.
Не удается просмотреть ввод XML с использованием списка стилей XSL. Исправьте ошибку и затем нажмите кнопку «Обновить» или повторите попытку позднее.
Ваше средство устранения неполадок тоже не помогло. Из Windows 10 Home c ноутбука и Windows 7 другого компьютера печает без проблем. Все ваши советы воплотил, безрезультатно.
А можете сделать две вещи. 1. Скриншот. 2. Это выгрузить логи из просмотра событий на том компьютере, где вы производите печать.
большое спасибо, что действительно помогли мне. Спасибо
А у меня такая проблема возникла — многофункциональный принтер HP Deskjet F380, состояние хорошее. Недавно переустановил Windows 7-64 SP-1 — сначала принтер работал нормально, т.е. штатно, но вот вчера при попытке напечатать фото из программы Фотошоп перестал корректно работать предварительный просмотр печати. Я всегда печатаю с предварительным просмотром, но вчера окно предварительного просмотра стало открываться пустым, т.е. само изображение в нем отсутствует — чистый лист. При этом печать проходит без нареканий. Переустановка драйверов ничего не дала — драйверы самые последние с офсайта. Сегодня установил драйвер из самой Windows, т.е. без сопутствующих программулек — эффект тот же — окно предварительного просмотра открывается без изображения печатаемого объекта, но печатает нормально… Но это очень неудобно, т.к. непонятно, где будет располагаться на листе печатаемый объект.
А вот вопрос если взять любую другую программу, например просмотр PDF или из офисного комплекта, там предпросмотр так же не работает корректно?
Спасибо!! Я полный лузер, но по Вашим инструкциям у меня все получилось))))
Источник
Перезапустить службу печати из командной строки – Тонкая настройка компьютерного оборудования
Почему не был произведен вызов startdocprinter в windows 10
При отправке документа на печать можно столкнуться с ошибкой «Не был произведен вызов Startdocprinter». Во многих случаях проблема возникает с принтерами, подключенными к сети. Сообщение об ошибке появляется при печати с Word, Acrobat Reader и даже Блокнота в Windows 7, 8.1, 10.
Что делать, если «спулер» сильно грузит процессор
Многие пользователи разных версий «Виндовс» часто жалуются на то, что процесс «spooler» сильно грузит процессор. Проблема станет более острой, когда загрузка начинает доходить за отметку в 80 процентов. Это действительно нетипичная ситуация и такой загрузки быть не должно. Рассмотрим возможные причины и их быстрое самостоятельное решение.
Переустановка всей службы отдельно от операционной системы невозможна. Для возобновления ее корректной работы Вы можете только попытаться выполнить выше перечисленные действия.
Какая причина была у Вас?
Основные возможности
Версии драйверов.
Драйверы различных версий на сервере и клиентских машинах (в общем, то это первое, что нужно проверить) должны быть идентичны в т. ч. и с точки зрения версии PCL. Если версии отличаются то, скорее всего печати нам не видать.
Также можно отметить, что когда стоит выбор использовать PCL5 или PCL6, лучше устанавливать драйверы PCL5, т.к. на практике они работают стабильнее.
PCL6 возможно пригодится для печати векторной графики, но в офисах, где печатаются в основном текстовые документы, он не так актуален.
Вкратце о причинах
В принципе, как и полагается, для того чтобы решить какую-то проблему для начала необходимо разобраться с тем, из-за чего же она, собственно, возникла. Сказано – сделано. Покопавшись в настройках компьютеров с проблемным диспетчером печати, чудесным образом было обнаружено несколько факторов, поспособствовавших преждевременной кончине этой ранее вполне сносно работающей службы в Windows 7. В частности, среди причин подобной неполадки оказались:
Исходя из этого, варианты избавления от проблем в диспетчере печати напросились сами собой, правда, изначально в форме всем знакомого «метода тыка». Рассмотрим, как же они выглядят и как их использовать на деле.
Высокая нагрузка и нестабильность драйверов в терминальной среде.
Нестабильная работа драйверов и, соответственно, перегрузка ими диспетчера очереди печати (по русски – «спулера») вызывала (и будет вызывать, если не чего не делать), остановку всего процесса печати на сервере, а иногда и остановку (зависание) ОС сервера в целом.
До выхода Windows Server 2008, штатных средств по оптимизации нагрузки спулера в ОС Windows Server не было.
Поэтому единственным адекватным методом борьбы с регулярным зависанием спулера (и соответственно, массовыми звонками в тех. поддержку от разгневанных пользователей), был bat-ник, по расписанию превентивно перезапускающий процесс spoolsv.exe (например, утром и в обеденное время), освобождая спулер от висящих запросов и очередей.
С выходом Windows Server 2008 и Windows 7 появилась возможность изоляции драйверов принтера. Данная возможность позволяет драйверу принтера подгружать задачи не в Spoolsv.exe, а специальный под-процесс PrintIsolationHost.exe.
При такой конструкции, зависание драйвера одного принтера, не вешает всю очередь печати, поскольку встает только один под-процесс PrintIsolationHost.exe, а сам процесс спулера spoolsv.exe остается работоспособным.
Также важен еще один параметр групповой политики это – «Переопределить параметр совместимости выполнения драйвера печати«
Для того чтобы включить изоляцию драйверов принтеров, нужно использовать редактор локальной групповой политики (gpedit.msc):
Откройте gpedit.msc и последовательно перейдите:
Мы могли бы описать процесс создание файла, но решили сразу дать вам готовый.
Запуск средства устранения неполадок принтера
Прежде чем перейти к более сложным способам решения, рекомендуется начать поиск неисправностей запуском утилиты, способной автоматически решить большинство проблем.
Воспользуйтесь инструментом устранения неполадок принтера, чтобы проанализировать текущую ситуацию с драйверами и посмотреть, эффективность его предустановленных способов восстановления. Инструмент ищет несоответствия, которые приводят к ошибкам печатающего устройства. Если ему удастся найти способ восстановления, он порекомендует исправление, которое разрешит ошибку.
Откройте вкладку Устранения неполадок командой ms-settings:troubleshoot из окна «Выполнить» (Win R).
Дождитесь завершения начального сканирования, а затем нажмите «Применить это исправление», если средство определило вариант восстановления.
После успешного применения исправления перезагрузите компьютер и проверьте, возникает ли ошибка, повторив то действие, при котором она возникала. Если продолжаете сталкиваться с ошибкой, из-за которой не произведен вызов функции Startdocprinter или инструмент не нашел никаких проблем с конфигурацией принтера, перейдите к следующему методу.
Инструкции
В знак благодарности расскажите о статье своим друзьям и знакомым в социальных сетях. Используйте кнопки для слева или внизу страницы. Это не занимает более 15 секунд. Спасибо!
Интерфейс программ
Современное программное обеспечение для обработки текстовой и графической информации, позволяют пользователю останавливать распечатку через свой интерфейс. Если документ небольшой, на несколько страниц, воспользоваться методом вы просто не успеете физически, поскольку распечатываются маленькие файлы мгновенно.
Исправление нестабильной работы диспетчера
И только что предложенное решение должного эффекта может не дать. Почему же «Диспетчер печати» Windows 7 отключается снова и снова? Считается, что виной тому могут быть устаревшие или поврежденные драйверы самого принтера.
Для исправления такой ситуации самым простым решением станет обновление драйверов печатающего устройства через соответствующий пункт «Диспетчера устройств». В случае если система сообщит, что для данного принтера установлены наиболее подходящие и актуальные драйверы, попробуйте выполнить обновление при помощи специализированных программ вроде Driver Booster, которые ищут и инсталлируют официальное управляющее программное обеспечение без участия пользователя, используя для этого обращения исключительно к ресурсам производителей оборудования и разработчиков драйверов.
Если искомые драйверы все равно найдены не будут, что достаточно часто можно наблюдать на нестандартных принтерах тех производителей, для которых не заявлена поддержка со стороны Microsoft, в «Диспетчере устройств» в свойствах принтера перейдите на вкладку сведений, отобразите ИД оборудования и задайте в интернете поиск драйвера по самой длинной строке с идентификаторами VEN и DEV.
Исправление службы через командную строку
Вызов Startdocprinter не может быть произведен при нарушении работы диспетчера. В этом случае попробуйте устранить проблему путем изменения списка управления доступом службы.
Откройте строку системного поиска клавишами Win S, наберите «cmd» и под найденным результатом нажмите на «Запуск от имени администратора».
В консоли наберите команду:
Теперь выполните следующую команду, чтобы изменить управление доступом:
cacls.exe PRINTERS /E /G администратор:C
После успешной обработки команды перезагрузите ПК и проверьте, устранен ли сбой при вызове Startdocprinter.
Исправление средствами виндовс
Как еще один простой и быстрый вариант можно рассматривать исправление ситуации встроенными средствами самой операционной системы. Для этого через панель управления заходим в раздел «Устранения неполадок», а в нем выбираем «Оборудование и звук». В открывшемся списке находим ярлык «Принтер».
Если у Вас используется несколько устройств печати, то система предложит выбрать проблемный. Дальше следуем указаниям мастера и подсказкам утилиты. Несложные проблемы будут исправлены без Вашего прямого участия. Но не всегда автоматических исправлений может быть достаточно для положительного результата.
Как очистить очередь печати принтера (windows)
Проблема: документы не удаляются из очереди, причем не помогает ни отключение принтера, ни перезагрузка компьютера.
В этом случае используем жесткий метод очистки, описанный ниже.
Необходимо открыть командную строку, запущенную от имени администратора, и выполнить следующие команды:
net stop spoolerdel %systemroot%system32spoolprinters*.shddel %systemroot%system32spoolprinters*.splnet start spooler
После всех манипуляций может получиться так, что на терминальных серверах принтеры все равно через какое то время перестают работать.
Причины этих проблем разделим следующим образом.
Как перезапустить службы печати windows через оснастку службы
Открываем — Пуск — Панель управления
Далее ищем пункт — Администрирование — Службы
либо нажимаем win R, открыв командную строку — пишем services.msc и жмем enter. У вас откроется оснастка Службы.
Находим нашу с вами службу, а именно Диспетчер печати, видим, что статус у нее сейчас Работает.
Щелкаем правым кликом и из контекстного меню выбираем Перезапустить.
Служба перезапустится и ваш принтер вероятно, начнет снова печатать.
Как перезапустить службы печати windows через консоль.
Открываем cmd через Пуск.
И пишем в нем две команды:
net stop spoolernet start spooler
Локальная подсистема печати не выполняется windows 10
После очередного обновления Windows 10 в некоторых пользователей перестали работать все принтеры. Притом в панели управления они все могут отображаться, а при попытке зайти в принтер выдается ошибка подключения к принтеру. Windows не удалось подключиться к принтеру. Локальная подсистема печати не выполняется. Перезапустите подсистему или перезагрузите компьютер.
Данная статья расскажет как исправить ошибку подключения к принтеру несколькими способами. Что делать когда локальная система печати не выполняется мы рассмотрим на примере операционной системы Windows 10. Первым же делом рекомендуем убедиться запущена ли локальная подсистема печати, а только потом перейти к следующим способам.
Нажатие кнопки отмены
Есть не на каждой модели печатающего устройства. Нажав, можно мгновенно отменить печать на принтере. Кнопка имеет красный цвет с надписью «Cancel» или «C». Располагается на видной части возле кнопки, запускающей копирование.
На моделях Epson кнопка часто называется Stop и может выполнять две функции — отмену и очистку заданий.
Настройка запуска
Первым делом стоит перепроверить настройки службы и тех, от которых она зависит. По инструкции, описанной в самом первом пункте статьи, заходим в свойства службы. На вкладке «Общие» в разделе «Тип запуска» указываем «Автоматически» без «Отложенный запуск».
Переходим на вкладку «Зависимости» и смотрим, какие службы там указаны. Их работу и настройки также нужно перепроверить, а при необходимости правильно сконфигурировать. Удаленный вызов процедур (RPC) легко найти в том же списке окна служб.
Не лишним будет настроить поведение службы в случае сбоев. Это делается на закладке «Восстановление». Выставляем режим «Перезапуск» для первого и второго сбоя.
Не печатает принтер. очистка spoolerа
Принтер – это периферийное устройство, которым комплектуется почти каждый персональный компьютер.
При покупке компьютера каждый человек задумывается о том, что ещё ему может понадобится для полноценной работы. И выбор зачастую падает именно на принтер.
Но, с новым устройство, как не странно приходят новые проблемы, в виде ошибок или простоне печатает принтер
Таких ошибок бывает очень много и различного характера.
Например, закончив работу над документом, курсовой или рефератам, его нужно обязательно распечатать, но при нажатие на кнопку «печать», принтер не подаёт никаких признаков начала работы, и при этом документ висит в очереди не пропадая.
Немного теории
Очередь печати – это файлы с расширениями
По умолчанию эти файлы находятся в каталоге %systemroot%System32spoolPRINTERS. “По умолчанию” как-бы намекает на то, что этот путь можно изменить. И нам для начала этот путь нужно было узнать, чтобы убедиться в том, что файлы очереди печати лежат здесь (наверное, бывало по другому).
Этот путь хранится в реестре, по адресу HKEY_LOCAL_MACHINESYSTEMCurrentControlSetControlPrintPrinters, ключ DefaultSpoolDirectory:
В идеале в этом каталоге ничего не должно быть, если только мы не отправляли недавно что-то на печать. Если же при печати возникали какие-либо сбои, здесь могут быть файлы, это те самые задания печати, которые нельзя удалить из очереди принтера. Удалить их отсюда как обычные файлы (через проводник, Powershell и т.д.) скорее всего не получится, так как они заняты службой печати.
Поэтому вырисовывается алгоритм:
Остановить службу печати
Определить путь к файлам очереди печати
Запустить очередь печати
Всё очень просто. Задача осложняется тем, что мы хотим это всё делать на удалённом компьютере.
Остановка через командную строку
Командная строка с правами админа открывается через диспетчер задач. В Windows 10 через поиск возле «Пуска» есть кнопка поиска. Вводим в поиск cmd и запускаем строку как администратор.
Рассмотрим первый вариант.
Вводите в окно поочерёдно каждую команду:
Первая и последняя команды останавливают и запускают диспетчер печати соответственно.
Отмена считается успешной, если после выполнения каждой команды на экране не появляется никаких ответных сообщений наподобие «Ошибка доступа…» или «Не удаётся….».
Отключение питания
Останавливать работу принтера выдёргиванием кабеля питания из розетки можно только в экстренных случаях. Такая отмена может привести к застреванию или замятию бумаги, стать причиной поломки принтера. Включать принтер можно только через время, когда очистится встроенная оперативная память.
Отсутствие работоспособных драйверов для терминальных сред и сверхнагрузка на спулер.
В ситуации, когда с терминального сервера необходимо печатать на 10-ках различных печатающих устройствах (в зоопарке из принтеров, если быть точнее), многие из которых не имеют рабочих драйверов для терминалов, следует применять функцию TS Easy Print.
TS Easy Print и сторонние решения вроде коммерческого продукта ScrewDrivers — в данном материале не рассматриваются.
Возвращаем поддержку CUDA на картах Nvidia ниже GTX-6XX →
Очистка очереди
Способ 1. Через иконку в области уведомлений Windows.
Способ 2. Если в области уведомлений не отображается ярлык принтера, используется другой метод удаления документов из очереди – через панель управления.
Если в списке несколько файлов, а в отмене нуждается конкретный, выбираете его и нажимаете на клавиатуре клавишу Del.
Очистка папки «printers»
Перезагрузка пк
Если пропадание списка принтеров из меню «Печать» разных программ, которые позволяют это действие, нечастое, то помочь в проблеме может перезагрузка Вашего персонального компьютера или ноутбука. Но если в дальнейшем опять случаются те же казусы, то такой вариант решения явно не подойдет в такой ситуации.
Перезапуск диспетчера печати
Сообщение также может возникнуть при сбое службы, вследствие которого не может быть произведена операция отправки задания на принтер. Решается путем ее перезапуска.
Откройте Службы командой services.msc из окна «Выполнить» (Win R).
Прокрутите список вниз и найдите службу Диспетчера печати. Щелкните правой кнопкой мыши на ней и выберите «Свойства».
Установите тип запуска на автоматический, затем нажмите «Остановить».
После остановки нажмите на кнопку «Запустить».
Когда успешно запустится перезагрузите компьютер и посмотрите, удалось ли исправить ошибку вызова Startdocprinter.
Перезапуск или остановка службы печати
Перезапуск службы печати из командной строки
06 Мая 2022Блог- Сисадмину на заметку
Чаще всего эти проблемы случаются из-за того что в сети установлены принтеры разных производителей, с разными драйверами. В результате останавливается диспетчер очереди печати на терминальных серверах Windows.Также операционки разных разрядностей, те 32bit и 64bit. Также подобное поведение в большей мере проявляется у USB принтеров, в меньшей мере у сетевых.
Рассматривать установку драйверов не будем — разберемся со службой печати. Данный мануал подойдет как для Windows 2008 и выше, так и для windows 7.
Перезапустить службу печати из командной строки
Если вы заметили неточности в документе или он распечатывается в плохом качестве, вытяните листки из лотка. Процесс незамедлительно останавливается, что позволяет сэкономить бумагу. После, отменяется вывод документа на печать как на самом принтере, так и в компьютере.
Переустановка драйвера
Драйвера могут влиять на работу службы диспетчера печати по многим причинам.
Переходим к практике
Чтобы не загромождать статью, я не буду приводить кучу проверок (на то, что компьютер доступен, что у нас есть доступ к WMI и т.д.).
Для того, чтобы подключиться к реестру удалённого компьютера используем метод OpenRemoteBaseKey, передав ему в качестве параметров имя компьютера и раздел реестра:
Отлично! Вот только появляется новая проблема: это локальный путь – по этому пути к удалённому компьютеру мы не доберёмся. Нужно преобразовать его в UNC-путь, т.е. из пути
Это можно сделать простой манипуляцией со строкой:
Т.е. просто дописываем в строку (наш локальный путь) недостающие символы.
Теперь всё готово, можем останавливать службу и очищать очередь печати.
Останавливаем службу печати:
# Получаем службу$Service = Get-WmiObject Win32_Service @PSBoundParameters # Останавливаем службу$Service.StopService()
На всякий случай поясню – в данном случае при обращении к WMI используется сплаттинг, если такая форма кажется незнакомой и пугающей рекомендую почитать соответствующую статью, или воспользоваться более привычной формой:
После остановки службы можно очищать очередь печати, но как известно аппетит приходит во время еды, и мне захотелось ещё посмотреть на то, сколько мусора там собралось:
Вообще общепризнанным “best practice” не рекомендуется выводить простой текст в выводе скрипта, но так как это не было целью работы, и мне уже было лень с этим возиться, поэтому я просто воспользовался оператором –f.
Осталось только запустить службу:
Если нужно перезапустить (остановить/запустить) другую службу, действия будут аналогичными, при необходимости можно имя службы и удалённого ПК засунуть в параметры, и запускать/останавливать/перезапускать любые службы на любых компьютерах
Подтверждаем неисправность
Перед тем как приступить к устранению проблем, следует удостовериться, что отказ печатать происходит именно из-за указанной службы операционной системы. Чтобы проверить ее состояние, найдем ее среди остальных компонентов в перечне. Для этого нужно проделать несколько простых шагов.
Теперь необходимо удостовериться, что она остановлена и не работает. Смотрим на соответствующие надписи в окне свойств, как это указано на рисунке ниже. При необходимости изменяем на нужные и принудительно запускаем, чтобы «оживить» работу принтеров.
Проверка параметров диспетчера в реестре
Если в предыдущем варианте действий нужный элемент среди представленных в указанном разделе служб найден не был, необходимо произвести некоторые действия, чтобы вернуть его.
Решение проблем печати на терминальном сервере windows
06 Мая 2022Блог- Сисадмину на заметку
Чаще всего эти проблемы случаются из-за того что в сети установлены принтеры разных производителей, с разными драйверами. В результате останавливается диспетчер очереди печати на терминальных серверах Windows.Также операционки разных разрядностей, те 32bit и 64bit. Также подобное поведение в большей мере проявляется у USB принтеров, в меньшей мере у сетевых.
Рассматривать установку драйверов не будем — разберемся со службой печати. Данный мануал подойдет как для Windows 2008 и выше, так и для windows 7.
Установка драйверов
Чтобы вернуть диспетчер, отвечающий за печать документов в ОС Windows 7, вам нужно попробовать выполнить переустановку драйвера для своего девайса. Для решения данной задачи есть несколько различных способов. К примеру, вы можете воспользоваться поиском обновлений для своего девайса, посетив официальный сайт производителя.
Если всё будет выполнено правильно в соответствии с инструкцией, то неисправность, связанная с диспетчером печати должна остаться позади. Если же это не поможет, то ознакомьтесь со следующей рекомендацией.
Установка принтера через локальный порт
В некоторых случаях помогает при проблемах с диспетчером печати установка печатающей техники через локальный. Попробуйте это сделать следуя таким шагам:
Чем вызвано сообщение об ошибке вызова startdocprinter
Сообщение об ошибке Startdocprinter может отобразится по ряду причин:
Сбой очереди печати. Проблема возникает из-за прерывания, когда диспетчер печати подготовил к отправке файл на принтер. Есть несколько причин, которые препятствуют выводу на печать. В этом случае самый простой способ решения — запустить средство устранения неполадок.
Сбой диспетчера печати. Проблема появляется, когда служба неисправна и не может задействовать операцию вывода на печатающее устройство.
Проблема управления доступом. Эта ошибка также возникает из-за проблемы с тем, каким образом операционная система распознает список управления доступом службы. Решается запуском утилиты cacls.exe из окна командной строки.
Неправильные приглашения принтера. Вызов функции может быть не произведен из-за несогласованных портов принтера. Решить ее можно путем переустановки каждого порта.
Источник