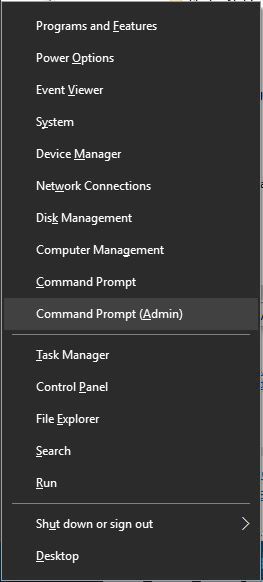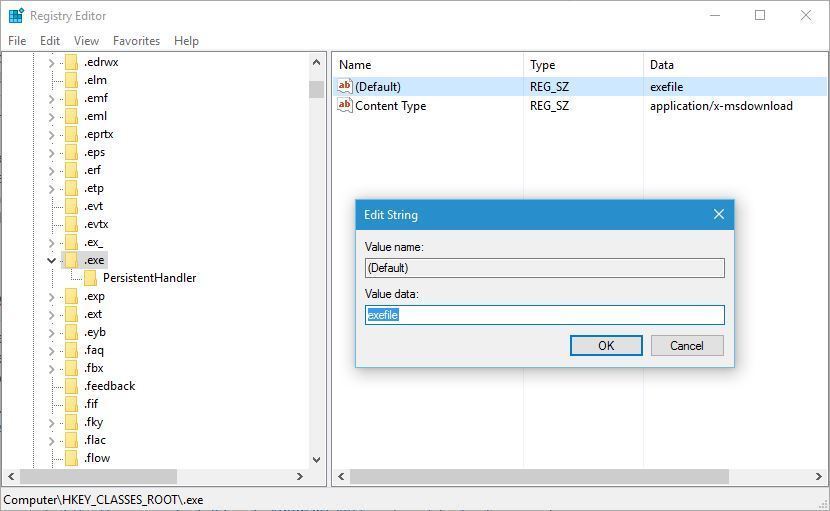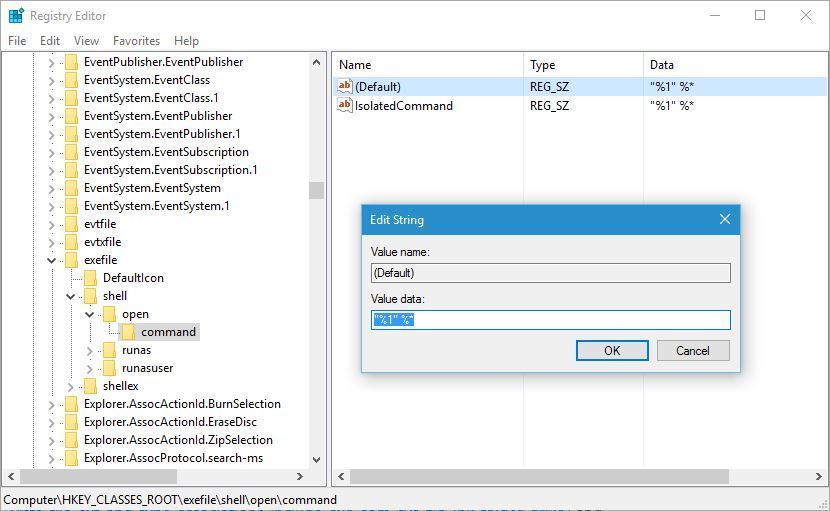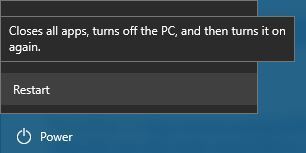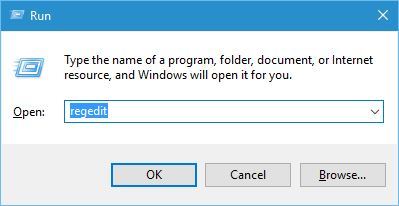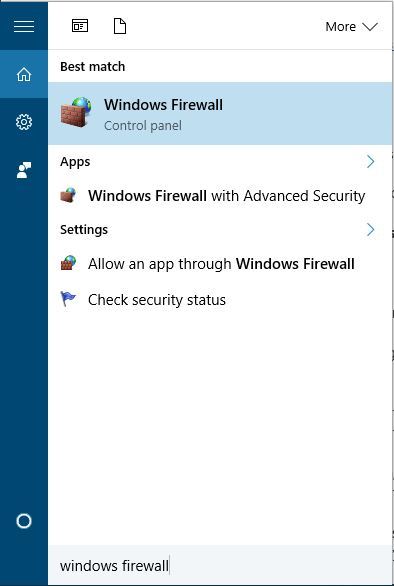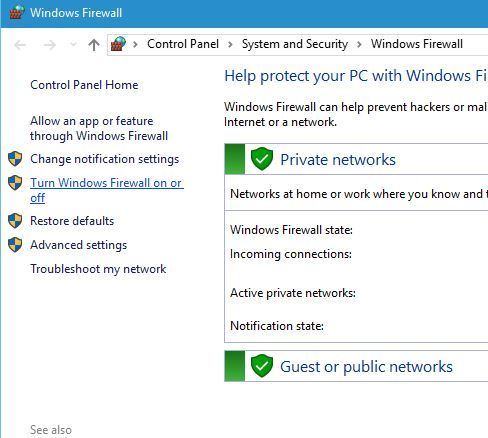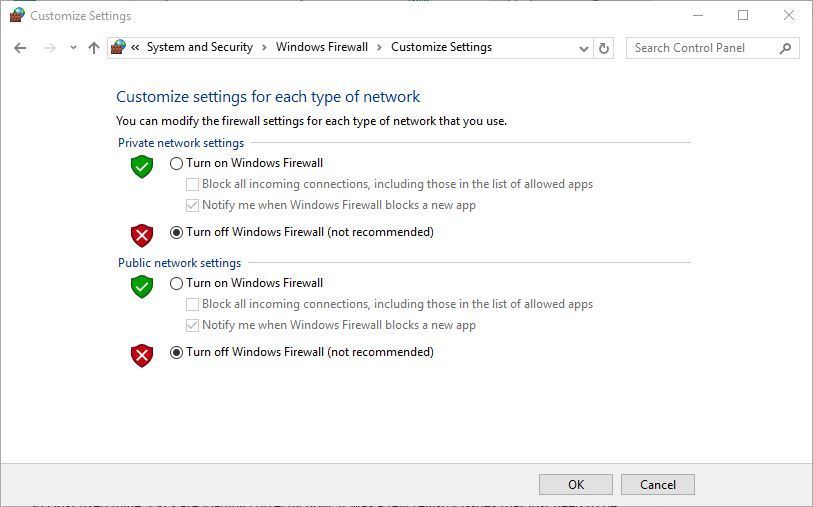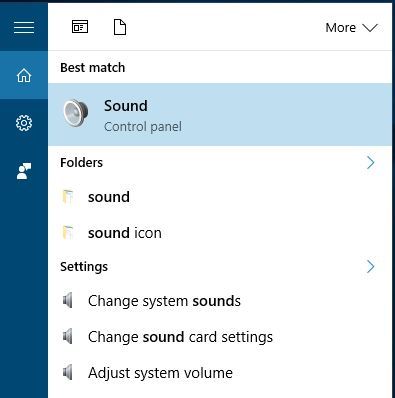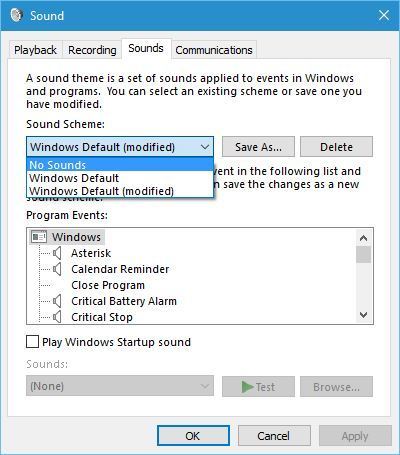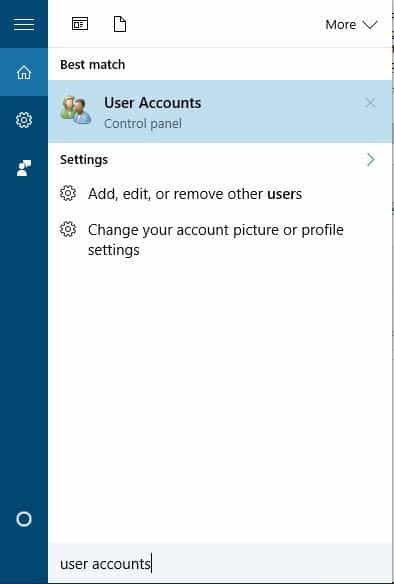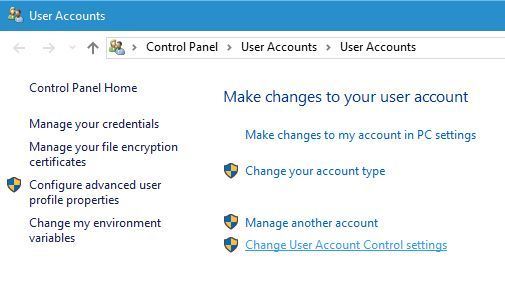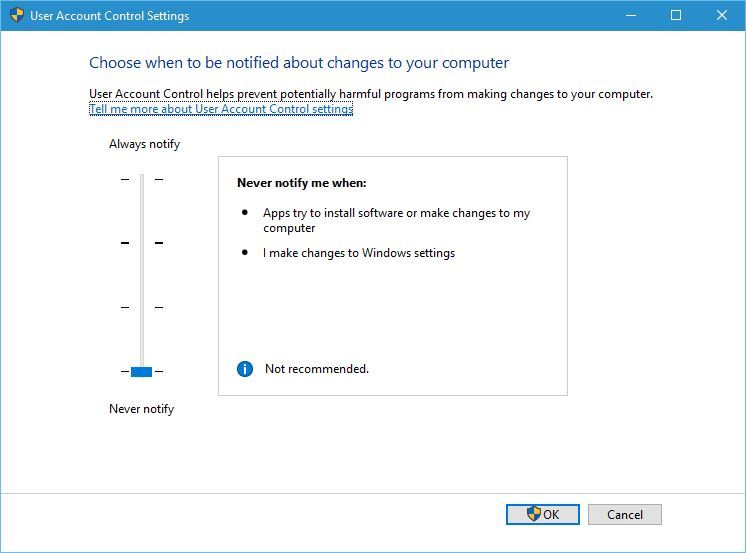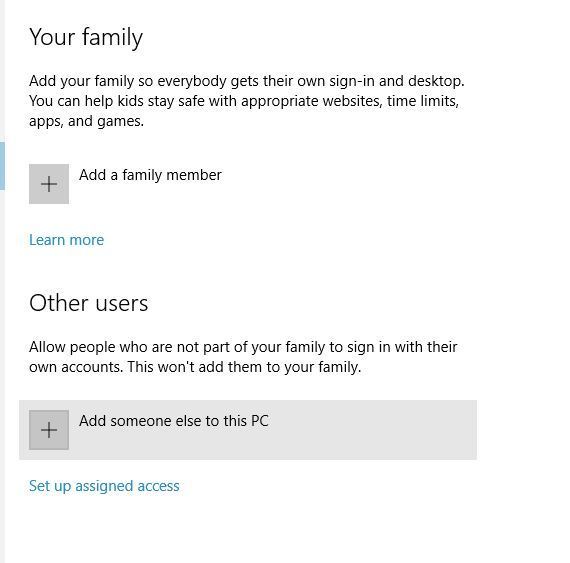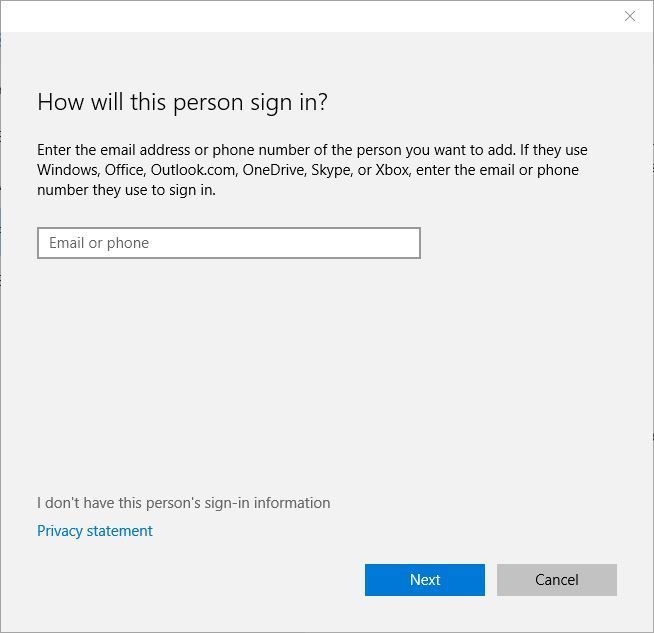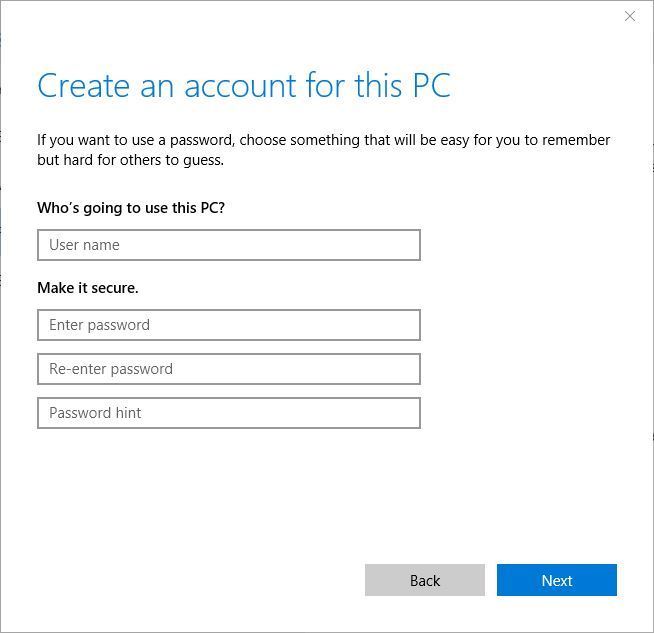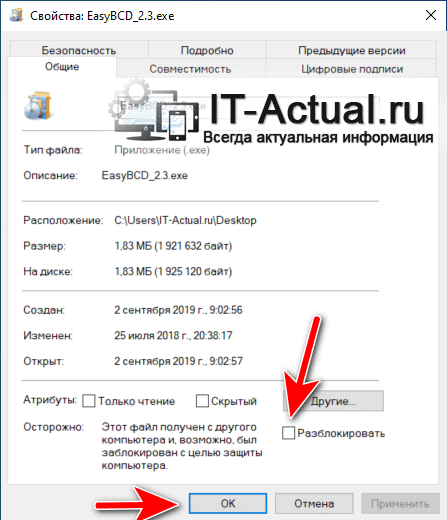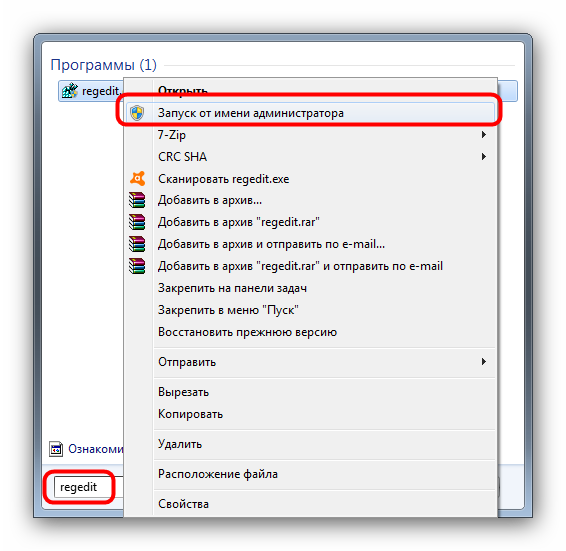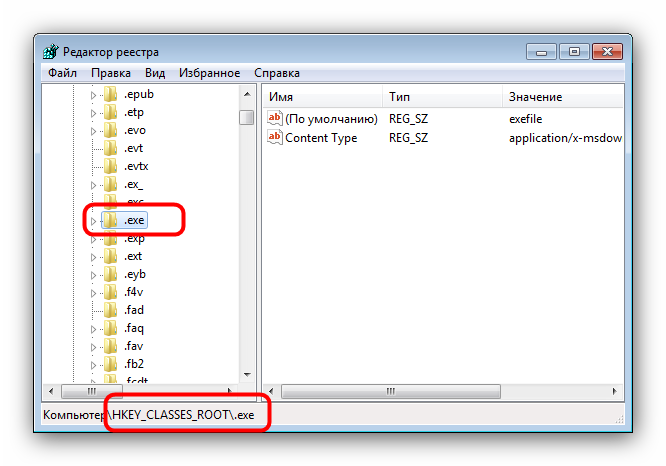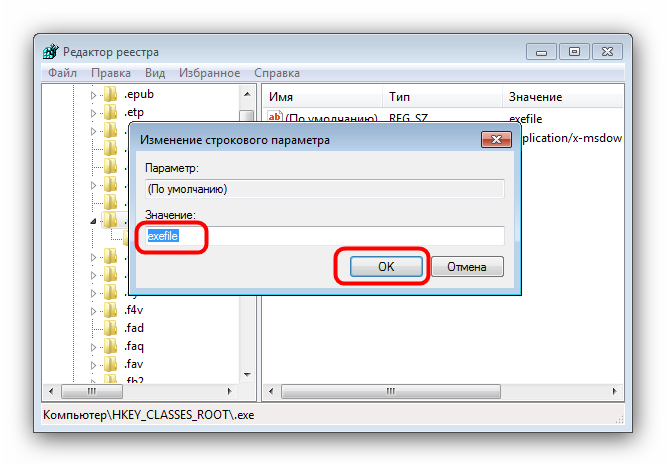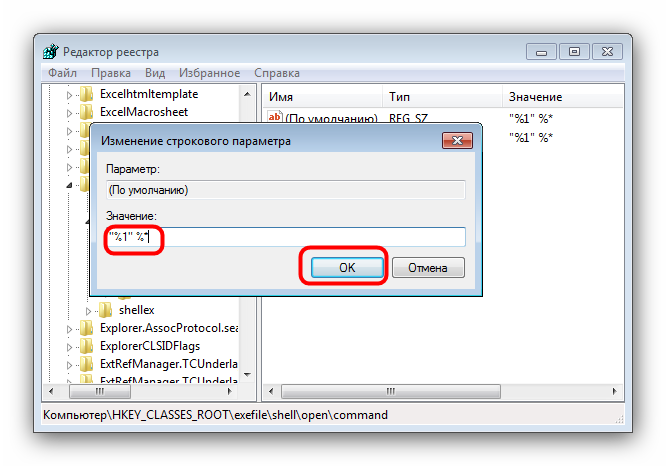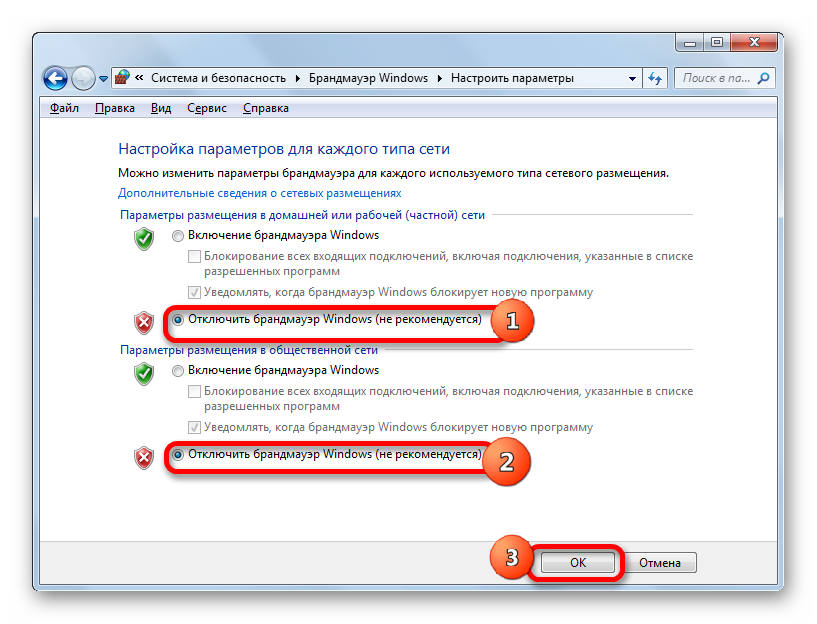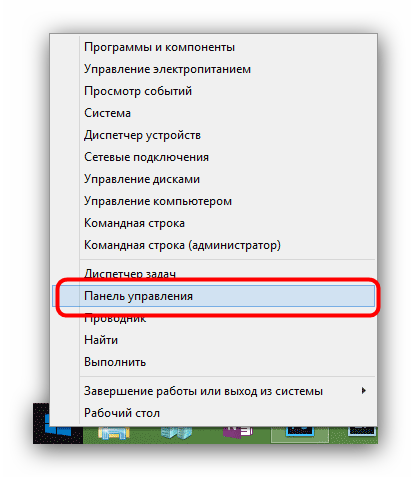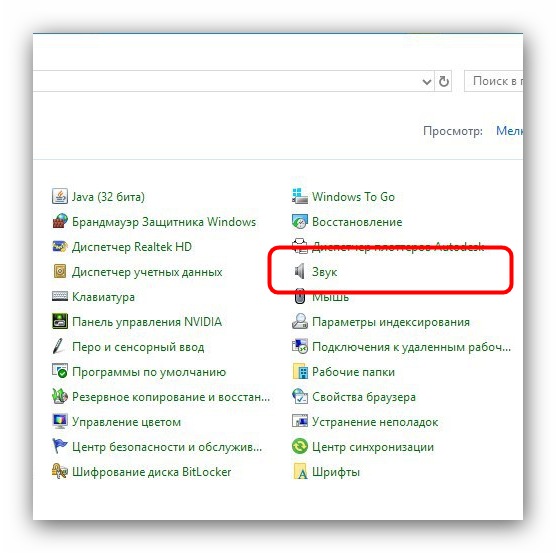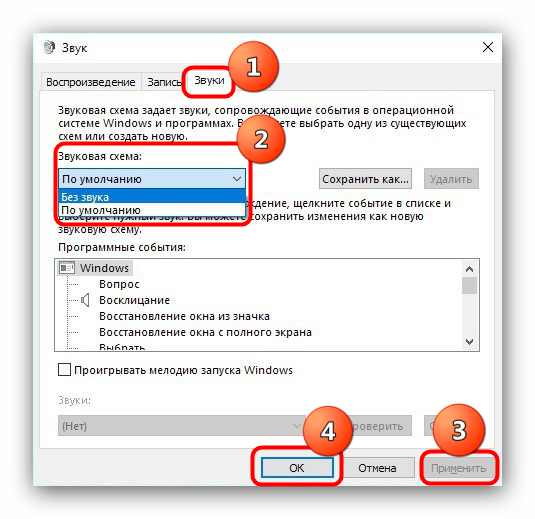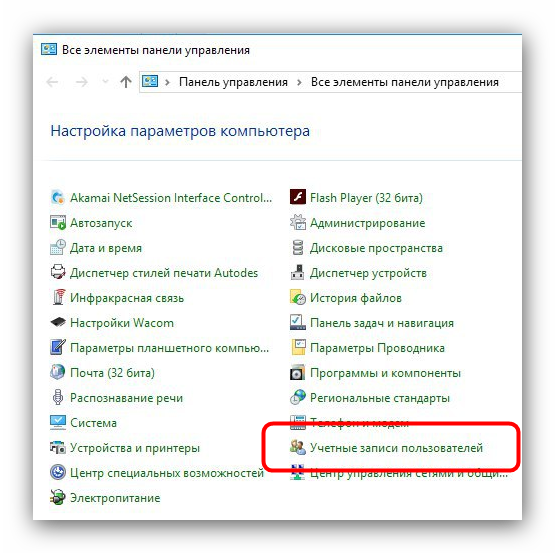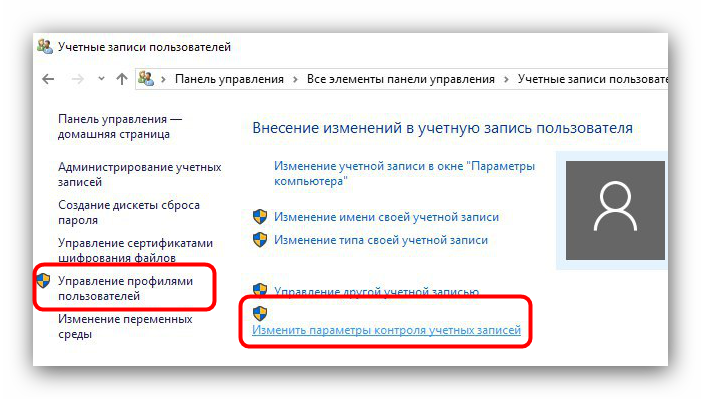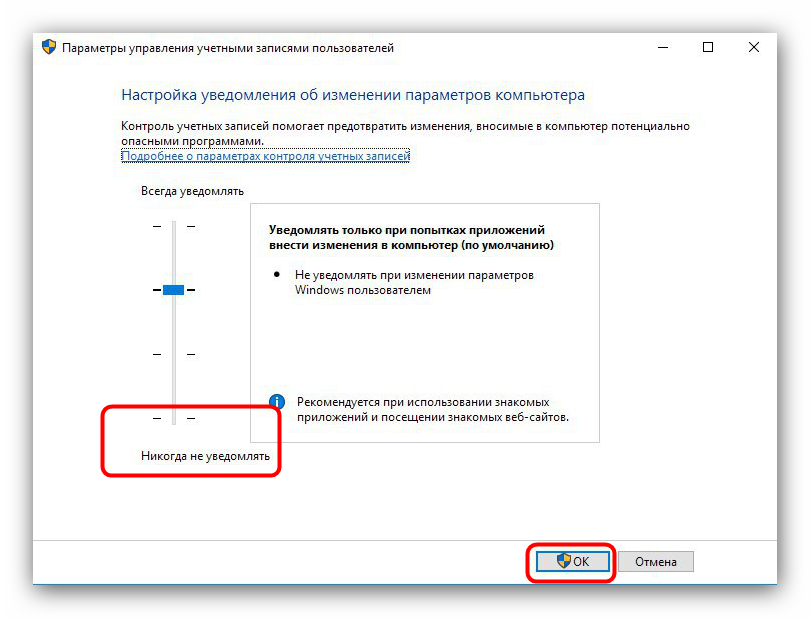Содержание
- Восстановление работоспособности EXE-файлов
- Способ 1: Настройка ассоциации в системном реестре
- Способ 2: Отключение антивируса
- Способ 3: Устранение вирусной угрозы
- Способ 4: Восстановление системных компонентов
- Заключение
- Вопросы и ответы
Пользователи «десятки» могут столкнуться с проблемой: в один момент перестают запускаться исполняемые файлы (EXE). Попытка открыть их приводит к появлению окна выбора программы для этих целей, сообщения об ошибке или же не происходит ничего. В материале далее мы хотим рассмотреть методы устранения этого сбоя.
Рассматриваемый сбой возникает по следующим причинам:
- нарушена ассоциация в системном реестре;
- антивирус распознаёт файлы как зараженные либо EXE действительно оказались заражены;
- повреждение одного или нескольких системных компонентов.
Метод устранения проблемы зависит от причины, по которой она возникла.
Способ 1: Настройка ассоциации в системном реестре
Чаще всего неработоспособность исполняемых файлов связана с нарушением ассоциации формата EXE в реестре ОС. Исправить это можно следующим образом:
- На «Рабочем столе» нажмите сочетание клавиш Win+R. В окне «Выполнить» введите запрос
regeditи нажмите «ОК». - Запустится оснастка «Редактор реестра». В дереве каталогов перейдите по адресу
HKEY_CLASSES_ROOT.exe. Найдите там запись с именем «(По умолчанию)» и откройте её двойным щелчком левой кнопки мыши. - Удалите всё содержимое записи, впишите туда параметр
exefile, затем нажмите «ОК». - Далее в этой же ветке перейдите по адресу HKEY_CLASSES_ROOTexefileshellopencommand. В этой директории также откройте запись «(По умолчанию)».
Значение записи должно быть равно
"%1" %*. Если видите там любой другой текст, отредактируйте параметр по аналогии с шагом 3. - Повторите действия предыдущего шага для веток HKEY_CLASSES_ROOTexefileshellopen и HKEY_CLASSES_ROOTexefile. Далее закройте утилиту и перезагрузите компьютер.
Этот метод очень эффективен, однако не поможет, если причиной проблемы является вирусное заражение.
Способ 2: Отключение антивируса
В некоторых случаях запуск EXE-файлов может блокироваться антивирусом. Увы, алгоритмы работы даже продвинутых платных решений не идеальны, из-за чего вполне безобидные программы вроде CheatEngine защитное ПО распознаёт как угрозу. Если вы уверены, что запускаемые EXE не причинят вреда, можете на время отключить антивирус – таким образом будет снята блокировка, и приложение получится установить или запустить.
Урок: Отключение антивируса
Способ 3: Устранение вирусной угрозы
Иногда же возникает ситуация, диаметрально противоположная предыдущей – исполняемые файлы оказались действительно заражены. Подобные проблемы создают самые опасные зловреды, разновидности локеров и шифровальщиков, поэтому важно как можно быстрее устранить угрозу.
Урок: Борьба с компьютерными вирусами
Способ 4: Восстановление системных компонентов
В некоторых случаях неполадки с работой исполняемых файлов связаны с повреждениями элементов системы: того же таки реестра, служб либо среды выполнения. В такой ситуации нужно попробовать выполнить восстановление компонентов.
Урок: Восстановление системных компонентов и реестра Windows 10
Заключение
Теперь вам известно, почему EXE-файлы могут не работать в Виндовс 10 и как можно справиться с этой проблемой. В большинстве случаев неполадка возникает вследствие нарушенной ассоциации.
Еще статьи по данной теме:
Помогла ли Вам статья?
Иногда пользователи операционной системы персонального компьютера сталкиваются с проблемой активации работы некоторых документов. Если не запускается файл с расширением .exe в операционке Windows 10, необходимо проверить различные настройки и работу антивирусных приложений. Важно заранее изучить возможные причины неисправностей и варианты действий по каждому случаю.
В чем причина проблемы?
Если один из блоков персонального компьютера (стационарного или ноутбука) перестает работать, необходимо проверять встроенные компоненты операционной системы.
Документы с расширением .ехе не запускаются в следующих случаях:
- внесены изменения через Редактор реестра ПК, в частности – нарушена ассоциативная связь между драйверами нескольких систем;
- установленное антивирусное приложение воспринимает файлы с указанным расширением как вирус (некоторые маскируются под документы с идентичным форматом, чтобы «вписаться» в операционную систему);
- некоторые встроенные блоки операционки повреждены частично или полностью.
Пользователь может устранить неисправность самостоятельно, используя приведенные инструкции. Важно последовательно выполнять шаги, по завершении настроек компьютер перезагружают.
Что делать, если не открываются .exe файлы в Windows 10
Способ устранения неполадок с документами определенного формата зависит от установленной причины появления неисправности. Если определить источник не удалось, можно использовать методы восстановления поочередно, пока проблема не будет решена.
Внимание! Для некоторых вариантов потребуются дополнительные навыки и знания. Следует внимательно исполнять указанные ниже инструкции, корректно вводить команды.
Настройка ассоциации в системном реестре
Нарушение ассоциативных связей между установочными программными блоками является причиной многих неисправностей внутренних процессов. Этапы действий по восстановлению:
- одновременно нажать сочетание горячих клавиш «Win» и «R», откроется дополнительное рабочее окно «Выполнить»;
- в пустой строке необходимо ввести команду regedit и подтвердить операцию клавишами «ОК» или «Enter»;
- откроется рабочая панель Редактор реестра – в левой части располагается каталог возможных папок, в правой части указывается развернутая информация о выбранном документе;
- перейти по пути HKEY, раздел CLASSES, потом подраздел ROOT.EXE;
- внутри найти строку «По умолчанию», открыть;
- откроется небольшое окно, где нужно удалить установочную информацию и ввести команду exefile, подтвердить изменения кнопкой «ОК»;
- затем нужно открыть папку command, которая располагается по пути HKEY_CLASSES_ROOT, затем папки exefile, shell, open;
- перейти на строку «По умолчанию», где значения должны соответствовать параметрам «%1» %*, если указано иное – отредактировать;
- повторить процедуру для блоков HKEY_CLASSES_ROOTexefileshellopen и HKEY_CLASSES_ROOTexefile.
После выполнения указанных шагов нужно закрыть Редактор и перезагрузить персональное устройство в принудительном порядке.
Отключение антивируса
В некоторых случаях антивирусные приложения блокируют работу файлов с форматом .ехе из-за того, что воспринимают их как вредоносные софты. Если используемый блок не принесет вреда компьютеру, и пользователь в этом уверен, антивирусник можно отключить и попробовать заново открыть нужный документ.
Внимание! Некоторые вирусные софты маскируются под безопасные документы с расширением .ехе. Это способ, благодаря которому вирусы пытаются обойти защитные установки и проникнуть на персональное устройство.
Устранение вирусной угрозы
Если нужный софт заражен, необходимо как можно скорее устранить угрозу – установить защитное приложение, запустить действующий антивирусник и почистить компьютер. Иногда требуется полное удаление зараженного документа.
Внимание! Если удаляемый блок несет нужную информацию (например, это установочный файл setup определенной программы), его можно скачать повторно. Главное – использовать официальные сайты и источники.
Восстановление системных компонентов
Если проблемы возникают из-за поврежденных компонентов встроенных системных файлов, необходима редакция внутренних данных. Для устранения данной причины требуется полное восстановление операционной системы персонального компьютера. Используют два варианта:
- специально созданную точку отката ОС;
- загрузочную флешку с предварительно созданным образом операционки.
Важно регулярно создавать дополнительные точки отката операционной системы, внешний носитель с образом можно создать с другого устройства (главное – соблюдать разрядность и характеристики ОС).
Поврежденный Реестр
Чтобы проверить работоспособность файлов через Редактор реестра, необходимо выполнить проверку и редактирование данных (как в инструкции по восстановлению ассоциативных связей). В программу заходят только через профиль Администратора, в противном случае внести изменения не получится.
Восстановить Program Files по умолчанию
Иногда в момент перенастройки встроенных данных операционной системы изменяется путь к папке Program Files. Проверка осуществляется следующим образом:
- одновременно нажать сочетание горячих кнопок «Win» и «R», в пустой строке нового окна ввести команду regedit, чтобы активировать Редактор реестра ПК;
- перейти по направлению hkey local machine, software, Microsoft, current version;
- кликнуть дважды по строке ProgramFilesDir (в правой части окна);
- проверить написанный путь, если указан некорректно – прописать значение C: ProgramFiles (для ОС на 64 бита будет указано значение х86).
Работа в Реестре осуществляется через аккаунт Администратора, иначе внесенные изменения не сохранятся. После завершения обработки компьютер перезагружают.
Сбой в работе файлов с расширением .ехе появляется достаточно часто. Чтобы восстановить работу нужных документов, используют настройки ассоциативных связей и антивирусных приложений, откат ОС до предыдущей рабочей версии, проверку путей по регистру.
Иногда пользователи десятой версии Windows сталкиваются с неполадкой — программы перестают включаться. При попытке запуска приложения возникает ошибка или открывается окно с выбором вариантов для ассоциирования с EXE-файлом. В некоторых случаях может совсем ничего не происходить. В нашей статье мы подробно расскажем, из-за чего возникает такая неполадка и что можно предпринять, дабы её устранить.
- Причины возникновения ошибки
- Вариант №1: Проверка ассоциации в реестре системы
- Вариант №2: Проверка целостности системных файлов
- Вариант №3: Очистка компьютера от вирусов
Причины возникновения ошибки
EXE-файлы могут не запускаться или выдавать ошибки, если:
- в реестре системы изменен параметр, отвечающий за ассоциацию программы с файлом;
- антивирусная программа блокирует доступ к приложению, ошибочно воспринимая его как вирус, или файл действительно заражен;
- некорректное функционирование системных компонентов.
Варианты решения проблемы
В зависимости от того, чем вызвана неполадка, можно воспользоваться различными методами её устранения. В первую очередь следует проверить правильность ассоциации исполняемых файлов в реестре, а если это не решит проблему, то запустить проверку системных файлов и сканирование компьютера на вирусы. Также возможно, что ваше антивирусное приложение блокирует запуск программы. Рассмотрим каждую из ситуаций в подробностях.
Вариант №1: Проверка ассоциации в реестре системы
Чаще всего ошибки при запуске EXE файлов являются следствием нарушения ассоциации формата в реестре операционной системы. Чтобы исправить ошибку, нам потребуется проделать следующие шаги:
- Вызываем диалоговое окно «Выполнить», воспользовавшись клавиатурной комбинацией «Win+R».
- Далее вводим туда команду regedit и кликаем по кнопке «ОК».
Запускаем редактор реестра
- На экране появится «Редактор реестра». Нам нужно будет пройти по следующему адресу: HKEY_CLASSES_ROOT.exe
- В правой части ищем значение «По умолчанию» и открываем его настройки, кликнув по строке дважды.
- Появится маленькое окошко, куда нужно будет вписать значение exefile и после этого кликнуть по кнопке «ОК».
Проверяем и при надобности изменяем настройку
- После внесения изменений переходим по адресу: HKEY_CLASSES_ROOTexefileshellopencommand
- Тут также ищем справа параметр «По умолчанию» и открываем его.
- Значение должно выглядеть следующим образом
«%1» %*
Если в параметре указаны другие знаки, удалите их и впишите правильные.
Проверяем еще один параметр
Изменив значение, его также потребуется вписать, пройдя по следующим адресам: HKEY_CLASSES_ROOTexefileshellopen и HKEY_CLASSES_ROOTexefile.
Делается это аналогично пунктам 7-8.
После проделанных операций закрываем реестр и перезагружаем компьютер.
Загрузка …
Вариант №2: Проверка целостности системных файлов
Если установка правильных параметров в реестре системы не принесла желаемого результата, то можно проверить работоспособность системных файлов Windows. Для этого нам нужно будет сделать следующее:
- Запускаем «Командную строку» из стартового меню с привилегиями администратора.
Запускаем командную строку
- В окно приложения вводим команду sfc /scannow и нажимаем «Enter».
Запускаем проверку системных файлов
Windows начнет проверку системных файлов и в случае обнаружения ошибок устранит их.
После завершения операции перезагружаем компьютер.
Вариант №3: Очистка компьютера от вирусов
Если у вас на компьютере появился вирус, то он также может быть причиной того, что программы не запускаются. Чтобы удалить его из системы, удобнее всего будет использовать бесплатные сканеры, такие как Kaspersky Virus Removal Tool.
Интерфейс сканера Kaspersky Virus Removal Tool
Другой вариант — Dr.Web CureIt.
Главное окно программы Dr.Web CureIt
Обе программы предельно просты в использовании — потребуется лишь скачать файл сканера и запустить проверку, кликнув по соответствующей кнопке.
Загрузка …
На этом наша статья подошла к концу. Теперь вы знаете, как можно устранить неполадку, когда на вашем компьютере не запускаются EXE-файлы. Иногда запуск приложения может быть заблокирован установленным у вас антивирусом – в таком случае потребуется просто его отключить, предварительно убедившись в том, что запускаемое приложение не опасно.
Загрузка …
Post Views: 23 693
Проблемы с компьютером относительно распространены, и хотя некоторые проблемы относительно просты и легко устраняются, некоторые могут быть более проблематичными.
Пользователи Windows 10 сообщили, что файлы. exe не открываются на их компьютере, поэтому давайте посмотрим, как решить эту странную проблему.
Как исправить файлы. exe, которые не открываются в Windows 10?
1. Измените свой реестр
- Нажмите клавишу Windows + X, чтобы открыть меню Win + X, и выберите в меню Командная строка (Администратор).
- Когда запустится командная строка, просто введите regedit и нажмите Enter.
- Откроется редактор реестра.
- В левой панели перейдите к HKEY_CLASSES_ROOT.exe.
- На правой панели дважды щелкните клавишу (по умолчанию) и установите для параметра «Данные» значение. exe- файл.
- Теперь перейдите к командной клавише HKEY_CLASSES_ROOTexefileshellopen на левой панели.
- На правой панели выберите (Default), дважды щелкните его и установите для его Value data значение «%1» %*.
- После этого перезагрузите компьютер и проверьте, решена ли проблема.
Невозможность открыть файлы. exe может быть большой проблемой, но вы сможете исправить это, просто изменив реестр. По какой-то неизвестной причине значения в вашем реестре могут быть изменены по умолчанию, что может помешать открытию файлов. exe.
Некоторые пользователи сообщили, что это решение работает только в том случае, если вы применяете его в безопасном режиме, и для входа в безопасный режим вам необходимо сделать следующее:
- Удерживая клавишу Shift на клавиатуре, нажмите кнопку «Перезагрузить». Кроме того, вы можете перезагрузить компьютер несколько раз во время загрузки, чтобы запустить автоматическое восстановление.
- Выберите «Устранение неполадок»> «Дополнительные параметры»> «Параметры запуска» и нажмите кнопку «Перезагрузить».
- Когда ваш компьютер перезагрузится, появится список параметров. Выберите любую версию безопасного режима, нажав соответствующую клавишу.
- Когда запустится безопасный режим, повторите шаги, описанные выше.
Не удается получить доступ к редактору реестра? Все не так страшно, как кажется. Ознакомьтесь с этим руководством и быстро решите проблему.
2. Используйте специальное антивирусное программное обеспечение
По словам пользователей, иногда определенные вредоносные программы могут вызывать проблемы такого типа, и один из способов их решения — загрузить и использовать ESET.
Для этого загрузите ESET и установите его, щелкните правой кнопкой мыши ярлык приложения и выберите в меню «Запуск от имени администратора». Позвольте ESET просканировать ваш компьютер и удалить все зараженные файлы.
После удаления зараженных файлов проблема должна быть окончательно устранена. Имейте в виду, что вам, возможно, придется выполнить это решение из безопасного режима.
⇒ Получить ESET
3. Измените расположение папки Program Files на значение по умолчанию.
- Когда откроется редактор реестра, перейдите к следующему ключу на левой панели:
- HKEY_LOCAL_MACHINESOFTWAREMicrosoftWindowsCurrentVersion
- На правой панели вы увидите несколько записей.
- Щелкните ProgramFilesDir и измените его значение на C:Program Files.
- Если у вас есть запись ProgramFilesDir (x86), обязательно измените ее значение на C: Program Files (x86).
- После того, как вы закончите, закройте редактор реестра и перезагрузите компьютер.
Program Files — это каталог установки по умолчанию для всех сторонних приложений, и по умолчанию он находится на системном диске вместе с установкой Windows 10.
В целях экономии места некоторые пользователи меняют расположение этой папки.
Иногда это может вызывать проблемы и препятствовать открытию файлов. exe, но вы сможете исправить это, изменив расположение папки Program Files в редакторе реестра.
Не тратьте время на эти технические детали и выберите более удобный редактор реестра из этого удобного списка.
4. Загрузите исправление реестра и добавьте его в свой реестр.
загрузите исправление реестра, извлеките файл. reg и дважды щелкните его, чтобы добавить в реестр. После этого проблема с файлами. exe должна быть полностью решена.
5. Отключите брандмауэр Windows.
- Нажмите клавишу Windows + S и войдите в брандмауэр Windows.
- Выберите Брандмауэр Windows из списка результатов.
- В меню слева выберите «Включить или отключить брандмауэр Windows».
- Выберите Отключить брандмауэр Windows (не рекомендуется) как для параметров частной сети, так и для параметров общедоступной сети.
- Нажмите OK, чтобы сохранить изменения.
Немногие пользователи утверждают, что решили эту проблему, просто отключив брандмауэр Windows. После отключения брандмауэра Windows проверьте, решена ли проблема.
Отключение брандмауэра обычно не рекомендуется, поскольку брандмауэр предназначен для защиты от вредоносных приложений, пытающихся получить доступ к Интернету, но в некоторых случаях отключение брандмауэра может решить проблему с файлами. exe.
6. Измените звуковую схему и отключите контроль учетных записей.
- Нажмите клавишу Windows + S и введите звук.
- Выберите Звук из списка результатов.
- Перейдите на вкладку «Звуки» и установите для параметра «Звуковая схема» значение «Без звука».
- Нажмите «Применить» и «ОК», чтобы сохранить изменения.
- Нажмите клавишу Windows + S и введите учетные записи пользователей.
- Выберите «Учетные записи пользователей» в меню.
- Нажмите «Изменить настройки контроля учетных записей».
- Опустите ползунок до упора, чтобы никогда не уведомлять.
- Нажмите OK, чтобы сохранить изменения.
- Вернитесь в раздел «Звук» > вкладка «Звуки» и установите для параметра «Звуковая схема» значение по умолчанию для Windows.
- Нажмите «Применить» и «ОК», чтобы сохранить изменения.
- После сохранения изменений проверьте, решена ли проблема.
Пользователи сообщили, что вы можете решить эту проблему, изменив звуковую схему и отключив контроль учетных записей.
Это необычное решение, но немногие пользователи сообщили, что оно работает для них, поэтому вы можете попробовать его.
7. Создайте новую учетную запись пользователя
- Откройте приложение «Настройки», нажав сочетание клавиш Windows + I.
- Перейдите в раздел «Учетные записи» и выберите вкладку «Семья и другие пользователи».
- Нажмите кнопку «Добавить кого-то еще на этот компьютер» в разделе «Другие пользователи».
- Щелкните У меня нет данных для входа этого человека.
- Теперь нажмите Добавить пользователя без учетной записи Microsoft.
- Введите имя нового пользователя и нажмите «Далее», чтобы добавить его.
По словам пользователей, вы сможете решить эту проблему, просто создав новую учетную запись пользователя. После создания новой учетной записи пользователя переключитесь на нее и проверьте, решена ли проблема.
Если все работает без проблем, вам придется скопировать все свои личные файлы из исходной учетной записи в новую и продолжить использовать новую учетную запись.
Чтобы решить эту проблему, вам нужно запустить командную строку и ввести одну команду.
Если вы не можете запустить командную строку в обычном режиме, возможно, вам придется перейти в папку WindowsSystem32, щелкнуть правой кнопкой мыши файл cmd.exe и выбрать в меню «Запуск от имени администратора».
Когда откроется командная строка, просто введите assoc. exe=exefile и нажмите Enter, чтобы запустить ее. После этого перезагрузите компьютер, загрузите Malwarebytes и выполните полное сканирование компьютера, чтобы удалить все вредоносные файлы.
Невозможность открыть файлы. exe в Windows 10 может стать большой проблемой и помешать вам нормально запускать все приложения, но, как видите, эту проблему можно легко решить с помощью одного из наших решений.
Компьютерные проблемы относительно распространены, и, хотя некоторые проблемы относительно просты и их легко исправить, некоторые могут быть более проблематичными. Пользователи Windows 10 сообщили, что exe-файлы не открываются на их компьютере, поэтому давайте посмотрим, как решить эту странную проблему.
Но сначала, вот еще несколько примеров подобных проблем:
- WinRAR не работает
- WinRAR вылетает
- 7-Zip не работает
- 7-Zip падает
- Setup.exe не работает в Windows 10
Exe файлы не открываются в Windows 10, как это исправить?
Решение 1 — Измените свой реестр
Невозможность открыть .exe файлы может быть большой проблемой, но вы должны быть в состоянии исправить это, просто изменив свой реестр.
По какой-то неизвестной причине значения в вашем реестре могут быть изменены по умолчанию, что может помешать открытию файлов .exe. Чтобы устранить эту проблему, выполните следующие действия.
- Нажмите Windows Key + X, чтобы открыть меню Win + X, и выберите в командной строке (Admin) .
- Когда командная строка запускается, просто введите regedit и нажмите Enter .
- Откроется редактор реестра . В левой панели перейдите к HKEY_CLASSES_ROOT.exe .
- На правой панели дважды щелкните ключ (по умолчанию) и установите значение данных в exefile .
- Теперь перейдите к ключу команды HKEY_CLASSES_ROOTexefilehellopen в левой панели.
- На правой панели выберите (По умолчанию) , дважды щелкните по нему и установите для его значения «% 1»% * .
- После этого перезагрузите компьютер и проверьте, решена ли проблема.
Некоторые пользователи сообщили, что это решение работает только в том случае, если вы применяете его в безопасном режиме , и для входа в безопасный режим вам необходимо сделать следующее:
- Удерживая клавишу Shift на клавиатуре, нажмите кнопку « Перезагрузить» . Кроме того, вы можете перезагрузить компьютер несколько раз во время загрузки, чтобы начать автоматическое восстановление .
- Выберите « Устранение неполадок»> «Дополнительные параметры»> «Параметры запуска» и нажмите кнопку « Перезагрузить» .
- Когда ваш компьютер перезагрузится, появится список параметров. Выберите любую версию безопасного режима, нажав соответствующую клавишу.
- Когда безопасный режим запускается, повторите шаги сверху.
Не можете получить доступ к редактору реестра? Все не так страшно, как кажется. Ознакомьтесь с этим руководством и быстро решите проблему.
Решение 2. Измените расположение папки Program Files на значение по умолчанию
Program Files — это установочный каталог по умолчанию для всех сторонних приложений, который по умолчанию находится на системном диске вместе с установкой Windows 10 .
В целях экономии места некоторые пользователи меняют местоположение этой папки. Иногда это может вызвать проблемы и помешать открытию .exe-файлов, но вы сможете исправить это, изменив расположение папки Program Files в редакторе реестра.
Для этого войдите в безопасный режим и выполните следующие действия:
- Запустите редактор реестра . Вы можете сделать это, нажав Windows Key + R и введя regedit . Нажмите Enter или нажмите ОК.
- Когда откроется редактор реестра , перейдите к ключу HKEY_LOCAL_MACHINESOFTWAREMicrosoftWindowsCurrentVersion на левой панели.
- На правой панели вы увидите несколько записей. Нажмите на ProgramFilesDir и измените его значение данных на C: Program Files . Если у вас есть доступная запись ProgramFilesDir (x86) , убедитесь, что изменили данные ее значения на C: Program Files (x86) .
- После этого закройте редактор реестра и перезагрузите компьютер.
Не тратьте время на эти технические возможности и выберите более удобный редактор реестра из этого списка!
Решение 3. Загрузите исправление реестра и добавьте его в свой реестр.
Если у вас есть проблемы с открытием .exe файлов в Windows 10, вы сможете легко решить эту проблему, загрузив и применив быстрое исправление реестра.
Просто скачайте исправление реестра , распакуйте файл .reg и дважды щелкните по нему, чтобы добавить его в реестр. После этого проблема с файлами .exe должна быть полностью решена.
Решение 4 — Отключить брандмауэр Windows
Немногие пользователи утверждают, что они решили эту проблему, просто отключив брандмауэр Windows . Для этого вам может потребоваться войти в безопасный режим и выполнить следующие действия:
- Нажмите Windows Key + S и войдите в брандмауэр Windows . Выберите брандмауэр Windows из списка результатов.
- В меню слева выберите Включить или выключить брандмауэр Windows .
- Выберите « Отключить брандмауэр Windows (не рекомендуется)» для параметров как частной сети, так и общедоступной сети . Нажмите OK, чтобы сохранить изменения.
После выключения брандмауэра Windows проверьте, устранена ли проблема.
Отключение брандмауэра обычно не рекомендуется, поскольку брандмауэр предназначен для защиты вас от вредоносных программ, пытающихся получить доступ к Интернету, но в некоторых случаях отключение брандмауэра может решить проблему с файлами .exe.
Проблемы с брандмауэром Windows? Держите ваш компьютер защищенным с помощью этих сторонних брандмауэров!
Решение 5 — Используйте Malwarebytes
По словам пользователей, иногда определенные вредоносные программы могут вызывать проблемы такого типа, и один из способов их устранения — загрузка и использование вредоносных программ.
Для этого загрузите Malwarebytes и установите его, щелкните правой кнопкой мыши ярлык приложения и в меню выберите « Запуск от имени администратора» . Пусть Malwarebytes сканирует ваш компьютер и удаляет все зараженные файлы.
После удаления зараженных файлов проблема должна быть навсегда устранена. Имейте в виду, что вам может потребоваться выполнить это решение в безопасном режиме.
- Получите Malwarebytes с официального сайта
Решение 6. Измените звуковую схему и отключите контроль учетных записей.
Пользователи сообщили, что вы можете решить эту проблему, изменив звуковую схему и отключив контроль учетных записей . Для этого выполните следующие действия:
- Нажмите Windows Key + S и введите звук. Выберите Звук из списка результатов.
- Перейдите на вкладку « Звуки » и установите для « Схемы звука» значение « Нет звуков» .
- Нажмите Apply и OK, чтобы сохранить изменения.
- Нажмите Windows Key + S и введите учетные записи пользователей . Выберите учетные записи пользователей в меню.
- Нажмите кнопку « Изменить настройки контроля учетных записей» .
- Опустите ползунок до упора, чтобы никогда не уведомлять . Нажмите OK, чтобы сохранить изменения.
- Вернитесь в раздел «Звук»> вкладка « Звуки » и установите для « Схемы звука» значение « По умолчанию» .
- Нажмите Apply и OK, чтобы сохранить изменения.
- После сохранения изменений проверьте, решена ли проблема.
Мы должны признать, что это необычное решение, но немногие пользователи сообщили, что оно работает для них, поэтому вы можете попробовать его.
Решение 7 — Создать новую учетную запись пользователя
По мнению пользователей, вы сможете решить эту проблему, просто создав новую учетную запись пользователя. Для этого выполните следующие простые шаги:
- Откройте приложение «Настройки », нажав сочетание клавиш Windows + I.
- Перейдите в раздел « Аккаунты » и выберите вкладку « Семья и другие пользователи ». Нажмите Добавить кого-то еще на эту кнопку ПК в разделе Другие пользователи .
- Нажмите, у меня нет информации для входа этого человека .
- Теперь нажмите Добавить пользователя без учетной записи Microsoft .
- Введите имя пользователя для нового пользователя и нажмите « Далее», чтобы добавить его.
После создания новой учетной записи пользователя переключитесь на нее и проверьте, решена ли проблема. Некоторые пользователи также предлагали загрузить Malwarebytes на новую учетную запись и выполнить сканирование, чтобы убедиться, что нет вирусов.
Если все работает без проблем, вам придется скопировать все ваши личные файлы из исходной учетной записи в новую и продолжить использовать новую учетную запись.
Windows не позволит вам добавить новую учетную запись пользователя? Вот как можно решить проблему за несколько простых шагов!
Решение 8. Исправить проблему ассоциации файлов с помощью командной строки.
Чтобы решить эту проблему, вам нужно запустить командную строку и ввести одну команду.
Если вы не можете запустить командную строку в обычном режиме, возможно, вам придется перейти в папку WindowsSystem32 , щелкнуть правой кнопкой мыши файл cmd.exe и выбрать « Запуск от имени администратора» из меню.
Когда откроется командная строка, просто введите assoc .exe = exefile и нажмите Enter, чтобы запустить его. После этого перезагрузите компьютер, загрузите Malwarebytes и выполните полную проверку компьютера, чтобы удалить все вредоносные файлы.
Невозможность открыть файлы .exe в Windows 10 может быть большой проблемой и помешать вам нормально запускать все приложения, но, как вы видите, эту проблему можно легко решить с помощью одного из наших решений.
Примечание редактора: этот пост был первоначально опубликован в сентябре 2016 года и с тех пор был полностью переработан и обновлен для обеспечения свежести, точности и полноты.
СВЯЗАННЫЕ ИСТОРИИ, КОТОРЫЕ ВЫ ДОЛЖНЫ ПРОВЕРИТЬ:
- Исправлено: MsMpEng.exe вызывает высокую загрузку процессора в Windows 10, Windows 7
- Исправлено: ошибки rstrui.exe в Windows 10
- Как исправить ошибку Rundll32.exe в Windows 10
- Исправлено: ошибка System32.exe в Windows 10
- Исправлено: ошибка приложения Explorer.exe в Windows 10
Содержание
- 1 Содержание:
- 2 Почему при попытке запустить скачанный файл в Windows 10 ничего не происходит
- 3 Как исправить проблему с запуском скачанного файла в Windows 10
- 4 Причины и решение проблемы с EXE
- 5 Смотрите также:
Приветствую!
Если вы столкнулись с проблемой, что выражается в отсутствии какой-либо реакции при попытке запуска только что скачанного из локальной или глобальной сети Интернет файла в Windows 10, то данный материал постарается ответить на то, почему так происходит и как исправить положение и таки осуществить запуск необходимого файла.
Содержание:
Почему при попытке запустить скачанный файл в Windows 10 ничего не происходит
Данная ситуация возникает из-за системы безопасности, что интегрирована в ОС Windows 10. Она препятствует запуску файла, что был скачан из сети. Причём не имеет особого значения, какого характера была сеть – локальная или глобальная (Интернет). Во всех случаях запуск файла блокируется.
Пытаться искать в настройках встроенного антивируса (Защитник Windows) опцию, которая бы отвечала за настройку функционирования данного инструмента также бессмысленно. Хотя, казалось бы, именно там и должно осуществляться управление этим инструментом. Однако это не так. Ниже будет рассказано, что необходимо предпринять, дабы снять блокировку со скачанного файла, дабы его можно было в дальнейшем без проблем запустить и выполнить необходимые задачи.
Как исправить проблему с запуском скачанного файла в Windows 10
Как мы выяснили выше, возможность запуска файла была заблокирована системой. Дабы снять блокировку, необходимо осуществить следующие шаги:
- На тот файл, который не получается запустить в Windows 10, необходимо навести курсор мышки и кликнуть правой клавишей. Результатом этого действия станет показ контекстного меню, в котором необходимо выбрать пункт под названием Свойства. Традиционно он идёт последним по списку, так что ошибиться тут едва ли возможно.
- Открыв окно свойств, обратите внимание на надпись Осторожно, что выводится в нижней части окна. Там указывается, что этот файл с другого компьютера и его запуск был заблокирован. Дабы его разблокировать, необходимо поставить галочку у одноимённого пункта и нажать по кнопке OK.
- Всё, теперь запуску скачанного файла ничего не мешает. Задача полностью выполнена.
Вот мы и решили проблему с тем или иным скачанным из сети файлом, который отказывается запускаться в операционной системе Windows 10.

Причины и решение проблемы с EXE
В большинстве случаев источником проблемы служит вирусная активность: проблемные файлы заражены или повреждён системный реестр Windows. Иногда причиной проблемы может быть некорректная работа встроенного в ОС брандмауэра или сбой «Проводника». Рассмотрим решение каждой из проблем по порядку.
Способ 1: Восстановление ассоциаций файлов
Нередко зловредное ПО атакует системный реестр, что приводит к разнообразным сбоям и ошибкам. В случае рассматриваемой нами проблемы вирус повредил ассоциации файлов, вследствие чего система попросту не способна открывать EXE-файлы. Восстановить корректные ассоциации можно следующим образом:
- Откройте меню «Пуск», напечатайте в строке поиска regedit и нажмите Enter. Затем щёлкните правой кнопкой мыши по найденному файлу и выберите вариант «Запуск от имени администратора».
Используйте «Редактор реестра» Виндовс, чтобы перейти по следующему пути: HKEY_CLASSES_ROOT.exe</li>
Дважды кликните ЛКМ по параметру «По умолчанию» и напишите в поле «Значение» вариант exefile, после чего нажмите «ОК».</li>
Далее в ветке HKEY_CLASSES_ROOT найдите папку exefile, откройте её и перейдите по пути shell/open/command. 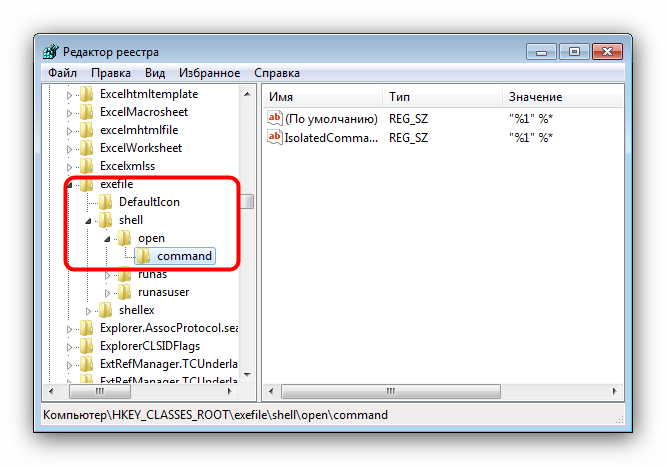
“%1” %*. Подтвердите операцию нажатием на «ОК».</li>
Закрывайте «Редактор реестра» и перезагружайте компьютер.</li></ol>
Данный метод помогает в большинстве случаев, но если проблема всё ещё наблюдается, читайте далее.
Способ 2: Отключение брандмауэра Windows
Иногда причиной, по которой не запускаются EXE-файлы, может быть встроенный в Виндовс файерволл, и отключение данного компонента избавит вас от проблем с запуском файлов этого типа. Мы уже рассматривали процедуру для Windows 7 и более новых версий ОС, ссылки на подробные материалы представлены ниже.
Подробнее:Отключение брандмауэра в Windows 7Отключение брандмауэра в Windows 8
Способ 3: Изменение звуковой схемы и контроля учётной записи (Windows 8-10)
В редких случаях на Windows 8 и 10 причиной проблем с запуском EXE может быть сбой в работе системного компонента UAC, отвечающего за уведомления. Проблему можно исправить, проделав следующие действия:
- Щёлкните ПКМ по кнопке «Пуска» и выберите в меню пункт «Панель управления»
Найдите в «Панели управления» пункт «Звук» и нажмите на него.</li>
В окне свойств звуковой системы перейдите на вкладку «Звуки», затем используйте выпадающий список «Звуковая схема», в котором выберите вариант «Без звука» и подтвердите изменение нажатием на кнопки «Применить» и «ОК».</li>
Вернитесь в «Панель управления» и зайдите в пункт «Учётные записи пользователей».</li>
Откройте страницу «Управление профилями пользователей», где нажмите на «Изменить параметры контроля учётных записей».</li>
В следующем окне передвиньте ползунок в нижнее положение «Никогда не уведомлять», после нажмите «ОК» для подтверждения.</li>
Снова проделайте шаги 2-3, но на этот раз установите звуковую схему в положение «По умолчанию».</li>Перезагрузите компьютер.</li></ol>
Описанная последовательность действий выглядит необычно, но она доказала свою эффективность.
Способ 4: Устранение вирусного заражения
Чаще всего EXE-файлы отказываются корректно работать из-за наличия в системе вредоносного ПО. Способы обнаружения и устранения угрозы чрезвычайно разнообразны, и описывать их все не представляется возможным, однако наиболее простые и эффективные мы уже рассматривали.
Подробнее: Борьба с компьютерными вирусами
Заключение
Как видим, наиболее распространённая причина сбоев в работе EXE-файлов – вирусное заражение, потому мы хотим напомнить вам о важности наличия в системе защитного ПО. Мы рады, что смогли помочь Вам в решении проблемы.Опишите, что у вас не получилось. Наши специалисты постараются ответить максимально быстро.
Помогла ли вам эта статья?
Раньше у меня запускался setup.exe от игры Assassins Creed 1, а теперь почему то — нет… Я пробовал все: качал другой репак, ставил совместимость, запускал от имени администратора. Помогите мне, пожалуйста.Спросил Graggor в «Программы, ОС», 2017-09-27 09:55:53
faqforall.ru2017-04-19 13:40:17Есть несколько возможных вариантов решения проблемы и все зависит от того, какое сообщение вы получаете при попытке запустить установочный файл. Предложим несколько вариантов решения проблемы.Вариант 1 Нажмите Windows + R и введите services.msc Появится список в котором в поле имя необходимо найти службу Установщик Windows и кликнув на ней правой кнопкой нажать запустить.Вариант 2 Нажмите Windows + R и введите regedit Проследуйте по пути HKEY_CLASSES_ROOT.exe и в поле По умолчанию введите exefile или оставьте без изменения. Также, проследуйте по пути HKEY_CLASSES_ROOTexefileshellopencommand и в поле По умолчанию введите «%1» %* или оставьте без изменения если все в порядке. После этих шагов перезагрузите системуВариант 3 Запустите систему в безопасном режиме. Далее в Пуске найдите regedit при помощи строки поиска и запустите от имени администратора. Пройдите по пути HKEY_LOCAL_MACHINE -> SOFTWARE -> Microsoft -> Windows -> CurrentVersion, далее кликните дважды в меню справа на строку «ProgramFilesDir» и измените значение на «C:Program Files»Вариант 4 Странно, но некоторые пользователи сообщают, что проблема решается путем обычной смены звуковой схемы Windows на стандартную. Также, попробуйте отключите UAC в Панель управления -> Учетные записи пользователей.Вариант 5 Попробуйте создать дополнительную учетную запись и проверить, повторяется ли проблема там. Также, проверьте наличие данной проблемы в безопасном режиме. В любом случае напишите в эту тему, если не помогло ничего.
Urmas2017-07-08 08:02:31Попробуйте почистить реестр, лучше всего программой RegOrganizer, им же сделайте очистку временных и различных мусорных файлов.KotovaVita2017-09-27 09:20:09У меня есть компьютер и ноутбук, на обоих устройствах случилась проблема подобного плана. На ноутбуке, помогла переустановка Windows, на ту же версию. А на компьютере решить ошибку, которая возникала снова, помог вариант установки «старее» версии программы Windows.
Смотрите также:
Последние вопросыЧто делать, если у телефона на базе Android проблемы с камерой — просит перезагрузиться?Как заключить договор на прокат фильма в своем кинотеатре?Что делать, если HTC One mini 2 не включается/не заряжается?Можно ли как то включить субтитры на радио в Fallout 4?Где и как купить или снять квартиру в Казани недорого?Теги#windows 10Форма входа Забыл пароль?Используемые источники:
- https://it-actual.ru/fix-file-does-not-start.html
- https://lumpics.ru/exe-files-isnt-working/
- http://faqforall.ru/question_7233_ne_zapuskaetsya_ustanovochnyiy_fayl_setup_exe_na_windows_10.html
Executable files are software launchers on Windows OS
by Milan Stanojevic
Milan has been enthusiastic about technology ever since his childhood days, and this led him to take interest in all PC-related technologies. He’s a PC enthusiast and he… read more
Published on October 7, 2022
Reviewed by
Vlad Turiceanu
Passionate about technology, Windows, and everything that has a power button, he spent most of his time developing new skills and learning more about the tech world. Coming… read more
- If the exe file is not opening on your PC, it might be down to a problem with the registry.
- A quick way to fix this problem is to restore the registry value to default.
- Another effective solution is to scan your PC for malware with Windows Defender or a dedicated tool.
XINSTALL BY CLICKING THE DOWNLOAD FILE
This software will repair common computer errors, protect you from file loss, malware, hardware failure and optimize your PC for maximum performance. Fix PC issues and remove viruses now in 3 easy steps:
- Download Restoro PC Repair Tool that comes with Patented Technologies (patent available here).
- Click Start Scan to find Windows issues that could be causing PC problems.
- Click Repair All to fix issues affecting your computer’s security and performance
- Restoro has been downloaded by 0 readers this month.
Computer problems are relatively common, and while some issues are relatively simple and easy to fix, some might be more problematic.
Windows 10 & 11 users reported that .exe files are not opening on their computers, so let’s see how to fix that strange problem.
Why is my exe file not opening?
If you can’t run an executable file in Windows, the most likely cause is that there is an incorrect file association. In other words, you have the .exe file that is associated with another program, or you no longer have the program to address it.
Of course, this problem can also occur if the system or Registry is corrupted. Some viruses or malware can also be the culprits.
With such causes in mind, here are some more examples of similar computer file issues:
- WinRAR not working – WinRAR is stuck or not responding when you’re trying to unarchive a file.
- WinRAR crashes – Reinstalling WinRAR will fix this problem quickly.
- 7-Zip not working – Our guide will help you fix the Z-Zip issue.
- 7-Zip crashes – It’s easy to fix this problem by reinstalling the software.
- Setup.exe not running in Windows 10 – The solutions below will help you get rid of this problem in no time.
- You’ll need a new app to open this .exe file in Windows 10 – Turning off your Windows Firewall will fix the issue.
- .exe file not opening in Windows Server 2016 – This issue occurs if the registry is corrupt.
- Python .exe file not opening – If you can’t open a Python .exe file, it is likely due to incorrect file association.
How do I force an exe file to open?
- Why is my exe file not opening?
- How do I force an exe file to open?
- 1. Edit the registry
- 1.1 Apply the change in normal mode
- 1.2 Apply the change in Safe Mode
- 2. Scan for malware
- 3. Change the location of the Program Files folder to default
- 4. Turn off Windows Firewall
- 5. Create a new user account
- 6. Fix file association problem using Command Prompt
1. Edit the registry
1.1 Apply the change in normal mode
Not being able to open .exe files can be a big problem, but you should be able to fix it simply by changing your registry.
1. Press the Windows + R keys, type regedit, and click OK.
2. Go to HKEY_CLASSES_ROOT/.exe and double-click the (Default) key in the left pane.
3. Set the Value data to exefile and click OK.
4. Now, go to the path below in the left pane and double-click (Default) In the right pane: HKEY_CLASSES_ROOTexefileshellopencommand
5. Set its Value data to “%1” %* and click OK.
6. After that, restart your computer and check if the problem is resolved.
For some unknown reason, the values in your registry can be changed from the default and that can prevent .exe files from opening.
1.2 Apply the change in Safe Mode
- Click the Start icon on the Taskbar.
- Hold the Shift key on your keyboard and click the Power icon, followed by the Restart option.
- Select Troubleshoot > Advanced options > Startup Settings.
- Hit the Restart button.
- When your computer restarts, a list of options will appear, select any version of Safe Mode by pressing the appropriate key.
Some of our readers reported that this solution only works if you apply it in Safe Mode, and to enter Safe Mode; you need to perform the steps above.
Some PC issues are hard to tackle, especially when it comes to corrupted repositories or missing Windows files. If you are having troubles fixing an error, your system may be partially broken.
We recommend installing Restoro, a tool that will scan your machine and identify what the fault is.
Click here to download and start repairing.
After you boot the system in Safe mode, perform step 1.1 above.
2. Scan for malware
- Click the Start button, type virus, and click on Virus & threat protection from the results.
- Select Scan options.
- Choose your desired scan option and click the Scan now option.
According to users, the exe file not opening issue can be due to malware issues. A simple virus scan should help you eliminate them and restore normalcy.
To carry out a deeper scan and eliminate the most stubborn virus, we recommend using a dedicated tool in ESET NOD32. This third-party tool is one of the best antiviruses for Windows 10 and 11.
It is lightweight and offers online and offline protection against all threats. It might just be all you need to get your files opening again.

ESET NOD32
Eliminate any cyber threats, including malware, and protect your device with ESET NOD32.
3. Change the location of the Program Files folder to default
- Press the Windows +R keys to launch the Run console, type regedit, and click OK.
- Go to the following key in the left pane and Double-click on ProgramFilesDir in the right pane:
HKEY_LOCAL_MACHINESOFTWAREMicrosoftWindowsCurrentVersion - Change its Value data to C:Program Files and click OK.
- If you have ProgramFilesDir (x86) entry available, change its Value data to C:Program Files (x86).
- After you’re done, close Registry Editor and restart your PC.
Program Files is a default installation directory for all third-party applications, and by default, it’s located on your System drive along with the Windows installation.
To save space, some users change the location of this folder. Unfortunately, this can sometimes cause problems and prevent .exe files from opening. Still, you should be able to fix this by changing the location of the Program Files folder in Registry Editor.
4. Turn off Windows Firewall
- Press Windows key + S and enter windows defender, and select Windows Defender Firewall from the list of results.
- In the menu on the left select Turn Windows Firewall on or off.
- Select Turn off Windows Firewall (not recommended) for both Private network settings and Public network settings.
- Click OK to save changes.
Few users claim that they fixed this problem simply by disabling Windows Firewall. Therefore, check if the problem is resolved after turning the Windows Firewall off.
Note that disabling your firewall usually isn’t recommended because the firewall is designed to protect you from malicious applications that are trying to access the internet, but in some cases disabling the firewall can fix the problem with .exe files.
5. Create a new user account
- Press the Windows key + I to open the Settings app and select Accounts in the left pane.
- Choose the Family & other users option.
- Click the Add account button in the Other users section.
- Select I don’t have this person’s sign-in information.
- Now, click on Add a user without a Microsoft account.
- Enter the username, password, and security questions, and click Next.
- Finally, log in to the account and try to access the exe file from there.
According to users, you should be able to fix this problem simply by creating a new user account. After creating a new user account, switch to it and check if the issue is resolved.
If everything works without problems, you’ll have to copy all your files from your original account to the new one and continue using the new account.
6. Fix file association problem using Command Prompt
- Click the Start button, type cmd, and click Run as administrator under Command Prompt.
- Now, paste the following command and press Enter to run it:
assoc .exe=exefile - After that, restart your PC and see if the problem is fixed.
That’s it! We hope our solutions helped you fix the exe file without opening problem, and now you can run your .exe file without problems.
Not being able to open .exe files in Windows 11 can be a big problem and prevent you from running all applications normally, but as you can see, this problem can be easily solved.
Some of our readers reported that .exe files are self-deleting from Windows so read our guide if you want to fix this problem.
If you have any questions or suggestions, don’t hesitate to write them in the comments below.
Still having issues? Fix them with this tool:
SPONSORED
If the advices above haven’t solved your issue, your PC may experience deeper Windows problems. We recommend downloading this PC Repair tool (rated Great on TrustPilot.com) to easily address them. After installation, simply click the Start Scan button and then press on Repair All.
Newsletter
Executable files are software launchers on Windows OS
by Milan Stanojevic
Milan has been enthusiastic about technology ever since his childhood days, and this led him to take interest in all PC-related technologies. He’s a PC enthusiast and he… read more
Published on October 7, 2022
Reviewed by
Vlad Turiceanu
Passionate about technology, Windows, and everything that has a power button, he spent most of his time developing new skills and learning more about the tech world. Coming… read more
- If the exe file is not opening on your PC, it might be down to a problem with the registry.
- A quick way to fix this problem is to restore the registry value to default.
- Another effective solution is to scan your PC for malware with Windows Defender or a dedicated tool.
XINSTALL BY CLICKING THE DOWNLOAD FILE
This software will repair common computer errors, protect you from file loss, malware, hardware failure and optimize your PC for maximum performance. Fix PC issues and remove viruses now in 3 easy steps:
- Download Restoro PC Repair Tool that comes with Patented Technologies (patent available here).
- Click Start Scan to find Windows issues that could be causing PC problems.
- Click Repair All to fix issues affecting your computer’s security and performance
- Restoro has been downloaded by 0 readers this month.
Computer problems are relatively common, and while some issues are relatively simple and easy to fix, some might be more problematic.
Windows 10 & 11 users reported that .exe files are not opening on their computers, so let’s see how to fix that strange problem.
Why is my exe file not opening?
If you can’t run an executable file in Windows, the most likely cause is that there is an incorrect file association. In other words, you have the .exe file that is associated with another program, or you no longer have the program to address it.
Of course, this problem can also occur if the system or Registry is corrupted. Some viruses or malware can also be the culprits.
With such causes in mind, here are some more examples of similar computer file issues:
- WinRAR not working – WinRAR is stuck or not responding when you’re trying to unarchive a file.
- WinRAR crashes – Reinstalling WinRAR will fix this problem quickly.
- 7-Zip not working – Our guide will help you fix the Z-Zip issue.
- 7-Zip crashes – It’s easy to fix this problem by reinstalling the software.
- Setup.exe not running in Windows 10 – The solutions below will help you get rid of this problem in no time.
- You’ll need a new app to open this .exe file in Windows 10 – Turning off your Windows Firewall will fix the issue.
- .exe file not opening in Windows Server 2016 – This issue occurs if the registry is corrupt.
- Python .exe file not opening – If you can’t open a Python .exe file, it is likely due to incorrect file association.
How do I force an exe file to open?
- Why is my exe file not opening?
- How do I force an exe file to open?
- 1. Edit the registry
- 1.1 Apply the change in normal mode
- 1.2 Apply the change in Safe Mode
- 2. Scan for malware
- 3. Change the location of the Program Files folder to default
- 4. Turn off Windows Firewall
- 5. Create a new user account
- 6. Fix file association problem using Command Prompt
1. Edit the registry
1.1 Apply the change in normal mode
Not being able to open .exe files can be a big problem, but you should be able to fix it simply by changing your registry.
1. Press the Windows + R keys, type regedit, and click OK.
2. Go to HKEY_CLASSES_ROOT/.exe and double-click the (Default) key in the left pane.
3. Set the Value data to exefile and click OK.
4. Now, go to the path below in the left pane and double-click (Default) In the right pane: HKEY_CLASSES_ROOTexefileshellopencommand
5. Set its Value data to “%1” %* and click OK.
6. After that, restart your computer and check if the problem is resolved.
For some unknown reason, the values in your registry can be changed from the default and that can prevent .exe files from opening.
1.2 Apply the change in Safe Mode
- Click the Start icon on the Taskbar.
- Hold the Shift key on your keyboard and click the Power icon, followed by the Restart option.
- Select Troubleshoot > Advanced options > Startup Settings.
- Hit the Restart button.
- When your computer restarts, a list of options will appear, select any version of Safe Mode by pressing the appropriate key.
Some of our readers reported that this solution only works if you apply it in Safe Mode, and to enter Safe Mode; you need to perform the steps above.
Some PC issues are hard to tackle, especially when it comes to corrupted repositories or missing Windows files. If you are having troubles fixing an error, your system may be partially broken.
We recommend installing Restoro, a tool that will scan your machine and identify what the fault is.
Click here to download and start repairing.
After you boot the system in Safe mode, perform step 1.1 above.
2. Scan for malware
- Click the Start button, type virus, and click on Virus & threat protection from the results.
- Select Scan options.
- Choose your desired scan option and click the Scan now option.
According to users, the exe file not opening issue can be due to malware issues. A simple virus scan should help you eliminate them and restore normalcy.
To carry out a deeper scan and eliminate the most stubborn virus, we recommend using a dedicated tool in ESET NOD32. This third-party tool is one of the best antiviruses for Windows 10 and 11.
It is lightweight and offers online and offline protection against all threats. It might just be all you need to get your files opening again.

ESET NOD32
Eliminate any cyber threats, including malware, and protect your device with ESET NOD32.
3. Change the location of the Program Files folder to default
- Press the Windows +R keys to launch the Run console, type regedit, and click OK.
- Go to the following key in the left pane and Double-click on ProgramFilesDir in the right pane:
HKEY_LOCAL_MACHINESOFTWAREMicrosoftWindowsCurrentVersion - Change its Value data to C:Program Files and click OK.
- If you have ProgramFilesDir (x86) entry available, change its Value data to C:Program Files (x86).
- After you’re done, close Registry Editor and restart your PC.
Program Files is a default installation directory for all third-party applications, and by default, it’s located on your System drive along with the Windows installation.
To save space, some users change the location of this folder. Unfortunately, this can sometimes cause problems and prevent .exe files from opening. Still, you should be able to fix this by changing the location of the Program Files folder in Registry Editor.
4. Turn off Windows Firewall
- Press Windows key + S and enter windows defender, and select Windows Defender Firewall from the list of results.
- In the menu on the left select Turn Windows Firewall on or off.
- Select Turn off Windows Firewall (not recommended) for both Private network settings and Public network settings.
- Click OK to save changes.
Few users claim that they fixed this problem simply by disabling Windows Firewall. Therefore, check if the problem is resolved after turning the Windows Firewall off.
Note that disabling your firewall usually isn’t recommended because the firewall is designed to protect you from malicious applications that are trying to access the internet, but in some cases disabling the firewall can fix the problem with .exe files.
5. Create a new user account
- Press the Windows key + I to open the Settings app and select Accounts in the left pane.
- Choose the Family & other users option.
- Click the Add account button in the Other users section.
- Select I don’t have this person’s sign-in information.
- Now, click on Add a user without a Microsoft account.
- Enter the username, password, and security questions, and click Next.
- Finally, log in to the account and try to access the exe file from there.
According to users, you should be able to fix this problem simply by creating a new user account. After creating a new user account, switch to it and check if the issue is resolved.
If everything works without problems, you’ll have to copy all your files from your original account to the new one and continue using the new account.
6. Fix file association problem using Command Prompt
- Click the Start button, type cmd, and click Run as administrator under Command Prompt.
- Now, paste the following command and press Enter to run it:
assoc .exe=exefile - After that, restart your PC and see if the problem is fixed.
That’s it! We hope our solutions helped you fix the exe file without opening problem, and now you can run your .exe file without problems.
Not being able to open .exe files in Windows 11 can be a big problem and prevent you from running all applications normally, but as you can see, this problem can be easily solved.
Some of our readers reported that .exe files are self-deleting from Windows so read our guide if you want to fix this problem.
If you have any questions or suggestions, don’t hesitate to write them in the comments below.
Still having issues? Fix them with this tool:
SPONSORED
If the advices above haven’t solved your issue, your PC may experience deeper Windows problems. We recommend downloading this PC Repair tool (rated Great on TrustPilot.com) to easily address them. After installation, simply click the Start Scan button and then press on Repair All.
Newsletter
Содержание
- Невозможно запустить это приложение на вашем ПК
- 1. Антивирус
- 2. Сканирование на вирусы
- 3. Восстановление системных файлов
- 4. Поврежденный реестр
- 5. Восстановить Program Files по умолчанию
- 6. Ассоциации файлов
- Не открывается EXE файл в Windows: решение проблемы
- Почему не открываются EXE файл на компьютере: возможные причины
- Проверка системы на вирусы
- Переназначение ассоциации файлов в Windows вручную
- Если не запускается файл EXE редактируем реестр вручную
- Использование командной строки
- Проверка и восстановление целостности системных файлов
- Восстановление настроек системы в AVZ
- Несколько вариантов восстановления Windows
- Выводы статьи
- Exe файлы не открываются в Windows 10
- Exe файлы не открываются в Windows 10, как это исправить?
- Fix – Exe файлы не открываются Windows 10
- Не запускаются exe файлы
- Описание
- Причина
- Решение
- 1. Использование Reg-файла
- 2. Настройка реестра вручную
- 3. Использование AVZ
- 4. Удаление временного профиля
- 5. Отключение или удаление антивируса
- 6. Использование утилиты SmartFix
- 7. Переустановка системы
- В чем была проблема?
- Что делать, если EXE-файлы не запускаются
- Содержание:
- Почему при попытке запустить скачанный файл в Windows 10 ничего не происходит
- Как исправить проблему с запуском скачанного файла в Windows 10
- Причины и решение проблемы с EXE
- Способ 1: Восстановление ассоциаций файлов
- Способ 2: Отключение брандмауэра Windows
- Способ 3: Изменение звуковой схемы и контроля учётной записи (Windows 8-10)
- Способ 4: Устранение вирусного заражения
- Заключение
- Помогла ли вам эта статья?
- Смотрите также:
Невозможно запустить это приложение на вашем ПК
Исполняемые файлы (exe) в Windows используются для установки приложений. Иногда вы можете столкнуться с ошибкой «Невозможно запустить это приложение на вашем пк» при запуске exe-файла. Может быть так, что при нажатии по исполняемому файлу, просто ничего не происходит. Одним словом, вы не можете установить игру или программу, так как EXE поврежден. Невозможность запуска исполняемых файлов (.exe) в Windows 10 может возникать из-за поврежденных системных файлов, поврежденного реестра или вредоносного ПО. Давайте разберем, как исправить, когда файлы exe не работают в Windows 10.
1. Антивирус
Если у вас есть сторонний антивирус или встроенный «Безопасность Windows», то он может блокировать запуск приложения. Вы должны понимать, что угрозы блокируются не просто так, и если вы уверены, что программа легальная, то нужно перейти в карантин антивирусного продукта и разрешить доступ файлу, если он заблокирован или находится на карантине. Также, можно добавить в исключения запускаемый EXE файл или целиком всю папку.
2. Сканирование на вирусы
В большинстве случаев вирусы в системе могут быть виновниками, когда файлы exe не запускаются. Рекомендую воспользоваться именно антивирусным сканером как Zemana или Dr.Web. После удаления вредоносного ПО с системы, исполняемые файлы должны работать, если не помогло, то приступ к следующему способу.
3. Восстановление системных файлов
Если вы способ у вас было обнаружено много вирусов, то высока вероятность, что некоторые системные файлы могут быть битыми и нерабочими. В этом случае нужно восстановить поврежденные системные файлы. Для этого запустите командную строку от имени администратора и введите ниже две команды по очереди, после чего, перезагрузите ПК.
4. Поврежденный реестр
Если значение в реестре для «.exe» файлов было изменено вредоносной программой или сторонней, то исполняемые файлы не будут запускаться. Проверим!
Шаг 1. Для этого нажмите Win+R и введите regedit, чтобы открыть редактор реестра. В реестре перейдите по пути:
Не закрывайте реестр и следуйте шагу 2.
Шаг 2. Далее переходим по еще одному пути
Перезагрузите ПК после всех проделанных шагов, и проверьте, запускаются ли exe файлы.
5. Восстановить Program Files по умолчанию
Возможно изменился сам путь к папке Program Files, где расположены программы, и в этом случае, исполняемые файлы «exe» не будут открываться. Давайте проверим!
Шаг 1. Нажмите Win+R и введите regedit, чтобы открыть редактор реестра. В реестре перейдите по пути:
На закрывайте реестр и следуйте шагу 2.
Шаг 2. Проверим путь для 64 бит программной папки ProgramFiles (x86).
Перезагрузите ПК и исполняемые файлы «exe» запустятся.
6. Ассоциации файлов
Неправильная ассоциация файлов может вызвать проблему запуска исполняемых файлов exe. Запустите командную строку от имени администратора и введите:
Перезагрузите систему и попробуйте запустить исполняемый файл «exe».
Источник
Не открывается EXE файл в Windows: решение проблемы
При использовании компьютера в операционной системе Windows пользователи сталкиваются с различными проблемами в работе программного обеспечения. В результате, пользователь не может выполнить необходимые операции на своем ПК.
В частности, встречаются ситуации, когда по разным причинам файлы EXE не запускаются на компьютере. Из-за этого не получается воспользоваться приложениями, установленными в операционной системе.
Файл с расширением EXE (*.exe) — исполняемый файл, применяемый в операционной системе Windows для запуска программ. Если случаются проблемы программного характера, например, в Windows не запускается EXE файл, на компьютере станет невозможно запустить нужное приложение.
При попытке запуска программы в Windows, не запускаются EXE, появляется ошибка с сообщением о невозможности открытия файла с расширением «.exe», или на ПК ничего не происходит. Бывает, что все подобные файлы пытаются запуститься в одной и той же программе.
Почему не открываются EXE файл на компьютере: возможные причины
Сейчас мы попытаемся разобраться почему не запускается EXE файл для установки скаченной программы на компьютер, или почему не открываются EXE файлы уже установленных приложений.
Если файл EXE не открывается в Windows, то это происходит по нескольким причинам:
Часто в этом виноват сам пользователь, потому что эта неприятность произошла из-за его неправильных действий. Понятно, что проблема серьезная, поэтому ее необходимо решить, иначе полноценно работать на компьютере невозможно.
Что делать, если не запускается EXE? Пользователь может самостоятельно решить проблему, воспользовавшись инструкциями из этой статьи.
В этой ситуации, применяются следующие возможные варианты действий:
В большинстве случаев, команду на запуск конкретного ПО пытается обработать совсем другое приложение. Это происходит потому, что были изменены или повреждены параметры реестра по умолчанию.
В этом руководстве представлено несколько способов, которые можно использовать для решения проблемы запуска исполняемых файлов EXE на компьютере. Они подходят для использования в операционных системах Windows 10, Windows 8.1, Windows 8, Windows 7.
В зависимости от текущей ситуации на конкретном компьютере, одни методы могут сработать, а другие — нет, поэтому в статье предложены разные варианты действий. Если предложенный способ не приводит к положительному результату, вы можете повторить эти шаги, загрузившись на компьютере в безопасном режиме Windows.
Проверка системы на вирусы
Если не открывается EXE файл на компьютере, то одна из возможных причин — заражение вредоносным программным обеспечением. Вирус изменяет ассоциации файлов в операционной системе и препятствует нормальной работе Windows и приложений.
Поэтому, если не запускаются приложения EXE на ПК, лучше начать решение проблемы проверкой системы на наличие вирусов с помощью антивирусного сканера. Поступая таким образом, вы сможете убедиться, что причина отказа в запуске файлов случилась из-за заражения вирусами, или, наоборот, вредоносное ПО здесь не причем.
Для проверки компьютера используйте антивирусные сканеры, предназначенные для разовой проверки компьютера, выполняющие поиск вирусов и лечение после заражения.
После этого вы сможете перейти к другим способам исправить ситуацию.
Переназначение ассоциации файлов в Windows вручную
Неправильная ассоциация файлов в операционной системе — одна из основных причин возникновения ошибок с запуском EXE-файлов. Это можно заметить, если файл EXE открывается другой программой. Например, вы запустили одну из программ, а она открывается Блокнотом или другим приложением, не имеющим никакого отношения к запуску файлов данного типа.
Настроить ассоциацию файлов можно непосредственно из работающей Windows. На примере Windows 10 проделайте следующее:
Если эти действия не завершились успехом, используйте ссылку «Задать значения по умолчанию по приложению», чтобы самостоятельно выбрать программу для открытия файлов данного типа.
Вы можете использовать несколько других методов, позволяющих вернуть правильные ассоциации для файлов, описанных в другой подробной статье на этом сайте.
Если не запускается файл EXE редактируем реестр вручную
Системный реестр Windows может быть поврежден или туда были внесены изменения, в результате которых на компьютере не открывается файл EXE. У пользователя есть возможность для самостоятельного редактирования реестра, чтобы исправить ситуацию с помощью встроенного системного инструмента.
Пройдите последовательные шаги:
Использование командной строки
Попробуйте исправить сопоставление по расширениям имен файлов с помощью встроенного системного инструмента — командной строки Windows.
Проверка и восстановление целостности системных файлов
В Windows имеется встроенное средство для проверки и восстановления системных файлов. Инструмент SFC (System File Checker) проверяет файлы ОС, а случае обнаружения повреждений восстанавливает поврежденные или отсутствующие файлы.
Утилита SFC работает из командной строки. Если запуск этого системного средства невозможен в обычном режиме работы операционной системы, выполните проверку целостности системных файлов в безопасном режиме Windows.
Возможно, этот способ поможет справиться с неприятной ситуацией на вашем компьютере. Прочтите подробную статью об использовании этого инструмента, перейдя по ссылке ниже.
Восстановление настроек системы в AVZ
Антивирусная утилита AVZ (Антивирус Олега Зайцева) — бесплатное приложение для поиска вредоносного программного обеспечения на ПК. В программе имеется несколько инструментов выполняющих задачи по восстановлению системных настроек.
Несколько вариантов восстановления Windows
Если на ПК не запускается файл EXE, а решить проблему предыдущими способами не удалось, у вас имеется еще несколько методов восстановления Windows. В результате выполнения операций, на компьютере будут восстановлены правильные настройки системы.
Пользователь может попытаться восстановить реестр Windows для восстановления параметров системы, используя предложенные способы из статьи, на которую можно перейти по ссылке ниже.
Один из самых простых способов — восстановление параметров операционной системы из ранее созданной точки восстановления. Вы можете воспользоваться этим вариантом, если на вашем компьютере имеется точка восстановления, созданная в тот период, когда на ПК не было проблем с файлами EXE.
По умолчанию в Windows включена защита системы, а это значит, что в ОС работает функция создания точек восстановления. После выполнения восстановления, система вернется к тому состоянию, которое она имела на момент создания точки восстановления.
Менее распространенный вариант: восстановление из резервной копии операционной системы, созданной ранее системным средством или с помощью стороннего программного обеспечения. Вы можете восстановить работоспособное состояние Windows, используя эту архивную копию.
Если эти методы не сработали по разным причинам, например, из-за отсутствия резервных копий, в запасе у пользователя есть несколько вариантов восстановления Windows с сохранением данных.
В тяжелом случае, при невозможности воспользоваться предложенными способами решения проблемы с файлами EXE, пользователю остается выполнить «чистую» установку Windows. В этом случае, вместе с предыдущей системой, с компьютера будут удалены все пользовательские данные и программы, находящиеся на системном разделе.
Перед переустановкой Windows заранее позаботьтесь о сохранении важных данных, чтобы не потерять информацию с системного диска компьютера.
Выводы статьи
В результате неполадок в операционной системе, неправильных действий пользователя или из-за воздействия вирусов, на компьютере не удается запустить EXE файлы. В основном это происходит из-за изменения или повреждения реестра Windows. Из-за этого пользователь не может воспользоваться установленными программами, а на ПК невозможно работать.
Для решения проблемы можно воспользоваться несколькими способами, которые восстанавливают правильные значения в системном реестре, переназначают ассоциации файлов, восстанавливают состояние Windows на тот момент времени, когда на устройстве не наблюдались подобные проблемы.
Источник
Exe файлы не открываются в Windows 10
Компьютерные проблемы относительно распространены, и, хотя некоторые проблемы относительно просты и их легко исправить, некоторые могут быть более проблематичными.
Пользователи Windows 10 сообщили, что exe-файлы не открываются на их компьютере, поэтому давайте посмотрим, как решить эту странную проблему.
Но сначала, вот еще несколько примеров подобных проблем:
Exe файлы не открываются в Windows 10, как это исправить?
Fix – Exe файлы не открываются Windows 10
Некоторые пользователи сообщили, что это решение работает только в том случае, если вы применяете его в безопасном режиме, и для входа в безопасный режим вам необходимо сделать следующее:
Не можете получить доступ к редактору реестра? Все не так страшно, как кажется. Ознакомьтесь с этим руководством и быстро решите проблему.
Program Files – это установочный каталог по умолчанию для всех сторонних приложений, который по умолчанию находится на системном диске вместе с установкой Windows 10.
Для этого войдите в безопасный режим и выполните следующие действия:
Не тратьте время на эти технические возможности и выберите более удобный редактор реестра из этого списка!
Немногие пользователи утверждают, что они решили эту проблему, просто отключив брандмауэр Windows. Для этого вам может потребоваться войти в безопасный режим и выполнить следующие действия:
После выключения брандмауэра Windows проверьте, устранена ли проблема.
Проблемы с брандмауэром Windows? Защитите свой компьютер с помощью этих сторонних брандмауэров!
Решение 5. Использование вредоносных программ
По словам пользователей, иногда определенные вредоносные программы могут вызывать проблемы такого типа, и один из способов их устранения – загрузка и использование вредоносных программ.
После удаления зараженных файлов проблема должна быть навсегда устранена. Имейте в виду, что вам может потребоваться выполнить это решение в безопасном режиме.
Пользователи сообщили, что вы можете решить эту проблему, изменив звуковую схему и отключив контроль учетных записей. Для этого выполните следующие действия:
Мы должны признать, что это необычное решение, но немногие пользователи сообщили, что оно работает для них, поэтому вы можете попробовать его.
После добавления этого файла в реестр, проверьте, решена ли проблема.
Решение 8. Создание новой учетной записи пользователя
По мнению пользователей, вы сможете решить эту проблему, просто создав новую учетную запись пользователя. Для этого выполните следующие простые шаги:
После создания новой учетной записи пользователя переключитесь на нее и проверьте, решена ли проблема. Некоторые пользователи также предлагали загрузить Malwarebytes на новую учетную запись и выполнить проверку, чтобы убедиться, что в ней нет вирусов.
Если все работает без проблем, вам придется скопировать все свои личные файлы из исходной учетной записи в новую и продолжить использовать новую учетную запись.
Windows не позволяет добавить новую учетную запись пользователя? Вот как можно решить проблему за несколько простых шагов!
Чтобы решить эту проблему, вам нужно запустить командную строку и ввести одну команду.
Источник
Не запускаются exe файлы
Описание
Причина
Модификация конфигурационного файла. Обычно, из-за вируса или некорректного редактирования реестра Windows.
В некоторых случаях запуск блокируется антивирусной системой.
Решение
1. Использование Reg-файла
Если при попытке импорта скачанного файла система возвращает ошибку и пишет о нехватке прав, откройте командную строку от имени администратора и введите команду
REG IMPORT C:путь_к_reg_файлу.reg
2. Настройка реестра вручную
Запускаем реестр Windows (команда regedit).
Находим HKEY_CLASSES_ROOT.exe и задаем значение exefile параметру (По умолчанию):
Теперь ищем HKEY_CLASSES_ROOTexefileshellopencommand и задаем его параметру (По умолчанию) значение «%1» %*
То же самое делаем для HKEY_CLASSES_ROOTexefileshellopen:
. и HKEY_CLASSES_ROOTexefile:
Если в параметрах будет пустое значение или что-то иное, меняем его на «%1» %*.
После перезагружаем компьютер.
3. Использование AVZ
Скачиваем программу AVZ, распаковываем архив и сохраняем его на диске. Перезагружаем компьютер и запускаем его в безопасном режиме.
. и кликаем по Выполнить отмеченные операции.
Перезагружаем компьютер и проверяем запуск программ.
4. Удаление временного профиля
Обратите внимание на сообщение при входе в систему. Если появляется предупреждение о том, что был выполнен вход под временным профилем, то проблема заключается в ошибке службе профилей ProfSvc.
5. Отключение или удаление антивируса
В некоторых случаях, антивирусная система может воспринимать файл как зловредный и блокировать его запуск. Если у нас есть полная уверенность, что запускаемый нами файл безопасен, попробуем отключить антивирусную систему или добавить файл в исключения.
Иногда, отключение антивирусника не помогает решить проблему — помогает его удаление. Для проверки, можно это сделать (позже, необходимо его поставить снова). Бывает, что после повторной установки программы защиты от вирусов, проблема исчезает.
6. Использование утилиты SmartFix
Утилита SmartFix позволяет просканировать компьютер и автоматически устранить известные проблемы.
Заходим на официальный сайт и скачиваем программу, кликнул по кнопке Загрузить SmartFix.exe. Запускаем скачанный файл — откроется небольшое диалоговое окно, в котором необходимо выбрать WinRepair и нажать Старт:
Начнется процесс сканирования, который может занять много времени — дожидаемся его окончания. При этом, система может перезагрузиться автоматически, поэтому заранее закрываем все работающие программы.
7. Переустановка системы
Если варианты выше не помогли решить проблему, переустанавливаем операционную систему. Вариант не самый лучший, но рабочий на 100%.
В чем была проблема?
Если вам удалось решить проблему, поделитесь своим опытом для других. Что помогло:
Источник
Что делать, если EXE-файлы не запускаются
Если вы столкнулись с проблемой, что выражается в отсутствии какой-либо реакции при попытке запуска только что скачанного из локальной или глобальной сети Интернет файла в Windows 10, то данный материал постарается ответить на то, почему так происходит и как исправить положение и таки осуществить запуск необходимого файла.
Содержание:
Почему при попытке запустить скачанный файл в Windows 10 ничего не происходит
Данная ситуация возникает из-за системы безопасности, что интегрирована в ОС Windows 10. Она препятствует запуску файла, что был скачан из сети. Причём не имеет особого значения, какого характера была сеть – локальная или глобальная (Интернет). Во всех случаях запуск файла блокируется.
Пытаться искать в настройках встроенного антивируса (Защитник Windows) опцию, которая бы отвечала за настройку функционирования данного инструмента также бессмысленно. Хотя, казалось бы, именно там и должно осуществляться управление этим инструментом. Однако это не так. Ниже будет рассказано, что необходимо предпринять, дабы снять блокировку со скачанного файла, дабы его можно было в дальнейшем без проблем запустить и выполнить необходимые задачи.
Как исправить проблему с запуском скачанного файла в Windows 10
Как мы выяснили выше, возможность запуска файла была заблокирована системой. Дабы снять блокировку, необходимо осуществить следующие шаги:
Вот мы и решили проблему с тем или иным скачанным из сети файлом, который отказывается запускаться в операционной системе Windows 10.

Причины и решение проблемы с EXE
В большинстве случаев источником проблемы служит вирусная активность: проблемные файлы заражены или повреждён системный реестр Windows. Иногда причиной проблемы может быть некорректная работа встроенного в ОС брандмауэра или сбой «Проводника». Рассмотрим решение каждой из проблем по порядку.
Способ 1: Восстановление ассоциаций файлов
Нередко зловредное ПО атакует системный реестр, что приводит к разнообразным сбоям и ошибкам. В случае рассматриваемой нами проблемы вирус повредил ассоциации файлов, вследствие чего система попросту не способна открывать EXE-файлы. Восстановить корректные ассоциации можно следующим образом:
Используйте «Редактор реестра» Виндовс, чтобы перейти по следующему пути: HKEY_CLASSES_ROOT.exe
Дважды кликните ЛКМ по параметру «По умолчанию» и напишите в поле «Значение» вариант exefile, после чего нажмите «ОК».
Закрывайте «Редактор реестра» и перезагружайте компьютер.
Данный метод помогает в большинстве случаев, но если проблема всё ещё наблюдается, читайте далее.
Способ 2: Отключение брандмауэра Windows
Иногда причиной, по которой не запускаются EXE-файлы, может быть встроенный в Виндовс файерволл, и отключение данного компонента избавит вас от проблем с запуском файлов этого типа. Мы уже рассматривали процедуру для Windows 7 и более новых версий ОС, ссылки на подробные материалы представлены ниже.
Подробнее:Отключение брандмауэра в Windows 7Отключение брандмауэра в Windows 8
Способ 3: Изменение звуковой схемы и контроля учётной записи (Windows 8-10)
В редких случаях на Windows 8 и 10 причиной проблем с запуском EXE может быть сбой в работе системного компонента UAC, отвечающего за уведомления. Проблему можно исправить, проделав следующие действия:
Найдите в «Панели управления» пункт «Звук» и нажмите на него.
В окне свойств звуковой системы перейдите на вкладку «Звуки», затем используйте выпадающий список «Звуковая схема», в котором выберите вариант «Без звука» и подтвердите изменение нажатием на кнопки «Применить» и «ОК».
Вернитесь в «Панель управления» и зайдите в пункт «Учётные записи пользователей».
Откройте страницу «Управление профилями пользователей», где нажмите на «Изменить параметры контроля учётных записей».
В следующем окне передвиньте ползунок в нижнее положение «Никогда не уведомлять», после нажмите «ОК» для подтверждения.
Снова проделайте шаги 2-3, но на этот раз установите звуковую схему в положение «По умолчанию». Перезагрузите компьютер.
Описанная последовательность действий выглядит необычно, но она доказала свою эффективность.
Способ 4: Устранение вирусного заражения
Чаще всего EXE-файлы отказываются корректно работать из-за наличия в системе вредоносного ПО. Способы обнаружения и устранения угрозы чрезвычайно разнообразны, и описывать их все не представляется возможным, однако наиболее простые и эффективные мы уже рассматривали.
Подробнее: Борьба с компьютерными вирусами
Заключение
Как видим, наиболее распространённая причина сбоев в работе EXE-файлов – вирусное заражение, потому мы хотим напомнить вам о важности наличия в системе защитного ПО. Мы рады, что смогли помочь Вам в решении проблемы. Опишите, что у вас не получилось. Наши специалисты постараются ответить максимально быстро.
Помогла ли вам эта статья?
Раньше у меня запускался setup.exe от игры Assassins Creed 1, а теперь почему то — нет… Я пробовал все: качал другой репак, ставил совместимость, запускал от имени администратора. Помогите мне, пожалуйста.Спросил Graggor в «Программы, ОС», 2017-09-27 09:55:53
Смотрите также:
Последние вопросыЧто делать, если у телефона на базе Android проблемы с камерой — просит перезагрузиться?Как заключить договор на прокат фильма в своем кинотеатре?Что делать, если HTC One mini 2 не включается/не заряжается?Можно ли как то включить субтитры на радио в Fallout 4?Где и как купить или снять квартиру в Казани недорого?Теги#windows 10Форма входа Забыл пароль? Используемые источники:
Источник