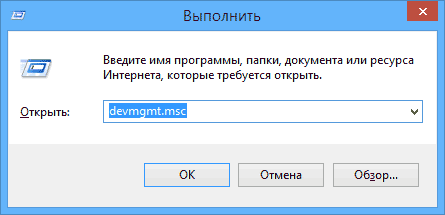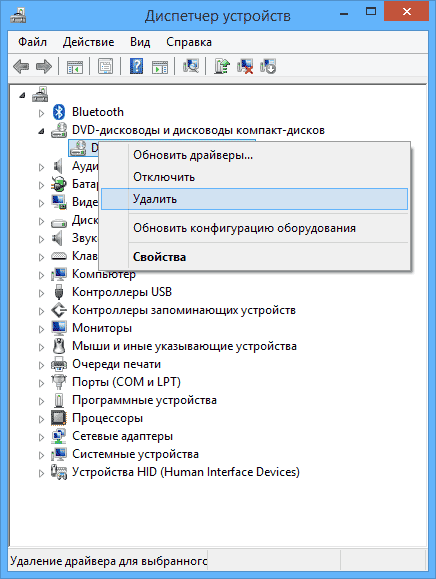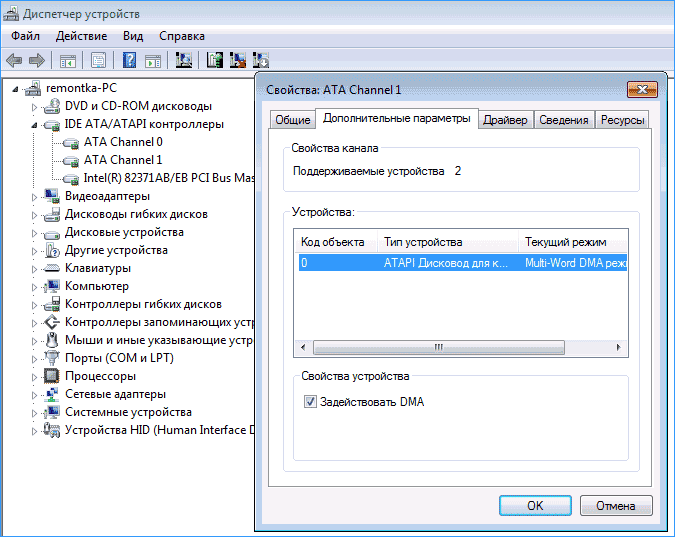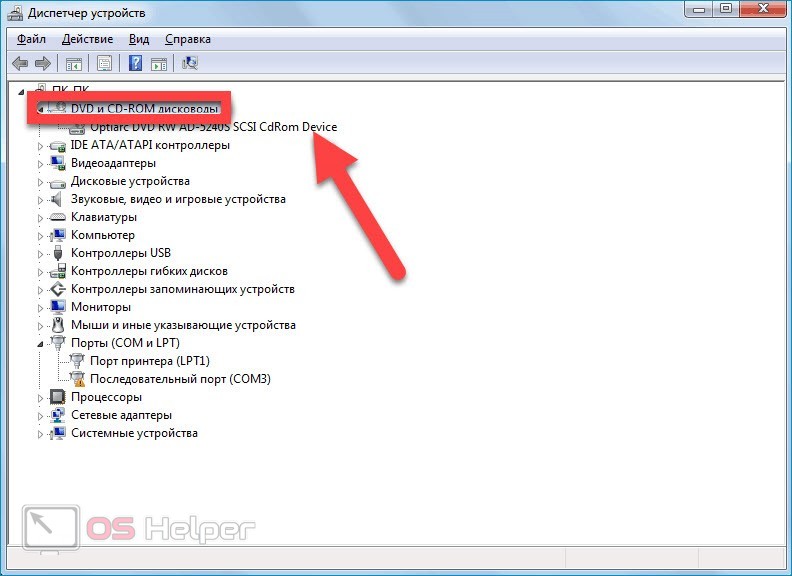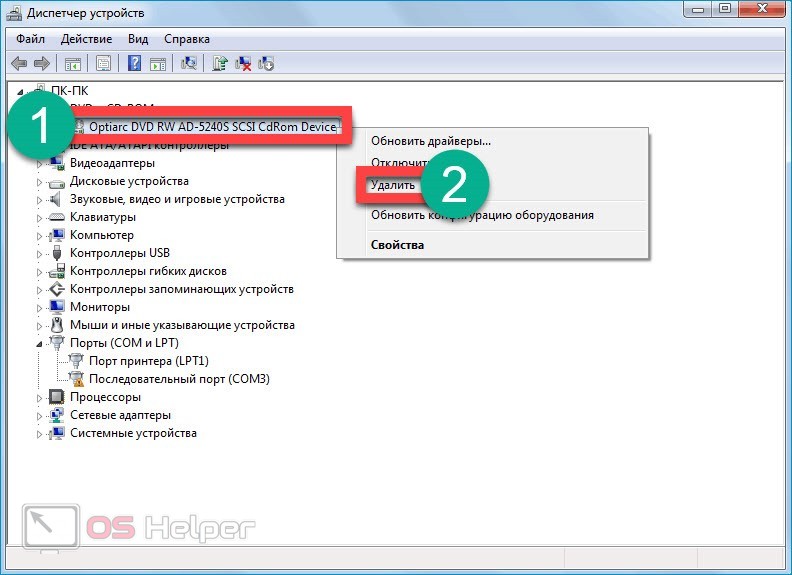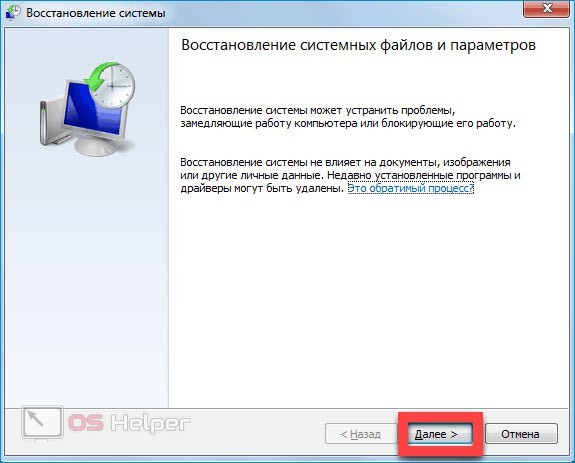Проблемы
Ваш ДИСК или DVD диск не виден в File Explorer (так называемый Windows Explorer в Windows 7 и более ранних версиях Windows), а устройство отмечено желтым восклицательным знаком в диспетчере устройств. Кроме того, после открытия диалогового окна свойств свойств свойств устройств одна из следующих ошибок указана в области состояния устройства:
-
Windows не может запустить это аппаратное устройство, поскольку его информация о конфигурации (в реестре) является неполной или поврежденной. (Код 19)
-
Устройство не работает должным образом, поскольку Windows не может загрузить драйверы, необходимые для этого устройства. (Код 31)
-
Драйвер (услуга) для этого устройства был отключен. Альтернативный драйвер может предоставлять эту функциональность. (Код 32)
-
Windows не может загрузить драйвер устройства для этого оборудования. Водитель может быть поврежден или отсутствует. (Код 39)
-
Windows успешно загрузила драйвер устройства для этого оборудования, но не может найти аппаратное устройство. (Код 41)
Эта проблема может возникнуть после одной из следующих ситуаций:
-
Вы обновляете операционную систему Windows.
-
Вы устанавливаете или удаляете программы записи компакт-дисков или DVD.
-
Вы удаляете цифровое изображение Microsoft.
Существуют различные причины, по которым диск CD или DVD не обнаружен. Резолюции, перечисленные в этой статье, могут помочь решить некоторые экземпляры, но не все экземпляры этой проблемы. Возможно, вам также придется обратиться к производителю оборудования для получения помощи с вашим оборудованием.
Решение
Для каждого из следующих методов, нажмите на заголовок, и он откроется, чтобы показать вам больше информации:
Для Windows 10 перейдите к методу 2.
В Windows 7 и 8.1, чтобы открыть оборудование и устройства устранение неполадок, следуйте следующим шагам:
-
Нажмите на клавишу логотипа Windows и R, чтобы открыть поле диалога Run.
-
Введите управление в поле диалога Run, а затем нажмите Enter.
-
В поле поиска в панели управления, введите устранение неполадок,а затем нажмите Устранение неполадок.
-
Под элементом «Оборудование и звук» нажмите «Нафотог» устройство. Если вам предлагается ввести пароль администратора или предоставить подтверждение, введите пароль или предоставьте подтверждение.
Если ваша проблема не решена, попробуйте следующий метод.
-
Проверить диск активирован в BIOS. Системы BIOS различаются в зависимости от устройства. Если вы не знаете, как проверить настройки диска в BIOS вашего устройства, обратитесь к производителю вашего устройства.
-
Кроме того, проверить с производителем компьютера, если диск пришел с ним, или производитель диска, если он был приобретен отдельно, что драйверы чипсета для устройства являются текущими.
Если ваша проблема не решена, попробуйте следующий метод.
Чтобы обновить драйвер, ищите драйвер на сайте производителя устройства, а затем следуйте инструкциям по установке на веб-сайте.
Чтобы переустановить драйвер, выполните следующие действия:
-
Нажмите на клавишу логотипа Windows и R, чтобы открыть поле диалога Run.
-
Введите devmgmt.msc в поле диалога Run, затем нажмите Enter. Если вам предложенпароль для администратора пароль или подтверждение, введите пароль, или выберите Разрешить
-
В Device Manager расширьте диски DVD/CD-ROM,нажмите на CD и DVD-диски, а затем выберите Uninstall.
-
Если вам будет предложено подтвердить, что вы хотите удалить устройство, выберите OK.
-
Перезагрузите компьютер.
После перезагрузки компьютера драйверы будут автоматически установлены.
Если ваша проблема не решена, попробуйте следующий метод.
Чтобы удалить и переустановить драйвер IDE/ATAPI, выполните следующие действия:
-
С самого начала,поиск менеджера устройств. Откройте диспетчер атакжем управления устройствами из результатов поиска и выберите меню View. Выберите Показать скрытые устройства.
-
Расширьте контроллеры IDE/ATAPI, а затем:
-
Выберите и право йгнули НА канал ATA 0,а затем нажмите Uninstall
-
Выберите и право йгнулкнопку ATA Channel 1, а затем нажмите Uninstall
-
Выберите и правой кнопкой мыши Стандартный двойной канал PCI IDE контроллер, а затем нажмите Uninstall
-
Если есть дополнительные записи, нажмите на них правой кнопкой мыши, а затем выберите Uninstall
-
-
Перезагрузка устройства.
После перезагрузки компьютера драйверы будут автоматически установлены.
Если ваша проблема не решена, попробуйте следующий метод.
Эта проблема может быть вызвана двумя записями реестра Windows, которые были повреждены. Чтобы использовать редактор реестра для удаления поврежденных записей реестра, выполните следующие действия:
-
Нажмите на клавишу логотипа Windows и R, чтобы открыть поле диалога Run.
-
Введите regedit в поле диалога Run, затем нажмите Enter. Если вам предложенпароль для администратора пароль или подтверждение, введите пароль, или выберите Разрешить
-
В навигационном панели найдите и выберите следующий подключка реестра:
HKEY_LOCAL_MACHINESYSTEMCurrentControlSetControlClass{4D36E965-E325-11CE-BFC1-08002BE10318}
-
В правом стеле выберите UpperFilters.Заметка Вы также можете увидеть запись реестра UpperFilters.bak. Вы не должны удалить эту запись. Нажмите только UpperFilters. Если вы не видите запись реестра UpperFilters, возможно, вам все равно придется удалить запись реестра LowerFilters. Для этого перейдите на 7-й шаг.
-
В меню Edit выберите Удалить.
-
Когда вам будет предложено подтвердить удаление, выберите «Да».
-
В правильном стеку выберите LowerFilters.Заметка Если вы не видите запись реестра LowerFilters, перейдите к следующему методу.
-
В меню Edit выберите Удалить.
-
Когда вам будет предложено подтвердить удаление, выберите «Да».
-
Закройте редактор реестра.
-
Перезагрузите компьютер.
Примечание:Чтобы использовать этот метод, необходимо войти в Windows в качестве администратора. Чтобы убедиться, что вы зарегистрировались в качестве администратора, поднимите панель управления, выберите учетные записи пользователей,а затем выберите Управление учетными записями пользователей.Важно:
-
Внимательно следуйте за шагами в этом разделе. Серьезные проблемы могут возникнуть, если вы измените реестр неправильно. Перед тем, как изменить его, резервное копирование реестра для восстановления в случае возникновения проблем.
-
После попытки этого метода некоторые приложения, такие как программное обеспечение для записи компакт-дисков или DVD, могут работать неправильно. Если это так, попробуйте установить и переустановить пострадавшее приложение.
Если ваша проблема не решена, попробуйте следующий метод.
Чтобы создать подключку реестра, выполните следующие действия:
-
Нажмите на клавишу логотипа Windows и R, чтобы открыть окно Run.
-
Введите regedit в поле Run, затем нажмите Enter. Если вам предложенпароль для администратора пароль или подтверждение, введите пароль, или выберите Разрешить.
-
В навигационном панели найдите следующий подключка реестра:
HKEY_LOCAL_MACHINESYSTEMCurrentControlSetServicesatapi
-
Право нажмите atapi, точка к новой, а затем выберите ключ.
-
Введите контроллер0, а затем нажмите Введите.
-
Право-нажмите Контроллер0, укажите на новый, а затем выберите DWORD (32-бит) Значение .
-
Введите EnumDevice1, а затем нажмите Введите.
-
Правый щелчок EnumDevice1, выберите Изменить ….
-
Введите 1 в поле данных значения, а затем выберите OK.
-
Закройте редактор реестра.
-
Перезагрузите компьютер.
Примечания.
-
Чтобы использовать этот метод, необходимо войти в Windows в качестве администратора. Чтобы убедиться, что вы зарегистрировались в качестве администратора, поднимите панель управления, выберите учетные записи пользователей,а затем выберите Управление учетными записями пользователей.
-
Этот метод следует использовать на Windows 7, Windows 8 или 8.1, или Windows 10 версия 1507. Проблемы, исправленные этим методом, не должны возникать в Windows 10 1511 или позже.
Важно: Внимательно следуйте шагам этого метода. Серьезные проблемы могут возникнуть, если вы измените реестр неправильно. Перед тем, как изменить его, резервное копирование реестра для восстановления в случае возникновения проблем.
Нужна дополнительная помощь?
Содержание
- Причины проблемы и способы восстановления работоспособности дисковода
- Способ 1: Решение аппаратных проблем
- Способ 2: Включение в «Диспетчере устройств»
- Способ 3: Переустановка драйверов
- Способ 4: Удаление программ
- Способ 5: Восстановление системы
- Вопросы и ответы
Несмотря на то, что применение CD/DVD дисководов постепенно уступает другим способам считывания информации, тем не менее, для ряда операций оно по-прежнему довольно актуально, например, для установки операционной системы, хранящейся на диске. Поэтому выход из строя этого устройства может быть весьма некстати. Давайте разберемся, что служит причинами того, что дисковод не читает диски, и как решить эту проблему в Виндовс 7.
Читайте также: Компьютер не видит жесткий диск
Причины проблемы и способы восстановления работоспособности дисковода
Мы не будем заострять внимание на такой банальной причине проблемы считывания информации с оптического накопителя, как дефект самого диска, а остановимся на неисправностях дисковода и системы. Среди основных причин изучаемой нами неполадки могут быть:
- Аппаратные неисправности привода;
- Сбой в работе ОС;
- Проблемы с драйверами.
Ниже мы рассмотрим различные способы решения проблемы максимально подробно.
Способ 1: Решение аппаратных проблем
Прежде всего, остановимся на решении аппаратных проблем. Причиной того, что дисковод не читает диски, может быть его выход из строя или неправильное подключение. Вначале нужно проверить подсоединение шлейфов к SATA или IDE портам. Они должны быть вставлены в разъемы максимально плотно. Также можно попробовать переподключить устройство к альтернативному порту (их, как правило, несколько). В случае если причина проблемы кроется в самом шлейфе, можно попробовать произвести чистку контактов, но лучше вообще заменить его на новый.
Впрочем, вполне возможно, что сломался сам дисковод. Одним из косвенных подтверждений этого может быть тот факт, что он читает DVD-диски, но не читает CD, или наоборот. Это говорит о дефектах в работе лазера. Неисправность может выражаться в различных формах: от выхода из строя микросхем из-за перегревания до оседания пыли на линзу. В первом случае без услуг профессионального мастера вам не обойтись, но ещё лучше приобрести исправный CD/DVD-ROM. Во втором случае вы можете попытаться почистить линзу ватной палочкой самостоятельно. Хотя у некоторых моделей устройств сделать это довольно проблематично, так как они не приспособлены производителями для разборки.
Способ 2: Включение в «Диспетчере устройств»
Впрочем, даже исправный дисковод может быть вследствие какого-то сбоя или преднамеренных действий отключен в «Диспетчере устройств». Поэтому нужно обязательно проверить данный вариант и в случае необходимости произвести активацию привода.
- Щелкайте «Пуск». Зайдите в «Панель управления».
- Перейдите в «Система и безопасность».
- Теперь жмите «Диспетчер устройств».
- Запустится «Диспетчер устройств». В списке оборудования щелкните по наименованию «DVD и CD-ROM дисководы». Если этого наименования не будет или при клике по нему не появится название привода, это означает либо аппаратную неисправность дисковода, либо его отключение. Порядок действий в первом случае, смотрите в Способе 1. Если же DVD/CD-ROM просто отключен, то проблему можно решить тут же.
- Жмите в горизонтальном меню «Действие». Выбирайте «Обновить конфигурацию оборудования».
- Будет произведен новый поиск устройств.
- После этого снова щелкайте по «DVD и CD-ROM дисководы». На этот раз, если с аппаратной частью привода все в порядке, должно отобразиться его наименование.
Урок: Открываем «Диспетчер устройств» в Windows 7
Способ 3: Переустановка драйверов
Следующей причиной, по которой дисковод может не видеть диск, являются неправильно установленные драйвера. В этом случае требуется их переустановить.
- Зайдите в «Диспетчер устройств». Жмите «DVD и CD-ROM дисководы». Щелкайте по наименованию привода правой кнопкой мышки. Выберите «Удалить».
- Откроется диалоговое окошко, где требуется подтвердить удаление, нажав «OK».
- После удаления обновляйте конфигурацию оборудования точно так же, как было описано в Способе 2. Система отыщет дисковод, подключит его и переустановит драйверы.
Если данный метод не помог, можно воспользоваться специализированными программами для автоматического поиска и установки драйверов.
Урок: Обновление драйверов на ПК с помощью DriverPack Solution
Способ 4: Удаление программ
Проблему с чтением дисков через дисковод может вызвать установка отдельных программ, которые создают виртуальные приводы. К ним относится Nero, Alcohol 120%, CDBurnerXP, Daemon Tools и иные. Тогда нужно попробовать удалить данное ПО, но сделать это лучше не при помощи средств Windows, а задействовав специализированные приложения, например, Uninstall Tool.
- Запустите Uninstall Tool. В открывшемся перечне в окне приложения найдите ту программу, которая способна создавать виртуальные диски, выделите её и жмите «Деинсталляция».
- После этого запустится штатный деинсталлятор выбранного приложения. Действуйте согласно рекомендациям, отображающимся в его окне.
- После удаления программа Uninstall Tool выполнит сканирование системы на предмет наличия остаточных файлов и записей в реестре.
- В случае обнаружения не удаленных элементов, Uninstall Tool отобразит их перечень. Для того чтобы полностью убрать их с компьютера, достаточно нажать на кнопку «Удалить».
- После того как процедура удаления остаточных элементов будет выполнена, вам нужно выйти из информационного окна, сообщающего об успешном окончании процедуры, просто нажав кнопку «Закрыть».
Способ 5: Восстановление системы
В некоторых случаях даже при удалении вышеуказанных программ проблема с чтением дисков может сохраниться, так как этот софт успел внести соответствующие изменения в систему. В этом и в некоторых других случаях есть смысл произвести откат ОС к точке восстановления, созданной до возникновения описанной неисправности.
- Жмите «Пуск». Зайдите во «Все программы».
- Перейдите в каталог «Стандартные».
- Откройте папку «Служебные».
- Отыщите надпись «Восстановление системы» и кликните по ней.
- Запустится стандартная утилита восстановления ОС. Жмите «Далее».
- В следующем окне будет представлен список точек восстановления. Выделите самую последнюю из них, которая была создана до возникновения неполадки с дисководом, и нажмите «Далее».
- В следующем окне для запуска процедуры восстановления к выбранной точке нажмите «Готово».
- Компьютер будет перезагружен и произойдет процедура восстановления. После этого можете проверять дисковод на работоспособность.
Как видим, причиной того, что дисковод перестал видеть диски, могут быть различные факторы, как аппаратные, так и программные. Но если аппаратную проблему обычный пользователь далеко не всегда способен решить самостоятельно, то при программных ошибках существуют алгоритмы действий, которыми может оперировать практически каждый.
Эволюция сменных носителей впечатляет не меньше, чем в остальных отраслях компьютеростроения. Сегодня выросло поколение, которое, если и знает, что такое оптический дисковод, вряд ли умеет им пользоваться. Что уж тут говорить и каких-то дискетах – их сегодня можно встретить разве что в музеях (шутка, конечно). И всё же в ряде случаев именно DVD-диск может оказаться палочкой-выручалочкой. Например, если BIOS вашего компьютера в упор не замечает флешки, и исправить эту неприятность нет никакой возможности. Переустановка операционной системы в этом случае возможна только через дисковод. Экзотические варианты типа инсталляции по сети мы, естественно, рассматривать не будем.
Но дисководы – комплектующие весьма капризные, и вполне может оказаться, что в нужный момент нужный диск не распознаётся. Сегодня вы узнаете, как можно решить данную проблему.
Причины, по которым дисковод не читает CD/DVD диски
Их может быть много, от царапины на диске до поломки дисковода. В сущности, все эти причины можно разделить на две большие категории: проблемы, связанные с неправильным функционированием ПО, отвечающего за работу оптического дисковода, и аппаратные проблемы, коих тоже имеется достаточно.
К ним можно отнести:
- нечитабельность самого диска (если дефекты поверхности расположены в системной области), в противном случае нечитаемыми могут оказаться некоторые файлы, записанные на диск;
- дисковод может не читать диски из-за загрязнённости его внутренних деталей, в первую очередь головки считывающего лазера, хотя и привод может функционировать неправильно по этой же причине;
- проблемы с кабелями и шлейфами тоже относятся к числу достаточно распространённых.
Можно попытаться восстановить читабельность диска посредством использования специальных программ, коммуникационные проблемы тоже не являются неустранимыми. Чистка механизма привода потребует от вас наличия соответствующего опыта, а если дисковод вообще не работает – без его замены не обойтись, благо его стоимость находится в пределах допустимого.
Что касается диагностики программных причин, то здесь тоже возможны варианты, о которых мы расскажем ниже.
Аппаратные проблемы и методы их решения
Потребность в использовании дисковода сегодня возникает нечасто, и если так случилось, что вы после длительного перерыва обнаружили, что привод перестал читать DVD-диски, хотя раньше с этим проблем не было, выбрасывать его не стоит. По крайней мере, до тех пор, пока вы не убедитесь в его полной неработоспособности.
Нечитаемый диск
Диски – самое слабое место оптических систем. Они требуют специального бережного хранения, поскольку легко царапаются. А что вы ожидали от тонкого пластика! Да, существуют способы коррекции ошибок, используемые при чтении таких носителей. Они позволяют не обращать внимания на мелкие царапины. Но крупные становятся дефектом, который не позволяет считывать целые сектора. Если записать информацию на такой диск, то можно вполне успешно её и считать, но когда повреждение возникло после записи, то восстановить информацию не удастся.
И, как мы уже отмечали, что если серьёзные дефекты имеются в загрузочном секторе (с наружной стороны диска), то с большой вероятностью носитель не воспринимается дисководом именно по этой причине. Решение проблемы – сначала проверьте читабельность на другом дисководе, и если ничего не получается, используйте другой диск, желательно новый.
Плохой контакт
Нечасто встречающейся причиной, почему дисковод упорно не видит оптический диск, является проблема с соединительными кабелями. Чтобы проверить это предположение, снимите боковую крышку системника и осмотрите кабеля, идущие от привода к материнской плате.
Иногда случается, что повреждается сам шлейф, и это можно определить визуально. Если дефектов нет, попробуйте вынуть и снова вставить шлейфы в разъемы. Не помогло – замените кабель на новый и повторите процедуру. Если диски по-прежнему не читаются, эту проблему можно исключить.
Загрязнение дисковода
Пыль – серьёзный враг любого компьютера. Страдает от неё и оптический дисковод. Стоит лазерной считывающей головке загрязниться, и качество считывания информации резко ухудшится.
Так что если ваш CD-привод не читает диски, стоит запустить процедуру очистки дисковода – для этого его придётся демонтировать и разобрать. Механизм там достаточно сложный, поэтому без наличия соответствующих навыков лучше к этой операции не приступать, а поручить её более опытному товарищу.
Если вы добрались до лазера, то помните, что это весьма капризный элемент, очищать его нужно смоченными в воде или бензине ватными палочками и действовать очень аккуратно: даже маленькая царапина выведет головку из строя. Использовать спиртосодержащие растворы настоятельно не рекомендуется, поскольку в считывающем механизме имеются детали, восприимчивые к подобным жидкостям.
Гораздо проще, но без гарантированного результата, использовать специальные очистительные диски, купить которые сегодня не так просто. Они имеют на своей поверхности специальные щёточки, расположенные таким образом, чтобы гарантированно протереть головку. Но если такая щёточка будет излишне жёсткой, вместо пользы она принесёт непоправимый вред. Так что это способ следует использовать с осторожностью.
Наконец, решить проблему пыли можно продувкой дисковода сжатым воздухом, используя баллончик. Разборка в этом случае не требуется, но и эффективность метода невысокая.
Программные проблемы и их решение
Если описанные выше методы не помогли, но вы уверены, что с самим приводом всё в порядке, можно приступать к рассмотрению решения программных проблем, из-за которых DVD привод отказывается читать диски.
Инспекция «Диспетчера устройств»
Можно сколько угодно проверять и чистить диски и приводы и не добиться желаемого, а на самом деле компьютер может не видеть диск в дисководе по такой тривиальной причине, как отключение привода в «Диспетчере устройств». Вряд ли стоит обсуждать, из-за чего это случилось – возможно, «побаловался» ваш малолетний сын, или такая неприятность случилась из-за пропадания питания – это суровая действительность, принёсшая немало бед практически каждой семье.
Так что такую проверку следует осуществить обязательно, причём в первую очередь. После исключения аппаратных причин, конечно.
Что для этого нужно:
Переустановка драйверов
Но что делать, если и после этого дисковод не читает диск? Возможно, проблема заключается в «кривых» драйверах, или дровах, как их называют на компьютерном сленге. Если это так, процедура переустановки драйверов поможет решить проблему:
- снова заходим в «Диспетчер устройств»;
- аналогично предыдущем способу выбираем пункт «DVD/CD-ROM дисководы», раскрываем его и щёлкаем ПКМ по нашему устройству;
- выбираем в открывшемся меню пункт «Удалить», после чего дисковод должен пропасть из списка оборудования;
- переходим к верхнему меню, щёлкаем «Драйвер»;
- запускаем процедуру обновления списка оборудования, как в предыдущем случае;
- операционная система снова обнаружит удалённое устройство и подключит его вместе с установкой необходимых драйверов;
- ту же операцию можно выполнить другим способом – выбрав в контекстном меню вместо пункта «Удалить» пункт обновления драйверов и в открывшемся окне – «Автоматический поиск драйвера». Ваш компьютер при этом должен быть подключён к интернету. Если драйвер исправен, система выдаст соответствующее предупреждение, или установит подходящее программное обеспечение.
Можно также воспользоваться специализированными утилитами, умеющими искать и устанавливать драйвера в автоматическом режиме.
Удаление программ
Запись данных на CD/DVD диски можно осуществлять с помощью встроенных средств Windows, но большинство пользователей предпочитает использовать программы от сторонних производителей – они, как правило, более удобны в использовании и обладают расширенным функционалом. Среди них есть признанные гранды (Nero, Daemon Tools, Alcohol), а есть и менее известные продукты.
Не исключено, что дисковод в Windows не может прочесть диск именно из-за этих программ, многие из которых при инсталляции создают виртуальные приводы.
Попробуйте удалить эти программы, но не с помощью стандартного виндовского деинсталлятора, а задействовав специализированные утилиты типа Uninstall Tool.
Они обычно удаляют программы более качественно, производя тщательное сканирование системы, находя и удаляя все относящиеся к данному приложению папки, файлы и записи в системном реестре.
Если таких утилит на вашем компьютере несколько, избавьтесь от всех, и после успешного удаления попробуйте, удалось ли решить проблему нечитаемого дисководом оптического диска.
Если нет, остаётся испробовать последний, радикальный и не слишком желательный способ.
Восстановление системы
Гарантировать, что удаление программ прожига компакт-дисков было совершено полностью, нельзя. Вполне вероятно, что такая утилита успела внести в конфигурационные файлы Windows изменения, которые не были обнаружены.
Так что если, несмотря на все ваши усилия, DVD-привод по-прежнему не видит диски, стоит попробовать откатить систему до даты, предшествующей моменту установки на компьютер такой программы.
Делается это с помощью такого мощного средства Windows, как «Восстановление». Но эта возможность будет доступна, только если вы заранее активировали данную функцию – в ХР, например, по умолчанию она отключена.
Алгоритм действий будет следующим:
- через меню «Пуск» в левой панели выбираем пункт «Все программы»;
- ищем папку «Стандартные», а в ней – подпапку «Служебные»;
- в появившемся меню щёлкаем по надписи «Восстановление системы», жмём кнопку «Далее»;
- если опция активирована, у вас появится список контрольных точек, то есть дат, когда на диск были записаны данные, необходимые для восстановления операционной системы по состоянию на эту дату;
- выбираем ближайшую точку отката, предшествующую дате возникновения проблем с оптическим дисководом,
- последует несколько подтверждающих окон, где нужно дать положительные ответы, и процедура восстановления запустится;
- после перезагрузки компьютера на системном диске и в реестре у вас будут только те папки, файлы и записи, которые присутствовали на тот момент. Все инсталлированные позже программы исчезнут, так что их придётся устанавливать по новой. Пользовательских дисков восстановление не затронет, то есть опасаться, что ваши документы, музыка, фильмы и фотографии пропадут, не стоит.
Вам останется только проверить, заработал ли оптический привод. Если и после этого ваш компьютер или ноутбук не видит диск, вставленный в дисковод, похоже, решить проблему удастся только заменой последнего. Кстати, выполняется она очень просто – при снятой крышке нужно отсоединить кабель питания и интерфейсный шлейф, после чего открутить четыре фиксирующих винта и вынуть привод, подтолкнув его изнутри наружу. Монтаж нового дисковода осуществляется в обратной последовательности.
Итак, мы разобрали практически все причины, из-за которых диск в приводе не читается. Как видим, их довольно много, поэтому вполне возможно, что придётся перепробовать большую часть из них. Что ж, такой опыт всегда ценен. А вам приходилось сталкиваться с подобной проблемой? Если вы можете похвастаться успешным её решением, поделитесь встретившимися и неописанными здесь нюансами.
Вопрос от пользователя
Здравствуйте.
Помогите с одной проблемой. Мой дисковод не видит DVD-диск (совсем). Когда вставляю диск — он начинает шуметь, немного хрустит, компьютер подвисает, и на этом все. Через пару минут — все заканчивается, если снова не попытаться посмотреть, что на диске.
Сам диск записывал на другом дисководе, и на нем он читается…
Аркадий.
Доброго времени суток!
Ох, лет 10 назад эта проблема была куда популярнее… Согласен со многими пользователями, что CD/DVD-приводы в последнее время используются все реже (и, наверное, изжили себя).
Однако, иногда в них есть острая потребность, например, когда нужно прочитать диск со старыми документами (которые не найти в сети), запустить игру с лицензионного диска с защитой, установить Windows, когда порты USB в упор не видят флешку и пр.
Признаться, честно, я и сам не перенес свою коллекцию DVD-дисков на внешний HDD (хотя давно порываюсь это сделать 😉). В этой статье рассмотрю, что можно предпринять для решения этой проблемы «невидимости»…
*
Содержание статьи
- 1 Что можно предпринять, если дисковод не видит CD/DVD-диски
- 1.1 Разобраться в особенностях проблемы
- 1.2 При проблемах видимости со многими дисками
- 1.2.1 Как определить, есть ли аппаратная проблема:
- 1.2.2 Если проблема аппаратная
- 1.2.3 Если проблема программная
- 1.3 При невидимости конкретного диска
→ Задать вопрос | дополнить
Что можно предпринять, если дисковод не видит CD/DVD-диски
Разобраться в особенностях проблемы
Прежде всего я порекомендую взять несколько дисков: CD-R, DVD-R, DVD+R, DVD-RW и др. (как записанные самостоятельно, так и купленные в магазинах). Дальше поочередно вставьте их в DVD-привод и попытайтесь прочесть с них информацию.
Если у вас пишущий дисковод — также попробуйте записать информацию на парочку дисков.
Суть данного действия: узнать характер проблемы, определить, связана ли проблема с одним конкретным диском, или с определенным типом дисков (скажем, привод может видеть CD, но не видеть DVD-диски).
Тип компакт диска (DVD-R, CD-RW)
Думаю, прежде чем тратить деньги на новый привод (который не всегда решит проблему), гораздо разумнее потратить полчасика на «разбор полетов»…
*
При проблемах видимости со многими дисками
Как уже сказал выше, дисковод может либо не видеть DVD-диски, либо CD, либо вообще никакие. Все причины невидимости дисков можно разделить на два типа (так проще с ними разбираться):
- либо пришел в негодность сам привод (лазер в нем), отошел шлейф, люфтит гнездо и пр. Т.е. проблема связана с аппаратной составляющей;
- либо проблема связана с ПО.
*
Как определить, есть ли аппаратная проблема:
- если у вас есть установочный диск с Windows или любой другой загрузочный (например, с антивирусными программами и пр.), попробуйте его вставить в привод и перезагрузить ПК.
Если с него запустится установка Windows и ПК его увидит — почти наверняка проблема связана с ПО (в помощь статья: Как настроить BIOS для загрузки с диска CD/DVD));
- если дисковод вообще не реагирует ни на какие ваши действия — откройте корпус системного блока и посмотрите, подключены ли к нему шлейфы, попробуйте пере-подключить их.
Нередко, когда кабель питания отходил и дисковод не работал. Тоже самое относится, кстати, и к ноутбукам — попробуйте вынуть дисковод из гнезда, почистить от пыли, протереть спиртом контакты и заново произвести установку;
- обратите внимание на то, а определяется ли дисковод в BIOS. Если BIOS не видит дисковод, не определяет и не показывает его модель, название, скорее всего, ваш привод «накрылся»… О том, как войти в BIOS.
Привод определяется в BIOS!
- кстати, характерным симптомом поломки привода является тот факт, что он перестает видеть диски определенного типа. Т.к. для чтения CD и DVD используются разные лазеры, то поломка, как правило, касается сначала одного типа дисков.
*
Если проблема аппаратная
1) Как уже рекомендовал выше, обратите внимание на шлейфы. Если есть возможность, попробуйте подключить дисковод к другим шлейфам и проверить, будет ли он работать.
2) Чаще всего проблема кроется в грязи и пыли, которая попала на лазер и теперь он не может считывать информацию с диска. Для его очистки, можно попробовать различные специальные чистящие диски и жидкости.
Например, есть диски со щеточками, когда такой диск раскручивается в приводе, то щеточка смахивает пыль, что благоприятно сказывается на работе привода.
Чистящий диск (на нем есть небольшая щеточка)
3) Также почистить привод можно, если вручную его разобрать и продуть, например, с помощью баллончика со сжатым воздухом. Однако, не каждый привод можно разобрать, да и не так это просто.
Можно попробовать просто открыть лоток и через него продуть привод баллончиком. Очень редко, но помогает.
4) Что насчет ремонта — то сейчас подобные дисководы, насколько я знаю, никто не ремонтирует (нерентабельно). При поломках — их просто меняют на новые.
Если сами не знаете, как заменить привод (или какой купить взамен) — обратите внимание на внешние устройства, их без проблем можно подключать к обычному USB порту.
5) Кстати, сейчас есть в продаже очень дешевые внешние DVD-приводы (как пишущие, так и читалки). Они здорово могут выручить, когда вдруг внезапно потребовалось поработать с CD/DVD форматом.
👉 Совет!
Очень дешевые DVD-приводы можно найти в китайских магазинах.
Внешний USB 3.0 привод DVD-RW
*
Если проблема программная
1) Удаление (отключение) мешающих работе программ
Для начала рекомендую вспомнить (обратить внимание) когда появилась проблема, после установки какой программы.
Чаще всего, проблема связана с программами для эмуляции CD/DVD-приводов (это такие программы, как Alcohol 120%, Daemon Tools, Nero, Ultra ISO, Clone CD и т.д.).
Panda заблокировала всё…
Иногда, некоторые антивирусы могут блокировать чтение дисков, предполагая, что там есть угрозы (и пока диск не будет полностью проверен — вам прочесть его не дадут!). Например, раньше этим славилась Panda Titanium при выставлении максимального уровня защиты.
Совет: удалите на время тестирования DVD-привода софт, создающий виртуальный дисковод. Кроме этого, отключите (или удалите) антивирус.
2) Попробовать откатить систему (если есть точки восстановления)
Если у вас есть точка восстановления в Windows (а все системы, кроме Windows 10, делают их по умолчанию) — попробуйте восстановить систему. О том, как это делается, можете 👉 узнать в этой статье.
3) Попробовать обновить/заменить драйверы
Нередко проблема связана с драйверами. Чтобы переустановить текущий драйвер, зайдите в 👉 диспетчер устройств (нажмите сочетание кнопок Win+Pause, в меню слева увидите ссылку на диспетчер), и раскройте вкладку «DVD-дисководы…».
Найдите в этой вкладке свое устройство и удалите его.
Удаление устройства — диспетчер устройств
Далее нажмите в верхнем меню диспетчера устройств кнопку «Обновить конфигурацию оборудования». Дисковод должен найтись автоматически и драйвер снова будет установлен.
Обновить конфигурацию устройств
Как правило, такой простой способ позволяет восстановить нормальную работу привода.
Кстати, обратите внимание на вкладку «IDE ATA/ATAPI контроллеры»: в ней есть несколько ATA Chanel. Откройте свойства каждого ATA Chanel и проверьте, везде ли задействован DMA. Если где-то нет, поставьте галочку и сохраните настройки.
Свойства — дополнительные параметры — Задействовать DMA
*
4) Переустановить ОС Windows
Бывает и так, что никакие ухищрения не позволяют восстановить работу Windows: могут быть испорчены некоторые системные файлы, что-то удалено, завирусовано и т.д. В некоторых случаях, чем найти причины и решение, что не так с системой, гораздо быстрее переустановить ее…
👉 В помощь!
Как переустановить Windows 10 (без потери данных) — пошаговая инструкция
*
При невидимости конкретного диска
Как правило, такие не читаемые диски уже изрядно исцарапаны. При их вставке, нередко, когда компьютер подвисает, пытаясь прочесть с них информацию. Пример одного из таких дисков представлен на фото ниже.
На поверхности диска заметны царапины
*
1) Попробуйте использовать другой CD/DVD-привод
Если вам очень нужна информация с носителя, первое, что порекомендую — это воспользоваться другим приводом (желательно DVD-RW, т.к. у пишущих приводов чувствительнее считывание информации). Нередко, когда один привод не видит диск, а другой способен считать с него все данные.
Если диск читается на отличном приводе — сразу же сделайте копию с этого диска. Т.к. может так стать, что в следующий раз вы уже его не прочтете…
👉 В помощь!
Как создать образ ISO: 1) с диска; 2) из файлов и папок
*
2) Попробуйте аккуратно протереть диск
Для этого в продаже есть спец. средства. Благодаря такой протирки можно «загладить» часть царапин и читаемость диска несколько повысится.
Протирка диска
*
3) Воспользуйтесь специальными программами
Для чтения плохих дисков есть спец. утилиты, например, Bad Copy или Unstoppable Copier. Они несколько раз попытаются считать не отвечающий участок (сектор), и в худшем случае — просто «забьют» его нулем (а не зависнут, как Windows).
Unstoppable Copier — пример окна программы
Если дело имеем с видео, музыкой, картинками — то скорее всего, у вас просто будет «немая» секунда в видео или потеряется часть картинки. Не так плохо, как потеря всей информации.
Если на диске архивы программ, игр — то последствия самые печальные, такие вот «забитые» нулями участки — не позволят вам установить оные приложения (т.е., по сути, они будут испорчены!).
👉 В помощь!
1) После восстановления файлов они не открываются. Можно ли как-то просмотреть эти фото, видео, документы?
2) 10 бесплатных программ для восстановления удаленных данных: файлов, документов, фото.
*
Последний совет…
Ну и последнее, что хотелось бы отметить: сейчас в сети можно найти абсолютное большинство файлов (будь то старые игры или фильмы, какие-то программы и т.д.), которые, возможно, вы хотите прочесть с «невидимого» диска.
И если речь не идет о чем-то уникальном и специфическом, возможно стоит потратить несколько минут на поиски информации в интернете, чем на ремонт и «пляски» вокруг DVD-привода? Скорее всего, сможете найти файлы даже в лучшем качестве! 👀
*
По теме у меня на этом пока всё…
Конструктивная критика и дополнения — приветствуются в комментариях!
Всего доброго!
👣
Первая публикация: 06.03.2018
Корректировка: 14.10.2020


Полезный софт:
-
- Видео-Монтаж
Отличное ПО для создания своих первых видеороликов (все действия идут по шагам!).
Видео сделает даже новичок!
-
- Ускоритель компьютера
Программа для очистки Windows от «мусора» (удаляет временные файлы, ускоряет систему, оптимизирует реестр).
Рано или поздно это может произойти даже с очень надежной техникой из-за причин программного характера либо повреждений самого оптического привода. Далее описаны основные действия, которые следует предпринять, когда дисковод не читает дисковые накопители в компьютере на Windows 7.
Содержание
- Проблемы с чтением
- Неполадки в самом устройстве
- Неполадки программного характера
- Microsoft Fix it
Проблемы с чтением
Перечислить все потенциальные причины, повлиявшие на возникновение этой неполадки, просто не представляется возможным в рамках одной инструкции. Проблемы выявляются различными способами, например, DVD могут нормально считываться, а CD при этом ‒ нет.
Нередко устройство подолгу раскручивает «зеркальный» носитель информации, что пользователю хорошо слышно, но Windows 7 не способна считать содержимое «болванки». В то же время, лицензионные диски могут успешно воспроизводиться.
Неполадки в самом устройстве
Сначала надо убедиться в исправности привода, так как все механические аппараты склонны к банальному изнашиванию в процессе их эксплуатации, из-за чего информация, записанная на некоторые виды дисков, уже не может быть считана.

- Если отлично работает один тип дисков, а другие не воспроизводятся, например, с DVD проблем никаких нет, а СD не видим, то с большой степенью вероятности можно утверждать о проблемах с лазером;
- Когда после установки носителя в дисковод начинает появляется нехарактерный шум. Скорее всего, устройство просто изношено либо накопились загрязнения на поверхности линзы. Иногда скрежет появляется лишь после установки какого-то определенного диска. При этом требуется внимательно изучить сам носитель на предмет царапин и других повреждений;
- В случаях появления сложностей при процедуре записи информации на диски также велика вероятность неисправности оптического привода.
Кроме того, обязательно надо проверить надежность всех проводных соединений: шлейфов, проводов питания и т. д.
Если владелец стационарного компьютера выявил любой из 3-х вышеперечисленных признаков, то иногда ему легче просто приобрести новое устройство, так их стоимость в настоящее время редко превышает 1 тысячу рублей.
Однако с установкой этого комплектующего в ноутбук все не так легко, поэтому рекомендуется просто воспользоваться возможностью подключения внешнего дисковода через USB-порт.
Если пользователь больше привык полагаться на свои силы, то при надлежащем терпении и аккуратности можно, вскрыв оборудование, очистить линзу от загрязнений. Очень часто такая простая процедура сразу возвращает дефектный привод к жизни, и он снова исправно работает еще долгое время.
Неполадки программного характера
К основным симптомам можно отнести следующие:
- Дисковод перестал видеть носители непосредственно после процедуры переинсталляции «Виндовс 7»;
- Неполадки проявились сразу при установке приложения. Обычно это случается из-за утилит, специально предназначенных для работы с дисками, таких как Daemon Tools, Nero и т. п.
- Проблема возникла из-за апгрейда драйверов системой либо после их самостоятельной установки.
Чтобы абсолютно точно убедиться, что негативные последствия связаны с ПО, а не с дефектами дисковода, рекомендуется воспользоваться загрузочным DVD с дистрибутивом Windows 7. Если ПК сможет нормально запуститься с него, то дисковод точно в полном порядке.
С этой целью надо сделать следующие шаги:
- Перезагрузить ПК и при его запуске кликать по «F2» либо «Del» (кнопки могут отличаться в зависимости от модели ПК. Надо уточнить их, ознакомившись с сопроводительной документацией к компьютеру);
- В отобразившемся меню БИОС необходимо в закладке «Main» найти дисковод (при его отсутствии можно уверенно говорить о выходе его из строя или неполадках в соединениях его с материнской платой);
- Если БИОС его нормально видит, то в разделе «Boot» указать загрузку с DVD и выйти из BIOS с сохранением введенных корректировок;
- Если ПК нормально запустился, то привод исправен.
Далее можно приступить к устранению неполадок программного характера. При наличии подозрений на конкретное приложение надо его полностью удалить и инсталлировать его аналог или просто произвести откат «Семерки» к точке восстановления.
В случае появления неполадок из-за недавней установки драйверов следует исполнить следующие несложные действия:
- Кликнуть «Win» и «R»;
- Напечатать «devmgmt.msc»;
- Нажать «Ok»;
- После этого запустится «диспетчер устройств», в котором раскрыть пункт привода, вызвать от него контекстное меню;
- Кликнуть «Удалить»;
- Затем – «Действие»;
- Щелкнуть «Обновить конфигурацию оборудования»;
- Дождаться завершения процесса обнаружения Windows 7 дисковода и автоматической инсталляции для него программного обеспечения.
В случае наличия виртуальных приводов в диспетчере рекомендуется удалить их и перезапустить ПК. Часто такая простая процедура уже позволяет решить проблему.
Когда ничего из вышеописанного не привело к успеху, можно прибегнуть к помощи специализированного ПО. Очень хорошо зарекомендовала себя при решении подобных сложностей утилита от «Майкрософт».
Microsoft Fix it
Оно доступно на официальном ресурсе компании, откуда следует скопировать приложение для функционирующей в ПК модификации «Семерки» (домашняя, максимальная) и с подходящей битностью.
После того, как сохранили в памяти компьютера дистрибутив утилиты, потребуется выполнить следующие действия:
- Запустить установку программы и согласиться с условиями;
- Дождаться завершения процедуры инсталляции;
- Затем нажать «найти проблемы …»;
- Позволить поиску завершиться;
- Кликнуть по предложению, которое пользователю необходимо реализовать;
- Вставить диск в привод и нажать «Далее»;
- Обычно происходит автоматический запуск, иначе надо будет просто войти в дисковод через «Мой компьютер»;
- Кликнуть «Проблема устранена»;
- Щелкнуть «Дальше»;
- Готово. Теперь можно выйти из программы.
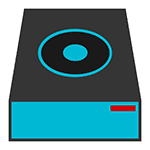
Сама проблема может проявляться по-разному, вот некоторые из вариантов: читаются DVD диски, но не читаются CD (или наоборот), диск долго вертится в приводе, но в итоге Windows так и не видит его, возникают проблемы со чтением болванок DVD-R и RW (или аналогичных CD), в то время как диски, изготовленные промышленным способом, работают. Ну и, наконец, проблема несколько иного рода — не воспроизводятся DVD диски с видео.
Самый простой, но необязательно верный вариант — привод DVD выходит из строя
Пыль, износ в результате интенсивного использования и другие причины могут привести к тому, что какие-то или все диски перестают читаться.
Основные симптомы того, что проблема обусловлена физическими причинами:
- Читаются DVD, но не читаются диски CD или наоборот — говорит о выходящем из строя лазере.
- Вставляя диск в привод вы слышите, что он то раскручивает его, то замедляет вращение, иногда — скрежет. В случае, если это происходит со всеми дисками одного типа, можно предположить физический износ или пыль на линзе. Если же такое происходит с конкретным диском — то, скорее всего, дело в повреждении самого диска.
- Сносно читаются лицензионные диски, но почти не читаются DVD-R (RW) и CD-R (RW).
- Некоторые проблемы с записью дисков также обусловлены аппаратными причинами, чаще всего они выражаются в следующем поведении: при записи DVD или CD, диск начинает записываться, запись либо прерывается, либо вроде бы доходит до конца, но итоговый записанный диск не читается вообще нигде, часто после этого также невозможно его стирание и повторная запись.
Если происходит что-то из вышеописанного, то с большой вероятностью, дело именно в аппаратных причинах. Наиболее частые из них — пыль на линзе и выходящий из строя лазер. Но при этом нужно учесть и еще один вариант: плохо подключенные шлейфы питания и передачи данных SATA или IDE — в первую очередь проверьте этот момент (откройте системный блок и убедитесь, что все провода между приводом для чтения дисков, материнской платой и блоком питания надежно подключены).
В обоих первых случаях большинству пользователей я бы рекомендовал просто купить новый привод для чтения дисков — благо их цена ниже 1000 рублей. Если же речь идет о DVD приводе в ноутбуке, то заменить его сложно и в этом случае выходом может служить использование внешнего привода, подключаемого к ноутбуку по USB.
Если же вы не ищите легких путей, можете разобрать привод и протереть линзу ватной палочкой, для многих проблем этого действия окажется достаточно. К сожалению, конструкция большинства DVD приводов задумана без учета того, что их будут разбирать (но это возможно сделать).
Программные причины, по которым DVD не читает диски
Описываемые проблемы могут вызваны не только аппаратными причинами. Предположить, что дело кроется в каких-то программных нюансах, можно, если:
- Диски перестали читаться после переустановки Windows
- Проблема возникла после установки какой-либо программы, чаще всего для работы с виртуальными дисками или для записи дисков: Nero, Alcohol 120%, Daemon Tools и других.
- Реже — после обновления драйверов: автоматического или вручную.
Один из верных способов проверить, что дело не в аппаратных причинах — взять загрузочный диск, поставить загрузку с диска в БИОС и, если загрузка прошла успешно, значит привод исправен.
Что делать в данном случае? В первую очередь, можно попробовать удалить программу, которая предположительно стала причиной возникновения проблемы и, если это помогло — найти аналог или попробовать другую версию той же программы. Также может помочь откат системы на более ранее состояние.
Если дисковод не читает диски после каких-то действий по обновлению драйверов, вы можете поступить следующим образом:
- Зайдите в диспетчер устройств Windows. Это можно сделать, нажав клавиши Win + R на клавиатуре. В окно «Выполнить» введите devmgmt.msc
- В диспетчере устройств откройте раздел DVD-дисководы и дисководы компакт-дисков, кликните правой кнопкой мыши по вашему приводу и выберите пункт «Удалить».
- После этого в меню выберите «Действие» — «Обновить конфигурацию оборудования». Привод снова будет найден и Windows заново установит драйвера на него.
Также, если вы увидите в диспетчере устройств в том же разделе виртуальные приводы дисков, то их удаление и последующая перезагрузка компьютера также может помочь в решении проблемы.
Еще один вариант заставить работать DVD привод, если он не читает диски в Windows 7:
- Опять же, зайдите в диспетчер устройств, и откройте раздел IDE ATA/ATAPI контроллеры
- В списке вы увидите пункты ATA Channel 0, ATA Channel 1 и так далее. Зайдите в свойства (правый клик — свойства) каждого из этих пунктов и на вкладке «Дополнительные параметры» обратите внимание на пункт «Тип устройства». Если это ATAPI дисковод для компакт-дисков, то попробуйте снять или установить пункт «Задействовать DMA», применить изменения, после чего перезагрузить компьютер и попробовать чтение дисков снова. По умолчанию, данный пункт должен быть включен.
Если у вас Windows XP, то может помочь исправить проблему еще один вариант — в диспетчере устройств, кликните по приводу DVD и выберите пункт «Обновить драйверы», затем выберите «Установить драйвер вручную» и выберите из списка один из стандартных драйверов Windows для привода DVD.
Надеюсь, что-то из этого поможет вам в решении проблемы с чтением дисков.
Определяем почему компьютер не открывает диски

Характер неисправности
В первую очередь надо определиться в характере неисправности. DVD привод может не читать вообще все диски, или только некоторые. Проверьте это. Если некоторые диски всё же читаются, значит проблема в «железе». Как её решить я расскажу ниже.
Если компьютер или ноутбук вообще не видит диски, при этом слышно, что привод их опознал и раскрутил, то проблема скорее всего программная. Но если дисковод несколько раз пробует раскрутить диск, но прекращает попытки, либо вообще даже не пытается крутиться, или кряхтит, скрипит, тогда дело всё-таки в оборудовании.
Первым делом мы попробуем вернуть дисководу былую прыть с помощью снятия программных ограничений. При сбоях в работе операционной системы привод может не опознавать никаких дисков, сразу выдавать ошибки. Кстати, с записью дисков могут быть те же проблемы, а могут и не быть.
Программное решение проблемы
Вспомните, какие программы вы устанавливали в последнее время, какие игры устанавливали ваши дети? Частой причиной проблемы являются менеджеры виртуальных дисков, такие как Alcohol 120% и Daemon Tools. Игры могут устанавливать виртуальные диски для своих нужд, а они могут конфликтовать друг с другом. В некоторых случаях неприятность проявляется после установки программы для записи дисков Nero.
Чтобы убедиться что проблема именно в этом, совет простой – удалить подобные программы и посмотреть на результат. Но удаление может не принести результата, если не откатиться до более раннего состояния системы, когда всё ещё работало. Если всё заработало, то копаем проблему в этом направлении: пробуем другие аналоги программ, другие версии, оставляем только то, что необходимо. В случае с «алкоголем» попробуйте в настройках программы убрать галочку «Вынудить другие программы определять диски как CD-ROM или DVD-ROM».
Второй причиной сбоя может быть ошибка драйверов. Для решения проблемы нам понадобится «Диспетчер устройств». Чтобы зайти в «Диспетчер устройств», откройте «Панель управления -> Система» или нажмите горячие клавиши «Win + Pause» и слева выберите «Диспетчер устройств».
После удаления вышеупомянутого софта, в Диспетчере устройств всё ещё могут присутствовать виртуальные приводы в разделе «DVD и CD-ROM дисководы». Удалите их через меню правой кнопки мышки, перезагрузитесь и посмотрите на результат.
Следующее что можно сделать:
- Пройдите в меню «Вид» и выберите «Показывать скрытые устройства»
- В дереве устройств найдите драйвер «SPTD» в ветке «Драйверы несамонастраеваемых устройств»
- Удалите драйвер и перезагрузитесь
Это всё наследство от виртуальных дисководов. Если не помогло, то идём в раздел «IDE ATA/ATAPI контроллеры». Среди двух или четырёх каналов контроллера надо найти тот, к которому подключен ДВД-привод. Эти четыре канала могут называться по-разному, например «Первичный канал IDE» и «Вторичный канал IDE», или «ATA Channel 0» и «ATA Channel 1», как у меня на картинке. Открываем каждый по очереди и смотрим на «Тип устройства».
Нам нужно найти канал с типом устройства «ATAPI дисковод для компакт дисков» или типа того. Далее:
- Смотрим на галочку «Задействовать DMA». Снимаем если есть, или ставим если её нет
- Перезагружаемся, смотрим на результат
- Если заработало с отключённой опцией, то устанавливаем галочку снова, перезагружаемся и проверяем
- Оставляем рабочий вариант, но крайне желательно чтобы функция «Задействовать DMA» была включена.
В некоторый случаях это единственный способ заставить работать DVD-ROM в Windows 7/10. Контроллер «SATA AHCI» к этому случаю не относится.
Ещё одна лазейка вправить мозги приводу – это поменять в настройках регион. Для этого в Диспетчере устройств открываем свой привод и на вкладке «Регион DVD» смотрим текущий регион. Если написано «Текущий регион: Не выбрано», то ничего не трогаем. А если выбран какой-то «левый», то пробуем поменять на свой. Количество попыток смены региона всего 5! При полном отчаянии можно попробовать сменить регион из состояния «Не выбрано» на какой-нибудь другой. Но обратно сбросить можно только перепрошивкой.
Чтобы наверняка исключить программную проблему, вам понадобится любой загрузочный диск. Это может быть диск установки любой версии Windows, или «спасательный диск», не суть важно. Ваша задача — просто загрузиться с самозагрузочного диска. Если загрузка проходит успешно, но при этом в вашей Windows этот же диск не читается, то можно уверенно говорить о системных проблемах в операционной системе.
Попробуем восстановить систему к рабочим параметрам. Запустите от администратора командную строку (cmd.exe) и выполните по очереди две команды:
dism /online /cleanup-image /restorehealth
sfc /scannow
Команды выполняются довольно долго, после окончания работы нужно перезагрузиться. Они проверяют системные файлы, и в случае отклонения от исходных вариантов, они автоматически восстанавливаются из хранилища. В процессе восстановления, возможно, будет запрошен установочный диск с Windows или флешка.
Что делать если проблема в «железе»
В первую очередь советую заменить шлейф на заведомо рабочий и поменять штекер питания на другой. На этом весь ремонт может закончиться.
За время работы DVD привод собирает в себе пыль, которая частично садится на головку лазера. Из за пыли привод может плохо читать диски, или не открывать их вовсе. Хорошо бы разобрать дисковод и ОЧЕНЬ ОСТОРОЖНО почистить глазок лазера от пыли с помощью ушной палочки, слегка смоченной в воде или в отчищенном бензине.
Но не все могут разобрать устройство для чтения дисков. В этом случае могут помочь специальные чистящие диски, т.е. компакт-диски с приклеенными щёточками. Когда привод пытается опознать диск, он его крутит и щёточки смахивают пыль с головки лазера.
Из-за излишне жёстких щёточек бывали случаи повреждения головки лазера. Щёточки должны быть гибкими и идти в комплекте со смазкой.
Ещё можно ОСТОРОЖНО продуть внутренности привода через открытый лоток с помощью баллончика со сжатым воздухом, как вариант.
Иногда помогает обновление прошивки (firmware) дисковода. Новую прошивку надо искать на сайте производителя и чётко следовать инструкции по её установке.
Умирающий лазер – обычное дело. Из-за подсевшего лазера могут плохо читаться CD диски, но при этом отлично читаться DVD и наоборот, т.к для каждого типа дисков есть свой лазер. Вероятно, дисковод отработал своё, если ничего из вышеперечисленного не помогло. Не парьтесь и купите новый, благо сегодня они стоят недорого.
Как прочитать потёртый диск
Когда с приводом всё в порядке, но есть поцарапанный диск, который очень нужно прочитать, то попробуйте шлифануть диск мягкой тканью. Шлифовать обязательно от центра к краям! Этим мы зашлифуем самые опасные – продольные царапины, т.к. они совпадают с дорожками. Я как то пробовал специальное приспособление для зачистки дисков, но не почувствовал никакой пользы, лучше своими руками 🙂
Чтобы с дефектного диска прочитать хотя бы что-то, есть специальные программы, например платный Bad Copy или бесплатный Unstoppable Copier. Программы по много раз с различными параметрами пытаются прочитать сбойный сектор, и если ничего не получается просто пропускают его и идут дальше. Таким способом можно сохранить всё что можно. Как правило, для аудио и видео потери не заметны. В бонусном видео под статьёй я записал как прочитать старый диск с помощью программы Unstoppable Copier.
Надеюсь, я сэкономил вам время на поиск подходящей информации или деньги на покупку нового привода. Если всё получилось или, наоборот, не получилось оставляйте комментарий, обсудим!
Перейти к содержанию
На чтение 6 мин Просмотров 2к.

Содержание
- Проблемы с «железом»
- Проблемы с программным обеспечением
- Программы, используемые для восстановления работы дисковода
Проблемы с «железом»
К ним можно отнести следующие типы повреждений:
- Физическое повреждение поверхности С.Д. Если с диском обращаться небрежно, то на нем могут появиться царапины или он может загрязниться, и привод его не сможет считывать. Чтобы компьютер его снова начал читать, стоит попробовать аккуратно протереть диск чистой мягкой салфеткой. Если это не помогло, то необходимо отполировать его. Для этого берется полироль, в состав которой входит воск, нанести ее на диск и осторожно растереть мягкой тряпочкой. Если описанные выше действия не спасли диск, стоит воспользоваться бесплатной утилитой для восстановления поврежденных СД — Unstoppable Copier. Данная программа во время копирования диска несколько раз пытается прочитать поврежденные секторы, если этого сделать не получается, то она их просто пропускает. В результате пользователь может сохранить если не все данные, то хотя бы их большую часть.
- Загрязнение дисковода. Для его очистки необходимо приобрести специальной предназначенный для этого чистящий диск. Как его использовать, можно найти в инструкции, которая, как правило, к нему прилагается.
- Некорректное подключение привода.
Повреждение лазера. Произойти это может из-за банального загрязнения. Чтобы его почистить, нужно взять чистую ватную палочку, слегка смочить ее в воде или спирте, затем осторожно протереть ею головку лазера.
- Поврежден шлейф дисковода. Можно попробовать самостоятельно восстановить работу шлейфа. Для этого нужно снять крышку компьютера или ноутбука, в зависимости от того, чем вы пользуетесь. Затем следует отсоединить осторожно шлейф от материнской платы, а также от самого привода. После этого останется купить точно такой же шлейф в любом магазине электроники и поставить его обратно на место.
- Дисковод не поддерживает определенный тип дисков, например, это происходит, когда в CD — ROM пытаются вставить ДВД.
- Полный износ дисковода.
Проблемы с программным обеспечением
Если даже после проверки «железа» привод отказывается работать, то причины, почему не читаются диски, следует искать в программном обеспечении. Их может быть несколько:
- Сбой настроек автозапуска. Для того чтобы устранить эту проблему, достаточно зайти в папку «Мой компьютер», там найти ярлык дисковода, щелкнуть по нему правой кнопкой мышки, в выпавшем меню выбрать вкладку «Свойства». Затем перейти в автозапуск, после этого останется сделать пару кликов и проблема будет решена. Перегружать компьютер не нужно.
- Проблема с драйверами. Для решения этого вопроса при работе в Windows 7 необходимо удалить или переустановить старые драйвера. Это делается в несколько простых шагов:
- Одновременно нажмите кнопку «Win» и «R», запустится окно выполнения команд.
- В нем нужно будет ввести «devmgmt.msc», затем кликнуть на «Ок».
- В предложенном списке устройств необходимо выбрать «DVD—дисководы и дисководы компакт-дисков».
- Здесь находим свой дисковод, кликаем на него правой клавишей мышки, после этого в выпадающем меню кликаем на пункт «Удалить». Если к компьютеру подключено сразу несколько приводов, то эти действия нужно будет выполнить для каждого из них.
- Затем находим кнопку «Действие», выбираем «Обновить конфигурацию оборудования». Результатом будет обновление конфигурации системы и восстановление драйверов для дисковода.
Дисковод не работает в Windows 7 из-за сбоя в работе контроллеров. Устраняется это следующим способом: Заходите в «Диспетчер устройств».
- В появившемся там разделе «IDE ATA/ATAPI контроллеры» на первом контроллере (ATA Channel 0) нужно щелкнуть правой клавишей мышки, в меню выбрать раздел «Свойства».
- Затем в открывшемся окне выбрать «Дополнительные параметры», внизу найти блок «Свойства устройства», если в нем около надписи «Задействовать DMA» нет галочки, то нужно поставить ее, если же галочка стоит, то ее следует убрать.
- Перезагрузите компьютер. Если дисковод не заработал, то стоит проделать те же самые действия с другими контроллерами.
- Отказ в работе из-за конфликта с виртуальными дисками, такими как Nero, Alcohol 120%, Daemon Tools и другими. Иногда простое удаление этих программ не решает проблемы. Для того чтобы CD—ROM/ DVD—ROM снова заработал, нужно почистить реестры, чему поможет использование программы «CCleaner». Эта полезная утилита удалит весь ненужный скопившийся «мусор», что не только вернет к «жизни» привод, но и оптимизирует работу всего компьютера.
- Дисковод был отключен в BIOS. Иногда бывает еще такой вариант, что даже если в BIOS CD—ROM отмечен, он все равно может не отображаться в операционной системе. Как результат этого — конфликт между режимом включения дисковода и материнской платой. Проверить это можно в разделе «Main» в пункте «SATA Mode». Если переключить «SATA Mode» в какой-нибудь другой режим, то есть шанс, что проблема будет устранена.
Программы, используемые для восстановления работы дисковода
Если все перечисленные действия не принесли нужных результатов, стоит обратиться к специальным программам. Эти утилиты помогут определить, что стало причиной того, почему CD—ROM/ DVD—ROM не может прочитать С. Д. Для этого чаще всего используются Microsoft Fixit, Unstoppable Copier, Recuva, Bad Copy и PhotoRec. Принцип действия у них примерно одинаковый, мы подробнее остановимся на Microsoft Fixit.
- Скачиваем и устанавливаем программу.
- В конце установки будет предложено два варианта дальнейших действий, нам нужен второй.
Программа начнет сканирование компьютера, по завершении процесса выводится результат работы утилиты. В этом отчете будет указан найденный дисковод. Кликаем на него.
- Программа просканирует выбранное устройство, после чего предложит на выбор несколько вариантов последующих действий.
- Кликаем на «Прочитать компакт-диск или DVD».
- Утилита начнет проверять привод. После окончания этой работы следует выбрать исправления, которые должны быть выполнены. На этом этапе программа запросит вставить пустой диск и сама откроет дисковод.
- Жмем на кнопку «Далее», после чего автоматически диск запустится и начнется исправление возникшей ошибки.
- В конце процесса будет представлен результат и показаны все обнаруженные ошибки.
- Последним этапом станет открытие окна содержимого носителя либо запуск диалогового окна, в котором будут представлены варианты, что делать дальше с диском.
Если ни один из предложенных в данной статье вариантов не помог, то ничего другого не остается, как доверить ремонт «закапризничавшего» дисковода специалисту.

Содержание
- Способы решения проблемы
- Решение аппаратных сбоев
- Активация через «Диспетчер устройств»
- Обновление драйверов
- Восстановление операционной системы
- Видеоинструкция
- Заключение
Способы решения проблемы
Надеемся, вы уже убедились в том, что диск не читается не потому, что он повреждён – сделать это можно путём проверки дисковода другими дисками. Если ни один из носителей не читается, нужно переходить к конкретным действиям.
Основные причины возникновения подобной проблемы:
- Системный сбой.
- Аппаратная неисправность привода.
- Наличие проблем с драйверами.
Мнение эксперта
Дарья Ступникова
Специалист по WEB-программированию и компьютерным системам. Редактор PHP/HTML/CSS сайта os-helper.ru.
Спросить у Дарьи
Далее будут разобраны способы «оживления» дисковода путём простых операций, выполнить которые сможет даже неопытный пользователь.
Решение аппаратных сбоев
Первым делом нужно обратить внимание на аппаратные проблемы. Часто причиной того, что дисковод отказывается видеть диски, является его выход из строя или некорректное подключение. Для начала нужно проверить, правильно ли подключены шлейфы к IDE или SATA-портам. Для профилактики можно подключить привод к другому порту (как правило, их несколько) и почистить шлейфы в месте их подключения.
Возможно, сломан сам привод. Например, чтение DVD при отказе в чтении CD может указывать на то, что имеются проблемы с лазером. Решить такую проблему самостоятельно навряд ли получится – если она диагностирована, то придётся идти к мастеру или менять привод на новый.
Активация через «Диспетчер устройств»
Исправный дисковод может быть случайно отключен пользователем. Всё, что нужно сделать в такой ситуации – активировать устройство:
- Переходим в «Пуск», открываем «Панель управления».
- Открываем блок «Диспетчер устройств», находим раздел «DVD и CD-ROM дисководы», раскрываем его.
- Кликаем по кнопке «Действие» в верхнем меню, жмём на «Обновить конфигурацию…».
- По завершению поиска устройств вновь раскрываем блок с приводами, кликаем правой кнопкой по появившемуся дисководу, жмём на «Включить».
Если в списке приводов нет ни одного наименования, но при этом вы уверены, что дисковод подключен к ПК, причина может скрываться в поломке устройства. Способ решения описан в предыдущем пункте.
Обновление драйверов
Некорректно установленные или отсутствующие драйвера вполне могут стать причиной отказа привода от чтения любых дисков. Инструкция по исправлению проблемы такова:
- Переходим в «Диспетчер устройств», открываем нужный раздел, кликаем правой кнопкой по устройству и жмём на «Удалить».
- Подтверждаем действие, а затем переходим в «Действие» и обновляем конфигурацию системы.
- Дожидаемся, пока система найдёт устройство и установит необходимые драйверы.
Если вы не уверены, что система смогла найти нужный драйвер, воспользуйтесь специальными утилитами для поиска соответствующего ПО – например, программой DriverPack Solution.
Восстановление операционной системы
Иногда предложенные ранее действия не приводят к желаемому результату. Если вы помните, что дисковод до определённого момента работал прекрасно, можете попробовать «окатить» систему к тому моменту, когда всё было хорошо:
- Откройте «Пуск», нажмите на «Все программы», найдите папку «Стандартные», перейдите в «Служебные», выберите восстанавливающую утилиту.
- Следуя указаниям мастера восстановления, выберите точку с той датой, когда привод работал нормально.
- Нажмите на «Готово» и дождитесь перезагрузки ПК.
Если после восстановления дисковод не начал читать диски, значит проблема кроется в нём, а не в том, что работу устройства блокировало какое-либо ПО.
Видеоинструкция
Предлагаем ознакомиться с этим видео – в нём подробно рассказано о причинах того, почему дисковод не читает диски.
Заключение
Разобранные нами причины делятся на две категории – программные и аппаратные. Если ваш случай попадает под вторую категорию, то придётся обращаться к мастеру – чаще всего рядовой пользователь не способен справиться с подобной проблемой самостоятельно.