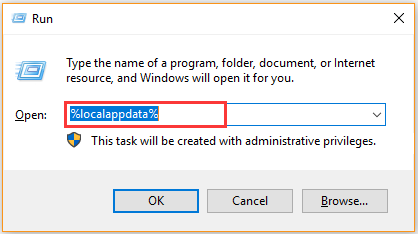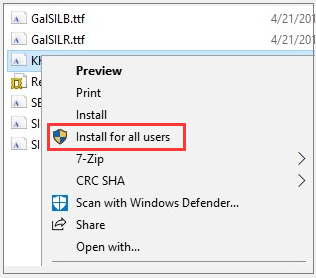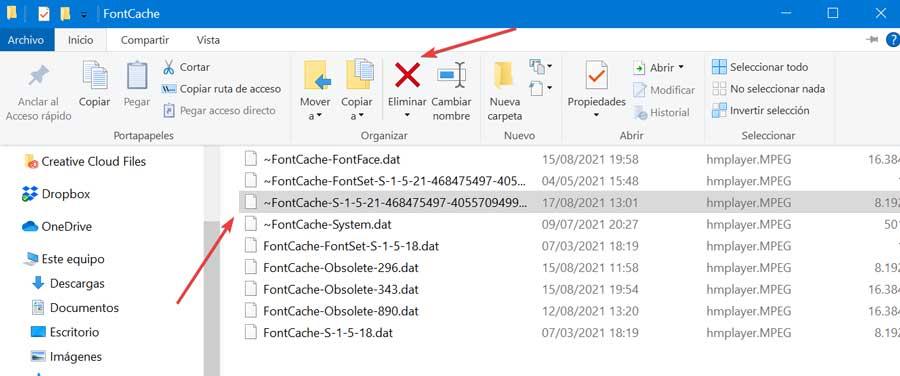Одна из возможных проблем, с которыми можно столкнуться после установки Windows 10 — кракозябры вместо русских букв в интерфейсе программ, а также в документах. Чаще неправильное отображение кириллицы встречается в изначально англоязычных и не совсем лицензионных версиях системы, но бывают и исключения.
В этой инструкции — о том, как исправить «кракозябры» (или иероглифы), а точнее — отображение кириллицы в Windows 10 несколькими способами. Возможно, также будет полезным: Как установить и включить русский язык интерфейса в Windows 10 (для систем на английском и других языках).
Исправление отображения кириллицы с помощью настроек языка и региональных стандартов Windows 10
Самый простой и чаще всего работающий способ убрать кракозябры и вернуть русские буквы в Windows 10 — исправить некоторые неправильные настройки в параметрах системы.
Для этого потребуется выполнить следующие шаги (примечание: привожу также названия нужных пунктов на английском, так как иногда необходимость исправить кириллицу возникает в англоязычных версиях системы без нужды менять язык интерфейса).
- Откройте панель управления (для этого можно начать набирать «Панель управления» или «Control Panel» в поиске на панели задач.
- Убедитесь, что в поле «Просмотр» (View by) установлено «Значки» (Icons) и выберите пункт «Региональные стандарты» (Region).
- На вкладке «Дополнительно» (Administrative) в разделе «Язык программ, не поддерживающих Юникод» (Language for non-Unicode programs) нажмите по кнопке «Изменить язык системы» (Change system locale).
- Выберите русский язык, нажмите «Ок» и подтвердите перезагрузку компьютера.
После перезагрузки проверьте, была ли решена проблема с отображением русских букв в интерфейсе программ и (или) документах — обычно, кракозябры бывают исправлены после этих простых действий.
Как исправить иероглифы Windows 10 путем изменения кодовых страниц
Кодовые страницы представляют собой таблицы, в которых определенным байтам сопоставляются определенные символы, а отображение кириллицы в виде иероглифов в Windows 10 связано обычно с тем, что по умолчанию задана не та кодовая страница и это можно исправить несколькими способами, которые могут быть полезны, когда требуется не изменять язык системы в параметрах.
С помощью редактора реестра
Первый способ — использовать редактор реестра. На мой взгляд, это самый щадящий для системы метод, тем не менее, рекомендую создать точку восстановления прежде чем начинать. Совет про точки восстановления относится и ко всем последующим способам в этом руководстве.
- Нажмите клавиши Win+R на клавиатуре, введите regedit и нажмите Enter, откроется редактор реестра.
- Перейдите к разделу реестра
HKEY_LOCAL_MACHINESYSTEMCurrentControlSetControlNlsCodePage
и в правой части пролистайте значения этого раздела до конца.
- Дважды нажмите по параметру ACP, установите значение 1251 (кодовая страница для кириллицы), нажмите Ок и закройте редактор реестра.
- Перезагрузите компьютер (именно перезагрузка, а не завершение работы и включение, в Windows 10 это может иметь значение).
Обычно, это исправляет проблему с отображением русских букв. Вариация способа с помощью редактора реестра (но менее предпочтительная) — посмотреть на текущее значение параметра ACP (обычно — 1252 для изначально англоязычных систем), затем в том же разделе реестра найти параметр с именем 1252 и изменить его значение с c_1252.nls на c_1251.nls.
Путем подмена файла кодовой страницы на c_1251.nls
Второй, не рекомендуемый мной способ, но иногда выбираемый теми, кто считает, что правка реестра — это слишком сложно или опасно: подмена файла кодовой страницы в C: Windows System32 (предполагается, что у вас установлена западно-европейская кодовая страница — 1252, обычно это так. Посмотреть текущую кодовую страницу можно в параметре ACP в реестре, как было описано в предыдущем способе).
- Зайдите в папку C: Windows System32 и найдите файл c_1252.NLS, нажмите по нему правой кнопкой мыши, выберите пункт «Свойства» и откройте вкладку «Безопасность». На ней нажмите кнопку «Дополнительно».
- В поле «Владелец» нажмите «Изменить».
- В поле «Введите имена выбираемых объектов» укажите ваше имя пользователя (с правами администратора). Если в Windows 10 используется учетная запись Майкрософт, вместо имени пользователя укажите адрес электронной почты. Нажмите «Ок» в окне, где указывали пользователя и в следующем (Дополнительные параметры безопасности) окне.
- Вы снова окажетесь на вкладке «Безопасность» в свойствах файла. Нажмите кнопку «Изменить».
- Выберите пункт «Администраторы» (Administrators) и включите полный доступ для них. Нажмите «Ок» и подтвердите изменение разрешений. Нажмите «Ок» в окне свойств файла.
- Переименуйте файл c_1252.NLS (например, измените расширение на .bak, чтобы не потерять этот файл).
- Удерживая клавишу Ctrl, перетащите находящийся там же в C:WindowsSystem32 файл c_1251.NLS (кодовая страница для кириллицы) в другое место этого же окна проводника, чтобы создать копию файла.
- Переименуйте копию файла c_1251.NLS в c_1252.NLS.
- Перезагрузите компьютер.
После перезагрузки Windows 10 кириллица должна будет отображаться не в виде иероглифов, а как обычные русские буквы.
Содержание
- Исправляем отображение русских букв в Windows 10
- Способ 1: Изменение языка системы
- Способ 2: Редактирование кодовой страницы
- Вопросы и ответы
В большинстве случаев проблемы с отображением кириллицы во всей операционной системе Windows 10 или в отдельных программах появляются сразу после ее установки на компьютер. Связана неполадка с неправильно заданными параметрами либо с некорректной работой кодовой страницы. Давайте приступим к рассмотрению двух действенных методов для исправления возникшей ситуации.
Существует два способа решения рассматриваемой проблемы. Связаны они с редактированием настроек системы или определенных файлов. Они отличаются по сложности и эффективности, поэтому мы начнем с легкого. Если первый вариант не принесет никакого результата, переходите ко второму и внимательно следуйте описанным там инструкциям.
Способ 1: Изменение языка системы
В первую очередь хотелось бы отметить такую настройку как «Региональные стандарты». В зависимости от его состояния и производится дальнейшее отображение текста во многих системных и сторонних программах. Редактировать его под русский язык можно следующим образом:
- Откройте меню «Пуск» и в строке поиска напечатайте «Панель управления». Кликните на отобразившийся результат, чтобы перейти к этому приложению.
- Среди присутствующих элементов отыщите «Региональные стандарты» и нажмите левой кнопкой мыши на этот значок.
- Появится новое меню с несколькими вкладками. В данном случае вас интересует «Дополнительно», где нужно кликнуть на кнопку «Изменить язык системы…».
- Убедитесь в том, что выбран пункт «Русский (Россия)», если это не так, то во всплывающем меню укажите его. Можем также порекомендовать активировать бета-версию Юникода — это также иногда сказывается на корректном отображении кириллицы. После всех правок нажмите на «ОК».
- Корректировки вступят в силу только после перезагрузки ПК, о чем вы и будете уведомлены при выходе из меню настроек.

Дождитесь перезапуска компьютера и проверьте, получилось ли исправить проблему с русскими буквами. Если нет, переходите к следующему, более сложному варианту решения этой задачи.
Способ 2: Редактирование кодовой страницы
Кодовые страницы выполняют функцию сопоставления символов с байтами. Существует множество разновидностей таких таблиц, каждая из которых работает с определенным языком. Часто причиной появления кракозябров является именно неправильно выбранная страница. Далее мы расскажем, как править значения в редакторе реестра.
Перед выполнением этого метода настоятельно рекомендуем создать точку восстановления, она поможет вернуть конфигурацию до внесения ваших изменений, если после них что-то пойдет не так. Детальное руководство по данной теме вы найдете в другом нашем материале по ссылке ниже.
Подробнее: Инструкция по созданию точки восстановления Windows 10
- Нажатием на комбинацию клавиш Win + R запустите приложение «Выполнить», в строке напечатайте
regeditи кликните на «ОК». - В окне редактирования реестра находится множество директорий и параметров. Все они структурированы, а необходимая вам папка расположена по следующему пути:
HKEY_LOCAL_MACHINESYSTEMCurrentControlSetControlNls - Выберите «CodePage» и опуститесь в самый низ, чтобы отыскать там имя «ACP». В столбце «Значение» вы увидите четыре цифры, в случае когда там выставлено не 1251, дважды кликните ЛКМ на строке.
- Двойное нажатие левой кнопкой мыши открывает окно изменения строковой настройки, где и требуется выставить значение
1251.

Если же значение и так уже является 1251, следует провести немного другие действия:
- В этой же папке «CodePage» поднимитесь вверх по списку и отыщите строковый параметр с названием «1252» Справа вы увидите, что его значение имеет вид с_1252.nls. Его нужно исправить, поставив вместо последней двойки единицу. Дважды кликните на строке.
- Откроется окно редактирования, в котором и выполните требуемую манипуляцию.

После завершения работы с редактором реестра обязательно перезагрузите ПК, чтобы все корректировки вступили в силу.
Подмена кодовой страницы
Некоторые пользователи не хотят править реестр по определенным причинам либо же считают эту задачу слишком сложной. Альтернативным вариантом изменения кодовой страницы является ее ручная подмена. Производится она буквально в несколько действий:
- Откройте «Этот компьютер» и перейдите по пути
C:WindowsSystem32, отыщите в папке файл С_1252.NLS, кликните на нем правой кнопкой мыши и выберите «Свойства». - Переместитесь во вкладку «Безопасность» и найдите кнопку «Дополнительно».
- Вам нужно установить имя владельца, для этого кликните на соответствующую ссылку вверху.
- В пустом поле впишите имя активного пользователя, обладающего правами администратора, после чего нажмите на «ОК».
- Вы снова попадете во вкладку «Безопасность», где требуется откорректировать параметры доступа администраторов.
- Выделите ЛКМ строку «Администраторы» и предоставьте им полный доступ, установив галочку напротив соответствующего пункта. По завершении не забудьте применить изменения.
- Вернитесь в открытую ранее директорию и переименуйте отредактированный файл, поменяв его расширение с NLS, например, на TXT. Далее с зажатым CTRL потяните элемент «C_1251.NLS» вверх для создания его копии.
- Нажмите на созданной копии правой кнопкой мыши и переименуйте объект в C_1252.NLS.
Читайте также: Управление правами учетной записи в Windows 10

Вот таким нехитрым образом происходит подмена кодовых страниц. Осталось только перезапустить ПК и убедиться в том, что метод оказался эффективным.
Как видите, исправлению ошибки с отображением русского текста в операционной системе Windows 10 способствуют два достаточно легких метода. Выше вы были ознакомлены с каждым. Надеемся, предоставленное нами руководство помогло справиться с этой неполадкой.
Читайте также: Изменение шрифта в Windows 10
Еще статьи по данной теме:
Помогла ли Вам статья?
Содержание
- 1 ШРИФТЫ WINDOWS 10
- 2 Исправляем отображение русских букв в Windows 10
- 3 Исправление отображения кириллицы с помощью настроек языка и региональных стандартов Windows 10
- 4 Как исправить иероглифы Windows 10 путем изменения кодовых страниц
Операционная система Windows кэширует установленные шрифты, с целью более быстрого их отображения в пользовательском интерфейсе различных приложений. Когда кэш поврежден, мы можем увидеть так называемые “кракозябры” вместо нормальных слов.
Неправильное отображение шрифтов в системных приложениях заставляет пользователя работать, например, с их пунктами меню по памяти. Какое-либо важное сообщение становится невозможно прочитать, что значительно снижает производительность работы на компьютере и существенно нервирует.
Что после этого делать, тот же среднестатистический пользователь не знает. Но, прочитав эту инструкцию до конца, он найдет правильный способ исправить ошибку. Также ознакомившись с инструкцией по этой ссылке, в случае необходимости, легко можно будет заставить корректно отображаться и ярлыки на Рабочем столе, которые ломаются чаще шрифтов. Ведь от этого тоже ничья система не застрахована.
Теперь, если вы готовы, давайте перейдем к практическим шагам. В качестве экспериментальной ОС, мы будем работать с Windows 10.
ШРИФТЫ WINDOWS 10
Как мы упоминали ранее, кэш шрифтов находится в специальной папке по такому пути:
%WinDir%ServiceProfilesLocalServiceAppDataLocalFontCache
которая защищена. Но, прежде, чем с ней работать нам необходимо:
- воспользоваться сочетанием клавиш Win+R на клавиатуре и вызвать системную утилиту “Выполнить”;
- ввести “services.msc” в соответствующем поле и нажать кнопку “ОК” для запуска приложения “Службы”;
- найти “Службу кэша шрифтов Windows” и остановить её;
- перейти к вышеуказанной папке в Проводнике и удалить её содержимое;
- далее удалить файл с названием “FNTCACHE.DAT” из папки “System32”;
- запустить остановленную ранее службу и перезагрузить компьютер.
Если, и после этого, шрифты по-прежнему отображаются неправильно, восстановите их к состоянию по умолчанию. Для этого необходимо дать следующую команду:
sfc /scannow
в Командной строке с привилегиями админа и позволить системе восстановить исходные файлы. Может потребуется прибегнуть и к помощи DISM.
Другие компьютерные советы вы найдете в Карте ресурса. Приглашаем Вас к нам в Facebook или Google+, перейти в которые можете по ссылкам-изображениям справа вверху!
Исправляем отображение русских букв в Windows 10
Существует два способа решения рассматриваемой проблемы. Связаны они с редактированием настроек системы или определенных файлов. Они отличаются по сложности и эффективности, поэтому мы начнем с легкого. Если первый вариант не принесет никакого результата, переходите ко второму и внимательно следуйте описанным там инструкциям.
Способ 1: Изменение языка системы
В первую очередь хотелось бы отметить такую настройку как «Региональные стандарты». В зависимости от его состояния и производится дальнейшее отображение текста во многих системных и сторонних программах. Редактировать его под русский язык можно следующим образом:
- Откройте меню «Пуск» и в строке поиска напечатайте «Панель управления». Кликните на отобразившийся результат, чтобы перейти к этому приложению.
Среди присутствующих элементов отыщите «Региональные стандарты» и нажмите левой кнопкой мыши на этот значок.</li>
Появится новое меню с несколькими вкладками. В данном случае вас интересует «Дополнительно», где нужно кликнуть на кнопку «Изменить язык системы…».</li>
Убедитесь в том, что выбран пункт «Русский (Россия)», если это не так, то во всплывающем меню укажите его. Можем также порекомендовать активировать бета-версию Юникода — это также иногда сказывается на корректном отображении кириллицы. После всех правок нажмите на «ОК».</li>
Корректировки вступят в силу только после перезагрузки ПК, о чем вы и будете уведомлены при выходе из меню настроек.</li>
</ol>
Дождитесь перезапуска компьютера и проверьте, получилось ли исправить проблему с русскими буквами. Если нет, переходите к следующему, более сложному варианту решения этой задачи.
Способ 2: Редактирование кодовой страницы
Кодовые страницы выполняют функцию сопоставления символов с байтами. Существует множество разновидностей таких таблиц, каждая из которых работает с определенным языком. Часто причиной появления кракозябров является именно неправильно выбранная страница. Далее мы расскажем, как править значения в редакторе реестра.
Перед выполнением этого метода настоятельно рекомендуем создать точку восстановления, она поможет вернуть конфигурацию до внесения ваших изменений, если после них что-то пойдет не так. Детальное руководство по данной теме вы найдете в другом нашем материале по ссылке ниже.
Подробнее: Инструкция по созданию точки восстановления Windows 10
- Нажатием на комбинацию клавиш Win + R запустите приложение «Выполнить», в строке напечатайте
regeditи кликните на «ОК». - В окне редактирования реестра находится множество директорий и параметров. Все они структурированы, а необходимая вам папка расположена по следующему пути:
HKEY_LOCAL_MACHINESYSTEMCurrentControlSetControlNls - Выберите «CodePage» и опуститесь в самый низ, чтобы отыскать там имя «ACP». В столбце «Значение» вы увидите четыре цифры, в случае когда там выставлено не 1251, дважды кликните ЛКМ на строке.
Двойное нажатие левой кнопкой мыши открывает окно изменения строковой настройки, где и требуется выставить значение 1251.</li>
</ol>
Если же значение и так уже является 1251, следует провести немного другие действия:
- В этой же папке «CodePage» поднимитесь вверх по списку и отыщите строковый параметр с названием «1252» Справа вы увидите, что его значение имеет вид с_1252.nls. Его нужно исправить, поставив вместо последней двойки единицу. Дважды кликните на строке.
Откроется окно редактирования, в котором и выполните требуемую манипуляцию.</li>
</ol>
После завершения работы с редактором реестра обязательно перезагрузите ПК, чтобы все корректировки вступили в силу.
Подмена кодовой страницы
Некоторые пользователи не хотят править реестр по определенным причинам либо же считают эту задачу слишком сложной. Альтернативным вариантом изменения кодовой страницы является ее ручная подмена. Производится она буквально в несколько действий:
- Откройте «Этот компьютер» и перейдите по пути
C:WindowsSystem32, отыщите в папке файл С_1252.NLS, кликните на нем правой кнопкой мыши и выберите «Свойства».
Переместитесь во вкладку «Безопасность» и найдите кнопку «Дополнительно».</li>
Вам нужно установить имя владельца, для этого кликните на соответствующую ссылку вверху.</li>
В пустом поле впишите имя активного пользователя, обладающего правами администратора, после чего нажмите на «ОК».</li>
Читайте также: Управление правами учетной записи в Windows 10
Вы снова попадете во вкладку «Безопасность», где требуется откорректировать параметры доступа администраторов.</li>
Выделите ЛКМ строку «Администраторы» и предоставьте им полный доступ, установив галочку напротив соответствующего пункта. По завершении не забудьте применить изменения.</li>Вернитесь в открытую ранее директорию и переименуйте отредактированный файл, поменяв его расширение с NLS, например, на TXT. Далее с зажатым CTRL потяните элемент «C_1251.NLS» вверх для создания его копии.</li>Нажмите на созданной копии правой кнопкой мыши и переименуйте объект в C_1252.NLS.</li></ol>
Вот таким нехитрым образом происходит подмена кодовых страниц. Осталось только перезапустить ПК и убедиться в том, что метод оказался эффективным.
Как видите, исправлению ошибки с отображением русского текста в операционной системе Windows 10 способствуют два достаточно легких метода. Выше вы были ознакомлены с каждым. Надеемся, предоставленное нами руководство помогло справиться с этой неполадкой.
Читайте также: Изменение шрифта в Windows 10Мы рады, что смогли помочь Вам в решении проблемы.Опишите, что у вас не получилось. Наши специалисты постараются ответить максимально быстро.
Помогла ли вам эта статья?
Одна из возможных проблем, с которыми можно столкнуться после установки Windows 10 — кракозябры вместо русских букв в интерфейсе программ, а также в документах. Чаще неправильное отображение кириллицы встречается в изначально англоязычных и не совсем лицензионных версиях системы, но бывают и исключения.
В этой инструкции — о том, как исправить «кракозябры» (или иероглифы), а точнее — отображение кириллицы в Windows 10 несколькими способами. Возможно, также будет полезным: Как установить и включить русский язык интерфейса в Windows 10 (для систем на английском и других языках).
Исправление отображения кириллицы с помощью настроек языка и региональных стандартов Windows 10
Самый простой и чаще всего работающий способ убрать кракозябры и вернуть русские буквы в Windows 10 — исправить некоторые неправильные настройки в параметрах системы.
Для этого потребуется выполнить следующие шаги (примечание: привожу также названия нужных пунктов на английском, так как иногда необходимость исправить кириллицу возникает в англоязычных версиях системы без нужды менять язык интерфейса).
- Откройте панель управления (для этого можно начать набирать «Панель управления» или «Control Panel» в поиске на панели задач.
- Убедитесь, что в поле «Просмотр» (View by) установлено «Значки» (Icons) и выберите пункт «Региональные стандарты» (Region).
- На вкладке «Дополнительно» (Administrative) в разделе «Язык программ, не поддерживающих Юникод» (Language for non-Unicode programs) нажмите по кнопке «Изменить язык системы» (Change system locale).
- Выберите русский язык, нажмите «Ок» и подтвердите перезагрузку компьютера.
После перезагрузки проверьте, была ли решена проблема с отображением русских букв в интерфейсе программ и (или) документах — обычно, кракозябры бывают исправлены после этих простых действий.
Как исправить иероглифы Windows 10 путем изменения кодовых страниц
Кодовые страницы представляют собой таблицы, в которых определенным байтам сопоставляются определенные символы, а отображение кириллицы в виде иероглифов в Windows 10 связано обычно с тем, что по умолчанию задана не та кодовая страница и это можно исправить несколькими способами, которые могут быть полезны, когда требуется не изменять язык системы в параметрах.
С помощью редактора реестра
Первый способ — использовать редактор реестра. На мой взгляд, это самый щадящий для системы метод, тем не менее, рекомендую создать точку восстановления прежде чем начинать. Совет про точки восстановления относится и ко всем последующим способам в этом руководстве.
- Нажмите клавиши Win+R на клавиатуре, введите regedit и нажмите Enter, откроется редактор реестра.
- Перейдите к разделу реестра HKEY_LOCAL_MACHINE SYSTEM CurrentControlSetControl Nls CodePage и в правой части пролистайте значения этого раздела до конца.
- Дважды нажмите по параметру ACP, установите значение 1251 (кодовая страница для кириллицы), нажмите Ок и закройте редактор реестра.
- Перезагрузите компьютер (именно перезагрузка, а не завершение работы и включение, в Windows 10 это может иметь значение).
Обычно, это исправляет проблему с отображением русских букв. Вариация способа с помощью редактора реестра (но менее предпочтительная) — посмотреть на текущее значение параметра ACP (обычно — 1252 для изначально англоязычных систем), затем в том же разделе реестра найти параметр с именем 1252 и изменить его значение с c_1252.nls на c_1251.nls.
Путем подмена файла кодовой страницы на c_1251.nls
Второй, не рекомендуемый мной способ, но иногда выбираемый теми, кто считает, что правка реестра — это слишком сложно или опасно: подмена файла кодовой страницы в C: Windows System32 (предполагается, что у вас установлена западно-европейская кодовая страница — 1252, обычно это так. Посмотреть текущую кодовую страницу можно в параметре ACP в реестре, как было описано в предыдущем способе).
- Зайдите в папку C: Windows System32 и найдите файл c_1252.NLS, нажмите по нему правой кнопкой мыши, выберите пункт «Свойства» и откройте вкладку «Безопасность». На ней нажмите кнопку «Дополнительно».
- В поле «Владелец» нажмите «Изменить».
- В поле «Введите имена выбираемых объектов» укажите ваше имя пользователя (с правами администратора). Если в Windows 10 используется учетная запись Майкрософт, вместо имени пользователя укажите адрес электронной почты. Нажмите «Ок» в окне, где указывали пользователя и в следующем (Дополнительные параметры безопасности) окне.
- Вы снова окажетесь на вкладке «Безопасность» в свойствах файла. Нажмите кнопку «Изменить».
- Выберите пункт «Администраторы» (Administrators) и включите полный доступ для них. Нажмите «Ок» и подтвердите изменение разрешений. Нажмите «Ок» в окне свойств файла.
- Переименуйте файл c_1252.NLS (например, измените расширение на .bak, чтобы не потерять этот файл).
- Удерживая клавишу Ctrl, перетащите находящийся там же в C: Windows System32 файл c_1251.NLS (кодовая страница для кириллицы) в другое место этого же окна проводника, чтобы создать копию файла.
- Переименуйте копию файла c_1251.NLS в c_1252.NLS.
- Перезагрузите компьютер.
После перезагрузки Windows 10 кириллица должна будет отображаться не в виде иероглифов, а как обычные русские буквы.
Используемые источники:
- https://liwihelp.com/sistema/shrifty-windows-10.html
- https://lumpics.ru/crackdowns-appeared-instead-of-russian-letters-in-windows-10/
- https://remontka.pro/fix-cyrillic-windows-10/
На чтение 8 мин. Просмотров 9.5k. Опубликовано 03.09.2019
Windows 10 – все еще новая операционная система, и время от времени там будут ошибки. Некоторые из этих ошибок просто раздражают, в то время как другие являются более серьезными.
Сегодня мы расскажем вам, как исправлять ошибки шрифтов в Windows 10.
Содержание
- Ошибки шрифтов в Windows 10, как их исправить?
- Решение 1. Проверьте настройки языка
- Решение 2 – Переустановите шрифт
- Решение 3 – Отключить масштабирование при высоких настройках DPI
- Решение 4 – Изменить ваш реестр
- Решение 5 – Удалить проблемное обновление
- Решение 6 – Используйте инструмент FontReg для регистрации ваших шрифтов
- Решение 7 – Удалить файл FNTCACHE.DAT
- Решение 8 – Восстановить кэш шрифтов
Ошибки шрифтов в Windows 10, как их исправить?
Ошибки шрифтов могут быть довольно раздражающими, и, говоря об ошибках шрифтов и Windows 10, многие пользователи сообщали о следующих проблемах:
- Шрифт Windows 10 Arial поврежден . Это одна из самых распространенных проблем шрифтов, которые могут возникнуть в Windows 10. Однако эту проблему можно легко решить с помощью одного из наших решений.
- Переустановите шрифт Arial для Windows 10 . Если шрифт Arial поврежден, вы можете легко устранить проблему, переустановив его. Просто откройте шрифт и нажмите кнопку Установить.
- Шрифты отсутствуют после обновления Windows . Это еще одна проблема, которая может возникнуть в Windows 10. Чтобы устранить эту проблему, необходимо найти и удалить проблемное обновление с вашего ПК.
- Шрифты Windows 10 отсутствуют, повреждены – Это еще одна относительно распространенная проблема со шрифтами Windows 10 и. Если ваши шрифты повреждены или отсутствуют, вам просто нужно переустановить их, чтобы решить эту проблему.
- Шрифт Windows 10 размыто . В некоторых случаях ваши шрифты могут стать размытыми. Это досадная проблема, и мы уже говорили о том, как исправить размытые шрифты в Windows, в одной из наших старых статей, поэтому обязательно ознакомьтесь с ней для получения дополнительных инструкций.
Размер шрифта в Photoshop? Вот полезное руководство для вас!
Решение 1. Проверьте настройки языка
-
Введите изменить язык в Кортане. Затем выберите параметр Изменить параметры языка и клавиатуры .
- Выберите опцию «Язык» и проверьте, какой язык установлен по умолчанию.
-
Если вы хотите установить другой язык, вы можете изменить его, нажав Добавить язык .
- Выберите предпочитаемый язык и нажмите «Установить по умолчанию».
Это не лучшее решение, но может помочь, если английский не установлен в качестве предопределенного языка, поэтому стоит проверить.
Решение 2 – Переустановите шрифт
Если вы обновились до Windows 10 с Windows 7 или Windows 8, может случиться так, что ваш шрифт был установлен неправильно, поэтому вам необходимо переустановить его вручную.
Если это звучит сложно, не волнуйтесь, это на самом деле проще, чем кажется. Чтобы сделать это, просто сделайте это:
- Перейдите на страницу C: WindowsFonts , если вы сделали чистую установку Windows 10. Если вы обновились с Windows 7 или Windows 8, вам нужно перейти на C: Windows.oldWindowsFonts.
-
Теперь вам нужно найти шрифт, который доставляет вам неприятности. В большинстве случаев это Arial или Mingliu . Найдите файл шрифта и откройте его для предварительного просмотра шрифта.
-
В окне предварительного просмотра нажмите Установить в правом верхнем углу, и вы переустановите шрифт вручную.
- Если по какой-либо причине эти шрифты отсутствуют, вы всегда можете загрузить или скопировать их с другого компьютера.
Вы также можете установить отсутствующий шрифт с помощью командной строки. Этот метод предназначен для опытных пользователей, но он также быстрее, чем предыдущий. Чтобы установить отсутствующий шрифт, просто сделайте следующее:
- Нажмите Windows Key + X , чтобы открыть меню Win + X. Теперь выберите Командную строку (Администратор) из списка. Если Командная строка недоступна, вы также можете использовать PowerShell (Admin) .
-
Когда откроется Командная строка , введите C: WindowsFontsArial.ttf и нажмите Enter .
- Появится окно предварительного просмотра шрифта. Нажмите кнопку Установить , чтобы установить шрифт.
Имейте в виду, что вам нужно повторить эти методы для всех отсутствующих шрифтов.
Как видите, этот метод полезен, если вам не хватает только одного или двух шрифтов, но если вы пропускаете больше шрифтов, вы можете попробовать другой метод.
Решение 3 – Отключить масштабирование при высоких настройках DPI
Иногда ошибки шрифта вызваны дисплеями с высоким DPI, поэтому решение состоит в том, чтобы отключить настройки с высоким DPI. Для этого сделайте следующее:
-
Щелкните правой кнопкой мыши исполняемый файл с ошибками шрифтов. Выберите Свойства в контекстном меню.
-
Затем перейдите на вкладку Совместимость . Отключите Отображать масштабирование в настройках с высоким DPI и нажмите Применить и ОК , чтобы сохранить изменения.
Сохраните изменения и перезапустите приложение, чтобы увидеть, были ли устранены проблемы.
Мы должны предупредить вас, что это решение может привести к уменьшению шрифтов в приложении, поэтому вам, возможно, придется настроить их размер вручную.
Кроме того, если несколько приложений создают проблемы, необходимо повторить этот шаг для каждого из них.
Решение 4 – Изменить ваш реестр
Если у вас есть ошибки шрифтов в Windows 10, проблема может быть вызвана вашим реестром. Иногда могут возникать определенные проблемы, если значения в вашем реестре не верны, и для того, чтобы это исправить, вам нужно изменить их вручную.
Для этого выполните следующие действия:
-
Нажмите Windows Key + R и введите regedit . Нажмите Enter или нажмите ОК .
-
Необязательно: Изменение реестра потенциально опасно, поэтому, чтобы избежать каких-либо проблем в будущем, рекомендуется экспортировать реестр и создать резервную копию. Для этого просто нажмите Файл> Экспорт .
Установите Диапазон экспорта как Все и введите желаемое имя файла. Выберите место для сохранения и нажмите Сохранить .
После этого у вас будет резервная копия вашего реестра. Если после внесения изменений что-то пойдет не так, просто запустите экспортированный файл, чтобы восстановить реестр до исходного состояния.
-
На левой панели перейдите к HKEY_LOCAL_MACHINESOFTWAREMicrosoftWindows NTCurrentVersionGRE_Initialize и дважды нажмите DisableFontBootCache на левой панели.
-
Установите для Значения данных значение 1 и нажмите ОК , чтобы сохранить изменения.
- Закройте редактор реестра и перезагрузите компьютер.
После этого проблема со шрифтами должна быть полностью решена. Стоит отметить, что использование этого метода может привести к более медленной загрузке, поэтому не удивляйтесь, если ваш компьютер загружается медленнее, чем обычно.
Не можете получить доступ к редактору реестра? Все не так страшно, как кажется. Ознакомьтесь с этим руководством и быстро решите проблему.
Решение 5 – Удалить проблемное обновление
Если на вашем компьютере есть ошибки шрифтов, проблема может быть связана с определенным обновлением. Иногда обновление может привести к появлению этой проблемы, и единственный способ исправить это – найти и удалить проблемное обновление.
Это относительно просто, и вы можете сделать это, выполнив следующие действия:
-
Откройте приложение “Настройки” и перейдите в раздел Обновление и безопасность .
-
Теперь выберите Просмотреть установленную историю обновлений в меню справа.
-
Выберите Удалить обновления .
-
Список последних обновлений теперь появится. Дважды щелкните обновление, чтобы удалить его.
После удаления обновления проверьте, устранена ли проблема. Стоит отметить, что Windows 10 автоматически установит отсутствующие обновления, что приведет к повторению проблемы.
Чтобы предотвратить установку этого обновления, ознакомьтесь с нашим руководством о том, как заблокировать автоматические обновления Windows, для получения подробных инструкций.
Решение 6 – Используйте инструмент FontReg для регистрации ваших шрифтов
Несколько пользователей сообщили, что они исправили ошибки шрифтов в Windows 10 с помощью инструмента FontReg.
Это бесплатное приложение, которое позволяет устанавливать недостающие шрифты на ваш компьютер. Приложение простое в использовании, и после его использования проблемы со шрифтами должны быть полностью решены.
Решение 7 – Удалить файл FNTCACHE.DAT
Ошибки шрифта могут быть довольно раздражающими, но пользователи нашли полезный обходной путь, который вы, возможно, захотите попробовать. По их словам, вы можете решить эту проблему, просто удалив файл FNTCACHE.DAT .
Для этого просто перейдите в каталог C: WindowsSystem32 и найдите FNTCACHE.DAT . Удалите этот файл и перезагрузите компьютер, и проблема должна быть решена.

Помните, что это всего лишь обходной путь, поэтому вам придется повторять его каждый раз перед тем, как выключить или перезагрузить компьютер.
Решение 8 – Восстановить кэш шрифтов
Иногда ошибки шрифта могут появляться, если ваш кэш шрифтов поврежден. Чтобы это исправить, вам нужно удалить временные файлы, чтобы восстановить кеш. Это довольно просто, и вы можете сделать это, выполнив следующие действия:
-
Нажмите Windows Key + R и введите services.msc .Теперь нажмите Enter или нажмите ОК .
-
Когда откроется окно «Службы», найдите службу Font Cache 3.0.0.0 в Windows Presentation Foundation и остановите ее. Чтобы сделать это быстро, просто щелкните правой кнопкой мыши службу и выберите в меню Стоп . Если служба уже остановлена, перейдите к следующему шагу.
-
Нажмите Windows Key + R и введите % windir% ServiceProfilesLocalServiceAppData . Нажмите Enter или нажмите ОК . Если появится диалоговое окно с предупреждением, просто нажмите Продолжить .
-
Перейдите в каталог Локальный . Теперь найдите все файлы с префиксом ~ FontCache- и удалите их. Если вы можете найти любой из этих файлов в локальном каталоге, перейдите в каталог FontCache . Теперь удалите все файлы с префиксом ~ FontCache – .
После удаления этих файлов проблема должна быть решена, и ваши шрифты должны снова начать работать. Ошибки шрифта могут быть довольно раздражающими, но вы должны быть в состоянии исправить их, используя одно из наших решений.
Удалите временные файлы как профессионал с помощью одного из этих инструментов из нашего нового списка!
Если у вас есть какие-либо другие проблемы, связанные с Windows 10, вы можете найти решение в разделе исправлений Windows 10.
Примечание редактора . Этот пост был первоначально опубликован в августе 2015 года и с тех пор был полностью переработан и обновлен для обеспечения свежести, точности и полноты.
В Windows 10 отображение кириллицы уже давно работает корректно по умолчанию, но пользователь не застрахован от разных сбоев. Обычно они появляются сразу после установки операционной системы или в каких-то только что установленных программах. Также вместо русских могут появится иероглифы, если какая-то сторонняя программа сбила кодировку системы. Появление описанной проблемы возникает, если неправильно задана кодировка или кодовая страница работает некорректно.
Содержание
- Как исправить проблему с отображением русских букв в Windows 10
- Вариант 1: Изменить язык системы
- Вариант 2: Редактирование реестра
- Альтернативный способ
Есть два варианта исправления описанной проблемы. Оба заключаются в необходимости редактирования настроек системы и/или каких-то системных файлов. Между ними есть существенные отличия.
Вариант 1: Изменить язык системы
Скорее всего, Windows 10 у вас уже на русском языке, но местами или полностью кириллические символы отображаются некорректно. В таком случае можно проверить настройки «Региональных стандартов» и, при необходимости, внести в них изменения.
Читайте также:
Добавления ярлыка «Этот компьютер» на рабочий стол в Windows 10
Как отключить обновление Windows 10 полностью
Меняем шрифт в Windows 10
Устанавливаем Microsoft Store в Windows 10
Их редактирование происходит по следующей инструкции:
- Запустите «Панель управления». В нашем случае воспользуемся сочетанием клавиш Win+R. В строку «Выполнить» пропишите значение control и нажмите Enter или «Ок».
- По умолчанию у вас «Панель управления» будет открыта с параметрами «Просмотр» в качестве категорий. Там нужно изменить значение на «Крупные значки» или «Мелкие значки».
- Далее отыщите элемент «Региональные стандарты». Перейдите по нему.
- Откроется отдельное окно, в котором нужно переключиться во вкладку «Дополнительно». В ней нажмите на кнопку «Изменить язык системы».
- В графе «Текущий язык системы» должен обязательно стоять «Русский (Россия)». Дополнительно отметьте галочкой пункт «Бета-версия: Использовать Юникод (UTF-8)…». Нажмите «Ок» для применения настроек.
- Система запросит перезагрузку компьютера. Все настройки применятся только после перезапуска.
После перезагрузки компьютера проверьте, была ли устранена проблема.
Вариант 2: Редактирование реестра
Для корректного отображения букв любого языка в системе используются специальные таблицы, в которых происходит сопоставление символов с байтами. Если таблица системой для того или иного языка была выбрана неправильно, то вместо букв могут появится непонятные символы. Исправление данной проблемы возможно через реестр операционной системы.
Перед тем, как начать манипуляции с реестром рекомендуется создать точку восстановления.
После её создания переходите непосредственно к выполнению инструкции:
- Воспользуйтесь комбинацией клавиш Win+R, чтобы открыть строку «Выполнить». В неё введите команду regedit и нажмите клавишу Enter или «Ок».
- Необходимая директория для работы находится по адресу: HKEY_LOCAL_MACHINESYSTEMCurrentControlSetControlNls В некоторых версиях реестра можно скопировать это значение и вставить в верхнюю строку, чтобы сразу открыть данный путь. Если у вас так сделать нельзя, то придётся открывать каждую папку вручную, используя левое меню.
- После перехода по указанному пути нужно выбрать папку «CodePage». В неё отыщите параметр «ACP», что расположен примерно в самом низу перечня. Нажмите по нему два раза левой кнопкой мыши, чтобы открыть окно редактирования.
- В поле «Значение» нужно прописать 1251 и нажать «Ок» для применения.
Может быть и так, что значение в 1251 там уже и так установлено. Тогда алгоритм действий немного меняется:
- В этой же папке ищите другой параметр, который носит название «1252». В графе «Значение» у него стоит «c_1252.nls». Его нужно изменить. Для этого кликните два раза левой кнопкой мыши по данному параметру.
- В окошке для внесения изменений пропишите в поле «Значение» «c_1251.nls». Нажмите «Ок» для применения данного параметра.
Альтернативный способ
Примерно ту же процедуру можно проделать, не меняя данных в реестре. Однако данный способ чуть сложнее и требует от пользователя больше действий, правда, кому-то он может показаться проще работы в реестре.
- Откройте «Проводник» Windows и там перейдите по пути C:WindowsSystem32. В этой папке вам потребуется найти файл с название «С_1252.NLS».
- Кликните правой кнопкой мыши по данному файлу и выберите из контекстного меню у него значение «Свойства».
- В окошке свойств нужно переместиться во вкладку «Безопасность». Здесь воспользуйтесь кнопкой «Дополнительно».
- Измените имя владельца. Для этого кликните на соответствующую кнопку, расположенную в строке «Владелец». Обратите внимание, что для этого вам потребуются права администратора.
- В самом большом пустующем поле нужно ввести имя пользователя, обладающего правами администратора на этом компьютере. Нажмите «Ок» для применения настроек.
- Снова откроется окошко свойств файла «C_1252.NLS». Там требуется скорректировать параметры доступа администратора. Выделите группу «Администраторы» и нажмите на «Изменить».
- Снова выделите с помощью левой кнопки мыши группу пользователей «Администраторы» и предоставьте им полный доступ, установив соответствующую галочку ниже. Нажмите «Применить» и «Ок».
- Ранее отредактированный файл нужно переименовать. Выделите его и нажмите F2 или кликните по нему ПКМ и выберите из контекстного меню пункт «Переименовать». Само имя файла менять не нужно, но вам требуется заменить его расширение. Например, установите там TXT. Расширение пишется после точки.
- Скопируйте ранее изменённый файл. Копию нужно будет переименовать на старое имя с расширением NLS.
Исправление ошибок с отображением русских букв в Windows 10 возможно указанными способами. Если у вас есть по ним какие-то вопросы или предложение дополнительных методов, то напишите их в комментариях ниже.
-
Partition Wizard
-
Data Recovery
- How to Fix Can’t Install Fonts Windows 10 Errors [5 Solutions]
By Ariel | Follow |
Last Updated February 04, 2021
Many users complain that they can’t install fonts Windows 10. Some other people report the installed fonts not showing up in Word Windows 10. If you are also trying to fix the issues, then you come to the right place. Here MiniTool summarizes 5 common solutions.
Fix 1. Install the Fonts for All Users
One of the most common methods for the installed fonts not showing up in Word Windows 10 is to install for all users. To do so, follow the steps below:
Step 1. Press Win + R keys to open the Run dialog box, and then type %localappdata% in the search box and hit Enter.
Step 2. Inside the Local folder, navigate to Microsoft > Windows > Fonts one by one.
Step 3. Open the Fonts folder, and then right-click the font that you would like to use and select Install for all users. After that, you can repeat this step to install all fonts on Windows 10.
If you still can’t install fonts Windows 10, move on to the following methods.
Fix 2. Check If the Font Files Are Corrupted
Sometimes the font files can get corrupted by a power outage during installing or restoring the data on your PC. If you can’t install fonts Windows 10, it’s necessary to check if the TTF files are corrupted.
Step 1. Open the Run dialog box by pressing Win + R keys, and then type ms-windows-store and hit Enter to open Windows Store.
Step 2. Type the font that you want to install in the search bar and hit Enter.
Step 3. Select the target font and click on Get to download it.
Step 4. Now, you can try installing the font. If Windows 10 can’t install fonts, then it indicates that the original files are not corrupted and you need to continue with other solutions.
Fix 3. Install the Fonts in Safe Mode
Safe Mode is a special diagnostic mode that can be used to troubleshoot some Windows problems, including software and hardware issues. Since the mode only allows basic system programs and services to be started at startup, you can easily detect and repair computer system errors.
If you are troubled by the installed font not showing up in Word problem, you can run Word in Safe Mode.
Step 1. Open the Run dialog box again, and then type winword /safe in the box and hit Enter.
Step 2. Now, Microsoft World should be opened in Safe Mode. You can press Ctrl + N keys to open a new Word document and use the fonts that you have installed.
Fix 4. Don’t Install the Fonts from a Removable Storage
According to some user reports, they can’t install fonts Windows 10 from a removable storage device including a USB flash drive, external hard drive, etc. In this case, you need to copy the font files from the external drive to your internal hard drive and then install the fonts again.
Fix 5. Copy and Paste the File to Another Folder
Some users reported that they fix the installed fonts not showing up in Word windows 10 error simply by moving the file to another location. To do so, you can copy the font file and then paste it into another folder. After that, right-click the font from the new location and select Install for all users.
About The Author
Position: Columnist
Ariel is an enthusiastic IT columnist focusing on partition management, data recovery, and Windows issues. She has helped users fix various problems like PS4 corrupted disk, unexpected store exception error, the green screen of death error, etc. If you are searching for methods to optimize your storage device and restore lost data from different storage devices, then Ariel can provide reliable solutions for these issues.
-
Partition Wizard
-
Data Recovery
- How to Fix Can’t Install Fonts Windows 10 Errors [5 Solutions]
By Ariel | Follow |
Last Updated February 04, 2021
Many users complain that they can’t install fonts Windows 10. Some other people report the installed fonts not showing up in Word Windows 10. If you are also trying to fix the issues, then you come to the right place. Here MiniTool summarizes 5 common solutions.
Fix 1. Install the Fonts for All Users
One of the most common methods for the installed fonts not showing up in Word Windows 10 is to install for all users. To do so, follow the steps below:
Step 1. Press Win + R keys to open the Run dialog box, and then type %localappdata% in the search box and hit Enter.
Step 2. Inside the Local folder, navigate to Microsoft > Windows > Fonts one by one.
Step 3. Open the Fonts folder, and then right-click the font that you would like to use and select Install for all users. After that, you can repeat this step to install all fonts on Windows 10.
If you still can’t install fonts Windows 10, move on to the following methods.
Fix 2. Check If the Font Files Are Corrupted
Sometimes the font files can get corrupted by a power outage during installing or restoring the data on your PC. If you can’t install fonts Windows 10, it’s necessary to check if the TTF files are corrupted.
Step 1. Open the Run dialog box by pressing Win + R keys, and then type ms-windows-store and hit Enter to open Windows Store.
Step 2. Type the font that you want to install in the search bar and hit Enter.
Step 3. Select the target font and click on Get to download it.
Step 4. Now, you can try installing the font. If Windows 10 can’t install fonts, then it indicates that the original files are not corrupted and you need to continue with other solutions.
Fix 3. Install the Fonts in Safe Mode
Safe Mode is a special diagnostic mode that can be used to troubleshoot some Windows problems, including software and hardware issues. Since the mode only allows basic system programs and services to be started at startup, you can easily detect and repair computer system errors.
If you are troubled by the installed font not showing up in Word problem, you can run Word in Safe Mode.
Step 1. Open the Run dialog box again, and then type winword /safe in the box and hit Enter.
Step 2. Now, Microsoft World should be opened in Safe Mode. You can press Ctrl + N keys to open a new Word document and use the fonts that you have installed.
Fix 4. Don’t Install the Fonts from a Removable Storage
According to some user reports, they can’t install fonts Windows 10 from a removable storage device including a USB flash drive, external hard drive, etc. In this case, you need to copy the font files from the external drive to your internal hard drive and then install the fonts again.
Fix 5. Copy and Paste the File to Another Folder
Some users reported that they fix the installed fonts not showing up in Word windows 10 error simply by moving the file to another location. To do so, you can copy the font file and then paste it into another folder. After that, right-click the font from the new location and select Install for all users.
About The Author
Position: Columnist
Ariel is an enthusiastic IT columnist focusing on partition management, data recovery, and Windows issues. She has helped users fix various problems like PS4 corrupted disk, unexpected store exception error, the green screen of death error, etc. If you are searching for methods to optimize your storage device and restore lost data from different storage devices, then Ariel can provide reliable solutions for these issues.
Однако в некоторых случаях может случиться так, что, когда мы пытаемся установить разные шрифты на наш компьютер, при копировании и вставке шрифта в нашу папку шрифтов Windows они не отображаются, поэтому мы не можем их использовать. Если у нас возникла эта проблема, мы покажем вам, какие шаги необходимо предпринять для ее решения.
Содержание
- Установленные шрифты не отображаются в Windows
- Исправить проблему с не отображаемым шрифтом
- Проверьте, правильно ли установлен шрифт
- Перезапускаем приложение, с которым мы хотим использовать шрифт
- Проверить тип шрифта
- Переустановите шрифт правильно
- Удалить проблемное обновление
- Удалите файл FNTCACHE.DAT
- Восстановить кеш шрифтов
Когда мы правильно устанавливаем шрифты в нашей системе, они должны появиться в папке Windows Fonts. Оттуда они активируются, чтобы мы могли использовать их постоянно. В том случае, если этого не происходит, это может быть связано с различными факторами. С одной стороны, ключ Fonts в реестре мог быть удален или поврежден. Также может случиться так, что опция «Шрифты» не включена по умолчанию, что есть проблемы с кешем или что ошибка вызвана определенным приложением.
Каким бы ни был источник проблемы, правда в том, что мы не можем использовать добавленные шрифты, это может сильно раздражать, особенно если мы не знаем, что делать для ее решения. Поэтому ниже мы увидим некоторые уловки, которые помогут нам решить эту проблему.
Исправить проблему с не отображаемым шрифтом
В случае возникновения проблем с просмотром шрифтов, которые мы добавили в Windows, мы можем использовать следующие действия, чтобы попытаться найти решение как можно быстрее.
Проверьте, правильно ли установлен шрифт
Если мы установили шрифт правильно и приложение, с которым нам нужно его использовать, не отображает его, это может быть связано с тем, что это несовместимо с этим . Поэтому первое, что нужно сделать, — это проверить, действительно ли он установлен правильно, что мы можем сделать, протестировав другие приложения.
Для этого мы можем использовать приложение WordPad, которое по умолчанию установлено в Windows. Нам просто нужно ввести WordPad в поле поиска в меню «Пуск» и выбрать его, чтобы открыть. Теперь щелкните вкладку шрифтов и проверьте, отображается ли шрифт, который мы установили. Если шрифт указан в списке, приложение, с которым мы пытаемся его использовать, может быть несовместимо.
Перезапускаем приложение, с которым мы хотим использовать шрифт
Каждый раз, когда мы устанавливаем шрифт в систему, он должен автоматически быть узнаваемым всеми приложениями, которые мы на нем установили. Поэтому при открытии приложения и перечислении списка источников оно должно появиться в нем. В случае, если шрифт не отображается, мы должны попытаться решить его, перезапустив приложение. Достаточно закрыть его и снова открыть, чтобы проверить, отображается ли вновь установленный шрифт в соответствующем списке.
Проверить тип шрифта
Устанавливая шрифт в нашей системе, мы должны помнить, что не все шрифты имеют одинаковый формат. Существует три популярных шрифта, совместимых с Windows 10, например OpenType, Open Web и TrueType . Если мы используем шрифт другого типа, скорее всего, он не будет обнаружен, поэтому необходимо будет использовать другой шрифт. В зависимости от типа расширения файла шрифта мы сможем узнать, какой это тип:
- OTF: в данном случае это шрифт OpenType.
- TTF: это расширение соответствует шрифтам TrueType.
- WOFF — это веб-формат с открытым исходным кодом.
Все эти типы шрифтов совместимы с Windows 10, поэтому мы должны убедиться, что загруженный шрифт имеет один из этих типов расширений.
Переустановите шрифт правильно
Проблема со шрифтом также может быть связана с неправильной установкой шрифта. Шрифты легко устанавливаются, что не означает, что что-то пошло не так и не было установлено правильно, поэтому мы должны продолжить снова, чтобы скопировать это в правильное место.
Для этого мы собираемся открыть Windows Проводник и перейдите по следующему пути:
C: / Windows / Fonts
Затем мы собираемся скопировать и вставить файл шрифта, который мы загрузили в эту папку. В случае появления сообщения, предупреждающего нас о том, что мы собираемся заменить файл, мы подтверждаем. Мы также можем удалить шрифт из местоположения и снова скопировать его. Если мы выполнили шаги правильно и вставили новый шрифт в правильную папку, его можно будет использовать с любым совместимым приложением.
Удалить проблемное обновление
Если у нас есть проблемы с ошибкой шрифта на нашем компьютере с Windows 10, проблема может быть вызвана обновлением системы . Иногда обновления могут вызывать проблемы, поэтому лучший способ решить эту проблему — удалить обновление.
Затем мы собираемся получить доступ к меню «Настройки», нажав сочетание клавиш «Windows + I» и выбрав поле «Обновление и безопасность». В разделе «Центр обновления Windows» мы выберем опцию «Просмотр истории обновлений».
На новом экране мы выбираем опцию Удалить обновления, и появится список со всеми последними обновлениями. Достаточно будет только щелкнуть обновление правой кнопкой мыши, чтобы удалить его. Как только это будет сделано, мы должны проверить, решена ли проблема.
Удалите файл FNTCACHE.DAT
Другой вариант, который мы можем попробовать устранить ошибки шрифтов, чрезвычайно прост, так как достаточно удалить файл FNTCACHE.DAT чтобы решить это. Для этого мы собираемся открыть проводник Windows и перейти по следующему адресу:
C: / Windows / System32
Оказавшись здесь, мы должны найти файл FNTCACHE.DAT. Выбираем его и нажимаем кнопку «Удалить» вверху. Наконец, мы перезагружаем компьютер и проверяем, решена ли проблема.
Восстановить кеш шрифтов
Если ничего из вышеперечисленного не помогло, возможно, поврежден кеш шрифтов, поэтому мы должны удалите временные файлы, чтобы восстановить кеш , то, что мы легко сделаем с помощью инструмента Windows Services.
Первое, что нужно сделать, это нажать сочетание клавиш «Windows + R», чтобы запустить команду «Выполнить», где мы напишем «services.msc» и нажмем Enter. В приложении Services мы найдем сервис «Кэш шрифтов Windows Presentation Foundation 3.0.0» . Мы выбираем его и щелкаем по нему правой кнопкой, чтобы выбрать опцию Stop.
Затем мы снова нажимаем «Windows + R» и вводим следующий путь, как он показан на изображении, нажимая Enter для продолжения:
%windir%/ServiceProfiles/LocalService/AppData
Мы переходим в каталог «Local» и находим любой файл, содержащий префикс ~ FontCache-, выбираем его и нажимаем кнопку «Удалить». Как только это будет сделано, проблема должна быть устранена.
При работе с Windows 10 у пользователей иногда возникают проблемы с правильным отображением символов. Вместо привычных букв и цифр в тексте мы можем лицезреть какие-то замудрённые иероглифы или «кракозябры», которые не несут в себе никакого логического смысла. Чаще всего к этому приводят неправильно установленные значения в опциях региональных параметров.
Нередко такое случается, когда пользователь работает с русской раскладкой клавиатуры в ОС с английской локализацией. Проблема заключается в том, что в такой системе для программ, работающих с кириллицей, не предусмотрена обработка нужных символов. Также это справедливо и для других языков, в которых отсутствуют латинские символы, например, японского, китайского или греческого.
Сегодня мы поговорим о том, как избавиться от кракозябр в Windows 10 и настроить корректное отображение русских символов.
- Почему появляется эта проблема
- Решаем проблему через системные настройки
- Исправление проблемы через редактор реестра
- Исправляем страницу кода вручную
Суть проблемы
Как правило, мы можем наблюдать непонятные символы не в каждой программе. Например, символы, изображённые кириллицей в названии программ, отображены корректно. Но если запустить программу установки дистрибутивов, поддерживающих русский язык, мы получаем неведомую нам «китайскую грамоту».
И, пожалуй, основная проблема кроется в том, что в имеющейся ОС по дефолту отсутствует поддержка кириллических символов. На практике это может значить, что вы инсталлировали английский дистрибутив с установленным поверх него расширенным пакетом русификации. Однако последний не смог решить проблему корректно.
Первое, что пытаются делать пользователи в такой ситуации – переустановка операционки с чистого листа. Однако не все согласятся на такое, ведь кто-то, возможно, намеренно хочет работать с англоязычной средой. И в этой среде кириллические символы по идее могут и должны отображаться корректно.
Используем системные настройки для решения проблемы
Прежде всего, попробуем исправить ошибку через панель управления. Чтобы зайти в неё нажимаем ПКМ по кнопке-меню «Пуск» и в выпавшем списке выбираем соответствующий пункт.
В открывшемся новом окне находим раздел «Часы, язык, регион».
В новом разделе выбираем категорию региональных стандартов.
Здесь мы сможем настроить вариант даты и времени, а также числовой разделитель, количество дробных значений, формат отрицательных чисел, систему единиц измерения и пр.
Также здесь нам предлагается изменить формат денежных единиц и обозначение таковых. Здесь же мы можем настроить локальные параметры для разных регионов, включая отображаемые в системе текстовые символы. Именно эти опции нас и интересуют. Для их выбора переходим ко вкладке «Дополнительно» в верхней части окна.
Переходим в раздел выбора языка, не поддерживающего Юникод, и далее выбираем опцию изменение языка системы.
В списке выбираем нужный вариант (в нашем случае «Русский (Россия)» и нажимаем «ОК»)
В появившемся окне уведомлений выбираем «Перезагрузить сейчас».
ПК уйдёт в перезагрузку, после чего проблема с кракозябрами должна исчезнуть. Однако не всегда этот способ срабатывает. Если он не помог решить проблему, рассмотрим ещё один вариант, в котором нам придётся поработать с реестром.
Загрузка …
Правим реестр для исправления непонятных букв
Для начала нам нужно создать обычный файл в текстовом редакторе. Сохранить его нужно будет с расширением .reg. Таким образом, мы сможем прописать нужные параметры в файле и применить изменения непосредственно к реестру. Вот что нам следует прописать в нашем файлике:
Windows Registry Editor Version 5.00
[HKEY_LOCAL_MACHINESOFTWAREMicrosoftWindows NTCurrentVersionFontMapper] «ARIAL»=dword:00000000
[HKEY_LOCAL_MACHINESOFTWAREMicrosoftWindows NTCurrentVersionFontSubstitutes]
«Arial,0″=»Arial,204»
«Comic Sans MS,0″=»Comic Sans MS,204»
«Courier,0″=»Courier New,204»
«Courier,204″=»Courier New,204»
«MS Sans Serif,0″=»MS Sans Serif,204»
«Tahoma,0″=»Tahoma,204»
«Times New Roman,0″=»Times New Roman,204»
«Verdana,0″=»Verdana,204»
Просто скопируйте это в свой текстовый документ и сохраните его. Теперь нужно запустить созданный и сохранённый файл, кликнув по нему дважды ЛКМ. Соглашаемся с системным уведомлением о внесении изменений в ОС. Далее перезагружаем ПК. Как правило, перед любыми изменениями в реестре нужно создавать резервную копию реестра, чтобы в любой момент можно было откатить его к первоначальной конфигурации.
Загрузка …
Редактируем страницу кода вручную
Страницы кода отвечают за сопоставление символов с байтами. Таких таблиц бывает много, и каждая из них работает с различными языками. Зачастую кракозябры появляются при неправильном выборе страницы и её сопоставлении. Чтобы исправить это, нам предстоит поработать с реестром. Для этого:
- Win+R запускаем системную службу «Выполнить». Прописываем в единственной строке regedit и жмём Ок.
- В окне реестра нам нужно перейти по следующему пути: HKEY_LOCAL_MACHINESYSTEMCurrentControlSetControlNls
- Здесь выбираем папку CodePage и в правой части окна идём вниз, чтобы найти пункт ACP.
- Дважды кликаем ЛКМ по ACP, и перед нами открывается окно изменений строковых настроек. Здесь выставляем значение 1251. Если такое значение уже установлено для этого пункта, тогда нужно сделать по-другому.
Загрузка …
Находясь в том же разделе CodePage, в правой части окна ищем пункт 1252. Жмём по нему дважды ЛКМ и в появившемся окне меняем текущее значение 1252 на 1251.
После произведённых манипуляций отправляем компьютер в перезагрузку, чтобы применённые изменения вступили в силу.
Загрузка …
Post Views: 21 538

































































 Установите Диапазон экспорта как Все и введите желаемое имя файла. Выберите место для сохранения и нажмите Сохранить .
Установите Диапазон экспорта как Все и введите желаемое имя файла. Выберите место для сохранения и нажмите Сохранить .  После этого у вас будет резервная копия вашего реестра. Если после внесения изменений что-то пойдет не так, просто запустите экспортированный файл, чтобы восстановить реестр до исходного состояния.
После этого у вас будет резервная копия вашего реестра. Если после внесения изменений что-то пойдет не так, просто запустите экспортированный файл, чтобы восстановить реестр до исходного состояния.