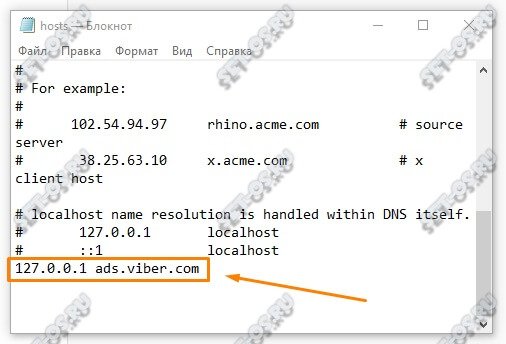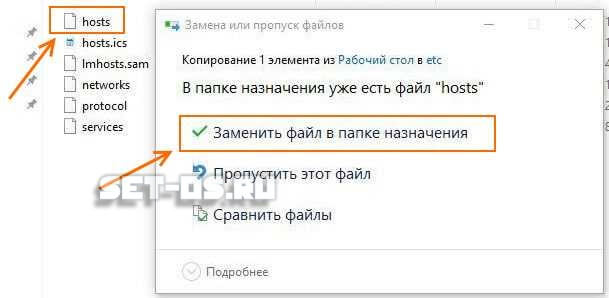Очень часто для установки скаченных из торрентов программ требуется редактирование системного файла hosts. С горем пополам пользователь его находит, открывает блокнотом или другим текстовым редактором и вносит необходимые изменения. А вот дальше начинается самое интересное — Windows 10 не даёт сохранить файл hosts после изменения, ссылаясь на отсутствие разрешения у пользователя на сохранение файлов в этом месте. Почему это происходит?! Дело в том, что аккаунт по умолчанию имеет права обычного пользователя, которых недостаточно для изменения системного файла. И как тогда быть? Как сохранить файл hosts после изменения?! На самом деле всё достаточно легко и просто!
Я знаю два способа как это сделать без активации учётной записи Администратора и без использования сторонних программ.
Сам я предпочитаю первый вариант и Вам его настоятельно рекомендую!
Способ 1
1. Сначала в панели задач нажмите на кнопку поиска. Она находится рядом с Пуском.
2. Введите в строчку поиска слово «блокнот». Появятся результаты поиска, а именно ссылка на приложение Блокнот. Кликните по нему правой кнопкой мыши и в меню выберите пункт «Запуск от имени администратора». Таким образом Вы запустите текстовый редактор с повышенными привилегиями.
3. Открываем hosts-файл через пункт меню «Файл >> Открыть»:
Напоминаю, что расположен он в каталоге:
C:Windowssystem32driversetc
4. Теперь у Вас есть полный доступ к изменению файла hosts и Вы можете добавить туда любую запись:
5. Сохраните файл после изменения через пункт меню «Файл >> Сохранить» или нажав комбинацию клавиш Ctrl+S. Сохранение должно пройти без проблем!
Способ 2.
1. Вы как обычно в проводнике открываете системную папку:
C:Windowssystem32driversetc
и просто копируете файл на рабочий стол.
2. Вносите необходимые строчки и сохраняете файл hosts после изменения.
3. Копируете файл и вставляете обратно, в системную папку:
Windows 10 конечно же начнёт ругаться на то, что в папке назначения уже есть файл hosts. В ответ на это кликните на кнопочку «Заменить».
4. Система вновь ругнётся, что у пользователя не хватает прав и предложит выполнить всё с правами администратора:
Нам это и нужно — нажимаем на кнопку «Продолжить». Файл будет успешно скопирован и будет содержать все те изменения, что Вы внесли. Profit!
Правка файла hosts часто используется для защиты детей от посещения нежелательных сайтов, устранения воздействия вирусов и т.п. Несмотря на простоту методики, многие пользователи сталкиваются с рядом проблем, среди которых на первый план выступает упорное нежелание компьютера сохранить внесенные в hosts изменения. Есть несколько причин подобного поведения, о которых мы расскажем ниже. Первое, о чем стоит напомнить — изменить файл hosts может только пользователь с правами администратора, обладатели «простой» учетной записи обречены на провал. Но иногда даже «администратор» получает отказ.
Атрибуты файла
Открываем папку с файлом. Напомним, он обычно находится по адресу C:Windowssystem32driversetc. Не спешите его открывать и вносить изменения, сначала кликните на файле правой кнопкой и выберите пункт «Свойства».
В нижней части вкладки «общие» есть пункт «Только чтение».
Если он отмечен галочкой, то сохранить изменения не получится. Windows предложит сохранить hosts как текстовый файл. Даже если вы укажете верный вариант «все файлы», компьютер проигнорирует желание пользователя и в папке появится бесполезный текстовый файл. Поэтому обязательно снимаем галочку, а уже потом правим файл.
Изменение атрибута «Только чтение» — обязательный шаг. К сожалению, этого решения иногда бывает недостаточно.
Блокнот администратора
Если на рабочем столе нет значка приложения «Блокнот», открываем меню «Пуск», в нижней строке пишем слово «блокнот».
Вверху появится ссылка на программу.
Кликаем ее правой кнопкой мыши, в развернувшемся списке выбираем пункт«запуск от имени администратора».
Комбинацией клавиш Ctrl+O вызываем окно открытия файла и идем по знакомому адресу. Убедитесь, что в правой нижней строке указаны «все файлы» и выбирайте hosts. Вносите изменения и сохраняйте.
Вопросы безопасности
Если предыдущий метод не помогает, придется объяснить Windows свои права. Кликаем правой клавишей на файле hosts и выбираем «свойства». На этот раз придется зайти во вкладку «безопасность». Снимите галочки в колонке «Запретить», а в соседней «разрешить» — поставьте.
Если кроме вас компьютером пользуются другие люди, постарайтесь запомнить или записать изменения, чтобы после правки вернуть все на место. Жмем кнопку ОК, система предупредит о последствиях. Соглашаемся.
Вирусы и антивирусы
Не помогло? Виновником может быть бдительный антивирус. Многие из них имеют функцию блокировки файла hosts, чтобы вредоносные программы не вносили своих правок. Даже если вы на время отключите защитника, есть все шансы, что антивирус уберет внесенные вами строки. В этом случае вносите hosts в список исключений, который есть в каждой серьезной антивирусной программе. У всех программ порядок действий слегка отличается, поэтому вам придется заглянуть в соответствующий раздел справки.
Вы уже поняли, что проблема с допуском может возникнуть благодаря вирусу, который вносит свои изменения в hosts, а потом заботится об их сохранности. В этом случае можете скачать Dr.Web CureIt! или аналогичный продукт Kaspersky Virus Removal Tool. Обе утилиты бесплатны и отлично удаляют поселившихся на жестком диске вредителей.
Процедура мало отличается от метода, где файл открывался через «Блокнот», но вся операция выполняется в безопасном режиме.
Сначала перезагружаем компьютер.Как только он включится, до начала загрузки ОС, жмем несколько раз клавишу F8. Компьютер предложит выбрать источник, откуда загрузиться, выбираем жесткий диск. Далее, жмем еще раз F8 и в списке выбираем вариант «Безопасный режим». По экрану побегут строки, затем появится черное окно низкого разрешения.
Через «Пуск» запускаем «Блокнот» и действуем по вышеописанному алгоритму. После сохранения файла можно перезагрузить компьютер.
Содержание
- Как сохранить файл hosts после изменения в Windows 10
- Способ 1
- Способ 2.
- Файл hosts для Windows 10
- Как редактировать файл hosts в Windows 10
- Как блокировать нежелательный сайт на Windows 10
- Как увидеть сайт до публикации в DNS-системе
- Как создать новый файл hosts в Windows 10
- Что делать, если файл hosts не работает
- Почему файл hosts не сохраняется
- Атрибуты файла
- Блокнот администратора
- Вопросы безопасности
- Вирусы и антивирусы
- Правка файла hosts в безопасном режиме
- Первый способ (быстрый)
- Второй способ (более долгий, но правильный)
- Доступ запрещен при редактировании файла hosts в Windows 10 [ПОЛНОЕ РУКОВОДСТВО]
- Как отредактировать файл hosts в Windows 10 и избежать сообщения «Доступ запрещен»?
- Исправлено: ошибка «Отказано в доступе» в Windows 10
Как сохранить файл hosts после изменения в Windows 10
Очень часто для установки скаченных из торрентов программ требуется редактирование системного файла hosts. С горем пополам пользователь его находит, открывает блокнотом или другим текстовым редактором и вносит необходимые изменения. А вот дальше начинается самое интересное — Windows 10 не даёт сохранить файл hosts после изменения, ссылаясь на отсутствие разрешения у пользователя на сохранение файлов в этом месте. Почему это происходит?! Дело в том, что аккаунт по умолчанию имеет права обычного пользователя, которых недостаточно для изменения системного файла. И как тогда быть? Как сохранить файл hosts после изменения?! На самом деле всё достаточно легко и просто!
Я знаю два способа как это сделать без активации учётной записи Администратора и без использования сторонних программ.
Сам я предпочитаю первый вариант и Вам его настоятельно рекомендую!
Способ 1
1. Сначала в панели задач нажмите на кнопку поиска. Она находится рядом с Пуском.
3. Открываем hosts-файл через пункт меню «Файл >> Открыть»:
Напоминаю, что расположен он в каталоге:
4. Теперь у Вас есть полный доступ к изменению файла hosts и Вы можете добавить туда любую запись:
5. Сохраните файл после изменения через пункт меню «Файл >> Сохранить» или нажав комбинацию клавиш Ctrl+S. Сохранение должно пройти без проблем!
Способ 2.
1. Вы как обычно в проводнике открываете системную папку:
и просто копируете файл на рабочий стол.
2. Вносите необходимые строчки и сохраняете файл hosts после изменения.
3. Копируете файл и вставляете обратно, в системную папку:
Windows 10 конечно же начнёт ругаться на то, что в папке назначения уже есть файл hosts. В ответ на это кликните на кнопочку «Заменить».
4. Система вновь ругнётся, что у пользователя не хватает прав и предложит выполнить всё с правами администратора:
Нам это и нужно — нажимаем на кнопку «Продолжить». Файл будет успешно скопирован и будет содержать все те изменения, что Вы внесли. Profit!
Источник
Файл hosts для Windows 10
В этой статье мы расскажем, где находится файл hosts Windows 10, для чего его используют и как изменить файл hosts в Windows 10.
Сайт состоит из файлов, которые хранятся на физическом сервере. Чтобы найти сайт, нужно связаться с сервером и запросить эти файлы. Для связи с сервером мы вводим доменное имя в поисковую строку. Домены созданы для удобного запоминания человеком, но для устройств (компьютеров, серверов, смартфонов) буквенное обозначение адреса непонятно. Для техники были созданы IP-адреса. Они состоят из цифр, например 123.123.123.123.
Чтобы связать буквенное и цифровое обозначение сайтов, был создан файл hosts, в котором были указаны домены и соответствующие им IP. Этот файл нужно было загружать на своё устройство вручную. Пока сайтов было мало, этот метод работал, но, как только сайты стали создаваться в больших количествах, постоянно обновлять hosts стало неудобно. Для решения этой проблемы создали DNS-систему. Пользователю не нужно было устанавливать огромный файл с данными на устройство. Вся база данных сайтов хранится на сервере, к которому браузер обращается самостоятельно.
Несмотря на то что hosts был заменён, его настройки остались приоритетными для браузера, поэтому его можно использовать для блокировки нежелательных сайтов и подключения к сайтам до внесения его данных в DNS-систему.
Как редактировать файл hosts в Windows 10
Обратите внимание! Редактирование файла возможно только от имени администратора. Файл hosts для Windows 10 выглядит как обычный файл, но без расширения.
Запустите Блокнот или любой другой редактор от имени администратора. Для этого в поисковой строке ПК введите слово Блокнот. В найденных приложениях выберите Блокнот. Выберите Запуск от имени администратора:
Во вкладке «Файл» нажмите Открыть:
Найдите файл hosts. Где находится hosts в windows 10? Обычно его можно найти по пути: OS(C:) ➝ Windows ➝ System 32 ➝ drivers ➝ etc. Нажмите Открыть:
Добавьте в конце файла нужную запись. Например, мы добавим запись:
Обратите внимание! Если Windows 10 не даёт изменить файл hosts, значит вы открыли файл не от имени администратора.
Сохраните изменения в файле. Для этого перейдите во вкладку «Файл» и нажмите Сохранить:

Как блокировать нежелательный сайт на Windows 10
Блокировкой сайта может быть полезна работодателям и родителям. Например, вы не хотите, чтобы ваш ребёнок пользовался сайтами с готовым домашними заданиями. Запретите ПК заходить на них. Для этого:
На новой строке добавьте запись вида
При блокировке сайта рекомендуем использовать сразу два варианта адреса — с www и без. Например:
Готово, теперь браузер перестанет отображать сайт.
Как увидеть сайт до публикации в DNS-системе
При создании сайта обязательно нужно прописать DNS-серверы. Только после этого пользователи смогут найти ваш сайт в интернете. Система будет вносить ваши данные в базу в течение 24 часов. Если вам нужно увидеть сайт в браузере раньше, запишите IP-адрес и доменное имя в файл hosts. Браузер возьмёт информацию из него и будет неважно, есть ли сайт в DNS-системе.
Как создать новый файл hosts в Windows 10
Если файл hosts в Windows 10 отсутствует или нужно вернуть его к базовым настройкам, скачивать файл hosts Windows 10 не нужно. Если по какой-либо причине вам нужно восстановить файл hosts или создать новый с базовыми настройками:
Если у вас остался старый файл, переименуйте старый файл hosts (например, в hosts.old), чтобы его настройки не учитывались браузером:
На рабочем столе создайте текстовый файл. Для этого кликните правой кнопкой мыши и нажмите Создать — Текстовый документ:

Готово, файл hosts вернётся к базовым настройкам.
Что делать, если файл hosts не работает
Как правило, обновления в hosts вступают в силу сразу после сохранения. Перезагрузка компьютера и дополнительные действия не нужны. Однако случаются ситуации, когда настройки не срабатывают. В этом случае убедитесь, что в записях:
Если записи добавлены правильно, но настройки всё равно не работают, попробуйте очистить кэш DNS. Для этого:
Откройте командную строку. Для этого введите в поисковую строку «Командная строка» и выберите появившееся приложение:
Источник
Почему файл hosts не сохраняется
Правка файла hosts часто используется для защиты детей от посещения нежелательных сайтов, устранения воздействия вирусов и т.п. Несмотря на простоту методики, многие пользователи сталкиваются с рядом проблем, среди которых на первый план выступает упорное нежелание компьютера сохранить внесенные в hosts изменения. Есть несколько причин подобного поведения, о которых мы расскажем ниже. Первое, о чем стоит напомнить — изменить файл hosts может только пользователь с правами администратора, обладатели «простой» учетной записи обречены на провал. Но иногда даже «администратор» получает отказ.
Атрибуты файла
Открываем папку с файлом. Напомним, он обычно находится по адресу C:Windowssystem32driversetc. Не спешите его открывать и вносить изменения, сначала кликните на файле правой кнопкой и выберите пункт «Свойства».
В нижней части вкладки «общие» есть пункт «Только чтение».
Если он отмечен галочкой, то сохранить изменения не получится. Windows предложит сохранить hosts как текстовый файл. Даже если вы укажете верный вариант «все файлы», компьютер проигнорирует желание пользователя и в папке появится бесполезный текстовый файл. Поэтому обязательно снимаем галочку, а уже потом правим файл.
Изменение атрибута «Только чтение» — обязательный шаг. К сожалению, этого решения иногда бывает недостаточно.
Блокнот администратора
Если на рабочем столе нет значка приложения «Блокнот», открываем меню «Пуск», в нижней строке пишем слово «блокнот».
Вверху появится ссылка на программу.
Кликаем ее правой кнопкой мыши, в развернувшемся списке выбираем пункт«запуск от имени администратора».
Комбинацией клавиш Ctrl+O вызываем окно открытия файла и идем по знакомому адресу. Убедитесь, что в правой нижней строке указаны «все файлы» и выбирайте hosts. Вносите изменения и сохраняйте.
Вопросы безопасности
Если предыдущий метод не помогает, придется объяснить Windows свои права. Кликаем правой клавишей на файле hosts и выбираем «свойства». На этот раз придется зайти во вкладку «безопасность». Снимите галочки в колонке «Запретить», а в соседней «разрешить» — поставьте.
Если кроме вас компьютером пользуются другие люди, постарайтесь запомнить или записать изменения, чтобы после правки вернуть все на место. Жмем кнопку ОК, система предупредит о последствиях. Соглашаемся.
Вирусы и антивирусы
Не помогло? Виновником может быть бдительный антивирус. Многие из них имеют функцию блокировки файла hosts, чтобы вредоносные программы не вносили своих правок. Даже если вы на время отключите защитника, есть все шансы, что антивирус уберет внесенные вами строки. В этом случае вносите hosts в список исключений, который есть в каждой серьезной антивирусной программе. У всех программ порядок действий слегка отличается, поэтому вам придется заглянуть в соответствующий раздел справки.
Вы уже поняли, что проблема с допуском может возникнуть благодаря вирусу, который вносит свои изменения в hosts, а потом заботится об их сохранности. В этом случае можете скачать Dr.Web CureIt! или аналогичный продукт Kaspersky Virus Removal Tool. Обе утилиты бесплатны и отлично удаляют поселившихся на жестком диске вредителей.
Правка файла hosts в безопасном режиме
Процедура мало отличается от метода, где файл открывался через «Блокнот», но вся операция выполняется в безопасном режиме.
Сначала перезагружаем компьютер.Как только он включится, до начала загрузки ОС, жмем несколько раз клавишу F8. Компьютер предложит выбрать источник, откуда загрузиться, выбираем жесткий диск. Далее, жмем еще раз F8 и в списке выбираем вариант «Безопасный режим». По экрану побегут строки, затем появится черное окно низкого разрешения.
Через «Пуск» запускаем «Блокнот» и действуем по вышеописанному алгоритму. После сохранения файла можно перезагрузить компьютер.
Источник
C:WindowsSystem32driversetchosts.txt
У вас нет разрешения на сохранение файлов в этом месте.
Обратитесь к администратору сети для получения разрешения.
Хотите выполнить сохранение в папке «Мои документы» вместо этого?
Первый способ (быстрый)
Копируем этот файл (hosts.txt) в любое место, например на рабочий стол, делаем в нем необходимые изменения, сохраняем и потом заменяем старый файл в папке C:WindowsSystem32driversetchosts.txt. Система выведет предупреждение, но даст его заменить.
Жмем продолжить и файл меняется на наш, в котором мы делали изменения.
Второй способ (более долгий, но правильный)
Нам необходимо запустить текстовый редактор, которым мы планируем изменять файл hosts.txt с правами администратора. Для этого необходимо проделать следующее:
Windows 7 и старее:
Пуск > Все программы > Стандартные > Блокнот (клик правой кнопкой > Выбираем пункт «запуск от имени администратора») далее в блокноте нажимаем «файл > открыть > и переходим по пути C:WindowsSystem 32driversetc и выбираем файл hosts.txt.
Windows 8 и новее:
Открываем стартовое меню, набираем там Блокнот, запускаем его с правами администратора (нажимаем правой кнопкой > Выбираем пункт «запуск от имени администратора»), либо переходим в папку C:WindowsSystem 32 и ищем файл notepad.exe (клик правой кнопкой > Выбираем пункт «запуск от имени администратора») далее в блокноте нажимаем «файл > открыть > и переходим по пути C:WindowsSystem 32driversetc и выбираем файл hosts.txt 
Тоже самое, но через командную строку:
Запускаем командную строку от имени администратора, туда вставляем следующую команду:
Делаем необходимые изменения и сохраняем результат.
Источник
Доступ запрещен при редактировании файла hosts в Windows 10 [ПОЛНОЕ РУКОВОДСТВО]
Иногда, чтобы решить определенную проблему или заблокировать определенный веб-сайт на вашем компьютере с Windows 10, вы должны отредактировать файл hosts.
Редактирование файла hosts – это довольно сложная процедура, и количество пользователей сообщило «Доступ запрещен» при попытке редактировать файл hosts в Windows 10.
Вот еще несколько примеров этой проблемы:
Как отредактировать файл hosts в Windows 10 и избежать сообщения «Доступ запрещен»?
Исправлено: ошибка «Отказано в доступе» в Windows 10
Если вы используете Блокнот в качестве текстового редактора, вам необходимо запустить его как администратор, прежде чем вы сможете редактировать файл hosts. Чтобы запустить Блокнот от имени администратора и отредактировать файл hosts, выполните следующие действия:
Мы должны упомянуть, что это решение должно работать с любым другим текстовым редактором, поэтому, если вы не используете Блокнот, просто запустите нужный текстовый редактор от имени администратора, и вы сможете без проблем редактировать файл hosts.
Ищете альтернативные варианты блокнота? Вот 6 лучших текстовых редакторов, доступных прямо сейчас.
Кроме того, вы можете запустить командную строку как администратор и использовать ее для запуска Блокнота и редактирования файла hosts. Для этого выполните следующие инструкции:
Если у вас возникли проблемы с доступом к командной строке от имени администратора, вам лучше ознакомиться с этим руководством.
По словам пользователей, вы можете избежать сообщения «Доступ запрещен» при редактировании файла hosts, просто переместив файл в другое место, отредактировав его и вернув его в исходное местоположение. Для этого выполните следующие действия:
Отредактируйте файл хостов, следуя этому пошаговому руководству.
По умолчанию для файла hosts установлено только для чтения, что означает, что вы можете открыть его, но не можете вносить в него какие-либо изменения. Чтобы устранить эту проблему, необходимо отключить режим «Только чтение» для файла hosts, выполнив следующие действия:
Теперь вы сможете внести необходимые изменения в файл hosts. После того, как вы закончите, было бы неплохо снова установить хост-файл в режим только для чтения.
Иногда все ваши документы доступны только для чтения, включая ваш файл hosts. Если вы хотите изменить их правильно, вы можете найти больше информации об этом в этом кратком руководстве.
Решение 4. Изменить настройки безопасности для хостов
Иногда для доступа к определенным файлам и папкам вам нужны соответствующие привилегии, и то же самое относится и к файлу hosts.
Если вы получаете «Доступ запрещен» при попытке изменить файл hosts, вы можете не иметь полного контроля над файлом, но вы можете легко изменить его, выполнив следующие действия:
Epic Guide alert! больше нет проблем с Проводником. Исправьте их все с помощью этого обширного руководства!
Решение 5. Использование скрытой учетной записи администратора
Большинство системных файлов защищены, поэтому вам нужно иметь учетную запись администратора, чтобы вносить в них изменения. Поскольку hosts является одним из системных файлов, для его редактирования требуется учетная запись администратора.
Если вы не используете учетную запись администратора, вы можете включить скрытую учетную запись администратора и использовать ее для внесения изменений в файл hosts. Чтобы включить скрытую учетную запись администратора, выполните следующие действия:
Узнайте все, что нужно знать об учетной записи администратора и о том, как ее можно включить/отключить прямо здесь!
Файл Hosts – это системный файл, поэтому он защищен, и обычно вам не рекомендуется его редактировать, но если вы решите это сделать, всегда полезно знать, как сбросить файл хостов по умолчанию в Windows 10 на случай, если что-то пойдет не так.
Источник
Windows, Windows 10, Windows 7, Windows 8, Windows Server, Windows Vista, Windows XP
- 21.07.2015
- 61 232
- 21
- 15.02.2021
- 44
- 42
- 2
- Содержание статьи
- Первый способ (быстрый)
- Второй способ (более долгий, но правильный)
- Комментарии к статье ( 21 шт )
- Добавить комментарий
C:WindowsSystem32driversetchosts.txt
У вас нет разрешения на сохранение файлов в этом месте.
Обратитесь к администратору сети для получения разрешения.
Хотите выполнить сохранение в папке «Мои документы» вместо этого?
Первый способ (быстрый)
Копируем этот файл (hosts.txt) в любое место, например на рабочий стол, делаем в нем необходимые изменения, сохраняем и потом заменяем старый файл в папке C:WindowsSystem32driversetchosts.txt. Система выведет предупреждение, но даст его заменить.
Жмем продолжить и файл меняется на наш, в котором мы делали изменения.
Второй способ (более долгий, но правильный)
Нам необходимо запустить текстовый редактор, которым мы планируем изменять файл hosts.txt с правами администратора. Для этого необходимо проделать следующее:
Windows 7 и старее:
Пуск > Все программы > Стандартные > Блокнот (клик правой кнопкой > Выбираем пункт «запуск от имени администратора») далее в блокноте нажимаем «файл > открыть > и переходим по пути C:WindowsSystem 32driversetc и выбираем файл hosts.txt.
Windows 8 и новее:
Открываем стартовое меню, набираем там Блокнот, запускаем его с правами администратора (нажимаем правой кнопкой > Выбираем пункт «запуск от имени администратора»), либо переходим в папку C:WindowsSystem 32 и ищем файл notepad.exe (клик правой кнопкой > Выбираем пункт «запуск от имени администратора») далее в блокноте нажимаем «файл > открыть > и переходим по пути C:WindowsSystem 32driversetc и выбираем файл hosts.txt
Тоже самое, но через командную строку:
Запускаем командную строку от имени администратора, туда вставляем следующую команду:
notepad C:WindowsSystem32driversetchostsДелаем необходимые изменения и сохраняем результат.
В этой статье мы расскажем, где находится файл hosts Windows 10, для чего его используют и как изменить файл hosts в Windows 10.
Сайт состоит из файлов, которые хранятся на физическом сервере. Чтобы найти сайт, нужно связаться с сервером и запросить эти файлы. Для связи с сервером мы вводим доменное имя в поисковую строку. Домены созданы для удобного запоминания человеком, но для устройств (компьютеров, серверов, смартфонов) буквенное обозначение адреса непонятно. Для техники были созданы IP-адреса. Они состоят из цифр, например 123.123.123.123.
Чтобы связать буквенное и цифровое обозначение сайтов, был создан файл hosts, в котором были указаны домены и соответствующие им IP. Этот файл нужно было загружать на своё устройство вручную. Пока сайтов было мало, этот метод работал, но, как только сайты стали создаваться в больших количествах, постоянно обновлять hosts стало неудобно. Для решения этой проблемы создали DNS-систему. Пользователю не нужно было устанавливать огромный файл с данными на устройство. Вся база данных сайтов хранится на сервере, к которому браузер обращается самостоятельно.
Несмотря на то что hosts был заменён, его настройки остались приоритетными для браузера, поэтому его можно использовать для блокировки нежелательных сайтов и подключения к сайтам до внесения его данных в DNS-систему.
Как редактировать файл hosts в Windows 10
Обратите внимание! Редактирование файла возможно только от имени администратора. Файл hosts для Windows 10 выглядит как обычный файл, но без расширения.
-
1.
Запустите Блокнот или любой другой редактор от имени администратора. Для этого в поисковой строке ПК введите слово Блокнот. В найденных приложениях выберите Блокнот. Выберите Запуск от имени администратора:
-
2.
Во вкладке «Файл» нажмите Открыть:
-
3.
Измените тип файла на Все файлы.
-
4.
Найдите файл hosts. Где находится hosts в windows 10? Обычно его можно найти по пути: OS(C:) ➝ Windows ➝ System 32 ➝ drivers ➝ etc. Нажмите Открыть:
-
5.
Добавьте в конце файла нужную запись. Например, мы добавим запись:
123.123.123.123 faq-reg.ru www.faq-reg.ru
Где:
- 123.123.123.123 — IP-адрес вашего сервера или хостинга,
- faq-reg.ru — имя вашего домена.
Обратите внимание! Если Windows 10 не даёт изменить файл hosts, значит вы открыли файл не от имени администратора.
-
6.
Сохраните изменения в файле. Для этого перейдите во вкладку «Файл» и нажмите Сохранить:
Как сохранить hosts в Windows 10
Как блокировать нежелательный сайт на Windows 10
Блокировкой сайта может быть полезна работодателям и родителям. Например, вы не хотите, чтобы ваш ребёнок пользовался сайтами с готовым домашними заданиями. Запретите ПК заходить на них. Для этого:
-
1.
Войдите в файл hosts.
-
2.
На новой строке добавьте запись вида
Где:
- 127.0.0.1 ― адрес, который возвращает любой запрос обратно на устройство. Таким образом, браузер не может получить файлы сайта с сервера.
- имя домена ― домен сайта, доступ к которому вы хотите ограничить.
При блокировке сайта рекомендуем использовать сразу два варианта адреса — с www и без. Например:
127.0.0.1 vk.com
127.0.0.1 www.vk.comГотово, теперь браузер перестанет отображать сайт.
Не обязательно вручную вносить изменения в файл. Для блокировки сайтов можно использовать программы, например Hosts File Editor. С её помощью можно легко управлять hosts-файлом.
Как увидеть сайт до публикации в DNS-системе
При создании сайта обязательно нужно прописать DNS-серверы. Только после этого пользователи смогут найти ваш сайт в интернете. Система будет вносить ваши данные в базу в течение 24 часов. Если вам нужно увидеть сайт в браузере раньше, запишите IP-адрес и доменное имя в файл hosts. Браузер возьмёт информацию из него и будет неважно, есть ли сайт в DNS-системе.
Как создать новый файл hosts в Windows 10
Если файл hosts в Windows 10 отсутствует или нужно вернуть его к базовым настройкам, скачивать файл hosts Windows 10 не нужно. Если по какой-либо причине вам нужно восстановить файл hosts или создать новый с базовыми настройками:
-
1.
Зайдите в папку etc, где лежит файл hosts (OS(C:) ➝ Windows ➝ System 32 ➝ drivers ➝ etc).
-
2.
Если у вас остался старый файл, переименуйте старый файл hosts (например, в hosts.old), чтобы его настройки не учитывались браузером:
-
3.
На рабочем столе создайте текстовый файл. Для этого кликните правой кнопкой мыши и нажмите Создать — Текстовый документ:
-
4.
Назовите новый документ hosts и удалите расширение .txt. Затем откройте созданный файл hosts с помощью Блокнота и вставьте оригинальный hosts Windows 10:
# Copyright (c) 1993-2006 Microsoft Corp. # # This is a sample HOSTS file used by Microsoft TCP/IP for Windows. # # This file contains the mappings of IP addresses to host names. Each # entry should be kept on an individual line. The IP address should # be placed in the first column followed by the corresponding host name. # The IP address and the host name should be separated by at least one # space. # # Additionally, comments (such as these) may be inserted on individual # lines or following the machine name denoted by a '#' symbol. # # For example: # # 102.54.94.97 rhino.acme.com # source server # 38.25.63.10 x.acme.com # x client host # localhost name resolution is handle within DNS itself. # 127.0.0.1 localhost # ::1 localhost -
5.
Сохраните изменения:
Файл hosts Windows 10: восстановить
-
6.
Перенесите файл в папку etc.
-
7.
Перезапустите Windows.
Готово, файл hosts вернётся к базовым настройкам.
Что делать, если файл hosts не работает
Как правило, обновления в hosts вступают в силу сразу после сохранения. Перезагрузка компьютера и дополнительные действия не нужны. Однако случаются ситуации, когда настройки не срабатывают. В этом случае убедитесь, что в записях:
- нет пробелов перед IP-адресом (в начале строки),
- только один пробел между IP-адресом и доменом.
Если записи добавлены правильно, но настройки всё равно не работают, попробуйте очистить кэш DNS. Для этого:
-
1.
Откройте командную строку. Для этого введите в поисковую строку «Командная строка» и выберите появившееся приложение:
- 2.
Готово.
Если вы используете прокси-сервер, он тоже может влиять на работу hosts. Чтобы исправить проблему:
-
1.
Зайдите в Свойства браузера:
-
2.
Откройте вкладку «Подключения» и нажмите кнопку Настройка сети:
-
3.
Уберите все галочки. Нажмите ОК:
Готово.
В зависимости от настроек компьютера, иногда при необходимости внести изменения в системный файл hosts это получается сделать, а в некоторых случаях — нет. Точнее, изменения без проблем вносятся, а вот сохранить файл с ними уже не представляется возможным. Это происходит от того, что делать это необходимо с правами администратора. Сейчас мы разберёмся, как сохранить изменения в hosts Windows 10, 8 и 7, открыв этот файл с администраторскими правами.
- Запускаем поисковую строку (значок лупы).
- Вводим запрос «Блокнот».
- На найденном приложении Блокнот кликаем ПРАВОЙ клавишей мыши и выбираем «Запустить от имени администратора».
- В открывшемся Блокноте выбираем меню «Файл».
- Кликаем пункт «Открыть…».
- В строку проводника вставляем путь: C:WindowsSystem32driversetc
- Вместо типа файла «Текстовые документы (*.txt)» выбираем «Все файлы».
- Дважды кликаем на файле hosts.
Теперь в данный файл можно внести все необходимые изменения и без проблем сохранить их, выбрав меню «Файл» — «Сохранить».
Файл hosts предназначен для присвоения конкретным сайтам определённого IP адреса. Чаще всего он используется для блокировки входа с компьютера на некоторые интернет ресурсы. Например, запись 127.0.0.1 test.ru, добавляемая в самый низ, заблокирует доступ к сайту test.ru. Изменения в hosts могут внести как некоторые зловредные программы, так и сам пользователь, которому нужно ограничить доступ к определённому ресурсу глобальной паутины — например, к сайтам, на которых проверяется активация нелегально установленной программы.
Windows 8 Windows 8.1 Windows 7 Windows Vista Windows XP Windows 10 Windows 11 Еще…Меньше
Аннотация
Рекомендации, приведенные в этой статье, позволяют вернуть содержимое файла hosts к используемому по умолчанию.
Что такое файл Hosts
Файл Hosts используется операционной системой для сопоставления удобных для человека имен узлов с числовыми IP-адресами, которые идентифицируют и находят узел в IP-сети. Файл hosts является одним из нескольких системных ресурсов, которые адресуют сетевые узлы в компьютерной сети и являются общей частью реализации IP-адресов операционной системы.
Файл Hosts содержит строки текста, состоящие из IP-адреса в первом текстовом поле, за которым следует одно или несколько имен узлов. Каждое поле отделено пробелом (по историческим причинам часто предпочтение отдают знакам табуляции, но пробелы также используются). Файл также может включать строки с примечаниями, обозначенные символом #, который ставится в начале каждой такой строки. Пустые строки в файле игнорируются.
Если файл Hosts изменен по умолчанию, сброс его может помочь устранить некоторые проблемы с подключением.
Решение
Чтобы восстановить параметры файла Hosts по умолчанию, выполните указанные ниже действия в зависимости от используемой версии операционной системы.
Чтобы восстановить параметры файла hosts по умолчанию, выполните указанные ниже действия.
1. Откройте Блокнот. Для этого найдите «Блокнот», а затем коснитесь или щелкните значок Блокнот .
2. Скопируйте следующий текст и вставьте его в файл:
-
# Copyright (c) 1993-2006 Microsoft Corp. # # This is a sample HOSTS file used by Microsoft TCP/IP for Windows. # # This file contains the mappings of IP addresses to host names. Each # entry should be kept on an individual line. The IP address should # be placed in the first column followed by the corresponding host name. # The IP address and the host name should be separated by at least one # space. # # Additionally, comments (such as these) may be inserted on individual # lines or following the machine name denoted by a ‘#’ symbol. # # For example: # # 102.54.94.97 rhino.acme.com # source server # 38.25.63.10 x.acme.com # x client host # localhost name resolution is handle within DNS itself. # 127.0.0.1 localhost # ::1 localhost
3. В меню Файл выберите Сохранить как, введите hosts в поле Имя файла (как показано на следующем рисунке), а затем сохраните файл на рабочем столе.
4. Закройте Блокнот.
5. Выполните поиск по запросу %WinDir%System32DriversEtc, а затем щелкните значок папки «Файл «.
6. Коснитесь и удерживайте файл Hosts или щелкните его правой кнопкой мыши, выберите команду Переименовать, а затем переименуйте файл в Hosts.old.
7. Скопируйте или переместите файл Hosts, созданный на шаге 3, с рабочего стола в папку %WinDir%System32DriversEtc . Если вам будет предложено ввести пароль администратора, нажмите кнопку Продолжить.
Чтобы восстановить параметры файла hosts по умолчанию, выполните указанные ниже действия.
1. Откройте Блокнот. Для этого найдите «Блокнот» с помощью Кортаны, а затем коснитесь или щелкните значок Блокнот .
2. Скопируйте следующий текст и вставьте его в файл:
-
# Copyright (c) 1993-2006 Microsoft Corp. # # This is a sample HOSTS file used by Microsoft TCP/IP for Windows. # # This file contains the mappings of IP addresses to host names. Each # entry should be kept on an individual line. The IP address should # be placed in the first column followed by the corresponding host name. # The IP address and the host name should be separated by at least one # space. # # Additionally, comments (such as these) may be inserted on individual # lines or following the machine name denoted by a ‘#’ symbol. # # For example: # # 102.54.94.97 rhino.acme.com # source server # 38.25.63.10 x.acme.com # x client host # localhost name resolution is handle within DNS itself. # 127.0.0.1 localhost # ::1 localhost
3. В меню Файл выберите Сохранить как, введите hosts в поле Имя файла (как показано на следующем рисунке), а затем сохраните файл на рабочем столе.
4. Закройте Блокнот.
5. Выполните поиск по запросу %WinDir%System32DriversEtc с помощью Кортаны, а затем щелкните значок папки «Файл «.
6. Коснитесь и удерживайте файл Hosts или щелкните его правой кнопкой мыши, выберите команду Переименовать, а затем переименуйте файл в Hosts.old.
7. Скопируйте или переместите файл Hosts, созданный на шаге 3, с рабочего стола в папку %WinDir%System32DriversEtc . Если вам будет предложено ввести пароль администратора, нажмите кнопку Продолжить.
Чтобы восстановить параметры файла hosts по умолчанию, выполните указанные ниже действия.
1. Откройте Блокнот. Для этого проведите пальцем от правого края экрана, коснитесь пункта Поиск, введите Блокнот, а затем коснитесь значка Блокнота . Если вы используете мышь, наведите указатель мыши на правый верхний угол экрана, переместите указатель мыши вниз, нажмите кнопку Поиск, введите Блокнот, а затем — Блокнот.
2. Скопируйте следующий текст и вставьте его в файл:
-
# Copyright (c) 1993-2006 Microsoft Corp. # # This is a sample HOSTS file used by Microsoft TCP/IP for Windows. # # This file contains the mappings of IP addresses to host names. Each # entry should be kept on an individual line. The IP address should # be placed in the first column followed by the corresponding host name. # The IP address and the host name should be separated by at least one # space. # # Additionally, comments (such as these) may be inserted on individual # lines or following the machine name denoted by a ‘#’ symbol. # # For example: # # 102.54.94.97 rhino.acme.com # source server # 38.25.63.10 x.acme.com # x client host # localhost name resolution is handle within DNS itself. # 127.0.0.1 localhost # ::1 localhost
3. В меню Файл выберите Сохранить как, введите hosts в поле Имя файла (как показано на следующем рисунке), а затем сохраните файл на рабочем столе.
4. Закройте Блокнот.
5. Откройте папку %WinDir%System32DriversEtc. Для этого выполните следующие действия:
-
а. Проведите пальцем от правого края экрана, коснитесь пункта Поиск, введите выполнить, а затем коснитесь значка Выполнить . Или, если вы используете мышь, наведите указатель на правый верхний угол экрана, переместите указатель мыши вниз, выберите Поиск, введите выполнить, а затем щелкните значок Выполнить .
-
б. В поле Открыть введите команду %WinDir%System32DriversEtc и нажмите кнопку ОК.
6. Выберите файл Hosts, выберите Переименовать, а затем переименуйте файл в Hosts.old.
7. Скопируйте или переместите файл Hosts, созданный на шаге 3, в папку %WinDir%System32DriversEtc. Если вам будет предложено ввести пароль администратора, нажмите кнопку Продолжить.
Чтобы самостоятельно восстановить параметры файла hosts до значений по умолчанию, сделайте следующее:
-
Нажмите кнопку Пуск, нажмите кнопку Выполнить, введите Notepadи нажмите кнопку ОК.
-
Найдите свою версию Windows из приведенного ниже списка и скопируйте следующий текст для этой версии Windows, а затем вставьте его в Блокнот:
-
Для Windows 7:
- # Copyright (c) 1993-2006 Microsoft Corp. # # This is a sample HOSTS file used by Microsoft TCP/IP for Windows. # # This file contains the mappings of IP addresses to host names. Each # entry should be kept on an individual line. The IP address should # be placed in the first column followed by the corresponding host name. # The IP address and the host name should be separated by at least one # space. # # Additionally, comments (such as these) may be inserted on individual # lines or following the machine name denoted by a ‘#’ symbol. # # For example: # # 102.54.94.97 rhino.acme.com # source server # 38.25.63.10 x.acme.com # x client host # localhost name resolution is handle within DNS itself. # 127.0.0.1 localhost # ::1 localhost
-
Для Windows Vista или Windows Server 2008:
- # Copyright (c) 1993-2006 Microsoft Corp. # # This is a sample HOSTS file used by Microsoft TCP/IP for Windows. # # This file contains the mappings of IP addresses to host names. Each # entry should be kept on an individual line. The IP address should # be placed in the first column followed by the corresponding host name. # The IP address and the host name should be separated by at least one # space. # # Additionally, comments (such as these) may be inserted on individual # lines or following the machine name denoted by a ‘#’ symbol. # # For example: # # 102.54.94.97 rhino.acme.com # source server # 38.25.63.10 x.acme.com # x client host 127.0.0.1 localhost ::1 localhost
-
Для Windows XP или Windows Server 2003:
- # Copyright (c) 1993-1999 Microsoft Corp. # # This is a sample HOSTS file used by Microsoft TCP/IP for Windows. # # This file contains the mappings of IP addresses to host names. Each # entry should be kept on an individual line. The IP address should # be placed in the first column followed by the corresponding host name. # The IP address and the host name should be separated by at least one # space. # # Additionally, comments (such as these) may be inserted on individual # lines or following the machine name denoted by a ‘#’ symbol. # # For example: # # 102.54.94.97 rhino.acme.com # source server # 38.25.63.10 x.acme.com # x client host 127.0.0.1 localhost
3. В меню Файл выберите Сохранить как, введите hosts в поле Имя файла , а затем сохраните файл на рабочем столе.

4. Выберите Пуск > Выполнить, введите %WinDir%System32DriversEtc, а затем нажмите кнопку ОК.
5. Выберите файл Hosts и переименуйте его в Hosts.old.
6. Скопируйте или переместите файл Hosts, созданный на шаге 3, в папку %WinDir%System32DriversEtc. Если вам будет предложено ввести пароль администратора, нажмите кнопку Продолжить.
Дополнительная информация
Поддержка Windows XP прекращена
Корпорация Майкрософт прекратила поддержку Windows XP 8 апреля 2014 г. Это могло повлиять на безопасность и своевременную установку обновлений для вашего программного обеспечения. Узнайте, что это значит для вас и как оставаться защищенным.
Поддержка Windows Server 2003 прекращена 14 июля 2015 г.
Корпорация Майкрософт прекратила поддержку Windows Server 2003 14 июля 2015 г. Это могло повлиять на безопасность и своевременную установку обновлений для вашего программного обеспечения. Узнайте, что это значит для вас и как оставаться защищенным.
Нужна дополнительная помощь?
Как настроить?
Всё о Интернете, сетях, компьютерах, Windows, iOS и Android
Как сохранить файл hosts после изменения в Windows 10
Очень часто для установки скаченных из торрентов программ требуется редактирование системного файла hosts. С горем пополам пользователь его находит, открывает блокнотом или другим текстовым редактором и вносит необходимые изменения. А вот дальше начинается самое интересное — Windows 10 не даёт сохранить файл hosts после изменения, ссылаясь на отсутствие разрешения у пользователя на сохранение файлов в этом месте. Почему это происходит?! Дело в том, что аккаунт по умолчанию имеет права обычного пользователя, которых недостаточно для изменения системного файла. И как тогда быть? Как сохранить файл hosts после изменения?! На самом деле всё достаточно легко и просто!
Я знаю два способа как это сделать без активации учётной записи Администратора и без использования сторонних программ.
Сам я предпочитаю первый вариант и Вам его настоятельно рекомендую!
Способ 1
1. Сначала в панели задач нажмите на кнопку поиска. Она находится рядом с Пуском.
2. Введите в строчку поиска слово «блокнот». Появятся результаты поиска, а именно ссылка на приложение Блокнот . Кликните по нему правой кнопкой мыши и в меню выберите пункт «Запуск от имени администратора». Таким образом Вы запустите текстовый редактор с повышенными привилегиями.
3. Открываем hosts-файл через пункт меню «Файл >> Открыть»:
Напоминаю, что расположен он в каталоге:
4. Теперь у Вас есть полный доступ к изменению файла hosts и Вы можете добавить туда любую запись:
5. Сохраните файл после изменения через пункт меню «Файл >> Сохранить» или нажав комбинацию клавиш Ctrl+S. Сохранение должно пройти без проблем!
Способ 2.
1. Вы как обычно в проводнике открываете системную папку:
и просто копируете файл на рабочий стол.
2. Вносите необходимые строчки и сохраняете файл hosts после изменения.
3. Копируете файл и вставляете обратно, в системную папку:
Windows 10 конечно же начнёт ругаться на то, что в папке назначения уже есть файл hosts. В ответ на это кликните на кнопочку «Заменить».
4. Система вновь ругнётся, что у пользователя не хватает прав и предложит выполнить всё с правами администратора:
Нам это и нужно — нажимаем на кнопку «Продолжить». Файл будет успешно скопирован и будет содержать все те изменения, что Вы внесли. Profit!
Источник
У вас нет разрешения на сохранение в этом месте
Компьютерные ошибки встречаются относительно часто, и несколько пользователей сообщили, что у вас нет разрешения на сохранение в этом месте ошибки на их ПК.
Эта ошибка не позволит вам сохранить определенные файлы, и сегодня мы собираемся показать вам, как исправить это в Windows 10.
Что делать, если у вас нет разрешения на сохранение файла в определенных местах
Решение 1. Предоставьте Администраторам полный контроль над проблемной папкой.
Если вы получаете сообщение об ошибке У вас нет разрешения на сохранение в этом месте при попытке сохранить файлы в определенном месте, вы можете решить проблему, просто предоставив полный доступ к Группа Администраторы на вашем компьютере.
Изменение разрешений безопасности является сложной процедурой, поэтому следует избегать изменения разрешений для системных папок.
Кроме того, изменение разрешений может привести к появлению других проблем, поэтому будьте осторожны и старайтесь не изменять разрешения безопасности системных каталогов и файлов. Чтобы изменить настройки безопасности, выполните следующие действия:
- Нажмите правой кнопкой мыши на проблемный каталог и выберите в меню Свойства .
- Перейдите на вкладку Безопасность и нажмите Изменить .
- Выберите Администраторы в меню и установите флажок Полный доступ в столбце Разрешить . Если Полный доступ уже отмечен, возможно, вам придется выбрать любой параметр в столбце Запретить, а затем снова проверить Полный доступ в столбце Разрешить . После этого нажмите Применить и ОК , чтобы сохранить изменения.
- Теперь повторите эти шаги для группы Пользователи , если она доступна в разделе Безопасность .
После предоставления полного контроля группе администраторов проблема должна быть полностью решена, и вы сможете без проблем сохранять файлы в этом каталоге.
Некоторые пользователи утверждают, что вы можете решить эту проблему, предоставив полный контроль над своим профилем. Это довольно просто, и вы можете сделать это, выполнив следующие действия:
- ЧИТАЙТЕ ТАКЖЕ: как исправить ошибку «E: недоступен, доступ запрещен»
- Перейдите на вкладку Безопасность , как показано на предыдущих шагах, и нажмите кнопку Изменить .
- Теперь нажмите кнопку Добавить .
- В поле Введите имена объектов для выбора введите свое имя пользователя и нажмите кнопку Проверить имена . Если все в порядке, нажмите ОК , чтобы сохранить изменения.
- Теперь выберите параметр Полный контроль и сохраните изменения.
Немногие пользователи сообщили, что решили проблему, просто предоставив полный контроль группе Все . Это не самый безопасный выбор, особенно если вы делитесь своим компьютером и его файлами с другими пользователями или вы являетесь частью сети. Однако, если вы единственный пользователь, а не участник сети, вы можете попробовать это решение.
Решение 2 – Отключить контроль учетных записей пользователей
Как и в предыдущих версиях Windows, Windows 10 поставляется с полезной функцией под названием Контроль учетных записей. Это функция безопасности, которая будет уведомлять вас всякий раз, когда вы или какое-либо приложение пытается выполнить действие, требующее административных привилегий.
Несмотря на то, что это полезная функция безопасности, она может иногда мешать работе вашей системы и приводить к появлению разрешения на сохранение в этом месте . Чтобы решить эту проблему, необходимо отключить контроль учетных записей, выполнив следующие действия:
- Нажмите Windows Key + S и введите учетную запись пользователя . Выберите Изменить контроль учетных записей .
- Переместите ползунок полностью вниз до значения Никогда не уведомлять и нажмите ОК , чтобы сохранить изменения.
После этого контроль учетных записей будет полностью отключен. Отключение контроля учетных записей может быть небольшим риском для безопасности, но в большинстве случаев это не сделает ваш компьютер более уязвимым. После отключения этой функции ошибка должна быть полностью устранена.
Решение 3 – Запустите программу от имени администратора
По словам пользователей, у вас нет разрешения на сохранение в этом месте . Ошибка может появиться, если вы используете приложение без прав администратора. Чтобы решить эту проблему, просто запустите приложение, которое дает вам эту проблему как администратор.Для этого выполните следующие действия:
- ЧИТАЙТЕ ТАКЖЕ: ошибка «Запись на диск: доступ запрещен» с помощью uTorrent [Fix]
- Найдите проблемное приложение и щелкните его правой кнопкой мыши.
- Выберите в меню Запуск от имени администратора .
После этого приложение запустится с правами администратора, и вы сможете без проблем сохранять файлы.
Помните, что это временное решение, поэтому вам придется повторять его каждый раз, когда появляется эта проблема. Это может быть немного утомительно, но вы можете настроить приложение на постоянную работу с правами администратора. Для этого выполните следующие действия:
- Нажмите правой кнопкой мыши на проблемное приложение и выберите в меню Свойства .
- Перейдите на вкладку Совместимость и установите флажок Запускать эту программу от имени администратора . Теперь нажмите ОК и Применить , чтобы сохранить изменения.
После этого приложение всегда будет работать с правами администратора, и ваша проблема должна быть навсегда исправлена.
Решение 4 – Проверьте антивирусное программное обеспечение
В некоторых случаях ваша антивирусная программа может вызвать эту проблему. Многие антивирусные инструменты обычно блокируют определенные папки, чтобы предотвратить доступ к ним вредоносных файлов. Однако иногда ваш антивирусный инструмент также может помешать вам получить доступ к этим каталогам. Чтобы решить эту проблему, мы рекомендуем вам проверить настройки антивируса и отключить функцию, которая препятствует доступу к определенной папке.
Пользователи сообщали о проблемах с BitDefender, и в соответствии с ними BitDefender блокировал приложение от внесения изменений в папку. Чтобы решить проблему, вам просто нужно открыть настройки BitDefender и добавить проблемное приложение в список доверенных приложений. После этого вы сможете получить доступ к любой папке без проблем.
Если вы не можете найти эту функцию, вы можете также попытаться временно отключить антивирус и проверить, решает ли это проблему. Если отключение антивируса не помогает, вы можете удалить антивирус и переключиться на другое решение.
- ЧИТАЙТЕ ТАКЖЕ: ошибка «Доступ запрещен» в Windows 10 [Исправлено]
Решение 5 – Отключить функцию защищенного режима
Если вы получаете это сообщение об ошибке при использовании веб-браузера, вы можете решить проблему, просто отключив защищенный режим. Для этого вам необходимо выполнить следующие шаги:
- Нажмите Windows Key + R и введите inetcpl.cpl . Нажмите ОК или нажмите Ввод .
- Перейдите на вкладку Безопасность и снимите флажок Включить защищенный режим . Теперь нажмите Применить и ОК , чтобы сохранить изменения.
- После этого перезапустите браузер.
После того, как вы внесли все необходимые изменения, проверьте, сохраняется ли проблема.
Решение 6 – Создайте новый каталог и переместите в него все свои файлы
Если вы не можете сохранить свои файлы из-за ошибки У вас нет разрешения на сохранение в этом месте , вы можете решить проблему с помощью этого временного решения. Помните, что это решение требует от вас удаления определенных каталогов, поэтому не используйте его в системных файлах. Чтобы решить эту проблему, сделайте следующее:
- Найдите проблемную папку, например Папка 1 , и перейдите в ее родительский каталог.
- Теперь создайте новую папку в родительском каталоге и назовите ее Папка 2 .
- Перейдите в Папка 1 , выберите все файлы и выберите вариант копирования.
- Вставьте файлы в папку 2 .
- Теперь попробуйте сохранить новый файл в Папку 2 . Вы можете использовать любое приложение, такое как Word или Paint, чтобы сохранить файл.
- Если вы можете сохранить файлы в папке 2, вам нужно удалить папку 1 с вашего компьютера.
- Теперь переименуйте Папку 2 в Папку 1 и все.
Это простой обходной путь, но он хорошо работает в зависимости от пользователей, поэтому вы можете попробовать его.
Решение 7. Сохраните файл в другом месте и переместите его
По мнению пользователей, вы можете обойти эту проблему, просто сохранив файл в другом каталоге и затем переместив его. Пользователи утверждают, что они не могут сохранять файлы на диск C: напрямую, но вы можете обойти эту проблему, выполнив следующие действия:
- ЧИТАЙТЕ ТАКЖЕ: исправлено: ошибка «Вам было отказано в доступе к этой папке»
- Сохраните или загрузите файл в любой каталог на вашем компьютере.
- Теперь найдите файл и переместите его на диск C: или в любой другой каталог на вашем компьютере.
Это быстрый и простой обходной путь, поэтому не стесняйтесь попробовать его.
Решение 8. Прекратить совместное использование папки
Если вы не можете сохранить файлы в определенном каталоге, вы можете прекратить совместное использование папки. Эта проблема иногда затрагивает общие папки, и если вы хотите решить проблему, вам необходимо прекратить совместное использование. Это довольно просто, и вы можете сделать это, выполнив следующие действия:
- Найдите проблемный каталог.
- Нажмите правой кнопкой мыши на каталог и выберите Поделиться с> Остановить обмен .
После того, как вы прекратите предоставлять общий доступ к каталогу, проблема должна быть решена, и вы сможете без проблем сохранять файлы.
Кроме того, вы можете попробовать отключить функцию общего доступа для вашей домашней группы. Для этого выполните следующие действия:
- Нажмите Windows Key + S и введите домашнюю группу . Выберите Домашняя группа из списка результатов.
- Откроется окно HomeGroup. Нажмите Изменить расширенные настройки общего доступа .
- Выберите Отключить общий доступ к файлам и принтерам в разделе Общий доступ к файлам и принтерам .
- Необязательно: Разверните раздел Все сети и выберите Отключить общий доступ к общим папкам .
- Нажмите Сохранить изменения .
После отключения общего доступа в настройках вашей домашней группы проблема должна быть полностью решена.
Решение 9 – Смена владельца каталога
Если у вас возникли проблемы с этим сообщением об ошибке, вы можете исправить его, изменив владельца каталога. Это относительно просто, и вы можете сделать это, выполнив следующие действия:
- Найдите проблемный каталог, щелкните его правой кнопкой мыши и выберите в меню Свойства .
- Перейдите на вкладку Безопасность и нажмите Дополнительно .
- Теперь вы увидите владельца каталога. Нажмите кнопку Изменить .
- Появится окно Выбрать пользователя или группу . Введите Администраторы и нажмите Проверить имена . Если все в порядке, нажмите ОК . Помимо Администраторы вы также можете использовать свое имя пользователя или адрес электронной почты, связанный с вашей учетной записью Microsoft.
- Установите флажки Заменить владельца для подконтейнеров и объектов и Заменить все записи разрешений дочерних объектов и сохраните изменения.
- ЧИТАЙТЕ ТАКЖЕ: Исправлено: «У установщика недостаточно прав для доступа к этому каталогу»
Вы также можете изменить владельца с помощью командной строки. Этот метод быстрее, но он требует, чтобы вы были знакомы с синтаксисом командной строки. Чтобы изменить владельца с помощью командной строки, выполните следующие действия.
- Нажмите Windows Key + X , чтобы открыть меню Win + X, и выберите Командная строка (Admin) . Если командная строка недоступна, вместо нее можно использовать PowerShell .
- После запуска Командная строка введите icacls «C: path_to_problematic_directory»/setowner «Администраторы»/T/C .
- Необязательно: Вы также можете использовать команду takeown/r/f c: path_to_problematic_directory , чтобы решить эту проблему.
После выполнения команды вы станете владельцем каталога и получите неограниченный доступ. Помните, что вы не должны менять владельца системных каталогов, поскольку это может привести к другим проблемам.
Решение 10 – Поделитесь проблемным каталогом
По словам пользователей, вы можете решить эту проблему, просто поделившись каталогом с группой Администраторы . Это полезный обходной путь, поэтому вы можете попробовать его. Чтобы поделиться папкой, сделайте следующее:
- Найдите проблемную папку, щелкните ее правой кнопкой мыши и выберите Свойства .
- Перейдите на вкладку Общий доступ и нажмите кнопку Поделиться .
- Введите Администраторы и нажмите Добавить .
- Группа Администраторы теперь будет добавлена в список. Установите для Разрешения для администраторов значение Чтение/запись .После этого нажмите кнопку Поделиться .
После совместного использования каталога вы сможете получить к нему доступ без каких-либо проблем. Помните, что это всего лишь обходной путь, и вам придется повторить его для всех проблемных каталогов. Несколько пользователей сообщили, что вы можете решить эту проблему, поделившись папкой с Все , так что вы можете попробовать это тоже. Вы также можете попробовать поделиться проблемным каталогом со своим профилем пользователя и проверить, решает ли это проблему.
Если ваш компьютер является частью домашней группы, вы можете решить эту проблему, изменив уровень разрешения для Домашняя группа на Чтение/запись .
- ЧИТАЙТЕ ТАКЖЕ: Исправлено: Kindle Fire не распознается Windows 10, 8, 7
Решение 11. Используйте средство устранения неполадок совместимости
Иногда некоторые приложения не полностью совместимы с Windows 10, и это может привести к появлению разрешения на сохранение в этом местоположении . Однако вы можете решить проблему, просто воспользовавшись средством устранения неполадок совместимости. Для этого выполните следующие простые шаги:
- Найдите проблемное приложение, щелкните его правой кнопкой мыши и выберите Устранение неполадок совместимости .
- Выберите Устранение неполадок программы и нажмите .
- Установите флажок Программа требует дополнительных разрешений и нажмите Далее .
- Теперь следуйте инструкциям на экране, чтобы завершить поиск неисправностей.
После завершения устранения неполадок вы сможете сохранить файлы без проблем.
Решение 12. Используйте простое контекстное меню
Easy Context Menu – это простое приложение, которое позволяет настраивать ваше контекстное меню, добавляя или удаляя из него функции. Приложение поддерживает множество функций, и одна из них позволяет вам взять на себя ответственность за любую папку или файл. Эта функция довольно полезна, если у вас возникла эта проблема, и вы можете включить ее, выполнив следующие действия:
- Скачать Easy Context Menu. Это портативное приложение, поэтому вам не нужно устанавливать его на свой компьютер, чтобы запустить его.
- Скачайте архив и откройте его. Теперь запустите EcMenu_x64.exe , если вы используете 64-разрядную версию Windows. Если вы используете 32-разрядную версию, запустите EcMenu.exe .
- Когда запустится Простое контекстное меню , прокрутите его до конца и установите флажок Стать владельцем в разделе Контекстное меню папки . Если вы хотите, вы также можете проверить Взять на себя ответственность в разделе Контекстное меню файла . Теперь нажмите значок Применить изменения , чтобы сохранить изменения.
После этого в вашем контекстном меню появится опция «Взять в собственность». Теперь вам просто нужно щелкнуть правой кнопкой мыши проблемный каталог и выбрать в меню Взять на себя ответственность , чтобы устранить проблему для конкретной папки. Имейте в виду, что вы не должны владеть системными каталогами, потому что это может иногда приводить к большему количеству проблем.
- ЧИТАЙТЕ ТАКЖЕ: Исправлено: ошибка обновления Windows 10 0x80070663
Решение 13 – Добавьте свою учетную запись в группы администраторов
Обычно эта проблема возникает, если у вас нет прав администратора на вашем ПК. Это может произойти, если ваша учетная запись пользователя не является членом группы администраторов. Чтобы решить эту проблему, вам нужно добавить свою учетную запись в группу администраторов, выполнив следующие действия:
- Нажмите Windows Key + R и введите netplwiz . Нажмите Enter или нажмите ОК .
- Установите флажок Пользователи должны ввести имя пользователя и пароль, чтобы использовать этот компьютер . Теперь выберите свой профиль пользователя и нажмите Свойства .
- Перейдите на вкладку Членство в группе и выберите параметр Администратор . Теперь нажмите Применить и ОК , чтобы сохранить изменения.
- После внесения этих изменений перезагрузите компьютер и проверьте, устранена ли проблема.
Вы также можете добавить свою учетную запись в группу администраторов, используя функцию Локальные пользователи и группы . Для этого выполните следующие простые шаги:
- Нажмите Windows Key + R и введите lusrmgr.msc . Нажмите Enter или нажмите ОК .
- Когда откроется окно Локальные пользователи и группы , перейдите на страницу Пользователи и выберите свое имя пользователя на правой панели.
- Когда откроется окно Свойства , перейдите на вкладку Пользователь . Проверьте, является ли ваша учетная запись членом группы Администраторы . Если нет, нажмите кнопку Добавить .
- Появится окно Выбрать группы . В поле Введите имена объектов для выбора введите Администраторы . Теперь нажмите Проверить имена . Если все в порядке, нажмите ОК , чтобы сохранить изменения.
- После добавления своей учетной записи в группу Администраторы нажмите Применить и ОК , чтобы сохранить изменения.
Как видите, добавить свою учетную запись в группу Администратор относительно просто, и вы можете легко это сделать, используя любой из двух методов, которые мы вам показали.
- ЧИТАЙТЕ ТАКЖЕ: Исправлено: might веб-страница могла быть временно недоступна или могла постоянно перемещаться ‘ошибка
Решение 14. Отформатируйте диск как NTFS.
Если у вас возникла эта проблема при попытке сохранить файлы на съемном носителе, вы можете попробовать отформатировать диск. Имейте в виду, что форматирование вашего диска удалит все файлы с него, поэтому обязательно сделайте резервную копию их заранее. Как вы, возможно, знаете, есть две файловые системы, NTFS и FAT32. FAT32 – более старая файловая система, и она имеет определенные ограничения. С другой стороны, NTFS новее и не имеет тех же ограничений, что и FAT32. В большинстве случаев всегда лучше использовать файловую систему NTFS, и если у вас возникла эта проблема, вы можете попробовать переформатировать диск. Для этого выполните следующие действия:
- Убедитесь, что ваше съемное хранилище подключено. Мы настоятельно рекомендуем вам сделать резервную копию ваших файлов перед форматированием диска, поэтому обязательно сделайте это.
- Откройте Этот компьютер и найдите проблемный диск, щелкните его правой кнопкой мыши и выберите в меню Формат .
- Когда появится окно Формат , выберите NTFS в качестве требуемой Файловая система и введите нужную метку. Теперь выберите вариант Быстрое форматирование и нажмите Пуск .
- Подождите, пока ваш диск отформатировать.
Как только ваш диск переформатируется как диск NTFS, ошибка должна быть полностью устранена. Помните, что вы должны использовать это решение только со съемным хранилищем, так как форматирование удалит все файлы с выбранного диска. Если вы хотите, вы можете использовать это решение и с внутренними дисками, но обязательно сделайте резервную копию ваших файлов, чтобы предотвратить потерю файлов.
Решение 15 – Изменить настройки Kaspersky
Мы уже упоминали, что сторонние антивирусные инструменты могут вызывать эту и многие другие проблемы. По мнению пользователей, антивирус Касперского также может вызывать эту проблему, но вы должны быть в состоянии исправить ее, изменив несколько настроек. Для этого выполните следующие действия:
- ЧИТАЙТЕ ТАКЖЕ: Исправлено: «Действие не может быть завершено, потому что файл открыт в другой программе»
- Откройте Kaspersky и перейдите в раздел Инструменты .
- Найдите Устранение неполадок Microsoft Windows и нажмите Пуск .
- Выберите Поиск повреждений, вызванных действиями вредоносных программ .
Немногие пользователи сообщили, что при использовании этого метода тайм-аут завершения службы выходит за пределы допустимого диапазона . Если вы получаете вышеупомянутое сообщение об ошибке, вам просто нужно нажать кнопку Исправить рядом с ним. После этого перезагрузите компьютер и проверьте, появляется ли сообщение об ошибке.
Решение 16. Отключите OneDrive и отмените синхронизацию файлов
OneDrive – это полезная функция, которая позволяет вам получить доступ к облачному хранилищу прямо с вашего ПК с Windows 10. Это встроенная функция Windows 10, но, по мнению некоторых пользователей, она может привести к появлению разрешения на сохранение в этом месте . Чтобы решить эту проблему, вам необходимо полностью отключить OneDrive. Для этого выполните следующие действия:
- Нажмите Windows Key + R и введите gpedit.msc . Нажмите Enter или нажмите ОК .
- Когда откроется редактор локальной групповой политики, перейдите в Конфигурация компьютера> Административные шаблоны> Компоненты Windows> OneDrive в левой панели. На правой панели дважды щелкните параметр Запретить использование OneDrive для хранения файлов .
- Выберите Включено и нажмите ОК и Применить , чтобы сохранить изменения.
Имейте в виду, что этот метод работает только для Windows Pro или Windows Enterprise. Если у вас Windows 10 Home Edition, вам придется отключить OneDrive с помощью редактора реестра. Для этого выполните следующие действия:
- Нажмите Windows Key + R и введите regedit . Нажмите Enter или нажмите ОК .
- Необязательно: Изменение реестра потенциально опасно, поэтому, прежде чем вносить какие-либо изменения, мы советуем вам сделать резервную копию реестра. Для этого просто нажмите Файл> Экспорт .
Выберите Все как Диапазон экспорта , введите желаемое имя файла, выберите безопасное место для вашего файла и нажмите кнопку Сохранить . В случае возникновения проблем после изменения реестра, вы можете просто использовать экспортированные файлы для восстановления реестра до исходного состояния. - На левой панели перейдите к клавише HKEY_CLASSES_ROOTCLSID . Теперь дважды нажмите System.IsPinnedToNameSpaceTree DWORD на правой панели.
- Установите для Значения данных значение 0 и нажмите ОК , чтобы сохранить изменения.
- Если вы используете 64-разрядную версию Windows, перейдите на HKEY_CLASSES_ROOTWow6432NodeCLSID на левой панели, найдите System.IsPinnedToNameSpaceTree и установите его Значение данных в 0.
- Закройте Редактор реестра и убедитесь, что OneDrive отключен. Если нет, перезагрузите компьютер.
- ЧИТАЙТЕ ТАКЖЕ: исправлено: «Err_Quic_Protocol_Error» в Google Chrome
Существует также мгновенное решение, которое внесет необходимые изменения в ваш реестр одним щелчком мыши. Чтобы быстро изменить реестр, выполните следующие действия:
- Загрузите этот файл и распакуйте его.
- В зависимости от версии Windows вы используете 32-битное Hide OneDrive из проводника файлов или 64-битное Hide OneDrive из проводника файлов .
- Появится предупреждающее сообщение. Нажмите Да , чтобы продолжить.
После этого ваш реестр будет изменен, и OneDrive должен быть отключен. Если вы хотите, вы можете восстановить OneDrive, просто запустив 64-разрядное восстановление OneDrive в File Explorer .
Решение 17 – Просто выйдите и войдите в свою учетную запись
По словам пользователей, эта проблема может возникнуть, если у вас есть две или более учетных записей на вашем ПК. Чтобы решить эту проблему, вам просто нужно выйти из своей учетной записи и войти снова. Это довольно просто, и вы можете сделать это, выполнив следующие действия:
- Откройте меню «Пуск» и нажмите значок своего профиля пользователя. Выберите в меню Выйти .
- Теперь выберите вашу учетную запись и войдите снова.
Это необычный обходной путь, но он работает в зависимости от пользователей, поэтому обязательно попробуйте. Помните, что это не постоянное решение, поэтому вам, возможно, придется повторять его всякий раз, когда возникает проблема.
Решение 18 – Включить наследование
Ваши параметры безопасности обычно наследуются, но иногда подпапки могут не иметь такие же параметры безопасности, как их родительская папка. Чтобы устранить эту проблему, необходимо включить наследование для проблемной папки. Это относительно просто, и вы можете сделать это, выполнив следующие действия:
- Найдите проблемный каталог и перейдите в его родительский каталог. Нажмите правой кнопкой мыши и выберите Свойства .
- Перейдите на вкладку Безопасность и нажмите кнопку Дополнительно .
- Теперь нажмите кнопку Включить наследование .
- Установите нужные разрешения для пользователей и групп. В большинстве случаев вы должны предоставить Полный контроль своей учетной записи пользователя и группе Администраторы . После этого нажмите ОК и Применить , чтобы сохранить изменения.
- Читайте также: поток Netflix застрял? Вот как можно решить эту проблему
После этого все разрешения безопасности из родительской папки будут унаследованы подпапками, и проблема должна быть решена полностью.
Решение 19 – Подтвердите свою личность
По словам пользователей, вы можете решить эту проблему, просто подтвердив свою личность. Эта проблема может возникнуть, если вы используете свою учетную запись Microsoft для входа в Windows 10.Подтвердить свою учетную запись довольно просто, и вы можете сделать это, выполнив следующие действия:
- Нажмите Windows Key + I , чтобы открыть приложение «Настройки».
- Когда откроется Приложение настроек , перейдите в раздел Аккаунты .
- На правой панели вы увидите параметр Подтвердить . Нажмите здесь.
- Теперь вас попросят ввести адрес электронной почты. После ввода адреса электронной почты вы получите защитный код.
- Введите полученный код, и ваша учетная запись будет подтверждена.
После проверки вашей учетной записи это сообщение об ошибке должно исчезнуть, и вы сможете без проблем сохранять файлы.
Решение 20 – Добавить и использовать вариант «Взять в собственность»
Если вы хотите решить эту проблему с легкостью, вы можете добавить опцию «Взять на себя ответственность» в контекстное меню. Вы можете сделать это просто запустив один файл, который изменит ваш реестр. Для этого выполните следующие действия:
- Загрузите этот файл.
- Теперь запустите файл Add_Take_Ownership_to_context_menu . Вы увидите предупреждение. Нажмите Да , чтобы продолжить.
После этого в контекстном меню вы получите опцию «Взять на себя ответственность», позволяющую одним щелчком мыши легко стать владельцем любого файла или каталога. Изменение владельца системных файлов может привести к различным проблемам, поэтому будьте особенно осторожны при использовании этой функции. Чтобы решить эту проблему, вам просто нужно найти проблемную папку, щелкните ее правой кнопкой мыши и выберите параметр Стать владельцем . Имейте в виду, что вам, возможно, придется повторить эти шаги для всех проблемных каталогов.
Если вы хотите удалить опцию «Взять в собственность» из меню, вам просто нужно скачать этот файл и запустить его. После этого опция «Возьмите владение» будет удалена из вашего контекстного меню.
- Читайте также: Не удается подключить устройства Bluetooth к ПК с Windows 10? Вот как это исправить
Решение 21. Используйте другой веб-браузер
Пользователи сообщили об этой ошибке при использовании своего браузера для сохранения изображений из Интернета. По словам пользователей, ошибка возникла при попытке сохранить файлы с помощью Microsoft Edge. Это может быть вызвано временным сбоем в работе вашего браузера, и если у вас возникла эта ошибка, мы советуем вам попробовать использовать другой браузер. Пользователи сообщили, что переход на Google Chrome устранил проблему, поэтому, если вы столкнулись с этой проблемой, обязательно попробуйте это.
Решение 22. Запустите Блокнот как администратор и попробуйте снова получить доступ к файлам хоста
У вас нет прав на сохранение в этом месте . Ошибка обычно появляется при попытке изменить файл hosts. Это системный файл, и он защищен Windows по умолчанию. Однако, если вы хотите изменить файл hosts, вам просто нужно запустить Блокнот от имени администратора и использовать его для открытия этого файла. В одной из наших предыдущих статей мы написали подробное руководство о том, как редактировать файл hosts, поэтому обязательно ознакомьтесь с ним для получения дополнительной информации и подробных инструкций.
Решение 23 – Используйте безопасный режим
Безопасный режим – это особый сегмент Windows, который работает с настройками по умолчанию, поэтому он идеально подходит для устранения неполадок. Несколько пользователей предположили, что вы можете избежать этой проблемы, просто войдя в безопасный режим. Для этого выполните следующие действия:
- Откройте меню «Пуск» и нажмите кнопку Питание . Нажмите и удерживайте клавишу Shift и нажмите Перезагрузить .
- После этого вы увидите список опций. Выберите Устранение неполадок> Дополнительные параметры> Параметры запуска> Перезагрузить .
- После перезагрузки компьютера вы получите список из 9 вариантов на выбор. Выберите любую версию Безопасного режима , нажав соответствующую клавишу.
- После этого вы войдете в безопасный режим. Теперь попробуйте снова сохранить файл и проверьте, появляется ли проблема.
- ЧИТАЙТЕ ТАКЖЕ: ошибки Xinput1_3.dll на ПК с Windows [FIX]
Помните, что вход в безопасный режим не навсегда решит вашу проблему. Это простой обходной путь, и он может быть полезен, если вам нужно быстро сохранить пару файлов. Если вы ищете долгосрочное решение, вам, возможно, придется попробовать что-то другое.
Решение 24 – Создать новый профиль пользователя
По словам пользователей, это сообщение об ошибке может быть вызвано повреждением профиля пользователя. Обычно это происходит после серьезного обновления, и если у вас возникла эта проблема, вы можете попробовать создать новый профиль пользователя. Это довольно просто, и вы можете сделать это, выполнив следующие действия:
- Нажмите Windows Key + I , чтобы открыть приложение «Настройки». Теперь перейдите в раздел Аккаунты .
- Перейдите в Семья и другие люди на левой панели и нажмите Добавить кого-то еще на этот компьютер в разделе Другие люди .
- Выберите У меня нет si этого человекаgn– в информации .
- Выберите Добавить пользователя без учетной записи Microsoft .
- Введите нужное имя пользователя и нажмите Далее .
- Как только вы создадите новую учетную запись пользователя, переключитесь на нее.
Если переключение на новую учетную запись решает проблему, вы можете продолжать использовать новую учетную запись вместо старой. Кроме того, вам также необходимо перенести все ваши личные файлы в новую учетную запись. Это может быть немного утомительным решением, особенно если вам нужно переместить ваши личные файлы. Пользователи сообщили, что это решение работает для них, поэтому не стесняйтесь попробовать его.
Решение 25. Проверьте, применяются ли ваши разрешения к папкам и подпапкам
Как мы уже упоминали в одном из наших предыдущих решений, ваши разрешения безопасности являются наследуемыми, но иногда подпапки могут не иметь такие же разрешения, как их родительская папка. Это может привести к появлению этой ошибки, но вы можете исправить проблему, просто выполнив следующие действия:
- ЧИТАЙТЕ ТАКЖЕ: Исправлено: компьютер выключается при подключении USB-устройства
- Найдите проблемную папку или ее родительскую папку, щелкните ее правой кнопкой мыши и выберите Свойства .
- Перейдите на вкладку Безопасность и нажмите Дополнительно .
- Когда откроется окно Дополнительные параметры безопасности , найдите свой профиль пользователя и установите флажок Применимо к . Если для Относится к не установлено значение Эта папка, подпапки и файлы , вам нужно дважды щелкнуть имя пользователя в списке, чтобы изменить его настройки.
- Установите для Тип значение Разрешить , Применяется кЭта папка, подпапки и файлы и установите флажок Полный доступ вариант. Теперь нажмите ОК , чтобы сохранить изменения.
После сохранения изменений ваши разрешения будут применяться ко всем папкам и подпапкам, и вы сможете сохранять файлы без каких-либо ограничений.
Решение 26 – Установите старую версию Adobe Reader
Пользователи сообщили об этой ошибке при использовании Adobe Reader. По их словам, проблема возникает при попытке использовать функцию принтера Adobe PDF. Кажется, что проблема появляется только в последней версии Adobe Reader, поэтому, если у вас возникла эта проблема, вы можете вернуться к более старой версии и проверить, решает ли она проблему.
Поскольку это проблема последней версии, весьма вероятно, что разработчики исправят ее в следующей версии, поэтому внимательно следите за ней.
Решение 27. Отключите OneDrive от автоматического запуска с Windows
По словам пользователей, похоже, что эта проблема может быть вызвана OneDrive, и для ее устранения необходимо запретить автоматический запуск OneDrive с вашей системой. Для этого вам необходимо перейти к диспетчеру задач и отключить запуск OneDrive. Это относительно просто, и вы можете сделать это, выполнив следующие действия:
- Нажмите Ctrl + Shift + Esc , чтобы открыть диспетчер задач.
- После открытия Диспетчера задач перейдите на вкладку Автозагрузка . Нажмите правой кнопкой Microsoft OneDrive и выберите Отключить .
- После этого закройте Диспетчер задач .
- ЧИТАЙТЕ ТАКЖЕ: Исправлено: ошибка обновления Windows 10 0x80070652
После внесения этих изменений OneDrive не запустится автоматически с вашего ПК, и ваша проблема должна быть решена.
Решение 28. Загрузите и используйте средство устранения неполадок OneDrive
Как мы уже упоминали, эта проблема может повлиять на OneDrive, и если вы не можете сохранить файлы в OneDrive из-за этой ошибки, вы можете попытаться использовать средство устранения неполадок OneDrive. Чтобы использовать этот инструмент, выполните следующие действия:
- Загрузите средство устранения неполадок OneDrive.
- Загрузив инструмент, запустите его и следуйте инструкциям на экране.
После устранения неполадок ваш OneDrive должен снова начать работать без проблем.
Решение 29 – Изменить настройки NOD32
Иногда антивирусное программное обеспечение может вмешиваться в вашу систему и вызывать эту и другие ошибки. Пользователи сообщили, что NOD32 вмешивался в их систему и вызвал эту проблему.По словам пользователей, они не могли загружать файлы с помощью своего браузера, но они устранили проблему, отключив функцию Сканировать при создании файла в NOD32. Чтобы отключить эту функцию, сделайте следующее:
- Откройте NOD32 и перейдите в Настройка .
- Перейдите на страницу Антивирус и антишпионское ПО> Защита системы в режиме реального времени .
- Найдите функцию Сканировать при создании файла и отключите ее.
Отключение этой функции может немного снизить вашу безопасность, но это также исправит эту проблему и позволит вам скачивать файлы без ограничений.
Решение 30 – покинуть HomeGroup
Похоже, что членство в HomeGroup также может привести к появлению этой ошибки. HomeGroup – полезная функция, но иногда ваша HomeGroup может быть неправильно настроена, и это может привести к появлению этой ошибки. Чтобы решить проблему, вам нужно покинуть свою текущую домашнюю группу. Это относительно просто, и вы можете сделать это, выполнив следующие действия:
- Нажмите Windows Key + S и введите домашнюю группу . Выберите в меню Домашняя группа .
- Нажмите Выйти из домашней группы .
- Список вариантов появится. Выберите Покинуть домашнюю группу .
- Если все в порядке, вы увидите подтверждающее сообщение. Нажмите Готово .
После выхода из HomeGroup проблема должна перестать появляться. Если вам нужно использовать эту функцию, вернитесь в HomeGroup и проверьте, сохраняется ли проблема.
У вас нет разрешения на сохранение в этом месте . Ошибка может быть серьезной проблемой и может возникнуть практически на любом ПК. Эта ошибка обычно вызвана вашими разрешениями безопасности, но вы должны быть в состоянии решить ее с помощью одного из наших решений.
Источник