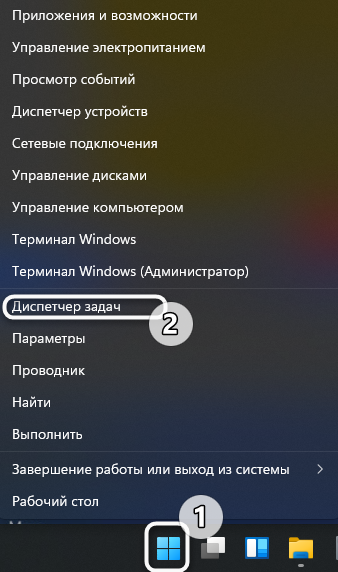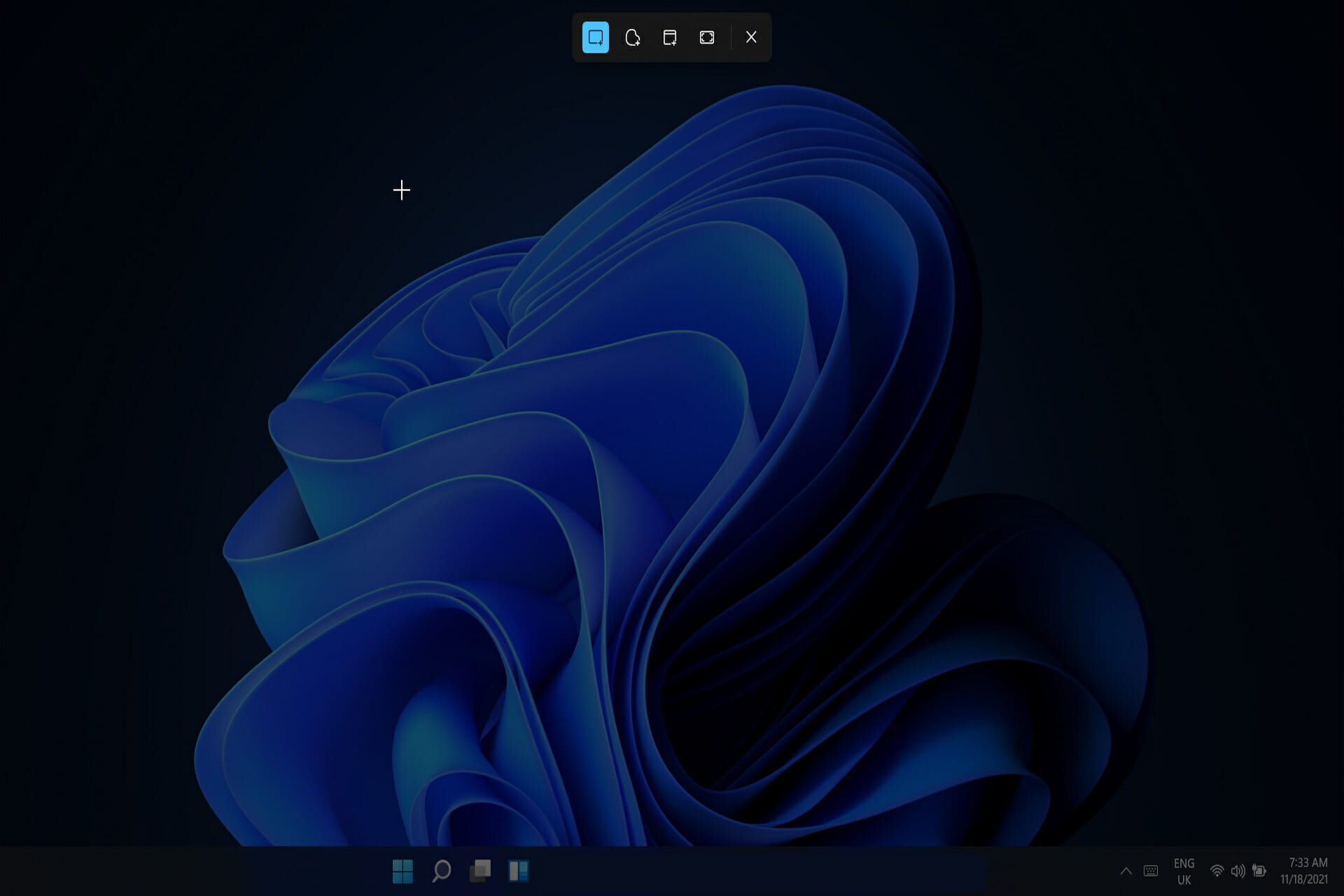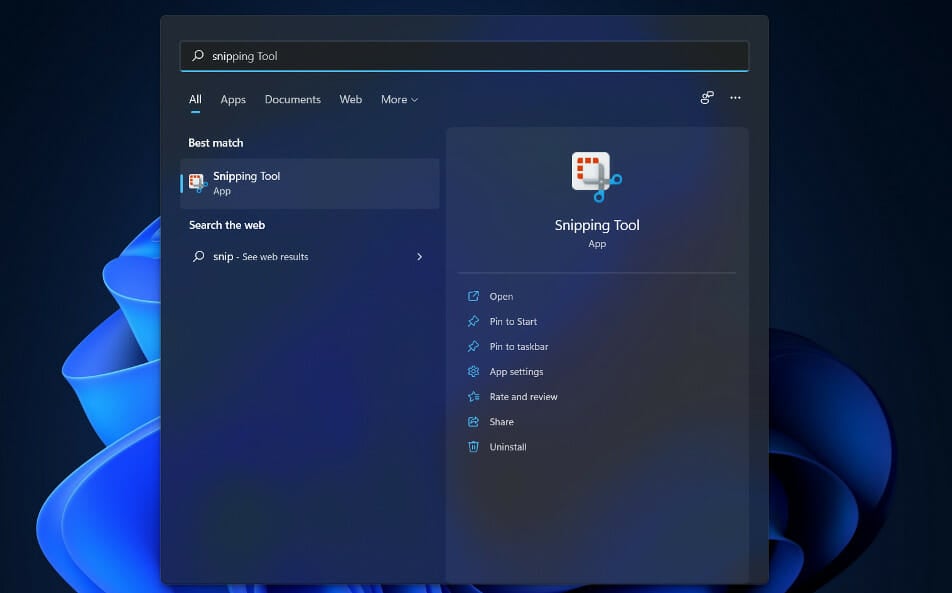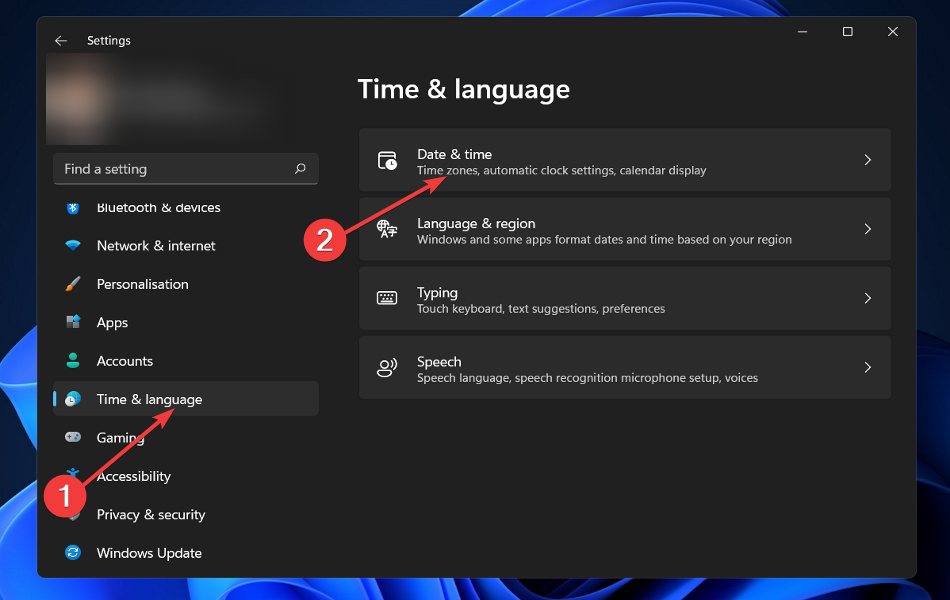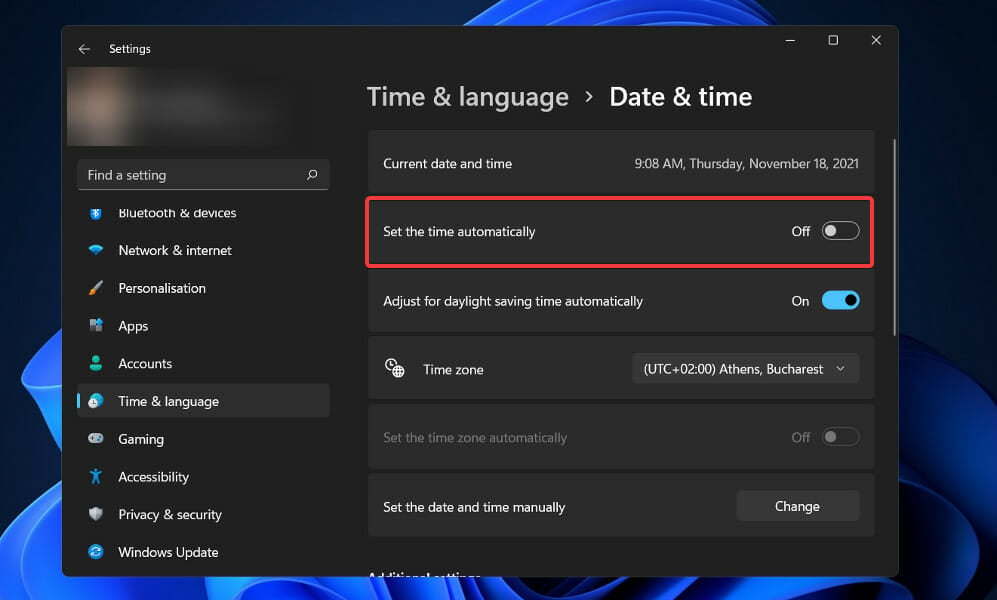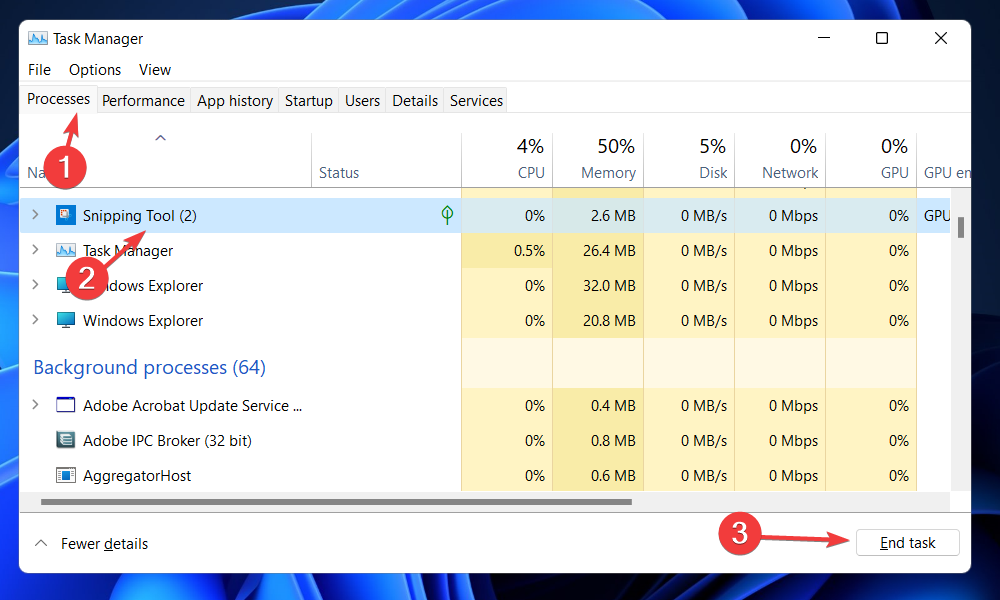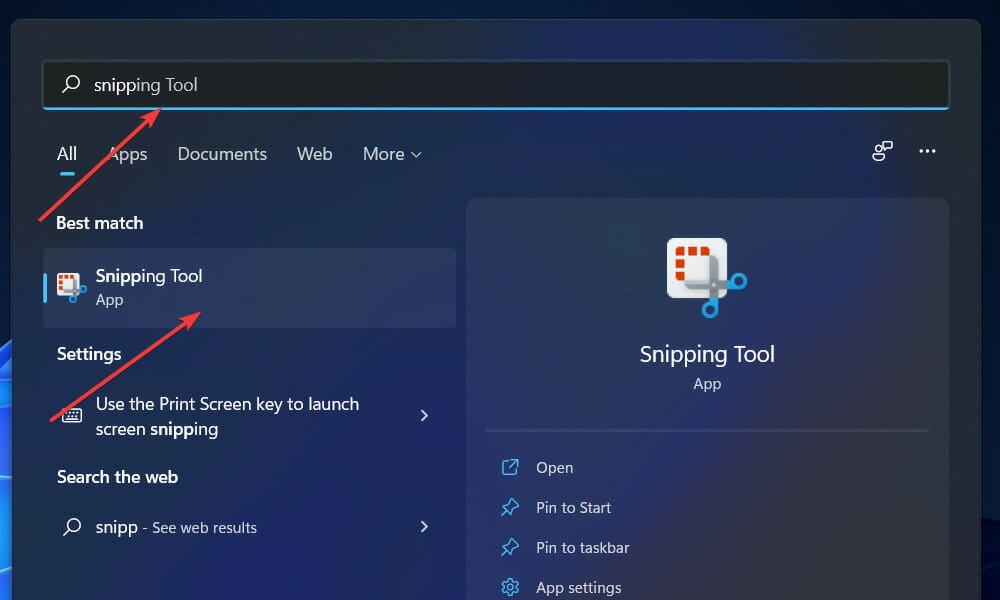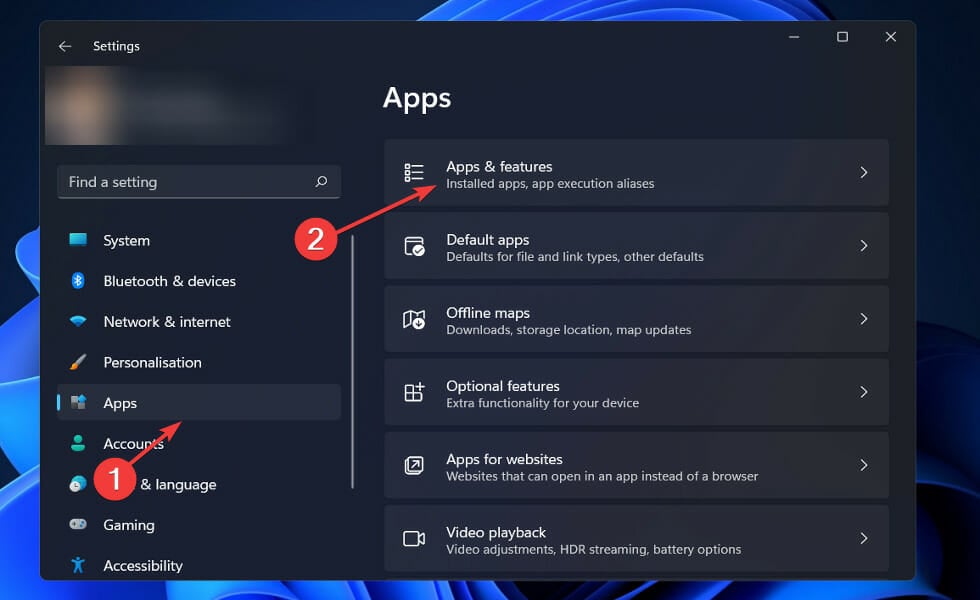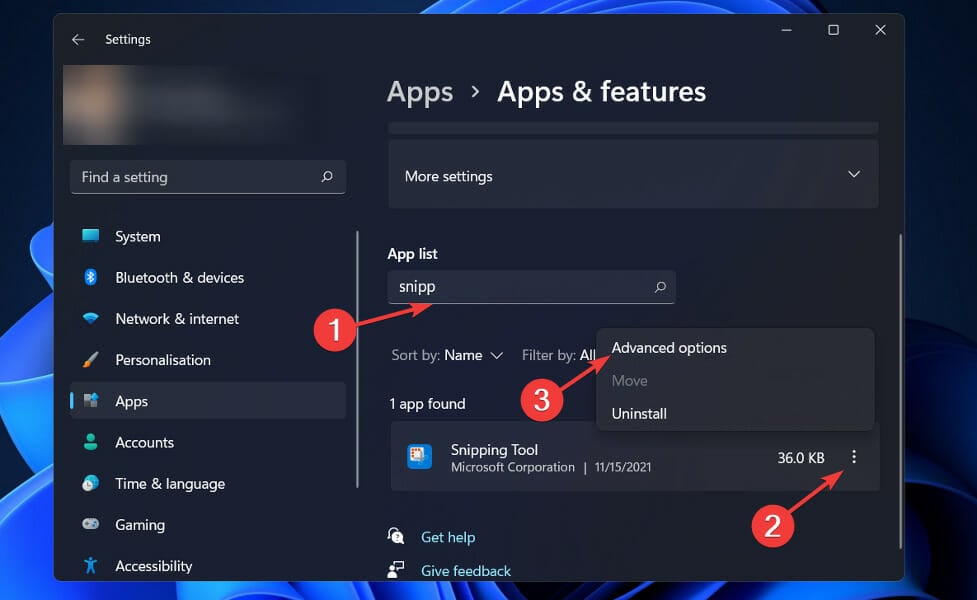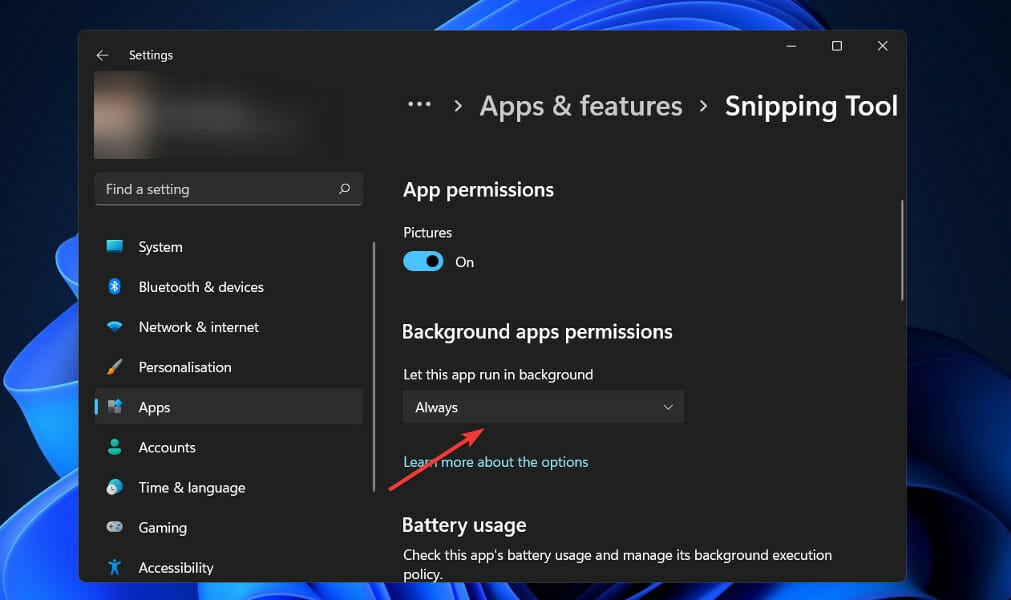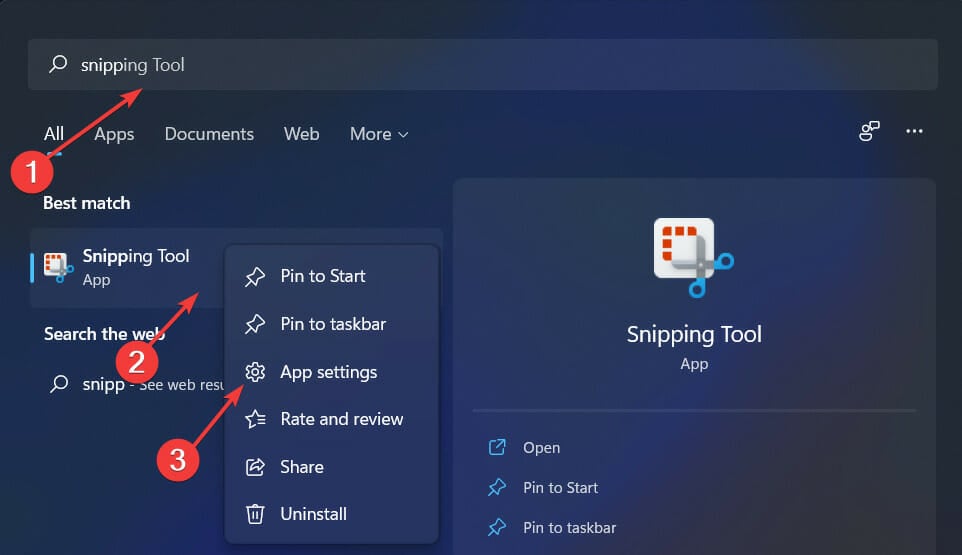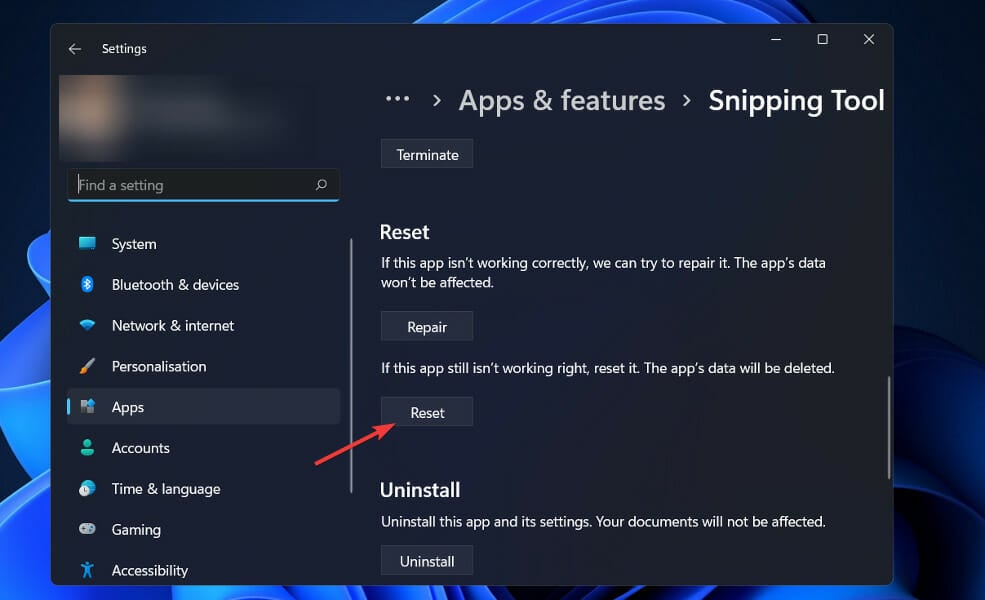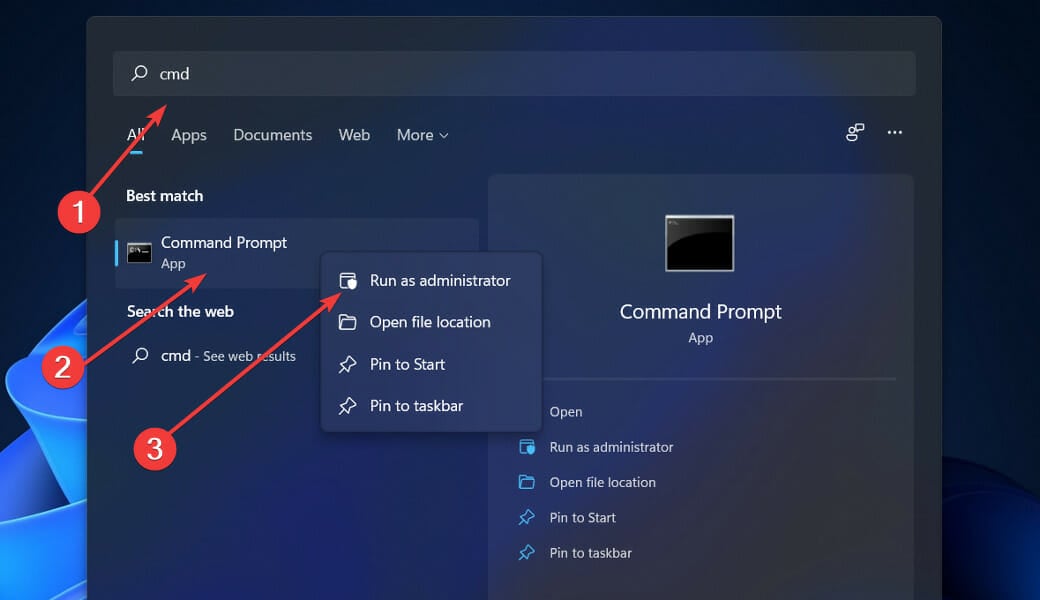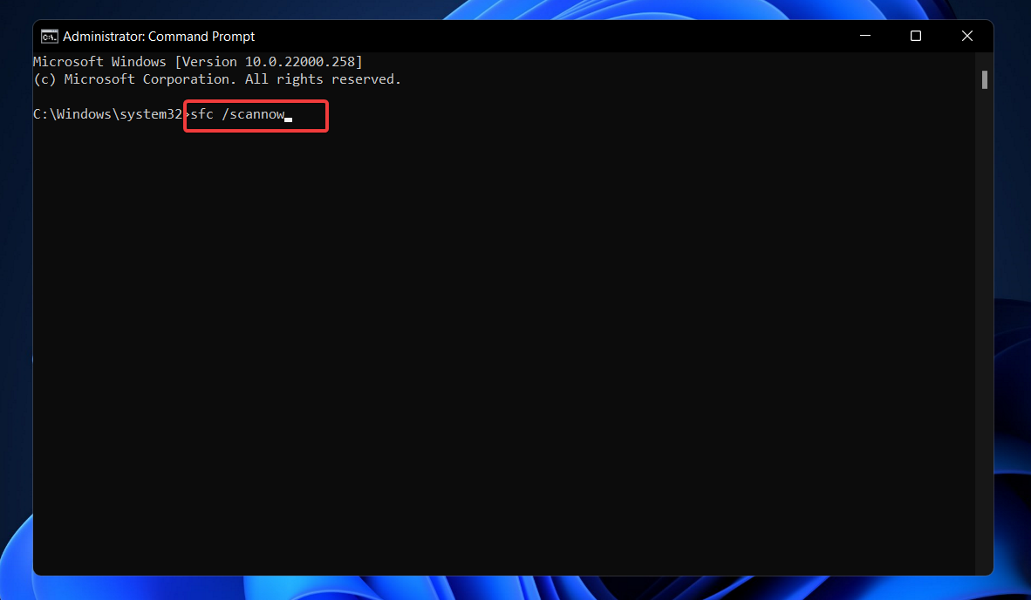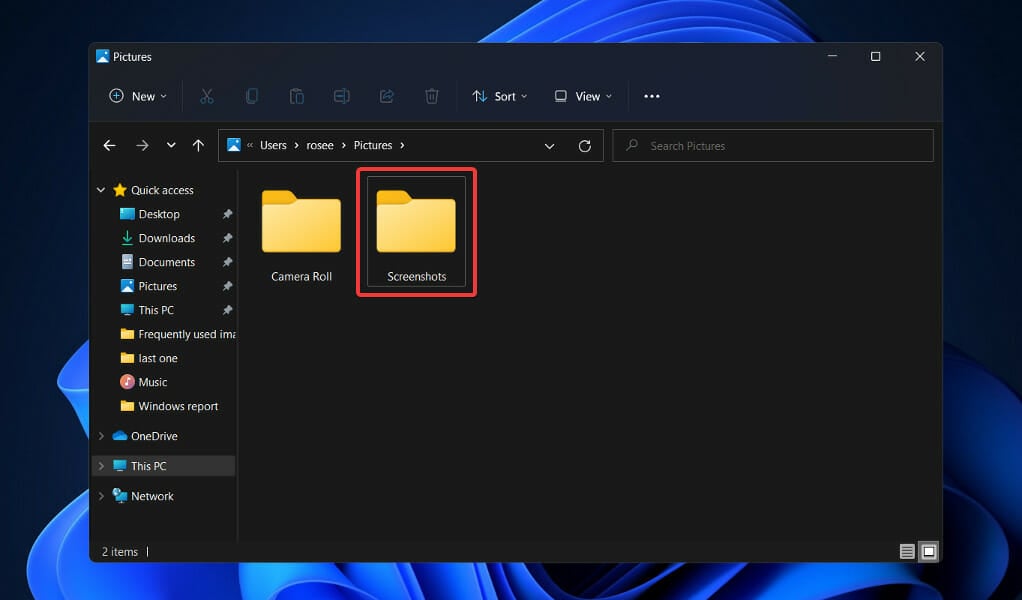Многие функции из предыдущей версии Windows перекочевали и в одиннадцатую версию, куда входит и приложение «Ножницы» для создания скриншотов. Некоторые пользователи сталкиваются с проблемами в его работе и не могут сделать снимок экрана.
Я постараюсь разобраться в этой проблеме, представив вашему вниманию все известные методы ее решения.
Перед просмотром следующих рекомендаций убедитесь в том, что скриншоты действительно не создаются. Обычно они сохраняются в папке C:Users
PicturesScreenshots (Снимки экрана). Перейдите в папку и убедитесь в отсутствии изображений в ней.
Способ 1: Использование другой комбинации клавиш
В первую очередь хочется обратить внимание на ситуацию, когда скриншоты не сохраняются исключительно при использовании горячих клавиш для их создания, куда входит PrtSc (Print Screen). Скорее всего, под упомянутую клавишу записано какое-то функциональное действие. Если после нажатия на нее ничего не происходит, рекомендую попробовать комбинацию Fn + PrtSc или Win + PrtSc.
Еще есть сочетание Alt + PrtSc, которое должно создать снимок исключительно активного окна, игнорируя все остальное содержимое. Попробуйте разные варианты и убедитесь в том, что один из них сработал. Если это не так, переходите к следующим методам.
Комьюнити теперь в Телеграм
Подпишитесь и будьте в курсе последних IT-новостей
Подписаться
Способ 2: Проверка установленного времени
Неправильное время, установленное в операционной системе, может сказываться на работе различных системных приложений, в том числе и «Ножниц». Конечно, случается такое редко, но все же стоит проверить текущее время и сравнить его с тем, которое выдаст Гугл или Яндекс при соответствующем запросе.
Если что, вы всегда можете открыть параметр «Изменение даты и времени» через «Пуск», чтобы включить автоматическую синхронизацию или установить правильное значение самостоятельно. Внесенные изменения провоцируют сброс в настройках «Ножниц», что и позволит нормализовать работу приложения, если ошибки действительно возникали из-за времени.
Способ 3: Перезапуск приложения
Может показаться, что это предложение звучит банально, но я веду речь именно о перезапуске. Для этого понадобится завершить процесс, что проще всего сделать через «Диспетчер задач».
-
В Windows 11 для открытия «Диспетчера задач» все еще можно использовать горячие клавиши, а также есть другой вариант: нажмите ПКМ по «Пуск» и выберите «Диспетчер задач» из появившегося списка.
-
Найдите задачу «Ножницы» и снимите ее, выбрав соответствующий пункт в контекстном меню.
-
Отыщите «Ножницы» через «Проводник» и запустите его. Проверьте, создаются ли скриншоты теперь.
Способ 4: Настройка фоновой работы приложения
Иногда «Ножницы» не отвечают на запросы пользователя по причине некорректного функционирования в фоновом режиме. Вам необходимо сделать так, чтобы приложение всегда было активным, выполнив следующую настройку:
-
Откройте «Пуск» и нажмите по значку «Параметры».
-
На панели слева выберите пункт «Приложения» и щелкните по первой строке «Приложения и возможности».
-
Обязательно используйте поиск для нахождения «Ножниц» и нажмите по трем точкам в поле справа.
-
Из появившегося списка выберите «Дополнительные параметры».
-
Разрешите работу приложения в фоновом режиме, указав вариант «Всегда». После этого можете перезапустить ПК и попробовать сделать снимок экрана.
Способ 5: Исправление и сброс приложения
В Windows 11 есть интересные опции для приложений, позволяющие сбрасывать их или исправлять в автоматическом режиме. Возможно, это поможет решить вашу проблему, если она кроется в некорректном функционировании «Ножницы». Для этого откройте тот же раздел с параметрами так, как это было показано выше, или отыщите «Ножницы» через «Пуск» и в меню справа выберите «Параметры приложения».
Сначала нажмите кнопку «Исправить», а если это не поможет, используйте «Сброс». После выполнения таких манипуляций программа возвращается к стандартным настройкам, а все данные удаляются – это позволяет восстановить ее работоспособность.
Скорее всего, хотя бы один из перечисленных выше вариантов окажется полезным. Если нет, откройте «Командую строку» и запустите сканирование целостности системных файлов с помощью sfc /scannow. Это займет некоторое время; в случае нахождения ошибок вы будете уведомлены об их исправлении.
Your surefire solutions to taking screenshots again on your PC
by Loredana Harsana
Loredana is a passionate writer with a keen interest in PC software and technology. She started off writing about mobile phones back when Samsung Galaxy S II was… read more
Updated on January 29, 2023
Reviewed by
Vlad Turiceanu
Passionate about technology, Windows, and everything that has a power button, he spent most of his time developing new skills and learning more about the tech world. Coming… read more
- Our users found the print screen feature to not be functioning as expected after installing Windows 11.
- Snipping Tool is a native feature that works well for the most part, with a few minor glitches.
- If pressing the Print screen key doesn’t work, you can alternatively try a handy keyboard shortcut that you’ll find below.
XINSTALL BY CLICKING THE DOWNLOAD FILE
- Download Restoro PC Repair Tool that comes with Patented Technologies (patent available here).
- Click Start Scan to find Windows 11 issues that could be causing PC problems.
- Click Repair All to fix issues affecting your computer’s security and performance
- Restoro has been downloaded by 0 readers this month.
Whether you’re using a smartphone, a tablet, or a PC running Windows 11, taking a screenshot of your screen is really useful.
Even though the operating system has a great deal to offer in terms of new functionalities, looks, and interface improvements, its core is not that different from its predecessors.
You’ve come to the right place if your screenshot feature or Snipping Tool isn’t working as expected. We’ll walk you through some troubleshooting steps that should get them back up and running.
Snipping Tool remains an important utility for taking screenshots on Windows 11 for many of us. Any problems with the app can easily take a toll on productivity.
But if the issue persists, you can consider switching to third-party apps to fulfil your screenshot needs.
Why can’t I take screenshots anymore?
If Windows 11 screenshot is not working with either the print screen key or Snipping Tool, it might be because of broken system files. You can fix this by using dedicated software or the built-in Windows repair tool.
Another known cause of the error is an outdated keyboard driver. This is especially true if the keyboard shortcuts for taking screenshots are not working.
How do I take a screenshot in Windows 11?
Microsoft’s desktop operating system has had a plethora of choices for collecting photographs from your PC’s screen for quite some time, perhaps too many.
Fortunately, Windows 11 makes things easier. We’ll show you how to take screenshots on your PC using the new operating system.
The ways range from traditional keyboard shortcuts to more modern, powerful tools that allow you to do things like set screenshot timers, edit, and share them.
You’ve been able to take a screenshot with the press of a single key since well before Windows 11: PrtSC. Some keyboards spell it out all the way to the bottom of the Print Screen.
To copy the entire desktop image to the clipboard, use this key. Then, using any app that accepts pasted images, such as Paint, Paint 3D, or Adobe Photoshop, paste the image in.
You may also use PrtSc in conjunction with OneDrive to have it create an image file of your screenshot in it automatically. Because the result is so different from the usual option, it saves you the extra steps of opening an app and pasting it from the clipboard.
Windows 11 cleans up the previous screenshot tooling confusion by combining the earlier Snipping Tool with Windows 10’s terrific Snip & Sketch tool.
By hitting Windows + Shift + S, you can quickly access the Snipping Tool. You can use that keyboard shortcut to take a screenshot with a rectangular selection, freehand selection, whole window, or full-screen capture.
Instead of using the keyboard shortcut, type Snipping in the Start menu and open the program window to employ a timer before snapping the screen.
1. Check the date and time set
- Press the Windows key + I to open the Settings app.
- Select the Time & Language option in the left pane and select Date & Time from the right panel.
- If the Set time automatically option is switched on, turn it off.
- Select the Change button next to Set date and time manually.
- Change the date to October 31 or before, then set it back to the latest current date.
By manually resetting the time and date, the Snipping Tool reconfigures its settings, therefore correcting any potential problems that may have occurred previously.
2. Restart the app
- Press Ctrl + Shift + Esc on your keyboard to launch the Task Manager app.
- Select the Snipping Tool app under the Process tab, and click the End task button at the bottom.
- Now press Windows + S to open the search function and type in snipping tool to re-open it.
Once the program has been relaunched, you have the option of either closing it or leaving it open in the taskbar. To take screenshots with it, hit the Windows + Shift + S keyboard shortcut combination.
Some of the most common Windows errors and bugs are a result of old or incompatible drivers. The lack of an up-to-date system can lead to lag, system errors or even BSoDs.
To avoid these types of problems, you can use an automatic tool that will find, download, and install the right driver version on your Windows PC in just a couple of clicks, and we strongly recommend DriverFix. Here’s how to do it:
- Download and install DriverFix.
- Launch the application.
- Wait for DriverFix to detect all your faulty drivers.
- The software will now show you all the drivers that have issues, and you just need to select the ones you’d liked fixed.
- Wait for DriverFix to download and install the newest drivers.
- Restart your PC for the changes to take effect.

DriverFix
Drivers will no longer create any problems if you download and use this powerful software today.
Disclaimer: this program needs to be upgraded from the free version in order to perform some specific actions.
4. Allow the Snipping Tool to run in the background
- Press the Windows key + I to open the Settings app on your PC.
- Select the Apps tab on the left and click on Apps & features from the right panel.
- Use the search box to locate the Snipping Tool app quickly. Now use the three-dot menu on its right side to open Advanced options.
- Under Background apps permission use the dropdown menu to choose Always from the list.
5. Repair the app
- Tap the Windows key + S to open the search function and type in snipping tool.
- Right-click on the top result, and choose App settings.
- Next, navigate to the Reset section and click on the Repair option.
If mending the app doesn’t work, you may try resetting it by going to the same section and hitting the Reset button. It’s worth noting that resetting the app would wipe out all of your data.
6. Use other hotkey combinations
If hitting the single PrtSc key does not yield results, you might try the keyboard shortcut buttons listed below:
With the Alt key + PrtSc, you can capture the currently chosen window and save it using Paint or another image-editing tool of your choosing.
These great free photo editing apps are waiting for you. Even if the list is for Windows 10, most of them may be enjoyed in Windows 11 too.
Likewise, a screenshot will be taken by pressing the Windows + PrtSc hotkeys combination, which will be saved to the Screenshots folder with the name Screenshot (NUMBER).
This folder can be found in the Pictures folder on your PC. Please keep in mind that on laptops, the combination Fn + Windows + PrtSc should be used.
7. Check the F lock key
Some keyboards contain an F Mode or F Lock key, which can be useful. If they are turned off, the print screen key will not work properly. For the print screen key to function, you must first enable the F Mode or F Lock keys by pressing them.
8. Run the SFC scan
- Press the Windows + S keys then search for cmd and right-click on the top result to open it as an administrator and get full privileges.
- Type or paste in the CMD prompt the following command then press Enter:
sfc /scannow
Some PC issues are hard to tackle, especially when it comes to corrupted repositories or missing Windows files. If you are having troubles fixing an error, your system may be partially broken.
We recommend installing Restoro, a tool that will scan your machine and identify what the fault is.
Click here to download and start repairing.
Wait for the procedure to be completed. Restart your computer and run the Snipping Tool software to see if everything is operating properly.
How do I change where screenshots go in Windows 11?
With the Snipping Tool, you might not need to use a third-party screenshot application anymore. Everything on the screen can be simply captured with the built-in app.
The location of screenshots taken with the built-in tool on Windows 11 is this directory: C:Users<user name>PicturesScreenshots
However, you can move the default location to a different folder for easy access or if Windows 11 screenshot is not saving. To begin, use Windows Explorer and navigate to the directory: C:Users<user name>PicturesScreenshots
Please note that <user name> should be replaced with your actual username.
Right-click the Screenshots folder in the photos directory and choose Properties from the popup menu. The next step is to go to the Location tab and press the Move button.
Select the destination folder you want to use as your default screenshot folder in the File Explorer box and click Select Folder.
You’ll get a dialogue box asking if you want to move all of your files from the old location to the new one, you’ll need to select Yes.
Those programs, including Snipping Tool, that used the Screenshots folder to store photographs by default will now use the newly selected destination directory after completing the aforementioned instructions.
Why is PrtSc not working?
If the PrtSc key is not working, it might be down to the F Mode or F Lock keys on your keyboard. This is because these keys disable the print screen key.
Another known cause of the issue is outdated drivers. We have shown how to fix these issues in this guide. So, be sure to check out the solutions.
As you can see, certain features in the new OS have changed dramatically, while others haven’t. If you want to learn more about the subject, here’s a full comparison of Windows 10 vs Windows 11.
If you are interested in finding out more about screenshot tools, check out our guide on how to take a screenshot in Windows 11.
Comment below and tell us the screenshot tool you are using and which solution you found to be the most effective.
Newsletter
Your surefire solutions to taking screenshots again on your PC
by Loredana Harsana
Loredana is a passionate writer with a keen interest in PC software and technology. She started off writing about mobile phones back when Samsung Galaxy S II was… read more
Updated on January 29, 2023
Reviewed by
Vlad Turiceanu
Passionate about technology, Windows, and everything that has a power button, he spent most of his time developing new skills and learning more about the tech world. Coming… read more
- Our users found the print screen feature to not be functioning as expected after installing Windows 11.
- Snipping Tool is a native feature that works well for the most part, with a few minor glitches.
- If pressing the Print screen key doesn’t work, you can alternatively try a handy keyboard shortcut that you’ll find below.
XINSTALL BY CLICKING THE DOWNLOAD FILE
- Download Restoro PC Repair Tool that comes with Patented Technologies (patent available here).
- Click Start Scan to find Windows 11 issues that could be causing PC problems.
- Click Repair All to fix issues affecting your computer’s security and performance
- Restoro has been downloaded by 0 readers this month.
Whether you’re using a smartphone, a tablet, or a PC running Windows 11, taking a screenshot of your screen is really useful.
Even though the operating system has a great deal to offer in terms of new functionalities, looks, and interface improvements, its core is not that different from its predecessors.
You’ve come to the right place if your screenshot feature or Snipping Tool isn’t working as expected. We’ll walk you through some troubleshooting steps that should get them back up and running.
Snipping Tool remains an important utility for taking screenshots on Windows 11 for many of us. Any problems with the app can easily take a toll on productivity.
But if the issue persists, you can consider switching to third-party apps to fulfil your screenshot needs.
Why can’t I take screenshots anymore?
If Windows 11 screenshot is not working with either the print screen key or Snipping Tool, it might be because of broken system files. You can fix this by using dedicated software or the built-in Windows repair tool.
Another known cause of the error is an outdated keyboard driver. This is especially true if the keyboard shortcuts for taking screenshots are not working.
How do I take a screenshot in Windows 11?
Microsoft’s desktop operating system has had a plethora of choices for collecting photographs from your PC’s screen for quite some time, perhaps too many.
Fortunately, Windows 11 makes things easier. We’ll show you how to take screenshots on your PC using the new operating system.
The ways range from traditional keyboard shortcuts to more modern, powerful tools that allow you to do things like set screenshot timers, edit, and share them.
You’ve been able to take a screenshot with the press of a single key since well before Windows 11: PrtSC. Some keyboards spell it out all the way to the bottom of the Print Screen.
To copy the entire desktop image to the clipboard, use this key. Then, using any app that accepts pasted images, such as Paint, Paint 3D, or Adobe Photoshop, paste the image in.
You may also use PrtSc in conjunction with OneDrive to have it create an image file of your screenshot in it automatically. Because the result is so different from the usual option, it saves you the extra steps of opening an app and pasting it from the clipboard.
Windows 11 cleans up the previous screenshot tooling confusion by combining the earlier Snipping Tool with Windows 10’s terrific Snip & Sketch tool.
By hitting Windows + Shift + S, you can quickly access the Snipping Tool. You can use that keyboard shortcut to take a screenshot with a rectangular selection, freehand selection, whole window, or full-screen capture.
Instead of using the keyboard shortcut, type Snipping in the Start menu and open the program window to employ a timer before snapping the screen.
1. Check the date and time set
- Press the Windows key + I to open the Settings app.
- Select the Time & Language option in the left pane and select Date & Time from the right panel.
- If the Set time automatically option is switched on, turn it off.
- Select the Change button next to Set date and time manually.
- Change the date to October 31 or before, then set it back to the latest current date.
By manually resetting the time and date, the Snipping Tool reconfigures its settings, therefore correcting any potential problems that may have occurred previously.
2. Restart the app
- Press Ctrl + Shift + Esc on your keyboard to launch the Task Manager app.
- Select the Snipping Tool app under the Process tab, and click the End task button at the bottom.
- Now press Windows + S to open the search function and type in snipping tool to re-open it.
Once the program has been relaunched, you have the option of either closing it or leaving it open in the taskbar. To take screenshots with it, hit the Windows + Shift + S keyboard shortcut combination.
Some of the most common Windows errors and bugs are a result of old or incompatible drivers. The lack of an up-to-date system can lead to lag, system errors or even BSoDs.
To avoid these types of problems, you can use an automatic tool that will find, download, and install the right driver version on your Windows PC in just a couple of clicks, and we strongly recommend DriverFix. Here’s how to do it:
- Download and install DriverFix.
- Launch the application.
- Wait for DriverFix to detect all your faulty drivers.
- The software will now show you all the drivers that have issues, and you just need to select the ones you’d liked fixed.
- Wait for DriverFix to download and install the newest drivers.
- Restart your PC for the changes to take effect.

DriverFix
Drivers will no longer create any problems if you download and use this powerful software today.
Disclaimer: this program needs to be upgraded from the free version in order to perform some specific actions.
4. Allow the Snipping Tool to run in the background
- Press the Windows key + I to open the Settings app on your PC.
- Select the Apps tab on the left and click on Apps & features from the right panel.
- Use the search box to locate the Snipping Tool app quickly. Now use the three-dot menu on its right side to open Advanced options.
- Under Background apps permission use the dropdown menu to choose Always from the list.
5. Repair the app
- Tap the Windows key + S to open the search function and type in snipping tool.
- Right-click on the top result, and choose App settings.
- Next, navigate to the Reset section and click on the Repair option.
If mending the app doesn’t work, you may try resetting it by going to the same section and hitting the Reset button. It’s worth noting that resetting the app would wipe out all of your data.
6. Use other hotkey combinations
If hitting the single PrtSc key does not yield results, you might try the keyboard shortcut buttons listed below:
With the Alt key + PrtSc, you can capture the currently chosen window and save it using Paint or another image-editing tool of your choosing.
These great free photo editing apps are waiting for you. Even if the list is for Windows 10, most of them may be enjoyed in Windows 11 too.
Likewise, a screenshot will be taken by pressing the Windows + PrtSc hotkeys combination, which will be saved to the Screenshots folder with the name Screenshot (NUMBER).
This folder can be found in the Pictures folder on your PC. Please keep in mind that on laptops, the combination Fn + Windows + PrtSc should be used.
7. Check the F lock key
Some keyboards contain an F Mode or F Lock key, which can be useful. If they are turned off, the print screen key will not work properly. For the print screen key to function, you must first enable the F Mode or F Lock keys by pressing them.
8. Run the SFC scan
- Press the Windows + S keys then search for cmd and right-click on the top result to open it as an administrator and get full privileges.
- Type or paste in the CMD prompt the following command then press Enter:
sfc /scannow
Some PC issues are hard to tackle, especially when it comes to corrupted repositories or missing Windows files. If you are having troubles fixing an error, your system may be partially broken.
We recommend installing Restoro, a tool that will scan your machine and identify what the fault is.
Click here to download and start repairing.
Wait for the procedure to be completed. Restart your computer and run the Snipping Tool software to see if everything is operating properly.
How do I change where screenshots go in Windows 11?
With the Snipping Tool, you might not need to use a third-party screenshot application anymore. Everything on the screen can be simply captured with the built-in app.
The location of screenshots taken with the built-in tool on Windows 11 is this directory: C:Users<user name>PicturesScreenshots
However, you can move the default location to a different folder for easy access or if Windows 11 screenshot is not saving. To begin, use Windows Explorer and navigate to the directory: C:Users<user name>PicturesScreenshots
Please note that <user name> should be replaced with your actual username.
Right-click the Screenshots folder in the photos directory and choose Properties from the popup menu. The next step is to go to the Location tab and press the Move button.
Select the destination folder you want to use as your default screenshot folder in the File Explorer box and click Select Folder.
You’ll get a dialogue box asking if you want to move all of your files from the old location to the new one, you’ll need to select Yes.
Those programs, including Snipping Tool, that used the Screenshots folder to store photographs by default will now use the newly selected destination directory after completing the aforementioned instructions.
Why is PrtSc not working?
If the PrtSc key is not working, it might be down to the F Mode or F Lock keys on your keyboard. This is because these keys disable the print screen key.
Another known cause of the issue is outdated drivers. We have shown how to fix these issues in this guide. So, be sure to check out the solutions.
As you can see, certain features in the new OS have changed dramatically, while others haven’t. If you want to learn more about the subject, here’s a full comparison of Windows 10 vs Windows 11.
If you are interested in finding out more about screenshot tools, check out our guide on how to take a screenshot in Windows 11.
Comment below and tell us the screenshot tool you are using and which solution you found to be the most effective.
Newsletter
Независимо от того, используете ли вы смартфон, планшет или ПК под управлением Windows 11, сделать снимок экрана действительно полезно.
Несмотря на то, что операционная система может многое предложить с точки зрения новых функций, внешнего вида и улучшенного интерфейса, ее ядро не сильно отличается от своих предшественников.
Вы пришли в нужное место, если ваша функция скриншота или Snipping Tool не работает должным образом. Мы расскажем вам о некоторых шагах по устранению неполадок, которые должны вернуть их в рабочее состояние.
Snipping Tool остается важной утилитой для многих из нас. Любые проблемы с приложением могут легко сказаться на производительности.
Но если проблема не устранена, вы можете рассмотреть возможность перехода на сторонние приложения, чтобы удовлетворить ваши потребности в снимках экрана.
Как сделать скриншот в Windows 11?
Операционная система Microsoft для настольных ПК уже довольно давно имеет множество вариантов для сбора фотографий с экрана вашего ПК, возможно, слишком много.
К счастью, Windows 11 упрощает задачу. Мы покажем вам, как делать снимки экрана на вашем ПК с помощью новой операционной системы.
Способы варьируются от традиционных сочетаний клавиш до более современных и мощных инструментов, которые позволяют вам делать такие вещи, как установка таймеров снимков экрана, редактирование и обмен ими.
Вы могли сделать снимок экрана нажатием одной клавиши задолго до Windows 11: PrtSC. На некоторых клавиатурах это слово написано до самого низа экрана печати.
Чтобы скопировать все изображение рабочего стола в буфер обмена, используйте эту клавишу. Затем с помощью любого приложения, которое поддерживает вставленные изображения, например Paint, Paint 3D или Adobe Photoshop, вставьте изображение.
Вы также можете использовать PrtSc его вместе с OneDrive, чтобы он автоматически создавал файл изображения вашего снимка экрана. Поскольку результат сильно отличается от обычного варианта, он избавляет вас от дополнительных шагов по открытию приложения и вставке из буфера обмена.
Windows 11 устраняет предыдущую путаницу с инструментами для создания снимков экрана, объединяя более ранний инструмент Snipping Tool с потрясающим инструментом Snip & Sketch из Windows 10.
Нажав Windows+ Shift+ S, вы можете быстро получить доступ к Snipping Tool. Вы можете использовать это сочетание клавиш, чтобы сделать снимок экрана с прямоугольным выделением, выделением от руки, целым окном или полноэкранным захватом.
Вместо использования сочетания клавиш введите Snipping в меню « Пуск » и откройте окно программы, чтобы использовать таймер перед снимком экрана.
Как я могу исправить проблемы со скриншотами в Windows 11?
1. Проверьте дату и время.
- Нажмите Windows клавишу + I, чтобы открыть приложение « Настройки », перейдите к «Время и язык » и выберите «Дата и время» на правой панели.
- Если опция Установить время автоматически включена, выключите ее.
- Выберите «Изменить» рядом с «Установить дату и время вручную » .
- Измените дату на 31 октября или ранее, а затем установите последнюю текущую дату.
Сбрасывая время и дату вручную, Snipping Tool перенастраивает свои настройки, тем самым исправляя любые потенциальные проблемы, которые могли возникнуть ранее.
2. Перезапустите приложение
- Нажмите Ctrl+ Shift+ Esc на клавиатуре, чтобы запустить приложение « Диспетчер задач », затем выберите приложение « Ножницы » на вкладке « Процесс » и нажмите кнопку « Завершить задачу » внизу.
- Теперь нажмите Windows+ S, чтобы открыть функцию поиска, и введите инструмент для обрезки, чтобы снова открыть его.
После перезапуска программы у вас есть возможность либо закрыть ее, либо оставить открытой на панели задач. Чтобы сделать с его помощью скриншоты, нажмите комбинацию клавиш Windows+ Shift+. S
3. Разрешите Snipping Tool работать в фоновом режиме.
- Нажмите Windowsклавишу + I, чтобы открыть приложение « Настройки » на вашем ПК и перейдите на вкладку « Приложения » слева, затем нажмите « Приложения и функции » на правой панели.
- Используйте окно поиска, чтобы быстро найти приложение Snipping Tool. Теперь используйте меню из трех точек справа, чтобы открыть Дополнительные параметры .
- В разделе « Разрешение фоновых приложений » используйте раскрывающееся меню, чтобы выбрать « Всегда » из списка.
4. Восстановите приложение
- Нажмите Windowsклавишу + S, чтобы открыть функцию поиска, и введите Snipping tool , затем щелкните правой кнопкой мыши верхний результат и выберите « Настройки приложения » .
- Затем перейдите в раздел « Сброс » и нажмите « Восстановить ».
Если исправление приложения не работает, вы можете попробовать сбросить его, перейдя в тот же раздел и нажав кнопку « Сброс ». Стоит отметить, что сброс приложения сотрет все ваши данные.
5. Используйте другие комбинации горячих клавиш
Если нажатие одной PrtSc клавиши не дает результатов, вы можете попробовать сочетания клавиш, перечисленные ниже:
С помощью Alt клавиши + PrtSc вы можете захватить текущее выбранное окно и сохранить его с помощью Paint или другого инструмента редактирования изображений по вашему выбору.
Эту папку можно найти в папке « Изображения » на вашем ПК. Пожалуйста, имейте в виду, что на ноутбуках следует использовать комбинацию Fn+ Windows+. PrtSc
6. Проверьте F ключ блокировки
На некоторых клавиатурах есть клавиша F Mode или F Блокировка, что может быть полезно. Если они отключены, клавиша печати экрана не будет работать должным образом. Для работы клавиши экрана печати необходимо сначала активировать клавиши F Mode или F Блокировать, нажав их.
7. Обновите драйвер клавиатуры
- Нажмите Windows клавишу + X и выберите « Диспетчер устройств» в контекстном меню.
- Разверните каталог « Клавиатуры » и щелкните правой кнопкой мыши « Стандартная клавиатура PS/2 » . Наконец, выберите « Обновить драйвер » в открывшемся меню.
- Выберите Автоматический поиск обновленного программного обеспечения драйвера и подождите, пока Windows автоматически установит последнюю версию драйвера.
После завершения процедуры обновления перезагрузите компьютер и проверьте, работает ли теперь клавиша экрана печати. Мы настоятельно рекомендуем использовать специальную программу, такую как DriverFix, для автоматического сканирования устаревших драйверов.
5. Запустите сканирование SFC
- Нажмите клавиши Windows+ , затем найдите cmd и щелкните правой кнопкой мыши верхний результат, чтобы открыть его как администратор и получить полные привилегии.
- Введите или вставьте в приглашение CMD следующую команду, затем нажмите Enter:
sfc /scannow
Дождитесь завершения процедуры. Перезагрузите компьютер и запустите программу Snipping Tool, чтобы убедиться, что все работает правильно.
Как изменить расположение скриншотов в Windows 11?
Благодаря Snipping Tool вам больше не понадобится стороннее приложение для создания скриншотов. Все, что происходит на экране, можно просто захватить с помощью встроенного приложения.
Снимки экрана, сделанные с помощью встроенного инструмента создания снимков экрана, по умолчанию хранятся в этом каталоге:C:Users<user name>PicturesScreenshots
Однако вы можете переместить расположение по умолчанию в другую папку для быстрого доступа или любых других требований, если хотите. Для начала используйте проводник Windows и перейдите в каталог:C:Users<user name>PicturesScreenshots
Обратите внимание, что <имя пользователя> следует заменить вашим фактическим именем пользователя.
Щелкните правой кнопкой мыши папку « Снимки экрана » в каталоге фотографий и выберите « Свойства » во всплывающем меню. Следующий шаг — перейти на вкладку « Местоположение » и нажать кнопку «Переместить».
Выберите папку назначения, которую вы хотите использовать в качестве папки со снимками экрана по умолчанию, в поле « Проводник » и нажмите « Выбрать папку».
Вы получите диалоговое окно с вопросом, хотите ли вы переместить все свои файлы из старого места в новое, вам нужно будет выбрать « Да ».
Те программы, включая Snipping Tool, которые по умолчанию использовали папку « Снимки экрана » для хранения фотографий, теперь будут использовать вновь выбранный каталог назначения после выполнения вышеупомянутых инструкций.
Прокомментируйте ниже и расскажите нам, какой инструмент для создания скриншотов вы используете, и какое решение вы считаете наиболее эффективным.

В этой инструкции для начинающих подробно о способах сделать скриншот экрана в Windows 11 разными способами с сохранением в буфер обмена или в файл, с возможностью редактирования или без него, встроенными средствами и не только.
Print Screen — быстрое создание скриншота всего экрана или выбранного окна в буфере обмена
Стандартный способ создания скриншота в Windows 11, присутствующий и в предыдущих версиях системы с клавиатуры — нажатие клавиши Print Screen для создания снимка всего экрана или Alt+Print Screen для скриншота окна программы, активной в настоящий момент.
При использовании метода следует учитывать следующие нюансы:
- По умолчанию скриншот не сохраняется в какой-либо файл, а только в буфер обмена. Чтобы его использовать, потребуется вставить (клавишами Ctrl+V или с помощью меню «Правка») в графическом редакторе, офисном приложении или где-либо ещё: например, большинство мессенджеров поддерживают такую вставку.
- Клавиша на клавиатуре не всегда подписана именно «Print Screen», это может быть PrtSc и другие сокращения.
- На некоторых ноутбуках клавиша Print Screen не работает без зажатой клавиши Fn.
Windows + Print Screen — автоматическое сохранение скриншота
Если работа с буфером обмена вам не подходит, вы можете использовать комбинации клавиш для сохранения скриншота:
- Windows + Print Screen — скриншот всего экрана.
- Windows + Alt + Print Screen — снимок текущего окна
Экран будет затемнен на короткое время для индикации создания снимка экрана, а файл скриншота будет сохранен в пользовательскую папку «ИзображенияСнимки экрана» в формате PNG. Как и в предыдущем способе отмечу несколько нюансов для начинающих пользователей:
- Windows — клавиша в нижнем ряду с эмблемой Windows.
- Клавиша Print Screen может иметь сокращенную подпись, например, PrtSc.
- На некоторых ноутбуках дополнительно требуется удерживать клавишу Fn.
Windows + Shift + S — создание снимка выбранной области экрана
Если в Windows 11 нажать на клавиатуре сочетание клавиш Windows + Shift + S, в верху экрана появится панель встроенной утилиты «Ножницы». На этой панели можно выбрать тип области, для которой требуется сделать снимок:
Доступны следующие варианты:
- Прямоугольная форма — для захвата прямоугольного фрагмента экрана.
- Произвольная форма — область экрана очерчивается указателем мыши произвольно.
- Режим окно — захват указанного мышью окна.
- Полноэкранный режим — скриншот всего экрана.
Например, требуется сделать снимок прямоугольной области экрана: выбираем первый значок в панели и, удерживая кнопку мыши, выделяем прямоугольную область на экране.
Когда вы отпустите кнопку мыши, выбранная область будет сохранена в буфер обмена, о чем появится уведомление в правом нижнем углу экрана. На него можно не обращать внимания, если вы планируете вставить сохраненный в буфере обмена скриншот в какую-либо программу с помощью Ctrl+V или другими сочетаниями клавиш, а можно нажать по этому уведомлению, чтобы открылось окно для простого редактирования и сохранения скриншота.
Встроенное приложение «Ножницы»
В Windows 11 присутствует стандартное приложение «Ножницы» для создания скриншотов. По сути, в предыдущем способе используется именно оно, но мы можем запустить его отдельно:
- Найдите приложение «Ножницы» в списке «Все приложения» меню «Пуск», либо используя поиск на панели задач.
- Нажмите «Создать» для запуска создания снимка всего экрана или его отдельного фрагмента.
- Предварительно вы можете включить задержку в несколько секунд до момента, когда будет сделан скриншот.
- После создания скриншота всего экрана или его области будет открыто простое окно редактирования, в котором вы можете что-то исправить, выделить или написать на изображении, повернуть его, а затем сохранить у себя на компьютере, скопировать в буфер обмена или использовать меню «Поделиться» Windows 11.
Помимо описанных вариантов, вы можете использовать следующие методы, позволяющие сделать скриншот, а также настроить отдельные нюансы их создания:
Сторонние бесплатные программы для создания снимков экрана в Windows
Вы можете скачать множество функциональных сторонних программ, предназначенных для работы со скриншотами. Предлагаю обзоры и ссылки для скачивания двух таких приложений, которые я могу смело рекомендовать: удобных, функциональных и на русском языке:
- Picpick
- ShareX
Если стандартных средств Windows 11 оказалось недостаточно для ваших целей, эти два варианта, уверен, подойдут.
Чтобы сделать скриншот текущего экрана в Windows нужно использовать клавишу
PrintScreen
или
Alt+ PrintScreen
для получения снимка активного окна. При этом снимок экрана попадает в буфер обмена и его можно вставить в любое приложение с помощью сочетания клавиш
Ctrl+V
. В этой статье мы рассмотрим, что делать если в Windows не работает клавиша PrintScreen и не делаются скриншоты.
Обратите внимание, что при использовании ноутбука, для создания снимка экрана нужно использовать сочетание PrntScrn и функциональной клавиши
Fn
.
В качестве быстрого обходного решения, вы можете использовать одно из следующих сочетаний клавиш чтобы сделать скриншот в Windows:
-
Ctrl+PrtSc -
Fn+PrtSc -
>Alt+PrtSc -
Win+PrtSc -
Win+Ctrl+PrtSc -
Win+Fn+PrtSc -
Win + Shift + S
— вызывает инструмент Snip & Sketch / Фрагмент и набросок (в Windows 10 1809 и выше) или Snipping Tool в предыдущих версиях Windows
Если вы используете сочетание клавиши Win и PrintScreen, то скриншот автоматически сохраняется в папку Screenshots каталога Pictures в профиле текущего пользователя (
%UserProfile%Picturesscreenshots
). В остальных случаях скриншот сохраняется в буфер обмена.
Windows не сохраняет снимки экрана в папке Screenshots
Если скриншоты не сохраняются автоматически в каталог Screenshots:
- Откройте редактор реестра (
regedit.exe
) и перейти в ветку HKEY_CURRENT_USERSoftwareMicrosoftWindowsCurrentVersionExplorer; - Найдите в левой панели параметр ScreenShotIndex (тип REG_DWORD) и измените значение на 1;
Если параметр отсутствует, создайте его вручную.
- Перейдите в ветку реестра HKEY_CURRENT_USERSoftwareMicrosoftWindowsCurrentVersionExplorerUser Shell Folders;
- Найдите параметр с именем {B7BEDE81-DF94-4682-A7D8-57A52620B86F} (тип REG_EXPAND_SZ) и проверьте, что в нем указано значение
%USERPROFILE%PicturesScreenshots
- Закройте редактор реестра, перезагрузите компьютер и проверьте, что после нажатия сочетания клавиш Win+PrintScreen скриншот автоматически сохраняется в каталог %USERPROFILE%PicturesScreenshots
Как полностью отключить клавишу Print Screen в Windows
В Windows есть несколько способов блокировки клавиши PrintScreen на клавиатуре. Если вы не можете сделать скриншот в Windows с помощью клавиши PrtSc, проверьте что эта клавиша не отключена в реестре с помощью фильтра клавиатуры.
Для отключения клавиши PrintScrenn в реестре используется следующий параметр:
Windows Registry Editor Version 5.00 [HKEY_LOCAL_MACHINESYSTEMCurrentControlSetControlKeyboard Layout] "Scancode Map"=hex:00,00,00,00,00,00,00,00,04,00,00,00,00,00,2a,e0,00,00,37,e0, 00,00,54,00,00,00,00,00
Если вы хотите разрешить использовать клавишу PrnScr для захвата снимков экрана, удалите параметр реестра «Scancode Map» из ветки HKEY_LOCAL_MACHINESYSTEMCurrentControlSetControlKeyboard Layout и перезагрузите компьютер.
Если это не помогло восстановить работу кнопки PrintScreen в Windows, вы можете использовать альтернативную программу для создания скриншотов (я предпочитаю Lightshot). Также вы можете создать скриншот с помощью PowerShell.
Существует много способов, как делать в Windows 11 скриншоты — с помощью Print Screen, через встроенное приложение Snipping Tool, с помощью ножниц Win+Shift+S и т. д. При необходимости можно захватить всю область или ее часть, а также активную зону экрана. Ниже рассмотрим базовые способы, позволяющие делать скриншоты Виндовс 11 с рабочего стола. Отдельно рассмотрим место, где хранится эта информация.
Как сделать скрин: весь экран, определенная или активная часть
Разработчики операционной системы Windows 11 предусмотрели много встроенных путей, позволяющих делать скриншоты. В зависимости от ситуации можно захватить всю область, сделать фотографию какой-то части или активной зоны экрана. Ниже рассмотрим каждый из вариантов подробнее.
Весь экран
Во многих случаях пользователям ОС необходимо сделать скриншот Виндовс 11 с рабочего стола без каких-то ограничений.
Способ №1 (Print Screen):
- Жмите на меню «Пуск».
- Войдите в «Специальные возможности».
- Перейдите в раздел «Клавиатура».
- Отыщите категорию «Экранная клавиатура, клавиши …».
- Установите пункт использования Print Screen и перезапустите ПК (ноутбук).
- Жмите на Print Screen (PrtScr) в нужное время, чтобы сделать скриншот экрана Windows 11. Как вариант, выберите один из доступных форматов: прямоугольный, произвольный, оконный, полноэкранный.
- Кликните на окно с уведомлением, что скрин скопирован.
- Жмите «Сохранить как», выберите расположение и сохранитесь.
Способ №2 (Snipping Tool):
- Жмите на кнопку «Пуск» в Windows 11.
- Кликните на называние приложения Snipping Tool.
- Выберите пункт «Новый» на панели.
- Кликните левой кнопкой мышки и захватите нужную область (всю или часть).
- Отпустите кнопку мышки.
- Редактируйте изображение в специальном окне (по желанию).
- Кликните на кнопку «Сохранить как» и выберите оптимальное место.
Отметим, что Snipping Tool позволяет делать скрины Виндовс 11 разных форматов — полноэкранные, активного окна, произвольное. Также имеется опция задержки, которая позволяет установить обратный отсчет (таймер). Время выдержки может достигать от 3 до 10 секунд.
Способ №3 (Win+ Print Screen):
- Кликните на комбинацию Win+ Print Screen.
- Убедитесь, что экран потускнел и снова стал ярким. Это значит, что сделан скриншот Windows 11.
- Убедитесь, что изображение сохранилось в разделе «Изображения» на ПК / ноутбуке.
Части экрана
В некоторых случаях возникает вопрос, как сделать скриншот части экрана в Windows 11 и таким способом получить только нужное изображение. Для решения этой задачи можно использовать рассмотренные выше варианты с помощью Print Screen и Snipping Tool. Но, кроме них, доступно применение ряда других полезных методов.
Способ №1 (комбинация Win+Shift+S):
- Откройте окно Windows 11, где необходимо вырезать часть.
- Кликните комбинацию Win+Shift+S.
- В панели инструментов выберите формат, который вас интересует: прямоугольный, произвольный, Snip и полноэкранный.
- Вставьте изображение в какое-то приложение для редактирования.
- Сохраните информацию.
Способ №2 (Snipping Tool) — рассмотрен выше.
Активной части
Многие пользователи спрашивают, как сделать скриншот на Виндовс 11 для какой-то активной части. Такая опия может быть полезной игрокам или другим пользователям ПК. Для этого предусмотрена специальные варианты, на которых мы остановимся ниже.
Метод №1: Alt+Print Screen:
- Выберите нужную страницу, для которой нужно сделать скриншот экрана компьютера Windows 11.
- Кликните на комбинацию Alt+Print Screen для захвата.
- Вставьте сделанный снимок в любое приложение с возможностью редактирования.
Метод №2 (Win+G):
- Одновременно жмите Win+G перед тем как сделать скрин на Виндовс 11. Этот метод подходит для игровой панели, чтобы геймеры могли быстро записывать игры / результаты и делиться им с другими пользователями. Опция может использоваться и на других областях.
- В появившемся меню зайдите в верхний угол с левой стороны, где расположен символ небольшой камеры.
- Измените папку сохранения в Windows 11. По умолчанию это будет Videos/Captures.
Дополнительные методы
Существует ряд альтернативных вариантов, как делать скриншоты на Виндовс 11 — с помощью специальных программ. Этот метод подходит в случаях, когда вам недостаточно встроенных возможностей ПК / ноутбука с Windows 11 и необходим расширенный функционал. Дополнительный программы могут потребоваться при вопросе, как сделать скрин на компьютере с Windows 11 с прокруткой, для захвата только текста, по времени, другого формата и т. д.
К наиболее популярным программам стоит отнести:
- Snagit (techsmith.com/screen-capture.html). позволяет быстро делать сриншоты экрана и камеры, обмениваться изображениями / видео на разных платформах. Удобная программа для Windows 11, но требующая оплаты.
- PicPic (picpick.app/en/). Еще один полезный инструмент, позволяющий делать скриншоты на Windows 11. Он отличается быстрым захватом экрана, понятным и удобным интерфейсом, пиксельной линейкой и т. д. Здесь можно редактировать, добавлять эффекты, делиться на разных платформах и т. д.
- Awesome Screenshot & Screen Recorder (chrome.google.com/webstore/detail/awesome-screenshot-screen/nlipoenfbbikpbjkfpfillcgkoblgpmj?hl) — расширение для браузера Хром, позволяющий делать запись экран, делиться им, создавать демонстрации и делиться ими.
- Screen Recorder (chrome.google.com/webstore/detail/screen-recorder/jgmmgiojkjopgnanopiamhbhnpaednfg?hl) — еще одно популярное расширение для Гугл Хром. Позволяет быстро сохранять записи, делать и обмениваться скриншотами Windows 11.
Кроме рассмотренных выше, можно использовать и ряд других программ и расширений, имеющих приблизительно идентичный функционал.
Где хранится
Разобравшись, как в Виндовс 11 сделать снимок экрана, возникает другой вопрос — где сохраняется информация. В зависимости от выбранного варианта возможны разные сценарии:
- Сохранение в буфере. В этом случае данные находятся во внутренней памяти до копирования в какое-то приложение, к примеру, Paint.
- В папке «Изображения» и «Снимки экрана» при использовании комбинации Win+ Print Screen.
- Папка Videos/Captures в Windows 11 — в случае применения Win+G.
- Индивидуальное место — выбирается самостоятельно при сохранении.
Точного ответа, куда сохраняются скриншоты на Виндовс 11, не предусмотрено. Многое зависит от применяемого способа. Если раньше эта информация всегда загружалась в буфер и ожидала копирования, с появлением новых методов она может быть сразу сохранена в папке.
В комментариях расскажите, пригодились ли вам приведенные варианты, и какие еще способы можно использовать для создания скриншота в Windows 11.
Отличного Вам дня!

Скриншоты — неотъемлемая часть работы за компьютером, и каждому из нас иногда необходимо их делать. И совсем печально, когда Print Screen почему-то не срабатывает — хочется просто разбить клавиатуру. Однако, делу это не поможет… 👀
Можно, конечно, сфотографировать экран на телефон или фотоаппарат, однако, качество картинки будет хуже. Можно поступить еще более радикальней, как блондинка на картинке-превью слева (но это уж совсем смешно ☝).
В этой статье предложу несколько вариантов, как можно решить сию проблему более простыми и толковыми способами. Даже если у вас кнопка совсем «выдрана» с корнем и ее просто физически нет — всё равно, эта статья должна вам помочь!
Итак…
*
Что можно сделать при проблемах с Print Screen
👉 1) Для начала проверить спец. клавиши
На некоторых клавиатурах (видел только на ПК) встречается специальная клавиша F Lock. При ее нажатии — меняется значение некоторых спец. и функциональных клавиш. Если у вас есть подобная клавиша — попробуйте отключить ее…
Клавиша F Lock (чаще всего встречается на классической клавиатуре)
*
📌 Что касается ноутбуков, то у них часто все эти клавиши (F1 — F12, Print Screen, Pause и пр.) имеют двойное значение, которое можно задействовать с помощью клавиши Fn (иногда Alt). Таким образом, попробуйте нажать следующее сочетание клавиш:
- Fn+Print Screen (а затем откройте Paint и проверьте, вставится ли скрин);
- Alt+Print Screen
- Win+Print Screen (работает в Windows 10/11. Экран должен на долю секунды «моргнуть» — а скрин сохраниться в каталоге «Изображения»);
- Win+Fn+Print Screen
Fn+Esc — изменяют режим работы Fn
📌 Еще один момент заключается в том, что клавиша Fn может просто не работать! Например, ее можно отключить в BIOS (проверьте ее работу с другими функциональными клавишами).
👉 В помощь!
Основные причины проблем с клавишей Fn описаны в этой статье.
*
📌 Также обратите внимание, не устанавливали ли вы накануне каких-то программ, например, Яндекс-скриншоты (идет в комплекте к Яндекс-диску), OneDrive, Dropbox, Snipping tool и пр.
Дело в том, что они могут «перехватывать» создание скриншота для того, чтобы автоматически его сохранить на облачный диск. Если подобный софт есть — откройте его настройки (см. скрин ниже 👇) и отключите перехват клавиши Print Screen.
Яндекс-скриншоты
Яндекс диск — создать скриншот / Настройки
*
👉 2) Можно установить спец. утилиту для создания скринов
Я думаю, что со мной многие согласятся, что нажимать кнопку Print Screen, а затем открывать Paint (или другой редактор) — не всегда удобно и быстро.
Гораздо удобнее установить специальное приложение, в котором можно по одному клику создавать и сохранять скрин экрана сразу на диск (или автоматически его загружать в сеть или добавлять в редактор).
Причем, во всех программах для создания скринов (в 99%) — можно изменить кнопку для их создания! Я бы порекомендовал следующий софт: GreenShot, FastStone Capture, Snagit, PicPick, Light Shot.
👉 В помощь!
Найти лучшие программы для создания скриншотов можете в моей подборке.
Light Shot горячие клавиши
*
👉 3) Можно переназначить одну клавишу на другую
Если в предыдущем способе мы просто назначили «горячую» клавишу для одной программы, то в этом я предлагаю более радикальный — изменить глобально для всех программ и системы Print Screen, скажем, на Shift или Home. Здесь смотрите сами, какая клавиша вам больше бы подошла взамен неработающей.
👉 В помощь!
Инструкция по смене одной клавиши на другую.
*
Смена происходит достаточно быстро, достаточно запустить одну из утилит: Key Remapper, KeyTweak, MapKeyboard.
MapKeyboard: всего три действия для замены клавиши
*
👉 4) Вызвать экранную клавиатуру
Не все знают, что в Windows есть специальный центр, с интересными инструментами: экранной лупой, экранной клавиатурой (на нее можно нажимать мышкой) и пр.
👉 В помощь!
Как вызвать экранную клавиатуру в Windows
*
Располагается этот раздел по адресу:
Панель управления -> Специальные возможности -> Центр специальных возможностей
(чтобы открыть панель управления — нажмите Win+R, и введите команду control).
Панель управления — Специальные возможности — Центр специальных возможностей (Кликабельно)
Собственно, на экранной клавиатуре есть все кнопки, что и на обычной (физической). Можете кликать по нужной клавише и пользоваться ПК в обычном режиме…
Экранная клавиатура содержит все самые необходимые клавиши
*
👉 5) Попробовать почистить клавиатуру, если нет эффекта — заменить на новую
В большинстве случаев клавиши перестают срабатывать и начинают плохо работать из-за пыли, крошек и прочего мусора, который скапливается под ними. Почистить клавиатуру можно несколькими способами:
- просто перевернуть ее и постучать: все крошки и пыль вылетят из нее (если такое хотите сделать с ноутбуком — сначала отсоедините клавиатуру от устройства!);
- есть специальные клавиатурные пылесосы — они могут быстро собрать все лишнее под клавишами (можно использовать и обычный пылесос, кстати);
- в продаже есть специальные «лизуны» — чистильщики для клавиатур. Принцип работ у них простой: приклеиваете их к клавиатуре, они растекаются, а потом «отдираете» вместе с пылью и мусором.
Чистка пылесосом клавиатуры от крошек и пыли
Еще один «колхозный» дедовский способ чистки клавиатуры:
- снять клавиатуру (отключить от ПК);
- промыть ее в теплой воде с моющим средством (например, Fairy);
- хорошо просушить ее;
- собрать, подключить и попробовать в действии. Даже в самых печальных случаях (например, при залитии клавиатуры соком или кофе) — способ выручает! Правда, оговорюсь, все делаете на свой страх и риск, гарантий никаких не могу дать…
Если все вышеперечисленное не помогло — выход один, купить новую клавиатуру (дабы они не так уж и дорого стоят).
👉 В помощь!
Можно существенно сэкономить, если заказать клавиатуру в китайском онлайн-магазине.
*
Конструктивной критике и дополнениям, как всегда, рад…
Удачной работы!
👋
Первая публикация: 25.05.2018
Корректировка: 1.09.2021


Полезный софт:
-
- Видео-Монтаж
Отличное ПО для создания своих первых видеороликов (все действия идут по шагам!).
Видео сделает даже новичок!
-
- Ускоритель компьютера
Программа для очистки Windows от «мусора» (удаляет временные файлы, ускоряет систему, оптимизирует реестр).
Содержание
- Способ 1: Горячие клавиши
- Способ 2: Ножницы
- Способ 3: Xbox Game Bar
- Способ 4: Веб-обозреватели
- Вариант 1: Microsoft Edge
- Вариант 2: Яндекс Браузер
- Способ 5: Сторонний софт и интернет-сервисы
- Вариант 1: Специализированное ПО
- Вариант 2: Онлайн-сервисы
- Вариант 3: Клиенты облачных хранилищ
- Вопросы и ответы
Способ 1: Горячие клавиши
Простейший и самый быстрый способ получения снимков экрана фактически не требует от пользователя Windows 11 (как, впрочем, и предыдущих её версий, а также большинства других операционных систем) вызова каких-либо программных инструментов, — по сути, требуется лишь знать, где на клавиатуре компьютера расположена клавиша «Print Screen» (может быть обозначенной «PrtSc», «PrtScr», «PrtScn»). В сочетании с другими клавишами и действиями она позволяет очень легко решить задачу получения скриншотов различного вида.
Нижеописанное абсолютно универсально, то есть может быть выполнено на любом девайсе под управлением Windows 11, включая те, к которым физическая клавиатура не подключена – в таком случае перед созданием скриншота достаточно вызвать экранный модуль ввода текста:
Подробнее: Включение экранной клавиатуры в Windows 11
- Снимок экрана – в буфер обмена:
- Обеспечив отображение на дисплее ПК визуальной картины, которую требуется получить в виде изображения,
нажимаем кнопку «Print Screen» на клавиатуре. В результате создаётся скриншот всего демонстрируемого экраном компьютера и эти данные помещаются в буфер обмена Windows 11. Важно отметить, что каких-либо визуальных или звуковых оповещений о результативности операции в системе не предусмотрено.
- Когда требуется получить скриншот не всего изображения экрана, а только демонстрируемого любой отдельной программой, перемещаемся в неё (щёлкаем по заголовку окна, которое нужно запечатлеть), и нажимаем клавишу «Print Screen» одновременно с «Alt». (В случае с «Экранной клавиатурой» кликаем на ней последовательно: «Alt» (подсветится), затем «PrtScn»).
- Перемещаемся (или запускаем) поддерживающее вставку изображений и подходящее для достижения конечных целей создания снимка интерфейса Виндовс 11 в текущей ситуации (видоизменение, сохранение в файл, передача другим пользователям) приложение. Чаще всего это графический редактор (как в нашем примере — входящее в комплект поставки ОС средство работы с изображениями — Paint), но может быть и мессенджер, клиент электронной почты и многое другое ПО.
- Переносим данные из буфера обмена в предназначенное для этого место окна целевого софта. Это практически всегда можно выполнить, нажав комбинацию «Ctrl»+«V» на клавиатуре, а также, воспользовавшись (при наличии) элементом «Вставить» на панели инструментов приложения,
и/или одноименным пунктом контекстного (вызываемого щелчком правой кнопки мыши) меню.
- Выполняем все намеченные в отношении видоизменения, сохранения или экспорта полученного скриншота операции в выбранном для этого приложении.
- Обеспечив отображение на дисплее ПК визуальной картины, которую требуется получить в виде изображения,
- Снимок экрана с автоматическим сохранением в файл. Нажатие «PrtSc» одновременно с клавишей «Windows» («Win», значок-логотип ОС Microsoft) позволяет не только сделать скриншот всего экрана компьютера и поместить его в буфер обмена операционной системы, но также одновременно и автоматически получить файл изображения в формате PNG на диске компьютера, в специально предназначенной для этого папке. Это удобно, к примеру, когда стоит задача создать серию снимков экрана, скриншот(ы) не требуется видоизменять сразу после получения и/или их обработку планируется выполнить позже:
- Формируем в интерфейсе системы изображение, которое нужно сохранить для дальнейшего использования, а затем нажимаем одновременно кнопки «Windows» и «Print Screen» на клавиатуре.
В момент захвата картинки экран ПК на мгновение затемняется.
- Продолжаем работать в ОС и программах, нажимаем комбинацию «Win»+«PrtSc» в моменты, когда возникает необходимость создания снимка экрана.
- Чтобы перейти к полученным скриншотам:
- Запускаем «Проводник» Виндовс 11 (к примеру, кликом по значку в Панели задач), из списка слева окна переходим в системную библиотеку «Изображения».
- Открываем папку «Снимки экрана» — здесь в виде графических файлов хранятся все созданные рассматриваемым методом скриншоты.
Объекты можно в любой момент открыть средствами любого поддерживающего работу с данными в формате PNG приложении и/или передать другим пользователям через интернет.
- Не стоит забывать, что крайний из получаемых при помощи клавиатурной комбинации «Win»+«PrtSc» снимков экрана не только сохранится на диске компьютера, но также будет помещён в буфер обмена Windows 11. Это значит, что самый новый скриншот можно «Вставить» («Ctrl»+«V») в окно любой пригодной для его обработки или отправки программы (конечно, только до момента, пока картинка не будет заменена в буфере чем-либо иным).
Читайте также: Восстановление работы «Проводника» в Windows 11
- Формируем в интерфейсе системы изображение, которое нужно сохранить для дальнейшего использования, а затем нажимаем одновременно кнопки «Windows» и «Print Screen» на клавиатуре.
Способ 2: Ножницы
Помимо вышеописанных системных функций, в Виндовс 11 интегрировано довольно удобное приложение-скриншотер под названием Ножницы. Средство позволяет не только легко создавать изображениями рассматриваемого типа, но и выполнять в их отношении различные сопутствующие операции (просматривать, редактировать, сохранять в разных форматах (PNG, JPG, GIF), передавать в другой софт и т.п.).
Скачать Ножницы из Microsoft Store
- В Windows 11 предусмотрено несколько способов вызова предустановленного менеджера (и, одновременно, редактора) снимков экрана, — используем наиболее удобный в той или иной ситуации:
- Во-первых, ярлык для запуска инструментария Ножницы доступен в разделе «Все приложения»
Главного меню ОС.
Часто более быстрой альтернативой переходу по пунктам меню «Пуск» является ввод названия искомого приложения в системный «Поиск».
Тем, кто планирует задействовать системное средство создания скриншотов в Windows 11 часто, обнаружив ярлык впервые, рекомендуется сразу кликнуть по нему правой кнопкой мыши и, путём вызова соответствующей функции в отобразившемся контекстном меню, «Закрепить» приложение «На начальном экране» или «Панели задач» операционки.
- Во-вторых, Ножницы можно открыть, воспользовавшись клавиатурной комбинацией «Windows»+ «Shift»+«S».
В таком варианте приложение запускается сразу в режиме съёмки, т.е. его главное, описанное в следующем пункте этой инструкции, окно не отображается, а открывается доступ к средству захвата изображения на экране ПК:
- Третий путь к открытию «Ножниц» требует предварительной несложной настройки операционной системы. Заключается это в назначении кнопки «Print Screen» на клавиатуре запускающей менеджер снимков экрана:
Ситуация, когда Ножницы не обнаруживается в Главном меню и через системный «Поиск», говорит о том, что приложение было удалено из системы. Выходом здесь будет переход в Microsoft Store по представленной перед этой инструкцией ссылке и инсталляция средства на компьютер.
- Во-первых, ярлык для запуска инструментария Ножницы доступен в разделе «Все приложения»
- Главное окно приложения Ножницы
служит в большей степени для настройки рабочего процесса, предполагающего получение и обработку скриншотов. Так, здесь возможно:
- Настроив Ножницы, нажимаем «+Создать» —
это переведёт приложение в состояние формирования скриншота, то есть захвата изображения всего экрана компьютера или его части.
- Дальнейшие действия зависят от выбранного режима работы средства.
(Перед созданием скриншота можно сменить инструмент захвата, кликнув по соответствующему значку на отображаемой вверху экрана панели инструментов):
- «Режим «Прямоугольник»» — зажав любую кнопку мыши, растягиваем рамку, пока она не окружит захватываемую область изображения на экране.
Съёмка выполняется в момент прекращения воздействия на кнопку манипулятора.
- «Режим «Произвольная форма»» — аналогично вышеописанному варианту, нажимаем кнопку мыши и, удерживая её, обводим превращаемую в графический объект область на экране;
отпустив кнопку, получаем скриншот.
- «Режим «Окно»» — перемещаем курсор мыши на окно, изображение которого нужно снять и сохранить, — в результате первое будет помещено в рамку.
Выполняем клик левой кнопкой мыши – скриншот отдельного окна сформируется и откроется в редакторе.
- «Режим «Весь экран»» — для создания отображаемого на дисплее ПК целиком достаточно кликнуть по элементу
перехода в данный режим захвата изображения.
- «Режим «Прямоугольник»» — зажав любую кнопку мыши, растягиваем рамку, пока она не окружит захватываемую область изображения на экране.
- При необходимости, вызывая инструменты на панели вверху открывшегося после создания снимка экрана окна графического редактора, видоизменяем картинку (рисуем поверх «Ручкой»
или «Маркером», добавляем «Рукописные надписи»,
выполняем «Обрезку» и т.д.).
- Завершающим получение снимка экрана или его части при помощи «Ножниц» в Виндовс 11 шагом в большинстве случаев является его сохранение в графический файл:
- Кликаем по кнопке «Сохранить как» («Дискета») на панели инструментов вверху окна редактирования изображений.
Переходим в папку для сохранения скриншота через открывшееся окно. При необходимости вводим назначаемое картинке имя взамен предложенного системой, в раскрывающемся списке «Тип файла» выбираем формат создаваемого на диске ПК графического объекта,
щёлкаем «Сохранить».
- Кликаем по кнопке «Сохранить как» («Дискета») на панели инструментов вверху окна редактирования изображений.
- Далее или переходим к созданию следующего скриншота, кликнув «+ Создать», или просто закрываем окно «Ножницы».

Способ 3: Xbox Game Bar
Xbox Game Bar — ещё одно предустановленное в Windows 11 программное решение, главным образом предназначенное для выполнения различных операций в играх (позволяет получать скриншоты и видеозаписи игрового процесса, организовывать стриминг и т.п.). Несмотря на направленность и основное предназначение, позволяет очень просто получить снимок экрана компьютера не только во время гейминга, но также в любой момент эксплуатации системы и вне зависимости от происходящего в ней.
Скачать Xbox Game Bar из Microsoft Store
- Вызов панели Xbox Game поверх игрового или любого другого приложения либо Рабочего стола Windows 11 выполняется двухвариантно:
Если «Xbox Game Bar» в Главном меню операционки не обнаруживается и результата её вызова нажатием вышеуказанной комбинации клавиш нет, переходим по предложенной перед настоящими рекомендациями ссылке в Microsoft Store и устанавливаем приложение с открывшейся страницы на ПК.
- Xbox Game Bar представляет собой набор мини-приложений, которые отображаются поверх Рабочего стола Виндовс 11 и всех запущенных в ней программ.
(Лишние или мешающие блоки можно сразу скрыть, кликая по крестикам справа в заголовках и/или через вызываемое с панели инструментов вверху меню «Мини-приложения».)
- Чтобы сделать скриншот, перемещаемся в окошко «Записать» и нажимаем на первую по счёту в нём круглую кнопку «Камера».
В результате будет создан графический файл формата PNG, что подтверждается отображением на короткое время оповещения «Снимок экрана сохранён» справа экрана компьютера.
- Другой, часто более предпочтительный метод получения снимков экрана средствами Xbox Game Bar, эффективен и без вызова панели. Просто нажимаем комбинацию кнопок «Win»+«Alt»+«PrtScr» на клавиатуре в любой момент эксплуатации Windows 11, — в результате отобразится аналогичное получаемому при создании скриншота из интерфейса панели оповещение, которое подтверждает, что графический файл сформирован и сохранён на диске ПК.
- Получить доступ к созданным при помощи Xbox Game Bar изображениям возможно:
Способ 4: Веб-обозреватели
Многие функционирующие в Windows 11 и предыдущих версиях операционки интернет-браузеры оснащены собственными средствами получения снимков просматриваемой через них информации. Использование подобных описанным далее на двух примерах инструментов позволяет, во-первых, не задумываться о необходимости вызова стороннего средства получения снимка экрана во время работы в обозревателе, а во-вторых, и что более ценно, – легко получить скриншот с прокруткой, то есть изображение загруженной в браузер веб-страницы целиком вне зависимости от того, помещается всё её содержимое в окне или нет.
Вариант 1: Microsoft Edge
Во входящем в комплект поставки Виндовс 11 интернет-обозревателе Майкрософт Эдж средство получения скриншота просматриваемой веб-страницы или части представленной на ней информации работает следующим образом.
Скачать Edge Browser из Microsoft Store
- Запускаем Microsoft Edge, переходим на интернет-ресурс или открываем документ, где представлена информация, которую нужно сохранить в виде изображения.
- Вызываем интегрированное в системный веб-обозреватель Виндовс 11 средство создания снимков веб-страниц. Это возможно двумя методами:
- В отобразившейся в верхней части окна веб-обозревателя панели выбираем режим работы средства захвата картинки:
- «Область записи» — для фиксации части изображения открытого в браузере объекта.
- «Записать всю страницу» — чтобы получить изображение веб-страницы целиком.
- Далее, в зависимости от активированного режима работы инструмента:
- В случае с «Областью записи», регулируя границы и сдвигая отобразившуюся поверх информации на веб-странице рамку, определяем область захвата.
Завершив выделение требуемой картинки, перемещаем курсор мыши в охватываемую рамкой скриншотера область, щёлкаем по одному из пунктов в отобразившемся меню: «Копировать» — когда для реализации конечных целей достаточно поместить скриншот в буфер обмена Windows; «Комментировать» — если требуется сохранить изображение в файл и/или предварительно его видоизменить предусмотренными в Edge средствами.
- При выборе «Записать всю страницу» снимок всей доступной с текущей вкладки обозревателя информации формируется и открывается во встроенном редакторе изображений Edge автоматически.
- В случае с «Областью записи», регулируя границы и сдвигая отобразившуюся поверх информации на веб-странице рамку, определяем область захвата.
- В открывшемся средстве обработки снимка, при необходимости, задействуем позволяющий нанести поверх изображения линии различных цветов инструмент «Нарисовать».
- В качестве завершающего создание скриншота веб-страницы средствами Microsoft Edge действия следует, кликнув по одному из трёх значков вверху справа окна редактора, выбрать:
- «Копировать» — для передачи изображения в буфер обмена Win 11.
- «Поделиться»
(к примеру, для отправки полученной картинки по электронной почте).
- «Сохранить» —
инициирует преобразование скриншота в графический файл формата JPEG и затем его автоматическое скачивание в задаваемую настройками веб-обозревателя для загрузок папку
на диске компьютера.

Вариант 2: Яндекс Браузер
Среди прочих популярных веб-обозревателей для Виндовс 11 решение от Яндекса выделяется очень простой и удобной реализацией доступа к инструментарию создания и обработки скриншотов, и его расширенной функциональностью (работает не только в отношении загруженных в обозреватель веб-страниц, но также эффективно решает задачу фиксации любого демонстрируемого ОС и программами изображения).
Скачать Яндекс Браузер
Скачать Яндекс Браузер из Microsoft Store
- Запускаем Яндекс Браузер (если отсутствует в системе, следует, перейдя по одной из ссылок выше, скачать и задействовать установщик приложения или же инсталлировать его средствами Магазина от Майкрософт),
открываем сайт, информацию с которого требуется сохранить в виде изображения.
- Вызываем функцию захвата картинки с экрана компьютера. В Яндекс Браузере для этого предусмотрено два метода – мышкой или путём нажатия (настраиваемых) комбинаций клавиш на клавиатуре:
- Кликаем по кнопке «Сделать скриншот» на боковой панели обозревателя — целевой элемент выполнен в виде фотокамеры и по умолчанию расположен предпоследним в перечне инструментов.
(Сама панель может быть скрытой – подводим курсор к левой границе окна, чтобы она отобразилась; или же (в случае, когда модуль отключён в настройках) кликаем по заголовку окна Яндекс Браузера правой кнопкой мыши, в появившемся меню переходим по пути «Боковая панель» — «Настройки боковой панели»,
отмечаем галочкой «Показывать боковую панель»).
- Далее щёлкаем по значку-названию режима захвата, — доступно три варианта:
- «Выделенная область» — для свободного выбора части изображения на экране компьютера;
- «Весь экран» — фиксируется всё отображаемое на дисплее ПК в текущий момент;
- «Веб-страница» — используется для создания снимка всей доступной с текущей вкладки Браузера информации (скриншота с прокруткой).
- Второй вариант инициации создания скриншота подразумевает одновременное нажатие нескольких клавиш клавиатуры, причём это сработает, даже если окно Яндекс Браузера свёрнуто. По умолчанию на запуск разных режимов работы средства создания снимков экрана назначены следующие комбинации: «Выделенная область» — «Ctrl»+«Alt»+«1»; «Весь экран» — «Ctrl»+«Alt»+«2»; «Веб-страница» — «Ctrl»+«Alt»+«3».
Примечание. Цифры из вышеуказанных сочетаний нужно нажимать в расположенном над буквенным блоком кнопок клавиатуры ряду, клавиши из блока «Num Lock» не сработают!
При желании или необходимости указанные выше комбинации клавиш можно сменить на некоторые другие. С такой целью:
- Кликаем по кнопке «Сделать скриншот» на боковой панели обозревателя — целевой элемент выполнен в виде фотокамеры и по умолчанию расположен предпоследним в перечне инструментов.
- После вызова инструмента создания скриншота в Яндекс Браузере любым методом действие потребуется, только если выбран режим «Выделенная область». В таком варианте нажимаем левую кнопку мыши и, удерживая её, формируем на экране рамку, охватывающую фиксируемую область изображения. В момент прекращения воздействия на кнопку манипулятора снимок выделенной области будет создан и откроется в графическом редакторе Яндекс Браузера.
- По необходимости и используя инструменты с панели вверху открывшегося окна приводим изображение в требуемый вид (наносим на картинку «Стрелки», «Текст», «Фигуры», рисуем «Маркером», задействуем инструмент «Размыть», выполняем коррекцию границ скриншота путём «Обрезки»).
- Для выгрузки полученного скриншота из Браузера используем кнопки внизу справа окна редактора:
- «Копировать» — добавляет копию изображения в буфер обмена Windows 11;
- «Сохранить» — позволяет экспортировать снимок экрана в графический файл формата PNG;
- «Загрузить на Яндекс.Диск» — даёт возможность сохранить копию скриншота в личном облачном хранилище, предоставляемом всем желающим создателями Браузера в рамках собственной экосистемы.

Способ 5: Сторонний софт и интернет-сервисы
Несмотря на доступность, разнообразие и высокую эффективность интегрированных в Windows 11 средств получения скриншотов, ничто не мешает для решения этой задачи задействовать сторонний софт, ставший привычными за время использования предыдущих версий ОС или предоставляющий важные дополнительные, специфические, возможно, просто удобные функции.
Вариант 1: Специализированное ПО
Специализированный софт для создания скриншотов от известных и не очень компаний-разработчиков весьма распространён и востребован как обычными пользователями, так и профессионалами. Основным преимуществом таких программ чаще всего считается наличие большого выбора инструментов для видоизменения полученных в результате захвата с экрана компьютера изображений (по сути, являются «заточенными» под обработку скриншотов и достаточно мощными графическими редакторами).
Подробнее: Программы для создания скриншотов
Большинство современных скриншотеров без проблем запускаются и функционируют в новейшей версии ОС Microsoft, далее продемонстрируем это на примере одного из сценариев эксплуатации PicPick – простого, но многофункционального и при этом бесплатного для использования с некоммерческими целями программного решения, которое легко закрывает практически все относящиеся к получению снимков экрана потребности.
Скачать PicPick
- Переходим на официальный сайт программы PicPick из доступной по ссылке выше статьи-обзора на нашем сайте. Выбираем тип желаемого к получению дистрибутива и кликаем по кнопке его скачивания (в большинстве случаев подойдёт демонстрируемая далее «Портативная версия», а по нажатию «Скачать» будет инициирована загрузка инсталлятора полного варианта софта).
- Загрузив ZIP-архив picpick_portable на диск ПК, перемещаемся через Проводник Виндовс в содержащую его папку,
извлекаем содержимое в отдельный каталог.
- Переходим в получившуюся папку «picpick_portable»,
открываем исполняемый файл программы picpick.exe.
- В категории «Захват экрана» открывшегося стартового окна PicPick «Выберите задачу» щёлкаем по названию требуемого в текущей ситуации режима захвата изображения – здесь доступно целых семь вариантов, полностью соответствующих своим наименованиям.
- Следуя подсказкам из отображающихся в процессе работы программы панелей,
формируем снимок экрана или его части.
- По окончании выполнения предполагающих фиксацию картинки средствами PicPick действий она автоматически откроется в многофункциональном редакторе изображений. Используя инструменты на панели «Главное» вверху окна программы, приводим скриншот в требуемый визуально вид.
- Завершив преобразование изображения, экспортируем его из программы – в этом плане PicPick предлагает большой набор возможностей. Так, из меню «Файл» можно вызвать функцию «Сохранить как…», что позволяет получить на диске ПК графические объекты различных форматов (PNG, BMP, JPG, GIF) и/или скриншот в виде документа PDF;
а воспользовавшись вкладкой «Публикация», — передать сформированную картинку во внешние приложения (к примеру MS Оffice), разместить её на интернет-ресурсах и сохранить в одном из популярных облачных хранилищ.

Вариант 2: Онлайн-сервисы
На сегодняшний день в интернете представлено большое количество сервисов, которые специализируются на создании скриншотов в режиме онлайн. Эти решения не требуют установки на компьютер каких-либо приложений, способны эффективно работать фактически через любой браузер, а значит, практически не зависят от ОС, в которой эксплуатируются. Таким образом в Windows 11 можно эффективно применять любую из представленных в следующем материале инструкций:
Подробнее: Как сделать скриншот онлайн

Вариант 3: Клиенты облачных хранилищ
Отдельной категорией эффективных помощников при создании снимков экрана в Windows 11 можно считать скриншотеры, входящие в комплект поставки приложений, обеспечивающих пользователям компьютеров доступ в облачные хранилища. Такие модули предусмотрены в клиентах облаков от многих компаний (Яндекс (Яндекс.Диск), VK (Облако Mail.ru), Microsoft (OneDrive) и др.), а работают все они в целом по одному алгоритму — продемонстрирован в следующей статье у нас на сайте:
Подробнее: Создание скриншотов через Яндекс Диск
Кнопка Print Screen — один из самых быстрых и простых способов сделать снимок экрана на компьютере с Windows 11 и Windows 10, но иногда она может перестать работать. На этой странице вы найдете все лучшие способы исправить нерабочую кнопку Print Screen, независимо от того, связана ли причина с аппаратным или программным обеспечением вашего устройства Windows.
Почему мой экран печати не работает?
Если кнопка Print Screen не работает так, как должна, то это часто является результатом физического повреждения самой кнопки или клавиатуры, для которой требуется обновление прошивки. Устаревшая операционная система Windows также может привести к сбоям в работе Print Screen, равно как и нехватка системного хранилища и свободной памяти.
Как исправить кнопку Windows Print Screen
Вот как заставить функцию Windows Print Screen и кнопку работать правильно, чтобы вы могли снова делать снимки экрана.
Вы нажимаете правильную клавишу? Убедитесь, что вы нажимаете назначенную клавишу Print Screen на клавиатуре. На ней должны быть напечатаны Prn Scr, PrtSc, PrtScn, PrntScrn или, конечно же, Print Screen.
Важно : Некоторые ноутбуки и настольные компьютеры с Windows, такие как HP Envy x360, размещают функцию Print Screen на совершенно другой клавише, например Shift.
Нажмите клавишу Windows. Чтобы сохранить снимок экрана в папку «Изображения» > «Снимки экрана», необходимо одновременно нажать клавиши Windows и Print Screen.
Важно : Win + PrtSc автоматически сохраняет снимки экрана в виде файла изображения в папку «Изображения» > «Снимки экрана», в то время как PrtSc сама по себе копирует снимок экрана в буфер обмена Windows для вставки.
Переподключите клавиатуру Windows. Отключите или отсоедините клавиатуру от устройства Windows, а затем снова подключите ее.
Перезагрузите Windows. Быстрый перезапуск может исправить множество проблем и ошибок Windows 10 и Windows 11.
Обновите Windows. Вашему компьютеру может потребоваться обновление программного обеспечения или микропрограммы для правильной работы определенных функций клавиатуры.
Очистите буфер обмена Windows. Нажмите Windows + V и выберите Очистить все, чтобы удалить все текущие сохраненные данные буфера обмена.
Важно : Если вы не используете историю буфера обмена, вы не увидите опцию Очистить что-либо.
Несколько раз нажмите Print Screen. Если ваша клавиша Print Screen неисправна или повреждена, попробуйте быстро нажать ее три раза вместо одного.
Отключите залипание клавиш. Этот параметр специальных возможностей может изменить функцию некоторых сочетаний клавиш Windows.
Выключите функциональную клавишу Windows. В зависимости от раскладки клавиатуры функциональная клавиша может отключать функцию клавиши Print Screen или изменять ее работу.
Важно : Функциональная клавиша — это клавиша с надписью Fn. Для нее также обычно есть отдельный световой индикатор, который включается, когда она активна.
Освободите место в Windows. Этот процесс может помочь ускорить и повысить эффективность операционной системы, приложений и функций Windows 10 и 11.
Удалите временные интернет-файлы. Это занимает всего несколько секунд и иногда может исправить ошибки Windows Print Screen.
Закройте фоновые приложения и процессы. Откройте диспетчер задач Windows и закройте все запущенные в фоновом режиме программы, которые вам не нужны.
Запустите средство устранения неполадок клавиатуры Windows. Инструменты устранения неполадок предустановлены как в Windows 10, так и в Windows 11 и предлагают упрощенный метод сканирования устройства на наличие ошибок и их исправления.
Очистите клавиатуру Windows. Может быть пыль или грязь, которые мешают работе кнопки Print Screen.
Обновите драйверы устройств клавиатуры. Это немного более сложный совет, который займет всего минуту или две и может быть эффективным при устранении проблем с оборудованием Windows 11 и 10.
Попробуйте другой способ сделать снимок экрана в Windows. Есть несколько способов сделать снимок экрана в Windows, некоторые из которых не используют метод Print Screen. Устройства Microsoft Surface также имеют несколько уникальных способов сделать снимок экрана, о которых вы, возможно, не знаете.
Если ваши скриншоты работают, но вы видите только черный экран, это может быть связано с нарушением авторских прав. Такие платформы, как Netflix и Hulu, могут блокировать снимки экрана и запись для борьбы с пиратством.
Возможно, вам придется предпринять дополнительные шаги, чтобы сделать скриншот экрана. Попробуйте открыть текстовый редактор и вставить в него снимок экрана, и вы сможете распечатать его оттуда. Вы также можете сделать скриншот экрана из программного обеспечения для работы с фотографиями, такого как Preview на Mac или Фото в Windows.