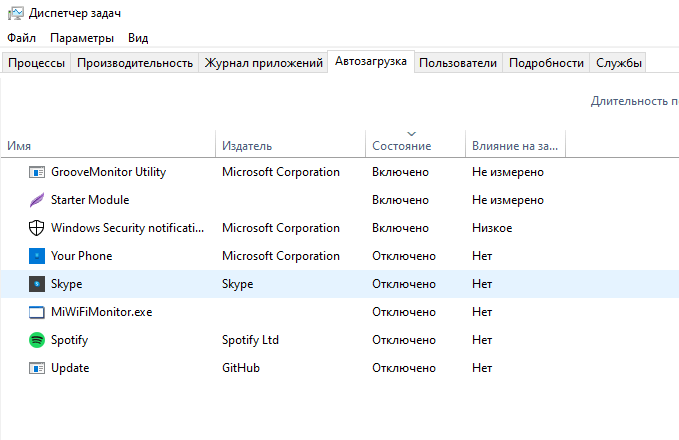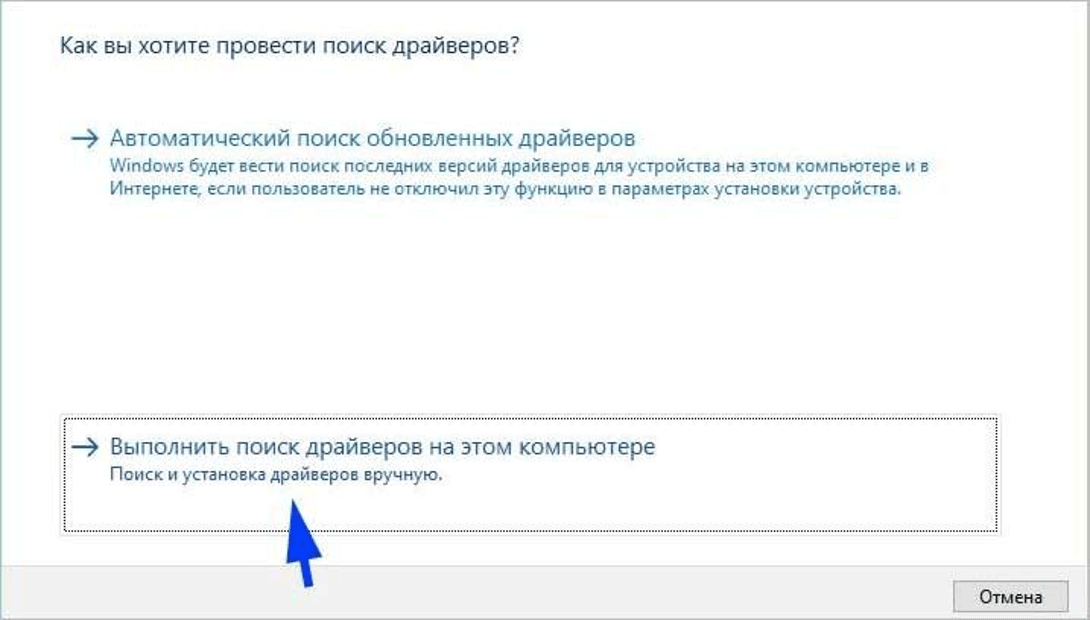Содержание
- Способ 1: Проверка клавиатуры
- Способ 2: Устранение программных проблем
- Как сделать скриншот без PrintScreen
- Программа для снятия скриншотов
- Инструментарий системы
- Вопросы и ответы
Время от времени пользователям Виндовс 10 требуется сделать скриншот «Рабочего стола» или того, что происходит на экране компьютера. Самый простой метод решения этой задачи – нажатие PrintScreen и последующая вставка скриншота в любой графический редактор (Adobe Photoshop, CorelDRAW или обычный встроенный Paint). Порой эта функция перестаёт работать – нажатие на клавишу не приносит результата. Сегодня мы рассмотрим варианты решения этой проблемы.
Способ 1: Проверка клавиатуры
Первым делом следует проверить, работоспособна ли клавиатура вообще. Методика следующая:
- На некоторых клавиатурах настольных компьютеров может присутствовать кнопка блокировки функциональных клавиш под названием F Lock. Обычно она встречается на устройствах от Microsoft старых моделей.
Нажатие F Lock блокирует в том числе и PrintScreen. Если вы являетесь владельцем девайса с такой возможностью, убедитесь, что Ф Лок не нажата.
- Если проблема наблюдается на ноутбуке, нажатие PrintScreen может быть завязано на комбинацию с Fn, которая присутствует в большинстве подобных устройств.
- Наиболее неприятной причиной дефекта является выход из строя самой клавиши – увы, но даже самая надёжная периферия подвержена поломкам. Обычно имеет смысл ремонтировать только дорогие механические клавиатуры, а офисные мембранные проще будет заменить или воспользоваться одним из альтернативных способов получения снимков, о чем мы расскажем в последней части статьи.
Способ 2: Устранение программных проблем
Порой причина, по которой PrintScreen не работает, кроется в самой операционной системе либо одном из установленных приложений.
- Проверьте, не установлен ли софт, который перехватывает системную функцию снятия скриншотов. К таковым относятся клиенты облачных хранилищ (Яндекс.Диск, Google Диск, OneDrive, Dropbox и подобные им), сторонние утилиты для получения снимков либо некоторые менеджеры буфера обмена (вроде Clipdiary). Попробуйте отключить эти программы и проверить, вернулась ли работоспособность PrintScreen. Также в большинстве из них присутствует настройка, которая отключает перехват функции.
- Рассматриваемая клавиша может быть отключена программно – например, если используются средства для переназначения, и на ПринтСкрин «повешена» какая-то другая функция. С работой в популярных приложениях для этой цели вы можете познакомиться в статье по ссылке далее.
Подробнее: Способы переназначения клавиш на Windows 10
- Также на работоспособность некоторых системных функций, в частности, работоспособности рассматриваемой функции, могут влиять вредоносные программы, так что не лишним будет проверить ОС на предмет заражения.
Урок: Борьба с компьютерными вирусами
Описанных шагов достаточно для восстановления работы PrintScreen в случае программного источника сбоя.
Как сделать скриншот без PrintScreen
Нажатие ПринтСкрин и вставка изображения в графический редактор – далеко не единственный вариант получения скриншотов в Виндовс 10. Рассмотрим возможные альтернативы.
Программа для снятия скриншотов
Выше мы уже упоминали, что приложения, перехватывающие сделанный снимок, могут быть причиной рассматриваемой проблемы. Этот же софт может быть и решением в случае неисправности нужной клавиши. В качестве примера рассмотрим Lightshot.
Скачать Lightshot
- Инсталлируйте программу на компьютер. Далее откройте системный трей, найдите в нём значок Lightshot, кликните по нему правой кнопкой мыши и выберите пункт «Сделать скриншот».
- Выделите требуемую область – поддерживается также весь экран, но выбрать его нужно самостоятельно. Затем обратите внимание на правый нижний угол, в нём появится панель инструментов. Кликните левой кнопкой мыши по значку дискеты или воспользуйтесь сочетанием Ctrl+S.
- Откроется диалоговое окно «Проводника», задайте в нём местоположение снимка, его имя и формат, после чего нажмите «Сохранить».
- Лайтшот также поддерживает задание горячих клавиш для снимка. Для этого вызовите меню приложения и выберите «Настройки».
Перейдите на вкладку «Горячие клавиши». Убедитесь, что опция «Основная горячая клавиша» активна, затем один раз кликните ЛКМ по строке с именем хоткея (по умолчанию это та же PrintScreen), после чего нажмите на клавиатуре альтернативу – например, F10. Для сохранения изменений нажмите «ОК».
Инструментарий системы
В «десятке» присутствует несколько альтернатив привычному ПринтСкрин, так что можно обойтись и без установки стороннего софта.
Системный скриншотер
В Виндовс 10 версии 1703 и новее присутствует встроенное средство получения скриншотов как всего экрана, так и его области. В редакции 1809 это средство получило обновление и называется теперь «Фрагмент и набросок». Использовать его можно следующим образом:
- Нажмите сочетание клавиш Win+Shift+S – экран компьютера затемнится, а курсор примет вид крестика. Для получения изображения всего рабочего пространства наведите курсор на панель инструментов вверху и кликните по кнопке «Вырезка во весь экран».
- Появится уведомление о том, что скриншот помещён в буфер обмена. Щёлкните по этому уведомлению.
- Откроется средство редактирования. Внесите в нём требуемые изменения (например, обрежьте кадр или закрасьте персональные данные), после чего воспользуйтесь кнопкой «Сохранить как», отмеченной на изображении далее.
Появится стандартный для Виндовс диалог сохранения файлов.

«Ножницы»
Пользователи, которые перешли на Windows 10 с седьмой версии ОС от Microsoft, будут рады узнать, что знакомый им инструмент «Ножницы» остался в этой редакции.
- Откройте «Поиск» и начните набирать в поле слово ножницы. Будет обнаружена соответствующая программа, кликните по ней для начала работы.
- Открываются «Ножницы» в виде небольшого плавающего окна. Нажмите на пункт «Режим» и выберите предпочитаемый вариант – например, для нашей цели это «Весь экран».
- После получения картинки можете изменить её во встроенном редакторе. Для сохранения изображения воспользуйтесь пунктами «Файл» – «Сохранить как».
Выберите опции сохранения и кликните по соответствующей кнопке.

«Игровой режим»
В свежих версиях Виндовс 10 предусмотрен специальный игровой режим, в котором можно сделать запись экрана или единичный снимок.
- Откройте игру или прикладную программу, скриншот которой хотите получить, и разверните на весь экран. Далее воспользуйтесь комбинацией Win+G – должен появиться интерфейс как на изображении ниже.
Воспользуйтесь кнопкой «Снимок экрана».
- Скриншот будет сделан автоматически и сохранён по адресу
Видео/Клипы. - Если «Игровой режим» не открывается, это может означать следующее:
- приложение/игра не поддерживаются этой возможностью;
- на целевом компьютере отсутствует приложение «Xbox», частью которого является «Игровой режим»;
- видеокарта не позволяет этой функции работать.
В первом случае ничего не остаётся, кроме как использовать альтернативы. Во втором стоит произвести сброс системы к заводским настройкам. Для устранения третьей причины рекомендуется переустановить драйвера GPU.
Мы рассмотрели причины, по которым может не работать клавиша PrintScreen и что нужно делать для устранения сбоя, а также подсказали альтернативные методы создания скриншота в Windows 10.
Еще статьи по данной теме:
Помогла ли Вам статья?
Print Screen — это простое решение для пользователей, чтобы сделать скриншот экрана на рабочем столе Windows 10. Иногда бывает так, что кнопка «Print Screen» на вашей клавиатуре не работает и снимки экрана не создаются. Проблема может быть из-за драйвера клавиатуры или из-за сторонних программ. Давайте разберем, что делать и как исправить, когда кнопка Screen Printing не работает, и как без этой кнопки сделать скриншот.
Быстрые решения:
1. Попробуйте другие комбинации кнопок, чтобы сделать скриншот экрана. Далее перейдите по пути C:Пользователиимя пользователяизображенияСнимки экрана и проверьте, сохранились ли они. Также попробуйте нажать ниже сочетание кнопок, открыть Paint и вставить (Ctrl+V) снимок экрана.
- Win+PrtSc
- Ctrl+Win+PrtSc
- Ctrl+PrtSc
- Fn+PrtSc
2. Как сделать скриншот, когда кнопка Print Screen не работает? Просто! Зажмите Win+Shift+S и обведите область экрана. Обратитесь к руководству, если вам нужны дополнительные методы, чтобы сделать скриншот экрана на ПК или ноутбуке.
Как исправить, когда не работает кнопка Print Screen
1. Закрыть сторонние программы
Закрытие определенных программ, могут решить проблему. Дело в том, что некоторые программы встроенные функции по созданию скриншотов, которые могут мешать работе основной. Также, некоторые программы имеют специальные функции, которые наоборот запрещают создавать снимки экрана в целях безопасности.
Нажмите Ctrl+Shift+Esc, чтобы открыть диспетчер задач. Найдите все сторонние программы, которые вам не нужны и завершите их. В частности, такие программы как OneDrive, Dropbox или Snippet могут нарушать работу создания скриншота. В диспетчере задач перейдите во вкладку «Автозагрузка» и уберите все лишнее, после чего перезагрузите ПК и проверьте возможность создать снимок экрана.
2. Драйвер клавиатуры
Нажмите сочетание кнопок Win+R и введите devmgmt.msc, чтобы открыть диспетчер устройств. Далее нажмите сверху на вкладку «Вид» и установите галочку «Показать скрытые устройства«. Удалите все устройства, которые относятся к клавиатуре, будь-то полупрозрачные или обычные.
Далее выделите одним нажатием мышки графу «Клавиатуры» и сверху нажмите на вкладку «Действие» и «Обновить конфигурацию оборудования«. Далее щелкните по модели вашей клавиатуре правой кнопкой мыши и «Обновить драйвер«.
Смотрите еще:
- Как сделать видео из фотографий и музыки бесплатно в Windows 10
- Как легко обрезать Фото на ПК с Windows 10
- Запись Видео с экрана компьютера в Windows 10
- Как объединить видео в Windows 10
- Как обрезать видео в Windows 10 без сторонних программ
[ Telegram | Поддержать ]

Скриншоты — неотъемлемая часть работы за компьютером, и каждому из нас иногда необходимо их делать. И совсем печально, когда Print Screen почему-то не срабатывает — хочется просто разбить клавиатуру. Однако, делу это не поможет… 👀
Можно, конечно, сфотографировать экран на телефон или фотоаппарат, однако, качество картинки будет хуже. Можно поступить еще более радикальней, как блондинка на картинке-превью слева (но это уж совсем смешно ☝).
В этой статье предложу несколько вариантов, как можно решить сию проблему более простыми и толковыми способами. Даже если у вас кнопка совсем «выдрана» с корнем и ее просто физически нет — всё равно, эта статья должна вам помочь!
Итак…
*
Что можно сделать при проблемах с Print Screen
👉 1) Для начала проверить спец. клавиши
На некоторых клавиатурах (видел только на ПК) встречается специальная клавиша F Lock. При ее нажатии — меняется значение некоторых спец. и функциональных клавиш. Если у вас есть подобная клавиша — попробуйте отключить ее…
Клавиша F Lock (чаще всего встречается на классической клавиатуре)
*
📌 Что касается ноутбуков, то у них часто все эти клавиши (F1 — F12, Print Screen, Pause и пр.) имеют двойное значение, которое можно задействовать с помощью клавиши Fn (иногда Alt). Таким образом, попробуйте нажать следующее сочетание клавиш:
- Fn+Print Screen (а затем откройте Paint и проверьте, вставится ли скрин);
- Alt+Print Screen
- Win+Print Screen (работает в Windows 10/11. Экран должен на долю секунды «моргнуть» — а скрин сохраниться в каталоге «Изображения»);
- Win+Fn+Print Screen
Fn+Esc — изменяют режим работы Fn
📌 Еще один момент заключается в том, что клавиша Fn может просто не работать! Например, ее можно отключить в BIOS (проверьте ее работу с другими функциональными клавишами).
👉 В помощь!
Основные причины проблем с клавишей Fn описаны в этой статье.
*
📌 Также обратите внимание, не устанавливали ли вы накануне каких-то программ, например, Яндекс-скриншоты (идет в комплекте к Яндекс-диску), OneDrive, Dropbox, Snipping tool и пр.
Дело в том, что они могут «перехватывать» создание скриншота для того, чтобы автоматически его сохранить на облачный диск. Если подобный софт есть — откройте его настройки (см. скрин ниже 👇) и отключите перехват клавиши Print Screen.
Яндекс-скриншоты
Яндекс диск — создать скриншот / Настройки
*
👉 2) Можно установить спец. утилиту для создания скринов
Я думаю, что со мной многие согласятся, что нажимать кнопку Print Screen, а затем открывать Paint (или другой редактор) — не всегда удобно и быстро.
Гораздо удобнее установить специальное приложение, в котором можно по одному клику создавать и сохранять скрин экрана сразу на диск (или автоматически его загружать в сеть или добавлять в редактор).
Причем, во всех программах для создания скринов (в 99%) — можно изменить кнопку для их создания! Я бы порекомендовал следующий софт: GreenShot, FastStone Capture, Snagit, PicPick, Light Shot.
👉 В помощь!
Найти лучшие программы для создания скриншотов можете в моей подборке.
Light Shot горячие клавиши
*
👉 3) Можно переназначить одну клавишу на другую
Если в предыдущем способе мы просто назначили «горячую» клавишу для одной программы, то в этом я предлагаю более радикальный — изменить глобально для всех программ и системы Print Screen, скажем, на Shift или Home. Здесь смотрите сами, какая клавиша вам больше бы подошла взамен неработающей.
👉 В помощь!
Инструкция по смене одной клавиши на другую.
*
Смена происходит достаточно быстро, достаточно запустить одну из утилит: Key Remapper, KeyTweak, MapKeyboard.
MapKeyboard: всего три действия для замены клавиши
*
👉 4) Вызвать экранную клавиатуру
Не все знают, что в Windows есть специальный центр, с интересными инструментами: экранной лупой, экранной клавиатурой (на нее можно нажимать мышкой) и пр.
👉 В помощь!
Как вызвать экранную клавиатуру в Windows
*
Располагается этот раздел по адресу:
Панель управления -> Специальные возможности -> Центр специальных возможностей
(чтобы открыть панель управления — нажмите Win+R, и введите команду control).
Панель управления — Специальные возможности — Центр специальных возможностей (Кликабельно)
Собственно, на экранной клавиатуре есть все кнопки, что и на обычной (физической). Можете кликать по нужной клавише и пользоваться ПК в обычном режиме…
Экранная клавиатура содержит все самые необходимые клавиши
*
👉 5) Попробовать почистить клавиатуру, если нет эффекта — заменить на новую
В большинстве случаев клавиши перестают срабатывать и начинают плохо работать из-за пыли, крошек и прочего мусора, который скапливается под ними. Почистить клавиатуру можно несколькими способами:
- просто перевернуть ее и постучать: все крошки и пыль вылетят из нее (если такое хотите сделать с ноутбуком — сначала отсоедините клавиатуру от устройства!);
- есть специальные клавиатурные пылесосы — они могут быстро собрать все лишнее под клавишами (можно использовать и обычный пылесос, кстати);
- в продаже есть специальные «лизуны» — чистильщики для клавиатур. Принцип работ у них простой: приклеиваете их к клавиатуре, они растекаются, а потом «отдираете» вместе с пылью и мусором.
Чистка пылесосом клавиатуры от крошек и пыли
Еще один «колхозный» дедовский способ чистки клавиатуры:
- снять клавиатуру (отключить от ПК);
- промыть ее в теплой воде с моющим средством (например, Fairy);
- хорошо просушить ее;
- собрать, подключить и попробовать в действии. Даже в самых печальных случаях (например, при залитии клавиатуры соком или кофе) — способ выручает! Правда, оговорюсь, все делаете на свой страх и риск, гарантий никаких не могу дать…
Если все вышеперечисленное не помогло — выход один, купить новую клавиатуру (дабы они не так уж и дорого стоят).
👉 В помощь!
Можно существенно сэкономить, если заказать клавиатуру в китайском онлайн-магазине.
*
Конструктивной критике и дополнениям, как всегда, рад…
Удачной работы!
👋
Первая публикация: 25.05.2018
Корректировка: 1.09.2021


Полезный софт:
-
- Видео-Монтаж
Отличное ПО для создания своих первых видеороликов (все действия идут по шагам!).
Видео сделает даже новичок!
-
- Ускоритель компьютера
Программа для очистки Windows от «мусора» (удаляет временные файлы, ускоряет систему, оптимизирует реестр).
Расположенная на ПК или ноутбуке клавиша PrtScr может перестать работать в любой момент. Тогда у вас не получится сделать снимок экрана. Из ситуации есть выход. Рассмотрим эту пошаговую инструкцию, где могут находиться альтернативные кнопки, и как включить кнопку Print Screen (PrtScr) на клавиатуре.
Содержание
- Не работает Print Screen, что делать в первую очередь
- Использование комбинации горячих клавиш для Print Screen
- Print Screen отключен другой клавишей
- Остановка фоновых программ если не работает Принтскрин
- Видеоинструкция
- Альтернативные клавиши для Принтскрин
- Обновление драйвера клавиатуры для возобновления работы Print Screen
- Настройка и обновление ОС Windows
- Если на ПК или ноутбуке не работает Принтскрин (PrtScr), первым делом перезагрузите компьютер. Иногда такое простое действие исправляет ситуацию.
- Следующим шагом проверьте, работает ли кнопка Print Screen. Используйте сочетание Fn+PrtScr и попробуйте добавить в любой документ скрин комбинацией Ctrl+V, например, в Paint.
Если не получается сделать снимок, значит функция клавиши Print Screen перестала быть включающей. По возможности подсоедините другую клавиатуру или скачайте специальное приложение для снимков экрана, например, бесплатную программу Lightshot.
Когда времени разбираться с вариантами нет, подключите экранную клавиатуру и выполните нужные снимки нажимая на клавишу Print Screen. Для этого:
- Зажмите Win+i и перейдите в “Специальные возможности”
- Перейдите в “Клавиатура” переведите ползунок в положение “Вкл” и нажмите “Print Screen”
Если предложенные методы неудобны, переходите к нижеописанным способам.
Использование комбинации горячих клавиш для Print Screen
Когда при нажатии на кнопку “PrtScr” Принтскрин не работает и Fn не помогает (поскольку может быть отключена на уровне BIOS) используйте сочетания горячих клавиш:
- Alt+Print Screen — добавляет в буфер обмена скрин активного в данный момент окна экрана
- Win+Print Screen — в этой раскладке экран моргнёт в момент снятия скрина, а картинка автоматически будет сохраняться в системном каталоге Изображений — папке Screenshots, расположенной на жёстком диске в папке пользователя, вида C:Usersваше имя.
- На ноуте задействуйте комбинацию Fn+Win+Print Screen.
Чтобы увидеть папку сохранения изображений, наберите Screenshots в поиске по ПК (внизу экрана слева).
Print Screen отключен другой клавишей
Если не работает Print Screen Windows 10, можно проверить статус кнопок F Mode или F Lock (встречается только на стационарных ПК).
Эти клавиши на Windows 10 активируют особые режимы набора. Нажмите на кнопки поочерёдно и проверьте работоспособность функции скриншота. Приём нередко помогает сделать скриншот экрана на компьютере.
Остановка фоновых программ если не работает Принтскрин
Ещё одна причина почему Print Screen не работает кроется в фоновых приложениях. Вот пример самых популярных:
- Snippet tool;
- OneDrive;
- Dropbox.
А также блокировать опцию Print Screen могут другие подобные программы — как широко известный Лайтшот/Lightshot. Упомянутое ПО задействует кнопку PrtScr для реализации своих задач и препятствует выполнению скриншота стандартным способом.
Проверьте, нет ли одного из вышеперечисленных приложений. Чтобы закрыть конкурирующую программу:
- Одновременно нажмите на кнопки Ctrl+Shift+Esc.
- Найдите строку с названием программы-конкурента.
- Скомандуйте “Снять задачу”.
- Закройте диалоговое окно Диспетчера и проверьте, заработала ли ваша кнопка Print Screen.
Кроме этого, вы можете деактивировать перехват кнопки в настройках самой программы вида Dropbox.
Видеоинструкция
Альтернативные клавиши для Принтскрин
Стандартная клавиша Print Screen не единственная, с помощью которой можно делать скриншоты. Вы можете переназначить для этой опции другую кнопку с помощью небольшого приложения Screen Print Platinum.
Скачайте официальную версию бесплатной программы Screen Print Platinum, запустите. Появится меню, в котором, чтобы настроить альтернативные варианты, надо выполнить следующие действия:
- Найдите вкладку Setup/Настройки,
- Включите функцию ScreenPrint — появится окно с выбором команды Hotkeys/Горячие клавиши
- Теперь поставьте галочки в чекбоксах Enable Hotkeys, Alt и Ctrl
- Подтвердите действие командой Save/Сохранить.
- В дальнейшем используйте для выполнения скриншота вместо кнопки PrtScr комбинацию Ctrl+Alt+P.
Другие приложения с аналогичным функционалом — KeyTweak/Key Remapper/ MapKeyboard.
Обновление драйвера клавиатуры для возобновления работы Print Screen
Ещё одной причиной, почему не работает кнопка Print Screen может выступать неактуальный клавиатурный драйвер. Обновите его:
- Нажмите комбинацию Win+X;
- В появившемся окне найдите “Диспетчер устройств”;
- Отобразится список устройств, где нужно 2 раза щёлкнуть по наименованию “Клавиатура”;
- Развернётся окошко очередной опции — установите курсор на надпись Стандартной клавиатуры PS/2, кликните правой клавишей мыши и, в открывшемся меню, скомандуйте Обновить драйвер;
- Последним шагом назначьте к выполнению команду Автоматического поиска обновлённых дайверов и подождите несколько минут, чтобы Windows выполнила апдейт.
Кроме этого, вы можете уточнить производителя вашей клавиатуры, зайти на его официальный сайт и подгрузить оттуда драйверы для вашей модели компьютерной клавиатуры.
Настройка и обновление ОС Windows
Иногда случается, что ОС Windows сигнализирует о необходимости обновления, но пользователь игнорирует призыв и откладывает процедуру. Если это совпало с моментом, когда подвела и не работает клавиша Print Screen, апдейт системы способен исправить ситуацию.
Выполните шаги:
- Нажмите комбинацию Win+I;
- Найдите заголовок “Обновлений и безопасности”;
- Активируйте одноимённую опцию;
- Запросите Проверку наличия обновлений.
Если система предложит апдейт, подтвердите согласие, нажав “Загрузки” и установки сейчас.
В статье мы разобрали несколько причин, почему не работает Принтскрин. Рассмотрели методы, как включить кнопку Print Screen на клавиатуре ПК и ноута. Если у вас возникли сложности, напишите об этом в комментариях или задайте мне вопрос, нажав на кнопку, мы вместе поищем способ решения нестандартной ситуации.

Специалист программирования компьютерных систем и устройств на базе ОС «Android»
Задать вопрос эксперту

В этой инструкции подробно о том, что делать, если не работает Print Screen на клавиатуре компьютера или ноутбука и чем это может быть вызвано. На всякий случай о том, для чего нужна эта клавиша: Как сделать скриншот в Windows 10.
- Важная информация про Print Screen для начинающих
- Print Screen не работает — как это исправить
- Дополнительная информация
Информация про клавишу Print Screen для начинающих пользователей
Иногда случается, что пользователь делает неверные выводы о работоспособности клавиши Print Screen (иногда бывает подписана как PrtScn или иным сокращением), ожидая от нее создания скриншота экрана на рабочем столе Windows 10, в папке «Изображения», открытия окна со снимком экрана или чего-то подобного. И, возможно, при наличии сторонних программ для создания скриншотов, когда-то эта клавиша действительно вела себя у этого пользователя именно таким образом.
В действительности, по умолчанию в Windows 10, 8.1 и Windows 7 нажатие клавиши Print Screen на клавиатуре создает скриншот в буфере обмена, то есть в оперативной памяти компьютера. Этот скриншот затем можно вставить (например, клавишами Ctrl+V) в документ, в графическом редакторе или где-то еще.
На чистой системе каких-либо визуальных сигналов при нажатии этой клавиши не появляется, новые файлы сами по себе не появляются. Это следует учитывать: ведь может оказаться, что клавиша работает, а вы просто ожидаете от неё не того, что она на самом деле должна делать.
Print Screen не работает — как это исправить
Далее по порядку перечислены действия, которые помогут разобраться, действительно ли проблема с самой клавишей Print Screen на клавиатуре или причина проблемы в чем-то другом:
- Если у вас Windows 10, попробуйте нажать клавиши Win + Print Screen (клавиша Win — клавиша с эмблемой Windows). Если при этом экран на короткое время потемнел, а скриншот был сохранен в системной папке Изображения — Снимки экрана, то с клавишей всё в порядке.
- Проверьте сочетание клавиш Alt + Print Screen (оно так же должно помещать снимок в буфер обмена, то есть после использования этого сочетания пробуем вставить изображение где-либо, например, в графическом редакторе).
- Если у вас ноутбук, проверьте, а срабатывает ли сочетание Fn + Print Screen (не забываем, что результат действия — снимок в буфере обмена, который следует попробовать вставить в графическом редакторе или в какой-либо программе для работы с документами). Иногда клавиша Print Screen выполняет более одного действия и для активации создания скриншота требуется удерживать Fn. Обратите внимание на еще один момент: иногда для работы Fn-сочетаний клавиш на ноутбуке нужно устанавливать дополнительное ПО от производителя, подробнее: Что делать, если не работает клавиша Fn на ноутбуке.
- На некоторых клавиатурах ПК клавиша Print Screen также может выполнять более одного действия. Например, на фото ниже — клавиатура Microsoft. Обратите внимание на синие и белые подписи, на клавише Print Screen это PrtScn и Insert. Когда переключатель справа в нижнем положении, клавиша срабатывает в соответствии с белой подписью, в верхнем — с синей. Что-то подобное может быть и на вашей клавиатуре.
- Если у вас какая-то особенная, обычно дорогая игровая или механическая клавиатура, проверьте: возможно на официальном сайте производителя есть специальные драйверы для неё, которые настраивают Windows специально для работы с этой клавиатурой.
- В случае, если на вашем компьютере есть какие-то, работающие в автоматическом режиме программы для очистки памяти, теоретически они могут очищать и буфер обмена, куда помещается скриншот. Попробуйте временно отключить такие программы и посмотреть, исправило ли это ситуацию.
- Если ни один из способов не помогает, но в наличии есть другая клавиатура, проверьте — а будет ли работать клавиша Print Screen на этой клавиатуре, если её подключить к этому же компьютеру.
- Учитывайте, что при воспроизведении видео на весь экран и в некоторых играх создание скриншотов клавишей Print Screen может не работать или же в буфере может оказываться черный экран.
Надеюсь, один из методов поможет вам. Если же нет, в следующем разделе описаны дополнительные методы создавать снимки экрана.
Дополнительная информация
В случае, если разобраться не удалось, напомню следующие моменты:
- В Windows 10 существует метод создания скриншотов с помощью сочетания клавиш Win+Shift+S
- Также в стандартных приложениях вы найдете программу «Ножницы» для удобного создания снимков экрана.
- Есть удобные сторонние платные и бесплатные программы для создания скриншотов и записи видео с экрана. Одна из очень простых, качественных и полностью бесплатных — ShareX.
Возможно, вам удалось решить проблему как-то иначе, в таком случае и я и читатели будут вам благодарны, если вы сможете поделиться своим решением в комментариях ниже.
Скриншот на компьютере или ноутбуке необходим для выполнения снимков текущих действий на экране. Для этого на клавиатуре предусмотрена кнопка PrintScreen. После нажатия пользователем клавиши данные сохраняются в любом графическом редакторе или буфере обмена. В некоторых ситуациях встроенная опция перестает работать. Причиной могут стать драйверы клавиатуры или сторонние ресурсы. Разберемся, почему не работает принтскрин на устройстве с ОС Windows 10.
В чем причина проблемы?
В разных моделях цифровых устройств кнопка скриншота работает сама по себе или в сочетании с другими клавишами. В некоторых девайсах при нажатии PrintScreen не обязательно происходит потемнение экрана. Возможно, снимок экрана сохранен, пользователю нужно проверить папку «Скриншоты».
Если по-прежнему не делаются скриншоты, скорей всего, проблема кроется в неисправности рабочей кнопки. Причинами неполадки также могут стать запущенные сторонние программы на ПК, работающие в фоновом режиме. Неисправные драйверы клавиатуры могут повлиять на работу принтскрина. Если на компьютере включена функция «Fn», пользователь также не сможет сделать скриншот экрана.
Прежде чем приступать к радикальным методам исправления неполадки, рекомендуется выполнить несколько простых действий.
Для проверки работоспособности клавиши «PrtSc» нужно нажать комбинацию кнопок:
- «Win + PrtSc»;
- «Win + Ctrl + PrtSc»;
- «Ctrl + PrtSc»;
- «Fn + PrtSc».
Если эти комбинации не смогли исправить ситуацию, юзеру остается руководствоваться рекомендациями, приведенными ниже.
Исправление нерабочей кнопки «PrintScreen»
Решить проблему со снимком экрана на устройстве можно несколькими способами. Неопытные пользователи также могут легко воспользоваться одним из перечисленных вариантов.
Закрытие сторонних программ
Созданию скриншотов экрана на ПК могут препятствовать встроенные программы или сторонние софты, связанные с облачным хранилищем. Фоновые приложения могут содержать настройки, которые блокируют данную функцию. Поэтому завершение активных процессов поможет устранить проблему. Каждую утилиту по очереди нужно останавливать, проверяя, из-за какой из них перестал выполняться скриншот. Для выполнения операции понадобится Диспетчер задач.
Пошаговая инструкция:
- Нажать комбинацию клавиш: «Ctrl + Shift + Esc».
- Вызвать Диспетчер задач.
- В открывшемся меню перейти во вкладку «Автозагрузка», убрать утилиты, мешающие выполнению скриншота.
После выполнения операции пользователю нужно закрыть все окна и перезагрузить устройство. Кнопка «PrtSc» должна снова заработать.
Драйвер клавиатуры
Устаревшие драйверы клавиатуры или их некорректная работа могут вызвать описываемую проблему. С такой неполадкой чаще всего сталкиваются владельцы ноутбуков. Для обновления программного обеспечения необходимо выполнить следующее:
- Перейти на официальный сайт производителя.
- Скачать последнюю версию утилиты.
- Нажать на клавиатуре: «Win + R».
- В строке ввести: «devmgmt.msc».
- Зайти в раздел «Клавиатура».
- На активном устройстве нажать ПКМ.
- Выбрать из списка «Обновить драйверы».
- Из предложенного перечня выбрать «Выполнить поиск на этом компьютере».
- Кликнуть по кнопке «Обзор».
- Перейти в папку со скачанными драйверами, следовать инструкции Мастера.
После обновления ПО юзеру остается снова проверить, заработала ли кнопка «PrintScreen».
Задействование клавиши «Fn»
Владельцы ноутбуков должны знать, что срабатывание клавиши «PrtSc» возможно с одновременным нажатием кнопки «Fn». В результате этой манипуляции создастся снимок экрана, который сохранится в буфере обмена. Далее сохраненное изображение можно будет вставить в любой графический редактор или программу для работы с документами.
Юзерам нужно обратить внимание на то, что клавиша-модификатор «Function» на некоторых моделях ноутбуков работает только после скачивания дополнительного ПО от производителя.
Очистка клавиатуры
Если выше перечисленные способы не восстановили работу клавиши скриншота, возможно, проблема заключается в самой клавиатуре. Владельцу гаджета нужно осмотреть девайс на наличие грязи, мусора, который может проникать между панелью и кнопками.
При наличии загрязнений следует выключить компьютер, по возможности отключить клавиатуру от устройства. Затем вытереть оборудование влажной салфеткой, предназначенной специально для ухода за техникой. Снова подключить устройство к прибору, проверить, заработала ли клавиша.
Переключение клавиши «F-Lock»
В некоторых девайсах на клавиатуре может присутствовать кнопка, которая блокирует работу остальных клавиш. Она называется «F-Lock». Элемент встречается на стационарных устаревших моделях ПК. Пользователь, нажимая данную кнопку, блокирует работу остальных клавиш, в том числе и «PrtSc». Юзеру необходимо проверить, отключена ли кнопка блокировки.
Альтернативные способы решения проблемы
Инструмент «Средство устранения неполадок» используется для решения различных проблем, в том числе с оборудованием.
Для запуска средства и проверки техники понадобится:
- Открыть меню «Настройки».
- Перейти в раздел «Обновление и безопасность».
- Кликнуть «Устранение неполадок».
Далее пользователю нужно следовать инструкции на экране.
К радикальным методам стоит переходить в том случае, если пользователь убедился, что кнопка «PrintScreen» не работает на клавиатуре по причине выхода из строя. Делать скриншоты на компьютере можно другими способами, не отправляя технику на ремонт.
В версии 1703 в «десятке» присутствует «Системный скриншотер». В обновленных версиях он называется «Фрагмент и набросок». С его помощью можно сделать снимок всего экрана или определенной его части.
В остальных редакциях Windows 10 юзерам доступен инструмент «Ножницы». Для работы с приложением достаточно запустить его, выбрать необходимый режим снимка экрана.
Устранение сбоя, связанного с кнопкой «PrintScreen», решается несколькими простыми способами. Юзер может воспользоваться любым из них или применять в работе встроенные средства для создания снимка экрана ПК.
Клавиша «Print Screen» используется для создания скриншотов — снимков экрана. При нажатии этой клавиши изображение на экране копируется в буфер обмена, откуда его при помощи горячих клавиш «Ctrl» + «V» можно вставить в любую программу, например, в стандартное приложение Windows для работы с рисунками — «Paint». Сочетание клавиш «Alt» + «Print Screen» помещает в буфер обмена скриншот активного окна.
Также в Windows 10 используется комбинация клавиш «Windows» + «Print Screen» для сохранения скриншота всего экрана в виде файла в папке «Снимки экрана», расположенной в папке с именем пользователя и подпапке «Изображения». Обычно путь к папке со скриншотами выглядит так: C:ПользователиИмя_пользователяИзображенияСнимки экрана.
Но что делать, если клавиша «Print Screen» перестала работать? Ответы вы найдете в этой статье.
Используем специальные клавиши
Есть клавиатуры, на которых имеется специальная клавиша под названием «F Lock». При ее нажатии назначение некоторых клавиш меняется. Если у вас не работает клавиша «Print Screen», попробуйте отключить режим «F Lock».
Возможно, клавиша «F Lock» изменила назначение некоторых клавиш
Также на клавиатурах ноутбуков, а иногда и настольных ПК находится клавиша «Fn». Вполне возможно, что для создания скриншота вам нужно нажать не одну клавишу «Print Screen», а сочетание клавиш «Fn» + «Print Screen» (на отдельных ноутбуках «Alt» + «Fn» + «Print Screen»). Обратите внимание, что на некоторых клавиатурах название клавиши «Print Screen» может быть обозначено сокращенно — «Prt Sc».
Чтобы сделать скриншот на ноутбуке, попробуйте одновременно нажать «Fn» и «Prt Sc»
Если предыдущие советы не помогли, возможно, какие-то программы перехватывают нажатие клавиши «Print Screen». Это могут делать приложения для работы с облачными хранилищами, такие как «Яндекс.Диск».
При установке приложения «Яндекс.Диск» на компьютере появляется также программа «Скриншоты в Яндекс.Диске». Если вы не хотите использовать ее для создания скриншотов, откройте настройки программы. Для этого кликните правой кнопкой мыши по значку «Яндекс.Диска» в области уведомлений на панели задач (если значок скрыт, нажмите стрелку) и выберите команду «Настройки».
Открываем настройки «Яндекс.Диска»
В открывшемся окне переходим на вкладку «Скриншоты», снимаем флажок «Сочетания клавиш» и нажимаем кнопку «ОК».
Отключаем перехват нажатий клавиш программой «Скриншоты в Яндекс.Диске»
Используем для создания скриншота специальную утилиту
Еще один вариант решения проблемы с неработающей клавишей «Print Screen» — установить специально предназначенную для съемки скриншотов утилиту и настроить свои клавиши для их создания. Предлагаем воспользоваться простой и удобной бесплатной программой «Lightshot». Загрузите ее с официального сайта. После установки приложения в области уведомлений на панели задач появится значок с изображением пера. Чтобы открыть параметры программы, нажимаем на нем правой кнопкой мыши и выбираем команду «Настройки».
Открываем настройки «Lightshot»
Появится окно, в котором нас интересует вкладка «Горячие клавиши». Мы можем установить курсор в поле «Основная горячая клавиша» и нажать клавишу или сочетание клавиш, которые будут использоваться для съемки скриншотов. Таким образом, даже если клавиша «Print Screen» на клавиатуре вашего компьютера повреждена, вы все равно сможете делать скриншоты при помощи другой заданной вами клавиши или комбинации.
Здесь можно также назначить комбинацию клавиш для сохранения скриншота всего экрана в виде графического файла. После задания всех настроек нажимаем кнопку «ОК», чтобы сохранить изменения и закрыть окно.
Меняем горячие клавиши в программе «Lightshot»
Утилита «Lightshot» удобна еще и тем, что при нажатии выбранной для создания скриншота клавиши, мы можем выделить интересующую нас область экрана, добавлять к изображению текст, выделять определенные части рамками, рисовать линии и стрелки разных цветов, а затем скопировать скриншот в буфер обмена либо сохранить в виде графического файла в указанном нами месте с помощью специальных кнопок.
Кнопки для выполнения различных действий со скриншотом в «Lightshot»
Заключение
Итак, вы узнали, как исправить работу клавиши «Print Screen» в Windows 10. Первым делом проверьте специальные клавиши, если это не поможет, измените настройки приложения, перехватывающего нажатие клавиши «Print Screen». Но даже если эта клавиша вышла из строя, вы сможете назначить для создания скриншотов другую клавишу с помощью специальной утилиты.
Загрузка …
Post Views: 5 706
Print Screen предоставляет простое решение для создания скриншотов экрана. При нажатии на эту клавишу картинка, отображаемая на экране, копируется в буфер обмена, затем ее можно сохранить после вставки в графический редактор (например, Paint) или другое приложение.
Но иногда захваченное изображение не удается вставить. Это значит, что функция, вызываемая кнопкой Print Screen, недоступна или просто не работает. Она может не срабатывать из-за неисправного драйвера клавиатуры, включенного режима Fn, действия фоновых процессов, или физического повреждения самой кнопки.
Завершения фоновых процессов
Фоновые программы, такие как OneDrive, Dropbox и прочие, могут препятствовать созданию скриншотов. У них есть настройки, которые переопределяют эту функцию Windows по умолчанию. Поэтому завершите по очереди процессы этих программ и определите, из-за которой не работает клавиша PrtScr.
Когда найдете проблемное приложение, отключите фоновый процесс из автозагрузки или завершите его выполнение, когда нужно сделать скриншот.
Способ 2: Устранение программных проблем
Порой причина, по которой PrintScreen не работает, кроется в самой операционной системе либо одном из установленных приложений.
Описанных шагов достаточно для восстановления работы PrintScreen в случае программного источника сбоя.
Обновление драйвера клавиатуры
Клавиша Print Screen может не работать из-за неисправного драйвера клавиатуры. Чаще всего проблема возникает на ноутбуках. Для его обновления выполните следующие шаги.
Перейдите на сайт поставщика устройства и загрузите на компьютер последнюю версию ПО.
Откройте Диспетчер устройств командой devmgmt.msc, запущенной из окна «Выполнить» (Win + R).
Разверните вкладку Клавиатура, кликните на используемом устройстве правой кнопкой мыши и выберите пункт «Обновить драйверы».
Отобразится окно с предложением обновить устройство в автоматическом режиме или вручную. Выберите второй вариант «Выполнить поиск на этом компьютере».
В следующем окне с помощью кнопки Обзор перейдите в папку с загруженными драйверами и следуйте инструкциям до завершения установки. Проверьте, работает ли нажатие на Print Screen.
Как сделать скриншот без PrintScreen
Нажатие ПринтСкрин и вставка изображения в графический редактор – далеко не единственный вариант получения скриншотов в Виндовс 10. Рассмотрим возможные альтернативы.
Программа для снятия скриншотов
Выше мы уже упоминали, что приложения, перехватывающие сделанный снимок, могут быть причиной рассматриваемой проблемы. Этот же софт может быть и решением в случае неисправности нужной клавиши. В качестве примера рассмотрим Lightshot.
Перейдите на вкладку «Горячие клавиши». Убедитесь, что опция «Основная горячая клавиша» активна, затем один раз кликните ЛКМ по строке с именем хоткея (по умолчанию это та же PrintScreen), после чего нажмите на клавиатуре альтернативу – например, F10. Для сохранения изменений нажмите «ОК».
Инструментарий системы
В «десятке» присутствует несколько альтернатив привычному ПринтСкрин, так что можно обойтись и без установки стороннего софта.
Системный скриншотер В Виндовс 10 версии 1703 и новее присутствует встроенное средство получения скриншотов как всего экрана, так и его области. В редакции 1809 это средство получило обновление и называется теперь «Фрагмент и набросок». Использовать его можно следующим образом:
Появится стандартный для Виндовс диалог сохранения файлов.
«Ножницы» Пользователи, которые перешли на Windows 10 с седьмой версии ОС от Microsoft, будут рады узнать, что знакомый им инструмент «Ножницы» остался в этой редакции.
Выберите опции сохранения и кликните по соответствующей кнопке.
«Игровой режим» В свежих версиях Виндовс 10 предусмотрен специальный игровой режим, в котором можно сделать запись экрана или единичный снимок.
В первом случае ничего не остаётся, кроме как использовать альтернативы. Во втором стоит произвести сброс системы к заводским настройкам. Для устранения третьей причины рекомендуется переустановить драйвера GPU.
Мы рассмотрели причины, по которым может не работать клавиша PrintScreen и что нужно делать для устранения сбоя, а также подсказали альтернативные методы создания скриншота в Windows 10.
Источник
В чем причина проблемы?
В разных моделях цифровых устройств кнопка скриншота работает сама по себе или в сочетании с другими клавишами. В некоторых девайсах при нажатии PrintScreen не обязательно происходит потемнение экрана. Возможно, снимок экрана сохранен, пользователю нужно проверить папку «Скриншоты».
Если по-прежнему не делаются скриншоты, скорей всего, проблема кроется в неисправности рабочей кнопки. Причинами неполадки также могут стать запущенные сторонние программы на ПК, работающие в фоновом режиме. Неисправные драйверы клавиатуры могут повлиять на работу принтскрина. Если на компьютере включена функция «Fn», пользователь также не сможет сделать скриншот экрана.
Прежде чем приступать к радикальным методам исправления неполадки, рекомендуется выполнить несколько простых действий.
Print Screen предоставляет простое решение для создания скриншотов экрана. При нажатии на эту клавишу картинка, отображаемая на экране, копируется в буфер обмена, затем ее можно сохранить после вставки в графический редактор (например, Paint) или другое приложение.
Но иногда захваченное изображение не удается вставить. Это значит, что функция, вызываемая кнопкой Print Screen, недоступна или просто не работает. Она может не срабатывать из-за неисправного драйвера клавиатуры, включенного режима Fn, действия фоновых процессов, или физического повреждения самой кнопки.
Альтернативное решение
Если перечисленные решения не работают, есть ряд альтернативных решений, с помощью которых можно создавать скриншоты.
Приложение Ножницы Windows. С помощью «ножниц» можно выделить полностью экран (или его часть), затем сохранить в одном из предложенных форматов. Чтобы его открыть, наберите в поисковой строке «ножницы» и щелкните на найденный результат.
Клавиши Windows + PrtScr. Эта комбинация автоматически захватывает экран и сохраняет в файл PNG в папке PicturesScreenshots. Это быстрый способ создания снимков, при котором не требуется сохранять изображения по одному. На ноутбуках используется комбинация Fn + Windows + Print screen.
Источник
Исправление нерабочей кнопки «PrintScreen»
Решить проблему со снимком экрана на устройстве можно несколькими способами. Неопытные пользователи также могут легко воспользоваться одним из перечисленных вариантов.
Закрытие сторонних программ
Созданию скриншотов экрана на ПК могут препятствовать встроенные программы или сторонние софты, связанные с облачным хранилищем. Фоновые приложения могут содержать настройки, которые блокируют данную функцию. Поэтому завершение активных процессов поможет устранить проблему. Каждую утилиту по очереди нужно останавливать, проверяя, из-за какой из них перестал выполняться скриншот. Для выполнения операции понадобится Диспетчер задач.
После выполнения операции пользователю нужно закрыть все окна и перезагрузить устройство. Кнопка «PrtSc» должна снова заработать.
Драйвер клавиатуры
Устаревшие драйверы клавиатуры или их некорректная работа могут вызвать описываемую проблему. С такой неполадкой чаще всего сталкиваются владельцы ноутбуков. Для обновления программного обеспечения необходимо выполнить следующее:
После обновления ПО юзеру остается снова проверить, заработала ли кнопка «PrintScreen».
Задействование клавиши «Fn»
Владельцы ноутбуков должны знать, что срабатывание клавиши «PrtSc» возможно с одновременным нажатием кнопки «Fn». В результате этой манипуляции создастся снимок экрана, который сохранится в буфере обмена. Далее сохраненное изображение можно будет вставить в любой графический редактор или программу для работы с документами.
Юзерам нужно обратить внимание на то, что клавиша-модификатор «Function» на некоторых моделях ноутбуков работает только после скачивания дополнительного ПО от производителя.
Очистка клавиатуры
Если выше перечисленные способы не восстановили работу клавиши скриншота, возможно, проблема заключается в самой клавиатуре. Владельцу гаджета нужно осмотреть девайс на наличие грязи, мусора, который может проникать между панелью и кнопками.
При наличии загрязнений следует выключить компьютер, по возможности отключить клавиатуру от устройства. Затем вытереть оборудование влажной салфеткой, предназначенной специально для ухода за техникой. Снова подключить устройство к прибору, проверить, заработала ли клавиша.
Переключение клавиши «F-Lock»
В некоторых девайсах на клавиатуре может присутствовать кнопка, которая блокирует работу остальных клавиш. Она называется «F-Lock». Элемент встречается на стационарных устаревших моделях ПК. Пользователь, нажимая данную кнопку, блокирует работу остальных клавиш, в том числе и «PrtSc». Юзеру необходимо проверить, отключена ли кнопка блокировки.
Альтернативные способы решения проблемы
Инструмент «Средство устранения неполадок» используется для решения различных проблем, в том числе с оборудованием.
Для запуска средства и проверки техники понадобится:
Далее пользователю нужно следовать инструкции на экране.
К радикальным методам стоит переходить в том случае, если пользователь убедился, что кнопка «PrintScreen» не работает на клавиатуре по причине выхода из строя. Делать скриншоты на компьютере можно другими способами, не отправляя технику на ремонт.
В версии 1703 в «десятке» присутствует «Системный скриншотер». В обновленных версиях он называется «Фрагмент и набросок». С его помощью можно сделать снимок всего экрана или определенной его части.
В остальных редакциях Windows 10 юзерам доступен инструмент «Ножницы». Для работы с приложением достаточно запустить его, выбрать необходимый режим снимка экрана.
Устранение сбоя, связанного с кнопкой «PrintScreen», решается несколькими простыми способами. Юзер может воспользоваться любым из них или применять в работе встроенные средства для создания снимка экрана ПК.
Источник
Не работает кнопка Print Screen не сделать скриншот
Бывает так, что необходимо сохранить копию экрана на жесткий диск компьютера. С данной задачей можно справиться без установки дополнительного программного обеспечения на компьютер. В операционных системах Windows уже предусмотрен такой функционал.
Для создания копии экрана необходимо нажать на клавишу Print Screen. Затем вставить копию экрана в любой программный продукт, чтобы обработать изображение. Если не установлен дополнительный софт, то изображение можно вставить в Paint или Word для дальнейшего сохранения в необходимое место.
В Windows 10 участились случаи, когда клавиша Print Screen и сочетания клавиш Win + Print Screen, CTRL + P rint Screen, ALT + P rint Screen, Win+Shift+S (с выделением нужной области) не срабатыва ют. В ч ё м причина? К ак эту незадачу можно исправить? Д авайте разбер ё мся.
Не работает Print Screen, не могу сделать скриншот
Приветствую всех!
Скриншоты неотъемлемая часть работы за компьютером, и каждому из нас иногда необходимо их делать. И совсем печально, когда Print Screen почему-то не срабатывает — хочется просто разбить клавиатуру. Однако, делу это не поможет.
Содержание
- Метод 1 проверяем клавиатуру
- Использование Find My Device для сброса Sony пароль
- Альтернативные клавиши для функции PrtScr
- Проверка активации режима F Mode или F Lock
- Остановка фоновых программ, если не работает принтскрин
- Метод 2 сбои системных программ
- Информация про клавишу Print Screen для начинающих пользователей
- Способ 2: Устранение программных проблем
- Программы для создания скриншотов
- Как проверить работоспособность клавиши принтскрин
- В чем причина проблемы?
- Остановка работы фоновых программ, мешающих сделать скриншот
- Не работает принтскрин — как исправить?
- Решение №1 Задействование клавиши Fn
- Решение №2 Перезагрузка компьютера
- Решение №3 Обновление драйвера клавиатуры
- Решение №4 Отключение фоновых утилит
- Решение №5 Очистка клавиатуры
- Быстрый скриншот
- Обновление операционной системы и драйверов клавиатуры
- Системные программы для создания скриншотов
- Исправление нерабочей кнопки «PrintScreen»
- Закрытие сторонних программ
- Драйвер клавиатуры
- Задействование клавиши «Fn»
- Очистка клавиатуры
- Переключение клавиши «F-Lock»
- Решение
- Графическое приложение ножницы
- Print Screen отключен другой клавишей
- Проверка активации режима F Mode или F Lock
- Настройка и обновление ОС Виндовс
- Обновление драйвера клавиатуры
- Завершения фоновых процессов
- Использование комбинации горячих клавиш для принтскрина
- Игровой режим
- Print Screen не работает — как это исправить
- Альтернативные клавиши для Принтскрин
- Способы разблокировки пультов тв различных марок
- Пульты моделей Samsung
- Не работает Print Screen Windows 10. Так ли это? Проверяем.
- Если вы начинающий пользователь компьютера
- Если вы уверенный пользователь компьютера
- Почему не работает кнопка Print Screen в Windows 10?
- Проверка активации режима F Mode или F Lock
- Не работает принтскрин, что делать в первую очередь
- Быстрый скриншок
Метод 1 проверяем клавиатуру
Так что желательно посмотреть как работает клавиатура и работает ли она вообще?
- На части ПК есть кнопка, которая блокирует функциональные клавиши. Это называется ФЛок. В основном он устанавливается на старые компьютеры Microsoft;
- Если вы нажмете эту кнопку, вы также можете заблокировать PrinScreen. Если у вас есть такой компьютер, убедитесь, что эта кнопка отключена. Если он включен, отключите его;
- На большинстве ноутбуков есть клавиша Fn. Иногда мешает и кнопка PrinScreen. Давайте проверим, нажали вы его или нет?
- Конечно, самая неприятная ситуация, когда просто не работает кнопка PrintScreen. Все клавиатуры иногда ломаются. Если у вас простая механическая клавиатура, то в этом случае вы можете ее вскрыть (открутить винты) и аккуратно удалить весь мусор (перед этим клавиатуру необходимо сфотографировать, чтобы потом знать, в каком порядке устанавливать клавиши). Клавиши механической клавиатуры затем можно промыть моющим средством, а после высыхания вернуть на место. Если клавиатура дорогая, то лучше отнести к мастеру.
Использование Find My Device для сброса Sony пароль
Заметка! Убедитесь, что вы знаете свое имя пользователя и пароль Google. Возможно, вам понадобится использовать их для использования устройства Xperia после сброса настроек.
Этот метод сброса требует, чтобы вы ранее включили Android Device Manager на своем устройстве Xperia. Ваше устройство Xperia также должно иметь активное подключение к Интернету (Wi-Fi или мобильная сеть). Выбор этого метода приведет к полному сбросу настроек. Весь контент на вашем устройстве Xperia будет удален. В некоторых случаях содержимое SD-карты не может быть удалено во время сброса функции «Найти мое устройство».
Если ваша SD-карта не зашифрована, вы можете извлечь ее перед выполнением сброса, чтобы предотвратить ее стирание. Однако если вы используете устройство Xperia в корпоративной среде, ваш ИТ-отдел может принудительно зашифровать SD-карту вашего устройства. В этом случае содержимое SD-карты будет удалено или нечитаемо при выполнении сброса, даже если вы предварительно извлечете карту.
Альтернативные клавиши для функции PrtScr
Кроме того, вы можете установить другие клавиши для выполнения функции экрана печати.
Если Print Screen не работает на вашем компьютере, сделайте следующее:
- Зайдите на softwarelabs.com и скачайте утилиту Screen Print Platinum»;
- Установите программу на ПК и запустите ее;
- Затем выберите «Настройка» в верхнем меню и активируйте там опцию «ScreenPrint»;
- На следующем экране нажмите «Горячие клавиши» внизу);
Горячая клавиша в Screen Print Platinum - Далее поставьте галочку напротив опции «Включить горячие клавиши», а также рядом с опциями «Ctrl» и «Alt»;
- Нажмите «Сохранить» внизу, чтобы сохранить настройки;
Сохраните ваши настройки
Эта программа сопоставит функцию клавиши PrtScr с комбинацией Ctrl + Alt + P.
Осталось нажать Ctrl+Alt+P, когда вы захотите сделать нужный вам скриншот.
Проверка активации режима F Mode или F Lock
Если на клавиатуре вашего ПК есть клавиша F-mode или F-lock, отключение клавиши PrtScr может быть вызвано функциональностью этих клавиш, которые включают специальные режимы набора номера. Нажмите клавишу F-mode или F-lock, чтобы включить функцию экрана печати.
Если у вас включен этот режим, отключите его
Остановка фоновых программ, если не работает принтскрин
Многие фоновые программы, такие как «OneDrive», «Snippet tool», «Dropbox» и другие, могут использовать ключ PrtScr для своих задач, что не позволяет пользователю использовать этот ключ. И по этой причине может не работать принтскрин.
Мы рекомендуем вам закрыть эти программы и сделать для них следующее:
- Нажмите одновременно клавиши Ctrl + Shift + Esc, чтобы запустить диспетчер задач;
- Найдите перечисленные нами инструменты в списке запущенных процессов. Нажмите на такой процесс, затем нажмите правую кнопку мыши и в появившемся окне выберите «Завершить задачу».
Завершить указанные процессы
Метод 2 сбои системных программ
Иногда клавиша PrinScreen отказывается работать из-за самой операционной системы или из-за одной из программ.
- Вам нужно проверить, не установлена ли у вас программа, которая фиксирует функциональность для создания скриншотов. Как ни странно, ключу может мешать облачный диск Яндекса, Google, OneDrive, Dropbox и других. Также могут мешать программы, специально предназначенные для снятия скриншотов, или подобные программы.Если у вас есть такой софт, отключите его и посмотрите, вернулась ли кнопка PrinScreen свою функцию. Кроме того, в таких программах есть функционал, отключающий захват этой опции;
- Некоторые умельцы также возлагают действие на разные клавиши и наделяют их другими функциями. Делали ли вы что-нибудь подобное в последнее время?
- Конечно, функции клавиш также могут быть отключены вирусами. В этом случае вам необходимо проверить всю операционную систему установленной у вас антивирусной программой. Если его нет в наличии, вы можете скачать однодневный Dr.Web Curelt. Этот антивирус бесплатный. Вы должны загрузить его в день проверки, чтобы базы были обновлены. Очень хорошо сканирует компьютер.
Этих методов в большинстве случаев достаточно, чтобы решить проблему с работой PrintScreen, если данный ключ перестал работать из-за системных проблем.
Информация про клавишу Print Screen для начинающих пользователей
Иногда бывает так, что пользователь делает неверные выводы о работе клавиши Print Screen (иногда она подписана как PrtScn или какой-то другой аббревиатурой) и ожидает, что она сделает скриншот экрана на рабочем столе Windows 10, в папке Pictures, открыть окно со скриншотом или что-то подобное. А может и в наличии сторонних программ для создания скриншотов, когда эта клавиша действительно так себя вела у этого пользователя.
На самом деле по умолчанию в Windows 10, 8.1 и Windows 7 нажатие клавиши Print Screen на клавиатуре создаст скриншот в буфере обмена, то есть в оперативной памяти компьютера. Затем этот снимок экрана можно вставить (например, нажав Ctrl+V) в документ, в графический редактор или куда-либо еще.
На чистой системе визуальных подсказок при нажатии этой клавиши нет, новые файлы сами по себе не появляются. Это следует учитывать: ведь может оказаться, что ключ работает, а вы просто ждете от него не того, что он должен делать на самом деле.
Способ 2: Устранение программных проблем
Иногда причина того, что PrintScreen не работает, кроется в самой операционной системе или одном из установленных приложений.
- Проверьте, установлено ли программное обеспечение, которое захватывает функцию скриншота системы. К ним относятся клиенты облачных хранилищ (Яндекс.Диск, Google Диск, OneDrive, Dropbox и подобные), сторонние инструменты создания снимков или некоторые менеджеры буфера обмена (например, Clipdiary). Попробуйте отключить эти программы и посмотрите, работает ли снова PrintScreen. Также в большинстве из них есть настройка, отключающая функцию подслушивания.
- Соответствующую клавишу можно отключить программно — например, если используются средства переназначения, а на PrintScreen «повешена» другая функция. Ознакомиться с работой в популярных приложениях для этой цели можно в статье по ссылке ниже.
- На работоспособность некоторых системных функций, особенно на работоспособность рассматриваемой функции, также может влиять вредоносное ПО, поэтому не лишним будет проверить операционную систему на заражение.
Описанных действий достаточно для восстановления работы PrintScreen в случае программной ошибки.
Программы для создания скриншотов
Я уже говорил, что программы, которые перехватывают эту функцию у клавиши PrintScreen, могут мешать работе этой кнопки. Но они также могут помочь нам решить эту проблему. Самая распространенная программа для создания скриншотов — Lightshot. Я тоже пользуюсь этой программой.
Скачать Lightshot
- Так что установите это программное обеспечение на ПК. После этого нужно открыть ящик в панели быстрого запуска и найти в нем ярлык в виде розового пера. Щелкните правой кнопкой мыши, чтобы сделать снимок экрана. Для создания скриншота эта программа взяла эту функцию у клавиши PrintScreen на моем компьютере (в настройках программы можно поставить другую клавишу), и теперь, когда я ее нажимаю, эта программа включается (честно говоря, меня это не напрягает вообще, так что Lightshot более удобная программа, чем система PrintScreen). Кроме того, можно просто перенести ярлык этой программы на панель быстрого запуска (не в трей), и при нажатии на него будет создаваться скриншот (так удобнее);
- После того, как мы нажали на ярлык программы, экран становится тусклее и нам приходится выделять мышкой область экрана, которую мы решили скопировать. Над выделенной областью появляется панель инструментов, где линия — это линия, а квадрат — это квадрат. Затем идет карандаш, буква t означает буквы, красный треугольник означает цвета, а дискета означает магазины. Вы также можете нажать Ctrl+S для сохранения;
- После этого мы увидим окно «Проводник», где мы можем выбрать место, где вы хотите сохранить изображение, и можно будет дать имя изображению;
- Горячие клавиши также используются в программе Lightshot. Чтобы их правильно настроить, нужно нажать на розовую ручку, и в выпадающем меню выбрать «Настройки»;
- После этого нам нужно войти в меню «Горячие клавиши». Как видно из скриншота, у меня основное сочетание клавиш — это просто PrintScreen. Но, это можно исправить. В этой строке можно ввести другую кнопку, например — F11 и затем нажать ОК.
После этого наша задача будет решена, а кнопка PrintScreen освободится от влияния на нее программы Lightshot.
Как проверить работоспособность клавиши принтскрин
Нужно нажать клавишу «PrtScn», затем открыть программу «Paint», щелкнуть правой кнопкой мыши и в контекстном меню нажать «Вставить». Вы также можете просто использовать сочетание клавиш Ctrl+V. Если изображение не появляется, ключ не работает.
В чем причина проблемы?
В разных моделях цифровых устройств кнопка скриншота работает отдельно или в сочетании с другими клавишами. На некоторых устройствах нажатие PrintScreen не обязательно затемняет экран. Возможно, скриншот был сохранен, пользователю необходимо проверить папку «Снимки экрана».
Если скриншоты по-прежнему не делаются, проблема, скорее всего, кроется в неисправности кнопки работы. Причинами проблемы также может быть запуск сторонних программ на ПК, работающих в фоновом режиме. Неисправные драйверы клавиатуры могут повлиять на экран печати. Также, если на компьютере включена функция «Fn», пользователь не сможет сделать скриншот экрана.
Прежде чем приступать к радикальным методам устранения проблемы, рекомендуется выполнить несколько простых действий.
Для управления функцией клавиши PrtSc нажмите комбинацию кнопок:
Если эти комбинации не смогли исправить ситуацию, пользователю следует руководствоваться приведенными ниже рекомендациями.
Остановка работы фоновых программ, мешающих сделать скриншот
Некоторые фоновые программы, такие как «Dropbox», «OneDrive» и «Snippet Tool», могут помешать вам сделать снимок экрана, используя «PrtScr» в своих целях.
Чтобы их закрыть нужно:
- Нажмите комбинацию клавиш «Ctrl+Shift+Esc», чтобы запустить «Диспетчер задач”.
- Найдите программы выше, кликните сначала левой кнопкой мыши по нужной, затем правой кнопкой мыши и в появившемся контекстном меню нажмите «Завершить задачу”.
Не работает принтскрин — как исправить?
Решение №1 Задействование клавиши Fn
Если вы пытаетесь сделать снимок экрана на ноутбуке, помимо клавиши Print Screen вам также может понадобиться нажать клавишу Fn. Проще говоря, нажмите Fn + Print Screen — изображение всего экрана будет захвачено и помещено в буфер обмена.
Решение №2 Перезагрузка компьютера
Вы уверены, что все делаете правильно? Затем попробуйте перезагрузить компьютер. К сожалению, некоторые функции Windows могут внезапно перестать работать — это задокументированное явление. Возможно, драйвер клавиатуры неисправен. Как-то в таких ситуациях помогает обычная перезагрузка ПК.
Решение №3 Обновление драйвера клавиатуры
Пока мы говорим о драйвере, клавиша Print Screen может остановить съемку, если драйвер клавиатуры начнет работать со сбоями. Этот драйвер можно обновить или переустановить. Попробуйте сделать следующее:
- нажмите Win+R;
- введите devmgmt.msc и нажмите Enter;
- разверните раздел «Клавиатура» и дважды щелкните на той, что подключена к вашему ПК;
- в окне свойств устройства перейдите на вкладку «Драйвер»;
- нажмите кнопку «Обновить драйвер»;
- выберите опцию «Автоматический поиск обновленных драйверов».
Если Windows обнаружит новую версию драйвера клавиатуры, она установит ее. Если у вас установлена последняя версия драйвера, пришло время переустановить его. Это делается так:
- откройте Диспетчер устройств и перейдите в свойства драйвера клавиатуры;
- нажмите кнопку «Удалить устройство»;
- подтвердите свое намерение, нажав «Удалить» в новом диалоговом окне;
- нажмите «Обновить конфигурацию оборудования» (экран и значок увеличительного стекла), чтобы Windows обнаружила подключенную клавиатуру и автоматически установила для нее драйвер.
Пытаюсь сделать скриншот. Клавиша Print Screen по-прежнему не работает? Мы идем дальше.
Решение №4 Отключение фоновых утилит
Некоторые инструменты, работающие в фоновом режиме Windows, могут блокировать функциональность кнопки Print Screen. Иногда это происходит по ошибке, а иногда это происходит намеренно. Отключите все ненужные вам программы в фоновом режиме и попробуйте снова сделать снимок экрана.
Решение №5 Очистка клавиатуры
Но задумывались ли вы когда-нибудь о том, что ваша клавиатура слишком грязная и что клавиша печати экрана просто застряла? Возможно, вы недавно пролили что-то сладкое на клавиатуру. Так или иначе, клавиатуру всегда можно аккуратно вскрыть и очистить от различных загрязнений. Продолжительность такой процедуры будет зависеть исключительно от состояния самой клавиатуры.
Быстрый скриншот
Если обычными средствами решить проблему не удалось, а встроенная программа-ножницы кажется вам непрактичной, с недостаточным функционалом, можно воспользоваться бесплатной программой Monosnap.
Инструмент может делать скриншоты, редактировать их и отправлять в собственный облачный сервис для обмена ссылками. Встроенный редактор не изобилует множеством инструментов, как в профессиональном фотошопе, но свою работу выполняет на сто процентов. Разработчики сделали упор на скорость и удобство.
Программа захватывает изображение экрана сразу, можно настроить горячие клавиши (полезно, когда Print Screen не работает). Манипуляции с изображением базовые: рисование стрелок или фигур, создание подписи, обрезка без необходимости, размытие определенной области, изменение размера). Все эти операции тоже занимают секунды, все под рукой.
Когда редактирование будет завершено, просто нажмите кнопку, и изображение отправится в облако Monosnap (вы также можете настроить свой собственный FTP). Остается только скопировать url изображения, и адрес можно отправлять друзьям или на работу. Все максимально просто. Программа интегрирует свою строку в контекст, поэтому вы можете отправлять изображения в облако из любой папки или рабочего стола.
Для снимка можно выбрать только часть экрана, хоть минимальную, новые версии умеют записывать видео с камеры, показывать геймплей. Вы можете установить папку по умолчанию, и все скриншоты будут автоматически сбрасываться туда.
Вот и все. Надеемся, что вам удалось исправить ошибку, не работает кнопка печати экрана на клавиатуре, и, наконец, сделать скриншот экрана.
В этом видео объясняется, что делать, если на вашем ПК не работает клавиша печати экрана.
Обновление операционной системы и драйверов клавиатуры
Если экран по-прежнему не работает после описанных выше способов, проверьте наличие обновлений операционной системы и, если доступно, обновите.
Для этого вам следует:
- откройте вкладку «Все программы» в меню «Пуск
- Перейти в Центр обновления Windows
- Нажмите «Обновить», если доступно
Проблема также может заключаться в устаревших драйверах клавиатуры.
Для их обновления необходимо скачать их с сайта производителя устройства и установить.
Системные программы для создания скриншотов
В Windows 10 есть программы, похожие на Lightshot. Поэтому есть возможность использовать их вместо сторонних приложений.
В Windows 10, начиная с версии 1703, есть встроенная программа для снятия скриншотов или их частей. После версии 1809 эта программа была обновлена и теперь называется Snip and Sketch. Итак, чтобы использовать его, вам нужно:
- Нажмите горячие клавиши Win+Shift+S;
- После этого экран ПК потемнеет, а курсор примет вид белого креста. Чтобы получить снимок всей части экрана, нужно подвести курсор к меню этой программы и выбрать прямоугольник с углами внутри. Он называется «Полноэкранный фрагмент»;
- В левом нижнем углу экрана вы увидите уведомление о том, что скриншот находится в буфере обмена. Вы должны нажать на это уведомление;
- Появится инструмент редактирования. В него нужно ввести необходимые параметры (например, есть возможность обрезать изображение или закрасить нужную его часть). Далее нужно нажать кнопку «Сохранить как», которая выглядит как дискета;
- После этого у нас появится возможность сохранить изображение через «Проводник» в нужной части компьютера;
Смотрите также: программа для увеличения fps. Программы для увеличения фпс в играх
- Советую изучить эту программу подробнее. В нем есть ножницы для вырезания определенной части программы, карандаши разных цветов (например, желтый), обрезка изображения, линейка для точного измерения нужной части и так далее. Другими словами, эту программу необходимо изучить более подробно, что не является темой сегодняшней статьи.
Исправление нерабочей кнопки «PrintScreen»
Есть несколько способов решить проблему, сделав снимок экрана на устройстве. Неопытные пользователи также могут легко воспользоваться одним из перечисленных вариантов.
Закрытие сторонних программ
создание снимков экрана на ПК может быть предотвращено встроенными программами или сторонним программным обеспечением, связанным с облачным хранилищем. Фоновые приложения могут содержать настройки, блокирующие эту функцию. Поэтому завершение активных процессов поможет решить проблему. Вам нужно остановить каждый инструмент по очереди, проверить, какой из них перестал делать снимок экрана. Для выполнения операции вам понадобится Диспетчер задач.
Пошаговые инструкции:
- Нажмите комбинацию клавиш: «Ctrl+Shift+Esc».
- Позвоните диспетчеру задач.
- В открывшемся меню перейдите на вкладку «Автозагрузка», уберите инструменты, мешающие работе экрана.
После завершения операции пользователь должен закрыть все окна и перезагрузить устройство. Кнопка PrtSc должна снова работать.
Драйвер клавиатуры
Описанную проблему могут вызвать устаревшие драйверы клавиатуры или неправильная работа. С этой проблемой чаще всего сталкиваются владельцы ноутбуков. Чтобы обновить программное обеспечение, выполните следующие действия:
- Зайдите на официальный сайт производителя.
- Загрузите последнюю версию инструмента.
- Нажмите на клавиатуре: «Win + R».
- В строке введите: «devmgmt.msc».
- Перейдите в раздел «Клавиатура».
- Щелкните правой кнопкой мыши активное устройство.
- Выберите «Обновить драйверы» из списка».
- Из предложенного списка выберите «Искать на этом компьютере».
- Нажмите на кнопку «Обзор».
- Перейдите в папку со скачанными драйверами, следуйте инструкциям мастера.
После обновления ПО пользователь должен еще раз проверить, сработала ли кнопка PrintScreen».
Задействование клавиши «Fn»
Владельцам ноутбуков следует знать, что клавишу «PrtSc» можно активировать при одновременном нажатии на кнопку «Fn». В результате этой манипуляции будет создан снимок экрана, который будет сохранен в буфер обмена. Кроме того, сохраненное изображение можно вставить в любую программу графического редактирования или программу для работы с документами.
Пользователи должны учитывать тот факт, что клавиша-модификатор «Функция» на некоторых моделях ноутбуков работает только после загрузки дополнительного программного обеспечения от производителя.
Очистка клавиатуры
Если вышеуказанные способы не восстановили клавишу скриншота, проблема может заключаться в самой клавиатуре. Владелец гаджета должен осмотреть устройство на наличие грязи, мусора, который может проникнуть между панелью и кнопками.
При наличии грязи выключите компьютер, по возможности отсоедините клавиатуру от устройства. Затем протрите оборудование влажной тканью, специально предназначенной для ухода за оборудованием. Снова подключите устройство к устройству, проверьте, работает ли ключ.
Переключение клавиши «F-Lock»
На некоторых устройствах на клавиатуре может быть кнопка, блокирующая использование других клавиш. Он называется F-Lock. Элемент встречается на настольных устаревших моделях ПК. Пользователь, нажимая эту кнопку, блокирует работу других клавиш, в том числе «PrtSc». Пользователь должен проверить, отключена ли кнопка блокировки.
Решение
Если ни одно из вышеперечисленных решений не решило проблему, когда не работает кнопка печати экрана на клавиатуре, то воспользуйтесь встроенным в Windows инструментом под названием «Ножницы». Эта программа поможет вам сделать скриншот экрана компьютера или отдельной его части.
Графическое приложение ножницы
Некоторые пользователи, обновившие Windows 7 до версии 10, будут рады обнаружить, что графическая программа Scissors из Windows 7 осталась в Windows 10. Чтобы открыть ее, делаем следующее:
- В поле поиска системы необходимо написать «Ножницы». Отображается нужное нам приложение. Чтобы открыть его, нажмите на него;
- Это приложение выглядит как небольшое плавающее окно. Нажмите на вкладку «Режим», чтобы выбрать нужный тип программы. Например, команда в выпадающем меню «Во весь экран», которая соответствует теме статьи;
- Делаем скриншот. После этого вы можете изменить его размер с помощью встроенного редактора. Для сохранения изображения перейдите на вкладку «Файл» и в выпадающем меню выберите «Сохранить как»;
- После этого появится «Проводник», через него мы и сохраним изображение обычным способом;
- Scissors имеет отдельное меню, которое заслуживает более пристального внимания. Например: разные кисти, ластик, ручка нескольких цветов, маркер и прочее.
Print Screen отключен другой клавишей
Если Print Screen Windows 10 не работает, вы можете проверить состояние кнопок F Mode или F Lock (доступно только на настольных ПК).
Эти клавиши в Windows 10 активируют специальные режимы набора текста. Нажимайте кнопки одну за другой и проверяйте, работает ли функция скриншота. Прием часто помогает сделать скриншот экрана на компьютере.
Читайте также: Что делать, если Windows говорит «USB-устройство не распознано»
Проверка активации режима F Mode или F Lock
Если на клавиатуре вашего ПК есть клавиша F-mode или F-lock, отключение клавиши PrtScr может быть вызвано функциональностью этих клавиш, которые включают специальные режимы набора номера. Нажмите клавишу F-mode или F-lock, чтобы включить функцию экрана печати.
Если у вас включен этот режим, отключите его
Настройка и обновление ОС Виндовс
Мы также рекомендуем обновить ОС Windows до последней версии, если экран печати не работает. Что для этого нужно сделать: нажать Win+I, там нажать «Обновление и безопасность».
Выберите опцию «Обновление и безопасность»
Затем нажмите «Проверить наличие обновлений».
Нажмите на указанную кнопку
Если это так, нажмите «Загрузить и установить сейчас».
Нажмите «Загрузить и установить сейчас»
Обновление драйвера клавиатуры
Клавиша Print Screen может не работать из-за неисправного драйвера клавиатуры. Чаще всего проблема возникает на ноутбуках. Следуйте инструкциям ниже, чтобы обновить его.
Перейдите на веб-сайт производителя вашего устройства и загрузите последнюю версию программного обеспечения для вашего компьютера.
откройте Диспетчер устройств командой devmgmt.msc, запущенной из окна «Выполнить» (Win+R).
Разверните вкладку «Клавиатура», щелкните правой кнопкой мыши используемое устройство и выберите «Обновить программное обеспечение драйвера».
Появится окно с предложением обновить устройство автоматически или вручную. Выберите второй вариант «Искать на этом компьютере».
В следующем окне с помощью кнопки Обзор перейдите в папку со скачанными драйверами и следуйте инструкциям до завершения установки. Проверьте, работает ли нажатие Print Screen.
Завершения фоновых процессов
Фоновые программы, такие как OneDrive, Dropbox и другие, могут помешать вам делать скриншоты. У них есть настройки, которые переопределяют эту стандартную функцию Windows. Поэтому завершите процессы этих программ по очереди и выясните, почему не работает ключ PrtScr.
Когда вы найдете проблемную программу, отключите фоновый процесс при запуске или завершите его, когда вам нужно сделать снимок экрана.
Использование комбинации горячих клавиш для принтскрина
Если простое нажатие клавиши PrtScr не помогает, попробуйте следующие сочетания клавиш:
| Сочетание клавиш: | Цель: |
| Alt + Принтскрин | Скриншот выбранного окна буфера обмена. |
| Windows + Принтскрин | Делает скриншот и сохраняет изображение в папке «Скриншоты» в профиле пользователя на жестком диске. На ноутбуках эта комбинация работает при одновременном нажатии «Fn+Win+PrintScreen». |
| Fn + PrtScr | Для ноутбуков. |
Используйте горячую клавишу Fn+PrtScr
Если эти комбинации не работают и вы не можете создать принтскрин, двигайтесь дальше.
Игровой режим
В более новых версиях Windows 10 есть игровой режим, он позволяет нам делать скриншоты экрана или скриншоты отдельных частей экрана:
Я не знаю, какая у вас версия Windows 10, поэтому возможно, что некоторые из этих графических программ не поддерживаются в вашей системе.
Вывод: почему не работает PrintScreen я думаю вы в общем поняли? Кроме того, вы теперь знаете одну стороннюю программу, что очень удобно, и три системные. Если PrintScreen по-прежнему не работает, просто выберите одну из этих программ и сделайте потрясающие скриншоты. Я рекомендую бесплатный Lightshot.
Print Screen не работает — как это исправить
Ниже приведены шаги, которые помогут вам определить, действительно ли проблема связана с клавишей Print Screen на самой клавиатуре или причиной проблемы является что-то еще:
- Если у вас Windows 10, попробуйте нажать клавиши Win + Print Screen (клавиша Win — это клавиша с логотипом Windows). Если при этом экран ненадолго потемнел, а скриншот сохранился в системной папке Картинки — Скриншоты, с ключом все в порядке.
- Проверяем сочетание клавиш Alt+Print Screen (оно также должно поместить изображение в буфер обмена, то есть после использования этого сочетания пытаемся вставить изображение куда-нибудь, например, в графический редактор).
- Если у вас ноутбук, проверьте, работает ли комбинация Fn+Print Screen (не забывайте, что результатом действия является снимок в буфере обмена, который нужно попробовать вставить в графический редактор или в программу для работы с документами). Иногда клавиша Print Screen выполняет более одного действия, и вам нужно удерживать Fn, чтобы активировать экран. Обратите внимание еще на один момент: иногда для того, чтобы сочетания клавиш Fn заработали на ноутбуке, необходимо установить дополнительное ПО от производителя, подробнее: Что делать, если не работает клавиша Fn на ноутбуке.
- На некоторых клавиатурах ПК клавиша Print Screen также может выполнять более одного действия. Например, на картинке ниже клавиатура Microsoft. Обратите внимание на синюю и белую подписи, на клавише Print Screen это PrtScn и Insert. Когда переключатель справа находится в нижнем положении, ключ работает в соответствии с белой подписью, в верхнем положении — с синей. Что-то подобное может быть на вашей клавиатуре.
- Если у вас есть специальная, обычно дорогая игровая или механическая клавиатура, проверьте: может быть, на официальном сайте производителя есть для нее специальные драйвера, которые настраивают Windows именно для работы с этой клавиатурой.
- Если на вашем компьютере есть какие-либо программы, работающие в автоматическом режиме для очистки памяти, они теоретически могут также очищать буфер обмена, в котором находится снимок экрана. Попробуйте временно отключить такие программы и посмотрите, решит ли это ситуацию.
- Если ни один из способов не помогает, но доступна другая клавиатура, проверьте, будет ли работать клавиша Print Screen на этой клавиатуре, если она подключена к тому же компьютеру.
- Обратите внимание, что при воспроизведении видео в полноэкранном режиме и в некоторых играх может не работать снятие скриншотов клавишей Print Screen, либо в буфере может появиться черный экран.
Альтернативные клавиши для Принтскрин
Стандартная клавиша Print Screen — не единственная, которую можно использовать для создания скриншотов. Вы можете назначить эту опцию другой кнопке с помощью небольшого приложения Screen Print Platinum.
Скачайте официальную версию бесплатной программы Screen Print Platinum, запустите ее. Появится меню, в котором необходимо выполнить следующие шаги для настройки альтернативных параметров:
- Найдите вкладку Настройка,
- Активировать функцию ScreenPrint — появится окно с выбором горячих клавиш/командой горячих клавиш
- Теперь установите флажки «Включить горячие клавиши», «Alt» и «Ctrl
- Подтвердите действие командой Сохранить.
- В дальнейшем для создания снимка экрана используйте комбинацию Ctrl+Alt+P вместо кнопки PrtScr.
Другими приложениями с аналогичной функциональностью являются KeyTweak/Key Remapper/MapKeyboard.
Способы разблокировки пультов тв различных марок
В зависимости от производителя методы восстановления работоспособности устройства могут различаться.
Пульты моделей Samsung
У них есть специальный встроенный «Режим отеля». Это полезно при проживании в гостинице, но дома может создать пользователю проблемы. При активации устройство выполняет только одно действие – переключает канал. Для отключения этого режима необходимо войти в рабочее меню с помощью указанной в инструкции комбинации клавиш. При отсутствии эксплуатационного документа можно попробовать последовательности:
Не работает Print Screen Windows 10. Так ли это? Проверяем.
Если вы начинающий пользователь компьютера
Если вы начинающий пользователь компьютера и делаете скриншот экрана таким способом впервые, то можете не знать некоторых нюансов. Читайте внимательно, что написано ниже.
- Кнопка Print Screen в Windows 10 не может работать сама по себе. Работает в сочетании с другими кнопками. Чаще всего в сочетании с кнопкой Win. Однако на некоторых моделях компьютеров и ноутбуков могут быть и другие комбинации. Такое бывает очень редко, но все же иногда бывает. Попробуйте нажать кнопку Print Screen в сочетании с кнопкой Alt или в сочетании с кнопкой Fn.
- Когда вы делаете скриншот экрана таким образом, внешне ничего произойти не может. Далеко не у всех моделей компьютеров и ноутбуков в этом случае тускнеет экран. Если внешне ничего не происходит, это не значит, что кнопка Print Screen Windows 10 не работает. Скриншот можно создать и автоматически поместить в папку Скриншоты. Просто проверьте эту папку.
Ничего из этого не помогло, читайте дальше.
Если вы уверенный пользователь компьютера
Если вы уверенный пользователь компьютера и уже делали скриншоты таким образом.
- Зайдите в диспетчер задач и посмотрите, какие программы у вас запущены. Некоторые программы могут блокировать создание скриншотов. Например, DropBox или OneDrive. Остановите ненужные программы, перезагрузите компьютер и повторите попытку. Если у вас в автозагрузке стоят ненужные программы, удалите их оттуда.
- Если ненужные программы отключены, но сделать снимок экрана не получается, проверьте драйверы клавиатуры. Зайди в Диспетчер устройств и посмотри. Возможно, вам потребуется обновить драйверы клавиатуры. В этом случае после обновления драйверов перезагрузите компьютер и попробуйте снова сделать снимок экрана.
- Опять не получилось? Проверьте работоспособность кнопки. Это можно сделать онлайн. Просто зайдите на этот сервис и следуйте инструкциям. Сервис простой и понятный. Осмотр бесплатный и без регистрации.
Почему не работает кнопка Print Screen в Windows 10?
Print Screen предоставляет простое решение для создания скриншотов. Нажатие этой клавиши копирует отображаемое на экране изображение в буфер обмена, а затем может быть сохранено после вставки в графический редактор (например, Paint) или другую программу.
Но иногда захваченное изображение не вставляется. Это означает, что функция, вызываемая кнопкой Print Screen, недоступна или просто не работает. Она может не работать из-за неисправного драйвера клавиатуры, включенного режима Fn, фоновых процессов или физического повреждения самой кнопки.
Проверка активации режима F Mode или F Lock
Если на клавиатуре вашего ПК есть клавиша F-mode или F-lock, отключение клавиши PrtScr может быть вызвано функциональностью этих клавиш, которые включают специальные режимы набора номера. Нажмите клавишу F-mode или F-lock, чтобы включить функцию экрана печати.
Если у вас включен этот режим, отключите его
Не работает принтскрин, что делать в первую очередь
Как вы знаете, нажатие клавиши «PrtScr» (Print Screen) сохранит растровое изображение текущего экрана в буфер обмена Windows.
Клавиша PrtScr на клавиатуре ноутбука
- Полученное таким образом изображение можно сохранить на диск с помощью программы графического редактирования (например, «Paint»).
- Для этого достаточно запустить редактор Paint и нажать там клавиши Ctrl+V, чтобы вставить изображение, сохраненное в буфере.
- Затем вы можете отредактировать и сохранить его в удобном графическом формате.
Используйте Ctrl+V, чтобы вставить
Что нужно сделать, чтобы проверить работоспособность принтскрина? Нажмите клавишу PrtScr, затем запустите Paint, и нажмите там Ctrl+V. Если изображение не отображается, ключевая функция не активна, и вам нужно начать следовать советам, которые мы предоставим ниже.
Быстрый скриншок
Если обычными средствами решить проблему не удалось, а встроенная программа-ножницы кажется вам непрактичной, с недостаточным функционалом, можно воспользоваться бесплатной программой Monosnap.
Инструмент может делать скриншоты, редактировать их и отправлять в собственный облачный сервис для обмена ссылками. Встроенный редактор не изобилует множеством инструментов, как в профессиональном фотошопе, но свою работу выполняет на сто процентов. Разработчики сделали упор на скорость и удобство.
Программа захватывает изображение экрана сразу, можно настроить горячие клавиши (полезно, когда Print Screen не работает). Манипуляции с изображением базовые: рисование стрелок или фигур, создание подписи, обрезка без необходимости, размытие определенной области, изменение размера). Все эти операции тоже занимают секунды, все под рукой.
Когда редактирование будет завершено, просто нажмите кнопку, и изображение отправится в облако Monosnap (вы также можете настроить свой собственный FTP). Остается только скопировать url изображения, и адрес можно отправлять друзьям или на работу. Все максимально просто. Программа интегрирует свою строку в контекст, поэтому вы можете отправлять изображения в облако из любого каталога/папки или рабочего стола.
Для снимка можно выбрать только часть экрана, хоть минимальную, новые версии умеют записывать видео с камеры, показывать геймплей. Вы можете установить папку по умолчанию, и все скриншоты будут автоматически сбрасываться туда.