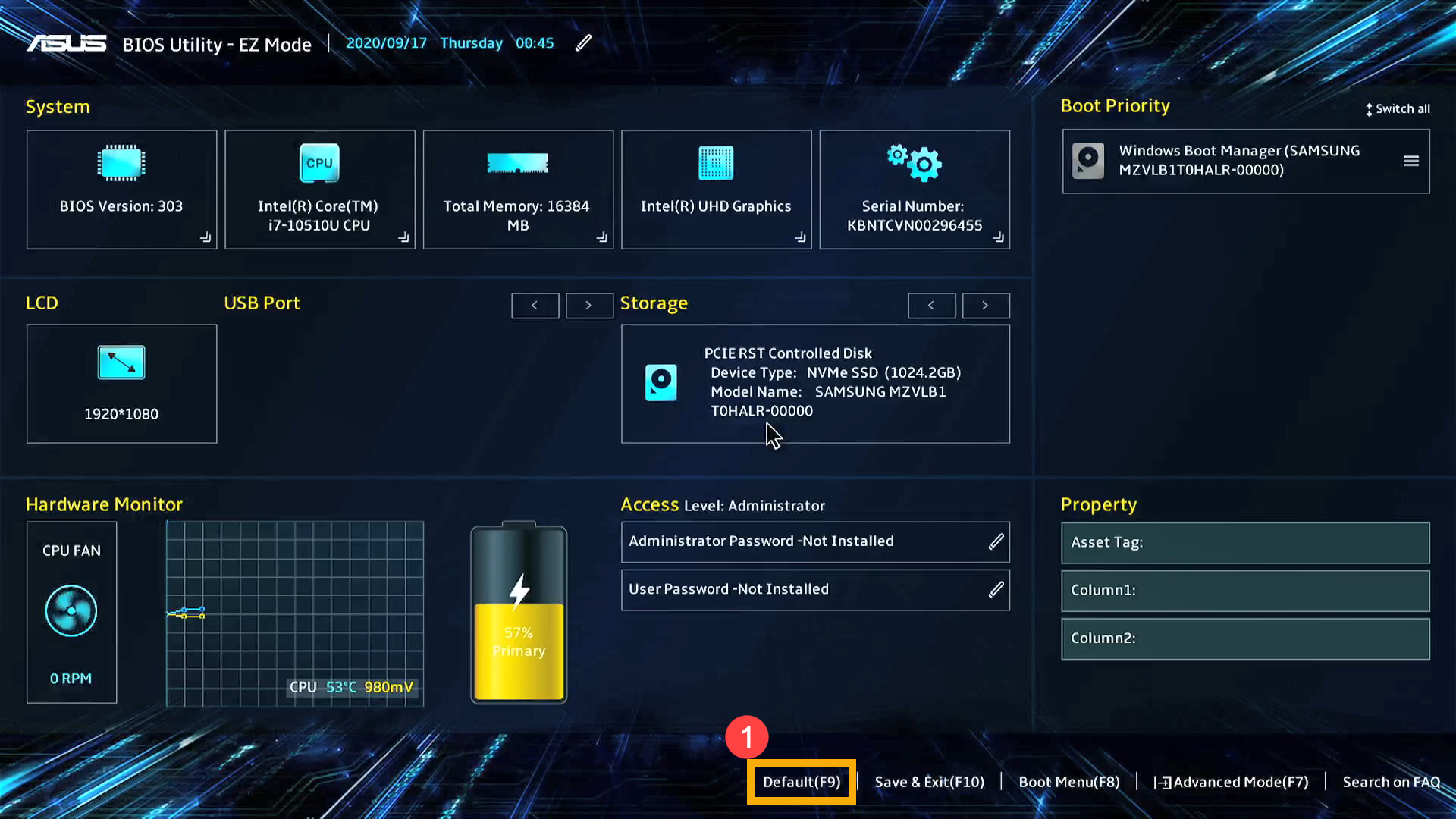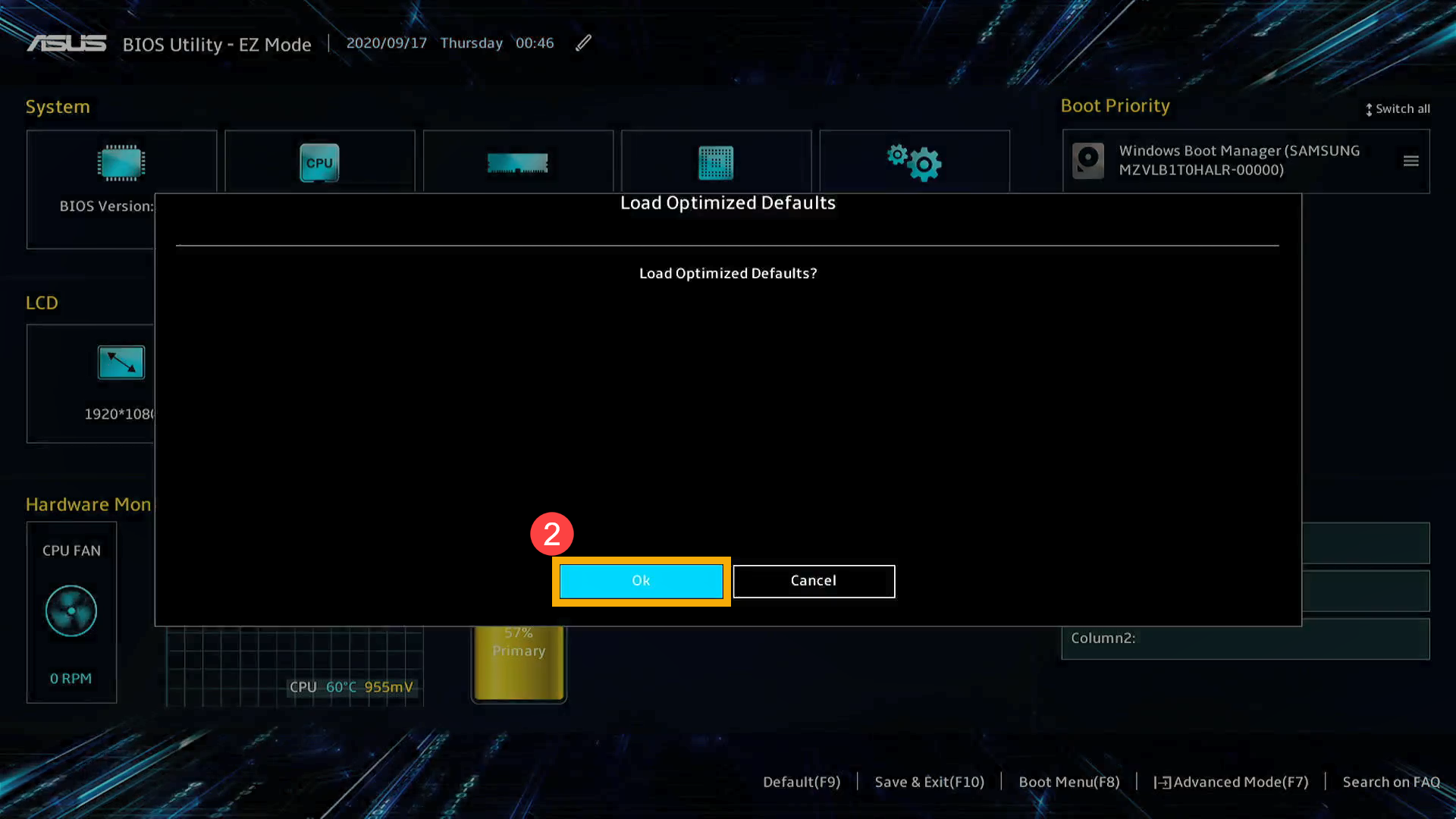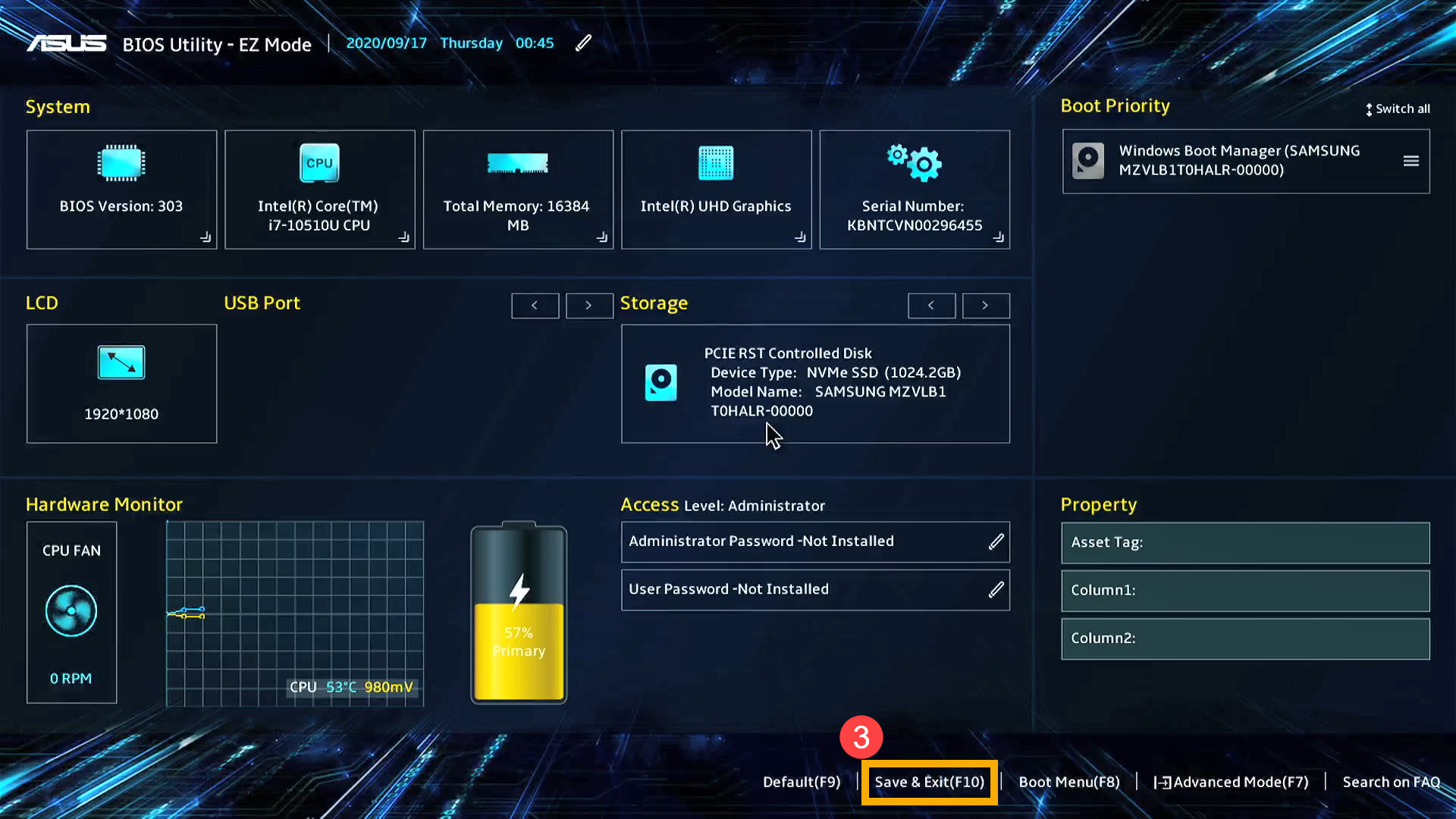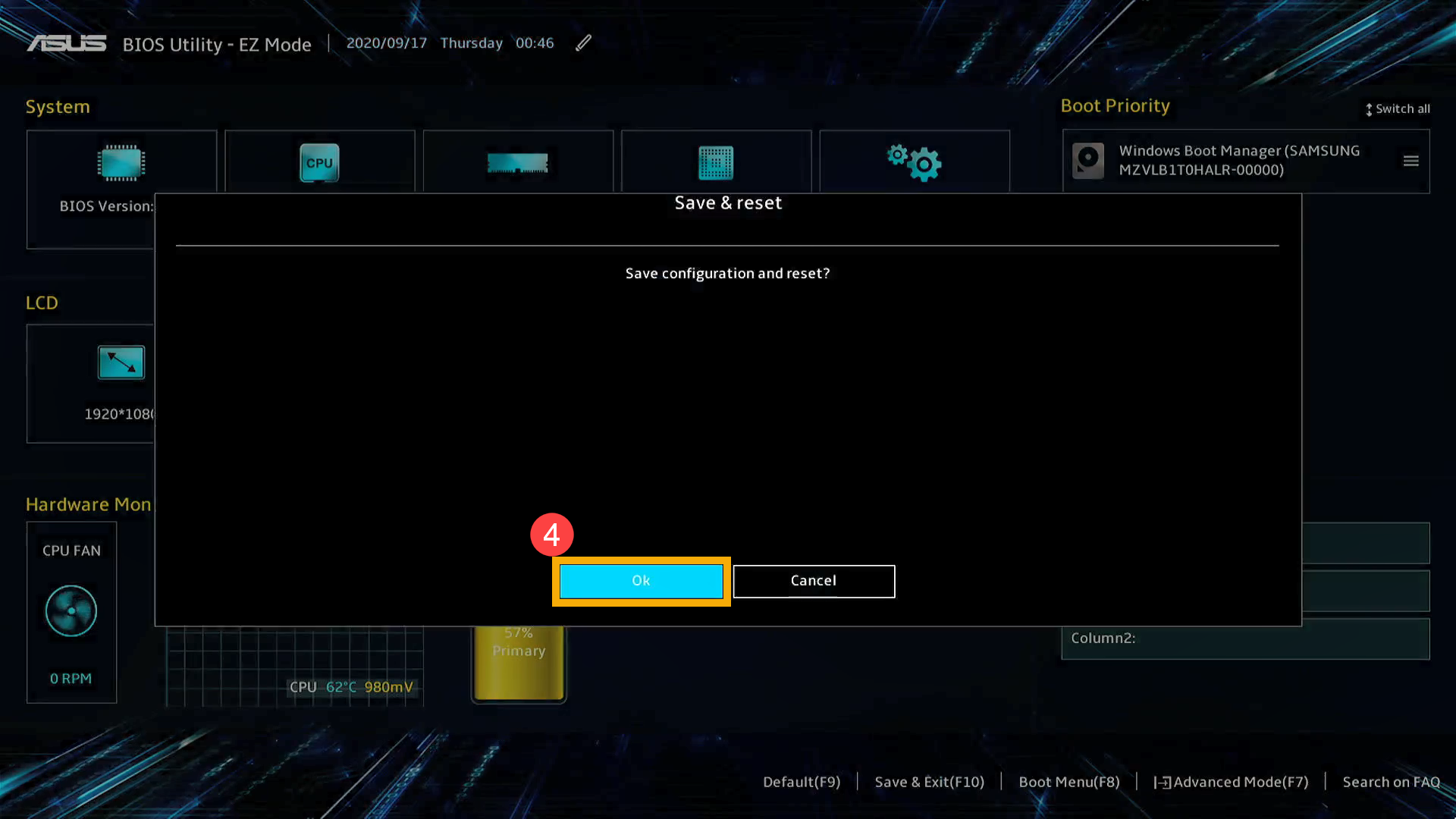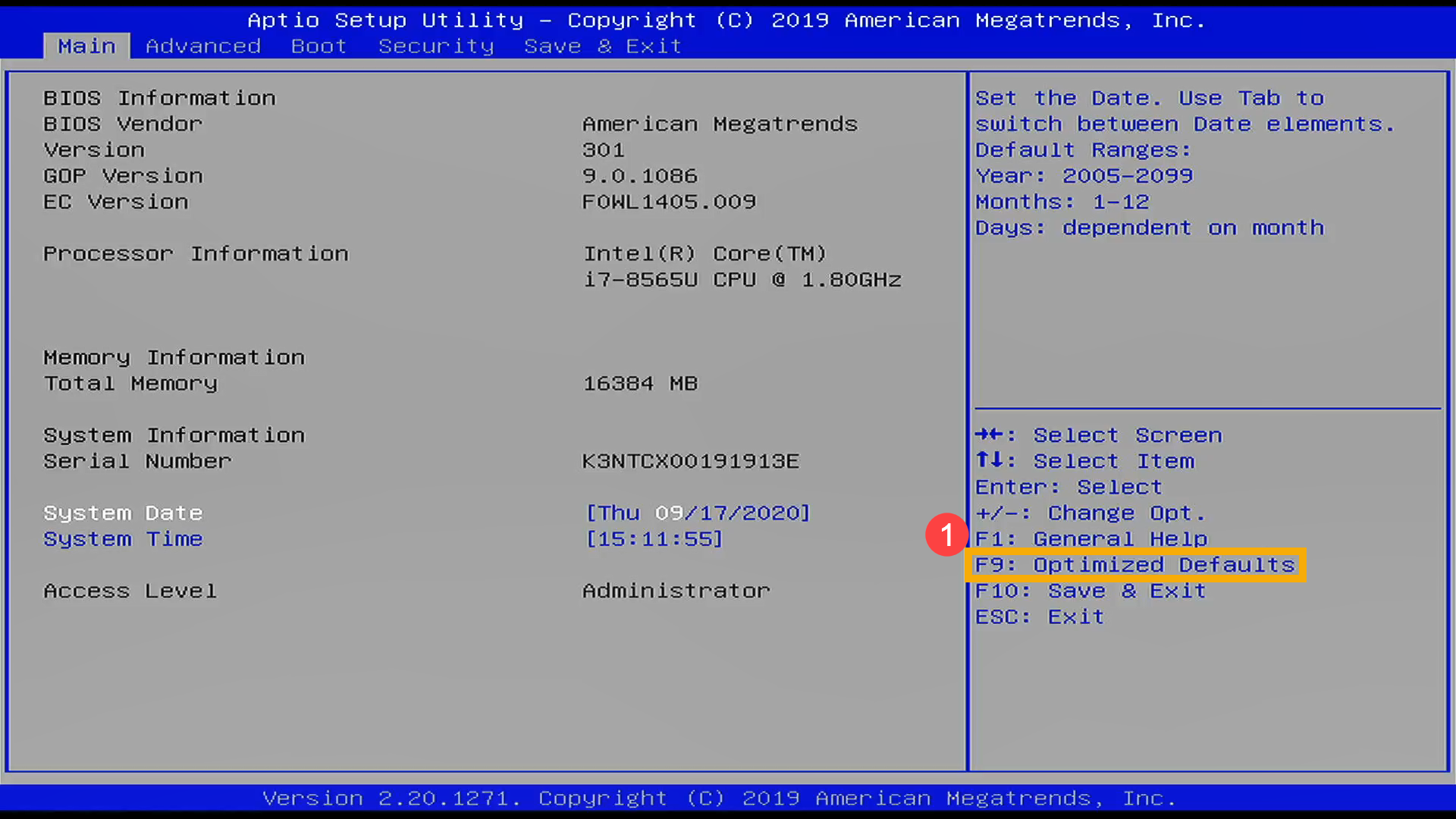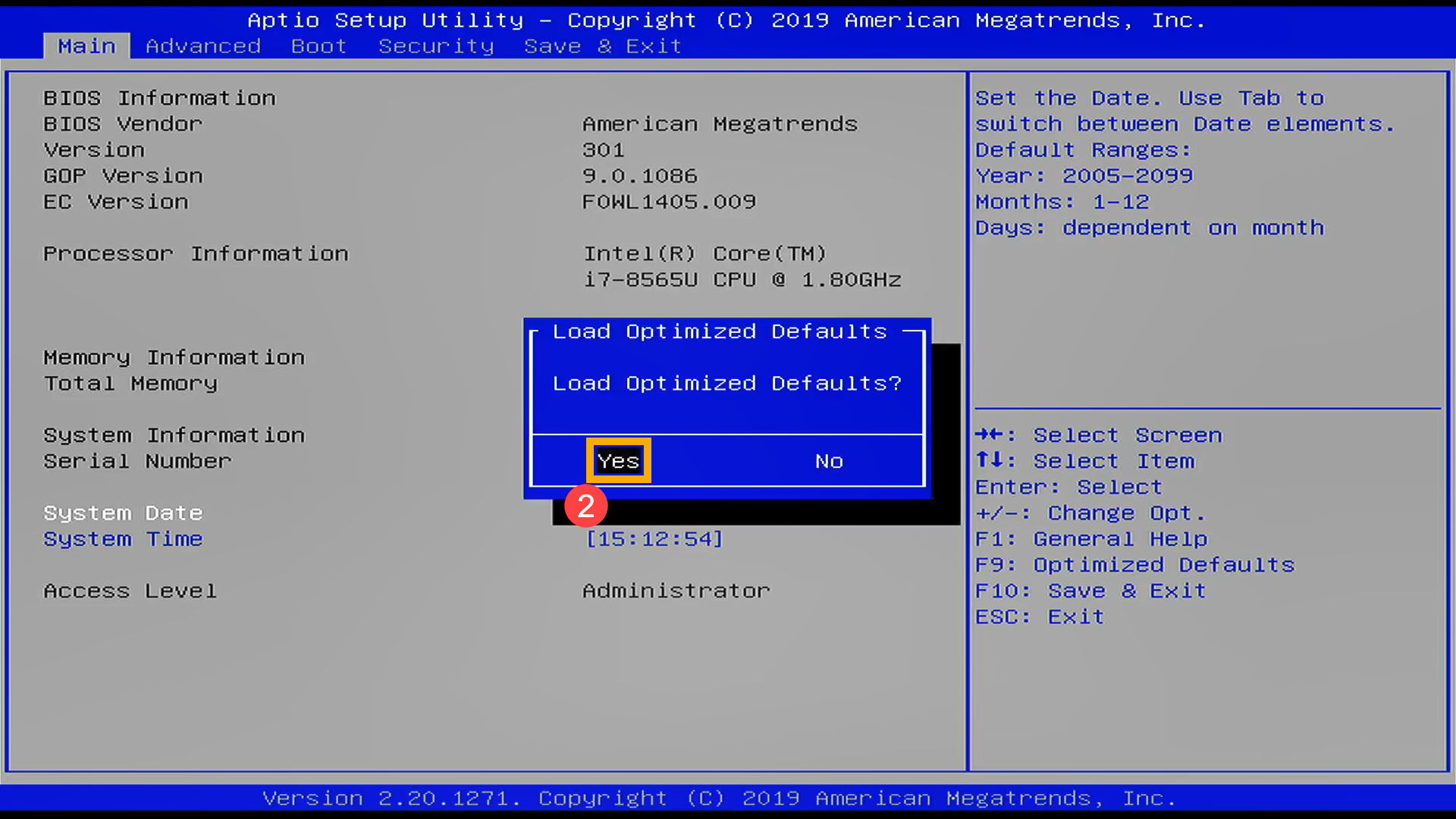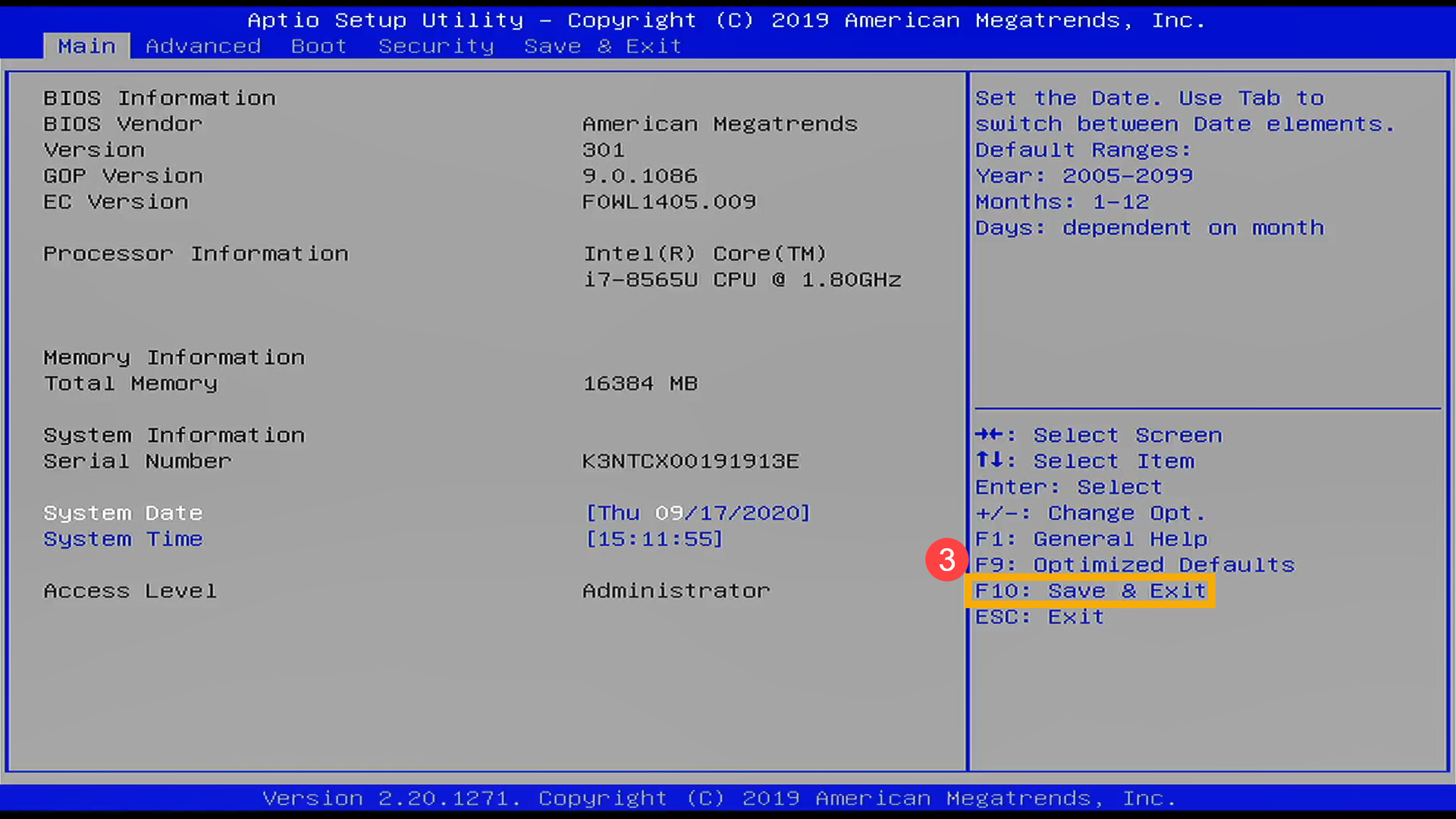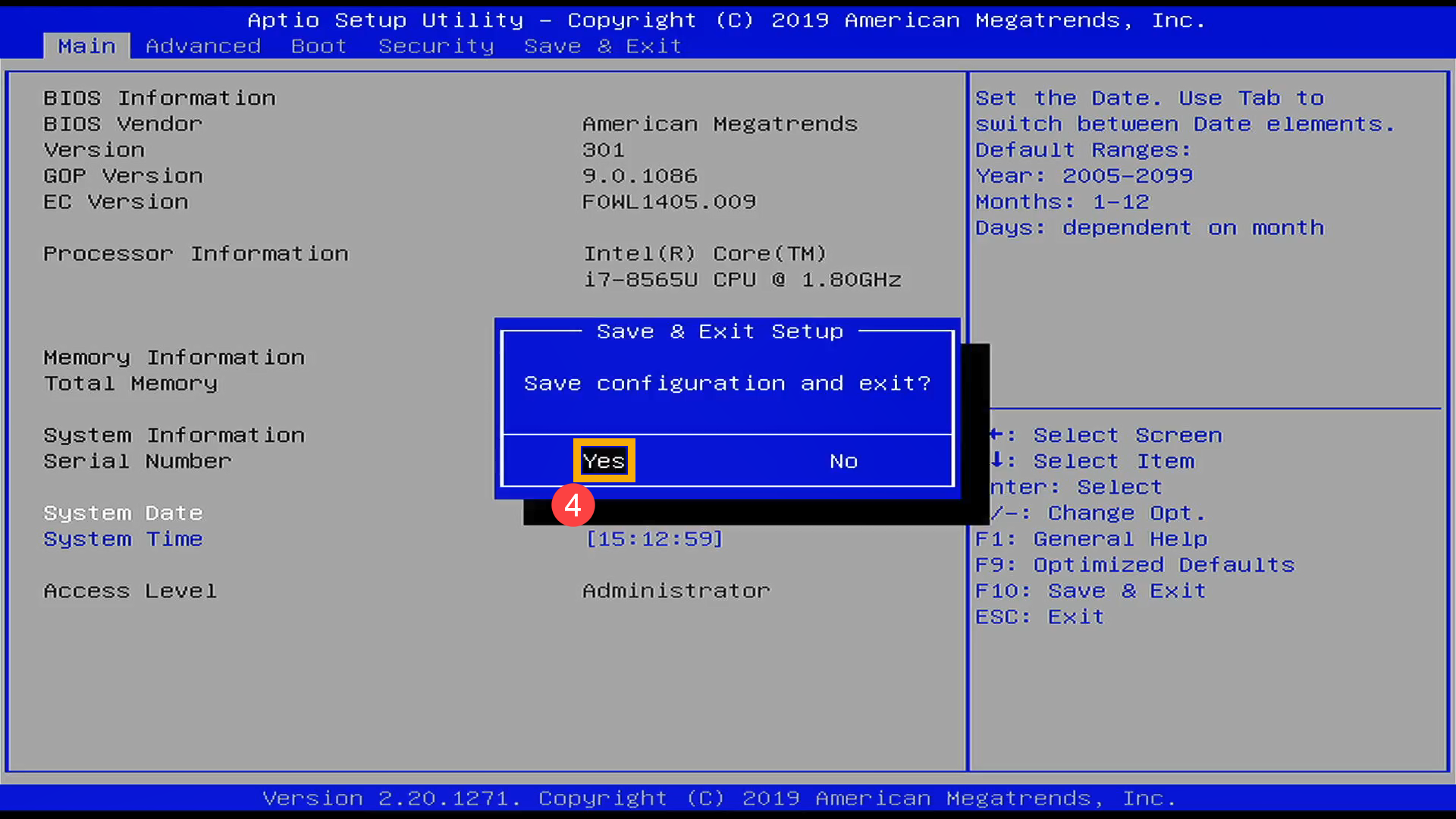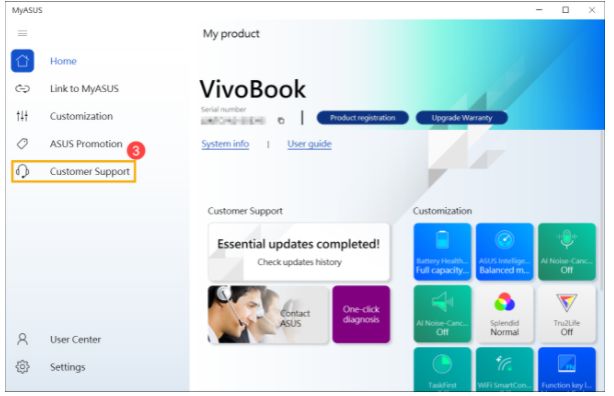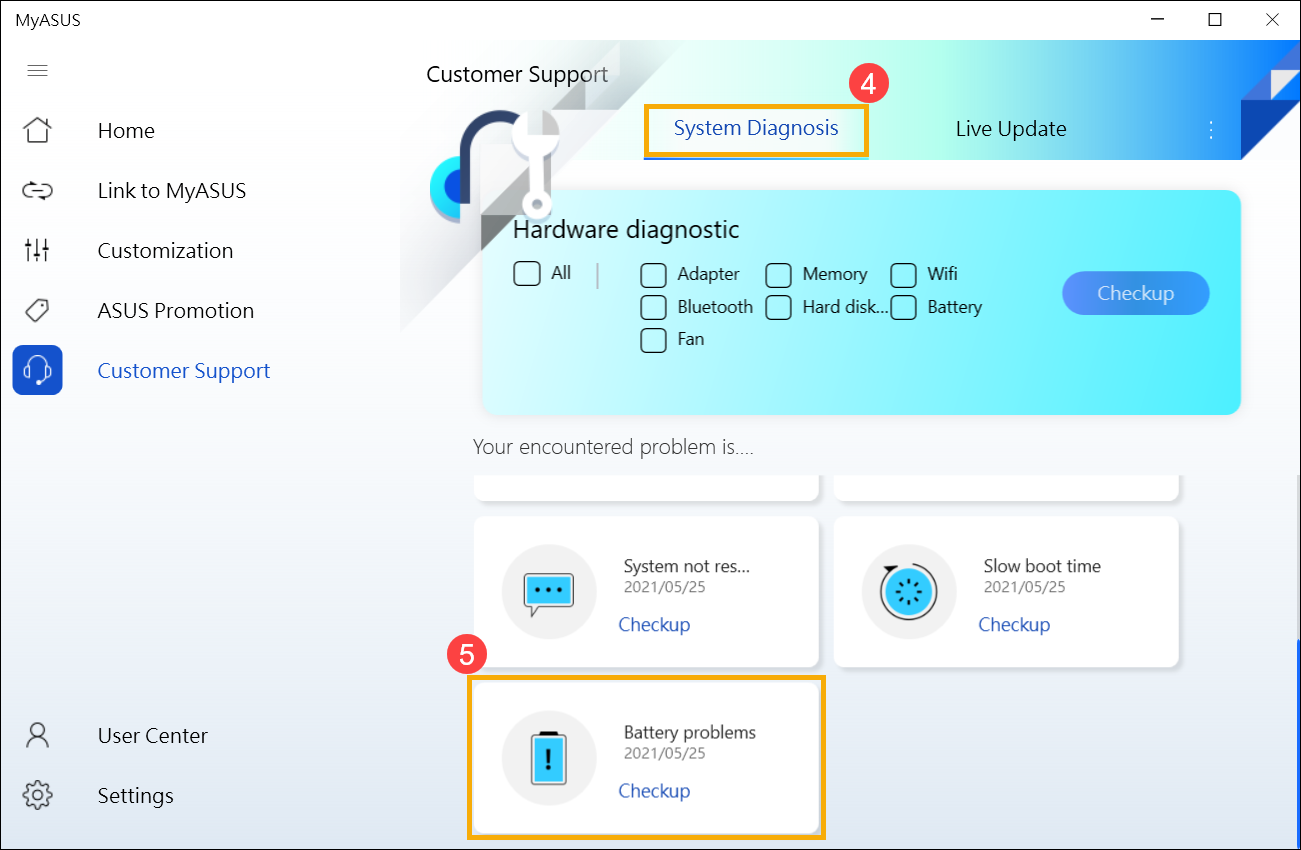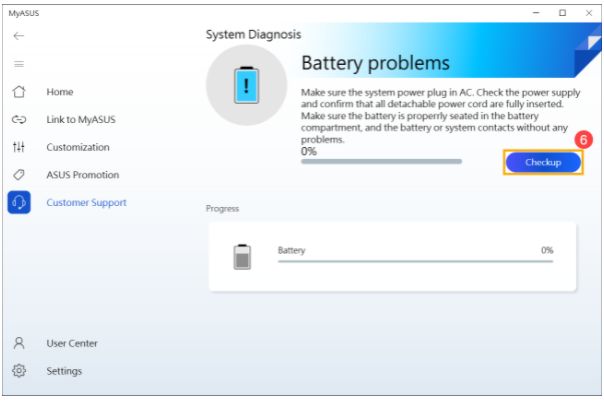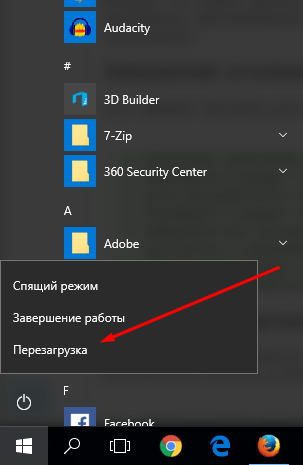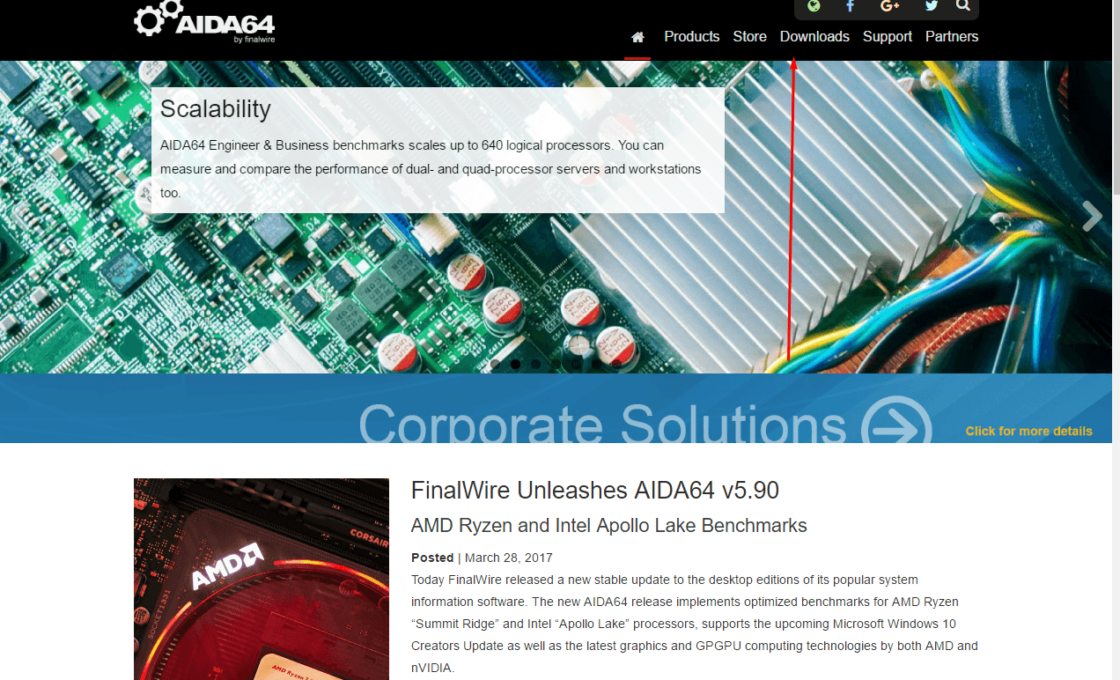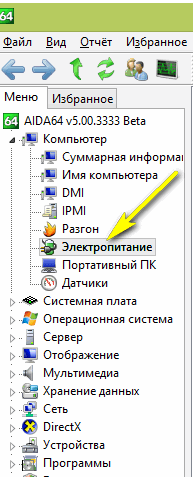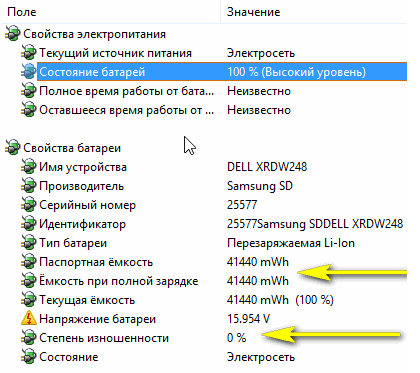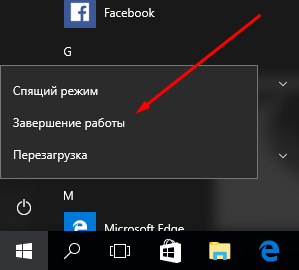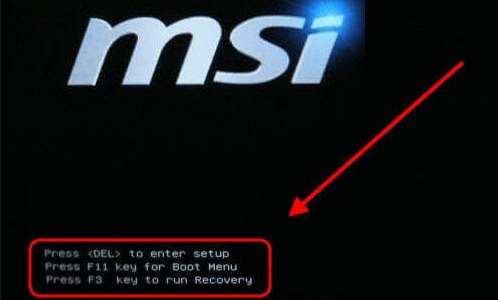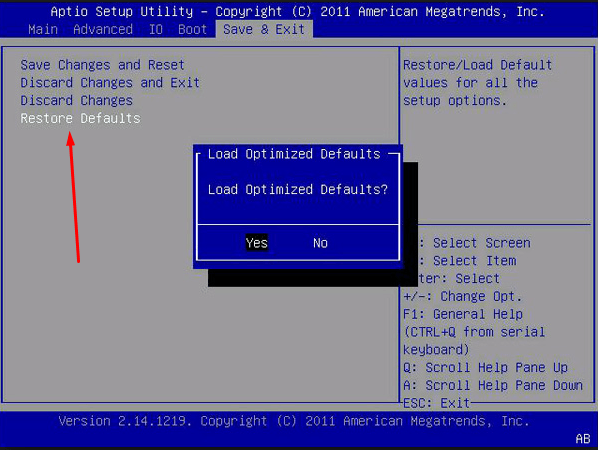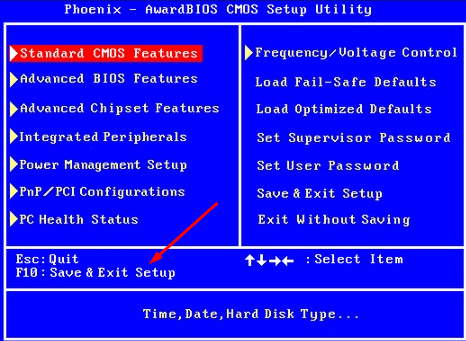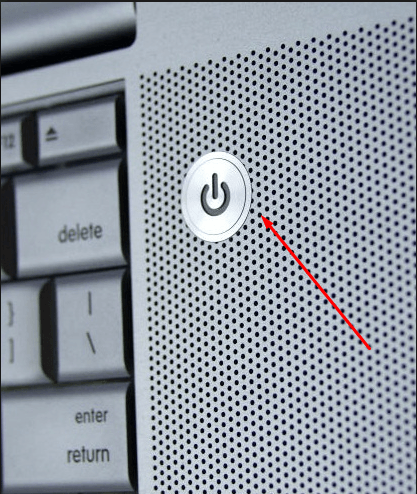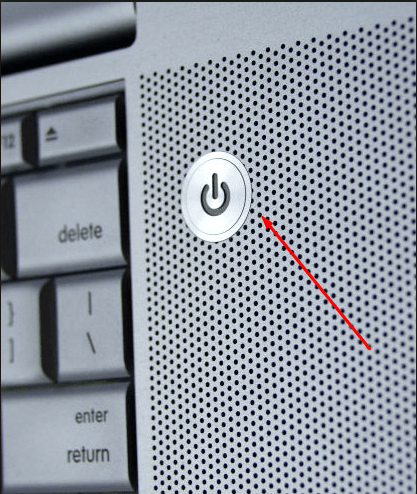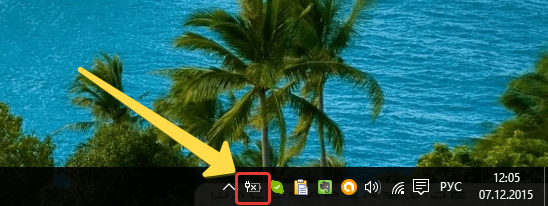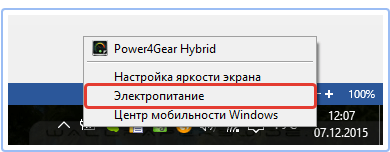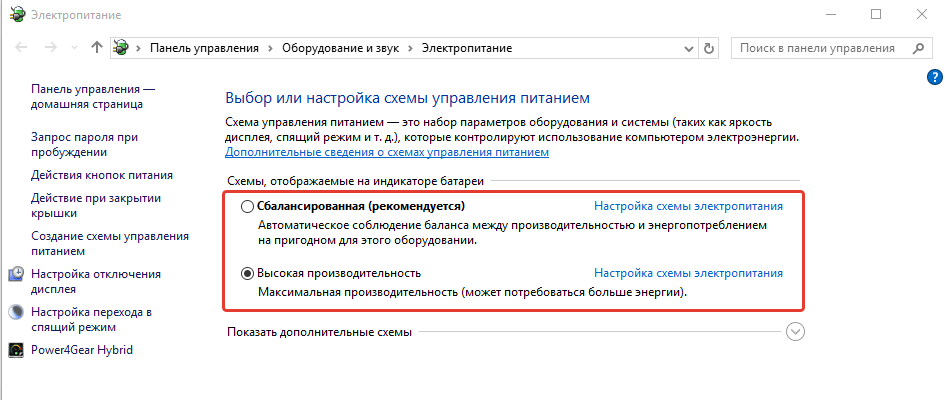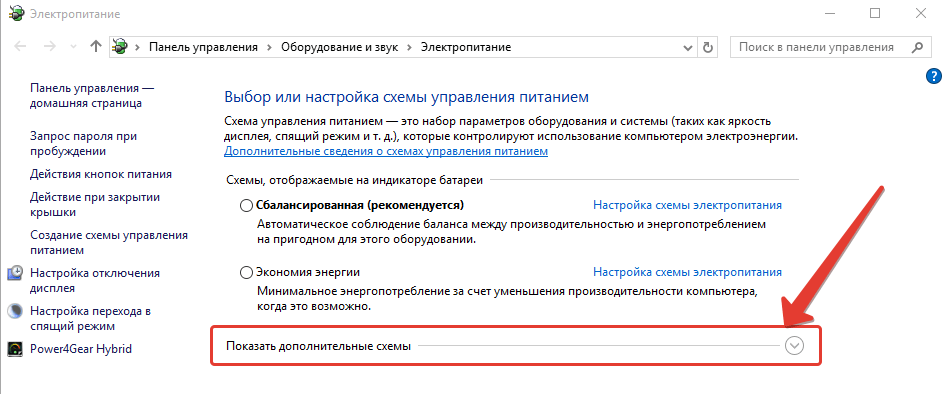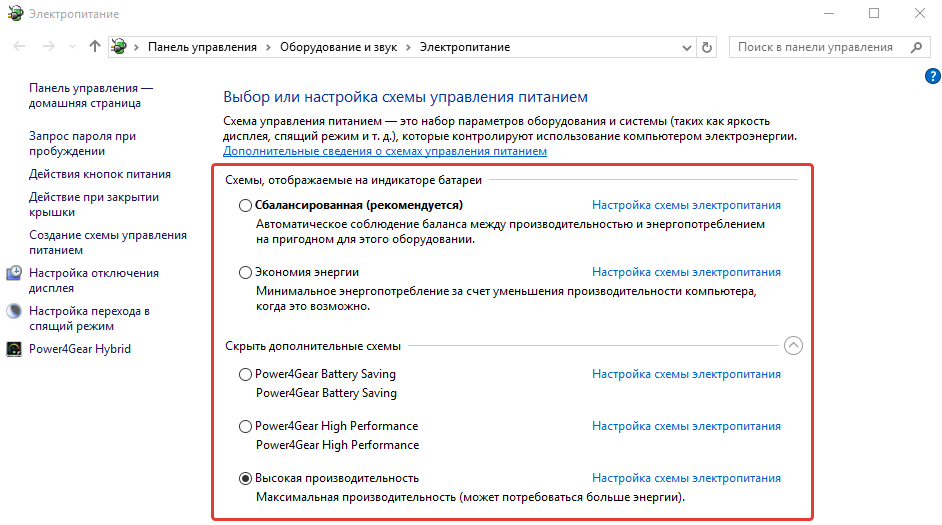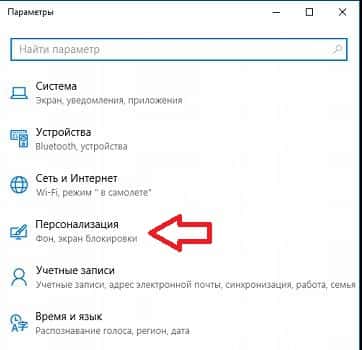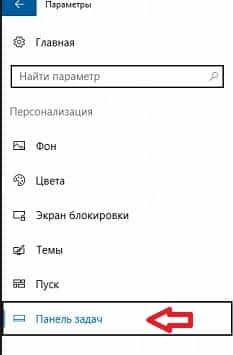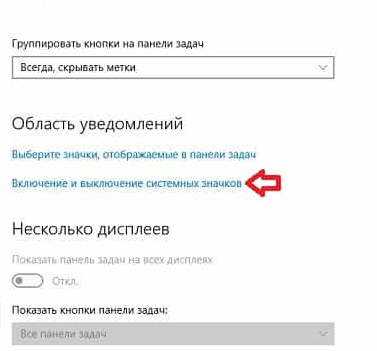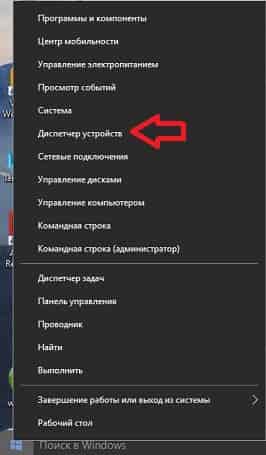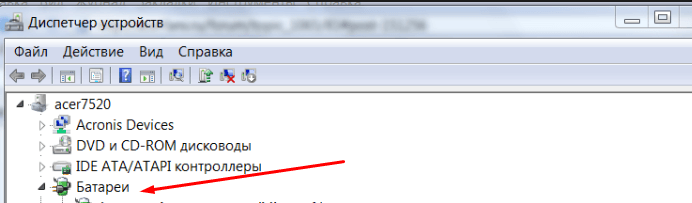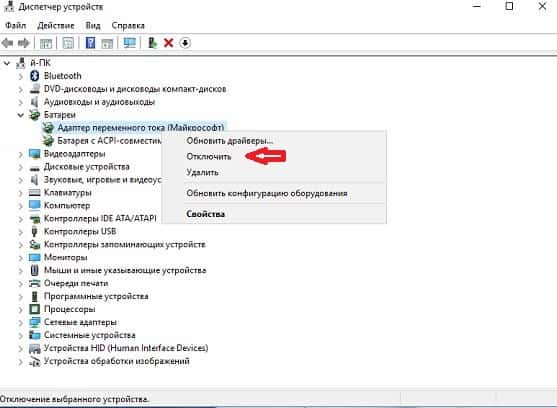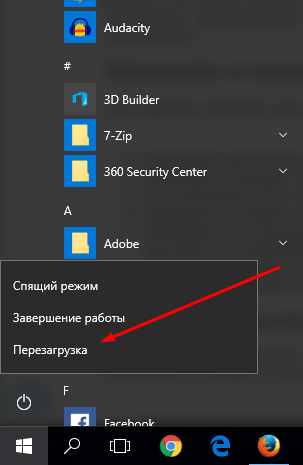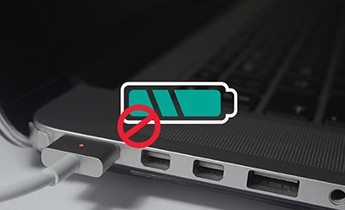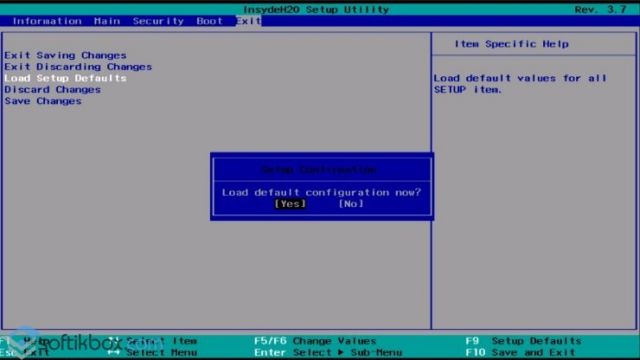Содержание
- Почему не заряжается ноутбук с Виндовс 10
- Способ 1: Отключение программных ограничений
- Способ 2: Сброс памяти CMOS
- Способ 3: Сброс настроек BIOS
- Способ 4: Обновление драйверов
- Если ничего не помогло
- Вопросы и ответы
Как вы уже понимаете, причины возникшей ситуации могут быть разными, начиная с распространенных и заканчивая единичными.
Первым делом вам нужно удостовериться в том, что с температурой элемента нет никаких проблем. Если кликом на иконку батареи в трее вы видите уведомление «Зарядка не выполняется», вероятно, причина в банальном перегреве. Решение тут простое — либо отключите батарею на недолгий период, либо не пользуйтесь ноутбуком какое-то время. Варианты можно чередовать.
Редкий случай — датчик в АКБ, отвечающий за определение температуры, может повредиться и показывать некорректную температуру, хотя по факту градусы аккумулятора будут в норме. Из-за этого система не даст начать зарядку. Эту неисправность проверить и устранить в домашних условиях крайне трудно.
Когда перегрева нет, а зарядка не идет, переходим к более действенным вариантам.
Способ 1: Отключение программных ограничений
Этот способ для тех, у кого в целом ноутбук заряжает батарею, но делает это с переменным успехом — до определенного уровня, например до середины или выше. Часто виновниками такого странного поведения становятся программы, установленные пользователем в попытке сохранить заряд, либо те, что инсталлировал производитель перед продажей.
Программы для контроля батареи
Часто юзеры сами устанавливают разнообразные утилиты для мониторинга заряда аккумулятора, желая продлить время работы ПК от батареи. Далеко не всегда они работают должным образом, и вместо пользы приносят лишь вред. Отключите либо удалите их, перезагрузив ноутбук для достоверности.
Некоторое ПО ведет себя скрытно, и вы можете вообще не знать о их существовании, установив по случайности вместе с другими программами. Как правило, их присутствие выражается в наличии специального значка в трее. Осмотрите его, узнайте название программы и выключите ее на время, а еще лучше деинсталлируйте ее. Не лишним будет просмотреть и список установленных программ в «Панели инструментов» или в «Параметрах» Windows.
Ограничение в BIOS/фирменной утилите
Даже если вы ничего не устанавливали, управлять батареей может либо одна из фирменных программ, либо настройка BIOS, включенная на некоторых ноутбуках по умолчанию. Эффект от них одинаковый: аккумулятор будет заряжаться не до 100%, а, например, до 80%.
Разберем, как ограничение в фирменном ПО работает на примере Lenovo. Для этих лэптопов выпущена утилита «Lenovo Settings», которую можно отыскать по ее названию через «Пуск». На вкладке «Питание» в блоке «Режим сбережения энергии» можно ознакомиться с принципом работы функции — при включенном режиме зарядка доходит лишь до 55-60%. Неудобно? Отключаем, кликнув на переключающий тумблер.
То же самое несложно сделать и для ноутов Самсунг в «Samsung Battery Manager» («Управление питанием» > «Продление срока службы батареи» > «OFF») и программах от вашего производителя ноутбука аналогичными действиями.
В BIOS нечто подобное тоже можно отключить, после чего процентное ограничение будет снято. Однако здесь важно заметить, что такая опция есть далеко не в каждом БИОС.
- Зайдите в БИОС.
- Используя клавиши клавиатуры, отыщите там в доступных вкладках (чаще всего это вкладка «Advanced») опцию «Battery Life Cycle Extension» или с похожим названием и отключите ее, выбрав пункт «Disabled».
Читайте также: Как зайти в BIOS на ноутбуке HP / Lenovo / Acer / Samsung / ASUS / Sony VAIO
Способ 2: Сброс памяти CMOS
Этот вариант порой выручает новые и владельцев и не очень устройств, не знающих, что делать, если не заряжается ноутбук. Его суть заключается в обнулении всех настроек BIOS и устранении последствий сбоя, из-за которых не удается корректно определять батарею, в том числе и новую. Для ноутбуков есть сразу 3 варианта сброса памяти через кнопку «Power»: основной и два альтернативных.
Вариант 1: Основной
- Выключите ноутбук и отсоедините сетевой кабель питания от гнезда.
- Если аккумулятор съемный — извлеките его в соответствии с моделью ноутбука. При возникновении сложностей обратитесь за соответствующей инструкцией в поисковик. В моделях, где батарея не снимается, этот шаг следует пропустить.
- Зажмите и удерживайте кнопку включения ноутбука 15-20 секунд.
- Повторите обратные действия — установите АКБ обратно, если она был извлечена, подсоедините питание и включите устройство.
Вариант 2: Альтернативный
- Выполните шаги 1-2 из инструкции выше.
- Кнопку включения ноутбука удерживайте 60 секунд, после чего установите батарею на место и подключите сетевой шнур.
- Оставьте лэптоп выключенным на 15 минут, затем включите и проверьте, идет ли заряд.
Вариант 3: Тоже альтернативный
- Не выключая ноутбук, отсоедините шнур питания, но батарею оставьте подключенной.
- Удерживайте кнопку питания ноутбука до полного отключения устройства, которое иногда сопровождается щелчком или другим характерным звуком, а после этого еще 60 секунд.
- Подключите обратно шнур и через 15 минут включите ноутбук.
Проверьте, идет ли зарядка. При отсутствии положительного результата переходим далее.
Способ 3: Сброс настроек BIOS
Этот способ рекомендуется выполнять, перемешивая с предыдущим для большей эффективности. Здесь опять же понадобится извлекать батарею, но при отсутствии такой возможности придется сделать лишь только сброс, выпустив все остальные шаги, которые вам не подходят.
- Выполните шаги 1-3 из Способа 2, Варианта 1.
- Подсоедините сетевой шнур питания, но не трогайте АКБ. Зайдите в БИОС — включите ноутбук и нажмите ту клавишу, которая предлагается во время заставки с логотипом производителя.
Читайте также: Как зайти в BIOS на ноутбуке HP / Lenovo / Acer / Samsung / ASUS / Sony VAIO
- Выполните сброс настроек. Этот процесс зависит от модели лэптопа, но в целом процесс всегда примерно похож. Подробнее о нем написано в статье по ссылке ниже, в разделе «Сброс настроек в AMI BIOS».
Подробнее: Как сбросить настройки в BIOS
- Если конкретного пункта — «Restore Defaults» — в БИОС у вас нет, ищите на этой же вкладке похожий, например «Load Optimized Defaults», «Load Setup Defaults», «Load Fail-Safe Defaults». Все остальные действия будут идентичными.
- После выхода из BIOS снова выключите ноутбук, зажав клавишу питания на 10 секунд.
- Отключите сетевой шнур, вставьте аккумулятор, подключите сетевой шнур.
Изредка помогает обновление версии BIOS, однако мы настоятельно не рекомендуем проводить данное действие неопытным пользователям, поскольку неправильная прошивка важнейшего программного компонента материнской платы может привести к неработоспособности всего лэптопа.
Способ 4: Обновление драйверов
Да, драйвер есть даже у батареи, и в Windows 10 он, как и многие другие, был установлен сразу же при установке/переустановке операционной системы автоматически. Однако в результате некорректных обновлений или других причин их функциональность может быть нарушена, в связи с чем понадобится их переустановка.
Драйвер батареи
- Откройте «Диспетчер устройств», кликнув по «Пуск» правой кнопкой мыши и выбрав соответствующий пункт меню.
- Найдите раздел «Батареи», разверните его — здесь должен отображаться пункт «Батарея с ACPI-совместимым управлением Майкрософт» или с аналогичным названием (например, в нашем примере наименование немного отличается — «Microsoft Surface ACPI-Compliant Control Method Battery»).
- Кликните по нему ПКМ и выберите «Удалить устройство».
- Появится окно с предупреждением действия. Согласитесь с ним.
- Некоторые рекомендуют то же самое сделать с «Адаптер переменного тока (Майкрософт)».
- Перезагрузите компьютер. Выполните именно перезагрузку, а не последовательное «Завершение работы» и ручное включение.
- Драйвер должен будет установиться автоматически после загрузки системы, а вам через пару минут понадобится посмотреть, была ли исправлена проблема.
Когда батарея отсутствует в списке устройств, это часто свидетельствует о ее физической неисправности.
Как дополнительное решение — вместо перезагрузки выполните полное выключение ноутбука, отключите батарею, зарядное устройство, удерживайте кнопку питания в течение 30 секунд, после чего подключите аккумулятор, зарядник и включите ноутбук.
При этом если установить ПО для чипсета, о котором речь пойдет чуть ниже, обычно не составляет труда, с драйвером для АКБ все не так просто. Рекомендуется обновить его через «Диспетчер устройств», кликнув по батарее ПКМ и выбрав пункт «Обновить драйвер». В этой ситуации инсталляция произойдет с сервера Microsoft.
В новом окне выберите «Автоматический поиск установленных драйверов» и следуйте рекомендациям ОС.
При неудачной попытке обновления таким образом можете поискать драйвер батареи по ее идентификатору, взяв за основу следующую статью:
Подробнее: Поиск драйверов по ID оборудования
Драйвер чипсета
В некоторых лэптопах начинает некорректно работать драйвер для чипсета. При этом в «Диспетчере устройств» пользователь не будет видеть никаких проблем в виде оранжевых треугольников, которым обычно сопровождаются те элементы ПК, драйверы для которых не установлены.
Вы всегда можете воспользоваться программами для автоматической установки драйверов. Из предложенного после сканирования списка следует выбрать то ПО, которое отвечает за «Chipset». Названия таких драйверов всегда разные, поэтому при возникновении трудностей с определением предназначения того или иного драйвера вбейте его название в поисковик.
Читайте также: Лучшие программы для установки драйверов
Другой вариант — ручная установка. Для этого пользователю понадобится посетить официальный сайт производителя, перейти в раздел поддержки и загрузок, отыскать последнюю версию ПО для чипсета для той версии и разрядности Windows, что используется, скачать файлы и инсталлировать их как обычные программы. Опять же единую инструкцию составить не получится ввиду того, что у каждого производителя свой сайт и разные названия драйверов.
Если ничего не помогло
Приведенные выше рекомендации далеко не всегда эффективны в устранении возникшей неполадки. Это означает более серьезные аппаратные проблемы, устранить которые подобными или другими манипуляциями не представляется возможным. Итак, почему же батарея по-прежнему не заряжается?
Износ комплектующего
Если ноутбук давно не новый, а аккумулятор использовался хотя бы со средней периодичностью на протяжении 3-4 лет и более, велика вероятность его физического выхода из строя. Сейчас это несложно проверить при помощи программного обеспечения. Как это сделать разными способами, читайте ниже.
Подробнее: Тестирование батареи ноутбука на износ
Кроме того, стоит помнить о том, что даже неиспользуемый аккумулятор с годами во-первых теряет 4-8% емкости, а если он при этом установлен в ноутбук, то износ продолжает происходить быстрее, так как он в простое постоянно разряжается и подзаряжается.
Неверно купленная модель/заводской брак
Пользователям, которые столкнулись с такой проблемой после самостоятельной замены аккумулятора, рекомендуется еще раз удостовериться в том, что была сделана верная покупка. Сравните маркировки батареи — если они разные, конечно же, понадобится вернуться в магазин и сдать АКБ. Не забудьте взять с собой старый аккумулятор либо ноутбук, чтобы сразу подобрать верную модель.
Бывает и такое, что маркировка совпадает, все рассмотренные ранее способы произведены, а батарея все равно отказывается работать. Вероятнее всего, здесь проблема кроется именно в заводском браке данного устройства, и его также требуется вернуть продавцу.
Неисправность АКБ
Батарея может физически повредиться в ходе различных событий. Например, не исключены проблемы с контактами — окисление, неисправность контроллера или других составляющих аккумулятора. Разбирать, искать источник неполадки и пробовать его устранить без должных знаний не рекомендуется — проще просто заменить на новый экземпляр.
Читайте также:
Разбираем аккумулятор от ноутбука
Восстановление аккумулятора от ноутбука
Повреждение сетевого шнура/другие неполадки
Убедитесь, что виновником всех событий не является сам кабель зарядки. Отключите его и проверьте, работает ли ноутбук на аккумуляторе.
Читайте также: Как зарядить ноутбук без зарядного устройства
На некоторых блоках питания также есть светодиод, который загорается при включении в розетку. Проверьте, есть ли эта лампочка, и если да, светится ли она.
Эта же лампочка бывает и на самом ноутбуке рядом с гнездом для штекера. Часто вместо этого она расположена на панели с остальными индикаторами. Если при подключении свечения нет — это еще один признак того, что виноват не аккумулятор.
Ко всему прочему, может банально не хватать мощности — поищите другие розетки и подключите сетевой блок к одной из них. Не стоит исключать повреждение коннектора зарядного устройства, который может окислиться, быть испорчен домашними животными или другими причинами.
Еще следует брать во внимание повреждение разъема питания/цепи питания ноутбука, но точную причину рядовому пользователю почти всегда не удается распознать без необходимых на то знаний. Если замена АКБ и сетевого кабеля не принесли никаких плодов, есть смысл обратиться в сервисный центр производителя лэптопа.
Не забывайте, что тревога бывает ложной — если ноутбук был заряжен до 100%, а потом отключен на короткое время от сети, при повторном подключении есть вероятность получить сообщение «Зарядка не выполняется», но при этом она самостоятельно возобновится, когда процент зарядки АКБ упадет.
Содержание
- Зарядка не выполняется, почему у ноутбука не заряжается аккумулятор (либо зарядка останавливается на 60%, например)
- Почему может не заряжаться аккумулятор ноутбука
- Причина №1: спец. ПО, которое «защищает» ваш аккумулятор
- Причина №2: работает ли блок питания, всё ли с ним в порядке
- Причина №3: сбой в работе ПО для работы с батареей
- Причина №4: износ аккумуляторной батареи (какова ее реальная остаточная емкость)
- Dadaviz
- Не выполняется зарядка ноутбука на Windows 10: причины и решение проблемы
- Не выполняется зарядка аккумулятора на ноутбуке с Windows 10: как устранить проблему
- Проверка изношенности батареи
- Новый аккумулятор не работает
- Зачистка контактов
- Компьютер не видит аккумулятор, заряд распространяется плохо
- Батарея не заряжается до 100%
- Что делать, если пропал значок батареи
- Как выполнить калибровку
- Полезные виджеты
Зарядка не выполняется, почему у ноутбука не заряжается аккумулятор (либо зарядка останавливается на 60%, например)

Не часто, но всё же приходится сталкиваться на ноутбуках с одной неприятной проблемой: аккумуляторная батарея перестает заряжаться, Windows сообщается что-то вроде «Зарядка не выполняется» (Windows 10), «Подключена, не заряжается» (Windows 7).
Причем, происходит это как со старыми ноутбуками (и батареями), так и с новыми. Причин может быть несколько, в этой статье рассмотрю самые популярные из них (которые не раз помогали мне восстановить нормальную работу устройства).
👉 Примечание : кстати, далеко не всегда эта ошибка связана с неисправностью аккумулятора.
Очень часто удается восстановить работу без покупки новой батареи, поэтому рекомендую сначала проделать ряд нехитрых действий, прежде чем бежать в сервис-центр или магазин за новыми комплектующими.
Кстати, если у вас лишком быстро садиться аккумулятор, рекомендую узнать степень его износа.
Почему может не заряжаться аккумулятор ноутбука
Картина на моем подопытном ноутбуке (с которым попросили разобраться) была примерно следующая — ноутбук LENOVO заряжался до 60% и потом зарядка переставала осуществляться.
Владелец, пока пользовался ноутбуком дома — даже не обращал внимание на сколько он заряжается, но потом, когда потребовался автономный режим — вдруг заметил «проблему». 👀
Пример проблемы с аккумулятором // зарядка не выполняется, остановилась на 60%
Причина №1: спец. ПО, которое «защищает» ваш аккумулятор
Особенно обратите внимание, если такое происходит на новом ноутбуке.
Некоторое производители ноутбуков, кстати, в частности LENOVO, оснащают свои устройства специальными менеджерами настроек.
Среди них есть настройки питания, которые работают своеобразно: есть спец. режимы зарядки батареи, которые позволяют увеличить срок ее службы.
Вопрос, на мой взгляд весьма спорный, и все же, если у вас зарядка доходит до какого-то значения (50-60%), и останавливается — почти наверняка причина в этом!
Как найти этот менеджер настроек?
Самый оптимальный вариант — открыть 👉 панель управления, далее менеджер по установке и удалению программ.
Панель управления/программы/программы и компоненты
Далее в списке программ обратите внимание на все утилиты от вашего производителя ноутбука (да и вообще на все незнакомые).
Утилиты от LENOVO
Найдя «подозрительные» программы — попробуйте через меню ПУСК их открыть и посмотреть, нет ли в них нужных опций.
Если у вас ноутбук от LENOVO — то просто введите в поиск «LENOVO» и должна найтись ссылка на центр настроек (так же эта ссылка есть на рабочем столе и в меню ПУСК) . Открываем ее (см. скриншот ниже 👇).
Менеджер настроек LENOVO / Windows 10
Далее в верхнем меню (кстати, разверните окно на весь экран, чтобы увидеть это меню) выберите раздел «ПИТАНИЕ», и вы заметите появление статуса состояния вашего аккумулятора (как на скрине ниже).
Состояние аккумуляторной батареи
Под состоянием батареи будет пару настроек:
- режим сбережения аккумулятора : использование этого параметра позволяет продлить срок службы вашего аккумулятора, правда, заряжаться в этом случае он будет до 50-60%. Просто отключите сей режим и ваш аккумулятор зарядиться до 100%! Кстати, именно это и было причиной в моем случае;
- продление работы аккумулятора : если включить эту опцию, то ноутбук будет автоматически подбирать режим яркости экрана, глубину цвета, подсветку клавиатуры и т.д. На мой взгляд — опция будет сильно мешать работе.
Режим сбережения питания
Кстати, подобные утилиты и менеджеры от производителей можно просто удалить с ПК на совсем.
Правда, рекомендую сделать резервную копию, чтобы в случае чего откатиться назад. Без некоторых утилит от производителя ноутбук может начать работать не стабильно!
Причина №2: работает ли блок питания, всё ли с ним в порядке
Второе, на что хочу обратить внимание — это на блок питания.
Дело в том, что если вы достаточно часто носите ноутбук с собой, то шнуры со временем начинают гнуться и ломаться. Пример такого «сгиба» показан на фото ниже: из-за таких изломов питание перестает доходить до ноутбука и устройство больше не заряжается.
Кстати, в таких случаях, обычно, батарея то заряжается, то не заряжается (когда шнур задеваете — питание появляется, снова заденете — пропадает).
Повреждение шнура блока питания ноутбука
Чтобы проверить, работает ли блок питания, сделайте следующее:
- выключите полностью ноутбук;
- выньте аккумуляторную батарею;
- подключите блок питания к ноутбуку и включите его. Если ноутбук работает в обычном режиме — с устройством все в порядке.
Причина №3: сбой в работе ПО для работы с батареей
В некоторых случаях может произойти сбой с ПО в ноутбуке, в следствии чего он перестает либо совсем видеть батарею, либо перестает ее заряжать.
Происходить это может по разным причинам, чаще всего из-за смены аккумулятора одного на другой, либо, когда аккумулятор разрядили до нуля и ноутбук выключился (причина: на современных ноутбуках стоит авто-выключение при достижении заряда 5%) .
И так, рекомендую сделать следующее (важно соблюсти последовательность):
- выключаем полностью ноутбук;
- отключаем шнур питания от ноутбука;
- вынимаем аккумулятор из ноутбука;
- подключаем блок питания и включаем ноутбук;
- далее зайти в 👉 диспетчер устройств, открыть раздел » Батареи» и удалить там «Батарея с ACPI-совместимым управлением (Microsoft)» . Если там несколько таких (обычно она одна там), то удалить все;
Удалить батарею — диспетчер устройств
В большинстве случаев такой СБРОС помогает решить проблему с зарядкой. Часто после такой простой операцией ноутбук сообщит вам что-то вроде «батарея подключена и заряжается» .
Причина №4: износ аккумуляторной батареи (какова ее реальная остаточная емкость)
Ну и последнее, что хотел сказать: возможно, что ваша батарея просто села, и поэтому не заряжается до конца (хотя, обычно, севшая батарея ведет себя несколько иначе) .
Чтобы проверить состоянии аккумулятора, можно воспользоваться либо спец. утилитами от вашего производителя ноутбука, либо универсальными программами для просмотра характеристик ПК (например, 👉 AIDA64, EVEREST, и др.).
На скриншоте ниже показана программа AIDA64, раздел «Электропитание» , обратите внимание на две величины:
- паспортная емкость : максимальная емкость батареи, заявленная производителем. Она, естественно, не меняется с течением времени;
- емкость при полной зарядке : это фактическая емкость аккумулятора. Со временем, она уменьшается. Когда их разница с паспортной емкостью составляет 25% (см. пункт степень изношенности) и более, аккумулятор рекомендуется менять (да и ноутбук будет быстро садится без подключенного блока питания) .
AIDA 64 — полная емкость и паспортная / степень изношенности 5%
Кстати, практически такие же сведения дает ПО (менеджер настроек LENOVO) от производителя ноутбука, см. скрин ниже.
Почти новая батарея.
PS
Кстати, будьте аккуратны с аккумуляторами, при неправильно эксплуатации (а иногда и при заводском браке) некоторые типы таких батарей могут расплавить ваш ноутбук, обжечь пальцы и т.д. 👉 Вот один из примеров!
Вообще, при подозрительной работе аккумулятора — будьте предельно аккуратны и не оставляйте без присмотра устройство.
Dadaviz
Ваш IT помощник
Не выполняется зарядка ноутбука на Windows 10: причины и решение проблемы
Основная задача ноутбука и главное отличие его от непортативного персонального компьютера — мобильность, то есть возможность использование его не только около розетки, с постоянно подключенным питанием, но и в отдаленных от нее местах. Именно поэтому в каждом ноутбуке находится съемный аккумулятор, который может со временем сломаться. Если вы столкнулись с такой проблемой, когда зарядка батареи не выполняется или медленно заряжается, то не стоит сразу нести устройство в технический сервис, сначала можно попытаться починить батарею самостоятельно. Ниже разберём основные проблемы, связанные с аккумулятором на ноутбуке с Windows 10.
Не выполняется зарядка аккумулятора на ноутбуке с Windows 10: как устранить проблему
Есть несколько вариантов проблем, связанных с аккумулятором ноутбука, для каждого из них существует свое решение:
- Ноутбук видит аккумулятор, то есть он подключен, но при этом уровень заряда не поднимается, а только убывает.
- Батарея не заражается на 100%, а только до какого-то определенного уровня.
- Поломался блок питания, а не сам аккумулятор. То есть, проблема кроется не в батареи, она находится в рабочем состоянии, а в самом проводе, который не может передать заряд в аккумулятор по некоторым причинам.
- Компьютер не видит подключенный аккумулятор.
- Только что приобретенная батарея не работает с ноутбуком.
- Аккумулятор заряжается очень медленно, разряжается быстрее, чем успевает зарядиться.
Ниже в статье будет рассмотрены решения всех вышеописанных проблем, но перед тем как приступать к ним, выполните следующие действия:
- Перезагрузите компьютер. Возможно, в системе произошел какой-то сбой, который привел к проблемам с батареей.
Проверка изношенности батареи
Может быть, аккумулятор уже пережил свой век, и настала пора его заменить. Но чтобы убедиться в этом, необходимо воспользоваться одной из бесплатных сторонних программ по оценке состояния батарей. Одна из лучших и самых удобных программ подобного рода — Aida 64.
- Скачиваем и устанавливаем бесплатную версию приложения с официального сайта разработчика — https://www.aida64.com.
Новый аккумулятор не работает
Если вы купили новую батарею для своего старого ноутбука, а она не работает, то причины для этого может быть две: аккумулятор бракованный, стоит обратиться по месту покупки и попросить замены сломанного товара на новый или возврата денег, или аккумулятор не подходит к вашей модели компьютера, чтобы убедиться в этом, сравните информацию, находящуюся на самих аккумуляторах в виде наклейки.
Зачистка контактов
Проверьте физическое состояние внешних контактов на самом аккумуляторе и ноутбуке. На них не должно быть никакого налета, все контакты должны быть ровные, неизогнутые. Если на контактах будет обнаружен какой-либо мусор, но аккуратно снимите его сухой тряпочкой или резинкой.
Компьютер не видит аккумулятор, заряд распространяется плохо
Если компьютер не обнаруживает подключенную батарею, или он видит ее, но уровень заряда распространяется некорректно или скачет, то необходимо выполнить следующие действия, так как причина возникновения проблемы, скорее всего, кроется в том, что настройки системы были сбиты:
- Выньте из розетки кабель, а после вытащите его и из самого ноутбука.
Батарея не заряжается до 100%
Если аккумулятор не заряжается до конца, то на это может быть две причины: аккумулятор сломан или износился, его пора менять, или у вас установлен энергосберегающий режим работы, который не дает зарядить батарею до конца, чтобы экономить количество потраченной энергии и срок службы аккумулятора. Чтобы настроить режим работы батареи, выполните следующие действия:
- Щелкните правой кнопкой мыши по значку батареи, который находится в правом нижнем углу с остальными иконками быстрого доступа.
Что делать, если пропал значок батареи
Если в панели быстрого доступа, которая находится в правом нижнем углы экрана, пропал значок батареи, то необходимо выполнить следующие действия, чтобы вернуть его обратно:
- Используя поисковую строку Windows, перейдите к настройкам параметров компьютера.
Как выполнить калибровку
Калибровка батареи заключается в том, что необходимо сначала полностью зарядить батарею, а потом разрядить ее до самого конца. Лучше повторить эту операцию дважды. Этот процесс не улучшит и не ухудшит состояние вашего аккумулятора, но он позволит системе более точно определить максимальный объем батареи. Нужно это для того, чтобы компьютер всегда мог точно определить, на сколько процентов заряжен аккумулятор.
Полезные виджеты
Чтобы всегда иметь возможность увидеть, сколько процентов заряда осталось до того момента, когда компьютер отключиться, можно использовать специальные виджеты. Они позволяют вывести на рабочий стол всю необходимую статистику о состоянии батареи. В интернете можно найти очень много виджетов с различным дизайном и оформлением, большинство из них распространяются бесплатно. Например, можно использовать программу CircleColor Battery, которую можно скачать по следующей ссылке —
http://wingdt.com/circlecolor-battery.html. После установки, на рабочем столе появится круг, который будет изменять цвет в зависимости от уровня заряда, а также выводить крупными цифрами информацию об уровне заряда в процентах.
Если ни один из вышеперечисленных способов не помог вам устранить проблему с аккумулятором, то остается одно — нести сам ноутбук и батарею от него в сервисный центр, чтобы получить помощь квалифицированных специалистов. Возможно, придется покупать новый аккумулятор, поэтому заранее спишите все данные о старом, которые находятся на наклейки, прикрепленной к нему. Понадобятся они для того, чтобы купить батарею, подходящую под ваш ноутбук.
Содержание
- Аккумулятор ноутбука полностью не заряжается
- Какие ноутбуки чаще подвержены проблеме
- Ноутбук полностью не заряжается: Причины и Что делать
- Проблемы с проводом или адаптером
- Повреждён адаптер
- Повреждён провод
- Повреждён штекер
- Не родное зарядное устройство
- Проблемы с аккумулятором
- Износ батареи
- Полетел контроллер
- Проблемы с программным обеспечением
- Вирусы
- Блокировщик зарядки
- Сбой в ОС
- Слетели драйвера для АКБ
- Не откалиброванная батарея
- Агрессивная эксплуатация
- Активное использование устройства
- Неподходящий температурный режим
- Заключение
- Не выполняется зарядка ноутбука с Windows 10: как это исправить
- Суть проблемы с батареей на ноутбуке
- Почему не выполняется зарядка
- Батарея подключена, но не заряжается
- Повторная прописка контроллеров и схем питания в ноутбуке
- Pаряжается медленно
- Плохо распределяется заряд
- Пропал значок состояния батареи с панели задач Windows
- Калибровка аккумулятора
- Виджеты и панели Windows 10 для отслеживания состояния
- Как вернуть отображение значка батареи в классическом стиле
- Зарядка не выполняется, почему у ноутбука не заряжается аккумулятор (либо зарядка останавливается на 60%, например)
- Почему может не заряжаться аккумулятор ноутбука
- Причина №1: спец. ПО, которое «защищает» ваш аккумулятор
- Причина №2: работает ли блок питания, всё ли с ним в порядке
- Причина №3: сбой в работе ПО для работы с батареей
- Причина №4: износ аккумуляторной батареи (какова ее реальная остаточная емкость)
- Ноутбук с Windows 10 Батарея заряжается медленно или не заряжается
- Windows ноутбук Аккумулятор заряжается медленно
Аккумулятор ноутбука полностью не заряжается
Если батарея ноутбука не заряжается на 100%, то становится тяжелее обеспечить полную автономность устройства в течение продолжительного времени. Причин, по которым такое отклонение может иметь место – огромное количество. В этой статье будут рассмотрены наиболее вероятные неисправности, которые могут проявляться таким образом, а также основные способы устранения их.
Какие ноутбуки чаще подвержены проблеме
С проблемой, когда батарея ноутбука не заряжается на 100%, может столкнуться владелец любой марки лэптопа, но наиболее подвержены такому виду неисправностей техника следующих фирм:
Дело не в том, что эти модели хуже, просто они популярнее, поэтому их больше оказывается в сервисных центрах. Если практически любой лэптоп может «страдать» от недозарядки аккумулятора, то методы обнаружения причины такой неисправности также абсолютно идентичны, вне зависимости от страны и производителя электронной техники.
Ноутбук полностью не заряжается: Причины и Что делать
Основное правило, при самостоятельном ремонте дорогостоящей электротехники – минимум действий, в результативности и безопасности которых нет абсолютной уверенности. Оптимальной стратегией устранения подобного рода неисправностей является исключение, в первую очередь, наиболее вероятных причин, приведших к неполному заряду батареи.
Проблемы с проводом или адаптером
Если причиной неисправности является адаптер, то для устранения проблемы потребуется заменить зарядное устройство.
Повреждён адаптер
Проверить работоспособность зарядного устройства для ноутбука можно с помощью мультиметра. Для этого следует перевести прибор в режим измерения постоянного тока, включить адаптер в сеть и дотронуться щупами измерителя до выходных контактов штекера. Неисправность устройства определяется, если прибор не покажет номинального напряжения, которое указано на этикетке зарядного устройства.
Чтобы полностью исключить ошибки, следует подключить адаптер в другую розетку, если показатели прибора не изменяться, то это будет говорить о неисправности ЗУ. Преобразователь не подлежит ремонту, поэтому потребуется приобрести новый адаптер, но если виновником неработоспособности является штекер или провод, то его можно будет починить собственными силами.
Повреждён провод
Чтобы установить непригодность устройства к ремонту достаточно обрезать кабель у преобразователя, затем зачистить провода и снова проверить наличие электрического тока.
Если тестер покажет номинальное напряжение, то виной неисправности будет являться кабель. Устраняется подобная проблема очень легко: достаточно заменить участок кабеля от преобразователя до штекера, новым проводом такого же сечения.
Повреждён штекер
Если после того как новый кабель будет установлен прибор снова не будет заряжать аккумулятор ноутбука, то, скорее всего, повреждён штекер адаптера. Такой элемент не подлежит ремонту, поэтому потребуется его замена.
Взять рабочий штекер можно от сгоревшего ЗУ с аналогичным разъёмом либо приобрести новый. Для восстановления работоспособности адаптера достаточно будет припаять, соблюдая полярность, новый элемент.
Не родное зарядное устройство
Если ноутбук приобретался не в магазине, а с рук, то возможно предыдущий владелец техники заменил оригинальный адаптер на аналогичное устройство.
Установить несоответствие ЗУ и лэптопа, можно по техническим характеристикам устройства, которое можно найти в свободном доступе. Устраняется данная проблема только приобретением оригинального адаптера.
Проблемы с аккумулятором
Если аккумулятор заряжается не до 100%, то наиболее вероятной причиной такой поломки является сама батарея. Существует две основные неисправности элемента питания, при которых наблюдаются подобные признаки.
Износ батареи
Аккумулятор ноутбука рассчитан на определённое количество циклов заряда, поэтому если лэптоп эксплуатируется без замены батареи длительное время, то возможен выход из строя источника питания по естественным причинам. Проявляется эта поломка постепенным снижением ёмкости. То есть, вначале аккумулятор заряжается только на 95 затем на 90, 80, 70 и менее процентов.
Полетел контроллер
Эта ошибка может проявляться неправильным определением заряженности батареи, в результате чего ноутбук в автоматическом режиме прекратит подачу электрического тока от адаптера. Сбои в работе лэптопа этого типа могут проявлять себя по разному.
Наиболее вероятными является прекращение зарядки батареи на уровне 30, 60 или 79 процентов. Даже если до полного восстановления заряда не хватает всего 5% не следует откладывать решение данной проблемы в долгий ящик.
Для того чтобы восстановить работоспособность контроллера, во многих случаях, достаточно сбросить настройки батареи. Для выполнения этой операции необходимо обладать достаточными знаниями и использовать специальный софт, поэтому рекомендуется обращаться для ремонта переносного компьютера в специализированные сервисы.
Проблемы с программным обеспечением
Этот вид поломок также относится к наиболее вероятным причинам, когда батарея ноутбука заряжается не полностью.
Вирусы
Вирусы могут внедриться в системные файлы компьютера, вызывая различные неполадки, в том числе в области обеспечения батареи электрическим током. Устраняется эта неисправность с помощью качественной антивирусной программы.
Блокировщик зарядки
Некоторые программы не позволяют аккумуляторной батарее ноутбука заряжаться до 100%. Дело в том, что у литиевых аккумуляторов есть определенное количество циклов заряда — разряда, по истечению которого она выходит из строя.
Некоторые специальные программы контролируют уровень заряда от 20 до 80%, что позволяет существенно увеличить срок службы аккумулятора. Если для Вас главное автономность то стоит отключить или удалить данные программы.
Сбой в ОС
Если вышеперечисленные варианты не позволяют устранить неисправность, то следует попытаться откатить состояние операционной системы на дату, когда проблем с заряженностью батареи не наблюдалось. Если это по тем или иным причинам невозможно сделать, то переустановка ОС позволит полностью решить проблему.
Слетели драйвера для АКБ
Если слетели драйвера батареи, то зарядка вообще может не осуществляться. Чтобы восстановить работоспособность переносного компьютера необходимо удалить устройство в диспетчере устройств, после чего выполнить перезагрузку системы.
Не откалиброванная батарея
Для выявления подобной ошибки необходимо найти батарею в панели управления и открыв вкладку с информацией о аккумуляторе обратить внимание на значения: «Расчётная ёмкость» и «Последняя полная зарядка».
Если второе значение существенно ниже первого, то потребуется сделать калибровку батареи. Для этой цели можно использовать специальные программы, которые позволяют в автоматическом режиме устранить данную неисправность.
Агрессивная эксплуатация
Агрессивная эксплуатация также может привести к недостаточной заряженности аккумулятора. В этом случае, батарея не до конца заряжается по причине нехватки электрической мощности адаптера.
Активное использование устройства
Если на устройстве постоянно запущены программы, которые значительно нагружают центральный процессор и видеоадаптер, то аккумулятор заряжается только до 50% или немного более. Устраняет данная проблема периодическим приостановлением работы мощного программного обеспечения.
Неподходящий температурный режим
Если в помещении, где осуществляется зарядка ноутбука температура опустилась ниже нуля, то возможно неполное восстановление аккумулятора вызвано температурным фактором.
Слишком высокая температура также негативно отражается на распределении электричества от адаптера, ведь в этом случае кулерам устройства необходимо потреблять значительно больше энергии для охлаждения переносного компьютера.
Заключение
Причин недостаточной заряженности батареи ноутбука немало, но большая часть из них может быть устранена собственными силами и практически без финансовых затрат.
Остались вопросы или есть чем дополнить статью? Тогда напишите об этом в комментариях, это поможет сделать статью более полной и полезной!
Источник
Не выполняется зарядка ноутбука с Windows 10: как это исправить
Батарея — это защита жёсткого диска ноутбука и операционных систем, установленных на нём, от внезапного выключения. Она позволяет правильно завершить работу с Windows 10. Наступает момент, когда вы замечаете, что зарядка устройства не выполняется. Что нужно делать?
Суть проблемы с батареей на ноутбуке
Не будь батареи, встроенный накопитель после нескольких сотен или пары тысяч резких отключений питания вышел бы из строя. Он весьма болезненно реагирует на обрыв записи/стирания данных при пропадании электропитания — на нём появляются слабоотзывчивые и битые секторы, из-за чего работающие в данный момент программы зависают на самом интересном месте. А операционная система Windows переустанавливалась бы чаще, чем раз в месяц. Работать на таком ноутбуке было бы невозможно.
При низком заряде действием по умолчанию для Windows должен быть не ждущий/спящий режим, а именно завершение работы. Это касается всех её версий — хоть 98, хоть 10. Так вы сбережёте сам накопитель.
Почему не выполняется зарядка
Причин здесь несколько.
Батарея подключена, но не заряжается
Этому могут быть виной следующее.
Повторная прописка контроллеров и схем питания в ноутбуке
Здесь и далее в качестве примера — Windows 10. Вообще, в последних версиях Windows, начиная с Vista, уже есть необходимые драйверы и системные библиотеки, управляющие питанием любых портативных ПК (вплоть до планшетов с Windows). Они позволяют подстроить поведение ноутбука целиком под себя. Сделайте следующее.
Это перезагрузка драйвера питания
Если ни один из вышеописанных шагов не помог — попробуйте «Восстановление системы», проверьте обновления либо повторно переустановите Windows 10. Эти шаги одинаковы для Windows всех версий, начиная с версии XP Service Pack 3.
Pаряжается медленно
Плохо распределяется заряд
Пропал значок состояния батареи с панели задач Windows
Причинами могут быть:
Чтобы проверить настройки отображения состояния батареи, сделайте следующее.
Выберите этот пункт
Вход в настройки значков трея Windows
Значок аккумулятора должен быть активен
Бывает, что настройки значков не сохраняются, управление показом одного или нескольких значков «подвисает», данное средство запускается через раз-два или не отвечает вовсе, либо есть ошибки сторонних утилит оптимизации Windows (например, неправильная работа с пакетом Auslogics Boost Speed, jv16PowerTools, CCleaner и т. д.). В самых запущенных случаях выдаётся сообщение Windows с кодом ошибки или без него (код 0) — признак поражения системных файлов папки Windows (независимо от способа их повреждения). В этом случае гарантированно поможет лишь переустановка Windows 10.
Калибровка аккумулятора
Наперекор всем инструкциям, которые отчаянно продвигают разные авторы, есть самый безболезненный для ноутбука способ «прокачать» батарею, ничего особенного не предпринимая. Сделайте следующее.
Здесь обойдена самая уязвимая к нештатным выключениям комплектующая — жёсткий диск. Значит, данные на нём не пострадают. Внимание! Нескольких сотен или тысяч неправильных выключений компьютера достаточно, чтобы испортить HDD/SSD-накопитель, то же самое касается флешек и карт памяти, на которых в момент выключения выполнялись операции записи/стирания данных. О битых секторах на диске не забыли?!
После того, как батарея разрядится и ноутбук выключится, подключите зарядное устройство к ноутбуку и зарядите батарею. Будет это при выключенном либо работающем ноутбуке — большого значения не имеет: «зарядка» обладает хорошим запасом мощности. При необходимости повторите полный разряд с запущенным меню BIOS с последующим окончательным зарядом.
Если аккумулятор до конца не разряжен (например, остаётся ещё 40%), а ноутбук выключился и не включается — подключите зарядное устройство, включите и переведите ноутбук в режим BIOS, затем отключите ноутбук от сети. Скорее всего, он будет работать, пока не исчерпает эти 40% заряда. Повторите процесс заряда-разряда заново — запись об уровне заряда в контроллере обновится, и батарея будет вновь работать как надо.
В компьютерных СЦ для тренировки и калибровки батарей используют вспомогательные методы: анализаторы и «умные» зарядные устройства, старые разобранные ноутбуки без жёсткого диска и дисплея и т. д. — выбор зависит от решения специалиста.
Виджеты и панели Windows 10 для отслеживания состояния
Способов проконтролировать состояние батареи в Windows 10 несколько.
Уже знакомый значок батареи есть на панели задач, рядом с системным календарём. Щелчком по нему открывается окошко, отображающее уровень заряда и ссылки на настройку электропитания.
Состояние батареи ноутбука в Windows 10: первая разряжена больше второй
Для штатной работы в Windows может понадобиться оптимизация энергозатрат при работе от батареи. Например, нужно настроить ноутбук на завершение работы Windows при снижении заряда до 3%. Дайте команду «Пуск — Настройки — Система — Питание и спящий режим».
Питание и спящий режим в Windows 10
Если вам этого недостаточно — ссылка дополнительных настроек электропитания откроет вам переключение между имеющимися режимами и создание новых (по своему вкусу). Открыть планировщик питания Windows 10 также можно, перейдя в подменю «Экономия заряда».
Настройка планов электропитания
Полная статистика о батарее может быть сохранена в отдельный файл. Запустите командную строку Windows, нажав на клавиатуре комбинацию Ctrl+X, и введите команду: «powercfg /batteryreport /output “C: battery_report.html». Как видно из формата команды, запустится системный процесс PowerCfg (англ. power configurator — «отладчик электропитания»). Затем откройте созданный файл с помощью любого браузера (например, Mozilla Firefox) — увидите статистику последних часов (или дней) использования аккумулятора, полноту его циклов разряда-заряда (когда включали-выключали зарядное устройство).
Эта информация может оказаться полезной при возникновении неполадок с работоспособностью батареи
Добраться до настроек электропитания в Windows 10 также можно, нажав в системном трее на значок в виде страницы и выбрав в списке виджетов нужный — «Экономия заряда». Откроется уже знакомое окно настроек поведения Windows при низком заряде.
Ещё один способ добраться до параметров аккумулятора
Как вернуть отображение значка батареи в классическом стиле
Диагностика состояния аккумулятора своими силами — задача не из трудных. Верное решение сведёт к минимуму ваши затраты — вы оплатите только стоимость новой батареи или замены неисправных её элементов, как только это потребуется.
Источник
Зарядка не выполняется, почему у ноутбука не заряжается аккумулятор (либо зарядка останавливается на 60%, например)

Не часто, но всё же приходится сталкиваться на ноутбуках с одной неприятной проблемой: аккумуляторная батарея перестает заряжаться, Windows сообщается что-то вроде «Зарядка не выполняется» (Windows 10), «Подключена, не заряжается» (Windows 7).
Причем, происходит это как со старыми ноутбуками (и батареями), так и с новыми. Причин может быть несколько, в этой статье рассмотрю самые популярные из них (которые не раз помогали мне восстановить нормальную работу устройства).
👉 Примечание : кстати, далеко не всегда эта ошибка связана с неисправностью аккумулятора.
Очень часто удается восстановить работу без покупки новой батареи, поэтому рекомендую сначала проделать ряд нехитрых действий, прежде чем бежать в сервис-центр или магазин за новыми комплектующими.
Кстати, если у вас лишком быстро садиться аккумулятор, рекомендую узнать степень его износа.
Почему может не заряжаться аккумулятор ноутбука
Картина на моем подопытном ноутбуке (с которым попросили разобраться) была примерно следующая — ноутбук LENOVO заряжался до 60% и потом зарядка переставала осуществляться.
Владелец, пока пользовался ноутбуком дома — даже не обращал внимание на сколько он заряжается, но потом, когда потребовался автономный режим — вдруг заметил «проблему». 👀
Пример проблемы с аккумулятором // зарядка не выполняется, остановилась на 60%
Причина №1: спец. ПО, которое «защищает» ваш аккумулятор
Особенно обратите внимание, если такое происходит на новом ноутбуке.
Некоторое производители ноутбуков, кстати, в частности LENOVO, оснащают свои устройства специальными менеджерами настроек.
Среди них есть настройки питания, которые работают своеобразно: есть спец. режимы зарядки батареи, которые позволяют увеличить срок ее службы.
Вопрос, на мой взгляд весьма спорный, и все же, если у вас зарядка доходит до какого-то значения (50-60%), и останавливается — почти наверняка причина в этом!
Как найти этот менеджер настроек?
Самый оптимальный вариант — открыть 👉 панель управления, далее менеджер по установке и удалению программ.
Панель управления/программы/программы и компоненты
Далее в списке программ обратите внимание на все утилиты от вашего производителя ноутбука (да и вообще на все незнакомые).
Найдя «подозрительные» программы — попробуйте через меню ПУСК их открыть и посмотреть, нет ли в них нужных опций.
Менеджер настроек LENOVO / Windows 10
Далее в верхнем меню (кстати, разверните окно на весь экран, чтобы увидеть это меню) выберите раздел «ПИТАНИЕ», и вы заметите появление статуса состояния вашего аккумулятора (как на скрине ниже).
Состояние аккумуляторной батареи
Под состоянием батареи будет пару настроек:
Режим сбережения питания
Кстати, подобные утилиты и менеджеры от производителей можно просто удалить с ПК на совсем.
Правда, рекомендую сделать резервную копию, чтобы в случае чего откатиться назад. Без некоторых утилит от производителя ноутбук может начать работать не стабильно!
Причина №2: работает ли блок питания, всё ли с ним в порядке
Второе, на что хочу обратить внимание — это на блок питания.
Дело в том, что если вы достаточно часто носите ноутбук с собой, то шнуры со временем начинают гнуться и ломаться. Пример такого «сгиба» показан на фото ниже: из-за таких изломов питание перестает доходить до ноутбука и устройство больше не заряжается.
Кстати, в таких случаях, обычно, батарея то заряжается, то не заряжается (когда шнур задеваете — питание появляется, снова заденете — пропадает).
Повреждение шнура блока питания ноутбука
Чтобы проверить, работает ли блок питания, сделайте следующее:
Причина №3: сбой в работе ПО для работы с батареей
В некоторых случаях может произойти сбой с ПО в ноутбуке, в следствии чего он перестает либо совсем видеть батарею, либо перестает ее заряжать.
И так, рекомендую сделать следующее (важно соблюсти последовательность):
Причина №4: износ аккумуляторной батареи (какова ее реальная остаточная емкость)
Чтобы проверить состоянии аккумулятора, можно воспользоваться либо спец. утилитами от вашего производителя ноутбука, либо универсальными программами для просмотра характеристик ПК (например, 👉 AIDA64, EVEREST, и др.).
Кстати, практически такие же сведения дает ПО (менеджер настроек LENOVO) от производителя ноутбука, см. скрин ниже.
Почти новая батарея.
Кстати, будьте аккуратны с аккумуляторами, при неправильно эксплуатации (а иногда и при заводском браке) некоторые типы таких батарей могут расплавить ваш ноутбук, обжечь пальцы и т.д. 👉 Вот один из примеров!
Вообще, при подозрительной работе аккумулятора — будьте предельно аккуратны и не оставляйте без присмотра устройство.
Источник
Ноутбук с Windows 10 Батарея заряжается медленно или не заряжается
Иногда пользователи Windows 10 сталкиваются с проблемами, которые через некоторое время могут немного раздражать, особенно когда вы видите, что новое модное обновление приносит столько же ошибок, сколько и исправляет. Хорошо, что там, где есть проблема, есть решение. Если ваш ноутбук или тесто стало, возможно, что он может заряжаться медленно – но некоторые пользователи сообщают, что они сталкиваются с этой проблемой даже на новом устройстве. Если ваш ноутбук с Windows 10/8/7 заряжается вечно или долго, вот несколько советов, которые могут помочь вам определить и устранить проблему самостоятельно, прежде чем обращаться к специалисту.
Windows ноутбук Аккумулятор заряжается медленно
Возможные причины могут быть:
Вот несколько вещей, которые вы можете попробовать.
1] Выполнить полный сброс
Это решение обычно работает, когда устройство (со съемным аккумулятором) заряжается медленно, потому что оно постоянно подключено. Вот как это сделать:
Если это не работает, попробуйте обновить BIOS.
2] Обновление BIOS
Если проблема зарядки, типичная для вашего устройства, по сообщениям, устранена в более поздней версии, обновите BIOS. Вот как:
Если вы не хотите обновлять BIOS или он уже обновлен, но проблема не устранена, ознакомьтесь со следующим пунктом.
3] Калибровка батареи
Если вы не заряжаете батарею систематически, нерегулярные циклы разрядки и зарядки батареи могут влиять на функцию зарядки. Вам необходимо повторно откалибровать аккумулятор, и вот как:
Сохраните этот ритуал зарядки, и проблема не появится снова. Однако, если калибровка батареи не была проблемой, перейдите к способу 4.
По мере старения устройства производительность батареи будет снижаться. Используйте приложение, такое как BatteryInfoView, для мониторинга текущей производительности батареи с точки зрения ее оптимальной емкости. Замените батарею, если батарея не работает до отметки. Вы также можете сгенерировать отчет о состоянии батареи с помощью инструмента диагностики энергоэффективности.
Если ни одно из вышеперечисленных решений не сработало, возможно, каждая часть вашего устройства в порядке, но зарядное устройство – нет. Для обнаружения неисправного зарядного устройства выполните проверку напряжения с помощью тестера напряжения или мультиметра. Если показания напряжения ниже, чем на оригинальном выходе, зарядное устройство необходимо заменить. Используйте другое совместимое зарядное устройство на вашем устройстве и посмотрите.
Вопросы, которые следует учитывать в соответствии с Microsoft:
Дополнительная информация, которая может вам помочь : советы по использованию аккумулятора ноутбука и руководство по оптимизации для Windows.
Источник
Если Вы столкнулись с проблемой, когда ноутбук не может включиться от батареи, батарея не заряжается или не может зарядиться полностью, пожалуйста, выполните шаги ниже для устранения неполадки.
Содержание:
Батарея не питает устройство / не заряжается
- Проверьте подключение батареи / AC адаптера
- EC сброс
- Обновите BIOS / Windows / драйверы до последних версий
- Сбросьте настройки BIOS
- Запустите Диагностику батареи в MyASUS
- Переустановите драйверы через Диспетчер Устройств
Батарея не заряжается полностью
Батарея не питает устройство / не заряжается
Проверьте подключение батареи / AC адаптера
1. Пожалуйста, используйте оригинальный адаптер ASUS для Вашего ноутбука, чтобы избежать проблем с совместимостью. Не используйте одни и те же адаптеры на разных моделях, поскольку спецификации адаптеров могут отличаться.
2. Проверьте, не ослаблен ли разъем адаптера переменного тока (отмечен на изображении ниже: вилка шнура питания A / вилка со стороны розетки B / разъем переменного тока со стороны ноутбука C), попробуйте подключиться к другим розеткам.
3. Пожалуйста, проверьте, не поврежден ли адаптер или кабель. Если есть какие-либо повреждения, обратитесь в сервисный центр ASUS для получения дополнительной информации.
4. После проверки вышеуказанных симптомов попробуйте повторно подключить вилку шнура питания / вилку розетки / боковой разъем переменного тока.
5. Если батарея на ноутбуке съемная, извлеките ее и установите повторно.
6. Если компьютер / аккумулятор невозможно зарядить из-за длительного хранения без использования, мы рекомендуем заряжать аккумулятор на ночь при более низком токе, что может помочь решить проблему.
7. Если вышеуказанные пункты не привели к результату, пожалуйста, перейдите к следующему шагу устранения неполадок.
Вернуться в начало
EC сброс
1. Удалите все внешние периферийные устройства, такие как внешние жесткие диски, принтеры, карты памяти, внешний ODD (если Ваш компьютер оснащен внутренним ODD, извлеките CD / DVD), защитные ключи и т. д.
2. Выключите компьютер.
3. Отключите АС адаптер.
Примечание: Не отсоединяйте адаптер переменного тока для моделей ноутбуков ASUS TP420IA и UX425IA. (Для этих моделей необходимо подключить адаптер переменного тока для выполнения процесса аппаратного сброса.)
4. Извлеките батарею (только в том случае, если она съемная).
5. Нажмите и удерживайте кнопку питания в течение 40 секунд для сброса EC.
6. Переподключите AC адаптер и батарею, затем включите компьютер и проверьте, была ли решена проблема. Если проблема все еще наблюдается, пожалуйста, перейдите к следующему шагу устранения неполадок.
Вернуться в начало
Обновите BIOS / Windows / драйверы до последних версий
Обновление программного обеспечения обычно способствует стабильности и оптимизации системы, поэтому мы рекомендуем периодически проверять и обновлять драйверы и ПО до последних версий. Здесь Вы можете узнать больше:
Как обновить BIOS в системе Windows
Как использовать EZ Flash для обновления BIOS
Для выполнения обновления Windows и обновления драйверов воспользуйтесь ссылками:
Как запустить Windows Update
Как обновить драйверы в MyASUS
Если после обновления BIOS и Windows проблема все еще наблюдается, пожалуйста, перейдите к следующему шагу устранения неполадок.
Вернуться в начало
Сбросьте настройки BIOS
Пожалуйста, войдите в конфигурацию BIOS.
● Как сбросить настройки в BIOS UEFI
В режиме UEFI Вы можете выбрать пункты с помощью стрелок на клавиатуре и клавиши Enter, тачпада или мыши.
※ Примечание: если экран BIOS не такой, как показано на рисунках ниже, пожалуйста, воспользуйтесь статьёй Как сбросить настройки BIOS в режиме Legacy.
1. Нажмите горячую клавишу [F9] или используйте курсор для выбора [Default] ①.
2. Подтвержите сброс параметров BIOS по умолчанию, нажмите OK и [Enter], или используйте курсор для выбора [OK] ②.
3. Нажмите клавишу [F10], или используйте курсор для выбора [Save & Exit] как показано ниже ③.
4. Подтвердите сохранение и выход из BIOS, выберите OK и нажмите [Enter], или используйте курсор для выбора [OK] ④.
5. После завершения сброса настроек BIOS компьютер перезагрузится и войдет в Windows. Если проблема не исчезнет, перейдите к следующему шагу устранения неполадок.
● Сбросьте настройки BIOS в режиме Legacy
1. Нажмите клавишу [F9].
2. Подтвердите загрузку настроек по умолчанию в BIOS, выберите Yes и нажмите [Enter] ②.
3. Нажмите клавишу [F10] ③.
4. Подтвердите сохранение и выход из настроек BIOS, выберите Yes и нажмите [Enter] ④.
5. После завершения сброса настроек BIOS компьютер перезагрузится и войдет в Windows. Если проблема не исчезнет, перейдите к следующему шагу устранения неполадок.
Вернуться в начало
Запустите диагностику батареи через MyASUS
1. Укажите в поисковой строке Windows [MyASUS] ①, затем нажмите [Открыть] ②. (картинка слева показывает настройки в Windows 11, справа — в Windows 10)
Если поиск не дал результатов, это означает, что утилита не установлена, пожалуйста, перейдите по ссылке: Как установить MyASUS.
2. В MyASUS выберите [Поддержка клиентов] ③.
3. В MyASUS выберите [Диагностика системы] ④ и выберите [Проблема с батареей] ⑤, узнать больше можно по ссылке: MyASUS Диагностика системы — Введение
Примечание: если Вы не видите Диагностику системы в MyASUS, это означает, что Ваш компьютер не поддерживает эту функцию, пожалуйста, игнорируйте этот шаг и перейдите к следующему. Узнать больше можно по ссылке: Почему я вижу только “Поддержку пользователей” в MyASUS.
4. Подключите адаптер АС, затем нажмите [Проверка] ⑥.
5. Если имеются какие-то неполадки, попробуйте предложения по устранению неполадок и возможные подходы к решению проблемы в MyASUS. Если проблема не исчезнет, перейдите к следующему шагу устранения неполадок.
Вернуться в начало
Переустановите драйверы через Диспетчер Устройств
1. Укажите в поисковой строке Windows [Диспетчер утсройств] ①, затем нажмите [Открыть] ②. (картинка слева показывает настройки в Windows 11, справа — в Windows 10)
2. Удалите драйверы батареи. Нажмите на стрелку рядом с [Аккумуляторы] ③, затем правой кнопкой мыши на [Microsoft ACPI-Compliant Control Method Battery] ④ и выберите [Удалить устройство] ⑤.
3. Выберите [Удалить] ⑥.
4. В разделе аккумуляторов кликните правой кнопкой мыши на [Microsoft AC Adapter] ⑦ и выберите [Удалить устройство] ⑧.
5. Выберите [Удалить] ⑨.
6. После того, как оба устройства Microsoft ACPI-Compliant Control Method Battery и Microsoft AC Adapter будут удалены, перезагрузите компьютер и драйверы будут автоматически переустановлены. Проверьте проблему еще раз.
Если проблема не решена с помощью вышеуказанного решения и информации, обратитесь в центр обслуживания клиентов ASUS для получения дополнительной информации.
Вернуться в начало
Батарея не заряжается полностью
1. Если Вы столкнулись с тем, что аккумулятор не заряжается, когда уровень заряда превышает 95% при подключенном адаптере, это нормальное состояние для защиты аккумулятора, и не является проблемой ни для самого аккумулятора, ни для функции зарядки.
Когда аккумулятор заряжен до 100%, он перестает заряжаться. В это время аккумулятор очень медленно саморазряжается из-за химических характеристик Li-on аккумулятора, даже если ноутбук не потребляет энергию.
В нынешней конструкции ноутбуков ASUS встроена функция RSOC (Relative State Of Charge), цель которой — продлить срок службы батареи. Описание ниже может объяснить это явление:
● Пока емкость аккумулятора ниже 95% при подключенном адаптере, аккумулятор будет заряжен до 100%, а затем перестанет заряжаться.
● Пока емкость аккумулятора падает со 100% до 99% ~ 95% при подключенном адаптере, аккумулятор не будет заряжаться до достижения уровня заряда ниже 95%.
● Пока емкость аккумулятора остается от 94% до 97%, аккумулятор не будет заряжаться с подключенным адаптером. Вы можете отключить и снова подключить адаптер переменного тока несколько раз, чтобы возобновить зарядку до 100%.
2. Если у Вас возникла проблема в том, что аккумулятор перестал заряжаться после того, как уровень заряда достиг 60% или 80%, убедитесь, что Вы настроили режим зарядки в программном обеспечении ASUS Battery Health Charging (для некоторых моделей функция Battery Health Charging интегрирована в MyASUS). Чтобы защитить аккумулятор, функция зарядки аккумулятора позволяет установить максимальную мощность аккумулятора ROSC (относительное состояние заряда), что помогает продлить срок его службы. Здесь вы можете узнать больше: Введение ASUS Battery Health Charging.
- Режим полной зарядки: батарея заряжается до 100%.
- Сбалансированный режим: батарея заряжается до 80%.
- Режим максимального срока службы: батарея заряжается до 60%.
Вернуться в начало
Если проблему по-прежнему не удаётся решить, загрузите MyASUS и попробуйте выполнить диагностику системы для устранения неполадок. КЛИКНИТЕ ЗДЕСЬ!
Основная задача ноутбука и главное отличие его от непортативного персонального компьютера — мобильность, то есть возможность использование его не только около розетки, с постоянно подключенным питанием, но и в отдаленных от нее местах. Именно поэтому в каждом ноутбуке находится съемный аккумулятор, который может со временем сломаться. Если вы столкнулись с такой проблемой, когда зарядка батареи не выполняется или медленно заряжается, то не стоит сразу нести устройство в технический сервис, сначала можно попытаться починить батарею самостоятельно. Ниже разберём основные проблемы, связанные с аккумулятором на ноутбуке с Windows 10.
Есть несколько вариантов проблем, связанных с аккумулятором ноутбука, для каждого из них существует свое решение:
- Ноутбук видит аккумулятор, то есть он подключен, но при этом уровень заряда не поднимается, а только убывает.
- Батарея не заражается на 100%, а только до какого-то определенного уровня.
- Поломался блок питания, а не сам аккумулятор. То есть, проблема кроется не в батареи, она находится в рабочем состоянии, а в самом проводе, который не может передать заряд в аккумулятор по некоторым причинам.
- Компьютер не видит подключенный аккумулятор.
- Только что приобретенная батарея не работает с ноутбуком.
- Аккумулятор заряжается очень медленно, разряжается быстрее, чем успевает зарядиться.
Ниже в статье будет рассмотрены решения всех вышеописанных проблем, но перед тем как приступать к ним, выполните следующие действия:
- Перезагрузите компьютер. Возможно, в системе произошел какой-то сбой, который привел к проблемам с батареей.
Перезагружаем компьютер - Выньте и вставьте обратно батарею, предварительно отключив ноутбук от розетки, чтобы не удариться током и не вызвать перепадов напряжения.
Вынимает батарею - Проверьте провод от аккумулятора и блок питания, возможно, причина в них. Подключите кабель с блоком питания к другому ноутбуку, если такая возможность есть, и проверьте, будет ли он заряжать его. Сломаться он мог из-за того, что используется слишком долго или часто, а также из-за перепадов напряжения и скачков электричества в энергосети.
Проверяем блок питания
Проверка изношенности батареи
Может быть, аккумулятор уже пережил свой век, и настала пора его заменить. Но чтобы убедиться в этом, необходимо воспользоваться одной из бесплатных сторонних программ по оценке состояния батарей. Одна из лучших и самых удобных программ подобного рода — Aida 64.
- Скачиваем и устанавливаем бесплатную версию приложения с официального сайта разработчика — https://www.aida64.com.
Скачиваем приложение - Открываем программу и в списке, находящемся в левой части окошка, разворачиваем раздел «Компьютер».
Переходим в раздел «Компьютер» - Переходим в подраздел «Электропитание».
Переходим в раздел «Электропитание» - В данном пункте представлена вся необходимая информация о подключенной батарее. Больше всего нас интересуют следующие строки: паспортная емкость — объем заряда, на который был рассчитан аккумулятор изначально, текущая емкость — объем заряда, на который батарея способна зарядится сейчас, со временем он уменьшается, и главная строчка — степень изношенности, в ней указано, на сколько процентов износилась батарея. Беспокоиться стоит в том случае, если изношенность батареи превышает 25–30% процентов. В этом случае стоит задуматься о замене аккумулятора на новый, так как заряд батареи может тратиться быстрее, чем подниматься.
Проверяем изношенность батареи
Новый аккумулятор не работает
Если вы купили новую батарею для своего старого ноутбука, а она не работает, то причины для этого может быть две: аккумулятор бракованный, стоит обратиться по месту покупки и попросить замены сломанного товара на новый или возврата денег, или аккумулятор не подходит к вашей модели компьютера, чтобы убедиться в этом, сравните информацию, находящуюся на самих аккумуляторах в виде наклейки.
Зачистка контактов
Проверьте физическое состояние внешних контактов на самом аккумуляторе и ноутбуке. На них не должно быть никакого налета, все контакты должны быть ровные, неизогнутые. Если на контактах будет обнаружен какой-либо мусор, но аккуратно снимите его сухой тряпочкой или резинкой.

Компьютер не видит аккумулятор, заряд распространяется плохо
Если компьютер не обнаруживает подключенную батарею, или он видит ее, но уровень заряда распространяется некорректно или скачет, то необходимо выполнить следующие действия, так как причина возникновения проблемы, скорее всего, кроется в том, что настройки системы были сбиты:
- Выньте из розетки кабель, а после вытащите его и из самого ноутбука.
Вынимаем кабель - Изымите батарею из пазов ноутбука. Обычно, это делается при помощи движения специальных защелок в разные стороны.
Вынимаем батарею - Отключите компьютер.
Выключаем компьютер - Обратно подключите ноутбук к электросети, но батарею пока что не вставляйте.
Подключаем ноутбук к электросети - Начните включение ноутбука и перейдите в BIOS, нажав кнопку Del, F2 или F Какую кнопку использовать, зависит от того, какой фирмы ваш ноутбук.
Входим в BIOS - Выберите и активируйте функцию Restore Default. Она сбросит все настройки BIOS до стандартных, то есть, если в основные настройки компьютера были внесены изменения, они отменятся, а ваши личные файлы и настройки системы при этом удалены или сброшены не будут.
Нажимаем кнопку Restore Default - Сохраните внесенные изменения, нажав кнопку Save and Exit и подтвердив действие.
нажимаем кнопку Save and Exit - Отключите компьютер, удерживая кнопку отключения питания в течение 6–8 секунд.
Удерживаем кнопку отключения 6–8 секунд - Отключите ноутбук от электросети.
Отключаем ноутбук от электросети - Верните аккумулятор в компьютер.
Вставляем батарею - Снова подключитесь к электросети. Такое частое отключение и подключение к сети нужно для того, чтобы не навредить батареи. Включите ноутбук и проверьте результат проведенной работы.
Включаем ноутбук
Батарея не заряжается до 100%
Если аккумулятор не заряжается до конца, то на это может быть две причины: аккумулятор сломан или износился, его пора менять, или у вас установлен энергосберегающий режим работы, который не дает зарядить батарею до конца, чтобы экономить количество потраченной энергии и срок службы аккумулятора. Чтобы настроить режим работы батареи, выполните следующие действия:
- Щелкните правой кнопкой мыши по значку батареи, который находится в правом нижнем углу с остальными иконками быстрого доступа.
Открываем меню - В открывшемся меню выберите пункт «Электропитание».
Открываем раздел «Электропитание» - Здесь вы можете выбрать одну из двух схем. Попробуйте использовать обе по очереди, чтобы проверить, какая из них устранит возникшую проблему.
Выбираем тип электропитания - Если ни одна из них не подходит, то разворачиваем раздел «Дополнительные схемы».
Разворачиваем раздел «Дополнительные настройки» - Выбираем один из предложенных режимов и проверяем, как с ним будет работать батарея.
Выбираем режим
Что делать, если пропал значок батареи
Если в панели быстрого доступа, которая находится в правом нижнем углы экрана, пропал значок батареи, то необходимо выполнить следующие действия, чтобы вернуть его обратно:
- Используя поисковую строку Windows, перейдите к настройкам параметров компьютера.
Открываем параметры компьютера - Откройте раздел «Персонализация».
Открываем раздел «Персонализация» - Разверните подраздел «Панель задач».
Переходим в раздел «Панель задач» - В блоке «Область уведомлений» кликнете по кнопке «Включение и выключение системных значков».
Нажимаем кнопку «Включение и выключение системных значков» - Отыщите в общем списке значок «Питание» и активируйте его отображение.
Включаем значок батареи - Параметры можно закрыть. Дальше необходимо перейти к диспетчеру устройств.
Открываем диспетчер устройств - Разверните пункт «Батареи».
Разворачиваем меню «Батареи» - Отключите в нем раздел «Адаптер переменного тока (Майкрософт)».
Отключаем «Адаптер переменного тока (Майкрософт)» - Перезагрузите компьютер, чтобы все изменения вступили в силу.
Перезагружаем компьютер
Как выполнить калибровку
Калибровка батареи заключается в том, что необходимо сначала полностью зарядить батарею, а потом разрядить ее до самого конца. Лучше повторить эту операцию дважды. Этот процесс не улучшит и не ухудшит состояние вашего аккумулятора, но он позволит системе более точно определить максимальный объем батареи. Нужно это для того, чтобы компьютер всегда мог точно определить, на сколько процентов заряжен аккумулятор.
Полезные виджеты
Чтобы всегда иметь возможность увидеть, сколько процентов заряда осталось до того момента, когда компьютер отключиться, можно использовать специальные виджеты. Они позволяют вывести на рабочий стол всю необходимую статистику о состоянии батареи. В интернете можно найти очень много виджетов с различным дизайном и оформлением, большинство из них распространяются бесплатно. Например, можно использовать программу CircleColor Battery, которую можно скачать по следующей ссылке —
http://wingdt.com/circlecolor-battery.html. После установки, на рабочем столе появится круг, который будет изменять цвет в зависимости от уровня заряда, а также выводить крупными цифрами информацию об уровне заряда в процентах.
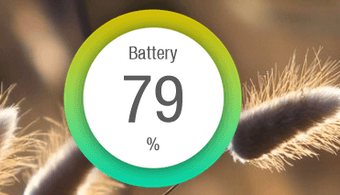
Если ни один из вышеперечисленных способов не помог вам устранить проблему с аккумулятором, то остается одно — нести сам ноутбук и батарею от него в сервисный центр, чтобы получить помощь квалифицированных специалистов. Возможно, придется покупать новый аккумулятор, поэтому заранее спишите все данные о старом, которые находятся на наклейки, прикрепленной к нему. Понадобятся они для того, чтобы купить батарею, подходящую под ваш ноутбук.
- Распечатать
Оцените статью:
- 5
- 4
- 3
- 2
- 1
(4 голоса, среднее: 2.5 из 5)
Поделитесь с друзьями!
Батарея — это защита жёсткого диска ноутбука и операционных систем, установленных на нём, от внезапного выключения. Она позволяет правильно завершить работу с Windows 10. Наступает момент, когда вы замечаете, что зарядка устройства не выполняется. Что нужно делать?
Суть проблемы с батареей на ноутбуке
Не будь батареи, встроенный накопитель после нескольких сотен или пары тысяч резких отключений питания вышел бы из строя. Он весьма болезненно реагирует на обрыв записи/стирания данных при пропадании электропитания — на нём появляются слабоотзывчивые и битые секторы, из-за чего работающие в данный момент программы зависают на самом интересном месте. А операционная система Windows переустанавливалась бы чаще, чем раз в месяц. Работать на таком ноутбуке было бы невозможно.
При низком заряде действием по умолчанию для Windows должен быть не ждущий/спящий режим, а именно завершение работы. Это касается всех её версий — хоть 98, хоть 10. Так вы сбережёте сам накопитель.
Почему не выполняется зарядка
Причин здесь несколько.
Батарея подключена, но не заряжается
Этому могут быть виной следующее.
- Изношенные элементы (аккумуляторы) — чаще всего в ноутбуках применяют элементы типоразмера 18650. Но чтобы вконец они износились (перестали мало-мальски держать заряд), проходит до 10 лет. Свои коррективы вносит и контроллер, установленный в самой батарее.
- Срок службы контроллера превышен. Так, в фирменных ноутбуках Samsung R60Y+, активно продававшихся в 2008 г., встроенный контроллер работал 4 года, после чего тупо отключался — больше батарея не заряжалась. Но так бывает потому, что полезная ёмкость элементов уменьшается до 60–70% — после этого контроллер «решает», что они негодные, и отключает их от схемы зарядки самого ноутбука. Даже если вы закажете в AliExpress новые аккумуляторы, самостоятельно замените старые — не факт, что она заработает: в последнее время всё чаще попадаются «одноразовые» контроллеры с запрограммированным счётчиком (на те же 3–5 лет), после чего «завести» восстановленную батарею не удастся, ибо сам контроллер «умирает». Если вам удалось бы подключить элементы к ноутбуку напрямик, без контроллера — они бы у вас вскоре вздулись от перезарядки, да и работали бы вы «вслепую», ничего не зная об остаточном заряде, и всё равно бы прозевали нештатное отключение ноутбука по мере их разряда. Самый действенный способ — не поскупиться на новую.
- Не установлены или повреждены на диске C: оригинальные драйверы чипсета. Обратитесь на сайт производителя вашего ноутбука и скачайте оттуда драйверы именно для вашей модели. Переустановите их. Если ваш ноутбук с дисководом DVD-RW, скорее всего, в комплекте идут два диска — оригинальная копия Windows и дистрибутив с драйверами. Если же дисковода нет — держите под рукой флешку или внешний HDD/SSD-накопитель, на котором хранятся «исходники» для чипсета вашего ноутбука.
- Сбой в системе, неработоспособность некоторых устройств, включая батарею и драйвер питания. Перепропишите эти устройства в системе заново. Для этого есть отдельная пошаговая инструкция.
- Вышло из строя зарядное устройство (не горят индикаторы подключения к электросети на ноутбуке и на зарядном устройстве); повреждены вилка, розетка, выходной коннектор зарядного устройства; перетёрся провод (вечная проблема шнуров на изгибах в месте их соединения с вилкой/коннектором); неплотно прилегают контакты в розетке и в разъёмах ноутбука или зарядного устройства; расшатаны или повреждены контакты и/или коннектор самой батареи, её гнезда на ноутбуке. Проверьте всё вышеперечисленное.
Повторная прописка контроллеров и схем питания в ноутбуке
Здесь и далее в качестве примера — Windows 10. Вообще, в последних версиях Windows, начиная с Vista, уже есть необходимые драйверы и системные библиотеки, управляющие питанием любых портативных ПК (вплоть до планшетов с Windows). Они позволяют подстроить поведение ноутбука целиком под себя. Сделайте следующее.
- Дайте команду «Пуск — Диспетчер устройств», откроется перечень устройств и компонентов ноутбука.
- Выберите из категории «Батареи» вашу (она управляется драйверами Microsoft Windows, являющихся системным компонентом ОС). Попробуйте вначале её отключить, дав команды «Отключить» и «Задействовать» последовательно. Список оборудования ноутбука обновится.
Это перезагрузка драйвера питания
- Если не помогло — дайте команду удаления. Батарея как устройство будет удалена. Система Windows предложит перезапустить ноутбук.
- После повторной загрузки Windows появится информация о новом найденном оборудовании (ACPI-совместимая батарея). Фактически это переустановка драйвера питания. Дождитесь окончания процесса.
- Если система Windows не установила его автоматически — нужен носитель (DVD или флешка с «образом» Windows). Вернитесь в уже знакомое окно диспетчера устройств Windows — ваша батарея будет как новое (неизвестное) устройство (скорее всего, в категории «Другие устройства»). Вставьте ваш диск или флешку, с которой устанавливалась эта копия Windows, и дайте для вашего нераспознанного устройства команду «Обновить драйверы» — запустится мастер установки устройств, в котором отметьте пункт «Поиск на сменных носителях…», подтвердите установку. Скорее всего, батарея успешно перепропишется в Windows и заработает как надо.
- Если инструкция не сработала — повторите эти же шаги для устройства «Адаптер переменного тока (Microsoft)» из этой же категории.
Если ни один из вышеописанных шагов не помог — попробуйте «Восстановление системы», проверьте обновления либо повторно переустановите Windows 10. Эти шаги одинаковы для Windows всех версий, начиная с версии XP Service Pack 3.
Pаряжается медленно
Причины таковы.
- Неисправен контроллер (отказали его микросхемы от 10 и более лет непрерывной работы, случается и такое). Поищите в ремонтных мастерских и компьютерных СЦ похожий контроллер, выдающий близкие параметры (ток заряда, диапазон рабочего и входного напряжений). Но это решение для искушённых «технарей» — лучше полностью заменить поломанную часть.
- Вы используете «зарядку» от другого ноутбука (нетбука), мощность которой отличается в 1,5 — 2 раза, но подошла по выдаваемому напряжению (например, 19 вольт). Сам по себе ноутбук способен работать от входного напряжения 16 — 20 вольт, это обеспечивает встроенный импульсный стабилизатор внутри ноутбука (он выдаёт 15 вольт), стоящий по схеме до контроллера батареи. Все схемы имеют защиту от перенапряжения, внутренних замыканий питающих шин и проводов и температурную защиту. Возможен вариант, когда зарядное устройство слишком маломощное — при работающем ноутбуке не происходит подзаряд, возможен медленный разряд: это встречается в малобюджетных китайских мини-ноутбуках. Используйте «родное» зарядное устройство или, если оно неисправно, приобретите другое с такими же параметрами.
- В результате самостоятельной замены элементов (если котроллер правильно распознал новые и работает с ними) вы поставили элементы не на 10 ватт-часов каждый, а большие, скажем, на 14. Это естественно. Технология литий-ионных аккумуляторов совершенствуется, «банки» типоразмера 18650, 5 лет назад вмещавшие в себя 10 ватт-часов полезной мощности, сегодня могут дать 11 — 18 ватт-часов. Считайте, что вам повезло — вы дали «ноутбучной» батарее вторую жизнь, да ещё и ёмкость её существенно возросла. Рекомендуется использовать «зарядку», несколько большую по мощности, но не переборщите — вряд ли контроллер расчитан на больший зарядный ток.
Плохо распределяется заряд
Причины следующие.
- Опять же, неисправен контроллер — схема батареи такова, что контролируется каждый элемент (или группа элементов), а могла отказать любая из соответствующих секций контроллера.
- Заводской брак. Замените.
- При самостоятельной разборке заменены не все элементы батареи — старые уже изношены и не могут обеспечить требуемую мощность, а новые из-за этого не используются на все 100%, происходит «консервация» заряда, что негативно влияет и на них.
- Контроллер батареи не откалиброван. Требуется цикличный разряд-заряд (несколько последовательных циклов).
Пропал значок состояния батареи с панели задач Windows
Причинами могут быть:
- случайное изменение настроек области значков в трее Windows;
- «вирусная атака» (причиной чаще всего бывает посещение непроверенных сайтов), повредившая системные процессы winlogon.exe, explorer.exe и другие, отвечающие за текущий сеанс работы с Windows, управление рабочим столом, Проводником Windows и панелью задач (включая область уведомлений);
- повреждение системных библиотек и драйверов, являющихся компонентами Windows, частой установкой новых программ (причина -конфликт общих системных ресурсов, которые могли быть подменены их более новыми версиями).
Чтобы проверить настройки отображения состояния батареи, сделайте следующее.
- Щёлкните правой кнопкой мыши на панели задач и выберите пункт «Параметры».
Выберите этот пункт
- Нажмите на вкладке панели задач кнопку «Настроить».
я
- В открывшемся окне общих настроек Windows выберите вкладку уведомлений и действий и нажмите ссылку выбора отображаемых в трее значков. Откроется их набор.
Вход в настройки значков трея Windows
- Проверьте, есть ли показ значка батареи («Питание»).
Значок аккумулятора должен быть активен
Бывает, что настройки значков не сохраняются, управление показом одного или нескольких значков «подвисает», данное средство запускается через раз-два или не отвечает вовсе, либо есть ошибки сторонних утилит оптимизации Windows (например, неправильная работа с пакетом Auslogics Boost Speed, jv16PowerTools, CCleaner и т. д.). В самых запущенных случаях выдаётся сообщение Windows с кодом ошибки или без него (код 0) — признак поражения системных файлов папки Windows (независимо от способа их повреждения). В этом случае гарантированно поможет лишь переустановка Windows 10.
Калибровка аккумулятора
Наперекор всем инструкциям, которые отчаянно продвигают разные авторы, есть самый безболезненный для ноутбука способ «прокачать» батарею, ничего особенного не предпринимая. Сделайте следующее.
- Завершите работу с Windows, дав команду «Пуск — Завершение работы — Перезагрузка».
- Когда работа Windows завершится и на экране появится логотип производителя вашего ноутбука, внизу будет надпись на английском, например: «Для входа в BIOS Setup нажмите (удерживайте) Delete (F2, F4, F7)». Нужная клавиша и поведение с ней зависит от инструкции произзводителя. Выполните указанное действие.
- Откроются настройки BIOS. Всё, отойдите от ноутбука. При исчерпании заряда он выключится сам. Экран светится, вентиляторы ноутбука работают, энергия батареи расходуется.
Здесь обойдена самая уязвимая к нештатным выключениям комплектующая — жёсткий диск. Значит, данные на нём не пострадают. Внимание! Нескольких сотен или тысяч неправильных выключений компьютера достаточно, чтобы испортить HDD/SSD-накопитель, то же самое касается флешек и карт памяти, на которых в момент выключения выполнялись операции записи/стирания данных. О битых секторах на диске не забыли?!
После того, как батарея разрядится и ноутбук выключится, подключите зарядное устройство к ноутбуку и зарядите батарею. Будет это при выключенном либо работающем ноутбуке — большого значения не имеет: «зарядка» обладает хорошим запасом мощности. При необходимости повторите полный разряд с запущенным меню BIOS с последующим окончательным зарядом.
Если аккумулятор до конца не разряжен (например, остаётся ещё 40%), а ноутбук выключился и не включается — подключите зарядное устройство, включите и переведите ноутбук в режим BIOS, затем отключите ноутбук от сети. Скорее всего, он будет работать, пока не исчерпает эти 40% заряда. Повторите процесс заряда-разряда заново — запись об уровне заряда в контроллере обновится, и батарея будет вновь работать как надо.
В компьютерных СЦ для тренировки и калибровки батарей используют вспомогательные методы: анализаторы и «умные» зарядные устройства, старые разобранные ноутбуки без жёсткого диска и дисплея и т. д. — выбор зависит от решения специалиста.
Виджеты и панели Windows 10 для отслеживания состояния
Способов проконтролировать состояние батареи в Windows 10 несколько.
Уже знакомый значок батареи есть на панели задач, рядом с системным календарём. Щелчком по нему открывается окошко, отображающее уровень заряда и ссылки на настройку электропитания.
Состояние батареи ноутбука в Windows 10: первая разряжена больше второй
Для штатной работы в Windows может понадобиться оптимизация энергозатрат при работе от батареи. Например, нужно настроить ноутбук на завершение работы Windows при снижении заряда до 3%. Дайте команду «Пуск — Настройки — Система — Питание и спящий режим».
Питание и спящий режим в Windows 10
Если вам этого недостаточно — ссылка дополнительных настроек электропитания откроет вам переключение между имеющимися режимами и создание новых (по своему вкусу). Открыть планировщик питания Windows 10 также можно, перейдя в подменю «Экономия заряда».
Настройка планов электропитания
Полная статистика о батарее может быть сохранена в отдельный файл. Запустите командную строку Windows, нажав на клавиатуре комбинацию Ctrl+X, и введите команду: «powercfg /batteryreport /output “C: battery_report.html». Как видно из формата команды, запустится системный процесс PowerCfg (англ. power configurator — «отладчик электропитания»). Затем откройте созданный файл с помощью любого браузера (например, Mozilla Firefox) — увидите статистику последних часов (или дней) использования аккумулятора, полноту его циклов разряда-заряда (когда включали-выключали зарядное устройство).
Эта информация может оказаться полезной при возникновении неполадок с работоспособностью батареи
Добраться до настроек электропитания в Windows 10 также можно, нажав в системном трее на значок в виде страницы и выбрав в списке виджетов нужный — «Экономия заряда». Откроется уже знакомое окно настроек поведения Windows при низком заряде.
Ещё один способ добраться до параметров аккумулятора
Как вернуть отображение значка батареи в классическом стиле
Диагностика состояния аккумулятора своими силами — задача не из трудных. Верное решение сведёт к минимуму ваши затраты — вы оплатите только стоимость новой батареи или замены неисправных её элементов, как только это потребуется.
- Распечатать
Блоггер, копирайтер (в т. ч. и рерайтер)
Оцените статью:
- 5
- 4
- 3
- 2
- 1
(7 голосов, среднее: 4.6 из 5)
Поделитесь с друзьями!
Если батарея ноутбука не заряжается на 100%, то становится тяжелее обеспечить полную автономность устройства в течение продолжительного времени. Причин, по которым такое отклонение может иметь место – огромное количество. В этой статье будут рассмотрены наиболее вероятные неисправности, которые могут проявляться таким образом, а также основные способы устранения их.
Содрежание
- Какие ноутбуки чаще подвержены проблеме
- Ноутбук полностью не заряжается: Причины и Что делать
- Проблемы с проводом или адаптером
- Повреждён адаптер
- Повреждён провод
- Повреждён штекер
- Не родное зарядное устройство
- Проблемы с аккумулятором
- Износ батареи
- Полетел контроллер
- Проблемы с программным обеспечением
- Вирусы
- Блокировщик зарядки
- Сбой в ОС
- Слетели драйвера для АКБ
- Не откалиброванная батарея
- Агрессивная эксплуатация
- Активное использование устройства
- Неподходящий температурный режим
- Проблемы с проводом или адаптером
- Заключение
Какие ноутбуки чаще подвержены проблеме
С проблемой, когда батарея ноутбука не заряжается на 100%, может столкнуться владелец любой марки лэптопа, но наиболее подвержены такому виду неисправностей техника следующих фирм:
- Asus,
- Acer,
- HP,
- Samsung,
- Dell,
- Xiaomi,
- Lenovo,
- Sony,
- MSI.
Дело не в том, что эти модели хуже, просто они популярнее, поэтому их больше оказывается в сервисных центрах. Если практически любой лэптоп может «страдать» от недозарядки аккумулятора, то методы обнаружения причины такой неисправности также абсолютно идентичны, вне зависимости от страны и производителя электронной техники.
Ноутбук полностью не заряжается: Причины и Что делать
Основное правило, при самостоятельном ремонте дорогостоящей электротехники – минимум действий, в результативности и безопасности которых нет абсолютной уверенности. Оптимальной стратегией устранения подобного рода неисправностей является исключение, в первую очередь, наиболее вероятных причин, приведших к неполному заряду батареи.
Проблемы с проводом или адаптером
Если причиной неисправности является адаптер, то для устранения проблемы потребуется заменить зарядное устройство.
Повреждён адаптер
Проверить работоспособность зарядного устройства для ноутбука можно с помощью мультиметра. Для этого следует перевести прибор в режим измерения постоянного тока, включить адаптер в сеть и дотронуться щупами измерителя до выходных контактов штекера. Неисправность устройства определяется, если прибор не покажет номинального напряжения, которое указано на этикетке зарядного устройства.
Чтобы полностью исключить ошибки, следует подключить адаптер в другую розетку, если показатели прибора не изменяться, то это будет говорить о неисправности ЗУ. Преобразователь не подлежит ремонту, поэтому потребуется приобрести новый адаптер, но если виновником неработоспособности является штекер или провод, то его можно будет починить собственными силами.
Повреждён провод
Чтобы установить непригодность устройства к ремонту достаточно обрезать кабель у преобразователя, затем зачистить провода и снова проверить наличие электрического тока.
Если тестер покажет номинальное напряжение, то виной неисправности будет являться кабель. Устраняется подобная проблема очень легко: достаточно заменить участок кабеля от преобразователя до штекера, новым проводом такого же сечения.
Повреждён штекер
Если после того как новый кабель будет установлен прибор снова не будет заряжать аккумулятор ноутбука, то, скорее всего, повреждён штекер адаптера. Такой элемент не подлежит ремонту, поэтому потребуется его замена.
Взять рабочий штекер можно от сгоревшего ЗУ с аналогичным разъёмом либо приобрести новый. Для восстановления работоспособности адаптера достаточно будет припаять, соблюдая полярность, новый элемент.
Не родное зарядное устройство
Если ноутбук приобретался не в магазине, а с рук, то возможно предыдущий владелец техники заменил оригинальный адаптер на аналогичное устройство.
Установить несоответствие ЗУ и лэптопа, можно по техническим характеристикам устройства, которое можно найти в свободном доступе. Устраняется данная проблема только приобретением оригинального адаптера.
Проблемы с аккумулятором
Если аккумулятор заряжается не до 100%, то наиболее вероятной причиной такой поломки является сама батарея. Существует две основные неисправности элемента питания, при которых наблюдаются подобные признаки.
Износ батареи
Аккумулятор ноутбука рассчитан на определённое количество циклов заряда, поэтому если лэптоп эксплуатируется без замены батареи длительное время, то возможен выход из строя источника питания по естественным причинам. Проявляется эта поломка постепенным снижением ёмкости. То есть, вначале аккумулятор заряжается только на 95 затем на 90, 80, 70 и менее процентов.
Полетел контроллер
Эта ошибка может проявляться неправильным определением заряженности батареи, в результате чего ноутбук в автоматическом режиме прекратит подачу электрического тока от адаптера. Сбои в работе лэптопа этого типа могут проявлять себя по разному.
Наиболее вероятными является прекращение зарядки батареи на уровне 30, 60 или 79 процентов. Даже если до полного восстановления заряда не хватает всего 5% не следует откладывать решение данной проблемы в долгий ящик.
Для того чтобы восстановить работоспособность контроллера, во многих случаях, достаточно сбросить настройки батареи. Для выполнения этой операции необходимо обладать достаточными знаниями и использовать специальный софт, поэтому рекомендуется обращаться для ремонта переносного компьютера в специализированные сервисы.
Проблемы с программным обеспечением
Этот вид поломок также относится к наиболее вероятным причинам, когда батарея ноутбука заряжается не полностью.
Вирусы
Вирусы могут внедриться в системные файлы компьютера, вызывая различные неполадки, в том числе в области обеспечения батареи электрическим током. Устраняется эта неисправность с помощью качественной антивирусной программы.
Блокировщик зарядки
Некоторые программы не позволяют аккумуляторной батарее ноутбука заряжаться до 100%. Дело в том, что у литиевых аккумуляторов есть определенное количество циклов заряда — разряда, по истечению которого она выходит из строя.
Некоторые специальные программы контролируют уровень заряда от 20 до 80%, что позволяет существенно увеличить срок службы аккумулятора. Если для Вас главное автономность то стоит отключить или удалить данные программы.
Сбой в ОС
Если вышеперечисленные варианты не позволяют устранить неисправность, то следует попытаться откатить состояние операционной системы на дату, когда проблем с заряженностью батареи не наблюдалось. Если это по тем или иным причинам невозможно сделать, то переустановка ОС позволит полностью решить проблему.
Слетели драйвера для АКБ
Если слетели драйвера батареи, то зарядка вообще может не осуществляться. Чтобы восстановить работоспособность переносного компьютера необходимо удалить устройство в диспетчере устройств, после чего выполнить перезагрузку системы.
Не откалиброванная батарея
Для выявления подобной ошибки необходимо найти батарею в панели управления и открыв вкладку с информацией о аккумуляторе обратить внимание на значения: «Расчётная ёмкость» и «Последняя полная зарядка».
Если второе значение существенно ниже первого, то потребуется сделать калибровку батареи. Для этой цели можно использовать специальные программы, которые позволяют в автоматическом режиме устранить данную неисправность.
Агрессивная эксплуатация
Агрессивная эксплуатация также может привести к недостаточной заряженности аккумулятора. В этом случае, батарея не до конца заряжается по причине нехватки электрической мощности адаптера.
Активное использование устройства
Если на устройстве постоянно запущены программы, которые значительно нагружают центральный процессор и видеоадаптер, то аккумулятор заряжается только до 50% или немного более. Устраняет данная проблема периодическим приостановлением работы мощного программного обеспечения.
Неподходящий температурный режим
Если в помещении, где осуществляется зарядка ноутбука температура опустилась ниже нуля, то возможно неполное восстановление аккумулятора вызвано температурным фактором.
Слишком высокая температура также негативно отражается на распределении электричества от адаптера, ведь в этом случае кулерам устройства необходимо потреблять значительно больше энергии для охлаждения переносного компьютера.
Заключение
Причин недостаточной заряженности батареи ноутбука немало, но большая часть из них может быть устранена собственными силами и практически без финансовых затрат.
Остались вопросы или есть чем дополнить статью? Тогда напишите об этом в комментариях, это поможет сделать статью более полной и полезной!
Содержание
- Зарядка не выполняется, почему у ноутбука не заряжается аккумулятор (либо зарядка останавливается на 60%, например)
- Почему может не заряжаться аккумулятор ноутбука
- Причина №1: спец. ПО, которое «защищает» ваш аккумулятор
- Причина №2: работает ли блок питания, всё ли с ним в порядке
- Причина №3: сбой в работе ПО для работы с батареей
- Причина №4: износ аккумуляторной батареи (какова ее реальная остаточная емкость)
- Аккумулятор ноутбука полностью не заряжается
- Какие ноутбуки чаще подвержены проблеме
- Ноутбук полностью не заряжается: Причины и Что делать
- Проблемы с проводом или адаптером
- Повреждён адаптер
- Повреждён провод
- Повреждён штекер
- Не родное зарядное устройство
- Проблемы с аккумулятором
- Износ батареи
- Полетел контроллер
- Проблемы с программным обеспечением
- Вирусы
- Блокировщик зарядки
- Сбой в ОС
- Слетели драйвера для АКБ
- Не откалиброванная батарея
- Агрессивная эксплуатация
- Активное использование устройства
- Неподходящий температурный режим
- Заключение
- Ноутбук не заряжается до конца или полностью. Причины
- Распространенные причины почему ноутбук не заряжается
- Выход из строя аккумулятора
- Механические повреждения
- Выход из строя блока питания
- Проблемы с системой питания ноутбука
- Неправильные настройки
- Проблемы с ноутбуком: аккумулятор полностью не заряжается
- Какие ноутбуки находятся в зоне риска
- АКБ ноутбука не заряжается полностью: как решить проблему
- Неполадки с проводом или адаптером
- Сломался переходник
- Износился провод
- Неисправный штекер
- Если у вас «неродная» зарядка
- Неполадки с батареей
- Износился аккумулятор
- Сломался контроллер
- Неполадки с операционной системой
- Ноутбук «подхватил» вирус
- Заряд блокируют определенные программы
- Сбой в операционной системе
- Причина в драйверах аккумулятора
- Аккумулятор ноутбука оказался неоткалиброванным
- Агрессивное использование
- Техника очень активно эксплуатируется
- Не подходит температура в помещении
Зарядка не выполняется, почему у ноутбука не заряжается аккумулятор (либо зарядка останавливается на 60%, например)

Не часто, но всё же приходится сталкиваться на ноутбуках с одной неприятной проблемой: аккумуляторная батарея перестает заряжаться, Windows сообщается что-то вроде «Зарядка не выполняется» (Windows 10), «Подключена, не заряжается» (Windows 7).
Причем, происходит это как со старыми ноутбуками (и батареями), так и с новыми. Причин может быть несколько, в этой статье рассмотрю самые популярные из них (которые не раз помогали мне восстановить нормальную работу устройства).
👉 Примечание : кстати, далеко не всегда эта ошибка связана с неисправностью аккумулятора.
Очень часто удается восстановить работу без покупки новой батареи, поэтому рекомендую сначала проделать ряд нехитрых действий, прежде чем бежать в сервис-центр или магазин за новыми комплектующими.
Кстати, если у вас лишком быстро садиться аккумулятор, рекомендую узнать степень его износа.
Почему может не заряжаться аккумулятор ноутбука
Картина на моем подопытном ноутбуке (с которым попросили разобраться) была примерно следующая — ноутбук LENOVO заряжался до 60% и потом зарядка переставала осуществляться.
Владелец, пока пользовался ноутбуком дома — даже не обращал внимание на сколько он заряжается, но потом, когда потребовался автономный режим — вдруг заметил «проблему». 👀
Пример проблемы с аккумулятором // зарядка не выполняется, остановилась на 60%
Причина №1: спец. ПО, которое «защищает» ваш аккумулятор
Особенно обратите внимание, если такое происходит на новом ноутбуке.
Некоторое производители ноутбуков, кстати, в частности LENOVO, оснащают свои устройства специальными менеджерами настроек.
Среди них есть настройки питания, которые работают своеобразно: есть спец. режимы зарядки батареи, которые позволяют увеличить срок ее службы.
Вопрос, на мой взгляд весьма спорный, и все же, если у вас зарядка доходит до какого-то значения (50-60%), и останавливается — почти наверняка причина в этом!
Как найти этот менеджер настроек?
Самый оптимальный вариант — открыть 👉 панель управления, далее менеджер по установке и удалению программ.
Панель управления/программы/программы и компоненты
Далее в списке программ обратите внимание на все утилиты от вашего производителя ноутбука (да и вообще на все незнакомые).
Найдя «подозрительные» программы — попробуйте через меню ПУСК их открыть и посмотреть, нет ли в них нужных опций.
Менеджер настроек LENOVO / Windows 10
Далее в верхнем меню (кстати, разверните окно на весь экран, чтобы увидеть это меню) выберите раздел «ПИТАНИЕ», и вы заметите появление статуса состояния вашего аккумулятора (как на скрине ниже).
Состояние аккумуляторной батареи
Под состоянием батареи будет пару настроек:
Режим сбережения питания
Кстати, подобные утилиты и менеджеры от производителей можно просто удалить с ПК на совсем.
Правда, рекомендую сделать резервную копию, чтобы в случае чего откатиться назад. Без некоторых утилит от производителя ноутбук может начать работать не стабильно!
Причина №2: работает ли блок питания, всё ли с ним в порядке
Второе, на что хочу обратить внимание — это на блок питания.
Дело в том, что если вы достаточно часто носите ноутбук с собой, то шнуры со временем начинают гнуться и ломаться. Пример такого «сгиба» показан на фото ниже: из-за таких изломов питание перестает доходить до ноутбука и устройство больше не заряжается.
Кстати, в таких случаях, обычно, батарея то заряжается, то не заряжается (когда шнур задеваете — питание появляется, снова заденете — пропадает).
Повреждение шнура блока питания ноутбука
Чтобы проверить, работает ли блок питания, сделайте следующее:
Причина №3: сбой в работе ПО для работы с батареей
В некоторых случаях может произойти сбой с ПО в ноутбуке, в следствии чего он перестает либо совсем видеть батарею, либо перестает ее заряжать.
И так, рекомендую сделать следующее (важно соблюсти последовательность):
Причина №4: износ аккумуляторной батареи (какова ее реальная остаточная емкость)
Чтобы проверить состоянии аккумулятора, можно воспользоваться либо спец. утилитами от вашего производителя ноутбука, либо универсальными программами для просмотра характеристик ПК (например, 👉 AIDA64, EVEREST, и др.).
Кстати, практически такие же сведения дает ПО (менеджер настроек LENOVO) от производителя ноутбука, см. скрин ниже.
Почти новая батарея.
Кстати, будьте аккуратны с аккумуляторами, при неправильно эксплуатации (а иногда и при заводском браке) некоторые типы таких батарей могут расплавить ваш ноутбук, обжечь пальцы и т.д. 👉 Вот один из примеров!
Вообще, при подозрительной работе аккумулятора — будьте предельно аккуратны и не оставляйте без присмотра устройство.
Источник
Аккумулятор ноутбука полностью не заряжается
Если батарея ноутбука не заряжается на 100%, то становится тяжелее обеспечить полную автономность устройства в течение продолжительного времени. Причин, по которым такое отклонение может иметь место – огромное количество. В этой статье будут рассмотрены наиболее вероятные неисправности, которые могут проявляться таким образом, а также основные способы устранения их.
Какие ноутбуки чаще подвержены проблеме
С проблемой, когда батарея ноутбука не заряжается на 100%, может столкнуться владелец любой марки лэптопа, но наиболее подвержены такому виду неисправностей техника следующих фирм:
Дело не в том, что эти модели хуже, просто они популярнее, поэтому их больше оказывается в сервисных центрах. Если практически любой лэптоп может «страдать» от недозарядки аккумулятора, то методы обнаружения причины такой неисправности также абсолютно идентичны, вне зависимости от страны и производителя электронной техники.
Ноутбук полностью не заряжается: Причины и Что делать
Основное правило, при самостоятельном ремонте дорогостоящей электротехники – минимум действий, в результативности и безопасности которых нет абсолютной уверенности. Оптимальной стратегией устранения подобного рода неисправностей является исключение, в первую очередь, наиболее вероятных причин, приведших к неполному заряду батареи.
Проблемы с проводом или адаптером
Если причиной неисправности является адаптер, то для устранения проблемы потребуется заменить зарядное устройство.
Повреждён адаптер
Проверить работоспособность зарядного устройства для ноутбука можно с помощью мультиметра. Для этого следует перевести прибор в режим измерения постоянного тока, включить адаптер в сеть и дотронуться щупами измерителя до выходных контактов штекера. Неисправность устройства определяется, если прибор не покажет номинального напряжения, которое указано на этикетке зарядного устройства.
Чтобы полностью исключить ошибки, следует подключить адаптер в другую розетку, если показатели прибора не изменяться, то это будет говорить о неисправности ЗУ. Преобразователь не подлежит ремонту, поэтому потребуется приобрести новый адаптер, но если виновником неработоспособности является штекер или провод, то его можно будет починить собственными силами.
Повреждён провод
Чтобы установить непригодность устройства к ремонту достаточно обрезать кабель у преобразователя, затем зачистить провода и снова проверить наличие электрического тока.
Если тестер покажет номинальное напряжение, то виной неисправности будет являться кабель. Устраняется подобная проблема очень легко: достаточно заменить участок кабеля от преобразователя до штекера, новым проводом такого же сечения.
Повреждён штекер
Если после того как новый кабель будет установлен прибор снова не будет заряжать аккумулятор ноутбука, то, скорее всего, повреждён штекер адаптера. Такой элемент не подлежит ремонту, поэтому потребуется его замена.
Взять рабочий штекер можно от сгоревшего ЗУ с аналогичным разъёмом либо приобрести новый. Для восстановления работоспособности адаптера достаточно будет припаять, соблюдая полярность, новый элемент.
Не родное зарядное устройство
Если ноутбук приобретался не в магазине, а с рук, то возможно предыдущий владелец техники заменил оригинальный адаптер на аналогичное устройство.
Установить несоответствие ЗУ и лэптопа, можно по техническим характеристикам устройства, которое можно найти в свободном доступе. Устраняется данная проблема только приобретением оригинального адаптера.
Проблемы с аккумулятором
Если аккумулятор заряжается не до 100%, то наиболее вероятной причиной такой поломки является сама батарея. Существует две основные неисправности элемента питания, при которых наблюдаются подобные признаки.
Износ батареи
Аккумулятор ноутбука рассчитан на определённое количество циклов заряда, поэтому если лэптоп эксплуатируется без замены батареи длительное время, то возможен выход из строя источника питания по естественным причинам. Проявляется эта поломка постепенным снижением ёмкости. То есть, вначале аккумулятор заряжается только на 95 затем на 90, 80, 70 и менее процентов.
Полетел контроллер
Эта ошибка может проявляться неправильным определением заряженности батареи, в результате чего ноутбук в автоматическом режиме прекратит подачу электрического тока от адаптера. Сбои в работе лэптопа этого типа могут проявлять себя по разному.
Наиболее вероятными является прекращение зарядки батареи на уровне 30, 60 или 79 процентов. Даже если до полного восстановления заряда не хватает всего 5% не следует откладывать решение данной проблемы в долгий ящик.
Для того чтобы восстановить работоспособность контроллера, во многих случаях, достаточно сбросить настройки батареи. Для выполнения этой операции необходимо обладать достаточными знаниями и использовать специальный софт, поэтому рекомендуется обращаться для ремонта переносного компьютера в специализированные сервисы.
Проблемы с программным обеспечением
Этот вид поломок также относится к наиболее вероятным причинам, когда батарея ноутбука заряжается не полностью.
Вирусы
Вирусы могут внедриться в системные файлы компьютера, вызывая различные неполадки, в том числе в области обеспечения батареи электрическим током. Устраняется эта неисправность с помощью качественной антивирусной программы.
Блокировщик зарядки
Некоторые программы не позволяют аккумуляторной батарее ноутбука заряжаться до 100%. Дело в том, что у литиевых аккумуляторов есть определенное количество циклов заряда — разряда, по истечению которого она выходит из строя.
Некоторые специальные программы контролируют уровень заряда от 20 до 80%, что позволяет существенно увеличить срок службы аккумулятора. Если для Вас главное автономность то стоит отключить или удалить данные программы.
Сбой в ОС
Если вышеперечисленные варианты не позволяют устранить неисправность, то следует попытаться откатить состояние операционной системы на дату, когда проблем с заряженностью батареи не наблюдалось. Если это по тем или иным причинам невозможно сделать, то переустановка ОС позволит полностью решить проблему.
Слетели драйвера для АКБ
Если слетели драйвера батареи, то зарядка вообще может не осуществляться. Чтобы восстановить работоспособность переносного компьютера необходимо удалить устройство в диспетчере устройств, после чего выполнить перезагрузку системы.
Не откалиброванная батарея
Для выявления подобной ошибки необходимо найти батарею в панели управления и открыв вкладку с информацией о аккумуляторе обратить внимание на значения: «Расчётная ёмкость» и «Последняя полная зарядка».
Если второе значение существенно ниже первого, то потребуется сделать калибровку батареи. Для этой цели можно использовать специальные программы, которые позволяют в автоматическом режиме устранить данную неисправность.
Агрессивная эксплуатация
Агрессивная эксплуатация также может привести к недостаточной заряженности аккумулятора. В этом случае, батарея не до конца заряжается по причине нехватки электрической мощности адаптера.
Активное использование устройства
Если на устройстве постоянно запущены программы, которые значительно нагружают центральный процессор и видеоадаптер, то аккумулятор заряжается только до 50% или немного более. Устраняет данная проблема периодическим приостановлением работы мощного программного обеспечения.
Неподходящий температурный режим
Если в помещении, где осуществляется зарядка ноутбука температура опустилась ниже нуля, то возможно неполное восстановление аккумулятора вызвано температурным фактором.
Слишком высокая температура также негативно отражается на распределении электричества от адаптера, ведь в этом случае кулерам устройства необходимо потреблять значительно больше энергии для охлаждения переносного компьютера.
Заключение
Причин недостаточной заряженности батареи ноутбука немало, но большая часть из них может быть устранена собственными силами и практически без финансовых затрат.
Остались вопросы или есть чем дополнить статью? Тогда напишите об этом в комментариях, это поможет сделать статью более полной и полезной!
Источник
Ноутбук не заряжается до конца или полностью. Причины
В данной статье мы рассмотрим причины почему ваш ноутбук не заряжается до конца (не больше 60, 80, 99% и т.д.), т.е. не до 100% возможной зарядки.
Диагностика БЕСПЛАТНО.
+7 (812) 953-94-11, +7 (921) 984-75-12 (Каменноостровский пр-т, 42, м. Петроградская)
Распространенные причины почему ноутбук не заряжается
Причины могут быть как в самой батарее, так и в блоке питания, а также в работе системы и особенностях компьютера. Вот основные из них:
Выявить проблему правильно – поможет мастер: далеко не все они могут быть решены пользователем.
Выход из строя аккумулятора
Первым симптомом потери работоспособности аккумулятора является то, что он стал быстро разряжаться. Уже на этом этапе стоит задуматься, не заменить ли его. Со временем при частых зарядках и интенсивном использовании любая батарея начинает выходить из строя.
В данном случае решением проблемы становится простая замена аккумуляторной батареи. Приобрести её можно в сервисном центре. Но прежде чем это сделать – рекомендуется убедиться в неработоспособности старой.
Механические повреждения
Если Вы роняли ноутбук – с ним могло произойти всё что угодно. Часто отходят контакты, ломаются внутренние детали компьютера. И если батарея перестала заряжаться после того, как ноутбук был поврежден – его должен разобрать и посмотреть опытный мастер. В таком случае может потребоваться аппаратный ремонт.
Выход из строя блока питания
Проблема может быть гораздо проще, не в ноутбуке и не в батарее. При этом устройство не включается даже при подключении к сети питания. Блок питания мог просто «сгореть», выйти из строя. Проверить это можно самостоятельно, подключив другой блок питания с такой же мощностью. Но ни в коем случае нельзя подключать зарядные устройства с другими характеристиками, иначе можно навредить ноутбуку. Покупка нового блока в данном случае решит проблему.
Проблемы с системой питания ноутбука
Возможна ситуация, при которой имела место поломка платы питания. Она может работать так, что ноут питается от сети, но не может заряжать батарею. Нередко при подобных проблемах пользователи тратились на новую батарею, а дело было в аппаратной «начинке» ноутбука. Здесь потребуется ремонт и замена деталей.
Неправильные настройки
Нередко проблемы с питанием ноутбука возникают при неправильных настройках системы, в том числе BIOS. Рядовому пользователю будет довольно сложно разобраться. Также есть риск причинения вреда компьютеру. Поэтому не стоит искать советы по увеличению объема батареи, лучше доверить это программистам с огромным опытом работы.
Проблема с отсутствием заряда батареи ноутбука может возникать не только по вине пользователя. Бывает, что попадаются бракованные адаптеры, аккумуляторы, да и сами ноутбуки. В случае заводского брака проблему можно решить заменой по гарантии.
Итак, рекомендации к действию в случае, когда батарея не заряжается/заряжается не полностью:
Желательно принять меры вовремя, чтобы избежать более серьезных последствий проблем с питанием, если таковые имеются.
Источник
Проблемы с ноутбуком: аккумулятор полностью не заряжается
Когда у аккумулятора ноутбука начинаются проблемы с полным зарядом, становится очень сложно с ним работать (ведь в таком случае нужно все чаще подключать портативный компьютер к сети).
Существует множество причин, по которым может возникнуть такая неприятность. Далее поговорим о самых основные из них. Кроме того, разберемся, как можно устранить эти неисправности заряда.
Какие ноутбуки находятся в зоне риска
Любая модель компьютера может дать сбой с зарядом, из-за которого аккумулятор перестанет полностью заряжаться.
Но есть фирмы, ноутбуки которых более склонны к такой поломке. Среди них:
Ноутбуки, которые попали в данный список, нельзя назвать плохими по качеству. Просто они наиболее популярны у пользователей, из-за чего в сервисных центрах их больше, чем других моделей.
Так как любой портативный компьютер может подхватить эту «болезнь» и перестанет полностью заряжаться, то и причины данной неисправности будут одинаковы для техники любого из производителей – независимо от страны и стоимости.
АКБ ноутбука не заряжается полностью: как решить проблему
Если вы взялись за самостоятельный ремонт техники, то вы должны быть максимально уверены в безопасности и результативности своих действий.
В первую очередь, необходимо исключить наиболее вероятные причины того, что батарея перестала полностью заряжаться.
Неполадки с проводом или адаптером
Если вы поняли, что виной всему переходник (адаптер), то решить это можно будет заменой зарядки.
Сломался переходник
Для того чтобы выяснить, как работает зарядное устройство, вам понадобится тестер. Переведите устройство в режим измерения тока, подключите адаптер к сети, после чего притроньтесь щупами прибора к выходным контактам штекера.
Если тестер не покажет напряжение, которое значится на этикетке ЗУ, это значит, что переходник неисправный.
Для того чтобы убедиться в правильности эксперимента, подсоедините адаптер к другой сети. Если результат не изменится – дело, действительно, в зарядке. Преобразователь починить не получится, так что вам придется купить новый адаптер. Если же все дело в проводе или штекере, то это можно решить самостоятельно.
Износился провод
Чтобы понять, пригодна техника к ремонту или нет, необходимо обрезать кабель преобразователя, после чего зачистить проводки и опять проверить, есть ли ток.
Если тестер выдаст номинальное напряжение, это означает, что причина в кабеле. Ликвидировать такую неприятность просто: нужно сменить поврежденный кусок кабеля – от преобразователя до штекера – новым, но такого же сечения.
Неисправный штекер
Если после замены кабеля, аккумулятор ноутбука не начнет полностью заряжаться, то вполне вероятно, что дело в штекере переходника. Значит – ремонт тут не поможет. Штекер необходимо полностью заменять.
Как вариант – использовать штекер от отработавшего зарядного устройства с таким же разъемом (или же купить новое изделие). Чтобы восстановить работоспособность адаптера, нужно будет его припаять, не забывая при этом о полярности.
Если у вас «неродная» зарядка
Бывает так, что при покупке ноутбука, так сказать, с рук, новый пользователь сталкивается с различными проблемами. К примеру, оказывается, что бывший владелец сменил оригинальный адаптер на другое – аналогичное ему изделие.
Выяснить, что зарядное устройство не соответствует ноутбуку, можно по техническим параметрам последнего. Их не сложно найти в Интернете. Но разобраться с этим своими силами и восстановить заряд не получится. Тут необходимо идти в магазин за новым переходником.
Неполадки с батареей
Если аккумулятор ноутбука перестала полностью заряжаться, то вполне вероятно, что вся проблема в ней самой. Есть две основные поломки аккумулятора, которые дают о себе знать таким способом.
Износился аккумулятор
Любая батарея вытягивает конкретное количество рабочих циклов (заряда и разряда). Если же вы не меняли аккумулятор продолжительное время, то такое его поведение вполне нормально.
Это проявляется тем, что батарея понемногу теряет свой объем: сначала она подпитывается лишь на 95%, потом заряд падает до 90%, затем до 80% и т.д.
Сломался контроллер
Такая поломка проявляется тем, что неправильно определяется процент заряда АКБ. По этой причине со временем ноутбук просто автоматически перестанет подавать ток от переходника. Данная неполадка показывает себя по-разному.
Бывает, что для восстановления нормальной работы контроллера нужно просто сбросить настройки аккумулятора. Для этого вы должны понимать, как это правильно делается. Плюс ко всему вам понадобится специальный софт. Так что для такого ремонта лучше нести ноутбук в сервисный центр к специалистам.
Неполадки с операционной системой
Неполадки с операционной системой тоже могут стать причиной того, что аккумулятор ноутбука перестал полностью заряжаться.
Ноутбук «подхватил» вирус
Если вирус попал в ваш портативный компьютер, то он может без проблем проникнуть в его системные файлы, спровоцировав разные поломки, в том числе и с батарееей (из-за чего он перестанет полностью заряжаться).
Для этого вам нужно установить на ноутбук хорошую антивирусную программу.
Заряд блокируют определенные программы
Есть такие программы, которые не дают аккумулятору полностью зарядиться. Дело в том, что литиевые батареи имеют конкретное количество рабочих циклов. Когда они заканчиваются, аккумулятор тоже приходит в негодность.
Есть такие приложения, которые контролируют заряд – от 20% до 80%. Это продлевает срок эксплуатации батареи. Если вам очень важна автономность ноутбука, тогда лучше выключите такие приложения (или же вообще избавьтесь от них).
Сбой в операционной системе
Если способы, описанные выше, не устранили проблему с зарядом аккумулятора, попробуйте «откатить» настройки операционной системы на тот период, когда неполадок еще не было.
Если этого сделать не получается, то нужно полностью переустановить операционную систему.
Причина в драйверах аккумулятора
Зарядка может полностью отсутствовать, если «полетели» драйвера батареи. Для восстановления ее работы удалите устройство в диспетчере, а потом перегрузите систему.
Аккумулятор ноутбука оказался неоткалиброванным
Чтобы выявить эту неполадку, найдите аккумулятор на панели управления, откройте вкладыш с данными о батарее и гляньте на параметры: «Расчетная емкость», а также «Последняя полная зарядка».
Если второй параметр намного меньше первого, вам будет необходимо откалибровать аккумулятор. Для этого нужна специальная программа, которая автоматически устраняет эту проблему.
Агрессивное использование
При агрессивном использовании тоже может случиться, так что батарея перестанет полностью заряжаться. Если причина в этом, то аккумулятор ноутбука не полностью заряжается из-за недостаточной мощности переходника.
Техника очень активно эксплуатируется
Если на портативном компьютере все время включены различные приложения, которые очень перегружают процессор и видеоадаптер, то АКБ подпитывается лишь наполовину или слегка больше.
Чтобы не возникало такой проблемы, периодически останавливайте работу мощной операционной системы.
Не подходит температура в помещении
Если вы заряжаете ноутбук в помещении с температурой ниже нуля, то неполная зарядка аккумулятора – это вполне вероятно.
Очень большая плюсовая температура тоже плохо сказывается на подпитке АКБ. При таком температурном режиме кулеры адаптера должны потреблять намного больше электроэнергии, чтобы охлаждать ноутбук.
Аккумулятор ноутбука может не полностью заряжаться по разным причинам, но большинство проблем можно решить самостоятельно и без особых денежных затрат.
Если у вас остались какие-либо вопросы относительно этой темы (или же вы хотите поделиться своим опытом в ремонте аккумулятора ноутбука), пишите об этом ниже в комментариях.
Возможно, вы тоже сталкивались с ситуацией, когда аккумулятор портативного компьютера перестал полностью заряжаться.
Источник
22.06.2017
Просмотров: 27522
При возникновении неполадок с зарядкой ноутбука, многие владельцы задаются вопросом: «Почему зарядка не выполняется на ноутбуке с Windows 10?» и спешат сразу заменить аккумулятор на новый. Да, этот компонент ноутбука является расходным материалом, так как имеет ограниченное количество циклов зарядки и со временем его емкость становится значительно меньше той номинальной, которая ранее была указана производителем. Однако спешить покупать не самую дешёвую деталь ноутбука не стоит. Возможно, дело кроется не в износе батареи, а в самом ноутбуке или в программном обеспечении. Поэтому рассмотрим несколько ситуаций на примере, когда батарея ноутбука не заряжается или заряжается, но не полностью.
Содержание:
- Причины, почему не заряжается батарея ноутбука
- Сброс настроек BIOSa для корректировки заряда батареи
- Удаление полезных утилит, которые препятствуют зарядке батареи
- Определяем состояние самой зарядки
- Что делать, если не заряжается новая батарея?
- Проверка износа батареи и её замена
Причины, почему не заряжается батарея ноутбука
Если заряд батареи в один момент перестал выполняться, возможно, причиной тому стали:
- Физический износ устройства. Зачастую литиево-ионные батарейки способны выдержать до 800 циклов перезарядки (полной разрядки и зарядки). Это примерно 3-4 года использования батареи.
- Неправильное электропитание или замыкание в сети. Батарея состоит из набора модулей, которые объединены в один контроллер. Если один модуль вышел из строя, то батарея будет функционировать неправильно.
- Неправильные настройки в BIOSe могут влиять на процесс заряда батареи.
- Программы, которые отвечают за энергосбережение или имеют доступ к настройкам системы. Такие утилиты нужно сразу удалить.
Это только несколько причин, которые могут повлиять на процесс зарядки аккумулятора.
Сброс настроек BIOSa для корректировки заряда батареи
Если настройки в БИОСе выставлены неправильно, то стоит их сбросить. Однако, прежде чем выполнять данный процесс, стоит снять заряд с батареи и материнской платы. Для этого стоит выполнить следующее:
- Вынимаем штекер с розетки. Отсоединяем саму зарядку от ноутбука.
- Достаем батарею из ноутбука (в некоторых моделях могут быть только защелки, а у некоторых крепление с винтиками).
- Затем зажимаем кнопку питания и удерживаем её в течение нескольких секунд, чтобы снять заряд с ноутбука.
- Теперь подсоединяем зарядку к ноутбуку (НЕ ВСТАВЛЯЕМ БАТАРЕЮ). Включаем ноутбук и заходим в BIOS. Нужно быстро нажимать «F2», «Del» или «F12».
- В BIOSе нужно найти пункт «SET DEFAULTS» или «Setup(Restore) Defaults». Настройки примените по умолчанию, сохраните их и выйдите из BIOS.
- Теперь ноутбук нужно отключить, зажав клавишу питания на 10 сек. Потом вновь нужно отключить зарядку и вставить батарею. Затем подключаем питание и включаем ноутбук.
О том, как на практике воспользоваться данным методом, смотрите в видео:
Удаление полезных утилит, которые препятствуют зарядке батареи
В некоторых моделях ноутбуков производители устанавливают специальные утилиты, которые обязаны следить за состоянием аккумулятора. В частности, в них бывает реализован режим, обеспечивающий максимальный срок жизни батареи. Он может препятствовать полной зарядке батареи.
Чтобы определить, установлена ли такая программа, нужно открыть системное трее и посмотреть, отличается ли от привычного системного значка тот, что отображается. Если да, то нужно найти программу и удалить её из ПК. Современные операционные системы способны самостоятельно определять оптимальный режим использования батареи и её зарядки. Лучше не устанавливать никаких сторонних программ.
Определяем состояние самой зарядки
Если батарея на ноутбуке с Windows 10 перестала нормально заряжаться или аккумулятор вовсе новый, стоит проверить на работоспособность саму зарядку (шнур с блоком). Для этого рекомендуем выполнить следующее:
- Выключите ноутбук, отключите его от розетки и достаньте батарею.
- Подсоедините зарядку к ноутбуку, включите штекер в розетку и включите само устройство.
Если ноутбук не включился, значит, проблема кроется в самой зарядке. Её можно заменить и она стоит гораздо дешевле, нежели сама батарея.
Что делать, если не заряжается новая батарея?
Если вы только что приобрели новую батарею, а она не заряжается, нужно выполнить сброс настроек BIOSа. Если сброс не решил проблемы, стоить сверить маркировку на батареи со старой маркировкой. Возможно, вы приобрели не такой аккумулятор, как нужен. Для этого нужно всегда с собой брать в магазин сам ноутбук или старую батарею.
Проверка износа батареи и её замена
Возможно, батарея не заряжается из-за своего износа. Если у вас ноутбук находится во владении достаточно долго и вы пользуетесь им активно, стоит проверить батарею на износ. Для этого можно воспользоваться программой AIDA64.
Далее нужно запустить программу и перейти по ветке «Компьютер», «Электропитание». В разделе «Свойства батареи» находим пункт «Степень изношенности».
Если износ батареи большой, необходимо её заменить. Для этого лучше обратиться в специализированный магазин или сервисный центр.