
В большинстве случаев проблема возникает после того, как карта памяти или флешка была извлечена из какого-то устройства (фотоаппарат, телефон, планшет и подобного), при использовании программ для работы с разделами дисков, в случаях внезапного отключения накопителя от компьютера во время выполнения операций с ним, при сбоях в питании или же при использовании накопителя какими-либо программами.
В этой инструкции — подробно о различных способах исправить ошибку «не удается завершить форматирование» в Windows 10, 8 и Windows 7 и вернуть возможность очистки и использования флешки или карты памяти.
Полное форматирование флешки или карты памяти в управлении дисками Windows
Прежде всего при возникновении ошибок с форматированием рекомендую попробовать два самых простых и безопасных, но не всегда работающих способа с использованием встроенной утилиты Windows «Управление дисками».
- Запустите «Управление дисками», для этого нажмите Win+R на клавиатуре и введите diskmgmt.msc
- В списке накопителей выберите вашу флешку или карту памяти, нажмите по ней правой кнопкой мыши и выберите «Форматировать».
- Рекомендую выбрать формат FAT32 и обязательно снимите отметку «Быстрое форматирование» (хотя процесс форматирования в данном случае может занять продолжительное время).
Возможно, в этот раз USB накопитель или карта SD будут отформатированы без ошибок (но не исключено, что снова появится сообщение о том, что системе не удается завершить форматирование). См. также: Чем отличается быстрое и полное форматирование.
Примечание: используя Управление дисками обратите внимание на то, как ваша флешка или карта памяти отображается в нижней части окна
Форматирование накопителя в безопасном режиме
Иногда проблема с невозможностью завершить форматирование бывает вызвана тем, что в работающей системе накопитель «занят» антивирусом, службами Windows или какими-либо программами. В этой ситуации помогает форматирование в безопасном режиме.
- Загрузите компьютер в безопасном режиме (Как запустить безопасный режим Windows 10, Безопасный режим Windows 7)
- Отформатируйте флешку или карту памяти с помощью стандартных средств системы или в управлении дисками, как это было описано выше.
Также вы можете загрузить «безопасный режим с поддержкой командной строки» а затем использовать её для форматирования накопителя:
format E: /FS:FAT32 /Q (где E: — буква накопителя который нужно отформатировать).
Очистка и форматирование USB накопителя или карты памяти в DISKPART
Способ с использованием DISKPART для очистки диска может помочь в тех случаях, когда на флешке или карте памяти была испорчена структура разделов или же какое-то устройство, к которому был подключен накопитель создало разделы на нем (в Windows могут быть проблемы, если на съемном накопителе есть несколько разделов).
- Запустите командную строку от имени администратора (как это сделать), затем по порядку используйте следующие команды.
- diskpart
- list disk (в результате выполнения этой команды запомните номер накопителя, который нужно отформатировать, далее — N)
- select disk N
- clean
- create partition primary
- format fs=fat32 quick (или fs=ntfs quick)
- Если после выполнения команды под пунктом 7 по завершении форматирования накопитель не появится в проводнике Windows, используйте пункт 9, иначе пропустите его.
- assign letter=Z (где Z — желаемая буква флешки или карты памяти).
- exit
После этого можно закрыть командную строку. Подробнее на тему: Как удалить разделы с флешки.
Если флешка или карта памяти все так же не форматируются
Если ни один из предлагаемых способов не помог, это может говорить о том, что накопитель вышел из строя (но не обязательно). В этом случае можно попробовать следующие инструменты, есть вероятность, что они смогут помочь (но в теории могут и усугубить ситуацию):
- Специальные программы для «ремонта» флешек
- Также могут помочь статьи: Карта памяти или флешка защищена от записи, Как отформатировать флешку, защищенную от записи
- HDDGURU Low Level Format Tool (низкоуровневое форматирование флешки)
На этом завершаю и надеюсь, что проблема связанная с тем, что Windows не удается завершить форматирование была решена.
Пользователи Windows при попытке отформатировать USB флешки, SD карты или внешнего HDD через стандартное меню диска «Форматировать» нередко сталкиваются с появлением ошибки «Windows не удается завершить форматирование» / «Windows was unable to complete the format». В этой инструкции мы рассмотрим основные способы приведения файловой системы на такой флешке / SD карте в работоспособное состояние и выполнения ее штатного форматирования. Данная инструкции применительна как к Windows 10, так и к Windows 8 / 7 и более ранним версиям ОС.
Ошибка «Windows не удается завершить форматирование» может появиться не зависимо от того, какой тип файловой системы используется на устройстве (это может быть как NTFS, FAT32, exFAT и пр.), ее размера и производителя. В некоторых случаях проблема исправляется довольно просто с помощью встроенных средств Windows, в других случаях приходится прибегать к использованию сторонних программ, а иногда проблему вообще невозможно решить программными методами (когда она связана с аппаратными проблемами портов компьютера или контроллеров флешки/ карты памяти MicroSD).
Обо всем по порядку.
Содержание:
- Переразбивка и форматирование накопителя в консоли Disk Management
- Форматирование флешки с помощью DiskPart
- Флешка защищена от записи
- Файловая систем RAW
- Физическое повреждение SD карты/ флешки
- Утилита HP USB Disk Storage Format Tool
- Утилита SD Formatter
Переразбивка и форматирование накопителя в консоли Disk Management
В первую очередь нужно попытаться удалить все разделы на проблемной USB флешке (карте памяти) и выполнить ее форматирование стандартными средствами системы.
- Откройте графическую консоль Управление дисками. Для этого запустите консоль diskmgmt.msc или нажмите сочетание клавиш Win+X и выберите пункт меню Управление дисками (Disk Management).
- В списке подключенных накопителей найдите свою флешку
- В том случае, если на ней имеется более двух разделов (а это поддерживается в Windows 10, начиная с 1703), удалите их всех. ПКМ -> Удалить том (Delete Volume). На флешке должно остаться сплошное чистое (черное) неразмеченное пространство с меткой «Не распределена» / «Unallocated».
- Щелкните ПКМ по неразмеченной области и выберите пункт «New Simple Volume» / «Создать простой том».
- Выберите нужную файловую системы (для начала лучше попробовать FAT32) и снимите галку Быстрое форматирование / Perform a quick format.
- Проверьте работоспособности флешки
Форматирование флешки с помощью DiskPart
Если предыдущий способ не помог, стоит попробовать с помощью консольной утилиты DiskPart очистить текущую структуру разделов на накопителе и отформатировать его.
- Запустите командную строку с правами администратора и выполните команду diskpart
- Выведите список дисков в системе:
list disk
(и запомните номер, соответствующий вашей флешке/ SD карте, я буду использовать вместо номера букву X) - Выберем диск:
select disk X - Очистим его:
clean - Создадим новый раздел:
create partition primary - Отформатируем его в файловой системе Fat32:
format fs=fat32 quick - Если после форматирования буква диска флешке не будет назначена, назначим ее вручную (если буква диска не назначается автоматически, исправьте проблему согласно инструкции):
assign letter=F -
exit
Проверьте, получится ли у вас после этого использовать ваш накопитель.
Если способ выше не помог, откройте командную строку с правами администратора и выполните форматирование USB устройства командой:
format F: /FS:FAT32 /Q
Не забудьте заменить букву диска F: на букву, назначенную вашему накопителю
Флешка защищена от записи
Проверьте, возможно ваша флешка или SD карта защищена от записи. Мы уже довольно подробно разбирали способы убрать защиту от записи у флешки. Тезисно перечислю основные моменты, которые нужно проверить:
- Проверка переключателя Lock на флешке
- Установка в реестре ключа WriteProtect = 0
- Снятие атрибута Readonly с помощью Diskpart
- Проверка наличия групповой политики для защиты внешних USB устройств от записи
Все указанные пункты и их настройка подробно расписаны в статье Способы снять защиту от записи с флешки или SD карты.
Файловая систем RAW
Повреждения файловой системы или таблицы разделов, при которых диск в Windows может определятся как RAW, также может быть причиной невозможности форматирования. Как восстановить данные с RAW диска и восстановить файловую систему описано в статье.
Физическое повреждение SD карты/ флешки
Проверьте, что в этом же слоте/порту компьютера нормально работаю другие аналогичные устройства. Возможно стоит показать вашу флешку в специализированную сервисную мастерскую. Если карта памяти новая, проверьте возможно она поддельная, этим часто грешат азиатские интернет-магазины.
Утилита HP USB Disk Storage Format Tool
Утилита HP USB Disk Storage Format Tool (качается с softpedia.com) – простая утилита для форматирования и создания загрузочных USB Flash накопителей, которая позволяет корректно обновить и исключить битые и проблемные секторы, и обойти другие ошибки. Несмотря на то, что изначально утилита разрабатывалась для нужд HP (HP Drive Key и DiskOnKey USB), она одинаково хорошо работает с USB/SD накопителями любых производителей. В большинстве она позволяет отформатировать накопители, которые не удается отформатировать стандартными средствами Windows.
Утилита USB Disk Storage Format Tool бесплатна и не требует установки. Достаточно запустить ее с правами администратора, выбрать USB/SD накопитель, нужную файловую системы и запустить форматирование (Не нужно включать опцию Quick Format!).
Утилита SD Formatter
Еще одной чрезвычайно полезной утилитой для форматирования карт памяти SD, SDHC и SDXC является утилита SD Formatter (https://www.sdcard.org/downloads/formatter_4/). Иногда ее называют реаниматором SD карт, которая позволяет восстановить работоспособность карт, когда другое программное обеспечение бессильно
Утилита форматирует накопители в соответствии с спецификацией флэш карт. Интерфейс утилиты также крайне простой: выбиваете карту, обязательно выберите опцию Overwrite Format и запустите форматирование.
Надеюсь, эта инструкция поможет решить проблему с ошибкой форматирования Windows was unable to complete the format.
Если в один прекрасный момент подключения своего съёмного накопителя с кучей важной информации к компьютеру вы увидите надпись «Чтобы использовать диск в дисководе n:, сначала отформатируйте его. Вы хотите его отформатировать?», то эта статья именно для вас.
Восстановление флешки после её преображения в RAW-формат.
Что такое RAW-формат флешки
Для начала давайте разберёмся в том, что же такое RAW. Ведь все привыкли видеть на своих накопителях привычные файловые системы, такие как NTFS, FAT32. Они применяются как для твердотельных накопителей SSD, так и для жёстких дисков и флешек.
Файловая система нужна для того, чтобы диски могли функционировать и сообщаться с компьютером. Благодаря ей компьютер переводит информацию в двоичный код, который ему понятен и с которым он может работать, а пользователь уже видит результат этой работы: фотографии, текст, видеозаписи, аудиозаписи, игры и приложения. А что же собственно такое RAW? Если не особо вдаваться в подробности, RAW — это сбой, ошибка системы. Давайте разберёмся, почему возникает эта проблема.
Почему флешка стала RAW
Если файловая система на вашей флешке вдруг стала RAW, значит, в работе с ней или компьютером произошли сбои разного характера. Начиная от банальных сбоев работы системы, заканчивая работой вредоносной программы, так называемого вируса. Если вы уверены, что сбой произошёл из-за вируса — при подключении флешки антивирус сообщал вам, что на ней есть угроза, но вы игнорировали эти предупреждения — то для начала стоит произвести сканирование системы и ликвидировать первоисточник проблемы, а именно вирус, который и доставил вам много проблем.
Вирус мог попасть также и через интернет на ваш компьютер, для предотвращения заражения в будущем вам стоит более избирательно выбирать сайты в поисках той или иной информации, делать акцент на проверенных сайтах. Ещё вполне возможно физическое повреждение накопителя, например, при падении, перепада напряжения в компьютере, неправильном извлечении флешки.
Итак, теперь вам известно почему возникает такая проблема. Главное, не спешите форматировать флешку, вы потеряете все файлы на ней. Можно попробовать «оживить» её встроенной утилитой Windows либо другими сторонними программами, которые находятся в общем доступе в интернете.
Как исправить RAW формат на флешке
Если данные на флешке вам не нужны, то вы можете смело форматировать её встроенными инструментами. Но если на ней находятся ценные данные, вам надо исправить эту проблему. Тут возникает вопрос: как исправить флешку в RAW-формате?
Не нужно отчаиваться, всё можно восстановить без потери, однако, не всегда всё так легко и безоблачно. Если вы слабо представляете, что делать, если флешка стала в RAW-формате, то вам всё-таки стоит обратиться в специализированный сервисный центр, где за определённую плату восстановят все данные. Если же вы уверены в себе, тогда можете провести восстановление флешки самостоятельно. Существуют специальные программы для решения этой проблемы.
Как же исправить RAW-формат на флешке? Начать следует со встроенной программы, которая запускается через командную строку. Достаточно всего лишь ввести в поле командной строки команду: chkdsk n: /n, где n — это буква, обозначающая диск, который вы хотите «вылечить», а вторая /n — это функция исправления файловой системы при сканировании. Если встроенная программа не справится с этой проблемой, то она выведет сообщение «Chkdsk недопустим для дисков RAW». Но не стоит расстраиваться, имеется ещё много сторонних программ, которые помогут в борьбе с этим злополучным RAW.
В случае бессилия встроенной программы придёт на помощь относительно бесплатная программа DMDE, скачать которую можно с официального сайта. Запустить и установить эту утилиту не составляет большого труда, так что подробно останавливаться на этом не будем. После установки и запуска приложения вы увидите два окна. В левом выберите пункт «Физ. Устройство», в правом — проблемную флешку. Щёлкните по ней двойным кликом. В этот момент произойдёт экспресс-сканирование содержимого флешки.
Перейдите в папу «Найденные», далее в папку «Все найденные + реконструкции», потом нажмите «Пересканировать весь том» и подтвердите свои действия. Теперь запаситесь терпением, ведь чем больше объём вашей флешки, тем дольше будет проходить сканирование. После окончания этой процедуры в окне вы увидите все файлы, содержащиеся на флешке до сбоя в её работе, но учтите, что они будут иметь совершенно иные названия. Далее можете приступать к их восстановлению.
Если после всего проделанного у вас ничего не вышло или функционал этой программы не соответствует вашим требованиям, следует рассмотреть ещё один вариант, а именно MiniTool Power Data Recovery. Есть бесплатная версия программы, функционал которой ограничен лишь максимальным весом восстанавливаемого файла (до 1 ГБ).
- После установки и запуска этой утилиты необходимо указать диск, данные с которого вы хотите восстановить.
- Выберите флешку. MiniTool Power Data Recovery покажет вам содержащиеся в ней файлы. Можно выбрать все или только необходимые.
- Для того чтобы сохранить файлы, надо нажать кнопку Save Files (находится слева, голубого цвета).
- Далее программа попросит вас указать директорию (диск), на который вы хотите сохранить файлы со злополучной флешки. И ещё она вас предупредит, чтобы вы не вздумали сохранять данные на флешку, с которой вы их восстанавливаете.
С этого момента начнётся процесс копирования, длительность может составить приличное время, которое зависит от объёма файлов и вычислительной мощности компьютера. После всех ваших манипуляций ожидайте завершения копирования. Вот и всё, осталось только проверить необходимые файлы в папке, куда вы их сохранили, читабельны ли они. И собственно начать «воскрешать» флешку. То есть попросту её отформатировать.
Что делать, если не форматируется флешка в формате RAW
Нелишним будет затронуть ещё один аспект этой проблемы, а именно: что делать, если не форматируется флешка в формате RAW? Если вам удалось извлечь файлы с помощью указанной выше программы, надо теперь задуматься, как восстановить флешку, которая стала RAW-формата, вернуть ей прежнюю работоспособность. Зайдите в «Мой компьютер», щёлкните правой кнопкой мыши по накопителю и выберите пункт «Форматировать». Если после этого остаётся тот же злополучный формат RAW, то не всё так радужно и придётся немного «попотеть».
В этом случае для восстановления флешки необходимо выполнить так называемое низкоуровневое «глубокое» форматирование накопителя. К сожалению, Windows сам не умеет делать такое, но на помощь придёт замечательная утилита NDD Low Level Format, которая распространяется условно бесплатно.
Работать с этой утилитой просто:
- Запустите её в режиме «Continue for free», чтобы продолжить бесплатное использование. В этом случае нам хватит и функционала бесплатной версии.
- В открывшемся окне выберите накопитель.
- Далее в открывшемся окне перейдите на вкладку «LOW-LEVEL FORMAT», нажмите «Format this device» и подтвердите выполнение этого действия.
После завершения процесса низкоуровневого форматирования, длительность которого зависит от вычислительной мощности компьютера и объёма флешки, появится сообщение, что вам нужно отформатировать флешку встроенными утилитами Windows для того, чтобы восстановить «нормальную» файловую систему. При форматировании укажите предпочтительный именно для вас формат NTFS или FAT32, но помните, что файловая система FAT32 не позволяет хранить одиночные файлы крупного размера, поэтому если вы будете скачивать фильмы, игры и тому подобные «тяжёлые» файлы, вам отлично подойдёт файловая система NTSF.
Подведя итог всему вышесказанному, хочется сказать, что в этой проблеме нет ничего страшного и всё решаемо. Если даже на вашей флешке находятся очень важные файлы, документы и так далее, не нужно вешать нос. Если всё сделаете правильно, вы без потерь восстановите все свои файлы.
In this article, we will show you how to fix «the format did not complete successfully RAW» issue when formatting your micro SD card, memory card, USB drive or external hard drive. If you receive such an error in Windows 7/8/10, you can find a solution here.
Format Disk Error Description
As is well known, Windows has a built-in tool called Disk Management which can be used to free manage your disk and partition. However, sometimes Windows Disk Management can’t work in some cases, for example, Extend Volume is grayed out; Convert to MBR/GPT Disk only works after deleting all volumes; Windows fails to format and more.
Here a disk formatting error with DM will be introduced in detail. This format disk issue is always discussed in many forums like Reddit.
Probably Windows fails to format your disk with «the format did not complete successfully» error in Windows 10/8/7, especially when you attempt to format a RAW partition of the removable drive like micro SD card, memory card, USB flash drive, pen drive, SSD or external hard drive storage device.
In Windows DM, «Virtual Disk Manager The format did not complete successfully» error message appears.
Or sometimes you want to format the exFAT partition in Windows DM, but still, receive such an format error.
If you are experiencing the issue, you may be curious why this issue happens to you? In general, there are some reasons leading to not completing disk formatting, such as virus infection, corrupted system files, bad blocks, and outdated BIOS or Windows Service Pack.
Well then, what should you do to fix it? Let’s focus on the methods about the format disk error according to the specific causes.
Tip: Usually, in addition to Windows DM, some of you choose to format drive via Windows Explorer. However, «Windows was unable to complete the format» error message appears in all probability.
Solved — The Format Did Not Complete Successfully
If your disk becomes raw and fails to be formatted with the error message, but there are some important data, firstly you had better recover data from the corrupted or damaged drive and then start to fix the issue following the methods below.
Recover Data at First
Warning: If your disk becomes raw and fails to be formatted with the error message, but there are some important data, firstly you had better recover data from the corrupted or damaged drive and then start to fix the issue following the methods below.
To do this work, you can ask MiniTool Partition Wizard for help. As a professional partition manager, it has a feature called Data Recovery, enabling you to recover files and folders from RAW volume easily. Its Pro Ultimate Edition or an advanced one can be used for file recovery, so get it from the following button now. It also allows you to recover data from the unallocated space.
Buy Now
Step 1: Launch MiniTool Partition Wizard to its main interface and then right click on your target USB drive, SD card, pen drive or any removable drive to choose Data Recovery from the context menu.
Step 2: Then this tool will start to scan your removable drive. Please wait patiently.
Step 3: Find your needed files or folders and select all the items, and then click the Save button to recover them to the specified path or free space.
Related article: How To Recover Data From RAW File System, RAW Partition & RAW Drive
Solution 1: Remove Virus
To a large extent, unknown viruses may stop you formatting your removable drive, therefore, please download a piece of antivirus software or use Windows built-in antivirus software — Windows Defender to scan and kill those viruses firstly. Then try to format your disk with the Format feature of Windows built-in tool. If you are still unable to format micro SD card, SD card or USB key, try the next way.
Solution 2: Check Bad Sectors
Usually, a simple virus checking and killing may be not useful to fix «the format did not complete successfully micro SD» issue. Actually, the bad block is one of the main factors. Thus, it is necessary to do a disk surface test to identify whether there are some bad sectors or other physical defects.
In order to do this job, we advise you to adopt a professional tool. When searching for such a program on the internet, you will find it’s variety. Which one to choose?
MiniTool Partition Wizard is worthy of being recommended to test disk bad sectors with Surface Test feature. If «the format did not complete successfully» issue appears on a micro SD card or a memory card, please use a card reader to connect it to your computer for disk checking.
This professional partition manager has multiple editions, thereinto, its Free Edition can be used here for personal users. Before you do, please download MiniTool Partition Wizard Free Edition, then install it on your computer and launch it.
Free Download
Then do as the following guidance shows:
Step 1: After double-clicking this free partition software, you will enter an interface. Click Launch Application to go to the main interface.
Step 2: Next select the micro SD card, memory stick or any removable device you want to identify, and click Surface Test from Check Disk menu. Or choose this feature from the context menu.
Step 3: Then click Start Now to begin this process. After a few minutes, all sectors of the target disk will be checked. From the figure, as follows, you know MiniTool Partition Wizard will mark Disk block without read error green and mark Read error in this block red.
After finishing this process, if no bad sectors are found, you can skip to solution 3. If there are, what should you do to shield these bad blocks to avoid experiencing «the format did not complete successfully RAW SD card» issue again?
Tip: Some of you may ask why not use MiniTool Partition Wizard to shield bad blocks. It is a pity that this free tool doesn’t have such a function. As we know, there is a tool called CHKDSK which enables you to scan your drives for bad blocks, mark disk sectors as bad and shield them so as to make your disk usable again. Read this post — What to Do If I Find Bad Sectors on Hard Drive in Windows 10/8/7 to learn the fixes.
Now, after shielding bad blocks, you can try to format your removable drive, then «the format did not complete successfully SD card» issue won’t occur.
Solution 3: Use Diskpart to Complete Formatting
Apart from the above tools, there is another built-in tool called Command Prompt that enables you to format your SD card or USB drive. How to fix “the format did not complete successfully” by using command? Follow the guide now:
- Open Command Prompt as administrator.
- Finally, type FORMAT X: /FS:FAT32 /Q /V:PenDrive (X refers to the drive letter of your drive.). And wait for the formatting process to be finished.
This way comes from a Microsoft forum, check it to learn much.
Solution 4: Use MiniTool Partition Wizard to Format
If you fail to format your USB key or SD card with last method, «the format did not complete successfully RAW USB» issue is still not solved. Now try to use a professional formatting tool. Here MiniTool Partition Wizard Free Edition is also useful for disk formatting.
Free Download
Tip: Some of you may report that you can create a volume but when you try to format drives it says «The volume was created successfully but it was not formatted. Retry the format using the format task» or “the operation did not complete because a quick format is not possible”. If you are also bothered by these error messages, MiniTool Partition Wizard can also be helpful.
How to perform the formatting operation with this free partition manager? Look at the step-by-step guidance as follows:
Step 1: Launch MiniTool Partition Wizard Free Edition. Then select the partition of your SD card, USB key, external hard drive, SSD or memory stick in the main interface, and click Format Partition from Partition Management menu in the left pane. Or right click on the target drive to select the Format feature.
Step 2: Then in the pop-up window, select FAT32 as the file system of your target partition or set the cluster size by yourself. Click OK to return to the main interface.
Step 3: Finally, click Apply to make this change effective.
If there is more than one partition on your removable drive, external hard drive or SSD, please repeat the above steps to format the entire disk. With this tool, «the format did not complete successfully micro SD card» error can be fixed.
Solution 5: Wipe the Entire Disk
If Windows DM tool is unable to format your micro SD card or any removable drive, in addition to using the third-party software to format it, there is another option for you to choose, that is to wipe the entire disk.
Step 1: After entering MiniTool Partition Wizard main interface, right click on the target disk and select Wipe Disk.
Step 2: Then you can see there are five wiping choices, and here we recommend you to choose the first or second method with fast speed. Next hit the OK button.
Step 3: At last, execute this wiping operation by hitting Apply.
Solution 6: Recreate Partition
In addition to the above ways to fix «virtual disk manager the format did not complete successfully SD card» issue, you can also delete the target partition and create a new partition by Windows DM.
If you have «the format did not complete successfully external hard drive» issue and decide to delete the partition on an SSD or external hard drive, you can use Delete Volume to delete the RAW volume. And then use New Simple Volume to create a new partition. During the process of recreating the partition, formatting will be done.
Sometimes, when deleting the RAW volume of the removable disk, for example, a micro SD card, memory stick or USB key, Windows DM tool may not work with the gray Delete Volume feature.
In this case, what should you do to fix «the format did not complete successfully RAW SD card/RAW USB» issue? Fortunately, you can also use MiniTool Partition Wizard to do this work.
Step 1: Open MiniTool Partition Wizard Free Edition, and then select the partition you want to delete and click Delete Partition in the left pane.
Step 2: Then select Create Partition from Partition Management menu. Here set the file system of the target partition as FAT32. (USB drives use it by default.)
Step 3: Then let all changes effectual by hitting Apply. By recreating the partition, it is useful to fix this formatting error.
“I want to format my USB flash drive but I receive the error ‘the format did not complete successfully’ in Disk Management. This post is very helpful to me.”Click to Tweet
Bottom Line
In this post, we show you what the error «format did not complete successfully in Disk Management» is, the specific situations about this issue on an SSD, external hard drive, USB drive, micro SD card or memory stick and how to fix Windows 10/8/7 Disk Management the format did not complete successfully error, especially MiniTool Partition Wizard helps a lot.
Free Download
On the other hand, we welcome any question or suggestion for this post or our software from you. Please leave one comment in the following text box or send us an email via [email protected]. Much appreciated!
The Format Did Not Complete Successfully FAQ
How do I fix format did not complete successfully?
- Remove virus
- Check bad sectors
- Use Diskpart to complete formatting
- Use MiniTool Partition Wizard to format
- Wipe the entire removable disk
- Recreate the partition
Why is my hard drive not formatting?
Infection of virus, file system corruption, bad blocks, missing system files, incorrect drive format, etc. can lead to hard drive not formatting.
How do I force a hard drive to format?
You can use a professional partition manager – MiniTool Partition Wizard to force a hard drive to format.
How do I fix my flash drive unable to format?
MiniTool Partition Wizard, a professional and free partition manager, has a feature called Format Partition that can be used to easily format your flash drive that is unable to format.
In this article, we will show you how to fix «the format did not complete successfully RAW» issue when formatting your micro SD card, memory card, USB drive or external hard drive. If you receive such an error in Windows 7/8/10, you can find a solution here.
Format Disk Error Description
As is well known, Windows has a built-in tool called Disk Management which can be used to free manage your disk and partition. However, sometimes Windows Disk Management can’t work in some cases, for example, Extend Volume is grayed out; Convert to MBR/GPT Disk only works after deleting all volumes; Windows fails to format and more.
Here a disk formatting error with DM will be introduced in detail. This format disk issue is always discussed in many forums like Reddit.
Probably Windows fails to format your disk with «the format did not complete successfully» error in Windows 10/8/7, especially when you attempt to format a RAW partition of the removable drive like micro SD card, memory card, USB flash drive, pen drive, SSD or external hard drive storage device.
In Windows DM, «Virtual Disk Manager The format did not complete successfully» error message appears.
Or sometimes you want to format the exFAT partition in Windows DM, but still, receive such an format error.
If you are experiencing the issue, you may be curious why this issue happens to you? In general, there are some reasons leading to not completing disk formatting, such as virus infection, corrupted system files, bad blocks, and outdated BIOS or Windows Service Pack.
Well then, what should you do to fix it? Let’s focus on the methods about the format disk error according to the specific causes.
Tip: Usually, in addition to Windows DM, some of you choose to format drive via Windows Explorer. However, «Windows was unable to complete the format» error message appears in all probability.
Solved — The Format Did Not Complete Successfully
If your disk becomes raw and fails to be formatted with the error message, but there are some important data, firstly you had better recover data from the corrupted or damaged drive and then start to fix the issue following the methods below.
Recover Data at First
Warning: If your disk becomes raw and fails to be formatted with the error message, but there are some important data, firstly you had better recover data from the corrupted or damaged drive and then start to fix the issue following the methods below.
To do this work, you can ask MiniTool Partition Wizard for help. As a professional partition manager, it has a feature called Data Recovery, enabling you to recover files and folders from RAW volume easily. Its Pro Ultimate Edition or an advanced one can be used for file recovery, so get it from the following button now. It also allows you to recover data from the unallocated space.
Buy Now
Step 1: Launch MiniTool Partition Wizard to its main interface and then right click on your target USB drive, SD card, pen drive or any removable drive to choose Data Recovery from the context menu.
Step 2: Then this tool will start to scan your removable drive. Please wait patiently.
Step 3: Find your needed files or folders and select all the items, and then click the Save button to recover them to the specified path or free space.
Related article: How To Recover Data From RAW File System, RAW Partition & RAW Drive
Solution 1: Remove Virus
To a large extent, unknown viruses may stop you formatting your removable drive, therefore, please download a piece of antivirus software or use Windows built-in antivirus software — Windows Defender to scan and kill those viruses firstly. Then try to format your disk with the Format feature of Windows built-in tool. If you are still unable to format micro SD card, SD card or USB key, try the next way.
Solution 2: Check Bad Sectors
Usually, a simple virus checking and killing may be not useful to fix «the format did not complete successfully micro SD» issue. Actually, the bad block is one of the main factors. Thus, it is necessary to do a disk surface test to identify whether there are some bad sectors or other physical defects.
In order to do this job, we advise you to adopt a professional tool. When searching for such a program on the internet, you will find it’s variety. Which one to choose?
MiniTool Partition Wizard is worthy of being recommended to test disk bad sectors with Surface Test feature. If «the format did not complete successfully» issue appears on a micro SD card or a memory card, please use a card reader to connect it to your computer for disk checking.
This professional partition manager has multiple editions, thereinto, its Free Edition can be used here for personal users. Before you do, please download MiniTool Partition Wizard Free Edition, then install it on your computer and launch it.
Free Download
Then do as the following guidance shows:
Step 1: After double-clicking this free partition software, you will enter an interface. Click Launch Application to go to the main interface.
Step 2: Next select the micro SD card, memory stick or any removable device you want to identify, and click Surface Test from Check Disk menu. Or choose this feature from the context menu.
Step 3: Then click Start Now to begin this process. After a few minutes, all sectors of the target disk will be checked. From the figure, as follows, you know MiniTool Partition Wizard will mark Disk block without read error green and mark Read error in this block red.
After finishing this process, if no bad sectors are found, you can skip to solution 3. If there are, what should you do to shield these bad blocks to avoid experiencing «the format did not complete successfully RAW SD card» issue again?
Tip: Some of you may ask why not use MiniTool Partition Wizard to shield bad blocks. It is a pity that this free tool doesn’t have such a function. As we know, there is a tool called CHKDSK which enables you to scan your drives for bad blocks, mark disk sectors as bad and shield them so as to make your disk usable again. Read this post — What to Do If I Find Bad Sectors on Hard Drive in Windows 10/8/7 to learn the fixes.
Now, after shielding bad blocks, you can try to format your removable drive, then «the format did not complete successfully SD card» issue won’t occur.
Solution 3: Use Diskpart to Complete Formatting
Apart from the above tools, there is another built-in tool called Command Prompt that enables you to format your SD card or USB drive. How to fix “the format did not complete successfully” by using command? Follow the guide now:
- Open Command Prompt as administrator.
- Finally, type FORMAT X: /FS:FAT32 /Q /V:PenDrive (X refers to the drive letter of your drive.). And wait for the formatting process to be finished.
This way comes from a Microsoft forum, check it to learn much.
Solution 4: Use MiniTool Partition Wizard to Format
If you fail to format your USB key or SD card with last method, «the format did not complete successfully RAW USB» issue is still not solved. Now try to use a professional formatting tool. Here MiniTool Partition Wizard Free Edition is also useful for disk formatting.
Free Download
Tip: Some of you may report that you can create a volume but when you try to format drives it says «The volume was created successfully but it was not formatted. Retry the format using the format task» or “the operation did not complete because a quick format is not possible”. If you are also bothered by these error messages, MiniTool Partition Wizard can also be helpful.
How to perform the formatting operation with this free partition manager? Look at the step-by-step guidance as follows:
Step 1: Launch MiniTool Partition Wizard Free Edition. Then select the partition of your SD card, USB key, external hard drive, SSD or memory stick in the main interface, and click Format Partition from Partition Management menu in the left pane. Or right click on the target drive to select the Format feature.
Step 2: Then in the pop-up window, select FAT32 as the file system of your target partition or set the cluster size by yourself. Click OK to return to the main interface.
Step 3: Finally, click Apply to make this change effective.
If there is more than one partition on your removable drive, external hard drive or SSD, please repeat the above steps to format the entire disk. With this tool, «the format did not complete successfully micro SD card» error can be fixed.
Solution 5: Wipe the Entire Disk
If Windows DM tool is unable to format your micro SD card or any removable drive, in addition to using the third-party software to format it, there is another option for you to choose, that is to wipe the entire disk.
Step 1: After entering MiniTool Partition Wizard main interface, right click on the target disk and select Wipe Disk.
Step 2: Then you can see there are five wiping choices, and here we recommend you to choose the first or second method with fast speed. Next hit the OK button.
Step 3: At last, execute this wiping operation by hitting Apply.
Solution 6: Recreate Partition
In addition to the above ways to fix «virtual disk manager the format did not complete successfully SD card» issue, you can also delete the target partition and create a new partition by Windows DM.
If you have «the format did not complete successfully external hard drive» issue and decide to delete the partition on an SSD or external hard drive, you can use Delete Volume to delete the RAW volume. And then use New Simple Volume to create a new partition. During the process of recreating the partition, formatting will be done.
Sometimes, when deleting the RAW volume of the removable disk, for example, a micro SD card, memory stick or USB key, Windows DM tool may not work with the gray Delete Volume feature.
In this case, what should you do to fix «the format did not complete successfully RAW SD card/RAW USB» issue? Fortunately, you can also use MiniTool Partition Wizard to do this work.
Step 1: Open MiniTool Partition Wizard Free Edition, and then select the partition you want to delete and click Delete Partition in the left pane.
Step 2: Then select Create Partition from Partition Management menu. Here set the file system of the target partition as FAT32. (USB drives use it by default.)
Step 3: Then let all changes effectual by hitting Apply. By recreating the partition, it is useful to fix this formatting error.
“I want to format my USB flash drive but I receive the error ‘the format did not complete successfully’ in Disk Management. This post is very helpful to me.”Click to Tweet
Bottom Line
In this post, we show you what the error «format did not complete successfully in Disk Management» is, the specific situations about this issue on an SSD, external hard drive, USB drive, micro SD card or memory stick and how to fix Windows 10/8/7 Disk Management the format did not complete successfully error, especially MiniTool Partition Wizard helps a lot.
Free Download
On the other hand, we welcome any question or suggestion for this post or our software from you. Please leave one comment in the following text box or send us an email via [email protected]. Much appreciated!
The Format Did Not Complete Successfully FAQ
How do I fix format did not complete successfully?
- Remove virus
- Check bad sectors
- Use Diskpart to complete formatting
- Use MiniTool Partition Wizard to format
- Wipe the entire removable disk
- Recreate the partition
Why is my hard drive not formatting?
Infection of virus, file system corruption, bad blocks, missing system files, incorrect drive format, etc. can lead to hard drive not formatting.
How do I force a hard drive to format?
You can use a professional partition manager – MiniTool Partition Wizard to force a hard drive to format.
How do I fix my flash drive unable to format?
MiniTool Partition Wizard, a professional and free partition manager, has a feature called Format Partition that can be used to easily format your flash drive that is unable to format.
В данной статье рассмотрены различные способы, с помощью которых можно устранить ошибки при форматировании накопителей и тем самым исправить ошибку «Windows не удается завершить форматирование».
Появление сообщения об ошибке «Windows не удается завершить форматирование» при форматировании накопителей информации имеет различные причины, но очень часто это происходит после того как USB-флеш накопитель или карта памяти были извлечены из устройства во время выполнения каких-либо операций с ними, например при копировании файлов, также данное сообщение об ошибке может возникнуть после сбоя питания компьютера.
Исправить ошибки возникающие при форматировании накопителей можно при помощи встроенных средств операционной системы Windows, а также с помощью специальных утилит сторонних разработчиков.
Содержание
- Форматирование USB-накопителей и карт памяти с помощью утилиты «Управление дисками»
- Форматирование USB-накопителей и карт памяти с помощью утилиты «diskpart»
- Форматирование USB-накопителей и карт памяти с помощью утилиты HDD Low Level Format Tool
- Форматирование накопителей с помощью утилиты Formatter Silicon Power (Low Level Formatter)
- Форматирование накопителей с помощью утилиты HP USB Disk Storage Format Tool
- Как найти утилиту для восстановления накопителя
Форматирование USB-накопителей и карт памяти с помощью утилиты «Управление дисками»
В первую очередь при возникновении ошибок с форматированием, воспользуемся встроенным средством операционной системы, а именно утилитой «Управление дисками».
Запустите утилиту «Управление дисками», для этого нажмите сочетание клавиш + R и в открывшемся окне «Выполнить» введите diskmgmt.msc и нажмите клавишу Enter ↵.
Также запустить утилиту «Управление дисками» можно нажав сочетание клавиш + X и в появившемся меню выбрать пункт Управление дисками.
В открывшемся окне утилиты «Управление дисками», в списке подключенных накопителей выберите нужную флешку или карту памяти, нажмите по ней правой кнопкой мыши и в появившемся контекстном меню выберите Форматировать.
Далее выберите нужную файловую систему (рекомендуется выбрать файловую систему FAT32), снимите флажок в чекбоксе Быстрое форматирование и нажмите кнопку OK.
Если процесс форматирования завершился успешно, то проверьте работоспособность вашего накопителя.
Если ваша флешка или карта памяти содержит неразмеченную область которая не распределена, то нажмите правой кнопкой мыши по неразмеченной области и в контекстном меню выберите пункт Создать простой том… и далее следуйте подсказкам мастера создания простых томов. При создании тома выберите файловую систему FAT32 и снимите флажок в чекбоксе Быстрое форматирование.
Если ваша флешка или карта памяти содержит несколько разделов, то удалите их нажав правой кнопкой мыши на соответствующем разделе и в контекстном меню выберите Удалить том… После этого на флешке или карте памяти должно остаться неразмеченное пространство с меткой Не распределена. Далее создайте простой том как описано выше.
Если ваш накопитель определяется как устройство с файловой системой RAW, то попробуйте выполнить форматирование или удаление тома выбрав соответствующий пункт контекстного меню. Если форматирование не дало результата, то пробуйте удалить том, а затем создайте простой том.
На самом деле RAW не является файловой системой. RAW — это служебное определение операционной системы, которое говорит об отсутствии файловой системы, какой-либо неисправности файловой системы или невозможности определить структуру файловой системы.
Если способы рассмотренные выше не помогли, то идём дальше.
Форматирование USB-накопителей и карт памяти с помощью утилиты «diskpart»
Для форматирования USB-накопителей и карт памяти также можно использовать утилиту командной строки diskpart. Данный способ позволяет очистить текущую структуру разделов на накопителе и отформатировать его.
Запустите командную строку от имени администратора и последовательно выполните следующие команды:
- diskpart — собственно запуск утилиты diskpart
- list disk — выводим список дисков в системе (найдите и запомните номер вашего накопителя).
- select disk X — выбираем нужный диск (вместо X, введите номер вашего диска).
- clean — команда очистки диска.
- create partition primary — создаём новый раздел.
- format fs=fat32 quick — форматируем накопитель в файловую систему FAT32, аргумент quick — быстрое форматирование. Если после завершения форматирования, буква диска не будет назначена и накопитель не появится в проводнике Windows, используйте команду представленную ниже, иначе пропустите её.
- assign letter=F (где F — буква флешки или карты памяти).
- exit — выход из утилиты diskpart.
После проделанных действий, проверьте работоспособность накопителя.
Также попробовать отформатировать флешку или карту памяти можно ещё одним способом, для этого запустите командную строку от имени администратора и выполните команду:
format F: /FS:FAT32 /Q
(где F — буква накопителя который нужно форматировать).
Эту команду также можно выполнить загрузив Windows в безопасный режим.
Если рассмотренные выше способы не устранили вашу проблему, то стоит попробовать использовать утилиты сторонних разработчиков.
Форматирование USB-накопителей и карт памяти с помощью утилиты HDD Low Level Format Tool
Если накопитель не форматируется стандартными способами, то тогда, можно использовать бесплатную, портативную (не требующую установки), русифицированную утилиту HDD Low Level Format Tool v4.40 для низкоуровневого форматирования USB-флешки, жесткого диска, карты памяти или других накопителей.
Ограничение бесплатной версии программы заключается в скорости работы (не более 180 Гб в час, что вполне достаточно для большинства задач).
Скачайте утилиту HDD Low Level Format Tool v4.40 в интернете.
Извлеките программу из архива, запустите её двойным щелчком и нажмите кнопку Бесплатное использование.
В главном окне программы выберите нужный накопитель (в данном случае USB-флешка ёмкостью 16 ГБ) и нажмите кнопку Далее >>>.
В следующем окне перейдите на вкладку Низкоуровневое форматирование и нажмите кнопку Форматировать устройство (при необходимости, для более быстрого форматирования, можно установить флажок опции Выполнить быструю очистку (удалить только разделы и MBR)).
Далее вы увидите предупреждение о том, что Все данные на выбранном устройстве будут потеряны. Если вы абсолютно уверены, что хотите необратимо уничтожить все данные на этом устройстве, то нажмите кнопку Да.
Затем начнется процесс низкоуровневого форматирования, который может занять некоторое (длительное) время и зависит от ограничений интерфейса обмена данными с флешкой или другим накопителем и ограничения в примерно 50 МБ/с в бесплатной версии программы HDD Low Level Format Tool.
По окончании процесса форматирования ,закройте окно программы.
После низкоуровневого форматирования, Windows будет определять накопитель как не отформатированный с емкостью 0 байт.
Далее, для того чтобы продолжить работу с накопителем, отформатируйте его используя стандартное форматирование.
Форматирование накопителей с помощью утилиты Formatter Silicon Power (Low Level Formatter)
Также при отсутствии возможности форматировать накопитель с помощью стандартных средств, можно воспользоваться популярной бесплатной утилитой низкоуровневого форматирования Formatter Silicon Power или Low Level Formatter. Утилита предназначена для накопителей от Silicon Power, но также работает и с некоторыми другими USB-накопителями. При запуске утилита сама определяет, есть ли поддерживаемые утилитой накопители.
Скачайте zip-архив с утилитой Formatter_SiliconPower по ссылке:
Скачать Formatter_SiliconPower.
Если утилита Formatter Silicon Power не обнаружит накопители с поддерживаемым контроллером, то после её запуска, вы увидите сообщение Device Not Found.
Если накопитель поддерживается утилитой, то вы увидите предупреждение о том, что все данные будут уничтожены, нажмите кнопку Format.
Далее утилита спросит у вас, вы уверены, что хотите продолжить? Соглашаемся нажав кнопку Да.
Затем начнется процесс форматирования, далее следуйте указаниям утилиты.
Дождитесь окончания процесса форматирования, после чего, перед использованием переподключите накопитель.
Форматирование накопителей с помощью утилиты HP USB Disk Storage Format Tool
HP USB Disk Storage Format Tool — бесплатная портативная (не требующая установки) утилита для форматирования и создания загрузочных USB-флеш накопителей.
Изначально утилита разрабатывалась для нужд HP, но она также хорошо работает с USB/SD накопителями любых производителей. HP USB Disk Storage Format Tool позволяет отформатировать накопители, которые не удается отформатировать стандартными средствами Windows.
Скачайте zip-архив с утилитой HP USB Disk Storage Format Tool по ссылке ниже.
Скачать HP USB Disk Storage Format Tool V2.2.3.
Запустите утилиту от имени администратора.
Далее выберите накопитель, нужную файловую систему, также рекомендуется отключить опцию Quick Format и после этого запустите форматирование нажав кнопку Start.
Утилита выдаст предупреждение о том, что все данные на устройстве будут потеряны, соглашаемся и нажимаем кнопку Да.
Затем начнется процесс форматирования.
По окончании процесса форматирования, утилита покажет информацию о накопителе.
Как найти утилиту для восстановления накопителя
Если с помощью представленных выше способов не удалось отформатировать накопитель, то нужно попробовать воспользоваться утилитами Flash Drive Information Extractor или Chip Genius, с их помощью можно узнать, какой контроллер памяти используется в вашем накопителе, а также получить данные VID и PID.
Значения VID и PID помогут вам в поиске специальной утилиты для контроллера памяти вашей USB-флешки или карты памяти, с помощью которой возможно выполнить процедуру форматирования.
Загрузите одну из утилит по соответствующим ссылкам www.usbdev.ru/files/usbflashinfo/ или www.usbdev.ru/files/chipgenius.
Запустите утилиту, найдите строчки VID и PID.
Далее перейдите на сайт flashboot.ru/iflash/, введите в поле поиска VID и PID полученные с помощью утилиты Flash Drive Information Extractor или Chip Genius.
В результатах поиска, в столбце Chip Model обратите внимание на те накопители, в которых используется тот же контроллер что и у вас, и посмотрите на предлагаемые утилиты для ремонта флешки в столбце Utils.
Далее нужно найти и скачать соответствующую программу, и выполнить процедуру форматирования накопителя.
Рассмотренные выше действия с накопителем могут не дать ожидаемого результата. Большая вероятность что это связано с проблемой контроллера или микросхем памяти. В таких случаях программное вмешательство не восстановит флеш-накопитель, и придется прибегнуть к аппаратному ремонту в сервисном центре.
Если вы слышали о файловой системе raw, значит у вас выходил из строя накопитель. Ничего страшного в том, что файловая система тома не распознана, нет. Решить проблему можно одним из 4 способов.
Содержание
- Что такое формат RAW
- Способы восстановление файловой системы из RAW
- Установка имени диска накопителя
- 1 способ. Проверка диска или флешки на ошибки
- 2 способ. Восстановление файловой системы с сохранением файлов
- С помощью программы DMDE
- С помощью программы TestDisk
- 3 способ. Переподключение HDD или флешки в другой разъем
- 4 способ. Восстановление файловой системы на пустом диске
Что такое формат RAW
Определение «raw» используют разработчики в разных сегментах IT индустрии. С английского это слово переводится, как «сырой», «вид сырья».
Когда речь заходит о raw на накопителе, подразумевается, что файловая система не определена. Чтобы работать с таким накопителем придется его переформатировать, например, в NTFS, APFS, ExFAT или FAT.
С диска на файловой системе raw нельзя скачать информацию, он непригоден для записи. До решения проблемы вы сможете узнать только объем тома.
Способы восстановление файловой системы из RAW
То, что файловая система тома не распознана, не всегда означает, что перед вами новое устройство. Иногда это связано с программными или аппаратными повреждениями раздела raw. В последнем случае придется попотеть, чтобы вернуть заблокированные на диске данные.
Перед тем, как пользоваться любым из представленных способов, не забудьте вставить неработающий накопитель в компьютер.
Установка имени диска накопителя
Переда началом работы, убедитесь, чтобы Windows видит подключенную флешку, винчестер или неисправную часть диска. Если у накопителя отсутствует буква, её нужно установить. Для этого:
- Откройте окно Выполнить с помощью Win+R.
- Введите «diskmgmt.msc» и нажмите Enter.
- В нижней панели найдите нужный диск и кликните по нему правой кнопкой мыши.
- В контекстном меню выберите «Изменить букву диска или путь к диску».
- В открывшемся окне нажмите на кнопку «Добавить».
- Кликните по кружку слева от надписи «Назначить букву диска» и выберите любую букву в раскрывающемся списке справа.
1 способ. Проверка диска или флешки на ошибки
Для начала попробуем поискать ошибки и исправить их средствами Microsoft. В итоге целостность файловой системы может восстановиться и накопитель снова заработает.
Нам поможет Check Disk. Чтобы воспользоваться им:
- Кликните в поле для поиска, что правее кнопки меню Пуск.
- Введите «cmd».
- В открывшемся окне выберите «Запуск от имени администратора».
- В командной строке введите «chkdsk XXX: /f». Вместо «XXX» укажите букву неисправного диска.
Если флешка raw или hdd raw – результат несерьезных программных проблем, то способ должен сработать. В обратном случае командная строка выдаст сообщение вида «chkdsk недопустим для дисков raw» или «не удается прочитать первый загрузочный сектор NTFS». Тогда переходите к другим способам.
2 способ. Восстановление файловой системы с сохранением файлов
Попробуем перевести raw в NTFS без потери данных. Тогда получится восстановить внешний жесткий диск без форматирования. Для этого подойдет сразу несколько утилит. Рассмотрим две – DM Disk Editor и TestDisk.
Если вы восстанавливаете данные с логического диска, а не со всего винчестера, не забудьте скопировать важную информацию с других разделов жесткого диска во избежание её утери. Если что-то пойдет не так, вы можете потерять данные со всей флэшки, SSD или HDD диска.
С помощью программы DMDE
Если в процессе эксплуатации инициализированного накопителя появились потерянные разделы, Disk Editor поможет их найти и восстановить. Чтобы скачать утилиту:
- Пройдите по ссылке.
- Выберите GUI версию, соответствующую вашей операционной системе. Мы используем Windows x64, поэтому нажали на кнопку «Скачать DMDE для Windows, 64-bit».
- Распакуйте полученный архив.
Для восстановления файловой системы и перевода её из raw в NTFS:
- Запустите exe-файл программы и выберите язык интерфейса.
- Примите лицензионное соглашение.
- Выберите диск, который хотите починить из списка физических или логических устройств.
- Нажмите ОК.
- В момент перехода к следующему окну программа проведет быстрое сканирование. Если оно прошло успешно, вы найдете в списке новый том со значком, перечёркнутым красным крестиком.
- Если вы не видите в списке перечеркнутого красным крестиком значка, нажмите на кнопку «Полное сканирование». В результате программа должна найти поврежденные элементы.
- Откройте поврежденный том из списка. Убедитесь, что его содержимое соответствует тому, что должно быть на том накопителе, который вы проверяете.
- Если вы обнаружили нужный диск, вернитесь к окну, где проходило сканирование и выделите нужный пункт для восстановления раздела.
- Нажмите на кнопку «Восстановить». Она находится в левой нижней части окна.
После успешного восстановления накопителя перезагрузите компьютер.
Интересно! Программа DMDE продвигается, как платный продукт, но возможностей бесплатной версии хватит для решения рассматриваемой проблемы.
С помощью программы TestDisk
В отличие от предыдущей утилиты эта полностью бесплатна. Переходите по ссылке и качайте архив.
Перед работой с программой определитесь с предпочтительным стилем разделов диска. Для этого:
- Нажмите Win+R.
- Введите «cmd» и нажмите на кнопку ввода.
- Введите команду «diskpart».
- Разрешите приложению вносить изменения на устройстве.
- Введите команду «list disk».
- Смотрите на крайний столбец, который называется «GPT». Если для нужного накопителя или логического диска графа обозначена «*», значит в дальнейшем интересующее вас значение «GPT», в обратном случае – «MBR».
Чтобы решить проблемы с типом файловой системы raw, следуйте инструкциям:
- Распакуйте скачанный архив.
- Запустите «testdisk_win.exe».
- В открывшемся окне выберите пункт «Create». Для навигации используйте стрелки на клавиатуре, для выбора – клавишу ввода.
- Если система попросит выбрать стиль разделов диска, укажите тот, который ранее определили сами – GPT или MBR.
- Поочередно выбирайте и указывайте следующие действия «Analyze» и «Quick Search».
- Найдите и выберите поврежденный накопитель в списке. Ориентируйтесь на объем и файловую систему.
- Если хотите восстановить диск лишь частично, нажмите «P» и определите данные, которые следует оставить и удалить, в таблице файлов. Для этого соответственно используйте клавиши «Р» и «D». Для перехода к следующему окну нажмите Enter.
- Выберите опцию «Write» для запуска восстановления. Подтвердите действие с помощью английской буквы «Y».
Если всё сделано верно, после перезагрузки вы получите рабочий накопитель. Недостаток утилиты в том, что, если вы неверно сформируете структуру поврежденного накопителя на 7 шаге, ничего не получится.
3 способ. Переподключение HDD или флешки в другой разъем
Из-за неисправностей разъемов, чтение винчестера или флешки может окончиться неудачей. Так как в современных устройствах предусмотрено несколько USB-портов и SATA-разъемов, ничего не стоит подключиться в другой.
Если между диском и компьютером присутствуют промежуточные устройства, возможно файловая система тома не распознана из-за их неисправности.
Raw диск может также появиться из-за неисправности разъемов самого накопителя.
К сожалению, не все проблемы удастся выявить и решить без помощи специалистов. С другой стороны, подобные неисправности встречаются крайне редко.
4 способ. Восстановление файловой системы на пустом диске
Если файловая система тома не распознана, но на накопителе нет важных данных или он пуст, можно отформатировать диск. Нам поможет стандартный функционал Microsoft Windows:
- Откройте «Мой компьютер».
- Кликните правой кнопкой мыши по неработающему накопителю.
- Выберите форматировать в контекстном меню.
- Определитесь с файловой системой в соответствующем разделе.
- Нажмите «Начать».
Система оповестит об окончании процесса. Работать с отформатированным накопителем можно сразу – перезагружать компьютер не нужно.
К указанному способу также обращаются, когда невозможно проверить диск другими утилитами и приходится смиряться с утерей данных.
Проблема инициализации диска встречается нечасто, а устранить её можно просто и быстро. Чаще с такой неисправностью сталкиваются в отношении флешек в формате raw.
Обычно, форматирование — одно из основных рабочих решений восстановления любого диска с файловой системой RAW. Иногда случается так, что пользователям не удается решить данный вопрос при помощи вышеописанного способа, поскольку Windows по какой-то причине не может завершить операцию форматирования — «Windows не удается завершить форматирование»

Содержание статьи:
- Восстановление данных с диска
- Как исправить RAW-диск, который невозможно отформатировать в Windows
Для начала давайте сохраним всю важную информацию с диска.
Восстановление данных с диска
Вне зависимости от причин по которым на вашем накопителе появилась система RAW, не рекомендуется форматировать его до сохранения важной информации, которая может храниться на устройстве, поскольку после перезапуска диска со сменой файловой системы уже не получится вернуть нужные данные. Если Windows показывает вам, что сканируемый диск имеет формат RAW, это говорит о том, что операционная система не в состоянии прочесть информацию указанного носителя. Соответственно, поскольку на устройстве нет известной Windows файловой системы, то оно больше не может использоваться для хранения материалов, вы не можете ни записывать, ни читать что-либо с него.
Starus Partition Recovery станет отличным выбором и поможет вам просканировать любой накопитель, и восстановить все важные данные прежде, чем вы выполните форматирование диска. Установите приложение на свой ПК и следуйте несложным инструкциям ниже.
Восстановление важных данных позволит без риска отформатировать диск без страха за ценную информацию, хранящуюся на нем.
1. Кликните левой кнопкой мыши по RAW-диску и вам будет предложено сканирование. Выберите подходящий вариант.
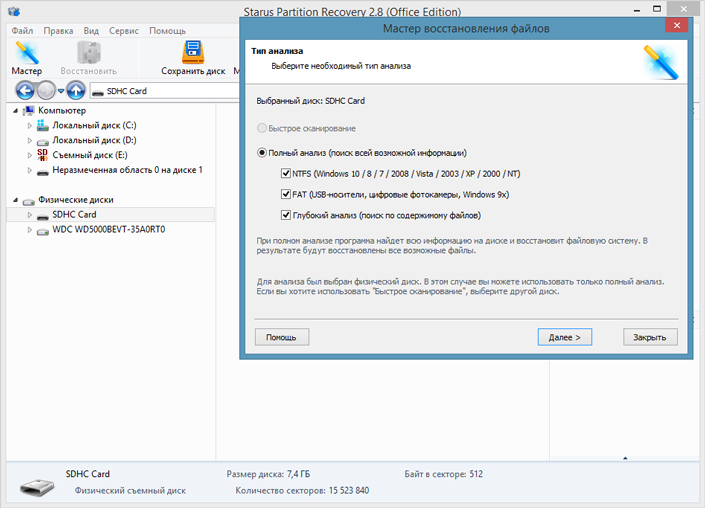
2. Выберите все нужные файлы и папки, нажмите Восстановить, укажите формат и путь восстановления.
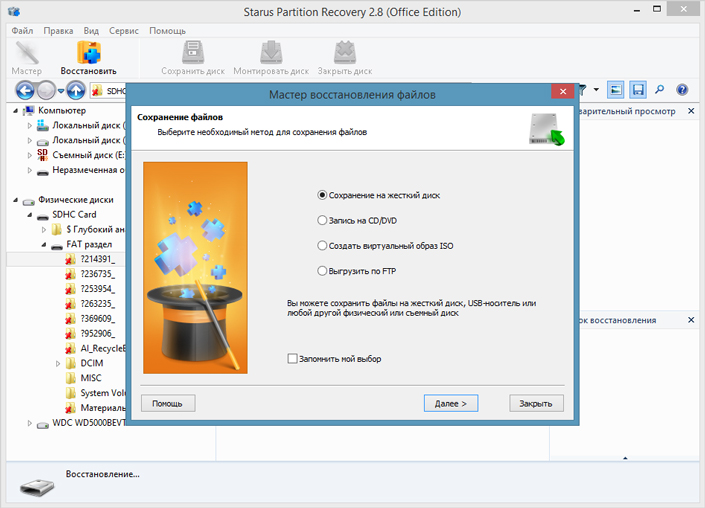
Как исправить RAW-диск, который невозможно отформатировать в Windows
Суть процесса восстановления жесткого диска, как и любого другого носителя, — преобразование файловой системы RAW в NTFS, FAT32 или другую распознаваемую систему. Когда Проводник Windows не способен помочь завершить форматирование, поможет такая команда как diskpart.
- 1. Нажмите кнопку Пуск и введите в нижней строке cmd.
- 2. Теперь кликните правой клавишей по cmd и выберите Запуск от имени администратора.
- 3. Наберите diskpart и нажмите Enter.
- 4. Для форматирования введите X: /fs:ntfs
Здесь Х означает букву вашего RAW диска. Кроме NTFS вы можете воспользоваться и другими файловыми системами — exfat, fat32 и др.
Похожие статьи про восстановление данных:
Дата: 26/04/2018
Теги: RAW диск, RAW раздел, Как восстановить, Ошибка, Форматирование
Содержание
- Способы решения проблемы
- Способ 1: Сторонние программы
- Способ 2: Стандартная служба Windows
- Способ 3: «Командная строка»
- Способ 4: Лечение файловой системы
- Способ 5: Загрузка в «Безопасном режиме»
- Вопросы и ответы
Иногда при выполнении даже самых элементарных действий возникают непредвиденные трудности. Казалось бы, ничего проще, чем очистка жесткого диска или флешки, быть не может. Тем не менее пользователи довольно часто видят на мониторе окно с сообщением о том, что Windows не может завершить форматирование. Именно поэтому данная проблема требует особого внимания.
Способы решения проблемы
Ошибка может возникнуть по разным причинам. Например, такое может произойти из-за повреждения файловой системы запоминающего устройства или разделов, на которые обычно делятся жесткие диски. Накопитель просто может быть защищен от записи, а значит, чтобы завершить форматирование, придется снять это ограничение. Даже обычное заражение вирусом легко спровоцирует вышеописанную проблему, поэтому перед тем, как совершать действия, описанные в статье, желательно проверить накопитель одной из антивирусных программ.
Подробнее: Как почистить компьютер от вирусов
Способ 1: Сторонние программы
Первое, что можно предложить для решения подобной проблемы – это воспользоваться услугами стороннего ПО. Существует несколько программ, которые с легкостью не только отформатируют накопитель, но и выполнят еще несколько дополнительных задач. Среди таковых программных решений следует выделить Acronis Disk Director, MiniTool Partition Wizard и HDD Low Level Format Tool. Они являются наиболее популярными среди пользователей и поддерживают устройства практически любых производителей.
Урок:
Как пользоваться программой Acronis Disk Director
Форматирование жесткого диска в MiniTool Partition Wizard
Как выполнить низкоуровневое форматирование флешки
Большими возможностями в этом плане обладает и мощный инструмент EaseUS Partition Master, предназначенный для оптимального использования пространства на жестком диске и съемных накопителях. За многие функций этой программы придется заплатить, но отформатировать она и бесплатно сможет.
- Запускаем EaseUS Partition Master.
- В поле с разделами выбираем нужный том, а в области слева нажимаем «Format partition».
- В следующем окне вводим название раздела, выбираем файловую систему (NTFS), задаем размер кластера и жмем «ОK».
- Соглашаемся с предупреждением о том, что до окончания форматирования все операции будут недоступны, и ждем окончания работы программы.
Для очистки флешек и карт памяти также можно использовать вышеуказанный софт. Но эти устройства чаще жестких дисков выходят из строя, поэтому перед очисткой им требуется восстановление. Конечно, здесь можно воспользоваться общим программным обеспечением, но для таких случаев многие производители разрабатывают собственное ПО, которое подходит только для их устройств.
Подробнее:
Программы для восстановления флешки
Как восстановить карту памяти
Способ 2: Стандартная служба Windows
«Управление дисками» — собственный инструмент операционной системы, и его название говорит само за себя. Предназначен он для создания новых разделов, изменения размеров уже существующих, их удаления и форматирования. Следовательно, у этого программного средства есть все необходимое для решения возникшей проблемы.
- Открываем службу, управляющую дисками (нажимаем комбинацию клавиш «Win+R» и в окне «Выполнить» вводим
diskmgmt.msc).
- Запуска стандартной операции форматирования здесь будет недостаточно, поэтому полностью удаляем выбранный том. В этот момент все пространство накопителя окажется нераспределенным, т.е. получит файловую систему RAW, а значит, диск (флешку) нельзя будет использовать до тех пор, пока не будет создан новый том.
- Щелкаем правой кнопкой мыши, чтобы «Создать простой том».
- Жмем «Далее» в следующих двух окнах.
- Выбираем любую букву диска, кроме той, которая уже используется системой, и снова нажимаем «Далее».
- Устанавливаем параметры форматирования.
Заканчиваем создание тома. В итоге получаем полностью отформатированный диск (флешку), готовый для использования в OS Windows.
Способ 3: «Командная строка»
Если предыдущий вариант не помог, совершить форматирование можно «Командной строкой» (консолью) – интерфейсом, предназначенным для управления системой с помощью текстовых сообщений.
- Открываем «Командную строку». Для этого в поиске Windows вводим
cmd, щелкаем правой кнопкой мышки и запускаем от имени администратора.
- Вводим
diskpart, затемlist volume.
- В открывшемся списке выбираем нужный том (в нашем примере Том 7) и прописываем
select volume 7, а затемclean. Внимание: после этого доступ к диску (флешке) пропадет. - Введя код
create partition primary, создаем новый раздел, а командойformat fs=fat32 quickформатируем том. - Если после этого накопитель не отображается в «Проводнике», вводим
assign letter=H(H – произвольная буква).
Отсутствие положительного результата после всех этих манипуляций намекает на то, что пора задуматься о состоянии файловой системы.
Способ 4: Лечение файловой системы
CHKDSK – служебная программа, которая встроена в Windows и призвана выявлять, а затем исправлять ошибки на дисках.
- Снова запускаем консоль, используя способ, указанный выше, и задаем команду
chkdsk g: /f(где g – буква проверяемого диска, а f – параметр, вводимый на исправление ошибок). Если этот диск в данный момент используется, придется подтвердить запрос о его отключении. - Ожидаем конца проверки и задаем команду
Exit.
Способ 5: Загрузка в «Безопасном режиме»
Создать помехи форматированию может любая программа или служба операционной системы, работа которой не была завершена. Есть шанс, что поможет запуск компьютера в «Безопасном режиме», при котором список возможностей системы сильно ограничен, так как загружается минимальный набор компонентов. В данном случае это идеальные условия для того, чтобы попробовать отформатировать диск, воспользовавшись вторым способом из статьи.
Подробнее: Как зайти в безопасный режим на Windows 10, Windows 8, Windows 7
В статье были рассмотрены все способы устранения проблемы, когда Windows не может завершить форматирование. Обычно они дают положительный результат, но если ни один из представленных вариантов не помог, высока вероятность, что устройство получило серьезное повреждение и, возможно, его придется заменить.





















































































