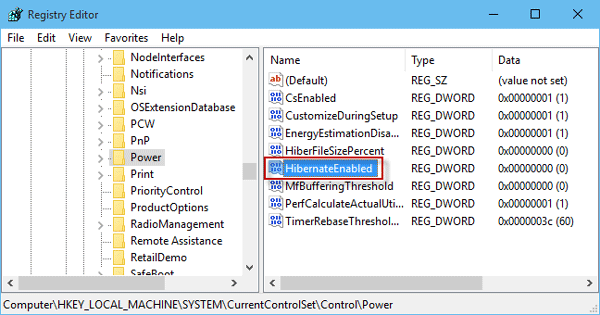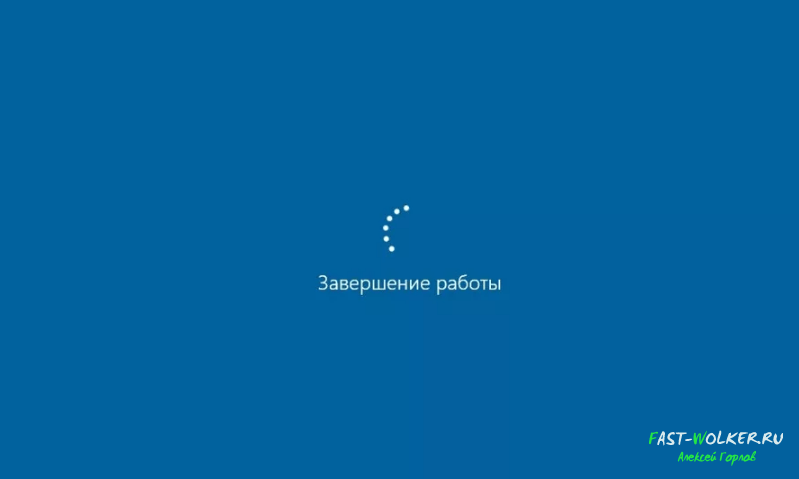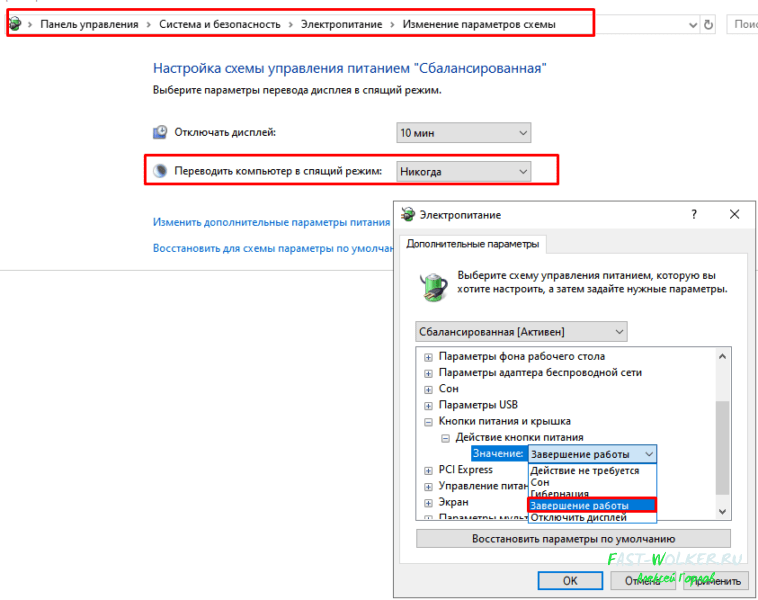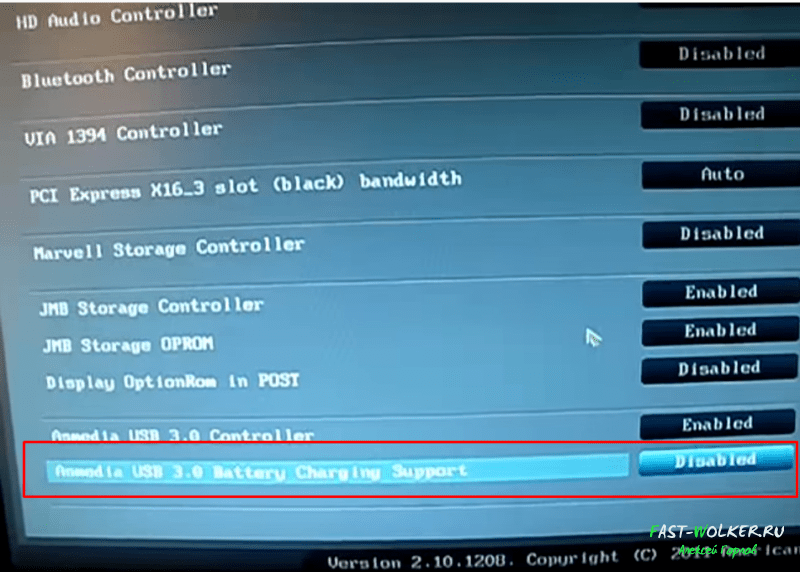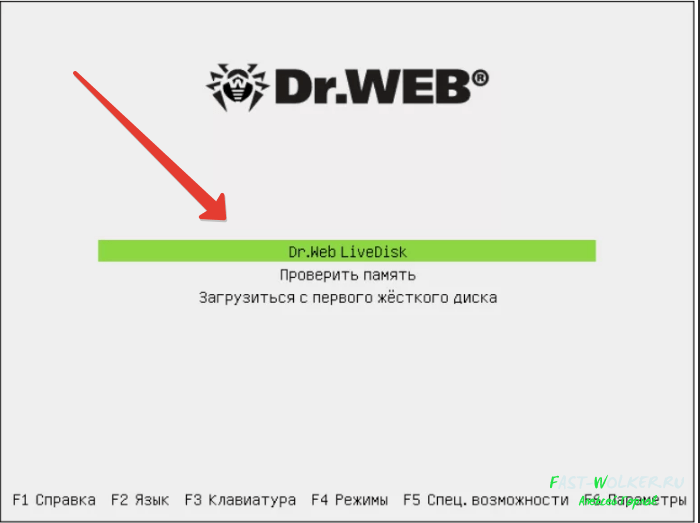Содержание
- Что делать, если Windows 10 не выключается полностью
- После выключения компьютера мышь или клавиатура светятся
- Не выключается подсветка клавиатуры при выключении компьютера
- Ответы (10)
- Светится клавиатура при выключенном компьютере
- Как сделать, чтобы не светилась?
- Подсветка после выключения
Что делать, если Windows 10 не выключается полностью

Иногда компьютер под управлением Windows 10 не выключает питание полностью, оставляя подключенной всю внешнюю периферию: клавиатуры, мышки, внешние жесткие диски. Если в случае с устройствами ввода это не так критично – худшее, что может случится, это ваше раздражение от горящих светодиодов на клавиатуре и мышке – то для внешних жестких дисков это может приводить к уменьшению срока их службы. Исправить это можно следующим образом.
Нажмите кнопку выключения компьютера с жатой клавишей Shift. В таком режиме компьютер выключается, не сохраняя файлы необходимые для быстрой повторной загрузки. Если после такого выключения вся USB-периферия отключилась, то проблема кроется в режиме гибернации, который стоит отключить.
Сделать это можно в настройках электропитания или введя в терминале команду: powercfg -h off. Отключение гибернации увеличит время загрузки компьютера, но, если вы используете современные SSD-диски, то скорей всего этого даже не заметите.
Если это не решило проблему, то откройте реестр Windows 10 и перейдите по адресу HKLMSystemCurrentControlSetControlPower. Найдите файл CsEnabled и замените его значение с 1 на 0.
После этих настроек компьютер должен гарантировано полностью отключатся при завершении работы. Если этого не происходит, то обратитесь в техподдержку или переустановите Windows.
После выключения компьютера мышь или клавиатура светятся
Горит светодиод мышки и(или) клавиатуры после отключения питания?
Нет, это не поломка и не глюк компьютера! Все дело в том, что практически все материнские платы, будь то компьютера или ноутбука, могут подавать напряжение на USB разъёмы даже при отключенном питании платы. Сделано это на тот случай, если вы захотите подключить к USB разъёму, например, планшет или смартфон для подзарядки. В таком случае вам не придется каждый раз включать компьютер, чтоб подзарядить внешний гаджет.
Итак, что же нужно сделать, чтобы при выключении компьютера отключалось питание USB портов?
Если у вас обычный настольный ПК или ноутбук:
Надо зайти в BIOS материнской платы и перейти в раздел «Advanced» или «Power Management», обычно там находятся настройки USB контроллера. Далее надо найти пункт ErP и установить его в Disabled.
Если у вас материнская плата фирмы ASRock (не все модели), то для отключения питания USB надо будет найти пункт On/Off Play и установить Disabled, а если такого нет, то пункт Deep Sx установить в Enabled. Найти данные опции можно по следующему пути:
Advanced > South Bridge Configuration > On/Off Play
Advanced > South Bridge Configuration > Deep Sx
Может оказаться и так, что BIOS платы не содержит данных опций, тогда отключать питание придется непосредственно на материнской плате. (только для настольный ПК)
Найдите на плате джампер с подобной* надписью JUSB_PW1 или PS2_USB_PWR1, переставьте его в положение 1-2 как показано на картинке.
* Надпись возле джампера у разных производителей материнских плат может отличаться! Если у вас не такая надпись и есть сомнения, то лучше найти руководство пользователя к плате и уточнить предназначение джампера! Например, на плате может быть похожий джампер сброса BIOS и др.
Надеюсь, что у Вас всё получилось!
Ну, а если нет, то поищите внимательней перемычку, она точно хорошенько спряталась! Питание USB портов при отключенном компьютере 100% должно отключаться.
Не выключается подсветка клавиатуры при выключении компьютера
После установки Windows 10 не выключается подсветка клавиатуры, хотя на Windows 8.1 все было нормально.
Что с этим можно сделать?
Ответы (10)
Вопрос во взаимодействии программной и аппаратной частей. За это отвечает именно драйвер. Драйвера разрабатываются под систему производителями оборудования.
Если у Вас ноутбук — задайте вопрос техподдержке производителя ноутбука.
Подключаемая отдельная клавиатура — производителю клавиатуры.
4 польз. нашли этот ответ полезным
Был ли этот ответ полезным?
К сожалению, это не помогло.
Отлично! Благодарим за отзыв.
Насколько Вы удовлетворены этим ответом?
Благодарим за отзыв, он поможет улучшить наш сайт.
Насколько Вы удовлетворены этим ответом?
Благодарим за отзыв.
Невнимательно прочел вопрос. Не выключается.
Похоже, ноутбук не выключается, а уходит в сон. Проверьте настройки электропитания.
1 пользователь нашел этот ответ полезным
Был ли этот ответ полезным?
К сожалению, это не помогло.
Отлично! Благодарим за отзыв.
Насколько Вы удовлетворены этим ответом?
Благодарим за отзыв, он поможет улучшить наш сайт.
Насколько Вы удовлетворены этим ответом?
Благодарим за отзыв.
Невнимательно прочел вопрос. Не выключается.
Похоже, ноутбук не выключается, а уходит в сон. Проверьте настройки электропитания.
26 польз. нашли этот ответ полезным
Был ли этот ответ полезным?
К сожалению, это не помогло.
Отлично! Благодарим за отзыв.
Насколько Вы удовлетворены этим ответом?
Благодарим за отзыв, он поможет улучшить наш сайт.
Насколько Вы удовлетворены этим ответом?
Благодарим за отзыв.
Нужно убрать галочку в настройках параметров электропитания «включить быстрый запуск(рекомендуется)»
Заходим ПУСКпараметры, в строчке «найти параметры» пишем электропитание. В электропитании заходим в вкладку «Действия кнопок питания» там жмем кнопку «изменение параметров, которые сейчас недоступны» и убираем галочку внизу с параметра «Включить быстрый запуск(рекомендуется)»
292 польз. нашли этот ответ полезным
Был ли этот ответ полезным?
К сожалению, это не помогло.
Отлично! Благодарим за отзыв.
Насколько Вы удовлетворены этим ответом?
Благодарим за отзыв, он поможет улучшить наш сайт.
Светится клавиатура при выключенном компьютере

Разноцветное свечение несомненный плюс для данного девайса, однако, бывают ситуации, когда компьютер выключен, а подсветка не выключается, раздражая своим круглосуточным свечением. Почему светится клавиатура при выключенном компьютере?
Светится клавиатура при выключенном компьютере — нормально ли это?
Свечение подсветки после выключения компьютера это нормальное явление, особенно у тех. кто только переустановил Windows¸и некоторые настройки на операционной системе сбились.
СПРАВКА! Обычно данная проблема возникает после переустановки Windows или установки настроек системы «по умолчанию».
Причиной свечения является подача напряжения на USB-порт после выключения устройства. Данную функцию можно отключить в BIOS, однако, осуществлять такую настройку не рекомендуется, так как неопытный пользователь может изменить важный параметр, который нарушит функционирование всей системы.
Как сделать, чтобы не светилась?
Существует несколько способ убрать свечение.
Самый очевидный способ — это выключение питания самого ПК. Для этого достаточно вынуть шнур из розетки или отключить блок питания. Данный способ подходит не всем, так как он делает процесс включения ПК дольше.
Достаточно вытащить USB-кабель из разъема, и питание прекратится. Данный способ тоже может подходить не всем, так как каждый раз при работе с компьютером придется подключать устройства заново. А также возможно нарушение параметров и пользователю придется не только подключать девайсы заново, но и производить настройку.
- Отключение подсветки на клавиатуре
На некоторых гаджетах есть отдельная возможность отключать свечение как программно или аппаратно. Для отключения подсветки программно, необходимо воспользоваться специальным приложением, в котором помимо настроек подсветки могут быть и параметры клавиатуры, а также назначения клавиш и т.д.
СПРАВКА! Некоторые девайсы имеют возможность аппаратного выключения подсветки. Делается это нажатием специальной кнопки на корпусе устройства.
Данный способ не является универсальным, так как для некоторых моделей может отсутствовать как кнопка выключения подсветки, так и соответствующее приложение.
Проблема может решить, если зайти в «Параметры системы» и найти функцию «Включить быстрый запуск». Если снять галочку с данного пункта, то питание на USB поступать не будет.
Подсветка после выключения
Короче, такая беда, для меня это действительно беда: после выключения компьютера подсветка на девайсах то продолжает гореть, а то нет; сегодня я выключу компьютер и клавиатура продолжит светиться, а выключу завтра и подсветка на клаве погаснет. Что за русская рулетка?
В идеале конечно бы хотел, чтобы подсветка на всех девайсах гасла с выключением пк, а она то погаснет, а то нет.
Смотрел это видео
, пробовал зажимать Shift, но что то не особо.
Короче, такая беда, для меня это действительно беда: после выключения компьютера подсветка на девайсах то продолжает гореть, а то нет; сегодня я выключу компьютер и клавиатура продолжит светиться, а выключу завтра и подсветка на клаве погаснет. Что за русская рулетка?
В идеале конечно бы хотел, чтобы подсветка на всех девайсах гасла с выключением пк, а она то погаснет, а то нет.
Смотрел это видео
, пробовал зажимать Shift, но что то не особо.
Ищи в биосе параметр отвечающий за подачу дежурного напряжения на USB
да искал я, я нашел что можно тупо отключить usb. У меня ктстати на клаве по мимо подсветок самих клавишь светится и логотип, если я выключу пк, а подсветка букв не погаснет, то я тупо могу выключить и включить клаву в usb, тогда подсветка букв гаснет, но лого продолжает светиться. Пробовал подключать телефон для зарядки в этот usb, мол раз питание подается, может я и телефон таким способом смогу зарядить, а нифига подобного.
Короче, такая беда, для меня это действительно беда: после выключения компьютера подсветка на девайсах то продолжает гореть, а то нет; сегодня я выключу компьютер и клавиатура продолжит светиться, а выключу завтра и подсветка на клаве погаснет. Что за русская рулетка?
В идеале конечно бы хотел, чтобы подсветка на всех девайсах гасла с выключением пк, а она то погаснет, а то нет.
Смотрел это видео
, пробовал зажимать Shift, но что то не особо.
Да не хочу я блок питания постоянно щелкать.
Тогда внимательнее щелкай по биосу на отключение usb, больше вариантов нет
у меня такая же беда была.в биосе тыкал тыкал и отключил.но настигла новая беда.после того как натыкал,комп включается не только с нажания кнопки на системнике,а с любой.тыкнешь случайно клавишу мышки или любою клавишу на компе и комп включается)а как закантрить такое чуда даже гугл не помог
я пока искал инфу про то как отключить подсветку, много раз натыкался на эту фичу, которую ты описываешь и сам в биосе находил ее, она у меня выключена, а вот как отключить подсветку, я просто ума не приложу.
Что такое «Соответствие ErP»? Там можно выбрать s4, s5, s4+s5 и откл; сейчас стоит последнее.
Это не оно что я ищу?
Что такое «Соответствие ErP»? Там можно выбрать s4, s5, s4+s5 и откл; сейчас стоит последнее.
Это не оно что я ищу?
Мельком глянул, везде пишут что это ограничение дежурного питания, так что должно сработать. Выбери любой кроме «откл»
Что такое «Соответствие ErP»? Там можно выбрать s4, s5, s4+s5 и откл; сейчас стоит последнее.
Это не оно что я ищу?
Скорей всего это оно и есть.
Поэкспериментируй.
P.S. У меня такая же мышка, только красная 🙂
О божечки, сработало. Только я немного напутал, там нет s4, там только s4+s5, s5 и отключить.
Пробовал и s5 и s4+s5, эффект один. Теперь думаю, что же все такие лучше выбрать, так чтобы еще компу не навредить.
Да это просто ограничение мощности дежурного питания. Оно уже всяко меньше чем было, вреда точно не принесет. А насчет конкретно s4 и s5 это просто немного разные состояния выключенного компа, ну крч стать s4+s5
Сейчас попробовал поставить s4+s5, и уйти в спящий режим, компьютер можно сказать полностью отключается, только кнопка «Пуск» на корпусе мигает, даже кулера не крутятся =)
Ну примерно в этом и суть. Что бы в спящем режиме, гибернации и тд. тоже ограничивалось дежурное питание нужно ставить s4+s5
Ты там наверное уже жалеешь что эту мать взял?) Столько тем про нее..
Да просто это что-то новое, еще не совсем разобрался. У меня предыдущий компьютер был дешевый, из компьютерного мира, уже готовый, работал и работал, раз в пол года только от пыли его чистил и все. А тут я заказал все из германии и трясусь теперь, чтобы что нибудь назад не пришлось отправлять, потому что это жесткий гемор.
У меня теперь даже подсветка на видяхе, материнке и т.д. гаснет, когда пк выключен. Думаю, не будет ли плохо им, когда я буду комп включать, типо как резко им ток долбанет 😀
Содержание
- Светится клавиатура при выключенном компьютере
- Как сделать, чтобы не светилась?
- ДОМОСТРОЙСантехника и строительство
- Как сделать, чтобы не светилась?
- Настройка оборудования
- Блог о модемах, роутерах и gpon ont терминалах.
- Не выключается Windows 10 при завершении работы
- Быстрый запуск Windows 10
- Драйвер Intel Management Engine Interface
- Обновление BIOS материнской платы
- Ноутбук не переходит в спящий режим
- Не выключается компьютер после завершения работы, что делать?
- Как выключить компьютер или ноутбук если он не выключается через кнопку «Пуск»?
- Не выключается компьютер после завершения работы windows 10, экран погас но лампочки на оборудовании горят
- Гибридный спящий режим в windows 10 что это?
- Почему компьютер включается сам по себе windows 10 как это исправить?
- Компьютер или ноутбук долго включается и долго не выключается через меню «Пуск» завершение работы в Windows 10 что делать?
- Windows 10 отключается клавиатура
- Заявка в лигу тупых
- Продолжение поста «Внук три дня в роли врача ухаживал за бабушкой в красной зоне МСЧ №2 в Томске»
- Душевное спокойствие
- Бизнес Такси : истории и случаи
Светится клавиатура при выключенном компьютере

Разноцветное свечение несомненный плюс для данного девайса, однако, бывают ситуации, когда компьютер выключен, а подсветка не выключается, раздражая своим круглосуточным свечением. Почему светится клавиатура при выключенном компьютере?
Светится клавиатура при выключенном компьютере — нормально ли это?
Свечение подсветки после выключения компьютера это нормальное явление, особенно у тех. кто только переустановил Windows¸и некоторые настройки на операционной системе сбились.
СПРАВКА! Обычно данная проблема возникает после переустановки Windows или установки настроек системы «по умолчанию».
Причиной свечения является подача напряжения на USB-порт после выключения устройства. Данную функцию можно отключить в BIOS, однако, осуществлять такую настройку не рекомендуется, так как неопытный пользователь может изменить важный параметр, который нарушит функционирование всей системы.
Как сделать, чтобы не светилась?
Существует несколько способ убрать свечение.
Самый очевидный способ — это выключение питания самого ПК. Для этого достаточно вынуть шнур из розетки или отключить блок питания. Данный способ подходит не всем, так как он делает процесс включения ПК дольше.
Достаточно вытащить USB-кабель из разъема, и питание прекратится. Данный способ тоже может подходить не всем, так как каждый раз при работе с компьютером придется подключать устройства заново. А также возможно нарушение параметров и пользователю придется не только подключать девайсы заново, но и производить настройку.
На некоторых гаджетах есть отдельная возможность отключать свечение как программно или аппаратно. Для отключения подсветки программно, необходимо воспользоваться специальным приложением, в котором помимо настроек подсветки могут быть и параметры клавиатуры, а также назначения клавиш и т.д.
СПРАВКА! Некоторые девайсы имеют возможность аппаратного выключения подсветки. Делается это нажатием специальной кнопки на корпусе устройства.
Данный способ не является универсальным, так как для некоторых моделей может отсутствовать как кнопка выключения подсветки, так и соответствующее приложение.
Проблема может решить, если зайти в «Параметры системы» и найти функцию «Включить быстрый запуск». Если снять галочку с данного пункта, то питание на USB поступать не будет.
Источник
ДОМОСТРОЙСантехника и строительство
Горит светодиод мышки и(или) клавиатуры после отключения питания?
Нет, это не поломка и не глюк компьютера! Все дело в том, что практически все материнские платы, будь то компьютера или ноутбука, могут подавать напряжение на USB разъёмы даже при отключенном питании платы. Сделано это на тот случай, если вы захотите подключить к USB разъёму, например, планшет или смартфон для подзарядки. В таком случае вам не придется каждый раз включать компьютер, чтоб подзарядить внешний гаджет.
Итак, что же нужно сделать, чтобы при выключении компьютера отключалось питание USB портов?
Если у вас обычный настольный ПК или ноутбук:
Надо зайти в BIOS материнской платы и перейти в раздел «Advanced» или «Power Management», обычно там находятся настройки USB контроллера. Далее надо найти пункт ErP и установить его в Disabled.
Если у вас материнская плата фирмы ASRock (не все модели), то для отключения питания USB надо будет найти пункт On/Off Play и установить Disabled, а если такого нет, то пункт Deep Sx установить в Enabled. Найти данные опции можно по следующему пути:
Advanced > South Bridge Configuration > On/Off Play
Advanced > South Bridge Configuration > Deep Sx
Может оказаться и так, что BIOS платы не содержит данных опций, тогда отключать питание придется непосредственно на материнской плате. (только для настольный ПК)
Найдите на плате джампер с подобной* надписью JUSB_PW1 или PS2_USB_PWR1, переставьте его в положение 1-2 как показано на картинке.
* Надпись возле джампера у разных производителей материнских плат может отличаться! Если у вас не такая надпись и есть сомнения, то лучше найти руководство пользователя к плате и уточнить предназначение джампера! Например, на плате может быть похожий джампер сброса BIOS и др.
Надеюсь, что у Вас всё получилось!
Ну, а если нет, то поищите внимательней перемычку, она точно хорошенько спряталась! Питание USB портов при отключенном компьютере 100% должно отключаться.
Горит светодиод мышки и(или) клавиатуры после отключения питания?
Нет, это не поломка и не глюк компьютера! Все дело в том, что практически все материнские платы, будь то компьютера или ноутбука, могут подавать напряжение на USB разъёмы даже при отключенном питании платы. Сделано это на тот случай, если вы захотите подключить к USB разъёму, например, планшет или смартфон для подзарядки. В таком случае вам не придется каждый раз включать компьютер, чтоб подзарядить внешний гаджет.
Итак, что же нужно сделать, чтобы при выключении компьютера отключалось питание USB портов?
Если у вас обычный настольный ПК или ноутбук:
Надо зайти в BIOS материнской платы и перейти в раздел «Advanced» или «Power Management», обычно там находятся настройки USB контроллера. Далее надо найти пункт ErP и установить его в Disabled.
Если у вас материнская плата фирмы ASRock (не все модели), то для отключения питания USB надо будет найти пункт On/Off Play и установить Disabled, а если такого нет, то пункт Deep Sx установить в Enabled. Найти данные опции можно по следующему пути:
Advanced > South Bridge Configuration > On/Off Play
Advanced > South Bridge Configuration > Deep Sx
Может оказаться и так, что BIOS платы не содержит данных опций, тогда отключать питание придется непосредственно на материнской плате. (только для настольный ПК)
Найдите на плате джампер с подобной* надписью JUSB_PW1 или PS2_USB_PWR1, переставьте его в положение 1-2 как показано на картинке.
* Надпись возле джампера у разных производителей материнских плат может отличаться! Если у вас не такая надпись и есть сомнения, то лучше найти руководство пользователя к плате и уточнить предназначение джампера! Например, на плате может быть похожий джампер сброса BIOS и др.
Надеюсь, что у Вас всё получилось!
Ну, а если нет, то поищите внимательней перемычку, она точно хорошенько спряталась! Питание USB портов при отключенном компьютере 100% должно отключаться.

Разноцветное свечение несомненный плюс для данного девайса, однако, бывают ситуации, когда компьютер выключен, а подсветка не выключается, раздражая своим круглосуточным свечением. Почему светится клавиатура при выключенном компьютере?
Светится клавиатура при выключенном компьютере — нормально ли это?
Свечение подсветки после выключения компьютера это нормальное явление, особенно у тех. кто только переустановил Windows¸и некоторые настройки на операционной системе сбились.
СПРАВКА! Обычно данная проблема возникает после переустановки Windows или установки настроек системы «по умолчанию».
Причиной свечения является подача напряжения на USB-порт после выключения устройства. Данную функцию можно отключить в BIOS, однако, осуществлять такую настройку не рекомендуется, так как неопытный пользователь может изменить важный параметр, который нарушит функционирование всей системы.
Как сделать, чтобы не светилась?
Существует несколько способ убрать свечение.
Самый очевидный способ — это выключение питания самого ПК. Для этого достаточно вынуть шнур из розетки или отключить блок питания. Данный способ подходит не всем, так как он делает процесс включения ПК дольше.
Достаточно вытащить USB-кабель из разъема, и питание прекратится. Данный способ тоже может подходить не всем, так как каждый раз при работе с компьютером придется подключать устройства заново. А также возможно нарушение параметров и пользователю придется не только подключать девайсы заново, но и производить настройку.
На некоторых гаджетах есть отдельная возможность отключать свечение как программно или аппаратно. Для отключения подсветки программно, необходимо воспользоваться специальным приложением, в котором помимо настроек подсветки могут быть и параметры клавиатуры, а также назначения клавиш и т.д.
СПРАВКА! Некоторые девайсы имеют возможность аппаратного выключения подсветки. Делается это нажатием специальной кнопки на корпусе устройства.
Данный способ не является универсальным, так как для некоторых моделей может отсутствовать как кнопка выключения подсветки, так и соответствующее приложение.
Проблема может решить, если зайти в «Параметры системы» и найти функцию «Включить быстрый запуск». Если снять галочку с данного пункта, то питание на USB поступать не будет.
Источник
Настройка оборудования
Блог о модемах, роутерах и gpon ont терминалах.
Не выключается Windows 10 при завершении работы
Сама по себе проблема при которой компьютер отказывается выключаться — не нова. Она была ещё в старой-доброй XP, она же осталась и в более новых версиях. Да,в новых версия ОС от Майкрософта многие проблемы были решены полностью, но добавились и новые, а значит и ряд причин тоже менялись с каждой версией менялись.
Вот и после перехода или обновления на Windows 10 многие пользователи столкнулись с тем, что компьютер или ноутбук не выключается при обычном завершении работы, хотя раньше на «Семёрке» или «Восьмёрке» такого не было. При этом дальнейшее поведение устройства может быть различным.
Чаще всего просто долго-долго-долго висит надпись «Завершение работы», иногда может «свалиться» в синий экран BSOD, а иногда может снова включиться и загрузить операционную систему заново. Можно, конечно, отключать его через кнопку питания или выдёргивая штепсель из розетки, но такой способ неправильный и со временем может даже привести к серьёзным аппаратным проблемам. А значит ситуацию надо срочно решать!
Давайте вместе разберём наиболее часто возникающие причины почему Windows 10 отказывается отключаться и варианты их решения.
Быстрый запуск Windows 10
Ошибка операционной системы из-за которой при завершении работы не выключается компьютер на Windows 10 может быть вызвана сбоем работы функции … быстрого запуска. Да-да, Вы не ослышались! Уж не знаю что такого «навертели» программисты из Майкрософта, но функция может оказывать значительное влияние не только на включение, но и на выключение. Так что, если Ваш ПК не отключается — попробуйте её деактивировать. Для этого нажимаем кнопку Пуск и выбираем пункт меню «Параметры» чтобы открылось вот такое окно:
В списке доступных настроек выбираем раздел «Система» и переходим к его настройкам:
Теперь надо в меню слева выбрать подраздел «Питание и спящий режим», а слева — кликнуть по ссылке «Дополнительные параметры питания». Откроется окно «Электропитание»:
Здесь в меню слева надо кликнуть на пункт «Действие кнопок питания» чтобы перейти к системным параметрам питания ПК.
Прокручиваем до конца содержимое окна до подраздела «Параметры завершения работы». Здесь нужно найти галочку «Включить быстрый запуск (рекомендуется)». Именно она во многом может влиять на то, что Windows 10 не выключается. Снимаем её, перезагружаемся и проверяем результат.
Примечание: Хочу заметить, что вообще данная опция полезна только тем, что полностью выключает свой компьютер или ноутбук. Если же привыкли просто отправлять его в спящий режим, то в этом случае она для Вас будет фактически бесполезна.
Драйвер Intel Management Engine Interface
Ещё один фактор, который может служить причиной того, что компьютер с Windows 10 не отключается — это драйвер MEI — «Management Engine Interface», который устанавливается на ПК с процессорами Intel. а именно его 11-я версия. Чтобы проверить какая установлена у Вас — откройте диспетчер устройств и перейдите в раздел «Системные устройства»:
Смотрим что написано в строчке «Версия драйвера». Если как в моём примере — 11.X.X.Х — имеет смысл попробовать заменить его на более старый релиз из ветки 9.Х.Х.Х. Для этого надо зайти на официальный сайт производителя Вашей материнской платы и скачать там данную версию. Как вариант, можно скачать драйвер с сайта Intel — ссылка.
Дальше нужно будет удалить установленный драйвер и принудительно указать на скаченный файл.
После этого нужно будет в обязательном порядке отключить службу обновления Windows, чтобы она самостоятельно по новой всё не обновила.
Так же рекомендую воспользоваться специальным пакетом, который будет скрывать уведомления в системном лотке о необходимости скачать новую версию — ссылка.
Обновление BIOS материнской платы
На ноутбуках (особенно почему-то чаще у ASUS) я столкнулся с тем, что даже на весьма современных моделях после установки Windows 10 начинаются «чудеса» — то WiFi не работает, то в синий экран сваливается, то вовсе не выключается ПК. В большинстве случаев проблему удалось решить через обновление драйверов.
Делается это относительно не сложно. Надо зайти на официальный сайт производителя девайса, открыть раздел «Поддержка», найти свою модель и проверить наличие обновлений БИОСа. Если есть — скачиваете и далее следуете приложенным к файлу инструкциям.
Ноутбук не переходит в спящий режим
Многие пользователи в последнее время вообще не отключают ПК в том смысле, как это делалось раньше, то есть до полного завершения работы. Чаще просто отправляют ноутбук в сон закрыв крышку. И именно поэтому я отдельно хочу рассмотреть некоторую разновидность приведённой выше проблемы, а именно когда отключение аппарата проходит нормально а вот в спящий режим компьютер не переходит, а снова возвращается в штатный режим работы.
Если она не сработает — попробуйте иной вариант:
Введите её в командной строке и в результатах Вы увидите «виновника». К примеру, это будет какое-нибудь USB-устройство. Чтобы запретить ему пробуждать ПК, откройте Диспетчер устройств Виндовс.
Найдите в списке строчку «Корневой USB-концентратор», кликните по нему правой кнопкой мыши и выберите пункт «Свойства». В открывшемся окне надо зайти на вкладку «Управление электропитанием»:
Снимаем галочку «Разрешить этому устройству выводить компьютер из ждущего режима» и нажимаем на кнопку ОК. То же самое желательно сделать для мыши и сетевых карт — проводных и беспроводных. После этого перезагружаемся и проверяем — переходит компьютер в спящий режим или по прежнему не переходит.
Там будет пункт «разрешить таймеры пробуждения». Надо проверить чтобы у него было установлено значение «Отключить».
Источник
Не выключается компьютер после завершения работы, что делать?
Привет, друзья! Сегодня поговорим о неполадках, связанных с ненормальным выключением компьютера. Поведение такое — после выбора «завершение работы» компьютер с windows выключается очень долго и видна надпись «завершение работы».
Другая особенность — компьютер выключен, но горят индикаторы на клавиатуре, мыши, наушниках и т.д. если это оборудование подключено к USB — портам. Так же к «аномальному» поведению компьютера можно отнести самостоятельное его включение и слишком долгое время ожидания при включении или выключении его.
Как выключить компьютер или ноутбук если он не выключается через кнопку «Пуск»?
Если компьютер или ноутбук не выключаются обычным способом нужно завершить работу по иному — на системном блоке нажать и держать кнопку включения/выключения, пока не погаснет. На ноутбуке дополнительно можно вытащить батарею из корпуса, если кнопка питания не реагирует.
Если проблема с кнопкой питания — проверяем ее настройки в текущем плане электропитания:
В ноутбуке проверяем и «настройки крышки» — при ее опускании исправный ноутбук должен переходить в спящий режим (или совсем выключается), а при открытии крышки должен просыпаться, если (если была выбрана гибернация). Потому как, если невыключенный ноутбук положить в сумку — он будет перегреваться и выйдет из строя.
Не выключается компьютер после завершения работы windows 10, экран погас но лампочки на оборудовании горят
Частое явление — выключили на ночь компьютер, экран погас, тишина, но горит клавиатура, мышь, наушники и все, что подключено к USB. Разработчики материнских плат учли пожелания пользователей ночью заряжать свои смартфоны и планшеты от портов USB.
Если вы не хотите использовать данную функцию — можно отключить ее либо через BIOS материнской платы, выбрав нужный пункт в настройках (Advanced Settings):
Пункт меню ищем внутри BIOS; суть — отключить питание портов USB от блока, когда компьютер выключен. Каждый производитель оформляет эти настройки по своему.
Если в BIOS их не найти, то можно попробовать найти физический способ переключения джамперов на материнской плате компьютера — суть та же только отключение питания не программное.
Но сначала нужно посмотреть документацию к материнской плате. Для каждого порта должно быть показано, в каком положении джампер должен находится, чтобы на него не шло дежурное питание.
Гибридный спящий режим в windows 10 что это?
На настольных компьютерах Windows 10 есть режим гибридного спящего режима; по умолчанию он включен. Эта настройка — нечто среднее между обычным спящим режимом и полным выключением компьютера. Призвана для более быстрого запуска, чтобы удивлять пользователя.
Компьютер запоминает все открытые программы, и копию своей оперативной памяти сохраняет на жесткий диск. И если на компьютере в настройках включен перевод компьютера в режим сна, то соответственно он будет переведен в гибридный спящий режим.
То есть электропитание не отключается полностью. Настройка гибридного спящего режима делается там же в параметрах «Сна»:
Чтобы полностью отключить питание — мы отменяем в настройках оба режима (спящий режим мы уже отключили навсегда), и не разрешаем теперь гибридный спящий режим.
Почему компьютер включается сам по себе windows 10 как это исправить?
Некоторое время назад, мне пожаловалась знакомая (после обновления до Windows 10) что ее компьютер теперь включается сам по себе, стоит только положить руки на стол.
У нее мышь лежит на столе, и хотя она ее не трогала, легкого сотрясения столешницы хватало, чтобы компьютер включался сам по себе. В этом случае давайте отключим настройку быстрого запуска:
Компьютер или ноутбук долго включается и долго не выключается через меню «Пуск» завершение работы в Windows 10 что делать?
Эти признаки косвенно указывают на более серьезные неполадки. Первая причина — программное обеспечение криво установленное на ПК (например, глючит антивирус). В этом случае следует почистить компьютер от лишнего и посмотреть, насколько улучшилась работа.
Вторая частая причина — вирусная атака. Есть в системе некий процесс, часто вредоносный, который мешает нормальному запуску и выключению компьютера. Скачиваем бесплатную утилиту аварийный диск с сайта Доктор Вэб (или аналогичный продукт от касперского), делаем загрузочную флешку и запускаем полную проверку. Это почти всегда дает результаты.
И самая неприятная третья причина — выход из строя секторов жесткого диска. Это значительно замедляет работу устройства. Как как делать тест и лечить жесткий диск я уже на своем блоге рассказывал. Последовательно выполняем эти три пункта — это сработает, проверено! Удачи!
Источник
Windows 10 отключается клавиатура
Вобщем, с некоторых пор стала на компе отключаться клавиатура. В рандомное после загрузки время. В BIOS она работает без проблем. В Linux тоже.
Когда-то на компе стояла семёрка, в ней таких проблем не было.
1) Клава Logitech какая-то, ставил последние дрова.
3) Удалить устройство / обновить конфигурацию не помогает. Как в п.2
4) С другой клавой происходит всё точно так же.
5) Все фильтры ввода отключены. Никаких варезных переключалок раскладок нет.
Что могут предложить местные windows-гуру?
NVidia GeForce GTX-560
у меня такая херня была на windows 10 с usb-мышкой и usb-внешним диском. я просто зашел в дополнительные настройки плана электропитания и сделал так↓. мне помогло.
В 10-ке не только с клавами проблемы, но и с USB принтерами тоже.
Чем TC семерка не устраивала?
ТС ты решил проблему? А то у меня такая же вава(
Нашла решение, поэтому не удержалась, решила опубликовать. Очень-но уж сия проблема достала. Вдруг кого-то тоже. Так вот. Все шаги с переустановкой, удалением драйверов, систем, перевтыканием в разные порты не помогали. Что самое интересное, у меня работали вспомогательные клавиши (enter, backspace) и буква Ё. Все остальные буквы мертвые. Нужно было что-то срочно найти в интернете. Не стала париться с перезагрузкой и запустила экранную клавиатуру. Набрала несколько символов одного слова и по запарке перешла на физическую клавиатуру. Экранная клавиатура спряталась, а физическая заработала. Данная фишка была повторена несколько раз. И все разы сработала. Может кому пригодится.
Без того что в журнале при этом говорить не о чем.
Попробуйте в биосе настройки электропитания поменять. Может схему другую.
Если не можешь выявить глюк и причину:
1. воткни другой диск и установи чистую систему со всеми драйверами. убедись что проблема проявляется / не проявляется.
2. в зависимости от результата варианта 1 действуй дальше.
а) проявляется: ищи аппаратную проблему ПК или смени клавиатуру
б) не проявляется: переустанови свою систему и работай спокойно
В зависимости от операционной системы могу проявляться по разному такие проблемы, как например, проблема с мостом на материнской плате.
т.е. допустим в Unix системах может работать норм, а в Windows отваливаться. Так же и в BIOS может работать, а при установке драйвера проявляться. Неисправные видеокарты, как пример, в штатном базовом режиме могут спокойно работать, а при установке драйвера сыпаться.
А другие USB устройства работают нормально? Это комп или ноут? Платформу напишите?
Ага, щас все раскошелились комп обновлять. Это комп из частной конторы (дали человеку пока корона), а не домашняя пекарня.
Надо логи в системном журнале смотреть и оттуда плясать. Может перегревается контроллер, может драйвер косячный, может ошибка в системных файлах и нужно будет восстанавливать операционку. Сложно на расстоянии сказать.
Заявка в лигу тупых
Продолжение поста «Внук три дня в роли врача ухаживал за бабушкой в красной зоне МСЧ №2 в Томске»
Бабушка Сергея умерла.
Спасибо всем кто переживал и поддерживал, она больше не мучается.
Душевное спокойствие
Бизнес Такси : истории и случаи
Друзья, с недавнего времени тружусь шофёром в премиальном тарифе, в основном в ночное время, и копятся моменты, которыми хочется поделиться. Есть и смешные истории, есть и те, над которыми можно задуматься. Материала много, буду выкладывать по настроению.
Спасибо за внимание!
Няня с ребёнком садится в машину, мальчик лет 7, едет с очень задумчивым видом.
Няня всячески пытается выведать у него подробности дня в школе, но мальчишка отвечает односложно и неохотно.
В середине поездки он выдаёт :
— Лена, я в туалет хочу.
— Потерпи, милый. Тебе по-большому или по-маленькому?
Мальчик грузился секунд 20, затем все так же задумчиво :
— По-средненькому.
В машину садится молодая очень грустная девушка. Встречаю у двери. Ветер, холодно. Быстро сажусь за руль, попутно бросая беглый взгляд на точку назначения.
Забираю людей с Петровки, самый центр Москвы. Колоритная пара состоящая из пожилой дамы и, предположительно, ее сына. Их колоритность заключалась не в ярких образах, а в двух огромных вазах, стоящих рядом с ними на улице. По внешнему виду было такое ощущение, что эти исполинские сосуды кто-то удачно спер из декораций к фильму про Астерикса и Обеликса. Вазы были низкие, розовые, с землей и какими-то редко торчащими чахлыми кустами. Я сразу прикинул что в машину это не влезет, даже если очень заплатить.
Останавливаюсь, выхожу из машины. Предположительный сын открывает дверь предположительной маме и сажает ее на заднее сиденье, сам остаётся стоять рядом с вазами. Закуривает. Подхожу к нему. Тянет мне сигарету.
— Будете? Устали наверное.
— Да, спасибо.
Стоим, курим. Оба задумчиво пялим на вазы. Оценив все «за» и «против», решаю дипломатично отказать в перевозке.
— Они в Мерседес, наверное, не влезут.
Предположительный сын ещё раз оглядел вазы.
— Да, скорее всего не влезут.
Решаю что диалог как-то не закончен и надо добить аргументом.
— Это ж сколько одна такая весит?
— Да кило 60, не меньше.
— Это в лучшем случае.
— Угу.
Поднимает на меня глаза.
— А вы их с собой взять хотите?
— … А вы нет?
— Да нет, это не мои.
Пасмурный осенний день, лёгкая слякоть, немного противно и зябко. Точка подачи указана во дворе жилого дома в одном из спальных районов. Стою у двери, ожидаю клиента. Проходит несколько минут, начинается платное ожидание. Пишу в чат, мол я есть, я существую, жду вас у точки. Приходит ответ : «Спасибо, мы скоро, проедьте 50м прямо, до роддома».
Я люблю заказы с детьми, тк можно со стороны увидеть ту или иную форму воспитания ребёнка в зависимости от поведения родителей. И сделать выводы. Это всегда интересно. Но новорожденных детей я ещё не возил.
Да и на его воспитание не посмотришь.
Сидят, хихикают, говорят шепотом. Разглядывают. Ребёнок явно спит.
Мягкая подвеска Мерседеса плавно пропускает неровности стыков СВХ, а на заднем сиденье улыбаются три рта.
Мужчина нагибается ко мне и просит включить колыбельную. Я особенно не знаток колыбельных, но на ум сразу приходит песня про Умку и ложкой снег мешая.
Тихо включаю. В этот момент через тучи на нас прорываются несколько лучей солнца и заливают светом весь салон.
Ложкой снег мешая, ночь идёт большая… плавные покачивания на дороге, солнце сквозь тучи и физически ощущаемое счастье и благодарность сзади.
Таких моментов в жизни не много. Зато запоминаются они на всю жизнь. Каждый думал о своём)
Источник

Разноцветное свечение несомненный плюс для данного девайса, однако, бывают ситуации, когда компьютер выключен, а подсветка не выключается, раздражая своим круглосуточным свечением. Почему светится клавиатура при выключенном компьютере?
Светится клавиатура при выключенном компьютере — нормально ли это?
Свечение подсветки после выключения компьютера это нормальное явление, особенно у тех. кто только переустановил Windows¸и некоторые настройки на операционной системе сбились.
СПРАВКА! Обычно данная проблема возникает после переустановки Windows или установки настроек системы «по умолчанию».
Причиной свечения является подача напряжения на USB-порт после выключения устройства. Данную функцию можно отключить в BIOS, однако, осуществлять такую настройку не рекомендуется, так как неопытный пользователь может изменить важный параметр, который нарушит функционирование всей системы.
Как сделать, чтобы не светилась?
Существует несколько способ убрать свечение.
- Отключение питания
Самый очевидный способ — это выключение питания самого ПК. Для этого достаточно вынуть шнур из розетки или отключить блок питания. Данный способ подходит не всем, так как он делает процесс включения ПК дольше.
- Отключение клавиатуры
Достаточно вытащить USB-кабель из разъема, и питание прекратится. Данный способ тоже может подходить не всем, так как каждый раз при работе с компьютером придется подключать устройства заново. А также возможно нарушение параметров и пользователю придется не только подключать девайсы заново, но и производить настройку.
- Отключение подсветки на клавиатуре
На некоторых гаджетах есть отдельная возможность отключать свечение как программно или аппаратно. Для отключения подсветки программно, необходимо воспользоваться специальным приложением, в котором помимо настроек подсветки могут быть и параметры клавиатуры, а также назначения клавиш и т.д.
СПРАВКА! Некоторые девайсы имеют возможность аппаратного выключения подсветки. Делается это нажатием специальной кнопки на корпусе устройства.
Данный способ не является универсальным, так как для некоторых моделей может отсутствовать как кнопка выключения подсветки, так и соответствующее приложение.
Проблема может решить, если зайти в «Параметры системы» и найти функцию «Включить быстрый запуск». Если снять галочку с данного пункта, то питание на USB поступать не будет.
news.detail : ajax-tape !!! —> MicrosoftWindows 10Инструкции —>
Иногда компьютер под управлением Windows 10 не выключает питание полностью, оставляя подключенной всю внешнюю периферию: клавиатуры, мышки, внешние жесткие диски. Если в случае с устройствами ввода это не так критично – худшее, что может случится, это ваше раздражение от горящих светодиодов на клавиатуре и мышке – то для внешних жестких дисков это может приводить к уменьшению срока их службы. Исправить это можно следующим образом.
Нажмите кнопку выключения компьютера с жатой клавишей Shift. В таком режиме компьютер выключается, не сохраняя файлы необходимые для быстрой повторной загрузки. Если после такого выключения вся USB-периферия отключилась, то проблема кроется в режиме гибернации, который стоит отключить.
Сделать это можно в настройках электропитания или введя в терминале команду: powercfg -h off. Отключение гибернации увеличит время загрузки компьютера, но, если вы используете современные SSD-диски, то скорей всего этого даже не заметите.
Если это не решило проблему, то откройте реестр Windows 10 и перейдите по адресу HKLMSystemCurrentControlSetControlPower. Найдите файл CsEnabled и замените его значение с 1 на 0.
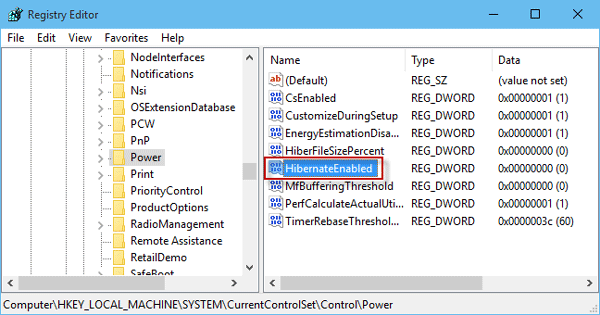
После этих настроек компьютер должен гарантировано полностью отключатся при завершении работы. Если этого не происходит, то обратитесь в техподдержку или переустановите Windows.
HARDWARE НОВОСТИ
Двенадцать мировых рекордов от EVGA X299
Не все производители материнских плат могут похвастаться одновременно двенадцатью ми …
ПК малого форм-фактора становятся популярными
Давайте рассмотрим преимущества компьютера SFF по сравнению с ноутбуком и традиционн …
Kingston Technology 16 лет подряд в лидерах поставщиков DRAM модулей
TrendForce заявляет, что несмотря на рост запасов и снижение цен, производители моду …
Новый ThinkBook для малого и среднего бизнеса от Lenovo
Серия ThinkBook — это новая линейка ноутбуков, разработанная для нужд малого и средн …
Горит светодиод мышки и(или) клавиатуры после отключения питания?
Нет, это не поломка и не глюк компьютера! Все дело в том, что практически все материнские платы, будь то компьютера или ноутбука, могут подавать напряжение на USB разъёмы даже при отключенном питании платы. Сделано это на тот случай, если вы захотите подключить к USB разъёму, например, планшет или смартфон для подзарядки. В таком случае вам не придется каждый раз включать компьютер, чтоб подзарядить внешний гаджет.
Итак, что же нужно сделать, чтобы при выключении компьютера отключалось питание USB портов?
Если у вас обычный настольный ПК или ноутбук:
Надо зайти в BIOS материнской платы и перейти в раздел «Advanced» или «Power Management», обычно там находятся настройки USB контроллера. Далее надо найти пункт ErP и установить его в Disabled.
Если у вас материнская плата фирмы ASRock (не все модели), то для отключения питания USB надо будет найти пункт On/Off Play и установить Disabled, а если такого нет, то пункт Deep Sx установить в Enabled. Найти данные опции можно по следующему пути:
Advanced > South Bridge Configuration > On/Off Play
Advanced > South Bridge Configuration > Deep Sx
Может оказаться и так, что BIOS платы не содержит данных опций, тогда отключать питание придется непосредственно на материнской плате. (только для настольный ПК)
Найдите на плате джампер с подобной* надписью JUSB_PW1 или PS2_USB_PWR1, переставьте его в положение 1-2 как показано на картинке.
*Надпись возле джампера у разных производителей материнских плат может отличаться! Если у вас не такая надпись и есть сомнения, то лучше найти руководство пользователя к плате и уточнить предназначение джампера! Например, на плате может быть похожий джампер сброса BIOS и др.
Программное обеспечение, которое может оказаться полезным
Утилита для автоматического поиска драйверов
Carambis Driver Updater — программа для автоматического поиска и установки всех драйверов практически на любой компьютер, ноутбук, принтер, веб-камеру и другие устройства
Программа для поиска и установки новых драйверов и обновления уже установленных на компьютере под управлением операционных систем Windows. Поиск драйверов для любых неопознанных системой устройств, полностью автоматизированное скачивание и установка драйверов для Windows 10, 8.1, 8, 7, Vista и XP.
Программа для оптимизации и ускорения Windows
Carambis Cleaner — программа для повышения быстродействия компьютера и исправления ошибок операционных систем Windows
Программа, которая позволит значительно повысить скорость работы компьютера путем исправления системных ошибок, очистки записей реестра, оставшихся после удаления программ, удаления дубликатов файлов, больших неиспользуемых и временных файлов. Совместима с Windows 10, 8.1, 8, 7, Vista и XP
* Данное программное обеспечение, предоставляется компанией Carambis, как условно бесплатное. Это означает, что бесплатно вы можете: загрузить его с нашего сайта или сайта компании партнера, установить на свой компьютер, использовать некоторые функции, которые доступны в бесплатной версии. Например, в программе Driver Updater вы можете просканироват компьютер на предмет устаревших и отсутствующих драйверов для оборудования. Однако, только в платной версии доступно обновление и автоматическое скачивание драйверов. Все вопросы, касаемые работы программы, покупки лицензионного ключа, поддержки и тд., решаются исключительно с компанией, которая предоставляет данное программное обеспечение.
HARDWARE НОВОСТИ
Самый маленький беспроводной энергоприемник IDT P9222-R для зарядки периферийных устройств
P9222-R позволяет производителям дополнять свои небольшие устройства с батарейным пи
Универсальный процессорный кулер GIGABYTE AORUS ATC800
Совсем недавно, ведущий производитель системных плат и графических карт GIGABYTE TEC
GIGABYTE презентовала материнскую плату Z390 DESIGNARE для профессионалов в области дизайна
Ведущий производитель материнских плат и видеокарт компания GIGABYTE TECHNOLOGY Co.,
Fractal Design Meshify C Mini — Dark TG: корпус для плат Micro-ATX и Mini-ITX
Шведский разработчик компьютерных компонентов Fractal Design продолжает расширять ас

- https://m.iguides.ru/main/gadgets/microsoft/chto_delat_esli_windows_10_ne_vyklyuchaetsya_polnostyu/
- https://driver.biz.ua/articles/motherboards_drivers_installation_configuration/30/
- http://www.comp-man.info/2013/02/blog-post.html
Содержание
- Светится клавиатура при выключенном компьютере
- Как сделать, чтобы не светилась?
- ДОМОСТРОЙСантехника и строительство
- Как сделать, чтобы не светилась?
- Подсветка после выключения
- Компьютер при выключении не выключается
- При завершении работы Windows компьютер не выключается
- Четыре способа ускорить выключение ПК
- Видео: ПК не выключается
- Управляем питанием USB-концентратора
- Отключением служб или приложений
- Уменьшаем время закрытия программ
- Включаем ACPI
- Другие причини и их решения
Светится клавиатура при выключенном компьютере

Разноцветное свечение несомненный плюс для данного девайса, однако, бывают ситуации, когда компьютер выключен, а подсветка не выключается, раздражая своим круглосуточным свечением. Почему светится клавиатура при выключенном компьютере?
Светится клавиатура при выключенном компьютере — нормально ли это?
Свечение подсветки после выключения компьютера это нормальное явление, особенно у тех. кто только переустановил Windows¸и некоторые настройки на операционной системе сбились.
СПРАВКА! Обычно данная проблема возникает после переустановки Windows или установки настроек системы «по умолчанию».
Причиной свечения является подача напряжения на USB-порт после выключения устройства. Данную функцию можно отключить в BIOS, однако, осуществлять такую настройку не рекомендуется, так как неопытный пользователь может изменить важный параметр, который нарушит функционирование всей системы.
Как сделать, чтобы не светилась?
Существует несколько способ убрать свечение.
Самый очевидный способ — это выключение питания самого ПК. Для этого достаточно вынуть шнур из розетки или отключить блок питания. Данный способ подходит не всем, так как он делает процесс включения ПК дольше.
Достаточно вытащить USB-кабель из разъема, и питание прекратится. Данный способ тоже может подходить не всем, так как каждый раз при работе с компьютером придется подключать устройства заново. А также возможно нарушение параметров и пользователю придется не только подключать девайсы заново, но и производить настройку.
На некоторых гаджетах есть отдельная возможность отключать свечение как программно или аппаратно. Для отключения подсветки программно, необходимо воспользоваться специальным приложением, в котором помимо настроек подсветки могут быть и параметры клавиатуры, а также назначения клавиш и т.д.
СПРАВКА! Некоторые девайсы имеют возможность аппаратного выключения подсветки. Делается это нажатием специальной кнопки на корпусе устройства.
Данный способ не является универсальным, так как для некоторых моделей может отсутствовать как кнопка выключения подсветки, так и соответствующее приложение.
Проблема может решить, если зайти в «Параметры системы» и найти функцию «Включить быстрый запуск». Если снять галочку с данного пункта, то питание на USB поступать не будет.
Источник
ДОМОСТРОЙСантехника и строительство
Горит светодиод мышки и(или) клавиатуры после отключения питания?
Нет, это не поломка и не глюк компьютера! Все дело в том, что практически все материнские платы, будь то компьютера или ноутбука, могут подавать напряжение на USB разъёмы даже при отключенном питании платы. Сделано это на тот случай, если вы захотите подключить к USB разъёму, например, планшет или смартфон для подзарядки. В таком случае вам не придется каждый раз включать компьютер, чтоб подзарядить внешний гаджет.
Итак, что же нужно сделать, чтобы при выключении компьютера отключалось питание USB портов?
Если у вас обычный настольный ПК или ноутбук:
Надо зайти в BIOS материнской платы и перейти в раздел «Advanced» или «Power Management», обычно там находятся настройки USB контроллера. Далее надо найти пункт ErP и установить его в Disabled.
Если у вас материнская плата фирмы ASRock (не все модели), то для отключения питания USB надо будет найти пункт On/Off Play и установить Disabled, а если такого нет, то пункт Deep Sx установить в Enabled. Найти данные опции можно по следующему пути:
Advanced > South Bridge Configuration > On/Off Play
Advanced > South Bridge Configuration > Deep Sx
Может оказаться и так, что BIOS платы не содержит данных опций, тогда отключать питание придется непосредственно на материнской плате. (только для настольный ПК)
Найдите на плате джампер с подобной* надписью JUSB_PW1 или PS2_USB_PWR1, переставьте его в положение 1-2 как показано на картинке.
* Надпись возле джампера у разных производителей материнских плат может отличаться! Если у вас не такая надпись и есть сомнения, то лучше найти руководство пользователя к плате и уточнить предназначение джампера! Например, на плате может быть похожий джампер сброса BIOS и др.
Надеюсь, что у Вас всё получилось!
Ну, а если нет, то поищите внимательней перемычку, она точно хорошенько спряталась! Питание USB портов при отключенном компьютере 100% должно отключаться.
Горит светодиод мышки и(или) клавиатуры после отключения питания?
Нет, это не поломка и не глюк компьютера! Все дело в том, что практически все материнские платы, будь то компьютера или ноутбука, могут подавать напряжение на USB разъёмы даже при отключенном питании платы. Сделано это на тот случай, если вы захотите подключить к USB разъёму, например, планшет или смартфон для подзарядки. В таком случае вам не придется каждый раз включать компьютер, чтоб подзарядить внешний гаджет.
Итак, что же нужно сделать, чтобы при выключении компьютера отключалось питание USB портов?
Если у вас обычный настольный ПК или ноутбук:
Надо зайти в BIOS материнской платы и перейти в раздел «Advanced» или «Power Management», обычно там находятся настройки USB контроллера. Далее надо найти пункт ErP и установить его в Disabled.
Если у вас материнская плата фирмы ASRock (не все модели), то для отключения питания USB надо будет найти пункт On/Off Play и установить Disabled, а если такого нет, то пункт Deep Sx установить в Enabled. Найти данные опции можно по следующему пути:
Advanced > South Bridge Configuration > On/Off Play
Advanced > South Bridge Configuration > Deep Sx
Может оказаться и так, что BIOS платы не содержит данных опций, тогда отключать питание придется непосредственно на материнской плате. (только для настольный ПК)
Найдите на плате джампер с подобной* надписью JUSB_PW1 или PS2_USB_PWR1, переставьте его в положение 1-2 как показано на картинке.
* Надпись возле джампера у разных производителей материнских плат может отличаться! Если у вас не такая надпись и есть сомнения, то лучше найти руководство пользователя к плате и уточнить предназначение джампера! Например, на плате может быть похожий джампер сброса BIOS и др.
Надеюсь, что у Вас всё получилось!
Ну, а если нет, то поищите внимательней перемычку, она точно хорошенько спряталась! Питание USB портов при отключенном компьютере 100% должно отключаться.

Разноцветное свечение несомненный плюс для данного девайса, однако, бывают ситуации, когда компьютер выключен, а подсветка не выключается, раздражая своим круглосуточным свечением. Почему светится клавиатура при выключенном компьютере?
Светится клавиатура при выключенном компьютере — нормально ли это?
Свечение подсветки после выключения компьютера это нормальное явление, особенно у тех. кто только переустановил Windows¸и некоторые настройки на операционной системе сбились.
СПРАВКА! Обычно данная проблема возникает после переустановки Windows или установки настроек системы «по умолчанию».
Причиной свечения является подача напряжения на USB-порт после выключения устройства. Данную функцию можно отключить в BIOS, однако, осуществлять такую настройку не рекомендуется, так как неопытный пользователь может изменить важный параметр, который нарушит функционирование всей системы.
Как сделать, чтобы не светилась?
Существует несколько способ убрать свечение.
Самый очевидный способ — это выключение питания самого ПК. Для этого достаточно вынуть шнур из розетки или отключить блок питания. Данный способ подходит не всем, так как он делает процесс включения ПК дольше.
Достаточно вытащить USB-кабель из разъема, и питание прекратится. Данный способ тоже может подходить не всем, так как каждый раз при работе с компьютером придется подключать устройства заново. А также возможно нарушение параметров и пользователю придется не только подключать девайсы заново, но и производить настройку.
На некоторых гаджетах есть отдельная возможность отключать свечение как программно или аппаратно. Для отключения подсветки программно, необходимо воспользоваться специальным приложением, в котором помимо настроек подсветки могут быть и параметры клавиатуры, а также назначения клавиш и т.д.
СПРАВКА! Некоторые девайсы имеют возможность аппаратного выключения подсветки. Делается это нажатием специальной кнопки на корпусе устройства.
Данный способ не является универсальным, так как для некоторых моделей может отсутствовать как кнопка выключения подсветки, так и соответствующее приложение.
Проблема может решить, если зайти в «Параметры системы» и найти функцию «Включить быстрый запуск». Если снять галочку с данного пункта, то питание на USB поступать не будет.
Источник
Подсветка после выключения
04 Dec 2016 в 20:04
04 Dec 2016 в 20:04 #1
Короче, такая беда, для меня это действительно беда: после выключения компьютера подсветка на девайсах то продолжает гореть, а то нет; сегодня я выключу компьютер и клавиатура продолжит светиться, а выключу завтра и подсветка на клаве погаснет. Что за русская рулетка?
В идеале конечно бы хотел, чтобы подсветка на всех девайсах гасла с выключением пк, а она то погаснет, а то нет.
Смотрел это видео
, пробовал зажимать Shift, но что то не особо.
05 Dec 2016 в 01:23 #2
Короче, такая беда, для меня это действительно беда: после выключения компьютера подсветка на девайсах то продолжает гореть, а то нет; сегодня я выключу компьютер и клавиатура продолжит светиться, а выключу завтра и подсветка на клаве погаснет. Что за русская рулетка?
В идеале конечно бы хотел, чтобы подсветка на всех девайсах гасла с выключением пк, а она то погаснет, а то нет.
Смотрел это видео
, пробовал зажимать Shift, но что то не особо.
Ищи в биосе параметр отвечающий за подачу дежурного напряжения на USB
Источник
В отличие от бытовых приборов, отключать компьютер нажатием кнопки питания крайне не рекомендуется, поскольку это может привести к повреждению критически важных файлов, файловой системы и жёсткого диска. При выключении компьютера следует придерживаться стандартной процедуры, но вот как быть, если компьютер отказывается завершать работу? Проявляться неполадка может по-разному: система в момент выключения зависает, процедура останавливается на этапе работы экрана с сообщением «Завершение работы», экран гаснет, но кулеры продолжают работать, а горящие на корпусе индикаторы свидетельствуют о подаче питания на материнскую плату. Причины этой неполадки могут быть разные, но чаще всего она вызывается некорректной работой системных служб, также неполадка может быть связана с сбоями в работе встроенных и подключённых устройств.
Компьютер при выключении не выключается

Первое, что следует предпринять в случае появления описанной проблемы, это отключить периферийные устройства — клавиатуры, хабы, модемы, принтеры и так далее. Если после этого компьютер станет выключаться в штатном режиме, значит причиной неполадки стала неправильная работа одного из устройств. Аналогичные меры принимаются в случае появление неполадки после установки нового оборудования.
Выключению компьютера препятствуют активные процессы
Выключению компьютера могут препятствовать службы сторонних программ. Обычно Windows успешно останавливает системные и сторонние процессы, если же какой-то из процессов в этот момент перестаёт отвечать, на этапе завершения работы компьютера происходит зависание системы. Соответственно, следует попробовать отключить все сторонние службы с помощью встроенной утилиты msconfig и посмотреть, как на это отреагирует система.
Некорректно работающий драйвер также может привести к невозможности завершения работы Windows в штатном режиме. Если неполадка возникла после обновления драйверов, следует выполнить откат проблемного драйвера к более ранней версии. В свою очередь, указания на вызвавший ошибку драйвер можно найти в журнале событий и в журнале стабильности системы.

На ноутбуках Dell и Asus неполадку могут вызвать компоненты Intel Rapid Storage Technology и Intel Management Engine Interface. В этом случае первый компонент рекомендуется удалить, второй — переустановить, предварительно скачав для него актуальные драйвера сайта Intel.
Неправильная работа функции «Быстрый запуск»
Отмечены случаи, когда нормальному выключению или перезагрузке препятствует функция быстрого запуска. Если функция включена, в момент завершения работы ПК процессы ядра сохранятся в файл гибернации, что обеспечивает более быстрый старт системы. При некорректной работе быстрого старта могут возникнуть проблемы с выключением ПК. Решается проблема деактивацией функции в настройках электропитания.
На старых компьютерах с устаревшими версиями BIOS нельзя исключать отключение вследствие сбоя управляющего электропитанием режима ACPI. Деактивация режима приведёт к тому, что при завершении работы Windows на экране будет появляться сообщение «Теперь питание компьютера можно отключить». В этом случае необходимо зайти в BIOS, найти параметр ACPI (он также может называться IPCA Function или Compliance With O/S) и включить его.
Наконец, стать причиной некорректного завершения работы ПК могут аппаратные неполадки, в частности, наличие на жёстком диске битых секторов и вздутие конденсаторов блока питания и материнской платы. Состояние диска можно проверить с помощью Victoria или аналогичной утилиты, а вот что касается диагностики других аппаратных компонентов, то это дело, пожалуй, лучше доверить специалистам.
Источник
При завершении работы Windows компьютер не выключается
Некоторые пользователи ПК и ноутбуков сталкиваются с одной проблемой – их устройство на операционой системе Windows полностью не выключается. Зачастую после вызова меню «Пуск» и нажатия на кнопку «Завершения работы», компьютер продолжает работать.
У одних пользователей экран гаснет, но продолжают крутиться кулеры. А у других — операционная подвисает при выходе, и сколько не жди надпись «Завершение работы», не пропадает.
Причины этому могут быть самые разные. Это могут быть аппаратные ошибки, конфликт оборудования, некорректная работа драйверов, так и отдельные программы и службы, которые подвисая могут препятствовать штатному завершению работы операционной системы.
Четыре способа ускорить выключение ПК
По большей части, выяснение истинных причин неисправности можно сравнить с детективом. Когда приходится пошагово разбирать, что же именно препятствует корректному выключению устройства. Но сначала несколько типовых решений, которые помогут ускорить завершение работы операционной системы Windows.
Видео: ПК не выключается
Управляем питанием USB-концентратора
Главным образом, этот способ актуален для владельцев ноутбуков. Для экономии расхода заряда аккумулятора некоторые USB устройства по умолчанию отключаются, то есть на них перестает подаваться электропитание. Но не все они способны правильно работать с этой функцией и «информировать» Windows о своем статусе.
Возникает такая ситуация, что при выключении операционка обращается к устройству, но так как де-факто оно отключено, то не получает отклика. И как следствие, завершение работы тормозится и подвисает. Что бы пресечь эту ситуацию следует отключить управление питанием USB-концентратора.
Для этого нужно:
Так же можно:
Скорее всего, их окажется несколько, и для каждого нужно будет проделать следующую последовательность действий:
Стоит быть готовым, что данная мера может приводить к уменьшению времени работы ноутбука от батареи. Но, как правило, большинство пользователей этого практически не замечают. Если данный способ вам не помог, то вы всегда можете вернуть настройки в первоначальное состояние.
Отключением служб или приложений
При нормальном выключении Windows завершает выполнение всех программ, в том числе и тех, что работали в фоновом режиме. Естественно, чем больше сервисов было запущено во время работы операционной системы, тем больше времени требуется для их завершения. Но если один из них периодически зависает, то это мешает штатному отключению.
Чтобы устранить эту проблему, для начала нужно выявить ее источник.
Для этого, нужно просмотреть логи, на предмет описания возникших ошибок. Windows хранит подобную информацию в специальных журналах.
Для доступа к ним нужно:
В них мы ищем сообщения с пометкой Ошибка и Предупреждение, они отмечены красным и желтым соответственно. Если в них постоянно упоминается одна и так же служба или приложение, то возможно ее следует отключить.
Для этого:
Для приложений существуют два варианта:
Открываем список автозагрузки:
Уменьшаем время закрытия программ
Третий способ требует внесения изменений в реестр Windows. Для этого можно внести записи самостоятельно. Все действия с реестром может выполнять только пользователь с правами администратора. Для вызова Редактора реестра в окне Выполнить, нужно набрать команду regedit. В появившемся окне нам нужен раздел HKEY_CURRENT_USER, затем в выпадающем списке выбрать Control Panel и далее пункт Desktop.
Здесь потребуется изменить значение трех параметров:
Если причина замедления «Завершения работы», это сервис — WaitToKillServiceTimeout, который находится HKEY_LOCAL_MACHINESYSTEMCurrentControlSetControl. То его значение тоже можно изменить на 5000 мс. От версии сборки зависит структура реестра. Если вы не нашли описываемые параметры по их адресам, то воспользуйтесь Поиском, который доступен через меню Правка в верхней части окна.
Включаем ACPI
Иногда компьютер не выключается потому, что не налажена связь между операционной системой и БИОСом материнской платы, который в нормальном состоянии должен передавать ей функции управления энергопотребления аппаратной части. В современных материнских платах ACPI включен по умолчанию, но отключить его просто нельзя.
Но на более старых моделях случались случаи, когда режим ACPI слетал, особенно часто это случалось после перепрошивки БИОСа. Если у вас достаточно «возрастной» компьютер, и при его выключении на экране возникает надпись «Теперь питание компьютера можно отключить», то нужно включить ACPI.
Для этого нужно:
Другие причини и их решения
В современных компьютерах оснащенных платой FireWire не редко причиной некорректного завершения работы является шина IEEE 1394. Но ее можно отключить через Диспетчер Устройств. Еще одна из распространенных проблем, Windows завершает свою работу, экран гаснет. Но кулеры продолжают крутиться, а светодиоды мигать. Скорее всего, выходит из строя блок питания, или какой-нибудь из конденсаторов материнки.
Здесь поможет только визуальный осмотр, попытка заменить блок питания. Определить подвисли вы или просто завершение работы займет чуть больше времени, чем обычно требовалось, довольно просто. Зачастую курсор мыши остается активным и при подвисании. Хотя если и он «залип», то это сто процентное подвисание.
К сожалению, полного отключения устройства при некорректном завершении работы можно добиться только полностью отключив питание. Для системного блока, достаточно отключить его из розетки. Ноутбук потребует длительного нажатия (порядка 10 секунд) кнопки Power, отключения из шнура питания и извлечения аккумуляторной батареи.
Если ни одна из вышеописанных мер не помогла, то вам можно только посочувствовать. Впереди у вас занимательный поиск того устройства или драйвера, который некорректно работает. В некоторых случаях, когда происходит конфликт оборудования, без создания обновления драйверов или операционки самими производителями, проблему не решить.
Остается только обратиться в службу поддержки, дать описание своего оборудования, рассказать какие способы устранения вы испробовали, и дождаться выпуска обновлений.
Источник
Подсветка после выключения
YuukiPanda
Пользователь
Регистрация:
23.03.2014
Сообщения: 3433
Рейтинг: 1713
Регистрация:
23.03.2014
Сообщения: 3433
Рейтинг: 1713
Короче, такая беда, для меня это действительно беда: после выключения компьютера подсветка на девайсах то продолжает гореть, а то нет; сегодня я выключу компьютер и клавиатура продолжит светиться, а выключу завтра и подсветка на клаве погаснет. Что за русская рулетка?
В идеале конечно бы хотел, чтобы подсветка на всех девайсах гасла с выключением пк, а она то погаснет, а то нет.
Смотрел это видео
, пробовал зажимать Shift, но что то не особо.
Lucky0-9a-z
Пользователь
Регистрация:
24.02.2014
Сообщения: 2186
Рейтинг: 1422
Регистрация:
24.02.2014
Сообщения: 2186
Рейтинг: 1422
YuukiPanda сказал(а):↑
Короче, такая беда, для меня это действительно беда: после выключения компьютера подсветка на девайсах то продолжает гореть, а то нет; сегодня я выключу компьютер и клавиатура продолжит светиться, а выключу завтра и подсветка на клаве погаснет. Что за русская рулетка?
В идеале конечно бы хотел, чтобы подсветка на всех девайсах гасла с выключением пк, а она то погаснет, а то нет.
Смотрел это видео
, пробовал зажимать Shift, но что то не особо.
Нажмите, чтобы раскрыть…
Ищи в биосе параметр отвечающий за подачу дежурного напряжения на USB
YuukiPanda
Пользователь
Регистрация:
23.03.2014
Сообщения: 3433
Рейтинг: 1713
Регистрация:
23.03.2014
Сообщения: 3433
Рейтинг: 1713
Lucky0-9a-z сказал(а):↑
Ищи в биосе параметр отвечающий за подачу дежурного напряжения на USB
Нажмите, чтобы раскрыть…
да искал я, я нашел что можно тупо отключить usb. У меня ктстати на клаве по мимо подсветок самих клавишь светится и логотип, если я выключу пк, а подсветка букв не погаснет, то я тупо могу выключить и включить клаву в usb, тогда подсветка букв гаснет, но лого продолжает светиться. Пробовал подключать телефон для зарядки в этот usb, мол раз питание подается, может я и телефон таким способом смогу зарядить, а нифига подобного.
fortek
Пользователь
Регистрация:
15.07.2012
Сообщения: 340
Рейтинг: 266
Регистрация:
15.07.2012
Сообщения: 340
Рейтинг: 266
YuukiPanda сказал(а):↑
Короче, такая беда, для меня это действительно беда: после выключения компьютера подсветка на девайсах то продолжает гореть, а то нет; сегодня я выключу компьютер и клавиатура продолжит светиться, а выключу завтра и подсветка на клаве погаснет. Что за русская рулетка?
В идеале конечно бы хотел, чтобы подсветка на всех девайсах гасла с выключением пк, а она то погаснет, а то нет.
Смотрел это видео
, пробовал зажимать Shift, но что то не особо.
Нажмите, чтобы раскрыть…
YuukiPanda
Пользователь
Регистрация:
23.03.2014
Сообщения: 3433
Рейтинг: 1713
Регистрация:
23.03.2014
Сообщения: 3433
Рейтинг: 1713
fortek сказал(а):↑
Нажмите, чтобы раскрыть…
Да не хочу я блок питания постоянно щелкать.
fortek
Пользователь
Регистрация:
15.07.2012
Сообщения: 340
Рейтинг: 266
Регистрация:
15.07.2012
Сообщения: 340
Рейтинг: 266
YuukiPanda сказал(а):↑
Да не хочу я блок питания постоянно щелкать.
Нажмите, чтобы раскрыть…
Тогда внимательнее щелкай по биосу на отключение usb, больше вариантов нет
coreI7
Пользователь
Регистрация:
23.12.2015
Сообщения: 4998
Рейтинг: 2231
Регистрация:
23.12.2015
Сообщения: 4998
Рейтинг: 2231
у меня такая же беда была.в биосе тыкал тыкал и отключил.но настигла новая беда.после того как натыкал,комп включается не только с нажания кнопки на системнике,а с любой.тыкнешь случайно клавишу мышки или любою клавишу на компе и комп включается)а как закантрить такое чуда даже гугл не помог
YuukiPanda
Пользователь
Регистрация:
23.03.2014
Сообщения: 3433
Рейтинг: 1713
Регистрация:
23.03.2014
Сообщения: 3433
Рейтинг: 1713
coreI7 сказал(а):↑
у меня такая же беда была.в биосе тыкал тыкал и отключил.но настигла новая беда.после того как натыкал,комп включается не только с нажания кнопки на системнике,а с любой.тыкнешь случайно клавишу мышки или любою клавишу на компе и комп включается)а как закантрить такое чуда даже гугл не помог
Нажмите, чтобы раскрыть…
я пока искал инфу про то как отключить подсветку, много раз натыкался на эту фичу, которую ты описываешь и сам в биосе находил ее, она у меня выключена, а вот как отключить подсветку, я просто ума не приложу.
YuukiPanda
Пользователь
Регистрация:
23.03.2014
Сообщения: 3433
Рейтинг: 1713
Регистрация:
23.03.2014
Сообщения: 3433
Рейтинг: 1713
Что такое «Соответствие ErP»? Там можно выбрать s4, s5, s4+s5 и откл; сейчас стоит последнее.
Это не оно что я ищу?
Lucky0-9a-z
Пользователь
Регистрация:
24.02.2014
Сообщения: 2186
Рейтинг: 1422
Регистрация:
24.02.2014
Сообщения: 2186
Рейтинг: 1422
YuukiPanda сказал(а):↑
Что такое «Соответствие ErP»? Там можно выбрать s4, s5, s4+s5 и откл; сейчас стоит последнее.
Это не оно что я ищу?
Нажмите, чтобы раскрыть…
Мельком глянул, везде пишут что это ограничение дежурного питания, так что должно сработать. Выбери любой кроме «откл»
Lucky0-9a-z
Пользователь
Регистрация:
24.02.2014
Сообщения: 2186
Рейтинг: 1422
Регистрация:
24.02.2014
Сообщения: 2186
Рейтинг: 1422
coreI7 сказал(а):↑
у меня такая же беда была.в биосе тыкал тыкал и отключил.но настигла новая беда.после того как натыкал,комп включается не только с нажания кнопки на системнике,а с любой.тыкнешь случайно клавишу мышки или любою клавишу на компе и комп включается)а как закантрить такое чуда даже гугл не помог
Нажмите, чтобы раскрыть…
В твоем случае тоже должен помочь ErP Support
Цитата:
ErP Support – опция, позволяющая несколько снизить потребление электроэнергии компьютером в выключенном состоянии. Однако, ее включение приводит к невозможности включения сигналом с сетевой карты, клавиатуры или мыши. По умолчанию выключено.
Нажмите, чтобы раскрыть…
Essavian
Пользователь
Регистрация:
24.01.2015
Сообщения: 8534
Рейтинг: 5447
Регистрация:
24.01.2015
Сообщения: 8534
Рейтинг: 5447
YuukiPanda сказал(а):↑
Что такое «Соответствие ErP»? Там можно выбрать s4, s5, s4+s5 и откл; сейчас стоит последнее.
Это не оно что я ищу?
Нажмите, чтобы раскрыть…
Скорей всего это оно и есть.
Поэкспериментируй.P.S. У меня такая же мышка, только красная

YuukiPanda
Пользователь
Регистрация:
23.03.2014
Сообщения: 3433
Рейтинг: 1713
Регистрация:
23.03.2014
Сообщения: 3433
Рейтинг: 1713
Lucky0-9a-z сказал(а):↑
Мельком глянул, везде пишут что это ограничение дежурного питания, так что должно сработать. Выбери любой кроме «откл»
Нажмите, чтобы раскрыть…
О божечки, сработало. Только я немного напутал, там нет s4, там только s4+s5, s5 и отключить.
Пробовал и s5 и s4+s5, эффект один. Теперь думаю, что же все такие лучше выбрать, так чтобы еще компу не навредить.
Lucky0-9a-z
Пользователь
Регистрация:
24.02.2014
Сообщения: 2186
Рейтинг: 1422
Регистрация:
24.02.2014
Сообщения: 2186
Рейтинг: 1422
YuukiPanda сказал(а):↑
О божечки, сработало. Только я немного напутал, там нет s4, там только s4+s5, s5 и отключить.
Пробовал и s5 и s4+s5, эффект один. Теперь думаю, что же все такие лучше выбрать, так чтобы еще компу не навредить.Нажмите, чтобы раскрыть…
Да это просто ограничение мощности дежурного питания. Оно уже всяко меньше чем было, вреда точно не принесет. А насчет конкретно s4 и s5 это просто немного разные состояния выключенного компа, ну крч стать s4+s5
YuukiPanda
Пользователь
Регистрация:
23.03.2014
Сообщения: 3433
Рейтинг: 1713
Регистрация:
23.03.2014
Сообщения: 3433
Рейтинг: 1713
Lucky0-9a-z сказал(а):↑
Да это просто ограничение мощности дежурного питания. Оно уже всяко меньше чем было, вреда точно не принесет. А насчет конкретно s4 и s5 это просто немного разные состояния выключенного компа, ну крч стать s4+s5
Нажмите, чтобы раскрыть…
Сейчас попробовал поставить s4+s5, и уйти в спящий режим, компьютер можно сказать полностью отключается, только кнопка «Пуск» на корпусе мигает, даже кулера не крутятся =)
Lucky0-9a-z
Пользователь
Регистрация:
24.02.2014
Сообщения: 2186
Рейтинг: 1422
Регистрация:
24.02.2014
Сообщения: 2186
Рейтинг: 1422
YuukiPanda сказал(а):↑
Сейчас попробовал поставить s4+s5, и уйти в спящий режим, компьютер можно сказать полностью отключается, только кнопка «Пуск» на корпусе мигает, даже кулера не крутятся =)
Нажмите, чтобы раскрыть…
Ну примерно в этом и суть. Что бы в спящем режиме, гибернации и тд. тоже ограничивалось дежурное питание нужно ставить s4+s5
Ты там наверное уже жалеешь что эту мать взял?) Столько тем про нее..
YuukiPanda
Пользователь
Регистрация:
23.03.2014
Сообщения: 3433
Рейтинг: 1713
Регистрация:
23.03.2014
Сообщения: 3433
Рейтинг: 1713
Lucky0-9a-z сказал(а):↑
Ну примерно в этом и суть. Что бы в спящем режиме, гибернации и тд. тоже ограничивалось дежурное питание нужно ставить s4+s5
Ты там наверное уже жалеешь что эту мать взял?) Столько тем про нее..Нажмите, чтобы раскрыть…
Да просто это что-то новое, еще не совсем разобрался. У меня предыдущий компьютер был дешевый, из компьютерного мира, уже готовый, работал и работал, раз в пол года только от пыли его чистил и все. А тут я заказал все из германии и трясусь теперь, чтобы что нибудь назад не пришлось отправлять, потому что это жесткий гемор.
У меня теперь даже подсветка на видяхе, материнке и т.д. гаснет, когда пк выключен. Думаю, не будет ли плохо им, когда я буду комп включать, типо как резко им ток долбанет

Lucky0-9a-z
Пользователь
Регистрация:
24.02.2014
Сообщения: 2186
Рейтинг: 1422
Регистрация:
24.02.2014
Сообщения: 2186
Рейтинг: 1422
YuukiPanda сказал(а):↑
Думаю, не будет ли плохо им, когда я буду комп включать, типо как резко им ток долбанет

Нажмите, чтобы раскрыть…
Нет, ток «менее резко» или «более резко» и вообще «долбануть» не может))
(напряжение может, ну это уже другая история)
YuukiPanda
Пользователь
Регистрация:
23.03.2014
Сообщения: 3433
Рейтинг: 1713
Регистрация:
23.03.2014
Сообщения: 3433
Рейтинг: 1713
Lucky0-9a-z сказал(а):↑
Нет, ток «менее резко» или «более резко» и вообще «долбануть» не может))
(напряжение может, ну это уже другая история)Нажмите, чтобы раскрыть…
Ну значит можно расслабить булки =)
Тема закрыта
-
Заголовок
Ответов Просмотров
Последнее сообщение
-
Сообщений: 1
07 Feb 2023 в 14:18 -
Сообщений: 3
07 Feb 2023 в 14:03 -
Сообщений: 7
07 Feb 2023 в 14:02Сообщений:7
Просмотров:13
-
TrenCh
07 Feb 2023 в 13:45Сообщений: 5
07 Feb 2023 в 13:45Сообщений:5
Просмотров:13
-
d0berr
07 Feb 2023 в 13:42Сообщений: 1
07 Feb 2023 в 13:42
Горит светодиод мышки и(или) клавиатуры после отключения питания?
Нет, это не поломка и не глюк компьютера! Все дело в том, что практически все материнские платы, будь то компьютера или ноутбука, могут подавать напряжение на USB разъёмы даже при отключенном питании платы. Сделано это на тот случай, если вы захотите подключить к USB разъёму, например, планшет или смартфон для подзарядки. В таком случае вам не придется каждый раз включать компьютер, чтоб подзарядить внешний гаджет.
Итак, что же нужно сделать, чтобы при выключении компьютера отключалось питание USB портов?
Если у вас обычный настольный ПК или ноутбук:
Надо зайти в BIOS материнской платы и перейти в раздел «Advanced» или «Power Management», обычно там находятся настройки USB контроллера. Далее надо найти пункт ErP и установить его в Disabled.
Если у вас материнская плата фирмы ASRock (не все модели), то для отключения питания USB надо будет найти пункт On/Off Play и установить Disabled, а если такого нет, то пункт Deep Sx установить в Enabled. Найти данные опции можно по следующему пути:
Advanced > South Bridge Configuration > On/Off Play
Advanced > South Bridge Configuration > Deep Sx
Может оказаться и так, что BIOS платы не содержит данных опций, тогда отключать питание придется непосредственно на материнской плате. (только для настольный ПК)
Найдите на плате джампер с подобной* надписью JUSB_PW1 или PS2_USB_PWR1, переставьте его в положение 1-2 как показано на картинке.
* Надпись возле джампера у разных производителей материнских плат может отличаться! Если у вас не такая надпись и есть сомнения, то лучше найти руководство пользователя к плате и уточнить предназначение джампера! Например, на плате может быть похожий джампер сброса BIOS и др.
Надеюсь, что у Вас всё получилось!
Ну, а если нет, то поищите внимательней перемычку, она точно хорошенько спряталась! Питание USB портов при отключенном компьютере 100% должно отключаться.
Горит светодиод мышки и(или) клавиатуры после отключения питания?
Нет, это не поломка и не глюк компьютера! Все дело в том, что практически все материнские платы, будь то компьютера или ноутбука, могут подавать напряжение на USB разъёмы даже при отключенном питании платы. Сделано это на тот случай, если вы захотите подключить к USB разъёму, например, планшет или смартфон для подзарядки. В таком случае вам не придется каждый раз включать компьютер, чтоб подзарядить внешний гаджет.
Итак, что же нужно сделать, чтобы при выключении компьютера отключалось питание USB портов?
Если у вас обычный настольный ПК или ноутбук:
Надо зайти в BIOS материнской платы и перейти в раздел «Advanced» или «Power Management», обычно там находятся настройки USB контроллера. Далее надо найти пункт ErP и установить его в Disabled.
Если у вас материнская плата фирмы ASRock (не все модели), то для отключения питания USB надо будет найти пункт On/Off Play и установить Disabled, а если такого нет, то пункт Deep Sx установить в Enabled. Найти данные опции можно по следующему пути:
Advanced > South Bridge Configuration > On/Off Play
Advanced > South Bridge Configuration > Deep Sx
Может оказаться и так, что BIOS платы не содержит данных опций, тогда отключать питание придется непосредственно на материнской плате. (только для настольный ПК)
Найдите на плате джампер с подобной* надписью JUSB_PW1 или PS2_USB_PWR1, переставьте его в положение 1-2 как показано на картинке.
* Надпись возле джампера у разных производителей материнских плат может отличаться! Если у вас не такая надпись и есть сомнения, то лучше найти руководство пользователя к плате и уточнить предназначение джампера! Например, на плате может быть похожий джампер сброса BIOS и др.
Надеюсь, что у Вас всё получилось!
Ну, а если нет, то поищите внимательней перемычку, она точно хорошенько спряталась! Питание USB портов при отключенном компьютере 100% должно отключаться.

Разноцветное свечение несомненный плюс для данного девайса, однако, бывают ситуации, когда компьютер выключен, а подсветка не выключается, раздражая своим круглосуточным свечением. Почему светится клавиатура при выключенном компьютере?
Светится клавиатура при выключенном компьютере — нормально ли это?
Свечение подсветки после выключения компьютера это нормальное явление, особенно у тех. кто только переустановил Windows¸и некоторые настройки на операционной системе сбились.
СПРАВКА! Обычно данная проблема возникает после переустановки Windows или установки настроек системы «по умолчанию».
Причиной свечения является подача напряжения на USB-порт после выключения устройства. Данную функцию можно отключить в BIOS, однако, осуществлять такую настройку не рекомендуется, так как неопытный пользователь может изменить важный параметр, который нарушит функционирование всей системы.
Как сделать, чтобы не светилась?
Существует несколько способ убрать свечение.
Самый очевидный способ — это выключение питания самого ПК. Для этого достаточно вынуть шнур из розетки или отключить блок питания. Данный способ подходит не всем, так как он делает процесс включения ПК дольше.
- Отключение клавиатуры
Достаточно вытащить USB-кабель из разъема, и питание прекратится. Данный способ тоже может подходить не всем, так как каждый раз при работе с компьютером придется подключать устройства заново. А также возможно нарушение параметров и пользователю придется не только подключать девайсы заново, но и производить настройку.
- Отключение подсветки на клавиатуре
На некоторых гаджетах есть отдельная возможность отключать свечение как программно или аппаратно. Для отключения подсветки программно, необходимо воспользоваться специальным приложением, в котором помимо настроек подсветки могут быть и параметры клавиатуры, а также назначения клавиш и т.д.
СПРАВКА! Некоторые девайсы имеют возможность аппаратного выключения подсветки. Делается это нажатием специальной кнопки на корпусе устройства.
Данный способ не является универсальным, так как для некоторых моделей может отсутствовать как кнопка выключения подсветки, так и соответствующее приложение.
Проблема может решить, если зайти в «Параметры системы» и найти функцию «Включить быстрый запуск». Если снять галочку с данного пункта, то питание на USB поступать не будет.