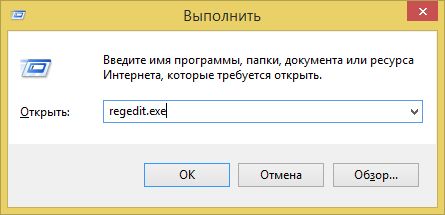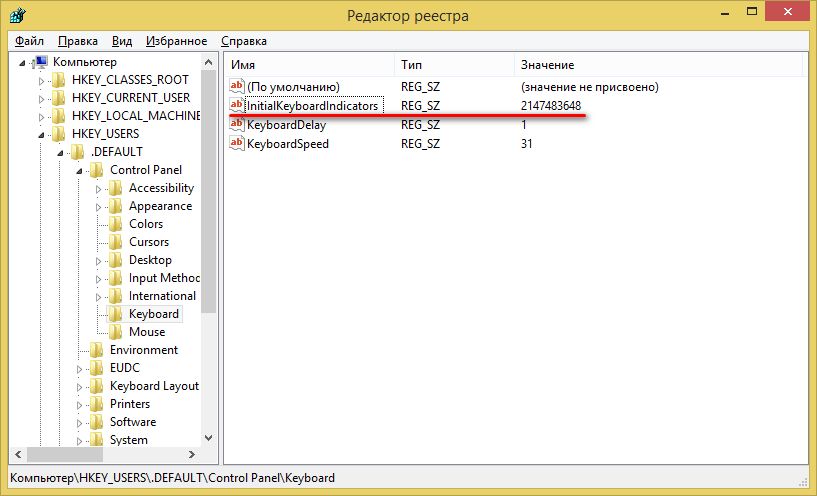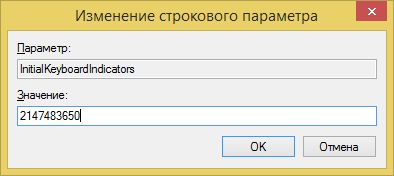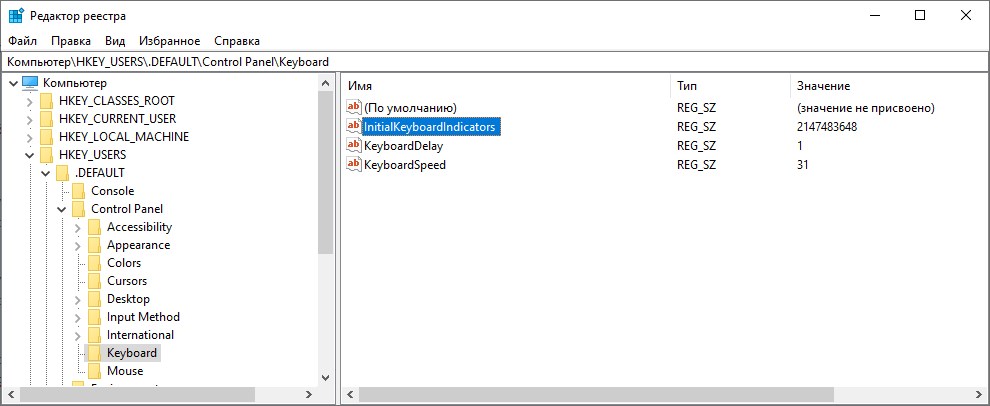Большинство современных клавиатур сегодня снабжены отдельным блоком цифровых клавиш Numpad. Их расположение гораздо удобнее использования верхнего ряда цифр, поэтому даже производители ноутбуков в ущерб размерам устройств добавляют цифровую клавиатуру к стандартному блоку. Часто пользователи, лишённые данного блока, даже докупают его отдельным модулем и подключают к компьютеру через USB-интерфейс.
В рамках данной статьи мы рассмотрим, как настроить автоматическое включение цифровых клавиш при старте компьютера.
Содержание статьи:
Работа цифрового блока на компьютере активируется клавишей Num Lock, которая обычно располагается над цифровым модулем. На некоторых моделях клавиатур и ноутбуков данная функция дополнительно снабжена индикатором, который, при активном состоянии функции Num Lock, подсвечен диодом.
Автоматическая активация NumLock при включении компьютера зависит от двух моментов. Во-первых, данная возможность должна быть включена в БИОС материнской платы вашего ПК. Во-вторых, активность NumLock зависит от используемой вами при установке системы сборки дистрибутива ОС. Именно настройку включения цифровой клавиатуры в системе мы и рассмотрим ниже.
Однако, даже если в установленной на вашем компьютере системе, функция Num Lock по умолчанию отключена, её автоматический запуск можно настроить самостоятельно.
Настройка автоматического включения NumLock
Настройку включения цифровой клавиатуры мы будем производить через редактор реестра Windows. Вопрос о реестре Windows и его структуре подробно был рассмотрен в статье Изменение параметров cистемного реестра Windows.
Открываем редактор реестра Windows:
- Запускаем утилиту Выполнить перейдя в Пуск — Все программы — Стандартные (в Windows 10 утилита Выполнить находится в каталоге Служебные), либо зажав на клавиатуре клавиши Пуск (на некоторых клавиатурах она отмечается как Win) и R
- В открывшемся окне вбиваем команду
regedit
и жмём на клавишу Enter
Далее находим ветку реестра
HKEY_USERS.DEFAULTControl PanelKeyyboard
Здесь нас интересует параметр InitialKeyboardIndicators. Нам нужно изменить данное значение, дважды щёлкнув по нему мышкой.
Если параметра InitialKeyboardIndicators по нужному пути нет, то его нужно просто добавить в левой части окна редактора реестра, выбрав при создании Строковый параметр
Стоит также отметить, что иногда, по определённым причинам, настройка в ветке .DEFAULT может не работать. В этом случае все манипуляции над параметром InitialKeyboardIndicators следует проводить в ветке:
HKEY_CURRENT_USERControl PanelKeyboard
Присваиваемое значение будет зависеть от того, какая операционная система установлена на нашем компьютере.
Автоматическое включение NumLock в Windows XP
Значение параметра InitialKeyboardIndicators в Windows XP задаётся по нашему желанию в соответствии с приведённой ниже схемой:
0 — NumLock отключен при старте системы;
2 — NumLock включен при старте системы;
3 — NumLock и CapsLock включены при старте системы;
6 — NumLock и ScrollLock включены при старте системы;
7 — NumLock, CapsLock и ScrollLock включены при старте системы.
Для удобства внесения изменений в реестр можно воспользоваться приложенным к статье рег-файлом (о том, как создавать подобные файлы, рассказывалось в публикации Создание reg-файлов. Синтаксис редактирования записей реестра) или батником (подробнее о редактировании реестра из командной строки в публикации Редактирование реестра Windows из командной строки, bat-файлы)
Автоматическое включение NumLock в Windows XP:
- reg-файл: numlock-windows-xp-reg
- bat-файл: numlock-windows-xp-bat
Автоматическое включение NumLock в Windows 7 (применимо к Windows Vista)
Для автоматической активации NumLock при включении компьютера с Windows 7 значение параметра InitialKeyboardIndicators необходимо изменить на 2147483650.
Соответственно, если нам нужно, чтобы Numpad при включении компьютера был неактивен, мы присваиваем вышеупомянутому параметру значение 2147483658.
Автоматическое включение NumLock в Windows 7 (Vista):
- reg-файл: numlock-windows-7-reg
- bat-файл: numlock-windows-7-bat
Автоматическое включение NumLock в Windows 10 (применимо к Windows 8/8.1)
После установки на компьютер ОС Windows 10 функция NumLock также может быть отключена по умолчанию. Это же будет наблюдаться, если вы обновили свою систему до Windows 10 с прежних версий, как описано в статье: Обновление Windows 7 и Windows 8/8.1 до Windows 10 после 29.07.2016
Для того, чтобы при запуске Windows 10 автоматически включалась функция NumLock, нам нужно присвоить параметру InitialKeyboardIndicators значение 80000002.
Автоматическое включение NumLock в Windows 10 (8/8.1):
- reg-файл: numlock-windows-10-reg
- bat-файл: numlock-windows-10-bat
После проведённых настроек закрываем окно редактора реестра и перезагружаем компьютер. Функция Num Lock будет активна сразу после входа в систему.
Включение NumLock скриптом в автозагрузке
Если по каким-то причинам способ с редактированием реестра Windows не сработал или он вам не подходит, то можно прибегнуть к альтернативному варианту включения NumLock при старте системы.
Речь идёт об использовании vbs-скриптов Windows. А так как язык скриптов общий для всех операционных систем семейства Windows, этот способ можно использовать на любой версии ОС, будь то Windows XP, Windows 7, Windows 10 или какой-либо другой релиз продукта от компании Microsoft.
Суть заключается в том, что при помощи скриптов vbs можно имитировать нажатие в системе той или иной кнопки клавиатуры. Получается, что если после включения компьютера имитировать нажатие клавиши NumLock, то незамедлительно будет активирована работа цифрового блока. Нужно только настроить автоматическое имитирование клавиши.
Содержание скрипта будет следующим:
set WshShell = CreateObject("WScript.Shell")
WshShell.SendKeys "{NUMLOCK}"
Этот текст нужно вставить в любой текстовый редактор (например, стандартный Блокнот Windows) и сохранить получившийся файл с произвольным именем и расширением *.vbs, должно получиться что-то вроде numlock.vbs.
Для удобства можно скачать уже готовый скрипт в архиве, прикреплённом к статье: numlock
Если мы распакуем файл numlock.vbs и запустим его, то увидим, как изменится состояние переключателя NumLock.
То есть, если запустить скрипт при выключенном NumLock, то он включится. И наоборот: если при запуске скрипта цифровой блок был активен, то он отключится. Теперь остаётся только сделать так, чтобы данный файл запускался при включении компьютера
Самый простой вариант настроить автоматический запуск скрипта — поместить его в папку Автозагрузки вашего пользователя, которая располагается по следующему пути:
C:UsersИмя_пользователяAppDataRoamingMicrosoftWindowsStart MenuProgramsStartup
В русскоязычной версии системы папки будут иметь следующие названия
C:ПользователиИмя_пользователяAppDataRoamingMicrosoftWindowsГлавное менюПрограммыАвтозагрузка
Каталог AppData является скрытым. Поэтому для его обнаружения нужно включить отображение скрытых файлов и папок в файловом менеджере (например, в стандартном проводнике Windows).
Более подробно об этом способе и о других способах добавить скрипт в автозагрузку Windows уже говорилось в статье Автозагрузка. Добавление приложений в автозагрузку Windows
После добавления скрипта в автозагрузку системы одним из способов можно перезагружать компьютер и наслаждаться удобством от этой небольшой, но очень полезной доработки.

Большая часть пользователей любит когда NumLock включен. Зачастую это связано с привычкой ввода цифр с дополнительной клавиатуры (цифровая часть клавиатуры с правой стороны). А так как большинство паролей на вход пользователей имеют числовое содержания, то зачастую случается следующая ситуация: пользователь зар за разом пытается безуспешно ввести пароль, пока не понимает, что NumLock не включен и дополнительная клавиатура отключена.
Настройка:
(все действия выполняются от имени пользователя с правами Администратора)
1. Нажмите кнопку «Пуск» и выберите пункт «Выполнить«;
2. В поле «Открыть» напишите команду regedit и нажмите кнопку «ОК»
Открыть раздел реестра, отвечающий за данные параметры системы.
HKEY_USERS.DEFAULTControl PanelKeyboard
Значение параметра InitialKeyboardIndicators отвечает за включение или отключение требуемых режимов NumLock, CapsLock и ScrollLock.
Значения соответствуют следующим режимам (для Windows XP):
0 — Все три отключены
1 — Будет включена только CapsLock
2 — Будет включена только NumLock
3 — Будет включена только NumLock и CapsLock
4 — Будет включена только ScrollLock
5 — Включена только ScrollLock и CapsLock
6 — Включена только ScrollLock и NumLock
7 — Включены все три
Для Windows 7, Windows 8:
Исходное значение «InitialKeyboardIndicators«=»2147483648» нужно заменить на «2147483650» для включение NumLock при старте компьютера.
Значение «InitialKeyboardIndicators» нужно задать «80000002» для включение NumLock при старте компьютера.(если этого параметра нет — создайте его)
Относительно распространенной проблемой, с которой сталкиваются некоторые пользователи Windows, является обнаружение, что их кнопка блокировки чисел или Num Lock не включена, выключена, не работает или неактивна при запуске или перезагрузка в Windows 10, Windows 8 или Windows 7. Я немного исследовал эту проблему и нашел два возможных решения этой проблемы. Одним из них является исправление реестра, которое может работать в Windows 10/8/7, а другим – отключение быстрого запуска в Windows 10/8.
Содержание
- Num Lock не работает при запуске
- Включить Num Lock при запуске
- Отключить быстрый запуск, чтобы включить Num Lock
- Включить Num Lock при запуске с помощью настройки реестра
Num Lock не работает при запуске
Для тех, кто не знает, что такое Быстрый запуск , вот небольшое описание. Эта функция называется Гибридное завершение работы. Windows 8/10 делает это путем выключения вплоть до закрытия пользовательских сеансов, но в этот момент вместо продолжения и завершения системных служб и завершения сеанса 0 Окна тогда спит. Это называется гибридным отключением. Как это работает, Windows отправляет сообщения работающим приложениям, давая им возможность сохранять данные и настройки. Приложения могут также запросить немного дополнительного времени, чтобы закончить то, что они делают. Затем Windows закрывает пользовательские сессии для каждого вошедшего в систему пользователя, а затем переводит компьютер в спящий режим Windows. Вот небольшое наглядное объяснение.

Я не уверен, как отключение быстрого запуска влияет на Num Lock, но в системах, сталкивающихся с этой проблемой, отключение быстрого запуска помогло.
Включить Num Lock при запуске
Вот два способа сделать это.
Отключить быстрый запуск, чтобы включить Num Lock
- Нажмите Win + X и нажмите на панель управления
- Нажмите План электропитания .
- Теперь нажмите Выберите, что делают кнопки питания на левой боковой панели.

- Теперь выберите Изменить настройки, которые в данный момент недоступны.

- Прокрутите вниз и снимите флажок Включить быстрый запуск (рекомендуется)

Это оно. Теперь после завершения работы и перезагрузки ваш NumLock должен сохранить последнюю конфигурацию.
Включить Num Lock при запуске с помощью настройки реестра
Второй способ – изменить настройки реестра, и пользователи Windows 10/8/7 могут попробовать это. Я настоятельно рекомендую сделать резервную копию реестра и сначала создать точку восстановления системы. Сделав это, выполните следующие действия:
- Нажмите Win + R и введите Regedit .
- Перейдите в раздел реестра HKEY_USERS .Default Панель управления Клавиатура .
- Нажмите правой кнопкой мыши на “ InitialKeyboardIndicators “, выберите “Изменить” и измените значение данных на 2 .
- Выход из реестра.
Примечание. Если вы видите данные по умолчанию как 2147483648; это тоже хорошо и по умолчанию на большинстве установок.
Я надеюсь, что вы найдете это полезным. Этот пост поможет вам, если Number или Numeric Lock вообще не работают!
ОБНОВЛЕНИЕ . Прочтите также комментарии Кена и Джозефа ниже.
Информация.
Индикатор NumLock на клавиатуре показывает переведена
ли дополнительная клавиатура (или совмещенная клавиатура для портативных
устройств) в режим ввода цифр. Иногда удобно, чтобы эта функция запускалась при
загрузке Windows автоматически. Чтобы осуществить
это, нам придется немного покопаться в реестре компьютера, итак приступим.
Автоматическое включение NumLock при загрузке Windows.
1. Нажмите кнопку «Пуск» и выберите пункт «Выполнить«;
2. В поле «Открыть» напишите команду regedit и нажмите кнопку «ОК»;
3. В левой части окна «Редактор реестра», последовательно переходим по веткам реестра до подраздела Keyboard:
HKEY_USERS.DefaultControl PanelKeyboard
4. Щелкаем левой кнопкой мыши по подразделу Keyboard и в правой части окна находим строковый параметр InitialKeyboardIndicators;
5. Щелкните правой кнопкой мыши на этом параметре и выбираем пункт меню «Изменить«;
6. В окне «Изменение строкового параметра» в поле «Значение:» введите цифру 2;
7. Нажмите кнопку «ОК» и перезагрузите компьютер;
Download PC Repair Tool to quickly find & fix Windows errors automatically
A relatively common issue being faced by some Windows users, is finding that their Numeral Lock key or Num Lock is not enabled, is turned off, not working, or inactive on Startup or reboot in Windows 11, Windows 10, Windows 8, or Windows 7. I researched this issue a bit and found these two possible solutions to the problem. One is a registry fix that may work in Windows 11/10/8/7, and the other is by disabling Fast Startup in Windows 11/10/8.
Num Lock not working on Startup
For those who do not know what Fast Startup is, here is a short description. The feature is called Hybrid Shutdown. Windows does this by shutting down, as far as closing the user sessions – but at that point, instead of continuing and ending system services and shutting down Session 0, Windows then hibernates. It is called Hybrid Shutdown. How this works is that Windows sends out a message to running applications, giving them a chance to save data and settings. Applications can also request a little extra time to finish what they’re doing. Then Windows closes the user sessions for each logged-on user, and then it Hibernates the Windows session. Here is a little pictorial explanation.
I’m not sure how disabling Fast Startup affects Num Lock, but on systems facing this issue, disabling fast Startup did help.
Here are three ways you can do it.
- Disable Fast Startup to enable Num Lock
- Enable Num Lock on startup using registry tweak
- Run NumLock Script at Startup
You will need admin permission to execute the steps.
1] Disable Fast Startup to enable Num Lock
- Press Win + X and click on Control Panel
- Click on Power Plan
- Now click on Choose what the power buttons do on the left side panel
- Now select Change settings that are currently unavailable.
- Scroll down and uncheck Turn on fast Startup (recommended)
That’s it. Now after shutting down and reboot your NumLock should retain the last configuration.
2] Enable Num Lock on Startup using registry tweak
The second method is to alter the registry settings and so Windows 10/8/7 users can try this. I would strongly recommend taking a backup of the registry and create a system restore point first. Having done that, follow these steps:
- Press Win + R and type in Regedit
- Navigate to registry key HKEY_USERS.DefaultControl PanelKeyboard
- Right-click on the “InitialKeyboardIndicators“, select Modify and change Value data to 2.
- Exit Registry.
Note: If you see the default value data as 2147483648; that is fine too and is the default on most installations.
I hope you find this helpful. This post will help you if Number or Numeric Lock is not working at all!
TIP: You can easily enable, and disable Num Lock key on a Windows laptop using NumBlock
3] Run NumLock Script at Startup
- Open Run prompt, and type Notepad, and press the Enter key
- Copy and Paste the following in the notepad, and save it with a name you can remember with VBS extension. (e.g. enablenumlock.vbs)
set WshShell = CreateObject("WScript.Shell")
WshShell.SendKeys "{NUMLOCK}"
You can then add this Script to run with Startup using the Task Scheduler.
- Open Search using Win + S, and type Task Scheduler and open it once it appears
- Right-click on the Task Scheduler and create a Task
- Under General tab: Set it to run with the highest privileges & Run only when the user is logged on
- Under Actions: Click on new, and then add the Script
- Done that save the task. As soon as you log in the next time, NumLock will automatically turn on.
You can always test the Script by first turning off the num lock and then running it.
UPDATE: Please also read Ken’s and Joseph’s comments below.
Shyam aka “Captain Jack” is a Microsoft MVP alumnus and a Windows Enthusiast with an interest in Advanced Windows troubleshooting. Suggestions made and opinions expressed by him here are his personal ones and not of his current employers.
Download PC Repair Tool to quickly find & fix Windows errors automatically
A relatively common issue being faced by some Windows users, is finding that their Numeral Lock key or Num Lock is not enabled, is turned off, not working, or inactive on Startup or reboot in Windows 11, Windows 10, Windows 8, or Windows 7. I researched this issue a bit and found these two possible solutions to the problem. One is a registry fix that may work in Windows 11/10/8/7, and the other is by disabling Fast Startup in Windows 11/10/8.
Num Lock not working on Startup
For those who do not know what Fast Startup is, here is a short description. The feature is called Hybrid Shutdown. Windows does this by shutting down, as far as closing the user sessions – but at that point, instead of continuing and ending system services and shutting down Session 0, Windows then hibernates. It is called Hybrid Shutdown. How this works is that Windows sends out a message to running applications, giving them a chance to save data and settings. Applications can also request a little extra time to finish what they’re doing. Then Windows closes the user sessions for each logged-on user, and then it Hibernates the Windows session. Here is a little pictorial explanation.
I’m not sure how disabling Fast Startup affects Num Lock, but on systems facing this issue, disabling fast Startup did help.
Here are three ways you can do it.
- Disable Fast Startup to enable Num Lock
- Enable Num Lock on startup using registry tweak
- Run NumLock Script at Startup
You will need admin permission to execute the steps.
1] Disable Fast Startup to enable Num Lock
- Press Win + X and click on Control Panel
- Click on Power Plan
- Now click on Choose what the power buttons do on the left side panel
- Now select Change settings that are currently unavailable.
- Scroll down and uncheck Turn on fast Startup (recommended)
That’s it. Now after shutting down and reboot your NumLock should retain the last configuration.
2] Enable Num Lock on Startup using registry tweak
The second method is to alter the registry settings and so Windows 10/8/7 users can try this. I would strongly recommend taking a backup of the registry and create a system restore point first. Having done that, follow these steps:
- Press Win + R and type in Regedit
- Navigate to registry key HKEY_USERS.DefaultControl PanelKeyboard
- Right-click on the “InitialKeyboardIndicators“, select Modify and change Value data to 2.
- Exit Registry.
Note: If you see the default value data as 2147483648; that is fine too and is the default on most installations.
I hope you find this helpful. This post will help you if Number or Numeric Lock is not working at all!
TIP: You can easily enable, and disable Num Lock key on a Windows laptop using NumBlock
3] Run NumLock Script at Startup
- Open Run prompt, and type Notepad, and press the Enter key
- Copy and Paste the following in the notepad, and save it with a name you can remember with VBS extension. (e.g. enablenumlock.vbs)
set WshShell = CreateObject("WScript.Shell")
WshShell.SendKeys "{NUMLOCK}"
You can then add this Script to run with Startup using the Task Scheduler.
- Open Search using Win + S, and type Task Scheduler and open it once it appears
- Right-click on the Task Scheduler and create a Task
- Under General tab: Set it to run with the highest privileges & Run only when the user is logged on
- Under Actions: Click on new, and then add the Script
- Done that save the task. As soon as you log in the next time, NumLock will automatically turn on.
You can always test the Script by first turning off the num lock and then running it.
UPDATE: Please also read Ken’s and Joseph’s comments below.
Shyam aka “Captain Jack” is a Microsoft MVP alumnus and a Windows Enthusiast with an interest in Advanced Windows troubleshooting. Suggestions made and opinions expressed by him here are his personal ones and not of his current employers.
Содержание
- 1 Как настроить автоматическое включение клавиши NumLock при загрузке Windows 10
- 1.1 Что за клавиша NumLock и для чего она нужна
- 1.2 Таблица: как работает дополнительная клавиатура при включённом и отключённом режиме NumLock
- 1.3 Включение перед загрузкой системы
- 1.4 Редактирование реестра
- 1.5 : как настроить автовключение NumLock при старте ОС через редактор реестра
- 2 Активация NumLock при включении компьютера
- 2.1 Цифровой блок и клавиша NumLock
- 2.2 Настройка автоматического включения NumLock
- 2.3 Автоматическое включение NumLock в Windows XP
- 2.4 Автоматическое включение NumLock в Windows 7 (применимо к Windows Vista)
- 2.5 Автоматическое включение NumLock в Windows 10 (применимо к Windows 8/8.1)
- 2.6 Включение NumLock скриптом в автозагрузке
Как настроить автоматическое включение клавиши NumLock при загрузке Windows 10
Многие отмечают, что дополнительная клавиатура из цифр справа куда удобнее, чем клавиши, которые сосредоточены над буквами.
Однако не у всех вспомогательные кнопки работают «правильно» изначально, так как вторая их функция — это управление курсором.
Для того чтобы дополнительная клавиатура работала в сфере цифр и арифметических команд, необходимо включить режим NumLock.
Что за клавиша NumLock и для чего она нужна
NumLock — это клавиша, которая отвечает за включение и отключение дополнительной цифровой клавиатуры.
Точнее, за переключение режима между математическими клавишами и режимом управления курсором.
При этом кнопки, которые отвечают за математические действия и ввод, работают идентично как с включённым NumLock, так и с выключенным:
- умножение (*);
- деление (/);
- сложение (+);
- вычитание (-);
- ввод (Enter).
Таблица: как работает дополнительная клавиатура при включённом и отключённом режиме NumLock
К сожалению, в Windows не предусмотрена прямая и интерфейсовая настройка включения NumLock при старте.
Особенная необходимость в автовключении режима цифровой клавиатуры появилась после внедрения в ОС защиты Windows Hello и входа в учётную запись по вводу числового пин-кода.
Также набор текста слепым методом подразумевает постоянно работающие клавиши с цифрами, а не с управлением курсора.
Существует две основных настройки, которые отвечают за автовключение NumLock:
- реестр;
- внутренние (кэшируемые) настройки системы.
Настройки эти не взаимоисключающие, потому создав нужные условия в одном сегменте можно не получить желаемого результата.
Во время подготовки этой статьи я воспользовался методом изменения кэширования настроек системы, после чего NumLock начал автоматически включаться. Затем вернул настройки в первоначальный вид и отредактировал реестр.
На экране приветствия NumLock автоматически не включился, но заработал сразу же внутри учётной записи.
Включение перед загрузкой системы
Чтобы NumLock включался ещё до загрузки системы, на экране быстрого запуска необходимо «обхитрить» ОС и заставить её думать, что это стандартная настройка.
- Полностью выключаем компьютер.Полностью завершаем работу ПК
- После включаем ПК, на экране приветствия, где нужно ввести пароль, нажимаем клавишу NumLock и снова выключаем компьютер.Нажимаем клавишу NumLock и снова выключаем компьютер
- Система сохранит настройку как собственную, а NumLock будет автоматически включаться при запуске системы.
Редактирование реестра
Реестр Windows (англ. Windows Registry), или системный реестр — иерархически построенная база данных параметров и настроек в большинстве операционных систем Microsoft Windows.
Реестр содержит информацию и настройки для аппаратного обеспечения, программного обеспечения, профилей пользователей, предустановки. Большинство изменений в Панели управления, ассоциации файлов, системные политики, список установленного ПО фиксируются в реестре.
Википедия
https://ru.wikipedia.org/wiki/Реестр_Windows
Практически все настройки системы находятся в реестре, функция автоматического включения NumLock не является исключением.
Режим запуска дополнительной клавиатуры как цифрового дополнения при старте ОС активировать просто — достаточно лишь изменить одно значение.
Однако метод правки реестра не всегда помогает полностью, порой не работает для экрана приветствия.
- В поиске Windows прописываем Regedit и выбираем лучшее соответствие.В поиске Windows прописываем Regedit и выбираем лучшее соответствие
- В редакторе реестра, в колонке с древом директорий слева, переходим в папку HKEY_USERS.DEFAULTControl PanelKeyboard.В редакторе реестра, колонке с древо директорий слева переходим в папку HKEY_USERS.DEFAULTControl PanelKeyboard
- Далее двойным щелчком открываем параметр InitialKeyboardIndicators и заменяем его значение на 2. После сохраняем изменение кнопкой OK.Двойным щелчком открываем параметр InitialKeyboardIndicators и заменяем его значение на 2. После сохраняем изменение кнопкой OK
- Проводим аналогичные операции для корневых папок реестра:
- HKEY_USERS.DEFAULT;
- и для всей группы директорий HKEY_USERSS-.Проводим настройку NumLock для каждой директории в папке HKEY_USERS
- Перезагружаем компьютер.
: как настроить автовключение NumLock при старте ОС через редактор реестра
Настроить автоматическое включение NumLock очень просто. Достаточно воспользоваться одной из двух инструкций, и цифровая клавиатура будет активна до её отключения.
- Алексей Герус
- Распечатать
Источник: https://winda10.com/nastrojki/numlock-pri-zagruzke-windows-10.html
Активация NumLock при включении компьютера
Большинство современных клавиатур сегодня снабжены отдельным блоком цифровых клавиш Numpad.
Их расположение гораздо удобнее использования верхнего ряда цифр, поэтому даже производители ноутбуков в ущерб размерам устройств добавляют цифровую клавиатуру к стандартному блоку.
Часто пользователи, лишённые данного блока, даже докупают его отдельным модулем и подключают к компьютеру через USB-интерфейс.
В рамках данной статьи мы рассмотрим, как настроить автоматическое включение цифровых клавиш при старте компьютера.
Цифровой блок и клавиша NumLock
Работа цифрового блока на компьютере активируется клавишей Num Lock, которая обычно располагается над цифровым модулем. На некоторых моделях клавиатур и ноутбуков данная функция дополнительно снабжена индикатором, который, при активном состоянии функции Num Lock, подсвечен диодом.
Автоматическая активация NumLock при включении компьютера зависит от двух моментов. Во-первых, данная возможность должна быть включена в БИОС материнской платы вашего ПК.
Во-вторых, активность NumLock зависит от используемой вами при установке системы сборки дистрибутива ОС.
Именно настройку включения цифровой клавиатуры в системе мы и рассмотрим ниже.
Однако, даже если в установленной на вашем компьютере системе, функция Num Lock по умолчанию отключена, её автоматический запуск можно настроить самостоятельно.
Настройка автоматического включения NumLock
Настройку включения цифровой клавиатуры мы будем производить через редактор реестра Windows. Вопрос о реестре Windows и его структуре подробно был рассмотрен в статье Изменение параметров cистемного реестра Windows.
Открываем редактор реестра Windows:
- Запускаем утилиту Выполнить перейдя в Пуск — Все программы — Стандартные (в Windows 10 утилита Выполнить находится в каталоге Служебные), либо зажав на клавиатуре клавиши Пуск (на некоторых клавиатурах она отмечается как Win) и R
- В открывшемся окне вбиваем командуregedit
и жмём на клавишу Enter
Далее находим ветку реестра
HKEY_USERS.DEFAULTControl PanelKeyyboard
Здесь нас интересует параметр InitialKeyboardIndicators. Нам нужно изменить данное значение, дважды щёлкнув по нему мышкой.
Если параметра InitialKeyboardIndicators по нужному пути нет, то его нужно просто добавить в левой части окна редактора реестра, выбрав при создании Строковый параметр
Стоит также отметить, что иногда, по определённым причинам, настройка в ветке .DEFAULT может не работать. В этом случае все манипуляции над параметром InitialKeyboardIndicators следует проводить в ветке:
HKEY_CURRENT_USERControl PanelKeyboard
Присваиваемое значение будет зависеть от того, какая операционная система установлена на нашем компьютере.
Автоматическое включение NumLock в Windows XP
Значение параметра InitialKeyboardIndicators в Windows XP задаётся по нашему желанию в соответствии с приведённой ниже схемой:
— NumLock отключен при старте системы;
2 — NumLock включен при старте системы;
3 — NumLock и CapsLock включены при старте системы;
6 — NumLock и ScrollLock включены при старте системы;
7 — NumLock, CapsLock и ScrollLock включены при старте системы.
Для удобства внесения изменений в реестр можно воспользоваться приложенным к статье рег-файлом (о том, как создавать подобные файлы, рассказывалось в публикации Создание reg-файлов.
Синтаксис редактирования записей реестра) или батником (подробнее о редактировании реестра из командной строки в публикации Редактирование реестра Windows из командной строки, bat-файлы)
Автоматическое включение NumLock в Windows XP:
- reg-файл: numlock-windows-xp-reg
- bat-файл: numlock-windows-xp-bat
Автоматическое включение NumLock в Windows 7 (применимо к Windows Vista)
Для автоматической активации NumLock при включении компьютера с Windows 7 значение параметра InitialKeyboardIndicators необходимо изменить на 2147483650.
Соответственно, если нам нужно, чтобы Numpad при включении компьютера был неактивен, мы присваиваем вышеупомянутому параметру значение 2147483658.
Автоматическое включение NumLock в Windows 7 (Vista):
- reg-файл: numlock-windows-7-reg
- bat-файл: numlock-windows-7-bat
Автоматическое включение NumLock в Windows 10 (применимо к Windows 8/8.1)
После установки на компьютер ОС Windows 10 функция NumLock также может быть отключена по умолчанию. Это же будет наблюдаться, если вы обновили свою систему до Windows 10 с прежних версий, как описано в статье: Обновление Windows 7 и Windows 8/8.1 до Windows 10 после 29.07.2016
Для того, чтобы при запуске Windows 10 автоматически включалась функция NumLock, нам нужно присвоить параметру InitialKeyboardIndicators значение 80000002.
Автоматическое включение NumLock в Windows 10 (8/8.1):
- reg-файл: numlock-windows-10-reg
- bat-файл: numlock-windows-10-bat
После проведённых настроек закрываем окно редактора реестра и перезагружаем компьютер. Функция Num Lock будет активна сразу после входа в систему.
Включение NumLock скриптом в автозагрузке
Если по каким-то причинам способ с редактированием реестра Windows не сработал или он вам не подходит, то можно прибегнуть к альтернативному варианту включения NumLock при старте системы.
Речь идёт об использовании vbs-скриптов Windows.
А так как язык скриптов общий для всех операционных систем семейства Windows, этот способ можно использовать на любой версии ОС, будь то Windows XP, Windows 7, Windows 10 или какой-либо другой релиз продукта от компании Microsoft.
Суть заключается в том, что при помощи скриптов vbs можно имитировать нажатие в системе той или иной кнопки клавиатуры.
Получается, что если после включения компьютера имитировать нажатие клавиши NumLock, то незамедлительно будет активирована работа цифрового блока.
Нужно только настроить автоматическое имитирование клавиши.
скрипта будет следующим:
set WshShell = CreateObject(«WScript.Shell») WshShell.SendKeys «{NUMLOCK}»
Этот текст нужно вставить в любой текстовый редактор (например, стандартный Блокнот Windows) и сохранить получившийся файл с произвольным именем и расширением *.
vbs, должно получиться что-то вроде numlock.vbs.
Для удобства можно скачать уже готовый скрипт в архиве, прикреплённом к статье: numlock
Если мы распакуем файл numlock.vbs и запустим его, то увидим, как изменится состояние переключателя NumLock.
То есть, если запустить скрипт при выключенном NumLock, то он включится. И наоборот: если при запуске скрипта цифровой блок был активен, то он отключится. Теперь остаётся только сделать так, чтобы данный файл запускался при включении компьютера
Самый простой вариант настроить автоматический запуск скрипта — поместить его в папку Автозагрузки вашего пользователя, которая располагается по следующему пути:
C:UsersИмя_пользователяAppDataRoamingMicrosoftWindowsStart MenuProgramsStartup
В русскоязычной версии системы папки будут иметь следующие названия
C:ПользователиИмя_пользователяAppDataRoamingMicrosoftWindowsГлавное менюПрограммыАвтозагрузка
Каталог AppData является скрытым. Поэтому для его обнаружения нужно включить отображение скрытых файлов и папок в файловом менеджере (например, в стандартном проводнике Windows).
Более подробно об этом способе и о других способах добавить скрипт в автозагрузку Windows уже говорилось в статье Автозагрузка. Добавление приложений в автозагрузку Windows
После добавления скрипта в автозагрузку системы одним из способов можно перезагружать компьютер и наслаждаться удобством от этой небольшой, но очень полезной доработки.
Источник: http://miradmin.ru/automatic-numlock/
Содержание
- Активация NumLock при включении компьютера
- Содержание статьи:
- Цифровой блок и клавиша NumLock
- Настройка автоматического включения NumLock
- Автоматическое включение NumLock в Windows XP
- Автоматическое включение NumLock в Windows 7 (применимо к Windows Vista)
- Автоматическое включение NumLock в Windows 10 (применимо к Windows 8/8.1)
- Включение NumLock скриптом в автозагрузке
- Включить Num Lock при запуске или перезагрузке в Windows 10/8/7
- Num Lock не работает при запуске
- Включить Num Lock при запуске
- Отключить быстрый запуск, чтобы включить Num Lock
- Включить Num Lock при запуске с помощью настройки реестра
- За что на самом деле отвечает клавиша Num Lock?
- Где находится и как включается/отключается
- История и основная функция
- Все комбинации с Num Lock
- Как включить Num Lock при загрузке Windows
- Как включить Num Lock?
- Как включить Num Lock на клавиатуре?
- Как мне снова включить блокировку моего номера?
- Почему у меня не работает Num Lock?
- Как узнать, включен ли NumLock?
- Как сохранить включенную блокировку num Lock при запуске Windows 10?
- Как включить Num Lock без клавиши Num Lock?
- Как сделать так, чтобы мой номер был заблокирован навсегда?
- Где клавиша Fn?
- Как исправить неработающую цифровую клавиатуру на клавиатуре?
- Как исправить Num Lock в Windows 10?
- Как включить цифровую клавиатуру на клавиатуре Windows 10?
- Как узнать, что клавиша Caps Lock включена или выключена?
- Что такое Scroll Lock?
- Как работает блокировка номера?
Активация NumLock при включении компьютера
Большинство современных клавиатур сегодня снабжены отдельным блоком цифровых клавиш Numpad. Их расположение гораздо удобнее использования верхнего ряда цифр, поэтому даже производители ноутбуков в ущерб размерам устройств добавляют цифровую клавиатуру к стандартному блоку. Часто пользователи, лишённые данного блока, даже докупают его отдельным модулем и подключают к компьютеру через USB-интерфейс.
В рамках данной статьи мы рассмотрим, как настроить автоматическое включение цифровых клавиш при старте компьютера.
Содержание статьи:
Цифровой блок и клавиша NumLock
Работа цифрового блока на компьютере активируется клавишей Num Lock, которая обычно располагается над цифровым модулем. На некоторых моделях клавиатур и ноутбуков данная функция дополнительно снабжена индикатором, который, при активном состоянии функции Num Lock, подсвечен диодом.
Автоматическая активация NumLock при включении компьютера зависит от двух моментов. Во-первых, данная возможность должна быть включена в БИОС материнской платы вашего ПК. Во-вторых, активность NumLock зависит от используемой вами при установке системы сборки дистрибутива ОС. Именно настройку включения цифровой клавиатуры в системе мы и рассмотрим ниже.
Настройка автоматического включения NumLock
Настройку включения цифровой клавиатуры мы будем производить через редактор реестра Windows. Вопрос о реестре Windows и его структуре подробно был рассмотрен в статье Изменение параметров cистемного реестра Windows.
Открываем редактор реестра Windows:
и жмём на клавишу Enter
Далее находим ветку реестра
Стоит также отметить, что иногда, по определённым причинам, настройка в ветке .DEFAULT может не работать. В этом случае все манипуляции над параметром InitialKeyboardIndicators следует проводить в ветке:
Присваиваемое значение будет зависеть от того, какая операционная система установлена на нашем компьютере.
Автоматическое включение NumLock в Windows XP
Значение параметра InitialKeyboardIndicators в Windows XP задаётся по нашему желанию в соответствии с приведённой ниже схемой:
Для удобства внесения изменений в реестр можно воспользоваться приложенным к статье рег-файлом (о том, как создавать подобные файлы, рассказывалось в публикации Создание reg-файлов. Синтаксис редактирования записей реестра) или батником (подробнее о редактировании реестра из командной строки в публикации Редактирование реестра Windows из командной строки, bat-файлы)
Автоматическое включение NumLock в Windows XP:
Автоматическое включение NumLock в Windows 7 (применимо к Windows Vista)
Автоматическое включение NumLock в Windows 7 (Vista):
Автоматическое включение NumLock в Windows 10 (применимо к Windows 8/8.1)
После установки на компьютер ОС Windows 10 функция NumLock также может быть отключена по умолчанию. Это же будет наблюдаться, если вы обновили свою систему до Windows 10 с прежних версий, как описано в статье: Обновление Windows 7 и Windows 8/8.1 до Windows 10 после 29.07.2016
Автоматическое включение NumLock в Windows 10 (8/8.1):
После проведённых настроек закрываем окно редактора реестра и перезагружаем компьютер. Функция Num Lock будет активна сразу после входа в систему.
Включение NumLock скриптом в автозагрузке
Суть заключается в том, что при помощи скриптов vbs можно имитировать нажатие в системе той или иной кнопки клавиатуры. Получается, что если после включения компьютера имитировать нажатие клавиши NumLock, то незамедлительно будет активирована работа цифрового блока. Нужно только настроить автоматическое имитирование клавиши.
Содержание скрипта будет следующим:
Если мы распакуем файл numlock.vbs и запустим его, то увидим, как изменится состояние переключателя NumLock.
То есть, если запустить скрипт при выключенном NumLock, то он включится. И наоборот: если при запуске скрипта цифровой блок был активен, то он отключится. Теперь остаётся только сделать так, чтобы данный файл запускался при включении компьютера
В русскоязычной версии системы папки будут иметь следующие названия
Каталог AppData является скрытым. Поэтому для его обнаружения нужно включить отображение скрытых файлов и папок в файловом менеджере (например, в стандартном проводнике Windows).
Более подробно об этом способе и о других способах добавить скрипт в автозагрузку Windows уже говорилось в статье Автозагрузка. Добавление приложений в автозагрузку Windows
После добавления скрипта в автозагрузку системы одним из способов можно перезагружать компьютер и наслаждаться удобством от этой небольшой, но очень полезной доработки.
Источник
Включить Num Lock при запуске или перезагрузке в Windows 10/8/7
Относительно распространенной проблемой, с которой сталкиваются некоторые пользователи Windows, является обнаружение, что их кнопка блокировки чисел или Num Lock не включена, выключена, не работает или неактивна при запуске или перезагрузка в Windows 10, Windows 8 или Windows 7. Я немного исследовал эту проблему и нашел два возможных решения этой проблемы. Одним из них является исправление реестра, которое может работать в Windows 10/8/7, а другим – отключение быстрого запуска в Windows 10/8.
Num Lock не работает при запуске
Я не уверен, как отключение быстрого запуска влияет на Num Lock, но в системах, сталкивающихся с этой проблемой, отключение быстрого запуска помогло.
Включить Num Lock при запуске
Вот два способа сделать это.
Отключить быстрый запуск, чтобы включить Num Lock
Это оно. Теперь после завершения работы и перезагрузки ваш NumLock должен сохранить последнюю конфигурацию.
Включить Num Lock при запуске с помощью настройки реестра
Второй способ – изменить настройки реестра, и пользователи Windows 10/8/7 могут попробовать это. Я настоятельно рекомендую сделать резервную копию реестра и сначала создать точку восстановления системы. Сделав это, выполните следующие действия:
Примечание. Если вы видите данные по умолчанию как 2147483648; это тоже хорошо и по умолчанию на большинстве установок.
Я надеюсь, что вы найдете это полезным. Этот пост поможет вам, если Number или Numeric Lock вообще не работают!
Источник
За что на самом деле отвечает клавиша Num Lock?
Скорее всего, каждый пользователь компьютера замечал на своей клавиатуре загадочную клавишу Num Lock. При нажатии на нее обычно загорается светодиодный индикатор, но больше ничего не происходит. Из-за этого многие люди не знают, зачем нужна эта кнопка.
Где находится и как включается/отключается
Нум Лок находится справа на клавишной панели в отдельном блоке кнопок. Ее расположение можно увидеть на фото ниже.
Чтобы включить клавишу, достаточно просто нажать на нее. Если загорелся индикатор, значит, она заработала. Повторное нажатие отключит лампочку и, соответственно, выключит особый режим.
История и основная функция
Впервые Нум Лок появилась в 1984 году, когда компания IBM выпустила первую 84-клавишную панель для второго поколения компьютеров IBM PC/AT. Чтобы удешевить комплектующие компьютера, производители отказались от дополнительных курсорных клавиш. Теперь одни и те же элементы могли выполнять сразу несколько функций: вводить цифры и управлять курсором. Чтобы переключаться между этими режимами была придумана кнопка «Фиксация цифр».
Со временем на многих клавиатурах снова появились отдельные курсорные элементы. Однако Нум Лок все еще можно увидеть на ноутбуках, нетбуках и некоторых стационарных клавиатурах. Иногда ее может заменять Fn.
Устройства производства Apple вовсе не имеют такой кнопки. Вместо нее на панели можно найти Clear Key.
Все комбинации с Num Lock
Итак, как мы уже выяснили, одни и те же элементы на компьютере могут выполнять разные функции. В таблице ниже приведены их назначения при включенной и выключенной фиксации цифр.
| Включена | Выключена |
| 1 | end |
| 2 | Down arrow (↓) |
| 3 | pg dn |
| 4 | Left arrow (←) |
| 5 | – |
| 6 | Right arrow (→) |
| 7 | home |
| 8 | Up arrow (↑) |
| 9 | pg up |
| ins | |
| , | del |
Обычным пользователям может никогда не пригодиться режим Num Lock, так как все числа можно найти среди обычных клавиш. Данной функцией чаще всего пользуются профессиональные программисты. Цифры в правой части расположены в том же порядке, что и на обычном калькуляторе. Это позволяет значительно ускорить работу.
Клавиша фиксации появилась на компьютерных клавиатурах достаточно давно. Однако многим пользователям неизвестно, какую функцию она выполняет. Данный элемент предназначен для переключения между режимами, позволяющими вводить цифры или управлять курсором.
Источник
Как включить Num Lock при загрузке Windows
Я пользуюсь дополнительной клавиатурой для ввода цифр при наборе текста. По-умолчанию в моей Windows 8.1 Num Lock выключен, то есть дополнительные боковые клавиши работают как стрелки. Мне надоело каждый раз после включения компьютера нажимать клавишу Num Lock. В этой статье я расскажу как настроить Windows, чтобы клавиша Num Lock была активирована, то есть чтобы дополнительные боковые клавиши стандартной клавиатуры работали как цифры, а не как стрелки.
Чтобы активировать Num Lock при загрузке нам придется внести изменения в реестр Windows. Поэтому не забываем делать резервную копию и точку восстановления.
Запустите редактор реестра regedit.exe, например нажав одновременно клавиши [Win]+[R]:
Откройте куст (ветку) HKEY_USERS.DefaultControl PanelKeyboard:
И проверьте значение параметра InitialKeyboardIndicators.
В зависимости от установленной операционной системы у вас могут быть различные значения. Чтобы включить Num Lock нужно к значению InitialKeyboardIndicators прибавить 2 и сохранить.
| Num Lock Off | Num Lock On | |
|---|---|---|
| Windows XP | 2 | |
| Windows 7, 8, 8.1 | 2147483648 | 2147483650 |
| Windows 10 | 80000000 | 80000002 |
Так как у меня Windows 8.1, то я изменил значение на 2147483650
После внесения изменений в реестр Windows нужно перегрузить компьютер.
Теперь при загрузке индикатор Num Lock будет гореть, а клавиши дополнительного блока клавиатуры будут работать как цифры, а не как стрелки.
Источник
Как включить Num Lock?
Как включить Num Lock на клавиатуре?
Чтобы включить блокировку цифр с помощью экранной клавиатуры:
Как мне снова включить блокировку моего номера?
Нажмите Fn + F8, F7 или Insert, чтобы включить / отключить numlock. Для ноутбуков с диагональю экрана 15 дюймов и выше цифровая клавиатура расположена с правой стороны клавиатуры. Нажмите NmLk, чтобы включить или отключить цифровую клавиатуру.
Почему у меня не работает Num Lock?
Если клавиша NumLock отключена, цифровые клавиши с правой стороны клавиатуры не будут работать. Если клавиша NumLock включена, а цифровые клавиши по-прежнему не работают, вы можете попробовать нажать клавишу NumLock в течение примерно 5 секунд, что помогло некоторым пользователям.
Как узнать, включен ли NumLock?
Самый простой способ: введите один символ, затем нажмите 4 на цифровой клавиатуре: если в поле вводится символ, блокировка числа отключена. Если курсор перемещается влево, значит блокировка числа включена.
Как сохранить включенную блокировку num Lock при запуске Windows 10?
Включение / отключение Numlock при запуске Windows
Как включить Num Lock без клавиши Num Lock?
Как сделать так, чтобы мой номер был заблокирован навсегда?
Щелкните значок приложения и в меню выберите один из дополнительных параметров в разделе Num Lock. Если вы хотите, чтобы Num Lock всегда оставался включенным, выберите параметр «Всегда включен». Это навсегда установит состояние клавиши Num Lock на Вкл. Даже если вы нажмете клавишу, она не выключится и не отключит цифровую клавиатуру.
Где клавиша Fn?
Клавиша Fn расположена в нижнем ряду клавиатуры, обычно рядом с клавишей Ctrl.
Как исправить неработающую цифровую клавиатуру на клавиатуре?
Исправлено: цифровая клавиатура не работает
Как исправить Num Lock в Windows 10?
Как включить цифровую клавиатуру на клавиатуре Windows 10?
1) Экранная клавиатура в Windows 10:
Нажмите кнопку Пуск в Windows. Нажмите на настройки, прокрутите вниз и выберите Легкость доступа. Выберите «Взаимодействие» на левой боковой панели и нажмите «Клавиатура». Под опцией экранной клавиатуры переместите ползунок в положение «Вкл.».
Как узнать, что клавиша Caps Lock включена или выключена?
Как узнать, включен ли Caps Lock. Если вы нажали клавишу Caps Lock, вы можете выключить ее, нажав клавишу еще раз. Многие клавиатуры имеют встроенный индикатор состояния, который загорается при нажатии клавиши Caps Lock. Этот светодиод расположен либо непосредственно на клавише, либо в строке состояния клавиатуры, если таковая имеется.
Когда режим Scroll Lock был включен, клавиши со стрелками будут прокручивать содержимое текстового окна вместо перемещения курсора. В этом случае Scroll Lock — это клавиша переключения блокировки, такая как Num Lock или Caps Lock, состояние которых сохраняется после отпускания клавиши.
Как работает блокировка номера?
Клавиша Num Lock включена на некоторые компьютерные клавиатуры для изменения функциональности цифровых клавиш, позволяя встроить в клавиатуру больше функций и сочетаний клавиш. Так же, как Caps Lock превращает все буквы в заглавные, Num Lock включает или выключает вторичную функцию клавиш цифровой клавиатуры.
Источник
Windows 10, Windows 11, Windows 7, Windows 8, Windows Server, Windows Vista, Windows XP
- 10.04.2022
- 902
- 0
- 5
- 5
- 0
- Содержание статьи
- Редактируем реестр
- Добавить комментарий
Думаю, согласны будут все, что цифровой блок клавиатуры большинство пользователей используют именно для ввода цифр, а не использования управления курсором. По этому, весьма удобно, когда NumLock включен по умолчанию при загрузке компьютера — однако это происходит далеко не всегда, из-за некорректной конфигурации, сохраненной в реестре. О том, что нужно для того, чтобы заставить NumLock работать при загрузке операционной системы, будет рассмотрено в этой статье.
Редактируем реестр
Начиная с Windows 2000, за включенное или выключенное состояние индикатора NumLock при загрузке системы отвечает один единственный параметр реестра. Находится этот параметр реестра в следующем разделе — HKEY_USERS.DEFAULTControl PanelKeyboard, а называется он InitialKeyboardIndicators. Правильное значение, при котором будет работать NumLock меняется от версии к версии, по этому, ниже будет предоставлена информация для всех последних операционных систем Windows.
| Версия Windows | Значение InitialKeyboardIndicators |
|---|---|
| Windows 2000 | 2 |
| Windows XP | 2 |
| Windows Vista | 2 |
| Windows 7 | 2147483650 |
| Windows 8 | 2147483650 |
| Windows 10 | 80000002 |
Изменить параметры реестра можно либо через Редактор реестра, или через командную строку. С Редактором реестра все просто — нужно его просто запустить, перейти в раздел HKEY_USERS.DEFAULTControl PanelKeyboard и открыть двойным кликом параметр InitialKeyboardIndicators, после чего исправить его значение на нужное.
Для смены параметра реестра через командную строку, следует использовать консольную утилиту REG. Для её использования, достаточно просто запустить Командную строку, запущенную с правами администратора, и выполнить команду, которая соответствует версии вашей операционной системы:
- Windows 2000, Windows XP, Windows Vista:
REG ADD HKEY_USERS.DEFAULTControl PanelKeyboard /v InitialKeyboardIndicators /t REG_SZ /d 2 /f - Windows 7, Windows 8:
REG ADD HKEY_USERS.DEFAULTControl PanelKeyboard /v InitialKeyboardIndicators /t REG_SZ /d 2147483650 /f - Windows 10:
REG ADD HKEY_USERS.DEFAULTControl PanelKeyboard /v InitialKeyboardIndicators /t REG_SZ /d 80000002 /f
Теперь, после перезагрузки компьютера, при следующей загрузке операционной системы Windows, NumLock будет активен.











 You can then add this Script to run with Startup using the Task Scheduler.
You can then add this Script to run with Startup using the Task Scheduler.