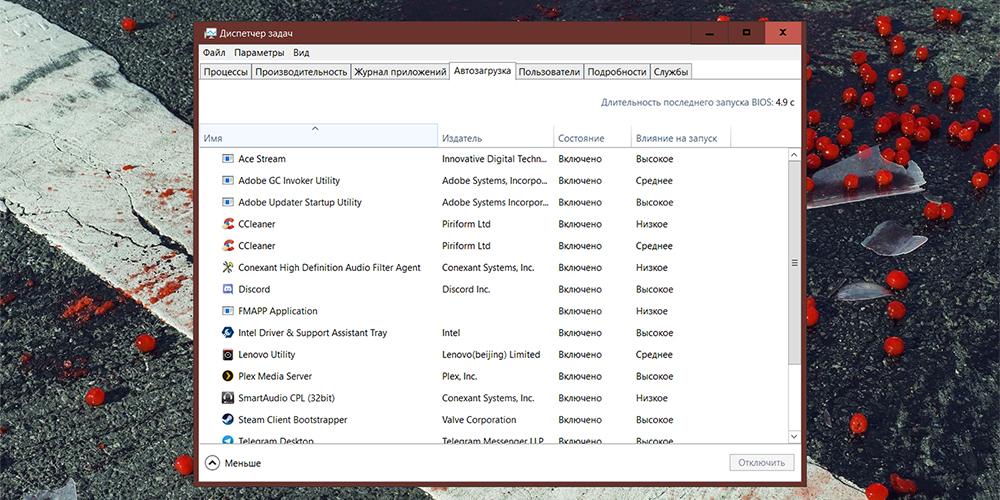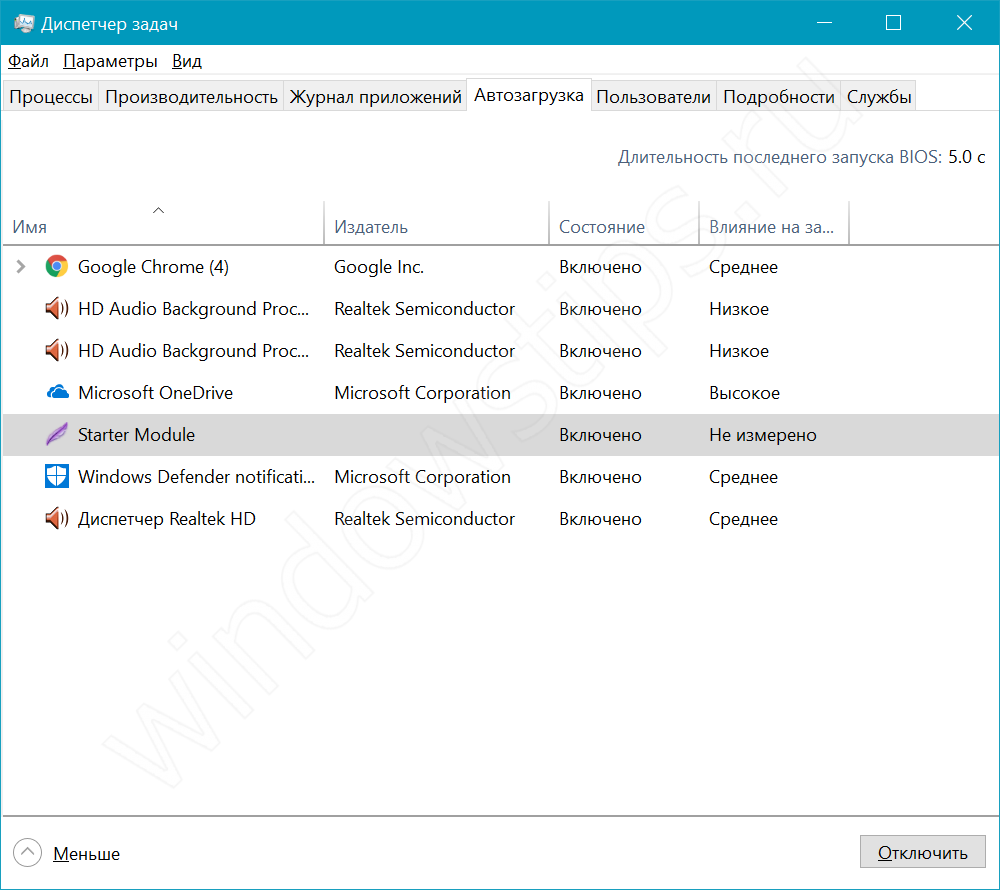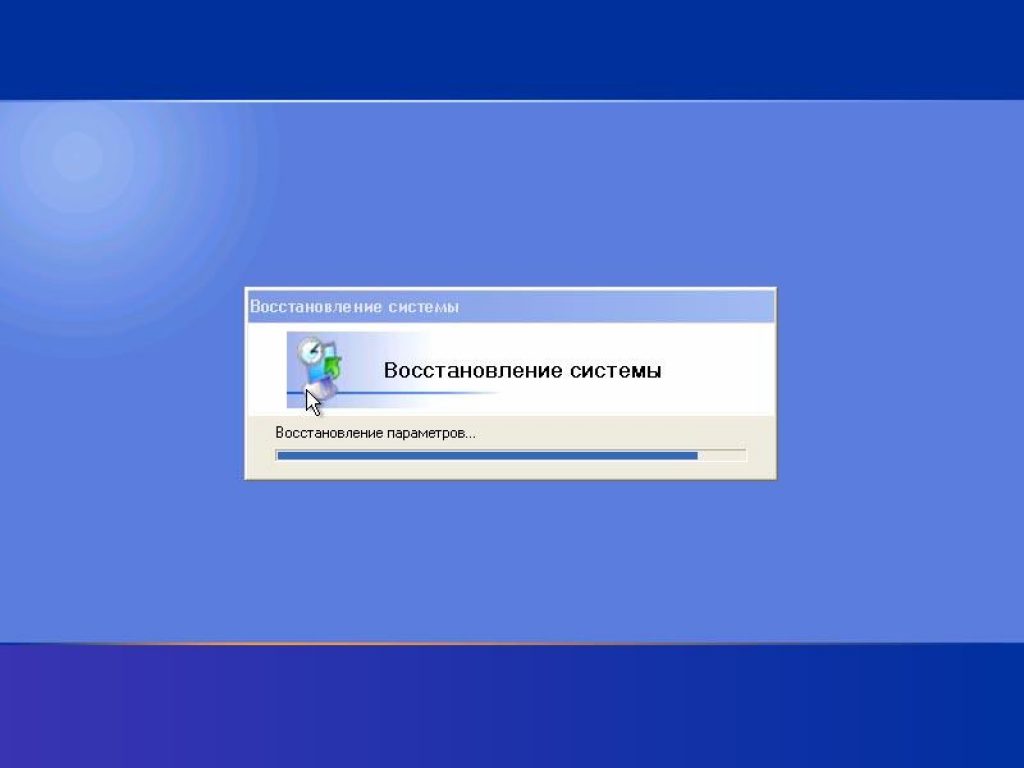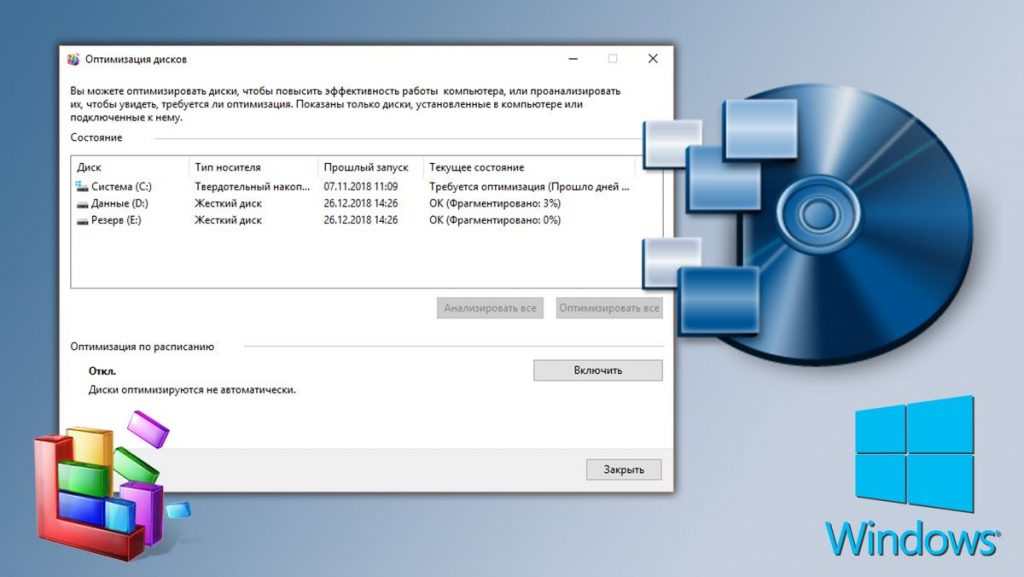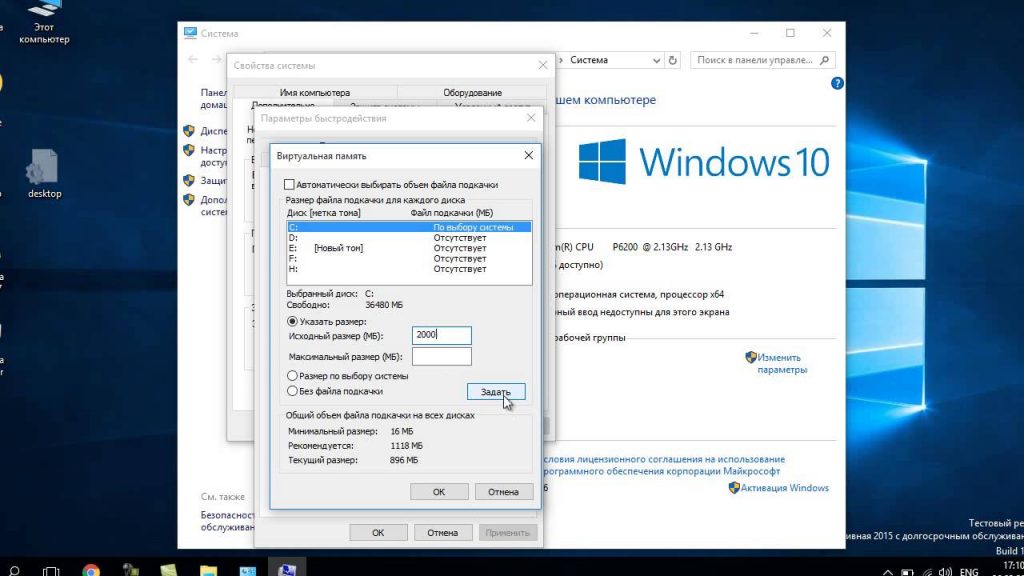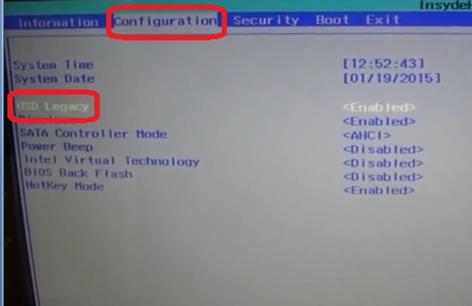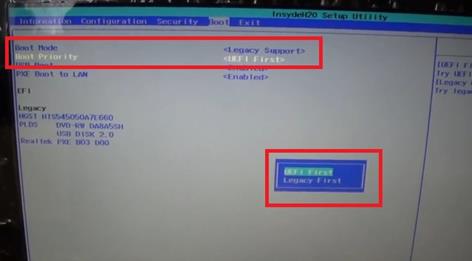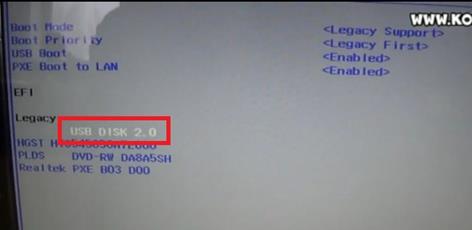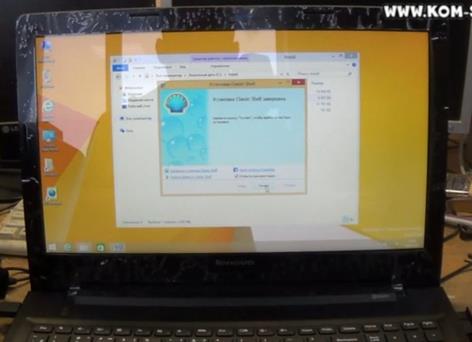Содержание
- Не включается ноутбук Леново дальше логотипа: как пользоваться ПК?
- Причины
- Что делать, если видна только заставка
- Обратите внимание на ошибку
- Удалите флешку
- Отройте и закройте CD/DVD привод
- Сбросьте настройки BIOS
- Проверьте аппаратную часть
- Найдите неисправное периферийное устройство
- Обратитесь в сервисный центр
- [Решено] Проблемы с черным экраном ноутбука Lenovo
- Как исправить черный экран ноутбука Lenovo в Windows
- Исправление 1: сбросить режим отображения
- Fix 2: Hard reset вашего ноутбука Lenovo
- Исправление 3: Обновите графический драйвер
- Исправление 4: перезапустите процесс explorer.exe
- Исправление 5: Отключите быстрый запуск
- Исправление 6: Выполните восстановление системы
- Ноутбук леново тормозит и виснет? Быстрая реанимация работоспособности
- Зависания ноутбука
- Аппаратные неполадки
- Перегрев
- Неисправности жесткого диска и оперативной памяти
- Программные проблемы
- Ненужные компоненты в Автозагрузке
- Зависшие задачи
- Зависания в процессе работы
- Принудительная перезагрузка
- Медленная работа ноутбука
- Вирусы
- Автозагрузка
- Жесткий диск
- Нехватка оперативной памяти
- Компьютерный форум
- Не запускается lenovo B570
- Не запускается lenovo B570
- Не запускается
- Не запускается
- Не запускается lenovo B570
- Не запускается lenovo B570
- Не запускается lenovo B570
- Не запускается lenovo B570
- Не запускается lenovo B570
- Не запускается lenovo B570
- Lenovo b50 70 не включается
- Нет батареи
- Питание батареи
- Ноутбук не запускается из-за проблем с видеокартой
- Другие причины, почему ноутбуки не включаются
- Нет батареи
- Заряд аккумулятора
- Питание
- Провода
- Разъемы ноутбука
- Видеокарта
- Оперативная память
- Жесткий диск
- Включили-выключили
- Экран
- Проблемы, которые могут привести к тому, что ноутбук Lenovo не включается:
- Исправность блока питания, шнуров, разъемов, кнопки включения
- Внешнее негативное воздействие
- Постоянная перезагрузка, проблема операционной системы, сбой BIOS
- Не включается ноутбук Lenovo, черный экран и не горят индикаторы
- Рекомендации к поддержанию жизнедеятельности ноутбука Lenovo
Не включается ноутбук Леново дальше логотипа: как пользоваться ПК?
Не включается ноутбук Леново, только заставка? Временно отключите дисковод или другие периферийные устройства, сбросьте BIOS до заводских настроек, дайте устройству охладиться, проверьте девайс на действие вирусов, попробуйте загрузиться с флешки или другого жесткого диска. Ниже подробно рассмотрим, чем может быть обусловлена такая проблема, и можно ли ее устранить своими силами.
Причины
Для начала разберемся, почему не включается ноутбук Леново и видна только заставка. Появление такого глюка может быть вызвано следующими ситуациями:
Это основные причины, почему ноутбук Леново не загружается дальше логотипа и не включается. В такой ситуации не торопитесь нести компьютер в ремонт, ведь многие проблемы можно устранить своими силами.
Что делать, если видна только заставка
Теперь разберемся с инструкцией, что делать, когда ноутбук Леново не загружается дальше заставки. Если устройство не включается, начните с простых шагов, а уже после переходите к более глобальным решениям.
Обратите внимание на ошибку
При наличии сбоев в работе внизу экрана может появиться текст, который показывает пользователю ход проверки. При успешном опросе поле остается пустым. Если же возникает ошибка, она появляется и информирует о проблеме. С ее помощью можно понять, что именно привело к появлению сбоев в работе. Просто копируйте ссылку и вставьте ее в поисковую систему.
Удалите флешку
Если ноутбук Lenovo не загружается дальше логотипа, обратите внимание на наличие установленного USB-накопителя. До момента загрузки достаньте флешку из разъема и проверьте — включается девайс или нет.
Отройте и закройте CD/DVD привод
Распространенная ситуация, когда ноутбук Леново зависает и показывает только заставку — проблема с СД / ДВД приводом. Это объясняется тем, что в момент загрузки системы операционная система начинает опрашивать все устройства и начинает именно с привода (его открытия и закрытия). Если это не помогло, и ноут все равно не включается, попробуйте вообще отключить HDD в БИОС.
Сбросьте настройки BIOS
Одна из причин, почему ноутбук не загружается дальше заставки производителя Леново — сбои в работе БИОС. Для исправления проблемы попробуйте сбросить устройство до заводских настроек. Алгоритм такой:
Дождитесь перезагрузки и проверьте, включается ли ноутбук Леново, или он также не запускается после заставки.
При отсутствии возможности сбросить BIOS рассмотренным выше способом, снимите батарейку с материнской платы. Для этого отключите девайс от сети, достаньте АКБ и доберитесь до «материнки». Здесь достаньте батарейку на несколько минут, чтобы сбросить настройки.
Проверьте аппаратную часть
Причиной зависания может быть плохой контакт соединения разных элементов лэптопа с материнской платой. В результате при запуске видна только заставка. Для проверки сделайте следующее:
После этого проверьте, включается ли девайс, и проход ли этап заставки.
Найдите неисправное периферийное устройство
Если все равно горит надпись Леново и не включается ноутбук, отключите периферийные устройства, а после пробуйте их подключать по одному. Как отмечалось, чаще всего причиной проблемы является CD/DVD привод. В таком случае алгоритм такой:
Кроме привода, проблема может быть в планке ОЗУ или графическом процессоре.
Обратитесь в сервисный центр
Бывает, когда Леново не включается (завис) на логотипе названия ноутбука, а рассмотренные выше шаги не помогают. В таком случае причиной неисправности может быть сама материнская плата. Ремонтировать ее в домашних условиях невозможно, поэтому придется обратиться в сервисный центр. Специалисты проводят диагностику, выполняют чистку девайса (если это необходимо) и дают рекомендации по дальнейшим шагам.
Теперь вы знаете, почему не включается ноутбук Леново, и что делать, если видна только заставка. Начните с проверки настроек БИОС и убедитесь в правильности подключения периферийных устройств. Обязательно посмотрите на ошибку, которую выдает система и попытайтесь определить ее тип. Может помочь поочередное отбрасывание периферии, но будьте осторожны, чтобы ничего не повредить. Если никакие шаги не помогают или нет желания разбирать ноутбук Леново, отнесите его в сервисный центр.
В комментариях расскажите, была ли у вас ситуация, когда не включается лэптоп и появляется только заставка, и как удалось решить вопрос.
Источник
[Решено] Проблемы с черным экраном ноутбука Lenovo
Как исправить черный экран ноутбука Lenovo в Windows
Вот 6 исправлений, которые помогли другим пользователям решить проблему черного экрана ноутбука Lenovo Проблема с экраном. Возможно, вам не придется пробовать их все; просто двигайтесь вниз по списку, пока не найдете тот, который вам подходит.
Исправление 1: сбросить режим отображения
После завершения проверьте, вернется ли нормальный дисплей на свой ноутбук Lenovo. Если да, то отлично! Если по-прежнему отображается черный экран, перейдите к Fix 2 ниже.
Fix 2: Hard reset вашего ноутбука Lenovo
Периферийные устройства, подключенные к вашему ноутбуку Lenovo, также могут быть причиной проблемы с черным экраном. Если это так, вы можете заметить, что точки вращаются во время процесса загрузки. Поэтому вам следует выполнить полный сброс ноутбука Lenovo, чтобы сузить возможности.
Вот как это сделать:
1) Выключите ноутбук Lenovo.
2) Отключите шнур питания, извлеките аккумулятор и отсоедините все внешние подключенные периферийные устройства от вашего ноутбука.
3) Оставьте ноутбук выключенным на 30 секунд.
4) Нажмите и удерживайте кнопку питания около 60 секунд.
5) Вставьте аккумулятор обратно в ноутбук и подсоедините шнур питания.
6) Включите ноутбук и проверьте, правильно ли он загружается.
Исправление 3: Обновите графический драйвер
Driver Easy автоматически распознает вашей системе и найдите для нее подходящие драйверы. Вам не нужно точно знать, в какой системе работает ваш компьютер, вам не нужно беспокоиться о неправильном драйвере, который вы будете загружать, и вам не нужно беспокоиться об ошибке при установке. Driver Easy справится со всем этим.
Вы можете автоматически обновлять драйверы с помощью БЕСПЛАТНО или Профессиональная версия Driver Easy. Но с версией Pro требуется всего 2 шага (и вы получаете полную поддержку и 30-дневную гарантию возврата денег):
1) Загрузите и установите драйвер Легко.
4) Перезагрузите компьютер, чтобы изменения вступили в силу.
5) Убедитесь, что Проблема с черным экраном на ноутбуке Lenovo решена. Если да, то отлично! Если черный экран не исчезнет, попробуйте Исправление 4 ниже.
Исправление 4: перезапустите процесс explorer.exe
Explorer.exe управляет рабочим столом, панелью задач и другими процессами на вашем ноутбуке, поэтому, если он закрыт в вашей системе, ваш рабочий стол и панель задач станут невидимыми, а ваш экран станет черным. В этом случае вам нужно будет перезапустить процесс, чтобы увидеть, решил ли он проблему.
3) Перезагрузите ноутбук, чтобы проверить, устранена ли проблема с черным экраном. Если это все еще не приносит радости, перейдите к Исправление 5 ниже.
Исправление 5: Отключите быстрый запуск
Быстрый запуск — это новая функция в Windows 10, которая позволяет вашему компьютеру загружаться быстрее, сохраняя состояние операционной системы в файле гибернации. Однако это не всегда работает идеально, а иногда может нарушить процесс запуска и привести к потемнению экрана.
Итак, вы можете попробовать отключить быстрый запуск, чтобы проверить, помогает ли он:
5) Перезагрузите компьютер и проверьте, правильно ли отображается экран ноутбука.
По-прежнему черный экран? Попробуйте Исправление 6 ниже.
Исправление 6: Выполните восстановление системы
Если этот черный экран проблема возникает только недавно, когда вы внесли некоторые изменения в свой компьютер, например, установили новую программу или запустили обновление Windows, скорее всего, эти изменения не очень совместимы с операционной системой и вызывают проблему черного экрана. Поэтому вам следует выполнить восстановление системы, чтобы вернуть ваш ноутбук в предыдущее состояние до этих изменений.
4) Следуйте инструкциям на экране, чтобы завершить процесс восстановления системы..
5) Перезагрузите компьютер и посмотрите, решена ли проблема с черным экраном.
Надеюсь, статья указала вам верное направление устранение неполадок черного экрана на ноутбуке Lenovo. Если у вас есть вопросы, идеи или предложения, дайте мне знать в комментариях. Спасибо за чтение!
Источник
Ноутбук леново тормозит и виснет? Быстрая реанимация работоспособности
Зависания или «торможения» ноутбука способны не просто испортить настроение, но буквально довести до нервного срыва. Особенно, если необходимо срочно закончить работу (впереди дедлайн) или команда в онлайн игре ждет не дождется своего командира.
Торможением, медленной работой и зависанием со временем начинают грешить любые ноутбуки: дорогие и дешевые, от известных и не очень брендов. Причиной могут быть проблемы программные (их множество) и аппаратные.
Чтобы оперативно улучшить работу ноутбука и/или срочно реанимировать его, нужно прежде всего классифицировать проблему. Прежде всего, необходимо понимать, что «зависание» и «торможение» — не одно и то же.
При зависании компьютер (ноутбук, планшет) не реагирует ни на что и нет возможности сохранить документ, завершить работу приложения или выйти из игры.
«Тормоза» — это медленная работа ноутбука: открытие приложений, отклик на клики мыши и т. п.
Зависания ноутбука
Перестав реагировать на действия пользователя, лэптоп демонстрирует тем самым наличие довольно серьезных проблем. Чтобы выйти из ситуации с наименьшими потерями нужно постараться разобраться в причинах: аппаратных или программных.
Аппаратные неполадки
Перегрев
Если ноутбук загружается, работает какое-то время работает, после чего виснет и вновь начинает работать только после выключения и нескольких часов «отдыха» — вероятнее всего он попросту греется.
Причиной перегрева может быть материнская плата, процессор или накопитель информации, а часто — пыль, забившаяся внутрь. В любом случае лучше всего немедленно обратиться к специалистам.
Неисправности жесткого диска и оперативной памяти
Зависание происходит при попытке включения и загрузке ОС? Очень вероятно, что возникли неисправности того или иного аппаратного компонента (материнской платы, жесткого диска, памяти).
Если причину не удастся устранить способами, описанными ниже, придется обратится к специалистам.
Программные проблемы
Ненужные компоненты в Автозагрузке
При зависании ноутбука в момент загрузки стоит попробовать загрузить систему Windows в безопасном режиме с помощью клавиши «F8» (клавиши или их сочетания на ноутбуках разных марок могут быть различными).
Ноутбук загрузился в безопасном режиме? Это хороший знак. Далее нужно нажать одновременно клавиши с эмблемой Windows и «R», вызвав окно «Выполнить», в котором набирается команда «msconfig» для вывода окна «Конфигурация системы».
Здесь, на вкладке «Автозагрузка» нужно «Отключить все».
Если система загрузилась, то проблема решена. Остается лишь заново запустить «Автозагрузку» и включить необходимые программы: драйвера видеокарты и антивирус.
Зависшие задачи
Случается, что нормально работающий ноутбук, «намертво» зависает при выключении. Системе мешает какой-то процесс или приложение.
Запустив «Диспетчер задач» стоит попытаться закрыть такое приложение принудительно.
Зависания в процессе работы
Если ноутбук вдруг завис во время работы, необходимо попытаться выявить причину логически:
Для устранения стоит попытаться сделать откат и запустить «Восстановление системы», выбрав дату подходящую дату (когда лэптоп работал нормально).
Принудительная перезагрузка
Все вышеописанные действия происходят после перезагрузки ноутбука, но что делать, если он завис «намертво» и перезагрузить его через кнопку «Пуск» невозможно?
Медленная работа ноутбука
Замедления в работе также могут быть следствием аппаратных неполадок: перегрева и неисправностей «железа».
Нужно отдавать себе отчет в том, что ноутбук, которому «стукнуло» 4-5 лет, просто физически не может работать как новенький.
Но наиболее часто к медленной работе приводят программные причины.
Вирусы
Увы, уберечься от вирусов на все 100% невозможно. Поэтому периодически необходимо проводить принудительную проверку и «чистку» устройства.
Кстати, излишне мощный антивирус, в котором подключены все его функции, сам может изрядно тормозить систему. Говорить о том, что установка двух антивирусных программ одновременно категорически запрещена, необязательно — это известно всем.
Автозагрузка
В тяжелых случаях избыточное количество загружаемых автоматически программ приводит к зависанию «наглухо», но часто ноутбук просто начинает ощутимо «тормозить». Порядок действий в этом случае то же, что и при зависании.
Жесткий диск
Очень неплохо периодически проводить дефрагментацию и оптимизацию жесткого диска.
Делается это либо средствами Windows, либо при помощи специальных утилит.
Нехватка оперативной памяти
Современные ресурсоемкие приложения, особенно игры, требуют все больше оперативной памяти.
Увы, установить дополнительную память в ноутбук не получится.
В общем случае все перечисленные действия должны помочь восстановить работоспособность ноутбука. Увы, проблемы могут быть более серьезными: «кривая» установка операционной системы, серьезные неполадки «железа» и полное устаревание ноутбука — моральное и физическое несоответствие современному софту.
Систему конечно можно переустановить, а вот на смену старому ноутбуку придется покупать более новый и мощный.
Автор, специалист в сфере IT и новых технологий.
Получил высшее образование по специальности Фундаментальная информатика и информационные технологии в Московском государственном университете имени М.В. Ломоносова. После этого стал экспертом в известном интернет-издании. Спустя время, решил попробовать писать статьи самостоятельно. Ведет популярный блог на Ютубе и делится интересной информацией из мира технологий.
Источник
Компьютерный форум
Здесь решают различные задачи сообща. Присоединяйтесь!
Не запускается lenovo B570
Модератор: BLACK
Не запускается lenovo B570
Сообщение Вова 34 » 29 май 2016, 22:07
Не запускается
Сообщение DesignerMix » 29 май 2016, 22:21
Если не поможет то попробуйте извлечь все планки ОЗУ, почистить контакты ластиком и устанавливая планки по одной проверить включится ли ноутбу.
О результатах отпишитесь, если что будем думать.
Не запускается
Сообщение Вова 34 » 29 май 2016, 22:27
Не запускается lenovo B570
Сообщение DesignerMix » 29 май 2016, 22:51
Отправлено спустя 3 минуты 51 секунду:
Не запускается lenovo B570
Сообщение Вова 34 » 29 май 2016, 23:02
Достал батарейку биоса и АКБ ноутбука и подождал 5 мин! Ноутбук зарядку принимает!
Отправлено спустя 1 минуту 41 секунду:
Обратился на форум так как нет возможности отнести его в сервис!
Не запускается lenovo B570
Сообщение DesignerMix » 29 май 2016, 23:05
Не запускается lenovo B570
Сообщение Endless8Space » 30 май 2016, 10:43
Не запускается lenovo B570
Сообщение Вова 34 » 30 май 2016, 13:23
Не запускается lenovo B570
Сообщение DesignerMix » 30 май 2016, 13:53
Если состояние ноутбука изменится, например он включится или вообще перестанет реагировать на кнопку то запомните на какой чип вы надавливали последним и считайте что вы выполнили диагностику. Таким образом выявленный чип необходимо будет либо заменить на новый либо попробовать сделать ребол. Но в обоих случаях необходимо будет обращаться в сервис т.к. без паяльной станции не обойтись!
Источник
Lenovo b50 70 не включается
Компания Леново на рынке электроники давно, но известность ей принесли ноутбуки. Данную технику они умеют делать, хотя это не исключает возможности возникновения различных поломок. К сожалению, от этого не застрахован никто. Тем не менее это не значит, что надо смириться и покупать обновку. Всё-таки ноутбук – это не самая дешёвая техника, потому выбрасывать его из-за того, что устройство отказывается включаться, не лучшая идея. Дело может быть в простой поломке, которую можно исправить за несколько минут и пару сотен рублей. Зачем же тратить десятки тысяч на покупку нового ноутбука?
Давайте попытаемся разобраться, что могло стать причиной того, что ноутбук Lenovo не включается. Честно говоря, причин могут быть сотни, но далеко не все они означают, что устройству пришёл полный конец. По сути, причины можно разделить на простые и сложные. Простые решаются быстро и практически не требуют финансовых вложений. Кроме того, нередко пользователь сам может с ними справиться. А вот сложные уже надо решать с помощью профессионалов. Но даже их вмешательство не становится гарантией того, что ноутбук получится починить.
Нет батареи
Кто хоть немного разбирается в механизмах работы ноутбука, да и любых современных устройств, понимает, что компьютер не будет работать без батареи. Именно потому эта причина считается простой. Чтобы её решить, не надо быть гением. Даже особых знаний для этого не потребуется. Видите, что место, где должен быть аккумулятор, пусто? Значит, надо его поставить обратно. Если дело было именно в нём, то ноутбук без проблем заработает.
Как правило, батарея находится в нижней части устройства. Чтобы проверить её наличие, просто переверните ноутбук. Если увидите, что нижняя панель собрана не полностью, надо купить новую батарею. Если есть старая, просто поставьте её на место.
Конечно, для большинства опытных пользователей такая проблема может показаться даже смешной. Но не стоит забывать, что отсутствие батареи может не быть очевидным. В том смысле, что она вроде стоит на месте, но неплотно прилегает или попросту компьютер по какой-то причине её не «видит». Это уже более серьёзная поломка, с которой надо обратиться к мастеру. Как правило, её причиной может стать брак или длительная эксплуатация устройства, в связи с чем оно попросту перестало работать так, как нужно.
Так что, если ноутбук не желает включаться, хотя нормально работает, когда подключить зарядное устройство к сети и к ноутбуку, надо присмотреться к батарее. Скорее всего, проблема именно в ней. Замените, и все будет хорошо.
Питание батареи
Причины, по которым ноутбук Леново не включается, бывают самые разные, в том числе, очевидные. Например, устройство не запускается, если оно разряжено. Бывает ситуация, когда владелец отошёл буквально на несколько минут, вернулся, а ноутбук или нетбук уже сверкает мёртвым чёрным экраном и никак не реагирует на любые манипуляции в свою сторону.
Не стоит отчаиваться. Возможно, дело в том, что у него просто проблемы с питанием. Заряд кончился, а энергия почему-то не поступает. В таком случае может быть несколько возможных проблем:
В любом из этих случаев не загорается индикатор, указывающий, что устройство заряжается. В данном случае надо разобраться в причине методом исключения.
В случае с проблемным зарядным устройством надо попробовать взять зарядку от другого ноутбука, конечно, если она есть. Если ноутбук начнёт заряжаться и включится, то тайна с поломкой раскрыта, и пора идти в магазин за новым зарядным устройством. А вот если нет, то начинается самое интересное.
Разбираться с разъёмом самому лучше даже не начинать. Это очень нежная часть любого ноутбука. Дело в том, что разъем для питания постоянно используют, и со временем он может расшататься. А если продолжать неосторожно себя вести, он вообще отсоединится. Тогда о включении ноутбука вообще можно будет забыть, так как зарядить его не получится ни с аккумулятором, ни без него.
Если не отнести ноутбук в ремонт, то с ним придется распрощаться. А мастер исправит данную проблему в пределах получаса, хотя в зависимости от индивидуальных обстоятельств может потребоваться чуть больше времени. В принципе, разъёмы становятся причиной того, почему ноутбук не загружается, довольно часто. Можно сказать, что это слабое место Леново. Потому, если видите, что индикаторы не горят, проблема может быть в этом.
В принципе, диагностировать проблему с разъёмом очень просто – кабель питания должен плотно «сидеть» в гнезде. Если он «гуляет», значит, гнездо расшатано.
Ноутбук не запускается из-за проблем с видеокартой
Данный вариант поломки тоже встречается довольно часто. Единственное, что видит пользователь в таком случае – это чёрный экран, который не выдаёт никаких изображений. Хотя компьютер при этом может работать в штатном режиме. Проще говоря, устройство вроде запускается, но вот ничего другого пользователь сделать не может.
Вот несколько основных признаков того, что не хочет работать именно видеокарта:
Если видите нечто подобное на своём ноутбуке Леново, надо срочно обратиться за помощью к профессионалам. Замена видеокарты, конечно, дорогое удовольствие, но в данном случае без этого будет трудно обойтись. Хотя во многих случаях данная деталь подлежит ремонту. Самому пробовать отремонтировать ноутбук нежелательно, иначе придётся выбросить его на свалку. А после профессионального ремонта в большинстве случаев все отлично запускается.
Другие причины, почему ноутбуки не включаются
Перечисленные выше причины не единственные из тех, которые могут повлиять на исправность ноутбука. Если какие-то индикаторы не загораются, не работает экран или компьютер вообще не включается, значит, неприятность может быть связана со следующими поломками:
В общем, отвечая на вопрос, что делать, если ноутбук не включается, можно сказать только одно – идти в сервисный центр. Там не только проведут диагностику неисправности, но и помогут её убрать.
Компьютеры — это вечные загадки для пользователей. Весьма трудно предугадать, действительно ли та или иная машина будет работать нормально долгое время. От сбоев и неполадок никто не застрахован. Что требуется сделать, если обнаружилось, что не включается ноутбук «Леново»? Почему такое может происходить? Лучшие советы и рекомендации будут представлены далее. Разобраться во всем этом не так трудно, если действовать методом исключения. Довольно часто пользователи сразу же относят лэптоп в сервисные центры. Делать так не нужно. Вполне вероятно, что проблема разрешается без посторонней помощи. Так какие варианты имеют место?
Нет батареи
Не включается ноутбук «Леново»? Вполне вероятно, что в устройстве просто отсутствует батарея питания. Данный расклад актуален тогда, когда речь идет о работе с устройством без подключения оного через провод к сети.
Исправить ситуацию легко и просто. Достаточно вставить в ноутбук, в нижнюю его часть, батарею. Пользователь увидит на панели специальную нишу. В нее вставляется недостающая часть лэптопа. Затем можно возобновить работу с устройством. Итога нет? Не следует отчаиваться! Вариантов еще очень много!
Заряд аккумулятора
Как включить ноутбук «Леново», если батарея вставлена, но устройство все равно не хочет работать? Не стоит исключать, что заряда у аккумулятора нет. В таком случае не получится работать за ноутбуком без дополнительного включения оного в сеть.
Достаточно присоединить к машине специальный провод питания, а затем его вставить в розетку. А далее — немного подождать. На передней панели лэптопа должна загореться лампочка, обозначающая заряд батареи. Немного ожидания (обычно несколько часов) — и можно без дополнительных проводов работать с «Леново». Правда, до тех пор, пока батарея снова не разрядится. Как показывает практика, хватает в среднем заряда на 4 часа.
Питание
Следующая причина чем-то схожа с ситуацией с батареей ноутбука. Лэптоп отказывается включаться? Нельзя исключать отсутствие подключения к источнику питания в принципе. Почему данный расклад выделяется отдельным пунктом?
Дело в том, что некоторые ноутбуки «Леново» оснащены встроенной батареей. Она находится под нижней панелью и не снимается вот так просто. В данном случае рекомендуется найти провод питания и включить его в сеть. А далее — присоединить к устройству.
Если дело в отсутствии питания, машина включится и будет работать. Прогресса все еще нет? Не включается ноутбук «Леново»? Какие еще ситуации имеют место? Как с ними бороться?
Провода
Например, все дело может заключаться в повреждении провода питания. Особенно такие ситуации актуальны для старых ноутбуков. Или если провод питания устройства часто используется/пережимается/подвергается внешним воздействиям. Диагностировать подобную проблему пользователю весьма проблематично.
Если есть аналогичный провод питания, рекомендуется подключить его к ноутбуку, а затем повторить попытку включения. В противном случае лучше отнести устройство со всеми составляющими в сервисный центр «Леново». Там быстро помогут разобраться с проблемой.
Еще одно альтернативное решение — покупка нового провода подачи питания к ноутбуку той или иной модели. Новая составляющая 100% будет работать. Соответственно, компьютер включится. А как быть, если даже после замены провода прогресс не имеет места?
Разъемы ноутбука
Не включается ноутбук «Леново»? Как быть в данном случае? Когда все ранее перечисленные варианты были исключены, придется обратить внимание на иные нюансы. Скажем, на разъемы подключения питания к устройству.
Дело в том, что иногда гнезда на лэптопах повреждаются. Данная причина практически исключена на новых компьютерах, а больше имеет место, когда речь идет о старых устройствах.
Помогает исправить проблему сервисный центр «Леново». Там не только помогут понять, действительно ли в разъемах дело, но и починят их. Лишь в некоторых случаях придется покупать новый ноутбук.
Видеокарта
А какие еще варианты могут быть? Все ранее перечисленные расклады — это весьма распространенные явления. Но их очень быстро исключают. Как поступить, если ноутбук «Леново» черный экран выдает? Важно обратить внимание на то, что происходит с устройством в целом.
Например, когда куллер работает. Причем нормально — не шумит громко, выполняет свои функции. Фактически лэптоп включается, но изображения на экране нет. Как быть тогда?
Стоит проверить видеокарту. Вполне вероятно, что она неисправна. Черный экран вместо включенного компьютера или ноутбука — это вполне распространенное явление при появлении проблем с видеокартой. Незнающим пользователям лучше для проверки теории воспользоваться услугами сервисного центра»Леново». Ведь можно легко повредить остальные составляющие лэптопа. После починки или замены видеокарты проблема должна самоустраниться.
Оперативная память
Не включается ноутбук «Леново»? Что делать? Подобная ситуация не исключена ввиду конфликта оборудования. Например, видеокарты и оперативной памяти. Или вообще «оперативка» сломалась. Актуально для старых ноутбуков или тех, что были модифицированы в той или иной степени. Особенно когда пользователь самостоятельно перебирал «железо» устройства.
Как правило, если проблема кроется в оперативной памяти, то ноутбук будет при включении издавать определенный сигнал. Не услышать его невозможно. Решается все или починкой ноутбука (компьютер относят в сервисный центр, затем забирают работающий гаджет), или покупкой нового устройства.
Какие обстоятельства могут влиять на работоспособность «Леново»? Причин обозначенной проблемы очень много. И самостоятельно выявить их не так просто, как кажется. Как быть, если не хочет работать ноутбук «Леново»? Не включается монитор, хотя с «железом» все в полном порядке, провод питания, разъемы подключения, а также батарея тоже в норме. Почему проблемы не исключаются?
Вполне вероятно, что все дело в устройстве системы компьютера. Сбившийся или поврежденный BIOS довольно часто приносит пользователям немало проблем. Компьютер может не включаться в таком случае, просто перезагружаться, самостоятельно выключаться и не сохранять то, что выполнялось во время работы с устройством.
Помогает тут только переустановка и перенастройка «БИОСа». Обычно занимаются этим системные администраторы, а также работники сервисных центров. Среднестатистическому пользователю не рекомендуется самостоятельно связываться с BIOS. Не исключено, что неумело проведенная переустановка превратит ноутбук «Леново» в груду бесполезного металла. К счастью, случается такое крайне редко.
Жесткий диск
Бывает и так, что, несмотря на то что ноутбук «Леново» включается, не загружается или перезагружается постоянно ОС. Тогда требуется убедиться в работоспособности жесткого диска. Если он отсутствует или находится в неисправном состоянии, удивляться нечему. Фактически гаджет работает, но загружать операционную систему ему неоткуда.
Крайне редкое явление. Хорошо диагностируется посредством обращения в сервисные центры. Лэптоп в данной ситуации требуется дополнить жестким диском, который будет работать исправно. На него устанавливается операционная система, после чего происходит повторная попытка работы с устройством. Все хорошо? Тогда можно не беспокоиться за целостность ноутбука и его дальнейшую работу. Все равно нет результата? Не включается ноутбук «Леново»? Не исключены иные ситуации. Какие конкретно? На что еще рекомендуется обратить внимание пользователям?
Включили-выключили
Иногда компьютер или ноутбук включается и тут же выключается. Либо постоянно перезагружается. Бояться таких обстоятельств не нужно. Требуется обратить внимание на работу куллера. Он не работает или функционирует нормально?
В любом случае, если ноутбук «Леново» (или любой другой) начинает выключаться самопроизвольно или же перезагружается постоянно, можно прийти к выводу, что виной всему банальный перегрев оборудования.
Возникает он по разным причинам. Одна из них — засоренный куллер. Любой ноутбук требуется время от времени чистить. И куллер устройства тоже. Требуется предпринять все возможные действия по устранению перегрева. Например, осуществить чистку вентилятора или вовсе заменить его. Также стоит обратить внимание на положение компьютера — лэптоп не должен стоять так, чтобы доступ к кислороду в области куллера перекрывался. Все это поможет вернуть работоспособность гаджету.
Экран
Иногда проблема заключается в неисправности дисплея ноутбука. Теоретически он будет работать, но вот изображение пользователь так и не увидит. Если речь идет о повреждении дисплея, то экран на ноутбук «Леново» требуется ставить новый. Это делается только в сервисных центрах. И то далеко не всегда.
Чаще всего при неисправности дисплея приходится просто покупать новый ноутбук. И не важно, какой фирмы было устройство — «Леново» или ASUS, например. Главное, что причины поломки у всех лэптопов одинаковые.
Теперь понятно, почему не работает ноутбук «Леново». Не включается монитор, перезагружается система или наблюдается любой иной сбой гаджета — разные ситуации были рассмотрены. Помощь сервисных центров в подобных раскладах требуется далеко не всегда.
Ноутбук Lenovo G580 не включается. Разборка и ремонт
Обнаружив, что ваш ноутбук Lenovo перестал включаться, не загружается операционная система, какая-то проблема с индикаторами, то прежде, чем обращаться в ремонт, исключите самые очевидные причины, которые вы, в зависимости от своих навыков, можете устранить самостоятельно.
Проблемы, которые могут привести к тому, что ноутбук Lenovo не включается:
Исправность блока питания, шнуров, разъемов, кнопки включения
Столкнувшись с такой проблемой, что ваш ноутбук Lenovo g580, g50, g500, b590, g505, b560, g585, b570e, Ideapad 100 не включается, первым делом проверьте исправность блока питания, шнура и разъемов подключения. Кнопка включения также может стать причиной того, что техника не реагирует на включение.
Визуально осмотрите эти элементы – они не должны иметь внешних повреждений. Если есть возможность, то проведите тест на работоспособность на другом аппарате или подключите аналогичный блок питания.
Внешнее негативное воздействие
Черный экран при включении ноутбука Lenovo или нет вообще никакой реакции на включение – не загораются индикаторы – это может быть связано с падением/ударом вашего аппарата или попаданием на него жидкости. Оба этих фактора крайне негативно сказываются на его способности к дальнейшей работе.
Лучше всего незамедлительно, особенно в случае с попаданием жидкости, обратиться к специалистам по ремонту ноутбуков Lenovo, где проведут меры по устранению последствий и проведут диагностику.
Постоянная перезагрузка, проблема операционной системы, сбой BIOS
В зависимости о неисправности, которая произошла с вашим аппаратом, по-разному и проявляется дефект «не включается ноутбук Lenovo».
Так, если он все же реагирует на включение, но тут же выключается – это проблема охлаждающей системы. Как давно вы производили чистку и замену термопасты? Таким образом система предотвращает выход из строя более серьезных компонентов от перегрева.
Если аппарат включается, но не происходит загрузка – то это проблема операционной системы Windows или базовой системы BIOS.
Сбой последней происходит крайне редко и в таком случае любителю не рекомендуется переустанавливать ее самостоятельно. А вот ОС Windows могла дать сбой при некорректном завершении работы или использовании не лицензионной ее версии. Имея установочный файл, можно запросто переустановить ее заново самостоятельно.
Не включается ноутбук Lenovo, черный экран и не горят индикаторы
Более серьезные проблемы, которые привели к тому, что не включается ноутбук Lenovo g580, g50, g500, b590, g505, b560, g585, b570e, Ideapad 100 или других моделей – является выход из строя жизненно-важных для него элементов: видеокарты, оперативной памяти, жесткого диска, материнской платы или экрана.
Если при включении вашего гаджета вы слышите реакцию (запуск работы кулера, характерный звук запуска ОС), но при этом нет изображения на экране – проблема с видеокартой или экраном (матрицей).
Проблема жесткого диска определяется системой с выводом на экран соответствующего сообщения на черном или синем экране о критической ошибке в работе.
Сам по себе HDD крайне редко ломается. Часто этому предшествует падение или интенсивная тряска аппарата.
О вышедшем из строя блоке оперативной памяти, ноутбук уведомит пользователя специальным звуковым сигналом. Значит, его необходимо заменить.
Самая жестокая, в отношении владельца поломка – это выход из строя материнской платы. Как правило, ремонт часто не дает длительного результата и в итоге все сводится к тому, что плату нужно заменить на новую. В большинстве случаев это дорогостоящий компонент и замена выйдет не дешево.
Рекомендации к поддержанию жизнедеятельности ноутбука Lenovo
Бережное и аккуратное отношение к технике значительно продлевают срок эксплуатации, заявленный производителем.
Избегайте контакта с жидкостью или с повышенной влажностью в воздухе. Окислённые контакты могут привести к замыканию и дорогостоящему ремонту.
Производите регулярную механическую, с заменой термопасты и системную чистку от вирусов. Так вы предостерегаете аппарат от перегрева и некорректной работы ОС.
Источник
Содержание
- Как зайти и настроить BIOS ноутбука Lenovo B50 для установки WINDOWS 7, 8, 10 с флэшки или диска.
- Как зайти и настроить BIOS ноутбука Lenovo B50 для установки WINDOWS 7, 8, 10 с флэшки или диска.
- Lenovo g50 как загрузиться с флешки
- Загрузка ноутбука Lenovo с USB накопителя
- Загрузка через Boot Menu
- Запуск ноутбука Lenovo с флешки через BIOS
- Загрузка через BIOS
- BIOS Boot
- Phoenix – Award BIOS
- Загрузка через Boot Menu
- Загрузка с помощью «Novo Button»
- Загрузка с помощью UEFI boot
- Как зайти в меню UEFI
- Для Windows 8/8.1
- Для Windows 10
- Ноутбук Lenovo IdeaPad Z580: домашняя машина по адекватной цене
- Смартфон Lenovo S920, характеристики быстрого IdeaPhone
- Видео — Как загрузиться с флешки или с диска на ноутбуке Lenovo
- Как установить Windows 7 на новый ноутбук (на примере Lenovo B70)
- Подготовка: разбивка диска
- Создание загрузочного носителя
- Флешка с Windows 7 (с помощью WinSetupFromUSB)
- DVD-диск (с помощью UltraISO)
- Установка Windows 7
- Вызов загрузочного меню (Boot-menu) и запуск установки
- Тем, у кого произошла ошибка в начале установки или флешку/диск просто не видно в загрузочном меню
- Дальнейший процесс установки (настройка параметров)
Как зайти и настроить BIOS ноутбука Lenovo B50 для установки WINDOWS 7, 8, 10 с флэшки или диска.
Сегодня мы рассмотрим, как настроить BIOS ноутбука Lenovo B50 для установки WINDOWS 7, 8, 10 с флэшки или диска.
Для этого нам понадобится загрузочная флэшка (диск) с вашей операционной системой. Вставляем ее в левый разъем, порт USB.
Переходим на вкладку «Boot».
В параметре «Boot Mode» устанавливаем « Legacy Support».
Видим, что появился новый пункт «Boot Priority», меняем его значение на «Legacy First».
Переходим на вкладку «Exit» и выходим с сохранением изменений (Exit Saving Changes).
При загрузке снова жмем Fn и F2 для входа в BIOS. Снова переходим на вкладку «Boot» и видим, что в Legacy появилась очередность загрузки.
Находим нашу флэшку (диск), и сочетанием клавиш Fn и F6 поднимаем их на первое место.
После, выходим с сохранением настроек, как мы уже делали.
Ноутбук перезапустится и при загрузке начнет установку Windows с флэшки (диска).
Для сброса до заводских настроек нужно перейти на вкладку «Exit» и выбрать пункт «OS Optimized Default», подтвердить сброс.
Далее выход с сохранением. Все настройки сброшены и произойдет обычная загрузка текущей версии Windows с жесткого диска.
Источник
Как зайти и настроить BIOS ноутбука Lenovo B50 для установки WINDOWS 7, 8, 10 с флэшки или диска.
Сегодня мы рассмотрим, как настроить BIOS ноутбука Lenovo B50 для установки WINDOWS 7, 8, 10 с флэшки или диска.
Для этого нам понадобится загрузочная флэшка (диск) с вашей операционной системой. Вставляем ее в левый разъем, порт USB.
Переходим на вкладку «Boot».
В параметре «Boot Mode» устанавливаем « Legacy Support».
Видим, что появился новый пункт «Boot Priority», меняем его значение на «Legacy First».
Переходим на вкладку «Exit» и выходим с сохранением изменений (Exit Saving Changes).
При загрузке снова жмем Fn и F2 для входа в BIOS. Снова переходим на вкладку «Boot» и видим, что в Legacy появилась очередность загрузки.
Находим нашу флэшку (диск), и сочетанием клавиш Fn и F6 поднимаем их на первое место.
После, выходим с сохранением настроек, как мы уже делали.
Ноутбук перезапустится и при загрузке начнет установку Windows с флэшки (диска).
Для сброса до заводских настроек нужно перейти на вкладку «Exit» и выбрать пункт «OS Optimized Default», подтвердить сброс.
Далее выход с сохранением. Все настройки сброшены и произойдет обычная загрузка текущей версии Windows с жесткого диска.
Источник
Lenovo g50 как загрузиться с флешки
Сегодня настроим для загрузки с флешки либо привода BIOS ноутбука Lenovo G50.
- Ставим флеш карту в левый черный разъем, обязательно в 2.0, с других USB разъемов не пойдет.
Нажимаем кнопку включения ноутбука и сразу удерживаем клавишу Fn и жмем клавишу F2.
После этого попадаем в BIOS ноутбука.
Переходим во вкладку «Configuration».
Первым должно стоять «USB Legacy».
Далее переходим во вкладку «Boot».
Первым должно стоять «Legacy Support».
Вторую меняем на «Legacy First».
После этого переходим вниз и выделяем нашу флешку и, удерживая клавишу Fn, нажимаем клавишу F2, поднимая флешку на первую позицию.
Дальше выбираем 64 бита.
На этом ноутбуке уже пытались установить WINDOWS, но выходила ошибка.
У меня тоже выходит ошибка STOP А5, будем решать эту проблему.
В этот ноутбук мы пытались установить WINDOWS 7, но после установки WINDOWS 8 все пошло.
Но проблемы остались, ноутбук включается через раз, или же запускается через пять минут после включения.
Это железная проблема конкретно этой модели.
Те настройки, которые делали в BIOS у вас пойдут, если у вас нормальный ноутбук, и WINDOWS 7 и WINDOWS 8 установится без лишних экранов как у нас.
Видео к этой статье вы можете посмотреть перейдя по ссылке:
Привет! Сегодня я решил подготовит простую, но в то же время очень полезную инструкцию, которая должна пригодится всем владельцам ноутбуков Lenovo. Будем загружать ноутбук Lenovo с флешки. У меня есть такой ноутбук, так что все смогу показать на реальном примере.
Так как на многих моделях современных ноутбуков отсутствует привод CD/DVD дисков, у многих возникает вопрос, а как же установить Windows? Как загрузить ноутбук для восстановления системы, проверки на вирусы, диагностики и т. д. Все это можно сделать с обычной флешки. Более того, если в вашем ноутбуке есть привод, то для установки Windows или загрузки ноутбука с какого-то другого загрузочного диска лучше использовать именно флешку. Тем более, что флешки есть у всех, а чистый диск еще нужно найти.
Загрузить ноутбук Lenovo с USB накопителя так же просто как и с диска. Разницы практически нет.
Загрузка ноутбука Lenovo с USB накопителя
Есть два способа, которыми можно заставить ноутбук грузится именно с USB накопителя.
В любом случае, сначала подключите флешку к ноутбуку.
Желательно подключать в порт USB 2.0. С USB 3.0 могут быть проблемы. Порт USB 3.0 в середине обычно синий, или более светлый по сравнению с USB 2.0.
Откроется меню, в котором нужно выбрать наш накопитель.
Как видите, в моем случае, в загрузочном меню ноутбука Lenovo отображается два USB накопителя. Один с надписью «EFI USB Device». Попробуйте для начала выбрать тот накопитель, который без EFI (на скриншоте он в самом низу). Это если вы собираетесь устанавливать Windows 10. Иначе могут быть проблемы с установкой Windows 10 на MBR-раздел.
После выбора и нажатия на клавишу Enter ноутбук будет загружен с флешки. При условии, что флешку вы правильно записали.
Если через клавишу F12 не получается открыть меню «Boot Manager», то используйте специальную кнопку со стрелочкой. Которая есть наверное на каждом ноутбуке Lenovo. Иногда она находится рядом с кнопкой включения, а иногда утоплена в корпус (как в моем случае).
Ее нужно нажимать когда ноутбук выключен. Затем, в меню выбрать «Boot Menu». Так же оттуда можно зайти в BIOS.
И уже в загрузочном меню выбрать свой накопитель, как я показывал выше.
Запуск ноутбука Lenovo с флешки через BIOS
В меню BIOS нужно перейти в раздел «Boot» (с помощью клавиш вправо/влево).
Дальше необходимо выделить наш накопитель и с помощью клавиш F5 и F6 поставить его на первое место в списке.
Снова же, там может быть два раздела: EFI и Legacy. Если вы собрались устанавливать Windows и у вас есть раздел EFI как на скриншоте выше, и при установке вы столкнулись с ошибкой «Установка Widnows на данный диск невозможна. На выбранном диске находится таблица MBR-разделов», то нужно в меню «Boot Priority» выставить значение «Legacy First» вместо «UEFI First».
И поставить «USB HDD» на первое место в списке загрузки, как я показывал выше.
Почти все модели ноутбуков, выпускаемые на сегодня, поставляются без встроенного привода дисков CD/DVD. Не являются исключением и ноутбуки Lenovo. Загрузочный USB-накопитель в этом случае является полезным инструментом для диагностики и восстановления операционной системы или для установки новой ОС.
Существует несколько способов загрузки ноутбуков Lenovo с загрузочного USB-накопителя.
Загрузка через BIOS
Загрузка с USB-накопителя (флешки) через изменение приоритета загрузки BIOS – оптимальный вариант, когда необходимо разблокировать ПК с помощью средства восстановления пароля Windows или исправить проблему с загрузкой, такую как синий экран, отсутствие запуска ОС и т.д.
Для загрузки необходимо:
- Подключить загрузочный USB-накопитель к USB-порту ноутбука.
Справка! Желательно подключать USB-накопитель к порту USB 2.0, т.к. с портом USB 3.0 возможно возникновение проблем. Порты USB 3.0 обычно имеют синий цвет в середине или более светлый цвет, чем порты USB 2.0.
BIOS Boot
Справка! Если на жестком диске находится таблица MBR-разделов (старый вариант разметки HDD, работающий с разделами не более 2 Тб), то выставленный в «Boot Priority» – «UEFI First» может привести к ошибке установки Widnows.
Phoenix – Award BIOS
Если на ноутбуке установлен Phoenix – Award BIOS, после стандартного входа в BIOS необходимо:
- Стрелками вверх-вниз выбрать «Advanced BIOS Features» и зайти в него, нажав «Enter».
Чтобы запустить загрузку Lenovo с USB-накопителя, не обязательно делать это через BIOS Setup. В ноутбуках Lenovo для этого предусмотрено специальное меню загрузки «Boot Menu».
Чтобы зайти в загрузочное меню, необходимо:
- Включить систему, и сразу нажимать кнопку «F12».
Загрузка с помощью «Novo Button»
Если не получается зайти в меню загрузки «Boot Manager» клавишей «F12», на этот случай на ноутбуках Lenovo рядом с кнопкой питания или на их боковой панели предусмотрена специальная кнопка со стрелкой. Эта кнопка присутствует на многих ноутбуках Lenovo и называется «Novo Button».
Для активации загрузки по кнопке «Novo Button» нужно:
- Нажать ее при выключенном состоянии системы.
Загрузка с помощью UEFI boot
Иногда ноутбук загружается настолько быстро, что в BIOS нельзя зайти по нажатию кнопки «F1», «F2+Fn», или «F12». Если у ноутбука отсутствует кнопка «Novo Button», но при этом он может нормально загружать операционную систему с жесткого диска, то войти в загрузочное меню UEFI BIOS можно прямо из Windows 8/8.1/10.
Как зайти в меню UEFI
Для Windows 8/8.1
Для Windows 10
Последние шаги одинаковы для Windows 8/8.1 и 10:
- Необходимо немного подождать до входа в режим UEFI и отображения на экране дополнительных настроек, где нужно зайти в меню «Использовать устройство».
Как видно, вариантов загрузки ноутбука Lenovo с USB-накопителя достаточно много, и каждый вариант предлагает свое, наиболее подходящее в конкретном случае пользователю, решение.
Читайте более подробную информацию с инструкцией в нашей новой статье — «Как загрузить компьютер с флешки».
Ноутбук Lenovo IdeaPad Z580: домашняя машина по адекватной цене
Если планируется приобретение ноутбука, сочетающего в себе стиль и возможность развлечений по доступной цене, Lenovo IdeaPad Z580 – отличный для этого выбор. Привлекательный внешний вид, хорошая эргономика, прочный корпус, отличная производительность – всеми этими качествами обладает ноутбук от Lenovo.
Качество сборки Z580 также хорошее, и, несмотря на некоторую податливость пластиковых панелей (ноутбук производится как в алюминиевом, так и в пластиковом корпусе), шасси у модели достаточно прочное. Ноутбук предлагает смелые, глянцевые обводы – это один из самых ярких бюджетных ноутбуков на рынке.
Под привлекательной внешностью IdeaPad Z580 скрываются:
Ноутбук, не легкий, имеет толщину 33 мм и весит около 2,5 кг. Время работы от аккумулятора – 5 ч.
Важно! По результатам тестов в реальных играх, это один из самых быстрых бюджетных ноутбуков. Если покупателю нужен быстрый ноутбук для повседневных задач без лишних вложений, Lenovo IdeaPad Z580 его не разочарует.
Смартфон Lenovo S920, характеристики быстрого IdeaPhone
Еще одно интересное решение от Lenovo – смартфон Lenovo IdeaPhone S920.
Качество снимков S920 очень хорошее, однако ideaDesktop «не блещет» дизайном. АКБ позволяет смартфону интенсивно отработать день на одном заряде, что является весьма неплохим показателем. Динамик же у телефона качественный и громкий.
Lenovo IdeaPhone S920 не является безусловным бестселлером, но это неплохой выбор в случае покупки устройства «все в одном», что подчеркивается его хорошей камерой, длительностью работы и наличием у телефона 2-х SIM-карт.
Видео — Как загрузиться с флешки или с диска на ноутбуке Lenovo
Понравилась статья?
Сохраните, чтобы не потерять!
Источник
Как установить Windows 7 на новый ноутбук (на примере Lenovo B70)
Не так давно купил ноутбук Lenovo B70 с предустановленной ОС Windows 10. Честно говоря, хотел бы переустановить систему, мне больше по душе Windows 7. Но мой ноутбук упорно не видит загрузочную флешку, пробовал ее создать в 2-х разных утилитах. Возможно, что-то нужно «повернуть» в BIOS, чтобы все заработало.
Как установить на новый ноутбук Windows 7, и возможно ли это? Драйвера на сайте производителя для Windows 7 я видел.
Должен заметить, что определенные сложности при установке Windows 7 на новые ноутбуки возникают даже у опытных пользователей. Чаще всего, проблема касается драйверов: их нужно найти и скачать с сайта производителя, так как старые, шедшие в комплекте с вашим ноутбуком — не подойдут (они под новую Windows 8/10)!
Также некоторые сложности могут возникнуть с записью загрузочной флешки и настройкой BIOS. В общем-то, многое из перечисленного — решаемо, об этом всем ниже. 👌
В статье, кстати, рассмотрю процесс установки Windows 7 на ноутбук Lenovo B70-80 (для ноутбуков других марок и производителей — многие действия будут аналогичны, разве, с настройкой BIOS придется «разбираться» отдельно).
Подготовка: разбивка диска
Почему 2 системы лучше:
В принципе, если вы не планируете ставить себе 2 ОС — можете этот шаг пропустить. В нем я расскажу о разбивке диска.
👉 В помощь!
Статья о том, как разделить жесткий диск (в Windows без установки дополнительного софта)
Под еще одну ОС Windows — я рекомендую выделить отдельный раздел на жестком диске, например, создать какой-нибудь локальный диск «F:». Сделать это можно без потери данных и без установки дополнительного софта.
Далее следует выбрать диск, от которого вы хотите «отнять» часть свободного места для создание еще одно локального диска (для новой ОС). Кстати, под Windows 7 необходимо выделить не менее 30-35 ГБ!
Затем указать размер сжимаемого места (я в своем примере указал 30000 МБ, что около 30 ГБ).
Делаем диск на 30 ГБ
Создать простой том
Теперь последовательно укажите:
Настройка тома и форматирования
Собственно, теперь у вас должен был появиться еще один локальный диск — на него теперь можно копировать файлы и папки, работать, как и с любыми другими дисками (как раз на него мы и установим Windows 7).
Диск подготовлен для установки
В общем-то, теперь можно приступать к подготовке загрузочного носителя.
Создание загрузочного носителя
И даже, если вы флешку подключите к USB 2.0 порту и начнете установку Windows 7 — ОС все равно ее не увидит, т.к. необходим драйвер для контроллера универсальной последовательной шины (чтобы работали порты USB 2.0 и USB 3.0).
Как можно выйти из положения:
👉 Важно!
Я рекомендую заранее загрузить драйвера для сетевого адаптера (или утилиту 👉 3DP Net — ставит драйвера на почти любой сетевой адаптер без подключения интернета) и контроллера универсальной последовательной шины (и скопировать их на жесткий диск). Иначе есть риск, что после установки Windows 7 у вас не будут работать ни USB-порты, ни интернет.
Также не лишним будет иметь на жестком диске ISO образ на 10-12 ГБ с драйверами (например, Driver Pack Solution либо 👉 Snappy Driver Installer).
Флешка с Windows 7 (с помощью WinSetupFromUSB)
Главные особенности утилиты:
Флешка с Windows 7 за 4 шага
Далее WinSetupFromUSB переспросит еще 2 раза, удалять ли все данные с носителя (просто согласитесь).
Затем программа приступить к записи носителя. Процедура эта в некоторых случаях достаточно длительна. В среднем занимает 5-20 мин.
Внизу окна программы показывается статус записи (зеленая полоска). Если флешка удачно записана, в конце вы увидите небольшое окно «Job Done» (работа выполнена).
DVD-диск (с помощью UltraISO)
Для записи на диск образа ISO с Windows 7, на мой взгляд, лучше всего использовать программу UltraISO.
Одна из лучших программ для работы с ISO-образами. Позволяет их записывать на диски, флешки, редактировать (добавлять и удалять из них файлы), эмулировать и пр.
В общем-то, незаменимая вещь для всех, кому приходится часто сталкиваться с ISO.
Открыть образ с Windows 7
Далее нажмите клавишу F7 или Инструменты/Записать образ CD. Сейчас потребуется обычный DVD-диск на 4,5 ГБ.
Вставляем диск в лоток привода и нажимаем кнопку записи. Никаких настроек вводить и менять, в принципе, не нужно.
Время записи стандартного DVD-диска составляет около 10 минут (все время записи будет отображаться зеленая полоска со статусом процесса).
Дожидаемся конца записи
Установка Windows 7
И так, загрузочный носитель готов, драйвера предварительно загружены, бэкап сделан. Теперь можно приступить к установке.
Windows 7 (как говорил выше) не видит порты USB 3.0 (они помечаются синим цветом). Поэтому, флешку вставьте в порт USB 2.0 (разница показана на фото ниже).
Еще один показательный пример: USB 2.0 и USB3.0
Далее на ноутбуках Lenovo B70 есть специальная кнопка для входа в BIOS и вызова загрузочного меню (Boot-menu). Располагается она рядом со штекером питания, с левой стороны устройства. Нажмите ее (фото ниже).
Кстати, на некоторых ноутбуках данная кнопка может быть рядом с кнопкой питания (фото ниже).
Затем выбираем устройство, с которого будем загружаться. В нашем случае — это USB DISK 2.0.
Обратите внимание, если вы создали загрузочный DVD-диск, то вам необходимо вставить его в лоток привода, затем выключить ноутбук и включить его при помощи кнопки для входа в BIOS (см. выше на фото). Иначе вашего загрузочного диска — просто не будет в списке устройств и вы не сможете его выбрать.
Выбор загрузочного устройства
Далее (если все прошло хорошо) должно появиться окно GRUB4DOS, в котором необходимо выбрать вариант загрузки — выбираем первый со строкой «Windows NT6 (Vista|7. )» (как на скриншоте ниже).
Если вы использовали флешку (и она записана правильно) — Вы должны увидеть, как начнется загрузка файлов Windows «Windows is loading files. » (установка началась. ).
Windows is loading files
Тем, кто устанавливает с диска — не пропустите момент, когда на экране будет всего лишь одна надпись «Press any key to boot from CD or DVD. » — в этот момент для начала установки ОС нужно нажать какую-нибудь клавишу!
Press any key to boot from CD
Тем, у кого произошла ошибка в начале установки или флешку/диск просто не видно в загрузочном меню
В большинстве случаев проблема кроется в настройках BIOS (не включена поддержка старых ОС, не поддерживающих безопасную загрузку).
Инструкция по входу в BIOS (тем, у кого не получилось, или другая модель ноутбука).
Кнопка вызова загрузочного меню
В BIOS нужно открыть раздел BOOT (загрузка) и задать следующие параметры:
Настройки BIOS (Legacy Support)
После чего, снова вызовите Boot Menu, выберите загрузку с флешки (диска) и начните установку. Думаю, проблем возникнуть теперь не должно.
Дальнейший процесс установки (настройка параметров)
После того, как файлы будут загружены, перед вами должно появиться первое окно приветствия с логотипом Windows 7. Это окно с выбором языка для дальнейшей установки. По умолчанию, должен стоять русский — нажимаем кнопку «Далее».
Выбор языка при установке
Установить Windows 7
Тип установки рекомендую выбрать «Полная установка (дополнительные параметры)».
Далее указываете диск, на который будет произведена установка. В этом шаге будьте аккуратны: не удаляйте и не форматируйте разделы, если до конца не понимаете или не уверены в своих действиях (иначе потеряете всю информацию на жестком диске).
Если вы заранее подготовили раздел под Windows 7 (как рекомендовал выше) — то осталось только его выбрать (прим.: в первом шаге статьи сделал я его на 30 ГБ) и нажать кнопку «далее».
👉 Если вам вообще не нужна никакая информация на жестком диске: можете удалить все разделы. Затем создать два раздела: один на 50-100 ГБ под систему, а второй на все оставшееся место — под файлы. Затем форматировать раздел под систему и продолжить в нее установки Windows.
Выберите раздел для Windows 7
Далее начнется копирование и распаковка файлов. Просто ждите пока компьютер/ноутбук не начнет перезагружаться. Далее выньте флешку (на всякий случай, чтобы установка продолжилась, а не началась заново).
Также вас попросят ввести пароль для учетной записи. Если за ПК работаете не одни (или в доме есть любопытные товарищи) — рекомендую установить.
Имя компьютера и пользователя
Настройка защиты ОС
Настройка даты и времени — думаю, проблем не вызовет: выбираете свой часовой пояс, уточняете время и дату (в принципе, когда настроите сеть, эти данные корректируются автоматически через центр обновления).
Настройка даты и времени
Последний этап: задание расположения компьютера. В большинстве случаев оптимально выбрать «Домашняя сеть», а остальные параметры задать уже в самой Windows.
Выбор текущего расположения ПК
Собственно, через несколько мгновений Вам должен показаться рабочий стол (на котором пока будет одна корзина). В общем-то, установка завершена!
Рабочий стол с Windows 7
1) Теперь ноутбук Lenovo с Windows 7, а значит моя миссия завершена.
2) Если вы заранее загрузили драйвера для USB 3.0 и сетевых адаптеров (как рекомендовал) — то проблем возникнуть не должно. После установки оных, все остальное можно скачать в сети, либо скопировать с USB-дисков (флешек).
Источник
Если ваш ноутбука Lenovo при включении отображает черный экран, то не паникуйте. В большинстве случаев это легко можно исправить.
Содержание
- Что делать с черным экраном на ноутбуке Lenovo, Windows
- Способ 1: сбросить режим отображения
- Способ 2: Hard reset вашего ноутбука Lenovo
- Способ 3: Обновите графический драйвер
- Способ 4: перезапустите explorer.exe
- Способ 5: Отключите быстрый запуск
- Способ 6: Выполните восстановление системы
Что делать с черным экраном на ноутбуке Lenovo, Windows
Вот 6 советов, которые помогли другим пользователям решить проблему черного экрана ноутбука Lenovo. Просто спускайтесь по списку, выполняя рекомендации, пока не найдете тот способ, который вам подходит.
- Сбросьте режим отображения
- Выполните полный сброс ноутбука Lenovo.
- Обновите драйвер видеокарты
- Перезапустите процесс explorer.exe.
- Отключить быстрый запуск
- Выполните восстановление системы
Способ 1: сбросить режим отображения
Иногда черный экран представляет собой обычный сбой, когда операционная система теряет соединение с экраном. Поэтому, когда это происходит, первое, что вы можете попробовать, это нажать клавишу с логотипом Windows, Ctrl, Shift и B одновременно. Это приведет к сбросу соединения, так что операционная система вернет дисплей.
После завершения проверьте, изменится ли дисплей на ноутбуке Lenovo. Если да, то отлично! Если по-прежнему отображается черный экран, то перейдите к способу 2.
Способ 2: Hard reset вашего ноутбука Lenovo
Периферийные устройства, подключенные к вашему ноутбуку Lenovo, также могут быть причиной проблемы с черным экраном. Определить это вы можете благодаря вращающимся точкам во время процесса загрузки. В таком случае вам следует выполнить полный сброс ноутбука Lenovo, чтобы сузить варианты.
Вот как это сделать:
1) Выключите ноутбук Lenovo.
2) Отключите шнур питания, извлеките аккумулятор и отсоедините все внешние подключенные периферийные устройства.
3) Оставьте ноутбук выключенным на 30 секунд.
4) Нажмите и удерживайте кнопку питания около 60 секунд.
5) Вставьте аккумулятор обратно в ноутбук и подсоедините шнур питания.
6) Включите ноутбук и проверьте, правильно ли он загружается.
- Если загружается правильно, поздравляю — вы близки к обнаружению виновника (то есть одного из периферийных устройств). Затем вы можете выключить свой ноутбук и постепенно подключать периферийные устройства по одному, пока вам не удастся избавиться от черного экрана.
Если этот метод устраняет проблему с черным экраном, вам следует обновить графический драйвер, чтобы предотвратить повторение ошибки.
- Если экран по-прежнему черный, то проблема не в периферийных устройствах. В таком случае вам следует перейти к способу 3
Способ 3: Обновите графический драйвер
Перед выполнением этого пункта вам нужно будет зайти в компьютер. Если вы не можете зайти, загрузите ноутбук в безопасном режиме с сетью, а затем следуйте приведенным ниже инструкциям.
Эта проблема может возникнуть, если вы используете неправильный графический драйвер. Следующим шагом будет обновление графического драйвера, чтобы понять, решит ли это вашу проблему. Если у вас нет времени, терпения или навыков для обновления драйвера вручную, то вы можете сделать это автоматически с помощью Driver Easy.
Driver Easy автоматически распознает вашу систему и найдет для нее подходящие драйверы. Вам не нужно точно знать, как работает ваш компьютер, не нужно беспокоиться о неправильном драйвере, который вы будете загружать, и не требуется беспокоиться об ошибке при установке. Driver Easy справится со всем этим.
Вы можете автоматически обновлять драйверы с помощью БЕСПЛАТНОГО Driver Easy. Но с версией Pro требуется всего 2 шага (+ вы получаете полную поддержку и 30-дневную гарантию возврата денег):
1) Загрузите и установите драйвер Легко.
2) Запустите Driver Easy и нажмите кнопку Сканировать сейчас. Затем Driver Easy исследует ваш компьютер и обнаружит все проблемные драйвера.
3) Щелкните Обновить все, чтобы автоматически загрузить и установить правильную версию всех драйверов, которые отсутствуют или устарели в вашей системе. (Для этого требуется версия Pro, которая поставляется с полной поддержкой и 30-дневной гарантией возврата денег. Вам будет предложено выполнить обновление, когда вы нажмете «Обновить все».)
4) Перезагрузите компьютер, чтобы изменения вступили в силу.
5) Убедитесь, что проблема с черным экраном на ноутбуке Lenovo решена. Если да, то отлично! Если черный экран не исчезает, то попробуйте способ 4.
Способ 4: перезапустите explorer.exe
Explorer.exe управляет рабочим столом, панелью задач и другими приложениями на вашем ноутбуке, поэтому, если он закрыт в системе, ваш рабочий стол и панель задач станут невидимыми, а экран окрасится в черный. В этом случае вам нужно будет перезапустить сам процесс, чтобы увидеть, решил ли он проблему.
1) На клавиатуре нажмите Ctrl+Shift+Esc, откроется Диспетчер задач.
2) Нажмите кнопку Details (или Processes, если вы используете Windows 7), затем найдите explorer.exe инажмите Завершить задачу.
3) Перезагрузите ноутбук, чтобы проверить, устранена ли проблема с черным экраном. Если ничего не получилось, перейдите к способу 5.
Способ 5: Отключите быстрый запуск
Быстрый запуск — это новая функция в Windows 10, которая позволяет вашему компьютеру загружаться быстрее, сохраняя состояние операционной системы в файле гибернации. Однако это не всегда работает идеально, а иногда может нарушить процесс запуска и привести к потемнению экрана.
Итак, вы можете попробовать отключить быстрый запуск, чтобы проверить, поможет ли он:
1) На клавиатуре нажмите клавишу с логотипом Windows+R, введите powercfg.cpl и нажмите Enter.
2) Нажмите Выбрать, что делают кнопки питания.
3) Нажмите Изменить настройки
4) Снимите отметку с поля для Включить быстрый запуск (Рекомендуется), нажмите Сохранить изменения и закройте окно.
5) Перезагрузите компьютер и проверьте, правильно ли отображается экран ноутбука.
По-прежнему черный экран? Попробуйте способ 6.
Способ 6: Выполните восстановление системы
Если черный экран появился, когда вы внесли некоторые изменения в компьютер, например, установили новую программу или запустили обновление Windows, то скорее всего эти изменения не совместимы с операционной системой и вызывают проблему черного экрана. Рекомендуется выполнить восстановление системы, чтобы вернуть ваш ноутбук в состояние до изменений.
1) На клавиатуре нажмите клавишу с логотипом Windows и введите восстановление системы, затем нажмите Создать точку восстановления, как только она появится как соответствующий результат.
2) На вкладке Защита системы щелкните Восстановить систему… .
3) Прочтите описания на экране о том, что восстанавливается системой и нажмите Далее, чтобы продолжить.
4) Отметьте поле Показать больше точек восстановления и выберите точку восстановления, которую вы хотите использовать для восстановления вашего компьютера, и нажмите Далее.
5) Следуйте инструкциям на экране, чтобы завершить процесс восстановления системы.
6) Перезагрузите компьютер и посмотрите, решена ли проблема с черным экраном.
Надеюсь на то, что статья помогла вам справится с проблемой черного экрана на ноутбуке Lenovo. Если у вас есть вопросы, идеи или предложения, дайте мне знать в комментариях. Спасибо за чтение!
Если у пользователя возникла проблема, когда в компьютере или ноутбуке не запускается Windows 7, то эта статья поможет решить эту непростую задачу. Запуск Виндовс 7 иногда невозможен из-за возникающих ошибок в системе после аппаратных неполадок, неправильно инсталлированного программного обеспечения, вредоносных утилит и т. п.
Но самая распространенная причина, почему иногда не грузится windows 7, кроется в самой операционной системе.
Решение проблемы
В случае когда все первоначальные стадии запуска Виндовс 7 в ПК или в ноутбуке выполняются нормально, а все равно до конца не запускается windows 7, то обычно начинающих пользователей это ставит в тупик. Хотя при наличии подробной инструкции, вопрос: «Что делать?» не появится даже у новичков. Если причиной проблемы является аппаратный сбой, то о нем будет свидетельствовать сигнал спикера ноутбука или стационарного компьютера при POST-тесте. Если это так, то запустить ОС не удастся.
Но если проблема программного характера и процесс останавливается на этапе загрузки Виндовс 7, то значит, пользователь столкнулся с самой распространенной проблемой, решаемой с помощью алгоритма типичных действий.
Проверка компонентов ноутбука на наличие аппаратных сбоев
Запуск ноутбука при включении сопровождается различными признаками: шумом вентилятора, звуковым сигналом, включением индикаторов. Если что-либо из этого не работает, необходимо выполнить следующие проверки.
Проблемы с электропитанием
Это первый важный момент при проверке. Для начала стоит убедиться, что розетка исправна, подключив, например, другое электронное оборудование.
Также нужно проверить исправность блока питания. На нем, как правило, есть индикатор и он загорается при подключении к розетке. Если светодиод не горит, блок питания, скорее всего, неисправен. Также стоит внимательно осмотреть шнур питания, нет ли перегибов или разрывов, которые могли бы нарушить подачу электричества.
Проблемы с периферийным оборудованием
Чтобы узнать, может ли неисправное периферийное устройство или аккумулятор быть ответственным за кажущуюся смерть ноутбука, стоит выполнить так называемый аппаратный сброс. Для этого надо выполнить следующие действия:
- Отсоединить все периферийные устройства: карты памяти и адаптер переменного тока и, если возможно, извлечь аккумулятор.
- Затем нажать и удерживать кнопку питания в течение нескольких секунд.
- Затем просто подключить блок питания (не вставляя аккумулятор!), и включить ноутбук.
Если ноутбук запустился, значит какое-то одно из подключенных устройств или неисправный аккумулятор вызвали проблему. Чтобы узнать точную причину – нужно выключить ноутбук, и снова установить аккумулятор. Если устройство загружается с батареей, неисправно периферийное устройство – именно оно мешает ноутбуку запуститься. С другой стороны, если ноутбук снова не загружается с установленным аккумулятором, он, скорее всего, неисправен и должен быть заменен новым аккумулятором.
Проблемы с изображением
Если ноутбук при запуске включает вентиляторы и световые индикаторы, но экран остается черным, причин может быть несколько:
Матрица неисправна: чтобы убедиться, что проблема возникла с матрицей, стоит подключить к ноутбуку монитор и проверить, работает ли внешний дисплей. Чтобы изображение переключилось на него, нужно нажать комбинацию клавиш Win+P, затем трижды ↓ и enter. Если изображение появилось, это означает, что матрица у ноутбука является причиной сбоя, её необходимо отремонтировать или заменить. Видеочип неисправен: если ноутбук запустился, но экран черный, либо изображение мигает, нужно проверить видеокарту. Для проверки состояния видеочипа необходимо разобрать ноутбук. Делается это следующим образом:
1. Выкрутить шурупы и снять защитную крышку с корпуса.
2. Снять систему охлаждения.
3. Аккуратно отсоединить видеокарту от материнской платы.
После этого видеочип можно проверить на наличие деформаций, следов от горения или вздутий. Если что-то из этого присутствует, то такая видеокарта уже работать не будет, её нужно заменить.
Данный алгоритм действий подходит не для всех моделей ноутбуков, в некоторых устройствах видеочип припаян к материнской плате и не может быть отсоединён или заменён.
Важно! В идеале вы всегда должны снимать статическое электричество, прежде чем прикасаться к электронным компонентам, чтобы не вызвать разряд, который может повредить компоненты. Вы должны сделать это, коснувшись, например, теплого тела.
Проблемы с процессором
Причиной неисправности ноутбука также может стать и нерабочий процессор. Проверить его состояние можно двумя способами.
1. Зайти в БИОС. Сразу после запуска ноутбука нажать кнопку F9 или F11. Там можно посмотреть, видит ли система процессор вообще и корректно ли он отображается. Там же можно посмотреть и его температуру в включенном состоянии. Однако при полной смерти процессора этот способ может не сработать, даже в БИОС зайти не получится.
2. Проверить процессор вручную. Делается это так же, как и с видеокартой: для начала нужно отсоединить защитную крышку с корпуса, снять систему охлаждения, аккуратно вытащить процессор из сокета. Процессор и материнскую плату нужно осмотреть на наличие вздутий и деформаций, есть ли следы от горения. Если есть – то необходима замена.
При замене процессора, выбирать новый нужно под сокет материнской платы. Также нужно приобрести и нанести на процессор новую термопасту. После установки желательно еще прочистить решетку радиатора кулера от пыли, особенно если ноутбук уже не новый, и до этого никогда не чистился.
Но если процессор припаян к материнской плате, то менять нужно всё целиком. Как правило стоимость такой платы составляет большую часть цены ноутбука, поэтому стоит задуматься – целесообразно ли вообще этим заниматься. Обычно за ремонт таких ноутбуков никто не берется, ведь проще купить новый.
Инструкция к действию
Необходимо использовать средство восстановления ОС. Во время процесса запуска ПК, если не запускается windows 7, система часто рекомендует владельцу компьютера или ноутбука выбрать варианты загрузки. Если почему-то такого предложения не поступило, то пользователь может самостоятельно открыть это меню кликая по кнопке «F8». Потом приступить к восстановлению нормальной загрузки «Семерки».
Далее необходимо выполнить следующие шаги:
- Установить указатель на строчке «Устранение неполадок компьютера» и нажать «Enter»;
- Затем набрать логин и код администратора компьютера или ноутбука;
- В отобразившемся меню щелкнуть на «Восстановление запуска»;
- После этого последовательно следовать предлагаемым системой инструкциям;
- После завершения выполнения процедуры восстановления, ОС загрузится в нормальном режиме.
Ремонт компьютера или ноутбука в мастерской
Если ноутбук не реагирует на кнопку включения, и в БИОС не получается зайти, стоит обратиться за помощью к квалифицированным специалистам. Тем более, если лэптоп куплен недавно, и еще не истек срок гарантии, ремонт может оказаться бесплатным.
Если гарантийный талон еще действителен, лучше не разбирать ноутбук самостоятельно. Но если Вы уже пытались разобраться с проблемой и вскрывали корпус устройства – скажите об этом мастеру, чтобы упростить диагностику.
- https://FB.ru/article/165177/pochemu-ne-zapuskaetsya-noutbuk-chto-delat-spisok-vozmojnyih-neispravnostey
- https://datbaze.ru/computer/esli-noutbuk-ili-kompyuter-ne-zagruzhaetsya.html
- https://tehnofaq.ru/noutbuk-ne-vklyuchaetsya-ne-goryat-indikatory-puti-resheniya-problemy/
- https://pomogaemkompu.temaretik.com/1798674235506297653/pochemu-ne-vklyuchaetsya-noutbuk-prichiny-neispravnosti-i-kak-ih-ustranit/
- https://www.atmir.ru/sovety/521-knopka-noutbuka-ne-rabotaet.html
[свернуть]
Что делать, если вышеуказанная инструкция не справилась с проблемой?
Для устранения проблемы, когда не запускается windows 7, необходимо применить компакт диск с ОС:
- Установить инсталляционный диск в привод ПК;
- Запустить систему с диска (в БИОСе д. б. установлена соответствующая очередность загрузки системы с носителей);
- В отобразившемся окне нажать на «Применить функции восстановления, устраняющие проблемы с загрузкой ОС» и щелкнуть на «Далее»;
- Затем в меню «Параметры восстановления ОС» нажать на «Восстановление запуска»;
- Подождать до полного завершения анализа системы и устранения причин сбоев;
- Выполнить перезагрузку ПК;
- В БИОСе выставить запуск системы с жесткого диска (при выходе из BIOS следует обязательно сохранить внесенные корректировки);
- Вновь сделать перезагрузку компьютера;
- Готово! Теперь Windows 7 загрузится нормально.
Причины
Для начала разберемся, почему не включается ноутбук Леново и видна только заставка. Появление такого глюка может быть вызвано следующими ситуациями:
- дефицит ОЗУ;
- конфликт ПО или несовместимость драйверов;
- перегрев ноутбука;
- негативное действие вирусов;
- сбои в работе жесткого диска;
- проблемы БИОС;
- аппаратная неисправность и прочие.
Это основные причины, почему ноутбук Леново не загружается дальше логотипа и не включается. В такой ситуации не торопитесь нести компьютер в ремонт, ведь многие проблемы можно устранить своими силами.
С помощью командной строки
Если почему-то не удалось восстановить Windows с применением установочного диска, то существует еще один способ это сделать через командную строку.
Сначала требуется делать шаги, указанные в абзаце о восстановлении нормальной загрузки «Семерки». Изменения лишь в том, что просто в меню «Параметры восстановления системы» теперь требуется указать раздел – «Командная строка».
Далее последовательно делать следующие шаги:
- В поле командной строки набрать «bootrec.exe /FixMbr;
- Затем кликнуть на «Ввод»;
- После этого ввести «bootrec.exe /FixBoot»;
- Снова кликнуть кнопку «Ввод»;
- Сделать перезагрузку ПК.
Не загружается рабочий стол
Еще один распространенный случай: перед самой загрузкой рабочего стола система замирает. Виден только курсор, который двигается, но при этом привычные элементы рабочего стола отсутствуют. Такая проблема способна возникнуть по ряду причин. Это может быть последствие работы антивирусной программы. Часто антивирус удаляет вредоносный файл, но оставляет нетронутым реестр, в котором уже произошли изменения. Как результат, вы видите черный экран вместо рабочего стола и указатель мыши.
Чтобы исправить это, делаем следующие шаги:
1. Запускаем диспетчер задач (нажмите сочетание Ctrl + Alt + Del). Жмем на «Файл», а дальше «Новая задача».
2. В строке вводим команду regedit и жмем ОК.
3. Запустится редактор реестра, и в левой колонке нужно перейти по ветке HKEY_LOCAL_MACHINESOFTWAREMicrosoftWindows NTCurrentVersionWinlogon.
Здесь нас больше всего интересует параметр Shell, напротив которого должно стоять значение explorer.exe. Обратите внимание на параметр userinit. В нормальном состоянии в его строковом значении должен быть указан адрес c:windowssystem32userinit.exe. Иногда пользователь открывает ветку реестра и напротив Shell видит параметр virus.exe – это и есть результат пребывания вредоносных программ в системе компьютера. Просто меняем значением на правильное (explorer.exe), а если Shell вовсе отсутствует, то жмем ПКМ на пустой области редактора реестра и выбираем опцию «Создать строковый параметр».
В строки вписываем следующие значения:
4. Закройте редактор, диспетчер задач и выполните перезагрузку компьютера. С большей доли вероятности при последующей загрузке ОС рабочий стол загрузится.
Нельзя исключать ситуацию, когда после решения проблемы ситуация вновь повторяется. Это свидетельство наличия вируса, который не был устранен антивирусным приложением. Воспользуйтесь проверенным решением — программой с актуальной базой сигнатур. Либо пригласите специалиста для чистки системы от вирусов. Но чаще всего подобные действия достаточно выполнить всего раз, и проблема отступает.
Почему важны превентивные меры?
В Windows 7 предусмотрена специальная система, которая может делать специальные опорные точки, с помощью которых, в случае необходимости восстанавливается. Применив эту функцию защиты, даже пользователю новичку всегда удается легко вернуть ОС в работоспособное состояние.
К примеру, при сбоях по причине некорректности инсталляции приложений, драйверов и других утилит наподобие кодеков либо при проявлении ошибок из-за внесения корректив в реестр.
Поэтому настоятельно рекомендуется не пренебрегать этой важной для здоровья системы функцией создания точек восстановления.
Необходимо о имеется возможность отведения фиксированного объема памяти на винчестере специально для такой защиты операционки. В Windows 7 доступно осуществление самостоятельной настройки защиты наряду с системными данными также и файлов либо можно делать это по отдельности.
USB-устройства
Порой обновление «десятки» не позволяет ей загружаться, поскольку возникает противоречие с каким-либо из подключённых к ПК USB-девайсов. Проверить, не это ли стало причиной невозможности включить компьютер, вы можете очень просто – отключив все устройства, подключённые к USB-разъёмам вашего компьютера.
Если система загрузилась, это означает, что причина была именно в несовместимости с одним из девайсов. Далее подключайте устройства по одному и вновь перезагружайте ПК. С каким-то оборудованием система не пожелает загружаться, что будет означать – именно оно и стало источником проблемы.
Вредоносное ПО
Оно является одной из наиболее распространённых причин отказывающегося загружаться компьютера. В этом случае ПК необходимо просканировать на присутствие там вредоносного софта, загрузившись с флешки или диска.
Достаточно эффективна программа AVG Rescue CD, которая, несмотря на своё название, устанавливается не только на диск, но и на флешку. После того, как диск или флешка созданы, компьютер необходимо перезапустить, установив в биосе соответствующий накопитель в качестве приоритетного при загрузке и дождаться завершения сканирования и его результатов.
Неправильная буква загрузочного диска
Если в системе предусмотрено более одного виртуального диска, причиной невозможности загрузить её может стать по случайности определённая ошибочно буква того раздела, из которого загружается система. Войдите в интерфейс командной строки.
Там введите diskpart. Перед глазами появится перечень дисков с их описанием. Используя команды select и assign letter, установите правильную буквы вашего загрузочного диска.
К примеру, если вы хотите назвать Audio CD диском E, сначала примените команду select volume 0, а потом – assign letter=E. Не столь просто, как с привычным графическим интерфейсом, но ничего особо сложного или непонятного.
Содержание
- Основные проблемы с включением ноутбука
- Аппаратные проблемы
- Программные проблемы
- Проблемы с питанием
- Возможные причины поломок
- При запуске черный экран, но загораются индикаторы
- При запуске черный экран, работают кулеры, но не горят индикаторы
- Что делать, если не запускается ноутбук Lenovo
- Инструкция по диагностике проблем с питанием
- Что можно сделать в домашних условиях
- Заключение
Если ноутбук Lenovo не включается — черный экран или вылеты в синий, не срабатывает клавиша включения, наблюдаются прочие проблемы, не всегда нужно обращаться в сервисный центр. Иногда, чтобы включить ноутбук Леново и заставить его работать, требуются элементарные действия пользователя. В этой инструкции будет рассмотрено, что нужно сделать, если не включается ноутбук Леново, и какие способы диагностики и ремонта можно использовать.
Основные проблемы с включением ноутбука
Их можно разделить на 3 группы — связанные с аппаратной частью девайса, питанием и программные.
Аппаратные проблемы
Базис, который влияет на работу устройства в целом — его материнская плата. При выходе из строя любого из компонентов лэптоп может подавать признаки жизни — хотя бы моргать индикаторами или будут шуметь кулера. При серьезной полоске системной платы устройство становится «мертвым» и признаков жизни вообще не подает.

Независимо от поломки ремонт системной платы лучше доверить специалистам из сервисного центра.
Среди прочих неполадок, когда ноутбук Lenovo демонстрирует черный экран, встречаются такие:
- Не дают нормально включиться периферические устройства, подключенные через порты USB.
- Перегорели светодиоды подсветки монитора, поэтому нет изображения.
- Сломался шлейф и нет связи видеоадаптера с монитором.
Читайте также: как включить ноутбук с помощью клавиатуры
Программные проблемы
В этом случае можно отметить следующее:
- Отсутствуют или некорректно работают драйвера графического адаптера, поэтому нет изображения. Это одна из причин почему мигает экран ноутбука.
- Неправильные настройки BIOS, из-за чего системная плата не определяет часть оборудования. Узнайте как войти в биос на ноутбуке lenovo тремя простыми способами.
Такие проблемы можно устранить самостоятельно
Проблемы с питанием
Источником неприятностей могут стать такие узлы:
- Розетка, куда вы подключаете адаптер питания ноутбука.
- Сам блок питания, не заряжающий батарею.
- Контроллер питания АКБ, не подающий напряжение на ячейки.
- Истощившиеся ячейки, которые больше не берут заряда.
- Кнопка питания, не дающая включить устройство.

Возможные причины поломок
Есть некоторые неполадки, когда лэптоп включается «не полностью». Рассмотрим, как их диагностировать и что можно предпринять в такой ситуации.
При запуске черный экран, но загораются индикаторы
Причина скорее всего в том, что нет изображения на экране. Как сказано выше, это или перегорели светодиоды в подсветке матрицы, или перетерся шлейф, который связывает графический адаптер и дисплей. Если проблема в шлейфе, то обычно при изменении угла наклона верхней крышке изображение на дисплее может ненадолго появиться.
Чтобы определить, не перегорели ли светодиоды, нужно взять мощный фонарь и посветить на дисплей. При хорошем освещении можно рассмотреть изображение.
Сломанный шлейф можно заменить, в том числе самостоятельно. Обычно ноутбук собирается по модульной схеме: и на системной плате, и на матрице есть слоты, куда подключается шлейф. Самое сложное — достать подходящий шлейф, особенно если лэптоп выпущен несколько лет назад.
Перегоревшие светодиоды — не столь несерьезная поломка, как может показаться. Дело в том, что они не меняются: замене подлежит вся матрица. Это немного накладно, так как ее стоимость может достигать трети устройства, даже если вы нашли б/у комплектующие.

При запуске черный экран, работают кулеры, но не горят индикаторы
Причиной такой ситуации часто становится банальный глюк. В этом случае достаточно отключить блок питания и извлечь батарею на несколько секунд. После включения ноутбук, с большой вероятностью, запустится как обычно.
Вторая, менее распространенная причина — сбились настройки BIOS и лэптоп не может корректно определить подключенное оборудование. В этом случае придется обнулить настройки «вслепую», так как изображения на экране нет. Хотя не исключено, что при включении интерфейса БИОС картинка появится.
Для перехода в этот режим после перезагрузки компьютера несколько раз нажмите кнопку F2, F8, Escape или Delete (какую именно — зависит от модели материнской платы и вшитой в нее версии BIOS). После того, как вы услышите легкий щелчок, нажмите кнопку F9, чтобы обнулить настройки БИОС, а затем F9, чтобы сохранить внесенные изменения и перезапустить устройство.
Что делать, если не запускается ноутбук Lenovo
Как сказано выше, причиной лагов при запуске ноутбука может быть любое периферическое устройство, не работающее корректно. Попробуйте отключить все девайсы, подключенные через порты USB. Если проблема в каком-то из них, лэптоп нормально запустится.
Инструкция по диагностике проблем с питанием
Первое, что нужно проверить — розетка, куда вы обычно вставляете адаптер питания от ноутбука. Подключите сюда любое другое устройство, чтобы определить, работает ли она.
Для тестирования блока питания лучше воспользоваться мультиметром. Красный штырь нужно вставить внутрь штекера ноутбука, там, где есть разъем под подобный штырь в корпусе девайса. Черный штырь прислоните к внешней части коннектора. Рабочее напряжения блока питания обычно от 15 до 20 вольт. Также можно воспользоваться аналогичным адаптером питания. Если при этом на ноутбуке будет гореть светодиод, сигнализирующий о зарядке батареи, значит проблема в адаптере.

Если ноут вообще не реагирует на нажатие кнопки включения, то скорее всего — сломалась именно она. Неработоспособный ноут при попытке запуска, по крайней мере, должен издать хотя бы слабый щелчок. Можно попробовать починить кнопку, но для этого уже нужно раздирать ноутбук. Конструкция этой детали примитивная, поэтому оптимальный вариант ремонта — полная ее замена: если что-то внутри физически сломалось, починить уже невозможно.
Что можно сделать в домашних условиях
Еще одна причина, из-за которой ноут может не включаться — отсутствие контакта системной платы с оперативной памятью. В этом случае будут работать кулера и гореть светодиоды, но даже заставка материнской платы не запустится и вы увидите черный экран.

- Отключить питание и извлечь аккумуляторную батарею.
- С помощью крестовой отвертки открутить винты на нижней крышке, в том числе в отсеке для установки батареи. Некоторые из них могут быть спрятаны под наклейками или ножками ноута.
- Аккуратно поддеть и снять пластиковую накладку на клавиатуре, защищающую кнопки.
- Демонтировать клавиатуру, надавив парой шлицевых отверток на специальные пазы со стороны монитора. Отключить шлейф клавиатуры от материнской платы.
- Крестовой отверткой открутить все винты, которые вы увидите. Демонтировать оптический привод.
- Снять нижнюю крышку. Отсоединить компоненты, которые мешают добраться до планки оперативной памяти.
В ноутбуках ОЗУ размером не превосходит пары спичечных коробков, сложенных вместе. Выглядит она как текстолитовая печатная плата с несколькими чипами на ней. Вставляется этот компонент в слот параллельно материнской палате в нижней части, со стороны нижней крышки. Для очистки контактов RAM можно воспользоваться канцелярским ластиком или медицинским спиртом.
И раз уж вы разобрали лэптоп, заодно почистите его от пыли. Являясь проводником тока, она может быть причиной короткого замыкания и не давать устройству включиться. Продуйте все «внутренности» компьютера, воспользовавшись бытовым феном, пылесосом или баллончиком со сжатым воздухом.
Не рекомендуется устанавливать металлические насадки — только пластиковые. При контакте металла с электронными компонентами возможнее пробой статического электричества и выход из строя дорогостоящих деталей.
Заключение
Если вы испробовали вышеперечисленные способы, но лэптоп так и не включился, это свидетельствует только об одном: проблема уже за пределами компетенции рядового пользователя. Без паники! Любую неисправность можно устранить, вопрос только в цене комплектующих или перепайки деталей.
В этом случае лучше обратиться в сервисный центр. И помните, что не нужно пытаться что-то отремонтировать, если устройство еще обслуживается по гарантии. Сразу отправляйтесь в сервисный центр производителя — так будет проще и быстрее.
Не загружается Windows 10 на ноутбуке Lenovo? Воспользуйтесь встроенной функцией восстановления, отключите недавно подключенные устройства, загрузитесь в безопасном режиме и попробуйте удалить лишние программы. Существует много решений, что делать при наличии проблем с запуском. Но нужно понимать возможные причины и шаги, которые помогут решить вопрос.
Причины
Выделяется несколько актуальных причин, почему не запускается Виндовс 10 на ноутбуке Леново и тем самым не дает войти в систему. К основным стоит отнести:
- Ошибка в установке порядка загрузки в БИОС. Это особенно актуально для устройств, где более одного жесткого диска.
- Повреждение MBR или загрузочной информации из-за неправильной установки Windows 10.
- Сброс настроек диска, случайный или намеренный.
- Наличие «кривых» приложений, из-за которых операционная система не загружается.
- Сбой драйверов оборудования, из-за чего может появляться «экран смерти».
- Действие вирусов или, наоборот, работа антивирусной программы.
- Ошибки в установке обновлений, из-за чего на ноутбуке Леново не запускается Виндовс 7 или 10.
- Применение разных «чистящих» программ без понимания процесса или использование приложений для украшения ОС.
- Ошибочные правки реестра.
- Эксперименты с HDD в виде форматирования, разделения и т. д
Бывают ситуации, когда в ноутбуке Леново не загружается Виндовс 10 из-за аппаратных неисправностей. К таковым можно отнести:
- Повреждение видеокарты.
- Выход из строя ОЗУ, из-за чего ОС не загружается полностью, и происходит периодическая перезагрузка Windows 10.
- Неправильное подключение или поломка жесткого диска.
- Проблемы с материнской платой, блоком питания или другим оборудованием.
Выше рассмотрены главные причины, почему не запускается Windows 10 на ноутбуке Lenovo. При этом чаще всего причиной являются системные сбои, и именно им необходимо уделить особое внимание в процессе анализа ситуации.
Что делать
Теперь разберемся с шагами, как действовать, если не загружается ОС на ноутбуке Lenovo. Здесь нужно рассмотреть два варианта, когда система вообще не грузится, или этот процесс происходит, но слишком медленно.
Windows 10 вообще не грузится
Наиболее сложная ситуация, когда вообще не запускается Windows 10 на ноутбуке Lenovo. В таком случае причина может крыться как в программной, так и в аппаратной неисправности. Рассмотрим инструкцию, как действовать:
- Вспомните, какие действия происходили до появления проблемы. Если вы подключали какую-то аппаратуру, к примеру, новую планку ОЗУ или HDD, отключите их. Возможно, проблема связана с подключением нового оборудования. Попробуйте его выключить и проверьте, восстановилась работа, или нет.
- В ситуации, когда не загружается Windows 10 на ноутбуке Леново после установки каких-то драйверов или программного обеспечения, попробуйте войти в ОС в безопасном режиме. Для этого используйте специальную кнопку, F2 для входа в БИОС. После входа в Safe Mode удалите лишний софт или ПО. После этого попробуйте перезапуститься и проверьте, загружается Windows 10 или нет.
- Войдите в BIOS и убедитесь, что у вас установлен жесткий диск в качестве первичного устройства для загрузки. Для этого необходимо в процессе запуска системы нажать F2 и перейти в раздел Boot, где нужно внести изменения и сохраниться. Как вариант, жмите при загрузке F12 и выберите необходимый вариант.
- Проверьте качество электропитания. Одна из причин, почему не запускается Windows 7 или 10 на ноутбуке Lenovo — отсутствие напряжения или низкий уровень. В таком случае убедитесь, что устройство подключено к бытовой сети и получает напряжение. По возможности, проверьте, загружается ли Виндовс от одного аккумулятора и при подключении к Сети.
При появлении сбоев в системе, что происходит чаще всего, Windows 10 сама пытается восстановиться. При этом появляется специальное окно с возможностью возвращения ОС к последней версии. Здесь появляется кнопка «Дополнительные параметры», позволяющая перейти к действиям. Система предложит восстановить систему / образ, сделать восстановление при загрузке или через командную строку или вернуться к прошлой сборке.
Долгая загрузка
Второй вариант, когда Windows 10 на ноутбуке Lenovo загружается, но происходит это слишком медленно. В таком случае сделайте следующие шаги:
- Почистите автоматическую загрузку и реестр с помощью CCleaner. Для этого войдите в программу и очистите Виндовс 10 от ошибок. На этом же этапе можно убрать лишний кэш, который может создавать проблемы.
- Проверьте ноутбук Lenovo на вирусы. Нередко бывает ситуация, когда Windows 10 не загружается из-за действия вредоносного ПО. В таком случае нужно почистить устройство с помощью антивирусной программы и удалить вирусы. Лучше всего делать работу во время загрузки операционной системы. Также попробуйте выключить антивирус полностью. Возможно, Виндовс ноутбука не запускается из-за конфликтов ПО.
- Поменяйте жесткий диск. Если система медленно загружается, и при этом появляется нехарактерный скрежет, это может свидетельствовать о повреждении HDD. В таком случае накопитель необходимо проверить, форматировать, а при неисправности снять и заменить.
- Вернитесь к рабочей точке восстановления. После входа в ОС зайдите в Пуск, а далее «Параметры», «Обновление и безопасность» и «Восстановление». Здесь выберите вариант возврата к предыдущей версии и следуйте инструкции. Этот метод помогает, если причиной проблемы были внутренние сбои в работе Windows 10.
Теперь вы знаете, почему не загружается Виндовс на ноутбуке Леново, и что с этим делать. Начните с обычной проверки настроек БИОС и убедитесь в отсутствии проблем с оборудованием. Попробуйте загрузиться в безопасном режиме и проверьте систему на факт ошибок или вирусов. Обращайтесь в сервисный центр, если есть реальные подозрения на неисправность оборудования.
В комментариях расскажите, какая рекомендация помогла справиться с проблемой, и какие еще способы выручали в обстоятельствах, когда Windows 10 не загружается на Леново.
Эта инструкция поможет решить основные проблемы при загрузке ОС.
Эту статью также можно послушать. Если вам так удобнее, включайте подкаст:
Исправлять ошибки мы будем в Windows 10. Но в Windows 8 и 7 процесс восстановления происходит примерно так же.
Если система даже не начинает загружаться
В таких случаях экран с логотипом ОС не появляется. Вместо него отображается чёрный фон с различными ошибками.
Отключите периферийные устройства
Система может не загружаться из‑за неисправности одного из подключённых устройств. Попробуйте отсоединить USB‑накопители, картридеры, принтеры, сканеры, камеры, микрофоны и прочую вспомогательную технику.
После отключения перезагрузите компьютер. Если не поможет, временно отключите клавиатуру и мышь, а затем снова нажмите на кнопку перезагрузки.
Проверьте статус загрузочного диска
В BIOS — так называется прослойка между Windows и аппаратной частью компьютера — могли сбиться настройки загрузки. Например, если в качестве источника файлов ОС указан неправильный диск, устройство просто не находит их при включении и поэтому не может запустить систему.
1. Перезагрузите компьютер.
2. Сразу после запуска нажимайте клавишу входа в BIOS, пока не увидите меню настроек. В зависимости от производителя ПК это может быть F2, F8, Delete или другая клавиша. Обычно нужный вариант отображается в нижней части экрана сразу при включении компьютера.
3. Попав в настройки BIOS, найдите раздел Boot (меню загрузки) и проверьте, установлен ли диск с системными файлами Windows на первое место в списке загрузки. Если нет, передвиньте его на самый верх. Внешний вид BIOS у вас может отличаться, но её структура всегда примерно одинакова.
4. Выберите вариант «Сохранить и выйти» (Save and Exit), чтобы применить изменения.
После этого компьютер перезагрузится и проблема может устраниться.
Сбросьте BIOS
Если предыдущий способ не помог, в системе мог произойти более масштабный сбой. В таком случае стоит выполнить сброс BIOS. Как это сделать, Лайфхакер уже писал. После этого файлы на накопителях и настройки Windows останутся нетронутыми. Но, скорее всего, вам придётся зайти в BIOS, найти раздел с параметрами времени и даты и настроить их заново.
Если загрузка начинается, но Windows зависает, перезагружается или появляется синий экран
Загрузке Windows могут мешать некорректные обновления, ошибки в драйверах, а также сторонние программы и вирусы.
Попробуйте запустить систему в безопасном режиме. Он активирует только базовые компоненты Windows без лишних драйверов и программ. Если проблема в последних, то система запустится и вы сможете её почистить.
Чтобы загрузить в безопасном режиме Windows 8 или 10, выключите компьютер, зажав кнопку питания, и включите его снова через несколько секунд. Повторяйте это действие до тех пор, пока на экране не появятся дополнительные варианты загрузки. Обычно требуется до трёх таких перезагрузок. Затем нажмите «Поиск и устранение неисправностей» → «Дополнительные параметры» → «Параметры загрузки» → «Перезагрузить». После очередной перезагрузки выберите «Безопасный режим».
Чтобы включить в безопасном режиме Windows 7, перезагрузите компьютер и сразу после запуска несколько раз нажмите клавишу F8 или Fn + F8 (на ноутбуках). В появившемся меню выберите «Безопасный режим».
Включив безопасный режим, удалите последние установленные программы и проверьте систему антивирусом. Если не поможет, откройте меню восстановления Windows в настройках и воспользуйтесь одним из доступных вариантов. Система направит вас подсказками.
Если ничего не помогло
Скорее всего, повреждены системные файлы Windows. Попробуйте восстановить их с помощью специальных средств.
Воспользуйтесь средой восстановления Windows
Это меню с инструментами для восстановления работы Windows. При проблемах с загрузкой система часто запускает его самостоятельно сразу после включения ПК. На экране появляется надпись «Автоматическое восстановление». В таком случае выберите «Дополнительные параметры» → «Поиск и устранение неисправностей» → «Дополнительные параметры».
Если ничего подобного не происходит, попробуйте вызвать среду восстановления вручную.
В Windows 7 и более старых версиях ОС нажимайте для этого клавишу F8 или Fn + F8 (на ноутбуках) сразу после запуска ПК. Когда на экране появится меню «Дополнительные варианты загрузки», выберите «Устранение неполадок компьютера» и воспользуйтесь вариантами восстановления, которые предложит система.
Чтобы войти в среду восстановления Windows 10 или 8, выключите компьютер, зажав кнопку питания, и включите его снова через несколько секунд. Повторяйте эти действия до тех пор, пока на экране не появится меню «Автоматическое восстановление». Обычно требуется до трёх перезагрузок. После входа в меню выберите «Дополнительные параметры» → «Поиск и устранение неисправностей» → «Дополнительные параметры».
Попав в среду восстановления, вы увидите несколько опций. Сделайте следующее.
1. Выберите «Восстановление при загрузке». Система попробует устранить проблемы самостоятельно.
2. Если не сработает, снова зайдите в среду восстановления и выберите опцию «Командная строка». В появившемся окне по очереди введите команды diskpart, list volume и exit. После каждой нажимайте Enter.
На экране появится таблица с локальными дисками. Обратите внимание, какой из них подписан как системный (диск с файлами Windows). Это важно, поскольку его буква может не совпадать с меткой системного диска в проводнике.
Если ни один диск не отмечен как системный, вычислите его по размеру: надо найти в списке том, чей объём совпадает с размером локального диска, на который установлена Windows. Если не помните или не знаете этого, лучше не выполняйте следующее действие и закройте командную строку.
Введите команду bcdboot C:windows, заменив C на букву того диска, который является системным. Нажмите Enter и перезагрузите устройство.
3. Если не поможет, попробуйте другие доступные опции восстановления с помощью подсказок системы.
Воспользуйтесь загрузочным диском или флешкой
Если меню восстановления не открывается, можно запустить его с помощью загрузочного диска или флешки с Windows. Если у вас ничего из этого нет, придётся купить установочный диск ОС.
Но вы также можете воспользоваться другим компьютером, чтобы скачать образ Windows и записать его на флешку. Обратите внимание: для успешного восстановления разрядность образа Windows должна совпадать с разрядностью ОС на вашем ПК.
Когда подготовите носитель, используйте его для загрузки своего компьютера. Для этого вставьте флешку или диск и перезапустите машину. Сразу после запуска нажимайте клавишу входа в BIOS (F2, F8 или Delete).
Попав в настройки BIOS, найдите раздел Boot (меню загрузки) и установите на первое место в списке устройств флешку или диск с Windows.
Выберите вариант «Сохранить и выйти» (Save and Exit), чтобы применить изменения и перезапустить ПК.
Когда устройство загрузится со съёмного носителя, нажмите «Далее» и выберите «Восстановление системы».
Теперь попробуйте «Восстановление при загрузке» и другие опции, перечисленные в предыдущем пункте этой статьи.
Если средства восстановления не помогают, остаётся переустановить Windows с помощью вставленного диска или флешки. В процессе все данные на системном диске будут удалены, зато ОС, скорее всего, заработает.
Чтобы переустановить систему, перезагрузите устройство, нажмите «Установить» и следуйте инструкциям на экране.
Если переустановка Windows не помогает, скорее всего, проблема в железе компьютера. В таком случае обратитесь в сервисный центр.
Читайте также 💻🌐💻
- Как исправить ошибку CPU Fan Error при загрузке компьютера
- Что делать, если не работают USB-порты компьютера
- Что делать, если пропал интернет на Windows
- Почему появляется синий экран смерти и что с ним делать
- Как восстановить жёсткий диск