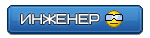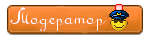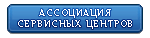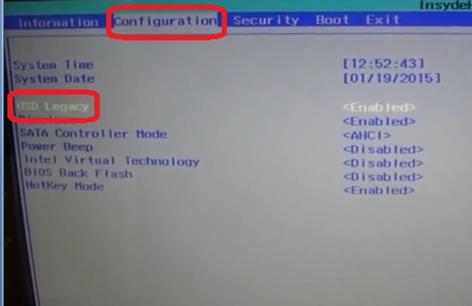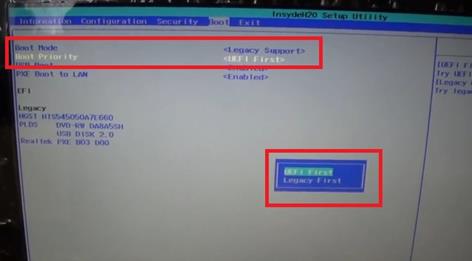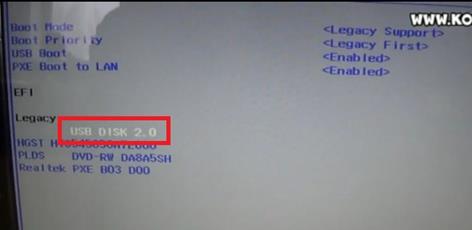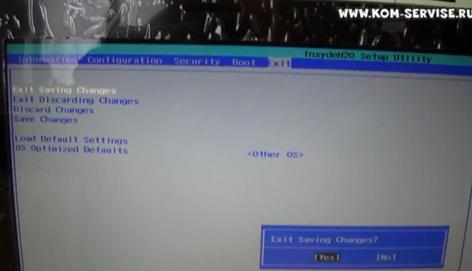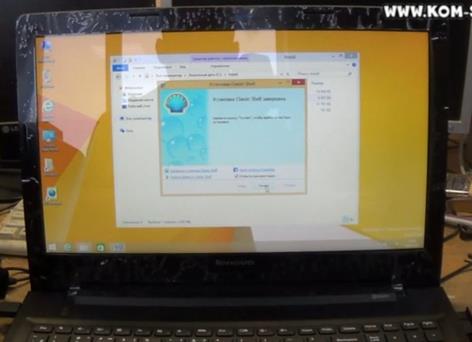|
0 / 0 / 0 Регистрация: 28.10.2014 Сообщений: 57 |
|
|
1 |
|
|
07.05.2015, 07:23. Показов 14753. Ответов 27
[Форум]
__________________
0 |
|
307 / 138 / 6 Регистрация: 17.04.2013 Сообщений: 1,943 |
|
|
07.05.2015, 10:00 |
2 |
|
я бы попробовал убрать все из списка загрузки в биос, оставив только жд
нажмите ени кей для запуска с CD-DVD
0 |
|
NicWit |
|
07.05.2015, 10:12
|
|
Не по теме:
прекрасная сборка win 7 Прелестно! (с)
0 |
|
21297 / 12107 / 653 Регистрация: 11.04.2010 Сообщений: 53,466 |
|
|
07.05.2015, 10:14 |
4 |
|
Мировой_Человек, по форуму поискать как установить семерку вместо восьмерки? не комильфо? таких тем over999…
0 |
|
0 / 0 / 0 Регистрация: 28.10.2014 Сообщений: 57 |
|
|
07.05.2015, 11:27 [ТС] |
5 |
|
А ЧТО ЕСТЬ КАКИЕ-ТО ОСОБЕННОСТИ В УСТАНОВКЕ 7 , ЕСЛИ ДО ЭТОГО БЫЛА 8? Добавлено через 35 секунд
0 |
|
21297 / 12107 / 653 Регистрация: 11.04.2010 Сообщений: 53,466 |
|
|
07.05.2015, 11:30 |
6 |
|
ЕСТЬ КАКИЕ-ТО ОСОБЕННОСТИ В УСТАНОВКЕ 7 не поверите…
0 |
|
0 / 0 / 0 Регистрация: 28.10.2014 Сообщений: 57 |
|
|
07.05.2015, 11:34 [ТС] |
7 |
|
я ничего не запорол надеюсь с ноутом?( Добавлено через 50 секунд
0 |
|
21297 / 12107 / 653 Регистрация: 11.04.2010 Сообщений: 53,466 |
|
|
07.05.2015, 11:48 |
8 |
|
в вашем случае нет… курите форум, все давно разжевано
0 |
|
Модератор 15148 / 7736 / 726 Регистрация: 03.01.2012 Сообщений: 31,801 |
|
|
07.05.2015, 11:49 |
9 |
|
Мировой_Человек, Если у вас лицензионная семёрка (с валидным ключом), то при установке ОС х64 можно не думать о нюансах (кроме отключения Secure boot в БИОСе). Если же планируются таблэтки — то необходимо пройти ликбез по теме «UEFI/Legacy; GPT/MBR»
0 |
|
0 / 0 / 0 Регистрация: 28.10.2014 Сообщений: 57 |
|
|
08.05.2015, 07:01 [ТС] |
10 |
|
я Legacy включил. Добавлено через 18 минут Secure boot у меня нету (только если включить BOOT MODE UEFI появляется но мод этим модом я не могу загрузить с флэшки) CSM Boot так же нету, только Legacy. Добавлено через 19 минут
0 |
|
Модератор 15148 / 7736 / 726 Регистрация: 03.01.2012 Сообщений: 31,801 |
|
|
08.05.2015, 11:35 |
11 |
|
на каком этапе допущена ошибка? На жёстком диске. После установленной восьмёрки у него стиль разделов — скорей всего — GPT (чтобы убедиться — выложите скрин из Управления дисками восьмёрки). А на GPT с Legacy установка не пойдёт. Необходимо полностью освободить диск от всех разделов, включая скрытые и конвертировать его в MBR
2 |
|
0 / 0 / 0 Регистрация: 28.10.2014 Сообщений: 57 |
|
|
08.05.2015, 12:01 [ТС] |
12 |
|
да, было дело, когда устанавливал писал что нельзя установить, я хотел с помощью консоли конвертировать в MBR, но консоль почему то не запустилась(один раз запустилась но я там что-то перепутал и отменил), в итоге я удалил все диски создал по новой, и у меня ничего не просило переформатировать,я конечно обрадовался.
0 |
|
Модератор 15148 / 7736 / 726 Регистрация: 03.01.2012 Сообщений: 31,801 |
|
|
08.05.2015, 12:16 |
13 |
|
Мировой_Человек, Надо конвертировать. Иначе не установится (с Legacy)
1 |
|
0 / 0 / 0 Регистрация: 28.10.2014 Сообщений: 57 |
|
|
12.05.2015, 06:00 [ТС] |
14 |
|
у меня консоль не запускается контрл + шифт 10( Добавлено через 55 минут
0 |
|
Модератор 15148 / 7736 / 726 Регистрация: 03.01.2012 Сообщений: 31,801 |
|
|
12.05.2015, 11:38 |
15 |
|
Мировой_Человек, Покажите то окно, где выбираете радел для установки
0 |
|
0 / 0 / 0 Регистрация: 28.10.2014 Сообщений: 57 |
|
|
14.05.2015, 06:09 [ТС] |
16 |
|
извините за плохое качество изображения. Если я пытаюсь отформатировать этот диск, то он превращается в неразмеченную область.
0 |
|
1146 / 954 / 76 Регистрация: 11.10.2010 Сообщений: 6,031 |
|
|
14.05.2015, 06:16 |
17 |
|
со скрина видно раздел загрузчика 8-ки не удален, кроме всего пока не преобразуете таблицу в MBR 7-ка не заработает. Простым форматированием тут ничего не получится.
1 |
|
0 / 0 / 0 Регистрация: 28.10.2014 Сообщений: 57 |
|
|
14.05.2015, 07:08 [ТС] |
18 |
|
330 мб, создался автоматически. Изначальная была одна не размеченная область, я её преобразовал в MBR(CONVER MBR в консоли), после чего создал 1 диск (установщик сообщил, что возможно будут созданы другие необходимые для загрузки диски). Добавлено через 26 минут
0 |
|
Нарушитель 1795 / 1415 / 214 Регистрация: 03.05.2015 Сообщений: 7,486 |
|
|
14.05.2015, 07:38 |
19 |
|
Мировой_Человек, вы в том окне, где выбор раздела для установки, удалите все разделы, и ставьте Windows 7 на Неразмеченную область. Windows-7 вам сама неразмеченную облать преобразует в стиль MBR и сама создаст раздел Добавлено через 25 минут
0 |
|
0 / 0 / 0 Регистрация: 28.10.2014 Сообщений: 57 |
|
|
14.05.2015, 08:56 [ТС] |
20 |
|
CoD — MW2 в режиме UEFI нет возможности запустить чтение с DVD.
0 |
| Текущее время: 07 фев 2023, 15:20 |
Сообщения без ответов | Активные темы
| Страница 1 из 1 [ Сообщений: 8 ] |
Показать сообщения за: Поле сортировки
|
|||||||||||||||||||||||||||||||||||||||||||||||||||||||||||||||||||||||||||||||||||||||||
| Страница 1 из 1 [ Сообщений: 8 ] |
|
||||||||||||||||||||||||||||||||||||||
| Вы не можете начинать темы Вы не можете отвечать на сообщения Вы не можете редактировать свои сообщения Вы не можете удалять свои сообщения Вы не можете добавлять вложения |
Если у пользователя возникла проблема, когда в компьютере или ноутбуке не запускается Windows 7, то эта статья поможет решить эту непростую задачу. Запуск Виндовс 7 иногда невозможен из-за возникающих ошибок в системе после аппаратных неполадок, неправильно инсталлированного программного обеспечения, вредоносных утилит и т. п.
Но самая распространенная причина, почему иногда не грузится windows 7, кроется в самой операционной системе.
Решение проблемы
В случае когда все первоначальные стадии запуска Виндовс 7 в ПК или в ноутбуке выполняются нормально, а все равно до конца не запускается windows 7, то обычно начинающих пользователей это ставит в тупик. Хотя при наличии подробной инструкции, вопрос: «Что делать?» не появится даже у новичков. Если причиной проблемы является аппаратный сбой, то о нем будет свидетельствовать сигнал спикера ноутбука или стационарного компьютера при POST-тесте. Если это так, то запустить ОС не удастся.
Но если проблема программного характера и процесс останавливается на этапе загрузки Виндовс 7, то значит, пользователь столкнулся с самой распространенной проблемой, решаемой с помощью алгоритма типичных действий.
Проверка компонентов ноутбука на наличие аппаратных сбоев
Запуск ноутбука при включении сопровождается различными признаками: шумом вентилятора, звуковым сигналом, включением индикаторов. Если что-либо из этого не работает, необходимо выполнить следующие проверки.
Проблемы с электропитанием
Это первый важный момент при проверке. Для начала стоит убедиться, что розетка исправна, подключив, например, другое электронное оборудование.
Также нужно проверить исправность блока питания. На нем, как правило, есть индикатор и он загорается при подключении к розетке. Если светодиод не горит, блок питания, скорее всего, неисправен. Также стоит внимательно осмотреть шнур питания, нет ли перегибов или разрывов, которые могли бы нарушить подачу электричества.
Проблемы с периферийным оборудованием
Чтобы узнать, может ли неисправное периферийное устройство или аккумулятор быть ответственным за кажущуюся смерть ноутбука, стоит выполнить так называемый аппаратный сброс. Для этого надо выполнить следующие действия:
- Отсоединить все периферийные устройства: карты памяти и адаптер переменного тока и, если возможно, извлечь аккумулятор.
- Затем нажать и удерживать кнопку питания в течение нескольких секунд.
- Затем просто подключить блок питания (не вставляя аккумулятор!), и включить ноутбук.
Если ноутбук запустился, значит какое-то одно из подключенных устройств или неисправный аккумулятор вызвали проблему. Чтобы узнать точную причину – нужно выключить ноутбук, и снова установить аккумулятор. Если устройство загружается с батареей, неисправно периферийное устройство – именно оно мешает ноутбуку запуститься. С другой стороны, если ноутбук снова не загружается с установленным аккумулятором, он, скорее всего, неисправен и должен быть заменен новым аккумулятором.
Проблемы с изображением
Если ноутбук при запуске включает вентиляторы и световые индикаторы, но экран остается черным, причин может быть несколько:
Матрица неисправна: чтобы убедиться, что проблема возникла с матрицей, стоит подключить к ноутбуку монитор и проверить, работает ли внешний дисплей. Чтобы изображение переключилось на него, нужно нажать комбинацию клавиш Win+P, затем трижды ↓ и enter. Если изображение появилось, это означает, что матрица у ноутбука является причиной сбоя, её необходимо отремонтировать или заменить. Видеочип неисправен: если ноутбук запустился, но экран черный, либо изображение мигает, нужно проверить видеокарту. Для проверки состояния видеочипа необходимо разобрать ноутбук. Делается это следующим образом:
1. Выкрутить шурупы и снять защитную крышку с корпуса.
2. Снять систему охлаждения.
3. Аккуратно отсоединить видеокарту от материнской платы.
После этого видеочип можно проверить на наличие деформаций, следов от горения или вздутий. Если что-то из этого присутствует, то такая видеокарта уже работать не будет, её нужно заменить.
Данный алгоритм действий подходит не для всех моделей ноутбуков, в некоторых устройствах видеочип припаян к материнской плате и не может быть отсоединён или заменён.
Важно! В идеале вы всегда должны снимать статическое электричество, прежде чем прикасаться к электронным компонентам, чтобы не вызвать разряд, который может повредить компоненты. Вы должны сделать это, коснувшись, например, теплого тела.
Проблемы с процессором
Причиной неисправности ноутбука также может стать и нерабочий процессор. Проверить его состояние можно двумя способами.
1. Зайти в БИОС. Сразу после запуска ноутбука нажать кнопку F9 или F11. Там можно посмотреть, видит ли система процессор вообще и корректно ли он отображается. Там же можно посмотреть и его температуру в включенном состоянии. Однако при полной смерти процессора этот способ может не сработать, даже в БИОС зайти не получится.
2. Проверить процессор вручную. Делается это так же, как и с видеокартой: для начала нужно отсоединить защитную крышку с корпуса, снять систему охлаждения, аккуратно вытащить процессор из сокета. Процессор и материнскую плату нужно осмотреть на наличие вздутий и деформаций, есть ли следы от горения. Если есть – то необходима замена.
При замене процессора, выбирать новый нужно под сокет материнской платы. Также нужно приобрести и нанести на процессор новую термопасту. После установки желательно еще прочистить решетку радиатора кулера от пыли, особенно если ноутбук уже не новый, и до этого никогда не чистился.
Но если процессор припаян к материнской плате, то менять нужно всё целиком. Как правило стоимость такой платы составляет большую часть цены ноутбука, поэтому стоит задуматься – целесообразно ли вообще этим заниматься. Обычно за ремонт таких ноутбуков никто не берется, ведь проще купить новый.
Инструкция к действию
Необходимо использовать средство восстановления ОС. Во время процесса запуска ПК, если не запускается windows 7, система часто рекомендует владельцу компьютера или ноутбука выбрать варианты загрузки. Если почему-то такого предложения не поступило, то пользователь может самостоятельно открыть это меню кликая по кнопке «F8». Потом приступить к восстановлению нормальной загрузки «Семерки».
Далее необходимо выполнить следующие шаги:
- Установить указатель на строчке «Устранение неполадок компьютера» и нажать «Enter»;
- Затем набрать логин и код администратора компьютера или ноутбука;
- В отобразившемся меню щелкнуть на «Восстановление запуска»;
- После этого последовательно следовать предлагаемым системой инструкциям;
- После завершения выполнения процедуры восстановления, ОС загрузится в нормальном режиме.
Ремонт компьютера или ноутбука в мастерской
Если ноутбук не реагирует на кнопку включения, и в БИОС не получается зайти, стоит обратиться за помощью к квалифицированным специалистам. Тем более, если лэптоп куплен недавно, и еще не истек срок гарантии, ремонт может оказаться бесплатным.
Если гарантийный талон еще действителен, лучше не разбирать ноутбук самостоятельно. Но если Вы уже пытались разобраться с проблемой и вскрывали корпус устройства – скажите об этом мастеру, чтобы упростить диагностику.
- https://FB.ru/article/165177/pochemu-ne-zapuskaetsya-noutbuk-chto-delat-spisok-vozmojnyih-neispravnostey
- https://datbaze.ru/computer/esli-noutbuk-ili-kompyuter-ne-zagruzhaetsya.html
- https://tehnofaq.ru/noutbuk-ne-vklyuchaetsya-ne-goryat-indikatory-puti-resheniya-problemy/
- https://pomogaemkompu.temaretik.com/1798674235506297653/pochemu-ne-vklyuchaetsya-noutbuk-prichiny-neispravnosti-i-kak-ih-ustranit/
- https://www.atmir.ru/sovety/521-knopka-noutbuka-ne-rabotaet.html
[свернуть]
Что делать, если вышеуказанная инструкция не справилась с проблемой?
Для устранения проблемы, когда не запускается windows 7, необходимо применить компакт диск с ОС:
- Установить инсталляционный диск в привод ПК;
- Запустить систему с диска (в БИОСе д. б. установлена соответствующая очередность загрузки системы с носителей);
- В отобразившемся окне нажать на «Применить функции восстановления, устраняющие проблемы с загрузкой ОС» и щелкнуть на «Далее»;
- Затем в меню «Параметры восстановления ОС» нажать на «Восстановление запуска»;
- Подождать до полного завершения анализа системы и устранения причин сбоев;
- Выполнить перезагрузку ПК;
- В БИОСе выставить запуск системы с жесткого диска (при выходе из BIOS следует обязательно сохранить внесенные корректировки);
- Вновь сделать перезагрузку компьютера;
- Готово! Теперь Windows 7 загрузится нормально.
Причины
Для начала разберемся, почему не включается ноутбук Леново и видна только заставка. Появление такого глюка может быть вызвано следующими ситуациями:
- дефицит ОЗУ;
- конфликт ПО или несовместимость драйверов;
- перегрев ноутбука;
- негативное действие вирусов;
- сбои в работе жесткого диска;
- проблемы БИОС;
- аппаратная неисправность и прочие.
Это основные причины, почему ноутбук Леново не загружается дальше логотипа и не включается. В такой ситуации не торопитесь нести компьютер в ремонт, ведь многие проблемы можно устранить своими силами.
С помощью командной строки
Если почему-то не удалось восстановить Windows с применением установочного диска, то существует еще один способ это сделать через командную строку.
Сначала требуется делать шаги, указанные в абзаце о восстановлении нормальной загрузки «Семерки». Изменения лишь в том, что просто в меню «Параметры восстановления системы» теперь требуется указать раздел – «Командная строка».
Далее последовательно делать следующие шаги:
- В поле командной строки набрать «bootrec.exe /FixMbr;
- Затем кликнуть на «Ввод»;
- После этого ввести «bootrec.exe /FixBoot»;
- Снова кликнуть кнопку «Ввод»;
- Сделать перезагрузку ПК.
Не загружается рабочий стол
Еще один распространенный случай: перед самой загрузкой рабочего стола система замирает. Виден только курсор, который двигается, но при этом привычные элементы рабочего стола отсутствуют. Такая проблема способна возникнуть по ряду причин. Это может быть последствие работы антивирусной программы. Часто антивирус удаляет вредоносный файл, но оставляет нетронутым реестр, в котором уже произошли изменения. Как результат, вы видите черный экран вместо рабочего стола и указатель мыши.
Чтобы исправить это, делаем следующие шаги:
1. Запускаем диспетчер задач (нажмите сочетание Ctrl + Alt + Del). Жмем на «Файл», а дальше «Новая задача».
2. В строке вводим команду regedit и жмем ОК.
3. Запустится редактор реестра, и в левой колонке нужно перейти по ветке HKEY_LOCAL_MACHINESOFTWAREMicrosoftWindows NTCurrentVersionWinlogon.
Здесь нас больше всего интересует параметр Shell, напротив которого должно стоять значение explorer.exe. Обратите внимание на параметр userinit. В нормальном состоянии в его строковом значении должен быть указан адрес c:windowssystem32userinit.exe. Иногда пользователь открывает ветку реестра и напротив Shell видит параметр virus.exe – это и есть результат пребывания вредоносных программ в системе компьютера. Просто меняем значением на правильное (explorer.exe), а если Shell вовсе отсутствует, то жмем ПКМ на пустой области редактора реестра и выбираем опцию «Создать строковый параметр».
В строки вписываем следующие значения:
4. Закройте редактор, диспетчер задач и выполните перезагрузку компьютера. С большей доли вероятности при последующей загрузке ОС рабочий стол загрузится.
Нельзя исключать ситуацию, когда после решения проблемы ситуация вновь повторяется. Это свидетельство наличия вируса, который не был устранен антивирусным приложением. Воспользуйтесь проверенным решением — программой с актуальной базой сигнатур. Либо пригласите специалиста для чистки системы от вирусов. Но чаще всего подобные действия достаточно выполнить всего раз, и проблема отступает.
Почему важны превентивные меры?
В Windows 7 предусмотрена специальная система, которая может делать специальные опорные точки, с помощью которых, в случае необходимости восстанавливается. Применив эту функцию защиты, даже пользователю новичку всегда удается легко вернуть ОС в работоспособное состояние.
К примеру, при сбоях по причине некорректности инсталляции приложений, драйверов и других утилит наподобие кодеков либо при проявлении ошибок из-за внесения корректив в реестр.
Поэтому настоятельно рекомендуется не пренебрегать этой важной для здоровья системы функцией создания точек восстановления.
Необходимо о имеется возможность отведения фиксированного объема памяти на винчестере специально для такой защиты операционки. В Windows 7 доступно осуществление самостоятельной настройки защиты наряду с системными данными также и файлов либо можно делать это по отдельности.
USB-устройства
Порой обновление «десятки» не позволяет ей загружаться, поскольку возникает противоречие с каким-либо из подключённых к ПК USB-девайсов. Проверить, не это ли стало причиной невозможности включить компьютер, вы можете очень просто – отключив все устройства, подключённые к USB-разъёмам вашего компьютера.
Если система загрузилась, это означает, что причина была именно в несовместимости с одним из девайсов. Далее подключайте устройства по одному и вновь перезагружайте ПК. С каким-то оборудованием система не пожелает загружаться, что будет означать – именно оно и стало источником проблемы.
Вредоносное ПО
Оно является одной из наиболее распространённых причин отказывающегося загружаться компьютера. В этом случае ПК необходимо просканировать на присутствие там вредоносного софта, загрузившись с флешки или диска.
Достаточно эффективна программа AVG Rescue CD, которая, несмотря на своё название, устанавливается не только на диск, но и на флешку. После того, как диск или флешка созданы, компьютер необходимо перезапустить, установив в биосе соответствующий накопитель в качестве приоритетного при загрузке и дождаться завершения сканирования и его результатов.
Неправильная буква загрузочного диска
Если в системе предусмотрено более одного виртуального диска, причиной невозможности загрузить её может стать по случайности определённая ошибочно буква того раздела, из которого загружается система. Войдите в интерфейс командной строки.
Там введите diskpart. Перед глазами появится перечень дисков с их описанием. Используя команды select и assign letter, установите правильную буквы вашего загрузочного диска.
К примеру, если вы хотите назвать Audio CD диском E, сначала примените команду select volume 0, а потом – assign letter=E. Не столь просто, как с привычным графическим интерфейсом, но ничего особо сложного или непонятного.
Не загружается Windows 10 на ноутбуке Lenovo? Воспользуйтесь встроенной функцией восстановления, отключите недавно подключенные устройства, загрузитесь в безопасном режиме и попробуйте удалить лишние программы. Существует много решений, что делать при наличии проблем с запуском. Но нужно понимать возможные причины и шаги, которые помогут решить вопрос.
Причины
Выделяется несколько актуальных причин, почему не запускается Виндовс 10 на ноутбуке Леново и тем самым не дает войти в систему. К основным стоит отнести:
- Ошибка в установке порядка загрузки в БИОС. Это особенно актуально для устройств, где более одного жесткого диска.
- Повреждение MBR или загрузочной информации из-за неправильной установки Windows 10.
- Сброс настроек диска, случайный или намеренный.
- Наличие «кривых» приложений, из-за которых операционная система не загружается.
- Сбой драйверов оборудования, из-за чего может появляться «экран смерти».
- Действие вирусов или, наоборот, работа антивирусной программы.
- Ошибки в установке обновлений, из-за чего на ноутбуке Леново не запускается Виндовс 7 или 10.
- Применение разных «чистящих» программ без понимания процесса или использование приложений для украшения ОС.
- Ошибочные правки реестра.
- Эксперименты с HDD в виде форматирования, разделения и т. д
Бывают ситуации, когда в ноутбуке Леново не загружается Виндовс 10 из-за аппаратных неисправностей. К таковым можно отнести:
- Повреждение видеокарты.
- Выход из строя ОЗУ, из-за чего ОС не загружается полностью, и происходит периодическая перезагрузка Windows 10.
- Неправильное подключение или поломка жесткого диска.
- Проблемы с материнской платой, блоком питания или другим оборудованием.
Выше рассмотрены главные причины, почему не запускается Windows 10 на ноутбуке Lenovo. При этом чаще всего причиной являются системные сбои, и именно им необходимо уделить особое внимание в процессе анализа ситуации.
Что делать
Теперь разберемся с шагами, как действовать, если не загружается ОС на ноутбуке Lenovo. Здесь нужно рассмотреть два варианта, когда система вообще не грузится, или этот процесс происходит, но слишком медленно.
Windows 10 вообще не грузится
Наиболее сложная ситуация, когда вообще не запускается Windows 10 на ноутбуке Lenovo. В таком случае причина может крыться как в программной, так и в аппаратной неисправности. Рассмотрим инструкцию, как действовать:
- Вспомните, какие действия происходили до появления проблемы. Если вы подключали какую-то аппаратуру, к примеру, новую планку ОЗУ или HDD, отключите их. Возможно, проблема связана с подключением нового оборудования. Попробуйте его выключить и проверьте, восстановилась работа, или нет.
- В ситуации, когда не загружается Windows 10 на ноутбуке Леново после установки каких-то драйверов или программного обеспечения, попробуйте войти в ОС в безопасном режиме. Для этого используйте специальную кнопку, F2 для входа в БИОС. После входа в Safe Mode удалите лишний софт или ПО. После этого попробуйте перезапуститься и проверьте, загружается Windows 10 или нет.
- Войдите в BIOS и убедитесь, что у вас установлен жесткий диск в качестве первичного устройства для загрузки. Для этого необходимо в процессе запуска системы нажать F2 и перейти в раздел Boot, где нужно внести изменения и сохраниться. Как вариант, жмите при загрузке F12 и выберите необходимый вариант.
- Проверьте качество электропитания. Одна из причин, почему не запускается Windows 7 или 10 на ноутбуке Lenovo — отсутствие напряжения или низкий уровень. В таком случае убедитесь, что устройство подключено к бытовой сети и получает напряжение. По возможности, проверьте, загружается ли Виндовс от одного аккумулятора и при подключении к Сети.
При появлении сбоев в системе, что происходит чаще всего, Windows 10 сама пытается восстановиться. При этом появляется специальное окно с возможностью возвращения ОС к последней версии. Здесь появляется кнопка «Дополнительные параметры», позволяющая перейти к действиям. Система предложит восстановить систему / образ, сделать восстановление при загрузке или через командную строку или вернуться к прошлой сборке.
Долгая загрузка
Второй вариант, когда Windows 10 на ноутбуке Lenovo загружается, но происходит это слишком медленно. В таком случае сделайте следующие шаги:
- Почистите автоматическую загрузку и реестр с помощью CCleaner. Для этого войдите в программу и очистите Виндовс 10 от ошибок. На этом же этапе можно убрать лишний кэш, который может создавать проблемы.
- Проверьте ноутбук Lenovo на вирусы. Нередко бывает ситуация, когда Windows 10 не загружается из-за действия вредоносного ПО. В таком случае нужно почистить устройство с помощью антивирусной программы и удалить вирусы. Лучше всего делать работу во время загрузки операционной системы. Также попробуйте выключить антивирус полностью. Возможно, Виндовс ноутбука не запускается из-за конфликтов ПО.
- Поменяйте жесткий диск. Если система медленно загружается, и при этом появляется нехарактерный скрежет, это может свидетельствовать о повреждении HDD. В таком случае накопитель необходимо проверить, форматировать, а при неисправности снять и заменить.
- Вернитесь к рабочей точке восстановления. После входа в ОС зайдите в Пуск, а далее «Параметры», «Обновление и безопасность» и «Восстановление». Здесь выберите вариант возврата к предыдущей версии и следуйте инструкции. Этот метод помогает, если причиной проблемы были внутренние сбои в работе Windows 10.
Теперь вы знаете, почему не загружается Виндовс на ноутбуке Леново, и что с этим делать. Начните с обычной проверки настроек БИОС и убедитесь в отсутствии проблем с оборудованием. Попробуйте загрузиться в безопасном режиме и проверьте систему на факт ошибок или вирусов. Обращайтесь в сервисный центр, если есть реальные подозрения на неисправность оборудования.
В комментариях расскажите, какая рекомендация помогла справиться с проблемой, и какие еще способы выручали в обстоятельствах, когда Windows 10 не загружается на Леново.
Тема: lenovo g50-45 не включается… (Прочитано 8332 раз)
Всем привет!
В ремонте ноутбуков я совсем новенький, но ремонтом принтеров, сканеров, УПСов и другой офисной техники занимаюсь не один год и надеюсь, что с некоторой помощью освою и сие ремесло.
Ну а теперь по делу, принесли в ремонт Lenovo G50-45 ( ACLU5/ACLU6 NM-A281 REV 1.0 ) с проблемой «не включается», ведет себя ноутбук следующим образом, при нажатии на кнопку включения, «загораются»светодиоды на плате включения и на панели индикаторов, начинает вращаться вентилятор системы охлаждения и все…, больше никаких признаков жизни ноутбук не выдает.
Скачав схему и почитав раздел « Power Sequence» я прошелся по всем описанным «шагам запуска» сигналам и убедился, что все сигналы присутствуют, промерял все известные мне напряжения и все они после нажатия на кнопку вкл. поднимаются, единственный сигнал который у меня вызывает вопрос это «+APU_CORE», ведет он себя следующим образом, поднимается примерно до 1 вольта и потом сбрасывается в ноль и так циклично, КЗ или заниженного сопротивления на этой линии нет.
Подскажите пожалуйста, может кто-то ковырял подобные платы или решал подобные проблемы, где копать?
Буду благодарен любой помощи и конструктивной критике.
« Последнее редактирование: 20 Июля 2017, 15:28:35 от ser2420 »
Записан
Да что ж тут посоветуешь.. Ребол на мамках средство и диагностики тоже… Линий много, все не вызвонишь, хотя можно. Полезно знать насколько аккуратный владелец, но и он его мог просто уронить. Проц здесь вроде впаяный в мать. Было покупал и менял перегретые. Раз взялся чинить ноуты, то и инструментом обзавестись необходимо в обязательном порядке. Не указал шил ли BIOS, пробовал ли менять память, регарует ли плата на изгибы, нагрев, осиотрел ли на попадание жиж, может ЮСБ где-то замыкает, может вскрывали уже для ремонта. Пожелаю удачи в этом совсем нелегком деле.
Записан
Плата находится в идеальном состоянии, следов ремонта нет, однако заводские пломбы сорваны, бис прошил, мульт пока шить нечем, вопрос следующего плана, какой сигнал проходит последним (перед картинкой на экране) и от кого? По блок схеме получается, что «KBRST#»?
Записан
В 90% случаях у меня слет BIOS.
BIOS шил от сюда ?
Мульт нет смысла шить он отрабатывает свое.
Память подкидывал другую ? там DDR3L
Но бывает и видеокарта почитай тут как перевести в UMA
http://vlab.su/viewtopic.php?f=58&t=53043
Записан
Жми спасибо и уже завтра будет еще больше прошивок.
Сегодня настроим для загрузки с флешки либо привода BIOS ноутбука Lenovo G50.
- Ставим флеш карту в левый черный разъем, обязательно в 2.0, с других USB разъемов не пойдет.
Нажимаем кнопку включения ноутбука и сразу удерживаем клавишу Fn и жмем клавишу F2.
После этого попадаем в BIOS ноутбука. - Переходим во вкладку «Configuration».
Первым должно стоять «USB Legacy». - Далее переходим во вкладку «Boot».
Первым должно стоять «Legacy Support».
Вторую меняем на «Legacy First». - После этого переходим вниз и выделяем нашу флешку и, удерживая клавишу Fn, нажимаем клавишу F2, поднимая флешку на первую позицию.
- Переходим во вкладку «Exit», выбираем первый пункт.
Нажимаем два раза, клавишу ENTER тем самым подтверждая и сохраняя изменения.
- Смотрим, идет ли загрузка с флешки, загрузка пошла, можно устанавливать WINDOWS.
В этом окне выбираем четвертый пункт WINDOWS 7. - Дальше выбираем 64 бита.
На этом ноутбуке уже пытались установить WINDOWS, но выходила ошибка.
У меня тоже выходит ошибка STOP А5, будем решать эту проблему.Вот сообщения про решение подобной проблемы.
Первым делом загружаем дефолтные настройки и перезагружаемся.
Пробуем поставить винду, если опят синька, то читаем дальше.
Полдня ушло на эту проблему! ((( Итак, как установить Windows 7 вместо Windows 8 и как убрать синий экран с ошибкой 0Х000000А5 при установке на lenovo g50
Вот решение (и ничего это не аппаратная проблема!!!!):1. Заходим в биос (fn+f2) или включив ноут с помощью секретной кнопочки слева возле разъема питания
2. В разделе Exit выбираем в пункте OS Optimized — Win7 (если ее нету, то other OS)
3. В разделе Boot в пункте Boot Mode выбираем Legacy Support; в пункте Boot Priority выбираем Legacy First
4. Здесь же меняем приоритет загрузки — первым ставим USB флешку или диск (передвигаем на первую позицию с помощью клавиш fn+f5 или f6)5. В разделе Cofiguration меняем USB 3.0 на 2.0 (потом поставим обратно).6. Сохраняем настройки и выходим (fn+f10 — yes).7. Запускаемся с диска или флешки8. Идет установка, далее при выборе раздела для установки Windows7 проделываем следующие действия, т.к. программа не даст установить систему ни на один из дисков в GРT:9. Жмём Shift + (+ФН)F10 — увидим командную строку.
10. Запускаем в ней утилиту работы с дисками:diskpart
11. Вводим команду, что бы отобразились все разделы.list disk
12. Выбираем наш диск.select disk 0
13. Удаляем все разделы.clean
14. Для преобразования GPT дисков в MBR вводим.convert mbr
16. Выходим вводя командуexit
17. Закрываем командную строку, создаем нужный раздел, продолжаем установку системы.
18. Качаем с оф.сайта драйвера для вин7 - В этот ноутбук мы пытались установить WINDOWS 7, но после установки WINDOWS 8 все пошло.
Но проблемы остались, ноутбук включается через раз, или же запускается через пять минут после включения.
Это железная проблема конкретно этой модели.
Те настройки, которые делали в BIOS у вас пойдут, если у вас нормальный ноутбук, и WINDOWS 7 и WINDOWS 8 установится без лишних экранов как у нас.
Видео к этой статье вы можете посмотреть перейдя по ссылке:
Если ваш ноутбука Lenovo при включении отображает черный экран, то не паникуйте. В большинстве случаев это легко можно исправить.
Содержание
- Что делать с черным экраном на ноутбуке Lenovo, Windows
- Способ 1: сбросить режим отображения
- Способ 2: Hard reset вашего ноутбука Lenovo
- Способ 3: Обновите графический драйвер
- Способ 4: перезапустите explorer.exe
- Способ 5: Отключите быстрый запуск
- Способ 6: Выполните восстановление системы
Что делать с черным экраном на ноутбуке Lenovo, Windows
Вот 6 советов, которые помогли другим пользователям решить проблему черного экрана ноутбука Lenovo. Просто спускайтесь по списку, выполняя рекомендации, пока не найдете тот способ, который вам подходит.
- Сбросьте режим отображения
- Выполните полный сброс ноутбука Lenovo.
- Обновите драйвер видеокарты
- Перезапустите процесс explorer.exe.
- Отключить быстрый запуск
- Выполните восстановление системы
Способ 1: сбросить режим отображения
Иногда черный экран представляет собой обычный сбой, когда операционная система теряет соединение с экраном. Поэтому, когда это происходит, первое, что вы можете попробовать, это нажать клавишу с логотипом Windows, Ctrl, Shift и B одновременно. Это приведет к сбросу соединения, так что операционная система вернет дисплей.
После завершения проверьте, изменится ли дисплей на ноутбуке Lenovo. Если да, то отлично! Если по-прежнему отображается черный экран, то перейдите к способу 2.
Способ 2: Hard reset вашего ноутбука Lenovo
Периферийные устройства, подключенные к вашему ноутбуку Lenovo, также могут быть причиной проблемы с черным экраном. Определить это вы можете благодаря вращающимся точкам во время процесса загрузки. В таком случае вам следует выполнить полный сброс ноутбука Lenovo, чтобы сузить варианты.
Вот как это сделать:
1) Выключите ноутбук Lenovo.
2) Отключите шнур питания, извлеките аккумулятор и отсоедините все внешние подключенные периферийные устройства.
3) Оставьте ноутбук выключенным на 30 секунд.
4) Нажмите и удерживайте кнопку питания около 60 секунд.
5) Вставьте аккумулятор обратно в ноутбук и подсоедините шнур питания.
6) Включите ноутбук и проверьте, правильно ли он загружается.
- Если загружается правильно, поздравляю — вы близки к обнаружению виновника (то есть одного из периферийных устройств). Затем вы можете выключить свой ноутбук и постепенно подключать периферийные устройства по одному, пока вам не удастся избавиться от черного экрана.
Если этот метод устраняет проблему с черным экраном, вам следует обновить графический драйвер, чтобы предотвратить повторение ошибки.
- Если экран по-прежнему черный, то проблема не в периферийных устройствах. В таком случае вам следует перейти к способу 3
Способ 3: Обновите графический драйвер
Перед выполнением этого пункта вам нужно будет зайти в компьютер. Если вы не можете зайти, загрузите ноутбук в безопасном режиме с сетью, а затем следуйте приведенным ниже инструкциям.
Эта проблема может возникнуть, если вы используете неправильный графический драйвер. Следующим шагом будет обновление графического драйвера, чтобы понять, решит ли это вашу проблему. Если у вас нет времени, терпения или навыков для обновления драйвера вручную, то вы можете сделать это автоматически с помощью Driver Easy.
Driver Easy автоматически распознает вашу систему и найдет для нее подходящие драйверы. Вам не нужно точно знать, как работает ваш компьютер, не нужно беспокоиться о неправильном драйвере, который вы будете загружать, и не требуется беспокоиться об ошибке при установке. Driver Easy справится со всем этим.
Вы можете автоматически обновлять драйверы с помощью БЕСПЛАТНОГО Driver Easy. Но с версией Pro требуется всего 2 шага (+ вы получаете полную поддержку и 30-дневную гарантию возврата денег):
1) Загрузите и установите драйвер Легко.
2) Запустите Driver Easy и нажмите кнопку Сканировать сейчас. Затем Driver Easy исследует ваш компьютер и обнаружит все проблемные драйвера.
3) Щелкните Обновить все, чтобы автоматически загрузить и установить правильную версию всех драйверов, которые отсутствуют или устарели в вашей системе. (Для этого требуется версия Pro, которая поставляется с полной поддержкой и 30-дневной гарантией возврата денег. Вам будет предложено выполнить обновление, когда вы нажмете «Обновить все».)
4) Перезагрузите компьютер, чтобы изменения вступили в силу.
5) Убедитесь, что проблема с черным экраном на ноутбуке Lenovo решена. Если да, то отлично! Если черный экран не исчезает, то попробуйте способ 4.
Способ 4: перезапустите explorer.exe
Explorer.exe управляет рабочим столом, панелью задач и другими приложениями на вашем ноутбуке, поэтому, если он закрыт в системе, ваш рабочий стол и панель задач станут невидимыми, а экран окрасится в черный. В этом случае вам нужно будет перезапустить сам процесс, чтобы увидеть, решил ли он проблему.
1) На клавиатуре нажмите Ctrl+Shift+Esc, откроется Диспетчер задач.
2) Нажмите кнопку Details (или Processes, если вы используете Windows 7), затем найдите explorer.exe инажмите Завершить задачу.
3) Перезагрузите ноутбук, чтобы проверить, устранена ли проблема с черным экраном. Если ничего не получилось, перейдите к способу 5.
Способ 5: Отключите быстрый запуск
Быстрый запуск — это новая функция в Windows 10, которая позволяет вашему компьютеру загружаться быстрее, сохраняя состояние операционной системы в файле гибернации. Однако это не всегда работает идеально, а иногда может нарушить процесс запуска и привести к потемнению экрана.
Итак, вы можете попробовать отключить быстрый запуск, чтобы проверить, поможет ли он:
1) На клавиатуре нажмите клавишу с логотипом Windows+R, введите powercfg.cpl и нажмите Enter.
2) Нажмите Выбрать, что делают кнопки питания.
3) Нажмите Изменить настройки
4) Снимите отметку с поля для Включить быстрый запуск (Рекомендуется), нажмите Сохранить изменения и закройте окно.
5) Перезагрузите компьютер и проверьте, правильно ли отображается экран ноутбука.
По-прежнему черный экран? Попробуйте способ 6.
Способ 6: Выполните восстановление системы
Если черный экран появился, когда вы внесли некоторые изменения в компьютер, например, установили новую программу или запустили обновление Windows, то скорее всего эти изменения не совместимы с операционной системой и вызывают проблему черного экрана. Рекомендуется выполнить восстановление системы, чтобы вернуть ваш ноутбук в состояние до изменений.
1) На клавиатуре нажмите клавишу с логотипом Windows и введите восстановление системы, затем нажмите Создать точку восстановления, как только она появится как соответствующий результат.
2) На вкладке Защита системы щелкните Восстановить систему… .
3) Прочтите описания на экране о том, что восстанавливается системой и нажмите Далее, чтобы продолжить.
4) Отметьте поле Показать больше точек восстановления и выберите точку восстановления, которую вы хотите использовать для восстановления вашего компьютера, и нажмите Далее.
5) Следуйте инструкциям на экране, чтобы завершить процесс восстановления системы.
6) Перезагрузите компьютер и посмотрите, решена ли проблема с черным экраном.
Надеюсь на то, что статья помогла вам справится с проблемой черного экрана на ноутбуке Lenovo. Если у вас есть вопросы, идеи или предложения, дайте мне знать в комментариях. Спасибо за чтение!