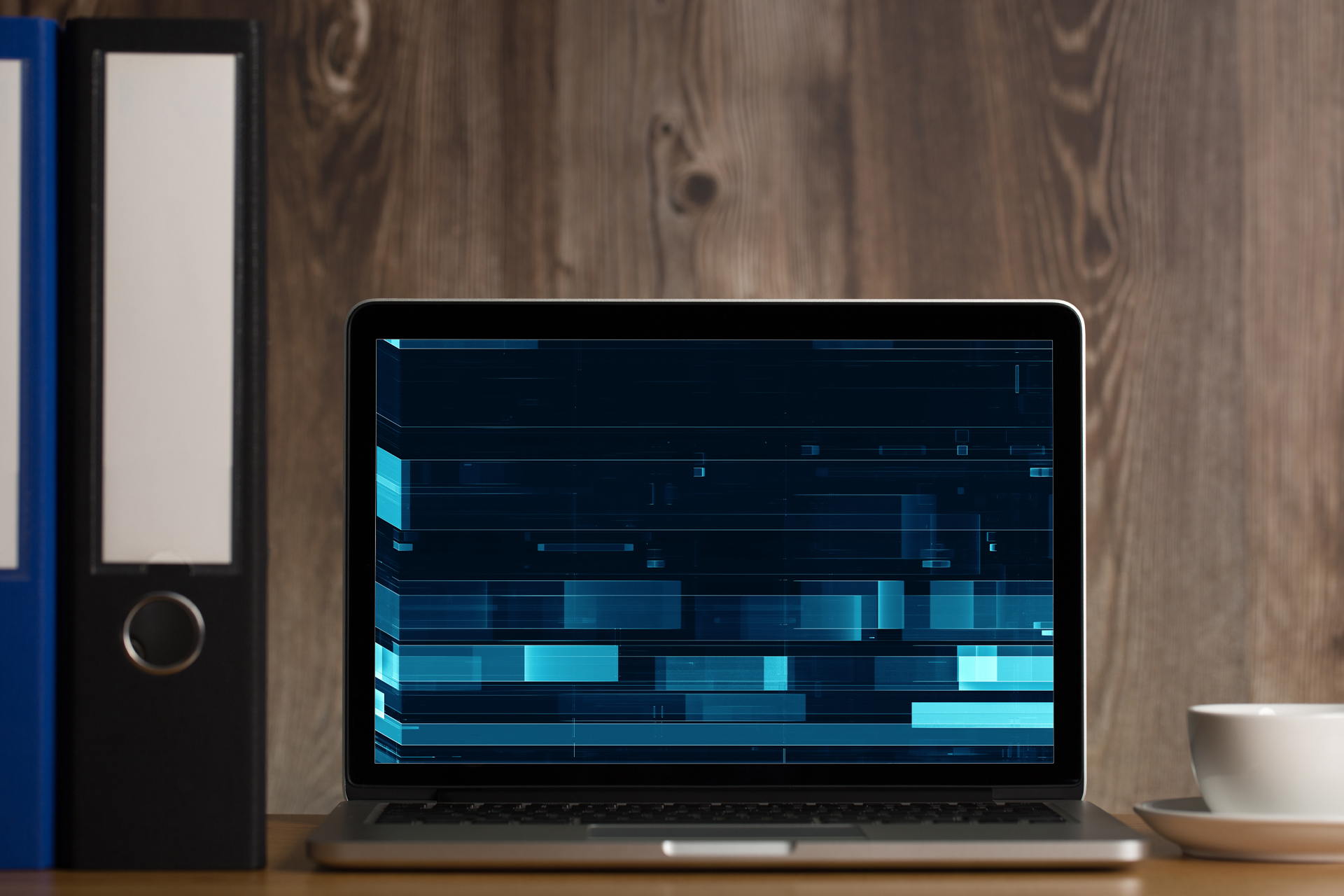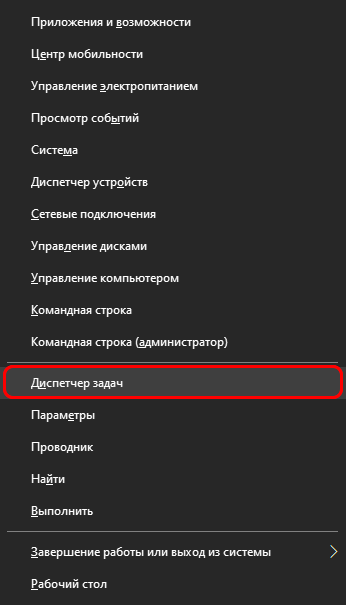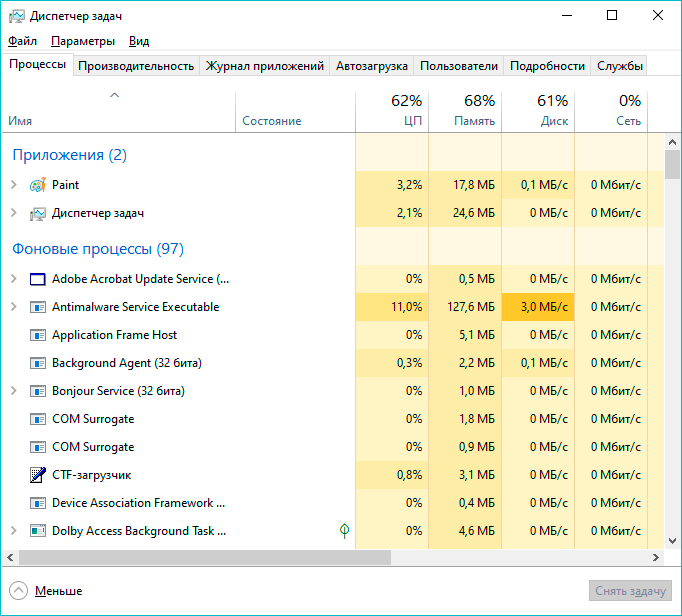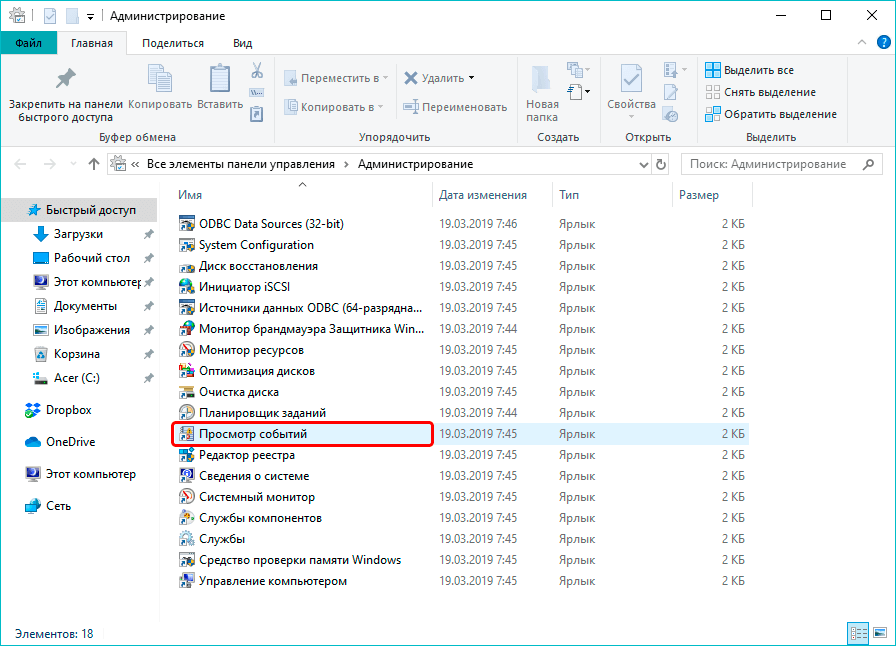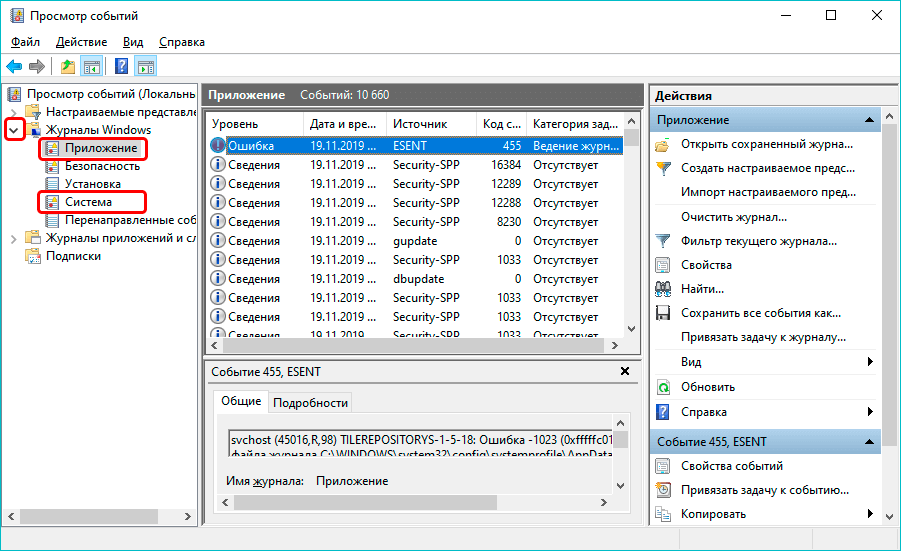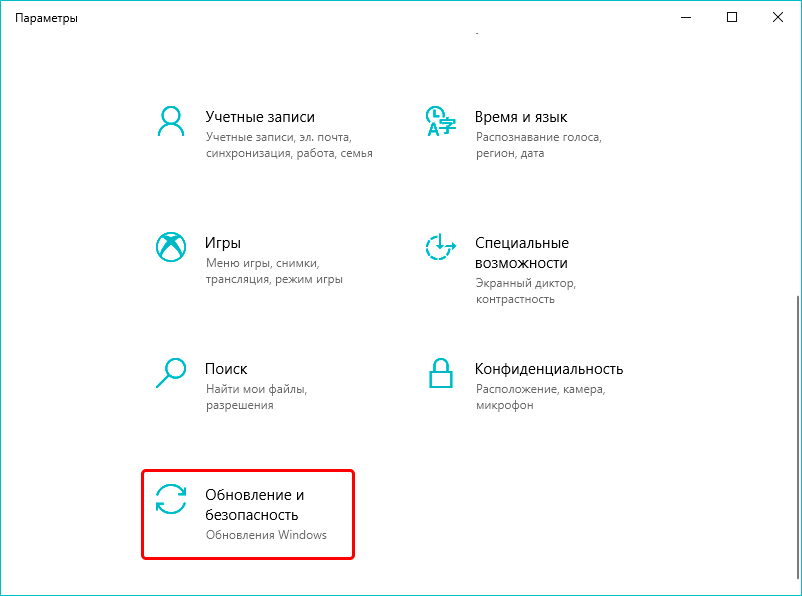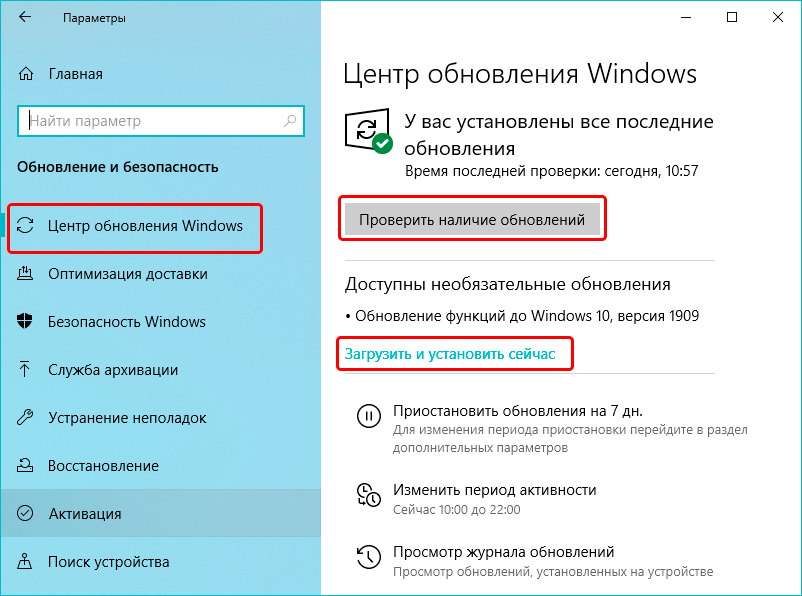Мерцание экрана в Windows 11 обычно вызвано проблемой с драйвером экрана или несовместимым приложением. Чтобы определить, является ли драйвер или приложение причиной проблемы, проверьте, мерцает ли диспетчер задач. Затем на основе этой информации вам потребуется обновить, откатить или удалить драйвер, обновить или удалить приложение.
Чтобы узнать больше, выберите любой из следующих заголовков для отображения дополнительных сведений:
Нажмите CTRL+ALT+DELETE, чтобы открыть диспетчер задач. Если после нажатия Ctrl + Alt + Delete диспетчер задач не отображается, нажмите Ctrl + Shift + Esc, чтобы открыть диспетчер задач.
-
Если диспетчер задач мерцает и остальные элементы на экране тоже, возможно, причиной проблемы является видеодрайвер. В этом случае см. раздел Устранение неполадок с видеодрайвером.
-
Если диспетчер задач не мерцает, а остальная часть экрана мерцает, возможно, причиной проблемы является несовместимое приложение. В этом случае см. раздел Обновление или удаление несовместимого приложения.
Примечание: Справку о мерцание или скремблирующем экране на экране Surface Pro 4 см. в этой Surface Pro 4 Что делать, если экран Surface искажен,мерцает или по ним проходят линии.
Если возникают проблемы при просмотре изображения на экране, может потребоваться запустить компьютер в безопасном режиме и выполнить действия, описанные ниже.
Если из Центра обновления Windows недавно были установлены обновления на ваше устройство, откатите видеодрайвер до предыдущей версии. Либо попробуйте обновить или удалить видеодрайвер, чтобы устранить проблему с мерцанием экрана или искажением изображения на экране.
Откат видеодрайвера
-
В поле поиска на панели задач введите диспетчерустройств и выберите его в списке результатов.
-
Щелкните стрелку, чтобы развернуть раздел Видеоадаптеры.
-
В разделе Видеоадаптеры щелкните правой кнопкой мыши адаптер и выберите пункт Свойства.
-
Перейдите на вкладку Драйвер и выберите Откатить > Да.
-
Перезапустите устройство.
Примечания:
-
Чтобы выполнить откат или удалить пакет драйверов через диспетчер устройств, у вас должны быть права администратора.
-
Если пункт Откатить недоступен, это значит, что в Windows отсутствует предыдущая версия драйвера, к которой требуется вернуться, и вы не сможете завершить этот процесс.
Обновление видеодрайвера
-
В поле поиска на панели задач введите диспетчерустройств и выберите его в списке результатов.
-
Щелкните стрелку, чтобы развернуть раздел Видеоадаптеры.
-
В разделе Видеоадаптеры щелкните правой кнопкой мыши адаптер и выберите пункт Обновить.
Примечание: Чтобы скачать последнюю версию драйвера на устройство, возможно, вам придется связаться с производителем компьютера или видеоадаптера.
Удаление видеодрайвера
-
В поле поиска на панели задач введите диспетчерустройств и выберите его в списке результатов.
-
Щелкните стрелку, чтобы развернуть раздел Видеоадаптеры.
-
В разделе Видеоадаптеры щелкните правой кнопкой мыши адаптер и выберите пункт Свойства.
-
Установите флажок Удалить ПО драйвера для этого устройства и нажмите кнопку ОК.
-
Перезапустите устройство, и Windows попробует снова установить драйвер.
Обновление приложения
-
Если приложение было приобретено в Microsoft Store, проверьте наличие обновлений для приложения в Microsoft Store.
-
Если приложение было получено не из Microsoft Store, проверьте наличие обновлений на сайте разработчика.
Удаление приложения
Некоторые приложения могут быть несовместимы с Windows 11 и могут вызывать мерцание или скремблировать экран. Попробуйте удалить приложение, выполнив следующие действия.
-
Выберите Начните>Параметры > Приложения > Приложения &. Через несколько минут отобразятся установленные приложения.
-
Прокрутите список и найдите приложение, которое нужно удалить.
-
Выберите его, затем нажмите Удалить > Удалить. Если вам будет предложено подтвердить выбор, выберите Да.
После удаления первого приложения перезапустите устройство и проверьте, мерцает ли экран и искажено ли изображение на экране. Если проблема сохраняется, удалите все приложения одно за другим, пока проблема не будет устранена.
Повторная установка приложения
-
Выберите Microsoft Store меню «Пуск».
-
Выберите Библиотека.
-
Выберите приложение, которое нужно переустановить, а затем выберите Установить.
Если приложение было скачано не из Microsoft Store, переустановите его с сайта разработчика.
Мерцание экрана в Windows 10 обычно связано с неправильной работой видеодрайверов или несовместимыми приложениями. Чтобы определить, является ли драйвер или приложение причиной проблемы, проверьте, мерцает ли диспетчер задач. Затем на основе этой информации вам потребуется обновить, откатить или удалить драйвер, обновить или удалить приложение.
Чтобы узнать больше, выберите любой из следующих заголовков для отображения дополнительных сведений:
Нажмите CTRL+ALT+DELETE, чтобы открыть диспетчер задач. Если после нажатия Ctrl + Alt + Delete диспетчер задач не отображается, нажмите Ctrl + Shift + Esc, чтобы открыть диспетчер задач.
-
Если диспетчер задач мерцает и остальные элементы на экране тоже, возможно, причиной проблемы является видеодрайвер. В этом случае см. раздел Устранение неполадок с видеодрайвером.
-
Если диспетчер задач не мерцает, а остальная часть экрана мерцает, возможно, причиной проблемы является несовместимое приложение. В этом случае см. раздел Обновление или удаление несовместимого приложения.
Примечание: Справку о мерцание или скремблирующем экране на экране Surface Pro 4 см. в этой Surface Pro 4 Что делать, если экран Surface искажен,мерцает или по ним проходят линии.
Если возникают проблемы при просмотре изображения на экране, может потребоваться запустить компьютер в безопасном режиме и выполнить действия, описанные ниже.
Если из Центра обновления Windows недавно были установлены обновления на ваше устройство, откатите видеодрайвер до предыдущей версии. Либо попробуйте обновить или удалить видеодрайвер, чтобы устранить проблему с мерцанием экрана или искажением изображения на экране.
Откат видеодрайвера
-
В поле поиска на панели задач введите диспетчер устройств, а затем выберите его в списке результатов.
-
Щелкните стрелку, чтобы развернуть раздел Видеоадаптеры.
-
В разделе Видеоадаптеры щелкните правой кнопкой мыши адаптер и выберите пункт Свойства.
-
Перейдите на вкладку Драйвер и выберите Откатить > Да.
-
Перезапустите устройство.
Примечания:
-
Чтобы выполнить откат или удалить пакет драйверов через диспетчер устройств, у вас должны быть права администратора.
-
Если пункт Откатить недоступен, это значит, что в Windows отсутствует предыдущая версия драйвера, к которой требуется вернуться, и вы не сможете завершить этот процесс.
Обновление видеодрайвера
-
В поле поиска на панели задач введите диспетчер устройств, а затем выберите его в списке результатов.
-
Щелкните стрелку, чтобы развернуть раздел Видеоадаптеры.
-
В разделе Видеоадаптеры щелкните правой кнопкой мыши адаптер и выберите пункт Обновить.
Примечание: Чтобы скачать последнюю версию драйвера на устройство, возможно, вам придется связаться с производителем компьютера или видеоадаптера.
Удаление видеодрайвера
-
В поле поиска на панели задач введите диспетчер устройств, а затем выберите его в списке результатов.
-
Щелкните стрелку, чтобы развернуть раздел Видеоадаптеры.
-
В разделе Видеоадаптеры щелкните правой кнопкой мыши адаптер и выберите пункт Свойства.
-
Установите флажок Удалить ПО драйвера для этого устройства и нажмите кнопку ОК.
-
Перезапустите устройство, и Windows попробует снова установить драйвер.
Обновление приложения
-
Если приложение было приобретено в Microsoft Store, проверьте наличие обновлений для приложения в Microsoft Store.
-
Если приложение было получено не из Microsoft Store, проверьте наличие обновлений на сайте разработчика.
Удаление приложения
Некоторые приложения могут быть несовместимы с Windows 10 и могут вызывать мерцание экрана или искажение изображения на экране. Попробуйте удалить приложение, выполнив следующие действия.
-
Нажмите кнопку Пуск, а затем выберите Параметры > Приложения > Приложения и компоненты. Через несколько минут отобразятся установленные приложения.
-
Прокрутите список и найдите приложение, которое нужно удалить.
-
Выберите его, затем нажмите Удалить > Удалить. Если вам будет предложено подтвердить выбор, выберите Да.
После удаления первого приложения перезапустите устройство и проверьте, мерцает ли экран и искажено ли изображение на экране. Если проблема сохраняется, удалите все приложения одно за другим, пока проблема не будет устранена.
Повторная установка приложения
-
На панели задач выберите значок Microsoft Store.
-
Выберите Подробнее > Моя библиотека.
-
Выберите приложение, которое нужно переустановить, а затем выберите Установить.
Если приложение было скачано не из Microsoft Store, переустановите его с сайта разработчика.
Нужна дополнительная помощь?
Обновлено 11.10.2018

Почему моргает рабочий стол?
Ниже я вам привел видео, на котором запечатлено, как постоянно обновляется рабочий стол Windows 10. Зрелище забавное, по началу, но потом удручающее, так как в большинстве случаев вы не сможете получить работающий рабочий стол с ярлыками, они просто постоянно будут прыгать и будут не кликабельные, а если у будет возможность, что-то запускать, то это будут очень сложно.
В большинстве случаев рабочий стол обновляется каждую секунду по ряду причин, о которых мы поговорим ниже:
- Самый распространенный вариант, он же мой любимый, это из-за нового обновления, таких проблем очень много, и они случаются, с каждым крупным апдейтом Microsoft, недавний пример с Windows 1809, который уже отозвали, это неработающий интернет или пропавший звук, одним словом веселуха.
- Второй вариант, это проблемы со службами Windows
- Третий момент. это проблема с драйверами на устройства
- Повреждены системные файлы и зависимые от них
- Ну и не забываем, про физическую проблемы или несовместимость оборудования
Что делать если обновляется рабочий стол?
И так, если у вас моргает рабочий стол Windows 10, то выполните вот такие действия. Самый простой вариант, это перезагрузка (как при ошибке с кодом 19), как бы это просто не звучало, 99% проблем у Microsoft, решается именно так, и когда мигает рабочий стол не исключение.
Если проблема сохраняется, то пробуем перезапустить вот такие службы, которые по каким-то причинам ведут себя некорректно. Для того, чтобы это сделать, нужно зайти в оснастку службы, для этого откройте окно выполнить, через сочетание клавиш Win и R, введя в нем слово services.msc
Если же у вас из-за мигания экрана, ничего не нажимается на рабочем столе, то нажимаем волшебную комбинацию клавиш CTRL+ALT+DELETE, у вас появится окно с дополнительными параметрами. Выберите пункт «Диспетчер задач».
Перейдите на вкладку «Службы», где вы должны найти два сервиса
- Поддержка элемента панели управления «Отчеты о проблемах и их решение» (Problem Reports and Solution Control Panel Support)
- Служба регистрации ошибок Windows (Windows Error Report Service)
Щелкаем по любой из них правым кликом, и из контекстного меню выбираем пункт «Открыть службы», чтобы открылась основная оснастка, с большим функционалом.
Так же находим тут службы:
- Поддержка элемента панели управления «Отчеты о проблемах и их решение» (Problem Reports and Solution Control Panel Support)
- Служба регистрации ошибок Windows (Windows Error Report Service)
Щелкаем по каждой из них правым кликом мыши и из контекстного меню, выбираем пункт «Остановить». После этого экран и рабочий стол в Windows 10, перестанут мигать.
Бывает ситуация, что службы изначально выключены, но у вас все равно мигает рабочий стол на вашем компьютере, в таком случае, вы включаете и выключаете данные службы, и обязательно перезапускаем компьютер, иногда можно попробовать приостановить, затем остановить и перезагрузиться.
В 80% случаев, это помогает исправить ситуацию, что обновляется рабочий стол Windows 10, но к сожалению не на 100%. Следующим методом у нас будет удаление возможных программ.
Исправляем мигающий рабочий стол, через удаление программ
Если у вас система отвечает, то зайдите в панели управления в пункт «Программы и компоненты», если же нет, то в диспетчере задач, который мы вызывали ранее, нажмите вверху пункт меню «Файл — Запустить новую задачу»
напишите в окне выполнить, волшебное слово appwiz.cpl.
В списке программ на удаление, по вине которых у вас моргает экран рабочего стола, можно выделить
- NortonAntivirus, Nod32, Другие антивирусные программы
- Утилита iCloud
- IDT Audio (faulting module IDTNC64.cpl)
Выбираем в «Программах и компонентах нужный пункт» и щелкаем «Удалить», после чего можно перезагрузить вашу операционную систему Windows 10.
Восстановление системных файлов при моргающем экране Windows 10
Если у вас все еще моргает рабочий стол в Windows 10 и два первых метода вам не помогли, пробуем просканировать вашу операционную систему, на предмет поврежденных системных файлов. Делается это очень просто, вы запускаете командную строку от имени администратора и вводите в ней команды, так же можно запустить в окне диспетчера задач, как и в случае с «Программами и компонентами выше, вводите только cmd».
dism /online /cleanup-image /restorehealth (Дожидаетесь ее выполнения, затем запускаете вторую)
sfc /scannow (так же дожидаетесь ее выполнения)
Отключение пункта «Имитация вспышки»
Когда моргают значки или ярлыки на рабочем столе Windows 10, то можно попробовать отключить визуальные звуковые оповещения. Делается это очень просто, вы нажимаете горячие клавиши Win и I, в итоге у вас откроются параметры системы, вы переходите в специальные возможности , далее на вкладку звук, и находите там параметр «Визуализируйте звуковые оповещения», выберите пункт без визуальных оповещений.
Манипуляции через безопасный режим
Если вы такой счастливчик, что у вас до сих пор мигает рабочий стол, то вероятнее всего у вас проблема на уровне драйверов. Чтобы это исправить, нам поможете безопасный режим Windows 10, о котором я уже рассказывал, посмотрите по ссылке, как в него попасть. Единственное выберите вариант «Включить безопасны режим с загрузкой сетевых драйверов»
Откройте диспетчер устройств. И пробуете переустановить драйвера или само устройство. Для этого щелкаете по видеоадаптеру правым кликом и удаляете его
После чего, обновляем конфигурацию и проверяем. Если, это не поможет, то я вам советую обновить все драйвера на материнскую плату и на видеокарту, все можно скачать с официального сайта, или воспользоваться паком драйверов SamDrivers для автоматического обновления всего оборудования.
Если ситуация обратная, и возникла после установки свежих драйверов на видеокарту, то так же их пробуем откатить.
Если есть 2 видеокарты то, отключайте их поочерёдно и пробуйте загрузится в обычном режиме. Проблемный драйвер будет у той, которая будет, в момент удачной загрузки, отключена. После всех манипуляций с драйверами, не забываем перезагружать систему, для применения настроек.
Удаление папки AeroGlass
Находясь все в том же безопасном режиме, удалите содержимое папки C:Program Files (x86)AeroGlass. AeroGlass — это приложение делающее эффекты прозрачности или эффект стекла. Его выпилили из Windows 8.1 и Windows 10, но многие его устанавливают отдельно.
Дополнительные методы устранения моргания экрана
Дополнительно, могу выделить несколько пунктов:
- В безопасном режиме, установите все возможные обновления на систему
- Попробуйте перевоткнуть видеокарту (Если это стационарный компьютер) в другой порт материнской платы
- Если у вас моргает рабочий стол, наоборот после установки свежих обновлений, то вам нужно сделать откат системы на последнюю рабочую конфигурацию, до этой установки. Выберите пункт «Восстановление системы». Если точки восстановления нет, то пробуем выбрать пункт
Выбираем пункт «Удалить последнее исправление». После чего пробуем загрузиться, дабы проверить моргает рабочий стол в системе или нет.
- В том же безопасном режиме, попробуйте скачать сторонний антивирус, например, Dr.Web CureIt и просканировать им систему, на наличие вирусов, может быть вирус Joke:Win32/ScreenFly
- Если моргают ярлыки +на рабочем столе windows 10, то попробуйте произвести правку реестра. Для этого откройте редактор реестра Windows и перейдите в ветку:
HKEY_LOCAL_MACHINESYSTEMCurrentControlSetControlUpdate там найдите UpdateMode, меняем значение параметра UpdateMode на 0, перезагрузка
Надеюсь, что данные методы оказались для вас полезными, и у вас больше не мигает рабочий стол. С вами был Семин Иван, автор и создатель IT блога pyatilistnik.org.
На чтение 9 мин. Просмотров 10.4k. Опубликовано 03.09.2019
После обновления до Windows 10 некоторые пользователи сообщили, что у них возникла проблема с мигающим экраном. К счастью, мы здесь, чтобы решить вашу проблему, просто следуйте некоторым из этих дальнейших инструкций, и ваш экран больше не будет мигать.
Кроме того, вот еще несколько проблем или сообщений об ошибках, с которыми вы можете столкнуться в пути:
- Экран Windows 10 мигает и включается . Экран может мигать не постоянно, а только через определенные промежутки времени.
- Мерцающее меню «Пуск» в Windows 10 . Возможно, экран будет мигать только при открытии меню «Пуск».
- Мерцающий экран Windows 10 Lenovo . Проблема мерцания экрана чаще встречается на устройствах Lenovo.
- Мигающий экран Windows 10 Dell . Проблема мигания экрана также распространена на устройствах Dell.
- Мерцание панели задач Windows 10 . Опять же, существует вероятность того, что будет мигать только одна часть экрана, в данном случае панель задач.
- Мигающий экран Windows 10 при загрузке . Вспышки экрана при загрузке также распространены в Windows 10.
- Мигает экран Windows 7 . Несмотря на то, что больше пользователей сталкивалось с этой проблемой в Windows 10, она также распространена в Windows 7.
Как бороться со вспышками экрана в Windows 10:
Содержание .
- Войдите в безопасный режим и очистите загрузку
- Сканировать компьютер на наличие вирусов
- Обновить драйверы графического процессора
- Обновить драйверы монитора
- Отключить службы Windows
- Обновить Windows
- Обновить приложения Windows
- Удалить приложения Windows
- Изменить частоту обновления монитора
- Выполнить восстановление Windows
Исправлено: проблемы с перепрошивкой экрана в Windows 10
Решение 1. Войдите в безопасный режим и выполните чистую загрузку .
Прежде всего, проверьте, появляется ли проблема в безопасном режиме. Безопасный режим – это средство устранения неполадок для Windows, которое запускает Windows с ограниченным набором функций, поэтому вы сможете увидеть, являются ли некоторые функции Windows причиной проблемы.
Вот как вы собираетесь запустить Windows 10 в безопасном режиме:
Безопасный режим не работает в Windows 10? Не паникуйте, это руководство поможет вам преодолеть проблемы с загрузкой.
Если проблема не возникает в безопасном режиме с сетью, перейдите к шагам «Чистая загрузка», приведенным в ссылке ниже. Если проблема не появляется в безопасном режиме, выполните чистую загрузку, чтобы определить, какое программное обеспечение вызывает проблему с мигающим экраном.
Чтобы выполнить чистую загрузку, выполните следующие действия:
- Перейдите на Поиск .
- Введите msconfig в поле поиска и нажмите msconfig .
- На вкладке Службы диалогового окна Конфигурация системы выберите Скрыть все Microsoft Службы и установите флажок Отключить все .
- На вкладке Запуск диалогового окна Конфигурация системы нажмите или нажмите Открыть задание Менеджер .
- На вкладке Запуск в диспетчере задач для каждого элемента запуска выберите элемент и нажмите Отключить .
- Закройте Диспетчер задач .
- На вкладке Запуск диалогового окна Конфигурация системы нажмите кнопку ОК, а затем перезагрузите компьютер.
Но перед выполнением Чистой загрузки вы должны знать, что это может повредить вашу систему, если что-то пойдет не так, поэтому будьте очень осторожны при ее выполнении.
Если вы заинтересованы в том, как добавлять или удалять загрузочные приложения в Windows 10, ознакомьтесь с этим простым руководством.
Не удается открыть диспетчер задач? Не волнуйтесь, у нас есть правильное решение для вас.
Решение 2. Проверьте компьютер на наличие вирусов
Всегда полезно сканировать компьютер на наличие вирусов или другого вредоносного программного обеспечения. Конечно, вы можете использовать антивирусное программное обеспечение, но если у вас нет платного антивируса, отличной альтернативой является сканер безопасности Microsoft.
Microsoft Safety Scanner – это бесплатное средство безопасности, которое сканирует ваш компьютер на наличие вирусов или шпионских программ и помогает вам избавиться от них.
Кроме того, вы можете запустить его вместе с существующим антивирусным программным обеспечением. Но срок действия Microsoft Safety Scanner истекает через 10 дней после загрузки, поэтому вам нужно будет загрузить его снова, чтобы использовать его после этого.
Вы можете скачать Microsoft Safety Scanner по этой ссылке.
Выполните полное сканирование системы непосредственно из Защитника Windows. Узнайте, как это делается прямо здесь!
Решение 3. Обновление драйверов графического процессора
Следующая логическая причина проблемы мерцания экрана – устаревший драйвер видеокарты. Итак, мы собираемся обновить драйвер графического процессора и посмотреть, есть ли какие-либо положительные эффекты.
Если вы не знаете, как обновить драйвер GPU, следуйте этим инструкциям:
- Перейдите в Поиск, введите devicemngr и откройте Диспетчер устройств .
- Разверните Адаптеры дисплея .
-
Нажмите правой кнопкой мыши графическую карту и перейдите в раздел Обновить программное обеспечение драйвера .
- Следуйте дальнейшим инструкциям на экране
- Если доступно новое обновление, дождитесь окончания процесса и установите обновление
- Перезагрузите компьютер
Хотите последние версии драйверов для графических процессоров? Добавьте эту страницу в закладки и всегда оставайтесь в курсе последних и самых лучших.
Решение 4. Обновление драйверов монитора
То же самое относится и к драйверам вашего монитора. Устаревшие мониторы могут вызывать проблемы с мигающим экраном так же часто, как устаревшие драйверы графических процессоров. Вот как обновить драйверы вашего монитора:
- Перейдите в Поиск, введите devicemngr и откройте Диспетчер устройств .
- Разверните Мониторы .
-
Нажмите правой кнопкой мыши на своем мониторе и перейдите в раздел Обновить программное обеспечение драйвера .
- Следуйте дальнейшим инструкциям на экране
- Если доступно новое обновление, дождитесь окончания процесса и установите обновление
- Перезагрузите компьютер
Windows не может автоматически найти и загрузить новые драйверы? Не волнуйтесь, мы вас обеспечим.
Решение 5. Отключите службы Windows .
Некоторые пользователи также сообщают, что отключение служб Отчеты о проблемах и панели управления решением ‘и strong Служба отчетов об ошибках Windows also также решает проблему. Вот как отключить эти службы:
- Перейдите в Поиск, введите services.msc и откройте Службы
-
Найдите Отчеты о проблемах и панель управления решением , нажмите на нее правой кнопкой мыши и выберите Стоп
- Сделайте то же самое для Службы отчетов об ошибках Windows .
- Перезагрузите компьютер
Обновлять драйверы автоматически
Очень важно правильно выбрать версию драйвера на сайте производителя. В случае, если вы выберете и установите неправильный, это будет не только проблемой для GPU, но и может повредить всю вашу систему.
Модуль обновления драйверов Tweakbit (одобрен Microsoft и Norton Antivirus) поможет вам автоматически обновлять драйверы и предотвратить повреждение ПК, вызванное установкой неправильных версий драйверов.
После нескольких тестов наша команда пришла к выводу, что это лучшее автоматизированное решение.
Вот краткое руководство по его использованию:
-
-
Загрузите и установите средство обновления драйверов TweakBit
-
После установки программа начнет сканирование вашего компьютера на наличие устаревших драйверов автоматически. Driver Updater проверит установленные вами версии драйверов по своей облачной базе данных последних версий и порекомендует правильные обновления. Все, что вам нужно сделать, это дождаться завершения сканирования.
-
По завершении сканирования вы получите отчет обо всех проблемных драйверах, найденных на вашем ПК. Просмотрите список и посмотрите, хотите ли вы обновить каждый драйвер по отдельности или все сразу. Чтобы обновить один драйвер за раз, нажмите ссылку «Обновить драйвер» рядом с именем драйвера. Или просто нажмите кнопку «Обновить все» внизу, чтобы автоматически установить все рекомендуемые обновления.
Примечание. Некоторые драйверы необходимо установить в несколько этапов, поэтому вам придется нажмите кнопку «Обновить» несколько раз, пока все его компоненты не будут установлены.
-
Загрузите и установите средство обновления драйверов TweakBit
Отказ от ответственности : некоторые функции этого инструмента не являются бесплатными.
Решение 6. Обновление Windows
Не всегда хорошая идея устанавливать последние обновления для Windows 10. Потому что некоторые из них могут серьезно нарушить работу вашей операционной системы. Например, плохое обновление может вызвать проблему с миганием экрана.
Итак, каково решение в случае плохого обновления? Ну, установите еще несколько обновлений! Если проблема мерцания экрана действительно была вызвана обновлением Windows, Microsoft в конечном итоге признает это и выпустит исправление.

Чтобы установить последние обновления, перейдите в «Настройки»> «Обновления и безопасность» и проверьте наличие обновлений. Если доступно новое обновление, ваш компьютер загрузит и установит его автоматически.
Не можете обновить Windows 10? Ознакомьтесь с этим руководством, которое поможет вам быстро их решить.
Решение 7. Обновление приложений Windows
Некоторые пользователи также говорят, что некоторые приложения Windows могут вызывать проблему с миганием экрана. Итак, мы собираемся применить ту же практику, что и для Центра обновления Windows. Мы собираемся обновить все ваши приложения.

Чтобы обновить приложения Windows, просто перейдите в Магазин Windows, щелкните трехточечное меню и перейдите в раздел «Загрузки и обновления». Если доступны какие-либо новые обновления, просто нажмите «Получить обновления», и процесс обновления начнется.
Хотите автоматически обновить приложения для Windows 10? Ознакомьтесь с этой статьей и узнайте, как всегда оставаться в курсе событий.
Решение 8. Удаление приложений Windows
Если обновление Windows Apps не выполнит свою работу, мы станем более экстремальными и удалим проблемные приложения. Поскольку это может быть сложной и трудоемкой задачей, ознакомьтесь с нашей статьей об удалении приложений Windows, чтобы упростить свою жизнь.
Решение 9. Изменение частоты обновления монитора
Другой причиной проблемы может быть неправильная частота обновления монитора. Итак, поищите в руководстве по вашему монитору наилучшую частоту обновления, с которой он совместим, и измените ее соответствующим образом.
Вот как изменить частоту обновления вашего монитора:
- Перейдите в приложение «Настройки».
- Теперь перейдите в раздел Система > Дисплей > Свойства адаптера дисплея.
- Перейдите на вкладку «Монитор».
-
Измените Частоту обновления экрана в соответствии с возможностями вашего монитора.
Решение 10. Выполните восстановление Windows
Если ни один из этих шагов не помог вам решить проблему с мигающим экраном, попробуйте выполнить восстановление системы.
Восстановление отличается от установки новой копии системы, поскольку оно не влияет на установленные файлы, поэтому вы можете выполнить восстановление, не опасаясь использования ваших файлов или настроек. Чтобы обновить ваш компьютер, не затрагивая ваши файлы, выполните следующие действия:
- Перейти в меню «Пуск»
- Нажмите на настройки ПК
- Перейдите в раздел «Обновление и безопасность» и выберите «Сбросить этот компьютер».
- В разделе «Перезагрузить компьютер» нажмите «Начать», нажмите «Сохранить мои файлы» и следуйте дальнейшим инструкциям на экране.
Если у вас возникли проблемы с открытием приложения Настройка, обратитесь к этой статье, чтобы решить эту проблему.
Если вам нужна дополнительная информация о том, как использовать функцию «Сбросить этот компьютер» в Windows 10, ознакомьтесь с этим полным руководством, которое поможет вам лучше понять, как оно работает и что оно делает.
Мы надеемся, что эти шаги помогли вам решить проблему с мигающим экраном. Но, если у вас есть какие-либо вопросы или предложения, пожалуйста, высказывайте свои мысли в разделе комментариев ниже.
08.05.2016
Просмотров: 82052
После установки или обновления системы до Windows 10 пользователь может столкнуться с рядом проблем. Если вы обнаружили такую неполадку, когда мигает экран, значит, причина кроется в несовместимости видеодрайверов или какой-то программы. Исправить такую ошибку достаточно просто. Для этого существует несколько методов.
Содержание:
- Определения причины неполадки
- Способы исправления неполадки с мерцающим экраном в Windows 10
Определения причины неполадки
Чтобы определить причину мерцания экрана, достаточно выполнить следующие действия:
- Жмём «Ctrl+Shift+Esc». Откроется диспетчер задач. Переходим в любую вкладку.
- Если при открытом диспетчере задач экран не моргает, проблема кроется в приложении. Если дефекты продолжают появляться, виной тому является неисправный видеодрайвер.
Способы исправления неполадки с мерцающим экраном в Windows 10
Исправить ошибку с морганием экрана можно двумя способами:
- Удаление несовместимого приложения;
- Переустановка видеодрайвера.
В первом случае выполняем следующие действия:
- Жмём «Ctrl+Shift+Esc». Откроется диспетчер задач. Нажимаем «Файл», «Запустить новую задачу».
- Вводим «msc». Переходим к элементу «Управление компьютера».
- Выбираем «Просмотр событий», далее «Журналы Windows». Здесь необходимо открыть разделы «Приложения» и «Система».
- В журнале будут отображены все ошибки, на которых аварийно завершила работу служба exe. Определяем, какая программа в последнее время вызывает ошибку и удаляем её.
Для удаления программы в Windows 10 выполняем такие шаги:
- Жмём «Win+R» и вводим «cpl». Также открыть «Программы и компоненты» можно классическим способом через «Панель управления».
- Находим в списке программу, из-за которой моргает экран.
- Если же проблема была связана с компонентом системы, нажимаем на соответствующий раздел и снимает отметку с приложения.
Стоит отметить, что зачастую экран мерцает из-за программ NortonAntivirus (и другие антивирусы), IDT Audio, iCloud.
Если после удаления данных программ рабочий стол мерцает, рекомендуем запустить сканирование системы на ошибки. Для этого выполняем следующее:
- Нажимаем правой кнопкой мыши на значке «Пуск» и выбираем «Командная строка (Администратор)».
- По очерёдности вводим команды «sfc /scannow».
- Если данная команда не нашла ошибок и не исправила их, стоит ввести «dism /online /cleanup-image /restorehealth»
После выполнения всех вышеуказанных действий, стоит перезагрузить компьютер.
Во втором случае, а именно в случае повреждения или несовместимости драйверов, шаги будут следующими:
- Жмём «Пуск», «Завершение работы», зажимаем кнопку Shift и нажимаем «Перезагрузка».
- Компьютер перезагрузится и появится окно с вариантом выбора действия. Жмём «Диагностика».
- В следующем окне нажимаем «Дополнительные параметры».
- Жмём «F5» для загрузки системы Windows 10 в безопасном режиме с поддержкой сетевых драйверов.
- Теперь открываем «Диспетчер устройств». Жмём правой кнопкой мыши на кнопке «Пуск» и выбираем соответствующую команду. В диспетчере находим видеодрайвер. Выбираем «Откатить» и перезагружаем систему в обычном режиме.
- Если откат драйвера до более ранней версии не исправил ошибку, пробуем обновить драйвер, а затем удалить и установить новый. После выполнения каждой операции перезагружаем систему в обычном режиме.
Если у вас установлено две видеокарты, отключаем одну и загружаемся в обычном режиме. Тестируем каждую из них. Скачиваем и заменяем драйвера для той видеокарты, которая вызывала проблему при загрузке системы.
Моргающий экран отвлекает от работы, портит зрение и раздражает. При его появлении остаётся только одно желание — скорее разобраться с причиной и решить возникшую проблему.
Определяем причину моргания экрана
Поддержка Microsoft говорит о том, что мерцание экрана связано с несовместимыми видеодрайверами или приложениями. Чтобы понять, в какую сторону копать настройки системы, нужно проверить, будет ли моргание при запуске «Диспетчера задач». Поэтому нажимаем сочетание клавиш Ctrl+Alt+Esc и смотрим на окно «Диспетчера».
Проверяем, моргает ли Диспетчер задач вместе с остальным экраном
Если оно не мерцает, а на остальной части экрана проблема сохраняется, то проблема в сторонних приложениях. Если «Диспетчер» тоже моргает, то причину следует искать в драйверах графического адаптера.
Наше дальнейшее поведение зависит от того, что мы увидели при запуске «Диспетчера задач». Если виновато приложение, то необходимо его найти и удалить (или просто переустановить). Если проблемы в драйверах, то достаточно будет их откатить или обновить. Рассказываем, что делать, если моргает экран монитора, и виновата в этом системная ошибка.
Ищем неисправное приложение
Искать приложение, которое заставляет экран моргать, мы будем по ошибкам, которые регистрирует Windows 10.
- Нажимаем Win+R и вводим команду compmgmt.msc.
- Раскрываем меню «Журналы Windows».
- По очереди переходим в разделы «Приложения» и «Системы».
- Ищем записи с уровнем «Ошибка».
Нам нужны приложения, в работе которых возникали ошибки
После обнаружения виновного приложения нужно остановить его работу через всё тот же «Диспетчер задач». Открываем его сочетанием Ctrl+Shift+Esc, переходим на вкладку «Процессы», находим компонент, связанный с приложением, и завершаем его выполнение.
Завершаем процесс программы, которая вызывает мерцание экрана
Если завершение работы не помогло, то нужно удалить программу, из-за которой экран моргает. Сделать это можно через раздел «Приложения» в «Параметрах» Windows 10 или классический инструмент «Удаление программ» в «Панели управления». По сообщениям пользователей, часто причиной моргания становится антивирус от компании Norton, клиент iCloud и драйвер аудиосистемы от IDT для 64-битной системы.
Если приложение было приобретено в Microsoft Store, следует зайти на его страницу в магазине и посмотреть, есть ли для него обновления. А еще лучше переустановить его с нуля (удалить и установить повторно).
Исправляем проблемы с драйверами
В случае возникновения ошибок в работе драйверов есть два безопасных метода их устранения — откат и обновление. Чтобы выполнить обе процедуры, нужно открыть «Диспетчер устройств».
- Нажимаем сочетание клавиш Win+X для вызова контекстного меню.
- Запускаем «Диспетчер устройств».
- Раскрываем раздел «Видеоадаптер» и переходим в его свойства на вкладку «Драйвер».
Для возврата программного обеспечения к предыдущей версии после неудачного обновления нажимаем на кнопку «Откатить».
Откатываем или обновляем драйвер видеокарты
Для установки апдейта нажимаем кнопку «Обновить». При обновлении есть два варианта: автоматическое и ручное. Сначала я всегда выбираю автоматическое. Мастер сам ищет последнюю версию драйвера и при обнаружении переустанавливает её.
Доверим мастеру обновления автоматический поиск драйвера
Если автоматическое обновление не сработало, то я иду на сайт производителя видеокарты и ищу последнюю версию драйвера. После её скачивания можно запустить загруженный исполняемый файл или воспользоваться мастером обновления в ручном режиме. Если обновление не помогает в принципе, то пробуем удалить и установить драйвер заново — скачанный файл у нас уже есть. Восстановление драйвера таким путем должно помочь.
Если ничего не помогло устранить неисправность
Напоследок ещё несколько советов, которые могут помочь справиться с мерцанием экрана в Windows 10. Попробуйте, если откат/обновление драйвера или удаление приложения не решает проблему.
- Проверяем надёжность соединения кабеля монитора. Соединение надежно? Тогда сам кабель не помешает временно заменить. Если с новым кабелем проблем нет и монитор перестал моргать, то виновник вполне очевиден.
- Пробуем подключить монитор к другому системному блоку или другому разъёму видеокарты, если есть такая возможность. Экран перестал моргать? Скорее всего, виноват сломанный разъем. Решение — поход в ближайший сервисный центр.
- Выполняем откат системы к ближайшей контрольной точке (восстановление), если моргание экрана началось недавно. Должно помочь!
Мерцание экрана может быть связано и с выходом из строя монитора или дисплея. В таком случае работа с настройками системы не поможет — потребуется ремонт или замена оборудования.
Post Views: 6 049
Resolve screen flickering issues with our exhaustive guide
by Ivan Jenic
Passionate about all elements related to Windows and combined with his innate curiosity, Ivan has delved deep into understanding this operating system, with a specialization in drivers and… read more
Updated on December 12, 2022
Reviewed by
Alex Serban
After moving away from the corporate work-style, Alex has found rewards in a lifestyle of constant analysis, team coordination and pestering his colleagues. Holding an MCSA Windows Server… read more
- Windows 10 flashing screen issues can have serious consequences on the way you use your PC.
- One of the reliable workarounds from this article is to verify and update GPU drivers.
- Moreover, you should see if your Windows OS has the last updates installed.
- We created the guide below that will help you solve them, so feel free to apply the given steps.
XINSTALL BY CLICKING THE DOWNLOAD FILE
- Download Restoro PC Repair Tool that comes with Patented Technologies (patent available here).
- Click Start Scan to find Windows 10 issues that could be causing PC problems.
- Click Repair All to fix issues affecting your computer’s security and performance
- Restoro has been downloaded by 0 readers this month.
After upgrading to Windows 10, some users have reported that they are experiencing a problem with a flashing screen.
The most reliable methods to resolve flickering errors would be to clean boot your PC and check potential harmful drivers or apps on your device.
Fortunately, we are here to solve your problem, just follow some of these further instructions and your monitor won’t flash ever again.
What is a flashing screen in Windows 10?
The flashing screen or blinking issues are display errors generated by various factors such as outdated drivers or system malfunctions.
When you experience flickering issues on Windows OS, you should access the PC in Safe Mode and update your display adapter with the right version.
How can I deal with screen flashes in Windows 10?
- What is a flashing screen in Windows 10?
- How can I deal with screen flashes in Windows 10?
- 1. Enter the Safe Mode and Clean Boot
- 2. Update GPU drivers
- 3. Update monitor drivers
- 4. Disable Windows services
- 5. Update Windows
- 6. Update Windows 10 apps
- 7. Scan the computer for viruses
- 8. Delete Windows 10 apps
- 9. Change the monitor refresh rate
- 10. Perform a Windows Recovery
1. Enter the Safe Mode and Clean Boot
- Restart your PC.
- While your PC is booting, press and hold down the Shift key on the keyboard and click the Restart option while still holding down the Shift key.
- Click the Troubleshoot icon.
- Click the Advanced options icon.
- Then, on the next screen, click the Startup options icon.
- Select Safe Mode with Networking.
- Click the Restart button and your PC will reboot.
- After reboot, you will see the Startup settings screen.
- To enter Safe mode, press the appropriate function key, for example, F4.
Up next, check if the problem still appears in Safe Mode.
That’s a troubleshooting option for Windows, that starts your Windows with a limited amount of features, so you’ll be able to see if some of Windows features are causing the problem.
If the issue doesn’t occur in Safe Mode with networking, then proceed to the Clean Boot steps given below.
If the issue doesn’t appear in the Safe Mode, then perform a Clean Boot in order to determine which software is causing the flashing screen problem.
To perform a Clean Boot, follow these steps:
- Go to Search.
- Type msconfig in the search box, and then click msconfig.
- On the Services tab of the System Configuration dialog box, select the Hide all Microsoft services check box, and then go to Disable all.
- On the Startup tab of the System Configuration dialog box, tap, or click Open Task Manager.
- On the Startup tab in Task Manager, for each startup item, select the item and then click Disable.
- Close Task Manager.
- On the Startup tab of the System Configuration dialog box, click OK, and then restart the computer.
But before performing a Clean Boot you should know that it might damage your system if something goes wrong, so be very careful while performing it.
If you’re interested in how to add or remove startup apps on Windows 10, check out this simple guide.
2. Update GPU drivers
- Go to Search, type devicemngr, and open Device Manager.
- Expand Display Adapters.
- Right-click your graphics card, and go to Update driver software.
- Follow further on-screen instructions.
- If a new update is available, wait for the process to finish and install the update.
- Restart your computer.
A logical cause of the screen flickering problem is an outdated graphics card driver. So, we’re going to update the GPU driver, and see if there are any positive effects.
Then, to update your graphics drivers correctly, it’s better to do it automatically using the support of specialized software. That way you protect your PC from serious system errors.
In case you’re not sure how to update your GPU driver, follow the above steps, or even better, use dedicated third-party software like DriverFix
3. Update monitor drivers
- Go to Search, type devicemngr, and open Device Manager.
- Expand Monitors.
- Right-click your monitor, and go to Update driver software.
- Follow further on-screen instructions.
- If a new update is available, wait for the process to finish and install the update.
- Restart your computer.
The same thing applies to your monitor drivers. Outdated monitors can cause the flashing screen problem as often as outdated GPU drivers.
Just apply the above tips or use DriverFix to correct the issue.
4. Disable Windows services
- Go to Search, type services.msc, and open Services.
- Find Problem Reports and Solution Control Panel, right-click it, and choose Stop.
- Do the same thing for Windows Error Reporting Service.
- Restart your computer.
Some users also reported that disabling Problem Reports and Solution Control Panel and Windows Error Reporting Service services also solve the problem.
5. Update Windows
It’s not always a good idea to install the latest Windows 10 updates. Because some of them may disrupt your operating system. For instance, a bad update may cause a screen flashing problem.
So, what’s the solution in case of a bad update? Well, install some more updates!
If the screen flickering problem was indeed caused by a Windows update, Microsoft will eventually acknowledge it and release a fixing patch.

Some PC issues are hard to tackle, especially when it comes to corrupted repositories or missing Windows files. If you are having troubles fixing an error, your system may be partially broken.
We recommend installing Restoro, a tool that will scan your machine and identify what the fault is.
Click here to download and start repairing.
To install the latest updates, go to Settings > Update & Security, and check for updates. If a new update is available, your computer will download, and install it automatically.
6. Update Windows 10 apps
Some users have also said that it’s possible for some Windows apps to cause the screen flashing issue. So, we’re going to apply the same practice as for Windows Update. We’re going to update all your apps.

To update your Windows apps, simply go to the Microsoft Store, click the three-dotted menu, and go to Downloads and updates.
If any new updates are available, simply click Get Updates, and the updating process will begin.
Want to automatically update your Windows 10 apps? Check out this quick article and find out how to always stay up to date.
7. Scan the computer for viruses
It is always a good idea to scan your computer for viruses or other malicious software. You can use Windows Defender, of course.
In addition, you can as well consider other suitable antivirus programs to secure your computer from risky digital threats. There are various solutions you can choose from.
It’s no need to hesitate when it comes to security, and thus consider Windows 10 compatible antivirus software today.
- How to Fix Time on Windows 10 [Clock is Wrong]
- How to Fix Windows 10 Stuck in Boot Loop After Reset
- Wsappx: What is it & How to Fix its High CPU Usage
- Critical Service Failed BSoD on Windows 10: Fix & Causes
- Fix: The Specified User Does not Have a Valid Profile Error
8. Delete Windows 10 apps
If updating Windows apps didn’t get the job done, we’ll get more extreme, and delete the troublesome app(s).
Since this can be a difficult and time-demanding task, check out our detailed guide about deleting Windows apps to make your life easier.
9. Change the monitor refresh rate
- Go to the Settings app.
- Now, head over to System > Display > Display Adapter Properties.
- Go to the Monitor tab.
- Change Screen refresh rate according to your monitor’s capabilities.
Another cause of the flashing problem could be a wrong monitor refresh rate. So, search through your monitor’s manual for the best refresh rate it’s compatible with, and change it accordingly.
Use the above steps to change the refresh rate of your monitor.
10. Perform a Windows Recovery
- Go to the Start menu.
- Click on PC Settings.
- Go to Update and Security, and choose Reset this PC.
- Under Reset your PC, click on Get Started, click Keep my files and follow further on-screen instructions.
Some of our readers said that pressing Ctrl + Win + Shift + B solved the screen flashing problem temporarily so you might try that as well.
If none of these steps helped you with your flashing screen problem, you might try performing a System Recovery.
Recovery is different from installing a new copy of the system, because it doesn’t affect installed files, so you can perform a Recovery without fear of using your files or settings.
To perform refresh your PC without affecting your files, follow the above steps.
If you are having trouble opening the Setting app, take a look at this handy article to solve the issue.
If you need more info on how to use the Reset this PC feature on Windows 10, take a look at this complete guide that will help you better understand how it works and what it does.
On top of these, do note that there are several issues or error messages related to blinking screen you can encounter on the way:
- Windows 10 flashing screen after login – The user screen keeps flashing and it doesn’t load the service.
- Screen flickering in Windows 10 – Usually caused by an incompatible display driver and corrupted apps.
- Windows 10 screen flashing on and off – Your screen may not flash constantly, but only in certain time intervals.
- Computer screen blinking on and off – The display is blinking on-off due to outdated drivers or corrupted ones.
- Windows 10 flickering start menu – There’s a chance your screen will flash only when you open the Start Menu.
- Windows 10 flickering screen Lenovo – The screen flickering issue is more common on Lenovo devices.
- Windows 10 flashing screen Dell – The screen flashing problem is also common on Dell devices.
- Windows 10 taskbar flickering – Once again, there’s a chance only one part of the screen will flash, in this case, the taskbar.
- Windows 10 flashing screen on boot – Screen flashes on boot are also common in Windows 10.
- Screen flashing Windows 7 – Although more users experienced this problem in Windows 10, it’s also common in Windows 7.
With the screen working properly again, you can get back to using the best screen sharing tools. Don’t hesitate to bookmark our Windows 10 Errors Hub for similar recommendations and tips.
We hope that these steps helped you to solve the problem with a flashing screen. But, if you have any questions or suggestions, please express your thoughts in the comments section below.
Newsletter
Содержание
- Мигание экрана при загрузке windows 10
- Почему моргает рабочий стол?
- Что делать если обновляется рабочий стол?
- Исправляем мигающий рабочий стол, через удаление программ
- Восстановление системных файлов при моргающем экране Windows 10
- Отключение пункта «Имитация вспышки»
- Манипуляции через безопасный режим
- Удаление папки AeroGlass
- Дополнительные методы устранения моргания экрана
- Почему в Windows 10 моргает экран и как это исправить?
- Определения причины неполадки
- Способы исправления неполадки с мерцающим экраном в Windows 10
- Устранение мерцания экрана в Windows
- Моргает экран Windows 10? Узнайте, почему это происходит и что делать
- Моргает экран Windows 10
- Windows 11
- Не отображается текст в ячейке Excel
- Как отобразить строки в Excel
- Как закрыть Эксель, если не закрывается
- Как сделать, чтобы Эксель не округлял числа
- Внешние неполадки
- Ошибка приложения Проводник
- Отключение звуковых уведомлений
- Переустановка драйвера
- Восстановление системных файлов
- Дополнительно
- Устранение мерцания экрана в Windows
Мигание экрана при загрузке windows 10
Почему моргает рабочий стол?
Ниже я вам привел видео, на котором запечатлено, как постоянно обновляется рабочий стол Windows 10. Зрелище забавное, по началу, но потом удручающее, так как в большинстве случаев вы не сможете получить работающий рабочий стол с ярлыками, они просто постоянно будут прыгать и будут не кликабельные, а если у будет возможность, что-то запускать, то это будут очень сложно.
В большинстве случаев рабочий стол обновляется каждую секунду по ряду причин, о которых мы поговорим ниже:
Что делать если обновляется рабочий стол?
И так, если у вас моргает рабочий стол Windows 10, то выполните вот такие действия. Самый простой вариант, это перезагрузка (как при ошибке с кодом 19), как бы это просто не звучало, 99% проблем у Microsoft, решается именно так, и когда мигает рабочий стол не исключение.
Если проблема сохраняется, то пробуем перезапустить вот такие службы, которые по каким-то причинам ведут себя некорректно. Для того, чтобы это сделать, нужно зайти в оснастку службы, для этого откройте окно выполнить, через сочетание клавиш Win и R, введя в нем слово services.msc
Если же у вас из-за мигания экрана, ничего не нажимается на рабочем столе, то нажимаем волшебную комбинацию клавиш CTRL+ALT+DELETE, у вас появится окно с дополнительными параметрами. Выберите пункт «Диспетчер задач».
Перейдите на вкладку «Службы», где вы должны найти два сервиса
Щелкаем по любой из них правым кликом, и из контекстного меню выбираем пункт «Открыть службы», чтобы открылась основная оснастка, с большим функционалом.
Так же находим тут службы:
Щелкаем по каждой из них правым кликом мыши и из контекстного меню, выбираем пункт «Остановить». После этого экран и рабочий стол в Windows 10, перестанут мигать.
В 80% случаев, это помогает исправить ситуацию, что обновляется рабочий стол Windows 10, но к сожалению не на 100%. Следующим методом у нас будет удаление возможных программ.
Исправляем мигающий рабочий стол, через удаление программ
напишите в окне выполнить, волшебное слово appwiz.cpl.
В списке программ на удаление, по вине которых у вас моргает экран рабочего стола, можно выделить
Выбираем в «Программах и компонентах нужный пункт» и щелкаем «Удалить», после чего можно перезагрузить вашу операционную систему Windows 10.
Восстановление системных файлов при моргающем экране Windows 10
Если у вас все еще моргает рабочий стол в Windows 10 и два первых метода вам не помогли, пробуем просканировать вашу операционную систему, на предмет поврежденных системных файлов. Делается это очень просто, вы запускаете командную строку от имени администратора и вводите в ней команды, так же можно запустить в окне диспетчера задач, как и в случае с «Программами и компонентами выше, вводите только cmd».
sfc /scannow (так же дожидаетесь ее выполнения)
Отключение пункта «Имитация вспышки»
Манипуляции через безопасный режим
Если вы такой счастливчик, что у вас до сих пор мигает рабочий стол, то вероятнее всего у вас проблема на уровне драйверов. Чтобы это исправить, нам поможете безопасный режим Windows 10, о котором я уже рассказывал, посмотрите по ссылке, как в него попасть. Единственное выберите вариант «Включить безопасны режим с загрузкой сетевых драйверов»
Откройте диспетчер устройств. И пробуете переустановить драйвера или само устройство. Для этого щелкаете по видеоадаптеру правым кликом и удаляете его
После чего, обновляем конфигурацию и проверяем. Если, это не поможет, то я вам советую обновить все драйвера на материнскую плату и на видеокарту, все можно скачать с официального сайта, или воспользоваться паком драйверов SamDrivers для автоматического обновления всего оборудования.
Если ситуация обратная, и возникла после установки свежих драйверов на видеокарту, то так же их пробуем откатить.
Если есть 2 видеокарты то, отключайте их поочерёдно и пробуйте загрузится в обычном режиме. Проблемный драйвер будет у той, которая будет, в момент удачной загрузки, отключена. После всех манипуляций с драйверами, не забываем перезагружать систему, для применения настроек.
Удаление папки AeroGlass
Дополнительные методы устранения моргания экрана
Дополнительно, могу выделить несколько пунктов:
Выбираем пункт «Удалить последнее исправление». После чего пробуем загрузиться, дабы проверить моргает рабочий стол в системе или нет.
Источник
Почему в Windows 10 моргает экран и как это исправить?
После установки или обновления системы до Windows 10 пользователь может столкнуться с рядом проблем. Если вы обнаружили такую неполадку, когда мигает экран, значит, причина кроется в несовместимости видеодрайверов или какой-то программы. Исправить такую ошибку достаточно просто. Для этого существует несколько методов.
Определения причины неполадки
Чтобы определить причину мерцания экрана, достаточно выполнить следующие действия:
Способы исправления неполадки с мерцающим экраном в Windows 10
Исправить ошибку с морганием экрана можно двумя способами:
В первом случае выполняем следующие действия:
Для удаления программы в Windows 10 выполняем такие шаги:
Стоит отметить, что зачастую экран мерцает из-за программ NortonAntivirus (и другие антивирусы), IDT Audio, iCloud.
Если после удаления данных программ рабочий стол мерцает, рекомендуем запустить сканирование системы на ошибки. Для этого выполняем следующее:
После выполнения всех вышеуказанных действий, стоит перезагрузить компьютер.
Во втором случае, а именно в случае повреждения или несовместимости драйверов, шаги будут следующими:
Если у вас установлено две видеокарты, отключаем одну и загружаемся в обычном режиме. Тестируем каждую из них. Скачиваем и заменяем драйвера для той видеокарты, которая вызывала проблему при загрузке системы.
Источник
Устранение мерцания экрана в Windows
Мерцание экрана в Windows 11 обычно вызвано проблемой с драйвером экрана или несовместимым приложением. Чтобы определить, является ли драйвер или приложение причиной проблемы, проверьте, мерцает ли диспетчер задач. Затем на основе этой информации вам потребуется обновить, откатить или удалить драйвер, обновить или удалить приложение.
Чтобы узнать больше, выберите любой из следующих заголовков для отображения дополнительных сведений:
Нажмите CTRL+ALT+DELETE, чтобы открыть диспетчер задач. Если после нажатия Ctrl + Alt + Delete диспетчер задач не отображается, нажмите Ctrl + Shift + Esc, чтобы открыть диспетчер задач.
Если диспетчер задач мерцает и остальные элементы на экране тоже, возможно, причиной проблемы является видеодрайвер. В этом случае см. раздел Устранение неполадок с видеодрайвером.
Если диспетчер задач не мерцает, а остальная часть экрана мерцает, возможно, причиной проблемы является несовместимое приложение. В этом случае см. раздел Обновление или удаление несовместимого приложения.
Примечание: Справку о мерцание или скремблирующем экране на экране Surface Pro 4 см. в этой Surface Pro 4 Что делать, если экран Surface искажен,мерцает или по ним проходят линии.
Если возникают проблемы при просмотре изображения на экране, может потребоваться запустить компьютер в безопасном режиме и выполнить действия, описанные ниже.
Если из Центра обновления Windows недавно были установлены обновления на ваше устройство, откатите видеодрайвер до предыдущей версии. Либо попробуйте обновить или удалить видеодрайвер, чтобы устранить проблему с мерцанием экрана или искажением изображения на экране.
В поле поиска на панели задач введите диспетчерустройств и выберите его в списке результатов.
Щелкните стрелку, чтобы развернуть раздел Видеоадаптеры.
В разделе Видеоадаптеры щелкните правой кнопкой мыши адаптер и выберите пункт Свойства.
Перейдите на вкладку Драйвер и выберите Откатить > Да.
Чтобы выполнить откат или удалить пакет драйверов через диспетчер устройств, у вас должны быть права администратора.
Если пункт Откатить недоступен, это значит, что в Windows отсутствует предыдущая версия драйвера, к которой требуется вернуться, и вы не сможете завершить этот процесс.
В поле поиска на панели задач введите диспетчерустройств и выберите его в списке результатов.
Щелкните стрелку, чтобы развернуть раздел Видеоадаптеры.
В разделе Видеоадаптеры щелкните правой кнопкой мыши адаптер и выберите пункт Обновить.
Примечание: Чтобы скачать последнюю версию драйвера на устройство, возможно, вам придется связаться с производителем компьютера или видеоадаптера.
В поле поиска на панели задач введите диспетчерустройств и выберите его в списке результатов.
Щелкните стрелку, чтобы развернуть раздел Видеоадаптеры.
В разделе Видеоадаптеры щелкните правой кнопкой мыши адаптер и выберите пункт Свойства.
Установите флажок Удалить ПО драйвера для этого устройства и нажмите кнопку ОК.
Перезапустите устройство, и Windows попробует снова установить драйвер.
Примечание: Если флажок Удалить ПО драйвера для этого устройства не отображается, убедитесь, что вы запустили компьютер в безопасном режиме.
Если приложение было получено не из Microsoft Store, проверьте наличие обновлений на сайте разработчика.
Некоторые приложения могут быть несовместимы с Windows 11 и могут вызывать мерцание или скремблировать экран. Попробуйте удалить приложение, выполнив следующие действия.
Выберите Начните> Параметры > Приложения > Приложения &. Через несколько минут отобразятся установленные приложения.
Прокрутите список и найдите приложение, которое нужно удалить.
Выберите его, затем нажмите Удалить > Удалить. Если вам будет предложено подтвердить выбор, выберите Да.
После удаления первого приложения перезапустите устройство и проверьте, мерцает ли экран и искажено ли изображение на экране. Если проблема сохраняется, удалите все приложения одно за другим, пока проблема не будет устранена.
Повторная установка приложения
Выберите Microsoft Store меню «Пуск».
Выберите приложение, которое нужно переустановить, а затем выберите Установить.
Если приложение было скачано не из Microsoft Store, переустановите его с сайта разработчика.
Мерцание экрана в Windows 10 обычно связано с неправильной работой видеодрайверов или несовместимыми приложениями. Чтобы определить, является ли драйвер или приложение причиной проблемы, проверьте, мерцает ли диспетчер задач. Затем на основе этой информации вам потребуется обновить, откатить или удалить драйвер, обновить или удалить приложение.
Чтобы узнать больше, выберите любой из следующих заголовков для отображения дополнительных сведений:
Нажмите CTRL+ALT+DELETE, чтобы открыть диспетчер задач. Если после нажатия Ctrl + Alt + Delete диспетчер задач не отображается, нажмите Ctrl + Shift + Esc, чтобы открыть диспетчер задач.
Если диспетчер задач мерцает и остальные элементы на экране тоже, возможно, причиной проблемы является видеодрайвер. В этом случае см. раздел Устранение неполадок с видеодрайвером.
Если диспетчер задач не мерцает, а остальная часть экрана мерцает, возможно, причиной проблемы является несовместимое приложение. В этом случае см. раздел Обновление или удаление несовместимого приложения.
Примечание: Справку о мерцание или скремблирующем экране на экране Surface Pro 4 см. в этой Surface Pro 4 Что делать, если экран Surface искажен,мерцает или по ним проходят линии.
Если возникают проблемы при просмотре изображения на экране, может потребоваться запустить компьютер в безопасном режиме и выполнить действия, описанные ниже.
Если из Центра обновления Windows недавно были установлены обновления на ваше устройство, откатите видеодрайвер до предыдущей версии. Либо попробуйте обновить или удалить видеодрайвер, чтобы устранить проблему с мерцанием экрана или искажением изображения на экране.
В поле поиска на панели задач введите диспетчер устройств, а затем выберите его в списке результатов.
Щелкните стрелку, чтобы развернуть раздел Видеоадаптеры.
В разделе Видеоадаптеры щелкните правой кнопкой мыши адаптер и выберите пункт Свойства.
Перейдите на вкладку Драйвер и выберите Откатить > Да.
Чтобы выполнить откат или удалить пакет драйверов через диспетчер устройств, у вас должны быть права администратора.
Если пункт Откатить недоступен, это значит, что в Windows отсутствует предыдущая версия драйвера, к которой требуется вернуться, и вы не сможете завершить этот процесс.
В поле поиска на панели задач введите диспетчер устройств, а затем выберите его в списке результатов.
Щелкните стрелку, чтобы развернуть раздел Видеоадаптеры.
В разделе Видеоадаптеры щелкните правой кнопкой мыши адаптер и выберите пункт Обновить.
Примечание: Чтобы скачать последнюю версию драйвера на устройство, возможно, вам придется связаться с производителем компьютера или видеоадаптера.
В поле поиска на панели задач введите диспетчер устройств, а затем выберите его в списке результатов.
Щелкните стрелку, чтобы развернуть раздел Видеоадаптеры.
В разделе Видеоадаптеры щелкните правой кнопкой мыши адаптер и выберите пункт Свойства.
Установите флажок Удалить ПО драйвера для этого устройства и нажмите кнопку ОК.
Перезапустите устройство, и Windows попробует снова установить драйвер.
Примечание: Если флажок Удалить ПО драйвера для этого устройства не отображается, убедитесь, что вы запустили компьютер в безопасном режиме.
Если приложение было получено не из Microsoft Store, проверьте наличие обновлений на сайте разработчика.
Некоторые приложения могут быть несовместимы с Windows 10 и могут вызывать мерцание экрана или искажение изображения на экране. Попробуйте удалить приложение, выполнив следующие действия.
Прокрутите список и найдите приложение, которое нужно удалить.
Выберите его, затем нажмите Удалить > Удалить. Если вам будет предложено подтвердить выбор, выберите Да.
После удаления первого приложения перезапустите устройство и проверьте, мерцает ли экран и искажено ли изображение на экране. Если проблема сохраняется, удалите все приложения одно за другим, пока проблема не будет устранена.
Повторная установка приложения
На панели задач выберите значок Microsoft Store.
Выберите Подробнее > Моя библиотека.
Выберите приложение, которое нужно переустановить, а затем выберите Установить.
Если приложение было скачано не из Microsoft Store, переустановите его с сайта разработчика.
Источник
Моргает экран Windows 10? Узнайте, почему это происходит и что делать
Моргает экран Windows 10
Windows 11
Не отображается текст в ячейке Excel
Как отобразить строки в Excel
Как закрыть Эксель, если не закрывается
Как сделать, чтобы Эксель не округлял числа
Пользователи со средним и высоким уровнем знания ПК знают, что проблема кроется в драйверах видеоадаптера. Также причиной может быть нарушение контакта кабеля, соединяющего видеокарту и монитор или проблемы с программным обеспечением видеоадаптера. Но чаще всего мерцание возникает сразу после установки ОС.
Внешние неполадки
В первую очередь, при решении проблемы, необходимо определить первопричину проблемы. Если проблема не заключается в неисправном кабеле – вероятно, что вина лежит либо на ПО (Windows, драйвер или сторонние приложения), либо на оборудовании.
В первую очередь нужно проверить кабели монитора и видеокарты (отмечены на картинке). Проверьте, плотно ли прилегает кабель питания и не отходит ли кабель DVI (HDMI или DP).
Если всё хорошо, проверьте подключение к видеокарте: основные используемые разъемы – HDMI и DVI (показаны на рисунке). Если монитор подключен к DVI, удостоверьтесь, что кабель плотно прилегает к разъему и зафиксирован.
Данные действия довольно часто решают вопрос почему моргает монитор компьютера Windows 10. Но если они не помогли – необходимо «копать» глубже.
Ошибка приложения Проводник
Проблема заключалась в слабом тестировании системы на разных конфигурациях и с разным ПО. Из-за проблем с совместимостью на многих устройствах наблюдалась ситуация, когда экран часто обновлялся, а некоторые приложения постоянно перезапускались.
Ранее, такая ситуация наблюдалась, если у Вас на ПК были установлены следующие приложения – Avast, Norton Antivirus, iCloud, IDT Audio, AeroGlass. Для быстрого решения, отключите или удалите эти приложения.
Со временем и новыми обновлениями эта ошибка была исправлена, поэтому, если у Вас после обновления Windows 10 моргает экран – обновите систему.
Отключение звуковых уведомлений
Если вышеуказанные советы не помогли и в Виндовс 10 все еще моргают ярлыки на рабочем столе,то возможно, что виной системные настройки, а именно специальные возможности. Чтобы их отключить, выполните следующие действия:
Переустановка драйвера
После этих манипуляций у вас по-прежнему моргает рабочий стол Windows 10?
Вполне вероятно, что проблема кроется на уровне драйверов. Чтобы точно это узнать, потребуется переустановить драйвер видеокарты.
Эти действия могут решить проблему, когда моргает экран на ноутбуке Windows 10 при загрузке. Но удаление драйвера таким способом не всегда корректно, лучше выполнить чистую установку с помощью установщика или воспользоваться приложением DDU – Display Driver Uninstaller, которая полностью удаляет следы видеодрайвера с устройства.
Восстановление системных файлов
Всё равно проблема актуальна и периодически моргает экран монитора Windows 10, не знаете, как исправить? Далее пытаемся просканировать систему на наличие поврежденных файлов. Для необходимо:
Дополнительно
Бывает, что в Windows 10 моргает экран приветствия, а после загрузки системы перестаёт – если прошлые варианты не помогли, проблему можно решить 2мя способами – созданием временного профиля и последующим его удалением. И обновлением системы с помощью Media Creation Tools – этот вариант самый длительный, но с большой долей вероятности это поможет вашему устройству.
Иногда проблема может лежать на поверхности, но её сложно заметить. Если моргают значки на рабочем столе в Windows 10 – проверьте не залипла ли у вас клавиша F5, именно она отвечает за перезагрузку и обновление рабочего стола, браузера и многого другого.
Также, попробуйте другие советы, которые могут помочь вашей проблеме:
В нашей статье мы постарались тщательно изучить причины,почему моргает монитор компьютера Windows 10, а также все возможные способы устранения распространенной ошибки. Надеемся, что эта статья помогла в решении этой проблемы.
Источник
Устранение мерцания экрана в Windows
Мерцание экрана в Windows 11 обычно вызвано проблемой с драйвером экрана или несовместимым приложением. Чтобы определить, является ли драйвер или приложение причиной проблемы, проверьте, мерцает ли диспетчер задач. Затем на основе этой информации вам потребуется обновить, откатить или удалить драйвер, обновить или удалить приложение.
Чтобы узнать больше, выберите любой из следующих заголовков для отображения дополнительных сведений:
Нажмите CTRL+ALT+DELETE, чтобы открыть диспетчер задач. Если после нажатия Ctrl + Alt + Delete диспетчер задач не отображается, нажмите Ctrl + Shift + Esc, чтобы открыть диспетчер задач.
Если диспетчер задач мерцает и остальные элементы на экране тоже, возможно, причиной проблемы является видеодрайвер. В этом случае см. раздел Устранение неполадок с видеодрайвером.
Если диспетчер задач не мерцает, а остальная часть экрана мерцает, возможно, причиной проблемы является несовместимое приложение. В этом случае см. раздел Обновление или удаление несовместимого приложения.
Примечание: Справку о мерцание или скремблирующем экране на экране Surface Pro 4 см. в этой Surface Pro 4 Что делать, если экран Surface искажен,мерцает или по ним проходят линии.
Если возникают проблемы при просмотре изображения на экране, может потребоваться запустить компьютер в безопасном режиме и выполнить действия, описанные ниже.
Если из Центра обновления Windows недавно были установлены обновления на ваше устройство, откатите видеодрайвер до предыдущей версии. Либо попробуйте обновить или удалить видеодрайвер, чтобы устранить проблему с мерцанием экрана или искажением изображения на экране.
В поле поиска на панели задач введите диспетчерустройств и выберите его в списке результатов.
Щелкните стрелку, чтобы развернуть раздел Видеоадаптеры.
В разделе Видеоадаптеры щелкните правой кнопкой мыши адаптер и выберите пункт Свойства.
Перейдите на вкладку Драйвер и выберите Откатить > Да.
Чтобы выполнить откат или удалить пакет драйверов через диспетчер устройств, у вас должны быть права администратора.
Если пункт Откатить недоступен, это значит, что в Windows отсутствует предыдущая версия драйвера, к которой требуется вернуться, и вы не сможете завершить этот процесс.
В поле поиска на панели задач введите диспетчерустройств и выберите его в списке результатов.
Щелкните стрелку, чтобы развернуть раздел Видеоадаптеры.
В разделе Видеоадаптеры щелкните правой кнопкой мыши адаптер и выберите пункт Обновить.
Примечание: Чтобы скачать последнюю версию драйвера на устройство, возможно, вам придется связаться с производителем компьютера или видеоадаптера.
В поле поиска на панели задач введите диспетчерустройств и выберите его в списке результатов.
Щелкните стрелку, чтобы развернуть раздел Видеоадаптеры.
В разделе Видеоадаптеры щелкните правой кнопкой мыши адаптер и выберите пункт Свойства.
Установите флажок Удалить ПО драйвера для этого устройства и нажмите кнопку ОК.
Перезапустите устройство, и Windows попробует снова установить драйвер.
Примечание: Если флажок Удалить ПО драйвера для этого устройства не отображается, убедитесь, что вы запустили компьютер в безопасном режиме.
Если приложение было получено не из Microsoft Store, проверьте наличие обновлений на сайте разработчика.
Некоторые приложения могут быть несовместимы с Windows 11 и могут вызывать мерцание или скремблировать экран. Попробуйте удалить приложение, выполнив следующие действия.
Выберите Начните> Параметры > Приложения > Приложения &. Через несколько минут отобразятся установленные приложения.
Прокрутите список и найдите приложение, которое нужно удалить.
Выберите его, затем нажмите Удалить > Удалить. Если вам будет предложено подтвердить выбор, выберите Да.
После удаления первого приложения перезапустите устройство и проверьте, мерцает ли экран и искажено ли изображение на экране. Если проблема сохраняется, удалите все приложения одно за другим, пока проблема не будет устранена.
Повторная установка приложения
Выберите Microsoft Store меню «Пуск».
Выберите приложение, которое нужно переустановить, а затем выберите Установить.
Если приложение было скачано не из Microsoft Store, переустановите его с сайта разработчика.
Мерцание экрана в Windows 10 обычно связано с неправильной работой видеодрайверов или несовместимыми приложениями. Чтобы определить, является ли драйвер или приложение причиной проблемы, проверьте, мерцает ли диспетчер задач. Затем на основе этой информации вам потребуется обновить, откатить или удалить драйвер, обновить или удалить приложение.
Чтобы узнать больше, выберите любой из следующих заголовков для отображения дополнительных сведений:
Нажмите CTRL+ALT+DELETE, чтобы открыть диспетчер задач. Если после нажатия Ctrl + Alt + Delete диспетчер задач не отображается, нажмите Ctrl + Shift + Esc, чтобы открыть диспетчер задач.
Если диспетчер задач мерцает и остальные элементы на экране тоже, возможно, причиной проблемы является видеодрайвер. В этом случае см. раздел Устранение неполадок с видеодрайвером.
Если диспетчер задач не мерцает, а остальная часть экрана мерцает, возможно, причиной проблемы является несовместимое приложение. В этом случае см. раздел Обновление или удаление несовместимого приложения.
Примечание: Справку о мерцание или скремблирующем экране на экране Surface Pro 4 см. в этой Surface Pro 4 Что делать, если экран Surface искажен,мерцает или по ним проходят линии.
Если возникают проблемы при просмотре изображения на экране, может потребоваться запустить компьютер в безопасном режиме и выполнить действия, описанные ниже.
Если из Центра обновления Windows недавно были установлены обновления на ваше устройство, откатите видеодрайвер до предыдущей версии. Либо попробуйте обновить или удалить видеодрайвер, чтобы устранить проблему с мерцанием экрана или искажением изображения на экране.
В поле поиска на панели задач введите диспетчер устройств, а затем выберите его в списке результатов.
Щелкните стрелку, чтобы развернуть раздел Видеоадаптеры.
В разделе Видеоадаптеры щелкните правой кнопкой мыши адаптер и выберите пункт Свойства.
Перейдите на вкладку Драйвер и выберите Откатить > Да.
Чтобы выполнить откат или удалить пакет драйверов через диспетчер устройств, у вас должны быть права администратора.
Если пункт Откатить недоступен, это значит, что в Windows отсутствует предыдущая версия драйвера, к которой требуется вернуться, и вы не сможете завершить этот процесс.
В поле поиска на панели задач введите диспетчер устройств, а затем выберите его в списке результатов.
Щелкните стрелку, чтобы развернуть раздел Видеоадаптеры.
В разделе Видеоадаптеры щелкните правой кнопкой мыши адаптер и выберите пункт Обновить.
Примечание: Чтобы скачать последнюю версию драйвера на устройство, возможно, вам придется связаться с производителем компьютера или видеоадаптера.
В поле поиска на панели задач введите диспетчер устройств, а затем выберите его в списке результатов.
Щелкните стрелку, чтобы развернуть раздел Видеоадаптеры.
В разделе Видеоадаптеры щелкните правой кнопкой мыши адаптер и выберите пункт Свойства.
Установите флажок Удалить ПО драйвера для этого устройства и нажмите кнопку ОК.
Перезапустите устройство, и Windows попробует снова установить драйвер.
Примечание: Если флажок Удалить ПО драйвера для этого устройства не отображается, убедитесь, что вы запустили компьютер в безопасном режиме.
Если приложение было получено не из Microsoft Store, проверьте наличие обновлений на сайте разработчика.
Некоторые приложения могут быть несовместимы с Windows 10 и могут вызывать мерцание экрана или искажение изображения на экране. Попробуйте удалить приложение, выполнив следующие действия.
Прокрутите список и найдите приложение, которое нужно удалить.
Выберите его, затем нажмите Удалить > Удалить. Если вам будет предложено подтвердить выбор, выберите Да.
После удаления первого приложения перезапустите устройство и проверьте, мерцает ли экран и искажено ли изображение на экране. Если проблема сохраняется, удалите все приложения одно за другим, пока проблема не будет устранена.
Повторная установка приложения
На панели задач выберите значок Microsoft Store.
Выберите Подробнее > Моя библиотека.
Выберите приложение, которое нужно переустановить, а затем выберите Установить.
Если приложение было скачано не из Microsoft Store, переустановите его с сайта разработчика.
Источник
Если у вас моргает экран Windows, знайте, Вы не одиноки в этой проблеме. Многие пользователи сталкиваются с этой проблемой по разным причинам – начиная от системных ошибок, заканчивая проблемой с оборудованием. В данной статье мы рассмотрим основные причины и расскажем о возможных способах, которые ответят на вопрос — почему моргает экран монитора компьютера Виндовс 10?
Пользователи со средним и высоким уровнем знания ПК знают, что проблема кроется в драйверах видеоадаптера. Также причиной может быть нарушение контакта кабеля, соединяющего видеокарту и монитор или проблемы с программным обеспечением видеоадаптера. Но чаще всего мерцание возникает сразу после установки ОС.
Внешние неполадки
В первую очередь, при решении проблемы, необходимо определить первопричину проблемы. Если проблема не заключается в неисправном кабеле – вероятно, что вина лежит либо на ПО (Windows, драйвер или сторонние приложения), либо на оборудовании.
В первую очередь нужно проверить кабели монитора и видеокарты (отмечены на картинке). Проверьте, плотно ли прилегает кабель питания и не отходит ли кабель DVI (HDMI или DP).
Если всё хорошо, проверьте подключение к видеокарте: основные используемые разъемы – HDMI и DVI (показаны на рисунке). Если монитор подключен к DVI, удостоверьтесь, что кабель плотно прилегает к разъему и зафиксирован.
Данные действия довольно часто решают вопрос почему моргает монитор компьютера Windows 10. Но если они не помогли – необходимо «копать» глубже.
Ошибка приложения Проводник
«Моргает экран монитора Виндовс 10 при запуске: что делать?», — знакомый многим программистам вопрос. Ведь после официального выхода Windows 10, форумы и профильные сайты заполонили вопросы, один из которых- моргает экран Windows 10.
Проблема заключалась в слабом тестировании системы на разных конфигурациях и с разным ПО. Из-за проблем с совместимостью на многих устройствах наблюдалась ситуация, когда экран часто обновлялся, а некоторые приложения постоянно перезапускались.
Ранее, такая ситуация наблюдалась, если у Вас на ПК были установлены следующие приложения – Avast, Norton Antivirus, iCloud, IDT Audio, AeroGlass. Для быстрого решения, отключите или удалите эти приложения.
Со временем и новыми обновлениями эта ошибка была исправлена, поэтому, если у Вас после обновления Windows 10 моргает экран – обновите систему.
Отключение звуковых уведомлений
Если вышеуказанные советы не помогли и в Виндовс 10 все еще моргают ярлыки на рабочем столе,то возможно, что виной системные настройки, а именно специальные возможности. Чтобы их отключить, выполните следующие действия:
- Откройте Параметры Windows (сочетание Win+i)
- Откройте вкладку «Звук» и для значения «Визуализируйте звуковые оповещения» выставьте «Без визуальных оповещений»
Переустановка драйвера
После этих манипуляций у вас по-прежнему моргает рабочий стол Windows 10?
Вполне вероятно, что проблема кроется на уровне драйверов. Чтобы точно это узнать, потребуется переустановить драйвер видеокарты.
- Пройдите в диспетчер устройств (сочетание Win+X и выберите нужный пункт)
- Раскройте список «Видеоадаптеры»
- Нажмите ПКМ по видеокарте и выберите «Удалить устройство»
- Также поставьте галочку на пункте «Удалять программы драйверов…»
- Перезагрузите компьютер
Эти действия могут решить проблему, когда моргает экран на ноутбуке Windows 10 при загрузке. Но удаление драйвера таким способом не всегда корректно, лучше выполнить чистую установку с помощью установщика или воспользоваться приложением DDU – Display Driver Uninstaller, которая полностью удаляет следы видеодрайвера с устройства.
Восстановление системных файлов
Всё равно проблема актуальна и периодически моргает экран монитора Windows 10, не знаете, как исправить? Далее пытаемся просканировать систему на наличие поврежденных файлов. Для необходимо:
- Запустите окно командной строки от имени Администратора
- Введите следующую команду
dism /online /cleanup-image /restorehealth
- Как команда завершится, введите следующую
sfc /scannow
Дополнительно
Бывает, что в Windows 10 моргает экран приветствия, а после загрузки системы перестаёт – если прошлые варианты не помогли, проблему можно решить 2мя способами – созданием временного профиля и последующим его удалением. И обновлением системы с помощью Media Creation Tools – этот вариант самый длительный, но с большой долей вероятности это поможет вашему устройству.
Иногда проблема может лежать на поверхности, но её сложно заметить. Если моргают значки на рабочем столе в Windows 10 – проверьте не залипла ли у вас клавиша F5, именно она отвечает за перезагрузку и обновление рабочего стола, браузера и многого другого.
Также, попробуйте другие советы, которые могут помочь вашей проблеме:
- Переустановить видеокарту в дополнительный порт материнской платы (если таковой имеется)
- Выполнить возврат к точке восстановления или сбросить систему
- Выполнить обновление системы или её переусановку
- Проверить работу на другом экране или дисплее
В нашей статье мы постарались тщательно изучить причины,почему моргает монитор компьютера Windows 10, а также все возможные способы устранения распространенной ошибки. Надеемся, что эта статья помогла в решении этой проблемы.
Отличного Вам дня!
На чтение 4 мин Просмотров 189 Опубликовано 19.11.2019
В данной статье мы рассмотрим такую проблему, как мигание ярлыков на рабочем столе и моргание экрана в Windows 10, а также, способы ее устранения.
Чаще всего, причиной возникновения такой неполадки является видеосистема, а точнее, видеокарты и ее драйверы. В некоторых случаях, подобное может возникать из-за проблем с кабелем, соединяющим монитор и видеоадаптер, из-за поврежденных разъемов, а также, неполадок с самим монитором. Но, наиболее вероятно, что неисправность вызвана именно программным обеспечением графической карты.
Содержание
- Предварительные меры
- Закрываем или удаляем проблемные приложения
- Устраняем проблемы с драйвером видеокарты
- Обновляем Windows
- Заключение
Предварительные меры
Прежде, чем приступать к действиям, описанным в следующих разделах статьи, рекомендуем выполнить следующее:
- Перезагружаем компьютер. В большинстве случаев удается решить вопрос именно этим способом.
- Проверяем состояние видеокабеля и разъемов на графическом адаптере и мониторе.
- Переустанавливаем или обновляем драйвер монитора. Хотя, данный способ нельзя назвать быстрым решением вопроса, иногда, именно он позволяет устранить проблему.
- Если на компьютере установлены и встроенная, и дискретная видеокарты, пробуем подключить монитор к другому выходу и проверяем результат.
Закрываем или удаляем проблемные приложения
Для начала нужно проверить, во всей ли системе наблюдается проблема с миганием или только в отдельных окнах, меню, приложениях и т.д. Действуем по следующем плану:
- Запускаем Диспетчер задач. Проще всего это сделать через контекстное меню, которое открывается нажатием Win+X или кликом правой кнопки мыши по иконке Пуска.
- Проверяем, есть ли в окне Диспетчера задач мерцание.
- Если да, переходим к следующему разделу статьи. Если нет — к следующему шагу.
- Нам нужен инструмент «Администрирование», которое можно запустить по-разному:
- Дважды щелкаем по пункту «Просмотр событий».
- В перечне слева раскрываем раздел «Журналы Windows». Поочередно щелчком левой кнопки мыши открываем файлы «Приложения» и «Система», в содержимом которых ищем записи с уровнем «Ошибка» или «Предупреждение».
Найдя проблемное приложение, смотрим на параметр «Источник», чтобы определить название, после чего закрываем его, если оно активно. В Диспетчере задач также снимаем все задачи, связанные с ним.
Примечание: не все ошибки и предупреждения являются критическими и требующими незамедлительного исправления. Например, «ESENT 455» в нашем случае является, скорее, «косметической» ошибкой, не влияющей на систему. Нам же нужно найти строки, в источниках которых фигурируют названия приложений, утилит и т.д. Например, «HPLaserJetService». Правда, в данном случае никакой ошибки нет, и мы просто приводим эту запись в качестве примера. Подробные свойства событий, если требуется, открываются двойным щелчком мыши по ним. - Если это не помогло, нужно удалить проблемное приложение через Параметры системы или Панель управления, после чего перезагрузить компьютер. Подробнее об этом читайте в статье — «Как удалить программу с компьютера в Windows 10».
Устраняем проблемы с драйвером видеокарты
В некоторых случаях мерцание экрана или ярлыков может появиться после обновления драйвера видеоадаптера, который может «конфликтовать» с системой. Это может быть следствием недоработок со стороны разработчиков драйвера, которые не уделили должного внимания проверке совместимости и работоспособности их программного продукта с ОС.
О том, как откатить или переустановить драйвер видеокарты мы подробно рассказали в первых разделах нашей статьи — «Что делать, если появился синий экран в Windows 10».
Обновляем Windows
Если предыдущие два метода не помогли, нужно попробовать обносить операционную систему.
- Открываем Параметры системы нажатием комбинации клавиш Win+I.
- Щелкаем по разделу «Обновление и безопасность».
- Мы по умолчанию окажемся в подразделе «Центр обновления Windows». В правой части окна жмем кнопку «Проверить наличие обновлений». Либо, если система уже ранее выполнила проверку и нашла обновление, запускаем его установку.
- По готовности перезагружаем компьютер (если ОС сама не предложит это сделать) и проверяем, исчезла ли проблема.
Заключение
С мигающим экраном или ярлыками на рабочем столе сталкивается не так много пользователей Windows 10, поэтому, данная неполадка может застать врасплох. Однако не стоит переживать, ведь, скорее всего, проблема будет решена обычной перезагрузкой компьютера. Если нет, придется потратить немного времени на поиск и завершение работы (или удаление) приложений, вызывающих мерцание. Также, в некоторых случаях может потребоваться переустановка/откат драйвера видеокарты или обновление операционной системы.