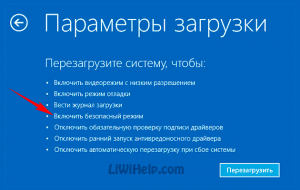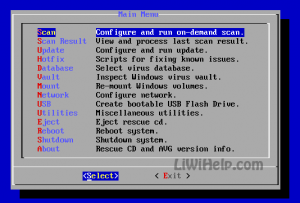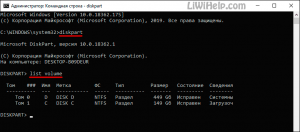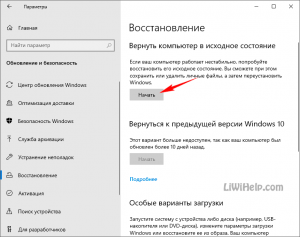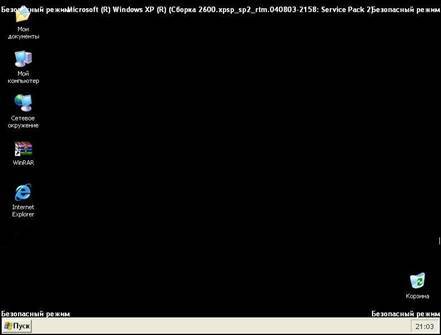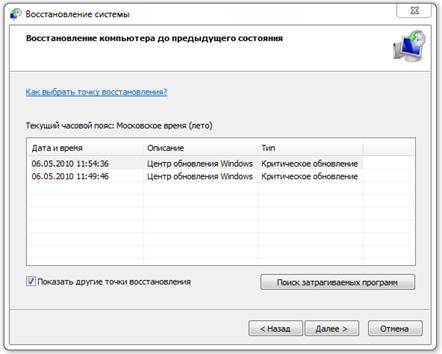Содержание
- 1 Не загружается Windows 10
- 2 Причины проблем с запуском
- 3 Почему программные сбои приводят к проблемам
- 4 Как попасть в среду восстановления
- 5 Как восстанавливать систему с загрузочной флешки
- 6 Видеоинструкция
- 7 Не работает компьютер после установки нового драйвера.
- 8 Решение проблем.
- 9 Восстановление системы.
- 10 Последний совет.
Лишь немногие проблемы с компьютерами настолько неприятны, как наличие ПК, который отказывается загружаться. Невозможность выполнения инициализации системы затрудняет поиск причины неисправности. Что делать, когда Windows 10 не загружается?
Если вам повезет, данное пособие должно помочь найти источник отказа компьютера от загрузки. Давайте рассмотрим методы, которые могут помочь.
Не загружается Windows 10
Метод 1. Запуск в Безопасном режиме.
Альтернативный способ загрузки ОС, позволяющий запустить ваш ПК с минимумом программных компонентов. Процесс поможет избежать проблем с драйверами и программным обеспечением. Опыт показывает, что это эффективное и самое простое из решений.
Метод 2. Проверка аккумулятора ноутбука.
При использовании ноутбука могут возникнуть проблемы с батареей. Для решения этой проблемы стоит проверить кабель зарядного устройства. Затем извлеките батарею из устройства и подключите его к постоянному источнику питания.
Снятие аккумулятора позволит вам выяснить, виновата ли в этом аппаратная проблема. Здесь важно убедиться, что вы тестируете только один элемент в любой момент времени. Если при вводе в эксплуатацию возникают проблемы с питанием, важно точно знать, требуется ли замена батареи, кабеля или другого компонента.
Метод 3. Отключение USB-устройств.
Проблема заключается в том, что иногда ваш ПК не загружается из-за конфликта с каким-либо USB-устройством после обновления ОС. Устранить неполадку можно путем отключения всех USB-устройств, а также других периферийных устройств и перезагрузкой компьютера.
Метод 4. Отключение быстрой загрузки.
Настройки BIOS или UEFI позволяют Windows 8 и более современным операционным системам загружаться очень быстро с помощью предварительной загрузки драйверов. К сожалению, обновления могут нарушить совместимость с “Fast Boot”. Благодаря BIOS, “Fast Boot” можно включать и выключать самостоятельно. Искать следует в Дополнительных опциях.
Метод 5. Сканирование на вирусы и вредоносное ПО.
Вредоносное программное обеспечение является одной из основных причин невозможности загрузки компьютера. Широко распространенным средством борьбы с вирусами и ПО является антивирусное решение, загружающееся с USB- или DVD-накопителя. Кое-какие производители предоставляют такое программное обеспечение совершенно бесплатно, например, загрузочный диск от BitDefender, а также, например диск AVG Rescue CD.
Воспользовавшись образом диска, записанным на USB-накопитель, вы сможете запустить поврежденный ПК в среде восстановления AVG. Потом можно выполнить проверку на наличие вредоносного ПО.
Метод 6. Запуск через Командную строку.
С помощью интерфейса командной строки можно выполнить большее количество операций по поиску и устранению неисправностей и, возможно, даже решить возникшую проблему. Процедура должна выполняться с Windows 10 на загружаемом диске или USB-накопителе, так что перед началом используйте другой компьютер для его подготовки.
Стартуйте с загрузочного диска, укажите язык, денежную единицу и желаемые параметры ввода, а затем выберите пункт “Восстановить компьютер”. Далее выберите пункт “Поиск и устранение неисправностей” – “Дополнительные параметры” – “Командная строка”, после чего появится окно для ввода команд.
Метод 7. Утилиты восстановления системы.
Если вы уже загрузили Windows 10 с USB-накопителя или диска, стоит воспользоваться парой утилит, доступных в рамках этого процесса. Обратите внимание на раздел “Восстановление системы” и “Восстановление при запуске” на экране “Дополнительных параметров”.
Утилита System Restore (Восстановление системы) – позволяет вернуться к предыдущей точке восстановления, когда компьютер работал нормально. Startup Repair (Восстановление при запуске) – это программа общего назначения для устранения неисправностей, препятствующих запуску ОС.
Метод 8. Переназначение буквы диска.
Наличие в системе более одного диска может вызвать проблемы в том случае, если буква одного из них в томе ОС непреднамеренно была удалена. Выполните загрузку в окно командной строки, как описано выше, затем введите следующие команды, чтобы запустить утилиту:
diskpart
далее введите:
list volume
для отображения всех томов, подключенных в данный момент к вашей системе. Теперь можно использовать команды выбора и назначения букв не назначенному тому.
Метод 9. Применение специализированных сторонних инструментов.
Выяснение точной причины возникновения проблемы является самым трудным этапом её устранения. Невозможность загрузить систему затрудняет диагностику. Тем не менее, более успешной может оказаться сторонняя утилита, например, “Boot Repair Disk”.
Это загрузочный диск с открытым исходным кодом, который можно использовать для автоматического поиска и устранения проблем, препятствующих загрузке компьютера. Он очень прост в использовании — вам достаточно выбрать 32-битную или 64-битную версию Windows. Тестирование и любые исправления выполняются в автоматическом режиме, хотя имеются и опции, позволяющие более строго контролировать процесс.
Метод 10. Возврат компьютера в исходное состояние.
В данный момент мы рассматриваем более трудоемкий и почти самый крайний вариант исправления. Сделайте сброс к заводским настройкам. Вы потеряете некоторые программы и информацию, но сможете сохранить ценные файлы. По завершению процесс восстанавливает компьютер в его рабочее состояние по умолчанию. Это точно поможет справиться с любыми аварийными ситуациями.
Метод 11. Чистая переустановка Windows 10.
Чистая переустановка системы похожа на предыдущий режим восстановления, за исключением одного важного момента: она полностью переустанавливает ОС. Для использования этого метода необходим работоспособный компьютер, USB-накопитель и стабильное подключение к Интернету.
Пользователь должен загрузить образ диска с последней версией ОС и записать его на флешку. Это можно сделать на официальной странице компании по адресу:
https://www.microsoft.com/ru-ru/software-download/windows10
с инструментом от Майкрософт под названием “Media Creation Tool”.
Итог: решить все проблемы с загрузкой Windows 10 стало сложнее, чем с Windows 7, так как теперь скрыт доступ в безопасный режим и необходимо знать, как в него попасть. Раньше с функциональной клавишей F8 было намного проще.
Важно: сейчас чрезвычайно полезно использовать внешний накопитель емкостью, как минимум, 16 Гигабайт для создания диска восстановления системы. Это защитит вас от непредвиденных ошибок в работе системы.
P.S. Вы легко сможете найти более подробную информацию о каждом предоставленном нами методе на просторах Интернета. Спасибо за внимание!
Автор: · 22.05.2019
Стабильная работа компьютера или ноутбука накануне вовсе не означает, что следующий запуск обойдется без сюрпризов. Самый неприятный и неожиданный из них — не происходит загрузка ОС. Синий или черный экран с непонятными для пользователя комментариями заставляет задуматься о худшем, а частые перезагрузки пугают. В 10 версии можно использовать автоматическое восстановление системы или решить проблему вручную. Первый способ под силу применить даже неопытным пользователям. Разберемся, что делать, если не запускается Windows 10, почему это происходит и как предотвратить.
Причины проблем с запуском
Различают программные и аппаратные сбои запуска. Чаще проблемы случаются из-за первого вида ошибок. Причин существует несколько:
- файлы из непроверенных источников. Зараженные вирусом программные продукты приводят к порче системных компонентов ПК;
- была обновлена система. Если процесс прошел некорректно или был прерван пользователем, то после обновления и перезагрузки PC не загрузится;
- неправильно инсталлированы приложения и программы;
- эксперименты с разделами винчестера: сжатие, разбиение, форматирование и т. д. При следующей загрузке появится черный экран с «Bootmgr is compressed».
- чистка диска с помощью специальных программных средств. При загрузке появится черный экран с «Bootmgr is missing»;
- выключение ПК выполнено некорректно;
- в автозапуске есть сомнительные приложения. В этом случае при включении устройства запуск системы будет выполняться по стандарту, но на последнем этапе (перед загрузкой рабочего стола) перезагружаться. Процедура может повторяться несколько раз.
Почему программные сбои приводят к проблемам
Предположим, накануне пользователь установил обновления или драйвера на ноутбук или ПК. Их загрузка и инсталляция прошла некорректно, то есть файлы скопировались на системный диск не полностью. Поэтому ОС обращается к заявленным, но не установленным драйверам. Проблемы могут возникнуть и из-за неполадок с оперативной памятью и в результате изменения загрузочных носителей в БИОС. В последнем случае компьютер ищет требуемый загрузчик не на системном диске. Неисправность оборудования также приводит к невозможности загрузки OS.
Читайте также: Исправляем ошибку 0x80070422 на Windows 10
Самыми «страшными» считаются ошибки INACCESSIBLE_BOOT_DEVICE и CRITICAL_PROCESS_DIED, а следом и просьба о перезагрузке Your PC ran into a problem and needs to restart. Это самые частые типы ошибок на синем экране. При программных и аппаратных сбоях может выполняться бесконечная загрузка или перезагрузка. В любом случае паниковать не стоит. Нужно попытаться попасть в среду восстановления ОС.
Как попасть в среду восстановления
Первоначально Windows 10 самостоятельно попытается выполнить устранение неполадок и, если ей не удастся это сделать, она синим экраном просигнализирует об этом пользователю.
Зачастую автоматическое восстановление бывает успешным. В этом случае OS Windows 10 довольно долго загружается, но в результате запускается.
- Какое бы синее окно ни выскочило, для решения проблемы нужно выбрать меню «Дополнительные параметры». Переход в меню автоматически перебросит пользователя в среду восстановления системы.
- В новом окошке нажимаем «Далее».
- На следующем шаге нужно выбрать точку «отката» — дату и время до обновления системы, экспериментов с дисками или скачивания новых программ.
Затем нажимаем «Далее» и «Готово». Завершается процесс перезагрузкой ПК. В 4 из 10 случаев предпринятые действия помогут. Более тяжелые случаи (черный экран, не удалось найти среду восстановления) решаются переустановкой Windows 10. Поможет и загрузочная флешка (диск DVD).
В последнем случае дистрибутив ОС x32 Bit или x64 Bit должен быть уже записан на внешний носитель. Каждый опытный пользователь обязательно держит такой под рукой. Он носит название MSDart. При покупке лицензионной операционной системы распространяется бесплатно.
Также его можно купить на официальном сайте или скачать. Дистрибутив содержит правильные загрузочные образы используемой операционной системы.
Важно! При самостоятельной записи загрузочной флешки или диска нужно уточнить разрядность инсталлированной системы. Именно для нее и скачивать MSDart. Есть такие ошибки, исправить которые можно только переустановкой ОС или с использованием флешки (диска) с MSDart.
Как восстанавливать систему с загрузочной флешки
Чтобы начать процедуру, нужно вставить носитель в PC или ноутбук. Затем перезагрузить устройство, нажимая в момент перезагрузки F2 или F8. Это действие перекинет пользователя в настройки BIOS компьютера.
Читайте также: Как перенести систему Windows 10 с HDD на HDD
- Здесь нужно выбрать приоритетным тот загрузочный носитель, который был подключен к ПК.
- Нажать выход. Последний пункт приведет к сохранению изменений и перезагрузке с установленного внешнего носителя. После перезагрузки на экране появится первое окно, предлагающее выбрать язык загрузки.
Важно! Принцип выбора и окошко для изменения приоритетов загрузки зависит от материнской платы.
- Переходим по кнопке «Далее» и выполняем действия, указанные на картинке ниже.
Здесь нам нужен пункт меню «Восстановление системы». Переходим к новому меню «Выбор действия».
- Выполняем переход в пункт списка «Поиск и устранение неисправностей». Попадаем в меню «Дополнительные параметры».
- Проще всего провести возврат к заданной точке — то есть к тому набору драйверов, системных файлов и прочего, который давал 100% и правильную загрузку Windows 10. Эту возможность дает пункт списка «Восстановление системы». Нужно нажать на него. В новом окошке проставить дату и время «точки», которую нужно использовать для старта.
Пунктом меню воспользоваться не получится, если контрольные точки не сохранялись.
Вторым по простоте вариантом для восстановления ОС станет «Восстановление образа системы»
Способ сработает только в том случае, если образы сохранялись. Поскольку резервные копии операционки создают лишь продвинутые пользователи, то, скорее всего, и этот пункт меню не удастся применить.
При наличии резервной копии в появившемся окошке достаточно указать место ее хранения и перейти по «Далее».
Эта команда приведет к тому, что все битые файлы будут автоматически заменены на исправные копии из архива.
Если пользователь выполнял инсталляцию дополнительной ОС, случайно провел форматирование, сжатие и прочие манипуляции с загрузочными файлами, тогда нужно перейти в пункт «Восстановление при загрузке». В том меню будет выполнено восстановление загрузчика и автоматический запуск Windows 10. Процедура займет достаточно много времени.
Читайте также: Как безопасно убрать пароль и учетную запись при входе в Windows 10
Пользователям лицензионной версии OS можно воспользоваться пунктом «Возврат к предыдущей сборке». При правильном обновлении системы файлы старой версии сохраняются в папку Windows.OLD. Это временная помощь. Работоспособность системы будет сохранена на 10-30 суток. При использовании этого варианта решения проблемы нужно смириться с тем, что файлы, созданные после обновления OS, будут утеряны.
Самый сложный пункт списка – «Командная строка». Им стоит воспользоваться только в том случае, если предыдущие попытки не увенчались успехом. Это меню позволяет «вручную» решить проблему:
- активировать средства исправления сбоев;
- сравнить буквы разделов;
- запустить редактор реестра, утилиты и т. д.
Помочь исправить ситуацию может удобная утилита BCDboot. Она выполняет копирование загрузчика и перезаписывает раздел «Зарезервировано системой». Чтобы выполнить восстановление системных файлов, нужно выяснить, где расположена папка Windows. Поскольку это системный каталог, он чаще всего расположен на Локальном диске С (System) или D.
Далее действуем так:
- Запустите командную строку.
- Пропишите команду:
BCDboot С:Windows (где С системный диск)
- В 8 из 10 случаев этого достаточно для исправления ошибок. Но если не сработает, тогда стоит перезаписать загрузочные записи носителя и раздела резерва. Для этого в командной строке последовательно прописываем:
bootrec /fixmbr — ждем подтверждения успешного завершения процесса
и
bootrec /fixboot — ждем подтверждения успешного завершения процесса
В случае если проблемы возникли после заражения ПК вирусом, поможет встроенный в операционную систему программный продукт Sfc.exe. Процедура «лечения» будет длиться очень долго. В это время прерывать процесс нельзя.
Если точно известно, что сбои возникли после загрузки обновлений, тогда стоит выполнить запуск в безопасном режиме и удалить все установленные файлы. Попасть в него несложно. В меню автоматического восстановления нужно перейти по «Перезагрузка».
Если перечисленные меры не помогли, то остается переустановка.
Чтобы защитить себя от подобных ситуаций, рекомендуют выполнять резервное копирование системы и всегда держать под рукой флешку с MSDart.
Видеоинструкция
Для большей наглядности предлагаем просмотреть обучающее видео по теме.
Не работает компьютер после установки нового драйвера.
После установки драйвера обязательно повышается производительность компьютера или в крайнем случае исправляются ошибки…Так нам говорят разработчики системного ПО, причем такой эффект получается не всегда позитивным. Сейчас меня смогут понять лишь владельцы стареньких компьютеров, которым не поможет установка нового драйвера.
Если после установки драйвера в работе ПК начали появляться сбои в работе или вообще ничего не появляется, то будьте готовы к откату на старые драйвера, или если ставите все с нуля, то к поиску других дров.
Типичные виды неполадок.
Многие пользователи на форумах жалуются на то, что после установки драйверов перестает нормально загружаться Windows. Кстати, многие пользователи решаются использовать сомнительные программы для автоматического поиска «дровишек». Это очень удобно. Именно при использовании таких «сомнительных утилит», у большинства юзеров начинаются проблемы.
Как-то раз, ко мне обратился старый знакомый. ОН решился установить обновленные драйвера — его компьютер перестал включаться в нормальном режиме. Появились дикие «тормоза», в добавок ко всему, на экране появились непонятные точки и прямые линии желтого цвета. Естественно проблема крылась в новых драйверах на видеокарту. Решилась эта проблема только после «тотального отката». Но об этом чуть позже.
Нередко после установки драйверов для процессора или питания, система начинает заметно притормаживать. В худших случаях, после установки драйверов, операционная система просто не загружается. Такие признаки указывают на серьезную несовместимость нового ПО и железа, которому это ПО принадлежит. Кстати, конфликт может возникать в любом устройстве, поэтому старайтесь запоминать, какие именно дрова вы устанавливали и для каких девайсов.
Решение проблем.
Самый долгий способ устранить все вышеперечисленные беды – полная переустановка Windows. Такой вариант принесет стопроцентный результат, однако, на это требуется время, а его у нас будет мало. Поэтому, я предлагаю прибегнуть к максимально простым операциям.
Восстановление системы.
Если операционка вообще не загружается, то придется войти в безопасный режим и выполнить откат через него. Во время включения ПК, нажимайте F8, чтобы вызвать меню загрузки.
Выбрав безопасный режим, ждем, пока загрузится система. После этого Windows загрузится, но все будет выглядеть слегка по-другому…
Изменится тема оформления и другие параметры. После окончательной загрузки, откройте меню «Пуск», затем перейдите на вкладку «Все программы», после этого – «стандартные» и «служебные». Здесь вы увидите «Восстановление системы», это как раз то, что поможет нам решить сей проблему.
На первом окне, система предложит создать точку восстановления или же перейти непосредственно к откату. Выбираем второй вариант, затем находим ту самую надпись, где описана установка последних драйверов. Операционка автоматически сотрет все изменения, вернув машину в то состояние, в котором оно было до обновления ПО.
Процесс восстановления начнется во время перезагрузки. На этом все, вы получили исправно работающий ПК, где используются старые дровишки.
В случае, если безопасные режим не загружается, можно проделать аналогичную махинацию с клавишей F8, выбрав в последствие «загрузку последней удачной конфигурации» (для XP) или «Запуск средства восстановления при загрузке» (для 7), вполне возможно, что поможет.
Если все вышеперечисленное не помогло, то нужно сохранить важные данные и переустановить Windows, т. к простых способов решения данной проблемы нету.
Последний совет.
Для того, чтобы избегать таких проблем, советую вручную скачивать драйвера с официальных сайтов.(Там все проверенное) Это в особенности касается владельцев ноутбуков.
Удачного отката и приятной работы!
Используемые источники:
- https://liwihelp.com/sistema/ne-zagruzhaetsia-windows-10.html
- https://os-helper.ru/windows-10/chto-delat-esli-ne-zapuskaetsya.html
- https://pomoshkomp.ru/%d1%81%d1%82%d0%b0%d1%82%d1%8c%d0%b8/%d1%80%d1%83%d0%b1%d1%80%d0%b8%d0%ba%d0%b0-%d1%83%d1%81%d1%82%d0%b0%d0%bd%d0%be%d0%b2%d0%ba%d0%b0-%d0%b4%d1%80%d0%b0%d0%b9%d0%b2%d0%b5%d1%80%d0%be%d0%b2/%d0%bf%d0%be%d1%81%d0%bb%d0%b5-%d1%83%d1%81%d1%82%d0%b0%d0%bd%d0%be%d0%b2%d0%ba%d0%b8-%d0%b4%d1%80%d0%b0%d0%b9%d0%b2%d0%b5%d1%80%d0%b0/
Содержание
- Как удалить неисправный драйвер, который блокирует запуск Windows 10
- После установки драйвера
- Решение проблем.
- Восстановление системы.
- Последний совет.
- Что делать, если перестал работать компьютер после обновления
- Причины
- Способы устранения
- Откат
- Устранение конфликта с драйверами
- Лечение вирусов
- Заключение
- После установки устройства или обновления драйвера устройства система Windows Vista или Windows 7 может не запуститься
- Поддержка системы Windows Vista без пакетов обновления прекратилась 13 апреля 2010 г. Чтобы и далее получать обновления для системы безопасности Windows Vista, установите пакет обновления 2 (SP2). Дополнительные сведения см. на указанном ниже веб-сайте Майкрософт. Заканчивается поддержка для некоторых версий Windows
- Проблема
- Причина
- Решение
- Запуск системы Windows Vista или Windows 7
- Решение проблем с появлением черного экрана после установки драйверов
- Вариант 1: Откат установленного драйвера
- Вариант 2: Установка системных обновлений
- Вариант 3: Установка альтернативной версии драйвера
- Вариант 4: Проверка целостности системных файлов
- Вариант 5: Проверка компьютера на наличие вирусов
- Вариант 6: Проверка видеокарты
- Вариант 7: Восстановление Windows
Как удалить неисправный драйвер, который блокирует запуск Windows 10
Многие пользователи Windows сталкиваются с такой ситуацией, когда установка новых драйверов приводит к неправильной работе устройств, при этом иногда блокируется запуск самой системы. Мы расскажем, как все исправить с помощью встроенной среды восстановления.
При загрузке и установке драйверов для различных компонентов ПК может оказаться так, что файл скачивается с ошибкой или он просто не соответствует установленному оборудованию. Иногда Windows просто не может его загрузить из-за плохой работы сервера. В итоге старые драйверы будут удалены, а новые так и не установятся правильно Такой сбой в инсталляции в конечном итоге приводит к фатальным последствиям, в том числе т.н. «синему экрану смерти» (BSOD), что не даст загрузиться на Рабочий стол.
Если это происходит, то, само собой разумеется, ваши возможности по исправлению ситуации очень ограничены, т.к. удаление драйвера становится не простым делом без доступа к самой Windows. К счастью, это можно сделать из «Среды восстановления Windows», которая была специально разработана, чтобы помочь вам справиться с проблемами, мешающими загрузке ОС. Вот как Microsoft характеризует работу инструмента WinRE:
«Среда восстановления Windows (WinRE) — это инструмент для ремонта ОС, который поможет устранить распространенные причины не загружаемых операционных систем. WinRE основан на среде предустановки Windows (Windows PE) и может быть настроен с помощью дополнительных драйверов, языков, дополнительных компонентов Windows PE и других средств устранения неполадок и диагностики. По умолчанию WinRE предварительно загружается в Windows 10 для настольных изданий (Home, Pro, Enterprise и Education) и Windows Server 2016 ».
Есть несколько способов получить доступ к WinRE, но в случае, если ваш компьютер не загружается, единственным способом является обращение к исходному установочному носителю ОС. Если у вас его нет под рукой, то есть вариант скачать дистрибутив MediaCreationTool с официального сайта Microsoft на другом работающем ПК и развернуть его в качестве загрузочной флешки. Далее нужно загрузиться с ее и выбрать не инсталляцию, а пункт восстановления системы. Далее следуйте приведенной ниже инструкции после пункта Перезагрузить сейчас.
Теперь расскажем о ситуации, когда все же есть возможность загрузиться на Рабочий стол. В этом случае нужно инициировать перезапуск в режим восстановления:
Нажмите кнопку Пуск > Параметры > Обновление и Безопасность > Восстановление > Особые варианты загрузки > Перезагрузить сейчас
После перезагрузки нужно выбрать вариант с запуском командной строки, чтобы можно было удалить неисправный драйвер. Командная строка позволяет получить полную информацию о драйверах, работающих на вашем устройстве. Вызвать ее можно с помощью такой команды:
Dism /image:C: /Get-Drivers
Если Windows установлена на диске с буквой, отличной от C:, убедитесь, что вы соответственно изменили вышеупомянутую команду.
На этом этапе вам должен быть предоставлен исчерпывающий список драйверов на вашем компьютере, и строка, которая вас интересует, называется «Имя публикации». Сторонние драйверы именуются с использованием правила oemX.inf, где X — это число, которое начинается с 0 и увеличивается по мере обнаружения большего количества драйверов на устройстве.
Как только вы определите, какой драйвер необходимо удалить, введите следующую команду, чтобы удалить его:
DISM /Image:C: /Remove-Driver /Driver:oemX.inf
Измените букву диска и файл драйвера (после двоеточия) в соответствии с вашими путями ОС. Если вы делаете это правильно, вы должны увидеть следующее сообщение в командной строке:
Found 1 driver package (s) to remove.
Removing 1 of 1 – oemX.inf: The driver package was successfully removed.
The operation completed successfully.
На этом этапе вы можете перезагрузить компьютер и проверить, правильно ли запускается Windows без неисправного драйвера.
Если вам интересно, как вы можете определить, какой драйвер вызывает проблемы с загрузкой на вашем устройстве Windows, нет общего ответа на эту дилемму. В большинстве случаев виновниками являются только что обновленные драйверы, поэтому вам следует начать с удаления драйверов, которые были установлены только что или обновлены, перед перезагрузкой или выключением устройства.
Описанный здесь метод не работает при загрузке Windows в обычном режиме, так как он рассчитан на работу с установочным комплектом операционной системы, т.е. в среде восстановления Windows. Те же шаги можно использовать для устранения проблем с драйверами, которые не позволяют загружать устройство и в предыдущих версиях Windows, включая Windows 7 и Windows 8.1. Поддерживаются все версии Windows 10, включая следующую версию 2004, которая выйдет весной.
Источник
После установки драйвера
После установки драйвера обязательно повышается производительность компьютера или в крайнем случае исправляются ошибки…Так нам говорят разработчики системного ПО, причем такой эффект получается не всегда позитивным. Сейчас меня смогут понять лишь владельцы стареньких компьютеров, которым не поможет установка нового драйвера.
Если после установки драйвера в работе ПК начали появляться сбои в работе или вообще ничего не появляется, то будьте готовы к откату на старые драйвера, или если ставите все с нуля, то к поиску других дров.
Типичные виды неполадок.
Многие пользователи на форумах жалуются на то, что после установки драйверов перестает нормально загружаться Windows. Кстати, многие пользователи решаются использовать сомнительные программы для автоматического поиска «дровишек». Это очень удобно. Именно при использовании таких «сомнительных утилит», у большинства юзеров начинаются проблемы.
Как-то раз, ко мне обратился старый знакомый. ОН решился установить обновленные драйвера — его компьютер перестал включаться в нормальном режиме. Появились дикие «тормоза», в добавок ко всему, на экране появились непонятные точки и прямые линии желтого цвета. Естественно проблема крылась в новых драйверах на видеокарту. Решилась эта проблема только после «тотального отката». Но об этом чуть позже.
Нередко после установки драйверов для процессора или питания, система начинает заметно притормаживать. В худших случаях, после установки драйверов, операционная система просто не загружается. Такие признаки указывают на серьезную несовместимость нового ПО и железа, которому это ПО принадлежит. Кстати, конфликт может возникать в любом устройстве, поэтому старайтесь запоминать, какие именно дрова вы устанавливали и для каких девайсов.
Решение проблем.
Самый долгий способ устранить все вышеперечисленные беды – полная переустановка Windows. Такой вариант принесет стопроцентный результат, однако, на это требуется время, а его у нас будет мало. Поэтому, я предлагаю прибегнуть к максимально простым операциям.
Восстановление системы.
Если операционка вообще не загружается, то придется войти в безопасный режим и выполнить откат через него. Во время включения ПК, нажимайте F8, чтобы вызвать меню загрузки.
Выбрав безопасный режим, ждем, пока загрузится система. После этого Windows загрузится, но все будет выглядеть слегка по-другому…
Изменится тема оформления и другие параметры. После окончательной загрузки, откройте меню «Пуск», затем перейдите на вкладку «Все программы», после этого – «стандартные» и «служебные». Здесь вы увидите «Восстановление системы», это как раз то, что поможет нам решить сей проблему.
На первом окне, система предложит создать точку восстановления или же перейти непосредственно к откату. Выбираем второй вариант, затем находим ту самую надпись, где описана установка последних драйверов. Операционка автоматически сотрет все изменения, вернув машину в то состояние, в котором оно было до обновления ПО.
Процесс восстановления начнется во время перезагрузки. На этом все, вы получили исправно работающий ПК, где используются старые дровишки.
В случае, если безопасные режим не загружается, можно проделать аналогичную махинацию с клавишей F8, выбрав в последствие «загрузку последней удачной конфигурации» (для XP) или «Запуск средства восстановления при загрузке» (для 7), вполне возможно, что поможет.
Если все вышеперечисленное не помогло, то нужно сохранить важные данные и переустановить Windows, т. к простых способов решения данной проблемы нету.
Последний совет.
Для того, чтобы избегать таких проблем, советую вручную скачивать драйвера с официальных сайтов.(Там все проверенное) Это в особенности касается владельцев ноутбуков.
Источник
Что делать, если перестал работать компьютер после обновления
Одна из проблем, с которой стали сталкиваться пользователи заключается в том, что не работает компьютер после обновления Windows 10. И случается это не редко. Так в чем проблема: косяк разработчиков или что-то другое? Давайте рассмотрим подробнее.
Причины
После обновления может не запуститься система, а может надолго зависнуть. Существует три основные причины:
Это самые основные причины. На самом деле их может быть гораздо больше.
Способы устранения
Итак, проблема, когда после обновления Windows 10 не запускается система присутствует и нужно что-то делать. Предлагаю рассмотреть несколько методов устранения неполадки.
Откат
Самый верный и надежный метод — вернуть операционную систему к первоначальному состоянию. Это, кстати, сработает и, если вы наблюдаете черный экран во время загрузки Виндовс. Алгоритм действий следующий:
Этот метод не работает, если у вас отключена функция создания точек восстановления.
Устранение конфликта с драйверами
Если не загружается Windows 10 после обновления, то виной этому могут быть драйвера. Произошел конфликт и система не работает. Для начала нужно запуститься в безопасном режиме, и если там все нормально, значит виноваты драйвера. В Виндовс 10 усложнили вход в безопасный режим. Мы будем использовать способ, где понадобятся загрузочный диск или флешка, так как система-то у нас не работает:
Теперь самое главное. Если в БР все хорошо и ОС работоспособная, значит происходит конфликт драйверов.
Нужно поступить следующим образом:
Теперь вызовите командную строку, пропишите: bcdedit /deletevalue safeboot и перезагрузите компьютер.
Если после перезагрузки система начала нормально работать, не зависает и т.п., значит проблема была в службах и драйверах. Теперь проделайте все то же самое, но поочередно включайте различные драйвера и службы пока не найдете ту, в которой проблема. Если это будет служба — деактивируйте ее, а если драйвер — удалите и установите заново.
Лечение вирусов
Возможно, что Windows 10 не запускается после обновления из-за действия вирусов и вредоносных программ:
Заключение
Вот несколько реально рабочих методов решения проблемы. Попробуйте их и если помогло, отпишитесь в комментариях.
Источник
После установки устройства или обновления драйвера устройства система Windows Vista или Windows 7 может не запуститься
Поддержка системы Windows Vista без пакетов обновления прекратилась 13 апреля 2010 г. Чтобы и далее получать обновления для системы безопасности Windows Vista, установите пакет обновления 2 (SP2). Дополнительные сведения см. на указанном ниже веб-сайте Майкрософт. Заканчивается поддержка для некоторых версий Windows
Проблема
После установки устройства или обновления его драйвера на компьютере под управлением Windows Vista или Windows 7операционная система может не запуститься.
Причина
Подобная ситуация наблюдается в следующих случаях:
новое устройство или драйвер вызывает конфликт с другими драйверами, установленными на компьютере;
возникает проблема, связанная с определенным оборудованием;
установленный драйвер поврежден.
Решение
Чтобы решить проблему, выполните указанные ниже действия по поиску и устранению неполадок, позволяющие определить действительную причину неполадки и принять соответствующие меры по ее устранению.
Запуск системы Windows Vista или Windows 7
Если было установлено новое оборудование, удалите его, затем попытайтесь загрузить компьютер. Если операционная система не запускается, перейдите к этапу 2. Если операционная система запускается, перейдите к разделу «Устранение причины неполадок при запуске» этой статьи.
Включите компьютер, затем нажмите клавишу F8. На экране Дополнительные варианты загрузки выберите Загрузка последней удачной конфигурации, затем нажмите клавишу ВВОД. Если операционная система не запускается, перейдите к этапу 3. Если операционная система запускается, перейдите к разделу Устранение причины неполадок при запуске этой статьи.
Включите компьютер, затем нажмите клавишу F8. На экране Дополнительные варианты загрузки выберите Безопасный режим, затем нажмите клавишу ВВОД. Если операционная система запускается в безопасном режиме, перейдите к разделу Устранение причины неполадок при запуске этой статьи. Если систему не удается запустить в безопасном режиме, перейдите к разделу Использование среды восстановления Windows для восстановления системы Windows Vista или Windows 7 этой статьи.
Важно! В данный раздел, описание метода или задачи включены сведения об изменении параметров реестра. Однако их неправильное изменение может привести к возникновению серьезных проблем. Поэтому при выполнении этих действий рекомендуется строго соблюдать инструкции. Чтобы обеспечить дополнительную защиту, создайте резервную копию реестра. При возникновении неполадок реестр можно восстановить. Дополнительные сведения о создании резервной копии и восстановлении реестра см. в следующей статье базы знаний Майкрософт:
322756 Создание резервной копии, редактирование и восстановление реестра Windows XP и Windows Server 2003
Для работы со средой восстановления Windows требуется установочный диск Windows Vista или Windows 7. Чтобы запустить среду восстановления Windows, выполните указанные ниже действия.
Вставьте установочный диск в дисковод и запустите компьютер.
При появлении запроса нажмите клавишу.
Выберите язык, время и валюту, а также способ ввода и клавиатуру, затем нажмите кнопку Далее.
Нажмите кнопку Восстановление системы.
В диалоговом окне Параметры восстановления системы выберите операционную систем, которую требуется восстановить, затем нажмите кнопку Далее.
Воспользуйтесь средствами среды восстановления Windows для восстановления системы Windows Vista или Windows 7. Для этого выполните следующие действия:
Если компьютер не запускается в безопасном режиме, в диалоговом окне Параметры восстановления системы выберите параметр Восстановление при загрузке, чтобы устранить определенные неполадки, которые могут мешать правильной загрузке системы. Если с помощью средства Восстановление при загрузке не удается определить или устранить проблему, перейдите к этапу 2. Если система Windows Vista или Windows 7 запустилась, перейдите к разделу «Устранение причины неполадок при запуске».
Дополнительные сведения об использовании средства восстановления при загрузке см. в следующей статье базы знаний Майкрософт:
925810 При попытке запустить систему Windows Vista или Windows 7 возникает STOP-ошибка, или компьютер перестает отвечать на запросы (Эта ссылка может указывать на содержимое полностью или частично на английском языке.)
В диалоговом окне Параметры восстановления системы выберите параметр Восстановление системы, чтобы восстановить операционную систему до точки, которая была создана при установке программы или драйвера. Если с помощью средства Восстановление системы не удается запустить компьютер, перейдите к этапу 3.
Воспользуйтесь параметром Командная строка в среде восстановления Windows, чтобы отключить драйвер, мешающий запуску операционной системы. Для этого выполните перечисленные ниже действия:
В окне Параметры восстановления системы выберите Командная строка.
Введите следующие команды. После ввода каждой команды нажимайте клавишу ВВОД.
cd WindowsINF
notepad setupapi.app.log
Обратите внимание на дату, стоящую в начале каждого раздела об установке нового устройства или драйвера. С помощью этой даты можно определить последний установленный драйвер.
После его определения выясните, требуется ли он для запуска компьютера. Необходимые сведения содержатся в разделе файла Setupapi.app.log, который описывает этот драйвер. Если драйвер имеет отношение к контроллеру диска, набору микросхем или установлен операционной системой, найдите его имя или описание признаков проблемы на следующем веб-сайте корпорации Майкрософт:
http://www.microsoft.com/rus/ Прежде чем выполнять следующие действия, узнайте, можно ли отключить этот драйвер. Если последний установленный драйвер не требуется для запуска компьютера, переходите к шагу e.
В командной строке введите regedit и нажмите кнопку ОК.
Выберите раздел HKEY_LOCAL_MACHINE и в меню Файл выполните команду Загрузить куст.
Найдите и щелкните файл C:WindowsSystem32ConfigSystem, а затем выполните команду Открыть.
В диалоговом окне Загрузка куста реестра введите Offline и нажмите кнопку ОК.
Разверните узел Система и нажмите Выбрать.
На правой панели найдите Текущие и запишите значение столбца Данные.
Разверните узел ControlSet00 x, затем узел Службы. x — это значение из столбца Данные, записанное на этапе j.
Найдите подраздел реестра, соответствующий последнему установленному драйверу. Если не удается найти соответствие, щелкните Службы, в меню Правка выберите Поиск, введите название драйвера в окне Найти и нажмите кнопку Найти далее.
Щелкните подраздел, содержащий имя драйвера.
На правой панели щелкните правой кнопкой мыши параметр Запуск и выберите команду Изменить.
В поле Значение введите 4 и нажмите кнопку ОК. Это действие служит для запрета запуска драйвера.
Найдите и выделите следующий подраздел реестра:
В меню Файл выберите Выгрузить куст, затем в диалоговом окне Подтвердите выгрузку куста нажмите кнопку Да.
Закройте редактор реестра.
Если операционная система не загружается, запустите среду восстановления Windows и повторите действия, описанные в этапах a—s. Возможно, потребуется повторять эту последовательность действий до тех пор, пока не будут отключены все драйверы, установленные со времени последнего удачного запуска Windows.
После того как система будет запущена, обратитесь к производителю устройства или драйвера за сведениями о проблемах совместимости или наличии обновлений.
Если драйвер устройства был обновлен, в окне диспетчера устройств щелкните устройство правой кнопкой мыши, выберите пункт Свойства и на вкладке Драйвер нажмите кнопку Откатить.
Если было установлено новое устройство, в окне диспетчера устройств щелкните его правой кнопкой мыши и выберите пункт Удалить.
Если была установлена программа, включающая новый драйвер, выполните следующие действия:
Выберите программу, которая была установлена, затем нажмите Удалить/Изменить.

При появлении сообщения «Продолжить?» нажмите кнопку Да.
Перезапустите систему Windows Vista или Windows 7.
Источник
Решение проблем с появлением черного экрана после установки драйверов
Вариант 1: Откат установленного драйвера
Первый способ не является гарантированным решением сложившейся ситуации, однако поможет вернуть компьютер в рабочее состояние и повторить попытку установки драйверов, используя описанные далее методы. Заключается он в откате изменений, а проще всего осуществить это через безопасный режим. О переходе в него читайте в отдельной статье на нашем сайте, кликнув по ссылке ниже.
После этого вам следует определить, с каким драйвером возникли проблемы. Чаще всего черный экран вызывает неправильно установленное или неподходящее ПО для видеокарты. Если же до этого вы инсталлировали другой драйвер, откатите его точно так же, как это описано далее.
После отката драйвера выйдите из безопасного режима и приступайте к выполнению следующих методов, если хотите повторно инсталлировать это ПО.
Вариант 2: Установка системных обновлений
Ничего не мешает загрузиться в безопасном режиме, но не откатывать драйвер, а сразу попытаться обновить операционную систему. Стоит понимать, что эффективность такого метода не очень высока, однако именно он может оказаться актуальным для некоторых компьютеров. Его суть заключается в том, чтобы исключить возможные конфликты дополнительного ПО с самой операционной системой, поэтому после отката переходите к проверке обновлений.
Если вдруг у вас возникли проблемы с инсталляцией обновлений, воспользуйтесь дополнительной информацией в наших тематических материалах.
Вариант 3: Установка альтернативной версии драйвера
Это вариант ориентирован не только на тех юзеров, у кого возникли проблемы с видеокартой, но и на всех остальных тоже. Вам понадобится найти на официальном сайте или при помощи альтернативного источника другую версию драйвера, а затем инсталлировать ее. Рекомендуем ознакомиться со статьей на нашем сайте, помогающей определить, какие драйверы нуждаются в установке/обновлении.
Естественно, запускать повторную установку нужно только после того, как произошел откат драйверов. Если вы еще не сделали этого, воспользуйтесь описанной выше инструкцией, помогающей разобраться с поставленной задачей.
Вариант 4: Проверка целостности системных файлов
Еще один метод, заключающийся в решении неполадок Windows, подразумевает проверку целостности системных файлов при помощи встроенных возможностей. Это позволит найти удаленные или испорченные элементы, исправить проблему в автоматическом режиме и еще раз запустить установку драйверов. В руководстве от другого нашего автора вы найдете не только информацию о запуске этого средства, но и разберетесь с тем, что делать, если сканирование завершилось ошибкой.
Вариант 5: Проверка компьютера на наличие вирусов
Иногда черный экран вызывают не драйверы, а воздействие вредоносного ПО, попавшего в операционную систему. После отката изменений следует воспользоваться одним из антивирусов, запустив сканирование и дождавшись его окончания. Если угрозы будут обнаружены, удалите их, а затем снова попробуйте инсталлировать драйвер.
Вариант 6: Проверка видеокарты
Поскольку рассматриваемая проблема чаще всего появляется после установки драйверов на видеокарту, не лишним будет провести самостоятельную диагностику. Способ 1 в комбинации со Способом 3 должен помочь в устранении программных неполадок, а вот если они аппаратные, например видеокарте не хватает питания или она вышла из строя, следует заняться проверкой и дальнейшим ремонтом. По ссылкам ниже вы найдете всю необходимую информацию и сможете разобраться со сложившейся ситуацией.
Вариант 7: Восстановление Windows
Последний способ, о котором пойдет речь в этой статье, пригодится тем, у кого не получилось достичь желаемого результата после выполнения предыдущих советов. В таких ситуациях единственное решение — восстанавливать операционную систему при помощи вспомогательных инструментов, а если и это не поможет, переустанавливать Windows. Однако все же сначала стоит попробовать вернуть ее рабочее состояние, о чем читайте далее.
Помимо этой статьи, на сайте еще 12354 инструкций.
Добавьте сайт Lumpics.ru в закладки (CTRL+D) и мы точно еще пригодимся вам.
Отблагодарите автора, поделитесь статьей в социальных сетях.
Источник
Обновление Windows приносит стабильность и решение ошибок и багов. Но иногда, после обновления Windows 10 не запускается система. В этой статье мы разберём способы решения этой проблемы и расскажем о причинах её возникновения.
Причины
С момента релиза Windows 10, эта проблема стала проявляться значительно чаще, чем на 7 или 8 версиях ОС. Обращений в поддержку и сообщений на профильных форумах стало на порядок больше. «Компьютер с Windows 10 не запускается после обновления» — с такими заголовками часто появляются сообщения на форумах Microsoft и профильных ресурсах. С выходом новых обновлений таких сообщений становится все больше.
Проблема, когда после установки обновления Windows 10 не запускается система, возникает по нескольким причинам:
- Влияние сторонних приложений;
- Повреждение целостности реестра и системных файлов;
- Несовместимость драйверов и оборудования;
- И наконец, проблемное обновление.
Могу сказать, что проблема, возникающая из-за обновлений, проявляется довольно редко (кроме последнего обновление October Update ‘18).
В основном с проблемой сталкиваются старые устройства, «захламлённые» системы, на которых установлено по 2 антивируса и по 3-4 «оптимизатора». Но даже новые устройства сталкиваются с этой не очень приятной ошибкой.
Решение проблемы
Разберём каждый вариант решения проблемы — почему не запускается Windows 10.
#1 Черный экран
Проблема: После последнего обновления Windows 10 не запускается ноутбук/ПК, только черный экран.
Причина: Если есть курсор мыши – сторонние приложения, чаще всего антивирусы – Avast или McAfee.
Если нет курсора мыши – проблема совместимости драйвера и/или антивируса.
Решение: Если есть курсор мыши.
- Для начала, проверить возможность запуска приложений. Попробуйте запустить диспетчер задач (один из вариантов, используя сочетание Ctrl-Shift-Esc). Если он запустился, то откройте вкладку Файл и нажмите на «Запустить новую задачу»
- И введите команду explorer, для вызова проводника.
- Если рабочий экран загрузился, и все работает, значит что-то помешало ему. Чтобы проверить, что было причиной проблемы, необходимо выполнить чистую загрузку. Если же не загрузился, перейдите к шагу «Если нет курсора мыши».
— Чистая загрузка – режим, при котором ОС работает без сторонних служб и приложений.
— Для начала – откройте диспетчер задач и выключите все пункты из вкладки «Автозагрузка».
— Затем откройте приложение «Конфигурация компьютера», введя команду msconfig в окне «Выполнить» (сочетание Win+R)
— После чего во вкладке «Службы» отключите все сторонние службы.
Примите к сведению, что антивирус можно полностью отключить в его настройках или полностью удалив его.
— Перезагрузите устройство. Если после чистой загрузки, проблема исправилась, необходимо выявить «проблемное» приложение, путём поочередного отключения и включения программ в автозагрузке и вкладке «Службы».
Решение: Если нет курсора мыши.
- В случае, если же система загрузилась и экран не содержит ни курсора и ни элементов интерфейсов, попробуйте вызвать диспетчер задач и повторить шаги из прошлого решения, используя клавиши Tab и Enter, для переключения и выбора элементов окна.
- Если и этот вариант не помог и экран всё такой же пустой и черный, попробуйте загрузить ОС в безопасном режиме. Проблема может заключаться в том, что драйвер или стороннее приложение (чаще всего антивирус) мешают корректной загрузке системных служб или процессов.
- Для входа в безопасный режим, попробуйте нажать сочетание клавиш Win+L, чтобы заблокировать компьютер. На экране блокировки, нажмите на перезагрузку с зажатой клавишей Shift.
Если после нажатия на Win+L ничего не происходит, значит процесс winlogon не был запущен и заблокировать экран не получится, так как вход в Windows не был произведён. Вам потребуется выполнить принудительную перезагрузку устройства (используя кнопку перезагрузки или выключения и включения) несколько раз, пока не появится окно восстановления. После чего выполните следующие шаги:
- Выберите пункт «Диагностика» — «Дополнительные параметры»
- Затем, нажмите на «Параметры загрузки»
- После перезагрузки нажмите соответствующую клавишу, для запуска безопасного режима (от 4 до 6).
- Если Windows загрузилась, выполните варианты из способа «Если есть курсор мыши» — чистую загрузку.
- Также, проблема может заключаться в проблемном драйвере. Проверьте Центр обновлений, на наличие обновлений устройств или посмотрите в Диспетчере устройств, какое из них было недавно обновлено и удалите этот драйвер.
#2 Система долго запускается
Проблема: После обновления долго не запускается Windows 10 64/32 bit
Причина: Конфликт со сторонним ПО, проблемное обновление.
Решение проблемы стороннего ПО описано в варианте «Черный экран».
Если же чистая загрузка и безопасный режим не помогли в решении проблемы, то вероятно, что это обновление несовместимо или является ошибочным. Microsoft редко признаётся, что иногда выпускает проблемные обновления. От них можно услышать извинения и советы, если ошибка после обновления имела массовый характер, например, как с обновлением October 2018 Update.
Попробуйте удалить проблемное обновление и запретить его к загрузке, специальной утилитой от Microsoft.
- Для начала откройте программы и компоненты, через панель управления или же через параметры Windows.
- Нажмите на пункт «Просмотр установленных обновлений».
- Выберите последнее обновление, после которого произошла проблема (если вы не знаете какое, отсортируйте по дате установке и удалите обновления, установленные в день ошибки).
- После этого выполните перезагрузку системы.
Скрыть «проблемное» обновление поможет утилита от Microsoft — «Show or hide updates». Скачать ее можно по этой ссылке http://download.microsoft.com/download/F/2/2/F22D5FDB-59CD-4275-8C95-1BE17BF70B21/wushowhide.diagcab.
- После загрузки запустите утилиту;
- На этапе выбора, выберите пункт «Hide updates»;
- И после чего выберите обновление, которое вы не хотите больше получать.
Но лучшим способом является полное отключение обновлений на Windows 10. Как это сделать мы написали в нашей статье «Как отключить обновления Windows 10»
Дополнительно: Вы также можете выполнить восстановление системы и вернуться к рабочему состоянию системы. Но учитывая, что обновления отличаются друг от друга, обычный «откат» не поможет в случае установки крупного обновления. Рассмотрим эти варианты в следующем способе.
#3 Система не запускается
Проблема: Обновилась система Windows 10, ничего не запускается. Постоянные ошибки и перезагрузки, без появления стандартного рабочего стола.
Причина: Повреждение системных файлов, несовместимость.
Решение:
В первую очередь необходимо убедиться в том, есть ли возможность загрузить систему в безопасном режиме. То, как это сделать, указано в способе «Черный экран. Вариант 2».
Если вам удалось загрузить систему, попробуйте проверить систему на наличие ошибок. Это не очень действенный способ, но желательно его выполнить перед тем, как переходить к восстановлению.
- Сканирование и исправление ошибок выполняется командой sfc /scannow в окне командной строки.
- После завершения сканирования попробуйте перезагрузить устройство.
Если это не помогло, попробуйте откатить систему к рабочему состоянию, используя стандартное средство восстановления.
- Откройте окно «Выполнить» и введите команду rstrui;
- Запустите средство восстановления системных файлов и попробуйте выполнить откат к последней точке.
Точки восстановления создаются автоматически, если включена защита системы. В противном случае, точек восстановления не будет обнаружено и придётся использовать другие способы восстановления.
Если восстановление не помогло, попробуйте другой способ. Если было установлено крупное обновление Windows 10 (которое выходит каждые пол года), у системы есть возможность вернуться к прошлой версии, если в новой имеются проблемы и ошибки.
Для этого, пройдите в параметры Windows (сочетание Win+i), откройте Обновление и безопасность, пройдите во вкладку «Восстановление» и в пункте «Вернуться к предыдущей версии» нажмите кнопку «начать».
Решение: Если не запускается Windows 10 и идёт восстановление запуска.
В противном случае, когда корректный запуск системы невозможен, в решении проблемы должно помочь средство восстановления – WinRE (Windows Recovery Environment).
Средство будет запущено автоматически, после 2-3 неудачных попыток загрузки системы, кроме случаем Boot-loop’а, когда Windows циклически перезапуска. В этом случае, вам необходимо самостоятельно выполнить принудительную перезагрузку устройство, также 2-3 раза.
Как в случае с безопасным режимом, пройдите в Диагностику системы и выберите дополнительные параметры.
На странице дополнительных параметров попробуйте выполнить следующие пункты (поочерёдно, если прошлый вариант не помог):
- Восстановление при загрузке – исправляет стандартные проблемы загрузчика
- Восстановление системы – восстановление из точки восстановления, если она было создана ранее
- Возврат к прошлой сборке – если недавно было установлено крупное обновление
- Если не запускается Windows 10 после любого предложенного восстановления, попробуйте вариант «Вернуться в исходное состояние» – это крайний вариант, если ничего не работает.
#4 Синий экран
Проблема: После обновления системы Windows 10, перестал запускаться ПК, возникает ошибка синего экрана, после чего ПК перезагружается и снова возникает синий экран.
Или во время работы системы, возникает синий экран и устройство перезагружается.
Причина: Проблема драйвера или повреждение системных файлов.
Решение: Когда система не запускается
Для начала попробуйте войти в систему, используя безопасный режим. Если вам это удастся, перейдите к следующему варианту.
Если же попытки войти в безопасный режим не увенчались успехом, не запускается Windows 10 и вы не знаете, как восстановить систему, попробуйте выполнить восстановление из способа «Если система не запускается в безопасном режиме».
Решение: Когда система запускается и ошибка возникает во время работы Windows
В этом случае, всё немного проще. Вероятнее всего, что проблема заключается в некорректной работе драйвера и его конфликте с работой системных служб. Чтобы узнать, первопричину и решить проблему, необходимо проанализировать саму ошибку.
Код ошибки даст немного информации о её причине, но больше поможет сбойный модуль, который указывается в скобках после кода.
Например, ошибка nvlddmkm.sys указывает на ошибку драйвера видеокарты Nvidia.
Больше информации даст «Журнал событий», который сохраняет информацию об ошибках и сбоях системы.
- Откройте журнал событий (ПКМ по кнопке Пуск и выберите Просмотр событий)
- Выберите журнал система
- Журнал может содержать очень много информации, поэтому используйте фильтр по событиям – Критические и Ошибки.
- После чего можно будет проанализировать, какие ошибки возникали при использовании системы.
Самую подробную информацию о произошедшем даст дамп памяти – небольшой файл, содержащий информацию о процессах происходивших во время ошибки. Используя специальные сервисы или приложения, можно «прочитать» этот дамп и определить первопричину.
Сам дамп может быть огромным, если ошибки копились в течение нескольких месяцев и лет, поэтому чаще используется мини дамп памяти. Чтобы включить сохранение мини дампа, выполните следующее:
- Откройте свойства компьютера (сочетание клавиш Win+ Pause) и выберите «Дополнительные параметры системы»
- Затем откройте параметры загрузки и восстановления
- Выберите сохранение малого дампа и нажмите ОК.
Теперь после возникновения ошибки дамп будет появляться в папке WindowsMinidump.
Осталось расшифровать полученный файл, это можно сделать через специальные приложения или сервисы:
- BlueScreenView– довольно простое приложение с простым и понятным интерфейсом
- Windbg (или Debugging Tools for Windows)– инструменты Microsoft для анализа BSOD, простым пользователям будет довольно сложно разобраться в данном приложении
- osronline.com – сервис, где вы можете онлайн проверить дамп памяти на ошибки.
Более подробно мы разбирали этот вопрос в статье «BSOD: анализ и решение».
В данной статье мы рассказали, что делать если Windows 10 не запускается на вашем ноутбуке/ПК. Надеемся, что эта информация была вам полезна и помогла справиться с ошибками. Если у вас возникли вопросы, будем рады помочь в комментариях к этой статье.
Отличного Вам дня!
При загрузке и установке драйверов для различных компонентов ПК может оказаться так, что файл скачивается с ошибкой или он просто не соответствует установленному оборудованию. Иногда Windows просто не может его загрузить из-за плохой работы сервера. В итоге старые драйверы будут удалены, а новые так и не установятся правильно Такой сбой в инсталляции в конечном итоге приводит к фатальным последствиям, в том числе т.н. «синему экрану смерти» (BSOD), что не даст загрузиться на Рабочий стол.
Если это происходит, то, само собой разумеется, ваши возможности по исправлению ситуации очень ограничены, т.к. удаление драйвера становится не простым делом без доступа к самой Windows. К счастью, это можно сделать из «Среды восстановления Windows», которая была специально разработана, чтобы помочь вам справиться с проблемами, мешающими загрузке ОС. Вот как Microsoft характеризует работу инструмента WinRE:
«Среда восстановления Windows (WinRE) — это инструмент для ремонта ОС, который поможет устранить распространенные причины не загружаемых операционных систем. WinRE основан на среде предустановки Windows (Windows PE) и может быть настроен с помощью дополнительных драйверов, языков, дополнительных компонентов Windows PE и других средств устранения неполадок и диагностики. По умолчанию WinRE предварительно загружается в Windows 10 для настольных изданий (Home, Pro, Enterprise и Education) и Windows Server 2016 ».
Есть несколько способов получить доступ к WinRE, но в случае, если ваш компьютер не загружается, единственным способом является обращение к исходному установочному носителю ОС. Если у вас его нет под рукой, то есть вариант скачать дистрибутив MediaCreationTool с официального сайта Microsoft на другом работающем ПК и развернуть его в качестве загрузочной флешки. Далее нужно загрузиться с ее и выбрать не инсталляцию, а пункт восстановления системы. Далее следуйте приведенной ниже инструкции после пункта Перезагрузить сейчас.
Теперь расскажем о ситуации, когда все же есть возможность загрузиться на Рабочий стол. В этом случае нужно инициировать перезапуск в режим восстановления:
Нажмите кнопку Пуск > Параметры > Обновление и Безопасность > Восстановление > Особые варианты загрузки > Перезагрузить сейчас
После перезагрузки нужно выбрать вариант с запуском командной строки, чтобы можно было удалить неисправный драйвер. Командная строка позволяет получить полную информацию о драйверах, работающих на вашем устройстве. Вызвать ее можно с помощью такой команды:
Dism /image:C: /Get-Drivers
Если Windows установлена на диске с буквой, отличной от C:, убедитесь, что вы соответственно изменили вышеупомянутую команду.
На этом этапе вам должен быть предоставлен исчерпывающий список драйверов на вашем компьютере, и строка, которая вас интересует, называется «Имя публикации». Сторонние драйверы именуются с использованием правила oemX.inf, где X — это число, которое начинается с 0 и увеличивается по мере обнаружения большего количества драйверов на устройстве.
Как только вы определите, какой драйвер необходимо удалить, введите следующую команду, чтобы удалить его:
DISM /Image:C: /Remove-Driver /Driver:oemX.inf
Измените букву диска и файл драйвера (после двоеточия) в соответствии с вашими путями ОС. Если вы делаете это правильно, вы должны увидеть следующее сообщение в командной строке:
Found 1 driver package (s) to remove.
Removing 1 of 1 – oemX.inf: The driver package was successfully removed.
The operation completed successfully.
На этом этапе вы можете перезагрузить компьютер и проверить, правильно ли запускается Windows без неисправного драйвера.
Если вам интересно, как вы можете определить, какой драйвер вызывает проблемы с загрузкой на вашем устройстве Windows, нет общего ответа на эту дилемму. В большинстве случаев виновниками являются только что обновленные драйверы, поэтому вам следует начать с удаления драйверов, которые были установлены только что или обновлены, перед перезагрузкой или выключением устройства.
Описанный здесь метод не работает при загрузке Windows в обычном режиме, так как он рассчитан на работу с установочным комплектом операционной системы, т.е. в среде восстановления Windows. Те же шаги можно использовать для устранения проблем с драйверами, которые не позволяют загружать устройство и в предыдущих версиях Windows, включая Windows 7 и Windows 8.1. Поддерживаются все версии Windows 10, включая следующую версию 2004, которая выйдет весной.
Читайте также:
-
Бесплатный инструмент для ремонта Windows одним кликом
- Как перенести Office на новый компьютер и не потерять лицензию
Пользователи Windows 10 могут столкнуться с одной неприятной проблемой — отказ запуска операционной системы после очередного обновления. Причин может быть несколько, рассмотрим наиболее распространенные и дадим советы по испавлению ошибок.
Обновления должны исправлять существующие проблемы операционной системы, устранять уязвимости перед вредоносными программами, увеличивать производительность работы и так далее. Но в некоторых случаях все может происходить наоборот, вплоть до того, что система и вовсе перестает функционировать. В первую очередь, это связано с тем, что обновления создаются под Windows, а не под конкретный компьютер. Другими словами, на одном ПК все будет работать исправно, на другом (с точно такой же версией операционной системы) могут возникнуть проблемы.
Несовместимые драйверы
В большинстве обновлений Windows присутствует программное обеспечение для внешне подключаемых и встроенных в материнскую плату устройств, включая видео- и аудиокарту, чипсет, интерфейсы связи и т.д. Если неполадки связаны именно с этим, есть два объяснения:
- Скачанные в ходе обновления драйверы не подходят к тому или иному устройству.
- Если обновление носит глобальный характер, т.е. система обновляется полностью, на одно или несколько устройств может просто не быть работоспособной версии драйвера под Windows 10. В этих случаях система использует более ранние версии программного обеспечения, которые могут оказаться несовместимыми с последней ревизией Windows. Обычно такое наблюдается с устройствами, встроенными в материнскую плату.
Ситуация с несовместимыми драйверами обычно возникает у владельцев компьютеров, которые изначально создавались под определенную версию ОС Windows. Это легко определить по году выпуска материнской платы. К примеру, если на момент ее поступления в продажу последней версией являлся Windows 7, возможно, под нее компьютер и создавался.
Сбои в работе системных программ
Многие системные приложения Windows могут изменять и считывать тонкие настройки оборудования компьютера, включая конфигурацию драйверов. Здесь снова возникает ситуация аналогичная предыдущей, за исключением того, что проблема связана не с несовместимостью драйверов с системой, а неправильной работой или сбоями отдельных системных приложений.
Возникновение подобных неполадок является одной из основных причин выпуска разработчиками Windows очередной порции обновлений.
Действия вредоносных программ
Существует масса вредоносных программ, активизирующихся в момент скачивания и установки операционной системой обновлений. Пользователь, как и многие антивирусы, не сможет обнаружить на компьютере присутствие одной из таких программ, пока она не начнет действовать. Хоть большинство современных вредоносных программ и создаются для спама пользователей рекламой, они могут повредить системные файлы и/или вызвать сбои в работе системных приложений, что и приводит к различным неисправностям операционной системы вплоть до полной неработоспособности.
Неполадки в BIOS/UEFI
И BIOS, и UEFI являются системными низкоуровневыми микропрограммами, отвечающими за установку начальных параметров и последующий запуск основных вычислительных модулей компьютера. Данное программное обеспечение задает конфигурацию всех важных компонентов ПК, включая контроллер питания, процессор, оперативную память, интерфейсы передачи данных и т.д. Если по каким-то причинам установки BIOS/UEFI будут проигнорированы либо неверно считаны обновленной операционной системой при загрузке, тогда ее зависание — вполне ожидаемое явление.
Еще одной причиной отказа Windows 10 загружаться могут являться программные сбои в самом микрочипе BIOS/UEFI либо микросхеме памяти CMOS, на которой хранятся все настройки микропрограмм. Зависание ОС при загрузке в подобных случаях возникает по той же причине, о которой было сказано выше, но основным «виновником» в данной ситуации является не Windows, а программная часть BIOS/UEFI.
Аппаратные неисправности ПК
При наличии даже незначительных неполадок в работе любого из основных компонентов компьютера может легко сказаться на работоспособности операционной системы. Отказ запуска Windows чаще всего возникает по причине сбоев жесткого диска, когда системе не удается считать с него информацию, необходимую для нормальной загрузки. Реже зависания наблюдаются по вине всех остальных вычислительных узлов — процессора, оперативной памяти, встроенных в системную плату устройств и т.д. Обычно при неисправности любого из этих компонентов приводит к невозможности включения компьютера, не говоря уже о загрузке операционной системы.
Приведем возможные решения неполадок, вызывающих зависание Windows 10 на стадии загрузки после очередного обновления.
Устранение программных неисправностей
Для устранения неполадок с драйверами и системными программами либо последствиями действий вирусов без полной переустановки системы потребуется загрузочный носитель (диск или флешка) с Windows 10. Все, что нужно сделать на первом этапе — загрузиться с диска/флешки:
- Вставьте диск или флешку в компьютер.
- Войдите в настройки BIOS, нажав горячую клавишу «F2», «F11» или «Delete» сразу после включения компьютера.
- Найдите в настройках BIOS раздел, в котором задаются параметры загрузки компьютера. Раздел может называться по-разному — «Boot», «Boot Device Priority», «Advanced BIOS Features», «Storage» и т.п. (зависит от версии BIOS).
- Далее найдите в разделе параметр, который обычно называется «First Boot Device», «1st Boot Device» или «Boot Order», выделите его и нажмите клавишу «Enter».
- В качестве загрузочного устройства следует выбрать «USB-FDD» (загрузка с флешки) или «CDROM/DVDROM» (для загрузки с диска). В некоторых версиях BIOS может быть указано заводское название флешки или оптического привода.
- Нажмите клавишу «F10» для сохранения результатов и перезагрузки компьютера.
- При следующем включении компьютер будет загружен с флешки или диска.
После загрузки установщика Windows 10:
- На экране отобразятся несколько выпадающих меню с выбором языка. Нажмите на кнопку «Далее».
- В левом нижнем углу кликните по элементу «Восстановление системы».
- Переходите последовательно — «Диагностика», «Дополнительные параметры» и «Восстановление системы».
- На экране отобразится окно «Восстановление системы», в котором можно будет выбрать одну из точек восстановления (если данная функция была включена в Windows).
- В столбце «Дата и время» указаны события, после которых операционная система создала контрольную точку восстановления, т.е. на тот момент она исправно загружалась и работала. Выберите ту точку, которая соответствует по дате с последним обновлением Windows (можно выбрать и предыдущую точку).
- Нажмите на кнопку «Далее» и следуйте инструкциям на экране.
- Если восстановление системы прошло успешно, компьютер загрузится при следующем включении.
Данная функция позволяет удалить или, наоборот, восстановить ранее удаленные приложения, обновления и файлы, а также вернуть системные настройки в исходное состояние. Однако это не гарантирует удаление с компьютера вредоносных программ.
Если же функция восстановления не была включена, то единственным выходом остается запуск процедуры возврата первоначальных параметров Windows. По сути — это полная переустановка системы с сохранением всех файлов, но в более простом режиме (нет необходимости в разметке жесткого диска, настройке системных параметров и т.д.). Чтобы вернуть Windows 10 в первоначальное состояние, выполните следующие действия:
- Загрузитесь с флешки или диска.
- Повторите первые два шага из предыдущей инструкции по восстановлению Windows.
- Зайдите в раздел «Диагностика» и выберите пункт «Вернуть компьютер в исходное состояние».
- В следующем разделе выберите пункт «Сохранить мои файлы». Можно выбрать и «Удалить все», если файлы и приложения, хранящиеся на системном диске не нужны.
- Следуйте простым инструкциям на экране.
- Возврат Windows в исходное состояние обычно происходит в течение 15-20 минут.
Устранение неполадок с BIOS/UEFI
Самый простой способ устранения неисправностей в работе BIOS/UEFI — сброс настроек данных микропрограмм. Это можно сделать двумя способами — программно и аппаратно. Программный сброс предполагает запуск соответствующей функции из настроек BIOS. Второй способ потребует разборки компьютера, и он применяется только в случае, если ПК не включается совсем (т.к. это не наш случай, мы не будем рассматривать данный способ). Опишем процедуру программного сброса настроек BIOS/UEFI:
- Войдите в настройки BIOS/UEFI.
- Переходите по существующим разделам с целью поиска функции сброса настроек (она может находиться и на начальной странице пользовательского интерфейса BIOS). Обычно функция сброса именуется как «Load Setup Defaults», «Load Optimized Defaults», «Load Default Settings» или «Load BIOS Defaults».
- Запустите функция сброса, после чего перезагрузите компьютер.
Устранение аппаратных неисправностей
Если причиной неработоспособности Windows являются сбои в работе того или иного электронного компонента, то попробовать устранить проблему в домашних условиях можно только путем проведения профилактических работ. Для этого компьютер нужно полностью разобрать, очистить все его комплектующие от скопившейся пыли, смазать вентиляторы машинным маслом и нанести свежий слой термопасты на радиаторы охлаждения.
При наличии возможности можно пробовать заменять съемные электронные компоненты (планки ОЗУ, жесткие диски, процессор, блок питания и т.д.) с целью обнаружения нерабочего устройства. Если ничего не помогает компьютер лучше показать специалисту.