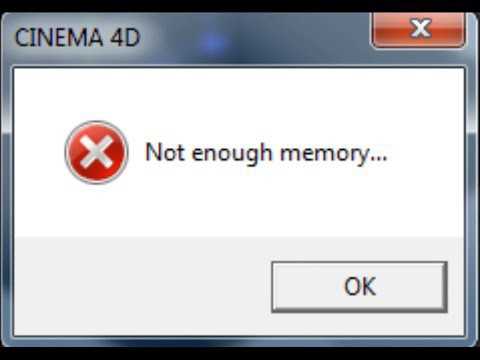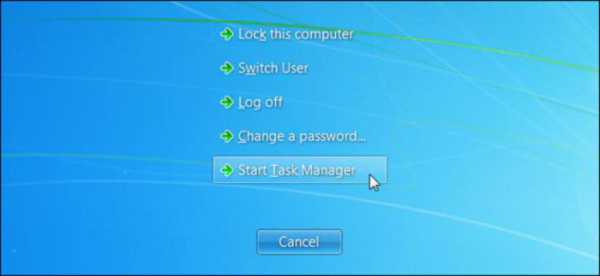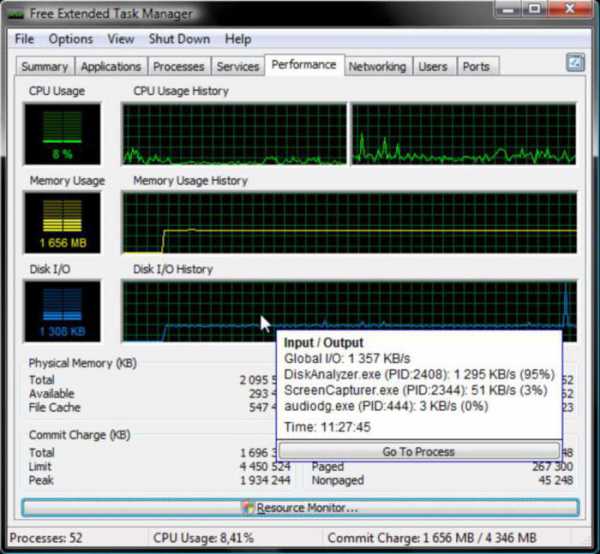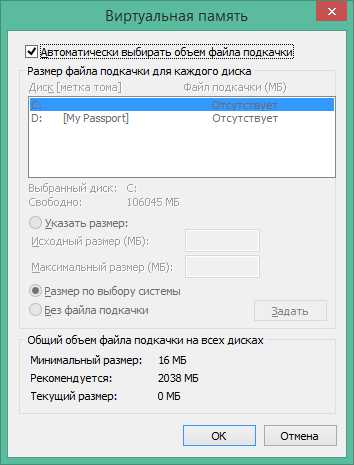Проблема
На компьютере с ОС Windows 7 объем доступной памяти (ОЗУ) может быть меньше, чем объем установленной.
Например, 32-разрядная версия Windows 7 может сообщать, что на компьютере с установленным объемом памяти в 4 ГБ доступно только 3,5 ГБ системной памяти.
Другой пример: 64-разрядная версия Windows 7 может сообщать, что на компьютере с установленным объемом памяти в 8 ГБ доступно только 7,1 ГБ системной памяти.
Примечание. Указанные в примерах объемы доступной памяти не являются точными. Объем доступной памяти вычисляется путем вычитания объема зарезервированной оборудованием памяти из общего объема физической памяти.
Чтобы узнать объемы установленной и доступной памяти в Windows 7, выполните следующие действия.
-
Нажмите кнопку Пуск
, щелкните правой кнопкой мыши значок Компьютер, затем выберите пункт Свойства.
-
Обратите внимание на значение, указанное в поле Установленная память (ОЗУ) раздела Система. Например, если там указано 4,00 ГБ (3,5 ГБ свободно), это значит, что из 4 ГБ установленной памяти доступно 3,5 ГБ.
Причина
Это предусмотренная ситуация, возникающая на компьютерах с ОС Windows 7. То, насколько сократится объем доступной системной памяти, зависит от ряда факторов:
-
Установленных на компьютере устройств и памяти, зарезервированной ими.
-
Способности системной платы к обработке памяти.
-
Версии и конфигурации BIOS системы.
-
Установленной версии Windows 7 (например, ОС Windows 7 Начальная поддерживает только 2 ГБ установленной памяти).
-
Других параметров системы.
Например, при наличии видеоадаптера с 256 МБ собственной памяти эта память должна отображаться в первых 4 ГБ адресного пространства. Если на компьютере уже установлено 4 ГБ системной памяти, часть адресного пространства должна быть зарезервирована для отображения памяти видеоадаптера. Для отображения памяти видеоадаптера используется часть системной памяти. В результате общий объем системной памяти, доступной операционной системе, сокращается.
Дополнительные сведения о том, как определить, каким образом на компьютере используется память, см. в подразделе «Выделение физической памяти в Windows 7» раздела «Дополнительные сведения».
Что попробовать предпринять
Существует еще несколько ситуаций, при которых объем доступной оперативной памяти меньше ожидаемого. Далее перечислены проблемы и их возможные решения.
Проверьте параметры конфигурации системы
Эта проблема может возникнуть, если по ошибке был выбран параметр Максимум памяти. Чтобы его отключить, выполните следующие действия:
-
Нажмите кнопку Пуск
, введите запрос msconfig в поле Найти программы и файлы, затем выберите пункт msconfig в списке Программы.
-
В окне Конфигурация системы нажмите Дополнительные параметры на вкладке Загрузка.
-
Снимите флажок Максимум памяти и нажмите кнопку OK.
-
Перезагрузите компьютер.
Обновление BIOS системы
Проблема может возникнуть, если на компьютере установлена BIOS устаревшей версии. При использовании устаревшего компьютера система может не иметь возможности получить доступ ко всей установленной оперативной памяти. В таком случае нужно обновить BIOS системы до последней версии.
Чтобы обновить BIOS на компьютере, посетите веб-сайт производителя компьютера и загрузите обновление BIOS. Или обращайтесь за помощью к производителю компьютера.
Проверка параметров настройки BIOS
Проблема может возникнуть из-за неправильных настроек некоторых параметров BIOS.
-
Включение перераспределения памяти
Проверьте, включено ли перераспределение памяти в параметрах BIOS. Перераспределение памяти дает Windows доступ к большему объему памяти. Перераспределение памяти можно включить в BIOS, вызвав меню BIOS при загрузке. Чтобы узнать, как вызвать это меню, см. руководство пользователя, поставляемое с компьютером. Точное название функции перераспределения памяти зависит от поставщика оборудования. Она может называться «перераспределение памяти», «расширение памяти» или иметь другое схожее название. Следует иметь в виду, что ваш компьютер может не поддерживать перераспределение памяти.
-
Изменение размера видеоапертуры AGP в параметрах BIOS
Просмотрите параметры BIOS и узнайте, сколько памяти выделено для видеоапертуры AGP. Это объем памяти, который система делит с видеоадаптером, используемым для отображения текстур и отрисовки. Данный объем памяти не будет использоваться системой, так как он заблокирован видеоадаптером. Размер видеоапертуры AGP можно настроить в параметрах BIOS. Стандартные значения: «32 МБ», «64 МБ», «128 МБ» и «Авто». После изменения этого параметра в BIOS перезагрузите компьютер, а затем проверьте объем доступной памяти. Можно попробовать применить каждый из параметров, чтобы посмотреть, какой из них даст лучший результат.
Проверка возможных проблем с установленными модулями памяти
Проблема может возникнуть из-за неполадок в установленных физических модулях памяти.
-
Проверка на наличие поврежденных модулей памяти
Чтобы проверить ПК на наличие этой проблемы, выключите компьютер, отключите его от сети, а затем поменяйте местами модули памяти.
-
Проверка расположения модулей памяти
Чтобы определить, в каком порядке модули памяти должны быть установлены в гнезда, см. руководство пользователя, поставляемое с компьютером. Если вы не используете все гнезда для модулей памяти, может требоваться использовать строго определенные. Например, в компьютере есть четыре гнезда для модулей памяти. Возможно, потребуется задействовать гнездо 1 и гнездо 3, если вы хотите установить только два модуля.
-
Используются ли платы-концентраторы для модулей памяти?
Если вы используете плату-концентратор для модулей памяти (плату, в которую можно установить несколько модулей памяти и которая при этом устанавливается в одно гнездо для модуля памяти), может потребоваться дополнительная настройка системы. И объем доступной памяти может быть меньше, чем ожидалось.
Дополнительная информация
В следующих разделах приведены дополнительные сведения об указанном в мониторе ресурсов выделении памяти, описываются используемые термины, а также дана дополнительная информация об учете памяти и ее ограничениях в Windows 7.
Выделение физической памяти в Windows 7
В следующей таблице указано, на какие категории монитор ресурсов распределяет память, установленную на компьютере с операционной системой Windows 7.
|
Выделение памяти |
Описание |
|---|---|
|
Зарезервировано оборудованием |
Память, зарезервированная для использования BIOS и некоторыми драйверами других периферийных устройств. |
|
Используется |
Память, используемая процессами, драйверами или операционной системой. |
|
Изменено |
Память, содержимое которой должно быть перемещено на диск перед использованием по другому назначению. |
|
Зарезервировано |
Память, содержащая неиспользуемые кэшированные данные и код. |
|
Свободно |
Память, не содержащая никаких важных данных. Именно она будет использоваться в первую очередь, если процессам, драйверам или операционной системе потребуется больший объем памяти. |
Примечание. Чтобы узнать, каким образом распределена установленная память в Windows 7, выполните следующие действия.
-
Нажмите кнопку Пуск
, введите запрос монитор ресурсов в поле Найти программы и файлы, затем выберите пункт Монитор ресурсов в списке Программы.
-
Перейдите на вкладку Память и просмотрите раздел Физическая память внизу страницы.
Состояние памяти в Windows 7
В следующей таблице даются определения состояниям установленной на компьютере с Windows 7 памяти, указанным в мониторе ресурсов.
|
Выделение памяти |
Описание |
|---|---|
|
Доступно |
Объем памяти (включая зарезервированную и свободную память), доступный для использования процессами, драйверами и операционной системой. |
|
Кэшировано |
Объем памяти (включая зарезервированную и измененную память), содержащий кэшированные данные и код для быстрого доступа со стороны процессов, драйверов и операционной системы. |
|
Всего |
Объем физической памяти, доступной операционной системе, драйверам устройств и процессам. |
|
Установлено |
Объем физической памяти, установленной на компьютере. |
Учет памяти в Windows 7
В Windows 7 ведется учет объема физической памяти, установленной на компьютере. Операционные системы на основе Windows NT до Windows Vista с пакетом обновления 1 (SP1) сообщают об объеме памяти, доступной операционной системе. Учитываемый объем памяти в более ранних версиях Windows не включает в себя память, зарезервированную оборудованием. Это изменение связано только с учетом.
В Windows Vista с пакетом обновления 1 (SP1) и более поздних версиях Windows вы заметите изменения в учете памяти в следующих местах:
-
Значение ОЗУ в Центре начальной настройки
-
Значение Памяти в нижней части окна «Мой компьютер»
-
Значение Память в окне «Свойства системы»
-
Значение Суммарный объем системной памяти на странице Отображение и печать подробных сведений элемента Информация и средства производительности на Панели управления
Кроме того, компонент «Сведения о системе» (Msinfo32.exe) выводит на экран следующие записи на странице Сводные сведения о системе:
-
установленная физическая память (ОЗУ);
-
полный объем физической памяти;
-
доступная физическая память.
Учет памяти в следующих средствах диагностики не изменился:
-
Вкладка Производительность в диспетчере задач
Если объем физически установленной на компьютере оперативной памяти равен объему адресного пространства, поддерживаемому набором микросхем, общий объем системной памяти, доступной операционной системе, будет всегда меньше объема физической памяти.
Предположим, что в компьютере используется набор микросхем Intel 975X, поддерживающий 8 ГБ адресного пространства. Если установить 8 ГБ ОЗУ, объем системной памяти, доступной операционной системе, сократится из-за памяти, необходимой для конфигурации шины PCI. В данном случае для конфигурации шины PCI потребуется примерно от 200 МБ до 1 ГБ памяти, и именно на эту величину сократится объем памяти, доступный операционной системе. Реальный объем доступной памяти зависит от конфигурации.
Ограничения физической памяти в Windows 7
В следующей таблице указаны ограничения, распространяющиеся на объем физической памяти в различных версиях Windows 7.
|
Версия |
Ограничение в 32-разрядной версии Windows |
Ограничение в 64-разрядной версии Windows |
|---|---|---|
|
Windows 7 Максимальная |
4 ГБ |
192 ГБ |
|
Windows 7 Корпоративная |
4 ГБ |
192 ГБ |
|
Windows 7 Профессиональная |
4 ГБ |
192 ГБ |
|
Windows 7 Домашняя расширенная |
4 ГБ |
16 ГБ |
|
Windows 7 Домашняя базовая |
4 ГБ |
8 ГБ |
|
Windows 7 Начальная |
2 ГБ |
2 ГБ |
Дополнительные сведения об ограничениях в выпусках Windows, связанных с памятью, см. в следующей статье на веб-сайте Майкрософт:
Предельный объем памяти для выпусков Windows
Ссылки
Продукты сторонних производителей, которые обсуждаются в этой статье, произведены независимыми от корпорации Майкрософт компаниями. Корпорация Майкрософт не предоставляет каких-либо гарантий, подразумеваемых или иных, относительно производительности и надежности этих продуктов.

Разновидности памяти
Для того чтобы разобраться в причинах этой проблемы, нужно понять, о какой разновидности памяти идет речь. Многие пользователи полагают, что когда система выдает подобную ошибку, то это касается переполненности места на физическом жестком диске (HDD). Однако это предположение ошибочно.

Признаки недостатка
Операционная система выдаёт сообщение об ошибке лишь в крайнем случае, когда она столкнулась с непосредственным кризисом. Юзер может понять, что в файле подкачке недостаточно места, задолго до этого момента. В работоспособности ПК на это указывают некоторые признаки:
- снижение производительности (если вы заметили, что компьютер начал зависать и долго обрабатывать информацию);
- проблемы с отображением (некоторые окна при их запуске могут даже не отобразиться);
При возникновении таких проблем стоит задуматься о возможной нехватке ОП.
Однако не всегда наличие подобных затруднений означает непосредственный недостаток оперативной памяти.
Причины ошибки
Подобравшись вплотную к решению проблемы, необходимо разобраться, почему она возникла. Наиболее распространёнными причинами нехватки ОП являются следующие:
- задействовано слишком много программ, занимающих изрядное количество места (например, если пользователь открыл большое количество страниц в браузере и параллельно какое-то стороннее приложение);
- на компьютере мало ОЗУ (эта проблема распространена на компьютерах и ноутбуках старого поколения, у которых RAM имела небольшой размер);
- недостаточно места на жёстком диске (в случае, если HDD забит до отказа, операционной системе будет неоткуда взять средства для обработки операций);
- файл подкачки слишком мал (когда пользователь вручную настроил слишком маленький объем виртуальной памяти и его попросту недостаточно);
- одно из приложений занимает слишком много ОП (например, среди игр, которые занимают много рабочего места, можно выделить: gta, world of tanks, call of duty, the witcher и др., среди офисных программ — это может быть фотошоп, Microsoft Оffice и т. д.).
Для того чтобы не гадать о возможных причинах, повлёкших за собой проблему, можно сделать диагностику, проводимую непосредственно системой. Чтобы увидеть результаты, можно произвести печать для большей наглядности. Это эффективно, если проблема возникла на предприятии, где вы работаете, и руководство требует отчёта.
Но не стоит отчаиваться и писать в службу поддержку, эти причины успешно устраняются самим пользователем, и сложности с их решением возникнуть не должно. Но всё-таки гораздо лучше предотвратить наличие этой проблемы.
Пути предотвращения
Итак, что делать, если не хватает оперативной памяти? Существуют различные методы решения данной проблемы.
Малый объем ОЗУ
Ранее причина нехватки памяти уже связывалась с недостаточным объёмом RAM. Для того чтобы понять, так ли это, нужно зайти в документацию компьютера и посмотреть объем установленной памяти (ОЗУ). Если щёлкнуть по ярлыку «Мой компьютер» и нажать «Свойства», открывается следующее окно:
Здесь можно узнать не только объем ОП, но и частоту процессора (указываемую в разрядных числах), а также много другой полезной информации.
На сегодняшний день 2 Гб ОЗУ считается не таким уж и большим объёмом, вполне вероятно, что их может не хватать для функционирования ПК или ноутбука (это зависит от операций, которые на нём совершаются). Поэтому, обратившись к документации компьютера или его изготовителю, нужно выяснить, какой тип RAM совместим с представленной моделью персонального компьютера, и приобрести дополнительное устройство необходимого объёма.
Недостаточно места в файле подкачки
Объем файла подкачки (виртуальной памяти) может быть уменьшен самим пользователем, либо же его количества стало недостаточно для повседневных задач ПК. В отличие от предыдущего способа решения проблемы, этот не потребует каких-либо денежных вложений, а лишь нескольких минут пользовательского времени.

В открывшемся диалоговом окне открываем вкладку «Дополнительно» — подвкладку «Быстродействие» — и выбираем «Параметры».
В параметрах быстродействия необходимо также открыть вкладку «Дополнительно» и найти здесь подвкладку «Виртуальная память».
Если в свойствах ВП режим «Автоматически выбирать…» включён, то его нужно отключить, сняв галочку.
Если в системе стоит несколько жёстких дисков, то файл подкачки можно перенести на другой диск, что также способно повлиять на работоспособность ОС. Что касается размера, задаваемого для виртуальной памяти, то он выставляется в зависимости от объёма ОЗУ — в полтора раза больше для повседневных задач и в два раза больше для игр или других затратных приложений.
Однако стоит помнить, что такой способ, кроме решения проблемы с отсутствием памяти, может существенно замедлить производительность ПК. Поэтому настоятельно не рекомендуется выставлять высокие показатели для представленной функции.
Мало места на жёстком диске

Наиболее известной и полезной в освобождении дискового пространства, безусловно, является Ccleaner. При его помощи можно легко почистить дисковое пространство, и решение проблемы вполне может удаться.
Программа «ворует» всю память
Бывает, причина кроется вовсе не в виртуальной памяти или ОЗУ, а в том, что определённый процесс или приложение занимает слишком много ресурсов.
Если это новоустановленная программа, то весьма вероятно, что компьютер в силу требований этого приложения не способен обеспечить его стабильную работоспособность. В таком случае стоит посмотреть на рекомендованные требования для игры или программы и сравнить их с показателями своего ПК или ноутбука.
Однако, если раньше это приложение работало стабильно, такая ошибка может свидетельствовать о непосредственном сбое работы в программе или вредоносном вмешательстве извне. Обычно об этом свидетельствует ошибка вроде: «Недостаточно памяти для завершения операции».
Чтобы определить, какой процесс отбирает слишком много ОП, необходимо открыть Диспетчер задач. В Windows 7 он открывается через команду, вызываемую посредством связки клавиш Ctrl+Alt+Delete. В появившемся меню нужно выбрать «Диспетчер задач».
В диалоговом окне Диспетчера задач Windows выберите вкладку «Процессы».
Отсортировав столбец «Память», можно увидеть, какие процессы сильнее всего нагружают ОП. Если такая программа действительно существует и заметно, что она использует слишком много ресурсов ПК, нужно разобраться, что это за приложение.
Программа, с которой вы уже знакомы, может вызывать повышенное использование занятой оперативной памяти в случае, если производится автоматическое обновление или же программа сама по себе может занимать столько пространства.
Однако, если вы не замечали подобного за этим приложением, это может свидетельствовать о сбое в его работе. Тогда рекомендуется закрыть программу, чтобы предотвратить потерю данных, а затем переустановить её.
Если же в процессах вы столкнулись с незнакомым приложением, занимающим много места, вероятнее всего, это может быть вредоносное ПО. Хоть они действуют и открыто, все же эти программы являются очень опасными. Пожалуйста, завершите запущенные подозрительные программы, если памяти на компьютере недостаточно, перезапустите систему и удалите вредоносные приложение при помощи антивируса.
Ничего не помогло
Возможны случаи, когда ничего из выше перечисленного не помогло обнаружить решения. Тогда следует сопоставить требования приложений и возможности компьютера. Вполне вероятно, что они сильно разнятся, из-за чего возникают подобные ошибки. Кроме того, бывают экземпляры самих программ, что вызывают ошибку. В этом случае попробуйте переустановить программу из другого источника.
Originally posted 2018-05-26 19:04:13.

Постараюсь учесть все возможные варианты появления этой ошибки, а также рассказать о том, как ее исправить. В случае если вариант с недостаточным местом на жестком диске явно не про вашу ситуацию, вероятно, дело в отключенном или слишком маленьком файле подкачки, подробнее об этом, а также видео инструкция доступны здесь: Файл подкачки Windows 7, 8 и Windows 10.
О том, какой именно памяти недостаточно
Когда в Windows 7, 8 и Windows 10 вы видите сообщение о том, что недостаточно памяти, имеется в виду в первую очередь оперативная память и виртуальная, являющаяся, по сути, продолжением оперативной — то есть, если системе не хватает RAM, то она использует файл подкачки Windows или, иначе, виртуальную память.
Некоторые начинающие пользователи ошибочно под памятью подразумевают свободное пространство на жестком диске компьютера и недоумевают, как это так: на HDD свободно много гигабайт, а система жалуется на нехватку памяти.
Причины, вызывающие ошибку

Для того, чтобы исправить данную ошибку, прежде всего, следует разобраться, чем она вызвана. Вот некоторые возможные варианты:
- Вы открыли очень много всего, в результате чего возникла проблема с тем, что на компьютере недостаточно памяти — как исправить эту ситуацию я рассматривать не будет, так как тут все ясно: закройте то, что не нужно.
- У вас действительно мало оперативной памяти (2 Гб и меньше. Для некоторых ресурсоемких задач может быть мало и 4 Гб RAM).
- Жесткий диск заполнен под завязку, соответственно на нем не остается достаточного места для виртуальной памяти при автоматической настройке размера файла подкачки.
- Вы самостоятельно (или с помощью какой-то программы оптимизации) настраивали размер файла подкачки (или отключили его) и он оказался недостаточным для нормальной работы программ.
- Какая-то отдельная программа, вредоносная или нет, вызывает утечку памяти (постепенно начинает использовать всю доступную память).
- Проблемы с самой программой, которая вызывает появление ошибки «недостаточно памяти» или «недостаточно виртуальной памяти».
Если не ошибаюсь, пять описанных вариантов являются наиболее распространенными причинами ошибки.
Как исправить ошибки, связанные с нехваткой памяти в Windows 7, 8 и 8.1
А теперь, по порядку, о том, как исправить ошибку в каждом из перечисленных случаев.
Мало RAM
Если на вашем компьютере небольшое количество оперативной памяти, то имеет смысл задуматься о покупке дополнительных модулей RAM. Память сейчас не дорогая. С другой стороны, если у вас совсем старый компьютер (и память старого образца), и вы подумываете о скором приобретении нового, апгрейд может быть и неоправданным — проще временно смириться с тем, что не все программы запускаются.
О том, как самостоятельно узнать какая память нужна и сделать апгрейд я писал в статье Как увеличить оперативную память RAM на ноутбуке — в общем-то, все описанное там применимо и к настольному ПК.
Мало места на жестком диске
Несмотря на то, что объемы сегодняшних HDD внушительны, самому нередко приходилось видеть, что у пользователя из терабайта свободен 1 гигабайт или около того — подобное вызывает не только ошибку «недостаточно памяти», но и приводит к серьезным тормозам при работе. Не стоит доводить до этого.
Об очистке диска я писал в нескольких статьях:
- Как очистить диск C от ненужных файлов
- Пропадает место на жестком диске
Ну и главный совет — не стоит хранить множество фильмов и другого медиа, которое вы не будете слушать и смотреть, игр, в которые больше не станете играть и аналогичных вещей.
Настройка файла подкачки Windowsпривела к появлению ошибки
Если вы самостоятельно настраивали параметры файла подкачки Windows, то есть вероятность, что именно эти изменения привели к появлению ошибки. Возможно, вы даже не делали этого вручную, а постаралась какая-то программа, предназначенная для оптимизации быстродействия Windows. В таком случае, вам, возможно, следует увеличить файл подкачки или включить его (если он был отключен). Некоторые старые программы вообще не запустятся с отключенной виртуальной памятью и всегда будут писать о ее нехватке.
Во всех этих случаях рекомендую к ознакомлению статью, в которой подробно описано, как и что делать: Как правильно настроить файл подкачки Windows.
Утечка памяти или что делать, если отдельная программа забирает всю свободную RAM
Случается, что какой-то отдельный процесс или программа начинает интенсивно использовать оперативную память — это может быть вызвано ошибкой в самой программе, вредоносным характером ее действий или каким-либо сбоем.
Определить, нет ли такого процесса можно с помощью диспетчера задач. Для его запуска в Windows 7 нажмите клавиши Ctrl + Alt + Del и выберите диспетчер задач в меню, а в Windows 8 и 8.1 нажмите клавиши Win (клавиша с эмблемой) + X и выберите «Диспетчер задач».
В диспетчере задач Windows 7 откройте вкладку «Процессы» и отсортируйте по столбцу «Память» (нужно кликнуть по имени столбца). Для Windows 8.1 и 8 воспользуйтесь для этого вкладкой «Подробности», которая дает наглядное представление обо всех процессах, запущенных на компьютере. Их также можно отсортировать по количеству используемой оперативной и виртуальной памяти.
Если вы видите, что какая-то программа или процесс использует большое количество RAM (большое — это сотни мегабайт, при условии, что это не редактор фото, видео или что-то ресурсоемкое), то стоит разобраться, почему так происходит.
Если это нужная программа: повышенное использование памяти может быть вызвано как обычной работой приложения, например, при автоматическом обновлении, или операциях, для которых программа и предназначена, так и сбоями в ней. Если вы видите, что программа все время использует странно большое количество ресурсов, попробуйте переустановить ее, а если это не помогло — поискать в Интернете описание проблемы применительно к конкретному ПО.
Если это неизвестный процесс: возможно, это что-то вредоносное и стоит проверить компьютер на вирусы, есть также вариант, что это сбой какого-либо системного процесса. Рекомендую поиск в Интернете по имени этого процесса, для того, чтобы разобраться в том, что это и что с этим делать — скорее всего, вы не единственный пользователь, у кого возникла такая проблема.
В заключение
Помимо описанных вариантов, есть еще один: ошибку вызывает именно экземпляр программы, которую вы пытаетесь запустить. Имеет смысл попробовать загрузить ее из другого источника или почитать официальные форумы поддержки этого программного обеспечения, там тоже могут быть описаны варианты решения проблем с недостаточностью памяти.
Содержание
- Не хватает памяти
- Причина 1: ОЗУ
- Причина 2: Файл подкачки
- Причина 3: Процессы
- Причина 4: Жесткий диск
- Причина 5: Одно приложение
- Заключение
- Вопросы и ответы
Контент, распространяющийся через интернет, программы и операционные системы с каждым днем становится все более требовательным к железу нашего компьютера. Качественные видеоролики забирают много процессорных ресурсов, обновления ОС «забивают» свободное пространство на жестком диске, а приложения с огромным аппетитом «пожирают» оперативную память. В этой статье разберем проблему с системным предупреждением о нехватке памяти в Windows.
Не хватает памяти
Память компьютера – это самый востребованный приложениями системный ресурс и при ее нехватке мы увидим на экране монитора известное сообщение.
Причин этому несколько:
- На ПК физически не хватает объема ОЗУ.
- Отсутствие или недостаточный размер файла подкачки.
- Высокое потребление памяти запущенными процессами.
- «Забитый» до отказа системный жесткий диск.
- «Выкачивание» оперативной памяти вирусами или очень требовательными программами.
Ниже разберемся с каждой из этих причин и постараемся их устранить.
Читайте также: Причины снижения производительности ПК и их устранение
Причина 1: ОЗУ
Оперативная память – это то место, где хранится информация, передаваемая на обработку центральному процессору. Если ее объем мал, то могут наблюдаться «тормоза» в работе ПК, а также возникать проблема, о которой мы сегодня говорим. Многие приложения с заявленными системными требованиями на деле могут потреблять гораздо больше «оперативки», чем написано на официальном сайте разработчика. Например, тот же Adobe Premiere, при рекомендованном объеме 8 Гб может «употребить» всю свободную память и «остаться недовольным».
Ликвидировать недостаток ОЗУ можно только одним способом – докупить дополнительные модули в магазине. При выборе планок следует руководствоваться своими потребностями, бюджетом и возможностями текущей платформы вашего ПК.
Подробнее:
Узнаем объем оперативной памяти на ПК
Как выбрать оперативную память для компьютера
Причина 2: Файл подкачки
Файлом подкачки называют виртуальную память системы. Сюда «выгружается» вся информация, которая не используется в данный момент ОЗУ. Делается это с целью высвобождения пространства последней для приоритетных задач, а также для более быстрого повторного доступа к уже подготовленным данным. Из этого следует, что даже при большом объеме оперативной памяти, файл подкачки необходим для нормальной работы системы.
Недостаточный размер файла может быть воспринят ОС, как нехватка памяти, поэтому при возникновении ошибки необходимо увеличить его размер.
Подробнее: Увеличение файла подкачки в Windows XP, Windows 7, Windows 10
Существует еще одна скрытая причина сбоя, связанного с виртуальной памятью – расположение файла, полностью или частично, на «битых» секторах жесткого диска. К сожалению, без определенных навыков и знаний, невозможно точно определить его местоположение, но проверить диск на ошибки и принять соответствующие меры вполне возможно.
Подробнее:
Проверка диска на наличие ошибок в Windows 7
Как проверить SSD диск на ошибки
Проверка жесткого диска на битые сектора
Как проверить жесткий диск на работоспособность
Причина 3: Процессы
По своей сути процесс – это совокупность ресурсов и некой информации, необходимых для работы приложения. Одна программа при работе может запускать несколько процессов – системных или собственных — и каждый из них «висит» в оперативной памяти компьютера. Увидеть их можно в «Диспетчере задач».
При малом объеме ОЗУ определенным процессам, которые должны быть запущены непосредственно операционной системой для выполнения каких-либо задач, может не хватить «места». Разумеется, Windows немедленно об этом сообщает пользователю. При возникновении ошибки загляните в «Диспетчер» (нажмите CTRL+SHIFT+ESC), там вы увидите текущее потребление памяти в процентах. Если значение превышает 95%, то нужно закрыть те программы, которые в данный момент не используются. Вот такое простое решение.
Причина 4: Жесткий диск
Жесткий диск – это основное место хранения данных. Из написанного выше мы уже знаем, что на нем также «лежит» и файл подкачки – виртуальная память. Если диск или раздел заполнен более чем на 90%, то нормальная работа последней, а также приложений и Windows не может быть гарантирована. Для устранения проблемы необходимо освободить пространство от ненужных файлов и, возможно, программ. Сделать это можно как системными средствами, так и с помощью специализированного софта, например, CCleaner.
Подробнее:
Очистка компьютера от мусора с помощью CCleaner
Как освободить место на диске C: в Windows 7
Как очистить папку Windows от мусора в Windows 7
Как почистить Виндовс 10 от мусора
Причина 5: Одно приложение
Немного выше, в параграфе о процессах, мы говорили о возможности занятия всего свободного места в памяти. Это может сделать и всего одно приложение. Такие программы чаще всего бывают вредоносными и потребляют максимальное количество системных ресурсов. Обнаружить их довольно просто.
- Открываем «Диспетчер задач» и на вкладке «Процессы» кликаем по шапке колонки с названием «Память (частный рабочий набор)». Это действие отфильтрует процессы по потреблению ОЗУ в порядке убывания, то есть в самом верху будет находиться искомый процесс.
- Для выяснения того, что за программа его использует, кликаем ПКМ и выбираем пункт «Открыть место хранения файла». После этого откроется папка с установленной программой и станет ясно, кто «хулиганит» у нас в системе.
- Такой софт необходимо удалить, желательно, с помощью Revo Uninstaller.
Подробнее: Как пользоваться Revo Uninstaller
В том случае, если файл располагается в одной из системных подпапок Windows, ни в коем случае нельзя его удалять. Это может говорить исключительно о том, что на компьютере завелся вирус и от него необходимо немедленно избавиться.
Подробнее: Борьба с компьютерными вирусами
Заключение
Причины, вызывающие ошибку нехватки памяти на компьютере, в большинстве своем, весьма очевидны и устраняются довольно просто. Самый простой шаг – покупка дополнительных планок ОЗУ – поможет решить почти все проблемы, за исключением вирусного заражения.
Автор:
Обновлено: 03.12.2018
Прогресс не стоит на месте, выпускаемые приложения и программы выдвигают все новые требования к техническим характеристикам ПК пользователя. Чтобы посмотреть видео высокого качества и хорошего монтажа, необходимо затратить немало ресурсов процессора. Постоянные обновления операционной системы оставляют все меньше места на жестком диске, а устанавливаемые приложения занимают практически всю оперативную память. В результате пользователь может включить свой компьютер и обнаружить уведомление о недостатке памяти.
На компьютере недостаточно памяти Windows 7, что это
Содержание
- Почему появилась ошибка
- ОЗУ
- Файл подкачки
- Процессы
- Жесткий диск
- Одно приложение
- Видео — На компьютере недостаточно памяти Windows 7, что это
Почему появилась ошибка
Если рассматривать память как ресурс, то для всех программ и приложений она представляет наибольшую ценность. Как только ее начнет не хватать, юзер, независимо от того, какая у него установлена операционная система, увидит следующее сообщение:
Ошибка из-за нехватки памяти
Однозначной причины нет, нужно рассматривать ситуацию в комплексе:
- слишком маленький объем оперативной памяти;
- размер подкачки либо недостаточно большой, либо вовсе отсутствует;
- большое количество запущенных процессов, которым постоянно требуется потреблять память компьютера;
- слишком много информации на жестком диске;
- наличие на компьютере вирусов, другого вредоносного ПО, установка программ, разработчики которых выдвигают высокие требования к потреблению памяти.
Каждую ситуацию нужно рассмотреть отдельно и без каких-либо усилий устранить.
ОЗУ
Оперативная память компьютера
Под оперативной памятью стоит понимать пространство, в котором хранится информация. Эти данные впоследствии идут центральному процессору для последующей обработки. При условии, что ее объем слишком мал, в работе компьютера начинают происходить сбои, он подтормаживает, в итоге возникает ошибка о недостатке памяти.
Очень частой практикой являются те ситуации, когда на официальном сайте разработчика написаны одни минимальные требования к ОЗУ, а при работе с установленными приложениями начинается потребление намного большего количества памяти. К примеру, программа «Adobe Premiere» имеет минимальные требования к объему 8 Гб, но при этом потребляет она гораздо больше, вплоть до абсолютно всего свободного пространства.
Совет! Если оперативная память давно не обновлялась, у пользователя стоит старый ПК, то целесообразно в специализированном магазине докупить модули. При покупке стоит ориентироваться только на свой бюджет.
Файл подкачки
Оптимальный размер файла подкачки
Под ним понимают виртуальную память. Если оперативная память какую-то информацию на данный момент не использует, то он отправляется в файл подкачки. Это нужно для того, чтобы ОЗУ выполняли срочные и приоритетные задачи, а затем уже все остальные. Также это нужно для того, чтобы совершать более быстрый доступ к имеющимся данным.
Поэтому очень важно наличие файла подкачки, а именно виртуальной памяти, даже при условии, что у пользователя имеется большой объем ОЗУ. При недостаточных размерах система может выдать ошибку, поэтому следующим шагом стоит является увеличение объема именно виртуальной памяти.
Рассмотрим данные действия на примере ОС Виндовс 7:
- Нужно отыскать на рабочем столе значок «Мой компьютер», кликнуть по нему мышкой и в верхнем меню «Открыть панель управления».
Нажимаем «Открыть панель управления»
- В разделе «Просмотр» можно выбрать размер значков, необходимо изменить показатель на «Мелкие». В окне «Настройка параметров компьютера» пользователь отыщет раздел «Система», на что и нужно один раз кликнуть.
Выбираем «Система»
- С левой стороны потребуется отыскать «Дополнительные параметры системы», на что нужно вновь кликнуть один раз. Система сделает запрос на согласие, на что нужно нажать клавишу Энтер или ответить «Да».
Переходим в «Дополнительные параметры системы»
- Пользователь попадет в «Свойства системы», где в верхнем меню необходимо выбрать раздел «Дополнительно». В самом верху имеется блок «Быстродействие», где справа нужно кликнуть на «Параметры».
Нажимаем на «Параметры»
- Откроются параметры быстродействия, где нужно снова кликнуть на «Дополнительно», отыскать блок «Виртуальная память» и нажать там на кнопку «Изменить».
- Завершающим окном является «Виртуальная память», где пользователь увидит флажок возле пункта «Автоматически выбирать размер…». Эту галочку нужно убрать, найти пункт «Указать размер» и в данной строке написать свои данные. Чтобы изменения вступили в силу, нужно кликнуть на «Задать» и завершить «Ок».
Убираем галочку с «Автоматически выбирать размер…», находим пункт «Указать размер» и вписываем свои данные
Рекомендуется перезагрузить компьютер после проделанных действий.
Совет! Не утихают споры насчет того, какой размер виртуальной памяти нужно указывать в данной графе. Специалисты рекомендуют прописывать то значение, которое составляет 150% от всего объема оперативной памяти. Однако можно выбрать и другой объем на свое усмотрение.
Процессы
Стоит понимать, что процесс – это совокупность какой-либо информации, без которой не обойтись приложению при работе. Если пользователь запустит программу, то она автоматически создаст 2 и более процессов, которые могут быть как системными, так и собственными. Важно знать, что каждый из процессов занимает определенную часть ОЗУ.
Чтобы увидеть данную информацию, достаточно зайти в «Диспетчер задач», а именно во вкладку «Процессы».
Заходим в «Диспетчер задач», а именно во вкладку «Процессы»
Если оперативная память мала, то для выполнения поставленных задач некоторым процессам будет попросту не хватать места, в результате чего и возникнет соответствующее окно от системы о недостатке памяти.
Решить данную проблему можно очень легко с помощью диспетчера. Чтобы в него попасть, достаточно одновременно нажать клавиши «Ctrl», «Shift» и «Esc», и внимательно посмотреть на объем потребления памяти. При условии, что общее значение будет более 95% («физическая память» внизу окна), достаточно всего лишь закрыть те приложения, которыми юзер на данный момент не пользуется. Для этого можно воспользоваться кнопкой в правом нижнем углу «Завершить процесс».
Нажимаем «Завершить процесс»
Жесткий диск
Он представляет собой главное хранилище имеющихся данных. Более того, он содержит в себе и файл подкачки. При условии, что жесткий диск практически полностью заполнен, система будет выдавать ошибки о недостатке памяти, да и в целом работать некорректно.
Справиться с данной проблемой довольно просто, достаточно избавиться от лишних файлов и приложений. Отличным помощником может стать программа «Ccleaner». Она эффективна как для пользователей ОС Windows 7, так и более поздних версий, в том числе и Windows 10.
- Предусмотрена как платное пользование, так и бесплатное. Чтобы выполнить поставленную задачу, достаточно и бесплатной версии, поэтому именно ее нужно скачать с официального сайта и запустить на своем компьютере.
- На рабочем столе после установки должен появиться ярлык, на который нужно дважды кликнуть мышей. Чтобы пользование было максимально комфортным, рекомендуется выставить русский язык в разделе «Options» и «Settings».
Выбираем и устанавливаем «Русский язык»
- В первую очередь понадобится раздел «Очистка», на который нужно кликнуть с левой стороны окна. Программа по умолчанию предложит список файлов, однако для более эффективной проверки надо дополнительно изучить каждый вариант, после чего кликнуть на кнопку «Анализ». Благодаря этой функции можно узнать размер приложений и файлов, которые часто могут достигать до нескольких гигабайт. Их необходимо удалить, кликнув на «Очистка».
В разделе «Очистка» анализируем а затем нажимаем «Очистка»
Одно приложение
Рассматривая процессы как причину нехватки памяти, было оговорено, что иногда одно лишь приложение может занимать всю свободную память. Зачастую это вредоносные программы, которые целенаправленно разрабатывались для этих целей. Обнаружить такое ПО не составит труда:
- Необходимо зайти в «Диспетчер задач», отыскать раздел «Процессы» и нажать на кнопку «Память». Благодаря этому простому действию произойдет фильтрация приложений по потреблению памяти, где в самом начале списка окажется та программа, которая занимает больше всего места.
В «Диспетчер задач», находим раздел «Процессы» и нажимаем на кнопку «Память»
- На нее потребуется нажать правой кнопкой мыши и в списке выбрать «Открыть место хранения файла».
Выбираем «Открыть место хранения файла»
Теперь можно приступать к удалению.
Специалисты рекомендуют прибегать к помощи программы Revo Uninstaller. Необходимо сделать следующее:
- Скачать и установить программу с официального источника.
- Открыть вкладку «Деинсталлятор» и отыскать то приложение, что нуждается в удалении.
Открываем вкладку «Деинсталлятор» и отыскиваем приложение, что нуждается в удалении
- В верхнем меню имеется кнопка «Удалить». Далее достаточно следовать подсказкам системы, после чего файл удалится.
Нажимаем на кнопку «Удалить»
- После успешного удаления программа предложит пользователю просканировать ПК на наличие оставшихся от приложения удаленных файлов. Предусмотрено это в трех режимах. Лучше всего воспользоваться режимом «Умеренный», после чего кликнуть на «Сканировать».
Нажимаем «Сканировать»
- Придется немного подождать, после чего появится соответствующее окно. Необходимо кликнуть на «Выбрать все», а затем нажать «Удалить». На этом процесс очистки закончен.
Кликаем «Выбрать все», а затем нажимаем «Удалить»
Стоит отметить, что при возникновении данной ошибки чаще всего нужно обратить внимание на объем своей оперативной памяти , а именно остановиться на первой причине. Покупка дополнительных модулей практически всегда решает проблему недостатка памяти.
Видео — На компьютере недостаточно памяти Windows 7, что это
Рекомендуем похожие статьи
Содержание
- Введение
- Признаки нехватки памяти
- Причины нехватки памяти
- Способы предотвращения проблем нехватки памяти
- Проверка памяти средствами Windows
- Просмотреть «Журнал проблем и стабильности работы компьютера»:
Введение
В случае нехватки памяти для всех операций, которые компьютер пытается выполнить, ОС Windows и программы могут перестать отвечать (или прекратить работу). Чтобы предотвратить потери данных, Windows сообщит о недостатке оперативной памяти. Можно также научиться самостоятельно распознавать ситуации нехватки памяти и предпринимать меры для предотвращения проблемы.
Признаки нехватки памяти
К числу признаков нехватки памяти относятся сильное снижение быстродействия, появление уведомлений о нехватке или отсутствии памяти, а также проблемы с отображением. Например, если компьютеру не хватает памяти, то при попытке открыть меню в программе она может запаздывать с откликом или вовсе перестать отвечать. И даже если меню откроется, его пункты могут не отображаться, а выбранный элемент не отвечать. Кроме того, после выбора пункта само меню может исчезнуть, а вместо содержимого рабочего файла или документа появится пустая область.
Причины нехватки памяти
В компьютере имеется два типа памяти: ОЗУ и виртуальная память. Все программы используют ОЗУ, но когда запускаемой программе не хватает оперативной памяти, ОС Windows временно помещает данные, которые обычно хранятся в ОЗУ, в файл на жестком диске, который называется файлом подкачки. Объем данных, которые временно хранятся в файле подкачки, также называют виртуальной памятью. Использование виртуальной памяти (другими словами, перемещение данных в файл подкачки и из него) освобождает объем оперативной памяти, достаточный для надлежащей работы программ.
Проблемы нехватки памяти возникают в случае недостаточного объема оперативной памяти и нехватки виртуальной памяти. Подобная ситуация может наблюдаться, если на компьютере запущено больше программ, чем поддерживается установленным ОЗУ. Кроме того, проблемы могут также возникать, если программа не освобождает память, которая ей больше не нужна. Такая ситуация называется чрезмерным использованием памяти или утечкой памяти.
Способы предотвращения проблем нехватки памяти
Одновременный запуск меньшего количества приложений может предотвратить проблемы нехватки памяти и потери данных. Рекомендуется обращать внимание на то, в каких именно приложениях возникают ситуации нехватки памяти и не запускать их одновременно.
Однако ограничение количества одновременно запущенных приложений иногда неприемлемо с практической точки зрения. Признаки нехватки памяти могут указывать на то, что компьютеру требуется больше оперативной памяти для обеспечения работы используемых программ. Далее приведены рекомендуемые способы решения проблем нехватки памяти или их предотвращения.
- Увеличьте объем файла подкачки (виртуальной памяти) Когда в компьютере впервые возникает проблема нехватки памяти Windows пытается автоматически увеличить файл подкачки. Пользователь также может вручную установить максимальный размер этого файла в зависимости от объема установленного ОЗУ. Увеличение размера файла подкачки позволяет предотвратить проблемы нехватки памяти, но также может привести и к замедленной работе приложений. Поскольку из ОЗУ информация считывается намного быстрее, чем с жесткого диска (на котором расположен файл подкачки), слишком большой объем виртуальной памяти может привести к снижению быстродействия программ. Для изменения размера файла подкачки жмем Win + Pause/Break или Пуск — Панель управления — Система и выбираем Дополнительные параметры системы.
В свойствах системы выбираем Дополнительно — Быстродействие — Параметры.
В Параметрах быстродействия выбираем Дополнительно — Виртуальная память — Изменить
В свойствах Виртуальной памяти по умолчанию включен режим «Автоматически выбирать объем файл подкачки«. Снимаем галку и задаем размер файла подкачки.
Если стоит два жестких диска в системе., то файл подкачки можно вообще перенести на второй физический диск, что так же повлияет на производительность компьютера. Для установки размера файла подкачки, рекомендуется определять объем равный 1,5 от объема оперативной памяти, установленной в компьютере (для повседневных задач) Для игр рекомендуется установить 2 — 2,5.
- Установите дополнительный модуль ОЗУ. При появлении признаков нехватки памяти или предупреждений ОС Windows о данной проблеме обратитесь к документации к компьютеру или к его изготовителю и выясните, какой тип ОЗУ совместим с компьютером, а затем установите дополнительный модуль оперативной памяти. Перед установкой ОЗУ ознакомьтесь с документацией изготовителя.
- Проверьте, не использует ли программа слишком много памяти. Если во время работы определенных программ в компьютере наблюдается нехватка памяти, возможно, в одной или нескольких программах имеет место утечка памяти. Чтобы остановить утечку памяти, необходимо завершить работу соответствующей программы. Для решения проблемы утечек памяти установите обновления для программы (при наличии таковых) или обратитесь к издателю программного обеспечения.
Чтобы определить, какая из программ использует больше всего памяти, выполните следующие действия
- Откройте диспетчер задач. Для этого щелкните правой кнопкой мыши панель задач и выберите пункт Диспетчер задач.
- Откройте вкладку Процессы
- Чтобы отсортировать программы по используемой памяти, щелкните Память (Частный рабочий набор)
Для просмотра ошибок программ и сведений по их устранению также можно воспользоваться средством просмотра событий
- Откройте раздел «Просмотр событий». Для этого нажмите кнопку Пуск — Панель управления — Администрирование, затем дважды щелкните Просмотр событий. При появлении запроса пароля администратора или подтверждения введите пароль или предоставьте подтверждение.
- В левой панели выберите Журналы приложений и служб для просмотра ошибок. Чтобы просмотреть описание проблемы, щелкните ее дважды. Если есть ссылка на электронную справку, значит можно просмотреть сведения по устранению проблемы.
Если ОС Windows обнаруживает возможные проблемы, связанные с памятью компьютера, то отображается приглашение на запуск средства диагностики памяти. Предусмотрены два варианта запуска средства диагностики памяти
Важно: Сохраните файлы и закройте все приложения перед выбором первого варианта. Средство диагностики памяти будет запущено автоматически после перезагрузки Windows. Этому средству может понадобиться несколько минут для завершения проверки памяти компьютера. После завершения теста происходит автоматическая перезагрузка Windows. Если средство диагностики обнаруживает ошибки, то необходимо обратиться к производителю компьютера для получения сведений об устранении этих ошибок, поскольку ошибки памяти обычно указывают на проблемы с микросхемами памяти в компьютере или на другие проблемы с оборудованием.
Запустить Средство проверки памяти Windows можно и вручную. Есть два способа это сделать:
- Пуск — Панель управления — Администрирование — Средство проверки памяти Windows
- Пуск — Выполнить и ввести mdsched жмем ОК.
Когда выбрали «Выполнить перезагрузку и проверку», после перезагрузки, при запуске Средства диагностики памяти нажмите клавишу F1. Для опытных пользователей предоставляются дополнительные параметры диагностики:
- Набор тестов
- простой
- стандартный
- расширенный
- Кэш
- По умолчанию
- Вкл или Выкл
- Количество проходов
Для запуска теста нажмите клавишу F10. Необходимо учитывать, чем сложней тест, тем дольше идет проверка. После проверки и загрузки системы в трее появится значок «Средство проверки памяти Windows».
Просмотреть «Журнал проблем и стабильности работы компьютера»:
Открываем Центр поддержки Обслуживание — Показать журнал стабильности работы.
Щелкнуть любое событие на графике, чтобы просмотреть дополнительные сведения о нем
Щелкнуть Просмотр всех отчетов о проблемах, чтобы просмотреть только проблемы, произошедшие на компьютере. Это представление не содержит других событий на компьютере, показываемых в мониторе стабильности системы, таких как события установки программного обеспечения. Выберите Средство проверки памяти Windows для просмотра отчета проверки.
Некоторые проблемы и решения просматривать и устранять может только администратор. Для просмотра данных проблем войдите в систему с учетной записью администратора
Содержание
- Что делать, если не хватает системной памяти?
- Недостаточно памяти в Windows 7 — исправление ошибки
- Разновидности памяти
- Признаки недостатка
- Причины ошибки
- Пути предотвращения
- Малый объем ОЗУ
- Недостаточно места в файле подкачки
- Мало места на жёстком диске
- Программа «ворует» всю память
- Ничего не помогло
- Ошибка Windows: на компьютере недостаточно памяти
- На компьютере недостаточно памяти
- Windows 11
- Не отображается текст в ячейке Excel
- Как отобразить строки в Excel
- Как закрыть Эксель, если не закрывается
- Как сделать, чтобы Эксель не округлял числа
- Как исправить ошибку “На компьютере недостаточно памяти”
- Способ №1. Обслуживание системы
- Способ №2. Увеличение файла подкачки
- Способ №3. Восстановление реестра
- Способ №4. Очистка временных файлов
- Способ №5. Закройте “тяжелые” программы
- Похожие статьи про восстановление данных:
- Как автоматически освободить место на жестком диске?
- 20 способов ускорить Windows 10
- Что такое SSD и как он работает
Что делать, если не хватает системной памяти?

Решить эту проблему можно, необходимо только знать причины возникновения этой ошибки, чтобы понять, как ее устранить. Подобные сообщения могут выскакивать в случае, когда на ПК выключен файл подкачки или он слишком маленького размера. В этом случае варианты решения проблемы совсем другие.
Какой памяти не хватает
Когда система выдает уведомление о том, что не хватает памяти, в первую очередь, она имеет ввиду оперативку или виртуальную, которая является продолжением ОЗУ. Это означает, что при нехватке оперативки ОС применяет файл подкачки.
Многие неопытные пользователи по ошибке подразумевают под свободным местом пространство на винчестере и не могут понять, почему система говорит, что не хватает памяти, когда на винчестере довольно много места.
Причины, провоцирующие появление ошибки
Чтобы избавиться от подобной ошибке, первым делом необходимо понять, что вызывает ее появление. Существует несколько основным причин, по которым возникает эта ошибка. Очень часто пользователи могут открывать одновременно несколько различных программ, что приводит к нехватке памяти и появлению такого сообщения. Для решения этой проблемы необходимо закрыть ненужные программы.
Если на компьютере установлено менее 2 ГБ оперативки, то для некоторых ресурсоемких программ этого далеко недостаточно, поэтому возникает ошибка. Также переполненный винчестер может провоцировать появление этой проблемы. В этом случае нет места для виртуальной памяти, если настроен файл подкачки в автоматический режим.
Помимо этого, пользователь может сам корректировать файл подкачки, и сделать так, что становиться слишком маленьким для корректного функционирования приложений. Также утечку памяти могут провоцировать отдельные утилиты, возможно, даже вредоносные. Они, как правило, занимают всю свободную память.
Иногда ошибка возникает из-за проблем с какой-то программой, что вызывает появление сообщений о нехватке памяти. Это самые распространенные причины по которым компьютер жалуется на недостаточное количество памяти.
Мало RAM
Если на компьютере изначально была установлена оперативка в небольшом объеме, тогда стоит задуматься о приобретении дополнительных плат RAM. На сегодняшний день это недорогое удовольствие. Если же компьютер старый и в ближайшем будущем будет приобретаться новый, тогда такое усовершенствование не имеет смысла. В этом случае лучше потерпеть до покупки.
Если же нет, тогда установить дополнительные платы памяти можно самостоятельно. Это несложно, к тому же в интернете можно найти инструкции по выполнению этой операции.
Мало места на винчестере
Невзирая на то, что винчестеры на сегодняшний день обладают довольно большой вместительностью, некоторые пользователи умудряются забивать HDD даже на 1 ТБ. В таких случаях появляется не только ошибка о нехватке памяти, но и компьютер начинает серьезно тормозить. Доводить винчестер до такого состояния не стоит.
Кроме того, не стоит на жестком диске хранить медиаконтент, который будет лежать мертвым грузом без надобности. Также нужно поудалять игры, в которые никто не будет играть.
Настройка файла подкачки системы привела к возникновению ошибки
Если приходилось самому корректировать виртуальную память, то, возможно, эти изменения повлияли на появление такой ошибки. Кроме того, это могла сделать специальная утилита, которая разработана для оптимизации операционки. Для устранения ошибки необходимо увеличить объем виртуальной памяти или активировать ее, если она была выключена. Многие устаревшие утилиты не смогут запускаться с выключенной виртуальной памятью, при этом будет выскакивать оповещение о недостатке памяти.
Расход памяти или что предпринять, если какая-то утилита расходует всю свободную память
Бывает так, что какая-то утилита начинает активно применять оперативку. На это может повлиять ошибка в самой утилите или сбоем. Вычислить такой процесс в системе с использованием диспетчера задач. Чтобы его запустить в «семерке», необходимо нажать комбинацию Ctrl + Alt + Del. В восьмой версии Windows для этого нужно нажать на Win+X и указать «Диспетчер задач».
После этого в окне диспетчера необходимо выбрать раздел «Процессы» и отсортировать по параметру «Память». Это для «семерки». В «восьмерке» необходим раздел «Подробности», которая отображает все процессы активные на ПК. Здесь также можно применять сортировку по объему расходуемой памяти.
Если видно, что какая-то утилита или процесс расходует довольно много оперативки, тогда необходимо разобраться, что этому способствует. Если расходуется больше 100 МБ, а это программа не медиаредактор или что-то типа того, на него нужно обратить внимание в первую очередь.
Если приложение важное, увеличенный расход памяти может вызваться простым функционированием утилиты при автообновлении или процессами, которым необходима этот софт. Также проблему может вызывать сбой приложения. В случае когда утилита постоянно расходует большое количество системных ресурсов, стоит попробовать ее реинсталлировать. Если это не принесло желаемого результата, тогда стоит поискать решение проблемы в сети конкретно по этой программе.
Если процесс незнакомый, то это может быть и вредоносный элемент. В этом случае рекомендуется поверить ПК на вирусы. Кроме того, это может быть сбой системного процесса. Желательно поискать описание этого процесса в сети, чтобы полностью понять, для чего он нужен и что с ним делать.
Кроме того, ошибку может вызывать именно та редакция утилиты, которая используется на данный момент. Для решения проблемы можно попробовать скачать ее из другого ресурса или ознакомиться с форумами поддержки этого ПО.
Источник
Недостаточно памяти в Windows 7 — исправление ошибки

Разновидности памяти
Для того чтобы разобраться в причинах этой проблемы, нужно понять, о какой разновидности памяти идет речь. Многие пользователи полагают, что когда система выдает подобную ошибку, то это касается переполненности места на физическом жестком диске (HDD). Однако это предположение ошибочно.

Признаки недостатка
Операционная система выдаёт сообщение об ошибке лишь в крайнем случае, когда она столкнулась с непосредственным кризисом. Юзер может понять, что в файле подкачке недостаточно места, задолго до этого момента. В работоспособности ПК на это указывают некоторые признаки:
При возникновении таких проблем стоит задуматься о возможной нехватке ОП.
Однако не всегда наличие подобных затруднений означает непосредственный недостаток оперативной памяти.
Причины ошибки
Подобравшись вплотную к решению проблемы, необходимо разобраться, почему она возникла. Наиболее распространёнными причинами нехватки ОП являются следующие:
Для того чтобы не гадать о возможных причинах, повлёкших за собой проблему, можно сделать диагностику, проводимую непосредственно системой. Чтобы увидеть результаты, можно произвести печать для большей наглядности. Это эффективно, если проблема возникла на предприятии, где вы работаете, и руководство требует отчёта.
Но не стоит отчаиваться и писать в службу поддержку, эти причины успешно устраняются самим пользователем, и сложности с их решением возникнуть не должно. Но всё-таки гораздо лучше предотвратить наличие этой проблемы.
Пути предотвращения
Итак, что делать, если не хватает оперативной памяти? Существуют различные методы решения данной проблемы.
Малый объем ОЗУ
Ранее причина нехватки памяти уже связывалась с недостаточным объёмом RAM. Для того чтобы понять, так ли это, нужно зайти в документацию компьютера и посмотреть объем установленной памяти (ОЗУ). Если щёлкнуть по ярлыку «Мой компьютер» и нажать «Свойства», открывается следующее окно:
Здесь можно узнать не только объем ОП, но и частоту процессора (указываемую в разрядных числах), а также много другой полезной информации.
На сегодняшний день 2 Гб ОЗУ считается не таким уж и большим объёмом, вполне вероятно, что их может не хватать для функционирования ПК или ноутбука (это зависит от операций, которые на нём совершаются). Поэтому, обратившись к документации компьютера или его изготовителю, нужно выяснить, какой тип RAM совместим с представленной моделью персонального компьютера, и приобрести дополнительное устройство необходимого объёма.
Недостаточно места в файле подкачки
Объем файла подкачки (виртуальной памяти) может быть уменьшен самим пользователем, либо же его количества стало недостаточно для повседневных задач ПК. В отличие от предыдущего способа решения проблемы, этот не потребует каких-либо денежных вложений, а лишь нескольких минут пользовательского времени.

В открывшемся диалоговом окне открываем вкладку «Дополнительно» — подвкладку «Быстродействие» — и выбираем «Параметры».
В параметрах быстродействия необходимо также открыть вкладку «Дополнительно» и найти здесь подвкладку «Виртуальная память».
Если в свойствах ВП режим «Автоматически выбирать…» включён, то его нужно отключить, сняв галочку.
Если в системе стоит несколько жёстких дисков, то файл подкачки можно перенести на другой диск, что также способно повлиять на работоспособность ОС. Что касается размера, задаваемого для виртуальной памяти, то он выставляется в зависимости от объёма ОЗУ — в полтора раза больше для повседневных задач и в два раза больше для игр или других затратных приложений.
Однако стоит помнить, что такой способ, кроме решения проблемы с отсутствием памяти, может существенно замедлить производительность ПК. Поэтому настоятельно не рекомендуется выставлять высокие показатели для представленной функции.
Мало места на жёстком диске

Наиболее известной и полезной в освобождении дискового пространства, безусловно, является Ccleaner. При его помощи можно легко почистить дисковое пространство, и решение проблемы вполне может удаться.
Программа «ворует» всю память
Бывает, причина кроется вовсе не в виртуальной памяти или ОЗУ, а в том, что определённый процесс или приложение занимает слишком много ресурсов.
Если это новоустановленная программа, то весьма вероятно, что компьютер в силу требований этого приложения не способен обеспечить его стабильную работоспособность. В таком случае стоит посмотреть на рекомендованные требования для игры или программы и сравнить их с показателями своего ПК или ноутбука.
Однако, если раньше это приложение работало стабильно, такая ошибка может свидетельствовать о непосредственном сбое работы в программе или вредоносном вмешательстве извне. Обычно об этом свидетельствует ошибка вроде: «Недостаточно памяти для завершения операции».
Чтобы определить, какой процесс отбирает слишком много ОП, необходимо открыть Диспетчер задач. В Windows 7 он открывается через команду, вызываемую посредством связки клавиш Ctrl+Alt+Delete. В появившемся меню нужно выбрать «Диспетчер задач».
В диалоговом окне Диспетчера задач Windows выберите вкладку «Процессы».
Отсортировав столбец «Память», можно увидеть, какие процессы сильнее всего нагружают ОП. Если такая программа действительно существует и заметно, что она использует слишком много ресурсов ПК, нужно разобраться, что это за приложение.
Программа, с которой вы уже знакомы, может вызывать повышенное использование занятой оперативной памяти в случае, если производится автоматическое обновление или же программа сама по себе может занимать столько пространства.
Однако, если вы не замечали подобного за этим приложением, это может свидетельствовать о сбое в его работе. Тогда рекомендуется закрыть программу, чтобы предотвратить потерю данных, а затем переустановить её.
Если же в процессах вы столкнулись с незнакомым приложением, занимающим много места, вероятнее всего, это может быть вредоносное ПО. Хоть они действуют и открыто, все же эти программы являются очень опасными. Пожалуйста, завершите запущенные подозрительные программы, если памяти на компьютере недостаточно, перезапустите систему и удалите вредоносные приложение при помощи антивируса.
Ничего не помогло
Возможны случаи, когда ничего из выше перечисленного не помогло обнаружить решения. Тогда следует сопоставить требования приложений и возможности компьютера. Вполне вероятно, что они сильно разнятся, из-за чего возникают подобные ошибки. Кроме того, бывают экземпляры самих программ, что вызывают ошибку. В этом случае попробуйте переустановить программу из другого источника.
Originally posted 2018-05-26 19:04:13.
Источник
Ошибка Windows: на компьютере недостаточно памяти
На компьютере недостаточно памяти
Windows 11
Не отображается текст в ячейке Excel
Как отобразить строки в Excel
Как закрыть Эксель, если не закрывается
Как сделать, чтобы Эксель не округлял числа
Возникновение ошибки «На компьютере недостаточно памяти» обусловлено нехваткой оперативной, а также виртуальной памяти. В этой связи, наиболее вероятные причины, которые могут вызвать эту ситуацию, следующие:
Именно по этим причинам операционная система выдает ошибку «Недостаточно памяти на компьютере,чтобы освободить память закройте программы».
Собственно, решение данной проблемы зависит от первопричины.
В случае физической нехватки оперативной памяти разумеется потребуется увеличить ее объем, приобретя планки RAM в магазине. В большинстве компьютеров сейчас используется 8 Гб, однако здесь все зависит от задач, для которых компьютер был куплен. При выборе оперативной памяти для ПК стоит также обратить внимание на поддержку большого числа планок материнской платой. Также, если компьютер не новый и в планах не стоит его апгрейд, то, к сожалению, придется смириться с такой работой системы.
Если причина в том, что жесткий диск полностью занят и на компьютере недостаточно памяти, то чтобы ее освободить потребуется утилита очистки диска. Прелесть ее в том, что она не позволит удалить файлы, которые используются системой и привести к ее неработоспособности. Другими словами, очистка диска утилитой Windows поможет безопасно удалить временные и ряд других, в большинстве случаев бесполезных, файлов. Запустить ее можно, нажав правой кнопкой мыши на диск C: и выбрав «Свойства» и затем «Очистка диска».
Утилита проведет первичный анализ и покажет, какие файлы можно удалить. Как правило, в данном случае это будет не очень большой объем. Нажав на «Очистить системные файлы» пройдет еще один этап анализа и объем освобождаемого пространства наверняка будет увеличен.
Также следует проверить, включен ли файл подкачки. Он используется в том случае, если для работы программ недостаточно памяти и требуется больше, чем в данный момент имеется физически – в этом случае нехватка будет компенсирована за счет свободного места на жестком диске. Необходимо открыть «Панель управления», далее «Система».
После открываем «Дополнительные параметры системы».
Далее нажимаем «Параметры» в разделе «Быстродействие».
Переключаемся на вкладку «Дополнительно».
В данном окне можно управлять размером файла подкачки. Рекомендуется установить его размер автоматически.
В том случае, если памяти недостаточно из-за другой программы или множества процессов, то логично будет понять, какие это из них. В этом случае можно использовать Диспетчер задач, отсортировав процессы по столбцу «Память» на вкладке «Подробности».
Проведя анализ процессов в списке, Вы сможете решить, что с ними делать. Это может быть как штатным режимом работы (например, при обновлении), так и нештатным (внутренний сбой приложения), либо же это вообще может быть вредоносным ПО. В любом случае, проверка на вредоносные объекты не помешает. Как бы то ни было, если ошибку о том, что памяти недостаточно вызывает определенное приложение, то рекомендуется обратиться в поддержку данного ПО для устранения негативных эффектов.
Источник
Как исправить ошибку “На компьютере недостаточно памяти”
В этой статье мы расскажем вам о 4 эффективных способах исправления ошибки Windows 10 “На компьютере недостаточно памяти”.
Содержание статьи:
Способ №1. Обслуживание системы
Чтобы исправить возникшую неполадку, воспользуйтесь приведенной ниже инструкцией:
1. Запустите Панель управления. Вы можете быстро найти данную утилиту просто начав писать ее название в меню Пуск.
2. Переключите вид отображения параметров на Крупные значки и найдите меню Устранение неполадок. Для более быстрого доступа к нему вы можете ввести название утилиты в диалоговом окне Поиск в панели управления.
3. В левом углу вы увидите список расширенных возможностей открытого окна. Выберите параметр Просмотр всех категорий.
4. Перед вами появится список всех доступных служб. Найдите в нем параметр Обслуживание системы и откройте его.
5. В появившемся окне диагностики неполадок нажмите Далее и устраните все возникшие на компьютере ошибки.
Способ №2. Увеличение файла подкачки
Иногда ответ на вопрос нехватки памяти может крыться в размере файла подкачки. Давайте разберем как его правильно настроить.
1. Откройте утилиту Выполнить при помощи клавиш Win + R.
2. В появившемся окне введите sysdm.cpl и нажмите ОК.
3. Откройте вкладку Дополнительно и в меню Быстродействие кликните по клавише Параметры.
4. В открывшемся окне откройте вкладку Дополнительно и в меню Виртуальная память кликните по клавише Изменить.
5. Снимите галочку с параметра Автоматически выбирать объем файла подкачки для всех дисков.
6. Укажите для системного диска (обычно это диск С:) Размер по выбору системы, нажмите Задать, ОК и перезапустите компьютер.
Обычно перезагрузка требуется только при уменьшении размера файла подкачки. Поэтому если вы его увеличивали, нет необходимости перезагружать компьютер.
Способ №3. Восстановление реестра
Иногда причиной возникшей неполадки может стать ошибка внутри реестра, которая может повлечь за собой повреждение и других системных функций. Ниже мы рассмотрим способ исправления повреждений реестра.
1. Воспользуйтесь комбинацией клавиш Win + R, чтобы открыть утилиту Выполнить. В диалоговом окне введите cmd и нажмите ОК.
Альтернативным способом запуска cmd является поиск утилиты при помощи меню Пуск и ее запуск от имени администратора.
2. В открывшемся окне командной строки введите команду sfc /scannow. Она проведет полное сканирование вашей системы, процесс которого может отнять некоторое время.
3. Дождитесь завершения проверки системы и перезапустите компьютер. Таким образом все поврежденные файлы будут удалены или исправлены.
Способ №4. Очистка временных файлов
Мы часто недооцениваем влияние временных файлов на загруженность нашей системы и очень зря, ведь они могут существенно повлиять на быстродействие наших компьютеров. Поэтому настоятельно рекомендуем вам проводить периодическую очистку таких документов.
1. Откройте меню Пуск.
2. В диалоговом окне введите команду Очистка диска и запустите найденную утилиту.
3. Выберите диск, который вы хотите очистить.
4. Кликните по клавише Очистить системные файлы и подтвердите корректность выбранного диска.
5. После того как вы ознакомитесь с данными о размере пространства, которое будет освобождено с помощью очистки, нажмите ОК и подтвердите запрос об удалении.
6. По завершению процесса перезапустите компьютер.
Способ №5. Закройте “тяжелые” программы
Нередко причиной нехватки памяти становятся грузные приложения, которые отнимают большое количество ресурсов компьютера, из-за чего он не может полноценно функционировать. В таком случае единственным доступным способом исправления неполадки является их отключение или же приобретение большего количества оперативной памяти.
1. Откройте приложение Диспетчер задач при помощи комбинации клавиш Ctrl + Alt + Del. Альтернативным и не менее удобным способом его запуска является щелчок правой кнопкой мыши по Панели задач и выбор Диспетчера из списка доступных вариантов.
2. Во вкладке Процессы отсортируйте приложения по графе Память. Это действие поможет расположить в топе списка самые “тяжелые” приложения, отнимающие большое количество ОЗУ. Завершите их процессы.
Похожие статьи про восстановление данных:
Как автоматически освободить место на жестком диске?
Иногда каждому из нас хочется каким-нибудь образом автоматизировать ту или иную сферу жизни. Сегодня.
20 способов ускорить Windows 10
Что такое SSD и как он работает
SSD (Solid State Drive) — давно не новый товар на рынке комплектующих для ПК, но его популярно.
Источник
Когда вы используете всю доступную оперативную память на вашем компьютере, вы можете заметить, что ваше устройство начинает работать медленнее, а система и установленные приложения начинают «бороться» за доступную оперативную память при выполнении своих задач. Если вы обнаружите, что приложения вашего компьютера часто сбоят и требуется больше времени для выполнения простых задач, то вам может быть интересно, как высвободить оперативную память на вашем компьютере.
Что такое ОЗУ?
Оперативная память (ОЗУ, или по-английски RAM) вашего компьютера хранится на чипе памяти, который обычно находится на материнской плате. Это место, где ваш компьютер хранит краткосрочные данные. Оперативная память – это центр хранения всех активных и запущенных программ и процессов. Ваш компьютер использует информацию, хранящуюся в оперативной памяти, для выполнения задач, одновременно получая и выполняя другие функции.
Когда вы используете всю доступную оперативную память, производительность вашего компьютера может замедлиться, потому что у него уже нет хранилища, необходимого для выполнения своих задач. Когда вы очищаете пространство оперативной памяти, это дает вашему компьютеру возможность быстрее выполнять свои задачи. В зависимости от того, какой у вас компьютер, существует несколько различных способов, как можно высвободить место в оперативной памяти.
Как максимально эффективно использовать вашу оперативную память
Достичь использования всей доступной оперативной памяти достаточно легко, потому что она поддерживает очень много функций. Прежде чем вы начнете удалять программы с компьютера, попробуйте выполнить следующие быстрые действия, которые позволят вам высвободить место в оперативной памяти.
Перезагрузите ваш компьютер
Первое, что вы можете сделать, чтобы попытаться освободить оперативную память, — это перезагрузить компьютер. Когда вы перезагружаете или выключаете компьютер, вся ваша оперативная память (сохраненные данные) будет стерта, а программы будут перезагружены. Это потенциально может очистить некоторые процессы и программы, которые работают в фоновом режиме и используют вашу оперативную память.
Обновите ваше ПО
Очень важно, чтобы на вашем компьютере использовались самые последние версии программного обеспечения и установленных приложений. Более старые версии программного обеспечения и приложений могут занимать больше памяти для обработки, что приводит к замедлению работы компьютера.

Попробуйте другой браузер
Что еще вы можете попробовать — это использовать другой браузер, так как некоторые из них, как известно, используют больше данных, чем другие. Попробуйте использовать, например, Chrome или Firefox, которые обычно являются хорошими браузерами с точки зрения потребления оперативной памяти.
Очистите ваш кэш
Если вам все еще не хватает оперативной памяти, следующий шаг – это попытаться очистить свой кэш (скешированные данные). Иногда ваш кэш может занимать много места, потому что он использует оперативную память. Кэш хранит информацию, которую ваш компьютер использует для перезагрузки страниц, которые он открывал ранее, чтобы не загружать их снова. Это может сэкономить вам время при просмотре, но если вам не хватает оперативной памяти, то кэшем вы можете пожертвовать без проблем.
Удалите расширения браузера
Наверняка, для упрощения ряда операций вы устанавливали в своем браузере дополнительные расширения. Однако они также требуют постоянного использования оперативной памяти, поэтому можно попробовать отключить или даже удалить эти расширения и дополнения к браузеру.
Если вы все еще испытываете проблемы с чрезмерным использованием оперативной памяти, то, возможно, у вас слишком много лишних программ и приложений, о которых вы даже не знаете. Попробуйте пять способов ниже, чтобы высвободить оперативную память на компьютере с Windows 10.
1. Проверьте память и очистите процессы
Вы должны следить за использованием оперативной памяти вашего компьютера, чтобы не истощить ее запас прежде, чем она действительно потребуется вам для решения важных задач. Чтобы контролировать память вашего компьютера, вы можете перейти в Диспетчер задач для проверки процессов. Именно здесь вы сможете увидеть, какие программы запущены и сколько памяти они потребляют.
Чтобы проверить память вашего компьютера, выполните следующие действия:
1. Нажмите на клавиатуре одновременно клавиши Ctrl+Alt+Del и выберите Диспетчер задач.
2. Выберите закладку «Процессы».
3. Нажмите на названии столбца «Память», чтобы отсортировать процессы по объему используемой памяти.
Теперь вы можете видеть, какие из ваших программ требуют больше всего памяти на вашем компьютере. Если вы обнаружите какой-то подозрительный процесс, который «пожирает» много вашей памяти, вы можете остановить его, а также удалить соответствующие программы, которые вам не нужны или не используются. Но! Если вы не чувствуете себя уверенным в данном вопросе, то лучше обратиться к специалистам.
2. Отключить из автозагрузки те программы, которые вам не нужны
Если вы используете свой компьютер в течение нескольких лет, то вы, вероятно, скачали изрядное количество программ, про которые вы либо забыли, либо больше не используете их. После того, как закладка «Процессы» покажет вам, какие программы потребляют вашу память, то, возможно, вы захотите перейти к настройкам автозагрузки, чтобы удалить из нее те программы, которые вам больше не нужны.
Чтобы отключить автозагрузку программ, выполните следующие действия:
1. Выберите закладку «Автозагрузка» в Диспетчере задач.
2. Нажмите «Влияние на запуск», чтобы отсортировать программы по степени использования.
3. Нажмите правой кнопкой мыши, чтобы отключить любые ненужные вам программы.
Автозагружаемые программы – это те программы, которые активируются при загрузке вашего компьютера. Когда эти программы запускаются, каждая из них в фоновом режиме без вашего согласия потребляет определенный объем оперативной памяти. И хотя этот объем может быть не очень большой, но суммарно с другими программами и со временем это значение может возрасти. Убедитесь, что автозапуск всех ненужных программ отключен или такие программы вовсе удалены.
3. Остановите работу фоновых приложений
Следующие элементы, которые могут потреблять вашу оперативную память, — это ваши приложения, настроенные на автоматический запуск в фоновом режиме. Возможно, вы использовали свой компьютер в течение многих лет, прежде чем заметили, что некоторые из таких приложений потребляют вашу оперативную память. Такие приложения могут быть «сожрать» вашу память, батарею устройства и снизить производительность работы компьютера.
Чтобы остановить фоновые приложения:
1. Перейдите к настройкам компьютера.
2. Нажмите на раздел «Конфиденциальность».
3. Прокрутите вниз панель слева до «Фоновые приложения»
4. Отключите все приложения, которые вы не используете.
Часто приложения автоматически настроены для работы в фоновом режиме на вашем устройстве. Это позволяет им автоматически отображать уведомления и обновлять свое программное обеспечение. Отключив фоновой режим работы у приложений, которые вы не используете, вы можете сэкономить оперативную память.
4. Очищайте файл подкачки при завершении работы
Когда вы перезагружаете компьютер, ваши файлы подкачки не очищаются и не сбрасываются, потому что, в отличие от оперативной памяти, они хранятся на жестком диске. Таким образом, когда оперативная память получает сохраненные с различных страниц сайтов файлы, они не очищаются автоматически при выключении компьютера.
Очистка файлов подкачки на вашем жестком диске очистит все, что сохранила на жесткий диск ваша оперативная память, и поможет сохранить высокую производительность вашего компьютера. Вы можете настроить работу компьютера так, чтобы файлы подкачки удалялись автоматически при выключении компьютера, подобно ситуации с оперативной памяти. Это можно сделать в Редакторе Реестре:
1. Наберите «Редактор реестра» в строке поиска в стартовом меню
2. Нажмите кнопку «Да», чтобы разрешить Редактору Реестра внести изменения на вашем устройстве.
3. Слева прокрутите и выберите «HKEY_LOCAL_MACHINE»
4. Прокрутите ниже и выберите «SYSTEM»
5. Затем выберите «CurrentControlSet»
6. Найдите и выберите «Control»
7. Прокрутите и выберите «Session Manager»
8. Найдите и выберите «Memory Management»
9. Выберите «ClearPageFileAtShutdown»
10. Введите число «1» в качестве значения и нажмите OK.
5. Уберите визуальные эффекты
С улучшением технологий появляется гораздо больше возможностей для компьютерных эффектов и визуальных эффектов. Например, вы можете отключить анимацию для приложений и значков, которая также использует оперативную память для ненужных эффектов. Если вам кажется, что у вас заканчивается оперативная память, но при этом есть некоторые эффекты, от которых вы можете временно отказаться, пока не хватает памяти, то лучше отключите их.
Чтобы получить доступ к визуальным эффектам на вашем компьютере, выполните следующие действия:
1. Откройте Проводник.
2. В панели слева нажмите правой кнопкой мыши на «Этот компьютер», чтобы выбрать свойства.
3. Нажмите слева «Дополнительные параметры системы»
4. Выберите закладку «Дополнительно».
5. Перейдите к настройкам в разделе «Быстродействие»
6. Измените на «Обеспечить наилучшее быстродействие»
Данный параметр отключит все анимированные функции на вашем компьютере. Это позволит вам выделить больше оперативной памяти, но значительно ограничит эстетику вашего компьютера. Но на той же вкладке вы всегда можете настроить, какие визуальные эффекты ваш компьютер будет выполнять в соответствии с вашими предпочтениями.
5 способов высвободить ОЗУ на компьютере с Mac
Для пользователей Mac существует множество удобных инструментов для мониторинга и высвобождения оперативной памяти на компьютере.
1. Настройте Finder
При открытии нового окна в finder все данные, отображаемые в каждом окне, сохраняются в оперативной памяти. Настройка параметров finder позволяет вам открывать папки не в новых окнах, а на вкладках.
Чтобы открыть настройки вашего Finder:
1. Нажмите «Finder» в левом верхнем углу экрана.
2. Нажмите правой кнопкой мыши и в выпадающем меню выберите «Preferences».
3. Нажмите на опции «Open folders in tabs instead of new windows», чтобы открывать папки на вкладках, а не в новых окнах.
Существует еще один способ очистить оперативную память, объединив окна в вашем Finder. Вместо этого в левом верхнем меню выберите «Window», а не «Finder». Далее выберите «Merge All Windows», чтобы все ваши окна Finder открывались в одном окне. Это позволит вам сэкономить на использовании оперативной памяти, а также убрать лишнее с вашего рабочего стола.
2. Проверьте монитор активности Activity Monitor
Чтобы отслеживать использование оперативной памяти на Mac, вы можете проверить монитор активности, который показывает вам, сколько памяти используется и какие процессы ее используют. Используйте Монитор активности, чтобы определить, какие приложения больше всего потребляют оперативной памяти. Удалите те приложения, которые вы больше не используете.
Чтобы проверить монитор активности:
1. Найдите «Activity Monitor» в вашей панели поиска spotlight (Ctrl + Пробел).
2. Нажмите на закладке «Memory».
3. Удалите нежелательные приложения.
3. Проверьте использование процессора (CPU)
Вы также можете использовать приложение Activity Monitor для проверки работоспособности и уровня использования вашего процессора. CPU – это ваш центральный процессор, и он выполняет от компьютерных программ инструкции, которые хранятся в оперативной памяти.
Чтобы контролировать свой процессор, просто выберите вкладку «CPU». Именно здесь вы можете увидеть, какие приложения больше всего потребляют ресурсы процессора.
4. Почистите программы и приложения
Если вы хотите, чтобы ваша оперативная память использовалась эффективно, то вам нужно будет поддерживать свой компьютер в порядке. Загроможденный рабочий стол будет использовать оперативную память намного интенсивнее, потому что macOS рассматривает каждый значок рабочего стола как активное окно. Даже если вы не думаете, что можете организовать свои файлы, просто помещая все в одну общую папку, вы сможете высвободить много оперативной памяти.
5. Очистите дисковое пространство
Если вы обнаружите, что ваша оперативная память полностью заполнена, но вам нужно еще больше оперативной памяти, то вы можете использовать свободное пространство на диске вашего Mac, называемой виртуальной памятью. Это дополнительное хранилище находится на жестких дисках компьютера Mac, так что вы можете продолжать запускать приложения. Эта функция всегда включена, однако для использования виртуальной памяти вам нужно будет убедиться, что у вас есть достаточно свободного места для ее работы.
Дополнительные способы высвобождения ОЗУ на устройствах с Windows или Mac
Самое лучшее, что можно сделать, — это «играть на опережение», чтобы эффективно использовать оперативную память вашего компьютера не беспокоиться о высвобождении места на компьютере. Используйте перечисленные ниже дополнительные способы, чтобы высвободить вашу оперативную память.

Установите «очиститель» памяти
Если вы обнаружите, что у вас нет времени или вы просто не можете организовать свой компьютер, существуют приложения для очистки памяти, которые помогут вам вылечить ваш компьютер. Многие из таких программ имеют специальные функции для удаления приложений или расширений и позволяют пользователям управлять автозапуском своих программ.
Увеличьте объем ОЗУ
Вы всегда можете добавить на своем компьютере дополнительные планки памяти, чтобы увеличить объем оперативной памяти. Купить и добавить ОЗУ достаточно легко для настольного компьютера, но может быть затруднительно для ноутбуков. Убедитесь, что вы покупаете правильный тип и объем оперативной памяти для вашего компьютера, и будьте уверены в своих силах, что сможете правильно ее установить, иначе обратитесь к специалисту.
Проверьте на вирусы и вредоносные программы
Когда вы загружаете какие-либо программы или расширения на свой компьютер, существует вероятность того, что к ним может быть прикреплен вирус или другое вредоносное ПО. Как только на вашем компьютере появляется вредоносное ПО, оно может начать кражу как вашей информации, так и вашей памяти. Чтобы предотвратить попадание каких-либо вредоносных программ или вирусов, попробуйте использовать антивирус Panda для защиты вашего компьютера и памяти.
Сейчас самое время провести ревизию ваших файлов и приложений. Многие файлы, приложения и процессы на вашем компьютере занимают место в оперативной памяти без вашего ведома. Теперь вы знаете, как безопасно избавить ваш компьютер от этих неиспользуемых файлов и как освободить оперативную память, чтобы ваш компьютер работал более эффективно.
Источники: ComputerHope | WindowsCentral | HelloTech | DigitalTrends

Что делать если не хватает памяти. Настройка файла подкачки
Здравствуйте уважаемые читатели блога Spectr-rv.ru . Сегодня я хочу вам рассказать об одной из возможных причин снижения производительности (скорости работы) компьютера. Мы выясним, что делать, если не хватает памяти.
Всем, я думаю, знакомо чувство недовольства медленной работой компьютера, когда приходится подолгу ждать загрузки страницы или открытия нужной папки. Причин такого поведения вашего ПК может быть множество. Производительность компьютера снижается вследствие замусоривания системы, автозагрузки множества лишних программ, сильной фрагментации диска, вирусного заражения и т.п.
Одной из причин, негативно влияющих на скорость работы компьютера, может быть нехватка памяти. В основном это относится к «возрастным» компьютерам, располагающим недостаточным, по современным требованиям, объемом оперативной памяти (ОЗУ).
Признаками того, что компьютеру не хватает памяти, могут служить значительное снижение быстродействия или задержки с откликом. Иногда программа просто перестает отвечать и зависает. Может наблюдаться картина, когда при выборе в меню какой-либо команды, появляется пустая страница.
Существуют два вида памяти: оперативная (ОЗУ) и виртуальная (файл подкачки).
Оперативная память — вид памяти, используемой для временного хранения промежуточных данных, получаемых в процессе работы компьютера. Она отличается высоким быстродействием и используется всеми программами и приложениями. Оперативная Память реализована в виде съемных модулей, которые легко могут быть заменены или удалены.
Файл подкачки. При недостаточном количестве оперативной памяти, система разгружает ОЗУ, направляя неиспользуемую в данный момент часть данных в особую область на жестком диске — файл подкачки. Тем самым освобождается место для новых приложений.
Устранить проблемы нехватки памяти можно несколькими способами, наиболее действенными из которых являются установка дополнительных модулей оперативной памяти и настройка (увеличение размера) файла подкачки.
Установка дополнительных модулей ОЗУ
Если вы по характерным признакам убедились в том, что у вашего ПК имеются проблемы, вызванные нехваткой памяти, оптимальным решением будет установка дополнительных модулей ОЗУ.
Перед приобретением модулей ОЗУ следует выяснить тип памяти, поддерживаемый материнской платой вашего компьютера. Также, необходимо узнать максимальный размер оперативной памяти, поддерживаемый материнской платой. Необходимую информацию можно найти в имеющемся руководстве по эксплуатации или на сайте изготовителя.
Определить количество памяти, необходимой для беспроблемной работы компьютера, можно с помощью Диспетчера задач. Для этого, в ОС windows 7, запустите Диспетчер задач ( Ctrl + Shift + Esc ) и зайдите на вкладку «Быстродействие».

Для нормальной работы компьютера желательно, чтобы количество используемой памяти, при работе всех, применяемых вами приложений, не превышало величины установленной оперативной памяти. В этом случае системе не придется постоянно использовать файл подкачки, а, значит, возможность нежелательных проявлений в виде «подтормаживания» будет сведена к минимуму.
Как видно из рисунка, моему компьютеру не помешала бы установка еще 2 ГБ оперативной памяти.
Если, после установки дополнительной памяти, ее размер будет превышать уровень, необходимый для нормальной работы, то это пойдет только на пользу вашему ПК. Операционная система сумеет грамотно распорядиться излишками ОЗУ, что в конечном итоге даст дополнительное повышение производительности компьютера.
Настройка файла подкачки
Увеличение размера файла подкачки также позволяет частично снять проблему нехватки памяти. По умолчанию система автоматически устанавливает и корректирует величину файла подкачки, и изменять эту настройку не рекомендуется. Однако, в ряде случаев ручная настройка файла подкачки позволяет добиться повышения производительности компьютера.
При настройке файла подкачки нужно иметь в виду, что слишком большой его размер может вызвать замедление работы компьютера. Это связано с тем, что скорость считывания информации из ОЗУ значительно выше, чем с жесткого диска, где размещен файл подкачки.
Для настройки файла подкачки нажмите кнопку «Пуск» и выберите «Панель управления» — «Система» — «Дополнительные параметры системы» В окне «Свойства системы» зайдите на вкладку «Дополнительно» и нажмите кнопку «Параметры» в разделе«Быстродействие».



При настройке файла подкачки с целью оптимизации производительности компьютера, желательно соблюдать следующие рекомендации
- Оптимальным, следует считать размер файла подкачки, равный 1,5 объема установленной оперативной памяти.
- В компьютере с одним жестким диском, файл подкачки лучше всего разместить на первом разделе диска.
- При наличии в компьютере двух или более жестких дисков, рекомендуется расположить файл подкачки на самом быстром из них.
Вот такими способами можно устранить проблемы, связанные с нехваткой оперативной памяти на вашем компьютере. А моя статья на этом заканчивается.
Надеюсь, вы поняли, что делать, если компьютеру не хватает памяти, а также представляете, как выполняется настройка файла подкачки. Благодарю за внимание. Удачи!
P.S. Программа Advanced SystemCare поможет вам оптимизировать свой компьютер.
spectr-rv.ru
В системе недостаточно памяти: как исправить?
В современном мире работа на ПК незаменима. Но иногда пользователи сталкиваются с такими проблемами, которые мешают выполнять любые задачи. К таким неприятностям относятся несовместимость программы и возможностей компьютера, механические поломки и, конечно же, нехватка памяти. Бывает такое, что человек пытается установить нужное ему приложение, а получает в ответ ошибку и сообщение: «В системе недостаточно памяти». Именно о вариантах решения этой проблемы и пойдет речь.
Виртуальная и оперативная память: как понять, чего именно не хватает?
При возникновении сообщения: «В системе недостаточно памяти» пользователь обычно теряется и не может понять, что вообще происходит. Необходимо знать, какие шаги предпринимать при такой проблеме. Многие пользователи ошибочно считают, что пространство на жестком диске – это и есть вся память ПК. Обычно такое мнение имеют новички. Поэтому при появлении соответствующего сообщения («в системе недостаточно памяти, сохраните файлы и закройте программы»), что это означает, понимают далеко не все. Вот каким образом решается данная проблема.
Для начала нужно разобраться, с каким именно софтом возникла трудность. Неважно, какой версией windows пользуется человек, всегда изначально компьютер использует оперативную память. Виртуальная память по своей сути является как бы частью оперативной. Поэтому, если пользователь обнаруживает предупреждение о том, что в системе недостаточно памяти, ему надо понимать следующее: при нехватке места ПК обращается к файлу подкачки windows.
Причины такой ошибки
Для того чтобы решить проблему, необходимо разобраться, что же могло ее вызвать. Причины могут быть следующими:
- открыто слишком много приложений, все они занимают внушительное количество места;
- сам компьютер обладает маленькой оперативной памятью;
- до отказа наполнен жесткий диск и на нем попросту нет свободного места для виртуальной памяти;
- пользователь вручную настроил слишком маленький размер файла подкачки, и его не хватает для нормального функционирования компьютера;
- какое-то из приложений забирает слишком много места;
- проблема с программой, которая выдает сообщения об ошибках вроде «В системе недостаточно памяти».
Эти случаи являются самыми распространенными среди пользователей. Практически все они могут быть решены самим владельцем портативного компьютера или ноутбука. Итак, в системе недостаточно памяти. Как исправить эту ситуацию?
Что делать, если мало оперативной памяти?
Избавление от этой ошибки не столь сложно, как кажется. Если вся трудность состоит в размере оперативной памяти, то достаточно просто купить дополнительный модуль RAM. Данная деталь стоит сейчас не очень дорого и многим будет по карману. Опять же, нужно понимать, что если ПК сам по себе старый, то проще не покупать дополнительную память. Этот апгрейд может не оправдать ожиданий. Тогда уж лучше накопить денег на новый компьютер.
Мало места на жестком диске
На сегодняшний день объемы памяти жестких дисков впечатляюще огромны. Но даже при размере диска, например, в террабайт, часто оказывается, что пользователь забил его под завязку, и места там осталось буквально на гигабайт. Именно это частенько приводит к медленной работе компьютера.
Каждый пользователь должен знать, что память компьютера хоть и велика в большинстве современных моделей, но далеко не безгранична. И нет смысла постоянно сохранять ненужные файлы, программы и фильмы. Как минимум раз в месяц (и то при нерегулярном использовании) необходимо проверять систему на наличие неиспользуемых файлов и по возможности избавляться от них. Это можно сделать вручную или с помощью дополнительного программного обеспечения. Кроме того, проверка антивирусом также чистит ПК, очищая его от вредоносных программ.
Файл подкачки windows
Некоторые пользователи иной раз меняют в компьютере очень важные данные, а потом не знают, как исправить все обратно. И мучаются, чаще всего, с тем, что в системе недостаточно памяти, как исправить (windows 10 особенно отличается этой проблемой) – тоже непонятно. А о том, что вручную меняли размер файла подкачки, уже и не вспомнить. Некоторые пользователи вообще отключают этот файл. Так что, если в системе возник сбой, а потом появилось предупреждение о нехватке места, нужно проверить, включен ли файл подкачки, и при необходимости увеличить его размер.
Иногда пользователи устанавливают программы для оптимизации работы ПК. А уже эти апгрейды начинают хозяйничать и меняют размер файла подкачки или же вовсе отключают его. В таком случае рекомендуется отключить действие этой программы или удалить ее.
Одна из установленных программ забирает всю память
Бывает и такое, что одно из установленных приложений дает сбой и начинает занимать слишком много места. Тогда у пользователя тоже может возникнуть вопрос наподобие: «В системе недостаточно памяти (windows 10), что делать с этой проблемой?» Все просто. Для начала можно проверить программу на вирусы. Вредоносные приложения часто бывают причиной такой ошибки. Если же программа не пиратская и не несет вреда ПК, то, скорее всего, в ней произошла какая-то ошибка. В этом случае нужно разбираться в первую очередь с самим приложением.
В других версиях windows, конечно же, встречаются подобные недоразумения. При возникновении вопроса «В системе недостаточно памяти (windows 7), что делать, если программа дала сбой?» нужно вызвать диспетчер задач и посмотреть в нем, как происходят процессы. При открытии вкладки «Процессы» необходимо отсортировать все по столбцу «Память» и определить, какая программа является виновником нехватки места.
Если же приложение с самым большим охватом места — нужное, и его удаление нарушит работу всего ПК, то необходимо как-то перенастроить данный софт. В зависимости от программы, которая вызвала проблему, решения могут быть также различными. В крайнем случае программу можно попробовать переустановить.
Но если процесс, занимающий много памяти, неизвестен и сам по себе подозрителен, нужно сразу же обратиться к сети и по имени объекта узнать, что он собой представляет и как избавить компьютер от его присутствия.
Ничего не помогло: что делать?
Случается так, что проблема не решается никаким способом. Ни смена софта, ни дополнение железа не помогают. В таком случае неплохо сопоставить возраст компьютера и требования программ, установленных на нем. Возможно, что именно поэтому возникают проблемы.
На многих форумах обсуждаются подобные трудности. Можно поискать варианты решения там. Если же и это не помогает, имеет смысл обратиться в техническую поддержку. Достаточно просто описать свою проблему, и разработчики посоветуют, как сделать ПК более работоспособным.
В заключение
Чаще всего проблемы с памятью возникают из-за компьютерных игр. Рекомендуется тщательно проверять совместимость возможностей компьютера и требования игры, иначе есть риск столкнуться с нехваткой памяти.
Новички-пользователи могут вообще самостоятельно создавать себе проблемы, меняя настройки памяти или по ошибке устанавливая вредоносное программное обеспечение. Необходимо проверять установочные файлы. Кроме того, скачивание программ с неофициальных сайтов также может вызвать сбой работы компьютера. Если же на официальных сайтах нет нужной программы, необходимо проверять хотя бы отзывы о приложении. При соблюдении этих простых правил можно уберечь свой ПК от многих проблем.
fb.ru
Сообщение «На компьютере недостаточно памяти» в windows 8/8.1
Ну вот и мой рабочий компьютер обновился до windows 8.1 с седьмой версии. Большинство новых компьютеров теперь идёт именно с этой системой, наделенной кучей новых ошибок и особенностей… а это, в свою очередь, означает что компания Microsoft никогда не перестанет давать темы для новых статей.
Постоянные читатели блога уже знают как убрать сообщение «Безопасная загрузка (SecureBoot) настроена неправильно». Сегодня расскажу откуда может возникнуть жалоба windows 8.1 на недостаток памяти. Не заметить эту ошибку было просто невозможно, стоило только открыть более пяти вкладок в Google Chrome, как приложение закрывалось с соответствующей ошибкой:
И это на свежеустановленой windows 8.1, на которой еще муха не сидела. Мириться с таким положением было нельзя. Беглый анализ подобной ошибки в сети показал что всезнающие интернет-эксперты на форумах в едином порыве винят злые вирусы, хотя все гораздо проще. Оказалось, что был отключен файл подкачки, а собственной памяти у компьютера имеется всего 2Gb.
Как изменить размер и/или включить файл подкачки windows 8
Кликните правой кнопкой Компьютер -> Свойства -> Дополнительные параметры системы. На вкладке «Дополнительно», в первом пункте «Быстродействие» нажимаем кнопку «Параметры». Откроется окно «Параметры быстродействия».
На вкладке «Дополнительно», видим что размер файла подкачки виртуальной памяти равен 0. Нажимаем кнопку «Изменить» Переводим переключатель «Размер по выбору системы» и ставим птичку на пункте «Автоматически выбирать объем файла подкачки». Для вступления изменений в силу компьютер следует перезагрузить.
Если вы считаете статью полезной,не ленитесь ставить лайки и делиться с друзьями.
mdex-nn.ru
Если не хватает оперативной памяти
Если компьютер ощущает недостаток оперативной памяти, что актуально для устаревших ПК, а добавить память не входит в планы на сегодня то следует попробовать оптимизировать память и процессор для работы программ. Но для этого придется пойти на кое-какие жертвы. Нужно отказаться от полноцветных обоев рабочего стола. После вставки рисунков из буфера обмена следует заменить его в буфере. Просто выделите один символ любого текста и скопируйте его. Тем самым этот не большой по объему символ заменит объемный рисунок в буфере и освободится часть оперативной памяти. Для оптимизации памяти проделайте следующее: щелкните правой клавишей мыши на значке «Мой компьютер» и выберете «Свойства». 
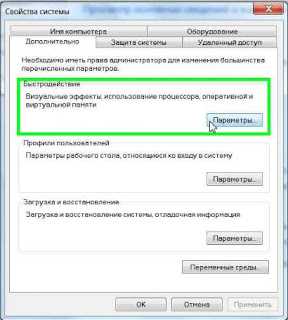


tipskettle.blogspot.ru
На компьютере недостаточно памяти windows 10
Содержание
- 1 Решение проблемы
- 2 Файл подкачки
- 3 Возможно диск поврежден
Наверное, большинство пользователей windows 10 сталкивались с информационным сообщением, где указывалось, что на компьютере недостаточно памяти для его нормального функционирования.
Как правило, проблема касается только пиратских и не активированных копий windows 10. Как решить проблему, не тратясь на активацию ОС и не переустанавливая ее?
Решение проблемы
- Проверяем объем используемой памяти и сопоставляем его с установленным на компьютере.
- Для этого заходим в «Диспетчер задач».
- Переходим во вкладку «Производительность» и изучаем объем доступной памяти.
Если доступной памяти недостаточно для запуска программ, попробуйте завершить ненужные и ресурсоемкие приложения классическим методом или путем завершения их процессов на одноименной вкладке диспетчера.
Завершая процессы, можно закрыть работающие в фоне приложения, что не всегда возможно без диспетчера задач, и потерять несохраненные данные.
- Переходим на вкладку «Автозагрузка», которая появилась в windows 10, и снимаем флажки, стоящие напротив программ, запуск которых вместе из ОС не требуется.
- Во вкладке «Процессы» выявляем ресурсоемкие приложения и, при необходимости, завершаем их, или используем файл подкачки для увеличения объема виртуальной памяти для windows 10.
Обязательно проверьте открытые в браузере вкладки: при их большом количестве, особенно если открыты видео или изобилующие мультимедийными элементами страницы, порой даже большого объема памяти не хватает для одновременного хранения всех данных в ОЗУ.
Файл подкачки
В целях оптимизации работы windows разработчики внедрили механизм кэширования, из-за которого неиспользуемые на протяжении длительного времени программы и их данные из быстродействующей памяти (ОЗУ) перемещаются в виртуальную (файл подкачки), высвобождая этим незадействованные ресурсы компьютера. Таким образом, даже если у вас недостаточно памяти для одновременной работы нескольких программ, Виндовс 10 будет перемещать ненужные ей в данный момент данные из ОЗУ на жесткий диск.
Посмотрите ещё: Полезные в windows 10 Люди
Если на ПК установлен значительный объем ОЗУ (8 и более Гб), причем далеко не вся она используется, но сообщение с ошибкой появляется, благодарите Microsoft: работать без файла подкачки в windows 10 практически нереально (по крайней мере пока что).
Чтобы виртуальная память, представляющая собой файл pagefile.sys, расположенный в корне системного раздела, не замедляла работу компьютера (доступ к файлам, расположенным на HDD осуществляется значительно медленнее, чем к хранящимся в ОЗУ) используйте минимальное значение его объема.
Помимо «pagefile.sys», в «десятке» появился и «swapfile.sys» — отвечает за хранение состояния приложений и не используется в качестве ОЗУ.
- Вызываем «Свойства» компьютера.
- Идем в «Дополнительные параметры».
- Во вкладке «Дополнительно» кликаем по кнопке «Параметры», расположенной в разделе «Быстродействие».
- Жмем «Дополнительно» → «Изменить».
- Переносим чекбокс в положение «Указать размер», задаем текущий и максимальный объем, равный 16 Мб для компьютера с большим объемом ОЗУ и порядка 4 Гб для ПК, где установлено 4 и менее Гб оперативной памяти.
Ввиду препятствия расфрагментации файла подкачки его текущий и максимальный размер устанавливайте одинаковыми.
Возможно диск поврежден
Если предложенные действия не помогли решить проблему, а переустанавливать windows не хочется, проверьте системный раздел на битые секторы. Возможно, проблема кроется в том, что pagefile.sys находится в поврежденной области жесткого диска.
- Вызываем меню «Win+X».
- Выбираем показанный на скриншоте вариант из выпавшего меню.
- Вводим «sfc /scannow» для проверки повреждения системных файлов.
- Каким бы ни был результат, вводим последовательность команд и перезагружаем windows 10.
Вследствие этого система исправит обнаруженные ошибки и с большой долей вероятности избавит работу от назойливого сообщения, что на ПК недостаточно памяти.
(Visited 14 055 times, 1 visits today)
windowsprofi.ru

 , щелкните правой кнопкой мыши значок Компьютер, затем выберите пункт Свойства.
, щелкните правой кнопкой мыши значок Компьютер, затем выберите пункт Свойства.