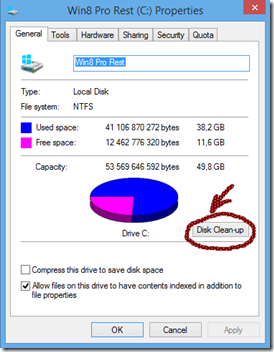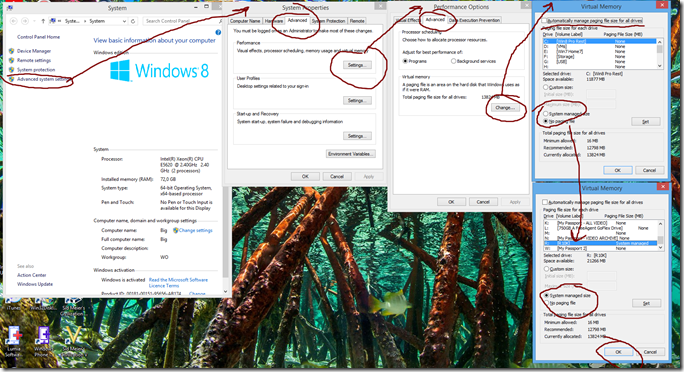Независимо от того, установлена Windows 10 на планшете или ноутбуке с небольшим жёстким диском или он просто заполнен файлами, отсутствие доступного места не означает, что невозможно обновиться до более современной версии системы. Новые версии Windows 10 можно поставить практически на любой диск. Для этого потребуется пара USB-флешек.
Хотя есть функция под названием «Зарезервированное хранилище», которая позволяет выделять процент от объёма диска во избежание проблем во время обновлений, она доступна не на каждом установленном экземпляре Windows 10. Это означает, что зачастую приходится использовать обходной путь, чтобы поставить обновление.
В этой статье будут описаны простые шаги по обновлению Windows 10 при ограниченном дисковом пространстве.
Как установить обновление Windows 10 на устройства с ограниченным дисковым пространством
Процесс установки новой версии Windows 10 на устройство с ограниченным дисковым пространством несложный. Достаточно подключить к устройству внешний диск с достаточным свободным местом и загрузочный носитель.
Аппаратные требования
Прежде чем установить Windows 10 на устройство с нехваткой места, потребуются несколько вещей:
- Второй компьютер для создания загрузочного носителя
- Две чистые флешки объёмом как минимум 16 Гб
- Два свободных разъёма USB на компьютере
- Если устройство имеет порт microUSB, понадобится кабель USB On-The-Go (OTG) для подключения к нему стандартного коннектора USB.
- Если есть только один свободный порт USB, понадобится концентратор USB как минимум с двумя портами.
Создайте установочную флешку Windows 10
Для этого процесса требуется USB-накопитель с последними установочными файлами Windows 10, которые можно создать с помощью Microsoft Media Creation Tool.
Чтобы создать установочный носитель, необходимо подключить флешку USB к второму компьютеру и выполнить следующие действия:
- Откройте страницу загрузки Windows 10: https://www.microsoft.com/ru-ru/software-download/windows10.
- В разделе «Создать установочный носитель Windows 10» нажмите кнопку «Загрузить сейчас», чтобы сохранить файл на устройстве.
- Дважды нажмите на файл MediaCreationToolxxxx.exe для запуска инструмента.
- Нажмите кнопку «Принять».
- Выберите «Создать установочный носитель (USB-накопитель, DVD-диск или файл ISO) для другого ПК».
- Нажмите кнопку «Далее».
- Необязательно. Снимите галочку «Использовать рекомендуемые параметры для этого ПК».
- Выберите правильный язык, архитектуру и редакцию Windows 10.
- Нажмите кнопку «Далее».
- Выберите опцию «USB-накопитель».
- Нажмите кнопку «Далее».
- Выберите USB-накопитель (или нажмите кнопку «Обновить список накопителей», чтобы сделать его доступным).
- Нажмите кнопку «Далее».
- Нажмите кнопку «Завершить».
После выполнения этих действий инструмент загрузит файлы и создаст установщик с последними установочными файлами. Его затем можно использовать для обновления устройства с ограниченным дисковым пространством.
Установка новой версии Windows 10 с флешки
Чтобы установить новый выпуск Windows 10:
- Подключите кабель USB OTG или концентратор USB к компьютеру, который нужно обновить.
- Подключите USB-накопитель с установочными файлами Windows 10 и второй чистый USB-накопитель.
- Откройте проводник.
Подсказка: проводник можно открыть сочетанием клавиш Win + E.
- Выберите вкладку «Этот компьютер» на левой панели.
- В разделе «Устройства и диски» дважды нажмите на USB-накопитель с установочными файлами.
- Дважды нажмите на файл setup.exe для начала установки Windows 10.
- Нажмите кнопку «Далее».
- Нажмите кнопку «Принять».
- В разделе «Windows требуется место для обновления» используйте раскрывающееся меню «Внешнее запоминающее устройство» и выберите чистый USB-накопитель.
Подсказка: Windows 10 также позволяет использовать дополнительный жёсткий диск в компьютере, если он доступен и на нём достаточно свободного места.
- Нажмите кнопку «Далее».
- Нажмите кнопку «Открыть» для «Корзина», «Загрузки» и «Использование хранилища», чтобы освободить место на устройстве и продолжить установку (если возможно).
Примечание: хотя можно использовать внешний диск в качестве временного установочного хранилища, на основном жёстком диске требуется минимальный свободный объём дискового пространства для продолжения обновления. Если параметров, предлагаемых при установке, недостаточно, можно освободить больше места другими способами или использовать инструмент Compact OS.
- После освобождения места нажмите кнопку «Обновить».
- Выберите вариант «Сохранить личные файлы и приложения» (если применимо).
- Нажмите кнопку «Далее».
- Нажмите кнопку «Установить».
- Выполняйте указания на экране для завершения процесса установки (если применимо).
После выполнения этих действий обновление будет успешно установлено без экрана первоначальной настройки системы.
Уменьшение объёма текущей установки системы (необязательно)
Если устройству по-прежнему требуется больше места, можно задействовать Compact OS. Это инструмент командной строки, предназначенный для сжатия и уменьшения объёма установки Windows 10 и приложений на устройствах с ограниченным объёмом хранилища.
Предупреждение: изменение системных файлов рискованно и может нанести необратимый ущерб системе. Перед продолжением рекомендуется сделать полную резервную копию компьютера.
Чтобы уменьшить размер установки Windows 10:
- Нажмите на кнопку «Пуск».
- Введите в поиск cmd и нажмите правой кнопкой мыши на верхний результат. Откройте командную строку от имени администратора
- Введите следующую команду для уменьшения занимаемого Windows 10 места и нажмите ввод:
compact.exe /compactOS:always
После выполнения этих действий освободиться примерно 2 Гб дискового пространства без значительного снижения производительности.
Когда функция больше не нужна, можно отменить изменения при помощи команды compact.exe /compactOS:never.
Обновления Windows 11 добавляют новые возможности и улучшают защиту, благодаря чему ваш компьютер всегда будет в актуальном состоянии. Перед началом установки Windows проверяет, имеется ли на устройстве достаточно места для процесса установки, а также для новых возможностей и улучшений системы безопасности.
Если на внутреннем дискенедостаточно свободного места, вы увидите сообщение (как показано ниже) о том, что Windows требуется больше места.
Windows требуется место для обновления
Из-за нехватки места на диске не удается установить новые возможности Windows 11 и улучшения системы безопасности на вашем компьютере.
Расширение пространства с помощью внешнего хранилища
Вы можете временно увеличить место на диске, используя внешнее запоминающее устройство, такое как USB-накопитель, SD-карта или внешний жесткий диск.
Вот что для этого понадобится:
-
внешнее запоминающее устройство с объемом памяти не менее 10 ГБ свободного пространства, в зависимости от того, сколько места вам нужно;
-
подключение к Интернету.
Вот как это сделать.
-
Выберите Пуск > Параметры > Центр обновления Windows .
-
На странице Центра обновления Windows выберите Исправить ошибки. Будет открыт инструмент обновления Windows, который позволяет обновить компьютер с помощью внешнего запоминающего устройства.
-
Обязательно создайте резервные копии важных файлов, хранящихся на внешнем запоминающем устройстве, прежде чем использовать его для обновления.
-
Подключите внешнее запоминающее устройство и выберите его в раскрывающемся меню.
-
Нажмите Далее и следуйте инструкциям для установки обновления.
-
После завершения установки можно безопасно отсоединить внешнее запоминающее устройство.
Если даже после выбора внешнего хранилища у вас недостаточно свободного места на внутреннем диске, вам может быть предложено освободить больше места.
Если вы не хотите использовать внешнее хранилище, выберите Я не хочу использовать внешнее хранилище.
Освобождение места на устройстве
Вот как можно освободить место на внутреннем жестком диске устройства.
-
Выберите Пуск > Параметры > Система > Память, чтобы увидеть, как используется место.
-
Выберите Рекомендации по очистке, затем ненужные файлы в разделе Временные файлы и нажмите кнопку Очистить. Как правило, очистку лучше начать с корзины и загрузок.
-
Чтобы при необходимости освободить больше места, очистите ненужные файлы из разделов Большие или неиспользуемые файлы, Файлы, синхронизированные с облаком и Неиспользуемые приложения.
-
Вернитесь в окно Windows требуется пространство для обновления.
-
Нажмите Обновить.
-
Если вы все еще видите, что Windows необходимо место для обновления, повторите процесс или попробуйте удалить ненужные файлы из других папок. Кроме того, вы можете перенести некоторые файлы во внешнее хранилище, если вы еще не сделали этого.
-
Когда все будет готово, выберите Пуск > Выключение > Перезагрузка.
См. также
Освобождение места на диске в Windows
Получение последнего обновления Windows
Обновления Windows 10 добавляют новые возможности и улучшают защиту, благодаря чему ваш компьютер всегда будет в актуальном состоянии. Перед началом установки Windows проверяет, имеется ли на устройстве достаточно места для процесса установки, а также для новых возможностей и улучшений системы безопасности.
Если на внутреннем дискенедостаточно свободного места, вы увидите сообщение (как показано ниже) о том, что Windows требуется больше места.
Windows требуется место для обновления
Нам не удалось установить новейшие возможности Windows 10 и улучшения системы безопасности на вашем компьютере из-за нехватки места на диске.
Расширение пространства с помощью внешнего хранилища
Вы можете временно увеличить место на диске, используя внешнее запоминающее устройство, такое как USB-накопитель, SD-карта или внешний жесткий диск.
Вот что для этого понадобится:
-
внешнее запоминающее устройство с объемом памяти не менее 10 ГБ свободного пространства, в зависимости от того, сколько места вам нужно;
-
подключение к Интернету.
Вот как это сделать.
-
Выберите Пуск > Параметры > Обновление и безопасность .
-
На странице Центра обновления Windows выберите Исправить ошибки. Будет запущен инструмент обновления Windows, который позволяет обновить компьютер с использованием внешнего устройства хранения данных.
-
Обязательно создайте резервные копии важных файлов, хранящихся на внешнем запоминающем устройстве, прежде чем использовать его для обновления.
-
Подключите внешнее запоминающее устройство и выберите его в раскрывающемся меню.
-
Нажмите Далее и следуйте инструкциям для установки обновления.
-
После завершения установки можно безопасно отсоединить внешнее запоминающее устройство.
Если даже после выбора внешнего хранилища у вас недостаточно свободного места на внутреннем диске, вам может быть предложено освободить больше места.
Если вы не хотите использовать внешнее хранилище, выберите Я не хочу использовать внешнее хранилище.
Освобождение места на устройстве
Вот как можно освободить место на внутреннем жестком диске устройства.
-
Откройте корзину и очистите ее.
-
Откройте папку Загрузки и удалите все файлы, которые вам не нужны.
Примечание: Если вы не знаете, как найти корзину или папку «Загрузки», найдите их в поле поиска на панели задач.
-
Если вам все еще нужно больше места, откройте раздел Использование хранилища.
-
При этом откроется раздел Параметры > Система > Память.
-
Выберите Временные файлы и удалите все ненужные файлы.
-
Вернитесь в окно Windows требуется пространство для обновления.
-
Нажмите Обновить.
-
Если вы все еще видите, что Windows необходимо место для обновления, повторите процесс или попробуйте удалить ненужные файлы из других папок. Кроме того, вы можете перенести некоторые файлы во внешнее хранилище, если вы еще не сделали этого.
-
Когда все будет готово, выберите Пуск > Выключение > Перезагрузка.
См. также
Освобождение места на диске в Windows
Получение последнего обновления Windows
Do you have ever encountered the error “Windows needs more space” when you upgrade to Windows 10? If so, you can get solutions here to solve this problem and upgrade to Windows 10 smoothly. With MiniTool Partition Wizard, you can solve this problem more conveniently.
Not Enough Space for Windows 10 Upgrade or Anniversary Update
Though the free Windows 10 upgrade offer may technically be over, Windows 7 or Windows 8.1 users who are using assistive technologies still qualify for the free upgrade, and probably every Windows 7 or Windows 8.1 user might be able to free upgrade since Microsoft doesn’t ask for any evidence that you actually use such technologies.
In addition, Microsoft has released Windows 10’s second big update «Anniversary Update», which contains lots of changes. For instance, Windows 10 interacts with Android Phone or Windows Phone; More Desktop Apps and Games come to the Windows Store. Therefore, many users are planning to install Windows 10 anniversary update. And you might be one of them.
Nevertheless, when you are upgrading Windows 7/8.1 to Windows 10, installing new build of Windows 10, or installing Windows 10 anniversary update, you may receive the error message «Windows needs more space«.
And sometimes even taking recommended ways, you are still unable to complete the upgrade or update.
Under this situation, if someone told you there is a solution, you might be eager to try it out, right?
If your answer is Yes, you are reaching the right place, because this post will show you several ways to quickly fix the «not enough space for Windows 10 upgrade or anniversary update» error. But before introducing exact solutions, let’s see how much space Windows 10 upgrade or anniversary update requires.
How Much Space Is Required for Windows 10 Upgrade or Anniversary Update
To upgrade to Windows 10, you’d better prepare 16GB free space in drive C for 32-bit OS and 20GB for 64-bit OS, which is recommended by Microsoft. Of course, more space is better. Installing Windows 10 anniversary update requires the same storage space.
In addition, since Microsoft gives users a chance to rollback Windows 10 to Windows 7 or Windows 8.1, there will be a folder called Windows.old created in drive C, which could take several GB of space. Therefore, upgrading to Windows 10 requires more space in C drive than usual upgrade.
If your C drive doesn’t have enough free space, you may receive the «Windows needs more space» error when upgrading or updating Windows 10. Then, you need to take one of the following solutions.
Tip: If Windows 10 is running on HDD or SSD, you can try all these 6 methods. But if Windows is running on embedded Multimedia Card (eMMC for short), which is a storage device widely used on tablets and cheap laptops, the former 2 solutions might be useless for your case.
Note: Some tablet users may mistakenly think they are using SSD but actually using eMMC because manufacturers or resellers introduce it vaguely. For example, Amazon describes HP Stream 13.3-Inch Laptop with Windows 10 installed uses 32GB SDD, but it actually employs 32GB Solid-State eMMC Storage. So, please carefully check the storage device in your PC.
Solution 1: Add Space to Drive C
Since there is not enough space for Windows 10 anniversary update or Windows 10 upgrade on C drive, to enlarge this drive is a good choice if there are extra partitions having free space available. And MiniTool Partition Wizard could help you complete this operation in very simple steps and without data loss.
Further Reading:
MiniTool Partition Wizard is a free partitioning tool that can help users extend a full partition (especially C drive), recover lost partition, rebuild MBR, align partitions on SSD, and do lots of other partitioning operations under Windows XP, Vista, Windows 7, Windows 8/8.1, and Windows 10.
Free Download
Here is the tutorial on how to add space to drive C with MiniTool Partition Wizard.
Step 1: Download this freeware and install this program to one of drives that you will not operate. Then, please launch it to get its main interface and right-click the C drive to select Extend.
Step 2: Choose an existing partition or unallocated space from the drop-down list of «Take Free Space from«, and drag sliding handle to decide how much free space to take to enlarge drive C. Then, click «OK» to continue.
Step 3: Now you can see drive C is enlarged, so please click «Apply» button to make this change finally executed.
Once drive C is enlarged, you can restart upgrading to Windows 10 or installing Windows 10 anniversary update.
Solution 2: Upgrade Hard Drive to a Larger One
You can upgrade to Windows 10 or the Anniversary Update after upgrading the small hard drive to a larger one.
You can complete disk upgrade without reinstalling Windows as well as programs, and it just requires simple operations. At first, you should connect both source disk and target disk to the computer, and then use MiniTool Partition Wizard Free Edition to copy disk.
Here is the tutorial.
Step 1: Launch the software to enter the main interface. Then, right-click the source disk and choose Copy.
Step 2: Select the target disk which is used to place the copy of the source hard drive, and click on Next to continue.
Step 3: This interface enables you to review the changes after copying disk. Here, you can also choose a suitable copy options according to your personal situations. Then, click on Next to continue.
Step 4: A note window pops up. It tells you how to boot from the destination disk. Then click on Finish to go back to the main interface.
Step 5: Press Apply and then this software will inform you to restart the computer. Just do it.
After the clone is completed, you can boot Windows 7/8.1 or Windows 10 from the larger disk and then restart Windows 10 upgrade or anniversary update.
Nevertheless, if you are unwilling to use third party program though it is free, you can employ solutions given by Windows Setup or Update.
Solution 3: Remove Useless Files and Apps
«Windows needs more space» error is always coming with 3 recommended solutions:
- Remove any files and apps that you no longer need.
- Use Disk Cleanup to free up space.
- Choose another drive or attack an external drive.
To remove files, just select and delete them. But to remove apps, you’ll need to uninstall them in Control panel or using third party programs. In addition, if you want to clear useless files more radically, you can use MiniTool Partition Wizard.
Solution 4: Clear Drive C to Free up Space
Different operating system requires different operations to clean hard drive, so I introduce it separately.
In Windows 7 and Windows 10:
Click Start button, type Disk Cleanup in the Search box, run this program as administrator, choose drive C to clean, check files to delete, and click OK.
In Windows 8.1:
Go to Control Panel, then System and Security, and choose Free up disk space. Then, choose C drive to clean up, check files you want to delete, and click OK to perform deletion.
Solution 5: Use an External Drive
If you cannot free up enough space on drive C to upgrade to Windows 10 or install Windows 10 anniversary update, you can use an external drive, like a USB flash disk, a USB hard disk, or a SD card.
After the external drive is connected, please tap on «Choose another drive or attack an external drive with recommended capacity available«, and then select the drive letter of the external drive to go on upgrading or updating.
Tip: If you want to rollback Windows 10 to Windows 7 or Windows 8.1, you’ll need the data that Windows 10 upgrade installs on the external drive.
Nevertheless, some users reported that they still receive not enough space for Windows 10 upgrade or anniversary update error though C drive has enough free space. In this case, please try the last method.
Media Creation Tool makes it much easier to upgrade Windows 7 or 8.1 to Windows 10 or update Windows 10 to the latest version. Please do upgrade or update by following these steps:
Step 1: Download Media Creation Tool from Microsoft.
Step 2: Run MediaCreationTool.exe.
Step 3: Choose «Upgrade this PC now«.
Step 4: Select «Keep personal files and apps«.
Step 4: Let it install.
After these steps, you should have Windows 10 or Windows 10 anniversary update.
Not enough free space to upgrade to Windows 10 or install Windows 10 anniversary update? Now try one of the above solutions to fix this issue. Good luck to you.
Apart from «Windows needs more space» error, you may encounter many other problems when upgrading to Windows 10 or installing Windows 10 anniversary update. Here, I introduce 3 typical cases.
1. You couldn’t update the system reserved partition.
This error message appears largely because there is not enough free space in system reserved partition or EFI system partition for Windows 10 upgrade. So, to fix this issue, you need to add more space to this partition. Please view the post Best Fix: «We Couldn’t Update System Reserved Partition» Windows 10 to get specific steps.
2. Windows 10 Anniversary Update Deleted Partitions.
Lots of users complaint that one or some of their partitions got lost after finishing Windows 10 anniversary update. But luckily, the lost partitions can be recovered. For detailed steps, please see 3 Methods to Solve — Partition Disappears in Windows 10 Anniversary Update.
3. C Drive Is Full after Successful Upgrade or Update.
After upgrading to Windows 10 or installing Windows 10 anniversary update successfully, you may find drive C is running in low disk space. You can choose to delete unnecessary files/folders to release free space. For example, you can delete the Windows.old folder, if you do not plan to downgrade from Windows 10 to Windows 7 or 8.1.
Alternatively, you can choose to add more space to drive C if other partitions have much free space available. MiniTool Partition Wizard could help you enlarge C drive without affecting data.
I have ever encountered this problem that there is not enough space for Windows 10 upgrade or update and I solved this problem with the solutions in this article. You can try them.Click to Tweet
Bottom Line
Should you have any problem on upgrading or updating Windows 10, just let us know, and we will try our best to help you out. You can either leave us message in Comments part or send us emails to [email protected].
Do you have ever encountered the error “Windows needs more space” when you upgrade to Windows 10? If so, you can get solutions here to solve this problem and upgrade to Windows 10 smoothly. With MiniTool Partition Wizard, you can solve this problem more conveniently.
Not Enough Space for Windows 10 Upgrade or Anniversary Update
Though the free Windows 10 upgrade offer may technically be over, Windows 7 or Windows 8.1 users who are using assistive technologies still qualify for the free upgrade, and probably every Windows 7 or Windows 8.1 user might be able to free upgrade since Microsoft doesn’t ask for any evidence that you actually use such technologies.
In addition, Microsoft has released Windows 10’s second big update «Anniversary Update», which contains lots of changes. For instance, Windows 10 interacts with Android Phone or Windows Phone; More Desktop Apps and Games come to the Windows Store. Therefore, many users are planning to install Windows 10 anniversary update. And you might be one of them.
Nevertheless, when you are upgrading Windows 7/8.1 to Windows 10, installing new build of Windows 10, or installing Windows 10 anniversary update, you may receive the error message «Windows needs more space«.
And sometimes even taking recommended ways, you are still unable to complete the upgrade or update.
Under this situation, if someone told you there is a solution, you might be eager to try it out, right?
If your answer is Yes, you are reaching the right place, because this post will show you several ways to quickly fix the «not enough space for Windows 10 upgrade or anniversary update» error. But before introducing exact solutions, let’s see how much space Windows 10 upgrade or anniversary update requires.
How Much Space Is Required for Windows 10 Upgrade or Anniversary Update
To upgrade to Windows 10, you’d better prepare 16GB free space in drive C for 32-bit OS and 20GB for 64-bit OS, which is recommended by Microsoft. Of course, more space is better. Installing Windows 10 anniversary update requires the same storage space.
In addition, since Microsoft gives users a chance to rollback Windows 10 to Windows 7 or Windows 8.1, there will be a folder called Windows.old created in drive C, which could take several GB of space. Therefore, upgrading to Windows 10 requires more space in C drive than usual upgrade.
If your C drive doesn’t have enough free space, you may receive the «Windows needs more space» error when upgrading or updating Windows 10. Then, you need to take one of the following solutions.
Tip: If Windows 10 is running on HDD or SSD, you can try all these 6 methods. But if Windows is running on embedded Multimedia Card (eMMC for short), which is a storage device widely used on tablets and cheap laptops, the former 2 solutions might be useless for your case.
Note: Some tablet users may mistakenly think they are using SSD but actually using eMMC because manufacturers or resellers introduce it vaguely. For example, Amazon describes HP Stream 13.3-Inch Laptop with Windows 10 installed uses 32GB SDD, but it actually employs 32GB Solid-State eMMC Storage. So, please carefully check the storage device in your PC.
Solution 1: Add Space to Drive C
Since there is not enough space for Windows 10 anniversary update or Windows 10 upgrade on C drive, to enlarge this drive is a good choice if there are extra partitions having free space available. And MiniTool Partition Wizard could help you complete this operation in very simple steps and without data loss.
Further Reading:
MiniTool Partition Wizard is a free partitioning tool that can help users extend a full partition (especially C drive), recover lost partition, rebuild MBR, align partitions on SSD, and do lots of other partitioning operations under Windows XP, Vista, Windows 7, Windows 8/8.1, and Windows 10.
Free Download
Here is the tutorial on how to add space to drive C with MiniTool Partition Wizard.
Step 1: Download this freeware and install this program to one of drives that you will not operate. Then, please launch it to get its main interface and right-click the C drive to select Extend.
Step 2: Choose an existing partition or unallocated space from the drop-down list of «Take Free Space from«, and drag sliding handle to decide how much free space to take to enlarge drive C. Then, click «OK» to continue.
Step 3: Now you can see drive C is enlarged, so please click «Apply» button to make this change finally executed.
Once drive C is enlarged, you can restart upgrading to Windows 10 or installing Windows 10 anniversary update.
Solution 2: Upgrade Hard Drive to a Larger One
You can upgrade to Windows 10 or the Anniversary Update after upgrading the small hard drive to a larger one.
You can complete disk upgrade without reinstalling Windows as well as programs, and it just requires simple operations. At first, you should connect both source disk and target disk to the computer, and then use MiniTool Partition Wizard Free Edition to copy disk.
Here is the tutorial.
Step 1: Launch the software to enter the main interface. Then, right-click the source disk and choose Copy.
Step 2: Select the target disk which is used to place the copy of the source hard drive, and click on Next to continue.
Step 3: This interface enables you to review the changes after copying disk. Here, you can also choose a suitable copy options according to your personal situations. Then, click on Next to continue.
Step 4: A note window pops up. It tells you how to boot from the destination disk. Then click on Finish to go back to the main interface.
Step 5: Press Apply and then this software will inform you to restart the computer. Just do it.
After the clone is completed, you can boot Windows 7/8.1 or Windows 10 from the larger disk and then restart Windows 10 upgrade or anniversary update.
Nevertheless, if you are unwilling to use third party program though it is free, you can employ solutions given by Windows Setup or Update.
Solution 3: Remove Useless Files and Apps
«Windows needs more space» error is always coming with 3 recommended solutions:
- Remove any files and apps that you no longer need.
- Use Disk Cleanup to free up space.
- Choose another drive or attack an external drive.
To remove files, just select and delete them. But to remove apps, you’ll need to uninstall them in Control panel or using third party programs. In addition, if you want to clear useless files more radically, you can use MiniTool Partition Wizard.
Solution 4: Clear Drive C to Free up Space
Different operating system requires different operations to clean hard drive, so I introduce it separately.
In Windows 7 and Windows 10:
Click Start button, type Disk Cleanup in the Search box, run this program as administrator, choose drive C to clean, check files to delete, and click OK.
In Windows 8.1:
Go to Control Panel, then System and Security, and choose Free up disk space. Then, choose C drive to clean up, check files you want to delete, and click OK to perform deletion.
Solution 5: Use an External Drive
If you cannot free up enough space on drive C to upgrade to Windows 10 or install Windows 10 anniversary update, you can use an external drive, like a USB flash disk, a USB hard disk, or a SD card.
After the external drive is connected, please tap on «Choose another drive or attack an external drive with recommended capacity available«, and then select the drive letter of the external drive to go on upgrading or updating.
Tip: If you want to rollback Windows 10 to Windows 7 or Windows 8.1, you’ll need the data that Windows 10 upgrade installs on the external drive.
Nevertheless, some users reported that they still receive not enough space for Windows 10 upgrade or anniversary update error though C drive has enough free space. In this case, please try the last method.
Media Creation Tool makes it much easier to upgrade Windows 7 or 8.1 to Windows 10 or update Windows 10 to the latest version. Please do upgrade or update by following these steps:
Step 1: Download Media Creation Tool from Microsoft.
Step 2: Run MediaCreationTool.exe.
Step 3: Choose «Upgrade this PC now«.
Step 4: Select «Keep personal files and apps«.
Step 4: Let it install.
After these steps, you should have Windows 10 or Windows 10 anniversary update.
Not enough free space to upgrade to Windows 10 or install Windows 10 anniversary update? Now try one of the above solutions to fix this issue. Good luck to you.
Apart from «Windows needs more space» error, you may encounter many other problems when upgrading to Windows 10 or installing Windows 10 anniversary update. Here, I introduce 3 typical cases.
1. You couldn’t update the system reserved partition.
This error message appears largely because there is not enough free space in system reserved partition or EFI system partition for Windows 10 upgrade. So, to fix this issue, you need to add more space to this partition. Please view the post Best Fix: «We Couldn’t Update System Reserved Partition» Windows 10 to get specific steps.
2. Windows 10 Anniversary Update Deleted Partitions.
Lots of users complaint that one or some of their partitions got lost after finishing Windows 10 anniversary update. But luckily, the lost partitions can be recovered. For detailed steps, please see 3 Methods to Solve — Partition Disappears in Windows 10 Anniversary Update.
3. C Drive Is Full after Successful Upgrade or Update.
After upgrading to Windows 10 or installing Windows 10 anniversary update successfully, you may find drive C is running in low disk space. You can choose to delete unnecessary files/folders to release free space. For example, you can delete the Windows.old folder, if you do not plan to downgrade from Windows 10 to Windows 7 or 8.1.
Alternatively, you can choose to add more space to drive C if other partitions have much free space available. MiniTool Partition Wizard could help you enlarge C drive without affecting data.
I have ever encountered this problem that there is not enough space for Windows 10 upgrade or update and I solved this problem with the solutions in this article. You can try them.Click to Tweet
Bottom Line
Should you have any problem on upgrading or updating Windows 10, just let us know, and we will try our best to help you out. You can either leave us message in Comments part or send us emails to [email protected].
Владельцы бюджетных планшетов под управлением Windows при обновлении системы до последней версии (например, с Windows 10 версии 1511 до версии 1607) нередко сталкиваются с проблемой нехватки Flash-памяти на встроенном накопителе гаджета. Решением может стать временное или постоянное перемещение установленных приложений и файлов на карту памяти, но можно применить и другой способ, не столь радикальный.
Что нам потребуется
Для установки крупного обновления Windows 10 на устройство с дефицитом свободного дискового пространства понадобится всего несколько вещей:
- Установочный флэш-накопитель, содержащий новейшую версию операционной системы (т.е. то самое обновление, которое планируется установить). Накопитель может быть типа microSD или USB вместимостью 16 Гбайт (8 гиговой флэшки будет недостаточно);
- Если под рукой есть только USB-флэшка, а устройство, на которое планируется установка обновления, имеет только порт MicroUSB, тогда дополнительно понадобится переходник USB OTG, позволяющий подключить к порту MicroUSB устройство стандарта USB 2.0 или 3.0.
Как создать установочную флэшку Windows 10
Как уже было сказано выше, для осуществления задуманного нам потребуется флэшка с последними установочными файлами Windows 10. Если такая у вас уже есть – отлично, только убедитесь, что архитектура файлов на ней соответствует архитектуре операционной системы, на которую вы будете накатывать обновление, поскольку вы не сможете установить обновление с флэшки, содержащей 64-разрядную версию ОС, если сейчас на планшете используется 32-разрядная версия, и наоборот. Кроме того, убедитесь, что ваш установочный накопитель содержит редакцию операционной системы, которая соответствует редакции ОС на устройстве, на которое вы будете устанавливать обновление, иначе после установки слетит активация и вам потребуется новый ключ продукта.
При отсутствии установочного диска создадим его с помощью официальной утилиты Media Creation Tool, которую можно загрузить с сайта Microsoft, нажав кнопку «Скачать средство сейчас».
Итак, запускаем Media Creation Tool на планшете, отмечаем опцию «Создать установочный носитель для другого компьютера».
Если это необходимо выбираем язык, выпуск и архитектуру, но обычно Media Creation Tool определяет верные параметры автоматически.
В качестве типа носителя выбираем «USB-устройство флэш-памяти».
Выбираем в списке наш носитель. Нажимаем «Далее» и ждем пока загрузятся файлы. В конце жмем «Готово».
Установка обновления Windows 10
После создания установочного диска можно приступать непосредственно к установке обновления.
Открываем флэшку в Проводнике, запускаем файл Setup.exe и следуем указаниям мастера установки, не забыв попутно выбрать параметр «Сохранить личные файлы и приложения».
Когда программа установки сообщит, что «Windows требуется больше места», жмем «Выберите другой диск или подключите внешний диск…» и выбираем наш внешний накопитель, с которого будет производиться установка, т.е. он послужит нам не только в качестве источника установочных файлов, но и как временное хранилище, в котором инсталлятор сохранит все необходимые для процедуры обновления файлы.
Жмем кнопку «Обновить», а после – «Установить». Ждем завершения установки. Установка завершится после нескольких черных экранов и перезагрузок, когда вы вернетесь на рабочий стол.
Примечание: на некоторых планшетах порт MicroUSB одновременно служит для подзарядки и передачи данных, что немного усложняет процесс обновления, если для размещения временных файлов используется USB-флешка. Поэтому перед тем как приступить к обновлению, убедись, что батарея планшета полностью заряжена.
Отличного Вам дня!
Обновления Windows 10 предлагают новейшие функции и улучшения безопасности для вашей операционной системы. По этой причине вы можете регулярно обновлять свой компьютер. Перед началом процесса установки Windows проверяет, достаточно ли места на вашем внутреннем диске.
Если у вас недостаточно места на диске, вы увидите всплывающее сообщение о том, что Windows требуется больше места. Это не должно мешать вам обновлять компьютер с Windows 10. Мы покажем вам, как решить эту проблему.
По заявлению Microsoft, вам необходимо как минимум 32 ГБ свободного дискового пространства для обновления до последней версии Windows 10, независимо от того, используете ли вы 32- или 64-разрядную ОС Windows. Если у вас меньше этого, вы можете столкнуться с ошибкой «Windows требуется больше места».
На некоторых устройствах, таких как планшеты с Windows 10 с объемом памяти всего 16 или 32 ГБ, вы можете сэкономить больше места на диске, установив ОС Windows 10 Compact.
В противном случае есть четыре способа освободить место на жестком диске для завершения обновления Windows.
1. Очистите диск.
Если на диске недостаточно места для обновления Windows 10, вы можете освободить место, очистив диск, на котором установлена Windows 10. Для большинства людей это диск C :.
Инструмент очистки диска Windows 10 может помочь вам в этом. Он выполнит быстрое сканирование вашего диска на наличие файлов, которые вы можете удалить с компьютера, не внося изменений в Windows 10.
Использование инструмента очистки диска — хороший способ освободить достаточно места на диске, не затрагивая важные файлы. Вот как вы можете начать использовать этот инструмент:
-
Введите «Очистка диска» в строке поиска меню «Пуск» и выберите «Лучшее совпадение».
-
Когда появится окно «Очистка диска: выбор диска», выберите диск C: и нажмите «ОК».
-
Когда появится окно «Очистка диска для диска» (C :), нажмите «Очистить системные файлы».
-
Выберите все файлы, которые вы хотите удалить, и нажмите OK, чтобы продолжить.
Чтобы освободить место на диске C :, вы можете вручную удалить некоторые файлы, которые вам больше не нужны.
Вы можете начать с удаления папки под названием Windows.old, которая содержит все предыдущие данные в вашей более ранней версии ОС. Это папка, которая создается автоматически при каждом обновлении Windows 10. Удалите папку только в том случае, если вы полностью удовлетворены своей текущей версией Windows 10 и не собираетесь возвращаться к старой ОС.
2. Расширьте диск C: с помощью управления дисками.
Если вы не можете освободить достаточно дискового пространства на своем компьютере, рекомендуется расширить диск. Это даст вам достаточно места для обновления Windows 10. Конечно, это исправление работает только в том случае, если у вас есть нераспределенное пространство на вашем диске, но вы всегда можете проверить и выяснить.
Вот как можно увеличить объем хранилища на жестком диске.
-
Введите часть диска в строку поиска меню «Пуск» и выберите «Лучшее совпадение».
-
Когда появится окно «Управление дисками», проверьте, есть ли на диске C: незанятое пространство. Если у вас есть незанятое пространство, щелкните правой кнопкой мыши диск C: и выберите «Расширить том», чтобы добавить незанятое пространство.
3. Создайте больше места, используя внешние запоминающие устройства.
Если на вашем компьютере недостаточно места на диске, вы можете использовать внешнее запоминающее устройство для завершения обновления Windows 10. Для этого вам понадобится внешнее запоминающее устройство с примерно 10 ГБ свободного места или больше, в зависимости от того, сколько дополнительного места вам нужно.
Чтобы начать работу, выберите Пуск> Параметры> Обновление и безопасность> Центр обновления Windows> Проверить наличие обновлений.
Windows отобразит сообщение об ошибке «Windows требуется больше места». На странице обновления Windows выберите Исправить проблемы. Это запустит инструмент обновления Windows, который позволит вам обновить ваш компьютер с помощью внешнего запоминающего устройства. Отсюда выполните следующие действия:
-
Подключите к компьютеру внешнее запоминающее устройство, на котором достаточно свободного места.
-
На странице обновления Windows вы увидите опцию «Внешнее запоминающее устройство» с раскрывающимся меню. Выберите свое внешнее запоминающее устройство в меню и затем нажмите «Далее», чтобы продолжить.
-
Следуйте инструкциям на экране, чтобы завершить установку обновления. После завершения установки вы можете безопасно извлечь внешнее запоминающее устройство и перезагрузить компьютер.
Прежде чем использовать внешнее запоминающее устройство для обновления вашего ПК, убедитесь, что вы сделали резервную копию важных файлов.
4. Найдите и удалите крупные нежелательные программы с помощью стороннего программного обеспечения.
У вас могут возникнуть проблемы с нехваткой места на диске из-за больших файлов, спрятанных где-то на вашем компьютере. Windows предлагает несколько способов удаления нежелательного программного обеспечения, но вам может быть сложно найти некоторые программы вручную. Вы можете легко находить и удалять большие программы с помощью стороннего программного обеспечения.
Вы можете использовать множество программ, но в этой статье мы рекомендуем IObit Uninstaller. Когда-то у него была плохая репутация из-за включения стороннего программного обеспечения в установку, но это больше не проблема.
Вы можете удалить все большие нежелательные программы с помощью бесплатной версии программного обеспечения. Вот как вы можете использовать программное обеспечение для удаления нежелательных программ с вашего ПК:
-
Загрузите и установите бесплатную версию Деинсталлятор IObit.
-
Запустите IObit Uninstaller и выберите «Большие программы» на левой панели.
-
Все ваши большие программы будут отображаться на правой панели. Отметьте все программы, которые хотите удалить, и нажмите кнопку «Удалить».
-
Появится окно с вопросом: «Вы уверены, что хотите удалить выбранные программы?» У вас будет возможность создать точку восстановления и автоматически удалить остаточные файлы, установив соответствующие флажки. Щелкните Удалить, чтобы завершить процесс.
Удаление больших программ с помощью такого инструмента, как IObit Uninstaller, гарантирует, что на вашем диске не останется оставшихся папок, файлов и записей реестра. Однако, если вы обнаруживаете большие файлы и не хотите их удалять, вы можете переместить их на внешнее запоминающее устройство или в облачное хранилище, чтобы освободить место на диске.
Обновляйте свой компьютер с Windows 10 в любое время
Вы должны регулярно обновлять свой компьютер с Windows 10. Он защищает ваш компьютер от сбоев системы и атак вредоносных программ. Однако иногда вы сталкиваетесь с ошибкой «Windows требуется больше места» при попытке обновить Windows 10. Решения, описанные в этой статье, должны помочь вам исправить это.
Вместо того, чтобы пытаться найти больше способов обновить свой компьютер, когда у вас недостаточно места на диске, вы можете подумать о замене жесткого диска на диск большего размера. Это долгосрочное решение, которое гарантирует, что вы не столкнетесь с какими-либо проблемами с дисковым хранилищем в будущем. Это позволит вам легко устанавливать обновления Windows 10 в любое время.
Для начала выберите Пуск> Настройки> Обновление и безопасность > Центр обновления Windows> Проверить наличие обновлений. Windows отобразит сообщение об ошибке «Windows требуется больше места». На странице обновления Windows выберите Исправить проблемы. Это запустит инструмент обновления Windows, который позволит вам обновить ваш компьютер с помощью внешнего запоминающего устройства.
Как освободить место на диске для обновления?
Вот как освободить место на жестком диске вашего компьютера или ноутбука, даже если вы никогда этого не делали раньше.
- Удалите ненужные приложения и программы. …
- Очистите свой рабочий стол. …
- Избавьтесь от файлов-монстров. …
- Используйте инструмент очистки диска. …
- Удалите временные файлы. …
- Разберитесь с загрузками. …
- Сохраните в облако.
Как исправить недостаток места на диске?
Как исправить ошибку «Недостаточно свободного места на диске»
- Недостаточно места на диске Вирусы.
- Использование инструмента очистки диска.
- Удаление ненужных программ.
- Удаление или перемещение файлов.
- Обновление основного жесткого диска.
Могу ли я использовать SD-карту для обновления Windows 10?
Каждому обновлению Windows 10 требуется определенный объем дискового пространства на вашем устройстве, чтобы обеспечить бесперебойную установку и ее правильную работу. На данный момент нет возможности использовать SD-карту или внешний жесткий диск для установки обновления.
Почему мой диск C заполнен без причины?
Вирусы и вредоносные программы могут продолжать создавать файлы, заполняющие ваш системный диск. Возможно, вы сохранили большие файлы в C: диск, о котором вы не подозреваете. … Файлы страниц, предыдущая установка Windows, временные файлы и другие системные файлы могли занимать место в системном разделе.
Обновления Windows занимают место в хранилище?
Кроме того, многие обновления Windows разработаны таким образом, что, если они вызывают непредвиденные проблемы совместимости, их можно удалить, а файлы можно вернуть в предыдущее состояние. … Папка WinSxS в этой системе содержит 58,739 6.89 файлов и занимает XNUMX ГБ of место на жестком диске.
Как очистить место на диске C?
Вот как освободить место на жестком диске вашего компьютера или ноутбука, даже если вы никогда этого не делали раньше.
- Удалите ненужные приложения и программы. …
- Очистите свой рабочий стол. …
- Избавьтесь от файлов-монстров. …
- Используйте инструмент очистки диска. …
- Удалите временные файлы. …
- Разберитесь с загрузками. …
- Сохраните в облако.
Почему исчезает мое дисковое пространство?
Некоторые технически подкованные пользователи также отмечают, что причиной исчезновения места на жестком диске является режим гибернации. Режим гибернации — это состояние с наибольшим энергосбережением в Windows, при котором открытые документы и программы помещаются на жесткий диск, а затем компьютер выключается.
Как я могу увеличить место на диске C?
# 1. Увеличение дискового пространства C за счет прилегающего незанятого пространства
- Щелкните правой кнопкой мыши «Этот компьютер / Мой компьютер», нажмите «Управление», выберите «Управление дисками» в разделе «Хранилище».
- Найдите и щелкните правой кнопкой мыши локальный диск C и выберите «Расширить том».
- Установите и добавьте больше места на системном диске C и нажмите «Далее», чтобы продолжить.
Как мне освободить место на диске?
Как освободить дисковое пространство на вашем компьютере
- Выберите «Пуск» → «Панель управления» → «Система и безопасность», а затем нажмите «Освободить место на диске» в меню «Администрирование». …
- В раскрывающемся списке выберите диск, который нужно очистить, и нажмите «ОК». …
- Выберите в списке дополнительные файлы, которые нужно удалить, щелкнув рядом с ними. …
- Нажмите кнопку ОК.
Что означает, когда Excel сообщает, что на диске недостаточно места?
MIcrosoft Excel не может открывать или сохранять другие документы, потому что недостаточно доступной памяти или места на диске. Чтобы освободить больше памяти, закройте книги или программы, которые вам больше не нужны. Чтобы освободить место на диске, удалите файлы, которые вам больше не нужны, с диска, на который вы сохраняете.
Почему мой USB сообщает, что недостаточно места?
Флешка говорит, что места мало, но есть
Ошибка возникает из-за того, что USB-флешки поставляются предварительно отформатированными в файловой системе FAT32, которая имеет максимальный размер одного файла 4 ГБ, т.е. Вы не можете скопировать файл размером более 4 ГБ на диск, отформатированный в FAT32, независимо от того, сколько свободного места доступно.
Содержание
- Не могу создать загрузочную флешку
- Решение
- Как обновить компьютер до Windows 10 version 1607 в условиях нехватки свободного места на диске
- Создаем установочную флешку Windows 10
- Немного о планшете Bravis WXi89 3G
- Установка обновления Windows 10 version 1607
- Для тех, кто хочет знать больше
- Kaк правильно очистить место на cиcтемном диcкe Windows (C:) и ничего не сломать
- Как увеличить свободное место на системном диске с Windows 10
- Содержание
- Содержание
- Признаки необходимости очистки диска с операционной системой
- Что захламляет память
- Автоматическая очистка места
- Освобождаем место на системном диске при помощи сторонних утилит
- Встроенное средство очистки диска Windows 10
- Ручная очистка диска с Windows 10
- Чистка системных директорий вручную
- Дополнительные способы увеличения свободного места на диске
- Подведем итоги
Не могу создать загрузочную флешку
Помощь в написании контрольных, курсовых и дипломных работ здесь.
Какой программой лучше делать загрузочную флешку Windows 10?
Какой программой лучше делать загрузочную флешку Windows 10? Раньше я пользовался для семёрки и.

Здравствуйте. Хочу сделать флешку с несколькими ISO-образами Windows XP, 7, 8 и 10 x32 и x64. Чтобы.
Не могу создать загрузочную флешку с Windows XP
Всем привет. У меня проблема с установкой XP с флешки. Точнее с созданием загрузочной флеш.
Винда, создать загрузочную флешку
Есть iso-шники win xp и win 7. Нужно создать для них загрузочные флешки. Как? Нужна специальная.
Решение
насколько помню Microsoft Media Creation Tool умеет создавать ISO файлы.
Добавлено через 5 минут
Farnik, и ещё «5 копеек»:
По моим скромным наблюдениям Windows 10 «не любит» когда на системном разделе меньше 6-8 гегов свободного места.
Может стоит задуматься о его расширении.

Добрый день. подскажите как создать полноценую загрузочную флешку чтобы с неё можно было бы.
Создать загрузочную флешку из дистрибутива на диске.
Господа,помогите. Есть дистрибутив на диске, XP. Можно ли сделать флешку с этим дистрибутивом.
Можно ли создать загрузочную флешку с интерфейсом USB 3.0?
В магазине сказали, что создать загрузочную флешку с USB 3.0 нельзя. Мне кажется они не правы.
Как создать загрузочную флешку, чтобы установить windows 7?
Имеется флешка на 4 гб(свободно 3.73гб). Имеется образ Win7 (3*229*380*608 байт). Можно ли на эту.
Источник
Как обновить компьютер до Windows 10 version 1607 в условиях нехватки свободного места на диске
Выход Windows 10 породил много слухов, споров, жалоб, проблем и способов их решения. В компании всегда говорили и говорят об универсальности операционной системы, о том, что ее можно на любое устройство, которое отвечает хотя бы минимальным требованиям. Естественно этим воспользовались производители и представили на рынок устройства, в которых всего 16 ГБ Flash-памяти. Но такое небольшое количество памяти конечно же недостаточно, чтобы каждый раз обновлять устройство до актуальной версии операционной системы. Ведь банально зачастую не хватает свободного места на диске. Конечно же пользователи жалуются на такое неудобство. Но есть два способа решения этой проблемы. Первый очень простой — освободить необходимое количество памяти, но иногда он не помогает. Вы не сможете этого сделать, так как операционная система займет очень много памяти и очистить диск не удастся. Но вот тут вам пригодиться второй способ, о котором я и хочу вам рассказать, опираясь на свой личный опыт и практические навыки.
Создаем установочную флешку Windows 10
В своих статьях много раз описывал способ создания ISO-образа Windows 10 с помощью утилиты от Майкрософт Media Creation Tool. Но все же расскажу поэтапно о ее создании, так как здесь все же есть свои нюансы. Прежде всего необходимо отформатировать USB-накопитель, также он должен иметь хотя бы 16 Гб памяти. Это нам особо важно будет при обновлении.
Загрузить утилиту можно с официального сайта Майкрософт, если пройдете по ссылке https://www.microsoft.com/uk-ua/software-download/windows10 и нажмите на кнопку Скачать средство сейчас.
Запускаем скачанную утилиту и нажимаем на опцию Создать установочный носитель для другого компьютера.
Теперь как раз о том нюансе, что я писал выше. Вам необходимо выбрать страну, язык и архитектуру, то есть разрядность, системы.
Это очень важно, чтобы выбрать именно ту разрядность, которая установлена на вашем устройстве. У меня это была 32-битная версия ОС. Конечно же руки чесались установить 64-битную версию, но я не рискнул, так как могли возникнуть критические проблемы, поэтому и вам не рекомендую.
Далее выбираем опцию USB—устройство флэш—памяти
В появившемся списке, выбираете свой USB-накопитель, на который как раз хотите скачать операционную систему. Несколько минут терпения и ваша загрузочная флешка Windows 10 будет готова.
Немного о планшете Bravis WXi89 3G
В качестве устройства, на который я устанавливал обновление Windows 10, был весьма бюджетный планшет с док-станцией Bravis WXi89 3G.Это гибридное устройство 2 в 1 с экраном 8.95” при разрешении 1280×800 точек, технология IPS. На левом торце планшета увидите разъемы microUSB, microHDMI, mini-jack 3,5 mm, слот для карт памяти microSD и программную кнопку Windows., а справа можно обнаружить микрофон. Вверху расположена кнопка включения, качелька регулировки громкости звука, а правее слот для для nanoSIM, снизу ‒ контакты для дока и пазы.
То есть разъемов явно мало, если учесть, что нам придется подключать USB-накопитель. Хорошо, что есть переходник OTG, который решит эту проблему. Но при установке необходимо еще и держать устройство на зарядке. Вот тут спасительным кругом для меня стала док-станция, на которой по бокам вы увидите так необходимые разъемы USB2.0. Как раз в один из них я и воткнул свою флешку.
Работу планшета обеспечивает 4-ядерный процессор Intel Atom Z3735F, который работает на таковой частоте 1,83 ГГц и имеет встроенную графику Intel HD Graphics. Оперативной памяти в устройстве 1 ГБ, накопитель ограничен 16 ГБ флеш-памяти. Есть также возможность расширить память до 64 Гб при помощи слота для карт памяти microSD. Как видите памяти очень мало, что конечно же я обнаружил в Проводнике.
Установка обновления Windows 10 version 1607
Прежде всего я обратил внимание, что в Центре обновления мне предлагают обновиться до Windows 10 version 1607
. Решил все же попробовать получить обновление до последней версии. Как оказалось, сделать мне естественно не удалось. Система буквально через пару минут выдала мне ошибку, открыв которую, я обнаружил, что Windows требуется больше места.
Мои попытки закончились ничем. Даже попробовал выбрать другое устройство в качестве жесткого диска, но обновления все равно не устанавливалось, снова обращая мое внимание на то, что не хватает места на жестком диске.
Вот здесь как раз и пригодится тот вариант обновления, о котором я обещал вам рассказать. Вы помните, что наш USB- флеш накопитель подключен к планшету и поэтому я легко его обнаружил в Проводнике. Кликаете на флешку и запускаете функцию Setup, но не забудьте при этом Сохранить личные файлы м приложения.
Через пару секунд начнется процесс установки обновления Windows 10. Вас система снова уведомит о том, что Windows требуется больше места, но теперь это не будет проблемой для вас. Нажимаете на пункт Выберите другой диск или подключите внешний жесткий диск, на котором свободно не менее 10Гб пространства. В качестве другого диска я выбрал мою установочную флешку с Windows 10 version 1607. Потом нажал на опцию Обновить, тем самым запустил процесс обновления своего устройства.
Вы пройдете все этапы установки Windows 10, как и при обычной установке.
Пусть вас не пугает черный экран, который несколько раз будет появляется вместо синего фона с процентами процесса обновления. Именно так происходит перезагрузка планшета в процессе обновления.
Немного терпения и вы будете вознаграждены появлением Рабочего стола, что будет означать, что обновления до последней актуальной версии Windows 10 прошло успешно.
Убедитесь в этом, пройдя путь Параметры-Система-О системе. Теперь можете отключить свою флешку от планшета, так как теперь она уже выполнила свою работу.
Один факт очень порадовал: после обновления на жестком диске у меня добавилось места, а удаление предыдущих версий Windows несомненно еще больше очистит Flash-память.
Теперь ваше устройство будет работать на последней версии Windows 10, принося вам удовольствие и удобства при использовании.
Для тех, кто хочет знать больше
Подписывайтесь на наш нескучный канал в Telegram, чтобы ничего не пропустить.
Источник
Kaк правильно очистить место на cиcтемном диcкe Windows (C:) и ничего не сломать
Многие задают мне актуальный вопрос — как почистить диск C: с Windows — на системном диске осталось слишком мало места, надо установить Windows 10, не хватает места для приложений и т.п.? Windows занимает на диске 15-20 ГБ. Как очистить папку Windows от лишних файлов и уменьшить ее размер до исходых 10 ГБ? Обновление до Windows 10 требует больше свободного места на диске C:, как его почистить, чтобы установить Windows 10?
Действительно, для установки Windows 10 обновлением требуется 8 ГБ свободного места на диске C:. Да и для владельцев устройств с системными дисками на 16, 32 и даже 64 ГБ нередко вопрос свободного места на C: встает очень болезнено, потому что папка Windows «раздувается» до 20 ГБ.
Как очистить папку Windows, не потеряв работоспособность системы и освободив себе 6-10 ГБ свободного места на диске C: — смотрите инструкцию по очистке диска C: в этом видео.
Итак, что именно «кушает место» на системном диске Windows вообще и какие папки в Windows «лишние» и могут быть «подчищены» и как это сделать?
Обычно место на системном диске C: занимают:
установленные программы обоих типов — как классические для предыдущих Windows, так и современные программы из магазина Microsoft;
файлы подкачки Windows (зависят от объема ОЗУ вашего устройства), файлы гибернации (сна Windows);
временные файлы, кеши и прочие;
каталоги WinSxS и Installer внутри Windows. Эти два каталога WinSxS и Installer — занимают больше всего места на диске C: (в моем случае до последней очистки это было 16 ГБ суммарно) и именно правильной корректной очистке WinSxS и Installer и посвящено это видео;
файлы виртуальной памяти и сна — c:pagefilesys и hyberfil.sys — про их удаление или перенос с диска C: смотрите в дополнении к видео ниже по тексту.
Как освободить место на диске C:
пройдитесь по списку установленных приложений и удалите все лишнее — через Control Panel и Настройки системы Windows 8.1.
Control Panel / Programs / Unistall Programs — для просмотра и удаления классических приложений Windows
комбинация клавиш Win+C / Settings / Change PC Settings / PC and devices / Disk space / See my applications’ sizes — для просмотра и удаления современных приложений Windows (установленных из магазина Microsoft Store). При клике на приложение в списке — отображается кнопка Uninstall для удаления не нужного приложения
для геймеров с установленным Steam — рекомендуется проверить — где у вас находится папка хранилища Steam и перенести пакеты игр на другой диск
не забывайте также о всяких Хромах, Мозилах и Операх — ответственность за их кеши, папку плагинов и т.п. — вы несете самостоятельно и не забудьте ее почистить Winking smile
запустите процедуру Очистка Диска (Disk Clean-up) для диска C: (клик правой кнопкой мыши на диск в Windows Explorer, Properties, Disk Clean Up ) и очистите временные файлы, кеши браузера и изображений, корзину и т.п., после чего — перейдите к очистке системных файлов — System files clean-up — и так очистите устаревшие файлы обновлений, файлы журналов ошибок и т.п.
запустите командную строку с правами администратора и с помощью команды DISM очистите все лишнее из каталога WinSxS, что не почистила утилита очистки диска. Подробные инструкции по командам утилиты DISM для очистки католога WinSxS — смотрите в видео.
перенесите каталог Installer из папки C:Windows на другой диск вашего ПК или планшета (это может быть и miniSD карта, отформатированная в NTFS). Для этого требуется скопировать содержимое каталога утилитой robocopy, после чего — удалить каталог C:WindowsInstaller и вместо него создать линк при помощи утилиты MKLINK. Подробные инструкции по переносу каталога WindowsInstaller — смотрите в видео.
копирование всего содержимого каталога C:WindowsInstaller на диск D: (условно в папку D:WinFilesInstaller) — выполните из командной строки CMD (Администратор) команду robocopy c:WindowsInstaller d:WinFilesInstaller /E /V /Z /ETA
после успешного копирования убедитесь (как это сделать — смотрите в том же видео), что все файлы скопированы и удалите каталог Installer из папки c:Windows
создайте в папке c:Windows ссылку на новые каталог с файлами установки, которые вы перенесли (условно на d:WinFilesInstaller) — выполните из командной строки CMD (Администратор) команду mklink /D c:Windowsinstaller d:WinFilesInstaller
Небольшое дополнение к очистке диска C:, чего нет в данном видео (но задали вопрос уже в комментариях к видео):
как удалить файл сна c:hyberfil.sys или переместить его на другой диск? Переместить файл hyberfil.sys нельзя — это связано с архитектурой ядра системы. Удалить — можно, отключив режим сна. Такое отключение рекомендуется только для стационарных ПК или лептопов, которые вы никогда не «отправляете в сон». Для планшетов отключение режима сна — идея не очень хорошая так что в случае с планшетом — пусть файл c:hyberfil.sys остается, где есть. Разве что вам очень понадобится его место, обычно равное размеру ОЗУ вашего девайса. Итак — отключение режима сна и удаление файла c:hyberfil.sys делается крайне просто — выполните из командной строки CMD (Администратор) команду powercfg /H off
как удалить файл подкачки (виртуальной памяти) c:pagefile.sys или переместить на другой диск? Переместить — просто, зайдите в свойства системы — System / Advanced system settings / Performance-Settings/Advanced-Virtual Memory-Change — и отключить автоматическое управление виртуальной памятью, для диска C: выбрать остсутствие файла подкачки, выбрать другой диск и указать на нем наличие файла подкачки с управлением системой (см.схему переноса ниже). Для применения новых настроек необходимо перегрузиться.
Внимание! файл подкачки не может размещаться на съемных дисках типа USB HDD/SSD, SD/microSD и т.п. — только на постоянных дисках устройства. Удалить файл подкачки полностью нельзя — если у вас один диск и вы хотите с экономить место — категорически не рекомендуется полностью отключать файл подкачки в настройках или делать его размер меньше 512 МБ. Не путать c:pagefil.sys c c:swapfile.sys Smile этот файл не управляется в настройках и используется для виртуальной памяти современных приложений Windows 8.1, перенос шаманскими плясками c:swapfile.sys не рекомендуется Winking smile
И помните — ничего из каталога Windows удалять ручками не следует 😉
Всем удачной «зачистки».
Вы можете подписаться на нашу страницу в LinkedIn!



Источник
Как увеличить свободное место на системном диске с Windows 10
Содержание
Содержание
Объем свободного пространства на системном диске постепенно снижается. По мере заполнения доступного объема падает быстродействие и стабильность системы. Это приводит к вылетам, ошибкам, торможению и даже незапланированным перезагрузкам. Бороться с этим можно и нужно, но не все пользователи знают, что делать. Далее рассмотрим, как увеличить свободное место на диске с Windows 10 на примерах со скриншотами и подробными инструкциями.
Практически всегда операционную систему устанавливают на диск C, и от этого мы будем отталкиваться в дальнейших примерах.
Признаки необходимости очистки диска с операционной системой
О необходимости освобождения места на системном диске говорят следующие факторы:
Заняться освобождением свободного пространства необходимо, даже если появились лишь первые «симптомы». Разумеется, многие из перечисленных проблем могут являться следствием неисправности комплектующих ПК, удаления пользователем важных системных файлов, активностью вредоносного ПО. Сбои в работе могут говорить о необходимости чистки компьютера от пыли, замены термопасты.
Разработчики из Microsoft не дают точного ответа на вопрос о том, сколько места нужно оставлять незанятым для сохранения быстродействия и стабильности системы. О приближении критической ситуации может сказать разве что красная полоска под диском в окне «Компьютер» (менее 10%). При использовании HDD незанятыми нужно оставлять 15–20% доступного на диске объема. Для выполнения дефрагментации нужно минимум 15% свободного места.
Одно можно сказать наверняка: чем меньше различного мусора будет на системном диске, тем лучше.
Что захламляет память
Есть две основные причины сокращения доступного пространства на системном диске:
Практически все используемые приложения создают временные и рабочие файлы. Взять, например, браузеры, в которых всего за месяц может накопиться различный мусор, занимающий гигабайты памяти.
В этих направлениях мы и будем работать.
Автоматическая очистка места
Осуществляется штатными средствами Windows или специальными утилитами. Преимущество предложенных способов в их простоте, минимальных затратах времени и возможности получить неплохой результат.
Освобождаем место на системном диске при помощи сторонних утилит
Выбор софта для оптимизации системы и очистки места на дисках очень большой. В качестве примера можно предложить:
Пользовательский интерфейс приложений выглядит достаточно однообразно, поэтому приведенная ниже инструкция подойдет и для других утилит.
Как выглядит очистка временных файлов при помощи CCleaner.
Примечание. Предложенный в утилите список очистки, помимо прочего, приведет к удалению файлов cookie (данные аутентификации на сайтах), истории посещений и загрузок, а также содержимого «Корзины».
В меню приложения присутствует множество других полезных в очистке диска инструментов. Например, удаление программ, поиск дублей, полное удаление файлов и многое другое. В аналогах подобные опции тоже встречаются.
Встроенное средство очистки диска Windows 10
Альтернатива сторонним утилитам, которая может быть полезна в случаях, когда установить дополнительный софт нет возможности или желания.
Инструкция по использованию встроенной очистки системного диска в Windows 10.
Рекомендуется использовать список очистки по умолчанию, но продвинутые пользователи могут указать дополнительные действия. Так, сюда можно добавить очистку журналов и дампов памяти, неиспользуемые драйверы, файлы оптимизации доставки. Чтобы прочитать описания предложенных пунктов, достаточно кликнуть по ним левой клавишей мыши.
Примечание 1. Вызвать утилиту можно, прописав команду cleanmgr в командной строке, открытой от имени админа.
Примечание 2. Можно также оставить только последнюю контрольную точку восстановления. Для этого в расширенном меню встроенного средства очистки системного диска Windows 10 нужно выбрать вкладку «Дополнительно», а затем соответствующий раздел.
Ручная очистка диска с Windows 10
Начать стоит с удаления ненужного софта, которого за время пользования компьютером может оказаться очень много. Для этого нужно зайти в меню «Программы и компоненты». Путь: Панель управленияПрограммыПрограммы и компоненты.
Если на компьютере давно не переустанавливалась операционная система, то есть смысл проверить накопитель на предмет дублей (копий файлов). В этом нам поможет уже упомянутая утилита CCleaner, а также ее аналоги, например: Auslogics Duplicate File Finder, Ускоритель компьютера, AllDup и Total Commander. Это универсальные решение, но есть узконаправленные утилиты, способные, например, отыскать похожие картинки при разных названиях и качестве или одинаковые музыкальные композиции. Их эффективность выше, но сфера применения сильно ограничена.
Чистка системных директорий вручную
Пригодится тем, кому нужно провести глубокую очистку памяти. Достигнуть аналогичного результата вышеописанными методами невозможно.
Практически все системные файлы и папки скрыты от пользователя, поэтому сначала настраиваем их отображение. Для этого нужно открыть «Проводник» или просто зайти в «Компьютер». В окне сверху присутствует меню, где выбираем вкладку «Вид», переходим в «Параметры» («Изменить параметры папок и поиска»). В открывшемся окне под названием «Параметры папок» переходим на вкладку «Вид», где в списке снимаем галочку возле пункта «Скрывать защищенные системные файлы», а в самом низу списка выбираем «Показывать скрытые файлы, папки и диски». Дальнейшие действия рекомендуется выполнять только продвинутым пользователям.
В каких системных папках можно навести порядок, и как это сделать.
Совет. Рекомендуется сначала переносить содержимое системных папок в другое место (например, на Рабочий стол). После этого нужно перезагрузить систему, и если проблем с запуском не возникло, то можно удалять перенесенные файлы. Целесообразно выполнять операции поочередно.
Отдельно стоит рассказать про две папки. Первая — WinSxS. Полный путь —C:WindowsWinSxS. Может отображаться, что папка занимает несколько ГБ памяти, но на самом деле размер содержимого значительно меньше. Здесь хранятся резервные копии файлов ОС до обновления на случай отката изменений. Предпочтительный вариант очистки — через встроенное средство очистки диска Windows 10, раздел «Очистить системные файлы», пункт «Очистка обновлений Windows». Какие еще манипуляции можно сделать с этой папкой, показано в ролике ниже:
Вторая папка — Windows Installer. Полный путь к папке — C:WindowsInstaller. Здесь хранится информация обо всем установленном софте (и не только) на ПК. Удалять эту папку не рекомендуется, файлы в ней — тоже. Это может привести к проблемам с работой программ, включая обновление, восстановление и удаление. О том, что можно сделать с этой папкой, рассказано в видео ниже:
Дополнительные способы увеличения свободного места на диске
Существует еще несколько лайфхаков, используя которые, можно существенно освободить место на системном диске. Чтобы изменения вступили в силу, по завершении настройки потребуется перезапуск системы.
Настраиваем удаление в обход «Корзины». По умолчанию, удаленные файлы отправляются в «Корзину». Иными словами, они все еще занимают место. Вместимость «Корзины» можно регулировать, но в нашем случае будет лучше сразу удалять файлы.
Чтобы задать размер, нужно кликнуть правой кнопкой мыши на значке «Корзины», выбрав в меню пункт «Свойства». Вместо указания размера, выбираем пункт «Уничтожить файлы сразу после удаления, не помещая их в корзину». Кликаем кнопку «Применить» и «ОК». При необходимости, можно оставить место для «Корзины» на диске D.
Регулируем объем памяти под контрольные точки восстановления. У пользователя есть возможность выделить или удалить место для хранения контрольных точек восстановления. В целях экономии дискового пространства, можно уменьшить доступный объем памяти до минимального уровня в 1-2%, а те, кто не пользуются данной опцией, могут ее отключить.
Чтобы сделать это, нужно нажать правой клавишей мыши на значке «Компьютер», выбрать в меню «Защита системы», в одноименной вкладке выбрать диск и кликнуть кнопку «Настроить». Управляя бегунком, выбираем доступный объем. Кстати, здесь же есть кнопка удаления всех точек восстановления.
Настраиваем файл подкачки. Это виртуальная память, где система хранит различные данные для быстрого доступа. И здесь есть две проблемы: занимаемый объем памяти и плавающий размер (в настройках по умолчанию). Если в работе компьютера не прослеживаются сбои, то можно перенести файл подкачки на другой диск. Полностью отказываться от подкачки не рекомендуется, а большой размер файла не приведет к улучшению производительности. В большинстве случаев достаточно 2 ГБ, но, разумеется, все зависит от условий эксплуатации и комплектующих.
Для настройки файла подкачки нужно кликнуть правой клавишей мыши на значок «Компьютер». В меню выбираем «Дополнительные параметры системы», далее в разделе «Быстродействие» нажимаем «Параметры», переходим на вкладку «Дополнительно» и кликаем «Изменить». Для диска C выбираем пункт «Без файла подкачки» и кликаем «Задать». Для диска D указываем минимальным и максимальным размером 2048 МБ, после чего кликаем «Задать».
Переносим папку «Мои документы» и «Рабочий стол» с системного диска. В этом случае мы переносим расположение соответствующих директорий на другой диск. Обычное копирование в таких случаях не сработает. Удобнее всего сделать это через «Проводник». Для этого переходим в папку C:Users и выбираем наше имя пользователя.
Инструкция для смены расположения во всех случаях идентична. Нажать правой клавишей мыши на значке каждой папки, выбрать пункт «Свойства», а затем вкладку «Расположение». Кликаем «Переместить…» и выбираем другое место для хранения.
Очистка истории Outlook. Файлы приложения хранятся в C:Users(имя пользователя)DocumentsФайлы Outlook. При интенсивном ежедневном пользовании сервисом содержимое папки может быстро разрастись до нескольких гигабайт. Здесь можно найти архивы, бекапы для экспорта и рабочие файлы приложения. Ненужные элементы стоит удалить. О том, что можно сделать в этой папке, рассказано здесь.
Также рабочие файлы Outlook можно перенести в другую директорию, тем самым освободив системный диск.
Файлы приложения можно найти и в директории AppData: C:Users(имя пользователя)AppDataLocalMicrosoftOutlook. Это файл синхронизации почты. Его можно удалить после очистки ненужных сообщений, но после следующего запуска приложения оно вновь создаст его.
Отключаем гибернацию. Чаще всего эта опция используется на ноутбуках. Речь идет о файле hiberfil.sys. Его размер обычно составляет более 50% ОЗУ. Если отключить гибернацию, то этот файл исчезнет. Правда, также отключится функция быстрого запуска системы. Тут нужно выбирать, что важнее.
Альтернативное решение — уменьшить размер файла гибернации встроенными средствами. Для этого нужно прописать команду powercfg /h /type reduced.
Архивирование данных. Казалось бы, после функции очистки диска стандартным средством Windows, опция сжатия для экономии места выглядит наиболее очевидной. С другой стороны, архивирование системных файлов — не всегда удачная идея.
Включение опции не помешает отображению директорий и файлов, а также действительно увеличит объем свободного места на диске. Однако это приведет к чрезмерному потреблению ресурсов «железа», что для слабых ПК может быть еще хуже нехватки места. Следствием станут сбои, вылеты системы, существенное падение быстродействия. С другой стороны, архивирование всегда можно отключить.
Подведем итоги
Объем освобожденного дискового пространства зависит от используемых методов. Это может быть всего несколько сотен мегабайт или же десятки гигабайт. Если достигнутого результата недостаточно, то, возможно, стоит задуматься о переустановке Windows 10 с увеличением размера системного диска или же о покупке нового накопителя.
В нашем случае на компьютере с установленной месяц назад Windows 10 удалось освободить 6,7 ГБ, из которых 1,13 ГБ занимало содержимое папки «Загрузки».
Источник
Существует несколько способов обновления Windows 10. Вы можете использовать USB-накопитель обычным способом, но если вам не хватает места на диске, вам нужно будет найти другой способ. Лучший способ – очистить Windows 10 от всех ненужных файлов или изменить папку, в которую загружаются файлы обновлений. Однако, если вам обоим это не представляется возможным, вы также можете обновить Windows 10 с помощью внешнего хранилища.

Windows нужно больше места
Если на вашем жестком диске недостаточно места для обновления, Windows автоматически попросит вас подключить внешний диск. Затем он временно расширит пространство на жестком диске, пока идет обновление.
Связанная ошибка : Центр обновления Windows Недостаточно места на диске.
Обновите Windows 10 с помощью внешнего хранилища
Интересно отметить, что его опция недоступна в настройках, но отображается только при попытке освободить место, когда обновление Windows 10 отправляет вам уведомление о месте на диске. Вы можете выбрать «Я хочу использовать внешнее хранилище вместо» или «У меня нет внешнего хранилища в левой нижней части окна».

Шаг 1. Освободите место
Вы должны знать одну вещь о Windows 10 Update. Для этого всегда потребуется минимальное свободное пространство на основном хранилище. Внешний диск должен обеспечить перемещение пространства, используемого для загрузки обновления. Этот совет помогает, когда вам нужно место для загрузки обновлений, и на диске C должно быть минимальное пространство для обновления.
Вы увидите всплывающее окно мастера, когда в хранилище действительно мало места.
Итак, давайте сначала очистим место.
- Нажмите на Освободить место сейчас.
- Он будет сканировать ваши диски и предложит вам список файлов, занимающих место.
- Если вы очистите достаточно файлов, отметка станет зеленой. Тогда у вас будет все готово для обновления без использования внешнего диска. Но если вы не можете, пришло время подключить внешний диск с большим количеством свободного места.
Шаг 2. Подключение внешнего диска
- Подключите ваше внешнее устройство хранения данных. Подождите немного, и вы увидите его в выпадающем списке под Шагом 2 на изображении.
- Если на внешнем накопителе достаточно свободного места, рядом со значком накопителя появится зеленая галочка.
- Выберите Продолжить, чтобы завершить установку обновления.
Обновление Windows с использованием внешнего диска является редкой ситуацией. У большинства из нас на компьютерах достаточно места для обновления Windows 10. Однако при необходимости эта опция пригодится.
Надеюсь, вы найдете этот совет полезным!