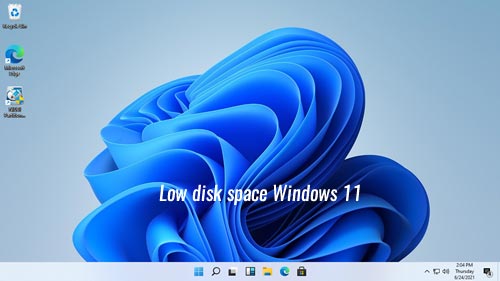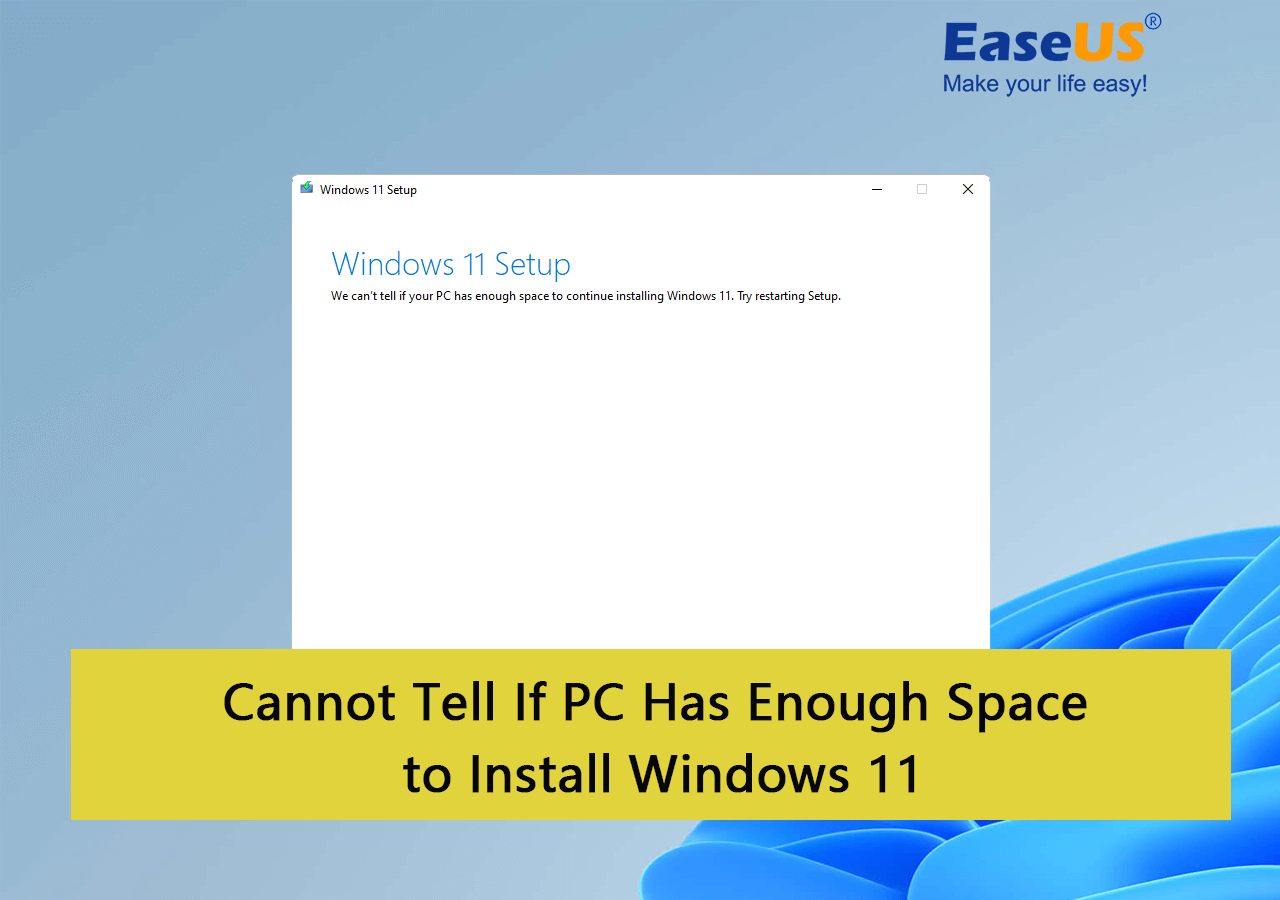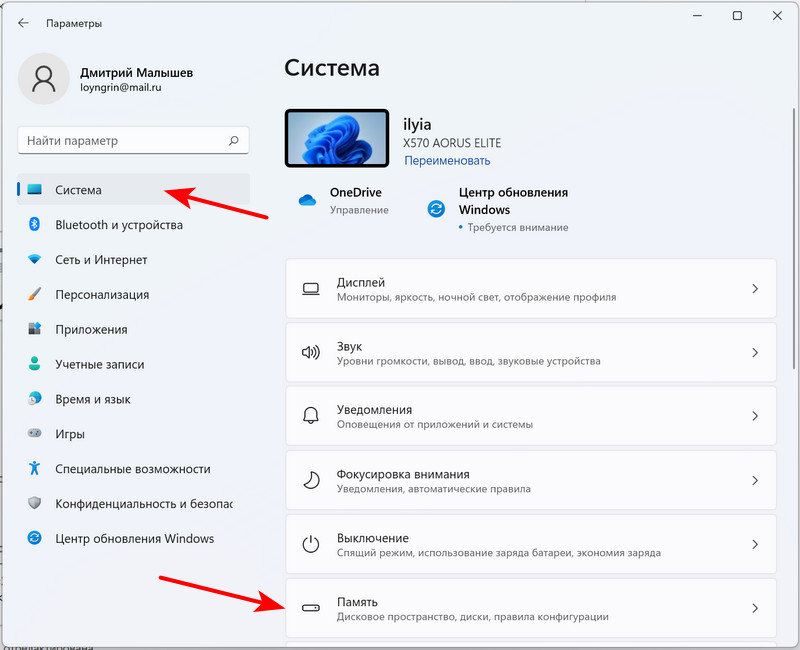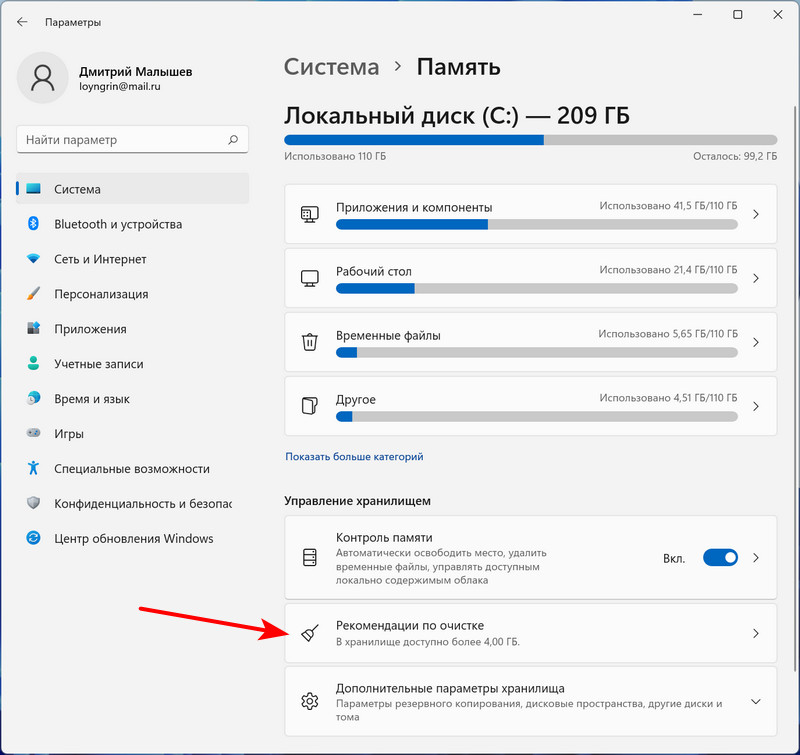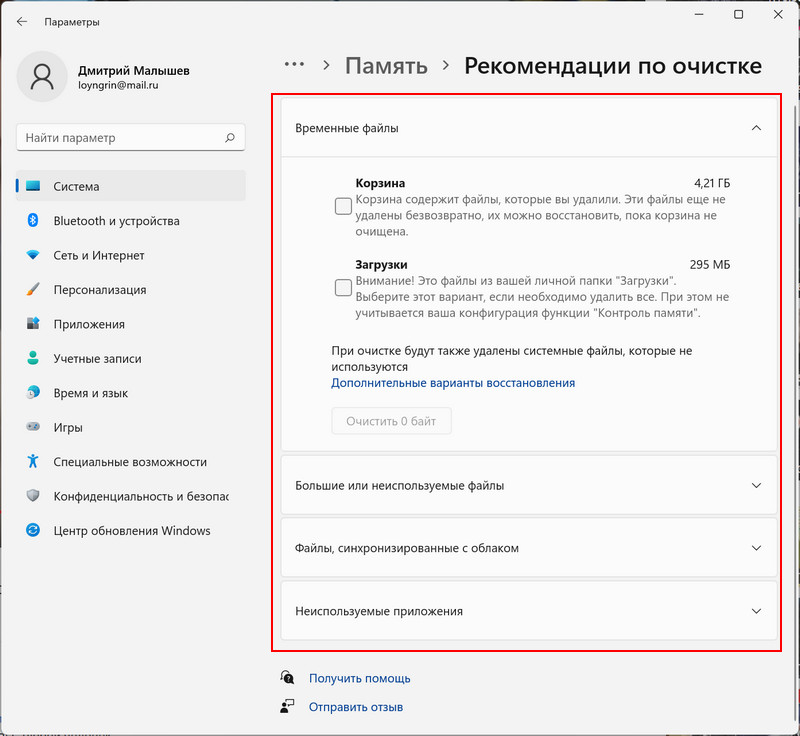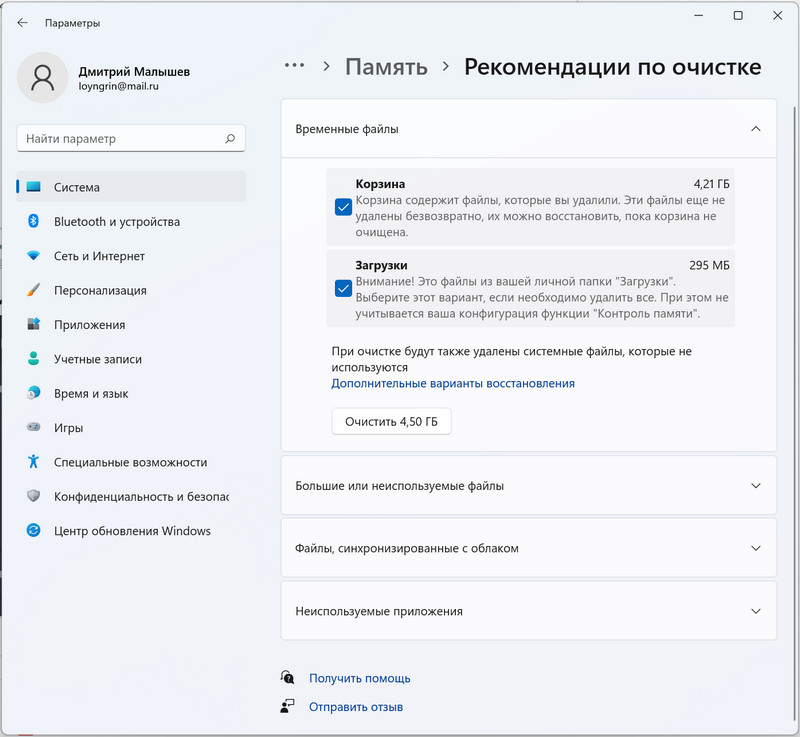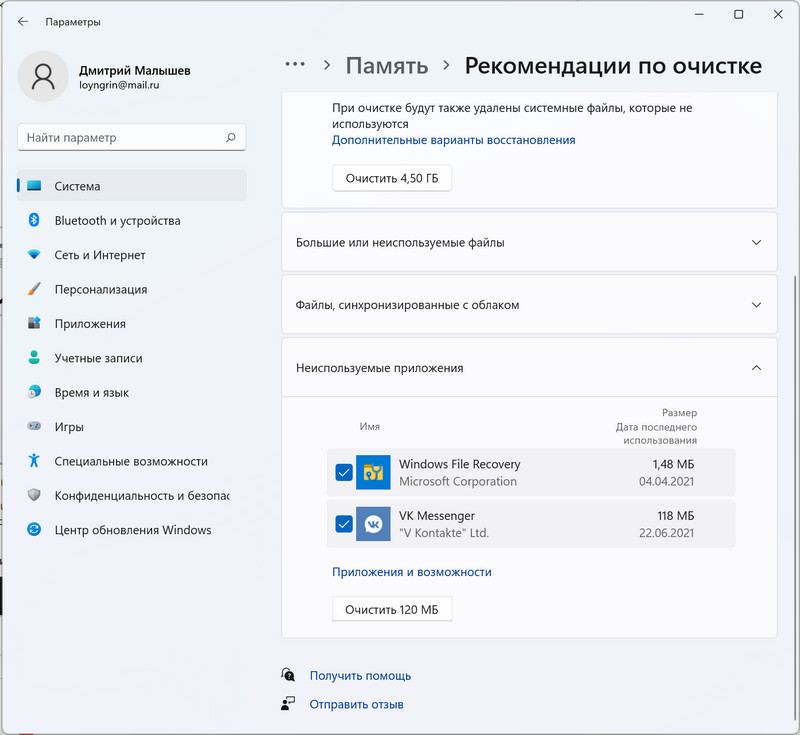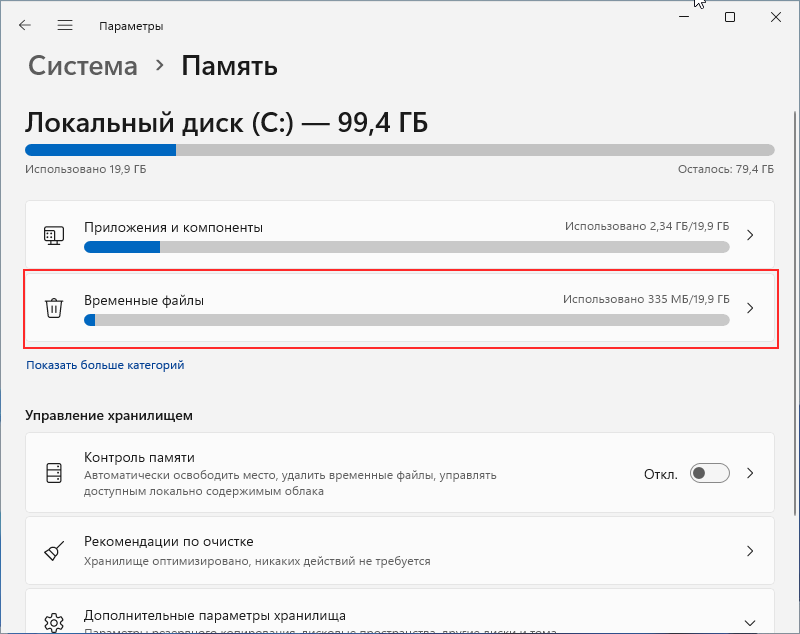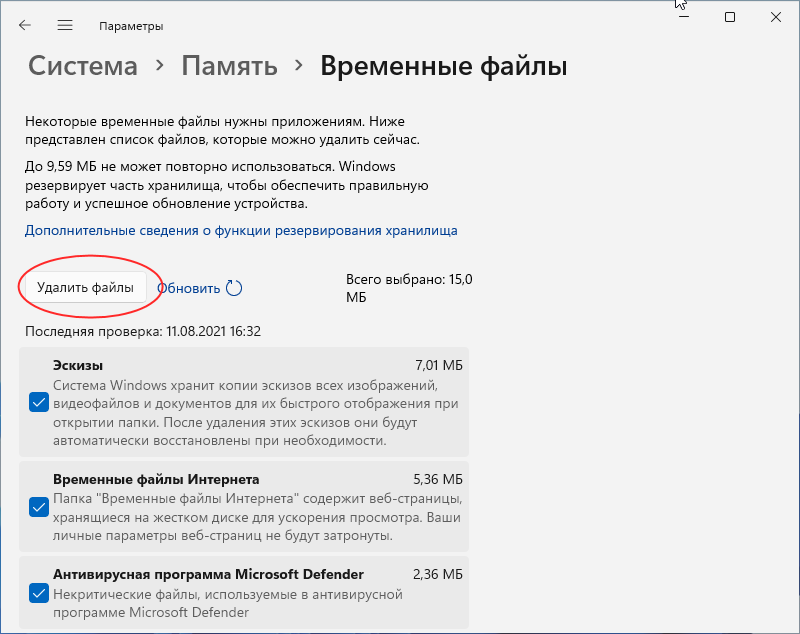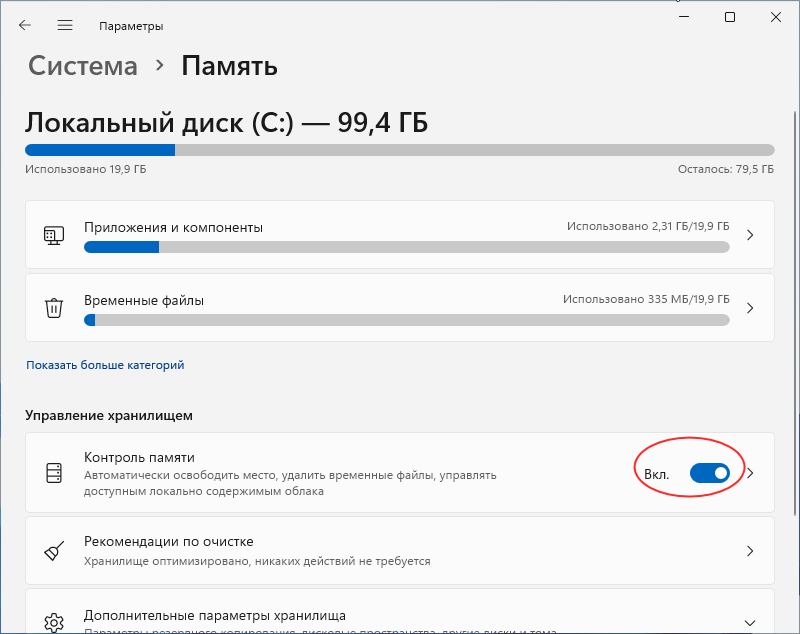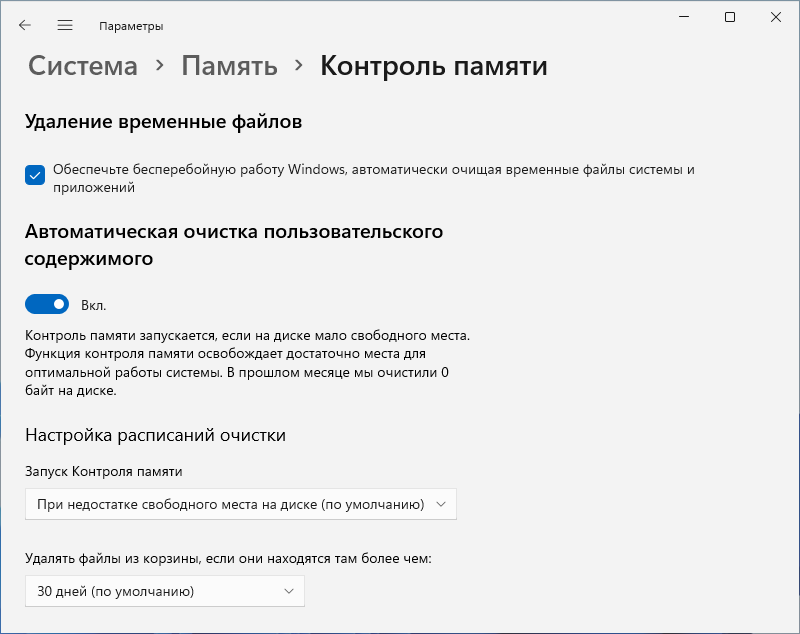Много Windows 10 пользователи столкнулись с проблемой, что на диске C не хватает места после обновления до Windows 11. Если Windows 11 предварительно установлен на вашем ноутбуке/настольном компьютере/планшете, вы когда-нибудь столкнетесь с той же проблемой. Многие жалуются, что в папке недостаточно свободного места. Windows 11 компьютер. В этом случае диск C становится красным в проводнике. Это раздражает, когда на диске C заканчивается свободное место, потому что компьютер становится намного медленнее, зависает или даже зависает. В этой статье рассказывается, как исправить Windows 11 проблема нехватки места на диске C быстро и легко.
Содержание:
- Почему на диске C мало места в Windows 11 после обновления
- Как исправить Windows 11 проблема с нехваткой места на диске
Перед обновлением до Windows 11, большинство Windows 10 компьютеры работают давно. На диск C уже сохранено большое количество файлов. Если вы по умолчанию устанавливали все программы в системный раздел, C диск заполнен быстро. Он станет полным, даже если вы создали его размером до 100 ГБ.
При обновлении до Windows 11, есть дополнительные файлы, сохраненные на диске C. В целом он занимает от 5 до 10 ГБ свободного места. Когда вы получаете «мало места для хранения«Предупреждение в Windows 11 компьютер, вам лучше решить эту проблему как можно быстрее. В противном случае система будет работать медленнее, компьютер зависнет или даже выйдет из строя.
Как исправить Windows 11 проблема с нехваткой места на диске
Независимо от того, на диске C недостаточно места после обновления до Windows 11 или в предустановленном Windows 11 компьютер, вы можете решить эту проблему, выполнив 3 шага. Конечно в интернете есть и другие методы, но эти 3 метода самые эффективные.
Метод 1 — удалить ненужные файлы с диска C
Когда на системном диске C: недостаточно места на диске Windows 11 ноутбук/рабочий стол/планшет, первое, что вы должны сделать, это очистка диска удалить мусор и ненужные файлы. Если вы просто обновитесь с Windows 10 и никогда не очищайте диск C раньше, вы можете освободить более 10 ГБ свободного места. К освободить место на диске в Windows 11, есть встроенный инструмент очистки диска. Он прост в использовании и работает быстро. Самое главное, он может безопасно удалить большинство ненужных файлов. Вам не нужно беспокоиться о повреждении системы.
Как исправить Windows 11 мало места на диске C путем очистки диска:
- Нажмите Windows и R вместе на клавиатуре наберите cleanmgr и нажмите Enter.
- C: диск выбран по умолчанию, чтобы очистить другой диск, вы можете выбрать его в раскрывающемся списке и затем щелкнуть OK.
- Установите флажок напротив файлов, которые вы хотите удалить. Если вы не знакомы с ними, щелкните по нему и прочтите соответствующее описание внизу.
- Подтвердите удаление во всплывающем окне.
- Если на диске C не хватает места после обновления до Windows 11, повторите с шага 1 и нажмите «Очистить системные файлы» на шаге 3.
Способ 2 — переместить свободное место с другого раздела
Второй и самый важный шаг — это добавление места на диск C из другого раздела. Некоторые люди пытались очистить диск раньше, но Windows 11 оповещение о нехватке места на диске появляется снова через короткое время. Потому что новые ненужные файлы постоянно сохраняются на диск C. Если вы не можете получить более 20 ГБ свободного места, конечно, диск C снова станет заполненным. Поэтому вам лучше расширить диск C как можно больше.
Работы С Нами программное обеспечение безопасного раздела, вы можете сжать раздел, чтобы освободить свободное пространство, а затем добавить его на диск C. Таким образом, операционная система, программы и все остальное (кроме размера раздела) остаются прежними. Чтобы выполнить эту задачу, NIUBI Partition Editor имеет бесплатное издание для Windows 11/10/8/7/Пользователи домашних компьютеров Vista/XP.
Как исправить недостаток места на диске C в Windows 11 перемещая свободное пространство:
- Скачать Бесплатная версия NIUBI, щелкните правой кнопкой мыши соседний раздел D (или E) и выберите параметр «Изменить размер / перемещение тома», перетащите левая граница вправо во всплывающем окне. Затем нераспределенное пространство делается слева.
- Щелкните правой кнопкой мыши диск C: и снова запустите «Изменить размер / перемещение тома», перетащите правая граница вправо, чтобы объединить это нераспределенное пространство.
- Нажмите Apply в левом верхнем углу, чтобы вступить в силу.
- Если в соседнем разделе недостаточно свободного места, вы можете сжать несмежный раздел на том же диске.
- Если на том же диске нет другого раздела или недостаточно свободного места, вы можете клонировать диск на больший и расширить диск C с дополнительным дисковым пространством.
Как переместить свободное место на диск C из другого раздела:
Как добавить больше места на диск C с диском большего размера:
Помимо сокращения и расширения раздела, это бесплатное программное обеспечение для раздела помогает перемещать, объединять, копировать, конвертировать, дефрагментировать, скрывать, стирать разделы и многое другое. Это 100% чистота без какой-либо связанной рекламы или плагинов.
Скачать
Метод 3 — переместить программы и файлы с диска C
Многие люди устанавливают программы на диск C с настройками по умолчанию, это не очень хорошая привычка. Чем больше программ вы установили, тем меньше свободного места осталось на диске С. Кроме того, некоторые программы будут выводить большие файлы в каталог установки. Устанавливать лучше на отдельный раздел типа D, не кидать все на системный раздел С. Что делать, если вы установили программы на диск С? В Windows 11 компьютер, вы можете перемещать программы (установлено из магазина) в другой раздел без переустановки. Следуйте инструкциям ниже:
- Нажмите Windows + R ключи, вставьте команду мс-настройка: appsfeatures и нажмите Enter.
- Нажмите на приложение или игру.
- Нажмите Двигаемся кнопку.
- Выберите новое местоположение из выпадающего списка.
- Нажмите Двигаемся кнопку.
- Повторите шаг 2, чтобы переместить другие элементы.
Для программ, установленных традиционным методом, измените выходной путь по умолчанию на другой раздел. Программы для видео, проектов и игр будут выводить большие файлы. Кроме того, вам лучше также изменить путь загрузки интернет-браузера на другой раздел. К файлам в исходной папке загрузки вы можете удалить их или переместить в новую папку. Наконец, беги Windows встроенная утилита очистки диска ежемесячно для удаления новых сгенерированных ненужных файлов. После этого вы можете исправить нехватку места на диске C в Windows 11 комп полностью.
Обновления Windows 11 добавляют новые возможности и улучшают защиту, благодаря чему ваш компьютер всегда будет в актуальном состоянии. Перед началом установки Windows проверяет, имеется ли на устройстве достаточно места для процесса установки, а также для новых возможностей и улучшений системы безопасности.
Если на внутреннем дискенедостаточно свободного места, вы увидите сообщение (как показано ниже) о том, что Windows требуется больше места.
Windows требуется место для обновления
Из-за нехватки места на диске не удается установить новые возможности Windows 11 и улучшения системы безопасности на вашем компьютере.
Расширение пространства с помощью внешнего хранилища
Вы можете временно увеличить место на диске, используя внешнее запоминающее устройство, такое как USB-накопитель, SD-карта или внешний жесткий диск.
Вот что для этого понадобится:
-
внешнее запоминающее устройство с объемом памяти не менее 10 ГБ свободного пространства, в зависимости от того, сколько места вам нужно;
-
подключение к Интернету.
Вот как это сделать.
-
Выберите Пуск > Параметры > Центр обновления Windows .
-
На странице Центра обновления Windows выберите Исправить ошибки. Будет открыт инструмент обновления Windows, который позволяет обновить компьютер с помощью внешнего запоминающего устройства.
-
Обязательно создайте резервные копии важных файлов, хранящихся на внешнем запоминающем устройстве, прежде чем использовать его для обновления.
-
Подключите внешнее запоминающее устройство и выберите его в раскрывающемся меню.
-
Нажмите Далее и следуйте инструкциям для установки обновления.
-
После завершения установки можно безопасно отсоединить внешнее запоминающее устройство.
Если даже после выбора внешнего хранилища у вас недостаточно свободного места на внутреннем диске, вам может быть предложено освободить больше места.
Если вы не хотите использовать внешнее хранилище, выберите Я не хочу использовать внешнее хранилище.
Освобождение места на устройстве
Вот как можно освободить место на внутреннем жестком диске устройства.
-
Выберите Пуск > Параметры > Система > Память, чтобы увидеть, как используется место.
-
Выберите Рекомендации по очистке, затем ненужные файлы в разделе Временные файлы и нажмите кнопку Очистить. Как правило, очистку лучше начать с корзины и загрузок.
-
Чтобы при необходимости освободить больше места, очистите ненужные файлы из разделов Большие или неиспользуемые файлы, Файлы, синхронизированные с облаком и Неиспользуемые приложения.
-
Вернитесь в окно Windows требуется пространство для обновления.
-
Нажмите Обновить.
-
Если вы все еще видите, что Windows необходимо место для обновления, повторите процесс или попробуйте удалить ненужные файлы из других папок. Кроме того, вы можете перенести некоторые файлы во внешнее хранилище, если вы еще не сделали этого.
-
Когда все будет готово, выберите Пуск > Выключение > Перезагрузка.
См. также
Освобождение места на диске в Windows
Получение последнего обновления Windows
Обновления Windows 10 добавляют новые возможности и улучшают защиту, благодаря чему ваш компьютер всегда будет в актуальном состоянии. Перед началом установки Windows проверяет, имеется ли на устройстве достаточно места для процесса установки, а также для новых возможностей и улучшений системы безопасности.
Если на внутреннем дискенедостаточно свободного места, вы увидите сообщение (как показано ниже) о том, что Windows требуется больше места.
Windows требуется место для обновления
Нам не удалось установить новейшие возможности Windows 10 и улучшения системы безопасности на вашем компьютере из-за нехватки места на диске.
Расширение пространства с помощью внешнего хранилища
Вы можете временно увеличить место на диске, используя внешнее запоминающее устройство, такое как USB-накопитель, SD-карта или внешний жесткий диск.
Вот что для этого понадобится:
-
внешнее запоминающее устройство с объемом памяти не менее 10 ГБ свободного пространства, в зависимости от того, сколько места вам нужно;
-
подключение к Интернету.
Вот как это сделать.
-
Выберите Пуск > Параметры > Обновление и безопасность .
-
На странице Центра обновления Windows выберите Исправить ошибки. Будет запущен инструмент обновления Windows, который позволяет обновить компьютер с использованием внешнего устройства хранения данных.
-
Обязательно создайте резервные копии важных файлов, хранящихся на внешнем запоминающем устройстве, прежде чем использовать его для обновления.
-
Подключите внешнее запоминающее устройство и выберите его в раскрывающемся меню.
-
Нажмите Далее и следуйте инструкциям для установки обновления.
-
После завершения установки можно безопасно отсоединить внешнее запоминающее устройство.
Если даже после выбора внешнего хранилища у вас недостаточно свободного места на внутреннем диске, вам может быть предложено освободить больше места.
Если вы не хотите использовать внешнее хранилище, выберите Я не хочу использовать внешнее хранилище.
Освобождение места на устройстве
Вот как можно освободить место на внутреннем жестком диске устройства.
-
Откройте корзину и очистите ее.
-
Откройте папку Загрузки и удалите все файлы, которые вам не нужны.
Примечание: Если вы не знаете, как найти корзину или папку «Загрузки», найдите их в поле поиска на панели задач.
-
Если вам все еще нужно больше места, откройте раздел Использование хранилища.
-
При этом откроется раздел Параметры > Система > Память.
-
Выберите Временные файлы и удалите все ненужные файлы.
-
Вернитесь в окно Windows требуется пространство для обновления.
-
Нажмите Обновить.
-
Если вы все еще видите, что Windows необходимо место для обновления, повторите процесс или попробуйте удалить ненужные файлы из других папок. Кроме того, вы можете перенести некоторые файлы во внешнее хранилище, если вы еще не сделали этого.
-
Когда все будет готово, выберите Пуск > Выключение > Перезагрузка.
См. также
Освобождение места на диске в Windows
Получение последнего обновления Windows
Are you excited about the Windows 11 free upgrade from Windows 10? But, unfortunately, you end up getting the following error messages every time you try to update your device on Windows 11. All those errors are related to one issue — Windows 11 update not enough disk space.
- «Windows needs more space.»
- «Can’t install due to low disk space.»
- «Get more space with external storage.»
- «There is not enough free space on the partition (C:)».
- «We can’t tell if your PC has enough space to continue installing Windows 11», etc.
Why «We Can’t Tell If Your PC Has Enough Space to Continue Installing Windows 11» Error Rises?
Do you know why you are getting all these error messages?
That’s because, for Windows 11 update installation, your device must have 64 GB or higher free space. It is a mandatory requirement mentioned in Windows 11 hardware and system requirements list.
Once your PC didn’t reach these requirements, you’ll highly possible to get one of the listed errors here while trying to install Windwos 11:
Among these errors, Windows doesn’t have enough space to install Windows 11 is one of the top concerned issue. Since Windows 10 and Windows 11 are programmed to coexist, your device requires sufficient free space to support both operating systems’ tools and processes.
To get rid off this issue and install Windows 11 on your computer successfully, here, you have two simple solutions:
- One is to free up space on your device; The other one is to get more space from other drives.
- Then, add the free space to extend the system C drive.
5 Ways to Fix «We Can’t Tell If Your PC Has Enough Space to Install Windows 11» Error
Here, we collected 5 efficient methods that works efficiently to assist you get rid of ‘We can’t tell if your PC has enough space to continue installing Windows 11’ error. And ,you can follow each one of them to free up space so as to get sufficient space to accomplish the Widnows 11 installation:
| Workable Solutions | Step-by-step Troubleshooting |
|---|---|
| Fix 1. Delete the Windows.old folder | Go to the Startup menu search box > Type Cleanup > Click Disk Cleanup…Full steps |
| Fix 2. Remove junk and useless large files | Install EaseUS CleanGenius on your PC, navigate to «Cleanup» and click «Scan»….Full steps |
| Fix 3. Transfer Free Space to C Drive | Right-click on the D: partition with enough free space and select «Allocate Space»…Full steps |
| Fix 4. Resize C Drive Space | Right-click on the System C: drive and select «Resize/Move»…Full steps |
These methods also work efficiently to fix the similar issue of «We can’t tell if your PC has enough space» to install Windows 10 on older computers.
So, let’s now check out 5 easy ways to implement both these solutions and become an early Windows 11 user.
Solution 1. Delete the Windows.old folder
The easiest way to free up space in C drive so as to fix ‘We can’t tell if your PC has enough spae to istall Windows 11’ error is to delete the Windows.old folder. This folder is automatically created when you upgrade from one Microsoft OS version to another, starting with Windows Vista. Windows.old folder contains all the data from your previous Windows version that you can use to restore your old versions or files.
You can find the Windows.old folder in the C: drive of your system storage. However, it is a great feature, but this folder can easily consume 20 GB or more space on your hard disk, depending on your previous Windows installation size.
Here if your Windows.old folder contains data from your Windows older versions or you no longer require old files, it’s better to delete the Windows.old folder and free up space for Windows 11 update.
To delete the Windows.old folder, follow the below steps:
Step 1. Go to the Startup menu search box > Type Cleanup > Click Disk Cleanup.
Step 2. Next, select drive C: and click «OK.» You have to wait while your drive gets scanned.and then click Clean up system files.
Step 3. Select C: drive again when prompted and press OK.
Step 4. Now, just select the «Previous Windows installation» checkbox from the files to delete the list and click «OK.»
This method also can significantly assist you fix ‘Low Disk Space’ error.
However, if you delete the Windows.old folder from File Explorer, it can produce an error message. You can easily avoid this error message by using the PC cleanup tool to scan and remove the Windows.old folder (discussed in solution 2).
It doesn’t matter if you can’t delete the Windows.old folder, follow this guide here and you’ll learn why and how to remove it successfully:
Solved: Can’t Remove Windows.old Folder in Windows 11/10
Although Windows.old folder is accessible but it requires administrator permission from the System to make changes to this folder. Without the permission, you can’t directly delete Windows.old from C: drive. Follow and learn how to remove it.
Solution 2. Remove Junk and Useless Large Files
Your computer produces numerous junk files daily to perform different tasks like opening a document or an image. When these junk files remain on your device, clogging it up and consuming a large space. This could also be a reason that prevents you installing Windows 11 successfully.
To fix this issue, you need a PC clean tool so as to finding and removing junk and useless large files fast and efficiently.
Using the PC cleaner tool like EaseUS CleanGenius, you can easily detect and delete junk files, useless files, and rarely used files. The tool can also remove browser plugins, free up RAM, startup optimization, and so much more.
Step 1. Download and install EaseUS Partition Master Suite on your PC. Click to download PC Cleaner on panel.
Step 2. Install EaseUS CleanGenius on your PC. To begin with, navigate to «Cleanup» and click «Scan.»
Step 3. EaseUS CleanGenius will start immediately to scan all the useless files, select system junk files and invalid entries, and click «Clean» over all your PC.
Step 4. Once completed, you can see clearly how many MBs or GBs of data are cleaned. Click «Done» to finish the process.
Moving forward, the next three solutions revolve around the disk and partition space management. So, once again, you require a tool to manage your drivers’ space. There you can use another member of the EaseUS family — EaseUS Partition Master.
EaseUS Partition Master is an easy-to-use disk partitioning software used by over 60,000,000 global users. This tool can increase C drive space on your device so you can seamlessly get Windows 11 updates. Additionally, it can resize, format, delete, wipe, or convert disk, migrate OS without reinstalling OS, etc.
So, let’s manage your disk space better as the coming three solutions!
Solution 3. Transfer Free Space to C Drive
If you have more free space on your D, E, F, or G drivers on your hard disk, you can easily reallocate their space to C: drive. For this, you simply have to use the «Allocate Space» feature on EaseUS Partition Master.
Using this feature, you can free up unallocated and allocated space for C drive and install your Windows 11 setup.
Step 1. Right-click on the D: partition with enough free space and select «Allocate Space».
Step 2. Select the target partition — C: drive and drag the partition panel rightward to add the free space from D: drive to C: drive. Then click «OK» to confirm.
Step 3. Click the «Execute Task» button and click «Apply» to start the process of moving free space from D: drive to C: drive.
Solution 4. Resize C Drive Space
If your system disk has no unallocated space, you can use it in your favor to expand your C drive space. To do so, you have the EaseUS Partition Master «Resize/move» feature at your disposal.
You just have to right-click on a partition excluding the C: drive and click on the «Resize/move» feature. Then, by simply dragging the left panel of the partition to shrink and leaving unallocated space for the C: drive, you can get enough space for Windows 11.
Option 1. Extend System C drive with unallocated space
- 1. Right-click on the System C: drive and select «Resize/Move».
- 2. Drag the system partition end into the unallocated space so to add it to the C: drive. And click «OK».
- 3. Click «Execute Task» and «Apply» to execute the operations and extend the C drive.
Option 2. Extend System C drive without unallocated space
- 1. Right-click a big partition with enough free space on the system disk, select «Allocate Space».
- 2. Select the system drive at the Allocate Space From (*) To section, and drag the end of System C drive into the unallocated space. Click «OK» to confirm.
- 3. Click «Execute Task», it will list the pending operations, and click «Apply» to save the changes and extend the C drive.
0:00-0:26 Extend System Drive with Unallocated Space; 0:27-0:58 Extend System Drive without Unallocated Space.
Solution 5. Merge C Drive with Any Other Drive
If you have several partitions on your hard drive and many of your drivers have adequate free space while the C: drive barely has any space left. In this case, you can merge the drives with large free space to the C drive and create a bigger C drive to absorb all Windows 11 updates.
This drive merger process might look massive right now. But once you install the EaseUS Partition Manager, this process will automatically become simpler.
Step 1: Select the target partition
Right-click on the partition which you want to add space to and keep, and select «Merge».
Step 2: Select a neighbor partition to merge
Select one partition next to the former selected partition to merge.
And click «OK» to continue.
Step 3: Execute operation to merge partitions
1. Click the «Execute Task» button at the top and then click «Apply».
2. The program will merge space and add files from the second partition to the first partition.
Final Thoughts on «We Can’t Tell If Your PC Has Enough Space to Install Windows 11» Error
So, here you go, Microsoft users, you are all set to install Windows 11 on your device. It doesn’t matter when the error message of ‘we can’t tell if your PC has enough space to continue installing Windows 11’ pops up.
It’s just a matter of getting the sufficient free space on your hard disk that you can easily get by—
- Deleting the Windows.old folder
- Removing junk files
- Transferring free space to C drive
- Resizing C drive
- Merging C drive with other drivers
To perform all these partition solutions, you can install the EaseUS Partition Master today and manage partition resizing, shrinking, merging, transferring like many other features with ease. Once you have tried Windows 11, don’t forget to share your experience here.
FAQs About We Can’t Tell If PC Has Enough Space to Install Windows 11
If you are having other related questions about not nough space to install Windows 11, or you can’t install Windows 11 successfully, follow the listed questions and find answers below:
1. How do you fix we can’t tell if your PC has enough space?
Here is a list of 6 quick tips that you may follow to fix ‘We can’t tell if your PC has enough space’ error:
- Run Disk Cleanup
- Delete the Windows.old folder
- Clean and remove junk files & useless large files
- Extend C drive with unallocated space or disk free space
- Migrate OS to a new and larger disk
- Transfer files to external hard drive
2. How much space do you need for Windows 11 install?
Accoeding to Windows 11 system requirements, it requires for 64GB or bigger storage capacity to install Windows 11.
3. Do I have enough space for Windows 11?
To confirm if your PC has enough space, or at least 64GB free space for Windows 11 update or installation, you can open Disk Management, and chekc the left free space in the system C drive.
If yes, you have enough space to install Windows 11. If not, you can extend the system C drive so as to get enough space to install Windows 11.
Are you excited about the Windows 11 free upgrade from Windows 10? But, unfortunately, you end up getting the following error messages every time you try to update your device on Windows 11. All those errors are related to one issue — Windows 11 update not enough disk space.
- «Windows needs more space.»
- «Can’t install due to low disk space.»
- «Get more space with external storage.»
- «There is not enough free space on the partition (C:)».
- «We can’t tell if your PC has enough space to continue installing Windows 11», etc.
Why «We Can’t Tell If Your PC Has Enough Space to Continue Installing Windows 11» Error Rises?
Do you know why you are getting all these error messages?
That’s because, for Windows 11 update installation, your device must have 64 GB or higher free space. It is a mandatory requirement mentioned in Windows 11 hardware and system requirements list.
Once your PC didn’t reach these requirements, you’ll highly possible to get one of the listed errors here while trying to install Windwos 11:
Among these errors, Windows doesn’t have enough space to install Windows 11 is one of the top concerned issue. Since Windows 10 and Windows 11 are programmed to coexist, your device requires sufficient free space to support both operating systems’ tools and processes.
To get rid off this issue and install Windows 11 on your computer successfully, here, you have two simple solutions:
- One is to free up space on your device; The other one is to get more space from other drives.
- Then, add the free space to extend the system C drive.
5 Ways to Fix «We Can’t Tell If Your PC Has Enough Space to Install Windows 11» Error
Here, we collected 5 efficient methods that works efficiently to assist you get rid of ‘We can’t tell if your PC has enough space to continue installing Windows 11’ error. And ,you can follow each one of them to free up space so as to get sufficient space to accomplish the Widnows 11 installation:
| Workable Solutions | Step-by-step Troubleshooting |
|---|---|
| Fix 1. Delete the Windows.old folder | Go to the Startup menu search box > Type Cleanup > Click Disk Cleanup…Full steps |
| Fix 2. Remove junk and useless large files | Install EaseUS CleanGenius on your PC, navigate to «Cleanup» and click «Scan»….Full steps |
| Fix 3. Transfer Free Space to C Drive | Right-click on the D: partition with enough free space and select «Allocate Space»…Full steps |
| Fix 4. Resize C Drive Space | Right-click on the System C: drive and select «Resize/Move»…Full steps |
These methods also work efficiently to fix the similar issue of «We can’t tell if your PC has enough space» to install Windows 10 on older computers.
So, let’s now check out 5 easy ways to implement both these solutions and become an early Windows 11 user.
Solution 1. Delete the Windows.old folder
The easiest way to free up space in C drive so as to fix ‘We can’t tell if your PC has enough spae to istall Windows 11’ error is to delete the Windows.old folder. This folder is automatically created when you upgrade from one Microsoft OS version to another, starting with Windows Vista. Windows.old folder contains all the data from your previous Windows version that you can use to restore your old versions or files.
You can find the Windows.old folder in the C: drive of your system storage. However, it is a great feature, but this folder can easily consume 20 GB or more space on your hard disk, depending on your previous Windows installation size.
Here if your Windows.old folder contains data from your Windows older versions or you no longer require old files, it’s better to delete the Windows.old folder and free up space for Windows 11 update.
To delete the Windows.old folder, follow the below steps:
Step 1. Go to the Startup menu search box > Type Cleanup > Click Disk Cleanup.
Step 2. Next, select drive C: and click «OK.» You have to wait while your drive gets scanned.and then click Clean up system files.
Step 3. Select C: drive again when prompted and press OK.
Step 4. Now, just select the «Previous Windows installation» checkbox from the files to delete the list and click «OK.»
This method also can significantly assist you fix ‘Low Disk Space’ error.
However, if you delete the Windows.old folder from File Explorer, it can produce an error message. You can easily avoid this error message by using the PC cleanup tool to scan and remove the Windows.old folder (discussed in solution 2).
It doesn’t matter if you can’t delete the Windows.old folder, follow this guide here and you’ll learn why and how to remove it successfully:
Solved: Can’t Remove Windows.old Folder in Windows 11/10
Although Windows.old folder is accessible but it requires administrator permission from the System to make changes to this folder. Without the permission, you can’t directly delete Windows.old from C: drive. Follow and learn how to remove it.
Solution 2. Remove Junk and Useless Large Files
Your computer produces numerous junk files daily to perform different tasks like opening a document or an image. When these junk files remain on your device, clogging it up and consuming a large space. This could also be a reason that prevents you installing Windows 11 successfully.
To fix this issue, you need a PC clean tool so as to finding and removing junk and useless large files fast and efficiently.
Using the PC cleaner tool like EaseUS CleanGenius, you can easily detect and delete junk files, useless files, and rarely used files. The tool can also remove browser plugins, free up RAM, startup optimization, and so much more.
Step 1. Download and install EaseUS Partition Master Suite on your PC. Click to download PC Cleaner on panel.
Step 2. Install EaseUS CleanGenius on your PC. To begin with, navigate to «Cleanup» and click «Scan.»
Step 3. EaseUS CleanGenius will start immediately to scan all the useless files, select system junk files and invalid entries, and click «Clean» over all your PC.
Step 4. Once completed, you can see clearly how many MBs or GBs of data are cleaned. Click «Done» to finish the process.
Moving forward, the next three solutions revolve around the disk and partition space management. So, once again, you require a tool to manage your drivers’ space. There you can use another member of the EaseUS family — EaseUS Partition Master.
EaseUS Partition Master is an easy-to-use disk partitioning software used by over 60,000,000 global users. This tool can increase C drive space on your device so you can seamlessly get Windows 11 updates. Additionally, it can resize, format, delete, wipe, or convert disk, migrate OS without reinstalling OS, etc.
So, let’s manage your disk space better as the coming three solutions!
Solution 3. Transfer Free Space to C Drive
If you have more free space on your D, E, F, or G drivers on your hard disk, you can easily reallocate their space to C: drive. For this, you simply have to use the «Allocate Space» feature on EaseUS Partition Master.
Using this feature, you can free up unallocated and allocated space for C drive and install your Windows 11 setup.
Step 1. Right-click on the D: partition with enough free space and select «Allocate Space».
Step 2. Select the target partition — C: drive and drag the partition panel rightward to add the free space from D: drive to C: drive. Then click «OK» to confirm.
Step 3. Click the «Execute Task» button and click «Apply» to start the process of moving free space from D: drive to C: drive.
Solution 4. Resize C Drive Space
If your system disk has no unallocated space, you can use it in your favor to expand your C drive space. To do so, you have the EaseUS Partition Master «Resize/move» feature at your disposal.
You just have to right-click on a partition excluding the C: drive and click on the «Resize/move» feature. Then, by simply dragging the left panel of the partition to shrink and leaving unallocated space for the C: drive, you can get enough space for Windows 11.
Option 1. Extend System C drive with unallocated space
- 1. Right-click on the System C: drive and select «Resize/Move».
- 2. Drag the system partition end into the unallocated space so to add it to the C: drive. And click «OK».
- 3. Click «Execute Task» and «Apply» to execute the operations and extend the C drive.
Option 2. Extend System C drive without unallocated space
- 1. Right-click a big partition with enough free space on the system disk, select «Allocate Space».
- 2. Select the system drive at the Allocate Space From (*) To section, and drag the end of System C drive into the unallocated space. Click «OK» to confirm.
- 3. Click «Execute Task», it will list the pending operations, and click «Apply» to save the changes and extend the C drive.
0:00-0:26 Extend System Drive with Unallocated Space; 0:27-0:58 Extend System Drive without Unallocated Space.
Solution 5. Merge C Drive with Any Other Drive
If you have several partitions on your hard drive and many of your drivers have adequate free space while the C: drive barely has any space left. In this case, you can merge the drives with large free space to the C drive and create a bigger C drive to absorb all Windows 11 updates.
This drive merger process might look massive right now. But once you install the EaseUS Partition Manager, this process will automatically become simpler.
Step 1: Select the target partition
Right-click on the partition which you want to add space to and keep, and select «Merge».
Step 2: Select a neighbor partition to merge
Select one partition next to the former selected partition to merge.
And click «OK» to continue.
Step 3: Execute operation to merge partitions
1. Click the «Execute Task» button at the top and then click «Apply».
2. The program will merge space and add files from the second partition to the first partition.
Final Thoughts on «We Can’t Tell If Your PC Has Enough Space to Install Windows 11» Error
So, here you go, Microsoft users, you are all set to install Windows 11 on your device. It doesn’t matter when the error message of ‘we can’t tell if your PC has enough space to continue installing Windows 11’ pops up.
It’s just a matter of getting the sufficient free space on your hard disk that you can easily get by—
- Deleting the Windows.old folder
- Removing junk files
- Transferring free space to C drive
- Resizing C drive
- Merging C drive with other drivers
To perform all these partition solutions, you can install the EaseUS Partition Master today and manage partition resizing, shrinking, merging, transferring like many other features with ease. Once you have tried Windows 11, don’t forget to share your experience here.
FAQs About We Can’t Tell If PC Has Enough Space to Install Windows 11
If you are having other related questions about not nough space to install Windows 11, or you can’t install Windows 11 successfully, follow the listed questions and find answers below:
1. How do you fix we can’t tell if your PC has enough space?
Here is a list of 6 quick tips that you may follow to fix ‘We can’t tell if your PC has enough space’ error:
- Run Disk Cleanup
- Delete the Windows.old folder
- Clean and remove junk files & useless large files
- Extend C drive with unallocated space or disk free space
- Migrate OS to a new and larger disk
- Transfer files to external hard drive
2. How much space do you need for Windows 11 install?
Accoeding to Windows 11 system requirements, it requires for 64GB or bigger storage capacity to install Windows 11.
3. Do I have enough space for Windows 11?
To confirm if your PC has enough space, or at least 64GB free space for Windows 11 update or installation, you can open Disk Management, and chekc the left free space in the system C drive.
If yes, you have enough space to install Windows 11. If not, you can extend the system C drive so as to get enough space to install Windows 11.
С анонсом Windows 11 Microsoft упростила для обычных пользователей доступ к ранним выпускам сборок Windows 11 Insider. За несколько щелчков мышью вы можете легко перейти на Windows 11 с Windows 10. Однако это также означает, что все ваши ненужные и временные файлы переносятся в Windows 11, что может сделать работу загроможденной и ошибочной. Поэтому, если вы хотите удалить все оставшиеся файлы из Windows 10 и освободить место на диске после обновления до Windows 11, следуйте нашему отличному руководству.
Освободите место на диске после обновления до Windows 11 (2021 г.)
Здесь мы объяснили три изящных метода освобождения дискового пространства после обновления до Windows 11. Первые два метода похожи, но доступны через разные интерфейсы, а последний позволяет удалить все оставшиеся файлы, созданные приложениями. Вы можете развернуть таблицу ниже, чтобы перейти в соответствующий раздел.
Метод 1: очистить ненужные файлы с помощью настроек Windows
- Сначала нажмите сочетание клавиш «Win + I» в Windows 11, чтобы сразу же открыть приложение «Настройки». Здесь перейдите в « Система -> Хранилище ».
- Затем нажмите « Временные файлы ».
- Вашему компьютеру с Windows 11 потребуется некоторое время для обработки всех файлов, и в течение минуты он отобразит все файлы, которые вы можете удалить, чтобы освободить место на диске. Здесь мы предлагаем снять флажок «Загрузки», так как у вас могут быть некоторые ценные файлы.
- Теперь найдите « Предыдущая установка Windows » и «Очистка Центра обновления Windows» и также выберите их. Они занимают большую часть вашего дискового пространства, поэтому убедитесь, что они отмечены галочкой, прежде чем продолжить.
- Теперь нажмите кнопку « Удалить файлы », и все. Все временные и оставшиеся файлы из Windows 10 будут немедленно удалены, а на вашем ПК с Windows 11 будет освобожден огромный объем хранилища.
Примечание : имейте в виду, что эти файлы можно безопасно удалить, но после их удаления вы не сможете легко вернуться в Windows 10. Чтобы узнать больше о том, как вернуться к Windows 10 с Windows 11, следуйте нашему связанному руководству.Раздел «Хранилище» в настройках также позволяет с легкостью удалять большие файлы и неиспользуемые приложения. Поэтому, если вы хотите освободить больше места на своем ПК с Windows 11, мы предлагаем вам перейти в «Настройки» -> «Система» -> «Хранилище» и удалить приложения, которые вы больше не используете. Кроме того, было бы здорово, если бы вы удалили массивные видеофайлы или установщики приложений, которые вам больше не нужны.
Метод 2: используйте встроенный менеджер очистки
- Нажмите сочетание клавиш «Windows + R», чтобы открыть окно «Выполнить». Здесь введите
cleanmgrи нажмите Enter.
- Теперь вы увидите всплывающее окно с просьбой выбрать диск. Выберите диск «C» и нажмите «ОК». Утилита очистки диска начнет сканирование вашего ПК на наличие временных файлов, занимающих дисковое пространство, после обновления до Windows 11.
- Затем нажмите « Очистить системные файлы » в следующем появившемся окне. Вы можете снова получить то же всплывающее окно, что и на предыдущем шаге. Выберите диск «C» и нажмите Enter.
- Прокрутите вниз и найдите параметры « Предыдущая установка Windows » и «Очистка Центра обновления Windows». Убедитесь, что они выбраны, и нажмите «ОК». Вы также можете установить флажок для других параметров, если вам не нужны эти файлы.
- Наконец, все файлы, которые вам больше не нужны, будут удалены с вашего ПК с Windows 11, и вы получите столь необходимое свободное место на диске. Обратите внимание, что выполнение этого действия также означает, что вы не сможете легко вернуться к Windows 10. Вам придется установить Windows 10 с USB-накопителя вручную.
Метод 3: удалить временные файлы в Windows 11
Вы сможете освободить большую часть дискового пространства на вашем ПК с Windows 11 после использования одного из вышеуказанных методов. Но если вы хотите удалить все временные файлы, сбрасываемые приложениями при работе с Windows 10, выполните следующие действия:
1. Снова откройте окно «Выполнить», используя ярлык «Win + R». Теперь введите %tmp%и нажмите Enter.

2. В папке «Temp» выберите все и сразу удалите. Вы не сможете удалить некоторые из этих файлов, поскольку они могут использоваться некоторыми активными приложениями, поэтому вы можете не указывать их. Этот шаг в основном уберет беспорядок на вашем ПК с Windows 11.

Удалите все временные файлы и очистите дисковое пространство в Windows 11
Итак, это три способа, которыми вы можете воспользоваться, чтобы освободить место на диске после обновления вашего ПК до Windows 11 с Windows 10. Мы знаем, что чистая установка Windows 11 с USB-накопителя — лучший способ избавиться от беспорядка и беспрепятственно. Но те пользователи, которые выполнили обновление с помощью программы предварительной оценки Windows, могут иметь огромный блок ненужных файлов, которые, откровенно говоря, не нужны. Во всяком случае, это все от нас. Если вы хотите узнать о новой функции Focus Sessions в Windows 11 или узнать IP-адрес своего ПК с Windows 11, перейдите к нашим связанным руководствам. А если у вас есть какие-либо вопросы или вы не можете удалить ненужные файлы, сообщите нам об этом в разделе комментариев ниже.
Комп может сколько угодно соответствовать требованиям Windows 11, но если места на диске не хватает, то установка тупо зависнет и система в итоге просто не установится.
Таки проблемка… Но решаемая. Пара флешек, еще один комп, немного времени — и всё получится. Итак,..
как установить Windows 11, когда места на диске недостаточно
Значит, прежде уточним, для успешной реализации данного мероприятия в обязательном порядке требуются:
- еще один комп (с помощью которого мы создаем загрузочный диск);
- две чистые флешки объем от 16 GB каждая;
- два свободных порта USB на том компе, куда мы ставим Win 11 (если USB только один, то тогда нужен так называемый USB-хаб; если есть порт micro-USB и кабель-переходник USB OTG, то тоже сойдёт).
Ну а теперь по порядку:
#1 — создаем загрузочный диск Windows 11
Для этого подключаем чистую флешку объемом от 16GB к USB нашего второго компа и далее:
- открываем браузер и идем на страницу загрузки Windows 11 на официальном сайте Microsoft — [ССЫЛКА];
- жмем кнопку «Скачать» в разделе «Создание установочного носителя Windows 11″, указываем путь, куда сохранить файл, и дожидаемся завершения загрузки;
- после её завершения двойным кликом запускаем файл MediaCreationToolW11.exe, соглашаемся с условиями («Принять«), в следующем окне указываем язык и версию Windows 11, а также активируем опцию «Использовать рекомендуемые параметры для этого компьютера» и жмем «Далее«:
- в окне «Выберите носитель» выбираем «USB-устройство флэш-памяти«, кликаем «Далее» и в списке доступных устройств указываем свою флешку (если такой опции в списке не оказалось, то просто жмем там же ссылку «Обновить список дисков«):
- кликаем «Далее» и «Завершить«.
Теперь ждем еще немного, пока система скачает нужные файлы и завершит процедуру создания загрузочного диска Windows 11.
Не пропустите: WINDOWS 11 БЕСПЛАТНО: КОМУ, КОГДА И ЧТО ДЕЛАТЬ, КОГДА ОБНОВЛЕНИЕ НЕ ПРИХОДИТ
#2 — установка Windows 11
Напомним, Win 11 мы устанавливаем на комп, у которого для стандартной установки места не диске не хватает. Поэтому:
- подключаем только что созданный загрузочный диск к свободному порту USB этого компа (или к порту USB-хаба, или к порту micro-USB через переходник USB OTG);
- открываем Проводник (из меню «Пуск» или просто жмем Win+E с клавиатуры);
- в окне Проводника слева кликаем «Компьютер«, в списке находим и дисков открываем загрузочную флешу и затем в правой части окна двойным кликом запускаем файл setup.exe;
- кликаем «Принять» условия и затем — «Далее«;
- система откроет окно «Windows требуется больше места для обновления«, после чего подключаем к порту USB компа вторую (чистую) флешку и выбираем её тут же в меню «Выберите или подключите внешнее запоминающее устройство«;
- жмем «Далее«, в следующем окне, если система его откроет, поочередно кликаем кнопки «Открыть» для «Корзины«, «Загрузок» и «Хранилища«, удаляем оттуда всё ненужное и после этого кликаем кнопку «Обновить» внизу;
- снова «Далее«, потом — «Установить«, выполняем все, что требуется по инструкции на экране и завершаем установку Windows 11.
Не пропустите: ЧИСТАЯ УСТАНОВКА WINDOWS 11 БЕЗ КЛЮЧА И НА ЛЮБОЙ КОМП: КАК ЭТО ДЕЛАЕТСЯ
#3 — как сделать так, чтобы установка Windows 11 занимала еще меньше места
Если действительно со свободным местом на диске совсем проблема, то можно/нужно попробовать установить Windows 11 в так называемом «компактном» формате.
Делается это, напомним, посредством специальной команды, которая запускает установку в сжатом виде и позволяет успешно установить ОС в условиях существенного дефицита дискового пространства. Но есть пара моментов, которые надо учитывать:
- во-первых, для «сжатой» установки требуется примерно на 2GB меньше места на диске, чем для стандартной — так что, если места все равно не хватает, то см. метод, описанный выше;
- во-вторых, так как такая установка предусматривает некоторые изменения в том числе и в системных файлах, то во избежание проблем данную методу следует применять крайне аккуратно и с предварительным полным бэкапом исходной ОС.
В общем, чтобы применить «сжатую» установку Windows 11, сначала делаем полную резервную копию системы и всех важных данных, а затем:
- запускаем Командную строку от имени администратора (находим её через поиск в меню «Пуск«, кликаем по названию правой кнопкой мыши и жмем «Запуск от имени администратора«);
- в окне Командной строки вводим следующую команду и жмем Enter:
compact.exe /compactOS:always
Далее, просто запускаем установку новой ОС. Ну и на будущее, команда на сжатую установку автоматически не отменяется. Отменять её надо вручную и другой командой. Потому, когда надо отменить, то снова открываем Командную строку от имени администратора, вводим команду compact.exe /compactOS:never и жмем Enter.
FAQ
Если на Вашем устройстве с Windows не хватает памяти, вот несколько способов освободить место на диске.
Пожалуйста, перейдите к соответствующей инструкции, исходя из текущей операционной системы Windows на Вашем компьютере:
- Windows 11
- Windows 10
Windows 11
Содержание:
- Управление дисковым пространством с помощью Storage Sense
- Удалить файлы с рекомендациями по очистке
- Удалить неиспользуемые приложения
- Удалить личные файлы или переместить их на внешние носители
- Изменить место сохранения данных
Управление дисковым пространством с помощью Storage Sense
Storage Sense может автоматически освобождать место на диске, избавляясь от ненужных элементов, таких как временные файлы и элементы из Корзины. Здесь Вы можете узнать больше о Storage Sense от службы поддержки Windows.
Примечание: контроль памяти работает только на Вашем системном диске, который содержит операционную систему Windows и обычно называется C:. Чтобы освободить место на других дисках, перейдите к [Пуск] > [Параметры] > [Система] > [Память] выберите [Хранилище, используемое на других дисках] в разделе [Расширенные настройки хранилища].
- Ввести в строке поиска [Параметры хранилища] в строке поиска Windows ① и нажмите [Открыть] ②.
- Выберите [Контроль хранилища] ③.
- Установите флажок на [Очистка временных файлов] ④.
- Включите Автоматическая очистка пользовательского контента ⑤.
- Настройте расписание очистки:
Выберите, когда запускать «Контроль хранилища», как часто файлы очищаются ⑥.
В разделе Удалять файлы из моей корзины и Удалять файлы из папки Загрузки, если они не открывались более чем:, выберите, когда файлы из папки [Корзина] или [Загрузки] будут удалены ⑦.
- Если на Вашем компьютере выполнен вход в облачную Учетную Запись, Вы можете выбрать, когда неактивные файлы станут доступными только в сети ⑧.
Примечание: Вы увидите настройки облачного контента только после входа в свою облачную учетную запись.
- Вы также можете нажать [Запустить Контроль хранилища сейчас] ⑨ для немедленного запуска Storage Sense с ранее выбранными настройками.
Назад к содержанию
Удалить файлы с рекомендациями по очистке
- Введите [Рекомендации по очистке диска] в строке поиска WIndows ①, затем нажмите [Открыть] ②.
- Выберите [Рекомендации по очистке] ③.
- Выберите временные файлы, большие или неиспользуемые файлы, файлы, синхронизированные с облаком, или неиспользуемые приложения, которые Вы хотите удалить, затем нажмите кнопку [Очистить] для каждого раздела ④.
Назад к содержанию
Удалить неиспользуемые приложения
Вы можете удалить неиспользуемые или ненужные приложения на своем компьютере, чтобы освободить место для хранения.
- Введите [Установленные приложения] в строке поиска Windows ①, затем нажмите [Открыть] ②.
- Выберите [Размер (от большого к маленькому) ] ③ в фильтре Сортировать по для быстрого определения приложений, занимающих больше всего места.
- Выберите неиспользуемое приложение, нажмите иконку [Дополнительно]
④ рядом с приложением, затем нажмите [Удалить] ⑤.
- Повторите описанные выше шаги, чтобы удалить другие ненужные приложения.
- После удаления всех ненужных приложений перезагрузите компьютер.
Назад к содержанию
Удалить личные файлы или переместить их на внешние носители
Личные файлы, такие как видео, музыка, фотографии и документы, могут занимать много места на Вашем устройстве. Чтобы узнать, какие файлы занимают больше всего места, воспользуйтесь следующим способом:
- Введите [Проводник] в строке поиска Windows ①, затем нажмите [Открыть ]②.
- В Проводнике найдите файлы, которые хотите переместить.
- Чтобы увидеть размер файлов в папке, выберите [Вид] в Панели Задач ③, затем выберите [Подробно] ④.
- Щелкните правой кнопкой мыши в открытом пространстве, выберите [Сортиовать] ⑤, затем выберите [Размер] ⑥ чтобы увидеть самые большие файлы.
- Если на Вашем устройстве есть файлы, которые Вам больше не нужны, Вы можете либо удалить их, либо переместить на внешнее запоминающее устройство, например, USB-накопитель или SD-карту.
Примечание: Если Вы удаляете какие-либо файлы, не забудьте очистить Корзину, чтобы полностью удалить их с устройства и освободить место.
Назад к содержанию
Изменить место сохранения данных
Если на Вашем компьютере два или более дисков, Вы можете сохранять новые файлы на другой диск. Это поможет предотвратить проблемы с нехваткой места на диске по умолчанию (C:).
- Введите [Настройки хранилища] в строке поиска Windows ①, затем нажмите [Открыть] ②.
- Разверните раздел [Расширенные настройки хранилища] ③, затем выберите [Где сохраняются новые загрузки] ④.
- Для каждого типа содержимого выберите диск в раскрывающемся меню ⑤. Если диска, который Вы хотите использовать, нет в списке, убедитесь, что он подключен к Вашему ПК.
Назад к содержанию
Windows 10
Содержание:
- Управление дисковым пространством с помощью Storage Sense
- Удалить файлы с рекомендациями по очистке
- Удалить неиспользуемые приложения
- Удалить личные файлы или переместить их на внешние носители
- Изменить место сохранения данных
Управление дисковым пространством с помощью Storage Sense
Storage Sense может автоматически освобождать место на диске, избавляясь от ненужных элементов, таких как временные файлы и элементы из Корзины. Здесь Вы можете узнать больше о Storage Sense от службы поддержки Windows.
Примечание: Контроль памяти работает только на Вашем системном диске, который содержит операционную систему Windows и обычно называется C:. Чтобы освободить место на других дисках, перейдите к [Пуск] > [Параметры] > [Система] > [Память], затем выберите [Просмотр уровня использования памяти на других дисках] в разделе [Другие параметры хранилища].
- Введите [Параметры хранилища] в строке поиска WIndows ①, затем нажмите [Открыть] ②.
- Нажмите [Настроить контроль памяти и запустить его] ③.
- Включите Контроль памяти ④.
- Выберите, когда запускать контроль памяти, как часто файлы очищаются ⑤.
- Установите флажок [Удалять временные файлы, не используемые в моих приложения] ⑥.
- В Удалять файлы из корзины и Удалять файлы из папки Загрузки, если они не использовались более чем, выберите, когда файлы из папки [Корзина] или [Загрузки] будут удалены ⑦.
- Если на Вашем компьютере выполнен вход в облачную Учетную Запись, Вы можете выбрать, когда неактивные файлы станут доступными только в сети.⑧.
Примечание: Вы увидите настройки облачного контента только после входа в свою облачную Учетную Запись.
- Вы также можете нажать [Очистить сейчас] ⑨ для немедленного запуска Storage Sense с ранее выбранными настройками.
Назад к содержанию
Удалить файлы с рекомендациями по очистке
- Введите [Очистка диска] в строке поиска WIndows ①, затем нажмите [Открыть] ②.
- Выберите диск, который Вы хотите очистить от файлов ③, затем нажмитеt [OK] ④.
- Выберите [Очистить системные файлы] ⑤ чтобы освободить еще больше места.
- Установите флажок рядом с типом файлов, которые Вы хотите удалить.⑥, затем нажмите [OK] ⑦.
- В окне подтверждения выберите [Удалить файлы], чтобы начать очистку ⑧.
Назад к содержанию
Удалить неиспользуемые приложения
Вы можете удалить неиспользуемые или ненужные приложения на своем компьютере, чтобы освободить место для хранения.
- Введите [Приложения и возможности] в строке поиска Windows ①, затем нажмите [Открыть] ②.
- Выберите [Размер] ③ в фильтре Сортировать по, чтобы быстро определить приложения, занимающие больше всего места.
- Выберите второстепенное приложение, затем нажмите [Удалить] ④.
- Повторите описанные выше шаги, чтобы удалить другие ненужные приложения.
- После удаления всех ненужных приложений перезагрузите компьютер.
Назад к содержанию
Удалить личные файлы или переместить их на внешние носители
Личные файлы, такие как видео, музыка, фотографии и документы, могут занимать много места на Вашем устройстве. Чтобы узнать, какие файлы занимают больше всего места, воспользуйтесь следующим способом:
- Введите [Проводник] в строке поиска WIndows ①, затем нажмите [Открыть] ②.
- В Проводнике найдите файлы, которые хотите переместить.
- Чтобы увидеть размер файлов в папке, выберите [Вид] в Панели Задач ③, затем выберите [Таблица] ④.
- Щелкните правой кнопкой мыши в открытом пространстве, выберите [Сортировка] ⑤, затем выберите [Размер] ⑥, чтобы показать самые большие файлы.
- Если на Вашем устройстве есть файлы, которые Вам больше не нужны, Вы можете либо удалить их, либо переместить на внешнее запоминающее устройство, например, USB-накопитель или SD-карту.
Примечание:Если Вы удаляете какие-либо файлы, не забудьте очистить Корзину, чтобы полностью удалить их с устройства и освободить место.
Назад к содержанию
Изменить место сохранения данных
Если на Вашем компьютере два или более дисков, Вы можете сохранять новые файлы на другой диск. Это поможет предотвратить проблемы с нехваткой места на диске по умолчанию (C:).
- Введите [Параметры хранилица] в строке поиска Windows ①, затем нажмите [Открыть] ②.
- В пункте Другие параметры хранилища, выберите [Изменить место сохранения нового содержимого] ③.
- Для каждого типа содержимого выберите диск из раскрывающегося меню ④. Если диска, который Вы хотите использовать, нет в списке, убедитесь, что он подключен к вашему ПК.
Назад к содержанию
-
Категория
HDD/ SSD хранилища -
Тип
Product Knowledge
Эта информация была полезной?
Yes
No
- Приведенная выше информация может быть частично или полностью процитирована с внешних веб-сайтов или источников. Пожалуйста, обратитесь к информации на основе источника, который мы отметили. Пожалуйста, свяжитесь напрямую или спросите у источников, если есть какие-либо дополнительные вопросы, и обратите внимание, что ASUS не имеет отношения к данному контенту / услуге и не несет ответственности за него.
- Эта информация может не подходить для всех продуктов из той же категории / серии. Некоторые снимки экрана и операции могут отличаться от версий программного обеспечения.
- ASUS предоставляет вышеуказанную информацию только для справки. Если у вас есть какие-либо вопросы о содержании, пожалуйста, свяжитесь напрямую с поставщиком вышеуказанного продукта. Обратите внимание, что ASUS не несет ответственности за контент или услуги, предоставляемые вышеуказанным поставщиком продукта.
Периодическая очистка необходима не только аппаратным компонентам компьютера, в очистке также нуждается и его программная составляющая, то есть операционная система. В процессе своей работы система и установленные в ней программы создают на жёстком диске множество файлов, которые принято называть временными. Таковыми, к примеру, являются всевозможные логи и файлы кэшей. Вопреки распространённому мнению, временные файлы не приводят к сбоям в работе операционной системы, поскольку не используются ею, основная создаваемая ими проблема заключается в сокращении свободного дискового пространства.
Как в Windows 11 освободить место на жёстком диске
(Новое средство оптимизации «Рекомендации по очистке» в Windows 11)
Проблема актуальна прежде всего для ПК с SSD-дисками небольшого объёма, заполненными почти под завязку. Чтобы всегда иметь на диске запас свободного пространства, время от времени необходимо выполнять процедуру очистки системы, благо, в последних версиях Windows для этих целей имеются соответствующие инструменты. Так, в Windows 11 для поддержания диска в должном состоянии предусмотрена опция «Рекомендации по очистке», являющейся частью функции «Контроль памяти», появившейся в Windows 10 и предназначенной для обнаружения и удаления ненужных и неиспользуемых файлов с целью освобождения места на жёстком диске.
Как пользоваться функцией «Рекомендации по очистке» в Windows 11
Запустить новый инструмент очистки системы можно из приложения Параметры, перейдя по цепочке Система → Память → Рекомендации по очистке.
Если на вкладке рекомендаций вы видите «Хранилище оптимизировано, никаких действий не требуется», значит в Windows пока нет данных, которые можно было удалить или их слишком мало, чтобы стоило уделять им внимание. В противном случае на вкладке будет указан размер оставшегося места в хранилище.
Открыв вкладку, вы получите доступ к четырём категориям очищаемых данных:
• Временные файлы. К временным файлам в Windows 11 относится в первую очередь содержимое папок «Корзина» и «Загрузки», чтобы их удалить, нажмите кнопку «Очистить». Чтобы увидеть больше временных файлов, жмём ссылку «Дополнительные варианты восстановления». В результате вам будет предложено выбрать и удалить загруженные файлы обновлений Windows, эскизы, журналы, содержимое кэшей и прочие файлы, без которых система прекрасно может обойтись.
• Большие или неиспользуемые файлы. Большие, а также пользовательские файлы, к которым вы не обращались длительное время.
• Файлы, синхронизируемые с облаком. Если на компьютере включена функция облачной синхронизации OneDrive, в данной категории вы увидите список файлов, доступных локально. Если они больше вам не нужны, нажмите кнопку «Очистить».
• Неиспользуемые приложения. Наконец, в категории «Неиспользуемые приложения» будут перечислены универсальные программы, которые вы давно не запускали. Если вы захотите их деинсталлировать, сделать это можно будет в этой категории.
Как уже было отмечено, инструмент «Рекомендации по очистке» предложит выполнить очистку только если есть, что очищать. Если вы хотите выполнить очистку Windows 11 не дожидаясь рекомендаций, проследуйте в приложении Параметры по цепочке Система → Память и кликните по ленте «Временные файлы». В следующем окне Windows выведет список всех успевших накопиться временных файлов с указанием их размера, даже если он будет составлять всего несколько килобайт.
Хотите от них избавиться? Нажмите кнопку «Удалить файлы», после чего они будут безвозвратно удалены. Ну и не забываем об опции «Контроль памяти». В Windows 11 она по умолчанию отключена, если её активировать, система станет запускать очистку самостоятельно согласно заданным пользователем параметрам.