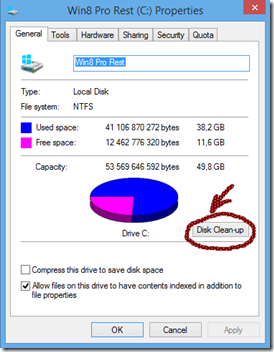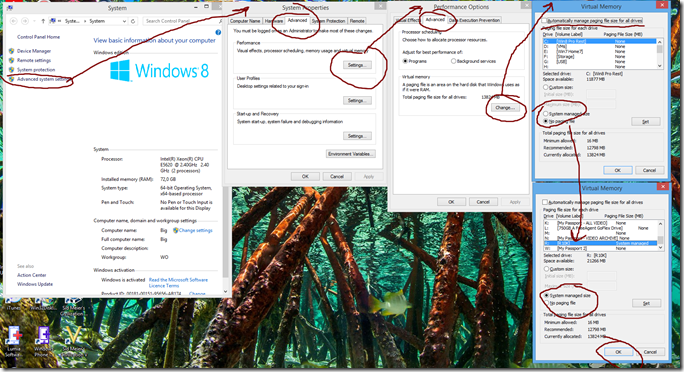Содержание
- Не могу создать загрузочную флешку
- Решение
- Как обновить компьютер до Windows 10 version 1607 в условиях нехватки свободного места на диске
- Создаем установочную флешку Windows 10
- Немного о планшете Bravis WXi89 3G
- Установка обновления Windows 10 version 1607
- Для тех, кто хочет знать больше
- Kaк правильно очистить место на cиcтемном диcкe Windows (C:) и ничего не сломать
- Как увеличить свободное место на системном диске с Windows 10
- Содержание
- Содержание
- Признаки необходимости очистки диска с операционной системой
- Что захламляет память
- Автоматическая очистка места
- Освобождаем место на системном диске при помощи сторонних утилит
- Встроенное средство очистки диска Windows 10
- Ручная очистка диска с Windows 10
- Чистка системных директорий вручную
- Дополнительные способы увеличения свободного места на диске
- Подведем итоги
Не могу создать загрузочную флешку
Помощь в написании контрольных, курсовых и дипломных работ здесь.
Какой программой лучше делать загрузочную флешку Windows 10?
Какой программой лучше делать загрузочную флешку Windows 10? Раньше я пользовался для семёрки и.

Здравствуйте. Хочу сделать флешку с несколькими ISO-образами Windows XP, 7, 8 и 10 x32 и x64. Чтобы.
Не могу создать загрузочную флешку с Windows XP
Всем привет. У меня проблема с установкой XP с флешки. Точнее с созданием загрузочной флеш.
Винда, создать загрузочную флешку
Есть iso-шники win xp и win 7. Нужно создать для них загрузочные флешки. Как? Нужна специальная.
Решение
насколько помню Microsoft Media Creation Tool умеет создавать ISO файлы.
Добавлено через 5 минут
Farnik, и ещё «5 копеек»:
По моим скромным наблюдениям Windows 10 «не любит» когда на системном разделе меньше 6-8 гегов свободного места.
Может стоит задуматься о его расширении.

Добрый день. подскажите как создать полноценую загрузочную флешку чтобы с неё можно было бы.
Создать загрузочную флешку из дистрибутива на диске.
Господа,помогите. Есть дистрибутив на диске, XP. Можно ли сделать флешку с этим дистрибутивом.
Можно ли создать загрузочную флешку с интерфейсом USB 3.0?
В магазине сказали, что создать загрузочную флешку с USB 3.0 нельзя. Мне кажется они не правы.
Как создать загрузочную флешку, чтобы установить windows 7?
Имеется флешка на 4 гб(свободно 3.73гб). Имеется образ Win7 (3*229*380*608 байт). Можно ли на эту.
Источник
Как обновить компьютер до Windows 10 version 1607 в условиях нехватки свободного места на диске
Выход Windows 10 породил много слухов, споров, жалоб, проблем и способов их решения. В компании всегда говорили и говорят об универсальности операционной системы, о том, что ее можно на любое устройство, которое отвечает хотя бы минимальным требованиям. Естественно этим воспользовались производители и представили на рынок устройства, в которых всего 16 ГБ Flash-памяти. Но такое небольшое количество памяти конечно же недостаточно, чтобы каждый раз обновлять устройство до актуальной версии операционной системы. Ведь банально зачастую не хватает свободного места на диске. Конечно же пользователи жалуются на такое неудобство. Но есть два способа решения этой проблемы. Первый очень простой — освободить необходимое количество памяти, но иногда он не помогает. Вы не сможете этого сделать, так как операционная система займет очень много памяти и очистить диск не удастся. Но вот тут вам пригодиться второй способ, о котором я и хочу вам рассказать, опираясь на свой личный опыт и практические навыки.
Создаем установочную флешку Windows 10
В своих статьях много раз описывал способ создания ISO-образа Windows 10 с помощью утилиты от Майкрософт Media Creation Tool. Но все же расскажу поэтапно о ее создании, так как здесь все же есть свои нюансы. Прежде всего необходимо отформатировать USB-накопитель, также он должен иметь хотя бы 16 Гб памяти. Это нам особо важно будет при обновлении.
Загрузить утилиту можно с официального сайта Майкрософт, если пройдете по ссылке https://www.microsoft.com/uk-ua/software-download/windows10 и нажмите на кнопку Скачать средство сейчас.
Запускаем скачанную утилиту и нажимаем на опцию Создать установочный носитель для другого компьютера.
Теперь как раз о том нюансе, что я писал выше. Вам необходимо выбрать страну, язык и архитектуру, то есть разрядность, системы.
Это очень важно, чтобы выбрать именно ту разрядность, которая установлена на вашем устройстве. У меня это была 32-битная версия ОС. Конечно же руки чесались установить 64-битную версию, но я не рискнул, так как могли возникнуть критические проблемы, поэтому и вам не рекомендую.
Далее выбираем опцию USB—устройство флэш—памяти
В появившемся списке, выбираете свой USB-накопитель, на который как раз хотите скачать операционную систему. Несколько минут терпения и ваша загрузочная флешка Windows 10 будет готова.
Немного о планшете Bravis WXi89 3G
В качестве устройства, на который я устанавливал обновление Windows 10, был весьма бюджетный планшет с док-станцией Bravis WXi89 3G.Это гибридное устройство 2 в 1 с экраном 8.95” при разрешении 1280×800 точек, технология IPS. На левом торце планшета увидите разъемы microUSB, microHDMI, mini-jack 3,5 mm, слот для карт памяти microSD и программную кнопку Windows., а справа можно обнаружить микрофон. Вверху расположена кнопка включения, качелька регулировки громкости звука, а правее слот для для nanoSIM, снизу ‒ контакты для дока и пазы.
То есть разъемов явно мало, если учесть, что нам придется подключать USB-накопитель. Хорошо, что есть переходник OTG, который решит эту проблему. Но при установке необходимо еще и держать устройство на зарядке. Вот тут спасительным кругом для меня стала док-станция, на которой по бокам вы увидите так необходимые разъемы USB2.0. Как раз в один из них я и воткнул свою флешку.
Работу планшета обеспечивает 4-ядерный процессор Intel Atom Z3735F, который работает на таковой частоте 1,83 ГГц и имеет встроенную графику Intel HD Graphics. Оперативной памяти в устройстве 1 ГБ, накопитель ограничен 16 ГБ флеш-памяти. Есть также возможность расширить память до 64 Гб при помощи слота для карт памяти microSD. Как видите памяти очень мало, что конечно же я обнаружил в Проводнике.
Установка обновления Windows 10 version 1607
Прежде всего я обратил внимание, что в Центре обновления мне предлагают обновиться до Windows 10 version 1607
. Решил все же попробовать получить обновление до последней версии. Как оказалось, сделать мне естественно не удалось. Система буквально через пару минут выдала мне ошибку, открыв которую, я обнаружил, что Windows требуется больше места.
Мои попытки закончились ничем. Даже попробовал выбрать другое устройство в качестве жесткого диска, но обновления все равно не устанавливалось, снова обращая мое внимание на то, что не хватает места на жестком диске.
Вот здесь как раз и пригодится тот вариант обновления, о котором я обещал вам рассказать. Вы помните, что наш USB- флеш накопитель подключен к планшету и поэтому я легко его обнаружил в Проводнике. Кликаете на флешку и запускаете функцию Setup, но не забудьте при этом Сохранить личные файлы м приложения.
Через пару секунд начнется процесс установки обновления Windows 10. Вас система снова уведомит о том, что Windows требуется больше места, но теперь это не будет проблемой для вас. Нажимаете на пункт Выберите другой диск или подключите внешний жесткий диск, на котором свободно не менее 10Гб пространства. В качестве другого диска я выбрал мою установочную флешку с Windows 10 version 1607. Потом нажал на опцию Обновить, тем самым запустил процесс обновления своего устройства.
Вы пройдете все этапы установки Windows 10, как и при обычной установке.
Пусть вас не пугает черный экран, который несколько раз будет появляется вместо синего фона с процентами процесса обновления. Именно так происходит перезагрузка планшета в процессе обновления.
Немного терпения и вы будете вознаграждены появлением Рабочего стола, что будет означать, что обновления до последней актуальной версии Windows 10 прошло успешно.
Убедитесь в этом, пройдя путь Параметры-Система-О системе. Теперь можете отключить свою флешку от планшета, так как теперь она уже выполнила свою работу.
Один факт очень порадовал: после обновления на жестком диске у меня добавилось места, а удаление предыдущих версий Windows несомненно еще больше очистит Flash-память.
Теперь ваше устройство будет работать на последней версии Windows 10, принося вам удовольствие и удобства при использовании.
Для тех, кто хочет знать больше
Подписывайтесь на наш нескучный канал в Telegram, чтобы ничего не пропустить.
Источник
Kaк правильно очистить место на cиcтемном диcкe Windows (C:) и ничего не сломать
Многие задают мне актуальный вопрос — как почистить диск C: с Windows — на системном диске осталось слишком мало места, надо установить Windows 10, не хватает места для приложений и т.п.? Windows занимает на диске 15-20 ГБ. Как очистить папку Windows от лишних файлов и уменьшить ее размер до исходых 10 ГБ? Обновление до Windows 10 требует больше свободного места на диске C:, как его почистить, чтобы установить Windows 10?
Действительно, для установки Windows 10 обновлением требуется 8 ГБ свободного места на диске C:. Да и для владельцев устройств с системными дисками на 16, 32 и даже 64 ГБ нередко вопрос свободного места на C: встает очень болезнено, потому что папка Windows «раздувается» до 20 ГБ.
Как очистить папку Windows, не потеряв работоспособность системы и освободив себе 6-10 ГБ свободного места на диске C: — смотрите инструкцию по очистке диска C: в этом видео.
Итак, что именно «кушает место» на системном диске Windows вообще и какие папки в Windows «лишние» и могут быть «подчищены» и как это сделать?
Обычно место на системном диске C: занимают:
установленные программы обоих типов — как классические для предыдущих Windows, так и современные программы из магазина Microsoft;
файлы подкачки Windows (зависят от объема ОЗУ вашего устройства), файлы гибернации (сна Windows);
временные файлы, кеши и прочие;
каталоги WinSxS и Installer внутри Windows. Эти два каталога WinSxS и Installer — занимают больше всего места на диске C: (в моем случае до последней очистки это было 16 ГБ суммарно) и именно правильной корректной очистке WinSxS и Installer и посвящено это видео;
файлы виртуальной памяти и сна — c:pagefilesys и hyberfil.sys — про их удаление или перенос с диска C: смотрите в дополнении к видео ниже по тексту.
Как освободить место на диске C:
пройдитесь по списку установленных приложений и удалите все лишнее — через Control Panel и Настройки системы Windows 8.1.
Control Panel / Programs / Unistall Programs — для просмотра и удаления классических приложений Windows
комбинация клавиш Win+C / Settings / Change PC Settings / PC and devices / Disk space / See my applications’ sizes — для просмотра и удаления современных приложений Windows (установленных из магазина Microsoft Store). При клике на приложение в списке — отображается кнопка Uninstall для удаления не нужного приложения
для геймеров с установленным Steam — рекомендуется проверить — где у вас находится папка хранилища Steam и перенести пакеты игр на другой диск
не забывайте также о всяких Хромах, Мозилах и Операх — ответственность за их кеши, папку плагинов и т.п. — вы несете самостоятельно и не забудьте ее почистить Winking smile
запустите процедуру Очистка Диска (Disk Clean-up) для диска C: (клик правой кнопкой мыши на диск в Windows Explorer, Properties, Disk Clean Up ) и очистите временные файлы, кеши браузера и изображений, корзину и т.п., после чего — перейдите к очистке системных файлов — System files clean-up — и так очистите устаревшие файлы обновлений, файлы журналов ошибок и т.п.
запустите командную строку с правами администратора и с помощью команды DISM очистите все лишнее из каталога WinSxS, что не почистила утилита очистки диска. Подробные инструкции по командам утилиты DISM для очистки католога WinSxS — смотрите в видео.
перенесите каталог Installer из папки C:Windows на другой диск вашего ПК или планшета (это может быть и miniSD карта, отформатированная в NTFS). Для этого требуется скопировать содержимое каталога утилитой robocopy, после чего — удалить каталог C:WindowsInstaller и вместо него создать линк при помощи утилиты MKLINK. Подробные инструкции по переносу каталога WindowsInstaller — смотрите в видео.
копирование всего содержимого каталога C:WindowsInstaller на диск D: (условно в папку D:WinFilesInstaller) — выполните из командной строки CMD (Администратор) команду robocopy c:WindowsInstaller d:WinFilesInstaller /E /V /Z /ETA
после успешного копирования убедитесь (как это сделать — смотрите в том же видео), что все файлы скопированы и удалите каталог Installer из папки c:Windows
создайте в папке c:Windows ссылку на новые каталог с файлами установки, которые вы перенесли (условно на d:WinFilesInstaller) — выполните из командной строки CMD (Администратор) команду mklink /D c:Windowsinstaller d:WinFilesInstaller
Небольшое дополнение к очистке диска C:, чего нет в данном видео (но задали вопрос уже в комментариях к видео):
как удалить файл сна c:hyberfil.sys или переместить его на другой диск? Переместить файл hyberfil.sys нельзя — это связано с архитектурой ядра системы. Удалить — можно, отключив режим сна. Такое отключение рекомендуется только для стационарных ПК или лептопов, которые вы никогда не «отправляете в сон». Для планшетов отключение режима сна — идея не очень хорошая так что в случае с планшетом — пусть файл c:hyberfil.sys остается, где есть. Разве что вам очень понадобится его место, обычно равное размеру ОЗУ вашего девайса. Итак — отключение режима сна и удаление файла c:hyberfil.sys делается крайне просто — выполните из командной строки CMD (Администратор) команду powercfg /H off
как удалить файл подкачки (виртуальной памяти) c:pagefile.sys или переместить на другой диск? Переместить — просто, зайдите в свойства системы — System / Advanced system settings / Performance-Settings/Advanced-Virtual Memory-Change — и отключить автоматическое управление виртуальной памятью, для диска C: выбрать остсутствие файла подкачки, выбрать другой диск и указать на нем наличие файла подкачки с управлением системой (см.схему переноса ниже). Для применения новых настроек необходимо перегрузиться.
Внимание! файл подкачки не может размещаться на съемных дисках типа USB HDD/SSD, SD/microSD и т.п. — только на постоянных дисках устройства. Удалить файл подкачки полностью нельзя — если у вас один диск и вы хотите с экономить место — категорически не рекомендуется полностью отключать файл подкачки в настройках или делать его размер меньше 512 МБ. Не путать c:pagefil.sys c c:swapfile.sys Smile этот файл не управляется в настройках и используется для виртуальной памяти современных приложений Windows 8.1, перенос шаманскими плясками c:swapfile.sys не рекомендуется Winking smile
И помните — ничего из каталога Windows удалять ручками не следует 😉
Всем удачной «зачистки».
Вы можете подписаться на нашу страницу в LinkedIn!



Источник
Как увеличить свободное место на системном диске с Windows 10
Содержание
Содержание
Объем свободного пространства на системном диске постепенно снижается. По мере заполнения доступного объема падает быстродействие и стабильность системы. Это приводит к вылетам, ошибкам, торможению и даже незапланированным перезагрузкам. Бороться с этим можно и нужно, но не все пользователи знают, что делать. Далее рассмотрим, как увеличить свободное место на диске с Windows 10 на примерах со скриншотами и подробными инструкциями.
Практически всегда операционную систему устанавливают на диск C, и от этого мы будем отталкиваться в дальнейших примерах.
Признаки необходимости очистки диска с операционной системой
О необходимости освобождения места на системном диске говорят следующие факторы:
Заняться освобождением свободного пространства необходимо, даже если появились лишь первые «симптомы». Разумеется, многие из перечисленных проблем могут являться следствием неисправности комплектующих ПК, удаления пользователем важных системных файлов, активностью вредоносного ПО. Сбои в работе могут говорить о необходимости чистки компьютера от пыли, замены термопасты.
Разработчики из Microsoft не дают точного ответа на вопрос о том, сколько места нужно оставлять незанятым для сохранения быстродействия и стабильности системы. О приближении критической ситуации может сказать разве что красная полоска под диском в окне «Компьютер» (менее 10%). При использовании HDD незанятыми нужно оставлять 15–20% доступного на диске объема. Для выполнения дефрагментации нужно минимум 15% свободного места.
Одно можно сказать наверняка: чем меньше различного мусора будет на системном диске, тем лучше.
Что захламляет память
Есть две основные причины сокращения доступного пространства на системном диске:
Практически все используемые приложения создают временные и рабочие файлы. Взять, например, браузеры, в которых всего за месяц может накопиться различный мусор, занимающий гигабайты памяти.
В этих направлениях мы и будем работать.
Автоматическая очистка места
Осуществляется штатными средствами Windows или специальными утилитами. Преимущество предложенных способов в их простоте, минимальных затратах времени и возможности получить неплохой результат.
Освобождаем место на системном диске при помощи сторонних утилит
Выбор софта для оптимизации системы и очистки места на дисках очень большой. В качестве примера можно предложить:
Пользовательский интерфейс приложений выглядит достаточно однообразно, поэтому приведенная ниже инструкция подойдет и для других утилит.
Как выглядит очистка временных файлов при помощи CCleaner.
Примечание. Предложенный в утилите список очистки, помимо прочего, приведет к удалению файлов cookie (данные аутентификации на сайтах), истории посещений и загрузок, а также содержимого «Корзины».
В меню приложения присутствует множество других полезных в очистке диска инструментов. Например, удаление программ, поиск дублей, полное удаление файлов и многое другое. В аналогах подобные опции тоже встречаются.
Встроенное средство очистки диска Windows 10
Альтернатива сторонним утилитам, которая может быть полезна в случаях, когда установить дополнительный софт нет возможности или желания.
Инструкция по использованию встроенной очистки системного диска в Windows 10.
Рекомендуется использовать список очистки по умолчанию, но продвинутые пользователи могут указать дополнительные действия. Так, сюда можно добавить очистку журналов и дампов памяти, неиспользуемые драйверы, файлы оптимизации доставки. Чтобы прочитать описания предложенных пунктов, достаточно кликнуть по ним левой клавишей мыши.
Примечание 1. Вызвать утилиту можно, прописав команду cleanmgr в командной строке, открытой от имени админа.
Примечание 2. Можно также оставить только последнюю контрольную точку восстановления. Для этого в расширенном меню встроенного средства очистки системного диска Windows 10 нужно выбрать вкладку «Дополнительно», а затем соответствующий раздел.
Ручная очистка диска с Windows 10
Начать стоит с удаления ненужного софта, которого за время пользования компьютером может оказаться очень много. Для этого нужно зайти в меню «Программы и компоненты». Путь: Панель управленияПрограммыПрограммы и компоненты.
Если на компьютере давно не переустанавливалась операционная система, то есть смысл проверить накопитель на предмет дублей (копий файлов). В этом нам поможет уже упомянутая утилита CCleaner, а также ее аналоги, например: Auslogics Duplicate File Finder, Ускоритель компьютера, AllDup и Total Commander. Это универсальные решение, но есть узконаправленные утилиты, способные, например, отыскать похожие картинки при разных названиях и качестве или одинаковые музыкальные композиции. Их эффективность выше, но сфера применения сильно ограничена.
Чистка системных директорий вручную
Пригодится тем, кому нужно провести глубокую очистку памяти. Достигнуть аналогичного результата вышеописанными методами невозможно.
Практически все системные файлы и папки скрыты от пользователя, поэтому сначала настраиваем их отображение. Для этого нужно открыть «Проводник» или просто зайти в «Компьютер». В окне сверху присутствует меню, где выбираем вкладку «Вид», переходим в «Параметры» («Изменить параметры папок и поиска»). В открывшемся окне под названием «Параметры папок» переходим на вкладку «Вид», где в списке снимаем галочку возле пункта «Скрывать защищенные системные файлы», а в самом низу списка выбираем «Показывать скрытые файлы, папки и диски». Дальнейшие действия рекомендуется выполнять только продвинутым пользователям.
В каких системных папках можно навести порядок, и как это сделать.
Совет. Рекомендуется сначала переносить содержимое системных папок в другое место (например, на Рабочий стол). После этого нужно перезагрузить систему, и если проблем с запуском не возникло, то можно удалять перенесенные файлы. Целесообразно выполнять операции поочередно.
Отдельно стоит рассказать про две папки. Первая — WinSxS. Полный путь —C:WindowsWinSxS. Может отображаться, что папка занимает несколько ГБ памяти, но на самом деле размер содержимого значительно меньше. Здесь хранятся резервные копии файлов ОС до обновления на случай отката изменений. Предпочтительный вариант очистки — через встроенное средство очистки диска Windows 10, раздел «Очистить системные файлы», пункт «Очистка обновлений Windows». Какие еще манипуляции можно сделать с этой папкой, показано в ролике ниже:
Вторая папка — Windows Installer. Полный путь к папке — C:WindowsInstaller. Здесь хранится информация обо всем установленном софте (и не только) на ПК. Удалять эту папку не рекомендуется, файлы в ней — тоже. Это может привести к проблемам с работой программ, включая обновление, восстановление и удаление. О том, что можно сделать с этой папкой, рассказано в видео ниже:
Дополнительные способы увеличения свободного места на диске
Существует еще несколько лайфхаков, используя которые, можно существенно освободить место на системном диске. Чтобы изменения вступили в силу, по завершении настройки потребуется перезапуск системы.
Настраиваем удаление в обход «Корзины». По умолчанию, удаленные файлы отправляются в «Корзину». Иными словами, они все еще занимают место. Вместимость «Корзины» можно регулировать, но в нашем случае будет лучше сразу удалять файлы.
Чтобы задать размер, нужно кликнуть правой кнопкой мыши на значке «Корзины», выбрав в меню пункт «Свойства». Вместо указания размера, выбираем пункт «Уничтожить файлы сразу после удаления, не помещая их в корзину». Кликаем кнопку «Применить» и «ОК». При необходимости, можно оставить место для «Корзины» на диске D.
Регулируем объем памяти под контрольные точки восстановления. У пользователя есть возможность выделить или удалить место для хранения контрольных точек восстановления. В целях экономии дискового пространства, можно уменьшить доступный объем памяти до минимального уровня в 1-2%, а те, кто не пользуются данной опцией, могут ее отключить.
Чтобы сделать это, нужно нажать правой клавишей мыши на значке «Компьютер», выбрать в меню «Защита системы», в одноименной вкладке выбрать диск и кликнуть кнопку «Настроить». Управляя бегунком, выбираем доступный объем. Кстати, здесь же есть кнопка удаления всех точек восстановления.
Настраиваем файл подкачки. Это виртуальная память, где система хранит различные данные для быстрого доступа. И здесь есть две проблемы: занимаемый объем памяти и плавающий размер (в настройках по умолчанию). Если в работе компьютера не прослеживаются сбои, то можно перенести файл подкачки на другой диск. Полностью отказываться от подкачки не рекомендуется, а большой размер файла не приведет к улучшению производительности. В большинстве случаев достаточно 2 ГБ, но, разумеется, все зависит от условий эксплуатации и комплектующих.
Для настройки файла подкачки нужно кликнуть правой клавишей мыши на значок «Компьютер». В меню выбираем «Дополнительные параметры системы», далее в разделе «Быстродействие» нажимаем «Параметры», переходим на вкладку «Дополнительно» и кликаем «Изменить». Для диска C выбираем пункт «Без файла подкачки» и кликаем «Задать». Для диска D указываем минимальным и максимальным размером 2048 МБ, после чего кликаем «Задать».
Переносим папку «Мои документы» и «Рабочий стол» с системного диска. В этом случае мы переносим расположение соответствующих директорий на другой диск. Обычное копирование в таких случаях не сработает. Удобнее всего сделать это через «Проводник». Для этого переходим в папку C:Users и выбираем наше имя пользователя.
Инструкция для смены расположения во всех случаях идентична. Нажать правой клавишей мыши на значке каждой папки, выбрать пункт «Свойства», а затем вкладку «Расположение». Кликаем «Переместить…» и выбираем другое место для хранения.
Очистка истории Outlook. Файлы приложения хранятся в C:Users(имя пользователя)DocumentsФайлы Outlook. При интенсивном ежедневном пользовании сервисом содержимое папки может быстро разрастись до нескольких гигабайт. Здесь можно найти архивы, бекапы для экспорта и рабочие файлы приложения. Ненужные элементы стоит удалить. О том, что можно сделать в этой папке, рассказано здесь.
Также рабочие файлы Outlook можно перенести в другую директорию, тем самым освободив системный диск.
Файлы приложения можно найти и в директории AppData: C:Users(имя пользователя)AppDataLocalMicrosoftOutlook. Это файл синхронизации почты. Его можно удалить после очистки ненужных сообщений, но после следующего запуска приложения оно вновь создаст его.
Отключаем гибернацию. Чаще всего эта опция используется на ноутбуках. Речь идет о файле hiberfil.sys. Его размер обычно составляет более 50% ОЗУ. Если отключить гибернацию, то этот файл исчезнет. Правда, также отключится функция быстрого запуска системы. Тут нужно выбирать, что важнее.
Альтернативное решение — уменьшить размер файла гибернации встроенными средствами. Для этого нужно прописать команду powercfg /h /type reduced.
Архивирование данных. Казалось бы, после функции очистки диска стандартным средством Windows, опция сжатия для экономии места выглядит наиболее очевидной. С другой стороны, архивирование системных файлов — не всегда удачная идея.
Включение опции не помешает отображению директорий и файлов, а также действительно увеличит объем свободного места на диске. Однако это приведет к чрезмерному потреблению ресурсов «железа», что для слабых ПК может быть еще хуже нехватки места. Следствием станут сбои, вылеты системы, существенное падение быстродействия. С другой стороны, архивирование всегда можно отключить.
Подведем итоги
Объем освобожденного дискового пространства зависит от используемых методов. Это может быть всего несколько сотен мегабайт или же десятки гигабайт. Если достигнутого результата недостаточно, то, возможно, стоит задуматься о переустановке Windows 10 с увеличением размера системного диска или же о покупке нового накопителя.
В нашем случае на компьютере с установленной месяц назад Windows 10 удалось освободить 6,7 ГБ, из которых 1,13 ГБ занимало содержимое папки «Загрузки».
Источник
|
7 / 30 / 9 Регистрация: 13.05.2015 Сообщений: 1,835 |
|
|
1 |
|
|
25.12.2015, 11:01. Показов 7931. Ответов 55
Как установить виндоус 10 на ноут с флешки?
__________________
0 |
|
7 / 30 / 9 Регистрация: 13.05.2015 Сообщений: 1,835 |
|
|
25.12.2015, 13:31 [ТС] |
41 |
|
и снова всё идёт не так как нужно Миниатюры
__________________
0 |
|
7 / 30 / 9 Регистрация: 13.05.2015 Сообщений: 1,835 |
|
|
25.12.2015, 13:46 [ТС] |
43 |
|
как я и писал. прохожу первые три картинки и вместо выбора флшки(которая у меня между прочим на 32 гб) мне высвечивается, что недостаточно места на диске. и я не понимаю про какой тип бука вы говорите. у меня леново.
0 |
|
6507 / 3565 / 463 Регистрация: 28.06.2013 Сообщений: 11,094 |
|
|
25.12.2015, 13:56 |
44 |
|
прохожу первые три картинки и вместо выбора флшки
высвечивается, что недостаточно места на диске Поменяй флешку,возможно проблема в ней.
у меня леново Когда будет готова загр.флешка,вставить в бук — вызов меню загрузки — F12 при включении.
1 |
|
7 / 30 / 9 Регистрация: 13.05.2015 Сообщений: 1,835 |
|
|
25.12.2015, 14:07 [ТС] |
45 |
|
спасибо за внимание, но это уже вторая флешка. программа безспорно требует 8 гб на диске С Добавлено через 2 минуты Добавлено через 5 минут Добавлено через 22 секунды
0 |
|
6507 / 3565 / 463 Регистрация: 28.06.2013 Сообщений: 11,094 |
|
|
25.12.2015, 14:07 |
46 |
|
проблема не в флешке Ну не знаю,у меня вся процедура заняла 5 мин. и пошло создание Кликните здесь для просмотра всего текста
0 |
|
7 / 30 / 9 Регистрация: 13.05.2015 Сообщений: 1,835 |
|
|
25.12.2015, 14:09 [ТС] |
47 |
|
до третьего шага не дохожу требует 8 гб на диске С
0 |
|
6507 / 3565 / 463 Регистрация: 28.06.2013 Сообщений: 11,094 |
|
|
25.12.2015, 14:10 |
48 |
|
как связать руфус и иос? Всё там спрашивает. Кликните здесь для просмотра всего текста
0 |
|
7 / 30 / 9 Регистрация: 13.05.2015 Сообщений: 1,835 |
|
|
25.12.2015, 14:11 [ТС] |
49 |
|
а потом скачанный образ на флешку скинуть?
0 |
|
6507 / 3565 / 463 Регистрация: 28.06.2013 Сообщений: 11,094 |
|
|
25.12.2015, 14:13 |
50 |
|
программа безспорно требует 8 гб на диске С Не вижу связи между созданием загр.флешки и диском С. Добавлено через 45 секунд
а потом скачанный образ на флешку скинуть? Да не скинуть,а создать с помощью руфус.
0 |
|
7 / 30 / 9 Регистрация: 13.05.2015 Сообщений: 1,835 |
|
|
25.12.2015, 14:17 [ТС] |
51 |
|
как с помощью руфус??? он же не запрашивает директорию где расположен иос??? Добавлено через 21 секунду
0 |
|
873 / 691 / 85 Регистрация: 23.12.2013 Сообщений: 3,273 |
|
|
25.12.2015, 14:18 |
52 |
|
а потом скачанный образ на флешку скинуть? Честное слово ! Не понимаю !!! Как ТС Винду собрался устанавливать ???!!! oobarbazanoo , неужели нет товарища более-менее разбирающегося в компах ? Добавлено через 1 минуту
как с помощью руфус??? Да наберите свой вопрос в поисковик Яндекс !!!! Там всё есть. Видео как закидывать образь на флеху и как
0 |
|
7 / 30 / 9 Регистрация: 13.05.2015 Сообщений: 1,835 |
|
|
25.12.2015, 14:19 [ТС] |
53 |
|
да вы сами тут не особо то разбираетесь. разбирались бы уже давно сказали б в чём проблема. лол Добавлено через 26 секунд
0 |
|
873 / 691 / 85 Регистрация: 23.12.2013 Сообщений: 3,273 |
|
|
25.12.2015, 14:22 |
54 |
|
да вы сами тут не особо то разбираетесь Да где уж нам. Добавлено через 1 минуту
давно сказали б в чём проблема Проблема в человеке не знающим даже азов установки и которому лень поискать и посмотреть в Инете. Добавлено через 59 секунд
ссылку на видео в студию Ага. Щаз. Инет большой. Флаг в руки — электричку навстречу.
0 |
|
7 / 30 / 9 Регистрация: 13.05.2015 Сообщений: 1,835 |
|
|
25.12.2015, 14:34 [ТС] |
55 |
|
чт теперь делать? как вы объясните эту ошибку? Миниатюры
0 |
|
6507 / 3565 / 463 Регистрация: 28.06.2013 Сообщений: 11,094 |
|
|
25.12.2015, 14:44 |
56 |
|
0 |
Содержание
Содержание
Несмотря на принятые разработчиками меры защиты, Windows 10 по-прежнему остается уязвимой. Существует множество сценариев, когда может пригодиться переустановка или восстановление операционной системы. Чтобы быстрее восстановить работоспособность компьютера или ноутбука, нужно знать, как создать загрузочную флешку Windows 10, и держать ее «под рукой».
Сбои в работе ОС встречаются часто, и каждый пользователь ПК с опытом хотя бы раз с ними сталкивался. Вирусы, неисправность «железа» или действия самого пользователя могут нарушить стабильность системы. Разработчики же регулярно выпускают обновления, которые тоже не лишены ошибок, и иногда дело доходит до «экранов смерти». К тому же, еще не все пользователи перешли со старой доброй «семерки» на новенькую «десятку».
Во всех этих ситуациях может помочь загрузочная флешка с Windows 10. Лучше создать ее заблаговременно, ведь проблемы с ОС сильно осложнят процедуру переустановки или сделают ее невозможной. Иначе придется использовать для записи другой ПК или ноутбук.
Чтобы создать загрузочную флешку с Windws 10, можно выбрать один из предложенных далее методов. Но! Для начала нужно выполнить подготовку флешки, чтобы сэкономить время в будущем и избежать появления ошибок.
Подготовка флешки
Для создания загрузочной флешки потребуется сама флешка. Microsoft указывает на вместимость накопителя от 8 ГБ. На практике лучше использовать 16 ГБ и более.
Чтобы подготовить флешку к работе, ее нужно отформатировать в FAT32. Обратите внимание, что все хранимые на ней данные будут стерты.
Процедура форматирования выглядит следующим образом.
1. Вставить флешку в подходящий USB-порт.
2. Зайти в «Мой компьютер».
3. Кликнуть на значке флешки правой клавишей мыши (ПКМ) и в выпадающем меню выбрать пункт «Форматировать. ».
4. В окне форматирования в пункте «Файловая система:» выбрать FAT32. В разделе «Способы форматирования» рекомендуется снять галочку напротив пункта «Быстрое (очистка оглавления)», чтобы выполнить глубокое форматирование (займет больше времени).
5. Нажать кнопку «Начать» и подтвердить выполнение действия.
6. Дождаться завершения процедуры
Дальнейший план действий зависит от выбора метода.
Media Creation Tool — рекомендуемый метод создания загрузочной флешки с Windows 10
Для записи Windows 10 в автоматическом режиме Microsoft предлагает собственную утилиту под названием Media Creation Tool (MCT). Этот метод рекомендуется попробовать первым. Помимо флешки потребуется стабильное Интернет-подключение: в противном случае образ с ошибками приведет к проблемам при записи или установке системы.
Инструкция по созданию загрузочной флешки через утилиту MCT.
1. Перейти на официальный сайт Microsoft по ссылке.
2. Кликнуть по кнопке «Скачать средство сейчас».
3. Дождаться завершения загрузки, вставить флешку, если этого не было сделано раньше, и запустить MCT.
4. Ждем, пока выполняется подготовка, затем нажимаем кнопку «Принять» лицензионное соглашение.
5. Выбираем создание установочного носителя.
6. В открывшемся окне установлены рекомендуемые параметры. Если загрузочная флешка создается для этого ПК или ноутбука, то лучше оставить все как есть и нажать «Далее». Если же Widows 10 нужно поставить на другое устройство, то нужно снять галочку, и выбрать соответствующую архитектуру: 32-разрядная, 64-разрядная или обе сразу.
7. Для дальнейшего создания загрузочной флешки через утилиту MCT в новом окне нужно выбрать «USB-устройство флэш-памяти», и нажать «Далее».
8. Выбираем в меню наш носитель. Если в списке его нет, то нажать «Обновить список дисков».
9. Ждем завершения выполнения процедуры. На этом этапе происходит загрузка, проверка и создание Windows 10 на флешке.
После завершения программа удалит ненужные данные с компьютера.
Что делать в случае возникновения ошибки
Разумеется, это не единственная ошибка, которая теоретически может появиться в работе инструмента MCT.
Список действий, которые могут помочь в решении этой и других проблем.
Остановимся на последнем пункте, ведь поиск причин и устранение проблем, как правило, занимают больше времени.
Как создать загрузочную флешку с Windows 10 без Microsoft Media Creation Tool
Если официальная утилита по какой-то причине не подходит, то можно воспользоваться другими способами создания. Некоторые из методов успешно применялись при создании загрузочной флешки других версий Windows, и не утратили актуальность после выхода Windows 10.
Практически каждый из них предполагает наличие образа Windows 10. Можно использовать как официальный образ ОС от Microsoft, так и сборку от народных умельцев, хотя этот вариант уже не пользуется популярностью и его нельзя назвать рекомендуемым.
Как скачать официальный ISO-образ Windows 10
Для этого существует 2 основных способа. Варианты со скачиванием образа через сторонние сайты и приложения в этом пункте рассматриваться не будут.
Первый способ. Пользуясь инструкцией по созданию загрузочной флешки через утилиту MCT, выполнить первые 6 пунктов. На 7-м пункте вместо «USB-устройство флэш-памяти» выбрать пункт «ISO-файл».
После этого указываем директорию для скачивания образа и ждем завершения процедуры.
Второй способ. Этот метод подойдет продвинутым пользователям, а его преимущество заключается в возможности скачивания образа без MCT. Для этого нужно подменить данные user-agent в браузере через режим эмуляции мобильных устройств или установку соответствующих расширений: User Agent Switcher, User-Agent Switcher или User-Agent Switcher for Chrome. Таким образом имитируется посещение сайта с устройства не на Windows. После этого нужно перейти по ссылке, откуда раньше качали MCT, и где Microsoft любезно предложит перейти на темную сторону скачать образ Windows 10, как это выглядит на скрине ниже.
После подтверждения действий сайт предлагает выбрать язык.
На заключительном этапе выбираем интересующую разрядность.
После клика начнется загрузка. Ссылка действительна в течение суток.
MBR или GPT?
Разметка GPT (GUID Partition Table) рекомендуется для материнских плат с UEFI, но эта оболочка поддерживает работу и с дисками MBR (Master Boot Record) при включенном режиме Legacy и других изменениях в настрйоке. BIOS же поддерживает работу только с таблицей разделов MBR, но эта разметка работает исключительно с 32-разрядными системами.
Инструкция проверки схемы в Windows.
1. Нажать на клавиатуре комбинацию Win + R.
2. Ввести команду: diskmgmt.msc и нажать «Enter».
3. В нижней части окна представлен список физических дисков. На диске, куда будет устанавливаться Windows, кликнуть ПКМ и выбрать пункт «Свойства».
4. В появившемся окне перейти на вкладку «Тома» и посмотреть «Стиль раздела».
Схема GPT рекомендуется для новых систем с поддержкой UEFI, а MBR — для компьютеров и ноутбуков с традиционным BIOS.
Создание загрузочной флешки Windows 10 без скачивания программ
Если материнская плата компьютера или ноутбука поддерживает EFI-загрузку, а диск для установки соответствует таблице разделов GPT, то можно перенести содержимое образа на флешку путем простого перетаскивания. Для этого нужно смонтировать образ в виртуальный привод, что можно сделать в Windows 10, кликнув ПКМ по значку образа и выбрав пункт «Подключить». Еще один вариант — открыть образ в архиваторе WinRAR. Как выглядит смонтированный ISO-образ и архив показано на скрине ниже.
Присутствующие файлы нужно просто перетащить на флешку, оформленную в FAT32. Содержащиеся файлы и папки можно оставить на накопителе.
Для систем с BIOS
Вариант подойдет тем, кто хочет произвести впечатление и заслужить репутацию хакера у наблюдающих за процедурой.
Инструкция по созданию загрузочной флешки через командную строку.
Как это выглядит в командной строке можно посмотреть ниже.
Иногда в процессе форматирования и работы с накопителем возникают ошибки. Например, у старых флешек часто включается защита, которая не позволяет корректно выполнить процедуру. Конкретно в таком случае может помочь редактирование атрибутов, а точнее, их сброс. Для этого после 4 пункта в описанной инструкции нужно выполнить команду: attributes disk clear readonly. После этого продолжить создание с 5-го пункта.
Существует множество вариаций ошибок накопителя, и если предложенное решение не помогло, то лучше найти другую флешку. Иначе придется потратить много времени на поиск и устранение причины сбоя.
После подготовки можно перенести файлы на флешку путем копирования, как это было показано для систем с UEFI, или же продолжить создание в командной строке (предпочтительнее).
UltraISO
Эта многофункциональная утилита применялась для создания загрузочной флешки уже давно, и хорошо себя зарекомендовала благодаря простоте процедуры.
Готово. В окне создания носителя доступна функция форматирования, которой тоже можно пользоваться при необходимости очистки накопителя. Форматирование выполняется до запуска записи образа.
Rufus
Rufus — это многофункциональная утилита для создания загрузочной флешки, которая позволяет настроить все необходимые параметры.
Rufus умеет работать с образами других ОС, а еще программа выполняет нужные действия быстрее других.
Windows 7 USB/DVD Download Tool
Не стоит обращать внимание на название — утилиту может работать и с Windows 10. В эпоху Windows 7 этот инструмент был одним из самых популярных для создания загрузочных флешек, поэтому с ним уже знакомы многие пользователи. Это еще одно приложение от Microsoft. Сейчас на сайте компании программа называется немного иначе — Windows USB / DVD Download Tool, но в названии установщика, как и раньше, фигурирует Windows 7.
Инструкция по созданию загрузочной флешки с Windows 10 в утилите Windows 7 USB/DVD Download Tool.
1. Скачать приложение с официального сайта. Перейти по ссылке, выбрать язык, и установить приложение. Русской локализации у софта нет.
2. Запустить утилиту. Здесь нам предложат пройти 4 этапа.
3. Первый — «Choose ISO file». Указать путь к скачанному образу.
4. Второй — «Choose media type». Выбрать тип носителя, а именно — USB device.
5. Третий — «Insert USB device». Выбрать в списке флешку и нажать кнопку «Begin copying»
6. Четвертый — «Creating bootable USB device». Дождаться завершения процедуры.
По сравнению с другими методами, процесс займет больше времени.
WinSetupFromUSB
Одна из лучших программ для загрузочной флешки, среди преимуществ которой создание мультизагрузочных носителей. Не будем заострять внимание на мультизагрузке, и разберем процесс подготовки флешки с одним образом Windows 10.
В нижней части окна отображаются действия и ход выполнения операций. Когда на экране появится небольшое окошко с сообщением «Job Done» — процедура создания завершена успешно.
Источник
Как увеличить свободное место на системном диске с Windows 10
Содержание
Содержание
Объем свободного пространства на системном диске постепенно снижается. По мере заполнения доступного объема падает быстродействие и стабильность системы. Это приводит к вылетам, ошибкам, торможению и даже незапланированным перезагрузкам. Бороться с этим можно и нужно, но не все пользователи знают, что делать. Далее рассмотрим, как увеличить свободное место на диске с Windows 10 на примерах со скриншотами и подробными инструкциями.
Практически всегда операционную систему устанавливают на диск C, и от этого мы будем отталкиваться в дальнейших примерах.
Признаки необходимости очистки диска с операционной системой
О необходимости освобождения места на системном диске говорят следующие факторы:
Заняться освобождением свободного пространства необходимо, даже если появились лишь первые «симптомы». Разумеется, многие из перечисленных проблем могут являться следствием неисправности комплектующих ПК, удаления пользователем важных системных файлов, активностью вредоносного ПО. Сбои в работе могут говорить о необходимости чистки компьютера от пыли, замены термопасты.
Разработчики из Microsoft не дают точного ответа на вопрос о том, сколько места нужно оставлять незанятым для сохранения быстродействия и стабильности системы. О приближении критической ситуации может сказать разве что красная полоска под диском в окне «Компьютер» (менее 10%). При использовании HDD незанятыми нужно оставлять 15–20% доступного на диске объема. Для выполнения дефрагментации нужно минимум 15% свободного места.
Одно можно сказать наверняка: чем меньше различного мусора будет на системном диске, тем лучше.
Что захламляет память
Есть две основные причины сокращения доступного пространства на системном диске:
Практически все используемые приложения создают временные и рабочие файлы. Взять, например, браузеры, в которых всего за месяц может накопиться различный мусор, занимающий гигабайты памяти.
В этих направлениях мы и будем работать.
Автоматическая очистка места
Осуществляется штатными средствами Windows или специальными утилитами. Преимущество предложенных способов в их простоте, минимальных затратах времени и возможности получить неплохой результат.
Освобождаем место на системном диске при помощи сторонних утилит
Выбор софта для оптимизации системы и очистки места на дисках очень большой. В качестве примера можно предложить:
Пользовательский интерфейс приложений выглядит достаточно однообразно, поэтому приведенная ниже инструкция подойдет и для других утилит.
Как выглядит очистка временных файлов при помощи CCleaner.
Примечание. Предложенный в утилите список очистки, помимо прочего, приведет к удалению файлов cookie (данные аутентификации на сайтах), истории посещений и загрузок, а также содержимого «Корзины».
В меню приложения присутствует множество других полезных в очистке диска инструментов. Например, удаление программ, поиск дублей, полное удаление файлов и многое другое. В аналогах подобные опции тоже встречаются.
Встроенное средство очистки диска Windows 10
Альтернатива сторонним утилитам, которая может быть полезна в случаях, когда установить дополнительный софт нет возможности или желания.
Инструкция по использованию встроенной очистки системного диска в Windows 10.
Рекомендуется использовать список очистки по умолчанию, но продвинутые пользователи могут указать дополнительные действия. Так, сюда можно добавить очистку журналов и дампов памяти, неиспользуемые драйверы, файлы оптимизации доставки. Чтобы прочитать описания предложенных пунктов, достаточно кликнуть по ним левой клавишей мыши.
Примечание 1. Вызвать утилиту можно, прописав команду cleanmgr в командной строке, открытой от имени админа.
Примечание 2. Можно также оставить только последнюю контрольную точку восстановления. Для этого в расширенном меню встроенного средства очистки системного диска Windows 10 нужно выбрать вкладку «Дополнительно», а затем соответствующий раздел.
Ручная очистка диска с Windows 10
Начать стоит с удаления ненужного софта, которого за время пользования компьютером может оказаться очень много. Для этого нужно зайти в меню «Программы и компоненты». Путь: Панель управленияПрограммыПрограммы и компоненты.
Если на компьютере давно не переустанавливалась операционная система, то есть смысл проверить накопитель на предмет дублей (копий файлов). В этом нам поможет уже упомянутая утилита CCleaner, а также ее аналоги, например: Auslogics Duplicate File Finder, Ускоритель компьютера, AllDup и Total Commander. Это универсальные решение, но есть узконаправленные утилиты, способные, например, отыскать похожие картинки при разных названиях и качестве или одинаковые музыкальные композиции. Их эффективность выше, но сфера применения сильно ограничена.
Чистка системных директорий вручную
Пригодится тем, кому нужно провести глубокую очистку памяти. Достигнуть аналогичного результата вышеописанными методами невозможно.
Практически все системные файлы и папки скрыты от пользователя, поэтому сначала настраиваем их отображение. Для этого нужно открыть «Проводник» или просто зайти в «Компьютер». В окне сверху присутствует меню, где выбираем вкладку «Вид», переходим в «Параметры» («Изменить параметры папок и поиска»). В открывшемся окне под названием «Параметры папок» переходим на вкладку «Вид», где в списке снимаем галочку возле пункта «Скрывать защищенные системные файлы», а в самом низу списка выбираем «Показывать скрытые файлы, папки и диски». Дальнейшие действия рекомендуется выполнять только продвинутым пользователям.
В каких системных папках можно навести порядок, и как это сделать.
Совет. Рекомендуется сначала переносить содержимое системных папок в другое место (например, на Рабочий стол). После этого нужно перезагрузить систему, и если проблем с запуском не возникло, то можно удалять перенесенные файлы. Целесообразно выполнять операции поочередно.
Отдельно стоит рассказать про две папки. Первая — WinSxS. Полный путь —C:WindowsWinSxS. Может отображаться, что папка занимает несколько ГБ памяти, но на самом деле размер содержимого значительно меньше. Здесь хранятся резервные копии файлов ОС до обновления на случай отката изменений. Предпочтительный вариант очистки — через встроенное средство очистки диска Windows 10, раздел «Очистить системные файлы», пункт «Очистка обновлений Windows». Какие еще манипуляции можно сделать с этой папкой, показано в ролике ниже:
Вторая папка — Windows Installer. Полный путь к папке — C:WindowsInstaller. Здесь хранится информация обо всем установленном софте (и не только) на ПК. Удалять эту папку не рекомендуется, файлы в ней — тоже. Это может привести к проблемам с работой программ, включая обновление, восстановление и удаление. О том, что можно сделать с этой папкой, рассказано в видео ниже:
Дополнительные способы увеличения свободного места на диске
Существует еще несколько лайфхаков, используя которые, можно существенно освободить место на системном диске. Чтобы изменения вступили в силу, по завершении настройки потребуется перезапуск системы.
Настраиваем удаление в обход «Корзины». По умолчанию, удаленные файлы отправляются в «Корзину». Иными словами, они все еще занимают место. Вместимость «Корзины» можно регулировать, но в нашем случае будет лучше сразу удалять файлы.
Чтобы задать размер, нужно кликнуть правой кнопкой мыши на значке «Корзины», выбрав в меню пункт «Свойства». Вместо указания размера, выбираем пункт «Уничтожить файлы сразу после удаления, не помещая их в корзину». Кликаем кнопку «Применить» и «ОК». При необходимости, можно оставить место для «Корзины» на диске D.
Регулируем объем памяти под контрольные точки восстановления. У пользователя есть возможность выделить или удалить место для хранения контрольных точек восстановления. В целях экономии дискового пространства, можно уменьшить доступный объем памяти до минимального уровня в 1-2%, а те, кто не пользуются данной опцией, могут ее отключить.
Чтобы сделать это, нужно нажать правой клавишей мыши на значке «Компьютер», выбрать в меню «Защита системы», в одноименной вкладке выбрать диск и кликнуть кнопку «Настроить». Управляя бегунком, выбираем доступный объем. Кстати, здесь же есть кнопка удаления всех точек восстановления.
Настраиваем файл подкачки. Это виртуальная память, где система хранит различные данные для быстрого доступа. И здесь есть две проблемы: занимаемый объем памяти и плавающий размер (в настройках по умолчанию). Если в работе компьютера не прослеживаются сбои, то можно перенести файл подкачки на другой диск. Полностью отказываться от подкачки не рекомендуется, а большой размер файла не приведет к улучшению производительности. В большинстве случаев достаточно 2 ГБ, но, разумеется, все зависит от условий эксплуатации и комплектующих.
Для настройки файла подкачки нужно кликнуть правой клавишей мыши на значок «Компьютер». В меню выбираем «Дополнительные параметры системы», далее в разделе «Быстродействие» нажимаем «Параметры», переходим на вкладку «Дополнительно» и кликаем «Изменить». Для диска C выбираем пункт «Без файла подкачки» и кликаем «Задать». Для диска D указываем минимальным и максимальным размером 2048 МБ, после чего кликаем «Задать».
Переносим папку «Мои документы» и «Рабочий стол» с системного диска. В этом случае мы переносим расположение соответствующих директорий на другой диск. Обычное копирование в таких случаях не сработает. Удобнее всего сделать это через «Проводник». Для этого переходим в папку C:Users и выбираем наше имя пользователя.
Инструкция для смены расположения во всех случаях идентична. Нажать правой клавишей мыши на значке каждой папки, выбрать пункт «Свойства», а затем вкладку «Расположение». Кликаем «Переместить…» и выбираем другое место для хранения.
Очистка истории Outlook. Файлы приложения хранятся в C:Users(имя пользователя)DocumentsФайлы Outlook. При интенсивном ежедневном пользовании сервисом содержимое папки может быстро разрастись до нескольких гигабайт. Здесь можно найти архивы, бекапы для экспорта и рабочие файлы приложения. Ненужные элементы стоит удалить. О том, что можно сделать в этой папке, рассказано здесь.
Также рабочие файлы Outlook можно перенести в другую директорию, тем самым освободив системный диск.
Файлы приложения можно найти и в директории AppData: C:Users(имя пользователя)AppDataLocalMicrosoftOutlook. Это файл синхронизации почты. Его можно удалить после очистки ненужных сообщений, но после следующего запуска приложения оно вновь создаст его.
Отключаем гибернацию. Чаще всего эта опция используется на ноутбуках. Речь идет о файле hiberfil.sys. Его размер обычно составляет более 50% ОЗУ. Если отключить гибернацию, то этот файл исчезнет. Правда, также отключится функция быстрого запуска системы. Тут нужно выбирать, что важнее.
Альтернативное решение — уменьшить размер файла гибернации встроенными средствами. Для этого нужно прописать команду powercfg /h /type reduced.
Архивирование данных. Казалось бы, после функции очистки диска стандартным средством Windows, опция сжатия для экономии места выглядит наиболее очевидной. С другой стороны, архивирование системных файлов — не всегда удачная идея.
Включение опции не помешает отображению директорий и файлов, а также действительно увеличит объем свободного места на диске. Однако это приведет к чрезмерному потреблению ресурсов «железа», что для слабых ПК может быть еще хуже нехватки места. Следствием станут сбои, вылеты системы, существенное падение быстродействия. С другой стороны, архивирование всегда можно отключить.
Подведем итоги
Объем освобожденного дискового пространства зависит от используемых методов. Это может быть всего несколько сотен мегабайт или же десятки гигабайт. Если достигнутого результата недостаточно, то, возможно, стоит задуматься о переустановке Windows 10 с увеличением размера системного диска или же о покупке нового накопителя.
В нашем случае на компьютере с установленной месяц назад Windows 10 удалось освободить 6,7 ГБ, из которых 1,13 ГБ занимало содержимое папки «Загрузки».
Источник
Приступая к установке или переустановке Windows, всегда нужно быть готовым к сюрпризам, ведь от ошибок, с которыми в силу тех или иных причин иногда приходится сталкиваться, никто не застрахован. Примером такого «сюрприза» может служить ошибка с кодом 0x8007025D и «Windows не удаётся установить необходимые файлы. Убедитесь, что имеются все файлы, необходимые для установки, и перезапустите установку». Как обычно, проблема может вызываться разными причинами, но чаще всего к ней приводит повреждение файлов установки на загрузочном носителе.
Причиной ошибки также может стать недостаток свободного места в разделе, в который устанавливается Windows, имеющиеся на диске bad-блоки, проблемы с оперативной памятью и другими аппаратными узлами компьютера, в частности, конфликт между материнской платой и используемой флешкой. Итак, что делать, если при установке операционной системы вы получили ошибку «Windows не удаётся установить необходимые файлы»?
Если у вас небольшой системный раздел (до 30 Гб), убедитесь, что на нём имеется достаточно места, необходимого для установки конкретной версии операционной системы. Особенно это касается тех, кто предпочитает сборки, которые, помимо файлов операционной системы, могут включать в себя наборы стороннего программного обеспечения, скажем, весящий несколько гигабайт офисный пакет Microsoft Office. Если вы переустанавливаете систему, запускайте установщик с пользовательского раздела или внешнего накопителя.
В документации Microsoft указывается, что ошибка с кодом 0x8007025D возникает, когда указанный буфер содержит некорректно сформированные данные. В случае установки Windows с флешки причиной ошибки может быть конфликт интерфейса флешки, отправляющей в буфер некорректные либо повреждённые данные, поэтому, если используете флешку 2.0, вставляйте её в USB-порт 2.0, то же самое касается устройств с интерфейсом 3.0. Также во избежание забивания буфера при установке операционной системы рекомендуем отключить от компьютера все USB-устройства, без которых можно обойтись. На время можно даже отключить те внутренние жёсткие диски, которые не участвуют в установке системы.
Избегайте использования по возможности так называемых авторских сборок, они могут содержать ошибки, скачивайте дистрибутивы Windows только с официального сайта Microsoft.
Причиной ошибки «Windows не удаётся установить необходимые файлы» могут стать повреждения файловой системы и физической памяти как жёсткого диска, так и съёмного накопителя, с которого выполняется установка. Файлы не могут быть установлены, так как не могут быть считаны или записаны в повреждённые сектора диска. Проверьте диск на предмет ошибок, воспользовавшись встроенной утилитой chkdsk или сторонней утилитой Victoria.
В случае повреждения блоков ОЗУ при чистой установке Windows в буфер передаются неправильные данные, которые не могут быть корректно декодированы системой. В результате пользователь получает ошибку с кодом 0x8007025D, как раз указывающую на проблемы с буфером. Используйте для проверки памяти штатный инструмент mdsched или стороннюю утилиту MemTest86. Если на ПК стоят две или более планки RAM, вытащите одну и попробуйте выполнить установку Windows.
В относительно редких случаях описываемую проблему могут вызывать определенные настройки BIOS, например, активная функция Execute Disable Bit, обеспечивающая аппаратную поддержку защиты от вредоносных программ. Ищите её в разделе Advanced, если найдёте её включённой, отключите, установив для неё значение Disabled. То же самое касается функции Secure Boot, которая, как уже не раз было замечено, нередко становилась причиной различных проблем при установке операционной системы.
Как переустановить Windows, если её установочный ISO-образ весит более, нежели фактический объём флешки номиналом 4 Гб? Если таковая по факту предусматривает хотя бы 3,7 Гб реального места, проблем не должно быть с официальными или сторонними, но модифицированными не в части добавления стороннего ПО дистрибутивами Win7, Win8.1 и Win10 с накопительными обновлениями до 2018 года.
Для дистрибутивов версий «Десятки», выпущенных в 2018 году, и модифицированных в части расширения функционала системы кастомных сборок из флешки номиналом 4 Гб создать установочный носитель не удастся. ISO-образ не поместится на такую флешку. Если в наличии нет флешки с большим объёмом, как при таких условиях переустановить Windows?
1. Дистрибутив ранней версии Windows 10
Официальный установочный ISO-образ Windows 10 по версию 1709 включительно даже в 64-битных редакциях весил менее 4 Гб, и в большей части случаев его можно было уместить на флешку номиналом 4 Гб. С 2018 года Microsoft поставляет официальные ISO-образы «Десятки» с весом более 4 Гб. Даже официальная урезанная сборка Windows 10 LTSC весит 3,77 Гб, и, соответственно, может записаться далеко не на каждую флешку номиналом 4 Гб.
Выход из этой ситуации очень простой – создание носителя с процессом установки более ранней версии «Десятки», например, упомянутой 1709. После установки системы её можно будет обновить до актуальной версии через Центр обновления. Причём в редакциях, начиная с Pro, сразу обновляться не обязательно, этот процесс можно отложить на 365 дней. И обратиться к нему в любой удобный момент.
2. Переустановка из среды рабочей Windows
Если надобность в переустановке Windows имеет место быть из-за некорректной или сбойной работы, при этом сама система жива, хоть с переменным успехом, но работает, можно обойтись вовсе без установочного носителя. И переустановить Windows из среды рабочей системы. Есть несколько способов, как это можно сделать.
2.1. Новый запуск Windows 10
Функция «Новый запуск» в составе Windows 10 – это переустановка системы с загрузкой из сети свежего дистрибутива. Аналог отката устройств к заводским настройкам. Сохраняется имя компьютера, имена пользовательских профилей, активация лицензии, при надобности личные файлы в пользовательском профиле и т.п. «Новый запуск» является частью функционала штатного приложения «Безопасность Windows».
2.2. Восстановление Windows 8.1
«Новый запуск» Windows 10 – это эволюционное продолжение двух вариантов отката к заводским настройкам, присутствующим в системе-предшественнице Windows 8.1. Один из них позволяет переустановить систему с сохранением личных файлов, другой – с их потерей. Оба варианта доступны в разделе «Восстановление» настроечного приложения «Параметры».
2.3. Установка Windows 7 из EXE-файла в дистрибутиве
Если мы смонтируем для отображения в проводнике установочный ISO Windows,
увидим среди прочих файлов в его составе EXE-файл «setup».
Если он находится в составе дистрибутива Windows 8.1 или 10, его запуск просто инициирует проверку и установку обновлений. Но EXE-файл «setup» в составе ISO-образа Windows 7 может и решать вопрос с обновлением, и переустанавливать систему. Просто переустановка произойдёт без форматирования системных разделов. Но это и не будет откат к заводским настройкам, как в случаях, описанных в п.п. 2.1 и 2.2 статьи. Такая переустановка Windows 7 не сохраняет имя компьютера и активацию, сносит все пользовательские профили.
При запуске EXE-файла «setup» увидим окно обычного установщика Windows.
Отказываемся от обновлений.
Далее проходим те же установочные этапы, как при обычной переустановке.
По завершении копирования файлов перезагружаемся. И продолжаем установку уже новой Windows.
2.4. Программа Hasleo WinToHDD
Программа Hasleo WinToHDD – одна из немногих, которая способна на серьёзный трюк. Она умеет перестанавливать любую версию Windows из рабочей среды любой её версии по типу чистой установки с форматированием системных разделов. Трюк этот обеспечивается функционированием программы в среде WinPE в режиме предзагрузки. WinToHDD бесплатна, но для установки редакции системы Enterprise потребуется платная версия программы.
В окне WinToHDD выбираем переустановку.
Указываем путь к ISO, выбираем редакцию.
Жёсткий диск и системные разделы в рамках функции переустановки текущей системы, соответственно, задаются автоматически.
Далее в нескольких вопросительных окошках потребуется подтвердить запуск операции. Затем компьютер перезагрузится, запустится среда WinPE, где будет происходить копирование файлов Windows.
Ну а далее уже выйдем на этап установки драйверов и будем создавать пользовательский профиль, как обычно.
3. Установка Windows Live-диском от Sergei Strelec
Флешку номиналом 4 Гб рано списывать со счетов только по той причине, что на неё запишется не любой установочный ISO Windows. На такую флешку можно единожды записать LiveDisk, который умеет устанавливать Windows с использованием дистрибутива, хранящегося на локальных дисках. При этом будем каждый раз вольны в выборе дистрибутива без лишней возни с созданием установочного носителя. Ну и получим в довесок среду WinPE с инструментарием для реанимации операционной системы в случае её сбоя или заражения вирусами.
В качестве такого Live-диска идеально подходит WinPE от сборщика Сергея Стрельца. Сергей регулярно обновляет LiveDisk, потому размер ISO-образа разных сборок может варьироваться. Но даже последняя на дату написания статьи сборка весит немногим более 3 Гб. И свободно поместится на флешку номиналом 4 Гб. Сайт сборщика — Sergeistrelec.Ru.
Для установки Windows в составе WinPE Стрельца есть две специальные утилиты-установщики. Одна – для Win7-8.1, другая – для Win10. Обе они реализуют «родной» процесс установки Windows.
Запускаем утилиту в соответствии с версией системы. Указываем путь к хранящемуся локально на компьютере установочному ISO. И устанавливаем.
Запускаем процесс.
Увидим всё то же, что и при обычной установке системы, только в слегка видоизменённом интерфейсе.
О наличии установочного ISO на локальном диске не обязательно заботиться заранее. Если переустановка Windows окажется вынужденным шагом после критического сбоя, свежий или просто нужный дистрибутив можно заполучить с помощью того же Live-диска. На его борту есть браузер Opera, с помощью которого можно выйти в сеть и скачать с сайта Microsoft или стороннего ресурса установочный ISO.
Главное – чтобы работала сеть. Она по умолчанию будет активна, если компьютер подключён к Интернету через роутер. Если же у компьютера прямое кабельное подключение, подключение через VPN или модем, оно настраивается точно так же, как и в среде Windows. Ярлык запуска PPPoE-подключения находится прямо на рабочем столе LiveDisk.
Если подключение к Интернету осуществляется по Wi-Fi, и он автоматом не включился, запускаем на рабочем столе утилиту PENetwork, устанавливаем приоритетным Wi-Fi адаптер из выпадающего списка сетевых устройств.
Далее выбираем свою беспроводную сеть. Жмём «Подключить» и вводим пароль, если сеть запаролена.
Если Wi-Fi адаптера нет в перечне сетевых устройств, пробуем имеющиеся на Live-диске средства по установке драйверов.
Если на компьютере имеется только чистый жёсткий диск, с неразмеченным пространством, естественно, первично создаём структуру разделов с использованием имеющихся в арсенале LiveDisk менеджеров дисков.
Загрузка…
Содержание
- Невозможна установка Windows на диск
- Вариант 1: Не хватает места на диске
- Вариант 2: Таблица разделов
- Заключение
- Вопросы и ответы
При установке Windows довольно редко, но все же возникают различные ошибки. В большинстве случаев они приводят к тому, что продолжение инсталляции становится невозможным. Причин таких сбоев множество – от некорректно созданного установочного носителя до несовместимости различных компонентов. В этой статье мы поговорим об устранении ошибок на этапе выбора диска или раздела.
Рассмотрим подробнее саму ошибку. При ее возникновении в нижней части окна выбора диска появляется ссылка, нажатие на которую открывает подсказку с указанием причины.
Причин, вызывающих данную ошибку, всего две. Первая – недостаток свободного места на целевом диске или разделе, а вторая связана с несовместимостью стилей разделов и микропрограммного обеспечения – BIOS или UEFI. Далее мы разберемся, как решить обе этих проблемы.
Читайте также: Нет жесткого диска при установке Windows
Вариант 1: Не хватает места на диске
В такую ситуацию можно попасть при попытке установки ОС на диск, который до этого был разбит на разделы. Доступа к софту или системным утилитам мы не имеем, но нам на выручку придет инструмент, «вшитый» в установочный дистрибутив.
Нажимаем на ссылку и видим, что рекомендуемый объем немного больше имеющегося в разделе 1.
Можно, конечно, установить «винду» и в другой подходящий раздел, но в таком случае в начале диска останется пустое место. Мы пойдем другим путем – удалим все разделы, объединив пространство, а затем создадим свои тома. Имейте в виду, что все данные при этом будут удалены.
- Выбираем первый том в списке и открываем настройки диска.
- Нажимаем «Удалить».
В диалоговом окне с предупреждением жмем ОК.
- Повторяем действия с остальными разделами, после чего получим одно большое пространство.
- Теперь переходим к созданию разделов.
Если диск разбивать не требуется, то этот шаг можно пропустить и перейти непосредственно к установке «винды».
Нажимаем «Создать».
- Настраиваем необходимый объем тома и нажимаем «Применить».
Установщик сообщит нам, что может быть создан дополнительный системный раздел. Соглашаемся, нажав ОК.
- Теперь можно создать еще один или несколько разделов, а может, заняться этим позже, прибегнув к помощи специальных программ.
Подробнее: Программы для работы с разделами жесткого диска
- Готово, в списке появился том нужного нам размера, можно устанавливать Windows.
Вариант 2: Таблица разделов
На сегодняшний день существует два вида таблиц – MBR и GPT. Одно из главных их отличий – наличие поддержки типа загрузки UEFI. В GPT такая возможность имеется, а в MBR нет. Есть несколько вариантов действий пользователя, при которых возникают ошибки установщика.
- Попытка установки 32-разрядной системы на GPT-диск.
- Инсталляция с флешки, содержащей дистрибутив с UEFI, на диск MBR.
- Установка из дистрибутива без поддержки UEFI на носитель GPT.
Что касается разрядности, то здесь все ясно: нужно найти диск с 64-битной версией Windows. Проблемы же с несовместимостью решаются либо конвертированием форматов, либо путем создания носителя с поддержкой того или иного типа загрузки.
Подробнее: Решение проблемы с GPT-дисками при установке Windows
В статье, доступной по ссылке выше, описан только вариант с установкой системы без UEFI на диск GPT. При обратной ситуации, когда у нас установщик UEFI, а диск содержит таблицу MBR, все действия будут аналогичными, кроме одной консольной команды.
convert mbr
ее нужно заменить на
convert gpt
C настройками BIOS также все наоборот: для дисков с MBR нужно отключить UEFI и режим AHCI.
Заключение
Таким образом, мы разобрались в причинах проблем с дисками при установке Виндовс и нашли их решение. Для того чтобы избежать возникновения ошибок в дальнейшем, необходимо запомнить, что на диски GPT можно установить только 64-разрядную систему с поддержкой UEFI или создать такую же флешку. На MBR, в свою очередь, устанавливается все остальное, но только с носителя без UEFI.
Еще статьи по данной теме:
Помогла ли Вам статья?
before—>
Часто бывает что при копировании на флешку например, фильма объемом больше 4Гб, или другого файла, выскакивает ошибка «недостаточно места на флешке«, хотя на флешке полно места или она совсем пустая.
p, blockquote1,0,0,0,0—>
Не нужно думать, что USB-накопитель накрылся. С ним все не так плохо, как кажется. Что делать с такой бякой поговорим далее.
p, blockquote2,0,1,0,0—>
Содержание
- Почему флешка пишет «недостаточно места»?
- Что делать?
- Как отформатировать флешку в операционной системе Windows XP
- Как отформатировать флешку в ОС Windows 7
- Не помещается на флешку файл меньшего размера
- Не помещается фильм на флешку что делать
- Как поменять формат флешки без потери данных
- Как отформатировать флешку в нужную нам файловую систему
- Видео: «Как отформатировать флешку NTFS, FAT, exFAT — в чем разница?»
- Лучшие ответы
- Видео-ответ
- Ответы знатоков
Почему флешка пишет «недостаточно места»?
h21,0,0,0,0—> p, blockquote3,0,0,0,0—>
Что делать?
h22,0,0,0,0—>
Для закачки на флешку файлов больше 4Гб Вам нужно поменять файловую систему флешки на NTFS. Для этого флешку нужно отформатировать в файлову систему NTFS.
p, blockquote4,0,0,0,0—>
Как отформатировать флешку в операционной системе Windows XP
h23,0,0,0,0—>
- Для этого нам потребуется зайти в диспетчер устройств.
- Жмем правой клавишей мишки на ярлык «Мой компьютер», выбираем «Свойства» появится такое окно.
- В нем выбираем вкладу «Оборудование», далее «Диспетчер устройств».
- В окне Диспетчер устройств раскройте «Дисковые устройства», и раскройте окно свойства вашей флешки;
- В появившемуся окошке выбирайте вкладку «Политика», установите переключатель «Оптимизировать для выполнения» и нажмите OK;
- Закрываем все окна, система предложить перезагрузить компьютер, соглашаемся.
- После перезагрузки, заходим в «Мой компьютер», далее выберем нашу флешку и жмем правой клавишей на неё.
- Жмем вкладку «Форматировать» в меню «Форматирования». Теперь в раскрывающемся списке «Файловая система» нам нужно NTFS и кнопка «Начать».
Всё!
p, blockquote5,1,0,0,0—>
После проделанной работы вы сможете записывать на USB-флешку файлы размером больше 4Гб.
p, blockquote6,0,0,0,0—>
[blockquote_gray»]Читайте также: Как защитить флешку от вирусов[/blockquote_gray]
p, blockquote7,0,0,1,0—>
Как отформатировать флешку в ОС Windows 7
h24,0,0,0,0—>
Тут все намного проще.
p, blockquote8,0,0,0,0—>
Нам нужно зайти в «Мой компьютер» выбрать нашу флешку и просто отформатировать её, предварительно в раскрывающемся списке «Файловая система» выбрать NTFS, и жмем «Начать».
p, blockquote9,0,0,0,0—> p, blockquote10,0,0,0,1—>
Мы справились с нашей проблемой. Флешка отформатирована и теперь на не можно спокойно перекидывать любые файлы.
Прочтите обязательно:
Полезные рекомендации по работе с ноутбуком. Как на клавиатуре поставить ударение над буквой Очистка ноутбука от пыли Не работает интернет на ноутбуке через WiFi, хотя подключение есть after—>
Не помещается на флешку файл меньшего размера
Добрый день. Мы в повседневной жизни довольно часто пользуемся флешь картами. С помощью флешек, мы переносим огромное количество информации, от фильмов, фотографий, документов, до различных программ. Копировать на флешку довольно просто и удобно.
Все вы знаете, что, на флешку большего размера без труда поместится файл меньшего. Это действительно так, но, не всегда. Довольно часто, пользователи сталкиваются с ситуацией, когда на флешь карту приличного размера, человек пытается скопировать файл раза в два меньший по объёму, и у него выходит информация, что размера диска не хватает для копирования.
Многие люди при этом пугаются и не знают, что делать? Часть людей, при этом, подозревает, что им подсунули флешку меньшего размера. Но, скорее всего, размер USB диска соответствует действительности.
Как такое может быть? Ведь это противоречит логике? Совершенно верно, но, не совсем. Все файлы записываются в определённом формате. Формат флешки чаще всего FAT32. Но, не все файлы пишутся в этом формате. Форматов файлов довольно много. Сейчас мы их рассматривать не станем.
Просто, я хочу сказать, что если на флешку не помещается файл меньшего размера, то на это есть причина. И, чаще всего, она заключается именно в форматах.
Не помещается фильм на флешку что делать
Например, вы решили скопировать фильм на флешку размером 32 Гб. Допустим, фильм 3D с размером 14 Гб. Или резервную копию системы, как, к примеру, в моём случае. А резервную копию скопировать на флешку очень желательно, для восстановления системы из резервной копии при системных сбоях (как создать резервную копию системы читаем здесь…).
Итак, кликнем по ярлыку «Компьютер», войдём в проводник. Затем, выбираем раздел диска с нашей флешкой. У меня это диск F.
Кликнем по нему правой клавишей мышки и выбираем «форматировать».
У нас открываются данные о нашей флешь карте: — Её ёмкость, файловая система и прочее. Файловая система скорее всего будет стоять FAT32. Выберем NTFS, нажав на треугольник рядом с файловой системой.
Над строкой «Способы форматирование» оставляем галочку «Быстрое». Тщательное форматирование нам сейчас не нужно. Кликнем «Нажать».
Нас предупреждают, что форматирование уничтожит всю информацию с нашей флешки. Соглашаемся и жмём Ок.
У нас идёт процесс форматирования. После чего, мы видим, что форматирование завершено.
Мы поменяли формат. Всё, наш фильм 3D или резервная копия без труда поместится на нашем USB диске!
Как поменять формат флешки без потери данных
Если вам нужно поменять формат флешь карты и, при этом, сохранить на ней информацию, поступим по-иному. Будем работать через командную строку. Для этих целей в Windows есть утилита convert.exe.
Итак, запускаем командную строку, введя через «Пуск» сочетание cmd, выбираем cmd.exe, затем кликаем по данному файлу правой кнопкой мыши, и выбираем «Запустить» от имени администратора.
После system32 в командной строке вводим
convert F: /FS:NTFS /nosecurity /x
Обратите внимание, что нужно закрыть саму флешку, если она у вас открыта.
где f – это символ USB диска, у вас может быть совершенно иной. Ставим свою букву диска. Жмём Ввод. Может появиться надпись, что том используется другим процессом. В этом случае ставим после да/нет y (не забудьте поставить пробел после скобки).
У нас начинается конвертация диска в формат NTFS. У нас появляется надпись: — Преобразование завершено. По завершении конвертации закрываем командную строку. Наша флешка поменяла формат и мы, при этом, сохранили имеющуюся на ней информацию! Теперь, можно на неё записывать нужные данные!
Важно! Несмотря на то, что мы меняем формат с сохранением данных, на всякий случай, перед конвертацией перепишите имеющуюся информацию с USB диска на жесткий диск. Во время конвертации могут произойти непредвиденные сбои, и вы можете потерять нужные данные!
Теперь вы знаете, почему фильм не помещается на флешку при приличном её размере и как в этом случае поступить. Успехов!
С уважением, Андрей Зимин 24.02.2017 г.
Понравилась статья? Поделитесь с друзьями!
19 Фев 2014, 10:49
Флешка сегодня является неизменным атрибутом человека, так или иначе имеет дело с компьютерами. Мы переносим на флешках документы, фотографии, медиа файлы… что ни говори — это невероятно удобно. Как полагается любому девайсу — флешки также идут в ногу со временем. От появления первой флеш карты в 1984 году и к настоящему времени эти технические устройства претерпели много изменений. Никого уже не удивишь флешкой на 16Гб или на 32Гб. Кстати, швейцарская компания Victorinox выпустила флешку объемом 1 терабайт.Но бывают случаи, когда при попытке записи какого-то файла на флешку, система выдает сообщение, что диск заполнен и на нем нет места, хотя место там есть или флешка вообще пустая. Как правильно копировать файлы читайте в этой статье. Что делать в таких случаях? Что это — недостаток флешки?
Такие случаи иногда бывают при попытке записать на флэш карту файл объемом более 4Гб. Дело в том, что флешки идут с заводской файловой системой FAT32, а эта система не умеет работать с файлами больших объемов. До 4Гб пожалуйста, а больше уже не тянет. Выход один — перевести память флешки в систему NTFS. Как это сделать? Необходимо переформатировать флешку в файловую систему NTFS. Форматирование флэш карты пойдет даже на пользу — сотрутся все кластеры, которые могли быть повреждены. Вообще, рекомендую хотя бы раз в полгода форматировать свою флешку, если Вы часто ею пользуетесь.
Как отформатировать флешку в нужную нам файловую систему
Windows 7
Если у Вас на ПК стоит Windows 7 — то сделать это очень просто, в этой системе можно отформатировать флешку стандартными инструментами.
- Для начала делаем резервную копию всех файлов на жестком диске (при форматировании все данные теряются). Далее открываем В«Мой компьютерВ» и видим список дисков, которые подключены к ПК;
- Далее щелкаем правой кнопкой мышки по флешке и выбираем пункт В«ФорматироватьВ».Перед нами появится окошко с выбором параметров форматирования. Флешка по умолчания идет в формате FAT32. Здесь рекомендую снять галочку с В«Быстрое (очистка оглавления)В», чтобы форматирование прошло как можно глубже. Выбираем файловую систему NTFS и нажимаем кнопку В«НачатьВ». Система, конечно, предупредит о том, что все данные уничтожаются, но мы резервную копию сделали, так что смело жмем ОК.
- Далее наблюдаем процесс форматирования. Если Вы сняли отметку с В«Быстрое (очистка оглавления)В», то процесс форматирования займет несколько минут. После окончания система проинформирует нас, что форматирование завершено.
Теперь, открыв В«Мой компьютерВ» мы увидим флешку полностью чистой — то что нам и было нужно. Вот и все. Теперь у Вас флешка в системе NTFS и при записи файлов больше 4Гб ошибки больше возникать не будут. Но этот вариант Вам подойдет, если у Вас Windows 7.
Windows XP
Если же у Вас на ПК операционная система Windows XP. Здесь немного сложнее, но не все так страшно.
- Изначально нужно разрешить Windows XP форматировать флешку в NTFS. Для этого щелкаем правой кнопкой мышки по иконке В«Мой компьютерВ» и выбираем пункт В«СвойстваВ». Переходим на вкладку В«ОборудованиеВ». Теперь находим пункт В«Диспетчер устройствВ» и жмем на него. Открываем В«Дисковые устройстваВ» и ищем флешку, которую нам необходимо отформатировать. Щелкаем по этому диске правой кнопкой и выбираем — Свойства. В окошке, которое появилось, сверху находим вкладку В«ПолитикаВ» и жмем на нее. Теперь нам необходимо переставить обозначения на второй пункт В«Оптимизировать для выполненияВ» и жмем ОК. Этим мы позволяем Windows XP снять ограничения и разрешить форматирования флешки в NTFS.
- Далее открываем В«Мой компьютерВ», находим нашу флешку, щелкаем правой кнопочкой мышки, жмем на пункт В«ФорматироватьВ» и видим, что теперь мы можем спокойно выбирать необходимую файловую систему.
После форматирования, аналогично первому варианту на Windows 7, ошибок при записи файлов больше 4Гб не будет.
Видео: «Как отформатировать флешку NTFS, FAT, exFAT — в чем разница?»
Источник: http://1vita.ru/kak-i-zachem-copy-files/
Вопрос знатокам: Когда закидываю на флешку файл, пишет что нет нет места, но при этом на флешке нет не однго файла. Почему?
С уважением, Неизвестно
Лучшие ответы
Ivantrs:
потому, что файл у тебя вероятно очень большой.. . а на флешке файловая система FAT32…
нужно флешку переформатировать в NTFS
НИКАКИХ левых программ для этого — НЕ НУЖНО.. .
это делается стандартными средствами системы.. .
var:
попробуй через УСБи провод подсоединить или бес провода, у каждого ПК флешка подключается
Бектемир Рузматов:
Очень часто при копировании на флешку файлов размером больше 4 Гб комп пишет — недостаточно места на диске, хотя место есть, а флешка может быть абсолютно пуста и места там много. В этой статье посмотрим, как копировать файлы на флешку, если выдается сообщение что недостаточно места на диске.
Недостаточно места на диске — это сообщение зачастую можно увидеть при копировании на флешку файлов, вес которых более 4 Гб. Файловая система ФАТ32 по умолчанию установленная на флешке не хочет принимать файлы таких больших размеров. Если все же Вам нужно закачивать файлы больших размеров тогда нужно поменять файловую систему флешки — отформатировать флешку в НТФС.
Сергей Стефановский:
Отформатируй флешку, такое происходит из за сбоев процессора флэшки форматирование бывает помогает но не всегда, только форматировать надо специальными программами
Видео-ответ
Ответы знатоков
Knight:
Есть несколько способов решения этой проблемы.
1. Нажмите Пуск –> Настройка –> Панель управления –> Система;
– в открывшемся диалоговом окне Свойства системы откройте вкладку Оборудование –> Диспетчер устройств;
– в диалоговом окне Диспетчер устройств раскройте Дисковые устройства, двойным щелчком раскройте окно свойств своей флешки;
– откройте вкладку Политика, установите переключатель Оптимизировать для выполнения –> OK;
– закройте диалоговые окна Диспетчер устройств, Свойства системы;
– откройте Мой компьютер, щелкните правой кнопки мыши значок флешки;
– из открывшегося контекстного меню выберите Форматировать… ;
– в диалоговом окне Формат Съемный диск в раскрывающемся списке Файловая система появилась опция NTFS (вместо FAT);
– отформатируйте флешку в NTFS;
– установите переключатель Оптимизировать для быстрого удаления: Мой компьютер –> Свойства –> Свойства системы –> Оборудование –> Диспетчер устройств –> Дисковые устройства –> –> Свойства –> Политика.
2. Можно сделать еще проще, используя встроенную утилиту преобразования файловой системы convert.exe (File System Conversion Utility – C:WINDOWSsystem32convert.exe):
– запустите командный интерпретатор: нажмите Пуск –> Выполнить… –> Запуск программы –> cmd –> OK;
– переключите (при необходимости) раскладку клавиатуры на EN;
– после приглашения системы C:Documents and SettingsАдминистратор>введите
convert : /fs:ntfs /nosecurity /x
(например, для флешки H: нужно ввести convert h: /fs:ntfs /nosecurity /x);
– нажмите ;
Avk:
она реально уже не 8 значит. Возможно есть битые сектора
Сергей Минеев:
фат не тянет файлы более 4 гб!
МАКС:
значит либо файл больше чем 6гб либо флешка меньше чем 8гб, посмотри в свойствах флехи форматни её в NTFS
Иван:
А ты в разные системы форматировал?
Toper Hurley:
Возможно дело в размера файла, например на DVD-диск нельзя записать файл размером более 2 Гб вроде, может на флешках такаяже история
Дюсьмикеев Валерий:
Так отформатируй и посмотри сколько свободной памяти, сколько в БАД секторах и посмотри длинну файла
Арчер:
Отформатируй в NTFS, флешки в FAT32 не поддерживают файлы весом более 4 Гб
Шурик:
проверь на вирусы и просматривай через тотал командер
_Wwworm_: Ramil Husnutdinov:
форматируй в ntfs через спец проги. . так проще. . но потом верни фат32! нтфс со временем погубит флеху
DiVO:
Читай как форматировать флэшку в NTFS: .softhome /forum/topic1845
faker911:
отформатируй ее в ntfs
HAX HAX:
файл можно заархивировать по частям и перенести. чаще всего оказывается, что вместо 16 ГБ, а именно 16384 мегабайт, 16000 мегабайт. маркетинговый ход
Nel:
скорее всего на флешке файловая система fat32.она не позволяет запись файлов более 4 гб. решение: форматировать флешку под ntfs
Александр Лавренюк:
Отформатируй флешку в NTFS
Виктор:
В СВОЙСТВАХ ФЛЭШКИ ЧЕРЕЗ ФОРМАТИРОВАНИЕ МОЖНО УСТАНОВИТЬ ОБЬЁМ. 4 ГБ ПО УМОЛЧАНИЮ УСТАНОВЛЕН

Сейчас практически каждый человек, который работает на компьютере, использует флеш-накопители или флешки, как многие привыкли их называть. Очень удобно всегда под рукой иметь нужный набор документов, программ и других полезных вещей. Флеш можно использовать для переноса мультимедийных файлов (изображений, видео, презентаций) с компьютера на компьютер. Не буду грузить вас долгой лекцией –«Как использовать флеш-накопитель», а хочу затронуть одну проблему. Недавно столкнулась с тем, что при копировании на флешку файлов более 4 Гб (четыре гигабайта это довольно много: – для тех кто не в курсе) накопитель может выдать сообщение о нехватке места на диске, хотя места для переноса информации достаточно.
Вся загвоздка оказалась в том, что файловая система FAT32, установленная на флешке по умолчанию не желает воспринимать файлы большого размера. Что же делать если все таки нужно работать с файлами больших размеров. Решить проблему достаточно просто. Нужно поменять файловую систему. Для этого отформатируем флешку в NTFS. Хочу сразу предупредить неопытных пользователей – форматирование уничтожит ВСЕ данные на флеш-накопителе. Итак, приступим.
Стандартный способ.
Данный способ можно применить если у вас на компьютере стоит операционная система Windows 7.
- Вставляем флешку в компьютер (можно было бы и не писать об этом, но всякое бывает J).
- Открываем «Мой компьютер» и находим значок флешки (обычно написано «Съемный диск» и какая-нибудь латинская буква)

- Открываем контекстное меню, щелчком правой кнопкой мыши по значку «Съемный диск» и выбираем пункт «Форматировать».

Выбираем нужную нам файловую систему NTFS и нажимаем «Начать».

Как я и говорила ранее при форматировании уничтожаются все данные на носителе о чем система вас обязательно должна предупредить перед началом форматирования.

Если вы нажмете «ОК», запуститься форматирование флешки в новой файловой системе.

Если на компьютере стоит Windows XP, то таким способом отформатировать съемный диск в NTFS не получится. В меню просто нет такого пункта для выбора.

В этом случае переходим к следующему способу.
Второй способ.
Можно сделать форматирование флешки через меню пуск. Выбираем пункт: «Пуск» -> «Выполнить».

В появившемся окне набираем: convert G(пишем ту латинскую букву, которая обозначает ваш съемный носитель. Это можно посмотреть в окне «Мой компьютер»): /fs:ntfs /nosecurity /x и нажимаем «ОК».

Результат можно посмотреть в «Мой компьютер». При выборе съемного диска левой кнопкой мыши, справа на панели «Подробно» можно посмотреть информацию о флешке.

Если предыдущий способ не помог есть другой вариант.
Третий способ.
Нужно открыть диспетчер устройств. Щелкнем правой кнопкой по значку «Мой компьютер» для вызова контекстного меню и выбираем пункт «Свойства».

Переходим во вкладку «Оборудование» и нажимаем кнопку «Диспетчер устройств».

В открывшемся окне нужно из списка категорий выбрать «Дисковые устройства» и найти нашу флешку.

Открываем свойства съемного диска. Щелчком правой кнопки открываем контекстное меню и выбираем пункт «Свойства».

Открываем вкладку «Политика». Переключаем флажок на «Оптимизировать для выполнения» и нажимаем «ОК».

Теперь даже в операционной системе XP можно отформатировать съемный диск в файловой системе NTFS стандартным методом. В раскрывающемся списке выбора файловой системы появится соответствующий пункт.

Используемые источники:
- https://komputerwzhik.ru/poleznye-sovety/pri-kopirovanii-na-fleshku-pishet-chto-nedostatochno-mesta-na-diske/
- http://info-kibersant.ru/ne-pomeshhaetsya-na-fleshku.html
- http://worldtranslation.org/news/907-nedostatochno-mesta-na-fleshke-xotya-ono-tam-est.html
- https://dom-voprosov.ru/prochee/pochemu-pishet-chto-nedostatochno-mesta-na-fleshke-hotya-mesto-est
- http://samoychka.ru/nedostatochno-mesta-na-diske-kak-vyzhat-iz-fleshki.html