Compared with HDD, SSD enables you to enjoy faster reading and writing speed, better performance and reliability, and stronger durability. However, SSDs often have smaller storage than HDDs. In 2018, SSDs were available in sizes up to 100 TB, but less costly, 120 to 512 GB models were more common.
That is to say, the commonly used SSD is 120 to 512 GB. Because of the small size, SSD gets full easily. Most people are looking for ways to free up SSD space.
- Fix 1. Clean Up Junk Files
- Fix 2. Disable System Restore
- Fix 3. Empty Recycle Bin
- Fix 4. Use Disk Cleanup
- Fix 5. Disable Hibernation
- Fix 6. Uninstall or Transfer Programs
Before you free up space on SSD, find out what’s taking up space on your SSD first.
What’s Eating Up SSD Space
There’s nothing worse than running out of space. The following steps can help you figure out what’s taking up space on your SSD in Windows 10.
Step 1. Go to «Start > Settings > Storage».
Step 2. In the Storage window, you’ll get a view of the space usage situations on all your drives and partitions as shown in the image below:
Step 3. Select the SSD, often it includes C drive. Click on it to see what’s taking up the most space on the partition.
You have figured out what’s taking up space on your SSD, follow the tried-and-true solutions to free up SSD space.
Solution 1. Clean Up SSD Junk Files in Windows 10/8/7
The easy and fast way to clean up junk files is to use third-party software. With reliable junk file cleanup software, you can easily remove files that are eating up your SSD space in Windows 10/8/7. EaseUS Tools is my recommendation. With this software, you can easily get rid of SSD junk files without any cost. In addition to system cleanup, this software also supports large file clean up, disk repair, and more.
Follow the steps to clean up SSD junk files and system:
Step 1. Download and install EaseUS Partition Master Suite.
Step 2. Click PC Cleaner and install EaseUS CleanGinus. Then, click «Cleanup» and click «Scan» to start cleaning up the system and make your PC as good as new.
Step 3. The software will scanning all over your computer to find idle data files that take a huge amount of disk space, you can select useless large files, system junk files and Windows invalid entries and click «Clean» to start system cleanup process.
Step 4. When the scan is complete, click «Done» to finish cleaning system junk files.
Solution 2. Disable System Restore to Free Up Space
System Restore is a Windows feature that can help fix certain types of crashes and other computer problems. However, it could take up much space and this approach is not very effective. If there is something wrong with your system, a system clone utility is a better choice. Here, I advise you to disable System Restore.
Step 1. Right-click «This PC» and then click «Properties».
Step 2. Select «System Protection» on the left pane.
Step 3. Select the disk you want to turn off System Protection for and click «Configure»
Step 4. Select «Disable system protection», and click «OK».
Solution 3. Empty Recycle Bin to Get More Free Space
As a matter of fact, deleted files often go to Recycle Bin. It will remain there until you empty the Recycle Bin or restore the file from it. It’s obvious that these files are taking up your SSD and HDD space. To empty a Recycle Bin:
Right-click on the Recycle Bin icon located on your desktop and select «Empty Recycle Bin». You can also create an auto-deletion to regularly empty Recycle Bin:
Step 1. Open Start, do a search for Task Scheduler, and press «Enter».
Step 2. Right-click «Task Scheduler Library» and click «New Folder». Name the folder My Tasks or anything descriptive. (You want to do this to keep your tasks organized and separated from the system tasks.) Right-click the newly created folder and select Create task.
Step 3. On the General tab, enter a name for the task, such as «Empty Windows Recycle Bin».
Step 4. On the Triggers tab, click New to create an action that will trigger the task.
Step 5. For the purpose of this guide, I’ll select and configure On a schedule, but you can pick from a number of trigger actions, including At log on, At startup, On an event, and more.
If you’re using the schedule option as a trigger, consider using the Weekly or Monthly option, which will give you some time to recover deleted files.
Step 6. On the Actions tab, click «New». Then, follow the steps below:
- Under Settings, on Programs/script enter cmd.exe.
- Under Settings, on Add arguments enter the following argument and click OK:
- /c «echo Y|PowerShell.exe -NoProfile -Command Clear-RecycleBin» Then click OK to complete the task.
Once you completed the steps, the task will run automatically at the trigger condition you have configured.
Solution 4. Use Disk Cleanup to Delete Temp Files
Temp files could also occupy lots of SSD space. Using Disk Cleanup to delete various temporary files, which are no longer needed is a good idea.
Step 1. Open «Start», search for «Disk Cleanup» and select the top result to open the experience.
Step 2. Select files that you want to delete from the C drive or other drives. Then, click the «OK» button.
Solution 5. Disable Hibernation in Windows 7
Windows 7 still had the Hiberfil.sys file. The Hiberfil.sys is a hidden system file located in the root folder of the drive where Windows is installed. The Windows Kernel Power Manager creates this file when you install Windows. But it still takes up lots of space. Having Windows 7 installed on an SSD means that it will boot in seconds, so you won’t need hibernation anymore. To make hibernation unavailable, follow the steps below:
Step 1. At the start, search for cmd. Right-click «Command Prompt», and then click «Run as Administrator».
Step 2. At the command prompt, type powercfg.exe /hibernate off, and then press «Enter».
Step 3. Type exit, and then press «Enter» to close the Command Prompt window.
Solution 6. Uninstall or Transfer Programs to Another Drive
If some apps or games are taking up too much space, removing apps that you don’t need is another way to reclaim additional space on your device. You can uninstall them by the following steps:
Open «Settings > Apps > Apps & features». Select the app or game that you want to remove and click the «Uninstall» button.
There’s a better choice, move the apps or games to another drive. You can still keep the programs and free up SSD space at the same time. To easily transfer programs to another drive, download EaseUS Todo PCTrans and follow the steps to move all wanted apps to another hard drive or partitions to save space:
Step 1. Launch EaseUS Todo PCTrans and select transfer mode
On the main screen of EaseUS Todo PCTrans, go to «App Migration» section and click «Start» to continue.
Step 2. Select apps and another drive to transfer
1. Select the source partition and tick applications, programs and software (marked as «Yes») that you’d like to migrate.
2. Click triangle icon to select another drive or disk as your target device and click «Transfer» to start the migration.
Step 3. Finish the migration process
When the transferring process finishes, click «OK» to complete.
You can restart your PC to keep all the changes, and you should be able to run your migrated apps on the other drive again.
You can also transfer disk space from one partition to another to solve your problem. No matter where are the partitions, you can always add space to SSD. If they are on the same disk, you can easily add space to another drive. If they are not on the same disk, you need to convert the drives to dynamic ones to add space to SSD.
Extra Tips — Extend Your Drive with EaseUS Partition Master
In addition to cleaning up space, you can extend or increase your hard drive or partition with a professional tool. EaseUS partition software is my recommendation. With it, you can easily resize, create, extend your hard drive, or SSD space with ease. Follow these steps to extend your partition.
Step 1. Launch EaseUS Partition Master to check for free space at the Partition Manager section.
- If your hard drive has unallocated space, jump to Step 3 to create partition.
- If the hard drive has no unallocated space, continue with Step 2.
Step 2. Shrink a disk partition to create unallocated space.
Right-click on the target drive partition with a lot free space and select «Resize/Move».
Drag either end of the partition rightwards or leftwards to shrink the partition size so as to get ample unallocated space. You can visually know how much space you’ve decreased in the «Partition size» area. Click «OK».
Click «Execute xx Task» and then «Apply» to save all the changes.
Go back to Partition Manager, there should be unallocated space appearing on the same disk and you can continue with Step 3 tocreate new partition on your.
Step 3. Create a new partition with unallocated space on the target hard drive.
Right-click on the unallocated space and choose «Create».
Customize the partiton size, partition drive letter, partition label, file system (NTFS, FAT32, EXT2/3/4, exFAT) and more in the Advanced Settings. Click «OK».
Finally, click «Execute * Task» and «Apply» to complete creating partition with the unallocated space on your disk. Repeat the steps to partition a hard drive and get many more partitions.
Compared with HDD, SSD enables you to enjoy faster reading and writing speed, better performance and reliability, and stronger durability. However, SSDs often have smaller storage than HDDs. In 2018, SSDs were available in sizes up to 100 TB, but less costly, 120 to 512 GB models were more common.
That is to say, the commonly used SSD is 120 to 512 GB. Because of the small size, SSD gets full easily. Most people are looking for ways to free up SSD space.
- Fix 1. Clean Up Junk Files
- Fix 2. Disable System Restore
- Fix 3. Empty Recycle Bin
- Fix 4. Use Disk Cleanup
- Fix 5. Disable Hibernation
- Fix 6. Uninstall or Transfer Programs
Before you free up space on SSD, find out what’s taking up space on your SSD first.
What’s Eating Up SSD Space
There’s nothing worse than running out of space. The following steps can help you figure out what’s taking up space on your SSD in Windows 10.
Step 1. Go to «Start > Settings > Storage».
Step 2. In the Storage window, you’ll get a view of the space usage situations on all your drives and partitions as shown in the image below:
Step 3. Select the SSD, often it includes C drive. Click on it to see what’s taking up the most space on the partition.
You have figured out what’s taking up space on your SSD, follow the tried-and-true solutions to free up SSD space.
Solution 1. Clean Up SSD Junk Files in Windows 10/8/7
The easy and fast way to clean up junk files is to use third-party software. With reliable junk file cleanup software, you can easily remove files that are eating up your SSD space in Windows 10/8/7. EaseUS Tools is my recommendation. With this software, you can easily get rid of SSD junk files without any cost. In addition to system cleanup, this software also supports large file clean up, disk repair, and more.
Follow the steps to clean up SSD junk files and system:
Step 1. Download and install EaseUS Partition Master Suite.
Step 2. Click PC Cleaner and install EaseUS CleanGinus. Then, click «Cleanup» and click «Scan» to start cleaning up the system and make your PC as good as new.
Step 3. The software will scanning all over your computer to find idle data files that take a huge amount of disk space, you can select useless large files, system junk files and Windows invalid entries and click «Clean» to start system cleanup process.
Step 4. When the scan is complete, click «Done» to finish cleaning system junk files.
Solution 2. Disable System Restore to Free Up Space
System Restore is a Windows feature that can help fix certain types of crashes and other computer problems. However, it could take up much space and this approach is not very effective. If there is something wrong with your system, a system clone utility is a better choice. Here, I advise you to disable System Restore.
Step 1. Right-click «This PC» and then click «Properties».
Step 2. Select «System Protection» on the left pane.
Step 3. Select the disk you want to turn off System Protection for and click «Configure»
Step 4. Select «Disable system protection», and click «OK».
Solution 3. Empty Recycle Bin to Get More Free Space
As a matter of fact, deleted files often go to Recycle Bin. It will remain there until you empty the Recycle Bin or restore the file from it. It’s obvious that these files are taking up your SSD and HDD space. To empty a Recycle Bin:
Right-click on the Recycle Bin icon located on your desktop and select «Empty Recycle Bin». You can also create an auto-deletion to regularly empty Recycle Bin:
Step 1. Open Start, do a search for Task Scheduler, and press «Enter».
Step 2. Right-click «Task Scheduler Library» and click «New Folder». Name the folder My Tasks or anything descriptive. (You want to do this to keep your tasks organized and separated from the system tasks.) Right-click the newly created folder and select Create task.
Step 3. On the General tab, enter a name for the task, such as «Empty Windows Recycle Bin».
Step 4. On the Triggers tab, click New to create an action that will trigger the task.
Step 5. For the purpose of this guide, I’ll select and configure On a schedule, but you can pick from a number of trigger actions, including At log on, At startup, On an event, and more.
If you’re using the schedule option as a trigger, consider using the Weekly or Monthly option, which will give you some time to recover deleted files.
Step 6. On the Actions tab, click «New». Then, follow the steps below:
- Under Settings, on Programs/script enter cmd.exe.
- Under Settings, on Add arguments enter the following argument and click OK:
- /c «echo Y|PowerShell.exe -NoProfile -Command Clear-RecycleBin» Then click OK to complete the task.
Once you completed the steps, the task will run automatically at the trigger condition you have configured.
Solution 4. Use Disk Cleanup to Delete Temp Files
Temp files could also occupy lots of SSD space. Using Disk Cleanup to delete various temporary files, which are no longer needed is a good idea.
Step 1. Open «Start», search for «Disk Cleanup» and select the top result to open the experience.
Step 2. Select files that you want to delete from the C drive or other drives. Then, click the «OK» button.
Solution 5. Disable Hibernation in Windows 7
Windows 7 still had the Hiberfil.sys file. The Hiberfil.sys is a hidden system file located in the root folder of the drive where Windows is installed. The Windows Kernel Power Manager creates this file when you install Windows. But it still takes up lots of space. Having Windows 7 installed on an SSD means that it will boot in seconds, so you won’t need hibernation anymore. To make hibernation unavailable, follow the steps below:
Step 1. At the start, search for cmd. Right-click «Command Prompt», and then click «Run as Administrator».
Step 2. At the command prompt, type powercfg.exe /hibernate off, and then press «Enter».
Step 3. Type exit, and then press «Enter» to close the Command Prompt window.
Solution 6. Uninstall or Transfer Programs to Another Drive
If some apps or games are taking up too much space, removing apps that you don’t need is another way to reclaim additional space on your device. You can uninstall them by the following steps:
Open «Settings > Apps > Apps & features». Select the app or game that you want to remove and click the «Uninstall» button.
There’s a better choice, move the apps or games to another drive. You can still keep the programs and free up SSD space at the same time. To easily transfer programs to another drive, download EaseUS Todo PCTrans and follow the steps to move all wanted apps to another hard drive or partitions to save space:
Step 1. Launch EaseUS Todo PCTrans and select transfer mode
On the main screen of EaseUS Todo PCTrans, go to «App Migration» section and click «Start» to continue.
Step 2. Select apps and another drive to transfer
1. Select the source partition and tick applications, programs and software (marked as «Yes») that you’d like to migrate.
2. Click triangle icon to select another drive or disk as your target device and click «Transfer» to start the migration.
Step 3. Finish the migration process
When the transferring process finishes, click «OK» to complete.
You can restart your PC to keep all the changes, and you should be able to run your migrated apps on the other drive again.
You can also transfer disk space from one partition to another to solve your problem. No matter where are the partitions, you can always add space to SSD. If they are on the same disk, you can easily add space to another drive. If they are not on the same disk, you need to convert the drives to dynamic ones to add space to SSD.
Extra Tips — Extend Your Drive with EaseUS Partition Master
In addition to cleaning up space, you can extend or increase your hard drive or partition with a professional tool. EaseUS partition software is my recommendation. With it, you can easily resize, create, extend your hard drive, or SSD space with ease. Follow these steps to extend your partition.
Step 1. Launch EaseUS Partition Master to check for free space at the Partition Manager section.
- If your hard drive has unallocated space, jump to Step 3 to create partition.
- If the hard drive has no unallocated space, continue with Step 2.
Step 2. Shrink a disk partition to create unallocated space.
Right-click on the target drive partition with a lot free space and select «Resize/Move».
Drag either end of the partition rightwards or leftwards to shrink the partition size so as to get ample unallocated space. You can visually know how much space you’ve decreased in the «Partition size» area. Click «OK».
Click «Execute xx Task» and then «Apply» to save all the changes.
Go back to Partition Manager, there should be unallocated space appearing on the same disk and you can continue with Step 3 tocreate new partition on your.
Step 3. Create a new partition with unallocated space on the target hard drive.
Right-click on the unallocated space and choose «Create».
Customize the partiton size, partition drive letter, partition label, file system (NTFS, FAT32, EXT2/3/4, exFAT) and more in the Advanced Settings. Click «OK».
Finally, click «Execute * Task» and «Apply» to complete creating partition with the unallocated space on your disk. Repeat the steps to partition a hard drive and get many more partitions.
Если на компьютере осталось мало свободного пространства, вы можете потерять возможность устанавливать важные обновления Windows. Кроме того, может снизиться производительность компьютера. Вот несколько способов освободить пространство на диске, чтобы поддерживать компьютер в актуальном состоянии и обеспечить его оптимальную работу. Эти советы перечислены в определенном порядке — начните с первого, проверьте, помог ли он, и переходите к следующему.
Вы можете узнать общий объем свободного места на устройстве с Windows 11, запустив Проводник на панели задач и выбрав Этот компьютер слева. Доступное пространство на диске отображается в разделе Устройства и диски.
Примечание: Если вы выполните следующие действия и у вас по-прежнему будут возникать проблемы при обновлении Windows из-за нехватки места на диске, вам может помочь сброс настроек или переустановка Windows. Дополнительные сведения см. в статье Переустановка Windows.
Если вы не хотите использовать Контроль памяти, рекомендации по очистке помогут найти на устройстве временные и системные файлы и удалить их.
-
Нажмите кнопку «Пуск > Параметры > Система > Хранилище > Рекомендации по очистке».
-
Просмотрите все категории, в том числе Временные файлы, Большие или неиспользуемые файлы, Файлы, синхронизированные с облаком и Неиспользуемые приложения. Выберите элементы, которые нужно удалить. Система Windows предложит файлы для удаления и укажет объем места, которое будет освобождено при удалении этих файлов.
-
После выбора удаляемых элементов нажмите кнопку Очистить для каждого раздела.
Примечание: Если с момента перехода на Windows 10 прошло менее 10 дней, предыдущая версия Windows будет указана как системный файл, который можно удалить. Если вам нужно освободить место на диске, вы можете удалить ее, но помните, что вам нужно будет удалить папку Windows.old, содержащую файлы, которые дают возможность вернуться к предыдущей версии Windows. Если вы удалите предыдущую версию Windows, эту операцию невозможно отменить. (Вы не сможете вернуться к предыдущей версии Windows.)
Windows 11 может сообщить, что для получения последнего обновления компонентов Windows 11 требуется больше места. Для завершения обновления можно использовать внешнее запоминающее устройство.
Дополнительные сведения см. в статье Освобождение места для обновления Windows.
Примечание: Если на устройстве нет стандартного USB-порта, может потребоваться использовать адаптер micro-USB.
Личные файлы, такие как видео, музыка, фотографии и документы, занимают много места на устройстве. Вот как узнать, какие файлы занимают больше всего места:
-
Выберите Проводник на панели задач и найдите файлы, которые нужно переместить.
-
В разделе Этот компьютер в левом меню выберите папку, чтобы увидеть, какие файлы сохранены в ней. Папки Видео, Музыка, Изображения и Загрузки обычно содержат самые большие файлы, сохраненные на устройстве.
-
Чтобы просмотреть размер файлов в папке, выберите Вид на панели задач, а затем щелкните Сведения. Щелкните правой кнопкой мыши в открытом пространстве (или выберите и удерживайте), а затем выберите Сортировать по размеру> , чтобы отобразить самые большие файлы в верхней части списка.
-
Если на устройстве есть файлы, которые вам больше не нужны, вы можете удалить их или переместить на внешнее запоминающее устройство, такое как USB-накопитель или SD-карта.
Примечание: Удаляя файлы, не забывайте очищать корзину, чтобы полностью удалить их с устройства и освободить место.
Чтобы переместить фотографии, музыку, видео или другие файлы, которые вы хотите сохранить, но используете не очень часто, вы можете сохранить их на внешнее запоминающее устройство, например USB-накопитель или SD-карту. Вы по-прежнему сможете использовать их, подключив этот носитель, но они не будут занимать место на вашем компьютере.
-
Подключите к компьютеру внешнее запоминающее устройство, например USB-накопитель или SD-карту.
-
Выберите Проводник на панели задач и перейдите к папке, содержащей файлы, которые требуется переместить.
-
Выберите файлы, а затем нажмите Вырезать на ленте. Перейдите в расположение подключенного внешнего запоминающего устройства и нажмите Вставить.
Сохранение новых файлов на другом диске поможет избежать проблем, связанных с нехваткой места на диске, чтобы вам не приходилось постоянно перемещать файлы на другой диск. Вместо того чтобы сохранять все новые файлы на диске по умолчанию, вы можете сохранить некоторые из них на другом диске, где больше свободного пространства.
-
Нажмите «Пуск > Параметры > Система > Хранилище > Дополнительные параметры хранилища > Место сохранения нового содержимого».
Открыть параметры хранилища -
Для каждого типа содержимого выберите диск из раскрывающегося меню. Если желаемый диск отсутствует в списке, убедитесь, что он подключен к вашему компьютеру.
Вы можете сэкономить место, включив функцию «Файлы из OneDrive по запросу», которая сохраняет на жестком диске небольшой файл-заполнитель вместо полноразмерного файла, хранящегося в вашей учетной записи OneDrive в облаке. Вы сможете получать доступ к своим файлам из OneDrive с компьютера, не занимая место на жестком диске за счет скачивания их полноразмерных версий. Дополнительные сведения см. в статье Экономия места на диске с помощью файлов OneDrive по запросу для Windows .
Иногда вирусы или другие вредоносные программы могут использовать значительное пространство на жестком диске, повреждая системные файлы. Если вы подозреваете, что ваш компьютер заражен вредоносными программами, используйте антивирусную программу, например Безопасность Windows, для запуска проверки и очистки вирусов. Если это не поможет, может потребоваться вернуть компьютер в исходное состояние.
Если вы следовали представленным здесь инструкциям, но вам все еще нужна помощь в освобождении места на устройстве, вы можете обратиться в службу поддержки Майкрософт и поговорить с ее представителем. Это также рекомендуется, если попытки освободить место на диске приводят к определенным ошибкам, с устранением которых вам необходима помощь.
Следующие вопросы связаны с недостатком места на диске и Центром обновления Windows. Дополнительные сведения о Центре обновления Windows.
Если на диске не хватает свободного места для установки обновления, появится всплывающее уведомление о том, что для установки обновления требуется дополнительное место на диске.
Если вы выберете пункт Устранить проблемы, вы получите уведомление о том, сколько места требуется дополнительно. Кроме того, вы будете уведомлены о том, что можно использовать внешнее запоминающее устройство, чтобы не высвобождать такой объем пространства на системном диске. Подробнее об освобождении места для установки обновлений Windows.

Общий объем свободного места на диске, необходимый устройству для завершения обновления, может быть разным. Как правило, для обновления компонентов требуется не менее 6-11 ГБ свободного пространства, для исправлений — не менее 2-3 ГБ. Сведения о разнице между обновлением компонентов и исправлением.
Дисковое пространство необходимо для скачивания обновления и новых версий любых дополнительных компонентов и языков, установленных на данный момент, и для применения обновления. Дополнительное место временно требуется для поддержки удаления обновления (обычно в течение 10 дней). После завершения обновления это пространство можно высвободить. Для этого нажмите кнопку «Пуск > Параметры > Система > Хранилище > Рекомендации по очистке». После выбора удаляемых элементов нажмите кнопку Очистить для этого раздела.
Открыть параметры хранилища
Обновление сжато для уменьшения размера загрузки.
Примечание: Для устройств с зарезервированным хранилищем для обновления сначала используется это зарезервированное хранилище, а затем другое дисковое пространство. Дополнительные сведения см. в статье Как работает зарезервированное хранилище в Windows.
Пространство, необходимое для завершения обновления компонентов, зависит от двух факторов: варианта обновления и размера дополнительного содержимого и других обновлений, которые применяются к вашему компьютеру при установке обновления компонентов.
Примечание: Для устройств с зарезервированным хранилищем для обновления сначала используется это зарезервированное хранилище, а затем другое дисковое пространство. Дополнительные сведения см. в статье Как работает зарезервированное хранилище в Windows.
Windows использует три разных варианта обновления компонентов в зависимости от объема свободного места на диске в настоящее время.
-
Для компьютеров с большим количеством свободного места на диске
Во время использования компьютера Windows автоматически пытается выполнить большую часть процесса обновления в фоновом режиме. Это значительно сокращает время, в течение которого ваш компьютер будет вне сети (или недоступный для использования) в процессе обновления, хотя для завершения обновления может временно использоваться больше места на диске. Подробнее о наших усилиях по сокращению времени вне сети в процессе обновления (в настоящее время только на английском языке). -
Для компьютеров с ограниченным свободным пространством, но достаточным для автоматического завершения обновления
Windows автоматически оптимизирует процесс, чтобы уменьшить объем свободного места на диске, необходимый для установки обновления. В результате время автономной установки увеличивается. -
Для компьютеров, на которых недостаточно места для автоматической установки обновления
Windows предложит освободить место на диске или использовать внешнее хранилище для временного расширения хранилища на компьютере. Если вы используете внешнее запоминающее устройство, Windows не потребуется много места на системном диске, так как система будет временно использовать внешнее устройство.
Для каждого из этих вариантов обновления общий объем необходимого свободного места на диске будет зависеть от дополнительного содержимого и других обновлений, которые применяются к компьютеру. Например:
-
Дополнительные возможности. Многие необязательные компоненты, доступные для Windows, устанавливаются системой предварительно или по требованию либо устанавливаются пользователем вручную. Чтобы узнать, какие компоненты установлены на компьютере, нажмите кнопку «Пуск > Параметры > Приложения > Дополнительные компоненты».
Открыть параметры «Необязательные компоненты»
Размер этих компонентов составляет от менее 1 МБ до почти 2 ГБ для портала Windows Mixed Reality. Чтобы уменьшить объем пространства, необходимого для установки обновления компонентов на компьютере, удалите необязательные компоненты, которые вы не используете. -
Установленные языки. Операционная система Windows переведена на многие языки. Хотя многие пользователи одновременно используют только один язык, некоторые переключаются между двумя и более языками. Чтобы узнать, какие языки установлены на компьютере, выберите Параметры запуска > > время & язык > язык & регионе .
Открыть языковые параметры
Во время каждого обновления все языковые ресурсы и любые связанные данные о вводе с клавиатуры, преобразовании текста в речь, преобразовании речи в текст и распознавании рукописного ввода необходимо обновить. Размер контента для каждого языка может составлять от 175 МБ до более 300 МБ. Вы можете уменьшить объем пространства, необходимого для установки обновления компонентов на компьютере, удалив языки, которые вы не используете. -
Обновления драйверов. Изготовители оборудования и другие партнеры по оборудованию иногда публикуют новые графические, сетевые, аудиодрайверы и другие драйверы вместе с новым обновлением операционной системы. Их размер может существенно различаться в зависимости от компьютера и от того, какие именно драйверы обновляются.
-
Исправления ОС. Во время обновления компонентов Windows пытается скачать и автоматически установить последние исправления, чтобы ваш компьютер был полностью обновлен. Вскоре после выпуска обновления компонентов размер исправления для этого обновления может составлять всего нескольких сотен мегабайт, однако по мере реализации дополнительных исправлений и обновлений системы безопасности размер исправления может увеличиться до 1 ГБ и более. Если на компьютере не хватает места на диске, вы можете скачать и установить исправление после завершения обновления компонентов.
Наконец, Центр обновления Windows временно отключает hiberfile.sys, pagefile.sys и другие системные файлы и использует пространство, которое обычно занимают эти файлы, для применения обновления компонентов. Все файлы, которые отключаются для установки обновления, будут автоматически включены после завершения обновления. Так как размер этих файлов зависит от того, как вы используете компьютер, и от объема оперативной памяти вашего компьютера, объем свободного места на диске для выполнения обновления может отличаться, даже если на двух разных компьютерах используется одинаковый образ операционной системы.
Сочетание варианта обновления и компонентов означает, что для завершения обновления может потребоваться различный объем свободного места на диске. Вот несколько примеров обновления компьютеров до Windows 10 версии 1803.
|
Оптимизировано для сокращения времени вне сети |
Оптимизировано для уменьшения занимаемого места на диске |
Оптимизировано для уменьшения занимаемого места на диске с помощью внешнего хранилища |
|
|---|---|---|---|
|
Минимальный объем необязательных компонентов, языков и обновлений |
20 ГБ |
5,5 ГБ и более |
4,5 ГБ и более |
|
Множество необязательных компонентов, языков и обновлений |
20 ГБ и более |
13,75 ГБ и более |
7 ГБ и более |
Вы можете узнать общий объем свободного места на устройстве с Windows 11, запустив Проводник на панели задач и выбрав Этот компьютер слева. Доступное пространство на диске отображается в разделе Устройства и диски.

Внешнее запоминающее устройство лучше использовать в следующих случаях.
-
При отсутствии доступа к Интернету.
-
Если необходимо сохранить файлы большого размера или большое количество файлов. В таких случаях отправка файлов занимает длительное время, а расходы на хранение файлов могут возрастать.
Для работы Windows 11 требуется процессор размером 64 ГБ.
При выборе оборудования для хранения данных, которое будет использоваться в вашем устройстве, обращайте внимание не только на размер хранилища. Часто скорость хранилища важнее его размера. Устройства с медленным хранилищем, например жесткие диски, часто значительно медленнее устройств SSD и eMMC.
Вам не нужно удалять все данные с жесткого диска для обновления устройства, но вам потребуется освободить достаточно места для завершения обновления.
Статьи по теме
-
Советы по повышению производительности компьютера с Windows
-
Справка по ошибкам активации Windows
Если на компьютере осталось мало свободного пространства, вы можете потерять возможность устанавливать важные обновления Windows. Кроме того, может снизиться производительность компьютера. Вот несколько способов освободить пространство на диске, чтобы поддерживать компьютер в актуальном состоянии и обеспечить его оптимальную работу. Эти советы перечислены в определенном порядке — начните с первого, проверьте, помог ли он, и переходите к следующему.
Вы можете узнать общий объем свободного места на устройстве с Windows 10, запустив Проводник на панели задач и выбрав Этот компьютер слева. Доступное пространство на диске отображается в разделе Устройства и диски.
Примечание: Если вы выполните следующие действия и у вас по-прежнему будут возникать проблемы при обновлении Windows из-за нехватки места на диске, вам может помочь сброс настроек или переустановка Windows. Дополнительные сведения см. в статье Переустановка Windows.
Если в вашей системе отсутствует контроль памяти, можно использовать средство очистки диска для удаления временных файлов и системных файлов с устройства.
-
Введите очистка диска в поле поиска на панели задач, а затем в списке результатов выберите «Очистка диска».
-
Выберите диск, для которого нужно очистить файлы, а затем нажмите кнопку ОК.
-
Установите флажок напротив типа файлов, которые требуется удалить. (Чтобы просмотреть описание того или иного типа файлов, выберите имя.) По умолчанию установлены флажки Загруженные файлы программ, Временные файлы Интернета и Эскизы. Если вы не хотите удалять эти файлы, снимите эти флажки.
-
Чтобы освободить еще больше места, выберите Очистить системные файлы, выберите диск и нажмите кнопку ОК. Когда система выполняет вычисления, выберите тип системных файлов, которые требуется удалить. Программе очистки диска потребуется некоторое время, чтобы вычислить объем дискового пространства, которое может быть освобождено.
Примечание: Если с момента перехода на Windows 10 прошло менее 10 дней, предыдущая версия Windows будет указана как системный файл, который можно удалить. Если вам нужно освободить место на диске, вы можете удалить ее, но помните, что вам нужно будет удалить папку Windows.old, содержащую файлы, которые дают возможность вернуться к предыдущей версии Windows. Если вы удалите предыдущую версию Windows, эту операцию невозможно отменить. (Вы не сможете вернуться к предыдущей версии Windows.)
-
Выбрав типы файлов, которые требуется удалить, нажмите кнопку ОК, а затем выберите Удалить файлы в окне подтверждения, чтобы начать очистку.
Важно:
-
Вы также можете сжать диск ОС (диск, на котором установлена Windows), чтобы получить дополнительное место для установки важных обновлений. Это действие не удаляет содержимое диска, и у вас не должны возникать проблемы с открытием и сохранением файлов на сжатом диске.
-
Если вы хотите сжать диск ОС, выберите проводник на панели задач и в области слева выберите Этот компьютер. Щелкните правой кнопкой мыши или коснитесь и удерживайте диск ОС (обычно диск C), а затем выберите Свойства, а затем на вкладке Общие выберите Сжать этот диск, чтобы сэкономить место на диске. Выберите Применить > ОК. После установки обновления можно вручную распаковать диск ОС в любое время, сняв флажок Сжимать этот диск для экономии места на диске , а затем выбрав Применить > ОК.
Windows 10 может сообщить, что для получения последнего обновления компонентов Windows 10 требуется больше места. Для завершения обновления можно использовать внешнее запоминающее устройство.
Дополнительные сведения см. в статье Освобождение места для обновления Windows.
Примечание: Если на устройстве нет стандартного USB-порта, может потребоваться использовать адаптер micro-USB.
Личные файлы, такие как видео, музыка, фотографии и документы, занимают много места на устройстве. Вот как узнать, какие файлы занимают больше всего места:
-
Выберите Проводник на панели задач и найдите файлы, которые нужно переместить.
-
В разделе Этот компьютер в левом меню выберите папку, чтобы увидеть, какие файлы сохранены в ней. Папки Видео, Музыка, Изображения и Загрузки обычно содержат самые большие файлы, сохраненные на устройстве.
-
Чтобы просмотреть размер файлов в папке, нажмите вкладку Просмотреть, затем нажмите Сведения. Щелкните правой кнопкой мыши на пустом пространстве и выберите Сортировать > Размер, чтобы отобразить самые большие файлы в верхней части списка.
-
Если на устройстве есть файлы, которые вам больше не нужны, вы можете удалить их или переместить на внешнее запоминающее устройство, такое как USB-накопитель или SD-карта.
Примечание: Удаляя файлы, не забывайте очищать корзину, чтобы полностью удалить их с устройства и освободить место.
Чтобы переместить фотографии, музыку, видео или другие файлы, которые вы хотите сохранить, но используете не очень часто, вы можете сохранить их на внешнее запоминающее устройство, например USB-накопитель или SD-карту. Вы по-прежнему сможете использовать их, подключив этот носитель, но они не будут занимать место на вашем компьютере.
-
Подключите к компьютеру внешнее запоминающее устройство, например USB-накопитель или SD-карту.
-
Выберите Проводник на панели задач и перейдите к папке, содержащей файлы, которые требуется переместить.
-
Выберите файлы, перейдите на вкладку Главная , а затем выберите Переместить в и выберите Выбрать расположение.
-
Выберите внешнее запоминающее устройство в списке расположений, а затем нажмите Переместить.
Сохранение новых файлов на другом диске поможет избежать проблем, связанных с нехваткой места на диске, чтобы вам не приходилось постоянно перемещать файлы на другой диск. Вместо того чтобы сохранять все новые файлы на диске по умолчанию, вы можете сохранить некоторые из них на другом диске, где больше свободного пространства.
-
Нажмите кнопку Пуск и выберите Параметры > Система > Хранилище .
Открыть параметры хранилища -
Прокрутите вниз и в разделе Другие параметры хранилища выберите параметр Изменить место сохранения нового содержимого.
-
Для каждого типа содержимого выберите диск из раскрывающегося меню. Если желаемый диск отсутствует в списке, убедитесь, что он подключен к вашему компьютеру.
Примечание: Для использования функции «Файлы из OneDrive по запросу» необходимы Windows 10 версии 1709 или более поздней и клиент OneDrive версии 17.3.7064.1005 или более поздней. Чтобы узнать, какая у вас версия Windows, нажмите кнопку Пуск и выберите Параметры > Система > О системе . Чтобы узнать, какая версия клиента OneDrive установлена, см. статью Какое приложение OneDrive? и перейдите к разделу о том, какое приложение у вас установлено.
Открыть сведения о параметрах
Вы можете сэкономить место, включив функцию «Файлы из OneDrive по запросу», которая сохраняет на жестком диске небольшой файл-заполнитель вместо полноразмерного файла, хранящегося в вашей учетной записи OneDrive в облаке. Вы сможете получать доступ к своим файлам из OneDrive с компьютера, не занимая место на жестком диске за счет скачивания их полноразмерных версий. Дополнительные сведения см. в статье Экономия места на диске с помощью файлов OneDrive по запросу для Windows .
Иногда вирусы или другие вредоносные программы могут использовать значительное пространство на жестком диске, повреждая системные файлы. Если вы подозреваете, что ваш компьютер заражен вредоносными программами, используйте антивирусную программу, например Безопасность Windows, для запуска проверки и очистки вирусов. Если это не поможет, может потребоваться вернуть компьютер в исходное состояние.
Если вы следовали представленным здесь инструкциям, но вам все еще нужна помощь в освобождении места на устройстве, вы можете обратиться в службу поддержки Майкрософт и поговорить с ее представителем. Это также рекомендуется, если попытки освободить место на диске приводят к определенным ошибкам, с устранением которых вам необходима помощь.
Следующие вопросы связаны с недостатком места на диске и Центром обновления Windows. Дополнительные сведения о Центре обновления Windows.
Если на диске не хватает свободного места для установки обновления, появится всплывающее уведомление о том, что для установки обновления требуется дополнительное место на диске.
Если вы выберете пункт Устранить проблемы, вы получите уведомление о том, сколько места требуется дополнительно. Кроме того, вы будете уведомлены о том, что можно использовать внешнее запоминающее устройство, чтобы не высвобождать такой объем пространства на системном диске. Подробнее об освобождении места для установки обновлений Windows.

Общий объем свободного места на диске, необходимый устройству для завершения обновления, может быть разным. Как правило, для обновления компонентов требуется не менее 6-11 ГБ свободного пространства, для исправлений — не менее 2-3 ГБ. Сведения о разнице между обновлением компонентов и исправлением.
Дисковое пространство необходимо для скачивания обновления и новых версий любых дополнительных компонентов и языков, установленных на данный момент, и для применения обновления. Дополнительное место временно требуется для поддержки удаления обновления (обычно в течение 10 дней). После завершения обновления это пространство можно высвободить. Для этого выберите Запустить > параметры > системное хранилище > > настроить контроль хранилища или запустите его сейчас. Прокрутите вниз и в разделе Освободить место выберите Очистить.
Открыть параметры хранилища
Обновление сжато для уменьшения размера загрузки.
Примечание: Для устройств с зарезервированным хранилищем для обновления сначала используется это зарезервированное хранилище, а затем другое дисковое пространство. Дополнительные сведения см. в статье Как работает зарезервированное хранилище в Windows.
Пространство, необходимое для завершения обновления компонентов, зависит от двух факторов: варианта обновления и размера дополнительного содержимого и других обновлений, которые применяются к вашему компьютеру при установке обновления компонентов.
Примечание: Для устройств с зарезервированным хранилищем для обновления сначала используется это зарезервированное хранилище, а затем другое дисковое пространство. Дополнительные сведения см. в статье Как работает зарезервированное хранилище в Windows.
Windows использует три разных варианта обновления компонентов в зависимости от объема свободного места на диске в настоящее время.
-
Для компьютеров с большим количеством свободного места на диске
Во время использования компьютера Windows автоматически пытается выполнить большую часть процесса обновления в фоновом режиме. Это значительно сокращает время, в течение которого ваш компьютер будет вне сети (или недоступный для использования) в процессе обновления, хотя для завершения обновления может временно использоваться больше места на диске. Подробнее о наших усилиях по сокращению времени вне сети в процессе обновления (в настоящее время только на английском языке). -
Для компьютеров с ограниченным свободным пространством, но достаточным для автоматического завершения обновления
Windows автоматически оптимизирует процесс, чтобы уменьшить объем свободного места на диске, необходимый для установки обновления. В результате время автономной установки увеличивается. -
Для компьютеров, на которых недостаточно места для автоматической установки обновления
Windows предложит освободить место на диске или использовать внешнее хранилище для временного расширения хранилища на компьютере. Если вы используете внешнее запоминающее устройство, Windows не потребуется много места на системном диске, так как система будет временно использовать внешнее устройство.
Для каждого из этих вариантов обновления общий объем необходимого свободного места на диске будет зависеть от дополнительного содержимого и других обновлений, которые применяются к компьютеру. Например:
-
Дополнительные возможности. Многие необязательные компоненты, доступные для Windows, устанавливаются системой предварительно или по требованию либо устанавливаются пользователем вручную. Вы можете узнать, какие из них установлены на компьютере, перейдя в «Параметры > Приложения > Приложения и компоненты > Необязательные компоненты».
Открыть параметры «Необязательные компоненты»
Размер этих компонентов составляет от менее 1 МБ до почти 2 ГБ для портала Windows Mixed Reality. Чтобы уменьшить объем пространства, необходимого для установки обновления компонентов на компьютере, удалите необязательные компоненты, которые вы не используете. -
Установленные языки. Операционная система Windows переведена на многие языки. Хотя многие пользователи одновременно используют только один язык, некоторые переключаются между двумя и более языками. Чтобы узнать, какие языки установлены на компьютере, нажмите кнопку «Пуск > Параметры > Время и язык > Язык» .
Открыть языковые параметры
Во время каждого обновления все языковые ресурсы и любые связанные данные о вводе с клавиатуры, преобразовании текста в речь, преобразовании речи в текст и распознавании рукописного ввода необходимо обновить. Размер контента для каждого языка может составлять от 175 МБ до более 300 МБ. Вы можете уменьшить объем пространства, необходимого для установки обновления компонентов на компьютере, удалив языки, которые вы не используете. -
Обновления драйверов. Изготовители оборудования и другие партнеры по оборудованию иногда публикуют новые графические, сетевые, аудиодрайверы и другие драйверы вместе с новым обновлением операционной системы. Их размер может существенно различаться в зависимости от компьютера и от того, какие именно драйверы обновляются.
-
Исправления ОС. Во время обновления компонентов Windows пытается скачать и автоматически установить последние исправления, чтобы ваш компьютер был полностью обновлен. Вскоре после выпуска обновления компонентов размер исправления для этого обновления может составлять всего нескольких сотен мегабайт, однако по мере реализации дополнительных исправлений и обновлений системы безопасности размер исправления может увеличиться до 1 ГБ и более. Если на компьютере не хватает места на диске, вы можете скачать и установить исправление после завершения обновления компонентов.
Наконец, Центр обновления Windows временно отключает hiberfile.sys, pagefile.sys и другие системные файлы и использует пространство, которое обычно занимают эти файлы, для применения обновления компонентов. Все файлы, которые отключаются для установки обновления, будут автоматически включены после завершения обновления. Так как размер этих файлов зависит от того, как вы используете компьютер, и от объема оперативной памяти вашего компьютера, объем свободного места на диске для выполнения обновления может отличаться, даже если на двух разных компьютерах используется одинаковый образ операционной системы.
Сочетание варианта обновления и компонентов означает, что для завершения обновления может потребоваться различный объем свободного места на диске. Вот несколько примеров обновления компьютеров до Windows версии 1803.
|
Оптимизировано для сокращения времени вне сети |
Оптимизировано для уменьшения занимаемого места на диске |
Оптимизировано для уменьшения занимаемого места на диске с помощью внешнего хранилища |
|
|---|---|---|---|
|
Минимальный объем необязательных компонентов, языков и обновлений |
20 ГБ |
5,5 ГБ и более |
4,5 ГБ и более |
|
Множество необязательных компонентов, языков и обновлений |
20 ГБ и более |
13,75 ГБ и более |
7 ГБ и более |
Вы можете узнать общий объем свободного места на устройстве с Windows 10, запустив Проводник на панели задач и выбрав Этот компьютер слева. Доступное пространство для каждого диска будет отображаться в разделе Устройства и диски.

Внешнее запоминающее устройство лучше использовать в следующих случаях.
-
При отсутствии доступа к Интернету.
-
Если необходимо сохранить файлы большого размера или большое количество файлов. В таких случаях отправка файлов занимает длительное время, а расходы на хранение файлов могут возрастать.
Центр обновления Windows автоматически предоставляет обновления соответствующим устройствам. Чтобы убедиться, что устройство обновлено, нажмите кнопку «Пуск > Параметры > Обновление и безопасность > Центр обновления Windows» , а затем нажмите Проверить наличие обновлений.
Проверить наличие обновлений
Подробнее о Центре обновления Windows
Для работы Windows 11 требуется процессор размером 64 ГБ.
При выборе оборудования для хранения данных, которое будет использоваться в вашем устройстве, обращайте внимание не только на размер хранилища. Часто скорость хранилища важнее его размера. Устройства с медленным хранилищем, например жесткие диски, часто значительно медленнее устройств SSD и eMMC.
Вам не нужно удалять все данные с жесткого диска для обновления устройства, но вам потребуется освободить достаточно места для завершения обновления.
Статьи по теме
-
Советы по повышению производительности компьютера с Windows
-
Справка по ошибкам активации Windows
Нужна дополнительная помощь?
Далее мы дадим вам несколько советов, которые помогут вам легко и быстро освободить место на диске, чтобы освободить место для программ и игр, которые более важны, чем «мусор», который мы будем устранять, чтобы освободить место. Однако вы должны быть осторожны, чтобы не удалить важные или необходимые вещи, поэтому вы должны быть осторожны, чтобы этого не сделать.
Содержание
- Очиститель пространства в Windows 10
- Освободите место на диске, удалив ненужные приложения
- Анализируйте занимаемое дисковое пространство
- Уменьшите пространство, занимаемое функцией восстановления системы
- Отключить спящий режим
Windows 10 включает в себя инструмент, который позволяет нам легко освобождать дисковое пространство и который на самом деле работает довольно хорошо, если это не так, потому что для его запуска требуется много времени. Чтобы получить доступ к инструменту, перейдите в «Компьютер», щелкните правой кнопкой мыши диск, на котором мало места, и выберите «Свойства». На первой вкладке «Общие» вы увидите кнопку «Освободить место».
Когда вы запустите его, откроется новое окно, в котором будет показано, что вы можете удалить, и когда вы собираетесь освободить место, сделав это. Очевидно, вы можете выбрать только то, что хотите. Также интересно выполнить в этом окне опцию «Очистить системные файлы».
Этот вариант является более продвинутым и особенно интересным, поскольку он также удаляет «остатки» обновлений Windows, которые зря занимают место, поэтому интересно запустить этот инструмент после обновления Windows, потому что, если, например, вы недавно обновились до новой с одной версией ОС вы можете легко освободить до 40 ГБ таким образом.
Освободите место на диске, удалив ненужные приложения
Нравится вам это или нет, но Windows 10 поставляется с множеством предустановленных приложений, которые практически никто не использует и которые, тем не менее, занимают место на диске. Это особенно серьезно для OEM-компьютеров, которые поставлялись с уже установленной операционной системой, потому что, как правило, производители устанавливают множество вредоносных программ и «демонстрационных версий» приложений, которые занимают много места на диске и не только не дают нам что угодно, но иногда тормозят систему.
Щелкните правой кнопкой мыши кнопку «Пуск» и выберите «Приложения и функции». Оттуда мы рекомендуем опцию Сортировать по размеру и проверять, сколько места занимают установленные вами приложения и какие приложения там есть; Вы будете удивлены, увидев, сколько установленных приложений вы даже не знали.
Для каждого приложения, которое вы хотите удалить, нажмите на него, и появится кнопка, которая позволит вам это сделать, это очень просто.
Анализируйте занимаемое дисковое пространство
Пока что мы уже удалили временные файлы и обновления Windows, а также избавились от программ, которые нам не нужны, но достаточно ли этого? Нет ничего лучше, чем использовать приложение, которое позволяет нам точно проверять, что занимает место на блоке хранения, и для этого нет ничего лучше, чем WinDirStat , бесплатное программное обеспечение, занимающее половину мегабайта. диск.
Просто запустите его, выберите единицы, в которых вы хотите провести анализ, и нажмите OK. Через несколько секунд (или минут в зависимости от скорости ваших устройств хранения и объема занимаемого пространства) вы увидите подробную информацию о том, сколько всего у вас на диске занимает. Кроме того, отсюда вы можете получить прямой доступ к любой из этих папок, чтобы продолжить их удаление, если хотите. Будьте очень осторожны, чтобы не удалить то, что необходимо.
Уменьшите пространство, занимаемое функцией восстановления системы
Параметр восстановления системы Windows 10 очень полезен для возврата вашего компьютера в предыдущее состояние, если у вас возникли проблемы, особенно после обновления операционной системы, но если вы не будете осторожны, он может «съесть» большую часть доступного дискового пространства. .
Чтобы проверить, сколько он потребляет и активен, вы должны щелкнуть правой кнопкой мыши кнопку «Пуск» и выбрать «Система». В открывшемся окне нажмите «Информация о системе» вверху справа.
Откроется другое окно, и вы должны нажать на «Защита системы» слева.
Откроется новое окно, в котором мы должны нажать «Настроить» в нижней части.
Здесь вы можете активировать и деактивировать эту функцию, а также назначить определенный процент дискового пространства. Вы также можете удалить все точки восстановления, которые вы создали до сих пор (это освободит много места на диске, но мы рекомендуем вам снова создать новую точку в предыдущем окне для «защиты»).
 Отключить спящий режим
Отключить спящий режим
Гибернация системы позволяет вашему компьютеру переходить в спящий режим с низким энергопотреблением, что позволяет «восстанавливать» ваш компьютер, когда вы включаете его со всем открытым. Для некоторых пользователей это может быть довольно удобно, но, конечно же, занимает много места на диске. Чтобы отключить спящий режим, щелкните правой кнопкой мыши кнопку «Пуск» и выберите «Командная строка (администратор)». В открывшемся окне необходимо ввести следующую команду:
powercfg / спящий режим выключен
Вы должны иметь в виду, что, сделав это, вы потеряете возможность перевести компьютер в режим гибернации.
Как освободить место на твердотельном накопителе?
[6 лучших способов] Как освободить место на SSD в Windows 10/8/7
- Исправление 1. Очистить ненужные файлы.
- Исправить 2. Отключить восстановление системы.
- Исправление 3. Пустая корзина.
- Исправление 4. Используйте очистку диска.
- Исправить 5. Отключить гибернацию.
- Исправление 6. Удаление или перенос программ.
18 ян. 2021 г.
Освободите дисковое пространство для очистки SSD-диска
- Нажмите кнопку «Пуск», введите «Очистка диска» в поле поиска и выберите «Очистка диска».
- В списке «Диски» щелкните жесткий диск, который необходимо очистить, и нажмите «ОК».
- На вкладке «Очистка диска» выберите типы файлов, которые вы хотите удалить.
Как стереть данные с SSD перед продажей?
Как безопасно стереть SSD-диск
- Шаг 1. Создайте загрузочный носитель Parted Magic. …
- Шаг 2: После загрузки Parted Magic перейдите в Системные инструменты и выберите «Стереть диск».
- Шаг 3: Выберите «Внутренний: команда безопасного стирания записывает нули во всю область данных», затем нажмите «Продолжить».
- Шаг 4: Выберите твердотельный накопитель, который хотите стереть, затем нажмите кнопку «ОК».
5 окт. 2011 г.
Что занимает все место на моем твердотельном накопителе?
Перейдите в Настройки ПК, затем ПК и устройства и выберите Дисковое пространство. Это должно дать вам хорошее представление о том, что использует все это пространство. Если вам все еще не хватает места, вероятно, это избыточные системные файлы Windows и / или точки восстановления системы, сохраненные после применения обновлений.
SSD становится медленнее при заполнении?
Тесты ясны: твердотельные накопители замедляются при заполнении. Заполните твердотельный накопитель почти до предела, и его производительность записи резко снизится. Причина заключается в том, как работают твердотельные накопители и флеш-накопители NAND.
Стоит ли дефрагментировать SSD?
Однако с твердотельным накопителем не рекомендуется дефрагментировать его, так как это может вызвать ненужный износ, что сократит срок его службы. Тем не менее, из-за эффективного способа функционирования технологии SSD дефрагментация для повышения производительности на самом деле не требуется.
Можно ли запускать очистку диска на SSD?
Да нормально.
Повреждает ли спящий режим SSD?
Теория, касающаяся SSD и гибернации, заключается в том, что чем больше диска вы используете, тем больше он использует дополнительные ячейки и умирает раньше. Что ж, в большинстве случаев спящий режим практически не повлияет на срок службы SSD.
На сколько хватит SSD-накопителя?
По текущим оценкам возрастной предел для SSD составляет около 10 лет, хотя средний срок службы SSD короче. Фактически, в ходе совместного исследования Google и Университета Торонто твердотельные накопители были протестированы в течение многолетнего периода. В ходе этого исследования они обнаружили, что возраст SSD был основным фактором, определяющим, когда он перестал работать.
Насколько безопасно продавать SSD?
Это «безопасно» — ну да в целом, даже если вы выполняете только простое форматирование. В общем, я бы предположил, что «большинство» людей не будут пытаться «восстановить» файлы, чтобы увидеть, что они найдут. Однако, если вы продаете его кому-то, кого не знаете, есть шанс, что он будет одним из немногих, кто занимается слежкой.
Как стереть данные с SSD на новый компьютер?
Найдите диск, который вы хотите очистить, затем введите, например, выберите диск 1. Затем введите чистый диск. После этого просто найдите на своем компьютере диспетчер дисков, найдите там диск и выполните простое форматирование, и все готово. Самый безопасный способ сделать это, так как все, что вам нужно, уже является частью ОС Windows.
Нужно ли мне протирать SSD перед установкой Windows?
Это вызывает ненужный износ устройства с ограниченной способностью записи. Все, что вам нужно сделать, это удалить разделы на вашем SSD во время процесса установки Windows, что эффективно удалит все данные и позволит Windows разбить диск за вас.
Почему заполняется диск C?
Если ваш диск C заполняется без причины, это может быть связано с атакой вредоносного ПО, повреждением файловой системы и т. Д. Диск C обычно считается системным разделом в компьютерной системе. … Наличие некоторого свободного места на диске C очень важно, поскольку оно часто требуется во время обновления или обновления Windows.
Почему на моем SSD меньше места?
Ваш диск отображается меньше, чем рекламируется, потому что емкость накопителя рассчитывается и сообщается немного иначе, чем другие емкости в вычислениях. … Вот почему твердотельный накопитель емкостью 480 ГБ будет правильно отображен компьютером с Windows как 447 ГБ. Чем больше цифры, тем больше будут расхождения.
Почему в Windows 10 заполнен диск C?
Если вы получаете сообщение об ошибке «Мало места на диске» из-за полной папки Temp. Если вы использовали очистку диска, чтобы освободить место на вашем устройстве, а затем видите ошибку «Недостаточно места на диске», возможно, ваша временная папка быстро заполняется файлами приложений (.appx), которые используются в Microsoft Store.
| Автор | Сообщение | ||
|---|---|---|---|
|
|||
|
Member Статус: Не в сети |
Добрый день, ребят, просто мистика какая-то. Винда стоит на SSD pciex4. Выделил для неё аж 200 ГБ. Но, о мистика, 90 ГБ просто исчезло. Куда делось 90 ГБ? Я уже все облазил, не могу найти эти 90 гигов. Файл подкачки 4ГБ. Где еще 80 гигов? Есть мысли? Добавлено спустя 26 минут 57 секунд: Остальные 15гб вернул с помощью отключения гипербенации (или как он там его млять). Надеюсь кому-то поможет и вы не будете гореть так как я пытаясь понять куда винда сожрала ГБайты. Удачи. |
| Реклама | |
|
Партнер |
|
Get_Psyched |
|
|
Member Статус: Не в сети |
HidaN20 писал(а): Его можно просто было удалить, но лучше сделать правильно и почистить. Правильно — это выключить индексацию для тех каталогов, в которых файлы слишком часто перезаписываются и про местонахождение которых ьы и так знаешь. Иначе рано или поздно индекс снова раздуется. А удалять с остановленной службой или «правильно чистить» — это дело вкуса, разницы вообще никакой нет. |
|
Capushon |
|
|
Member Статус: Не в сети |
HidaN20 писал(а): 90 ГБ просто исчезло. Куда делось 90 ГБ? Есть хорошая программа, визуально показывающая размеры файлов и папок на указанном диске/папке: https://windirstat.net/ Добавлено спустя 3 минуты 15 секунд: HidaN20 писал(а): 60 ГБ занимает файл Windows.edb Отключить нужно службу Поиска. |
|
Terminator |
|
|
Member Статус: Не в сети |
HidaN20 писал(а): Выделил для неё аж 200 ГБ 200Gb откровенно мало для Windows + Office + программы… |
|
Sania. |
|
|
Member Статус: Не в сети |
Terminator писал(а): 200Gb откровенно мало для Windows + Office + программы… Смотря для кого, мне и 120 гигов ссд на половину не заполнено. |
|
Яков |
|
|
Member Статус: Не в сети |
Capushon писал(а): хорошая программа, визуально показывающая размеры файлов и папок на указанном диске/папке SpaceSniffer тоже неплох, показывает какая папка сколько весит. Terminator писал(а): 200Gb откровенно мало для Windows + Office + программы… зависит от того какие именно программы установлены. на С: у меня к примеру занято всего 34.4GB, папка с Win весит 19.2GB (10Pro х 64,1909 с последними для не обновлениями) из них папка с необходимым мне софтом весит всего 1.15GB, в том числе Word и Excel из Office Enterprise 2007(135Mb), остальной софт не на системном диске. |
|
Terminator |
|
|
Member Статус: Не в сети |
Яков писал(а): Word и Excel из Office Enterprise 2007 Вы, кажется, застряли в прошлом. Дискетками 1.44 еще не пользуетесь? |
|
mol61 |
|
|
Member Статус: В сети |
А я Office2010 использую. Пробовал 2016 и он мне категорически не понравился. Зачем то постоянно лезет в сеть и разрастается как на дрожжах. когда обнаружил что он уже полтора гига занимает, снёс его нафиг. И 50 гиг диск с занимает. |
|
Яков |
|
|
Member Статус: Не в сети |
Terminator а я практически не работаю с Office, очень редко просматриваю документы Word, и еще реже составляю таблицы Excel. больше мне ничего не требуется. да вопрос не в этом, сколько весит установленный пакет Office 2020? 2.5-3GB? для этого нужно 200GB системного раздела? Цитата: Дискетками 1.44 еще не пользуетесь? увы нет, вот DVD-ROM имеется. |
|
Dex |
|
|
Member Статус: Не в сети |
mol61 писал(а): он уже полтора гига занимает какой ужас! Срочно под дос! |
|
mol61 |
|
|
Member Статус: В сети |
Dex писал(а): какой ужас! А вот нафига мне такая прога, которая раз неделю запускается доку почитать, а она самостоятельно не пойми чего накачивает. Тем более у меня тогда был SSD 60 гиг и надо было за ним присматривать чтобы не сильно разрастался. В общем это УГ 2016 удалил и слава богу. |
|
hardware |
|
|
Member Статус: Не в сети |
давно существуют гугл документы |
|
Яков |
|
|
Member Статус: Не в сети |
mol61 писал(а): В общем это УГ 2016 удалил и слава богу. вот и я по сих пор пользую Office 2007, его не надо активировать и т.д. достаточно ввести ключ при установке. жаль в портативном варианте как Office 2003 не работает. |
|
seebox |
|
|
Member Статус: Не в сети |
Акронис диск директор Добавлено спустя 1 минуту 22 секунды: Яков писал(а): вот и я по сих пор пользую Office 2007, его не надо активировать и т.д. достаточно ввести ключ при установке. жаль в портативном варианте как Office 2003 не работает. тож для десятке не нашел нормальный офис / поставил то ли 2003 то ли 2007 — всё изумительно |
|
mol61 |
|
|
Member Статус: В сети |
seebox писал(а): то ли 2003 то ли 2007 2003 это совсем зашквар, docx и xlsx не понимает. А 2007 годный продукт. |
|
Яков |
|
|
Member Статус: Не в сети |
mol61 писал(а): 2003 это совсем зашквар, docx и xlsx не понимает. есть такое дело, но кому то и этого не нужно. а 2007 меня всем устраивает, причем «в первозданном виде», без пакетов обновлений. с ними весит сильно больше. |
|
kpaxo6op |
|
|
Member Статус: Не в сети |
Яков писал(а): без пакетов обновлений. с ними весит сильно больше. Единственное обновление, которое нужно, для 2007го это то которое исправляет проблемы совместимости, с доками, которые были созданы, в более новых версиях, а в остальном да — 2007 агонь) |
|
Get_Psyched |
|
|
Member Статус: Не в сети |
mol61 писал(а): 2003 это совсем зашквар, docx и xlsx не понимает. А 2007 годный продукт. А 2007 зашквар, потому что не поддерживает pdf. 2013 и выше — годные. |
|
silver63rus |
|
|
Member Статус: Не в сети |
Klogg4 писал(а): А 2007 зашквар, потому что не поддерживает pdf. 2013 и выше — годные. Гениальный аргумент! |
|
Get_Psyched |
|
|
Member Статус: Не в сети |
silver63rus причём тут открытие, когда речь о редактировании и сохранении? |
—
Кто сейчас на конференции |
|
Сейчас этот форум просматривают: mol61 и гости: 9 |
| Вы не можете начинать темы Вы не можете отвечать на сообщения Вы не можете редактировать свои сообщения Вы не можете удалять свои сообщения Вы не можете добавлять вложения |
Лаборатория
Новости
Все мы помним тот момент, когда впервые запустили Windows 10 на только что купленном ноутбуке или переустановили начисто систему на ПК. Все работает очень быстро и плавно, принося удовольствие и радость от покупки или проделанной работой. Нам хочется все больше и больше изучать устройство, наслаждаться его работой и функциональностью.
Но проходит время, мы замечаем, что при открывании или передаче какого-то файла довольно большого объёма, ваше устройство выполняет свою работу не так как раньше. Иногда это настораживает, потом начинает раздражать и злить, вызывает желание ругать компанию Microsoft и её операционную систему, а производителя жёсткого диска HDD или SSD за кривые руки и отсталость в инновациях. А ведь они здесь не при чём. Виноваты именно вы. Вспомните, когда в последний раз удаляли давно просмотренный фильм или сериал, когда очищали кэш браузера и удаляли ненужные программы?
Уверен, что ваше воображение сумеет представить себе такую картину. Необходимо из горы нужного и ненужного мусора и хлама, а может и полезных вещей найти сию же минуту, к примеру, бельевую прищепку красного цвета. Понадобиться довольно много времени и усилий, чтобы её найти. Тем же самым со временем занимается и жёсткий диск вашего устройства. Попробуйте среди миллиарда файлов найти нужный и предоставить программе. Хорошо, если у вас в устройстве установлен SSD-диск, он обладает большей скоростью обмена данными и выполняет на порядок больше операций в секунду. А если же старенький HDD, то тут уж придётся запастись терпением и ждать. Конечно же вы можете помочь ему в этом нелёгком деле.
Сегодня я и расскажу, как при помощи встроенных инструментов Windows 10 и сторонних утилит ускорить работу системы.
Очистите корзину
Уверен, что большинство из вас увидев этот пункт, сразу же начнет возмущаться: «Он нас за идиотов держит? Кто не знает, как очистить корзину?» Я не собираюсь учить пользователей очищать корзину. Это умеет почти каждый, кто хоть раз работал с устройством на Windows. У всех отображается ярлык Корзины на Рабочем столе. Но вспомните, когда в последний раз вы её очищали? А ведь в компании Microsoft даже сделали иконку активной по уровню заполнения.
Очистить Корзину очень легко, кликнув правой кнопкой мышки по ярлыку. Правда, прежде проверьте, что удаляете, а то можете случайно удалить нужный вам файл, и чтобы вернуть его потом придётся немного попотеть. Простая на первый взгляд операция, но очень часто пользователи забывают о ней. Я бы посоветовал покопаться в самих папках вашего ПК. Уверен, там много уже давно просмотренных фильмов и сериалов, архивов скачанных книг и установочных файлов программ. Я раз в месяц тоже провожу подобную ревизию, избавляясь от ненужных скриншотов, архивов, скачанных фильмов и т.д.
Сам удивляюсь, сколько ненужного нахожу. Всё это можно удалить и тем самым освободить немного места на жёстком диске устройства.
Включите Контроль памяти

Компания Microsoft решила позаботиться о забывчивых пользователях. После установки Windows 10 Creators Update в системе появилась любопытная и очень полезная функция — Контроль памяти. Пользователи смартфонов хорошо знакомы с ней. Но разработчики пошли дальше и перенесли эту шикарную возможность в настольную систему. Давайте более подробно с ней ознакомимся.
Найти данную функцию легко, если пройдете путь Пуск-Параметры-Система-Хранилище-Контроль памяти. Ползунок включения данной функции может быть настроен в правильном режиме. Если же нет, то не нужно больших навыков, чтобы включить его. Самое интересно увидите, если кликните по ссылке «Изменить способ освобождения временных файлов». Здесь необходимо включить ещё два ползунка, чтобы дать возможность системе самостоятельно очистить диск от временных файлов, если вы их сами не удалили их в течение 30 дней, а также можно посмотреть, какое количество файлов уже было удалено.
У вас есть возможность по желанию удалить прямо сейчас временные файлы. Поверьте, часто пользователь даже не подозревает, какое количество этих самых временных файлов накапливается в системе.
Удаление временных и загружаемых файлов
У Windows 10 есть ещё одна довольно интересная возможность — удаление временных и загружаемых файлов на каждом отдельно взятом диске. Для этого нам снова необходимо зайти в Хранилище, как в прошлый раз, и кликнуть на интересующий нас жёсткий диск или накопитель. Здесь вы увидите сколько места занимает система, какое количество диска занимают различные папки. Нас же интересует пункт Временные файлы, где мы и получим полную картину того, что можно очистить. Просто ставите галочки на выбранные пункты и удаляете файлы. Есть одно наблюдение лично от меня. Система никогда не удалит те временные или загружаемые файлы, которые могут навредить ей. Поэтому не удивляйтесь, если не полностью всё будет удалено.
Очистка диска
Теперь переходим к тяжёлой артиллерии. В Windows 10 имеется встроенная утилита для очистки диска (точное название которой Disk Cleanup). Она позволяет эффективно очищать дисковое пространство в системе, совмещая в себе все вышеперечисленные возможности.
Стоит заметить, что утилита не является панацеей, не решает всех проблем с освобождением места на жёстком диске, но очень удобная и простая в использовании. Больше всего мне в ней нравится то, что пользователь сам решает, что удалять, ставя галочку напротив нужного пункта.
Найти и открыть утилиту довольно легко. Пропишите в Поиске: Очистка диска и откройте утилиту. Правда, откроется она только для системного диска. Если хотите очистить иной диск, то достаточно открыть Проводник, нажимаем Этот компьютер, (у некоторых пользователей даже может быть ярлык этой команды на Рабочем столе), выбираете нужный диск. Далее правой кнопкой мыши вызываете контекстное меню, где перейдем в опцию Свойства.
Вам останется только кликнуть на «Очистка диска».
Система сам проанализирует и найдёт файлы, которые можно удалить из диска. Но за вами все равно остаётся право выбора удаляемых файлов, более того, есть возможность прочитать об удаляемых файлах, узнать повредит ли их очистка настройкам и вашим личным файлам.
Но самое интересное находится в разделе «Очистить системные файлы». Очень часто пользователи жалуются, что после установки крупного обновления Windows 10 резко уменьшилось количество памяти на жёстком диске устройства. Некоторые из-за этого иногда и не хотят обновлять систему. Раньше более опытные пользователи решали эту проблему с помощью сторонних утилит, но иногда такое действие могло по неопытности нанести вред целостности системных файлов Windows. Естественно, работала она некорректно, часто зависала и вызывала раздражение. В Windows 10 эту проблему сейчас можно легко решить. Кликаете на опцию «Очистить системные файлы», находите файлы журнала обновлений и временные файлы установки, а также самое интересное — предыдущие версии Windows (иногда их может быть до 20 ГБ) и спокойно их удаляется.
Вы увидите, что на диске появилось даже больше свободного пространства, чем её было до установки крупного обновления. Конечно же не каждый месяц можно удалять предыдущие версии Windows, но файлы обновления и установки, а также предыдущие версии драйверов, тоже освободят пространство на диске. Только не переусердствуйте при очистке системных файлов.
Удаление ненужных программ и приложений
Иногда мы устанавливаем программы и приложения, которыми очень редко пользуемся или они дублируют друг друга. Компания Microsoft тоже грешит установкой ненужных приложений, который так или иначе занимают место на жёстком диске устройства.
В Windows 10 приложения, скачанные из Магазина или установленные самой системой, очень легко удалить. Для этого следует пройти путь Пуск-Параметры-Приложения-Приложения и возможности. Кликните на то приложение из списка, которые хотите удалить. Останется только нажать на опцию «Удалить» и приложение навсегда будет удалено из устройства. Если же оно снова вам понадобится, то можно снова загрузить его из Магазина.
Если же вы хотите удалить классическое приложение или программу, скачанную из Интернета, то при попытки их удалить вас раньше автоматически переводили в Панель управления в раздел Удаление программ. Сейчас этого не происходит, и вы можете легко удалить любую программу из интерфейса выше. Хотя, если удобнее и привычнее вам использовать для удаления программ Панель управления, то можете это делать, как и прежде. Зайдя в раздел Удаление программ, найдите программу, которую хотите удалить, щёлкните по ней левой кнопкой мыши и нажмите «Удалить». Через некоторое время программа будет удалена. Естественно, это освободит определенный объем дискового пространства на вашем устройстве.
Вы должны понимать, что некоторые предустановленные приложения не удастся просто так удалить. Я бы и не рекомендовал вам их удалять, так как иногда это приводит к проблемам в работе системы.
Сохранение файлов на другом диске
Наверняка вы хоть раз раз хотели иметь возможность перенести некоторые программы или приложения на другой диск. Раньше опытные пользователи использовали для этого сторонние утилиты. Сейчас надобность в них отпала. В Windows 10 начиная с версии 1703 появилась встроенная возможность совершать перемещение приложений на другой диск.
В этом же разделе Приложения и возможности кликаете на приложение и видите опцию «Переместить». Нажимаете на неё, выбираете на какой диск хотите переместить приложение и через минуту оно уже там. Причём, можно переместить программу не только на второй диск D, но также на любые USB-носители.
Главное, чтобы данные носители всегда были в устройстве, иначе система не сможет запустить приложение.
Также пользователи могут выбрать, куда будут устанавливать программы и приложения, скачивать различные фото, аудио, видеоматериалы или документы. Для этого нужно зайти в Хранилище и кликнуть на ссылку «Изменить место сохранения нового содержимого». Перед вами откроется страница, где можно настроить место хранения нового содержимого. Процесс перемещения программ и файлов на другой диск может освободить больше пространства на жёстком диске. Но не рекомендую очень увлекаться этим процессом.
Отключить спящий режим
Вместо того, чтобы полностью отключать компьютер, вы можете перевести его в спящий режим — состояние квази-выключения, которое позволяет вам запускать систему быстрее. Когда ваш компьютер переходит в спящий режим, он сохраняет снимок ваших файлов и драйверов перед выключением, и это занимает некоторый объем на жёстком диске. Если быстрый запуск не является вашим приоритетом, вы можете восстановить какое-то ценное пространство на диске, отключив гибернацию вообще, потому что файлы, отвечающие за гибернацию, иногда занимают 75 процентов установленной оперативной памяти вашего ПК. Это означает, что, если у вас 8 ГБ оперативной памяти, можете сразу очистить 6 ГБ, отключив спящий режим.
Сейчас в Windows 10 отключить спящий режим можно в разделе Система-Питание и спящий режим. Заходите в него и просто переводите каждую из четырёх опций в режим «Никогда».
Некоторым пользователям, привыкшим использовать Панель управления, придётся пройти путь Панель управления-Оборудование и Звук-Электропитание-Настройка перехода в спящий режим и тоже выставить параметр «Никогда».
Конечно же, опытные пользователи в комментариях начнут спорить, что спящий режим нужен и его удобно использовать. Каждый делает свой выбор сам и решает только за себя.
Хранить файлы в облаке — и только в облаке
Облачные сервисы все больше входят в нашу жизнь. Многие пользователи уже сумели убедиться в их полезности. В Windows 10 уже встроен облачный сервис от Microsoft — OneDrive. Каждый пользователь может его использовать, если заведёт учётную запись от Microsoft. Сразу же получите бесплатно 5 ГБ для хранения данных, а если используете на своём устройстве Office 365, то и вовсе 1 ТБ бесплатно на год.
Вы можете легко синхронизировать папки устройства с облаком OneDrive и хранить именно там свои файлы и документы.
Например, я очень часто пользуюсь облачным сервисом от Microsoft. Согласитесь, что очень удобно иметь доступ к своим документам, фото и файлам в любом месте. При этом я освобождаю место на своём устройстве.
Сейчас многие сторонние облачные сервисы тоже умеют синхронизироваться с устройствами на Windows 10. Так что вы решаете, каким облачным сервисом пользоваться. Но уверяю вас, это очень удобно и экономно.
Сторонние утилиты для очистки дискового пространства
Мой обзор был бы неполным, если бы я не упомянул о сторонних утилитах. Ещё года два назад они были чуть ли не основным инструментом для освобождения дискового пространства. Таких утилит — большое количество. Не хочу кого-то обидеть, поэтому не буду приводить список бесплатных программ для очистки диска. У каждого из нас сформировалось своё мнение о таких приложениях, каждый с пеной у рта будет доказывать, что именно его утилита самая лучшая.
Я перепробовал множество утилит и остановил свой выбор на CCleaner Free. Даже однажды попробовал купить коммерческую версию приложения, но понял, что мне все расширенные возможности просто не нужны. Мне нравится простота и удобство этой программы. Если уже решил очистить диск встроенными утилитами, то обязательно потом «доочищаю» все при помощи CCleaner. Стоит заметить, что она со своей задачей справляется на отлично.
Использовать CCleaner очень легко. Загружать следует только с официального сайта. Не советую использовать для скачивания сторонние сайты со всяким софтом. Я не всегда уверен в их чистоплотности. Однажды скачал на таком сайте нужную мне программу и самовольно пустил в свой ноутбук вирус, с которым боролся довольно долго. С тех пор использую только официальные сайты для скачивания программ и утилит.
После того, как скачали и установили утилиту, она уже готова к работе. Нажимаете на Анализ и перед вами откроется список того, что будет навсегда удалено из вашего устройства. Теперь нажимаете Очистка и через некоторое время файлы будут удалены.
Эта процедура иногда очень существенно освобождает место на жестком диске.
Не советую неопытным пользователям особо увлекаться инструментами для правок в Реестре и других разделах системы. Максимум, что вы можете сделать при помощи утилиты — исправить ошибки Реестра. Для этого заходите в раздел Реестр и нажимаете Поиск проблем. Вы увидите список различных ошибок, которые совершили вы или сама система. Выбираете те, которые хотите исправить, я всегда выбираю все, и нажимаете Исправить выбранное. Тем самым вы поможете системе и естественно избавите ее от самой записи на диск этих ошибок. Больше желательно никуда не лезть или при желании изучить подробнее все возможности.
Подведем итоги
Как видите, чтобы освободить дисковое пространство на устройствах с Windows 10 необходимо немного знаний и чуть-чуть времени. Я рекомендую вам проводить подобную процедуру хотя бы раз в месяц. Выделите несколько минут вашему жесткому диску и тогда ноутбук, настольный ПК или планшет отблагодарят вас быстрой работой, что несомненно сохранит вам время и нервы, а они как известно восстановлению не подлежат.
Источник







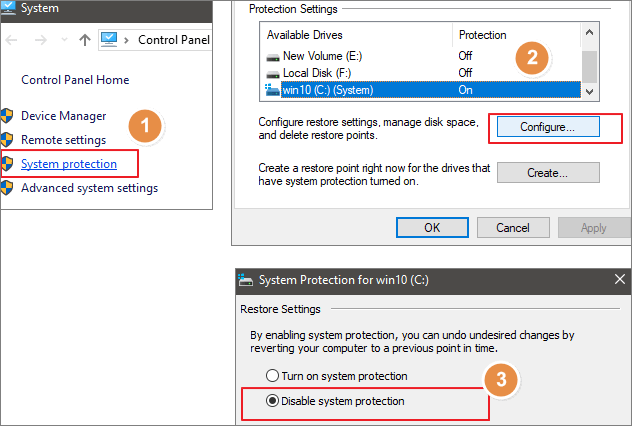


















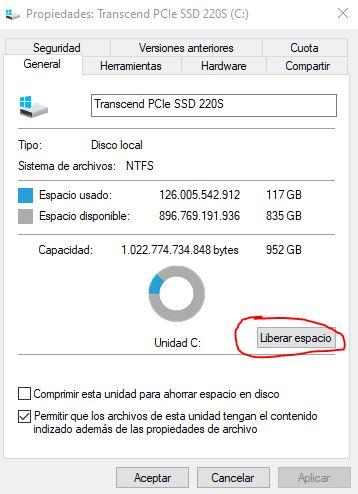
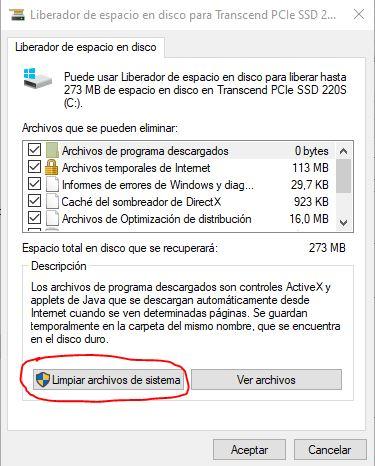
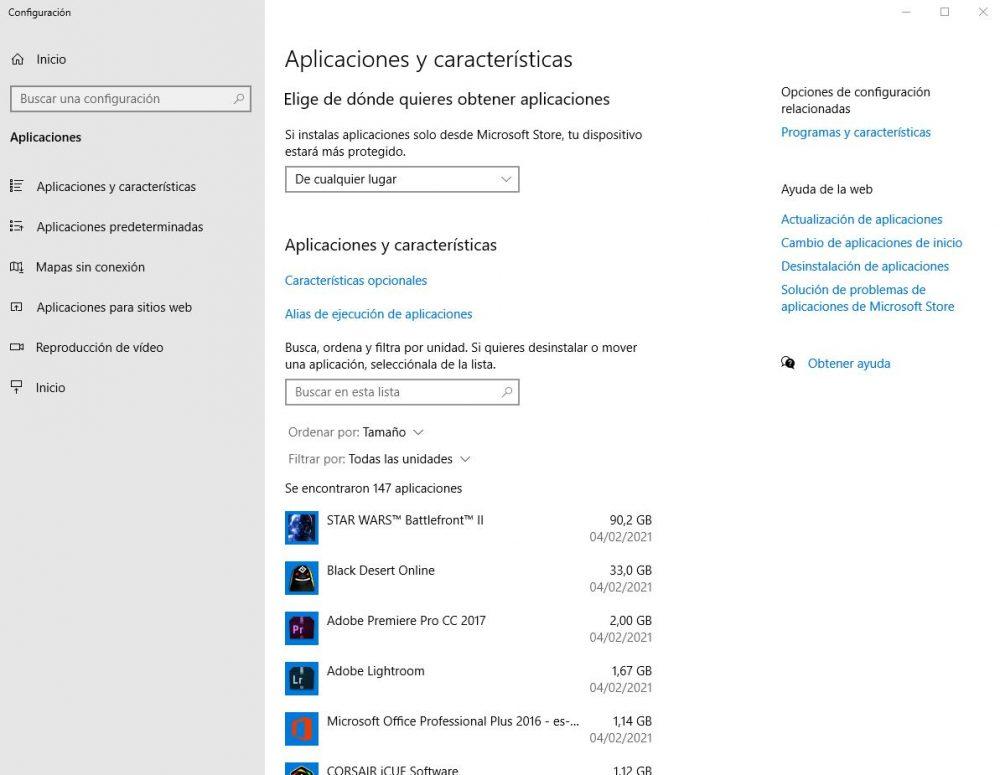
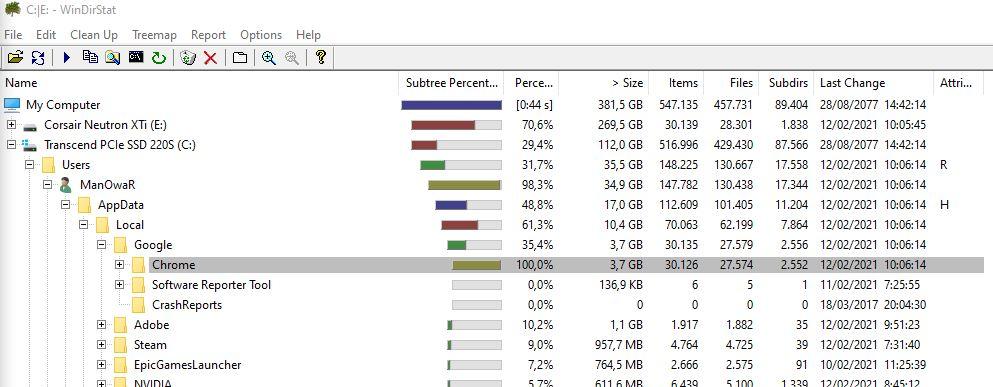
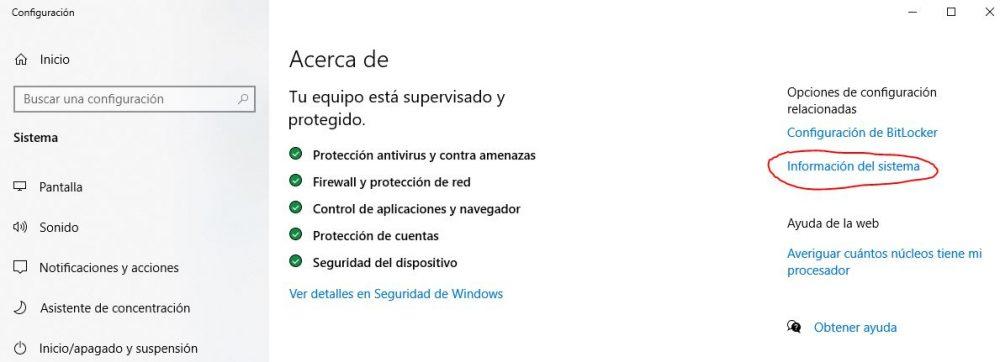
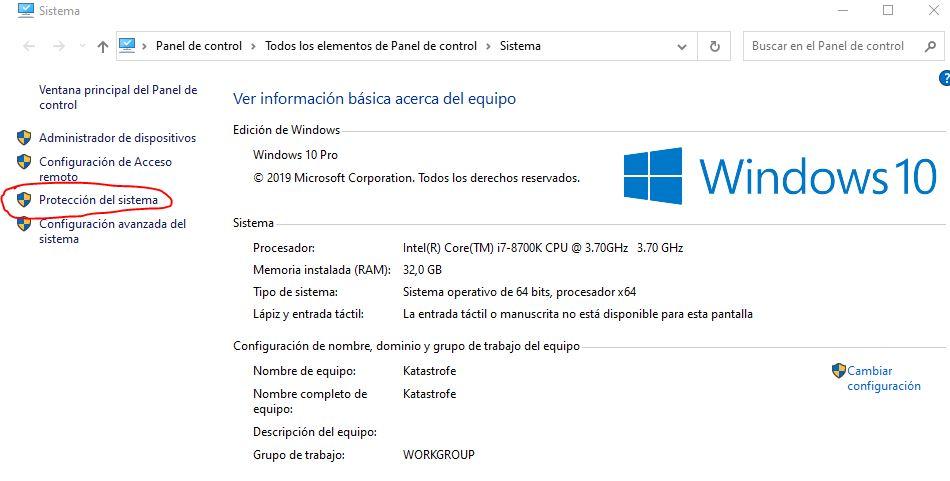
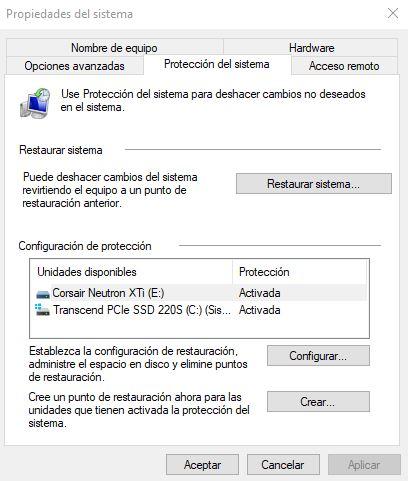
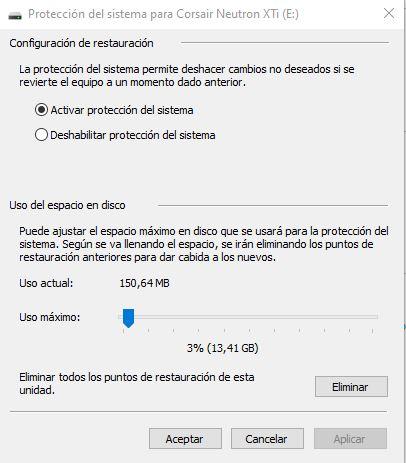 Отключить спящий режим
Отключить спящий режим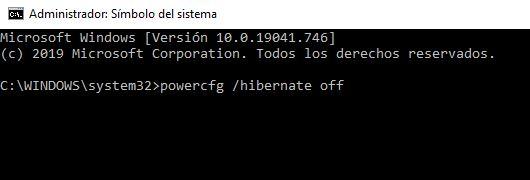

 , ну а умникам на борту с дисковыми накопителями 1.44мг желаю обзавестись майнер работниками и брайзерами амиго с маилом ну и прочими вещами приносящими пользу винде
, ну а умникам на борту с дисковыми накопителями 1.44мг желаю обзавестись майнер работниками и брайзерами амиго с маилом ну и прочими вещами приносящими пользу винде 
















