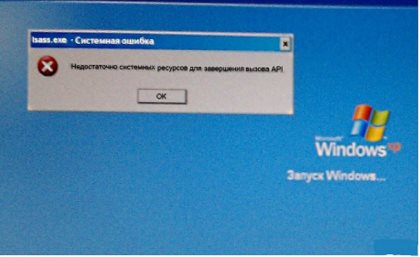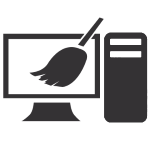Главная » Уроки и статьи » Windows
В различных версиях операционной системы пользователи могут столкнуться с ошибкой «Недостаточно системных ресурсов для завершения операции». В Windows 10 данная проблема может возникать в разных ситуациях. Решение также варьируется в зависимости от причины.
Что это за ошибка
Такое сообщение можно увидеть при запуске программ, а также в процессе их работы. Легко догадаться, что проблема в нехватке ресурсов, однако не всегда все так просто: ошибка может появляться даже на самых мощных компьютерах. Нагрузка на устройство в такой ситуации зачастую невысокая. Это означает, что причины возникновения ошибки не так прозрачны, как кажется на первый взгляд. По какой-то причине приложение может не получать доступ к ресурсам, например. К счастью, проблему обычно можно легко исправить, даже не зная причины ее возникновения.
Как убрать ошибку «Недостаточно системных ресурсов для завершения операции»
Прежде чем прибегать к каким-либо методам, рекомендуется убедиться, что у вас действительно хватает ресурсов. Возможно, проблема возникла не из-за слишком высоких системных требований, а из-за большого количества фоновых процессов. В подобной ситуации следует осуществить чистую загрузку: она поможет избавиться от процессов, имеющих отношение к сторонним программам. Делается это в несколько этапов:
- Сначала нужно открыть конфигурацию системы. Чтобы это сделать, требуется нажать Win+R, а затем ввести в единственную строку команду «msconfig» (без кавычек).
- Далее в первой вкладке следует поставить галочку напротив пункта «Выборочный запуск». При этом нужно отключить автозагрузку (второй подпункт).
- Перейдя во вкладку «Службы» (третья сверху), необходимо убрать все лишнее. Для этого рекомендуется поставить галочку около надписи в нижнем левом углу, чтобы скрыть системные службы. Затем можно просто кликнуть по кнопке «Отключить все».
- Нужно открыть вкладку «Автозагрузка» и оттуда попасть в диспетчер задач.
- В нем следует отключить все элементы, присутствующие в списке. Для этого нужно нажать по ним ПКМ и найти соответствующий пункт в появившемся меню.
- После завершения процедуры нужно закрыть диспетчер. В окне конфигурации необходимо обязательно нажать на «Применить», чтобы сохранить изменения.
- Осталось лишь перезагрузить устройство.
Чтобы убрать чистую загрузку, нужно всего лишь вернуть все, как было до процедуры.
Файл подкачки
Проблема возникает только в том случае, если пользователь отключил данный файл, или на системном диске почти не осталось места. Если со вторым все понятно, то с первым у многих людей возникают вопросы. Проверить, включен ли файл, можно следующим образом:
- Необходимо открыть окно «Выполнить» с помощью сочетания клавиш Win+R и написать в строку «sysdm.cpl» (без кавычек).
- Следует перейти в раздел «Дополнительно» и найти подзаголовок «Быстродействие» (самый первый в списке).
- Далее требуется снова перейти к дополнительным настройкам и нажать на кнопку «Изменить» (выделена синим на скриншоте).
- Далее нужно поставить галочку напротив «Размер по выбору системы» (категорически не рекомендуется выставлять его самостоятельно). Также можно просто поставить галочку рядом с надписью в самом верху окна.
Закончив с настройкой, следует кликнуть по «OK» для применения изменений.
Антивирус
Одна из самых распространенных причин. При этом ошибка появляется исключительно при запуске приложений, т. е. антивирус их блокирует. Чаще всего подобное возникает при установке нелицензионных программ. Решается очень просто: нужно либо отключить защитное ПО, либо добавить утилиту в исключения.
Параметры реестра
Появление ошибки возможно, если пользователь или вирусы изменили параметры, которые предназначены для настройки выгружаемого пула памяти. В таком случае необходимо это исправить вручную. Важно понимать, что изменение и удаление разделов, а также параметров может привести к нестабильной работе операционной системы. По этой причине крайне рекомендуется придерживать указанной ниже инструкции:
- Открыть редактор. Его можно найти с помощью поиска на панели задач. Кроме того, утилита присутствует в меню «Пуск» (в папке «Средства администрирования»).
- Перейти по адресу, указанному на изображении ниже (обведен красным).
- Изменить параметр, подчеркнутый на скриншоте выше. Для этого нужно дважды нажать по нему ЛКМ. В единственную доступную строку следует скопировать и вставить «ffffffff», а затем кликнуть на кнопку «OK».
- Создать или изменить параметр (он может как присутствовать, так и отсутствовать) «PoolUsageMaximum». Чтобы его создать, необходимо нажать ПКМ по свободному пространству и выбрать параметр DWORD (независимо от разрядности вышей ОС). Далее в строке «Значение» требуется поставить 60.
- Перезагрузить ПК и проверить, исчезла ли ошибка. Если этого не произошло, в значении второго параметра (из 4 пункта инструкции) нужно поставить 40 и повторно выполнить перезагрузку.
32-разрядность системы
Большинство пользователей, жалующихся на эту ошибку, имеют данную разрядность ОС. Возникать проблема может как при запуске, так и в процессе работы приложения. Посмотреть количество бит можно очень быстро и просто:
- Нужно открыть «Параметры», нажав Win+I.
- В списке разделов выбрать самый первый.
- Перейти во вкладку «О системе» (обычно располагается внизу перечня).
- Найти пункт «Тип системы»: именно он и отвечает за битность.
При подобном раскладе, к сожалению, остается лишь сменить разрядность. В противном случае ошибка не исчезнет.
Таким образом, чаще всего ошибка появляется из-за блокировки программы антивирусом или отключенного файла подкачки. Оба варианта решаются достаточно легко. Если это не помогло, рекомендуется выполнить чистую загрузку, чтобы убедиться, что никакие процессы не оказывают слишком большой нагрузки. В некоторых случаях может помочь и способ с реестром, однако такой вариант встречается заметно реже.
Понравилось? Поделись с друзьями!
Дата: 08.02.2022
Автор/Переводчик: Wolf

В этой инструкции подробно о том, как исправить ошибку «Недостаточно системных ресурсов для завершения операции» и чем она может быть вызвана. Статья написана в контексте Windows 10, но методы актуальны и для предыдущих версий ОС.
Простые способы исправить ошибку «Недостаточно системных ресурсов»
Чаще всего ошибка о недостаточности ресурсов бывает вызвана сравнительно простыми основными вещами и исправляется легко, для начала поговорим именно о них.
Далее — быстрые методы исправления ошибки и базовые причины, которые могут вызывать появление рассматриваемого сообщения.
- Если ошибка появляется сразу при запуске программы или игры (особенно сомнительного происхождения) — дело может быть в вашем антивирусе, который блокирует выполнение этой программы. Если вы уверены в том, что она безопасна — добавьте её в исключения антивируса или временно отключите его.
- Если на вашем компьютере отключен файл подкачки (даже если установлено много RAM) или на системном разделе диска мало свободного места (2-3 Гб = мало), это может вызывать ошибку. Попробуйте включить файл подкачки, при этом использовать его размер, автоматически определяемый системой (см. Файл подкачки Windows), и позаботиться о достаточном количестве свободного места).
- В некоторых случаях причина — действительно в недостаточности ресурсов компьютера для работы программы (изучите минимальные системные требования, особенно если это игра наподобие PUBG) или в том, что они заняты другими фоновыми процессами (здесь можно проверить запуск той же программы в режиме чистой загрузки Windows 10, и если там ошибка не проявляется — для начала почистить автозагрузку). Иногда может быть, что в целом для программы ресурсов хватает, но для некоторых тяжелых операций — нет (бывает при работе с большими таблицами в Excel).
Также, если вы наблюдаете постоянное высокое использование ресурсов компьютера в диспетчере задач даже без запущенных программ — попробуйте выявить процессы, нагружающие компьютер, а заодно выполнить проверку на вирусы и наличие вредоносных программ, см. Как проверить процессы Windows на вирусы, Средства удаления вредоносных программ.
Дополнительные методы исправления ошибки
Если ни один из способов, приведенных выше, не помог и не подошел к вашей конкретной ситуации — далее более сложные варианты.
32-бит Windows
Существует ещё один частый фактор, вызывающий ошибку «Недостаточно системных ресурсов для завершения операции» в Windows 10, 8 и Windows 7 — ошибка может появляться, если на вашем компьютере установлена 32-бит (x86) версия системы. См. как узнать, 32-бит или 64-бит система установлена на компьютере.
В этом случае программа может запускаться, даже работать, но иногда прекращаться с указанной ошибкой, связано это с ограничениями размера виртуальной памяти на один процесс в 32-битных системах.
Решение одно — установить Windows 10 x64 вместо 32-битной версии, о том, как это сделать: Как поменять Windows 10 32-бит на 64-бит.
Изменение параметров выгружаемого пула памяти в редакторе реестра
Еще один способ, который может помочь при появлении ошибки — изменение двух параметров реестра, отвечающих за работу с выгружаемым пулом памяти.
- Нажмите Win+R, введите regedit и нажмите Enter — запустится редактор реестра.
- Перейдите к разделу реестра
HKEY_LOCAL_MACHINESystemCurrentControlSetControlSession ManagerMemory Management
- Дважды нажмите по параметру PoolUsageMaximum (при его отсутствии — правый клик в правой части редактора реестра — создать — параметр DWORD и задайте указанное имя), установите десятичную систему счисления и укажите значение 60.
- Измените значение параметра PagedPoolSize на ffffffff
- Закройте редактор реестра и перезагрузите компьютер.
Если это не сработает, выполните еще одну попытку, изменив PoolUsageMaximum на 40 и не забыв перезагрузить компьютер.
Надеюсь, один и вариантов сработает в вашем случае и позволит избавиться от рассмотренной ошибки. Если же нет — опишите подробно ситуацию в комментариях, возможно мне удастся помочь.
На чтение 5 мин. Просмотров 351 Опубликовано 03.09.2019
На большинстве компьютеров есть две или более «зарегистрированных» учетных записей пользователей. Наличие нескольких учетных записей на одном компьютере очень полезно, но иногда может вызвать некоторые проблемы.
На этот раз мы поговорим о проблеме, которая не позволяет вам войти в учетную запись пользователя, и покажет ошибку « Системе не хватает ресурсов – невозможно войти в систему как новый пользователь. »
Содержание
- Как я могу исправить системную нехватку ресурсов в Windows 10?
- Решение 1. Убедитесь, что вы закрыли все программы
- Решение 2 – Изменить параметры питания
- Решение 3 – Чистая загрузка вашего компьютера
- Решение 4 – Сканирование вашего компьютера
- Решение 5 – Исправьте проблемы с памятью компьютера
Как я могу исправить системную нехватку ресурсов в Windows 10?
- Убедитесь, что вы закрыли все программы
- Изменить настройки питания
- Чистая загрузка вашего компьютера
- Сканируй свой компьютер
- Исправить проблемы с памятью компьютера
Как вы заметили, эта ошибка отображается в основном на компьютерах с несколькими учетными записями пользователей. И появляется, когда вы переключаетесь с одной учетной записи на другую, не закрывая все запущенные программы.
Таким образом, если вы не закрыли все запущенные программы до того, как переключились на другую учетную запись пользователя, есть вероятность, что при следующей перезагрузке появится сообщение об ошибке «Системе не хватает ресурсов – невозможно войти в систему как новый пользователь».
Когда вы оставили эти программы запущенными, они теперь используют вашу память, и у вас недостаточно памяти для «запуска» следующей учетной записи пользователя.
Эта ошибка обычно появляется на компьютерах с меньшим объемом памяти, и она была более распространена в предыдущих версиях Windows, но если ваш компьютер едва совместим с Windows 10, она также может появиться на вашем компьютере.
Итак, давайте посмотрим, что мы можем сделать, чтобы устранить эту ошибку, и, как правило, войдите в новую учетную запись пользователя.
Решение 1. Убедитесь, что вы закрыли все программы
Как я уже говорил, эта ошибка, вероятно, возникла из-за запуска программ, использующих ваши ресурсы памяти. Поэтому первым логическим шагом к решению этой проблемы является закрытие этих программ.
Поэтому, прежде чем войти в другую учетную запись пользователя, перейдите в учетную запись, которую вы использовали последней, и посмотрите, не осталось ли еще запущенных программ.
Когда вы убедитесь, что закрыли все свои программы для одной учетной записи пользователя, перейдите в «Выход» (не «Переключение учетных записей»), а после успешного выхода снова попробуйте войти в другую учетную запись пользователя. У вас не должно быть проблем на этот раз.
Вы хотите полностью закрыть все приложения в Windows 10? Завершите все их процессы с помощью этого удивительного руководства.
Решение 2 – Изменить параметры питания
Есть еще одна, похожая причина проблемы. Это связано с ноутбуками, и это зависит от того, как ваш компьютер настроен реагировать до закрытия крышки ноутбука.
Прежде всего, вы ДОЛЖНЫ подождать, пока вы не войдете в систему, чтобы закрыть крышку, не закрывайте ее, когда все еще вошли в систему, потому что существует большая вероятность появления этой ошибки.
Кроме того, настройки питания вашего ноутбука, вероятно, настроены на то, чтобы перевести ноутбук в спящий режим или в режим гибернации, когда крышка закрыта. Итак, если вы действительно не можете дождаться закрытия крышки, прежде чем выйти из системы, вам следует внести пару изменений в настройки управления питанием.
Вот именно то, что вам нужно сделать:
- Перейдите в Поиск, введите параметры питания и откройте Параметры питания
- Выберите Что делает закрывающая крышка
- Выберите Ничего не делать , когда крышка закрыта

Не можете найти свои планы электропитания? Верните их, выполнив простые шаги, описанные в этой статье.
Решение 3 – Чистая загрузка вашего компьютера
- Перейдите в «Пуск»> нажмите значок питания> нажмите «Перезагрузить», одновременно нажимая клавишу Shift
- Появится синий экран> перейдите в раздел «Устранение неполадок»> «Дополнительные параметры»> «Параметры запуска»> «Перезагрузить».
-
Ваш компьютер автоматически перезагрузится> Нажмите F5, чтобы включить безопасный режим с поддержкой сети.
-
Чтобы выполнить чистую загрузку, перейдите в меню «Пуск» и введите ‘ msconfig ‘> нажмите «Enter»
-
На вкладке Службы > установите флажок Скрыть все службы Microsoft > и нажмите Отключить все .
- На вкладке Запуск > нажмите Открыть диспетчер задач .
-
На вкладке Запуск в Диспетчере задач> выберите все элементы> нажмите Отключить .
- Закройте Диспетчер задач .
- На вкладке «Запуск» диалогового окна «Конфигурация системы»> нажмите «ОК»> перезагрузите компьютер.
Если вы заинтересованы в том, как добавлять или удалять загрузочные приложения в Windows 10, ознакомьтесь с этим простым руководством. Кроме того, если вы не можете открыть диспетчер задач в Windows 10, не беспокойтесь. У нас есть правильное решение для вас.
Безопасный режим не работает в Windows 10?Не паникуйте, это руководство поможет вам преодолеть проблемы с загрузкой.
Решение 4 – Сканирование вашего компьютера
Вредоносное ПО может также снизить нагрузку на ресурсы вашего компьютера, вызывая эту ошибку. Запустите полное сканирование системы, используя выбранный антивирус, чтобы устранить эту потенциальную проблему.

Мы также рекомендуем вам установить антивирусное программное обеспечение, совместимое с вашим антивирусом, а также блокировщик криптовалют, чтобы держать майнеры криптовалюты в страхе.
В качестве быстрого напоминания, майнеры криптовалюты используют ресурсы вашего компьютера без вашего согласия, что приводит к замедлению работы.
Узнайте, как легко сканировать свою систему с помощью Защитника Windows в автономном режиме, прочитав это специальное руководство.
Решение 5 – Исправьте проблемы с памятью компьютера
Если на вашем компьютере недостаточно памяти, это может объяснить, почему вы получаете это сообщение об ошибке. К счастью, Windows Report опубликовал серию статей о том, как исправить проблемы с нехваткой памяти.
Проверьте их и следуйте инструкциям, перечисленным там, чтобы решить вашу проблему:
- Решите: «На вашем компьютере недостаточно памяти» в Windows 10, 8.1 или 7
- Слишком низкая виртуальная память Windows 10 [Fix]
- Как устранить утечки памяти в Windows 10
- Исправлено: MEMORY_MANAGEMENT Ошибка в Windows 10
Вот и все, я надеюсь, что вы теперь лучше понимаете, что означает эта ошибка и как с ней бороться. Если у вас есть какие-либо комментарии или вопросы, просто запишите их ниже в разделе комментариев.
Примечание редактора . Этот пост был первоначально опубликован в январе 2016 года и с тех пор был полностью переработан и обновлен для обеспечения свежести, точности и полноты.
Главная » Железо » Почему долго загружается компьютер с Windows 7 и как ускорить запуск видео
Нельзя сказать однозначно, сколько должен загружаться компьютер под управлением Windows 7. Показатель зависит от «железа». С другой стороны, если раньше машина приходила в рабочее состояние за определённый промежуток времени, а теперь он увеличился — это повод задуматься.
Проверка журнала событий
Когда появились подозрения по поводу замедления загрузки, для уверенности можно воспользоваться секундомером. А лучше применить специальный системный инструмент. Во всяком случае, не стоит делать это «на глазок».
Инструмент скажет наверняка, сколько времени длилась последняя загрузка и сравнить этот показатель с предыдущими.
-
Нажать комбинацию клавиш Win + R, в открывшемся окне ввести «eventvwr.msc» и кликнуть «OK».
Чтобы открыть «Журнал событий», нужно ввести в строку «eventvwr.mcs» и кликнуть «OK»
По указанному адресу находятся записи о загрузке компьютера
Для простоты лучше отсортировать события: нужно кликнуть на столбец «Код события»
Строка «Длительность загрузки» указывает точное время загрузки
В данном примере этот показатель равен 83029ms. Для представления в секундах число нужно разделить на 1000. Получается, что компьютер загружался 83 секунды. Показатель неплохой, но может быть и лучше.
Почему компьютер так медленно загружается?
Автозагрузка
Наиболее вероятная причина — автозагрузка. Это список программ, которые запускаются автоматически при включении компьютера. Каждое приложение забирает часть ресурсов и чем их больше, чем они более ресурсоемкие, тем дольше длится загрузка. Среди других причин медленной загрузки автозагрузка оказывает наибольший отрицательный эффект, и решение этой проблемы даёт самый заметный результат.
Захламлённость диска
Во-вторых, нужно обратить внимание на диск C. На нем установлена сама система и различные программы, а для их нормального функционирования нужно свободное место на расширение файла подкачки. В этом разделе должно быть свободно минимум 5 Гб. Если же памяти меньше, то диск С необходимо почистить. В идеале здесь должны оставаться только программы и их временные файлы. Все остальное: фото, видеофайлы, аудиофайлы — нужно перенести в другие разделы диска или на съемные носители. Также для оптимизации работы системы полезно воспользоваться программами для удаления временных и старых файлов. Хорошими инструментами являются CCleaner (его же можно использовать для настройки автозагрузки) и SystemNinja. Они доступны для бесплатного скачивания в Интернете: http://ccleaner.org.ua/download и https://singularlabs.com/software/system-ninja.
Вирусы
Еще одной вероятной причиной являются вирусы. Они активируются одновременно с запуском системы и потому тормозят загрузку. В этом случае нужно воспользоваться штатным антивирусом (Kaspersky, Avast, Dr. Web, Avira).
Состояние компьютера или ноутбука
Также стоит обратить внимание на состояние «железа» компьютера. На устройствах и компонентах скапливается пыль, из-за чего поверхность нагревается. И чем температура выше, тем медленнее работает компьютер. Чистить оборудование нужно с большой аккуратностью и внимательностью потому, что элементы очень хрупкие. Перед этим процессом настоятельно рекомендуется посмотреть обучающее видео. Особенно в случае с ноутбуками. Ведь нужно правильно снять крышку и прочие элементы. В видеоинструкции должна быть показана именно своя модель ноутбука, так как у разных производителей разная компоновка устройств. Со стационарными компьютерами проще — достаточно снять боковую крышку, все компоненты видны сразу, а их расположение почти одинаково во всех системных блоках.
Видеоинструкция: как чистить от пыли системный блок
Ускорение запуска — чистка автозагрузки
Windows 7 имеет несколько инструментов для такой операции. Но, например, изменения в редакторе реестра уже нельзя исправить, в отличие от утилиты msconfig. Поэтому его можно использовать только в крайнем случае.
Утилита msconfig
- С помощью Win + R запустить инструмент «Выполнить», ввести в строку «msconfig» и нажать «OK».
Чтобы открыть конфигурацию системы, нужно ввести в строку «eventvwr.mcs» и кликнуть «OK»
В вкладке «Автозагрузка» находятся приложения, которые запускаются одновременно с системой
Как говорилось выше, этот инструмент самый безопасный, так как изменения можно откатить, снова поставив галочку.
Видеоинструкция: как убрать лишнее из автозапуска
Через меню «Пуск»
Для запуска инструмента нужно кликнуть на меню «Пуск», навести курсор на строку «Все программы», выбрать в выпадающем списке пункт «Автозагрузка» и нажать на него.
Чтобы открыть «Автозагрузку» через меню, нужно кликнуть на «Пуск», выбрать «Все программы» и папку «Автозагрузки»
Чтобы убрать приложение из автозапуска, нужно удалить программу из этой папки.
Редактор реестра
- С помощью Win + R запустить инструмент «Выполнить», ввести в строку «regedit» и кликнуть «Ok».
Чтобы открыть редактор реестра, нужно ввести в строку «eventvwr.mcs» и кликнуть «OK»
По указанному адресу находятся автозагрузки программ
Чтобы убрать автозапуск, нужно выбрать соответствующий параметр и удалить его. В данном случае это VM WareWorkstation.
Утилита CCleaner
Она доступна для бесплатного скачивания в интернете (http://ccleaner.org.ua/download). Чтобы убрать автозагрузку из списка, нужно открыть «Сервис», затем «Автозагрузки». Здесь можно посмотреть список всех автозагрузок и удалить ненужные.
CCleaner ускорит работу системы
Также это программа позволяет произвести общее сканирование системы и улучшить производительность вашего компьютера или ноутбука.
Программа Autoruns для ускорения включения
Это приложение показывает все приложения и файлы, которые запускаются одновременной с системой, а также даёт пользователю возможность отключить ненужные.
Рабочее пространство программы Autoruns: вкладка Everything
Программа доступна для бесплатного скачивания на официальном сайте — http://download.sysinternals.com/files/Autoruns.zip. Скачанный архив нужно распаковать и установить autoruns.exe, затем принять соглашение.
Список вкладок, которые имеют отношение к автозагрузке:
- Everything. Показывает файлы с автозапуском. Здесь встроен инструмент поиск (нажать «File» – «Find…»).
- Logon. Отображает программы с автозапуском. Нежелательно отключать «rdpclip», «C:Windowssystem32userinit.exe» и «explorer.exe».
- Explorer. Все элементы проводника Windows с автозапуском. Рекомендуется использовать только продвинутым пользователям.
- Internet Explorer. Все установки и параметры в Internet Explorer.
- Вкладка Services. Файлы служб, которые запускаются одновременно с запуском системы.
- Вкладка Drivers. Здесь представлен список всех файлов, относящихся к драйверам. К этой вкладке также полезно обратиться, если какое-то устройство перестало правильно функционировать и нужно выяснить причину.
Чтобы исключить программу из автозагрузки, нужно удалить её из списка.
Если есть уверенность, что этот автозагрузчик можно удалить, то нужно кликнуть на строчку ПКМ и выбрать пункт Delete (удалить)
Но при настройке автозагрузки нужно помнить два правила:
-
Если нет уверенности, убирать ли какую-то конкретную автозагрузку, то не нужно удалять её сразу. Сначала стоит снять галочку с этой строки и понаблюдать за работой компьютера пару дней. Если при обычной нагрузке и выполняемых операциях всё работает хорошо, то автозапуск можно удалить.
Если нет полной уверенности, что автозагрузчик можно удалить, нужно просто убрать галочку с этой строки
Жёлтые строки говорят о том, что файл не найден, хотя автозагрузка осталась. Такие строки нужно удалять.
Жёлтая строка указывает на то, что самой программы нет, но её автозагрузчик остался — их можно смело удалять
Скорость загрузки компьютера — хороший показатель работы компьютера вообще. Чтобы сделать процесс запуска быстрым, достаточно проверить систему по нескольким параметрам: список автозагрузки, загруженность диска С, наличие вирусов и чистота самого «железа». Частично помочь в этом способны такие программы, как CCleaner или Autoruns.
Компьютер долго загружается при включении: Решаем проблему.
Многих пользователей пугает перезагрузка компьютера.
Этот процесс должен быть легким и независящим от пользователей, но иногда он может занять минуту, две или казаться вечностью.
Это довольно спорная тема, так как многое, что известно о загрузке компьютера – миф.
Но все же операционная система не должна загружаться дольше 90 секунд. Если же пользователь вынужден терпеть больше, стоит начать принимать меры.
Медленная загрузка Windows может быть вызвана целым рядом различных причин.
Диагностика компьютера
Очень часто пользователь начинает нервничать без причины.
На диагностику уходит очень много времени. Хотя причина может крыться в самых распространенных вещах.
Далее в обзоре вы узнаете различные рекомендации и советы, которые помогут улучшить общую скорость загрузки вашего ПК.
Следует отметить, что эти советы и рекомендации применимы только при медленной загрузке в целом. Они не сработают, если устройство само по себе медленно работает.
Совет: если вы часто используете свой ПК, можно не выключать его или настроить режим гибернации при нажатии на кнопку питания. В этом случае нет смысла каждый раз выключать его. Тогда пользователь избавляется от необходимости бороться с медленной загрузкой.
Тут все дело в организационных навыках и дисциплине. Возьмем такой пример: очень немногие из программных установок требуют регулярной перезагрузки.
Некоторые изменения требуют принудительной перезагрузки в то время как другие просто “дают запрос” перезагрузить сейчас или позже.
И давайте будем честными, иногда пользователи хотят сэкономить время, а значит, выбирают перезагрузить позже… и иногда это “потом” происходит много позже.
И тогда несколько обновлений, патчи и игнорируемые запросы на перезагрузку просто накладываются друг на друга.
Система путается в порядке обновления, происходят задержки, не видимые глазу обычного пользователя.
После такой долгожданной перезагрузки, устройству требуется некоторое время, чтобы обработать все эти изменения. Это нормально, но все равно может раздражать большинство пользователей.
Многие даже не дожидаются этой необходимой загрузки, и заново перезагружают несчастный аппарат. Тогда все обновления сбрасываются. Этого делать нельзя.
Отключить автозапуск программ
Программы, которые загружаются при запуске, остаются активными в памяти.
Следовательно, они являются одной из основных причин медленной загрузки Windows. Отключение программ, которые пользователь не использует, может сработать.
Для управления программами автозагрузки можно установить очень интересный инструмент Mike Lin’s Startup Control Panel.
С его помощью пользователь может легко удалить неиспользуемые программы из списка резидентных программ и программ автозагрузки.
Программа Scandisk и Defrag
С помощью Microsoft Scandisk и дефрагментации диска можно убедиться, что жесткий диск работает без ошибок.
Также эти программы необходимы для того, чтобы данные хранились наиболее эффективным образом.
Даже опытные пользователи как минимум раз в несколько месяцев запускают обе этих программы.
Да, их использование занимает некоторое время. Но лучше его потратить один раз, чем каждый раз мучительно ждать загрузку.
Недостаточно свободного пространства на жестком диске
Следим за местом на диске
Чтобы персональный компьютер работал оптимально, он должен иметь как минимум 250 МБ свободного пространства на жестком диске, на котором установлена операционная система.
Если объем свободного места меньше общая производительность и время загрузки может значительно снижаться.
Операционная система сама по себе занимает много места, но и, помимо этого, дополнительное пространство используется для временного хранения файлов, необходимых во время работы.
Определение свободного пространства на жестком диске.
Для того чтобы определить наличие свободного пространства на жестком диске, необходимо открыть «Мой компьютер».
В открывшемся окне будет графа «Устройства и диски», далее необходимо щелкнуть правой кнопкой мышки по Диску С. И выбрать в выпадающее меню опцию «Свойства».
На новом экране появится общий объем, свободный объем и занятое пространство. Необходимо проверять данные именно на Диске С, так как на него чаще всего установлена операционная система.
Если свободного пространства не достаточно, нужно удалить временный файлы, очистить систему от неиспользуемых программ и перепроверить свободное место.
Обновление драйверов и Windows
Пользовательские, неверно установленные или устаревшие драйвера могут привести к ряду различных конфликтов.
Необходимо регулярно обновлять драйвера операционной системы, саму операционную систему Windows, а также производить обновление программного обеспечения, которое используется на устройстве.
Только таким образом можно гарантировать, что программных проблем возникать не будет.
Все перечисленные проблемы пока не имеют отношение к аппаратным неисправностям. Это совершенно другой пласт проблем.
Обновление операционной системы на новую версию
По-прежнему работаете под управлением Windows 7? Обновление до Windows 8 или 10 серьезно ускорит время загрузки.
Не каждое обновление операционной системы будет обязательно быстрее, но переход с 7 на 8 был огромным.
Как обновить операционную систему Windows.
Для того чтобы получить необходимые обновления операционной системы, необходимо зайти в Панель управления.
Далее по пунктам перейти: Центр обновления Windows, проверить обновления Windows.
Если необходимые обновления будут найдены, система предложить провести автоматическую установку последних обновлений.
Пользователю остается только дождаться установленных обновлений и перезагрузить устройство.
Очистка реестра
Хотя многие мастера рекомендуют не часто пользоваться очисткой реестра, в редких случаях она может помочь улучшить общую производительность Windows, включая автозапуск.
Если пользователь уже выполнил все предыдущие рекомендации из этого списка, но долгожданный результат так и не наступил, можно очистить системный реестр. Для этого можно установить любую программу из интернета.
Сам процесс очистки реестра редко зависит от пользователя. В большинстве своем программы работают автоматически.
Переустановка Windows
Хотя для этого могут понадобиться время и свободный съемный диск, чтобы сохранить важные файлы, это одно из кардинальных решений.
Кроме того, сам процесс может быть немного трудоемким, необходимо полностью стереть все данные и переустановить Windows.
Этот процесс приведет к тому, что пользовательский компьютер будет работать так же, как работал, пока был новым.
Модернизация оборудования
Это аппаратный метод решения проблемы. Тут скорее затраты финансовые, чем временные и моральные.
Конечно, это один из наиболее эффективных способов увеличения производительности и уменьшения времени загрузки.
Просто необходимо позвонить на любую фирму, которая занимается модернизацией или апгрейдом, и заказать у них соответствующую услугу.
Также можно модернизировать компьютера самостоятельно, заменив устаревшие компоненты на новые.
Добавление оперативной памяти
Установка дополнительной памяти (ОЗУ) для компьютера помогает увеличить общую скорость компьютера, а в некоторых случаях может уменьшить время загрузки в разы.
Если ваш агрегат работает под управлением менее чем двух гигабайтов оперативной памяти, стоит задуматься о ее обновлении или расширении.
Добавление твердотельного накопителя
Твердотельный накопитель — это самый эффективный способ повысить производительность системы в целом.
На настольных и портативных компьютерах можно перенести Windows с обычного жесткого диска на твердотельный накопитель. Это позволит значительно снизить время загрузки.
Твердотельные накопители отличаются более высокой скоростью работы, надежностью, отказоустойчивостью и стабильностью. На данный момент — это лучший выбор среди жестких дисков.
Сброс настроек BIOS
При первой настройке компьютера в BIOS Setup, администратор мог отключить некоторые настройки.
Для того чтобы проверить, что там отключено, необходимо долго нажимать клавишу del при запуске компьютера.
Это самая распространенная клавиша, которую производители материнских плат назначают для входа в BIOS Setup.
Если же она не сработала, стоит посмотреть в интернете, как войти в BIOS Setup, выбрав конкретную модель материнской платы.
Попав в BIOS, можно включить режим “быстрый вариант загрузки” и перенести жесткий диск на первое место в списке приоритетов загрузки. Также необходимо выключить «Логотип» при загрузке.
Таким образом, компьютер не будет тратить время на отображение красивой картинки, а будет тратить все силы на запуск операционной системы.
Отключить неиспользуемые аппаратные средства
Любой компьютер при первом запуске подгружает много драйверов, даже учитывая, что некоторые из них не используются.
Необходимо зайти в диспетчер устройств из строки поиска меню «Пуск».
Там нужно найти все, что не используется на компьютере, например, Bluetooth и сторонние контроллеры, модемы, виртуальные Wi-Fi адаптеры и прочие аппаратные средства, которых нет в системе. Щелкните правой кнопкой мыши на запись, которую вы хотите отключить и нажмите “отключить”.
Не забудьте перепроверить, что все остальные периферийные устройства остались работать. Если компьютер является частью беспроводной сети, виртуальные Wi-Fi адаптеры должны остаться включенными.
Антивирусное программное обеспечение
Считается, что это очевидный факт, но все-таки стоит отдельно это отметить.
Чтобы компьютер работал быстро, необходимо установить хорошую антивирусную программу, сохранить ее в актуальном состоянии и запускать регулярное сканирование.
Это больше профилактическая мера, чем реальное решение проблемы долгой загрузки. Но очень часто именно вирусы приводят к тому, что компьютер долго загружается.
Плюс, любая антивирусная программа приведет к тому, что ваши файлы останутся неповрежденными.
Неиспользуемые шрифты
С незапамятных времен загрузка дополнительных шрифтов при запуске замедляет время загрузки системы.
Сейчас это вызывает меньше проблем, чем было раньше, но все еще может утомлять.
Windows 7 подгружает более 200 шрифтов при запуске; даже больше, если у вас установлен Microsoft Office.
Скорее всего, вы используете очень немногие из этих шрифтов, так что вы можете скрыть их, чтобы ускорить этот процесс.
В Windows 7 нужно открыть папку Шрифты из строки поиска меню «Пуск» и проверить все шрифты, которые вам не нужны. Далее следует нажать кнопку “скрыть” на панели инструментов.
Таким образом, если вы хотите их, вы сможете вернуть их обратно, однако Windows не загружает их при запуске.
Обратите внимание, что, просто сняв несколько шрифтов, вы не увидите заметную разницу.
Чтобы результат был ощутим, нужно избавиться от нескольких сотен неиспользуемых шрифтов.
Тут уже скорее фактор терпения, когда вы сможете отметить более сотни шрифтов, все будет казаться не таким смешным. И вы поймете, почему они так сильно замедляют загрузку вашей операционной системы.
Замена материнской платы
Это одно из очень кардинальных решений, поскольку оно тянет за собой чаще всего замену процессора и оперативной памяти. Но это уже серьезно сократит время загрузки компьютера.
Иногда материнская плата еще работает, но на ней уже вздулись концентраторы. Что значительно снижает скорость ее работы. И только профильный специалист может определить, подлежит ли она ремонту.
Опять же это не единственные способы, которые можно предпринять, чтобы сократить время загрузки компьютера, но они являются одними из самых известных, надежных методов.
Важно понимать, что, ускоряя время загрузки компьютера, нужно добиться пользы, а не вреда.
Почему долго загружается компьютер
Компьютер долго загружается при включении: Решаем проблему
Долго загружается компьютер на Windows 7
Доброго времени суток дорогие друзья. Сегодня, в данной статье речь у нас пойдет о том, почему долго загружается компьютер на Windows 7.
Причины, по которым это происходит разные и их немало. Мне хотелось бы расписать абсолютно все проблемы в порядке убывания, которые встречаются у моих клиентов. Сегодня мы рассматриваем именно тот вариант, когда долго загружается компьютер на Windows 7, но хочу вас уверить, что причины этих долгих загрузок часто одинаковы и не важно, какая система у вас стоит XP, 7 или 8. Именно поэтому, если у вас стоит другая система Windows- не расстраивайтесь, с помощью данной статьи вы так же легко сможете устранить причину долгой загрузки ПК.
Давайте перечислим все причины, из-за которых долго загружается компьютер на Windows 7, начиная от самой распространенной:
Итак, давайте начнем разбираться.
- Требуется программная чистка ПК.

1 Удаление ненужных программ.
2 Программная чистка с помощью программы Ccleaner.
3 Восстановление реестра в этой же программе.
4 Уборка из автозагрузки тех программ, которые не нужны вам при старте системы.
Как правильно проделать все эти манипуляции вы сможете узнать в статье «Чистка компьютера от мусора» Там все очень подробно и понятно расписано.
- Требуется удаление вирусов.
Есть множество различных вирусов, «благодаря которым» долго загружается компьютер на Windows 7. Чаще всего они просто «забивают» оперативную память и ПК становится неимоверно «тупой», а иногда он загружен посторонними процессами настолько сильно, что просто зависает «намертво». Лечить ПК от вирусов достаточно просто. Вам нужно скачать Dr Web Cureit с официального сайта компании, предварительно согласившись на обработку данных. Далее запустите проверку в углубленном режиме и ожидайте завершения. Обычно после этого, компьютер начинает работать гораздо быстрее. (если были вирусы)
- Требуется замена жесткого диска/лечение плохих секторов.
Долго загружается компьютер на Windows 7 также, возможно из-за того, что жесткий диск имеет программные или физические неисправности.
Что бы это проверить, следует скачать программу Victoria 4.46b. Желательно перед проверкой загрузить компьютер в безопасном режиме. Для этого при включении ПК нажимать F8 до тех пор пока не появится такое меню запуска:
Здесь нужно выбрать безопасный режим, а когда система загрузится, вставить флешку с программой (заранее скиньте на нее) и запустить. Откроется такое окно:
Нужно перейти на вкладку Tests, поставить переключатель на Remap и нажать Start.
Если нету ошибок, красных секторов и зеленых, то можно считать, что диск в хорошем рабочем состоянии. Проблем с ним нету.
- Требуется переустановка.
Здесь все просто =) Если сама система очень старая (3-4 года) то лучше всего её просто переустановить, потому что таким способом вы решите сразу несколько проблем. (не нужно чистить систему от лишних программ, восстанавливать реестр, удалять вирусы и т.д) Если вы не знаете как правильно самостоятельно установить Windows, то вот вам отличная статья «Установка Windows 7 через BIOS». В ней пошагово расписана установка. Также, система устанавливается с флешки или с диска. Выбирайте удобный для вас способ и смело переустанавливайте систему. (узнать, как поставить приоритет загрузки в BIOS вы можете здесь)
- Требуется чистка ПК от пыли.
Долго загружаться компьютер может из за того, что системный блок забит пылью,процессор перегревается и как следствие зависает. Проверить есть ли перегрев или нету, вы можете с помощью замечательной программы AIDA64. Подробнее о том, как это сделать читайте в статье «Тест стабильности системы». Если при 100% нагрузке, температура процессора в течении 5-10 минут поднимется выше 70 градусов, то советую вам не откладывать чистку компьютера от пыли. Также, советую заменить термопасту, и если это требуется, то смазать вентиляторы.
- Требуется апгрейд ПК.
Долго загружается компьютер Windows 7 возможно еще из-за того, что ему просто не хватает ресурсов. Windows 7 достаточно прожорливая операционка, и если ее устанавливать на ПК, у которого системные требования невысоки- может получится так, что ПК будет беспричинно зависать на каждом действии. Выходов из этого положения 2:
1 Установить Windows XP с диска или с флешки. (Windows XP потребляет гораздо меньше ресурсов)
2 Апгрейд ПК. (Замена старых компонентов компьютера на новые- более производительные.)
На этом, я думаю, данная статья подошла к своему логическому завершению. Надеюсь, вы смогли не только самостоятельно определить, почему у вас долго загружается компьютер на Windows 7, но и устранить причину этого. Жду ваших комментариев под статьей. Может быть, я что то упустил) Спасибо за внимание. Удачи вам!
Решение проблемы долгой загрузки ноутбука на Windows 7
Причины проблемы и методы её устранения
Основными причинами, по которым загрузка лэптопа при включении занимает 5 и более минут, являются следующие:
- слишком много записей в автозагрузке;
- осталось мало места на HDD;
- активность вредоносного ПО;
- неполадки с аппаратным обеспечением устройства.
Рассмотрим методы, которыми данную проблему можно устранить.
Способ 1: Удаление лишних элементов из автозагрузки
Список автозагрузки представляет собой перечень приложений и служб, которые стартуют при запуске компьютера. Самой системе для работы не требуется много компонентов, тогда как многие сторонние программы (клиенты магазинов игр, средства мониторинга ресурсов, сторонние менеджеры задач и прочее) часто заносят себя в этот список. Само собой разумеется, что бездумное отключение элементов может привести к неработоспособности системы, поэтому рекомендуем ознакомиться с инструкцией по правильной очистке автозагрузки от одного из наших авторов.
Способ 2: Освобождение места на жестком диске
Малое количество свободного пространства на жестком диске также может препятствовать нормальной загрузке компьютера. Решение этой проблемы очевидно – требуется освободить место на накопителе. Сделать это можно двумя путями: удалением ненужных файлов и очисткой его от мусора.
Способ 3: Удаление вирусов
Ещё одна причина, по которой ноутбук может долго включаться – наличие вредоносного ПО. Многие представители этого класса программ (в частности, кейлоггеры и трояны) либо прописываются в автозагрузке, либо стартуют самостоятельно, передавая ворованные данные злоумышленникам. Обычно борьба с подобными вариантами вирусов отнимает много сил и времени, однако избавиться от них всё-таки можно, в том числе и без переустановки системы.
Способ 4: Устранение аппаратных проблем
Самая неприятная причина долгого включения лэптопа – выход из строя одного или нескольких аппаратных комплектующих, в частности жесткого диска, оперативной памяти или одной из схем на материнской плате. Поэтому важно проверить работоспособность этих компонентов и устранить возможные неполадки.
-
Первым делом следует продиагностировать HDD – как показывает пользовательский опыт, он чаще других комплектующих выходит из строя. Воспользуйтесь руководством далее для определения состояния, в котором находится винчестер ноутбука.
Если проверка показывает наличие неполадок (особенно большое количество битых секторов), диск однозначно требуется заменить. Для исключения подобных проблем в будущем и некоторого увеличения производительности можете вместо HDD установить твердотельный накопитель.
Подробнее:
Рекомендации по выбору SSD для ноутбука
Замена жесткого диска в ноутбуке на SSD
Если целевой ноутбук принадлежит к бюджетному сегменту, в нём скорее всего установлены дешевые комплектующие с относительно невысоким ресурсом работы, что справедливо и в отношении ОЗУ, которое в таком случае также следует проверить.
Для пользователей ноутбуков со съёмными модулями RAM есть хорошая новость – из строя обычно выходит только одна планка, поэтому вернуть работоспособность компьютеру можно удалением проблемного компонента. Если же вы выбираете замену, то крайне рекомендуется ставить аналогичные или менять все модули разом.
Самой неприятной для пользователя неполадкой будет поломка одной из схем материнской платы: чипсета, видеокарты или одного из контроллеров. При подозрении на подобный сбой следует провести комплексную диагностику основной платы лэптопа, в чём вам поможет следующая инструкция.
Если проверка показала наличие проблем, выход только один – визит в сервисный центр, поскольку рядовому пользователю очень трудно самостоятельно устранить проблемы в работе «материнки» ноутбука.
Заключение
Мы рассмотрели возможные причины, по которым ноутбук с Windows 7 может долго включаться, и представили варианты устранения неполадок. Напоследок хотим отметить, что в подавляющем большинстве проблемы носят программный характер, отчего вполне устранимы силами обычного юзера.
система стала очень долго загружаться
Сведения о вопросе
- Windows 10
- /
- Производительность и обслуживание
- /
- ПК
Ответы (7)
- Независимый консультант
Надо перезагрузиться раз 5, удалить файлы штатной утилитой Очистка диска, выполнить оптимизацию
Проанализируйте настройки и отключите то, что не используйте.
( например: печать, беспроводный интернет или проводный и так далее )
Этот ответ помог 21 польз.
Это помогло устранить вашу проблему?
К сожалению, это не помогло.
Великолепно! Спасибо, что пометили это как ответ.
Насколько Вы удовлетворены этим ответом?
Благодарим за отзыв, он поможет улучшить наш сайт.
Насколько Вы удовлетворены этим ответом?
Благодарим за отзыв.
Этот ответ помог 8 польз.
Это помогло устранить вашу проблему?
К сожалению, это не помогло.
Великолепно! Спасибо, что пометили это как ответ.
Насколько Вы удовлетворены этим ответом?
Благодарим за отзыв, он поможет улучшить наш сайт.
Насколько Вы удовлетворены этим ответом?
Благодарим за отзыв.
- Независимый консультант
Вот некоторые рекомендации по производительности:
Не рекомендую для ускорения Windows 10:
- Отключать файл подкачки Windows 10 — часто рекомендуется, если у вас значительный объем оперативной памяти, для продления срока жизни SSD и подобных вещей. Я бы этого делать не стал: прежде всего, с большой вероятностью прироста производительности не будет, а некоторые программы и вовсе могут не запускаться без файла подкачки, даже если у вас 32 Гб RAM. При этом, если вы начинающий пользователь, вы можете даже не разобраться, а почему, собственно, они не запускаются.
- Постоянно « чистить компьютер от мусора » . Некоторые на ежедневной основе или автоматическими средствами вычищают с компьютера кэш браузеров, чистят реестр, очищают временные файлы с помощью CCleaner и похожих программ. Несмотря на то, что использование таких утилит может быть полезным и удобным (см. Использование CCleaner с умом ), ваши действия не всегда могут приводить к желаемому результату, нужно понимать, что именно делается. Например, очистка кэша браузера нужна лишь при проблемах, которые в теории можно решить с помощью нее. Сам по себе кэш в браузерах предназначен именно для ускорения загрузки страниц и действительно её ускоряет.
- Отключать ненужные службы Windows То же, что и с файлом подкачки, особенно если вы в этом не очень разбираетесь — когда возникнет проблема с работой Интернета, программы или чего-то еще, вы можете не понять и не вспомнить, что вызвано это как раз отключенной «ненужной» службой.
- Держать в автозагрузке программы (да и вообще, использовать их) « Для ускорения компьютера » . Они могут не только не ускорять, но и замедлять его работу.
- Отключать индексацию файлов в Window s За исключением, возможно, тех случаев, когда на вашем компьютере установлен SSD.
- Держать Windows 10 обновленной (впрочем, это не сложно, поскольку обновления устанавливаются принудительно), следить за состоянием компьютера, программ в автозагрузке, наличием вредоносного ПО.
- Если вы чувствуете себя уверенным пользователем, используете лицензионный или бесплатный софт с официальных сайтов , давно не сталкивались с вирусами, то возможно рассмотреть вариант использования только встроенных средств защиты Windows 10 вместо сторонних антивирусов и фаерволов, что также позволит ускорить работу системы.
- Следить за свободным местом на системном разделе жесткого диска. Если его там мало (меньше 3-5 Гб), это почти гарантированно приведет к проблемам с быстродействием. Более того, если ваш жесткий диск разделен на два и более разделов, рекомендую использовать второй из этих разделов только для хранения данных, но не для установки программ — их лучше ставить на системный раздел (если у вас два физических диска, этой рекомендацией можно пренебречь).
- Важно: не держать на компьютере два и более сторонних антивирусов — большинство об этом знают, но сталкиваться с тем, что у кого-то работа с Windows стала невозможна после установки двух антивирусов приходится регулярно.
Также стоит учитывать, что причины медленной работы Windows 10 могут быть вызваны не только чем-то из вышеперечисленного, но и множеством иных проблем, иногда более серьезных: например, выходящий из строя жесткий диск, перегрев и другие.
Недостаточно системных ресурсов для завершения операции (Windows 7, 8, 10)
В Windows 7, 8 и Windows 10 у пользователей может появиться ошибка «Недостаточно системных ресурсов для завершения операции» при запуске программы или игры, а иногда и во время ее работы. В то же время это может произойти на достаточно мощных компьютерах с большим объемом памяти и без видимых нагрузок в диспетчере устройств.
В этом руководстве подробно описывается, как исправить ошибку «Недостаточно системных ресурсов для завершения операции» и будет рассказано почему она может возникнуть. Статья написана в на примере Windows 10, но методы также актуальны для предыдущих версий Windows.
Простые способы устранить ошибку «Недостаточно системных ресурсов»
Во-первых, рассмотрим некоторые простые и быстрые методы исправления этой ошибки и причины, по которым она возникает.
- Если ошибка возникает сразу при запуске игры или программы (часто сомнительного происхождения) — это может быть в вашем антивирусе, который блокирует программу. В этом случае, добавьте программу в антивирусные исключения или временно отключите антивирус.
- Если файл подкачки отключен на вашем компьютере (даже если имеется много оперативной памяти) или свободного места на системном разделе недостаточно (2-3 Гига — недостаточно), это может привести к ошибке. Попытайтесь включить файл подкачки, используя его размер, автоматически определяемый системой, и убедитесь в достаточности свободного пространства на диске.
- В некоторых случаях причиной является нехватка компьютерных ресурсов для запуска программы (посмотрите минимальные системные требования программы или игры, особенно если это игра типа PUBG). Иногда бывает, что в общем случае ресурсов для программы достаточно, но для некоторых производительных операций — нет (иногда такое бывает с большими таблицами в Excel).
Кроме того, если вы видите постоянный высокий уровень использования ресурсов компьютера в диспетчере задач даже без запуска программ — попробуйте найти процессы, которые загружают компьютер и их отключить. В то же время не забывайте выполнять проверку на наличие вирусов и наличие вредоносных программ. Часто они забирают на себя большую часть ресурсов, отправляя например спам через ваш компьютер.
Дополнительные методы коррекции ошибок
Если ни один из вышеперечисленных методов не помог и не приблизился к вашей конкретной ситуации — рассмотрим более сложные варианты. Готовы?
32-разрядная версия Windows
Существует еще одна распространенная причина, которая приводит к ошибке «Недостаточно системных ресурсов для завершения операции» в Windows 7, 8 и Windows 10 — может возникнуть ошибка, если на вашем компьютере установлена 32-разрядная (x86) версия системы.
В этом случае программа может запускаться, даже работать, но иногда вылетать с указанной ошибкой, это связано с ограничениями объема виртуальной памяти на каждый процесс в 32-разрядных системах.
Решение состоит в том, чтобы установить Windows 10 x64 вместо 32-разрядной версии.
Изменение параметров выгружаемой памяти в редакторе реестра
Другим методом, который может помочь при возникновении ошибки «Недостаточно системных ресурсов для завершения операции», является изменение двух параметров реестра, которые отвечают за работу с выгружаемым пулом памяти.
- Нажмите Win + R, введите regedit и нажмите Enter — начнется редактор реестра.
- Перейдите в раздел реестра
HKEY_LOCAL_MACHINESystem\CurrentControlSetControlSession ManagerMemory Management - Дважды щелкните по параметру PoolUsageMaximum (если его там нет, щелкните правой кнопкой мыши на правой части редактора реестра — создать — параметр DWORD и укажите указанное имя), установите десятичное число и укажите значение 60.
- Измените значение параметра PagedPoolSize на ffffffff
- Теперь закройте редактор реестра и перезагрузите компьютер.
Если это не помогло, повторите попытку, изменив значение параметра PoolUsageMaximum на 40 и не забудьте перезагрузить компьютер.
Я надеюсь, что эти варианты помогут вам избавиться от ошибки. Если нет — пишите в комментариях, посмотрим вам случай.
Источник
На вашем компьютере недостаточно ресурсов, поэтому новые пользователи не могут войти
Обычно вход на компьютер под управлением Windows 10 происходит быстро и просто. Если в автозагрузке не так много программ, это работает хорошо. Однако, если многие вещи загружаются, как только вы входите в компьютер, это все замедляет. Также возможно, что слишком много пользователей уже вошли в систему. Все это может привести к ошибкам. Одна из таких ошибок — На вашем компьютере недостаточно ресурсов. Точное сообщение об ошибке гласит:
На вашем компьютере недостаточно ресурсов, поэтому новые пользователи не могут войти. Пожалуйста, используйте учетную запись, которая уже была зарегистрирована.
В этой статье мы рассмотрим, как избавиться от этой ошибки при нехватке ресурсов, которая не позволяет войти в Windows 10.
На вашем компьютере недостаточно ресурсов, поэтому новые пользователи не могут войти
Когда пользователь входит в Windows 10, компьютер распределяет ресурс, чтобы он мог работать бесперебойно. Тем не менее, во многих случаях Системе не хватает ресурсов. Вот почему он блокирует вход нового пользователя. Следуйте рекомендуемым исправлениям, чтобы решить эту проблему.
- Выйти из существующих пользователей
- Выполнить холодную загрузку
- Запустите проверку системных файлов и DISM
1] Выйти из существующих пользователей
Если у вас общий компьютер с Windows 10, проверьте, не вышел ли кто-либо из пользователей. Возможно, что какая-то фоновая задача или существующая программа все еще выполняется под этой учетной записью.
Обязательно попросите того же пользователя выйти из системы, если у него или нее есть несохраненная работа. Однако, если этого человека нет рядом, возможно, вам придется перезагрузить компьютер.
2] Выполнить холодную загрузку
Нажмите и удерживайте кнопку физического питания на своем ЦП, пока она тоже не погаснет.
Регулярно загружайте свой ноутбук и проверьте, можете ли вы войти в свою учетную запись
Вышеуказанный процесс называется выполнением холодной загрузки . Он обеспечивает полное отключение ядра Windows 10 и освобождает все ресурсы, хранящиеся в любой учетной записи.
3] Запустите проверку системных файлов и DISM
Выполните проверку системных файлов и DISM в командной строке с повышенными правами. Оба эти инструмента обязательно исправят любые поврежденные файлы на компьютере.
Эти команды должны выполняться из другой учетной записи администратора или в режиме расширенного восстановления. Если у вас нет другой учетной записи Windows, здесь описано, как ее создать без входа на компьютер.
Дайте нам знать, если это помогло.
Источник
Ошибка недостаточно системных ресурсов для завершения операции в Windows
Прошли уже те времена, когда использование Windows-компьютера напоминало постоянную войну с синими экранами смерти и бесконечными ошибками и твиками. Современные версии Windows работают очень стабильно даже на не самом новом железе и зачастую у пользователя редко возникают серьезные неполадки, которые сложно исправить. Конечно, физическую поломку оборудования никто не отменял (тут уж любой компьютер может сломаться), как и никто не отменял случайные баги или какие-то ошибки. При работе с компьютером на экране может внезапно появиться ошибка «Недостаточно системных ресурсов для завершения операции». Весьма неприятный казус, разобраться с которым поможет эта статья.
Как исправить ошибку Недостаточно системных ресурсов для завершения операции в Windows
Из самого названия становится понятно, что операционная система пытается завершить (или запустить) процесс, но не может это сделать из-за нехватки этих самых ресурсов. Зачастую под «ресурсами» имеется в виду оперативная память. Конечно, никто бы не стал удивляться такой ошибке на компьютере с 2 Гб оперативной памяти (или того меньше) и 15 открытыми вкладками в Google Chrome. Проблема в том, что ошибка «Недостаточно системных ресурсов для завершения операции в Windows» может настигнуть даже владельцев самых мощных компьютеров, у которых много оперативной памяти и мощные процессоры. Также эта неприятность может появиться при большом количестве свободной оперативной памяти, без видимых сигналов о ее нехватке, что еще больше обескураживает пользователя.
Начать надо с поверхности ошибки и попробовать дать ответ на очевидный вопрос: действительно ли ваш компьютер достаточно мощный для этой задачи. В первую очередь это касается игр, особенно плохо оптимизированных игр (Недостаточно системных ресурсов для завершения операции в Warface, PUBG, Fortnite или Crossfire может быть весьма распространенной проблемой). Проверьте совместимость вашего компьютера, а также попытайтесь максимально снизить количество фоновых приложений. Закройте все программы, работающие параллельно с игрой или воспользуйтесь режимом чистой загрузки Windows 10 (без приложений, которые запускаются автоматически сразу после входа в систему) и попытайтесь запустить игру / приложение снова, а перед запуском убедитесь, что ничто другое не нагружает память или процессор вашего компьютера. Иными словами, максимально освободите компьютер от ненужного груза. Имейте также в виду, что мощностей компьютера для работы приложения или игры в принципе может хватать, но отдельные ее режимы или функции могут потреблять больше ресурсов, чем заложено в вашем компьютере.
Есть также смысл проверить файл подкачки Windows. Ошибка может быть вызвана тем, что сам по себе файл подкачки просто отключен. Помните, что файл подкачки нужен системе даже при достаточном количестве оперативной памяти, а посему держите его включенным (а определение размера файла подкачки оставьте решать операционной системе). В конце концов, никто никто не отменял плохую оптимизацию приложений и их механизмы работы с памятью. Также имейте в виду, что на системном диске должно быть достаточно свободного пространства. Приложения иногда создают временные файлы, которые могут занимать весьма много памяти на диске. Если свободного места почти не осталось (рекомендуется держать свободными 10-15 Гб и больше), выполните очистку системного диска Windows и затем попытайтесь запустить приложение еще раз.
Если вы имеете дело с приложением из неизвестного источника (пиратская версия, к примеру, чего уж там), антивирус может быть причиной возникновения ошибки «Недостаточно системных ресурсов». Попробуйте его отключить, но имейте в виду, что это весьма рискованная процедура, особенно в случае неизвестных приложений или их пиратских вариантов.
Разрядность Windows тоже может привести к описываемой ошибке. Поскольку в 32-разрядных версиях Windows имеются сильные ограничения памяти на один процесс, приложение может в буквальном смысле «задыхаться» (ему банально не хватает памяти) и давать ошибку «Недостаточно системных ресурсов». В этом случае единственным решением будет переход на 64-разрядную Windows. Если в вашем компьютере меньше 4 Гб оперативной памяти, использование 64-разрядной может повлечь за собой некоторые неожиданные нюансы. Если же памяти больше 3.75 Гб, то вам надо как можно скорее переходить на 64-разрядную систему, чтобы эффективно использовать ресурсы своего ПК.
Изменение параметров выгружаемого пула памяти
Вполне возможно, что ничего из вышеперечисленного вам не помогло. Что ж, отчаиваться не стоит, поскольку существует не так уж и много ошибок, которые нельзя исправить. Есть еще один вариант, который с большой долей вероятности исправит проблему, но он предусматривает некоторые твики в системе.
Предупреждение: в этой инструкции описывается процедура изменения реестра системы. Имейте в виду, что этот процесс всегда связан с определенными рисками. Будьте внимательны и никогда не изменяйте неизвестные вам ключи просто так. Рекомендуем создать точку восстановления системы, прежде чем приступать к выполнению этой инструкции. Также учтите, что для этого вам понадобится учетная запись Администратора, а ответственность за ваш ПК несете только вы и никто другой.
- Откройте редактор реестра. Нажмите Win + R и введите regedit.
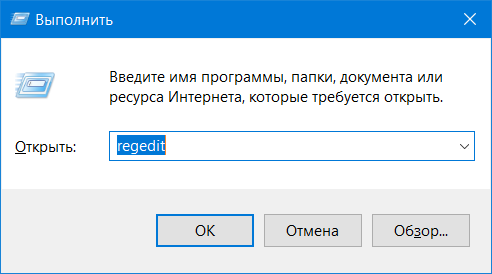
Сталкивались ли вы с подобной ошибкой? Если вы знаете решение, не указанное в этой статье, расскажите о нем в комментариях.
Источник
На вашем компьютере не хватает ресурсов
Вход в систему на компьютере под управлением ОС Windows 10 обычно выполняется быстро и просто. Однако бывают случаи, когда вход в систему занимает слишком много времени, особенно если в автозагрузке много программ. Поэтому, если многие вещи загружаются, как только вы входите в свой компьютер, это замедляет процесс входа. Помимо программ в автозагрузке, также возможно, что слишком много пользователей вошли в учетную запись. В таком случае вы, скорее всего, столкнетесь с ошибкой, которая гласит: «На вашем компьютере заканчиваются ресурсы, поэтому новые пользователи не могут войти в систему. Используйте учетную запись, в которую уже был выполнен вход». Если вы столкнулись с такой ошибкой, когда пытаетесь войти в свой компьютер, читайте дальше, поскольку в этом посте вы узнаете, как ее исправить.
Каждый раз, когда пользователь входит в Windows 10, он выделяет ресурсы для бесперебойной работы. Но во многих случаях в системе не хватает ресурсов, поэтому появляется эта ошибка и блокирует вход нового пользователя. Чтобы исправить это, вы можете попробовать выйти из системы существующих пользователей или выполнить холодную загрузку, а также запустить инструмент DISM и проверку системных файлов.
Вариант 1. Попробуйте выйти из существующих пользователей.
Первое, что вы можете сделать, это выйти из системы существующих пользователей. Если у вас общий компьютер с Windows 10, вы должны проверить, не вышел ли кто-либо из пользователей. Это может быть какая-то фоновая задача или существует существующая программа, которая все еще работает под этой учетной записью. Таким образом, вы должны обязательно попросить того же пользователя выйти из системы на случай несохраненной работы. С другой стороны, если этого пользователя нет рядом, то вы сразу перезагрузите компьютер.
Вариант 2 — попробуйте выполнить холодную перезагрузку
Вы также можете попробовать выполнить холодную загрузку, чтобы устранить проблему. Холодная загрузка — это процесс, который обеспечивает правильное завершение работы ядра Windows 10 и освобождение всех ресурсов, имеющихся у любой учетной записи. Чтобы выполнить холодную загрузку, просто нажмите и удерживайте кнопку физического питания на вашем процессоре, пока он не погаснет. После этого регулярно загружайте компьютер и посмотрите, сможете ли вы войти в свою учетную запись без каких-либо ошибок.
Вариант 3. Попробуйте запустить проверку системных файлов
Проверка системных файлов — это встроенная командная утилита в Windows, которая помогает восстанавливать поврежденные и отсутствующие файлы. Он заменяет испорченные и поврежденные системные файлы хорошими системными файлами, которые могут быть причиной возникновения ошибки при входе в компьютер. Для запуска команды SFC выполните шаги, указанные ниже.
- Загрузите компьютер в режиме расширенного восстановления и откройте командную строку.
- После открытия командной строки введите ПФС / SCANNOW
Команда запустит сканирование системы, которое займет несколько секунд, прежде чем завершится. Как только это будет сделано, вы можете получить следующие результаты:
- Защита ресурсов Windows не обнаружила нарушений целостности.
- Защита ресурсов Windows обнаружила поврежденные файлы и успешно восстановила их.
- Windows Resource Protection обнаружила поврежденные файлы, но не смогла исправить некоторые из них.
Теперь перезагрузите компьютер и посмотрите, исправлена ли проблема.
Вариант 4 — запустить инструмент dism
Вы также можете запустить инструмент DISM. Известно, что этот инструмент восстанавливает потенциально поврежденные файлы в вашей системе, поскольку наличие таких файлов также может привести к системным проблемам, таким как ошибка «На вашем компьютере недостаточно ресурсов, поэтому новые пользователи не могут войти». Чтобы восстановить эти поврежденные системные файлы, вы можете запустить команды DISM:
- Перейдите в режим расширенного восстановления и выберите «Командная строка».
- После этого последовательно введите каждую из команд, перечисленных ниже, чтобы выполнить их:
- Dism / Online / Очистка-изображение / CheckHealth
- Dism / Online / Очистка-изображение / ScanHealth
- Dism / Online / Очистка-изображение / RestoreHealth
- Выполнив приведенные выше команды, перезагрузите компьютер и проверьте, устранена ли проблема.
Расширенный ремонт системы Pro
Автоматизированное решение для ремонта ПК в один клик
С Advanced System Repair Pro вы можете легко
Замените поврежденные файлы
Восстановить производительность
Удалить вредоносные программы
СКАЧАТЬ
Advanced System Repair Pro совместим со всеми версиями Microsoft Windows, включая Windows 11.
Поделиться этой статьей:
Вас также может заинтересовать
В экосистеме Windows ноутбуки MS Surface являются одними из лучших ноутбуков на рынке, они считаются эквивалентными ноутбукам Apple MAC, но для Windows. Мероприятие Microsoft Fall 2022 состоится 12 октября в 10:14. Само мероприятие будет проходить прямо перед началом ежегодного мероприятия Ignite, ориентированного на разработчиков, в Сиэтле с того же дня до XNUMX октября.
Это мероприятие является первым очным мероприятием, которое Microsoft провела с начала пандемии. Мы ожидаем запуск Surface Pro 9 и Surface Laptop 5, а также, возможно, Surface Studio 3. Также ходят слухи о самих продуктах, таких как выбор между процессором ARM или x86, но пока ничего не подтверждено, мы можем просто подождать и посмотреть.
Узнать больше
Microsoft пытается превратить Windows в персонализированную ОС, все больше и больше функций и частей можно настроить по вкусу пользователя. В настоящее время вы можете персонализировать практически каждую деталь самой Windows, начиная от больших и заканчивая меньшими. В этой статье мы рассмотрим, как вернуть названия запущенных приложений на панель задач. Размещение имен рядом со значками на панели задач — довольно простая и понятная задача. Сначала щелкните правой кнопкой мыши панель задач и выберите Настройки панели задач. В настройках панели задач щелкните меню с надписью Объединить кнопки панели задач. Выбирать Никогда. Вот и все, теперь у всех ваших запущенных приложений есть имя рядом с ними. Если вы передумаете, вы всегда можете отменить его, выбрав Всегда скрывать ярлыки в Объединить кнопки панели задач меню.
Узнать больше
Если вы не знали, новая Windows 10 v1903 принесла множество новых функций, связанных с обновлениями Windows 10. Одной из таких функций является возможность автоматической настройки активных часов в зависимости от активности вашего компьютера. Эта функция действительно полезна, поскольку она сообщает операционной системе, когда устанавливать обновления Windows. Многие пользователи используют функцию Active Hours, чтобы гарантировать, что Центр обновления Windows не заставит их перезагружать компьютеры для установки обновления. Поэтому, если ваш компьютер включен, он не будет применять обновление в течение указанных вами часов активности. Кроме того, часы активности у многих пользователей меняются, и они не такие строгие. Например, если вы установите активные часы с 10:5 до XNUMX:XNUMX, Центр обновления Windows не будет заставлять вас перезагружать компьютер для установки обновлений в это время.
Обратите внимание, что Центр обновления Windows позволяет включить параметр, с помощью которого он может отслеживать активные часы на вашем компьютере и изменять его. Чтобы настроить этот параметр, вам нужно сделать следующее:
- Во-первых, перейдите в Настройки> Обновление и безопасность> Центр обновления Windows.
- Затем запишите текущие активные часы и нажмите на ссылку «Изменить активные часы».
- Затем переключите параметр «Автоматически настраивать активные часы для этого устройства в зависимости от активности». Это изменит активные часы, и если вы сопоставите их с предыдущими, они должны отличаться.
Как вы можете видеть на изображении, приведенном выше, ранее активные часы были с 8:00 до 17:00 и были изменены на 11:00 до 19:00. Если вы какое-то время использовали эту функцию, вы обнаружите, насколько она полезна и удобна, особенно когда вы используете свой компьютер и не хотите, чтобы какие-либо уведомления, такие как подсказки для обновлений Windows, беспокоили вас во время работы.
Узнать больше
Chedot — это браузер на основе Chromium, который заменяет ваш системный интернет-браузер по умолчанию. Этот браузер предлагает пользователям инструменты для загрузки видео, более быстрого просмотра и пользовательского поиска. От издателя: Особенностью нашего браузера является высокая скорость на слабых компьютерах, высокая скорость загрузки при плохом интернете, поддержка возобновления загрузки файлов при обрыве соединения и загрузка в несколько потоков, возможность заходить на заблокированные сайты и скачивать видео с видео-сайтов.
Хотя это может показаться интересным и хорошим в начале, этот браузер был помечен как потенциально нежелательная программа. Он отслеживает активность пользователей, собирает данные веб-трафика и информацию о пользователях. При использовании Chedot вы можете видеть дополнительные объявления во время ваших сеансов просмотра.
О потенциально нежелательных приложениях
Что такое потенциально нежелательная программа (PUP)?
Люди сталкивались с этим — вы загружаете бесплатное программное обеспечение, затем обнаруживаете некоторые нежелательные приложения в своей компьютерной системе или обнаруживаете странную панель инструментов, включенную в ваш браузер. Вы их не установили, так как же они появились? Эти нежелательные приложения, которые называются потенциально нежелательными программами или сокращенно ПНП, обычно сопровождаются пакетом программного обеспечения при загрузке приложения и могут вызвать серьезные проблемы у пользователей компьютеров. PUP не включает вредоносное ПО в традиционном понимании. Что обычно отличает ПНП от вредоносного программного обеспечения, так это тот факт, что когда вы загружаете его, вы делаете это со своего согласия, хотя в большинстве случаев непреднамеренно и неохотно. Но нет никаких сомнений в том, что ПНП остаются плохой новостью для пользователей компьютеров, поскольку они могут нанести непоправимый ущерб ПК во многих отношениях.
Как на вас влияют нежелательные программы?
Нежелательные программы бывают разных форм. Чаще всего их можно найти в сборщиках рекламного ПО, которые, как известно, используют агрессивную и вводящую в заблуждение рекламу. Большинство сборщиков устанавливают множество рекламных приложений от нескольких поставщиков, каждый из которых имеет свою собственную политику EULA. Safebytes Anti-malware полностью устраняет эту угрозу и защищает ваш компьютер от ПНП или заражения вредоносным ПО. ПНП также появляются в виде нежелательных панелей инструментов или плагинов для интернет-браузеров. Панели инструментов не только бесполезно занимают место на вашем экране, они также могут манипулировать результатами поиска, отслеживать ваши действия в Интернете, снижать производительность вашего интернет-браузера и замедлять ваше интернет-соединение. Они могут показаться безобидными, но ПНП, как правило, являются шпионскими программами. Они могут включать в себя дозвонщики, кейлоггеры, а также другое встроенное в них программное обеспечение, которое может отслеживать вас или отправлять вашу конфиденциальную информацию третьим лицам. Из-за этой нежелательной программы ваше приложение может зависнуть, ваша защита может быть отключена, что может сделать ваш компьютер уязвимым, ваша система может быть разрушена, и этот список можно продолжать и продолжать.
Советы по предотвращению щенков
• Внимательно изучите, прежде чем соглашаться с лицензионным соглашением, так как в нем может быть пункт о ПНП.
• Всегда выбирайте пользовательскую установку, если вам предоставляется выбор между рекомендуемой и выборочной установкой — никогда не нажимайте бездумно «Далее», «Далее», «Далее».
• Установить блокировщик рекламы / всплывающих окон; Разверните продукты для защиты от вредоносных программ, такие как Safebytes Anti-malware. Эти программы установят стену между компьютером и онлайн-преступниками.
• Будьте внимательны при загрузке и установке бесплатного программного обеспечения, программного обеспечения с открытым исходным кодом или условно-бесплатного программного обеспечения. Избегайте загрузки и установки расширений и приложений браузера, о которых вы не знаете.
• Всегда загружайте программное обеспечение из надежных источников, таких как официальные сайты, а не из ненадежного совместного использования. Избегайте торрентов и одноранговых клиентов.
Что делать, если вы не можете загрузить Safebytes Anti-Malware?
Все вредоносные программы плохие, но некоторые типы вредоносных программ наносят гораздо больший вред вашему компьютеру, чем другие. Некоторые вредоносные программы находятся между вашим компьютером и сетевым подключением и блокируют некоторые или все интернет-сайты, которые вы действительно хотите проверить. Он также заблокирует вам установку чего-либо на вашем компьютере, особенно антивирусных приложений. Так что же делать, если вредоносное программное обеспечение не позволяет загрузить или установить Safebytes Anti-Malware? Хотя этот тип проблемы будет сложнее обойти, есть некоторые действия, которые вы можете предпринять.
Установите антивирус в безопасном режиме
В безопасном режиме вы можете настроить параметры Windows, удалить или установить некоторые программы, а также избавиться от трудно удаляемых вирусов. Если вирус настроен на загрузку сразу после запуска ПК, переход в этот режим вполне может помешать ему это сделать. Чтобы войти в безопасный режим или безопасный режим с поддержкой сети, нажмите клавишу F8 во время загрузки ПК или запустите MSConfig и найдите параметры «Безопасная загрузка» на вкладке «Загрузка». Находясь в безопасном режиме, вы можете попытаться установить антивирусную программу без помех со стороны вируса. Теперь вы можете запустить сканирование на наличие вредоносных программ, чтобы устранить компьютерные вирусы и вредоносные программы без каких-либо препятствий со стороны другого вредоносного приложения.
Загрузите антивирусное программное обеспечение, используя другой браузер.
Некоторые вирусы могут быть нацелены на уязвимости определенного браузера, которые блокируют процесс загрузки. Если вы подозреваете, что ваш Internet Explorer был захвачен вирусом или иным образом скомпрометирован киберпреступниками, лучший подход — переключиться на альтернативный веб-браузер, например Chrome, Firefox или Safari, чтобы загрузить выбранное вами программное обеспечение безопасности — Safebytes Anti-Malware .
Создайте загрузочный USB-антивирус
Вот еще одно решение, которое создает портативное антивирусное программное обеспечение USB, которое может сканировать вашу систему на наличие вредоносных программ без необходимости установки. Выполните следующие действия, чтобы запустить антивирус на зараженном компьютере.
1) Загрузите Safebytes Anti-Malware или Windows Defender Offline на чистый компьютер.
2) Подключите USB-накопитель к незараженному ПК.
3) Дважды щелкните загруженный файл, чтобы открыть мастер установки.
4) Выберите букву диска флешки в качестве места, когда мастер спросит вас, где именно вы хотите установить антивирус. Следуйте инструкциям на экране для завершения процесса установки.
5) Теперь перенесите флешку на зараженный компьютер.
6) Дважды щелкните файл EXE, чтобы запустить инструмент Safebytes с флешки.
7) Нажмите кнопку «Сканировать сейчас», чтобы запустить проверку на вирусы.
SafeBytes Anti-Malware — больше защиты для вас
В наши дни средство защиты от вредоносных программ может защитить компьютер от различных форм онлайн-угроз. Но подождите, как выбрать правильный среди различных программ для защиты от вредоносных программ, доступных на рынке? Возможно, вы знаете, что существует множество компаний и продуктов, занимающихся защитой от вредоносных программ, на которые стоит обратить внимание. Некоторые из них хороши, некоторые достойны, а некоторые сами повлияют на ваш компьютер! Вы должны быть осторожны, чтобы не выбрать неправильный продукт, особенно если вы покупаете программное обеспечение премиум-класса. Когда дело доходит до коммерческих вариантов программного обеспечения для защиты от вредоносных программ, многие люди выбирают популярные бренды, такие как SafeBytes, и они очень довольны этим. Safebytes входит в число хорошо зарекомендовавших себя фирм, занимающихся компьютерными решениями, которые предоставляют комплексное программное обеспечение для защиты от вредоносных программ. Используя свою передовую технологию, это приложение может помочь вам уничтожить несколько типов вредоносных программ, включая компьютерные вирусы, черви, ПНП, трояны, рекламное ПО, программы-вымогатели и угонщики браузера. SafeBytes обладает выдающимися характеристиками по сравнению с различными другими антивирусными программами. Ниже приведены некоторые из замечательных:
Защита в режиме реального времени: Вредоносные программы, стремящиеся проникнуть в компьютер, обнаруживаются и останавливаются по мере обнаружения экранами активной защиты SafeBytes. Он будет регулярно проверять вашу компьютерную систему на предмет подозрительной активности и защищает ваш персональный компьютер от несанкционированного доступа.
Оптимальная защита от вредоносных программ: Safebytes основан на лучшем антивирусном движке в отрасли. Эти механизмы могут обнаруживать и удалять угрозы даже на начальных этапах распространения вредоносного ПО.
Особенности «Быстрого сканирования»: Высокоскоростной механизм сканирования вредоносных программ SafeBytes сокращает время сканирования и продлевает срок службы батареи. Одновременно он эффективно выявляет и удаляет зараженные файлы или любые онлайн-угрозы.
Веб-фильтрация: SafeBytes обеспечивает мгновенную оценку безопасности веб-страниц, которые вы собираетесь проверить, автоматически блокируя вредоносные сайты и гарантируя, что вы уверены в своей онлайн-безопасности при просмотре Интернета.
Легкий вес: SafeBytes — действительно легкий инструмент. Он использует чрезвычайно малую вычислительную мощность, поскольку работает в фоновом режиме, поэтому вы не заметите каких-либо проблем с производительностью системы.
Премиум поддержка: По любым техническим вопросам или поддержке продукта вы можете получить круглосуточную профессиональную помощь в чате и по электронной почте.
Технические детали и удаление вручную (для опытных пользователей)
Если вы не хотите использовать программное обеспечение для удаления вредоносных программ и предпочитаете избавиться от Chedot вручную, вы можете сделать это, перейдя в меню «Установка и удаление программ Windows» на панели управления и удалив программу-нарушитель; в случае расширения браузера вы можете удалить его, посетив менеджер надстроек/расширений браузера. Также настоятельно рекомендуется восстановить заводские настройки браузера до состояния по умолчанию, чтобы исправить поврежденные настройки. Чтобы убедиться в полном удалении, найдите следующие записи реестра на своем компьютере и удалите их или сбросьте значения соответственно. Имейте в виду, что только опытные пользователи должны пытаться вручную редактировать системные файлы, в основном потому, что удаление любой отдельной критической записи реестра приводит к серьезной проблеме или даже к сбою системы. Кроме того, некоторые вредоносные программы продолжают реплицироваться, что затрудняет их удаление. Вам рекомендуется выполнить эту процедуру в безопасном режиме.
файлы:
%APPDATA%MicrosoftWindowsГлавное менюПрограммыChedot %PROGRAMFILES%Chedot %USERPROFILE%Documentschedot.reg
Реестр:
HKEY_LOCAL_MACHINE HKEY_LOCAL_MACHINESOFTWAREWow6432NodeMicrosoftWindowsCurrentVersionApp Pathschedot.exe HKEY_LOCAL_MACHINESOFTWAREWow6432NodeMicrosoftWindowsCurrentVersionRun value: Chedot HKEY_LOCAL_MACHINESOFTRSunrentWARECurrentVerssion:valueCursoftWindowss HKEY_LOCAL_MACHINE SOFTWARE Wow6432Node RegisteredApplications значение: Chedot.NSJA6BHDA3NCFCFMXW3QSCUYUQ HKEY_LOCAL_MACHINE Software Chedot HKEY_LOCAL_MACHINE SOFTWARE Classes .htm OpenWithProgIds значение: ChedotHTML.NSJA6BHDA3NCFCFMXW3QSCUYUQ HKEY_LOCAL_MACHINE SOFTWARE Classes .html OpenWithProgIds значение: ChedotHTML.NSJA6BHDA3NCFCFMXW3QSCUYUQ HKEY_LOCAL_MACHINE SOFTWARE Classes .xhtml OpenWithProgIds значение: ChedotHTML.NSJA6BHDA3NCFCFMXW3QSCUYUQ HKEY_LOCAL_MACHINE SOFTWARE Classes ChedotHTML.NSJA6BHDA3NCFCFMXW3QSCUYUQ HKEY_LOCAL_MACHINE SOFTWARE Clients StartMenuInternet Chedot.NSJA6BHDA3NCFCFMXW3QSCUYUQ HKEY_LOCAL_MACHINE SOFTWARE Microsoft Windows CurrentVersion App Paths chedot.exe HKEY_LOCAL_MACHINE ПРОГРАММНОЕ ОБЕСПЕЧЕНИЕ ARE RegisteredApplications значение: Chedot.NSJA6BHDA3NCFCFMXW3QSCUYUQ HKEY_CURRENT_USER Software Microsoft Windows CurrentVersion Explorer FileExts .html OpenWithProgids значение: ChedotHTML.NSJA6BHDA3NCFCFMXW3QSCUYUQ HKEY_CURRENT_USER Software Microsoft Windows CurrentVersion Explorer FileExts .htm OpenWithProgids значение .
Узнать больше
Если вы пытаетесь установить обновление функций в Windows 10, но получаете код ошибки 0x80190001, это означает, что с установочными файлами что-то не так. Установочные файлы либо повреждены, либо некоторые из них не удалось загрузить. С другой стороны, проблема также может быть связана с проблемой драйвера. Когда вы столкнетесь с ошибкой 0x80190001, вы увидите на экране одно из следующих сообщений об ошибке:
«Что-то пошло не так
Не удалось загрузить Windows 10, проверьте настройки сети и повторите попытку. Вы можете обратиться в службу поддержки Microsoft за помощью с этой ошибкой. Вот код ошибки 0x80190001 ».
Или:
«Произошла непредвиденная ошибка при попытке загрузить файлы, необходимые для обновления».
Вот некоторые исправления, которые могут помочь вам решить ошибку 0x80190001. Следуйте за ними внимательно.
Вариант 1. Запустите средство устранения неполадок сети
Как упоминалось в сообщении об ошибке, проблема может быть связана с сетевыми настройками вашего компьютера, поэтому вы можете попробовать запустить средство устранения неполадок с сетью, а затем снова попробовать обновить или установить Windows 10.
Вариант 2 — Обновите сетевые драйверы
- Нажмите клавиши Win + R, чтобы запустить Run.
- Введите MSC в поле и нажмите Enter или нажмите OK, чтобы открыть диспетчер устройств.
- После этого найдите сетевые адаптеры в списке отображаемых драйверов устройств. Найдя его, разверните его, чтобы увидеть сетевые драйверы.
- Щелкните его правой кнопкой мыши и выберите опцию «Удалить устройство» — сделайте то же самое для других сетевых драйверов.
- Перезагрузите компьютер, чтобы Windows могла обнаружить и переустановить только что удаленные драйверы.
Вариант 3. Используйте Storage Sense для очистки временных и ненужных файлов.
- Откройте «Настройки»> «Система»> «Хранилище» в меню WinX.
- Оттуда вы увидите список всех локальных и подключенных запоминающих устройств, а также сведения о свободном пространстве.
- Теперь убедитесь, что функция Storage Sense включена, затем найдите ссылку «Free Up Space» и нажмите ее, чтобы открыть.
- После этого появится экран, который является встроенной программой в Windows 10, и просканирует ваш компьютер на наличие следующих нежелательных файлов, чтобы вы могли освободить место на диске:
- Файлы журнала обновления Windows
- Система создала файлы отчетов об ошибках Windows
- Эскизы
- Temporary Internet Files
- Предыдущие установочные файлы Windows
- Файлы оптимизации доставки
- DirectX Shader Cache
Примечание: Когда вы закончите освобождать место на диске, попробуйте снова запустить установочный файл.
Вариант 4. Удалите содержимое папки SoftwareDistribution.
Папка «Распространение программного обеспечения» в операционной системе Windows — это папка, которая находится в каталоге Windows и используется для временного хранения файлов, которые могут потребоваться для установки Центра обновления Windows на вашем ПК. Таким образом, он требуется Центром обновления Windows и поддерживается агентом WUAgent. Многие пользователи пытались удалить файлы в этой папке, чтобы исправить проблему, и пока это работает. Как и они, вы можете попробовать очистить кеш Центра обновления Windows, просто удалив содержимое папки с именем «SoftwareDistribution», поскольку Windows, очевидно, не может очистить и повторно загрузить содержимое обновления после его повреждения. Таким образом, удаление содержимого этой папки заставит Windows снова загрузить содержимое, что решит проблему. Для этого выполните следующие действия.
- Откройте меню WinX.
- Оттуда откройте командную строку от имени администратора.
- Затем введите следующую команду — не забудьте нажать Enter сразу после ввода каждого из них.
net stop wuauserv
чистые стоповые бит
- После ввода этих команд он остановит службу обновления Windows и фоновую интеллектуальную службу передачи.
- Затем перейдите в папку C: / Windows / SoftwareDistribution и избавьтесь от всех папок и файлов, нажав клавиши Ctrl + A, чтобы выбрать их все, а затем нажмите «Удалить». Обратите внимание: если файлы уже используются, вы не сможете их удалить.
- После удаления всего содержимого папки «Распространение программного обеспечения» перезагрузите компьютер, а затем вернитесь в командную строку и снова введите следующие команды.
net start wuauserv
чистые стартовые биты
Поскольку папка уже была очищена, она будет заполнена заново, как только вы перезагрузите компьютер и откроете Центр обновления Windows.
Вариант 5. Запустите средство устранения неполадок Центра обновления Windows.
Возможно, вы также захотите запустить средство устранения неполадок Центра обновления Windows, поскольку оно также помогает пользователям устранять ошибки Центра обновления Windows, такие как ошибка 0x80190001.
Вариант 6. Попробуйте отключить антивирусную программу.
Отключение антивирусной программы или любого программного обеспечения безопасности, установленного на вашем компьютере, — это всегда хорошая идея, которую вы можете попробовать, если процесс обновления Windows не проходит гладко. Поэтому перед повторным обновлением компьютера обязательно отключите антивирусную программу или программу безопасности, и после завершения обновления Windows не забудьте снова включить антивирусную программу.
Вариант 7. Попробуйте использовать инструмент создания мультимедиа.
Средство создания мультимедиа в Windows позволяет использовать установочный файл ISO для создания загрузочного устройства, которое можно использовать для установки Windows на свой компьютер. Обратите внимание, что это немного отличается от обычного процесса установки, поскольку он может стереть текущие настройки вашего компьютера и данные на основном диске. Таким образом, прежде чем продолжить, вам необходимо сделать резервную копию всех ваших данных на какой-нибудь съемный диск, а затем использовать Media Creation Tool для создания загрузочного диска.
- После создания загрузочного диска вам необходимо подключить его к компьютеру, а затем перезагрузить.
- Затем нажмите клавишу F10 или Esc, чтобы открыть параметры загрузки.
- Теперь установите приоритет загрузки съемного диска на самый высокий. После завершения установки следуйте следующим инструкциям на экране и без проблем установите Windows.
Узнать больше
USB Kill, USB-устройство может поджарить и повредить ваш компьютер, мобильный телефон, маршрутизатор и т. д. Это устройство довольно опасно и может убить электронику в тот момент, когда оно вставлено в свободный порт. К настоящему времени люди должны знать, что они не должны вставлять неизвестные USB-накопители в свои устройства из-за потенциальных угроз вирусов и вредоносных программ, но это поднимает использование неизвестных флэш-накопителей на совершенно новый уровень.
Наборы для уничтожения на самом деле не новы на рынке, они существовали и раньше, но в последнее время технологии действительно продвинулись, и последние USB-накопители действительно хороши, их показатель успеха составляет около 95%, что довольно много, и его не следует воспринимать легкомысленно.
Второе, что вам действительно не следует играть со странными USB-накопителями, это то, что они очень сильно упали в цене, хотя топовые комплекты Kill по-прежнему будут стоить около 300 долларов США, на Ali Express скрываются действительно дешевые, которые стоят всего 6 долларов США. !!! что делает их доступными устройствами для массового рынка.
Устройство создано для того, чтобы получать энергию и ток от порта, к которому оно подключено, умножать их и возвращать заряд обратно в устройство, успешно поджаривая некоторые компоненты. Некоторые более профессиональные килл-стики могут даже поджарить устройства, даже когда само устройство обесточено, и даже могут быть запущены удаленно.
Смысл этой статьи в том, чтобы вы знали, что вы ни при каких обстоятельствах не должны использовать и вставлять USB-накопители в свои устройства, если вы не знаете, откуда они, особенно из почты!!
Узнать больше
Если ваш IP-адрес истекает, вы, скорее всего, будете испытывать перебои при просмотре веб-страниц. В таких случаях вам необходимо освободить и обновить IP-адрес, выполнив следующие команды:
- IPCONFIG / выпуск
- IPCONFIG / обновить
Итак, если вы пытаетесь обновить IP-адрес вашего компьютера с Windows 10 с помощью приведенных выше команд, но вместо этого вы получаете сообщение об ошибке, в котором говорится: «Невозможно связаться с вашим DHCP-сервером», то вы попали в нужное место, так как это сообщение поможет вам исправить эту ошибку. Такая ошибка указывает на то, что сетевая карта не может связаться с DHCP-сервером, поэтому она не может выдавать новые IP-адреса. Это может быть связано со многими причинами. Чтобы исправить эту ошибку, вы можете попробовать откатить, обновить или переустановить драйверы сетевого адаптера. Вы также можете запустить встроенное средство устранения неполадок сетевого адаптера, а также запустить или перезапустить службу DHCP-клиента.
Вариант 1. Попробуйте откатить сетевой драйвер.
Если вы недавно обновили программное обеспечение драйвера и вдруг получили эту ошибку, возможно, вам придется откатить драйвер устройства — другими словами, вернуться к предыдущей рабочей версии. Для этого выполните следующие действия:
- Нажмите клавиши Win + R, чтобы открыть окно «Выполнить», а затем введите «devmgmt.MSC”И нажмите Enter, чтобы открыть окно диспетчера устройств.
- Под Диспетчером устройств вы увидите список драйверов. Оттуда найдите сетевые адаптеры и разверните их.
- Затем выберите записи драйвера, которые помечены соответствующим образом, кроме всего, в контексте минипорта WAN.
- Затем выберите каждый из них и дважды щелкните, чтобы открыть новое мини-окно.
- После этого убедитесь, что вы находитесь на вкладке «Драйвер», а если нет, просто перейдите к ней и нажмите кнопку «Откатить драйвер», чтобы вернуться к предыдущей версии сетевых адаптеров.
- Теперь перезагрузите компьютер, чтобы успешно применить сделанные изменения.
Вариант 2 — Попробуйте обновить сетевые драйверы
Если откат к предыдущей версии драйверов сетевого адаптера не помог, необходимо обновить их. Для этого вот что вам нужно сделать:
- Нажмите клавиши Win + R, чтобы открыть окно «Выполнить», а затем введите «devmgmt.MSC”И нажмите Enter, чтобы открыть окно диспетчера устройств.
- Под Диспетчером устройств вы увидите список драйверов. Оттуда найдите сетевые адаптеры и разверните их.
- Затем щелкните правой кнопкой мыши на каждом из сетевых драйверов и обновите их все.
- Перезагрузите компьютер и посмотрите, помогло ли это исправить ошибку BSOD.
Примечание: Если обновление сетевых драйверов не помогло решить проблему, вы также можете попробовать удалить те же самые драйверы и перезагрузить компьютер с Windows 10. После этого система сама переустановит драйверы, которые вы только что удалили. Кроме того, вы также можете загрузить и установить драйверы напрямую с веб-сайта производителя.
Вариант 3. Запустите средство устранения неполадок сетевого адаптера.
Запуск встроенного средства устранения неполадок сетевого адаптера также может помочь в устранении ошибки «Невозможно связаться с вашим DHCP-сервером». Чтобы запустить средство устранения неполадок сетевого адаптера, выполните следующие действия.
- Откройте панель поиска на своем компьютере и введите «устранение неполадок», чтобы открыть параметры устранения неполадок.
- Затем прокрутите вниз и выберите параметр «Сетевой адаптер» на правой панели.
- Затем нажмите кнопку «Выполнить устранение неполадок».
- После этого ваш компьютер проверит все возможные ошибки и, если возможно, определит причину проблемы.
- Перезагрузите компьютер.
Вариант 4. Попробуйте отключить IPv6 в Сетевом центре.
- Нажмите комбинацию клавиш Win + X и нажмите «Сетевые подключения».
- Это откроет приложение «Настройки» на определенной странице. Теперь на правой панели щелкните ссылку Центр управления сетями и общим доступом.
- После этого откроется панель управления, а затем щелкните сеть, к которой подключен ваш компьютер, и нажмите «Свойства».
- Затем снимите флажок с записи «Протокол Интернета версии 6 (TCP / IPv6)» в списке, который заполняется.
- Теперь нажмите OK и закройте все остальные окна.
- Перезагрузите компьютер и посмотрите, исправлена ли ошибка.
Вариант 5 — запустить или перезапустить службу DHCP-клиента
Если служба DHCP-клиента либо неактивна, либо остановлена, вы можете попытаться запустить или перезапустить ее, чтобы устранить ошибку. Вы можете сделать это через сервис-менеджер.
- Нажмите клавиши Win + R, чтобы открыть утилиту Run.
- Затем введите «services.msc» в поле и нажмите «Ввод» или нажмите «ОК», чтобы открыть диспетчер служб.
- После этого найдите службу DHCP-клиента в списке отображаемых служб.
- Найдя его, щелкните его правой кнопкой мыши и выберите параметр «Пуск» или «Перезагрузить».
Узнать больше
Проблемы с подключением к Интернету, такие как Невозможно подключиться к этой сети, представляют собой сложную проблему с простыми решениями для пользователей ПК и ноутбуков. Во-первых, обычно рекомендуется, чтобы пользователи исключили проблемы с подключением к Интернету, маршрутизатором и настройками Wi-Fi, прежде чем приступить к устранению неполадок с настройками на вашем ПК / ноутбуке. Как только остальные будут исключены, мы сможем выполнить следующие действия по устранению неполадок и рекомендации, чтобы решить проблему с подключением к Wi-Fi:
Первый шаг заключается в обновлении драйвера сетевого адаптера Windows. Проблемы с подключением могут возникнуть, если сетевой драйвер не обновлен или несовместим с сетевым адаптером. Для этого вы можете прибегнуть к сканированию любых сторонних драйверов и установке программ, найденных в Интернете. К этому решению следует прибегать, если пользователи не хотят хлопот с просмотром настроек Windows, с которыми пользователи могут быть не знакомы. Однако для этого решения требуется уже существующее подключение к Интернету, отличное от Wi-Fi, поэтому рекомендуется иметь резервное подключение к Интернету через Ethernet.
Второй этап заключается в удалении драйвера для вашего сетевого адаптера. К этому решению следует прибегать, если есть проблема с драйвером, поскольку перезагрузка ПК после следующих шагов позволяет Windows снова переустановить драйвер:
- Откройте меню быстрого доступа на клавиатуре, одновременно нажав клавиши Windows и X, и выберите «Диспетчер устройств» в списке меню.
- В списке устройств выберите «Сетевые адаптеры».
- Обычно в верхней части списка находится адаптер беспроводной сети
- Щелкните правой кнопкой мыши адаптер беспроводной сети и выберите параметр «Удалить устройство».
- Вы получите подтверждение в новом отдельном окне, чтобы продолжить. Нажмите «Удалить», чтобы продолжить.
- После выполнения предыдущих шагов попробуйте перезагрузить компьютер с Windows и повторно подключиться, чтобы проверить, работает ли он.
Третий шаг состоит в том, чтобы отключить режимы 802.1 1n вашего сетевого адаптера, выполнив следующие действия:
- Сначала одновременно нажмите клавишу с логотипом Windows и клавишу X, чтобы открыть меню быстрого доступа. И, как и в предыдущем шаге, выберите «Диспетчер устройств».
- В списке устройств выберите «Сетевые адаптеры».
- Щелкните правой кнопкой мыши адаптер беспроводной сети в раскрывающемся меню и выберите свойства
- В разделе свойств выберите вкладку «Дополнительно», затем выберите режим 802.1 1n. В раскрывающемся меню справа измените параметр на «Отключено» и нажмите «ОК».
- После этого попытайтесь восстановить соединение, чтобы увидеть, сработали ли шаги.
В случае, если что-либо из вышеперечисленного не решило вашу проблему, полезно еще раз взглянуть на настройки маршрутизатора и сети, используя интерфейс, предоставленный вашим провайдером. Простой сброс к задней панели вашего маршрутизатора часто устраняет проблему. Кроме того, попробуйте проверить, есть ли у вас какие-либо другие административные возможности по сети, чтобы определить, была ли ваша машина, в частности, отфильтрована по MAC-адресу, или частота вашего беспроводного адаптера не совместима с частотой вещания вашего маршрутизатора.
Узнать больше
Как вы знаете, программы Windows зависят от выполнения нескольких операций, и в то же время существует множество параметров, которые должны быть выполнены для выполнения программы. Однако, судя по некоторым отчетам, произошла ошибка, когда некоторые пользователи попытались запустить программу. Эта ошибка говорит: «Не удалось правильно запустить приложение (0xc00007b)». Могут быть разные причины возникновения этой ошибки, но основная из них, скорее всего, связана с приложением x86, которое несовместимо с операционной системой на базе x64. Чтобы решить эту проблему, вы можете запустить утилиту Check Disk или переустановить приложение или Microsoft .NET Framework. Вы также можете попробовать переустановить DirectX или заменить поврежденные DLL-файлы. Для получения более подробной информации обратитесь к приведенным ниже параметрам.
Вариант 1. Попробуйте запустить утилиту проверки диска.
- В поле поиска Windows введите «командная строка» и в результатах поиска щелкните правой кнопкой мыши командную строку и выберите «Запуск от имени администратора».
- После открытия командной строки введите эту команду и нажмите Enter: chkdsk : / f
- Введенная вами команда начнет проверять ошибки и автоматически их исправлять. В противном случае будет выдано сообщение об ошибке «Chkdsk не может быть запущен, поскольку том используется другим процессом. Хотите ли вы проверить график этого объема при следующем перезапуске системы? (Y / N)».
- Нажмите клавишу Y, чтобы запланировать проверку диска при следующей перезагрузке компьютера.
Вариант 2. Повторно включите Microsoft .NET Framework
Вы также можете попробовать отключить Microsoft .NET Framework, затем включить последнюю версию .NET Framework на своем ПК и проверить, исправлена ли ошибка.
Вариант 3. Попробуйте переустановить программу.
Бывают случаи, когда какой-то вспомогательный модуль для вашего приложения под капотом мог испортить приложение, в котором вы получаете ошибку. Чтобы исправить это, вам необходимо удалить программу, а затем загрузить ее последнюю версию с официального сайта, а затем установить ее снова. Когда вы закончите, запустите приложение и посмотрите, исправлена ли ошибка.
Вариант 4. Запустите проверку системных файлов.
Если переустановка программы не сработала, вы также можете попробовать запустить проверку системных файлов или проверку SFC, чтобы исправить ошибку. Проверка системных файлов — это встроенная в ваш компьютер командная утилита, которая помогает восстанавливать поврежденные и отсутствующие файлы. Обратитесь к следующим шагам, чтобы запустить его:
- Нажмите клавиши Win + R, чтобы запустить Run.
- Введите CMD в поле и нажмите Enter.
- После открытия командной строки введите ПФС / SCANNOW
Команда запустит сканирование системы, которое займет несколько секунд, прежде чем завершится. Как только это будет сделано, вы можете получить следующие результаты:
- Защита ресурсов Windows не обнаружила нарушений целостности.
- Защита ресурсов Windows обнаружила поврежденные файлы и успешно восстановила их.
- Windows Resource Protection обнаружила поврежденные файлы, но не смогла исправить некоторые из них.
- Перезагрузите компьютер.
Вариант 5. Попробуйте запустить средство диагностики DirectX.
Поскольку ошибка связана с графическими API-интерфейсами DirectX, вы можете запустить средство диагностики DirectX, чтобы решить эту проблему.
Вариант 6. Попробуйте обновить или переустановить DirectX.
Если инструмент диагностики DirectX не работает, вы можете попробовать обновить или переустановить DirectX. Это может помочь в устранении проблемы, поскольку при переустановке или обновлении DirectX он заменит несовместимые или поврежденные компоненты DirectX с вашего компьютера.
Узнать больше
Здравствуйте и добро пожаловать в наш учебник по увеличению виртуальной памяти. Прежде чем пытаться увеличить количество виртуальная память в вашей компьютерной системе важно получить представление о его цели и использовании. Это приводит к постоянному использованию высокопроизводительных задач в дополнение к сохранению многозадачности. Недостатком этого процесса является тот факт, что относительно жесткий диск обращается к информации медленнее, чем модуль оперативной памяти. Принимая во внимание его использование в компьютерной программе и то, как работает виртуальная память, объем виртуальной памяти не выделяется. Количество виртуальных Память быть определено для уникальной компьютерной программы, будет определяться видами запускаемых программ и количеством выполняемых многозадачных операций. Операционная система Microsoft Windows все же предоставляет рекомендуемый базовый объем памяти в зависимости от количества установленной оперативной памяти и объема памяти на жестком диске. Выделение виртуальной памяти действительно указывает на увеличение размера файла подкачки. Этот файл предоставляет компьютерной программе все необходимые инструкции о том, как лучше всего действовать после того, как вся установленная оперативная память будет выделена для запущенных приложений. В обоих Майкрософт Windows XP (все варианты) и Windows Vista средах, метод управления размером файла подкачки в основном тот же. Чтобы увеличить количество виртуальной памяти:
- Щелкните меню «Пуск» и выберите «Панель управления» альтернатива. Когда окно Панели управления запущено, выберите «Эксплуатация и техническое обслуживание» учебный класс.
- Нажать на «Система«, чтобы создать окно свойств устройства.
- Нажмите кнопку «Дополнительновкладку и выберите «Настройки» в разделе «Операция». В альтернативном окне «Операция» выберите «Изменить» под классом виртуальной памяти.
- Выберите жесткий диск, на котором установлена операционная система Windows. Это может быть то же самое место, где на самом деле файл подкачки будет сохранен.
- Проверьте флажок для «Обычный размер«, чтобы вы могли определить количество виртуальной памяти, которое вам нужно использовать для вашего устройства.
- Нажмите кнопку «OK» трижды, чтобы закрыть все окна. Нажмите кнопку «Пуск» и перезагрузите компьютер, чтобы завершить увеличение объема виртуальной памяти.
При установлении количества виртуальной памяти вам нужно указать максимальное значение вместе с начальным. Рекомендуется, чтобы оба значения были эквивалентны для достижения наилучшей производительности на вашем компьютере.
Узнать больше
Авторское право © 2022, ErrorTools, Все права защищены
Товарные знаки: логотипы Microsoft Windows являются зарегистрированными товарными знаками Microsoft. Отказ от ответственности: ErrorTools.com не аффилирован с Microsoft и не претендует на прямую аффилированность.
Информация на этой странице предоставлена исключительно в информационных целях.
Ремонт вашего ПК одним щелчком мыши
Имейте в виду, что наше программное обеспечение необходимо установить на ПК с ОС Windows. Откройте этот веб-сайт на настольном ПК и загрузите программное обеспечение для простого и быстрого устранения ваших проблем.
При запуске программ или игр можно столкнуться с проблемой, когда операционная система (ОС) сообщает о нехватке ресурсов. Причин возникновения, равно как и способов устранения ошибки «недостаточно системных ресурсов для завершения операции» немного.
Причины возникновения
Следует отметить, что сообщение об ошибке полностью соответствует причине возникновения. Под ресурсами понимаются компоненты компьютера, которые обеспечивают работу (есть исключение в этом правиле и о нём позднее). Чаще всего это нехватка оперативной памяти. Наиболее распространена эта ошибка в Photoshop, когда количество слоёв и обработка изображения полностью поглощает ОЗУ компьютера. Это приводит к тому, что никакая операция (в том числе и отмена последней) не могут быть выполнены.
Частые причины возникновения:
- нехватка ресурса;
- ограничение, заложенное в «движок» игры;
- нехватка места на жёстком диске;
- блокировка ресурса антивирусом.
Стоит заметить, что вариантов ошибки «недостаточно системных ресурсов для завершения операции» достаточно много. Например, она может возникать в случае вызовы API, запуске игры (например, Варфейс), при обработке команд и т.п.
Исключение
Стоит отметить, что упомянутый ранее Photoshop, имел указанную ошибку в одном из «билдов» (версий программы). При запуске приложения и выполнении любой операции мгновенно провоцировалась указанная ошибка. Исправить ошибку «недостаточно системных ресурсов для завершения операции» иным образом, кроме исправления ключа реестра самой программы было невозможно. К счастью, в актуальной версии эту ошибку исправили, а саму настройку вынесли в общие настройки программы.
Устранение
Несложно понять, что в зависимости от причины возникновения будет отличаться и решение. Впрочем, попробовать указанные методы стоит по порядку. Если способ обладает специфическим применением об этом будет указано.
Исключение антивируса
Этот способ чаще всего работает с играми и программами, скачанными с не официальных источников. Незначительное исключение составили Zenimax Online Studio и их единственный продукт, который конфликтует с антивирусом «Avast».
Достаточно добавить приложение в исключения антивируса. Для этого, на примере «Аваст», требуется:
- Открыть окно антивируса.
- Вызвать «Настройки» и открыть «Общее».
- Нажать «Исключения» и «Добавить исключение».
- Выбрать программу через проводник.
Нехватка места на жёстком диске
Проблему «недостаточно ресурсов памяти» или системных ресурсов можно диагностировать через «Проводник». Достаточно посмотреть сколько памяти доступно на диске. При этом стоит помнить об объёме «Файла подкачки». Если объём последнего больше, чем объём свободного пространства, данная ошибка будет возникать с завидной периодичностью.
Проверить настройку «файла подкачки», можно следующим образом:
- Открыть «Пуск» и прописать «Настройка представления…».
- Выбрать предложенный пункт.
- Открыть «Дополнительно».
- Нажать «Изменить» на пункте «Виртуальная память».
- Проверить настройки для разных локальных дисков.
- Опционально! Убрать галочку «автоматически выбирать» и установить значения вручную.
Если же размер установлен в соответствии с общепринятыми правилами (от х1,5 до 0,5у, где х – объём ОЗУ менее 8ГБ, а у – более), то потребуется освободить место на жёстком диске.
Ограничение в движке
Наличествующие ресурсы не соответствуют минимальным требованиям.
В качестве исключения уже указывалась одна из версий Photoshop, где ошибка «не хватает системных ресурсов» провоцировалась самой программой. Стоит отметить, что некоторые игры обладают аналогичным свойством. Например, можно вспомнить Sims 3, которая вылетала с аналогичной ошибкой при нехватке ОЗУ или при наличии старой видеокарты. Обойти ошибку можно лишь изучив файлы конфигурации. При этом стоит понимать, что работоспособность игры при успешном обходе требований будет ужасной. На примере тех же Sims 3 – увидеть фпс выше 5 (на устаревшей видеокарте) почти нереально.
Нехватка ресурса
Только х32/х86 ОС Windows, имеющая более 4 ГБ ОЗУ
Ситуация с недостатком ресурсов возникает редко, но связана с забавным явлением. Windows в своей 32-х разрядной версии (она же х86) не поддерживает объём ОЗУ более 4 ГБ. Можно заставить систему работать с чуть большим объёмом оперативной памяти. Для этого потребуется изменить несколько ключей реестра. Важно понимать, что отменить данное действие можно будет только через «безопасный режим», поэтому лучше заранее сделать резервную копию реестра. Приступим:
- Нажать «Win+R», куда вписать «regedit».
- Пройти по пути:
HKEY_LOCAL_MACHINESystemCurrentControlSetControlSession ManagerMemory Management
- Для параметров: PagePoolSize и PoolUsageMaximum установить значения «ffffffff» и «60» соответственно (для установки 60 потребуется переключить систему счисления в «десятичная»).
Примечание! Отсутствующий параметр предстоит создать, как DWORD (32 бита).
- Перезагрузить компьютер.
Всевозможные сборки Windows зачастую имеют данный ключ установленным по умолчанию. Это и позволяет 32-х разрядной системе «видеть» большие объёмы памяти.
Риски неисправности
Избегая последнего способа решения проблемы навредить компьютеру крайне сложно. Особенно если речь идёт о работе исключительно с официальным программным обеспечением. В противном случае добавление исключений в антивирус может повлечь за собой повреждения системы. В остальном же никаких рисков, кроме невозможности использовать целевую программу нет.
Как избежать неисправности
Простейшим способом избежать проблемы с доступными системными ресурсами будет:
- Не хранить лишних данных на диске с системой. Особенно не стоит складировать всё, что загружено из Интернет.
- Сверять объём ОЗУ и разрядность системы при установке.
- Всегда проверять системные требования. Лучше отказаться от покупки продукта, чем пытаться его запустить, если его требования слишком высоки (касается игр).
Что делать, если не хватает системных ресурсов для завершения операции
При запуске программ или игр можно столкнуться с проблемой, когда операционная система (ОС) сообщает о нехватке ресурсов. Причин возникновения, равно как и способов устранения ошибки «недостаточно системных ресурсов для завершения операции» немного.
Причины возникновения
Следует отметить, что сообщение об ошибке полностью соответствует причине возникновения. Под ресурсами понимаются компоненты компьютера, которые обеспечивают работу (есть исключение в этом правиле и о нём позднее). Чаще всего это нехватка оперативной памяти. Наиболее распространена эта ошибка в Photoshop, когда количество слоёв и обработка изображения полностью поглощает ОЗУ компьютера. Это приводит к тому, что никакая операция (в том числе и отмена последней) не могут быть выполнены.
Частые причины возникновения:
- нехватка ресурса;
- ограничение, заложенное в «движок» игры;
- нехватка места на жёстком диске;
- блокировка ресурса антивирусом.
Стоит заметить, что вариантов ошибки «недостаточно системных ресурсов для завершения операции» достаточно много. Например, она может возникать в случае вызовы API, запуске игры (например, Варфейс), при обработке команд и т.п.
Исключение
Стоит отметить, что упомянутый ранее Photoshop, имел указанную ошибку в одном из «билдов» (версий программы). При запуске приложения и выполнении любой операции мгновенно провоцировалась указанная ошибка. Исправить ошибку «недостаточно системных ресурсов для завершения операции» иным образом, кроме исправления ключа реестра самой программы было невозможно. К счастью, в актуальной версии эту ошибку исправили, а саму настройку вынесли в общие настройки программы.
Устранение
Несложно понять, что в зависимости от причины возникновения будет отличаться и решение. Впрочем, попробовать указанные методы стоит по порядку. Если способ обладает специфическим применением об этом будет указано.
Исключение антивируса
Этот способ чаще всего работает с играми и программами, скачанными с не официальных источников. Незначительное исключение составили Zenimax Online Studio и их единственный продукт, который конфликтует с антивирусом «Avast».
Достаточно добавить приложение в исключения антивируса. Для этого, на примере «Аваст», требуется:
- Открыть окно антивируса.
- Вызвать «Настройки» и открыть «Общее».
- Нажать «Исключения» и «Добавить исключение».
- Выбрать программу через проводник.
Нехватка места на жёстком диске
Проблему «недостаточно ресурсов памяти» или системных ресурсов можно диагностировать через «Проводник». Достаточно посмотреть сколько памяти доступно на диске. При этом стоит помнить об объёме «Файла подкачки». Если объём последнего больше, чем объём свободного пространства, данная ошибка будет возникать с завидной периодичностью.
Проверить настройку «файла подкачки», можно следующим образом:
- Открыть «Пуск» и прописать «Настройка представления…».
- Выбрать предложенный пункт.
- Открыть «Дополнительно».
- Нажать «Изменить» на пункте «Виртуальная память».
- Проверить настройки для разных локальных дисков.
- Опционально! Убрать галочку «автоматически выбирать» и установить значения вручную.
Если же размер установлен в соответствии с общепринятыми правилами (от х1,5 до 0,5у, где х – объём ОЗУ менее 8ГБ, а у – более), то потребуется освободить место на жёстком диске.
Ограничение в движке
Наличествующие ресурсы не соответствуют минимальным требованиям.
В качестве исключения уже указывалась одна из версий Photoshop, где ошибка «не хватает системных ресурсов» провоцировалась самой программой. Стоит отметить, что некоторые игры обладают аналогичным свойством. Например, можно вспомнить Sims 3, которая вылетала с аналогичной ошибкой при нехватке ОЗУ или при наличии старой видеокарты. Обойти ошибку можно лишь изучив файлы конфигурации. При этом стоит понимать, что работоспособность игры при успешном обходе требований будет ужасной. На примере тех же Sims 3 – увидеть фпс выше 5 (на устаревшей видеокарте) почти нереально.
Нехватка ресурса
Только х32/х86 ОС Windows, имеющая более 4 ГБ ОЗУ
Ситуация с недостатком ресурсов возникает редко, но связана с забавным явлением. Windows в своей 32-х разрядной версии (она же х86) не поддерживает объём ОЗУ более 4 ГБ. Можно заставить систему работать с чуть большим объёмом оперативной памяти. Для этого потребуется изменить несколько ключей реестра. Важно понимать, что отменить данное действие можно будет только через «безопасный режим», поэтому лучше заранее сделать резервную копию реестра. Приступим:
- Нажать «Win+R», куда вписать «regedit».
- Пройти по пути:
- Для параметров: PagePoolSize и PoolUsageMaximum установить значения «ffffffff» и «60» соответственно (для установки 60 потребуется переключить систему счисления в «десятичная»).
Примечание! Отсутствующий параметр предстоит создать, как DWORD (32 бита).
- Перезагрузить компьютер.
Всевозможные сборки Windows зачастую имеют данный ключ установленным по умолчанию. Это и позволяет 32-х разрядной системе «видеть» большие объёмы памяти.
Риски неисправности
Избегая последнего способа решения проблемы навредить компьютеру крайне сложно. Особенно если речь идёт о работе исключительно с официальным программным обеспечением. В противном случае добавление исключений в антивирус может повлечь за собой повреждения системы. В остальном же никаких рисков, кроме невозможности использовать целевую программу нет.
Как избежать неисправности
Простейшим способом избежать проблемы с доступными системными ресурсами будет:
Недостаточно системных ресурсов для завершения операции (Windows 7, 8, 10)
В Windows 7, 8 и Windows 10 у пользователей может появиться ошибка «Недостаточно системных ресурсов для завершения операции» при запуске программы или игры, а иногда и во время ее работы. В то же время это может произойти на достаточно мощных компьютерах с большим объемом памяти и без видимых нагрузок в диспетчере устройств.
В этом руководстве подробно описывается, как исправить ошибку «Недостаточно системных ресурсов для завершения операции» и будет рассказано почему она может возникнуть. Статья написана в на примере Windows 10, но методы также актуальны для предыдущих версий Windows.
Простые способы устранить ошибку «Недостаточно системных ресурсов»
Во-первых, рассмотрим некоторые простые и быстрые методы исправления этой ошибки и причины, по которым она возникает.
- Если ошибка возникает сразу при запуске игры или программы (часто сомнительного происхождения) — это может быть в вашем антивирусе, который блокирует программу. В этом случае, добавьте программу в антивирусные исключения или временно отключите антивирус.
- Если файл подкачки отключен на вашем компьютере (даже если имеется много оперативной памяти) или свободного места на системном разделе недостаточно (2-3 Гига — недостаточно), это может привести к ошибке. Попытайтесь включить файл подкачки, используя его размер, автоматически определяемый системой, и убедитесь в достаточности свободного пространства на диске.
- В некоторых случаях причиной является нехватка компьютерных ресурсов для запуска программы (посмотрите минимальные системные требования программы или игры, особенно если это игра типа PUBG). Иногда бывает, что в общем случае ресурсов для программы достаточно, но для некоторых производительных операций — нет (иногда такое бывает с большими таблицами в Excel).
Кроме того, если вы видите постоянный высокий уровень использования ресурсов компьютера в диспетчере задач даже без запуска программ — попробуйте найти процессы, которые загружают компьютер и их отключить. В то же время не забывайте выполнять проверку на наличие вирусов и наличие вредоносных программ. Часто они забирают на себя большую часть ресурсов, отправляя например спам через ваш компьютер.
Дополнительные методы коррекции ошибок
Если ни один из вышеперечисленных методов не помог и не приблизился к вашей конкретной ситуации — рассмотрим более сложные варианты. Готовы?
32-разрядная версия Windows
Существует еще одна распространенная причина, которая приводит к ошибке «Недостаточно системных ресурсов для завершения операции» в Windows 7, 8 и Windows 10 — может возникнуть ошибка, если на вашем компьютере установлена 32-разрядная (x86) версия системы.
В этом случае программа может запускаться, даже работать, но иногда вылетать с указанной ошибкой, это связано с ограничениями объема виртуальной памяти на каждый процесс в 32-разрядных системах.
Решение состоит в том, чтобы установить Windows 10 x64 вместо 32-разрядной версии.
Изменение параметров выгружаемой памяти в редакторе реестра
Другим методом, который может помочь при возникновении ошибки «Недостаточно системных ресурсов для завершения операции», является изменение двух параметров реестра, которые отвечают за работу с выгружаемым пулом памяти.
- Нажмите Win + R, введите regedit и нажмите Enter — начнется редактор реестра.
- Перейдите в раздел реестра
HKEY_LOCAL_MACHINESystem\CurrentControlSetControlSession ManagerMemory Management - Дважды щелкните по параметру PoolUsageMaximum (если его там нет, щелкните правой кнопкой мыши на правой части редактора реестра — создать — параметр DWORD и укажите указанное имя), установите десятичное число и укажите значение 60.
- Измените значение параметра PagedPoolSize на ffffffff
- Теперь закройте редактор реестра и перезагрузите компьютер.
Если это не помогло, повторите попытку, изменив значение параметра PoolUsageMaximum на 40 и не забудьте перезагрузить компьютер.
Я надеюсь, что эти варианты помогут вам избавиться от ошибки. Если нет — пишите в комментариях, посмотрим вам случай.
lsass.exe Недостаточно системных ресурсов для завершения вызова API
Иногда у всех выходят из строя компьютеры. Да вообще любая техника может сломаться и чтобы ее починить надо знать из-за чего ошибка, в чем причина.
Я поделюсь с Вами опытом починки компьютеров.
Одна из распространенных ошибок на старых компьютерах (7 лет и старше) так это
lsass.exe Недостаточно системных ресурсов для завершения вызова API.
Так называемые «симптомы» этой ошибки — непроизвольная перезагрузка компьютера при закрывании этого диалогового окна как на картинке выше.
Типичные проблемы
Недостаточно места
Чаще всего это бывает, когда недостаточно места на диске С, и это решается простым запуском в безопасном режиме (F8 при запуске Вашего компьютера) или запуском с LiveCD(LiveUSB) и чисткой диска С.
Модули памяти повреждены
или же просто модули памяти повреждены, проверяется это всякими диагностическими утилитами (www.memtest.org), и если подтверждается, то решение банально, как никогда.
WindowsXP-KB909095-x86
Необходимо для старых ОС Windows XP SP2 установить обновление WindowsXP-KB909095-x86-RUS. Некоторым помогло. Скачивается с официального сайта Microsoft. Некоторым помогает.
Вирусы
Иногда в появлении нашей ошибки виноваты вирусы. Советую загрузиться с антивирусного LiveCD и проверить весь жесткий диск на эту гадость.
Что делать, когда типичные решения не помогли 🙁
Я опишу здесь как я убирал эту проблему. Сразу признаюсь, дошло до меня не сразу.
В о — первых я открыл крышку компьютера и честно меня охватил УЖАС! Я никогда не видел таких грязных нечищенных компьютеров.
Пришлось чистить компьютер от кусковой и ватной пыли.
Термопаста. Личный опыт
Еще одна проблемка напоследок
Из-за сломанного разъема под кулер на видеокарте, кулер не работал и видеокарта дико нагревалась.
Пришлось кулер переподключить к материнской плате. Не буду рассказывать каким способом (кустарным:), но после всех действий всё стало норм.
В моем случае помогло всего 2 действия
Чистка от пыли
Компьютер давно не чистился, был весь в пыли, что могло стать причиной перегревания или замыкания.
Охлаждение видеокарты
Отсутствие охлаждения на видеокарте могло привести к сильному перегреву видеокарты, это тоже аппаратная ошибка.