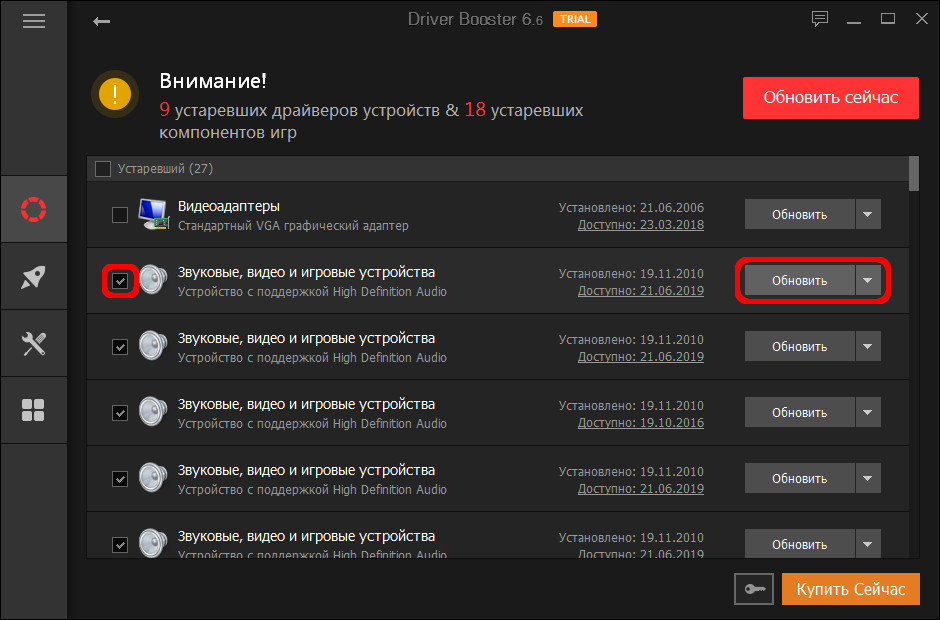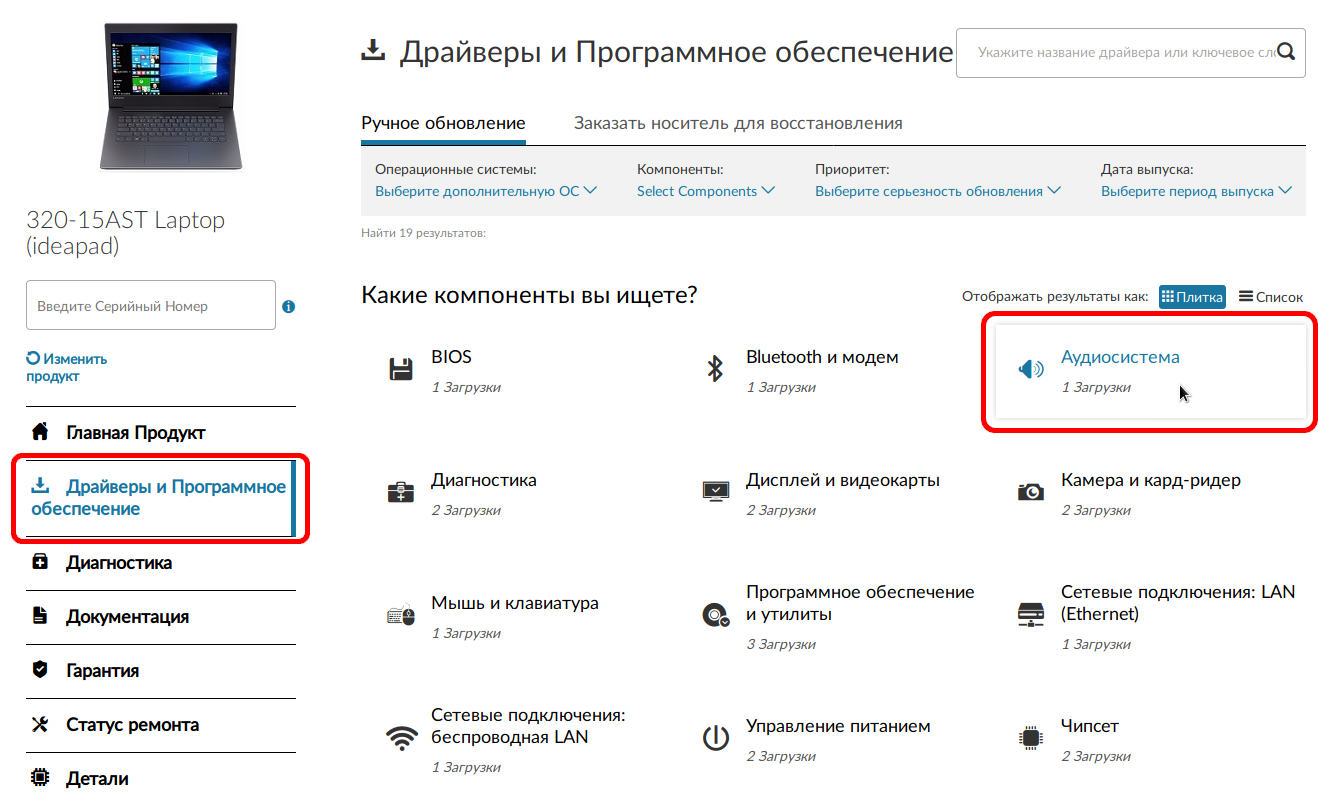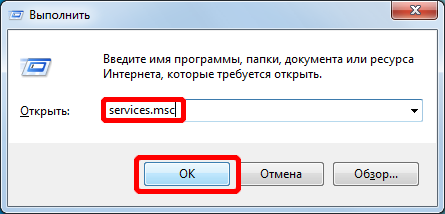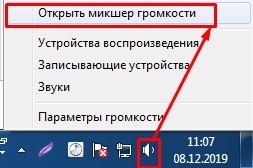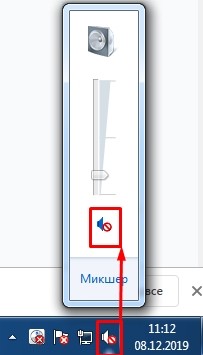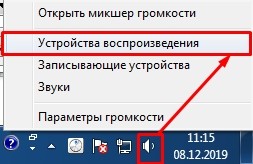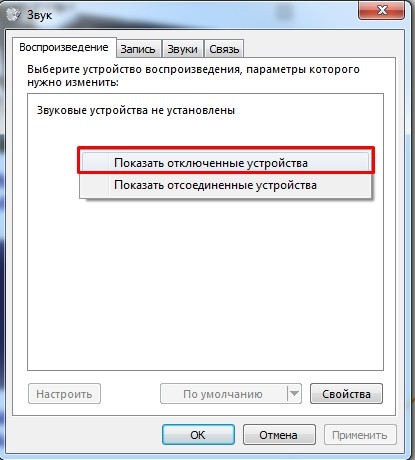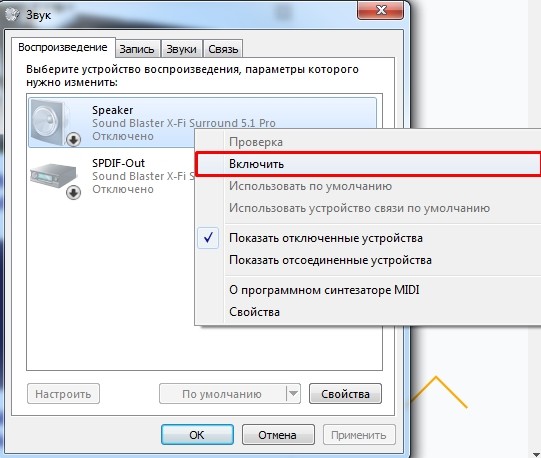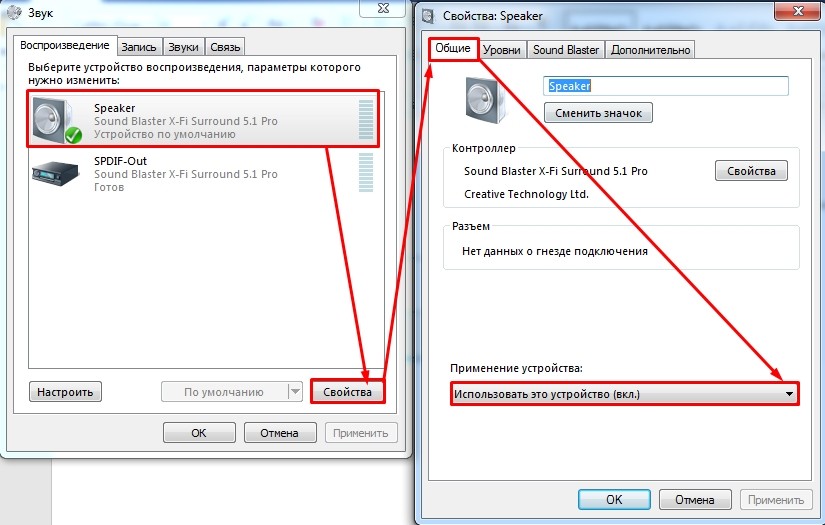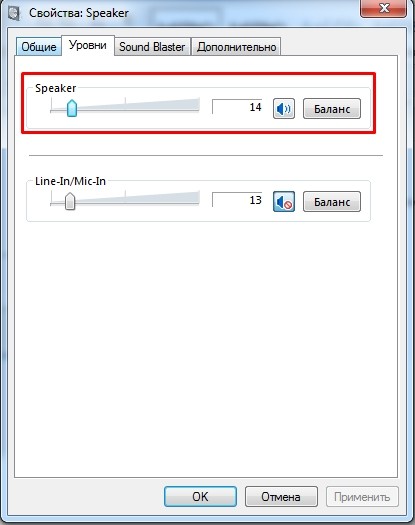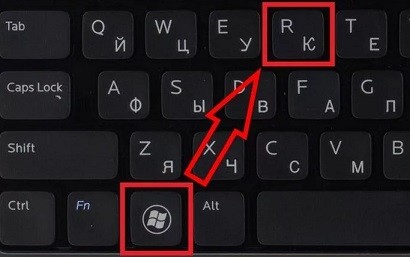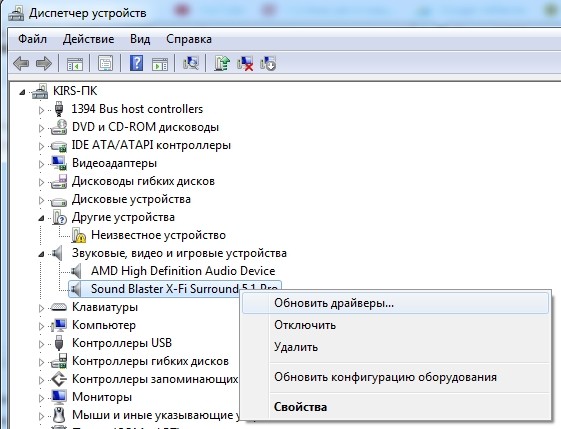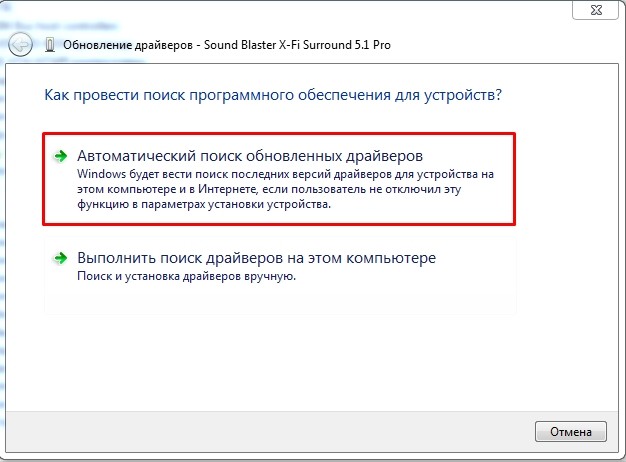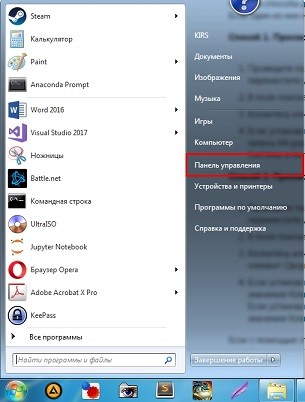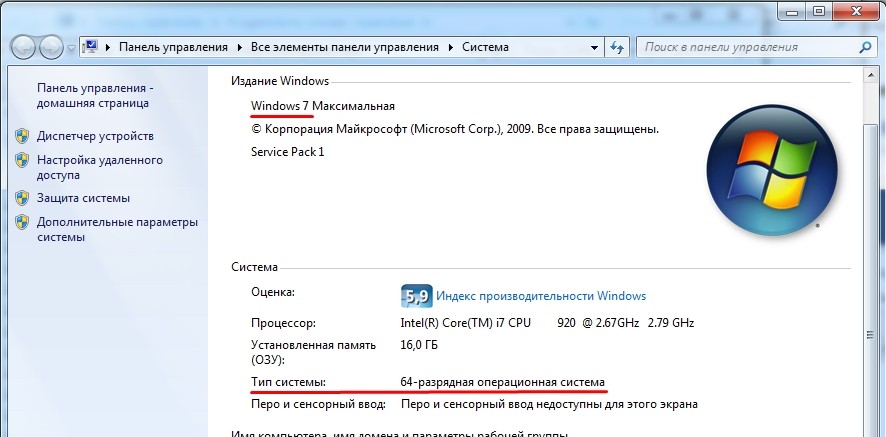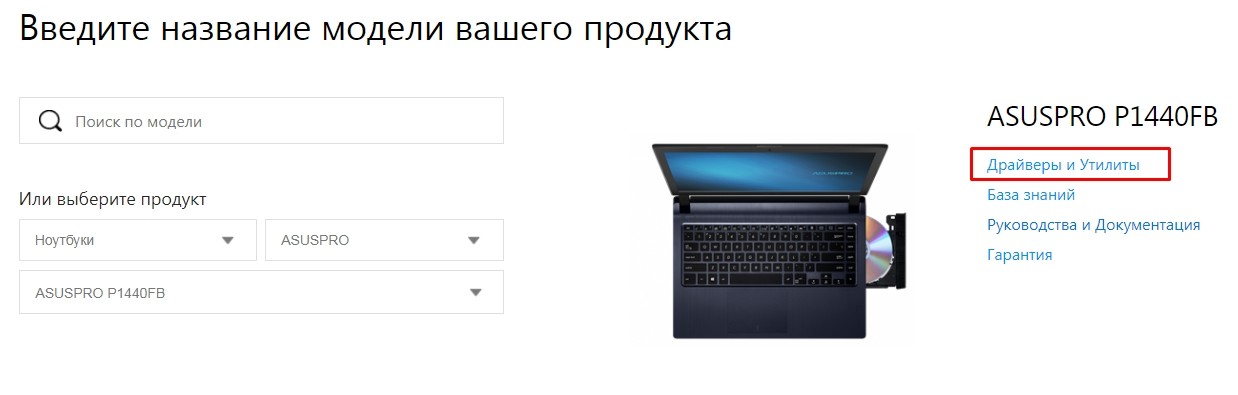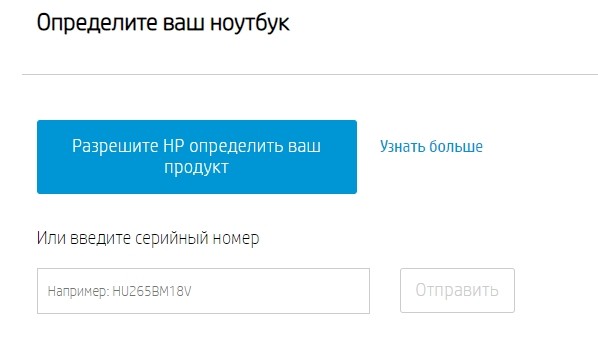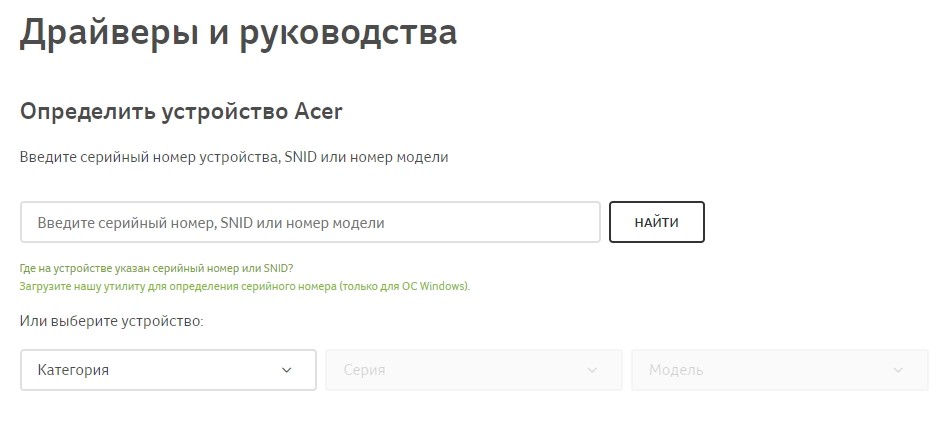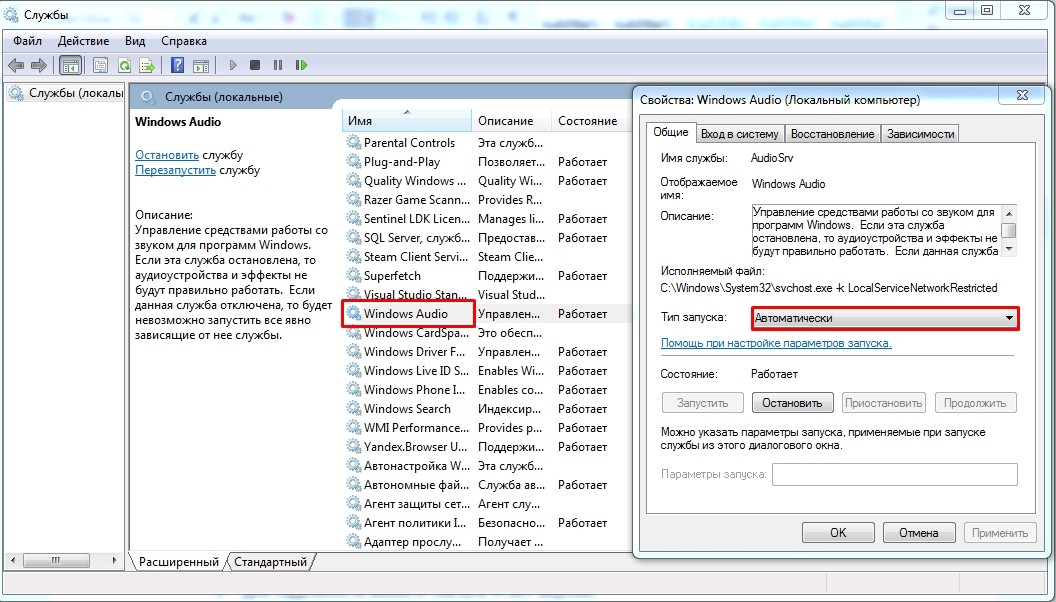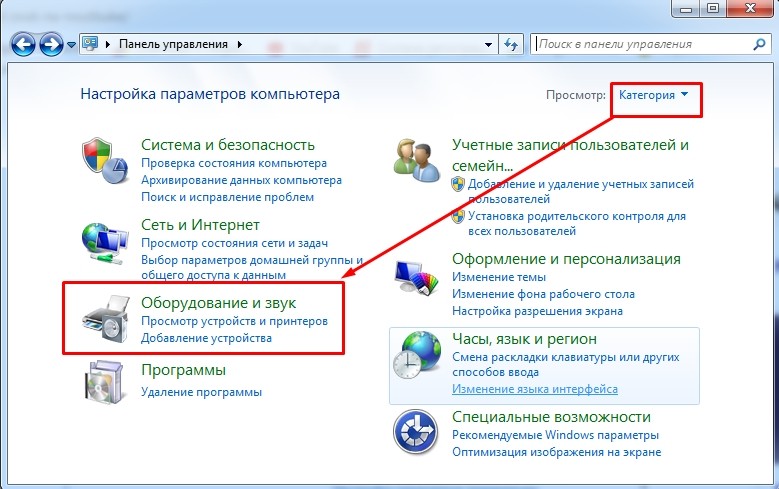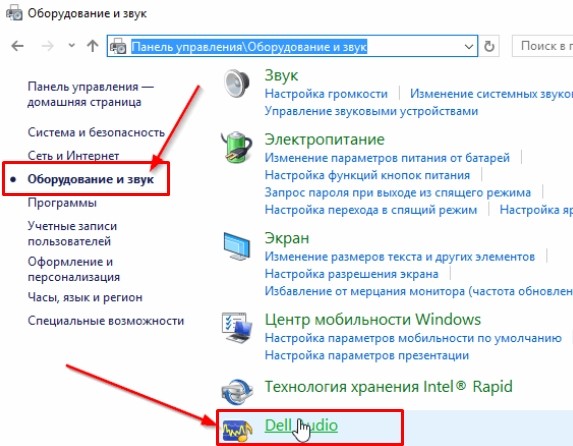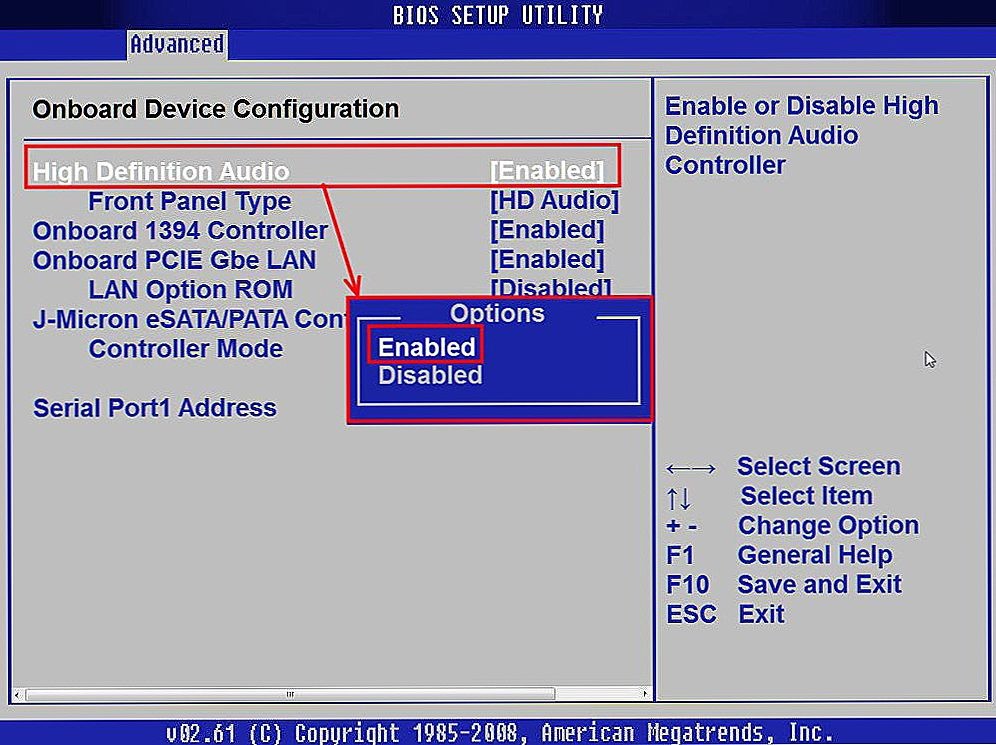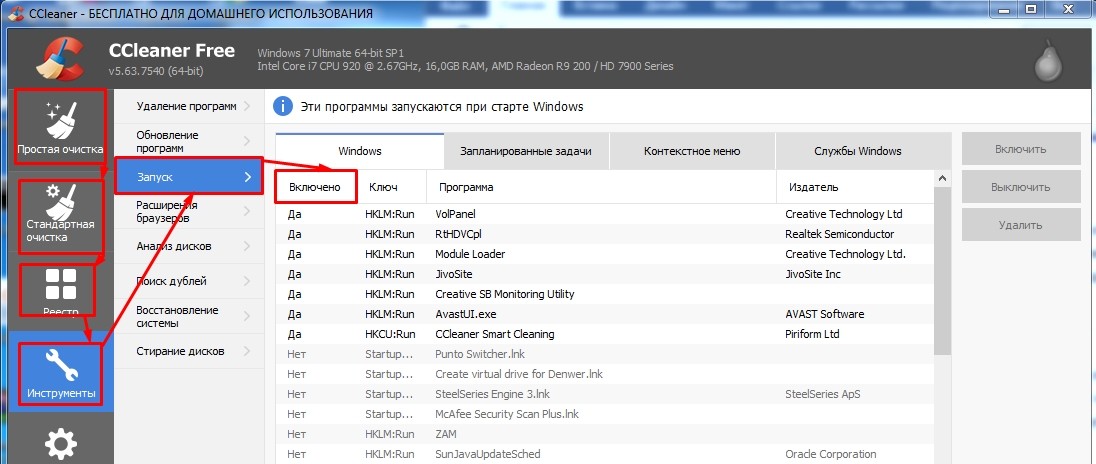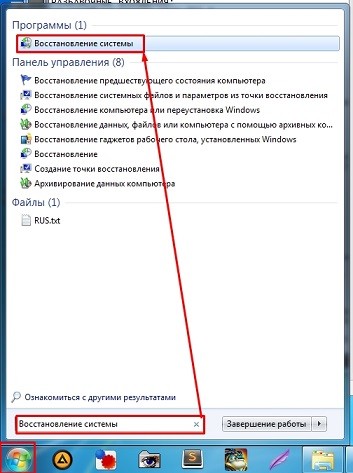Как восстановить звук на ноутбуке
Ноутбук — весьма надежное и удобное устройство для людей, желающих иметь под рукой мобильную рабочую станцию. Но что делать, если пропал звук на ноутбуке? Это может свидетельствовать как о проблемах аппаратной части, так и изменениях в операционной системе устройства. Устранить причины некоторых неполадок достаточно просто. А для ликвидации других, чтобы восстановить звук на ноутбуке, потребуются определенные навыки и знания.
Содержание
- 1 Сначала — перезагрузка
- 2 Случайные нажатия кнопок
- 3 Программное отключение громкости
- 4 Неверное устройство для воспроизведения
- 5 Проблемы с драйверами
- 6 Обновление комплекта драйверов
- 7 Настройки БИОС
- 8 Проблемы с разъемом
- 9 Сбой системной службы
- 10 Самые популярные ноутбуки по мнению покупателей
Сначала — перезагрузка
Если резко исчез звук в ноутбуке, при запуске какого-либо приложения, нужно попробовать полностью перезагрузить систему.
Совет! При этом рекомендуется только сохранить свои рабочие данные, не закрывая никаких программ.
Если резко перестал работать звук, нужно:
- нажать Пуск-завершение работы;
- выбрать Перезагрузка;
- при запросе принудительного завершения работы приложений подтвердить свой выбор.
Выполняя действия именно таким образом можно предотвратить применение установок, которые инициализировало отключившее звук приложение. О том, что проблема устранена, будет свидетельствовать аудио приветствие при загрузке системы.
Случайные нажатия кнопок
Ноутбук достаточно компактен. Кнопки клавиатуры нередко нажимаются случайно. Поэтому, чтобы вернуть звук на ноутбуке, сначала стоит попробовать нужную функциональную комбинацию.
Совет! Узнать, что именно требуется нажимать, можно из инструкции к своей модели.
Но найти необходимые кнопки, когда резко пропал звук, можно и без изучения документации. Стоит внимательно рассмотреть клавиатуру. Клавиша, кроме основного символа на которой изображен перечеркнутый динамик, при одновременном нажатии с Fn отключает звук. Используя эту комбинацию, легко исправить ситуацию, когда любимый трек или фильм не воспроизводится.
Аналогично, если не идет звук, можно попробовать увеличить громкость. Это тоже делается функциональными комбинациями клавиатуры. Нужные кнопки обозначены символами с динамиком, плюсом и минусом. На разных моделях ноутбуков их расположение может отличаться. К примеру, на изделиях HP, Acer изменение громкости производится клавишами Fn+стрелки.
Программное отключение громкости
Если нет звука на ноутбуке, стоит посмотреть на иконку динамика в панели задач рядом с часами. Если он перечеркнут, значит, вывод аудио программно отключен. Отрегулировать параметры и вернуть звук можно следующим образом:
- в Windows 7, Windows 8 кликнуть левой кнопкой мыши (ЛКМ) на иконке в панели задач, в открывшемся регуляторе передвинуть ползунок на максимум;
- в Windows 10 порядок действий аналогичен, регулятор представляет собой горизонтальную полоску, передвигать ползунок следует вправо.
Причиной, почему нет звука на ноутбуке, может быть программное отключение вывода для отдельных приложений или системы. Чтобы добраться до нужных настроек, следует кликнуть на иконке динамика около часов правой кнопкой мыши (ПКМ). В Windows 7, Windows 10 в выпавшем меню есть пункт Открыть микшер громкости. В окне микшера перечислены все приложения, которые в данный момент обращаются к аудио карте. Изменяя положения ползунков, можно решить проблему, когда отсутствует звук только при работе видео или аудио плеера.
Неверное устройство для воспроизведения
Звук может не работать, когда в системе используется неверное устройство для воспроизведения. Такая проблема присутствует на моделях, имеющих выход HDMI или сложные аудио карты. Если не включается звук, следует:
- кликнуть ПКМ на иконке динамика в Windows 7, Windows 10;
- выбрать из выпадающего меню раздел Устройства воспроизведения.
В ноутбуке звук выводится только через встроенные громкоговорители. Это устройство называется Динамики/Головные телефоны. В окне, которое открывается после выбора пункта Устройства воспроизведения, нужно проверить:
- не отключены ли динамики, не стоит ли крестик на значке устройства;
- осуществляется ли вывод на динамики, стоит ли на нем значок в виде зеленой галочки.
О том, что все в порядке, свидетельствует индикатор уровня рядом с названием устройства. Если звук не идет, он будет окрашен серым.
Совет! Простым способом установить причину неполадок и восстановить работу динамиков является использование системного мастера. Он определяет большинство неверных настроек и предлагает их автоматическое изменение.
Если не включается звук, достаточно:
- отключить любые колонки, наушники от ноутбука;
- кликнуть ПКМ на иконке динамика;
- кликнуть на Устранение неполадок из выпадающего меню.
Все, что потребуется от пользователя — дождаться окончания работы мастера. Когда нет звука на ноутбуке по причине изменения системных настроек, средство поиска неполадок обнаружит и устранит их самостоятельно.
Проблемы с драйверами
К сожалению, проблемы с драйверами звуковой карты могут возникать не по вине пользователя. Это происходит при обновлении системы, установке различного программного обеспечения. Чтобы оценить состояние драйверов, потребуется:
- зайти Пуск-Панель управления-Система, нажать на активной вкладке кнопку Диспетчер устройств;
- кликнуть ПКМ на Компьютер, выбрать управление, раздел Диспетчер в левой колонке;
- нажать Win+R и набрать команду devmgmt.msc.
Любым из этих способов можно вызвать перечень установленных в системе устройств. Драйвера аудио находятся в разделе Звуковые устройства. При неполадках блок сразу будет развернут. Когда на названии аудиоустройства стоит иконка с красным крестиком, стоит кликнуть на нем ПКМ и выбрать пункт Задействовать.
Значок в виде желтого треугольника означает, что драйвера работают неверно. В первую очередь, стоит попробовать откатить установку и вернуться к работоспособной версии. Чтобы это сделать, нужно:
- кликнуть на названии устройства ПКМ;
- выбрать из меню Свойства;
- войти на закладку Драйвер.
Здесь есть кнопка Откатить. После ее нажатия система попытается удалить последнюю из установленных версий драйвера. Ноутбук следует перезагрузить.
Обновление комплекта драйверов
В случае если нет звука на ноутбуке, а откат версии драйвера не помогает – нужно обновить все программные модули звука. Для этого потребуется:
- скачать полный набор драйверов с сайта изготовителя ноутбука;
- удалить все аудиоустройства из системы, используя диспетчер задач;
- установить скачанные драйвера;
- перезагрузить ноутбук.
Если аудио карта не повреждена физически, что бывает из-за удара статики на моделях Леново, драйвера от производителя обязательно позволят восстановить звук на ноутбуке.
Настройки БИОС
У каждого ноутбука настройки БИОС хранятся на чипе, питаемом от батарейки. Последняя не вечная, и через много лет использования может оказаться, что при включении нет звука на ноутбуке. Это означает, что нужно проверить БИОС.
Включение и отключение звуковой карты на ноутбуках может делаться в разных разделах. Для изделий ASUS это Advanced, в некоторых Леново, HP — Integrated Peripherals. Сама аудио карта может именоваться как High Definition Audio, Onboard Audio Chip или строчка с названием производителя, оканчивающаяся на Codec (например, Azalia Codec). Значение опции нужно установить в Enabled, чтобы вернуть звук на ноутбуке.
Проблемы с разъемом
Разъем 3.5 мм миниджек для наушников, который есть практически во всех ноутбуках, имеет служебный контакт. Он дает сигнал аудио карте, что нужно отключить динамики для воспроизведения звука только на головные телефоны. Со временем служебный контакт может деформироваться и постоянно передавать системе данные о том, что наушники подключены.
Проблема не возникает неожиданно. Звук начинает пропадать при шевелении штекера, неравномерно играет в наушниках, есть только в одном громкоговорителе. Если такая ситуация развивается, динамики могут отключиться именно из-за неполадок разъема. В итоге не работает звук ни в одном приложении.
Совет! Если не хватает навыков, чтобы самостоятельно почистить и отремонтировать гнездо, стоит обратиться в сервис.
Сбой системной службы
К самой редко возникающей проблеме, когда не включается звук, относится отказ системной службы Windows Audio. Обычно это свидетельствует о неполадках драйверов. Можно вручную включить службу Windows Audio, зайдя в управление компьютером, раздел службы. Но делать это постоянно не имеет смысла. Рано или поздно проблема разовьется в ситуацию с полным отсутствием звука. Поэтому стоит перезагрузить ноутбук и действовать методами, описанными в данной статье.
Самые популярные ноутбуки по мнению покупателей
Ноутбук Apple MacBook Air 13 with Retina display Late 2018 на Яндекс Маркете
Ноутбук Acer SWIFT 3 (SF314-54G) на Яндекс Маркете
Ноутбук Acer ASPIRE 7 (A717-71G) на Яндекс Маркете

Если не работает звук на ноутбуке с Windows 7, не стоит спешить обращаться в сервисный центр за ремонтом, проблему можно решить самостоятельно без особых умений владения компьютером. Причиной становятся некорректно работающие компоненты операционной системы, внесение изменений в которые не причинит вреда.
Содержание
- Способы решения проблемы
- Установка драйвера звуковой карты
- Диспетчер устройств
- Программы для установки драйверов
- Официальный сайт
- Включение системной службы
- Изменение параметров громкости
- Устранение вредоносных программ
- Восстановление системы
- Заключение
Способы решения проблемы
Часто звук пропадает, если смотреть фильмы или видео в интернете на Ютубе, при подключении наушников, запуске системы, изменении параметров. Контекст способствует определению способа решения проблемы.
Важно знать битность операционной системы: 32 или 64 bite. Информация находится в свойствах компьютера. Для отображения данных нужно кликнуть по ярлыку Мой компьютер правой кнопкой мыши, выбрать соответствующий пункт.
Установка драйвера звуковой карты
Если на ноутбуке с Windows 7 пропал звук после установки системы, проблема в некорректно работающем драйвере звуковой карты. Восстановить работоспособность динамиков можно установкой драйвера.
Поставленная задача выполняется несколькими способами:
- установкой драйверов через системные средства;
- использованием специального софта для установки и обновления драйверов;
- скачиванием нужного приложения с официального сайта производителя ноутбука.
Внимание! Последний вариант более оптимальный, но малоэффективный. Производитель может прекратить поддержку устройства и не выпускать обновлений.
Диспетчер устройств
Установить драйвер звуковой карты можно из базы данных Microsoft. Порядок выполнения манипуляций в Диспетчере устройств:
- Нажать на клавиатуре Win + R.
- В текстовое поле меню вписать команду devmgmt.msc.
- Нажать ОК.
- В новом окне Диспетчера устройств раскрыть ветку Звуковые, видео и игровые устройства, выбрать модуль звука.
- Определить устройство, нажать правой кнопкой мыши по имени компонента.
- Из меню выбрать пункт Обновить драйверы.
- В новом окне выбрать опцию Автоматический поиск и обновление драйверов.
- Ожидать завершения поиска, автоматической инсталляции.
После завершения инсталляции драйвера следует перезапустить систему.
Программы для установки драйверов
В базе Microsoft нужный драйвер может отсутствовать. При выполнении предыдущей инструкции на компьютере может показывать ошибку. Рекомендуется воспользоваться приложением Driver Booster.
Следует установить и запустить программу, выполнить следующие действия:
- Нажать кнопку Пуск.
- Дождаться окончания сканирования системы.
- В списке найти нужный драйвер и отметить галочкой.
- Нажать Обновить.
Программа начнет загрузку с автоматической установкой компонента. Процесс можно отслеживать в верхней части окна.
Официальный сайт
Улучшить работу системы помогут обновления. Для драйверов можно скачать на официальном сайте. Нужно ввести в поисковой системе запрос «официальный сайт lenovo».
Поиск драйверов на сайте:
- На главной странице ресурса найти раздел Драйверы или Программное обеспечение.
- В поисковую строку ввести модель компьютера.
- Перейти на страницу выбора утилитов для устройства.
После поиска нужно скачать звуковой драйвер на компьютер и выполнить установку. Производитель может распространять программное обеспечение посредством софта-установщика, который автоматически определит модель и инсталлирует недостающие компоненты.
Включение системной службы
Звук на ноутбуке может отсутствовать из-за отключения системной службы. Для исправления ситуации нужно открыть редактор соответствующих компонентов и включить службу. Пошаговое руководство:
- Запустить окно Выполнить. Нажать сочетание клавиш Win + R.
- Ввести команду services.msc в текстовое поле.
- Нажать ОК.
В меню нужно найти название Windows Audio. Если в столбике Тип загрузки стоит статус Отключен, необходимо выполнить следующие действия:
- Открыть свойства компонента.
- В новом окне из выпадающего списка Тип запуска выбрать Автоматически.
- Нажать Применить, ОК.
- В окне Службы выделить компонент Windows Audio, нажать Запустить.
Изменение параметров громкости
Пользователи Windows могут снизить уровень громкость до минимума. Для включения звука нужно провести обратную настройку:
- Нажать по иконке динамиков в правой части панели задач.
- Передвинуть регулятор громкости до максимума.
Внимание! Аудиопроигрыватели имеют собственный регулятор громкости, поэтому действия следует продублировать.
Иногда звук используется несистемными приложениями. Нужно открыть меню микшера, подключить необходимый процесс:
- Открыть окно настройки звука. Нажать по соответствующему индикатору.
- Нажать Микшер.
- Изменить уровень громкости до максимального значения.
Устранение вредоносных программ
Для устранения неисправности следует проверить компьютер на наличие вредоносных приложений. Сделать это можно антивирусной программой Dr.Web CureIt.
Для поиска вирусов нужно запустить приложение и начать процесс сканирования. При обнаружении вредоносного кода Dr.Web CureIt покажет проблему. Пользователю останется просмотреть варианты решения и выбрать способ устранения проблемы.
Восстановление системы
Если на ноуте есть точка восстановления, которая была создана до появления проблемы со звуком, можно вернуть операционную систему к прежнему состоянию. Порядок действий:
- Открыть меню Пуск.
- Перейти в раздел Все программы.
- Открыть каталог Стандартные и перейти в папку Служебные.
- Запустить приложение Восстановление системы.
- Установить переключатель на пункт Выбрать другую точку восстановления, нажать Далее.
- Определить точку, которую нужно восстанавливать, нажать Далее.
- Выбрать разделы восстановления, нажать Готово.
Запустится процесс отката Windows до рабочего состояния. После окончания проблема должна исчезнуть.
Заключение
Перечисленные способы исправления проблем со звуком в Windows 7 не гарантируют возврат аудиосоставляющей в рабочее состояние. Иногда причина неисправности находится в системе, и стандартными средствами проблему не устранить.
Есть вероятность выхода из строя звуковой карты на материнской плате или поломки динамиков. Проблему самостоятельно исправить не получится, лучше довериться мастеру сервисного центра.
( 3 оценки, среднее 5 из 5 )
Многие пользователи ноутбуков сталкиваются с тем, что на их устройствах не работает звук. Неполадки могут возникать в связи с программными или аппаратными компонентами. В нашей сегодняшней статье будут представлены все возможные причины отсутствия звука на компьютере и различные пути решения проблемы.
- Что стоит проверить первым делом?
- Проверяем динамики ноутбука
- Смотрим диспетчер звука
- Проверка драйверов звуковой карты
- Настраиваем службу Windows Audio
- Выбираем устройство воспроизведения в БИОС
- Дополнительные рекомендации
Согласитесь, что отсутствие звучания вызывает явный дискомфорт при эксплуатации лэптопа. Невозможно послушать любимую музыку, нельзя в полной мере насладиться просмотром фильма, не получается устроить голосовую конференцию в каком-нибудь мессенджере и так далее. Для начала, рассмотрим несколько основных причин, почему нет звука на ноутбуке:
- Отключен системный микшер громкости;
- Наличие неправильных настроек аудио в операционной системе или конкретном плеере;
- Отключение сервиса WindowsAudio;
- Неверно заданные конфигурации для оборудования в Биосе;
- Присутствие вирусов на вашем ПК;
- Неисправность вызвана отсутствием кодеков;
- Произошёл сбой в драйверах, к примеру, они слетели после переустановки ОС;
- Нарушена работоспособность акустических колонок, сломаны наушники;
- Поломка встроенных динамиков ноутбука, неисправен микрофон, штекер, разъём, кабель и так далее;
- Вышла из строя звуковая карта.
Чтобы исправить проблему в двух последних случаях, понадобится обратиться в сервисный центр за надлежащей заменой той или иной комплектующей. Все остальные ситуации решаются на месте, не выходя из дома! Главное — не паниковать и следовать нашей пошаговой инструкции.
Перезагрузка
Восстановить нормальную работу аппаратной конфигурации при программном сбое может помочь обычная перезагрузка. В момент включения ноутбука проводится процедура POST (Power On Self-Test) – самотестирование и проверка оборудования. Выполняется она до старта операционной системы на уровне BIOS/UEFI. Успешное прохождение тестов завершается передачей управления загрузчику Windows. Выполняется перезагрузка из меню «Пуск» или в крайнем случае, когда вместе со звуком пропало или застыло изображение – клавиатурной комбинацией «Ctrl+Alt+Del».
Меню функциональных клавиш
Клавиатура ноутбуков по размеру меньше полноформатной. Зачастую на ней отсутствует отдельный цифровой блок. Желание производителей придать клавишам комфортный для печати размер и при этом компенсировать уменьшенные габариты привело к появлению кнопки «FN». Размещается она обычно слева, в нижнем ряду. Сочетания клавиш, применяемые для управления звуком, различаются в зависимости от производителя и модели ноутбука. На приведенном скриншоте клавиатуры комбинация «FN+F8» предназначена для полного отключения динамиков. Совместное нажатие на «FN» и направленную вниз стрелку приведет к обнулению громкости.
При отсутствии звука нужно обязательно проверить, не является ли это следствием случайного нажатия на функциональные клавиши.
Уровень звука и микшер громкости
Микшер громкости Windows 10 позволяет отдельно регулировать уровень звука в поддерживаемых приложениях. Программная ошибка или сбой в программе могут привести к тому, что система начнет неправильно обрабатывать звуковой ряд.
В системном трее находим стилизованную иконку динамика. Нажав мышкой, вызываем окно регулировки громкости. Слева на скриншоте показано обнуленное показание, такой результат может вызвать описанное выше действие с клавишей «FN». Справа, для сравнения, приведено нормальное состояние регулятора. В этом случае изображением динамика дополняется стилизованными звуковыми волнами.
Нажатие на иконке правой кнопкой мыши вызывает дополнительное контекстное меню управления параметрами. Выбираем верхний пункт и открываем микшер громкости.
В появившемся над областью трея окне показаны логотипы запущенных программ, для которых предусматривается отдельная регулировка, и общий уровень звука в системе. Обращаем внимание на состояние индикаторов громкости и расположенные под ними иконки. Отсутствие у них стилизованной звуковой волны и полупрозрачное изображение ползунка говорит о неактивном состоянии. На приведенном скриншоте под это описание попадают «Системные звуки» и Firefox. Пока переключатели в таком состоянии, посмотреть видео в браузере не получится, а дополнительно создается впечатление полного отсутствия звука на ноутбуке.
Устанавливаем аудио и видео кодеки
В случае, когда звук отсутствует только в режиме воспроизведения видео или аудиофайлов, а системные звуки воспроизводятся, потребуется переустановить кодеки, плееры. Такое может происходить на любой марке ноутбука: Lenovo, acer, hp, sony. Если у вас установлены какие-то из них, удалите их и перезагрузите ноутбук. Скачайте новые качественные кодеки (музыкальный и видеоплеер) в соответствии со своей операционной системой. Программы, которые работают на Windows 10, могут не пойти на седьмой версии. Установите их, и проблема должна быть исчерпана.
Можно порекомендовать , а также программу KMPlayer для воспроизведения видео. Плюс данной программы в том, что она использует свой наборе кодеков и может помочь, если у вас отсутствует звук при воспроизведении видео с вашего компьютера или ноутбука.
Настройка параметров звукового устройства
Убедившись, что отсутствие звука не вызвано случайными нажатиями или отключением его в настройках микшера, проверим общие параметры системы.
Перейти к ним можно непосредственно из системного трея
. Вызываем контекстное меню и открываем отмеченный на скриншоте пункт.
Выбираем устройство вывода
. Несколько их может быть в том случае, когда ноутбук оборудован портами HDMI. Открываем свойства, нажав на указанную цифрой «2» гиперссылку.
Проверяем, чтобы выбранное устройство не было отключено с помощью обозначенного рамкой переключателя.
Вернувшись назад к общему списку настроек звука, опускаемся до самого конца. Находим пункт «Дополнительные параметры.
В этом разделе можно настраивать отдельные уровни звука для каждого поддерживаемого приложения. Обращаем внимания на указанные стрелками меню. В верхнем выбирается используемое по умолчанию устройство вывода. Напротив каждой программы должен стоять тот же параметр. К примеру, если по умолчанию выбраны динамики, в списке ниже не должно быть указано HDMI или Bluetooth. В противном случае звуковой ряд будет направляться на неподключенное устройство.
Вирусы
Возможно во время загрузки фильма или новой игры вы подхватили какой-то вирус. Чтобы это исправить, обратите внимание на работу системы в целом. Возможно есть еще какие-то признаки того, что на вашем ПК завелось вредоносное ПО. Частые подвисания, медленная работа компьютера, частые предупреждения антивируса, рекламные баннеры – все это указывает на вирусы.
Чтобы побороть вредоносное программное обеспечение, необходимо прибегнуть к помощи современных антивирусов. Просканируйте ПК и удалите все подозрительные файлы. Я бы посоветовал вам антивирус Dr. Web. Он тщательно сканирует систему. При этом загрузить программу-антивирус можно на свой ПК совершенно бесплатно.
Назначение звукового устройства
Выбрать источника вывода звука можно также в классической панели управления, доставшейся Windows 10 от предыдущих версий ОС.
Снова открываем контекстное меню в трее. Выбираем пункт «Звуки».
В окне панели управления переключаемся на вкладку «Воспроизведение».
При наличии на ноутбуке цифрового выхода список в окне будет состоять из нескольких пунктов. В этом случае кнопка, о становится активной. Проверяем, чтобы устройством по умолчанию являлись динамики.
Приобретаем внешнюю звуковую карту
Худшим исходом может являться поломка самой звуковой карты. В таком случае придется приобретать новую. Чаще всего звуковые карты на ноутбуках встроены в материнскую плату, а дополнительного разъема не предусмотрено. Поэтому установить внутрь новое оборудование не получится. Потребуется купить внешнюю звуковую карту. Это может быть совсем миниатюрное устройство, которое подключается к ноутбуку за счет USB разъема и имеет два выхода: для наушников и для микрофона.
Цена на такие звуковые карты начинаются на Aliexpress от 50 рублей. Можете поискать по ключевым словам “Звуковая карта USB”.
Средство устранения неполадок
Если звук пропал после установки очередного обновления, Microsoft рекомендует воспользоваться средством устранения неполадок.
Запускаем его из системного трея
, воспользовавшись последним пунктом контекстного меню.
Соглашаемся с предложением системы активировать дополнительные средства.
Окно откроется на англоязычной вкладке «Enhancements», что в переводе значит «улучшение». Проставляем галочку в о пункте, чтобы отключить использование всех предустановленных профилей.
Одновременно с дополнительными средствами откроется второе окно. После того, как отключены предустановленные профили звуковых схем, разрешаем системе провести тестирование, а при необходимости подобрать новый драйвер для звуковой карты.
Ползунок настройки звука
Если звук не воспроизводится ни в колонках, ни в динамиках, возможно, что ползунок громкости установлен в нулевое положение. Откройте микшер громкости и проверьте, чтобы ваши настройки громкости не были выключенными. Для перехода в меню нажмите ПКМ на значке «Громкость» в панели задач и перейдите в раздел Микшер громкости.
Проверка драйвера аудио
Проверку драйвера можно выполнить без средства диагностики, воспользовавшись диспетчером устройств.
Открываем управляющее меню кнопки «Пуск». Выбираем пункт, отмеченный на скриншоте.
В окне диспетчера разворачиваем ветку звуковых устройств. Выбираем аудиоконтроллер и открываем для него контекстное меню. Здесь можно сразу активировать поиск обновленного драйвера или сначала открыть свойства используемого.
Переключаемся на о вкладку. Запускаем поиск обновленного драйвера.
В обоих случаях появится окно с двумя вариантами действий. В большинстве случаев достаточно доверить Windows автоматический поиск. Если есть уверенность что нужный драйвер хранится на жестком диске или DVD входящем в комплект поставки ноутбука, выбираем второй пункт.
Совет #4: Проверьте звуковой драйвер
Переходим к более серьёзным вопросам. Здесь обойтись простым перемещением ползунков уже не выйдет — придётся действовать решительнее и уделить устранению неполадки чуть больше времени. Первая из причин, которые мы рассмотрим далее в статье, — нарушение работы драйверов. Они могут «слететь» вследствие самых разных обстоятельств — например, при неудачной установке системных обновлений.
Для начала рекомендуем убедиться, действительно ли причина пропадания звука определена верно:
- Вызовите «Диспетчер устройств», открыв меню «Пуск» и набрав соответствующий запрос.
- Или, также посредством системного поиска, введите и примените команду msc — результат вы получите точно такой же.
Служба Windows Audio
В некоторых случаях отсутствие звука может быть вызвано неправильной работы службы Windows Audio. Она может не стартовать вообще или отключиться после системного сбоя.
Открываем диалоговое окно «Выполнить» комбинацией «Win+r». Набираем в текстовом поле «services.msc» для перехода в консоль управления службами.
Находим в списке Windows Audio и проверяем ее состояние. Для перехода к настройкам вызываем контекстное меню. Открываем пункт «Свойства» в списке действий.
На вкладке «Общие» выставляем автоматический тип запуска. Стартуем службу с помощью обозначенной цифрой «2» кнопки.
Переключаемся на вкладку «Восстановление». Здесь нужно определить параметры действий, которые будут выполняться при сбое службы. В отмеченной двойкой области на всех трех переключателях выставляем показанные на скриншоте значения.
Параметры BIOS/UEFI
Если описанные выше действия не привели к восстановлению звука стоит заглянуть в настройки BIOS. Возможно, причина кроется в отключении звукового устройства на базовом уровне.
Перезагружаем ноутбук,
чтобы до момента старта операционной системы успеть зайти в BIOS. Переключаемся на вкладку «Advanced». В параметрах ищем раздел, о и открываем его.
В отмеченном рамкой пункте переключатель должен находиться в положении «Enabled».
Включаем звуковую карту в BIOS
Воспроизведение звука может пропасть из-за неправильных настроек в BIOS. Чтобы проверить данную теорию, понадобится:
- Выполнить вход в BIOS. Для этого перезагрузите компьютер, и в момент загрузки нажмите на кнопку «Delete». (на некоторых материнских платах платах за вход в BIOS также могут отвечать клавиши F1, F2, F3, F10, F11, F12)
- Настройки BIOS на всех видах компьютеров могут разниться, поэтому проверьте все вкладки, и ищите пункт, в котором есть слово Audio.
- Чаще всего данный пункт расположен в разделе Advanced. Напротив звукового устройства (например, Audio Controller) должен стоять параметр Enabled (активирован).
- Выполнить сохранение настроек, кликнув на кнопку F
После выполнения перезагрузки системы звук будет воспроизводиться.
Внимание! Клавиша для входа в BIOS у всех марок ноутбуков может отличаться. Уточните информацию в интернете конкретно по вашей модели, если не сработали стандартные клавиши.
Возможные программные ошибки со звуком ноутбука
В этом разделе приведены не так часто встречающиеся, но актуальные программные ошибки, с которыми могут столкнуться пользователи.
Потеря звука при выходе из гибернации
Владельцы ноутбуков быстро привыкают к использованию режима гибернации. Достаточно закрыть крышку, чтобы отправить компьютер в глубокий сон. Не надо закрывать окна и на следующий день пытаться вспомнить над чем работал. Открываем крышку и продолжаем с того места, где закончили накануне. Потеря звукового устройства происходит в том случае, когда компьютер отправляется в сон с подключенными проводными наушниками. Если их отключить пока ноутбук находится в режиме гибернации можно при пробуждении столкнуться с отсутствием звука. Выход в этом случае простой. Присоединяем наушники, закрываем источник неверно выводящий звуковой ряд и отключаем их. В некоторых случаях после это потребуется перезагрузка ноутбука.
Отсутствие звука из-за повреждения реестра
Это полностью рукотворная причина является следствием «очистки» системного реестра с помощью «оптимизаторов» Windows.
При включении ноутбука обнаруживаем полное отсутствие звука и иконку громкости в трее в виде, показанном на скриншоте.
Попытки вызвать контекстное меню приводят к активации средства устранения неполадок. Закрываем это окно, поскольку дело тут не в драйвере.
Вызываем диалоговое окно «Выполнить» сочетанием клавиш «Win+r
». Вводим в текстовое поле «
regedit
» и открываем редактор реестра.
Вызываем поиск из меню «Правка» или используем сочетание «Ctrl+F». В открывшемся окне набираем «ksthunk». В поисковых опциях оставляем галочку, только напротив отмеченного цифрой «2» пункта.
Конечным результатом должно
стать перемещение в ветку, путь к которой выделен в адресной строке. Выделяем в левой части окна ключ {4d36e96c-e325-11ce-bfc1-08002be10318}. В правой части находим многостроковый параметр «UpperFilters» и вызываем для него контекстное меню. Открываем пункт «Изменить».
Удаляем все лишние строки, приводя параметр к виду, показанному на скриншоте. Закрываем редактор реестра и выполняем перезагрузку.
После запуска операционной системы звук будет работать, а иконка динамика в трее приобретет нормальный вид.
Первые действия
Пропал звук у ноутбука – что делать в первую очередь? Самое первое, что вы должны проверить, так как это уровень громкости на самом ноутбуке. Решение банальное, но как показала практика – достаточно действенное. Возможно вы нечаянно его убрали. Сам таким грешил пару раз. Нажмите на иконку динамика правой кнопкой и далее «Открыть микшер громкости».
«Speaker» или основные динамики находятся в самом левой части. Это выходной порт и основной звук на ноуте. Остальные бегунки обычно относятся к той или иной запущенной программе: например, вы можете убрать или понизить звук в браузере или какой-то игре. В общем посмотрите, чтобы все бегунки были подняты вверх.
Также проверьте, чтобы сверху динамиков не было крестиков, что означает, что звук по данному каналу выключен. Чтобы его включить, просто нажмите на сам крестик.
Нужно будет также проверить другой пункт «Устройства воспроизведения».
Если вы увидите надпись, что «звуковые устройства не установлены», нажмите правой кнопкой по свободной области и выберите пункт «Показать отключенные устройства».
Далее вы увидите все устройства, которые в данный момент просто выключены. Они будут иметь серый цвет, а стрелка будет указывать вниз. Нажмите по всем устройствам и задействуйте их кнопкой «Включить».
Зайдите в свойства «Speaker» или главных колонок. Посмотрите, чтобы во вкладке «Общие» в строке «Применение устройства» стоял параметр «Использовать это устройство (вкл.)».
Перейдите на вторую вкладку «Уровни» и ещё раз убедитесь, что у спикера уровень звука больше нуля, а сверху динамика не стоит крестик.
Можно ещё сделать вот что: если устройств несколько, то нажмите правой кнопкой на каждое и выберите «Использовать по умолчанию». Тогда ноутбук будет использовать для выходного сигнала разные порты. На фоне для проверки включите музыку или фильм. Как только нужное устройство будет включено, вы должны услышать звук. Можно ещё попробовать нажать на тот самый динамик правой кнопкой и выбрать кнопку «Обнаружить неполадки со звуком».
Если все в порядке, но звука все равно нет, то проверьте подключение колонок и наушников. Если у вас колонки, то посмотрите и покрутите уровень громкости. Проверьте, чтобы они были включены в розетку и на них горела лампочка. Также обязательно нужно посмотреть – куда и как вставлен аудио выход от колонок. Напомню, что чаще всего используют именно выход для наушников. Посмотрите, чтобы выходные колонки или гарнитура, были подключены к одному нужному порту. Можно нечаянно перепутать и подключить наушники к микрофонному выходу.
ПРИМЕЧАНИЕ! На некоторых ноутах, могут быть ещё два порта: линейный вход (стрелка к порту) и линейный выход (стрелка от порта). Можно попробовать подключить динамики или наушники именно к линейному выходу.
Если проблема так и не решена, то нужно в первую очередь понять, а почему нет звука в ноутбуке. Тут может быть несколько причин: от банальных вирусов до сбоя и конфликта программ, которые вы установили ранее. О решении всех этих проблем мы поговорим далее.
Многие пользователи ноутбуков сталкиваются с тем, что на их устройствах не работает звук. Неполадки могут возникать в связи с программными или аппаратными компонентами. В нашей сегодняшней статье будут представлены все возможные причины отсутствия звука на компьютере и различные пути решения проблемы.
- Что стоит проверить первым делом?
- Проверяем динамики ноутбука
- Смотрим диспетчер звука
- Проверка драйверов звуковой карты
- Настраиваем службу Windows Audio
- Выбираем устройство воспроизведения в БИОС
- Дополнительные рекомендации
Согласитесь, что отсутствие звучания вызывает явный дискомфорт при эксплуатации лэптопа. Невозможно послушать любимую музыку, нельзя в полной мере насладиться просмотром фильма, не получается устроить голосовую конференцию в каком-нибудь мессенджере и так далее. Для начала, рассмотрим несколько основных причин, почему нет звука на ноутбуке:
- Отключен системный микшер громкости;
- Наличие неправильных настроек аудио в операционной системе или конкретном плеере;
- Отключение сервиса WindowsAudio;
- Неверно заданные конфигурации для оборудования в Биосе;
- Присутствие вирусов на вашем ПК;
- Неисправность вызвана отсутствием кодеков;
- Произошёл сбой в драйверах, к примеру, они слетели после переустановки ОС;
- Нарушена работоспособность акустических колонок, сломаны наушники;
- Поломка встроенных динамиков ноутбука, неисправен микрофон, штекер, разъём, кабель и так далее;
- Вышла из строя звуковая карта.
Чтобы исправить проблему в двух последних случаях, понадобится обратиться в сервисный центр за надлежащей заменой той или иной комплектующей. Все остальные ситуации решаются на месте, не выходя из дома! Главное — не паниковать и следовать нашей пошаговой инструкции.
Настройка громкости из области уведомлений
Прежде всего убедитесь, не было ли случайного нажатия клавиши Mute, ведь она переводит компьютер в беззвучный режим. В активном состоянии выглядит как значок громкости с крестиком.
Горячие клавиши очень часть становятся причиной пропадания звука ноутбуке. Благо, для восстановления звука нужно нажать одну кнопку. Независимо от того, пользуетесь вы современной Microsoft Windows 10 или устаревшей XP, кликните левой кнопкой мышки по значку громкоговорителя в трее (справа внизу экрана, рядом с датой и временем) и проверьте регуляторы громкости. Передвиньте ползунок на максимальное значение.
Обратите внимание на механические кнопки регулировки звучания «Volume+», «Volume-». Их расположение может зависеть от конкретной модели ноутбука, например, на компьютерной технике HP, Asus, Acer, Dell и Lenovo они находятся на верхней панели. Если не получилось изменить уровень громкости, попробуйте нажать комбинации клавиш Fn + «кнопки с изображением динамиков».
Пробуем подключить колонки после исчезновения звука
Чтобы исключить повреждение внутренних динамиков, потребуется подключение внешних колонок, наушников или портативных девайсов, поддерживающих опцию воспроизведения звука. Откройте в любом проигрывателе музыкальный файл и проверьте, воспроизводится ли аудиодорожка. Получилось устранить неполадку? Значит повреждён встроенный динамик ноута, необходимо обратиться в компьютерную мастерскую для последующего ремонта или замены комплектующей.
Также возможны ситуации с повреждениями раъёма для наушников, в связи с этим тоже могут возникать помехи или полное отсутствие звучания. Система может выдавать сообщения о том, что в аудиоразъём то отключается, то подключается.
Многие юзеры задаются вопросом, почему периодически пропадает звук на ноутбуке? Если дело не в сломанном разъёме, скорее всего, проблема заключается в некорректной работе звуковой карты, в этом случае следует обращаться в сервисный центр. Единственный выход из ситуации без вызова специалиста — подключать внешнюю звуковую карту через USB порт.
Используем встроенное приложение от производителя аудиоустройства
Практически в любой ОС имеется специальная утилита, отдельно устанавливаемая производителем звуковой карты (к примеру, Realtek High Definition Audio).
Чтобы открыть микшер необходимо сделать следующее:
- Кликаем ПКМ по иконке в виде стрелочки, находящейся в нижней правой части панели задач, возле индикатора батареи;
- Нажмите правой кнопкой мыши по значку AudioControl и выберите «Диспетчер» (показано на фото ниже);
- В появившемся окне можно задать требуемые конфигурации для аудиоустройства.
Если у вас пропал звук на компьютере, но нет такой функции, рекомендуем повторно установить или обновить звуковой драйвер. Возможно это поможет разобраться в причине пропажи звука.
Проверка, установка и обновление драйверов
- Открываем меню «Пуск» и в строке поиска вводим «Диспетчер устройств» или devmgmt.msc, переходим в найденный раздел;
- В следующем интерфейсе найдите и раскройте вкладку под названием «Звуковые, игровые и видеоустройства»;
- После того, как нашли своё звуковое устройство, нажмите по нему правой клавишей мышки, если оборудование отключено, следует выбрать «Включить».
Если напротив аудиоустройства отображается жёлтый восклицательный знак, то оно работает неправильно, а значит — нужно переустановить драйвер. В большинстве случаев это помогает.
- Кликнув правой кнопкой мышки по вашему оборудованию, нажимаем «Обновить драйверы»;
- Дождитесь успешного завершения процедуры обновления, после чего советуем перезагрузить компьютер.
Что делать, если OS не смогла автоматически найти аудиодрайвер?
Установить драйвер можно с диска, прилагающегося к материнской плате.
- Если диск отсутствует, качаем необходимое ПО для контроллера с сайта производителя звуковой карты или ноутбука;
- После запуска инсталлятора, устанавливаем драйвер;
- Последний шаг — перезагрузите ноутбук.
Как работать со службой Виндовс Аудио?
- Зайдите в «Панель управления» (для большего удобства переключите режим просмотра из «Категории» на «Крупные значки») и перейдите в «Администрирование»;
- Найдите раздел «Службы», щёлкните по нему двойным кликом мыши;
- Откроется список служб, посмотрите на пункт Windows Audio, его состояние должно выполняться (как показано на скриншоте);
- Если же служба остановлена, следует дважды кликнуть по ней и зайти в «Свойства»;
- Напротив поля «Тип запуска» выбираем «Автоматически» и нажимаем «Запустить».
Если после следующей загрузки компьютера WindowsAudio будет остановлена, можно вручную добавить её в автозапуск. Тогда она перестанет выключаться.
Как настроить параметры звуковой карты в BIOS?
- В момент включения или перезагрузки лэптопа, до появления эмблемы Виндовс, нужно несколько раз жать клавишу F2 или Delete, если не получилось — перезагружаешь заново;
Если не удаётся выполнить вход в БИОС, это могут быть другие кнопки, например: F10, F11, F12 и даже специальные сочетания клавиш. Более подробную информацию о методах запуска Basic Input/Output System на разных моделях ноутбуков, можно найти в этой статье.
- Когда увидите интерфейс BIOS, перейдите в раздел Devices Configuration (также, в зависимости от модели компа и производителя Биоса, данный раздел может иметь одно из следующих названий: Onboard Devices Configuration, Integrated Peripherals либо Advanced);
- Ищем пункт со словом Audio, к примеру: High Definition Audio и обращаем внимание на позицию напротив него;
- Если выставлен параметр Disabled, ваше аудио-оборудование выключено, для его активации достаточно поменять параметр на Enabled;
- Не забудьте сохранить изменения нажатием клавиши F10;
- Готово, вы смогли восстановить звук на своём ноуте!
Дополнительные способы устранения неполадок
Если ничего из вышеприведенного не помогло избавиться от проблем со звуком, попробуйте следующие варианты.
Первое, что можно сделать — посмотреть Диспетчер задач
- Одновременно зажимаем комбинацию Ctrl+Alt+Del и выбираем соответствующий пункт;
- Переходим во вкладку «Службы», здесь можно увидеть различные запущенные и остановленные процессы;
- Находим интересующий нас процесс (например, RTK или Realtek Audio Service) и проверяем не остановлен ли он;
- Если приложение выключено, жмём по нему правой кнопкой мышки и в появившемся контекстном меню выбираем «Запустить».
Возможно ошибка кроется в неверно выставленном устройстве воспроизведения, попробуем устранить
- Допустим, вы подключали HDMI телевизор, смартфон, планшет и так далее, ваша задача — указать правильное оборудование для аудиопередачи;
- Щёлкните правой кнопкой по значку громкости в системном трее;
- В небольшом окошке выберите «Устройства воспроизведения»;
- Установите ваш громкоговоритель по умолчанию.
Бывает так, что отсутствие звучания связано лишь с одним или несколькими приложениями либо сайтами
- Заходим в программу, медиапроигрыватель, например, видеоплеер для hd видеофайлов, или открываем веб-сайт;
- Проверяем регулятор, если он перечеркнут или выставлен на минимум, следует воспользоваться ползунком для повышения громкости;
- В качестве примера, приведены варианты с социальной сетью ВКонтакте и видеохостингом YouTube.
Если звук пропал после инсталляции или обновления определённого софта
- Войдите в «Панель управления» и откройте «Центр безопасности и обслуживания»;
- Выберите пункт «Устранение неполадок»;
- В поле «Оборудование и звук» нам нужен инструмент «Устранение неполадок воспроизведения звука» (работает только с правами администратора), кликаем по нему и следуем дальнейшим указаниям в интерфейсе диагностики.
Также можно попробовать откатить систему до того времени, когда наблюдалась нормальная работа аудио.
Если звук отсутствует при просмотре видео
- Рекомендуется скачать и установить аудио-кодеки;
- Кстати, набор нужных кодеков присутствует в программах K-Lite Codec Pack или Media Player Codec Pack, загрузить их можно отсюда;
- Чтобы всё корректно заработало, потребуется перезагрузка ОС.
Появляется надпись «Устройство используется другим приложением»
- Смотрим на запущенные приложения в трее, можете удалить ненужные;
- Не будет лишним зайти в «Диспетчер задач»;
- Во вкладке «Процессы» снимите лишние задачи;
- Переключитесь на вкладку «Автозагрузка» и отключите нежелательные программы.
Спящий режим
Один из наиболее «необычных» сбоев, с которыми сталкиваются пользователи Виндоус 7, 8 и 10. Звук пропадает, если компьютер перешёл в спящий режим с вставленными наушниками, затем их отсоединили, а уже потом вывели лэптоп из спящего режима.
- Повторяем операцию в обратном порядке;
- Снова заходим в режим сна и будем выходить из него с уже подключенными наушниками;
- Теперь отсоедините наушники;
- Динамики должны заработать правильно.
Для проверки попробуйте увеличить громкость или вставить наушники. Воздействие на шкалу громкости обычно сопровождается звуковым эффектом.
Всем привет! Недавно на моем ноутбуке резко пропал звук. Бился я с этой проблемой почти 2 часа, и мне все же удалось её решить. С данной проблемой ко мне постоянно обращаются разные пользователи, и решений может быть достаточно много. В некоторых случаях виноваты новые программы, где-то слетели драйвера или идет конфликт программного обеспечения. Причин достаточно много, как и решений, поэтому начнем с самого начала.
Всеми ниже перечисленным инструкциями я постараюсь исправить эту проблему и вернуть вам звук. Нужно также попробовать выделить некоторые причины и симптомы. Возможно звук резко исчез из-за установленной программы, или каких-то манипуляций со стороны самого пользователя. Если в наушниках или динамиках вы слышите писк, хрип или прерывания, то это может означать проблему с драйверами или с железом. Если вообще нет звука, а динамики ничего не воспроизводят и молчат, то причин может быть ещё больше. Давайте постараемся это наладить!
ПОМОЩЬ СПЕЦИАЛИСТА! Если у вас в процессе возникнут какие-то сложности, то пишите в комментарии – помогу чем смогу.
Содержание
- Первые действия
- Драйвера
- ASUS
- HP
- Lenovo
- Acer
- DELL
- MSI
- Как установить драйвер
- Аудио служба
- Нет звука при проигрывании плеера
- Дополнительные звуковые приложения
- Проверка BIOS
- Звук не проигрывается в браузере
- Чистка компьютера
- Ничего не помогло
- Задать вопрос автору статьи
Первые действия
Пропал звук у ноутбука – что делать в первую очередь? Самое первое, что вы должны проверить, так как это уровень громкости на самом ноутбуке. Решение банальное, но как показала практика – достаточно действенное. Возможно вы нечаянно его убрали. Сам таким грешил пару раз. Нажмите на иконку динамика правой кнопкой и далее «Открыть микшер громкости».
«Speaker» или основные динамики находятся в самом левой части. Это выходной порт и основной звук на ноуте. Остальные бегунки обычно относятся к той или иной запущенной программе: например, вы можете убрать или понизить звук в браузере или какой-то игре. В общем посмотрите, чтобы все бегунки были подняты вверх.
Также проверьте, чтобы сверху динамиков не было крестиков, что означает, что звук по данному каналу выключен. Чтобы его включить, просто нажмите на сам крестик.
Нужно будет также проверить другой пункт «Устройства воспроизведения».
Если вы увидите надпись, что «звуковые устройства не установлены», нажмите правой кнопкой по свободной области и выберите пункт «Показать отключенные устройства».
Далее вы увидите все устройства, которые в данный момент просто выключены. Они будут иметь серый цвет, а стрелка будет указывать вниз. Нажмите по всем устройствам и задействуйте их кнопкой «Включить».
Зайдите в свойства «Speaker» или главных колонок. Посмотрите, чтобы во вкладке «Общие» в строке «Применение устройства» стоял параметр «Использовать это устройство (вкл.)».
Перейдите на вторую вкладку «Уровни» и ещё раз убедитесь, что у спикера уровень звука больше нуля, а сверху динамика не стоит крестик.
Можно ещё сделать вот что: если устройств несколько, то нажмите правой кнопкой на каждое и выберите «Использовать по умолчанию». Тогда ноутбук будет использовать для выходного сигнала разные порты. На фоне для проверки включите музыку или фильм. Как только нужное устройство будет включено, вы должны услышать звук. Можно ещё попробовать нажать на тот самый динамик правой кнопкой и выбрать кнопку «Обнаружить неполадки со звуком».
Если все в порядке, но звука все равно нет, то проверьте подключение колонок и наушников. Если у вас колонки, то посмотрите и покрутите уровень громкости. Проверьте, чтобы они были включены в розетку и на них горела лампочка. Также обязательно нужно посмотреть – куда и как вставлен аудио выход от колонок. Напомню, что чаще всего используют именно выход для наушников. Посмотрите, чтобы выходные колонки или гарнитура, были подключены к одному нужному порту. Можно нечаянно перепутать и подключить наушники к микрофонному выходу.
ПРИМЕЧАНИЕ! На некоторых ноутах, могут быть ещё два порта: линейный вход (стрелка к порту) и линейный выход (стрелка от порта). Можно попробовать подключить динамики или наушники именно к линейному выходу.
Если проблема так и не решена, то нужно в первую очередь понять, а почему нет звука в ноутбуке. Тут может быть несколько причин: от банальных вирусов до сбоя и конфликта программ, которые вы установили ранее. О решении всех этих проблем мы поговорим далее.
Драйвера
Если звук на ноутбуке пропал, или что-то с ним не так, то после первичных действий я бы полностью переустановил драйвера. Или хотя бы проверил их в «Диспетчере устройств». Потому что все железо, в том числе звуковая карта, которая вшита внутрь – управляется именно драйверами и без них любое устройство на ноутбуке работать не будет. Я советую в этот момент подключить ноутбук к интернету, так как возможно мы сможем обновить дрова оттуда.
Проблема может быть с нескольких сторон. Из-за сторонних или вирусных программ драйвера были изменены или побиты. Поэтому нужно это исправить.
- Самый быстрый способ попасть в «Диспетчер устройств» – это нажать на сочетание клавиш и R на клавиатуре.
- Вписываем команду: «devmgmt.msc».
- Теперь откройте раздел «Звуковые, видео и игровые устройства» в общем нажмите на значок динамика. Посмотрите, чтобы сверху устройств, который там есть не было никаких стрелочек. Если вы увидели стрелочку, то нажмите правой кнопкой по данному устройству и далее выберите «Задействовать». После этого проверяем звук.
Если звук так и не работает, то проверьте, чтобы вообще хоть какие-то звуковые устройства были в этом разделе. Если их нет, то они могут находиться в разделе «Другие устройства». Откройте его, найдите там вашу звуковую карту, нажмите правой кнопкой и далее выберите «Обновить драйверы». То же самое сделайте и с той звуковой картой, которая уже установлена в разделе «Звука». После этого выбираем «Автоматический поиск обновленных драйверов».
Как только вы это сделаете – система начнем искать подходящее ПО для вашего железа на серверах Microsoft. Если драйвера будут найдены, просто установите их. После этого перезагружаем ноутбук и проверяем звук.
Не спешите радоваться, если вы после поиска увидите надпись, что якобы драйвера не нуждаются в обновлении, ведь звука на ноутбуке так и нет. Просто новых дров нет на серверах Microsoft. Именно поэтому нужно их установить вручную. Для начала нам нужно посмотреть название ноутбука, а именно модель – смотрим под сам корпус ноутбука и находим там бумажку с нужной нам информацией. Иногда требуется серийный номер – так что его также куда-то запишите. Самый простой способ – просто сфотографировать бумажку на телефон. Драйвера мы будем скачивать с официальных сайтов производителей.
Также нам понадобится информация о вашей операционной системе. Нам нужна версия Windows: XP, 7, 8, 8.1 или 10. А также нужна разрядность: 32-х или 64-х битная система. Для этого на 7 и 8 винде, нажимаем на главное меню «Пуск», далее переходим в «Панель управления». В десятой винде, нужно выбрать «Параметры» (значок шестеренки). Далее находим раздел «Система». В 7 и 8 – поставьте режим просмотра как «Крупные значки» в «Панели управления».
Нас интересует две строчки – это «Издание Windows» и «Тип системы», где указана разрядность (32 или 64). Просто запомните эти параметры, так как они нужны для скачивания нужных дров.
ASUS
У АСУС Переходим на официальную страницу поддержки – ссылка. Далее указываем тип продукта «Ноутбуки», а также серию и номер, который вы увидели на этикетке. После этого выбираем вашу ОС и ищем раздел «AUDIO». Скачиваем самый новый пак и устанавливаем к себе на компьютер.
HP
Заходим на сайт поддержки – ссылка. Далее выбираем раздел «Ноутбук». Есть два варианта: если вы сидите с этого ноутбука, то можно попробовать нажать на кнопку «Разрешить HP определить ваш продукт». Система постарается сама определить модель. Или вы можете ввести серийный номер, который также находится на этикетке под корпусом. После этого выбираем тип, разрядность ОС и ищем драйвера для «audio».
Lenovo
Для ноутбуков Леново – заходим по ссылке. Далее пролистываем ниже и находим пункт «Драйверы и Программное обеспечение» – нажимаем по нему или по кнопке, которая находится ниже. В поисковую строку введите модель вашего ноутбука: только буквы и цифры. Если таким образом найти не удается, то введите серийный номер. Выбираем ОС и скачиваем «Audio» дрова.
Acer
Переходим на сайт. Вы можете выбрать устройство вручную чуть ниже – указываем категорию, серию и номер. Или вы можете ввести серийный номер или SNID в строку выше. После этого указываем тип операционной системы и скачиваем дрова.
DELL
Переходим на страницу поддержки. Вводим серийный номер в строку поиска, находим дрова и скачиваем их.
MSI
Заходим на официальную страничку. Указываем тип продукта и модель. Нажимаем «Поиск». Ищем драйвер именно для звуковой карты (AUDIO).
Как установить драйвер
Если вы скачали архив, то разархивируйте его к себе в любое место. Далее открываем папку и запускаем файл «Setup.exe». После этого действуйте согласно инструкции установщика. Как только драйвера будут установлены – обязательно перезагрузите ноутбук.
Аудио служба
- Нажимаем на наши любимые клавиши и R – вводим команду «services.msc».
- В «Службах» найдите «Windows Audio» и проверьте, чтобы служба была включена. Если она деактивирована – нажмите правой кнопкой и далее выберите «Запустить».
- Также зайдите в «Свойства» и укажите «Тип запуска» как «Автоматический».
- Нажмите «Применить» и перезагрузите ноут.
Нет звука при проигрывании плеера
При этом звук есть почти во всех местах, но если вы запускаете хотя бы стандартный плеер Windows, то звука там почему-то нет. Также могут возникать проблема с некоторыми видео расширениями. Проблема почти всегда решается обычной установкой кодеков.
- Переходим по ссылке.
- Как видите там есть несколько версий: «Basic», «Standard», «Full» и другие.
- Для надежности можете скачать «Full» версию.
- На следующем шаге многие путаются. Просто найдите строчку «Download» и выберите любую ссылку. После этого скачиваем и устанавливаем пак.
Дополнительные звуковые приложения
На некоторых ноутбуках, дополнительно устанавливаются приложения, которые в теории могут управлять вашим звуком. Так что туда также нужно зайти и проверить все настройки.
- «Пуск» – «Панель управления» – теперь установите «Просмотр» в режим «категории». Нажимаем «Оборудование и звук».
- Поищите тут дополнительные приложения с надписью «AUDIO» и откройте их.
- Далее настройки могут отличаться у разных производителей звуковых карт, но принцип один и тот же. Проверьте, чтобы звук был выставлен не ноль, а все порты были включены. Обязательно проверьте, чтобы ноутбук правильно определял устройство. В общем нужно будет полазать по вкладкам и разделам, и проверить все настройки.
Проверка BIOS
Если динамика в трее нет и в диспетчере устройств пусто – как в разделе «звука», так и в разделе «другие устройства», а драйвера с официального сайта отказываются устанавливаться, то есть подозрение, что звуковая карта просто выключена в BIOS. Чтобы туда зайти, нужно перезагрузить ноутбук и во время отображения меню BIOS зажать специальную кнопку. Чаще всего это кнопки: «Del», «F2», «Esc», «F2» или «F10».
Переходим в раздел «Advanced» и включаем любое устройство, в названии которого есть слово «Audio» – «Enabled». Если такого раздела нет, то просто поищите это устройство по всем пунктам: БИОС не такой большой. В самом конце вам нужно выйти и сохранить изменения. Смотрите по горячим клавишам у вас. Чаще всего это клавиша F10 (Save and Exit).
Звук не проигрывается в браузере
Самый простой и действенный способ – это полностью его удалить и заново установить. Сначала переходим в «Пуск» – «Панель управления» – «Программы и компоненты». Далее находим ваш браузер и удаляем. После этого открываем любой стандартный браузер, находим ссылку для скачивания новой версии и устанавливаем его заново.
Чистка компьютера
Если восстановить звук в ноутбуке так и не удалось после предыдущих шагов, то значит скорее всего проблема не в драйверах или настройках сетевой карты, а в самой операционной системе. В первую очередь вам нужно проверить ноутбук антивирусной программой. Можно скачать любой бесплатный антивирусник типа Avast или Dr.Web.
Вспомните, не устанавливали ли вы ранее какую-то программу или приложение. Некоторое ПО в теории может конфликтовать со звуковой картой. Зайдите в «Программы и компоненты» и посмотрите, не было ли ранее установлено что-то в фоновом режиме. Также я бы проверил все приложения и удалил лишнее и ненужное.
Скачайте и установите программу «CCleaner»:
- Делаем «Простую очистку».
- Далее «Стандартную очистку».
- Исправляем ошибки в «Реестре»: «Поиск проблем» – «Исправить выделенные» (перед этими выделяем все).
- Переходим в «Инструменты» – «Запуск» (Автозагрузка). Нажмите на первую колонку «Включено», чтобы видеть – какие программы запускаются вместе с «Windows». Иногда туда могут попасть вирусы или вредоносные программы. Нужно внимательно просмотреть все приложения и отключить лишнее, ненужное и самое главное подозрительное. Только будьте внимательны – не отключите стандартный драйвер для звуковой карты.
В самом конце перезагрузите ноут. Если звук пропадает, его нет из динамиков или он хрипит, неправильно работает, а все предыдущие шаги не дали результата, то остается только одно – выполнить «Восстановление системы». Нажимаем меню «Пуск», в поисковую строку вводим это название и запускаем функцию.
Далее ничего сложного нет, просто действуйте согласно инструкциям. На определенном шаге нужно будет выбрать самую раннюю точку восстановления.
ПРИМЕЧАНИЕ! После этого система будет один раз перезагружена. Если вы после этого увидите, ошибку, что системе не удалось откатиться на более раннюю версию – то проделайте эту процедуру ещё раз. Такое иногда бывает.
Ничего не помогло
Тут может быть несколько вариантов. Первый – это то, что у вас сгорела звуковая карта. Второй – вариант, если у вас на ноуте встроенные динамики, то могли сгореть и они. В первом случае можно прикупить внешнюю звуковую карту в любом компьютерном магазине. Во втором случае, нужно просто подключить внешние колонки ко входу для наушников или отнести ноут в ремонт.
Если у вас возникли проблемы со звуком, воспользуйтесь следующими рекомендациями. Советы перечислены в определенном порядке — начните с первого, проверьте, помог ли он, и переходите к следующему.
Перед началом работы
Сначала запустите автоматическое средство устранения неполадок звука в приложении «Техническая поддержка». Приложение «Техническая поддержка» автоматически проводит диагностику и выполняет нужные действия для устранения большинства проблем со звуком.
Открыть приложение «Техническая поддержка»
Если приложению «Техническая поддержка» не удается устранить проблему со звуком, попробуйте следующие решения:
Если доступно несколько устройств вывода звука, убедитесь в том, что выбрано нужное. Для этого выполните следующие действия.
-
Щелкните значок Динамики на панели задач.
Примечание: Если значок Динамики не виден, он может находиться в области переполнения. Выберите Показать скрытые значки , чтобы проверить эту область.
-
После этого щелкните стрелку , чтобы открыть список звуковых устройств, подключенных к компьютеру.
-
Убедитесь в том, что звук воспроизводится на предпочитаемом вами звуковом устройстве, таком как динамик или наушники.
Если это не помогло, переходите к следующему совету..
Возможно, это средство устранит проблемы со звуком автоматически.
Запуск средства устранения неполадок:
-
В поле Поиск на панели задач введите средство устранения неполадок звука, затем выберите Поиск и устранение неполадок с воспроизведением звука в результатах поиска, чтобы запустить средство устранения неполадок.
-
Нажмите кнопку Далее, выберите устройство, для которого следует устранить неполадки, затем продолжите работу со средством устранения неполадок.
Также можно запустить средство устранения неполадок из раздела параметров звука.
-
Нажмите кнопку Пуск > Параметры > Система > Звук > Устранение распространенных проблем со звуком и выберите Устройства вывода или Устройства ввода.
Если запуск средства устранения неполадок не помог, переходите к следующему совету.
Проверка наличия обновлений:
-
Выполните одно из следующих действий:
-
Если отображается состояние «Установлены все доступные обновления», перейдите к следующему совету.
-
Если отображается состояние «Доступны обновления», щелкните Установить сейчас.
-
-
Выберите обновления, которые необходимо установить, а затем нажмите кнопку Установить.
-
Перезагрузите компьютер и проверьте, правильно ли работает звук.
Если это не решило проблему, переходите к следующему совету.
Выполните следующие действия.
-
Проверьте надежность подключения динамиков и наушников к разъемам. Убедитесь, что все кабели подключены.
-
При наличии нескольких разъемов 5 мм для подключения, особенно в системе объемного звука, убедитесь, что все кабели подключены к правильному разъему.
-
Если не ясно, к какому разъему необходимо подключить тот или иной кабель, обратитесь к изготовителю оборудования или попытайтесь по очереди найти наиболее очевидные выходные разъемы и проверьте, работают ли они.
Примечание: В некоторых системах для аудиовыхода используется разъем зеленого цвета, а для микрофонного входа — разъем розового цвета. Также могут использоваться маркировки «наушники» или «микрофон».
-
-
Убедитесь, что питание включено.
-
Убедитесь, что параметр «Отключить звук» не включен. Попробуйте установить более высокий уровень громкости с помощью всех регуляторов.
Примечание: У некоторых динамиков и в некоторых приложениях используются собственные регуляторы громкости. Обязательно проверьте их все.
-
Попробуйте подключить динамик и наушники к другому USB-порту.
-
Возможно, что динамики не будут работать, когда подключены наушники. Отключите наушники и посмотрите, помогло ли это.
Если проблемы со звуком сохранились, ознакомьтесь со следующими разделами, чтобы получить дополнительные сведения об устранении неполадок.
Проверьте, не отключен ли звук для звуковых устройств и не отключены ли эти устройства.
-
Нажмите и удерживайте (или щелкните правой кнопкой мыши) значок Динамики на панели инструментов, затем выберите Открыть микшер громкости.
Примечание: Если значок Динамики не виден, он может находиться в области переполнения. Выберите Показать скрытые значки , чтобы проверить эту область.
-
Вы увидите набор элементов управления громкостью для ваших устройств. Убедитесь, что ни на одном из них не отключен звук. Если звук отключен, рядом с элементов управления будет отображаться красный крестик. Чтобы включить звук, одно из следующих действий:
-
Выберите регулятор громкости и установите нужный уровень громкости.
-
Щелкните значок Включить динамики.
-
-
Проверьте свойства устройства и убедитесь, что устройства не были отключены по ошибке. Нажмите кнопку Пуск > Параметры > Система > Звук .
-
В разделе Дополнительно выберите Дополнительные параметры звука, затем перейдите на вкладку Воспроизведение (вывод) или Запись (ввод).
-
Выберите устройство и нажмите кнопку Свойства.
-
Убедитесь, что рядом с параметром Использование устройства в списке устройств ввода и вывода установлен флажок Использовать это устройство (включить).
Если это не решило проблему, переходите к следующему совету.
Аппаратные проблемы могут быть вызваны устаревшими или неработоспособными драйверами. Убедитесь, что аудиодрайвер обновлен, и при необходимости обновите его. Если это не сработает, попробуйте удалить аудиодрайвер (он будет переустановлен автоматически). Если это не поможет устранить проблему, попробуйте воспользоваться универсальным аудиодрайвером, который поставляется вместе c Windows. Если у вас возникли проблемы со звуком после установки обновлений, попробуйте выполнить откат драйвера звукового устройства.
Автоматическое обновление аудиодрайвера:
-
В поле поиска на панели задач введите диспетчер устройств, а затем выберите его в списке результатов.
-
Нажмите стрелку рядом с разделом Звуковые, игровые и видеоустройства, чтобы развернуть его.
-
Нажмите и удерживайте (или щелкните правой кнопкой мыши) название звуковой платы или звукового устройства, например наушников или динамиков, выберите Обновить драйвер, затем выберите Автоматический поиск драйверов. Следуйте инструкциям на экране, чтобы завершить обновление.
Если Windows не находит новый драйвер, найдите его на веб-сайте изготовителя устройства и выполните сопутствующие указания. Если это не поможет устранить проблему, попробуйте удалить аудиодрайвер.
Удаление аудиодрайвера:
-
В поле поиска на панели задач введите диспетчер устройств, а затем выберите его в списке результатов.
-
Нажмите стрелку рядом с разделом Звуковые, игровые и видеоустройства, чтобы развернуть его.
-
Нажмите и удерживайте (или щелкните правой кнопкой мыши) название звуковой платы или звукового устройства, выберите Удалить устройство, установите флажок Попытаться удалить драйвер для этого устройства и нажмите кнопку Удалить.
-
Перезапустите компьютер.
Примечание: Перед перезапуском обязательно сохраните документы и все остальные текущие данные.
-
При перезапуске автоматически появится запрос на переустановку звукового драйвера на компьютере.
-
Чтобы перезапустить компьютер, нажмите кнопку Пуск > Завершение работы > Перезагрузка .
-
Если это не поможет устранить проблему, попробуйте воспользоваться универсальным аудиодрайвером, который поставляется вместе c Windows.
Использование универсального аудиодрайвера, который поставляется вместе c Windows:
-
В поле поиска на панели задач введите диспетчер устройств, а затем выберите его в списке результатов.
-
Щелкните стрелку Звуковые, игровые и видеоустройства, чтобы развернуть этот раздел.
-
Нажмите и удерживайте (или щелкните правой кнопкой мыши) название звуковой платы или звукового устройства, выберите Обновить драйвер > Найти драйверы на этом компьютере > Выбрать драйвер из списка уже установленных драйверов.
-
Выберите звуковое устройство, драйвер которого требуется обновить, нажмите кнопку Далее, а затем следуйте инструкциям по его установке.
Если эти действия не устранили проблему со звуком, перейдите на веб-сайт изготовителя устройства и установите самые последние аудиодрайверы для вашего устройства. Ниже приведен пример страницы скачивания драйвера на веб-сайте производителя звукового устройства.

Если после установки обновлений возникли проблемы со звуком
Если звук работал до запуска Центра обновления Windows, а теперь не работает, попробуйте выполнить откат аудиодрайвера.
Откат аудиодрайвера:
-
В поле поиска на панели задач введите диспетчер устройств, а затем выберите его в списке результатов.
-
Нажмите стрелку рядом с разделом Звуковые, игровые и видеоустройства, чтобы развернуть его.
-
Нажмите и удерживайте (или щелкните правой кнопкой мыши) название звуковой платы или звукового устройства, затем выберите Свойства.
-
Перейдите на вкладку Драйвер и выберите Откатить.
-
Прочтите и выполните инструкции, затем нажмите кнопку Да, если требуется откатить аудиодрайвер.
Если откат звукового драйвера не помог или оказался невозможен, вы можете попытаться восстановить компьютер из точки восстановления системы.
Восстановление компьютера из точки восстановления системы:
При установке обновлений Майкрософт в системе мы создаем точку восстановления системы на случай возникновения проблем. Попробуйте восстановить систему до этой точки и проверьте, помогло ли это устранить проблемы со звуком. Дополнительные сведения см. в разделе «Восстановление из точки восстановления системы» статьи Параметры восстановления в Windows.
Если вы подключаетесь к звуковому устройству, такому как наушники или динамики, с помощью USB или HDMI, возможно, вам потребуется задать это звуковое устройство как используемое по умолчанию. Если вы используете внешний монитор без встроенных динамиков, убедитесь, что этот монитор не выбран в качестве устройства вывода звука по умолчанию. В этом случае не будет звука. Это можно проверить при задании устройства вывода звука по умолчанию. Вот как это сделать.
-
Введите панель управления в поле поиска на панели задач, а затем в списке результатов выберите «Панель управления».
-
В разделе «Панель управления» выберите Оборудование и звук > Звук.
-
На вкладке Воспроизведение нажмите и удерживайте (или щелкните правой кнопкой мыши) название звукового устройства, выберите Использовать по умолчанию, затем нажмите кнопку ОК.
Если настройка звукового устройства по умолчанию не дала результатов, дополнительные советы по устранению неполадок см. в следующих разделах.
Иногда наличие дополнительных средств звука может привести к проблемам со звуком. Их отключение может помочь устранить проблему.
-
Введите панель управления в поле поиска на панели задач, а затем в списке результатов выберите «Панель управления».
-
В разделе «Панель управления» выберите Оборудование и звук > Звук.
-
На вкладке Воспроизведение нажмите и удерживайте (или щелкните правой кнопкой мыши) Устройство по умолчанию, затем выберите Свойства.
-
Перейдите на вкладку Дополнительно и снимите флажок Включить дополнительные средства звука или Включить звуковые эффекты (в зависимости от того, какой из этих флажков отображается), нажмите кнопку Применить, затем попробуйте воспроизвести звук с помощью звукового устройства.
-
Если этот метод не поможет, на вкладке Воспроизведение нажмите и удерживайте (или щелкните правой кнопкой мыши) другое устройство по умолчанию (если оно есть) и выберите Свойства. Снимите флажок Включить дополнительные средства звука или Включить звуковые эффекты (в зависимости от того, какой из этих флажков отображается), нажмите кнопку Применить, затем снова попробуйте воспроизвести звук. Выполните это для каждого стандартного устройства.
Если выключение дополнительных средств звука не дало результатов, дополнительные инструкции по устранению неполадок см. в следующих разделах.
-
Введите службы в поле поиска на панели задач, а затем в списке результатов выберите «Службы».
-
Выберите каждую из следующих служб, нажмите и удерживайте ее (или щелкните правой кнопкой мыши), выберите Перезапустить, затем нажмите кнопку Да.
-
Windows Audio
-
Средство построения конечных точек Windows Audio
-
Удаленный вызов процедур (RPC)
-
Если перезапуск этих служб не решит проблему, дополнительные инструкции по устранению неполадок см. в следующих разделах.
-
Введите панель управления в поле поиска на панели задач, а затем в списке результатов выберите «Панель управления».
-
В разделе «Панель управления» выберите Оборудование и звук > Звук.
-
На вкладке Воспроизведение нажмите и удерживайте (или щелкните правой кнопкой мыши) Устройство по умолчанию, затем выберите Свойства.
-
На вкладке Дополнительно в разделе Формат по умолчанию измените этот параметр, нажмите кнопку ОК, затем снова проверьте звуковое устройство. Если это не помогло, попробуйте еще раз изменить данный параметр.
Если использование других форматов аудио не дало результатов, дополнительные инструкции по устранению неполадок см. в следующих разделах.
После установки ряда обновлений необходимо перезапустить устройство.
Чтобы проверить наличие установленных обновлений, ожидающих перезагрузки, выполните следующие действия.
-
Сохраните документы и закройте все приложения.
-
Нажмите кнопку Пуск > Завершение работы . Если есть обновления, ожидающие установки, вы увидите параметры Обновить и перезапустить и Обновить и завершить работу.
-
Выберите один из этих параметров перезапуска, чтобы применить обновления.
Требуется справка по Центру обновления Windows? См. статью Устранение неполадок при обновлении Windows.
Если перезапуск не дал результатов, дополнительные инструкции по устранению неполадок см. в следующем разделе.
Некоторые проблемы со звуком могут быть вызваны проблемой с аудиокодеком IDT High Definition Audio. Это можно исправить при помощи ручного обновления драйверов, позволяющего выбрать нужный звуковой драйвер.
Примечание: Не все системы имеют аудиокодек IDT High Definition Audio.
Чтобы убедиться в наличии этого аудиокодека и обновить драйвер вручную, выполните следующие действия.
-
В поле поиска на панели задач введите диспетчер устройств, а затем выберите его в списке результатов.
-
Щелкните стрелку Звуковые, игровые и видеоустройства, чтобы развернуть этот раздел.
-
Найдите аудиокодек IDT High Definition Audio. Если он есть в списке, нажмите и удерживайте его (или щелкните правой кнопкой мыши), выберите Обновить драйвер, Найти драйверы на этом компьютере > Выбрать драйвер из списка уже установленных драйверов.
-
Вы увидите список предустановленных драйверов. Выберите Устройство с поддержкой High Definition Audio и нажмите кнопку Далее.
-
Нажмите кнопку Пуск > Параметры > Конфиденциальность и безопасность.
-
В разделе Разрешения приложений выберите Микрофон.
-
Убедитесь, что переключатели Доступ к микрофону и Разрешить приложениям доступ к микрофонувключены.
-
Если возникла проблема с определенным приложением, прокрутите вниз список в разделе Разрешить приложениям доступ к микрофону и убедитесь, что переключатель для этого приложения также включен.
Если доступно несколько устройств вывода звука, убедитесь в том, что выбрано нужное. Для этого выполните следующие действия.
-
Щелкните значок Динамики на панели задач.
Примечание: Если значок Динамики не виден, он может находиться в области переполнения. Выберите Показать скрытые значки , чтобы проверить эту область.
-
После этого щелкните стрелку , чтобы открыть список звуковых устройств, подключенных к компьютеру.
-
Убедитесь в том, что звук воспроизводится на предпочитаемом вами звуковом устройстве, таком как динамик или наушники.
Если это не помогло, переходите к следующему совету..
Возможно, это средство устранит проблемы со звуком автоматически.
Запуск средства устранения неполадок:
-
В поле поиска на панели задач введите средство устранения неполадок звука, затем в списке результатов выберите Поиск и устранение неполадок при воспроизведении звука и нажмите кнопку Далее.
-
Выберите устройство, проблему с которым требуется устранить, и продолжите работу со средством устранения неполадок.
Средство устранения неполадок также можно запустить из раздела параметров звука. Нажмите кнопку Пуск > Параметры > Система > Звук > Устранение неполадок.
Если запуск средства устранения неполадок не помог, переходите к следующему совету.
Проверка наличия обновлений:
-
Выполните одно из следующих действий:
-
Если отображается состояние «Установлены все доступные обновления», перейдите к следующему совету.
-
Если отображается состояние «Доступны обновления», щелкните Установить сейчас.
-
-
Выберите обновления, которые необходимо установить, а затем нажмите кнопку Установить.
-
Перезагрузите компьютер и проверьте, правильно ли работает звук.
Если это не решило проблему, переходите к следующему совету.
Выполните следующие действия.
-
Проверьте надежность подключения динамиков и наушников к разъемам. Убедитесь, что все кабели подключены.
-
При наличии нескольких разъемов 5 мм для подключения, особенно в системе объемного звука, убедитесь, что все кабели подключены к правильному разъему.
-
Если не ясно, к какому разъему необходимо подключить тот или иной кабель, обратитесь к изготовителю оборудования или попытайтесь по очереди найти наиболее очевидные выходные разъемы и проверьте, работают ли они.
Примечание: В некоторых системах для аудиовыхода используется разъем зеленого цвета, а для микрофонного входа — разъем розового цвета. Также могут использоваться маркировки «наушники» или «микрофон».
-
-
Убедитесь, что питание включено.
-
Убедитесь, что параметр «Отключить звук» не включен. Попробуйте установить более высокий уровень громкости с помощью всех регуляторов.
Примечание: У некоторых динамиков и в некоторых приложениях используются собственные регуляторы громкости. Обязательно проверьте их все.
-
Попробуйте подключить динамик и наушники к другому USB-порту.
-
Возможно, что динамики не будут работать, когда подключены наушники. Отключите наушники и посмотрите, помогло ли это.
Если проблемы со звуком сохранились, ознакомьтесь со следующими разделами, чтобы получить дополнительные сведения об устранении неполадок.
Проверьте, не отключен ли звук для звуковых устройств и не отключены ли эти устройства.
-
Нажмите и удерживайте (или щелкните правой кнопкой мыши) значок Динамики на панели инструментов, затем выберите Открыть микшер громкости.
Примечание: Если значок Динамики не виден, он может находиться в области переполнения. Выберите Показать скрытые значки , чтобы проверить эту область.
-
Вы увидите набор элементов управления громкостью для ваших устройств. Убедитесь, что ни на одном из них не отключен звук. Если звук отключен, то рядом с элементом управления громкостью появится красный круг с линией. В этом случае выберите регулятор громкости для включения звука.
-
Проверьте свойства устройства и убедитесь, что устройства не были отключены по ошибке. Нажмите кнопку Пуск > Параметры > Система > Звук .
-
Выберите звуковое устройство, а затем Свойства устройства. ВыберитеСвойства устройства для устройств ввода и вывода звука.
-
Убедитесь, что для устройств ввода и вывода снят флажок Отключить.
Если это не решило проблему, переходите к следующему совету.
Аппаратные проблемы могут быть вызваны устаревшими или неработоспособными драйверами. Убедитесь, что аудиодрайвер обновлен, и при необходимости обновите его. Если это не сработает, попробуйте удалить аудиодрайвер (он будет переустановлен автоматически). Если это не поможет устранить проблему, попробуйте воспользоваться универсальным аудиодрайвером, который поставляется вместе c Windows. Если у вас возникли проблемы со звуком после установки обновлений, попробуйте выполнить откат драйвера звукового устройства.
Автоматическое обновление аудиодрайвера:
-
В поле поиска на панели задач введите диспетчер устройств, а затем выберите его в списке результатов.
-
Нажмите стрелку рядом с разделом Звуковые, игровые и видеоустройства, чтобы развернуть его.
-
Нажмите и удерживайте (или щелкните правой кнопкой мыши) название звуковой платы или звукового устройства, например наушников или динамиков, выберите Обновить драйвер, затем выберите Автоматический поиск обновленных драйверов. Следуйте инструкциям на экране, чтобы завершить обновление.
Если Windows не находит новый драйвер, найдите его на веб-сайте изготовителя устройства и выполните сопутствующие указания. Если это не поможет устранить проблему, попробуйте удалить аудиодрайвер.
Удаление аудиодрайвера:
-
В поле поиска на панели задач введите диспетчер устройств, а затем выберите его в списке результатов.
-
Нажмите стрелку рядом с разделом Звуковые, игровые и видеоустройства, чтобы развернуть его.
-
Щелкните правой кнопкой мыши название звуковой платы или звукового устройства, выберите Удалить устройство,установите флажок Удалить драйвер для этого устройства и нажмите кнопку Удалить.
-
Перезапустите компьютер.
-
Примечание. Перед перезапуском обязательно сохраните документы и другие текущие данные.
-
При перезапуске автоматически появится запрос на переустановку звукового драйвера на компьютере.
-
Чтобы перезапустить компьютер, нажмите кнопку Пуск > Завершение работы > Перезагрузка .
-
Если это не поможет устранить проблему, попробуйте воспользоваться универсальным аудиодрайвером, который поставляется вместе c Windows.
Использование универсального аудиодрайвера, который поставляется вместе c Windows:
-
В поле поиска на панели задач введите диспетчер устройств, а затем выберите его в списке результатов.
-
Нажмите стрелку рядом с разделом Звуковые, игровые и видеоустройства, чтобы развернуть его.
-
Нажмите и удерживайте (или щелкните правой кнопкой мыши) название звуковой платы или звукового устройства, выберите Обновить драйвер > Найти драйверы на этом компьютере > Выбрать драйвер из списка уже установленных драйверов.
-
Выберите звуковое устройство, драйвер которого требуется обновить, нажмите кнопку Далее, а затем следуйте инструкциям по его установке.
Если эти действия не привели к устранению проблемы со звуком, посетите веб-сайт производителя устройства и установите последние версии драйверов для вашего устройства. Ниже приведен пример страницы скачивания драйвера на веб-сайте производителя звукового устройства.

Если после установки обновлений возникли проблемы со звуком
Если звук работал до запуска Центра обновления Windows, а теперь не работает, попробуйте выполнить откат аудиодрайвера.
Откат аудиодрайвера:
-
В поле поиска на панели задач введите диспетчер устройств, а затем выберите его в списке результатов.
-
Нажмите стрелку рядом с разделом Звуковые, игровые и видеоустройства, чтобы развернуть его.
-
Нажмите и удерживайте (или щелкните правой кнопкой мыши) название звуковой платы или звукового устройства, затем выберите Свойства.
-
Перейдите на вкладку Драйвер и выберите Откатить.
-
Прочтите и выполните инструкции, затем нажмите кнопкуДа, если требуется откатить аудиодрайвер.
Если откат звукового драйвера не помог или оказался невозможен, вы можете попытаться восстановить компьютер из точки восстановления системы.
Восстановление компьютера из точки восстановления системы:
При установке обновлений Майкрософт в системе мы создаем точку восстановления системы на случай возникновения проблем. Попробуйте восстановить систему до этой точки и проверьте, помогло ли это устранить проблемы со звуком. Дополнительные сведения см. в разделе «Восстановление из точки восстановления системы» статьи Параметры восстановления в Windows.
Если вы подключаетесь к звуковому устройству, такому как наушники или динамики, с помощью USB или HDMI, возможно, вам потребуется задать это звуковое устройство как используемое по умолчанию. Если вы используете внешний монитор без встроенных динамиков, убедитесь, что этот монитор не выбран в качестве устройства вывода звука по умолчанию. В этом случае не будет звука. Это можно проверить при задании устройства вывода звука по умолчанию. Вот как это сделать.
-
Введите панель управления в поле поиска на панели задач, а затем в списке результатов выберите «Панель управления».
-
В разделе «Панель управления» выберите Оборудование и звук > Звук.
-
На вкладке Воспроизведение нажмите и удерживайте (или щелкните правой кнопкой мыши) название звукового устройства, выберите Использовать по умолчанию, затем нажмите кнопку ОК.
Если настройка звукового устройства по умолчанию не дала результатов, дополнительные советы по устранению неполадок см. в следующих разделах.
Иногда наличие дополнительных средств звука может привести к проблемам со звуком. Их отключение может помочь устранить проблему.
-
Введите панель управления в поле поиска на панели задач, а затем в списке результатов выберите «Панель управления».
-
В разделе «Панель управления» выберите Оборудование и звук > Звук.
-
На вкладке Воспроизведение нажмите и удерживайте (или щелкните правой кнопкой мыши) Устройство по умолчанию, затем выберите Свойства.
-
На вкладке Улучшения установите флажок Отключить все дополнительные средства звука или Отключить все звуковые эффекты (в зависимости от того, какой из этих флажков отображается), нажмите кнопку ОК, затем попробуйте воспроизвести звук с помощью звукового устройства.
-
Если этот метод не поможет, на вкладке Воспроизведение нажмите и удерживайте (или щелкните правой кнопкой мыши) другое устройство по умолчанию (если оно есть) и выберите Свойства. На вкладке Улучшения установите флажок Отключить все дополнительные средства звука или Отключить все звуковые эффекты (в зависимости от того, какой из этих флажков отображается), нажмите кнопку ОК, затем снова попробуйте воспроизвести звук. Выполните это для каждого стандартного устройства.
Если выключение дополнительных средств звука не дало результатов, дополнительные инструкции по устранению неполадок см. в следующих разделах.
-
Введите службы в поле поиска на панели задач, а затем в списке результатов выберите «Службы».
-
Выберите каждую из следующих служб, щелкните ее правой кнопкой мыши и нажмите кнопку Перезапустить.
-
Windows Audio
-
Средство построения конечных точек Windows Audio
-
Удаленный вызов процедур (RPC)
-
Если перезапуск этих служб не решит проблему, дополнительные инструкции по устранению неполадок см. в следующих разделах.
-
Введите панель управления в поле поиска на панели задач, а затем в списке результатов выберите «Панель управления».
-
В разделе «Панель управления» выберите Оборудование и звук > Звук.
-
На вкладке Воспроизведение нажмите и удерживайте (или щелкните правой кнопкой мыши) Устройство по умолчанию, затем выберите Свойства.
-
На вкладке Дополнительно в разделе Формат по умолчанию измените этот параметр, нажмите кнопку ОК, затем снова проверьте звуковое устройство. Если это не помогло, попробуйте еще раз изменить данный параметр.
Если использование других форматов аудио не дало результатов, дополнительные инструкции по устранению неполадок см. в следующих разделах.
После установки ряда обновлений необходимо перезапустить устройство.
Чтобы проверить наличие установленных обновлений, ожидающих перезагрузки, выполните следующие действия.
-
Сохраните документы и закройте все приложения.
-
Нажмите кнопку Пуск > Завершение работы . Если у вас есть ожидающие установки обновления, отобразится сообщение Обновить и перезагрузить и Обновить и завершить работу.
-
Выберите один из этих параметров перезапуска, чтобы применить обновления.
Требуется справка по Центру обновления Windows? См. статью Устранение неполадок при обновлении Windows.
Если перезапуск не дал результатов, дополнительные инструкции по устранению неполадок см. в следующем разделе.
Некоторые проблемы со звуком могут быть вызваны проблемой с аудиокодеком IDT High Definition Audio. Это можно исправить при помощи ручного обновления драйверов, позволяющего выбрать нужный звуковой драйвер.
Примечание: Не все системы имеют аудиокодек IDT High Definition Audio.
Чтобы убедиться в наличии этого аудиокодека и обновить драйвер вручную, выполните следующие действия.
-
В поле поиска на панели задач введите диспетчер устройств, а затем выберите его в списке результатов.
-
Нажмите стрелку рядом с разделом Звуковые, игровые и видеоустройства, чтобы развернуть его.
-
Найдите аудиокодек IDT High Definition Audio. Если он есть в списке, нажмите и удерживайте его (или щелкните правой кнопкой мыши), выберите Обновить драйвер, Найти драйверы на этом компьютере > Выбрать драйвер из списка уже установленных драйверов.
-
Вы увидите список предустановленных драйверов. Выберите Устройство с поддержкой High Definition Audio и нажмите кнопку Далее.
-
Выберите Пуск > Параметры > Конфиденциальность , а затем выберите Микрофон в меню слева.
-
В разделе Разрешить доступ к микрофону на этом устройстве выберите Изменить. Убедитесь, что переключатель установлен в положение Вкл..
-
Если у вас возникла эта проблема с конкретным приложением, прокрутите список вниз до пункта Выбрать приложения Microsoft Store, которые могут получать доступ к микрофону и убедитесь, что переключатель рядом с этим приложением также переведен в положение Вкл..
Содержание
- Решаем проблемы с периодической пропажей звука на ноутбуке в Windows 7
- Способ 1: Использование средства устранения неполадок
- Способ 2: Проверка службы Windows Audio
- Способ 3: Установка звуковых драйверов
- Способ 4: Просмотр Журнала событий Windows
- Способ 5: Проверка встроенных и периферийных устройств
- Вопросы и ответы
Сейчас практически каждый пользователь во время своего взаимодействия с операционной системой воспроизводит музыку, запускает видео или игры. Корректное восприятие происходящего зависит от качества звука, а появление проблем вынуждает юзеров самостоятельно искать решения. Так определенные пользователи сталкиваются с периодической пропажей звука в Windows 7, что вызывает еще больше вопросов, поскольку обычно после перезагрузки ноутбука или по прошествии некоторого времени он снова появляется. Сегодня мы бы хотели максимально детально рассмотреть эту неполадку, представив возможные варианты ее исправления.
Неполадки, связанные с временным исчезновением звука, могут быть как программные, так и аппаратные, следовательно, придется искать решение по порядку, начиная с самого простого способа. Ведь не хочется разобрать ноутбук, проверить его звуковую карту, а потом обнаружить, что сбой заключался в отключенной службе. Поэтому мы предлагаем ознакомиться с представленными ниже методами, начиная с первого и заканчивая проверкой с исправлением аппаратных проблем, если программно от трудности избавиться не получится.
Способ 1: Использование средства устранения неполадок
Первый вариант с использованием встроенного средства устранения проблем Виндовс не всегда является действенным, однако здесь все проверки и исправления происходят в автоматическом режиме, а значит можно потратить немного своего времени, дождавшись завершения сканирования и получения отчета. Запуск проверки осуществляется через соответствующий раздел в «Панели управления» и выглядит так:
- Откройте меню «Пуск» и перейдите в «Панель управления».
- Опуститесь вниз окна, где найдите категорию «Центр поддержки».
- Там вам потребуется выбрать инструмент «Устранение неполадок».
- Появятся варианты сканирования. В разделе «Оборудование и звук» кликните по кнопке «Устранение неполадок воспроизведения звука».
- Откроется «Мастер решения проблем». В нем просто щелкните на «Далее».
- Ожидайте запуска стандартного средства.
- Ознакомьтесь с появившимися вопросами и следуйте инструкциям, которые будут отображаться в дальнейшем.
По завершении сканирования отобразится текстовый отчет. Если средству удалось найти какие-либо ошибки, вы сразу же будете уведомлены об этом. Затем надо перезагрузить лэптоп и проверить эффективность исправлений, перейдя к стандартному использованию ОС.
Способ 2: Проверка службы Windows Audio
Второй фактор, на который обязательно требуется обратить внимание — работоспособность службы «Windows Audio». Конечно, если вы использовали первый способ, наверняка заметили, что инструмент самостоятельно перезагружает эту службу. Но дело в том, что он именно только запускает ее повторно, а не изменяет параметры, что мы и будем проверять сейчас.
- Вернитесь к «Панели управления», где перейдите в раздел «Администрирование».
- Здесь в списке отыщите строку «Службы» и кликните по ней.
- Откроется перечень всех стандартных и дополнительных служб. Среди всех имен отыщите «Windows Audio» и сделайте двойной щелчок левой кнопкой мыши по ней, чтобы переместиться к свойствам.
- В окне «Свойства» убедитесь в том, что тип запуска установлен в режиме «Автоматически», а сама служба функционирует. Если это не так, измените состояние самостоятельно.
- По завершении останется только нажать на «Применить», чтобы сохранить все настройки.

После этого рекомендуется перезагрузить ноутбук и перейти к его активному использованию, чтобы убедиться в нормальном функционировании рассмотренной службы. Если окажется, что она продолжается останавливаться или настройки каким-то образом сбиваются, переходите к следующим способам, где как раз и описывается исправление этой ситуации. Дополнительно рекомендуем обратить внимание на рекомендации по решению проблем со службой «Windows Audio», перейдя к изучению указанного ниже материала.
Подробнее: Решаем проблемы со службой аудио в Windows
Способ 3: Установка звуковых драйверов
Если вы только установили операционную систему, то могли заметить, что звук нормально работает и до установки специальных драйверов, поэтому некоторые пользователи и пренебрегают этим. Однако подобные действия могут вызвать неприятные последствия, о которых и идет речь в этой статье. Потому обязательно надо инсталлировать подходящее под звуковую карту ПО, предварительно узнав наименование материнской платы лэптопа или его название. Детальнее об этом определении читайте в других материалах на нашем сайте, перейдя по указанным ниже ссылкам.
Подробнее:
Определяем модель материнской платы
Выясняем название модели ноутбука
Что касается непосредственно инсталляции драйверов, то происходит это при использовании специальных веб-ресурсов, сторонних или встроенных инструментов. Здесь уже каждый пользователь выбирает оптимальный для себя вариант. Разобраться с этим так же помогут отдельные статьи, указанные далее.
Подробнее:
Установка драйверов в операционной системе Windows
Скачиваем и устанавливаем звуковые драйвера для Realtek
Способ 4: Просмотр Журнала событий Windows
Перейдем к завершающему способу, который связан с программными сбоями воспроизведения звука в Виндовс 7. Его смысл заключается в просмотре журнала событий Windows, куда записываются абсолютно все выполняемые действия в ОС. Это поможет определить, какая именно программа, утилита или параметр провоцирует остановку службы Audio или вызывает другие сбои.
- Откройте главное меню «Панели управления», например, через окно «Пуск». Здесь переместитесь в раздел «Администрирование».
- Выберите строку «Просмотр событий».
- Обратите внимание на панель слева. В ней потребуется развернуть директорию «Журналы Windows».
- Теперь в списке «Приложение» или «Система» вы можете узнать все события, произошедшие на протяжении всего сеанса. Желательно сюда переходить сразу же после того, как пропал звук.
- Нажмите по строке одной из ошибок или сведений, чтобы просмотреть подробную информацию. Здесь будет указана причина остановки службы или сбоя в ОС.

Если с помощью представленных сведений получилось найти раздражителя, надо сразу же избавиться от него. Часто подобные неполадки провоцирует действие вирусов или установленного ранее стороннего программного обеспечения. Поэтому вам следует действовать, исходя из сложившейся ситуации. В случае обнаружения непонятных файлов и процессов запустите сканирование на наличие угроз, а если дело заключается в стороннем приложении, удалите его. Обо всем этом детально читайте далее.
Подробнее:
Борьба с компьютерными вирусами
Инсталляция и деинсталляция программ в Windows 7
Способ 5: Проверка встроенных и периферийных устройств
Выше вы были ознакомлены с программными методами решения трудности с пропажей звука в операционной системе. Сейчас мы хотим уделить время аппаратным поломкам или сбоям, которые тоже могут привести к подобной ситуации. В первую очередь проверьте имеющееся периферийное оборудование (наушники, динамики или внешнюю звуковую карту). Убедитесь в том, что сами устройства функционируют корректно, а также попробуйте заменить кабель или подключить аппаратуру напрямую в случае использования переходников, внешних звуковых карт или подобных девайсов. Если вдруг окажется, что проблема заключается в периферии, ее следует диагностировать и отремонтировать либо же просто заменить.
Теперь перейдем ко внутренним комплектующим. Здесь внимание следует обратить на звуковую карту, шлейф подключения и разъем 3,5 мм, через который и подключается гарнитура. Для начала ознакомьтесь с представленной далее статьей, чтобы узнать все о тестировании звуковой карты в Windows 7.
Подробнее: Проверка звуковой карты в Windows 7
Следующие действия, к сожалению, не выполнить без разборки ноутбука. Вам необходимо получить доступ к материнской плате, чтобы диагностировать разъем для наушников и убедиться в том, что шлейф подключения звуковой карты не отошел или не был поврежден. Сама звуковая карта выполнена в виде черного квадрата, в большинстве случаев с надписью Realtek, потому найти ее не составит труда. Если вы сомневаетесь, что у вас получится произвести такую проверку самостоятельно, обращайтесь к специалистам в сервисный центр.
Подробнее: Разбираем ноутбук в домашних условиях
Выше вы были ознакомлены с доступными методами решения трудности со временной пропажей звука на ноутбуке в Windows 7. Как видите, причин возникновения ошибки существует много, и они разделяются на программные и аппаратные. Потому пользователь сталкивается с непростой задачей диагностики и исправления, в чем поможет разобраться представленный выше материал.
Читайте также: Решение проблем с динамиками на ноутбуке
У меня пропал звук на Windows 7, опыта устранения подобных неисправностей в данной операционной системе никакого, но очень хочется самому разобраться в чём же дело и устранить неполадку. У вас есть похожая статья про Windows XP, но она к сожалению мне не помогла. Денис.
Пропал звук на Windows 7
Причины отсутствия звука в Windows 7 бывают иногда простыми, а нередко искать неисправность приходится довольно долго. Очень часто пользователи задавая вопрос дают не полную информацию о проблеме, например не говорят, что накануне пытались обновить звуковой драйвер или пробовали подсоединить к компьютеру другие звуковые колонки или вносили изменения в настройки вкладки «Звук» в Панели управления. А может вы установили на свой ноутбук какой-нибудь плагин, для улучшения качества звучания установленных в вашей системе плееров и после этого у вас пропал звук на Windows 7. Но что бы у вас не случилось друзья, не стоит отчаиваться, решение вашей проблемы есть и как обычно начнём с самого простого.
- Примечание: в конце статьи как вариант, приведён способ работы с малоизвестным начинающему пользователю — Универсальным средством диагностики Windows 7, оно может автоматически найти и устранить различные проблемы, связанные не только с отсутствием звука. Также у нас вышла новая статья Как установить драйвер на звук, в ней вы сможете подробно узнать — как установить точное название вашей звуковой карты, как скачать на неё драйвера с её официального сайта, и как установить их.
- Если у Вас Windows 8. читайте нашу статью Пропал звук на Windows 8 (8.1): возможные причины проблемы и способы её решения
- Если у вас вышла из строя встроенная звуковая карта, читайте нашу статью Как установить дискретную звуковую карту.
- Если Вас не устраивает качество звука на ноутбуке, можете выбрать и приобрести недорогую хорошую внешнюю USB звуковую карту.
Даже у очень опытных пользователей случаются ситуации, когда они по каким-то причинам отсоединяли от системного блока звуковые колонки и потом забывали об этом. Проверьте всё ли у вас надёжно подсоединено. Выход для подсоединения звуковых колонок помечен зелёным цветом.
Проверить исправность звуковых колонок можно подсоединив к звуковому выходу наушники, если звук есть, значит неисправны колонки. Так же при отсутствии звука в Windows 7 , нужно зайти в диспетчер устройств и обратить внимание, не стоит ли у вас напротив пункта Звуковые устройства восклицательный знак в желтом кружке. Пуск->Панель управления->щёлкаем правой мышкой на «Компьютер» и выбираем в меню Свойства, далее Диспетчер устройств. Если жёлтый кружок присутствует, значит у вас просто слетел драйвер звука и его нужно переустановить заново.
Как это сделать? Читайте нашу статью Как установить драйвер на звук (ссылка выше), но с другой стороны звуковой драйвер просто так не слетает, значит какие-то ваши действия привели к проблеме, кстати в Windows 7 есть служба восстановления системы, про которую вы конечно знаете, вот её и можно применить в таком случае.
- Примечание: Что бы не ломать себе голову над тем, какая из двухсот установленных вчера Вами программ и игр привела к проблемам со звуком, можно воспользоваться простым восстановлением системы, благо в Windows 7 она обычно включена у всех и откатиться с помощью точек восстановления немного назад.
Буквально вчера меня попросили знакомые устранить проблему отсутствия звука у них на компьютере. Накануне они скачали в интернете и установили зачем-то сразу два проигрывателя мультимедиа, после этого у них пропал звук. В первую очередь я посмотрел в Панели задач индикатор громкости динамиков, не убавлен ли совсем, оказалось всё нормально.
Так же щёлкнул на кнопке Динамики правой мышкой и выбрал в меню Устройства воспроизведения,
на пункте Динамики стояла как и положено зелёная галочка.
Хотя иногда при отсутствии звука в Windows 7, в окне Звук отображается одно Цифровое аудио (S/PDIF)
или не отображается абсолютно ничего, тогда щёлкаем на пустом месте левой кнопкой мыши и выводится меню, в котором нужно отметить два пункта «Показать отключенные» устройства и «Показать отсоединённые устройства»

и мы сразу увидим наши Динамики, щёлкаем на них правой кнопкой мыши и выбираем «Включить»,
то же самое производим с наушниками, затем «Применить» и «ОК».
Странно, но у моих знакомых в окне Звук отображались Динамики, отмеченные зелёной галочкой и в диспетчере устройств находилось исправное звуковое устройство с поддержкой NVIDIA High Definition Audio
Всё говорило о том, что со звуком всё нормально. Я принёс с собой наушники и подключил их к звуковому выходу находящемуся с обратной стороны системного блока и убедился что звука на самом деле нет, значит звуковые колонки тоже исправны.
Первым делом в таком случае может быть повреждён или некорректно работает драйвер звукового устройства, значит нужно зайти в диспетчер устройств и попытаться обновить драйвер, что не всегда поможет, в таком случае нужно совсем удалить все звуковые устройства из системы.
Далее перезагрузка и Windows 7 должна сама обновить отсутствующие драйвера с помощью технологии Plug and Play.
После проделанной операции в операционной системе у моих знакомых появился звук. Кстати в этом случае тоже можно воспользоваться восстановлением системы и конечно полной переустановкой драйвера.
Другой раз была иная проблема, человек установил на свой компьютер Windows 7, всё бы хорошо, но отсутствовал звук, в диспетчере устройств была красноречивая информация.
В таких случаях нужен диск с драйверами к материнской плате, прилагавшийся к вашему компьютеру при покупке, на этом диске нужно посмотреть, подходят ли имеющиеся на нём драйвера к Windows 7. Если драйвера на диске предназначены для Windows XP, устанавливать их естественно не стоит, нужно выйти в интернет и скачать родные драйвера для вашей звуковой карты на её официальном сайте.
Как это осуществить у нас подробно и пошагово написано в статье Как правильно найти и установить драйвер на устройство. Часто не только поиск драйверов, но и правильное определение названия устройства является проблемой для начинающего пользователя, поэтому я всё же советую вам пройти по нашей ссылке и ознакомиться со статьёй. Если всё же вы не найдёте драйвер для Windows 7, но у вас будет инсталляционный пакет драйверов к Windows XP, можно попытаться установить его в режиме Исправление неполадок совместимости, но скажу вам друзья это не совсем лучший вариант.
- Однажды, я совсем не смог найти в интернете пакет драйверов на звуковую карту для Windows 7, но подошли драйвера предназначенные для Vista. В другом случае пользователь случайно отключил встроенную звуковую карту в BIOS, мы включили её, параметр High Definition Audio должен быть в положении Enabled и появился звук.
- Если пропал звук на Windows 7, так же нужно убедиться, что служба Windows Audio у вас включена. Пуск-Панель управления-Администрирование-Службы. Находим нашу службу Windows Audio, если она выключена, то включаем ее. Тип запуска должен быть «Автоматически».
Бывает найти причину отсутствия звука не получается совсем, при выходе из строя встроенной аудиокарты в диспетчере устройств напротив неё может быть красный кружок с крестиком, а может и не быть ничего, в этом случае многие решаются на полную переустановку операционной системы, далее устанавливают на звуковую карту драйвера и если в этом случае звук не появляется, нужно просто купить и установить отдельно ставящуюся звуковую карту интерфейса PCI. Желательно покупать вместе с диском, на котором находятся драйвера именно к вашей Windows 7-64bit или 32bit. Так же вам нужно знать, что сразу после того как вы поставили отдельную звуковую карту PCI в системный блок, встроенную в большинстве случаев нужно отключить в BIOS, иначе звук не появится. Очень многие не придают этому значения и зря. High Definition Audio должен быть в положении Disabled.
Простая звуковая карта интерфейса PCI, стоит совсем не дорого, где-то 100-200 рублей и я к примеру ношу её всегда с собой. Первые признаки выхода из строя интегрированной звуковой карты, это время от времени пропадающий или некачественный звук. Значит самое время заменить её на ставящуюся в виде карты расширения.
Кстати отдельные звуковые карты интерфейса PCI бывают разные, например Sound Blaster изготавливаемые фирмой Creative Technology, являются по сути очень качественным и профессиональным решением, стоят правда от двух тысяч рублей.
Но учтите, если у вас будет подобная карточка, а так же хорошая аудиосистема и вы в какой-нибудь игре надумаете стрелять из автомата калашникова, то соседи могут это неправильно понять и решить, что вы на самом деле палите дома из автомата.
Интересный рассказ о том как мы искали пропавший звук с нашим читателем.
Денис написал мне письмо о том, что у него пропал звук на Windows 7-64bit, подозрение на вышедшую из строя встроенную звуковую карту. Звуковые колонки отпадают, их проверили на другом компьютере, они были исправны. Не помогла переустановка Windows 7 и установка родных драйверов с диска на материнскую плату, прилагавшегося при покупке компьютера. Так же скачанный пакет драйверов с официального сайта Realtek, после установки результата не принёс.
Наш читатель купил и установил ставящуюся отдельно в PSI-разъём звуковую карту, перед покупкой поинтересовался есть ли для неё диск с драйверами для Windows 7-64bit. Дальше самое интересное, он ставит боковую крышку системного блока на место, далее подсоединяет все кабели и звуковые колонки, включает компьютер. К звуковой карте напоминаю прилагался диск с драйверами, которые он успешно установил, но звук не появился. Он написал мне 10 писем, мы разобрали с ним все неисправности какие только могли быть, а звук всё не появлялся, у меня стали появляться мысли, что и купленная звуковая карта тоже неисправна, такое бывает или она не до конца вставлена в PCI -разъём. Денис по моей просьбе отнёс карту в сервис, где её покупал, там её при нём проверили и она оказалась исправна.
В последнем письме Денис прислал мне скришнот системного блока и сам показал свою ошибку, оказывается он всё таки подсоединял кабель звуковых колонок к старой встроенной неисправной звуковой карте, вот так. Системный блок у нашего читателя находился под столом и нашему другу по его словам приходилось действовать буквально на ощупь, неудивительно что им была допущена такая ошибка и ему это простительно, так как согласитесь друзья, при отсутствии опыта, шансы подсоединить неправильно звуковые колонки сильно возрастают. Так что я прошу отнеситесь ко всему вышесказанному внимательно.
Стрелкой показан звуковой выход купленной аудиокарточки, то место, куда нужно было подсоединять штекер звуковых колонок, сверху можно заметить такой же разъём, только принадлежащей вышедшей из строя встроенной звуковой карточки.
Универсальное средство диагностики Windows 7
Как я и обещал приведу пример работы с Универсальным средством диагностики Windows 7, попробуем с помощью него устранить проблему отсутствия звука в Windows 7.
Панель управления->Система и безопасность
Центр поддержки
Обслуживание и Устранение неполадок.
Как видим здесь мы с вами сможем решать многие возникающие проблемы и не только со звуком. Оборудование и звук.
Воспроизведение звука.
Нажимаем далее и произойдёт диагностика неполадок воспроизведения звука в операционной системе Windows 7.