- Remove From My Forums

Подключение было запрещено, так как учетная запись пользователя не имеет прав….
-
Вопрос
-
Коллеги, приветствую!
Столкнулся со следующей проблемой: в компании порядка 15 серверов, проверяю подключение к ним по RDP и вот к паре из них не могу подключиться, получаю ошибку «Подключение было запрещено, так как учетная запись пользователя не
имеет прав для удаленного входа в систему».При этом на всех серверах, на первый взгляд, настроено всё абсолютно одинаково (работаю здесь всего пару дней). Проверил и локальные группы на серверах, и групповые политики, и настройку удалённых подключений. Везде всё одинаково, но вот на паре серверов
вход не удаётся произвести, на остальных всё работает в штатном режиме. В журналах никаких ошибок не наблюдается.Подскажите, куда можно копнуть, пересмотрел достаточно тем здесь на форуме и ни в одной не нашёл подходящего решения. Может быть, нужна какая-то дополнительная информация по проблеме?
Заранее благодарю Вас за помощь!
-
Изменено
25 ноября 2014 г. 13:01
Орфографические ошибки
-
Изменено
Ответы
-
В разрешения на подключение вас прописали индивидуально. А в политику — кажется, нет…
Есть одно подозрение: у вас в билете Kerberos застряло устаревшее членство в группах.
Для проверки можно попробовать подключится к удаленному рабочему столу не по имени сервера, а по его IP ( в этом случае заведомо будет использоваться NTLM и терминальный сервер запросит аутентификацию на КД — а там
членство в группах должно быть «свежим»).PS И всё-таки: предлагаю удостовериться, что на проблемных серверах таки включен аудит неудачных попыток входа: попробуйте, например, подключиться к нему как к файловому серверу с явным указанием своего имени пользователя
и заведомо неправильного пароля:net use \имя_сервера /user:доменлогин неправильный_пароль
и проконтролируйте потом, что событие неудачного входа появилось в разумный срок (там может быть небольшая задержка).
Слава России!
-
Предложено в качестве ответа
Vector BCO
26 ноября 2014 г. 15:15 -
Отменено предложение в качестве ответа
moskos
27 ноября 2014 г. 7:28 -
Помечено в качестве ответа
moskos
27 ноября 2014 г. 7:28 -
Снята пометка об ответе
moskos
28 ноября 2014 г. 9:32 -
Помечено в качестве ответа
moskos
28 ноября 2014 г. 10:50
-
Предложено в качестве ответа
Удаленный рабочий стол – это один из самых простых способов удаленного решения проблем на компьютере, но, похоже, у этой функции есть некоторые проблемы в Windows 10.
Пользователи сообщали об ошибке Удаленное соединение было отказано в Windows 10, поэтому давайте посмотрим, как это исправить.
Содержание .
- Исправлено: удаленное подключение было отклонено, поскольку учетная запись пользователя не авторизована для удаленного входа
- Изменить настройки пульта
- Изменить параметры локальной политики безопасности
- Удалить локальный и перемещаемый профиль
- Установите для входа службы удаленных рабочих столов значение Сетевая служба
- Измените свой реестр
- Воссоздать доменные сертификаты
- Создать новый DWORD
- Выровняйте MaxTokenSize для сервера
- Добавить пользователей домена вместо пользователей удаленного рабочего стола
- Исправлено – удаленному соединению было отказано из-за комбинации имени пользователя и пароля
- Включите CHAP и CHAPv2
- Используйте команду rasphone
- Создать NTLMv2 совместимость DWORD
Удаленное подключение было отклонено, поскольку учетная запись пользователя не авторизована для удаленного входа [FIX]
Решение 1. Изменить настройки пульта
По словам пользователей, они не могут запустить сеанс Remote Destkop из-за этой ошибки, поэтому для решения этой проблемы вам необходимо проверить настройки Remote на вашем хост-компьютере. Для этого выполните следующие действия:
- Нажмите Windows Key + S и войдите в систему. Выберите в меню Система .
- Выберите Удаленные настройки на левой панели.
- Убедитесь, что выбран параметр Разрешить удаленные подключения к этому компьютеру , и нажмите Выбрать пользователей .
- Нажмите кнопку Добавить .
- Введите имя пользователя в Введите имена объектов для выбора и нажмите Проверить имена . Обязательно введите имя компьютера перед именем пользователя, например: COMPUTERNAMEusername .
- Сохраните изменения и попробуйте снова использовать Remote Desktop.
Если у вас есть группа «Пользователи удаленного рабочего стола», обязательно добавьте ее, выполнив действия, описанные выше.
Решение 2. Изменить параметры локальной политики безопасности
Иногда вы можете получить сообщение об ошибке Удаленное соединение было отказано , если настройки локальной политики безопасности неверны. Чтобы решить эту проблему, вам нужно отредактировать локальную политику безопасности, выполнив следующие действия:
- Нажмите Windows Key + R и введите secpol.msc . Нажмите ОК или нажмите Enter , чтобы запустить его.
- Когда откроется окно Локальная политика безопасности , перейдите в Локальные политики> Назначение прав пользователя в левой панели.
- На правой панели найдите Разрешить вход в систему через службы удаленных рабочих столов и дважды щелкните его.
- Нажмите кнопку Добавить пользователя или группу .
- Введите имя пользователя или имя группы в поле . Введите имена объектов для выбора и нажмите кнопку Проверить имена . Если введенные данные верны, нажмите ОК , чтобы сохранить изменения. Если у вас есть группа служб удаленных рабочих столов, обязательно добавьте ее.
- ЧИТАЙТЕ ТАКЖЕ: Исправлено: удаленный рабочий стол не подключается в Windows 10
Решение 3. Удалите локальный и перемещаемый профиль .
Немногие пользователи утверждают, что вы можете решить эту проблему, удалив локальный и перемещаемый профиль. Мы не знаем, работает ли это решение, но вы можете попробовать его.
Решение 4. Установите для входа службы удаленных рабочих столов значение «Сетевая служба» .
Пользователи сообщали, что ошибка Удаленное подключение было отклонено появляется, если для входа службы удаленных рабочих столов установлено значение «Локальная система». Чтобы изменить это, выполните следующие действия:
- Нажмите Windows Key + R и введите services.msc . Нажмите Enter или ОК.
- Когда откроется окно Службы , найдите Службы удаленных рабочих столов и дважды щелкните его.
- Когда откроется окно Свойства , перейдите на вкладку Вход в систему и убедитесь, что Локальная системная учетная записьне выбрана . ,
- После выбора службы сети нажмите Применить и ОК , чтобы сохранить изменения.
После изменения входа службы удаленных рабочих столов в службу сети, проблема должна быть полностью решена.
Решение 5 – измените свой реестр
Одним из предложенных пользователями решений является редактирование вашего реестра. Чтобы решить эту проблему, вам нужно предоставить определенные разрешения группе пользователей. Прежде чем мы начнем, мы должны упомянуть, что редактирование вашего реестра может вызвать определенные проблемы, поэтому вы можете создать резервную копию вашего реестра на всякий случай. Чтобы отредактировать реестр, сделайте следующее:
- Нажмите Windows Key + R и введите regedit. Нажмите Ввод или нажмите ОК.
- Перейдите к клавише HKEY_LOCAL_MACHINESOFTWAREMicrosoftWindows NTCurrentVersionWinlogon на левой панели, щелкните правой кнопкой мыши и выберите Разрешения.
- В разделе Группы или имена пользователей выберите Пользователи. Убедитесь, что группе Пользователи присвоено разрешение Чтение , установленное на Разрешить . После установки разрешений на чтение на Разрешить нажмите Применить и ОК , чтобы сохранить изменения.
Решение 6 – воссоздать доменные сертификаты
После небольшого исследования немногие пользователи обнаружили, что их сервер входа в систему предупреждает их о событии 29, и именно это предупреждение стало причиной этой проблемы. Чтобы устранить эту проблему, вам необходимо заново создать доменные сертификаты, выполнив следующие действия:
- На главном контроллере домена нажмите Ключ Windows + R . Введите mmc.exe и нажмите Enter , чтобы запустить его.
- Перейдите в Файл> Добавить/удалить оснастку .
- Выберите Сертификаты и нажмите кнопку Добавить .
- Выберите Аккаунт компьютера и нажмите Далее.
- Теперь нажмите кнопку Готово .
- Нажмите кнопку ОК .
- Перейдите на страницу Сертификаты (локальный компьютер)> Личные> Сертификаты .
- Найдите старый сертификат контроллера домена, щелкните его правой кнопкой мыши и выберите Удалить. Нажмите Да , чтобы подтвердить, что вы хотите удалить сертификат.
- ЧИТАЙТЕ ТАКЖЕ: Исправлено: удаленный сеанс был отключен, клиентские лицензии на доступ к удаленному рабочему столу недоступны
После удаления сертификата вам необходимо запросить новый, выполнив следующие действия:
- Разверните Сертификаты (локальный компьютер) и щелкните правой кнопкой мыши Личные. Выберите Все задачи> Запросить новый сертификат .
- Следуйте инструкциям мастера, чтобы запросить новый сертификат.
Наконец, вам просто нужно проверить сертификат. Для выполнения этого шага вы должны быть членом группы администраторов домена или иметь соответствующие привилегии, назначенные вашей учетной записи вашим администратором. Чтобы проверить Kerberos Key Distribution Center (KDC), выполните следующие действия:
- Откройте Командную строку от имени администратора. Для этого нажмите Ключ Windows + X и выберите в меню Командная строка (Администратор) .
- Когда откроется командная строка, введите certutil -dcinfo verify и нажмите Enter , чтобы запустить ее.
Если процедура прошла успешно, перезагрузите контроллер домена и сервер, к которому вы пытаетесь подключиться, и проблема должна быть решена.
Решение 7. Создайте новый DWORD .
По словам пользователей, вы можете решить эту проблему, создав новый DWORD в реестре. Для этого выполните следующие действия:
- Запустите редактор реестра.
- В левой панели перейдите к ключу HKEY_LOCAL_MACHINESYSTEMCurrentControlSetControlTerminal Server .
- На правой панели щелкните правой кнопкой мыши пустое место и выберите Создать> Значение DWORD (32-разрядное) .
- Введите IgnoreRegUserConfigErrors в качестве имени нового DWORD и дважды щелкните его, чтобы открыть его свойства.
- Когда откроется окно свойств, установите для Значения данных значение 1 . Нажмите ОК , чтобы сохранить изменения.
Решение 8. Настройте MaxTokenSize для сервера .
По словам пользователей, вы должны иметь возможность подключиться к серверу с помощью команды mstsc.exe/admin . После этого вам нужно настроить MaxTokenSize для этого сервера, и это должно решить проблему.
Решение 9. Добавьте пользователей домена вместо пользователей удаленного рабочего стола
Пользователи сообщали об ошибке Удаленное соединение было отказано на их ПК при попытке использовать функцию удаленного рабочего стола, и, по их мнению, по какой-то странной причине они не смогли добавить пользователей удаленного рабочего стола. Чтобы обойти эту проблему, предлагается добавить пользователей домена вместо пользователей удаленного рабочего стола. После этого эта ошибка должна быть исправлена.
- ЧИТАЙТЕ ТАКЖЕ: Исправлено: удаленный рабочий стол перестает работать в Windows 8.1, Windows 10
Исправлено – «Удаленное соединение было отклонено из-за комбинации имени пользователя и пароля» Windows 10
Решение 1. Включите CHAP и CHAPv2 .
Пользователи сообщали об этой проблеме, пытаясь использовать VPN, и для ее устранения вам нужно включить CHAP и CHAPv2. По умолчанию Windows 10 отключает эти функции, поэтому вам необходимо включить их. Для этого просто найдите свою VPN-сеть, щелкните ее правой кнопкой мыши и выберите в меню Свойства . Перейдите на вкладку Безопасность и убедитесь, что вы выбрали Microsoft Chap Version 2 (MS-CHAP v2) . После этого нажмите Применить и ОК , чтобы сохранить изменения.
Решение 2. Используйте команду rasphone
Вы можете быстро подключиться к вашей VPN с помощью команды rasdial , но иногда вы можете получить ошибку Удаленное соединение было отклонено при использовании этой команды. Чтобы обойти эту проблему, пользователи предлагают вместо этого использовать команду rasphone. Чтобы использовать его, просто запустите инструмент командной строки, введите rasphone -d «Имя вашего VPN-подключения» и нажмите Enter.
Решение 3. Создание DWORD совместимости NTLMv2
Вы должны быть в состоянии решить эту проблему, добавив определенный DWORD в реестр. Для этого выполните следующие действия:
- Запустите Редактор реестра и перейдите к ключу HKEY_LOCAL_MACHINESYSTEMCurrentControlSetServicesRemoteAccessPolicy на левой панели.
- На правой панели щелкните правой кнопкой мыши пустое место и выберите Создать> Значение DWORD (32-разрядное) . Введите NTLMv2-совместимость в качестве имени нового DWORD.
- Дважды нажмите NTLMv2-совместимость DWORD, чтобы открыть его свойства.
- Когда откроется окно Свойства , введите 1 в поле Значение данных и нажмите ОК , чтобы сохранить изменения.
- Закройте Редактор реестра .
Удаленное соединение было отклонено . Ошибка может помешать вам использовать удаленный рабочий стол или VPN, но мы надеемся, что вам удалось решить эту проблему с помощью одного из наших решений.
Столкнулся со следующей проблемой: в компании порядка 15 серверов, проверяю подключение к ним по RDP и вот к паре из них не могу подключиться, получаю ошибку «Подключение было запрещено, так как учетная запись пользователя не имеет прав для удаленного входа в систему».
При этом на всех серверах, на первый взгляд, настроено всё абсолютно одинаково (работаю здесь всего пару дней). Проверил и локальные группы на серверах, и групповые политики, и настройку удалённых подключений. Везде всё одинаково, но вот на паре серверов вход не удаётся произвести, на остальных всё работает в штатном режиме. В журналах никаких ошибок не наблюдается.
Подскажите, куда можно копнуть, пересмотрел достаточно тем здесь на форуме и ни в одной не нашёл подходящего решения. Может быть, нужна какая-то дополнительная информация по проблеме?
Заранее благодарю Вас за помощь!
- Изменено moskos 25 ноября 2014 г. 13:01 Орфографические ошибки
Ответы
В разрешения на подключение вас прописали индивидуально. А в политику — кажется, нет.
Есть одно подозрение: у вас в билете Kerberos застряло устаревшее членство в группах.
Для проверки можно попробовать подключится к удаленному рабочему столу не по имени сервера, а по его IP ( в этом случае заведомо будет использоваться NTLM и терминальный сервер запросит аутентификацию на КД — а там членство в группах должно быть «свежим»).
PS И всё-таки: предлагаю удостовериться, что на проблемных серверах таки включен аудит неудачных попыток входа: попробуйте, например, подключиться к нему как к файловому серверу с явным указанием своего имени пользователя и заведомо неправильного пароля:
net use \имя_сервера /user:доменлогин неправильный_пароль
и проконтролируйте потом, что событие неудачного входа появилось в разумный срок (там может быть небольшая задержка).
- Предложено в качестве ответа Vector BCO 26 ноября 2014 г. 15:15
- Отменено предложение в качестве ответа moskos 27 ноября 2014 г. 7:28
- Помечено в качестве ответа moskos 27 ноября 2014 г. 7:28
- Снята пометка об ответе moskos 28 ноября 2014 г. 9:32
- Помечено в качестве ответа moskos 28 ноября 2014 г. 10:50
Все ответы
Это может быть настроено в нескольких местах
1 — группа Remote Desktop Users — Если пользователя там нет то и доступ вы не получите
2 — Локальная политика безопасности
а) Comp.Conf.Windows Set.Security Set.User Rights Ass.Deny log on through Remote Desktop Services
б) Comp.Conf.Windows Set.Security Set.User Rights Ass.Allow log on through Remote Desktop Services
3 — Групповая политика аналогичная локальной (см. п. 2)
- Предложено в качестве ответа Josef_123 21 мая 2018 г. 6:44
А ещё — и в разрешениях для подключения (консоль RD Session Host configuration, вкладка Security свойств подключения), там должно быть разрешение для подключения, по умолчанию оно есть, кроме администраторов, у группы «Пользователи удалённого рабочего стола».
- Изменено M.V.V. _ 25 ноября 2014 г. 15:40
Так в том-то и дело, что везде всё прописано и не работает.
И с этим тоже всё в порядке))
Если есть домен, то доменные политики проверяйте с помощью команды gpresult /h файл.html и просмотра этого файла — тогда увидите все политики и результат их применения (они могут перекрывать локальную).
Включите аудит неудачных попыток входа: в событиях неудачных попыток может быть полезная дополнительная информация.
Если есть домен, то доменные политики проверяйте с помощью команды gpresult /h файл.html и просмотра этого файла — тогда увидите все политики и результат их применения (они могут перекрывать локальную).
Включите аудит неудачных попыток входа: в событиях неудачных попыток может быть полезная дополнительная информация.
Слава России!
Аудит включен. Отказов нет никаких. В безопасности появляется три события :
1. Новому сеансу входа назначены спец. привилегии
2. Вход с учётной записью выполнен успешно
3. Выполнен выход учетной записи из системы.
Какой при этом тип входа в систему? Удаленный рабочий стол — 10.
Что при этом у вас тут?
Покажите, всё-таки до кучи, содержимое вкладки Безопасность подключения (см. мой самый первый пост в этой теме).
Слава России!
Не вижу там «Пользователей удаленного рабочего стола». Зато есть «Удаленный достпум msk. — как понимаю, это не стандартная группа? И еще — там человечек с замазанным именем: на него случаем не запрет стоит? И не у него ли войти не получается?
Оно.
Не вижу там «Пользователей удаленного рабочего стола». Зато есть «Удаленный достпум msk. — как понимаю, это не стандартная группа? И еще — там человечек с замазанным именем: на него случаем не запрет стоит? И не у него ли войти не получается?
Слава России!
- Предложено в качестве ответа allgrit 7 мая 2015 г. 16:38
В разрешения на подключение вас прописали индивидуально. А в политику — кажется, нет.
Есть одно подозрение: у вас в билете Kerberos застряло устаревшее членство в группах.
Для проверки можно попробовать подключится к удаленному рабочему столу не по имени сервера, а по его IP ( в этом случае заведомо будет использоваться NTLM и терминальный сервер запросит аутентификацию на КД — а там членство в группах должно быть «свежим»).
PS И всё-таки: предлагаю удостовериться, что на проблемных серверах таки включен аудит неудачных попыток входа: попробуйте, например, подключиться к нему как к файловому серверу с явным указанием своего имени пользователя и заведомо неправильного пароля:
net use \имя_сервера /user:доменлогин неправильный_пароль
и проконтролируйте потом, что событие неудачного входа появилось в разумный срок (там может быть небольшая задержка).
- Предложено в качестве ответа Vector BCO 26 ноября 2014 г. 15:15
- Отменено предложение в качестве ответа moskos 27 ноября 2014 г. 7:28
- Помечено в качестве ответа moskos 27 ноября 2014 г. 7:28
- Снята пометка об ответе moskos 28 ноября 2014 г. 9:32
- Помечено в качестве ответа moskos 28 ноября 2014 г. 10:50
В разрешения на подключение вас прописали индивидуально. А в политику — кажется, нет.
Есть одно подозрение: у вас в билете Kerberos застряло устаревшее членство в группах.
Для проверки можно попробовать подключится к удаленному рабочему столу не по имени сервера, а по его IP ( в этом случае заведомо будет использоваться NTLM и терминальный сервер запросит аутентификацию на КД — а там членство в группах должно быть «свежим»).
PS И всё-таки: предлагаю удостовериться, что на проблемных серверах таки включен аудит неудачных попыток входа: попробуйте, например, подключиться к нему как к файловому серверу с явным указанием своего имени пользователя и заведомо неправильного пароля:
net use \имя_сервера /user:доменлогин неправильный_пароль
и проконтролируйте потом, что событие неудачного входа появилось в разумный срок (там может быть небольшая задержка).
Слава России!
Да, я Жук, три пары лапок и фасеточные глаза :))
Цитата: «у вас в билете Kerberos застряло устаревшее членство в группах».
Да, я Жук, три пары лапок и фасеточные глаза :))
Ага. Лечение — командой klist purge . Ну, или подождать — дней за десять билеты в кэше всяко устареют.
PS Если очистка кэша не поможет, проблема может оказаться глубже: в репликации AD, например.
В таком раскладе потребуются сведения о топологии AD в вашей организации и проверка репликации между партнёрами (командой repadmin, например).
Исправлено: соединение было отклонено, потому что учетная запись пользователя не авторизована для удаленного входа —
Ошибка ‘В соединении было отказано, поскольку учетная запись пользователя не авторизована для удаленного входаОбычно возникает, когда учетная запись пользователя, которую вы используете для удаленного подключения к целевой системе, не имеет достаточных разрешений. Эта ошибка также случалась со многими пользователями в прошлом, и кажется, что Windows 10 не является исключением. При попытке установить соединение пользователи сообщают, что им предлагается указанное сообщение об ошибке.
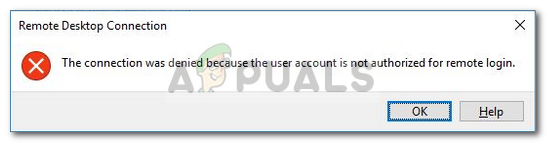
Удаленный рабочий стол может использоваться для разных целей, таких как устранение ошибок в целевой системе и т. Д., Однако сама функция имеет ряд ошибок. Чтобы обойти эту конкретную проблему, вы можете следовать решениям, которые мы изложили ниже.
Что вызывает ошибку «Отказано в соединении, поскольку учетная запись пользователя не авторизована для удаленного входа» в Windows 10?
Причина ошибки заключается в самом сообщении об ошибке, которое —
- Недостаточно прав: ошибка появляется, когда у вашей учетной записи пользователя недостаточно прав для установления соединения с целевым хостом.
- Служба удаленного рабочего стола. В некоторых случаях проблема также может быть в том, что для службы удаленного рабочего стола настроен неверный пользователь.
С учетом сказанного вы можете справиться с ошибкой, применив следующие обходные пути. Убедитесь, что используете учетную запись администратора при реализации данных решений.
Решение 1. Создание новой группы безопасности
Чтобы решить эту проблему, вы можете создать новую группу безопасности, члены которой будут иметь право устанавливать подключение к удаленному рабочему столу. Вот как это сделать:
- Нажмите Windows Key + R открыть Бежать.
- Введите ‘secpol.msc’И нажмите Enter.
- Перейдите к Локальные политики> Назначение прав пользователя.
- Из списка политик найдите Разрешить вход через службы удаленных рабочих столов и дважды щелкните по нему.
Политика локальной безопасности
- Если нет Пользователи удаленного рабочего стола группа под Администраторы, следуйте приведенным ниже инструкциям. Если у вас уже есть, перейдите к следующему решению.
- Нажмите Добавить пользователя или группу и введите Пользователи удаленного рабочего стола под ‘Введите имена объектов для выбора».
Создание группы пользователей удаленного рабочего стола
- Хит ОК.
- Перезагрузите систему, чтобы она вступила в силу, или вы можете просто ввести следующую команду в командной строке с повышенными правами:
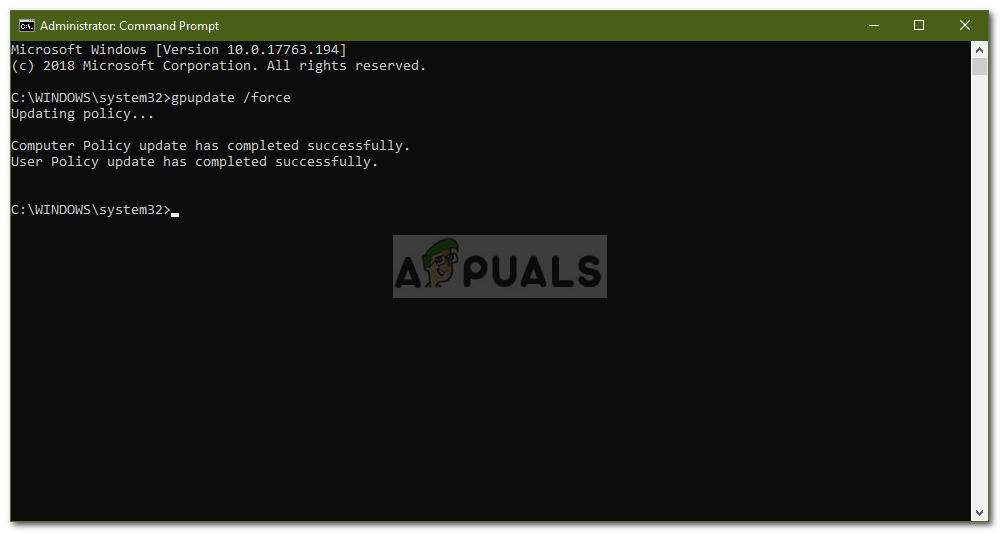
Решение 2. Предоставление доступа к вашей учетной записи
В некоторых случаях, если учетная запись пользователя, которую вы используете для установки удаленного подключения, не является членом группы «Пользователи удаленного рабочего стола», вам будет предложено указать эту ошибку. В таком случае вам придется добавить его в группу «Пользователи удаленного рабочего стола». Вот как это сделать:
- Нажмите Winkey + R открыть Бежать.
- Введите lusrmgr.msc и нажмите Войти.
- Нажмите на пользователей а затем дважды щелкните свою учетную запись пользователя.
- Переключиться на Член Вкладка.
Группы пользователей
- Если нет Пользователи удаленного рабочего стола группа под Администраторы, щелчок добавлять.
- Выбрать продвинутый а затем нажмите Найти сейчас.
- В списке дважды щелкните Пользователи удаленного рабочего стола а затем нажмите Хорошо.
Добавление учетной записи пользователя в группу пользователей удаленного рабочего стола
- Ваша учетная запись пользователя теперь является членом Пользователь удаленного рабочего стола группа.
- Попробуйте установить соединение сейчас.
Решение 3. Проверка входа в службу удаленных рабочих столов пользователя
Если ваша служба удаленного рабочего стола использует локальную службу вместо сетевой службы в качестве пользователя для входа, это также может привести к возникновению проблемы. Вы можете исправить это, изменив его на Network Service. Вот как это сделать:
- Нажмите Windows Key + R открыть Бежать.
- Введите ‘services.msc‘И нажмите Войти.
- разместить Служба удаленного рабочего стола и затем дважды щелкните по нему.
Служба удаленного рабочего стола
- Переключиться на Войти в систему Вкладка.
- Если Местная служба аккаунт выбран, вам придется его изменить. Нажмите Просматривать.
- Выбрать продвинутый а затем нажмите Найти сейчас.
- В списке дважды щелкните Сетевой сервис а затем нажмите Хорошо.
Изменение имени пользователя службы удаленного рабочего стола
- Перезапустите сервис щелкнув правой кнопкой мыши сервис и выбрав Запустить снова.
Содержание
- Подключение к удаленному рабочему столу «Локализованная политика этой системы не позволяет в интерактивном режиме в сети».
- Проблемы
- Причина
- Решение
- Помощь в решении проблемы
- Самостоятельное решение проблемы
- Проблема устранена?
- Учетная запись не имеет прав для удаленного входа в систему windows 10
- Описание инфраструктуры
- Алгоритм решения ошибки подключения к RDS ферме
- Исправлено: соединение было отклонено, потому что учетная запись пользователя не авторизована для удаленного входа —
- Что вызывает ошибку «Отказано в соединении, поскольку учетная запись пользователя не авторизована для удаленного входа» в Windows 10?
- Решение 1. Создание новой группы безопасности
- Решение 2. Предоставление доступа к вашей учетной записи
- Решение 3. Проверка входа в службу удаленных рабочих столов пользователя
- Удаленное подключение было отказано в Windows 10
- Что делать, если в удаленном соединении было отказано
- Удаленное подключение было отклонено, поскольку учетная запись пользователя не авторизована для удаленного входа [FIX]
- Исправлено – «Удаленное соединение было отклонено из-за комбинации имени пользователя и пароля» Windows 10
- В соединении было отказано, поскольку учетная запись пользователя не авторизована для удаленного входа
- В соединении было отказано, поскольку учетная запись пользователя не авторизована для удаленного входа
Подключение к удаленному рабочему столу «Локализованная политика этой системы не позволяет в интерактивном режиме в сети».
Проблемы
Если вы не администратор и пытаетесь использовать средство подключения к удаленному рабочему столу, может появиться следующее сообщение об ошибке:
Локализованная политика этой системы не позволяет в интерактивном режиме использовать для работы с данными веб-сайт.
Причина
Эта проблема возникает, потому что учетная запись пользователя не входит в локализованную группу «Пользователи удаленного рабочего стола».
Решение
Чтобы решить эту проблему за вас, перейдите в раздел»Исправление для меня». Чтобы устранить проблему самостоятельно, перейдите к разделу «Самостоятельное решение проблемы».
Помощь в решении проблемы
Чтобы устранить эту проблему автоматически, нажмите кнопку или ссылку «Исправить». Нажмите кнопку «Выполнить» в диалоговом окне «Загрузка файла» и следуйте последователям мастера fix it.
Введите учетную запись пользователя в поле «Пользователи» во время установки решения Fix it.
Чтобы добавить учетную запись пользователя домена в локализованную группу «Пользователи удаленного рабочего стола», используйте следующий формат:
DomainUsername
Чтобы добавить несколько учетных записей пользователей в локализованную группу «Пользователи удаленного рабочего стола», используйте точки с заточкими (;) в качестве в качестве вехи. Например:
Username1; Имя пользователя2
Возможно, мастер доступен только на английском языке. При этом автоматическое исправление подходит для любых языковых версий Windows.
Если вы не используете компьютер, на котором возникла проблема, решение Fix It можно сохранить на устройстве флэш-памяти или компакт-диске, а затем запустить на нужном компьютере.
Самостоятельное решение проблемы
Чтобы устранить эту проблему, добавьте пользователей, разрешенных в список «Пользователи удаленного рабочего стола»:
Нажмите кнопку Пуск, выберите пункт Настройки, а затем — Панель управления.
Дважды щелкните «Система», а затем на вкладке «Удаленный» выберите «Выбор удаленных пользователей».
Щелкните «Добавить тип» в имени учетной записи пользователя и нажмите кнопку «ОК».
Если вы добавляете несколько имен пользователей, разделять их имена можно с помощью точки с за semicolon.
Примечание. Чтобы добавить пользователей в группу удаленных рабочих стола, необходимо войти в систему с помощью учетной записи администратора.
Кроме того, убедитесь, что у группы «Пользователи удаленного рабочего стола» есть достаточные разрешения для входа в службы терминалов. Для этого выполните следующие действия:
Нажмите кнопку«Начните», выберите «Выполнить»,введите secpol.msc и нажмите кнопку «ОК».
Раз развернуть локальные политикии щелкнуть «Назначение прав пользователя».
В правой области дважды щелкните «Разрешить эмблему через службы терминалов». Убедитесь, что в списке указана группа «Пользователи удаленного рабочего стола».
В правой области дважды щелкните «Запретить логотип через службы терминалов». Убедитесь, что группы «Пользователи удаленного рабочего стола» нет в списке, и нажмите кнопку «ОК».
Закроем оснастку «Локальные параметры безопасности».
Проблема устранена?
Проверьте, устранена ли проблема. Если устранена, пропустите дальнейшие инструкции, приведенные в этом разделе. Если нет, обратитесь в службу технической поддержки.
Мы ценим ваши замечания. Чтобы оставить отзыв или сообщить о проблемах с этим решением, оставьте комментарий в блоге«Fix it for me»или отправьте нам сообщение
электронной почты.
Источник
Учетная запись не имеет прав для удаленного входа в систему windows 10

Описание инфраструктуры
И так есть RDS ферма построенная на базе Windows Server 2012 R2 и работающая в режиме HA. В какой-то момент пользователи стали обращаться в техническую поддержку, что у них возникла проблема со входом на терминальный стол и сбрасывали скриншот ошибки:
Алгоритм решения ошибки подключения к RDS ферме
На вкладке «Группы пользователей» будут перечислены пользователи и группы, для которых вы позволили удаленное подключение к вашим хостам подключений.
По сути данные группы будут добавлены на каждом хосте RDCH в локальную группу «Пользователи удаленного рабочего стола». Убедитесь, что на нужных хостах RDSH и RDCB (Брокерах подключений). ваши группы присутствуют. Если их нет то добавьте их в ручную.
Если вы до сих пор получаете ошибку с отсутствием прав на подключение, то тут может быть вариант, как у меня из-за ошибки на DNS сервере. В большинстве случаев при работе с RDS фермой используют балансировку подключений DNS Round-Robin, так как не у всех есть оборудования по типу KEMP. Round-Robin, это поочередное переключение одного DNS имени на разные ip-адреса. За счет этого каждый пользователь уже будет обращаться к следующей записи. В моем случае есть DNS запись, по которой подключаются все пользователи к RDS ферме terminal.root.pyatilistnik.org. Данное DNS имя ссылается на два брокера подключений RDCB01 и RDCB02. В результате этого пользователи поочередно обращаются к разным брокерам. Так же может быть ситуация, что брокеров вообще может не быть и у вас есть две и более A записи ссылающихся на разные ip-адреса ваших хостов с терминальной службой. Проверить, это можно через команду nslookup или командлет Resolve-DnsName.
Зная это, необходимо со стороны клиента проверить во, что разрешается ваше имя терминальной фермы, откройте командную строку и введите:
Как видим в моем примере имя terminal ответило, как два хоста с адресами 192.168.31.10 и 192.168.31.1. Теперь сделаем nslookup к данным хостам:
В итоге я увидел, что у одной записи не верное значение, оно ссылается на контроллер домена dc01.root.pyatilistnik.org.
Как показало дальнейшее разбирательство один из коллег не правильно восстановил удаленные ранее записи. В результате этого, каждый второй пользователь за счет чередования Round-Robin хотел подключиться к контроллеру домена, и логично, что он получал ошибку об отсутствии прав на него.
Тоже самое можно вычислить и с помощью PowerShell, где вам необходимо выполнить:
В итоге я вернул все в привычное русло, но есть еще два нюанса, это локальный кэш на пользовательских машинах и на самом DNS сервере, который нужно почистить. Первым делом на всех ваших контроллерах домена открываем оснастку DNS и кликаем правой кнопкой мыши по имени вашего сервера. Из контекстного меню выберите пункт «Очистить кэш«. Напоминаю, что сделать это нужно на всех контроллерах.
Источник
Исправлено: соединение было отклонено, потому что учетная запись пользователя не авторизована для удаленного входа —
Ошибка ‘В соединении было отказано, поскольку учетная запись пользователя не авторизована для удаленного входаОбычно возникает, когда учетная запись пользователя, которую вы используете для удаленного подключения к целевой системе, не имеет достаточных разрешений. Эта ошибка также случалась со многими пользователями в прошлом, и кажется, что Windows 10 не является исключением. При попытке установить соединение пользователи сообщают, что им предлагается указанное сообщение об ошибке.
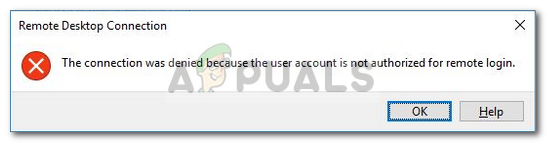
Удаленный рабочий стол может использоваться для разных целей, таких как устранение ошибок в целевой системе и т. Д., Однако сама функция имеет ряд ошибок. Чтобы обойти эту конкретную проблему, вы можете следовать решениям, которые мы изложили ниже.
Что вызывает ошибку «Отказано в соединении, поскольку учетная запись пользователя не авторизована для удаленного входа» в Windows 10?
Причина ошибки заключается в самом сообщении об ошибке, которое —
С учетом сказанного вы можете справиться с ошибкой, применив следующие обходные пути. Убедитесь, что используете учетную запись администратора при реализации данных решений.
Решение 1. Создание новой группы безопасности
Чтобы решить эту проблему, вы можете создать новую группу безопасности, члены которой будут иметь право устанавливать подключение к удаленному рабочему столу. Вот как это сделать:
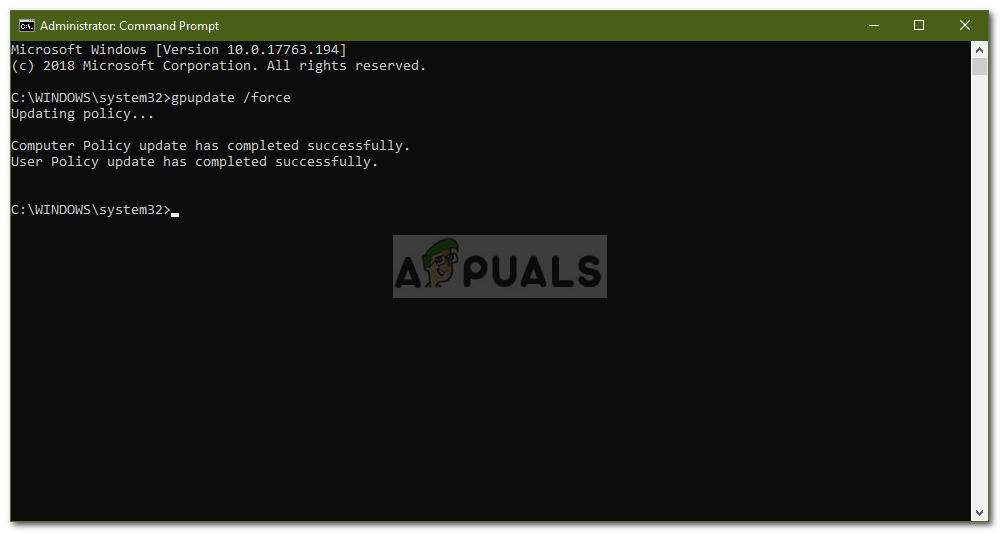
Решение 2. Предоставление доступа к вашей учетной записи
В некоторых случаях, если учетная запись пользователя, которую вы используете для установки удаленного подключения, не является членом группы «Пользователи удаленного рабочего стола», вам будет предложено указать эту ошибку. В таком случае вам придется добавить его в группу «Пользователи удаленного рабочего стола». Вот как это сделать:
Решение 3. Проверка входа в службу удаленных рабочих столов пользователя
Если ваша служба удаленного рабочего стола использует локальную службу вместо сетевой службы в качестве пользователя для входа, это также может привести к возникновению проблемы. Вы можете исправить это, изменив его на Network Service. Вот как это сделать:
Источник
Удаленное подключение было отказано в Windows 10
Удаленный рабочий стол – это один из самых простых способов удаленного решения проблем на компьютере, но, похоже, у этой функции есть некоторые проблемы в Windows 10.
Пользователи сообщали об ошибке Удаленное соединение было отказано в Windows 10, поэтому давайте посмотрим, как это исправить.
Что делать, если в удаленном соединении было отказано
Удаленное подключение было отклонено, поскольку учетная запись пользователя не авторизована для удаленного входа [FIX]
Решение 1. Изменить настройки пульта
По словам пользователей, они не могут запустить сеанс Remote Destkop из-за этой ошибки, поэтому для решения этой проблемы вам необходимо проверить настройки Remote на вашем хост-компьютере. Для этого выполните следующие действия:
Если у вас есть группа «Пользователи удаленного рабочего стола», обязательно добавьте ее, выполнив действия, описанные выше.
Решение 2. Изменить параметры локальной политики безопасности
Немногие пользователи утверждают, что вы можете решить эту проблему, удалив локальный и перемещаемый профиль. Мы не знаем, работает ли это решение, но вы можете попробовать его.
Пользователи сообщали, что ошибка Удаленное подключение было отклонено появляется, если для входа службы удаленных рабочих столов установлено значение «Локальная система». Чтобы изменить это, выполните следующие действия:
После изменения входа службы удаленных рабочих столов в службу сети, проблема должна быть полностью решена.
Решение 5 – измените свой реестр
Одним из предложенных пользователями решений является редактирование вашего реестра. Чтобы решить эту проблему, вам нужно предоставить определенные разрешения группе пользователей. Прежде чем мы начнем, мы должны упомянуть, что редактирование вашего реестра может вызвать определенные проблемы, поэтому вы можете создать резервную копию вашего реестра на всякий случай. Чтобы отредактировать реестр, сделайте следующее:
Решение 6 – воссоздать доменные сертификаты
После небольшого исследования немногие пользователи обнаружили, что их сервер входа в систему предупреждает их о событии 29, и именно это предупреждение стало причиной этой проблемы. Чтобы устранить эту проблему, вам необходимо заново создать доменные сертификаты, выполнив следующие действия:
После удаления сертификата вам необходимо запросить новый, выполнив следующие действия:
Наконец, вам просто нужно проверить сертификат. Для выполнения этого шага вы должны быть членом группы администраторов домена или иметь соответствующие привилегии, назначенные вашей учетной записи вашим администратором. Чтобы проверить Kerberos Key Distribution Center (KDC), выполните следующие действия:
Если процедура прошла успешно, перезагрузите контроллер домена и сервер, к которому вы пытаетесь подключиться, и проблема должна быть решена.
По словам пользователей, вы можете решить эту проблему, создав новый DWORD в реестре. Для этого выполните следующие действия:
Решение 9. Добавьте пользователей домена вместо пользователей удаленного рабочего стола
Пользователи сообщали об ошибке Удаленное соединение было отказано на их ПК при попытке использовать функцию удаленного рабочего стола, и, по их мнению, по какой-то странной причине они не смогли добавить пользователей удаленного рабочего стола. Чтобы обойти эту проблему, предлагается добавить пользователей домена вместо пользователей удаленного рабочего стола. После этого эта ошибка должна быть исправлена.
Исправлено – «Удаленное соединение было отклонено из-за комбинации имени пользователя и пароля» Windows 10
Решение 2. Используйте команду rasphone
Решение 3. Создание DWORD совместимости NTLMv2
Вы должны быть в состоянии решить эту проблему, добавив определенный DWORD в реестр. Для этого выполните следующие действия:
Источник
В соединении было отказано, поскольку учетная запись пользователя не авторизована для удаленного входа
В соединении было отказано, поскольку учетная запись пользователя не авторизована для удаленного входа
Если вы столкнулись с этой проблемой, вам необходимо выполнить следующие задачи, чтобы решить эту проблему:
1] Проверка группы пользователей удаленного рабочего стола
Если у группы «Пользователи удаленного рабочего стола» нет прав для вашей учетной записи, которую вы используете для создания удаленного подключения, вы можете столкнуться с этой проблемой. Поэтому выполните следующие действия, чтобы убедиться, что ваша учетная запись является членом группы «Пользователи удаленного рабочего стола».
Откройте командную строку и выполните эту команду:
После этого нажмите кнопку ОК и сохраните настройки. Теперь проверьте, можете ли вы подключиться к удаленному хосту или нет.
2] Добавление пользователя в группу безопасности
Вы можете разрешить или запретить пользователю вход в систему через Службы удаленных рабочих столов. Если у вас нет правильной настройки, вы не сможете использовать эту функцию.
Чтобы подтвердить этот параметр, вам нужно открыть панель локальной политики безопасности. Введите эту команду в поле Начать поиск и нажмите Enter-
После сохранения изменений перезагрузите компьютер и попробуйте подключиться к хосту.
3] Проверка группы пользователей удаленного рабочего стола
Существует служба, которая должна быть запущена и должна быть правильно настроена. Вы должны убедиться, что служба запущена и работает. Для этого откройте панель «Услуги». Вы можете найти «услуги» в окне поиска на панели задач и открыть диспетчер служб. После этого найдите службу с именем Службы удаленных рабочих столов и дважды щелкните ее, чтобы открыть Свойства.
Дважды щелкните по нему и сохраните настройки.
Перезагрузите компьютер и проверьте, можете ли вы подключиться к удаленному хосту или нет. Я надеюсь, что это поможет вам решить проблему.
Источник
На чтение 8 мин. Просмотров 4.1k. Опубликовано 03.09.2019
Удаленный рабочий стол – это один из самых простых способов удаленного решения проблем на компьютере, но, похоже, у этой функции есть некоторые проблемы в Windows 10.
Пользователи сообщали об ошибке Удаленное соединение было отказано в Windows 10, поэтому давайте посмотрим, как это исправить.
Содержание
- Что делать, если в удаленном соединении было отказано
- Удаленное подключение было отклонено, поскольку учетная запись пользователя не авторизована для удаленного входа [FIX]
- Исправлено – «Удаленное соединение было отклонено из-за комбинации имени пользователя и пароля» Windows 10
Что делать, если в удаленном соединении было отказано
Содержание .
-
-
Исправлено: удаленное подключение было отклонено, поскольку учетная запись пользователя не авторизована для удаленного входа
- Изменить настройки пульта
- Изменить параметры локальной политики безопасности
- Удалить локальный и перемещаемый профиль
- Установите для входа службы удаленных рабочих столов значение Сетевая служба
- Измените свой реестр
- Воссоздать доменные сертификаты
- Создать новый DWORD
- Выровняйте MaxTokenSize для сервера
- Добавить пользователей домена вместо пользователей удаленного рабочего стола
-
Исправлено – удаленному соединению было отказано из-за комбинации имени пользователя и пароля
- Включите CHAP и CHAPv2
- Используйте команду rasphone
- Создать NTLMv2 совместимость DWORD
-
Исправлено: удаленное подключение было отклонено, поскольку учетная запись пользователя не авторизована для удаленного входа
Удаленное подключение было отклонено, поскольку учетная запись пользователя не авторизована для удаленного входа [FIX]
Решение 1. Изменить настройки пульта
По словам пользователей, они не могут запустить сеанс Remote Destkop из-за этой ошибки, поэтому для решения этой проблемы вам необходимо проверить настройки Remote на вашем хост-компьютере. Для этого выполните следующие действия:
-
Нажмите Windows Key + S и войдите в систему. Выберите в меню Система .
-
Выберите Удаленные настройки на левой панели.
-
Убедитесь, что выбран параметр Разрешить удаленные подключения к этому компьютеру , и нажмите Выбрать пользователей .
-
Нажмите кнопку Добавить .
-
Введите имя пользователя в Введите имена объектов для выбора и нажмите Проверить имена . Обязательно введите имя компьютера перед именем пользователя, например: COMPUTERNAMEusername .
- Сохраните изменения и попробуйте снова использовать Remote Desktop.
Если у вас есть группа «Пользователи удаленного рабочего стола», обязательно добавьте ее, выполнив действия, описанные выше.
Решение 2. Изменить параметры локальной политики безопасности
Иногда вы можете получить сообщение об ошибке Удаленное соединение было отказано , если настройки локальной политики безопасности неверны. Чтобы решить эту проблему, вам нужно отредактировать локальную политику безопасности, выполнив следующие действия:
-
Нажмите Windows Key + R и введите secpol.msc . Нажмите ОК или нажмите Enter , чтобы запустить его.
- Когда откроется окно Локальная политика безопасности , перейдите в Локальные политики> Назначение прав пользователя в левой панели.
-
На правой панели найдите Разрешить вход в систему через службы удаленных рабочих столов и дважды щелкните его.
-
Нажмите кнопку Добавить пользователя или группу .
- Введите имя пользователя или имя группы в поле . Введите имена объектов для выбора и нажмите кнопку Проверить имена . Если введенные данные верны, нажмите ОК , чтобы сохранить изменения. Если у вас есть группа служб удаленных рабочих столов, обязательно добавьте ее.
- ЧИТАЙТЕ ТАКЖЕ: Исправлено: удаленный рабочий стол не подключается в Windows 10
Решение 3. Удалите локальный и перемещаемый профиль .
Немногие пользователи утверждают, что вы можете решить эту проблему, удалив локальный и перемещаемый профиль. Мы не знаем, работает ли это решение, но вы можете попробовать его.
Решение 4. Установите для входа службы удаленных рабочих столов значение «Сетевая служба» .
Пользователи сообщали, что ошибка Удаленное подключение было отклонено появляется, если для входа службы удаленных рабочих столов установлено значение «Локальная система». Чтобы изменить это, выполните следующие действия:
-
Нажмите Windows Key + R и введите services.msc . Нажмите Enter или ОК.
-
Когда откроется окно Службы , найдите Службы удаленных рабочих столов и дважды щелкните его.
-
Когда откроется окно Свойства , перейдите на вкладку Вход в систему и убедитесь, что Локальная системная учетная запись не выбрана . ,
- После выбора службы сети нажмите Применить и ОК , чтобы сохранить изменения.
После изменения входа службы удаленных рабочих столов в службу сети, проблема должна быть полностью решена.
Решение 5 – измените свой реестр
Одним из предложенных пользователями решений является редактирование вашего реестра. Чтобы решить эту проблему, вам нужно предоставить определенные разрешения группе пользователей. Прежде чем мы начнем, мы должны упомянуть, что редактирование вашего реестра может вызвать определенные проблемы, поэтому вы можете создать резервную копию вашего реестра на всякий случай. Чтобы отредактировать реестр, сделайте следующее:
-
Нажмите Windows Key + R и введите regedit. Нажмите Ввод или нажмите ОК.
-
Перейдите к клавише HKEY_LOCAL_MACHINESOFTWAREMicrosoftWindows NTCurrentVersionWinlogon на левой панели, щелкните правой кнопкой мыши и выберите Разрешения.
-
В разделе Группы или имена пользователей выберите Пользователи. Убедитесь, что группе Пользователи присвоено разрешение Чтение , установленное на Разрешить . После установки разрешений на чтение на Разрешить нажмите Применить и ОК , чтобы сохранить изменения.
Решение 6 – воссоздать доменные сертификаты
После небольшого исследования немногие пользователи обнаружили, что их сервер входа в систему предупреждает их о событии 29, и именно это предупреждение стало причиной этой проблемы. Чтобы устранить эту проблему, вам необходимо заново создать доменные сертификаты, выполнив следующие действия:
-
На главном контроллере домена нажмите Ключ Windows + R . Введите mmc.exe и нажмите Enter , чтобы запустить его.
-
Перейдите в Файл> Добавить/удалить оснастку .
-
Выберите Сертификаты и нажмите кнопку Добавить .
-
Выберите Аккаунт компьютера и нажмите Далее.
-
Теперь нажмите кнопку Готово .
-
Нажмите кнопку ОК .
-
Перейдите на страницу Сертификаты (локальный компьютер)> Личные> Сертификаты .
- Найдите старый сертификат контроллера домена, щелкните его правой кнопкой мыши и выберите Удалить. Нажмите Да , чтобы подтвердить, что вы хотите удалить сертификат.
- ЧИТАЙТЕ ТАКЖЕ: Исправлено: удаленный сеанс был отключен, клиентские лицензии на доступ к удаленному рабочему столу недоступны
После удаления сертификата вам необходимо запросить новый, выполнив следующие действия:
-
Разверните Сертификаты (локальный компьютер) и щелкните правой кнопкой мыши Личные. Выберите Все задачи> Запросить новый сертификат .
-
Следуйте инструкциям мастера, чтобы запросить новый сертификат.
Наконец, вам просто нужно проверить сертификат. Для выполнения этого шага вы должны быть членом группы администраторов домена или иметь соответствующие привилегии, назначенные вашей учетной записи вашим администратором. Чтобы проверить Kerberos Key Distribution Center (KDC), выполните следующие действия:
-
Откройте Командную строку от имени администратора. Для этого нажмите Ключ Windows + X и выберите в меню Командная строка (Администратор) .
-
Когда откроется командная строка, введите certutil -dcinfo verify и нажмите Enter , чтобы запустить ее.
Если процедура прошла успешно, перезагрузите контроллер домена и сервер, к которому вы пытаетесь подключиться, и проблема должна быть решена.
Решение 7. Создайте новый DWORD .
По словам пользователей, вы можете решить эту проблему, создав новый DWORD в реестре. Для этого выполните следующие действия:
- Запустите редактор реестра.
- В левой панели перейдите к ключу HKEY_LOCAL_MACHINESYSTEMCurrentControlSetControlTerminal Server .
-
На правой панели щелкните правой кнопкой мыши пустое место и выберите Создать> Значение DWORD (32-разрядное) .
- Введите IgnoreRegUserConfigErrors в качестве имени нового DWORD и дважды щелкните его, чтобы открыть его свойства.
-
Когда откроется окно свойств, установите для Значения данных значение 1 . Нажмите ОК , чтобы сохранить изменения.
Решение 8. Настройте MaxTokenSize для сервера .
По словам пользователей, вы должны иметь возможность подключиться к серверу с помощью команды mstsc.exe/admin . После этого вам нужно настроить MaxTokenSize для этого сервера, и это должно решить проблему.
Решение 9. Добавьте пользователей домена вместо пользователей удаленного рабочего стола
Пользователи сообщали об ошибке Удаленное соединение было отказано на их ПК при попытке использовать функцию удаленного рабочего стола, и, по их мнению, по какой-то странной причине они не смогли добавить пользователей удаленного рабочего стола. Чтобы обойти эту проблему, предлагается добавить пользователей домена вместо пользователей удаленного рабочего стола. После этого эта ошибка должна быть исправлена.
- ЧИТАЙТЕ ТАКЖЕ: Исправлено: удаленный рабочий стол перестает работать в Windows 8.1, Windows 10
Исправлено – «Удаленное соединение было отклонено из-за комбинации имени пользователя и пароля» Windows 10
Решение 1. Включите CHAP и CHAPv2 .
Пользователи сообщали об этой проблеме, пытаясь использовать VPN, и для ее устранения вам нужно включить CHAP и CHAPv2. По умолчанию Windows 10 отключает эти функции, поэтому вам необходимо включить их. Для этого просто найдите свою VPN-сеть, щелкните ее правой кнопкой мыши и выберите в меню Свойства . Перейдите на вкладку Безопасность и убедитесь, что вы выбрали Microsoft Chap Version 2 (MS-CHAP v2) . После этого нажмите Применить и ОК , чтобы сохранить изменения.
Решение 2. Используйте команду rasphone
Вы можете быстро подключиться к вашей VPN с помощью команды rasdial , но иногда вы можете получить ошибку Удаленное соединение было отклонено при использовании этой команды. Чтобы обойти эту проблему, пользователи предлагают вместо этого использовать команду rasphone. Чтобы использовать его, просто запустите инструмент командной строки, введите rasphone -d «Имя вашего VPN-подключения» и нажмите Enter.
Решение 3. Создание DWORD совместимости NTLMv2
Вы должны быть в состоянии решить эту проблему, добавив определенный DWORD в реестр. Для этого выполните следующие действия:
- Запустите Редактор реестра и перейдите к ключу HKEY_LOCAL_MACHINESYSTEMCurrentControlSetServicesRemoteAccessPolicy на левой панели.
-
На правой панели щелкните правой кнопкой мыши пустое место и выберите Создать> Значение DWORD (32-разрядное) . Введите NTLMv2-совместимость в качестве имени нового DWORD.
- Дважды нажмите NTLMv2-совместимость DWORD, чтобы открыть его свойства.
-
Когда откроется окно Свойства , введите 1 в поле Значение данных и нажмите ОК , чтобы сохранить изменения.
- Закройте Редактор реестра .
Удаленное соединение было отклонено . Ошибка может помешать вам использовать удаленный рабочий стол или VPN, но мы надеемся, что вам удалось решить эту проблему с помощью одного из наших решений.
Обновлено 29.07.2019

Описание инфраструктуры
И так есть RDS ферма построенная на базе Windows Server 2012 R2 и работающая в режиме HA. В какой-то момент пользователи стали обращаться в техническую поддержку, что у них возникла проблема со входом на терминальный стол и сбрасывали скриншот ошибки:
Подключение было запрещено, так как учетная запись пользователя не имеет прав для удаленного входа в систему
Алгоритм решения ошибки подключения к RDS ферме
Первое, что нужно проверить, это наличие нужных прав у пользователей на подключение к вашим хостам RDSH. Для этого откройте консоль управления RDS фермой и перейдите в нужную вам коллекцию. В левом верхнем углу будут свойства коллекции, нажмите кнопку «Задачи — Изменить свойства»
На вкладке «Группы пользователей» будут перечислены пользователи и группы, для которых вы позволили удаленное подключение к вашим хостам подключений.
По сути данные группы будут добавлены на каждом хосте RDCH в локальную группу «Пользователи удаленного рабочего стола». Убедитесь, что на нужных хостах RDSH и RDCB (Брокерах подключений). ваши группы присутствуют. Если их нет то добавьте их в ручную.
Если вы до сих пор получаете ошибку с отсутствием прав на подключение, то тут может быть вариант, как у меня из-за ошибки на DNS сервере. В большинстве случаев при работе с RDS фермой используют балансировку подключений DNS Round-Robin, так как не у всех есть оборудования по типу KEMP. Round-Robin, это поочередное переключение одного DNS имени на разные ip-адреса. За счет этого каждый пользователь уже будет обращаться к следующей записи. В моем случае есть DNS запись, по которой подключаются все пользователи к RDS ферме terminal.root.pyatilistnik.org. Данное DNS имя ссылается на два брокера подключений RDCB01 и RDCB02. В результате этого пользователи поочередно обращаются к разным брокерам. Так же может быть ситуация, что брокеров вообще может не быть и у вас есть две и более A записи ссылающихся на разные ip-адреса ваших хостов с терминальной службой. Проверить, это можно через команду nslookup или командлет Resolve-DnsName.
Зная это, необходимо со стороны клиента проверить во, что разрешается ваше имя терминальной фермы, откройте командную строку и введите:
Как видим в моем примере имя terminal ответило, как два хоста с адресами 192.168.31.10 и 192.168.31.1. Теперь сделаем nslookup к данным хостам:
nslookup 192.168.31.1 && nslookup 192.168.31.10
В итоге я увидел, что у одной записи не верное значение, оно ссылается на контроллер домена dc01.root.pyatilistnik.org.
Как показало дальнейшее разбирательство один из коллег не правильно восстановил удаленные ранее записи. В результате этого, каждый второй пользователь за счет чередования Round-Robin хотел подключиться к контроллеру домена, и логично, что он получал ошибку об отсутствии прав на него.
Тоже самое можно вычислить и с помощью PowerShell, где вам необходимо выполнить:
Resolve-DnsName terminal
Resolve-DnsName 192.168.31.1
Resolve-DnsName 192.168.31.10
В итоге я вернул все в привычное русло, но есть еще два нюанса, это локальный кэш на пользовательских машинах и на самом DNS сервере, который нужно почистить. Первым делом на всех ваших контроллерах домена открываем оснастку DNS и кликаем правой кнопкой мыши по имени вашего сервера. Из контекстного меню выберите пункт «Очистить кэш«. Напоминаю, что сделать это нужно на всех контроллерах.
Так же со стороны пользователя вы можете почистить локальный кэш DNS. После этого у вас должна пропасть ошибка подключения к RDS ферме «Подключение было запрещено, так как учетная запись пользователя не имеет прав для удаленного входа в систему» С вами был Иван Семин, автор и создатель IT портала Pyatilistnik.org.
|
210 / 204 / 52 Регистрация: 25.07.2010 Сообщений: 1,162 |
|
|
1 |
|
Пользователя не имеет прав для удаленного входа в систему05.10.2014, 11:26. Показов 89811. Ответов 14
2012R2 Update1, Win8Pro Создал нового обычного пользователя (orgfreeUser), добавил в группы: В глобальной политике: При заходе по rdp под этим пользователем с сервера на клиент пишет: [Window Title] [Content] [ОК] [Справка] Что не так, гдето ещё какая то хитрая настройка? Под orgadmin по rdp заходит, на клиенте локально под orgfreeUser заходит.
0 |
|
Programming Эксперт 94731 / 64177 / 26122 Регистрация: 12.04.2006 Сообщений: 116,782 |
05.10.2014, 11:26 |
|
Ответы с готовыми решениями: Ограничение прав пользователя, после входа через RDP Слетают права для возможности удаленного входа
Получить время входа в систему пользователя function VremaVxoda:string;… 14 |
|
Модератор 6871 / 3818 / 477 Регистрация: 13.03.2013 Сообщений: 14,059 Записей в блоге: 9 |
|
|
05.10.2014, 17:01 |
2 |
|
При заходе по rdp под этим пользователем с сервера на клиент пишет: А на сервере в группу «Пользователи удаленного рабочего стола» добавлены группы «orgПользователи домена» и «orgПользователи удаленного рабочего стола»?
0 |
|
210 / 204 / 52 Регистрация: 25.07.2010 Сообщений: 1,162 |
|
|
05.10.2014, 22:18 [ТС] |
3 |
|
нет, там 0 групп.
0 |
|
Модератор 6871 / 3818 / 477 Регистрация: 13.03.2013 Сообщений: 14,059 Записей в блоге: 9 |
|
|
06.10.2014, 07:08 |
4 |
|
нет, там 0 групп. Ну тогда также на клиенте в группе «Пользователи удаленного рабочего стола» проверьте наличие пользователя «orgfreeUser», если конечно клиент в домене.
0 |
|
Модератор 6871 / 3818 / 477 Регистрация: 13.03.2013 Сообщений: 14,059 Записей в блоге: 9 |
|
|
06.10.2014, 12:23 |
6 |
|
Как вы и говорили в этой теме, что многое не отображается это норма Норма для сервера, я у себя в конторе добавляю пользователей на клиентских машинах вручную (из соображений безопасности). Основы Active Directory Создание Active Directory Создание пользователей в домене Удаленная настройка безопасности папок Вводим компьютер в домен
0 |
|
210 / 204 / 52 Регистрация: 25.07.2010 Сообщений: 1,162 |
|
|
06.10.2014, 19:13 [ТС] |
7 |
|
Maks, Так у меня почти 600 машин, на каждый добавлять «orgfreeUse» или «orgПользователи домена» мне вломак.
0 |
|
Модератор 6871 / 3818 / 477 Регистрация: 13.03.2013 Сообщений: 14,059 Записей в блоге: 9 |
|
|
06.10.2014, 23:08 |
8 |
|
Сделайте по аналогии этого, только в Вашем случае добавляете уже имеющуюся группу «orgПользователи домена», в локальную группу «Пользователи удаленного рабочего стола».
0 |
|
210 / 204 / 52 Регистрация: 25.07.2010 Сообщений: 1,162 |
|
|
07.10.2014, 00:20 [ТС] |
9 |
|
этот способ не подходит. тогда члены этой группы станут локальными администраторами и смогут входить на любую рабочую станцию с административными привилегиями. тоесть все кто попадает в «Restricted Groups» становится админом, но мне у «orgfreeUser» не нужны такие права, это обычный пользователь.
0 |
|
Модератор 6871 / 3818 / 477 Регистрация: 13.03.2013 Сообщений: 14,059 Записей в блоге: 9 |
|
|
07.10.2014, 07:26 |
10 |
|
тогда члены этой группы станут локальными администраторами и смогут входить на любую рабочую станцию с административными привилегиями. Еще раз говорю: делайте по аналогии, т.е. вместо группы «Администраторы», выберите группу «Пользователи удаленного рабочего стола», либо сидите дальше с Вашей проблемой.
0 |
|
210 / 204 / 52 Регистрация: 25.07.2010 Сообщений: 1,162 |
|
|
07.10.2014, 21:11 [ТС] |
11 |
|
Итак, сделал по аналогии, добавил в «Группы с ограниченным доступом» группу «Пользователи удаленного рабочего стола». Подключение было запрещено, так как учетная запись пользователя не имеет прав для удаленного входа в систему. Как я понял, это и не помогло бы т.к. в описании про «Пользователи удаленного рабочего стола» написано что «клиенты под которыми ты зашел на компьютер могут конектится куда то», а с клиента на сервер под «orgFreeUser» все и так работает.
0 |
|
Модератор 6871 / 3818 / 477 Регистрация: 13.03.2013 Сообщений: 14,059 Записей в блоге: 9 |
|
|
07.10.2014, 22:00 |
12 |
|
добавил в «Группы с ограниченным доступом» группу «Пользователи удаленного рабочего стола».
Не по теме: Я умываю руки, даже моя жена, которая далека от политик домена, поняла что и как нужно делать…
0 |
|
210 / 204 / 52 Регистрация: 25.07.2010 Сообщений: 1,162 |
|
|
07.10.2014, 23:53 [ТС] |
13 |
|
ну конешно.. добавить в Restricted Groups группу Администраторы, а затем в нее добавить доменную группу (в нашем случае HelpDesk) делайте по аналогии, т.е. вместо группы «Администраторы», выберите группу «Пользователи удаленного рабочего стола» добавил в «Группы с ограниченным доступом» группу «Пользователи удаленного рабочего стола». Нужно добавлять не в «Группу с ограниченным доступом», а в группу «Пользователи удаленного рабочего стола». Кажется это рекурсия… а в группу «Пользователи удаленного рабочего стола» кого добавлять пришельца
0 |
|
Модератор 6871 / 3818 / 477 Регистрация: 13.03.2013 Сообщений: 14,059 Записей в блоге: 9 |
|
|
08.10.2014, 08:06 |
14 |
|
0 |
|
estratos |
|
|
04.12.2014, 18:15 |
15 |
|
Windows server 2008r2 |
Исправить учетную запись пользователя не авторизована
Если вы столкнулись с сообщением об ошибке «Соединение было отклонено, потому что учетная запись пользователя не авторизована для удаленного входа в систему» при попытке установить удаленное соединение, читайте дальше, поскольку этот пост поможет вам решить проблему. Этот вид ошибки возникает, когда целевой хост не позволяет вам получить удаленный доступ к этой системе. Из-за ошибки у вас нет прав для удаленного входа в систему, что означает, что вам необходимо получить правильное разрешение.
Есть несколько возможных способов исправления этой ошибки. Вы можете попробовать проверить группу «Пользователи удаленного рабочего стола», добавить пользователей в группу «Безопасность» или проверить саму службу удаленного рабочего стола.
Обратитесь к приведенным ниже параметрам для получения более подробных инструкций по устранению ошибки «Соединение было отклонено, поскольку учетная запись пользователя не авторизована для удаленного входа».
Вариант 1. Попробуйте проверить группу пользователей удаленного рабочего стола.
Эта ошибка может возникнуть, если у группы «Пользователи удаленного рабочего стола» нет прав для вашей учетной записи, которую вы используете для установки удаленного подключения. Таким образом, вам необходимо убедиться, что ваша учетная запись является членом группы «Пользователи удаленного рабочего стола». Как? Обратитесь к этим шагам:
- Нажмите клавиши Win + R на клавиатуре, затем введите «cmd» в поле и нажмите «Ввод» или нажмите «ОК», чтобы открыть командную строку.
- После открытия командной строки введите команду «lusrmgr.msc» и нажмите «Ввод», чтобы выполнить ее.
- Кроме того, вы также можете выполнить поиск «lusrmgr.msc» в Начальном поиске, и как только вы откроете его, выберите «Пользователи», а затем дважды щелкните свое имя пользователя, чтобы открыть его Свойства.
- Оттуда перейдите с вкладки «Общие» на вкладку «Член».
- Затем, если вы не видите ни одной группы пользователей удаленного рабочего стола в разделе «Администратор», вы должны добавить ее. Для этого просто нажмите кнопку Добавить.
- После этого в открывшемся окне нажмите кнопки «Дополнительно» и «Найти сейчас» соответственно.
- В окне результатов поиска дважды щелкните значок «Пользователи удаленного рабочего стола».
- Теперь нажмите кнопку OK, чтобы сохранить внесенные изменения и проверить, можете ли вы теперь подключиться к удаленному хосту или нет.
Вариант 2 — Попробуйте добавить пользователя в группу безопасности
Вы можете заблокировать или разрешить пользователю входить в систему через Службы удаленных рабочих столов. Однако, если у вас нет правильной настройки, вы не сможете использовать эту функцию. Таким образом, вам необходимо подтвердить этот параметр. Для этого выполните следующие действия.
- В Начальном поиске введите «secpol.msc» в поле и нажмите «Ввод», чтобы открыть панель «Локальная политика безопасности».
- Оттуда перейдите к Назначению прав пользователя.
- Затем найдите политику с именем «Разрешить вход через службы удаленных рабочих столов», расположенную справа, а затем дважды щелкните по ней, чтобы открыть ее свойства.
- Если вам не удалось найти пользователей удаленного рабочего стола в разделе «Администратор», добавьте его, просто нажав кнопку «Добавить пользователя или группу».
- После этого введите «Пользователи удаленного рабочего стола» в пустое поле и нажмите кнопку ОК, чтобы сохранить внесенные изменения.
- Теперь перезагрузите компьютер и попробуйте снова подключиться к удаленному хосту.
Вариант 3. Попробуйте проверить группу пользователей удаленного рабочего стола.
Существует служба, которая должна быть запущена и должна быть правильно настроена для подключения к удаленному хосту. И поэтому вы должны убедиться, что эта служба запущена и работает. Для этого выполните следующие действия:
- Нажмите клавиши Win + R, чтобы запустить утилиту Run.
- Затем введите «services.msc» в поле и нажмите «Ввод» или нажмите «ОК», чтобы открыть диспетчер служб.
- Затем найдите службы удаленных рабочих столов и дважды щелкните по ней, чтобы открыть ее свойства.
- После этого перейдите на вкладку «Вход в систему» и выберите опцию «Эта учетная запись», а затем нажмите кнопку «Обзор».
- На следующем появившемся экране найдите кнопку «Дополнительно», нажмите на нее и используйте кнопку «Найти сейчас» для поиска.
- Вы увидите «СЕТЬ СЕРВИС». Дважды щелкните по нему и сохраните внесенные изменения в настройках.
- Наконец, перезагрузите компьютер и посмотрите, исправлена ли проблема.
Расширенный ремонт системы Pro
Автоматизированное решение для ремонта ПК в один клик
С Advanced System Repair Pro вы можете легко
Замените поврежденные файлы
Восстановить производительность
Удалить вредоносные программы
СКАЧАТЬ
Advanced System Repair Pro совместим со всеми версиями Microsoft Windows, включая Windows 11.
Поделиться этой статьей:
Вас также может заинтересовать
NoteHomepage (от MyWay) — это расширение для браузера, которое может быть связано с другим бесплатным программным обеспечением, которое вы загружаете из Интернета или доставляете с помощью других рекламных средств. После установки NoteHomepage установит домашнюю страницу и поисковую систему для вашего веб-браузера на http://search.myway.com. При установке это расширение будет собирать информацию о ваших сеансах просмотра, включая посещения веб-сайтов, переходы по ссылкам, а иногда даже личную информацию, которую оно позже отправляет обратно для отображения нежелательной рекламы в вашем браузере. Несколько антивирусных сканеров пометили это расширение как угонщик браузера, поэтому не рекомендуется хранить его на компьютере. Он считается потенциально нежелательным, и многие пользователи хотят его удалить, поэтому он помечен для необязательного удаления.
О браузере угонщиков
Взлом браузера — это форма нежелательного программного обеспечения, обычно надстройки или расширения веб-браузера, которое затем вызывает изменения в настройках веб-браузера. Вредоносная программа-угонщик браузера разрабатывается по разным причинам. Как правило, захват браузера используется для получения дохода от рекламы за счет принудительных щелчков мышью и посещений сайтов. Хотя это может показаться безобидным, эти инструменты созданы злоумышленниками, которые всегда стремятся использовать вас в полной мере, чтобы заработать деньги на вашей наивности и отвлечении внимания. Некоторые угонщики браузеров запрограммированы на внесение определенных модификаций помимо самих браузеров, например, изменение записей в системном реестре и разрешение другим вредоносным программам еще больше повредить ваш компьютер.
Узнайте, как определить угон браузера
Ниже приведены некоторые признаки и симптомы, указывающие на то, что ваш браузер был взломан: неожиданно изменилась домашняя страница вашего браузера; ваш браузер постоянно перенаправляется на сайты для взрослых; изменена поисковая система по умолчанию; вы получаете панели инструментов браузера, которых раньше не замечали; появляются бесконечные всплывающие рекламные объявления и / или блокировщик всплывающих окон в вашем браузере отключен; ваш веб-браузер становится вялым, глючит, регулярно дает сбои; Невозможность перейти на определенные веб-сайты, в частности, на веб-сайты антивирусного ПО, а также на другие веб-сайты, обеспечивающие безопасность.
Итак, как именно угонщик браузера заражает компьютер?
Угонщики браузера могут использовать загрузку с диска, сети обмена файлами или вложение электронной почты, чтобы добраться до целевого ПК. Они также могут поступать из дополнительных программ, также называемых вспомогательными объектами браузера (BHO), подключаемых модулей веб-браузера или панелей инструментов. Угонщики браузера пробираются на ваш компьютер в дополнение к бесплатным загрузкам программных приложений, которые вы неосознанно устанавливаете вместе с оригиналом. Хорошим примером печально известных угонщиков браузера являются Babylon, Anyprotect, Conduit, SweetPage, DefaultTab, Delta Search и RocketTab, однако их названия регулярно меняются. Угонщики браузера серьезно повлияют на работу пользователя в Интернете, отследят посещаемые пользователями веб-сайты и похитят личную информацию, вызовут трудности при подключении к сети и, в конечном итоге, создадут проблемы со стабильностью, что приведет к сбою программного обеспечения и систем.
Узнайте, как удалить угонщиков браузера
Некоторые угонщики можно удалить, просто удалив соответствующие бесплатные программы или надстройки через «Установка и удаление программ» на панели управления Windows. Но от многих угонщиков браузера трудно избавиться вручную. Как бы вы ни старались от него избавиться, он может возвращаться снова и снова. Кроме того, ручное удаление требует глубоких знаний системы и, таким образом, может быть очень сложной задачей для новичков. Отраслевые эксперты всегда предлагают пользователям удалить любое вредоносное ПО, включая угонщик браузера, с помощью автоматического инструмента для удаления вредоносных программ, который проще, безопаснее и быстрее, чем метод ручного удаления. Safebytes Anti-Malware имеет передовой механизм защиты от вредоносных программ, который поможет вам в первую очередь избежать заражения браузера угонщиками и устранить любые ранее существовавшие проблемы. Используйте оптимизатор ПК (например, Restoro) вместе с программным обеспечением для защиты от вредоносных программ, чтобы решить различные проблемы с реестром, удалить уязвимости компьютера и повысить производительность компьютера.
Узнайте, как установить Safebytes Anti-Malware на зараженный компьютер
Вредоносное ПО может нанести самые разные повреждения компьютерам, сетям и данным. Некоторые типы вредоносных программ изменяют настройки интернет-браузера, добавляя прокси-сервер или изменяя конфигурацию DNS компьютера. В таких случаях вы не сможете посещать некоторые или все веб-сайты и, следовательно, не сможете загрузить или установить необходимое программное обеспечение безопасности для удаления вредоносных программ. Если вы читаете эту статью, возможно, вы заразились вредоносным ПО, которое не позволяет установить на ваш компьютер программное обеспечение для обеспечения компьютерной безопасности, такое как Safebytes Antimalware. Хотя этот тип проблемы может быть трудно решить, есть несколько шагов, которые вы можете предпринять.
Загрузите программное обеспечение в безопасном режиме с поддержкой сети
Если вредоносная программа настроена на немедленный запуск при запуске Windows, переход в безопасный режим может заблокировать попытку. Каждый раз, когда вы запускаете свой ноутбук или компьютер в безопасном режиме, загружаются минимальные необходимые приложения и службы. Чтобы запустить ПК с Windows XP, Vista или 7 в безопасном режиме с загрузкой сетевых драйверов, следуйте приведенным ниже инструкциям.
1) При включении нажмите клавишу F8 до того, как начнется загрузка заставки Windows. Это вызовет меню «Дополнительные параметры загрузки».
2) Выберите Safe Mode with Networking с помощью клавиш со стрелками и нажмите ENTER.
3) Как только этот режим загрузится, у вас должно быть подключение к Интернету. Теперь получите необходимое программное обеспечение для удаления вредоносных программ с помощью веб-браузера. Чтобы установить программу, следуйте указаниям мастера установки.
4) Сразу после установки запустите полную проверку и дайте программному обеспечению удалить обнаруженные угрозы.
Переключиться на альтернативный браузер
Некоторые вирусы могут быть нацелены на уязвимости определенного веб-браузера, препятствующие процессу загрузки. Если вы не можете загрузить антивирусную программу с помощью Internet Explorer, это означает, что вредоносная программа нацелена на уязвимости IE. Здесь вам нужно переключиться на другой интернет-браузер, такой как Firefox или Chrome, чтобы загрузить программу Safebytes.
Запустите антивирус с пера
Чтобы успешно избавиться от вредоносных программ, вам необходимо подойти к проблеме установки антивирусного программного обеспечения на уязвимую компьютерную систему с другой точки зрения. Примите эти меры для запуска антивируса на зараженной компьютерной системе.
1) Загрузите антивирусное программное обеспечение на компьютер без вирусов.
2) Подключите USB-накопитель к чистому компьютеру.
3) Дважды щелкните загруженный файл, чтобы открыть мастер установки.
4) Выберите флешку в качестве места, когда мастер спросит вас, где именно вы хотите установить приложение. Следуйте инструкциям на экране, чтобы завершить процесс установки.
5) Извлеките флешку. Теперь вы можете использовать этот портативный антивирус на зараженном компьютере.
6) Дважды щелкните EXE-файл антивирусного программного обеспечения на USB-накопителе.
7) Нажмите кнопку «Сканировать», чтобы запустить полную проверку компьютера и автоматически удалить вирусы.
Обнаружение и уничтожение вирусов с помощью SafeBytes Anti-Malware
В наши дни антивирусное программное обеспечение может защитить ваш компьютер от различных типов онлайн-угроз. Но как выбрать правильный среди множества программ для защиты от вредоносных программ, доступных на рынке? Как вы, возможно, знаете, существует множество компаний и инструментов для защиты от вредоносных программ, которые вы можете рассмотреть. Некоторые из них действительно стоят ваших денег, но большинство — нет. Вы должны выбрать тот, который эффективен, практичен и имеет хорошую репутацию в плане защиты от вредоносных программ. SafeBytes Anti-Malware — одна из немногих хороших программ, которую настоятельно рекомендуют людям, заботящимся о безопасности. Safebytes — одна из хорошо зарекомендовавших себя компаний, занимающихся компьютерными решениями, которая предлагает эту комплексную программу защиты от вредоносных программ. Благодаря своей передовой технологии это программное обеспечение защищает ваш компьютер от инфекций, вызванных различными типами вредоносных программ и аналогичных интернет-угроз, включая рекламное ПО, шпионское ПО, вирусы, черви, трояны, клавиатурные шпионы, потенциально нежелательные программы (ПНП) и программы-вымогатели. SafeBytes обладает отличными характеристиками по сравнению с другими антивирусными программами. Вот некоторые из выделенных функций, включенных в приложение.
Защита от вредоносных программ мирового класса: Safebytes создан на самом лучшем антивирусном движке в отрасли. Эти механизмы обнаруживают и удаляют угрозы даже на ранних стадиях распространения вредоносного ПО.
Защита в реальном времени: SafeBytes обеспечивает полную безопасность вашего ноутбука или компьютера в режиме реального времени. Он будет постоянно проверять ваш персональный компьютер на подозрительную активность и защищает ваш персональный компьютер от несанкционированного доступа.
Веб-фильтрация: SafeBytes проверяет ссылки, представленные на веб-странице, на предмет возможных угроз и информирует вас о том, безопасен ли сайт для изучения или нет, с помощью своей уникальной системы оценки безопасности.
Быстрое сканирование: Механизм поиска вирусов SafeBytes — один из самых быстрых и эффективных в отрасли. Его целевое сканирование значительно увеличивает скорость обнаружения вирусов, которые встроены в различные компьютерные файлы.
Низкое использование памяти / ЦП: SafeBytes — действительно легкая программа. Он потребляет очень мало вычислительной мощности, поскольку работает в фоновом режиме, поэтому вы можете использовать свой компьютер под управлением Windows по своему усмотрению.
Сервисная служба 24 / 7: По любым техническим вопросам или помощи по продукту вы можете получить профессиональную помощь круглосуточно и без выходных в чате и по электронной почте. Подводя итог, SafeBytes Anti-Malware отлично подходит для защиты вашего ПК от всех видов вредоносных программ. Проблемы с вредоносными программами останутся в прошлом, когда вы начнете использовать это приложение. Если вам нужны расширенные функции защиты и обнаружения угроз, покупка SafeBytes Anti-Malware будет стоить долларов!
Технические детали и удаление вручную (для опытных пользователей)
Чтобы удалить NoteHomepage вручную, перейдите к списку «Установка и удаление программ» на панели управления Windows и выберите программу, от которой вы хотите избавиться. Для подключаемых модулей веб-браузера перейдите в диспетчер дополнений/расширений веб-браузера и выберите надстройку, которую вы хотите отключить или удалить. Вы также можете сбросить настройки домашней страницы и поисковых систем, а также очистить кеш и файлы cookie веб-браузера. Наконец, проверьте свой жесткий диск на наличие всего следующего и очистите реестр Windows вручную, чтобы удалить оставшиеся записи приложений после удаления. Имейте в виду, что это предназначено только для профессиональных пользователей и может быть сложным, так как неправильное удаление файла может привести к дополнительным ошибкам ПК. Кроме того, некоторые вредоносные программы способны воспроизводить или предотвращать удаление. Рекомендуется выполнять эту процедуру в безопасном режиме Windows.
файлы:
C:Users%USERNAME%AppDataLocalGoogleChromeUser DataDefaultExtensionslamecoaceiheggdhlnjnmciaonfdamlg.600.11.14900_0 C:Users%USERNAME%AppDataLocalGoogleChromeUser DataDefault Local Extension Settingslamecoaceiheggdhlnjnmciaonfdamlg C:Users%USERNAME%AppDataLocalGoogleChromeUser DataDefaultSync Extension Settingslamecoaceiheggdhlnjnmciaonfdamlg C:Users%USERNAME%AppDataLocalNoteHomepageTooltab C: Пользователи%USERNAME%AppDataRoamingMozillaFirefoxProfilesprofileextensions[электронная почта защищена]
C: Users % USERNAME% AppData Roaming Mozilla Firefox Profiles профиль расширения [электронная почта защищена]chrome C:Users%USERNAME%AppDataRoamingMozillaFirefoxProfilesprofileextensions[электронная почта защищена]META-INF C:Users%USERNAME%AppDataRoamingMozillaFirefoxProfilesprofilenotehomepage_j
Реестр:
HKLMSOFTWAREClassesAppIDNoteHomepage Toolbar.exe HKEY_LOCAL_MACHINESOFTWAREMicrosoftInternet ExplorerExtensions HKEY_LOCAL_MACHINESoftwareMicrosoftWindowsCurrentVersionExplorerBrowser Helper Objects HKEY_LOCAL_MACHINESoftwareMicrosoftInternet ExplorerToolbar HKEY_LOCAL_MACHINE GoogleChromeExtensions HKEY_LOCAL_MACHINESOFTWAREMozillaFirefoxExtensions HKEY_CURRENT_USERSoftwareOpera SoftwareExplorerMainStart Page Redirect=http://random.com HKEY_LOCAL_MACHINESOFTWAREMicrosoftWindows NTCurrentVersionNoteHomepage HKEY_CURRENT_USER SoftwareMicrosoftWindows NTCurrentVersionWinlogon Shell = %AppData%IDP.ARES.Generic.exe HKEY_CURRENT_USERSoftwareMicrosoftWindowsCurrentVersionRun Random HKEY_LOCAL_MACHINESoftwareMicrosoftWindows NTCurrentVersionRandom. HKEY_CURRENT_USERSoftwareMicrosoftInternet ExplorerMain HKEY_CURRENT_USERSoftwareMicrosoftWindowsCurrentVersionUninstallNoteHomepageTooltab Удаление Internet Explorer HKEY_CURRENT_USERSoftwareNoteHomepage
Узнать больше
Код ошибки 0x8024002e — Что это?
Код ошибки Windows 10 0x8024002e связан со службой обновления Windows. Когда вы видите код ошибки, отображаемый на экране, это означает, что служба обновлений Windows заблокирована или не работает. В результате этого кода ошибки ваш компьютер может отставать, и система может зависать при выполнении обычных операций. Ошибка может выглядеть следующим образом:
«Были некоторые проблемы с установкой обновлений, но мы попробуем позже. Если вы продолжаете видеть это и хотите искать информацию в Интернете или обратиться в службу поддержки, это может помочь: (0x8024002e) ».
Общие симптомы включают в себя:
- Низкая производительность компьютера
- Система зависает при выполнении обычных операций или зависает при многозадачности
- Ошибка BSOD показывает
- Некоторые ненужные файлы открываются автоматически
- Обновление невозможно
Решения
 Причины ошибок
Причины ошибок
Этот код ошибки появляется по следующим причинам:
- Неполная установка операционной системы Windows
- Неверная запись в реестре
- Поврежденные или поврежденные системные файлы
- Компьютер подвергся вирусной атаке
- Недостаточная связь между компьютером и службой автоматического обновления Windows
Уменьшение объема оперативной памяти или устаревшего жесткого диска
Дополнительная информация и ручной ремонт
Метод 1:
- Удалите все внешние носители, подключенные к компьютеру
- Сбой перезагрузите компьютер от 2 до 3 раз.
- Теперь проверьте, если у вас все еще есть проблема.
Если проблема все еще сохраняется, попробуйте следующие способы, если вы можете загрузить на рабочий стол и проверьте наличие проблемы.
Метод 2:
Изменение свойства Центра обновления Windows на автоматический: эта ошибка может появиться, если для свойства обновления Windows установлено значение «Вручную». Выполните следующие шаги, чтобы изменить его на автоматический. Откройте диспетчер задач.
- Щелкните вкладку Services. Находить «Открытые услуги«В нижней части окна.
- Появится новое окно. Прокрутите вниз и найдите «Центр обновления WindowsИз списка. Дважды щелкните Центр обновления Windows. Это откроет свои свойства.
- Выберите «Автоматически» для «Тип запуска». Нажмите «Применить», «Пуск» и «ОК».
Теперь попробуйте Центр обновления Windows и убедитесь, что вы все еще получаете сообщение об ошибке. Если проблема не устранена, перезагрузите компьютер, чтобы изменения вступили в силу, а затем повторите попытку.
Метод 3:
Отключите антивирусную программу. Если на вашем компьютере установлен какой-либо антивирус, вам может потребоваться сначала отключить его и посмотреть, поможет ли это. Хотя большинство производителей антивирусов внесли изменения для бесперебойной работы с Windows 10, это новая операционная система, и некоторые антивирусы могут вызывать конфликты. Отключите антивирус и проверьте наличие обновлений, чтобы убедиться, что он не мешает вам обновлять вашу систему и отображать код ошибки 0x8024002e.
Метод 4:
Запустите встроенное средство устранения неполадок обновления Windows. Fвыполните следующие шаги:
- Нажмите Windows + W клавиши на клавиатуре, чтобы включить функцию поиска.
- В поле поиска введите Решение Проблем.
- Нажмите на Смотреть все
- Нажмите на Центр обновления Windows и следуйте инструкциям для запуска средства устранения неполадок.
Если проблема не устранена, попробуйте метод 5
Метод 5:
Запустите средство проверки системных файлов (sfc.exe):
- Откройте командную строку.
- Введите sfc / scannow и нажмите Enter.
- Sfc / scannow сканирует все защищенные системные файлы и заменяет поврежденные файлы кэшированной копией, которая находится в сжатой папке% WinDir% System32dllcache.
% WinDir% содержит папку операционной системы Windows. Например, C: Windows.
Не закрывайте окно командной строки, пока проверка не будет завершена на 100%. Когда оно будет выполнено, в командной строке отобразятся результаты сканирования. После этого вы можете получить одно из следующих сообщений:
«Защита ресурсов Windows не обнаружила никаких нарушений целостности». Это означает, что у вас нет отсутствующих или поврежденных системных файлов.
ИЛИ вы можете получить сообщение:
«Windows Resource Protection не может выполнить запрошенную операцию».
Чтобы решить эту проблему, запустите средство проверки системных файлов в безопасном режиме и убедитесь, что папки PendingDeletes и PendingRenames существуют в папке% WinDir% WinSxSTemp.
ИЛИ вы также можете получить сообщение, в котором говорится: «Защита ресурсов Windows обнаружила поврежденные файлы и успешно их восстановила. Подробности включены в CBS.Log% WinDir% LogsCBSCBS.log ».
ИЛИ вы можете получить сообщение «Защита ресурсов Windows обнаружила поврежденные файлы, но не смогла исправить некоторые из них. Подробности включены в CBS.Log% WinDir% LogsCBSCBS.log. »
Узнать больше
Здравствуйте и добро пожаловать в наш этикет по деловой электронной почте. Большинство людей уже имели опыт написания электронных писем в какой-то момент своей жизни. Однако электронные письма, которые пишет средний человек, вероятно, являются личными, а не служебными.
Сообщения электронной почты которые вы отправляете друзьям, невероятно отличаются по содержанию и контексту от деловых электронных писем, которые вы отправляете клиентам, работодателям или даже другим коллегам по работе. Итак, если у вас есть работа, связанная с написанием электронных писем людям в деловом стиле, изучение делового этикета электронной почты является для вас абсолютной необходимостью.
1. Заголовок макетов
Когда вы отправляете электронные письма друзьям, вы обычно оформляете их как памятку. Это означает, что в макете очень мало деталей, кроме основных приветствий и абзацев, обычно начинающихся с приветствий. Однако с деловая электронная почта, лучше всего оформить его точно так же, как официальное письмо. В правом углу нужно указать адрес компании и дату. Только после этого вы должны перейти к приветствию. Это придаст вашему письму более формальный вид, и вы будете выглядеть как профессионал, который знает, что делает, а не как человек, который просто не хочет тратить дополнительное время на то, чтобы правильно оформить макет.
2. Правильный привет
Когда вы отправка электронного письма другу, вы обычно здороваетесь с ним неофициально. Если бы их звали Мэри Джонсон, вы бы, вероятно, начали свое письмо с «Привет, Мэри» или «Привет, Мэри». Однако это не считается профессиональным способом написать электронное письмо клиенту или другому важному человеку в вашем бизнесе. Опять же, вы должны использовать правильный метод, которым вы бы приветствовали кого-то, если бы вместо этого писали им официальное письмо. Если ваш клиент снова Мэри Джонсон, вы должны приветствовать ее с уважением. «Уважаемая миссис Джонсон» было бы наиболее подходящим началом для основного текста вашего письма в данном случае. Если вы не знаете имени получателя, вам следует начать с простого «Уважаемый господин или госпожа». Вежливость всегда приведет вас невероятно далеко, независимо от того, в какой сфере деятельности вы работаете.
3. Неформальный язык
Вы должны перейти прямо к делу с вашей электронной почтой. Не затягивайте с этим, как если бы вы болтали с другом, и не пишите, как бы вы говорили. Вы используете язык, который звучит впечатляюще и умно, но при этом не используете такой непонятный язык, из-за которого получатель не понимает, что вы говорите. Все время вы должны держать это неформальным, где это возможно, возможно, даже безличным. Это заставит вас казаться очень профессиональным в долгосрочной перспективе.
4. Подписание
Когда вы отправляете свое электронное письмо, вы должны заканчивать его так же, как и письмом. Не говорите просто «Пока» и свое имя; это слишком личное. Вам нужно сказать «искренне ваш», если вы знаете имя получателя, и «с уважением», если вы этого не знаете. Затем вы должны закончить свое полное имя и любую должность, которую вы занимаете в компании. (генеральный директор, технический персонал и т. д.) Вот и все! Все, что вам нужно сделать сейчас, это показать своему боссу, что теперь вы можете обрабатывать электронные письма!
Узнать больше
У вас есть возможность настроить сеть как частную или общедоступную, когда вы устанавливаете ее на ПК с Windows 10. С другой стороны, если в настройках Windows отсутствует возможность изменить сеть с общедоступной на частную, этот пост наверняка поможет. Вы можете найти этот параметр в разделе «Настройки»> «Сеть и Интернет»> «Ethernet». Он отображается при нажатии на него. Если вы не видите возможность изменить сетевой профиль, то либо вы не можете открыть настройки, либо возможность изменить его отключена. Чтобы решить эту проблему, вы можете использовать редактор реестра или Windows PowerShell. Обратитесь к вариантам, приведенным ниже, для более подробной информации.
Вариант 1. Измените сетевой профиль через редактор реестра.
Изменение профиля сети может быть сделано с помощью редактора реестра. Но прежде чем продолжить, убедитесь, что сначала вы создали точку восстановления системы на всякий случай. Для этого обратитесь к приведенным ниже инструкциям.
- Нажмите клавиши Win + R, чтобы открыть диалоговое окно «Выполнить».
- Затем введите «Regedit» в поле и нажмите Enter, чтобы открыть редактор реестра.
- После этого перейдите к этому ключу: HKEY_LOCAL_MACHINESOFTWAREMicrosoftWindows NTCurrentVersionNetworkListProfiles
- Теперь разверните ключевую папку Profiles, расположенную на левой панели, чтобы увидеть одну или несколько папок.
- Затем разверните каждую из этих папок и найдите подраздел «Описание», который должен соответствовать названию вашей сети.
- После того, как вы найдете подраздел Key, найдите другой подраздел с именем «Category» и дважды щелкните по нему, чтобы открыть его.
- Теперь измените его значение с «0» на «1», чтобы изменить профиль сети с общего на частный.
Вариант 2 — изменение сетевого профиля через Windows PowerShell
Помимо реестра Windows, вы также можете использовать Windows PowerShell для изменения сетевого профиля с общего на частный и т. Д. Обратите внимание, что вы должны использовать PowerShell с правами администратора. Просто обратитесь к приведенным ниже шагам, чтобы сделать это.
- Нажмите клавиши Win + X и выберите «PowerShell (Admin)».
- Затем нажмите «Да», если появится запрос «Контроль учетных записей».
- После этого выполните команды, перечисленные ниже. Нажмите Enter сразу после ввода каждого из них.
- Get-NetConnectionProfile
- Set-NetConnectionProfile -InterfaceIndex -NetworkCategory Private
Примечание: Поскольку каждый сетевой профиль имеет порядковый номер, вы можете проверить метку «Имя», чтобы определить сеть, которую вы хотите изменить.
Узнать больше
USB-устройства являются одним из наиболее часто используемых устройств каждый день — от подключения мобильных устройств для зарядки с помощью ручных накопителей вы используете USB-накопители. Однако в некоторых случаях при подключении устройства USB к компьютеру под управлением Windows 10 может появиться сообщение об ошибке «Неизвестное устройство USB». Поэтому, если вы столкнетесь с такого рода сообщением об ошибке, за которым последует одно из следующих объяснений, читайте дальше, поскольку в этом посте вы найдете несколько советов, которые вы можете проверить, чтобы решить проблему.
- Сбой запроса дескриптора устройства
- Ошибка сброса порта
- Устройство не удалось перечисления
- Не удалось установить адрес
- Код ошибки 43
Вы можете исправить эту ошибку несколькими способами. Вы можете попробовать изменить параметры питания, обновить или откатить драйверы USB, отключить быстрый запуск или запустить средство устранения неполадок USB. Для получения более подробной информации следуйте приведенным ниже параметрам.
Вариант 1 — Попробуйте изменить параметры электропитания
- Нажмите клавиши Win + R, чтобы открыть утилиту Run.
- Затем введите «powercfg.cpl» и нажмите Enter, чтобы открыть окно параметров электропитания.
- Затем перейдите к выбранному плану электропитания и нажмите «Изменить настройки плана», чтобы открыть новую страницу.
- Оттуда, нажмите на «Изменить дополнительные параметры питания». Откроется новое окно, в котором вы можете увидеть различные варианты энергопотребления.
- Теперь найдите параметр USB Settings и раскройте его.
- Затем установите для параметра «Выборочная приостановка USB» значение «Отключено» для обоих сценариев: от батареи и от сети.
- После этого нажмите кнопку ОК и перезагрузите компьютер, чтобы применить сделанные изменения.
Вариант 2. Обновите или переустановите драйвер универсального контроллера последовательной шины.
Поскольку это может быть проблема с драйвером, вы можете попробовать обновить или переустановить драйверы контроллера универсальной последовательной шины с помощью диспетчера устройств. Обратитесь к следующим шагам:
- Сначала нажмите кнопку «Пуск» и введите «диспетчер устройств».
- Затем нажмите «Диспетчер устройств» в результатах поиска, чтобы открыть его.
- Оттуда найдите параметр «Контроллеры универсальной последовательной шины», затем щелкните правой кнопкой мыши каждый из драйверов USB и выберите в меню «Обновить драйвер».
Примечание: Если это обычный USB-накопитель, он будет указан как USB-накопитель большой емкости, но если у вас есть устройство USB 3.0, ищите расширяемый хост-контроллер USB 3.0.
- Перезагрузите компьютер и нажмите «Автоматически искать обновленное программное обеспечение драйвера».
Примечание: Если обновление драйверов USB-контроллера не помогло, вы можете попробовать переустановить их.
Вариант 3. Попробуйте отключить быстрый запуск
- Нажмите клавиши Win + R, чтобы открыть диалоговое окно «Выполнить», и введите «control», чтобы открыть панель управления.
- Затем нажмите на раздел «Оборудование и звук» и выберите «Параметры электропитания».
- После этого выберите «Выбрать, что делают кнопки питания» в левой части меню.
- Теперь нажмите «Изменить настройки, которые в данный момент недоступны», и снимите флажок с записи «Включить быстрый запуск (рекомендуется).
- Затем нажмите «Сохранить изменения» и перезагрузите компьютер и посмотрите, исправила ли он проблему или нет.
Вариант 4. Запустите средства устранения неполадок оборудования и устройств.
- Первое, что вам нужно сделать, это нажать на Пуск, а затем на иконку в виде шестеренки, чтобы открыть окно настроек.
- После открытия настроек найдите параметр «Обновление и безопасность» и выберите его.
- Оттуда перейдите к варианту устранения неполадок, расположенному в левой части списка.
- Далее выберите «Оборудование и устройства» из списка, откройте средство устранения неполадок и запустите его. Когда он выполнит свою работу, подождите, пока он завершит процесс, а затем перезапустите систему.
- После перезагрузки системы проверьте, не устранена ли проблема. Если нет, обратитесь к следующей опции, приведенной ниже.
Узнать больше
USB-накопители используются для хранения маленьких и даже больших файлов, в зависимости от их размера. Обычно размер USB варьируется от 2 ГБ до 16 ГБ. Со временем они значительно продвинулись вперед, и теперь часто можно найти USB-накопители емкостью 32, 64 или даже 128 ГБ. А поскольку теперь они имеют большую емкость, USB-накопители часто используются для хранения резервных копий системных данных, а также для создания образов. Однако бывают случаи, когда вы можете столкнуться с сообщением об ошибке при попытке создать резервную копию или образ на вашем USB-устройстве. В сообщении об ошибке говорится:
«Диск не является допустимым местом резервного копирования».
Одна из причин этой проблемы заключается в том, что Windows не смогла распознать USB-накопители в качестве допустимого места для резервного копирования, поскольку ранее накопители USB не были достаточно большими для хранения системных образов. Чтобы исправить эту ошибку, вот несколько возможных решений, которые могут помочь.
Вариант 1. Попробуйте создать подпапку на USB-накопителе и сделать резервную копию всех изображений.
Первое, что вы можете попробовать сделать, это создать подпапку на вашем USB-устройстве. Это один из хороших способов обойти ограничение USB-накопителя. Как? Обратитесь к шагам ниже.
- Сначала щелкните правой кнопкой мыши запоминающее устройство USB и выберите «Форматировать».
- Затем выберите NTFS в качестве файловой системы и установите флажок «Быстрое форматирование».
- После этого нажмите Start, чтобы начать процесс форматирования.
- После завершения процесса форматирования откройте USB-накопитель и щелкните правой кнопкой мыши в любом месте его главного окна., а затем выберите «Создать»> «Папка».
- Затем назовите папку, которая будет создана, как «Изображение (или все, что угодно)».
- После этого щелкните папку правой кнопкой мыши и выберите «Свойства».
- Оттуда перейдите на вкладку «Общий доступ» и нажмите «Поделиться».
- Теперь проверьте, помечен ли уровень разрешений для владельца системы, которым должно быть ваше имя пользователя, как «Владелец».
- Затем попробуйте снова выполнить резервное копирование файлов с помощью USB-накопителя, сохранив подпапку в качестве места для резервного копирования.
Вариант 2 — Обновите драйверы USB-контроллера
- Сначала нажмите кнопку «Пуск» и введите «диспетчер устройств».
- Затем нажмите «Диспетчер устройств» в результатах поиска, чтобы открыть его.
- Оттуда найдите параметр «Контроллеры универсальной последовательной шины», затем щелкните правой кнопкой мыши каждый из драйверов USB и выберите в меню «Обновить драйвер».
- Перезагрузите компьютер и нажмите «Автоматически искать обновленное программное обеспечение драйвера».
У вас также есть возможность обновить материнскую плату и драйвер USB с официального сайта производителя.
Вариант 3. Запустите утилиту CHKDSK, чтобы проверить диск на наличие ошибок.
Когда дело доходит до некоторых проблем, связанных с жестким диском или съемными устройствами, в Windows может быть полезна утилита, которая называется «chkdsk». Чтобы использовать его, выполните следующие действия.
- Нажмите клавиши Win + S, чтобы открыть окно поиска.
- Затем введите «командная строка» в поле и в появившихся результатах поиска щелкните правой кнопкой мыши командную строку и выберите «Запуск от имени администратора».
- После открытия командной строки с повышенными правами скопируйте и вставьте следующую команду и нажмите Enter:
CHKDSK [том [[путь] имя файла]] [/ F] [/ V] [/ R] [/ X] [/ C] [: размер]]
Примечание: В приведенной выше команде «[/ F]» попытается исправить системные ошибки, а «[/ R]» будет исправить неисправные сектора.
- Теперь, если вам предложат запустить CHKDSK после перезагрузки компьютера, просто нажмите Y и перезагрузите компьютер.
- Если CHKDSK не может найти никаких ошибок, нажмите клавиши Win + E и перейдите в окно доступа. Оттуда щелкните правой кнопкой мыши соответствующий диск и выберите «Свойства».
- После открытия окна «Свойства» перейдите на вкладку «Инструменты», а затем нажмите кнопку «Проверить» в разделе «Проверка ошибок».
- Дождитесь завершения процесса и перезагрузите компьютер.
Узнать больше
Как вы знаете, Windows 10 предлагает своим пользователям множество вариантов входа на свои компьютеры. Это включает в себя простые и легкие методы, такие как PIN-код, и сложные, такие как разблокировка Windows Hello Face. Однако бывают случаи, когда вы можете столкнуться с ситуацией, когда экран входа в Windows 10 вообще не появляется. Если вы в настоящее время сталкиваетесь с этой проблемой, не беспокойтесь, этот пост покажет вам, что вы можете сделать, чтобы решить эту проблему. На самом деле существует два сценария этой проблемы: вы можете столкнуться с одним, когда экран входа в систему вообще не отображается, а во втором случае экран входа отображается, но нет поля имени пользователя или пароля. Есть несколько вариантов, которые вы можете проверить, чтобы решить проблему. Вы можете попробовать запустить восстановление системы или попробовать комбинацию клавиш Ctrl + Alt + Delete. Вы также можете попробовать ввести имя пользователя и пароль для использования компьютера или отключить быстрый запуск или устранить проблему в состоянии чистой загрузки. Вы также можете создать новую учетную запись пользователя, запустить «Новый запуск» или запустить «Восстановление при загрузке». Чтобы начать, следуйте каждому из приведенных ниже вариантов.
Вариант 1. Попробуйте использовать комбинацию клавиш Ctrl + Alt + Delete.
Первое и простое, что вы можете сделать, чтобы исправить экран входа в систему, — это нажать клавиши Ctrl + Alt + Delete и посмотреть, отображает ли он учетные данные или нет. Если нет, перейдите к следующей опции.
Вариант 2. Попробуйте запустить восстановление системы.
Если вы не можете загрузиться на рабочий стол своего компьютера, вы можете запустить Восстановление системы в разделе Дополнительные параметры запуска, выполнив следующие действия:
- Загрузите компьютер в окне «Дополнительные параметры запуска».
- Оттуда вы увидите некоторые варианты устранения неполадок, когда вы не можете войти в Windows обычным способом.
- Теперь выберите Устранение неполадок> Дополнительные параметры> Командная строка.
- После этого введите «rstrui”И нажмите Enter, чтобы выполнить команду, которая запустит процесс восстановления системы.
- Как только это будет сделано, перезагрузите компьютер.
Вариант 3 — Попробуйте отключить быстрый запуск
- Нажмите клавиши Win + R, чтобы открыть диалоговое окно «Выполнить», и введите «control», чтобы открыть панель управления.
- Затем нажмите на раздел «Оборудование и звук» и выберите «Параметры электропитания».
- После этого выберите параметр «Выберите, что делают кнопки питания» на левой панели меню.
- Теперь нажмите «Изменить настройки, которые в данный момент недоступны», и снимите флажок с записи «Включить быстрый запуск (рекомендуется).
- Затем нажмите «Сохранить изменения» и перезагрузите компьютер и посмотрите, исправила ли он проблему или нет.
Вариант 4. Попробуйте устранить проблему в состоянии чистой загрузки.
Бывают случаи, когда некоторые конфликтующие программы, установленные на вашем компьютере, могут быть причиной возникновения проблемы с полем пароля на экране входа в систему Windows 10. Чтобы определить, какая программа вызывает проблему, необходимо поместить компьютер в чистую систему. Boot State. Для этого выполните следующие действия.
- Войдите на свой компьютер как администратор.
- Введите MSConfig в Начальном поиске, чтобы открыть утилиту конфигурации системы.
- Оттуда перейдите на вкладку Общие и нажмите «Выборочный запуск».
- Снимите флажок «Загрузить элементы запуска» и убедитесь, что установлены флажки «Загрузить системные службы» и «Использовать исходную конфигурацию загрузки».
- Затем щелкните вкладку «Службы» и установите флажок «Скрыть все службы Microsoft».
- Нажмите Отключить все.
- Нажмите Apply / OK и перезагрузите компьютер. (Это переведет ваш компьютер в состояние чистой загрузки. И настройте Windows на обычный запуск, просто отмените изменения.)
- Оттуда начните изолировать проблему, проверив, какая из программ, которые вы недавно установили, является основной причиной проблемы.
Вариант 5 — попробуйте запустить восстановление при загрузке
Возможно, вы также захотите запустить Восстановление при загрузке, чтобы устранить проблему с помощью экрана входа в систему. Для этого выполните следующие действия.
- Вы можете начать с создания и загрузки с загрузочной флешки Windows 10 USB.
- После этого нажмите «Восстановить компьютер», расположенный в левом нижнем углу, когда вы находитесь на начальном экране запуска Windows.
- Затем нажмите «Устранение неполадок», а затем на другом экране нажмите «Восстановление при загрузке».
- Теперь выберите операционную систему, которую вы хотите восстановить. Как только вы это сделаете, он начнет восстанавливать вашу операционную систему. Подождите, пока процесс не будет завершен, а затем проверьте, устранена ли проблема.
Узнать больше
Одной из распространенных причин ошибок Blue Screen of Death или BSOD являются файлы системного драйвера по разным причинам. Поэтому, если вы столкнулись со стоп-ошибкой, вызванной некоторыми файлами системного драйвера, такими как isapnp.sys, gv3.sys, storahci.sys или myfault.sys, на вашем ПК с Windows 10, этот пост должен помочь вам решить проблему. Эти файлы системных драйверов связаны с разными кодами ошибок. Файл isapnp.sys связан со следующими кодами ошибок:
- ИСКЛЮЧЕНИЕ СЕРВИСНОЙ СИСТЕМЫ
- СБОЙ СТРАНИЦЫ В НЕПРЕРЫВНОЙ ОБЛАСТИ
- СТРАНИЦА ДАННЫХ ЯДЕР
- НЕИСПРАВНОСТЬ ИСТОЧНИКА СИСТЕМЫ
- IRQL НЕ МЕНЬШЕ РАВЕН
- KMODE ИСКЛЮЧЕНИЕ НЕ ОБРАБОТАНО.
Хотя файл gv3.sys связан со следующими кодами ошибок BSOD:
- IRQL НЕ МЕНЬШЕ РАВЕН
- KMODE ИСКЛЮЧЕНИЕ НЕ ОБРАЩАЕТСЯ
- СБОЙ СТРАНИЦЫ В НЕПРЕРЫВНОЙ ОБЛАСТИ.
С другой стороны, файл storahci.sys связан с этими кодами ошибок:
- IRQL НЕ МЕНЬШЕ РАВЕН
- KMODE ИСКЛЮЧЕНИЕ НЕ ОБРАЩАЕТСЯ
- СБОЙ СТРАНИЦЫ В НЕПРЕРЫВНОЙ ОБЛАСТИ.
И файл myfault.sys связан с этим кодом ошибки:
ИСКЛЮЧЕНИЕ ОБСЛУЖИВАНИЯ СИСТЕМЫ.
Хотя этот файл системного драйвера вызывает различные типы ошибок синего экрана, некоторые из их потенциальных исправлений совершенно одинаковы, поэтому вам не нужно выполнять множество шагов по устранению неполадок. Но прежде чем приступить к устранению проблемы, вы можете сначала проверить восстановление системы, особенно если вы время от времени создаете точку восстановления системы. Чтобы выполнить восстановление системы, выполните следующие действия:
- Нажмите клавиши Win + R, чтобы открыть диалоговое окно «Выполнить».
- После этого введите «sysdm.cpl» в поле и нажмите «Ввод».
- Затем перейдите на вкладку «Защита системы» и нажмите кнопку «Восстановление системы». Откроется новое окно, в котором вы должны выбрать предпочитаемую точку восстановления системы.
- После этого следуйте инструкциям на экране, чтобы завершить процесс, а затем перезагрузите компьютер и проверьте, устранена ли проблема.
Если восстановление системы не помогло исправить ошибку синего экрана, сейчас самое время прибегнуть к советам по устранению неполадок, приведенным ниже, но перед тем, как начать, убедитесь, что вы сначала создали точку восстановления системы и загрузите компьютер в безопасном режиме. .
Вариант 1. Используйте утилиту настройки системы.
Обратите внимание, что это первое исправление применимо только к ошибкам Blue Screen, связанным с файлом myfault.sys.
- В поле поиска Cortana введите «MSConfig» и щелкните запись «Конфигурация системы», чтобы открыть ее.
- После открытия Конфигурации системы перейдите на вкладку Процессы.
- Затем прокрутите вниз и найдите «Обнаружение цифровой линии» и отключите его.
- Теперь перезагрузите компьютер и проверьте, исправлена ли ошибка Stop или нет.
Вариант 2. Попробуйте обновить, откатить или отключить соответствующие драйверы устройств.
Несовместимые и устаревшие драйверы также могут вызывать сбои в работе компьютера, а также ошибки типа «синий экран». Чтобы исправить это, вы можете обновить, откатить или отключить драйверы устройств на вашем компьютере.
- Нажмите клавиши Win + R, чтобы открыть окно «Выполнить», а затем введите «devmgmt.MSC”И нажмите Enter, чтобы открыть окно диспетчера устройств.
- После открытия диспетчера устройств в списке драйверов устройств найдите «WIN ISA Bus Driver», если вы столкнулись с ошибкой Stop, связанной с файлом isapnp.sys. В то время как вам придется искать драйверы устройств Sony Recovery CDs PCG-Z1RAP Series, если вы столкнулись с ошибкой Stop, касающейся файла gv3.sys. Для storahci.sys, с другой стороны, ищите устаревшие драйверы и обновляйте их.
- Чтобы обновить, откатить или отключить эти драйверы, просто щелкните каждый из них правой кнопкой мыши и, в зависимости от ваших предпочтений, вы можете выбрать «Обновить драйвер», «Отключить устройство» или «Удалить устройство».
- После этого перезагрузите компьютер и посмотрите, помог ли он в устранении ошибки Blue Screen.
Вариант 3 — использовать средство проверки системных файлов
Одним из встроенных в Windows инструментов, который можно использовать для исправления ошибок Blue Screen, является средство проверки системных файлов. Эта встроенная командная утилита может помочь вам восстановить поврежденные или отсутствующие файлы, а также заменить поврежденные и поврежденные системные файлы. Скорее всего, любой из вышеупомянутых файлов системного драйвера может быть поврежден, поэтому для их исправления используйте средство проверки системных файлов.
- Сначала щелкните правой кнопкой мыши кнопку «Пуск» и выберите «Командная строка (администратор)».
- Далее введите ПФС / SCANNOW команду и нажмите Enter, чтобы выполнить его.
Команда запустит сканирование системы, которое займет несколько секунд, прежде чем завершится. Как только это будет сделано, вы можете получить следующие результаты:
- Защита ресурсов Windows не обнаружила нарушений целостности.
- Защита ресурсов Windows обнаружила поврежденные файлы и успешно восстановила их.
- Windows Resource Protection обнаружила поврежденные файлы, но не смогла исправить некоторые из них.
- Теперь перезагрузите компьютер.
Вариант 4. Запустите средство устранения неполадок синего экрана
Поиск и устранение ошибок Blue Screen of Death не был бы полным без устранения неполадок Blue Screen. Как вы знаете, это встроенный инструмент в Windows 10, который помогает пользователям исправлять ошибки BSOD. Вы можете найти его в настройках, на странице устранения неполадок. Чтобы использовать это, обратитесь к этим шагам:
- Нажмите клавиши Win + I, чтобы открыть панель «Настройки».
- Затем перейдите в Обновление и безопасность> Устранение неполадок.
- Оттуда найдите опцию «Синий экран» с правой стороны, а затем нажмите кнопку «Запустить средство устранения неполадок», чтобы запустить средство устранения неполадок «Синий экран», а затем перейдите к следующим параметрам на экране.
- Обратите внимание, что вам может потребоваться загрузить ваш компьютер в безопасном режиме.
Узнать больше
Конвертеры, разработанные в настоящее время Mindspark Interactive, являются расширением браузера для Google Chrome и рекламируются на их веб-сайте как очень полезный инструмент для преобразования файлов PDF и Doc вместе со словарем и другими полезными инструментами. Хотя это может вам понравиться, расширение захватывает вашу страницу новой вкладки, изменяя ее на Search.MyWay.com
В активном состоянии это расширение отслеживает активность пользователя в Интернете, записывает посещенные веб-сайты, переходы по ссылкам, приобретенные продукты и другую информацию о просмотре. Эта информация позже пересылается или продается в рекламную сеть Mindsparks, чтобы лучше показывать таргетированную рекламу для пользователей.
Работа в Интернете с помощью ConvertersNow приведет к отображению дополнительной рекламы, спонсируемого контента, а иногда даже всплывающей рекламы, внедренной на различные страницы или веб-сайты во время сеансов просмотра. CovertersNow был помечен несколькими антивирусными программами как угонщик браузера и помечен для удаления.
О браузере угонщиков
Взлом браузера на самом деле представляет собой тип нежелательного программного обеспечения, обычно надстройки или расширения браузера, которое затем вызывает изменения в настройках веб-браузера. Существует множество причин, по которым вы можете столкнуться с захватом веб-браузера; однако коммерческая, рекламная и маркетинговая деятельность являются основными целями их создания. Обычно идея состоит в том, чтобы заставить пользователей посещать определенные веб-сайты, которые стремятся улучшить посещаемость своего сайта и получить более высокий доход от рекламы. Хотя это может показаться безобидным, эти инструменты были созданы злобными людьми, которые всегда пытаются использовать вас в своих интересах, чтобы легко заработать деньги на вашей наивности и отвлечении. Злоумышленники также могут позволить другим вредоносным программам без вашего ведома еще больше повредить ваш компьютер.
Как вы можете распознать угон браузера
Признаки взлома интернет-браузера включают: домашняя страница вашего соответствующего веб-браузера внезапно изменяется; ваш браузер постоянно перенаправляется на порнографические сайты; веб-движок по умолчанию изменен; вы обнаруживаете новые панели инструментов, которых раньше не видели; непреодолимые шквалы всплывающей рекламы появляются на экране вашего компьютера; ваш веб-браузер начинает медленно работать или выдает частые сбои; Невозможность перехода к определенным сайтам, особенно сайтам защиты от вредоносных программ, а также другим сайтам с программным обеспечением безопасности.
Так как же компьютер заразиться угонщиком браузера
Угонщики браузеров могут использовать загрузку с диска, сети обмена файлами или даже вложение электронной почты, чтобы добраться до целевой компьютерной системы. Многие взломы веб-браузеров происходят из дополнительных приложений, т. е. вспомогательных объектов браузера (BHO), панелей инструментов или подключаемых модулей, добавляемых в браузеры для предоставления дополнительных функций. Кроме того, некоторые бесплатные и условно-бесплатные программы могут поместить угонщик внутрь вашего компьютера с помощью метода «связывания». Одними из самых известных угонщиков являются ConvertersNow, Conduit Search, Babylon Toolbar, OneWebSearch, Sweet Page и CoolWebSearch. Угонщики браузера могут записывать нажатия клавиш пользователя для сбора потенциально важной информации, что может привести к проблемам с конфиденциальностью, вызвать нестабильность в системах, резко нарушить работу пользователя в Интернете и, в конечном итоге, замедлить работу ПК до такой степени, что он станет непригодным для использования.
Удаление
Некоторые угонщики могут быть удалены путем удаления бесплатного программного обеспечения, с которым они были включены, или путем удаления любого расширения, которое вы недавно добавили на свой компьютер. Сказав это, большинство угонщиков довольно живучи и нуждаются в специальных приложениях, чтобы искоренить их. Кроме того, ручное удаление требует глубоких знаний системы и поэтому может быть очень сложной задачей для начинающих пользователей компьютеров. Вы можете выбрать автоматическое удаление угонщиков браузера, просто установив и запустив эффективное антивирусное программное обеспечение. Если вы хотите быстро и эффективно устранить постоянных угонщиков, установите отмеченный наградами инструмент защиты от вредоносного ПО Safebytes Anti-Malware.
Что делать, если вы не можете установить антивирус?
Вредоносное ПО может нанести несколько видов повреждений вычислительным устройствам, сетям и данным. Некоторые вредоносные программы делают все возможное, чтобы помешать вам установить что-либо в вашей компьютерной системе, особенно антивирусное программное обеспечение. Если вы читаете эту статью сейчас, возможно, вы уже поняли, что заражение вредоносным ПО является причиной заблокированного веб-трафика. Итак, что делать, если вы хотите загрузить и установить программу защиты от вредоносных программ, такую как Safebytes? Хотя подобную проблему будет сложнее обойти, вы можете предпринять некоторые действия.
Установить в безопасном режиме
Если вредоносная программа настроена на немедленную загрузку при запуске Windows, переход в безопасный режим может заблокировать попытку. Поскольку в безопасном режиме запускаются только минимальные приложения и службы, проблемы возникают редко. Чтобы удалить вредоносное ПО в безопасном режиме, вам нужно будет сделать следующее.
1) При включении / запуске нажимайте клавишу F8 с интервалом в 1 секунду. Это должно вызвать меню Advanced Boot Options.
2) С помощью клавиш со стрелками выберите Безопасный режим с сетевым подключением и нажмите ENTER.
3) Когда этот режим загрузится, у вас будет подключение к Интернету. Теперь используйте свой веб-браузер, чтобы загрузить и установить Safebytes.
4) После установки выполните полное сканирование и дайте программе удалить все найденные угрозы.
Загрузите программное обеспечение безопасности с помощью другого интернет-браузера
Некоторые вирусы могут быть нацелены на уязвимости определенного браузера, препятствующие процессу загрузки. Если вы не можете загрузить программное обеспечение безопасности с помощью Internet Explorer, это означает, что вредоносное ПО может быть нацелено на уязвимости IE. Здесь вы должны переключиться на другой веб-браузер, например Chrome или Firefox, чтобы загрузить приложение Safebytes.
Создать портативный USB-антивирус для удаления вирусов
Другой способ — загрузить и перенести программу защиты от вредоносных программ с чистого компьютера, чтобы запустить сканирование на зараженном компьютере. Попробуйте эти простые шаги, чтобы очистить зараженный компьютер с помощью портативного средства защиты от вредоносных программ.
1) Загрузите Safebytes Anti-Malware или Microsoft Windows Defender Offline на чистый компьютер.
2) Вставьте перьевой диск в тот же компьютер.
3) Дважды щелкните загруженный файл, чтобы запустить мастер установки.
4) Выберите букву диска USB-накопителя в качестве местоположения, когда мастер спросит вас, где вы хотите установить антивирус. Следуйте инструкциям для завершения процесса установки.
5) Теперь подключите флешку к зараженной системе.
6) Дважды щелкните EXE-файл, чтобы открыть инструмент Safebytes с флэш-накопителя.
7) Просто нажмите «Сканировать сейчас», чтобы запустить полное сканирование зараженного компьютера на наличие вредоносных программ.
Преимущества и особенности SafeBytes Security Suite
Чтобы защитить свой персональный компьютер от различных интернет-угроз, важно установить на него антивирусную программу. Но с бесчисленным количеством компаний, занимающихся защитой от вредоносных программ, в наши дни трудно решить, какую из них вы должны купить для своего персонального компьютера. Некоторые из них хорошо справляются с устранением вредоносных программ, в то время как многие сами разрушат ваш компьютер. Вам нужно выбрать инструмент, который имеет хорошую репутацию и обнаруживает не только компьютерные вирусы, но и другие виды вредоносных программ. При рассмотрении надежных программ, Safebytes Anti-Malware, несомненно, является наиболее рекомендуемой. Safebytes — одна из хорошо зарекомендовавших себя фирм, предлагающих решения для ПК, которые предлагают комплексную программу защиты от вредоносных программ. Используя свою выдающуюся систему защиты, эта утилита автоматически обнаружит и устранит большинство угроз безопасности, включая вирусы, рекламное ПО, программы-угонщики браузера, ПНП, трояны, черви и программы-вымогатели.
Есть много удивительных функций, которые вы получите с этим конкретным продуктом безопасности. Ниже перечислены некоторые из выделенных функций, включенных в продукт.
Защита от вредоносного ПО: Используя признанный критиками движок защиты от вредоносных программ, SafeBytes предлагает многоуровневую защиту, которая предназначена для обнаружения и устранения угроз, которые скрыты глубоко в вашем ПК.
Живая защита: SafeBytes обеспечивает активный контроль и защиту в реальном времени от всех известных компьютерных вирусов и вредоносных программ. Он будет постоянно контролировать ваш компьютер на предмет активности хакеров, а также предоставляет конечным пользователям расширенную защиту с помощью брандмауэра.
Безопасный просмотр: Благодаря уникальной оценке безопасности SafeBytes уведомляет вас о том, безопасен ли веб-сайт или нет. Это гарантирует, что вы всегда будете уверены в своей безопасности при просмотре веб-страниц.
Высокоскоростной модуль сканирования вредоносных программ: Очень быстрый механизм сканирования вредоносных программ SafeBytes сокращает время сканирования и продлевает срок службы батареи. В то же время он эффективно обнаруживает и удаляет зараженные файлы или любые интернет-угрозы.
Легкий вес: SafeBytes — легкое приложение. Он потребляет очень мало вычислительной мощности, поскольку работает в фоновом режиме, поэтому вы не заметите никаких проблем с производительностью компьютера.
24/7 онлайн-техническая поддержка: Вы можете получить высокий уровень поддержки 24/7, если используете их платное программное обеспечение. В заключение, SafeBytes Anti-Malware отлично подходит для защиты вашего компьютера от всех видов вредоносных программ. Нет никаких сомнений в том, что ваша компьютерная система будет защищена в режиме реального времени, как только вы начнете использовать эту программу. Для максимальной защиты и наилучшего соотношения цены и качества вы не найдете ничего лучше, чем SafeBytes Anti-Malware.
Технические детали и удаление вручную (для опытных пользователей)
Если вы хотите удалить ConvertersNow вручную, а не с помощью автоматизированного инструмента, вы можете выполнить следующие действия: Перейдите в панель управления Windows, щелкните «Установка и удаление программ» и выберите программу-нарушитель, чтобы Удалить. В случае подозрительных версий расширений веб-браузера вы можете легко избавиться от них с помощью диспетчера расширений вашего браузера. Также рекомендуется восстановить заводские настройки веб-браузера до состояния по умолчанию, чтобы исправить поврежденные настройки. Если вы решили вручную удалить системные файлы и записи реестра Windows, используйте следующий контрольный список, чтобы убедиться, что вы точно знаете, какие файлы нужно удалить, прежде чем выполнять какие-либо действия. Но имейте в виду, что это часто сложная задача, и только компьютерные профессионалы могут выполнить ее безопасно. Кроме того, некоторые вредоносные программы способны защитить от его удаления. Рекомендуется выполнять этот процесс удаления вредоносных программ в безопасном режиме.
файлы:
%UserProfile%Local SettingsApplication DataConvertersNowTooltab %LOCALAPPDATA%GoogleChromeUser DataDefaultSync Extension Settingsjbfdncemokhjnhoiohfdjahheefaiaec %UserProfile%Local SettingsApplication DataGoogleChromeUser DataDefaultSync Extension Settingsjbfdncemokhjnhoiohfdjahheefaiaec %LOCALAPPDATA%GoogleChromeUser DataDefaultLocal Extension Settingsjbfdncemokhjnhoiohfdjahheefaiaec %UserProfile%Local SettingsApplication DataGoogleChromeUser DataDefaultLocal Extension SettingsjbfdncemokhjnhoiohfdjahheefaiaecPD %LOCALAP ChromeUser DataDefaultExtensionsjbfdncemokhjnhoiohfdjahheefaiaec %UserProfile%Local SettingsApplication DataGoogleChromeUser DataDefaultExtensionsjbfdncemokhjnhoiohfdjahheefaiaec
Реестр:
HKEY_LOCAL_MACHINE Software Wow6432node Convertersnow hkey_local_machine Программное обеспечение convertersnow hkey_local_machine Программное обеспечение Google Chrome prefterenceMacs default extensions.settings, значение: jbfdncemokhjnhoiohfdjahheefaiaec hkey_local_machine Программное обеспечение Microsoft Internet Explorer Domstorage Convertersnow.dl.tb.ask. com HKEY_LOCAL_MACHINESoftwareMicrosoftInternet ExplorerDOMStorageconvertersnow.dl.myway.com HKEY_LOCAL_MACHINESoftware[APPLICATION]MicrosoftWindowsCurrentVersionUninstall..Uninstaller ConvertersNowTooltab Удалить Internet Explorer
Узнать больше
GeForce Experience на видеокартах, изготовленных NVIDIA, является преимуществом для пользователей, которые любят игры, поскольку они улучшают игровые возможности пользователей. Однако бывают случаи, когда он может также столкнуться с некоторыми проблемами. Одной из проблем, с которой могут столкнуться пользователи, является код ошибки 0x0001. Этот тип ошибки возникает, когда пользователи открывают утилиту NVIDIA GeForce Experience. Вот полное содержание сообщения об ошибке:
«Что-то пошло не так, попробуйте перезагрузить компьютер, а затем запустите GeForce Experience, КОД ОШИБКИ: 0x0001».
Подобные ошибки ухудшают общее впечатление пользователей из-за того, что при возникновении этой ошибки NVIDIA GeForce даже не запускается, что делает его функции бесполезными. Есть несколько потенциальных исправлений, которые вы можете проверить, чтобы устранить эту ошибку, но прежде чем проверить их, вы можете попробовать сначала перезагрузить компьютер, а затем снова открыть NVIDIA GeForce Experience, если вы все еще сталкиваетесь с ошибкой, вам нужно проверить службы драйверов дисплея NVIDIA, обновите драйверы дисплея NVIDIA или переключитесь на бета-версию. Вы также можете попробовать установить и переустановить драйверы дисплея NVIDIA или выполнить восстановление системы и посмотреть, поможет ли это. Для получения подробных инструкций следуйте приведенным ниже параметрам.
Вариант 1. Попробуйте проверить службы драйвера дисплея NVIDIA.
- Нажмите клавиши Win + R, чтобы открыть «Выполнить», а затем введите «services.msc» в поле и нажмите Enter, чтобы открыть диспетчер служб.
- Оттуда найдите следующие сервисы NVIDIA и убедитесь, что их типы запуска следующие:
- Контейнер дисплея NVIDIA LS — Автоматически
- Контейнер NVIDIA NetworkService — Вручную
- Контейнер NVIDIA LocalSystem — Автоматически
- Контейнер NVIDIA LocalSystem — Автоматически
- Сервис NVIDIA GeForce Experience — Автоматически (отложенный запуск)
- Серверная служба NVIDIA Geforce Experience — Автоматически (отложенный запуск)
- Служба NVIDIA Telemetry Container — Автоматически
- Затем дважды щелкните по каждой из служб и перейдите в Свойства. Здесь проверьте, работает ли сервис. Если это не так, просто нажмите кнопку Пуск. С другой стороны, если они уже запущены, просто нажмите «Стоп», а затем снова нажмите «Пуск».
Вариант 2. Попробуйте обновить драйверы дисплея NVIDIA.
Вы также можете попробовать обновить драйверы дисплея NVIDIA, так как это может помочь в устранении ошибки. Чтобы обновить их, выполните следующие действия.
- Нажмите клавиши Win + R, чтобы открыть диалоговое окно «Выполнить».
- Далее введите «DXDiag»И нажмите« ОК »или нажмите« Ввод », чтобы открыть инструмент диагностики DirectX.
- Оттуда вы можете увидеть тип видеокарты NVIDIA, на которой установлена ваша система.
- Запишите информацию о вашей видеокарте и найдите лучшие драйверы для вашей операционной системы. После того, как вы загрузили и установили файл, перезагрузите компьютер.
Примечание: Если вы хотите опробовать бета-версию драйверов дисплея NVIDIA, нажмите на эту ссылке, Остерегайтесь, однако, что бета-версия программного обеспечения нестабильна и содержит ошибки и может вызывать различные ошибки.
Вариант 3 — Попробуйте откатить драйвер до предыдущей версии
Если обновление драйверов дисплея NVIDIA не помогло вам, пришло время откатить драйверы устройства. Скорее всего, после того, как вы обновили свой компьютер с Windows, ваш драйвер также нуждается в обновлении.
- Нажмите клавиши Win + R, чтобы открыть окно «Выполнить», а затем введите «MSC”И нажмите Enter, чтобы открыть окно диспетчера устройств.
- Под Диспетчером устройств вы увидите список драйверов. Оттуда ищите драйверы NVIDIA и расширяйте его.
- Затем выберите записи драйвера, которые помечены соответствующим образом.
- Затем выберите каждый из них и дважды щелкните, чтобы открыть новое мини-окно.
- После этого убедитесь, что вы находитесь на вкладке «Драйвер», а если нет, просто перейдите к ней и нажмите кнопку «Откатить драйвер», чтобы вернуться к предыдущей версии драйверов NVIDIA.
- Теперь перезагрузите компьютер, чтобы успешно применить сделанные изменения.
Вариант 4. Попробуйте запустить восстановление системы.
Вы также можете запустить Восстановление системы, так как это поможет исправить код ошибки 0x0001 в NVIDIA GeForce Experience.
- Нажмите клавиши Win + R, чтобы открыть диалоговое окно «Выполнить».
- После этого введите «sysdm.cpl» в поле и нажмите «Ввод».
- Затем перейдите на вкладку «Защита системы» и нажмите кнопку «Восстановление системы». Откроется новое окно, в котором вы должны выбрать предпочитаемую точку восстановления системы.
- После этого следуйте инструкциям на экране, чтобы завершить процесс, а затем перезагрузите компьютер и проверьте, исправлен ли сейчас код ошибки 0x0001 в GeForce Experience.
Вариант 5. Выполните чистую установку драйвера NVIDIA.
- Перед чистой установкой драйвера NVIDIA необходимо сначала загрузить последнюю версию драйвера дисплея.
- Загрузите компьютер с Windows 10 в безопасном режиме.
- После этого дважды щелкните исполняемый файл Деинсталлятора драйверов дисплея, чтобы запустить и установить его.
- После установки откройте программу. Как только вы это сделаете, вы должны увидеть следующее окно на вашем экране:
- В окне программы нажмите кнопку «Очистить и перезагрузить».
- После перезагрузки компьютера загрузите драйверы NVIDIA.
- Затем выберите тип продукта, серию продуктов, продукт, операционную систему и язык, соответствующие характеристикам вашего оборудования, а также личным требованиям.
- Затем нажмите «Поиск», чтобы отобразить последнюю доступную версию драйвера в соответствии с введенной вами информацией.
- И нажмите «Принять и загрузить», чтобы начать загрузку последнего исполняемого файла драйвера.
- Запустите исполняемый файл после завершения загрузки последнего исполняемого файла драйвера, затем выберите «Пользовательский» и нажмите «Далее».
- После этого выберите «Чистая установка» и продолжайте. На ваш компьютер будет установлена последняя версия драйвера.
- Перезагрузите компьютер и проверьте, исправлена ли ошибка. Если нет, вы можете попробовать установить более старую версию драйвера.
Узнать больше
Авторское право © 2022, ErrorTools, Все права защищены
Товарные знаки: логотипы Microsoft Windows являются зарегистрированными товарными знаками Microsoft. Отказ от ответственности: ErrorTools.com не аффилирован с Microsoft и не претендует на прямую аффилированность.
Информация на этой странице предоставлена исключительно в информационных целях.
Ремонт вашего ПК одним щелчком мыши
Имейте в виду, что наше программное обеспечение необходимо установить на ПК с ОС Windows. Откройте этот веб-сайт на настольном ПК и загрузите программное обеспечение для простого и быстрого устранения ваших проблем.
Если вы пытаетесь установить удаленное соединение, но видите сообщение об ошибке – Соединение было отклонено, поскольку учетная запись пользователя не авторизована для удаленного входа , тогда знайте, что это происходит, когда целевой хост не позволит вам получить доступ к этой системе удаленно. Если вы столкнулись с этой проблемой даже после получения правильного разрешения, следуйте этим инструкциям, чтобы решить эту проблему.
В соединении было отказано, поскольку учетная запись пользователя не авторизована для удаленного входа
Если вы столкнулись с этой проблемой, вам необходимо выполнить следующие задачи, чтобы решить эту проблему:
- Проверьте группу пользователей удаленного рабочего стола
- Добавить пользователя в группу безопасности
- Проверьте службу удаленного рабочего стола.
1] Проверка группы пользователей удаленного рабочего стола
Если у группы «Пользователи удаленного рабочего стола» нет прав для вашей учетной записи, которую вы используете для создания удаленного подключения, вы можете столкнуться с этой проблемой. Поэтому выполните следующие действия, чтобы убедиться, что ваша учетная запись является членом группы «Пользователи удаленного рабочего стола».
Откройте командную строку и выполните эту команду:
lusrmgr.msc
Кроме того, вы можете найти то же самое в окне поиска панели задач. После его открытия выберите Пользователи и дважды щелкните свое имя пользователя, чтобы открыть Свойства. Затем вам нужно перейти с вкладки “Общие” на вкладку Пользователь .

Если вы не можете найти какую-либо группу пользователей удаленного рабочего стола в разделе Администратор , вам необходимо добавить ее. Для этого нажмите кнопку Добавить на экране. После открытия следующего окна нажмите кнопки Дополнительно и Найти сейчас соответственно.
Вы найдете список в окне результатов поиска. В списке дважды нажмите Пользователи удаленного рабочего стола .

После этого нажмите кнопку ОК и сохраните настройки. Теперь проверьте, можете ли вы подключиться к удаленному хосту или нет.
2] Добавление пользователя в группу безопасности
Вы можете разрешить или запретить пользователю вход в систему через Службы удаленных рабочих столов. Если у вас нет правильной настройки, вы не сможете использовать эту функцию.
Чтобы подтвердить этот параметр, вам нужно открыть панель локальной политики безопасности. Введите эту команду в поле Начать поиск и нажмите Enter-
secpol.msc
Теперь перейдите в раздел «Локальные политики»> «Назначение прав пользователя». Справа вы найдете политику с именем Разрешить вход в систему через службы удаленных рабочих столов . Дважды щелкните эту политику, чтобы открыть свойства.

Если вы не можете найти пользователей удаленного рабочего стола в разделе Администратор , вам необходимо добавить его. Для этого нажмите кнопку Добавить пользователя или группу , введите Пользователи удаленного рабочего стола в пустое поле и нажмите кнопку ОК.
После сохранения изменений перезагрузите компьютер и попробуйте подключиться к хосту.
3] Проверка группы пользователей удаленного рабочего стола
Существует служба, которая должна быть запущена и должна быть правильно настроена. Вы должны убедиться, что служба запущена и работает. Для этого откройте панель «Услуги». Вы можете найти «услуги» в окне поиска на панели задач и открыть диспетчер служб. После этого найдите службу с именем Службы удаленных рабочих столов и дважды щелкните ее, чтобы открыть Свойства.
Затем перейдите на вкладку Вход >, выберите параметр Эта учетная запись > и нажмите кнопку Обзор .
На следующем экране вы можете найти кнопку Дополнительно . Вам нужно нажать на нее и использовать кнопку Найти сейчас для поиска. Вы увидите СЕТЬ СЕРВИС .

Дважды щелкните по нему и сохраните настройки.
Перезагрузите компьютер и проверьте, можете ли вы подключиться к удаленному хосту или нет. Я надеюсь, что это поможет вам решить проблему.
Связанное чтение . Как включить или отключить подключение к удаленному рабочему столу в Windows 10.






























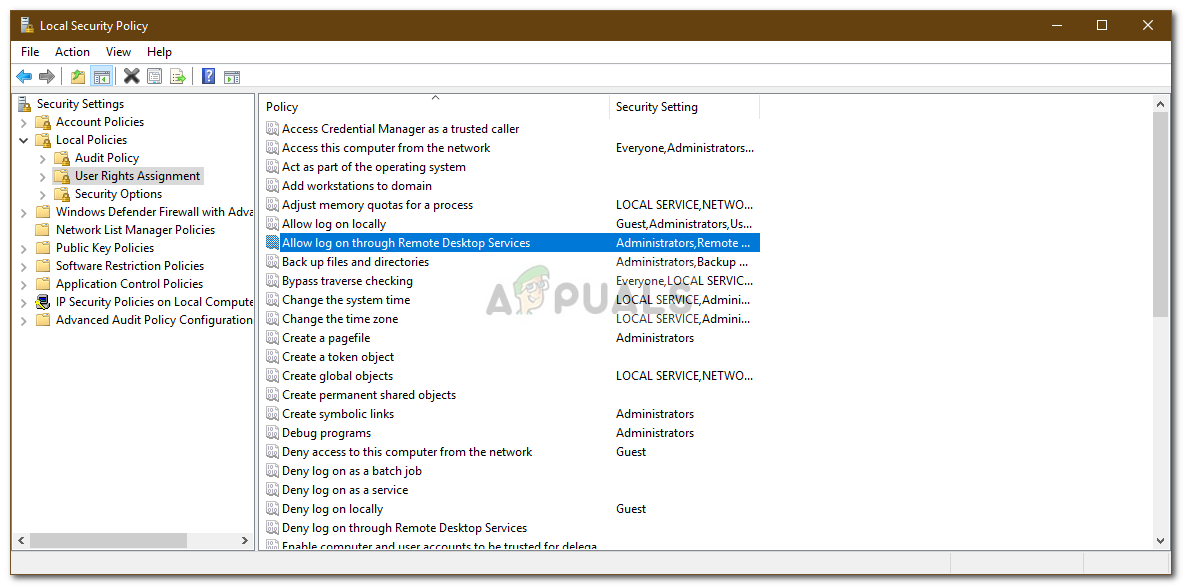 Политика локальной безопасности
Политика локальной безопасности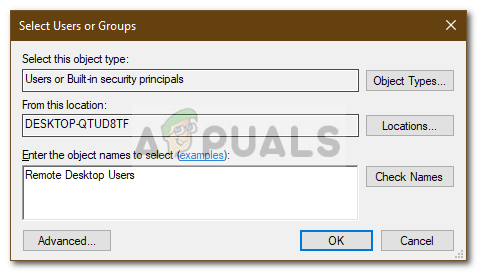 Создание группы пользователей удаленного рабочего стола
Создание группы пользователей удаленного рабочего стола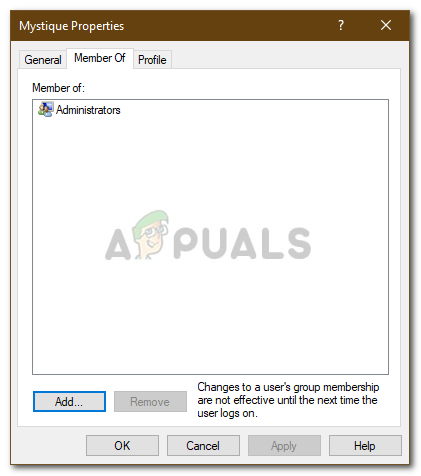 Группы пользователей
Группы пользователей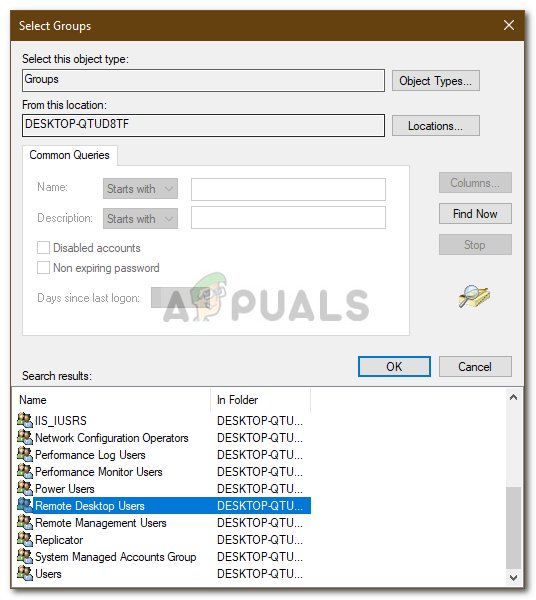 Добавление учетной записи пользователя в группу пользователей удаленного рабочего стола
Добавление учетной записи пользователя в группу пользователей удаленного рабочего стола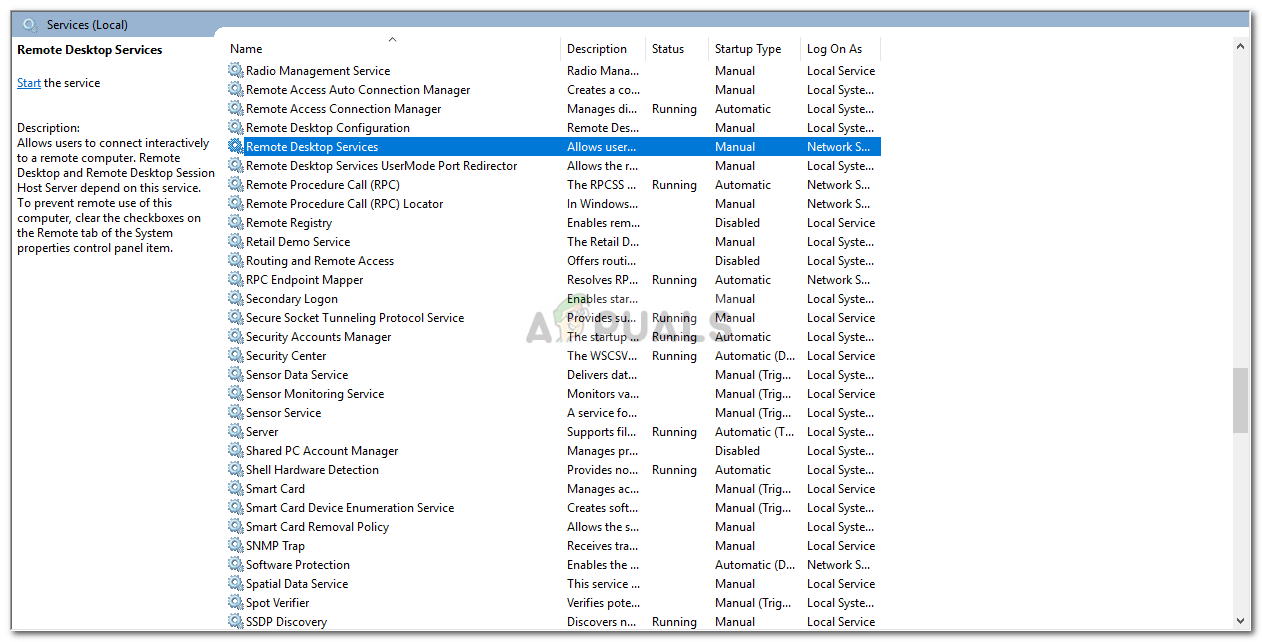 Служба удаленного рабочего стола
Служба удаленного рабочего стола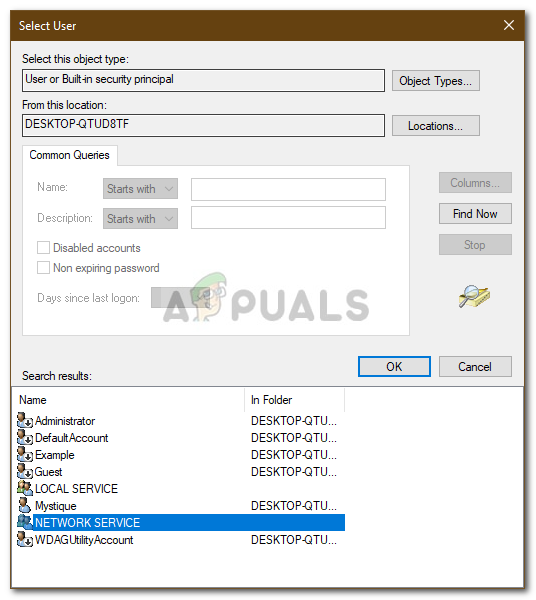 Изменение имени пользователя службы удаленного рабочего стола
Изменение имени пользователя службы удаленного рабочего стола
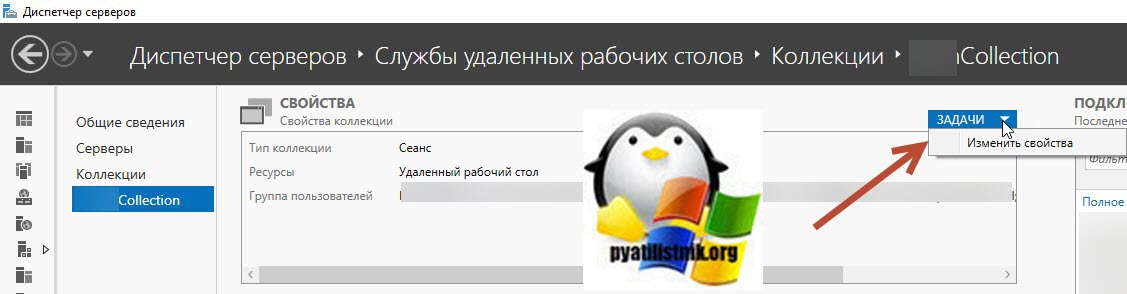
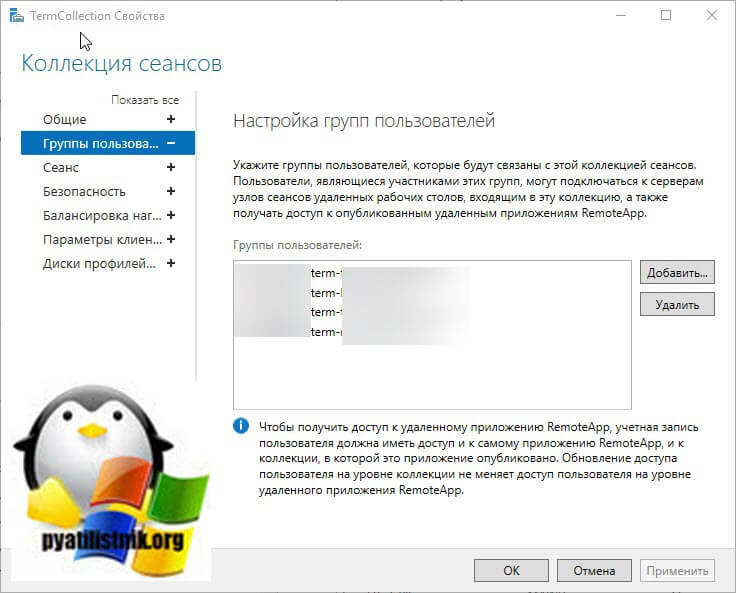

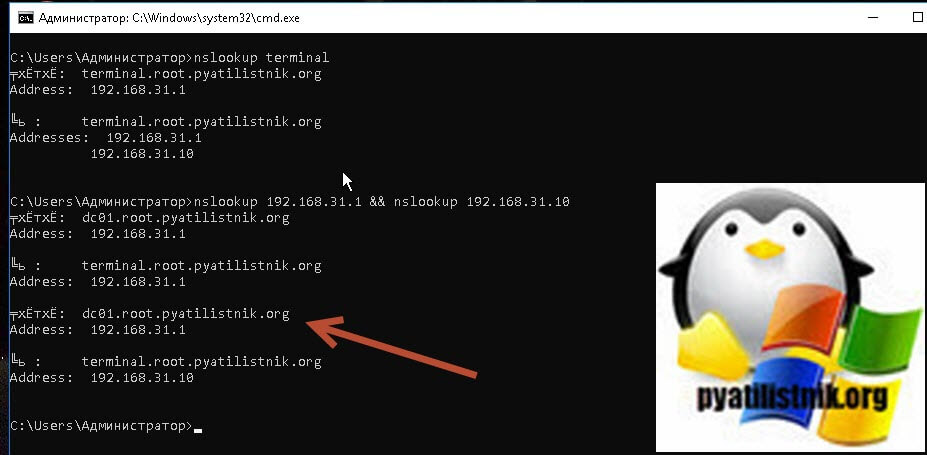
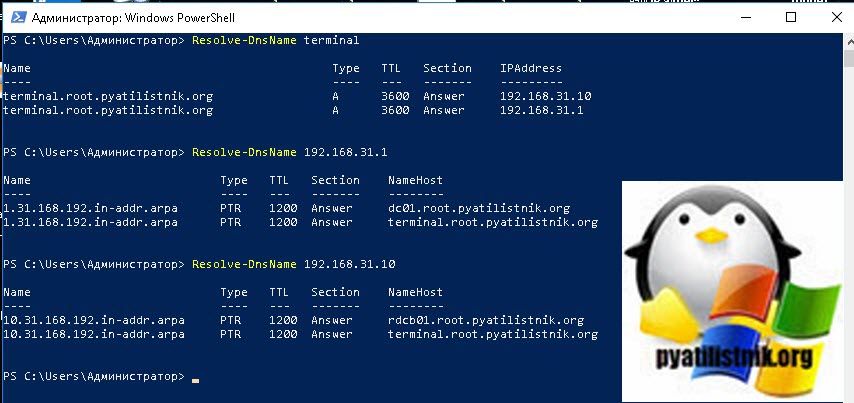

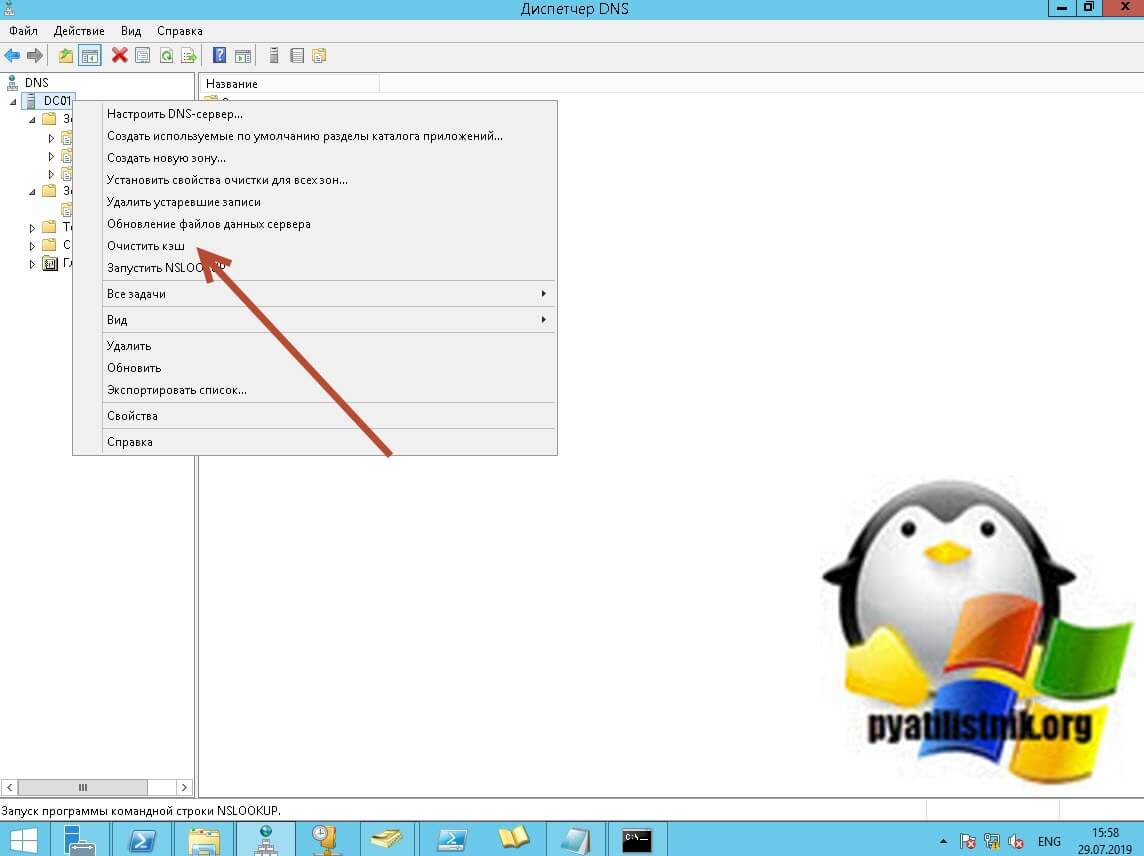
 Время входа пользователя в систему
Время входа пользователя в систему

 Нужно добавлять не в «Группу с ограниченным доступом», а в группу «Пользователи удаленного рабочего стола».
Нужно добавлять не в «Группу с ограниченным доступом», а в группу «Пользователи удаленного рабочего стола».

 Причины ошибок
Причины ошибок