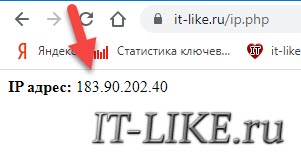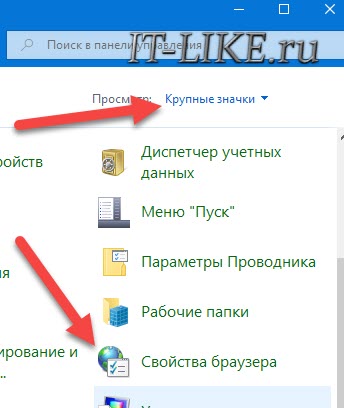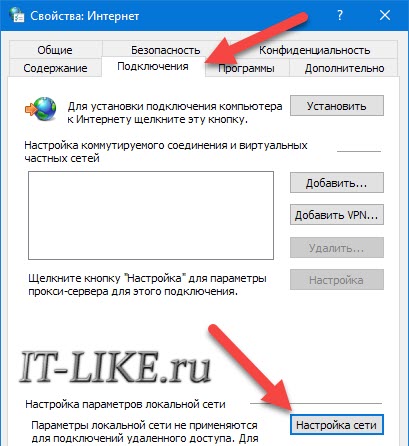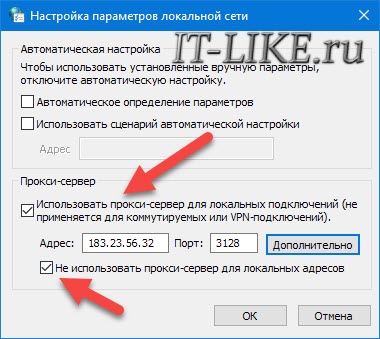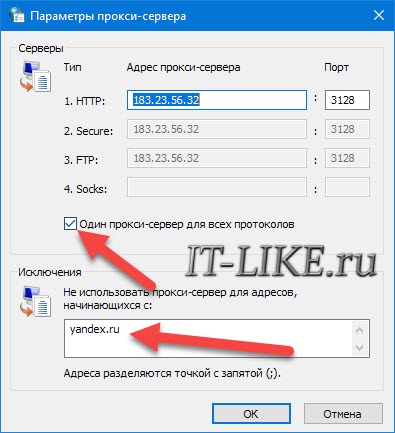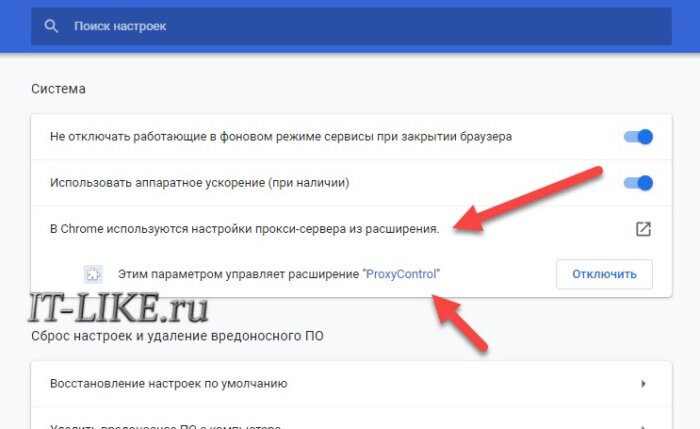- Remove From My Forums

Не использовать прокси-сервер для локальных адресов
-
Вопрос
-
Поможите плиз. найти в реестре параметр меняющий значение «Не использовать прокси—сервер для локальных адресов» в настройках IE (есть галка, нет галки).
Ответы
-
HKLMSOFTWAREPoliciesMicrosoftWindowsCurrentVersionInternet SettingsProxyOverride
-
Помечено в качестве ответа
Igor Leyko
28 октября 2010 г. 7:38
-
Помечено в качестве ответа
Все ответы
-
HKLMSOFTWAREPoliciesMicrosoftWindowsCurrentVersionInternet SettingsProxyOverride
-
Помечено в качестве ответа
Igor Leyko
28 октября 2010 г. 7:38
-
Помечено в качестве ответа
-
В конце списка исключений адресов добавить <local>, он отвечает за птичку. Помним про кавычки.
«ProxyOverride»=»10.*.*.*;172.*.*.*;<local>»
Windows, Windows 10, Windows 7, Windows 8, Windows Server, Windows Vista, Windows XP
 Настройки Свойств обозревателя в реестре
Настройки Свойств обозревателя в реестре
- 24.02.2018
- 11 023
- 1
- 09.04.2019
- 11
- 11
- 0
- Содержание статьи
- Параметры «Свойства обозревателя» в реестре
- Комментарии к статье ( 1 шт )
- Добавить комментарий
Параметры «Свойства обозревателя» в реестре
Свойства обозревателя — название настроек браузера Internet Explorer, которые в большинстве случаев используются как и самой системой Windows, так и многими другими программами. Хранятся все эти настройки в следующем разделе реестра: HKEY_CURRENT_USERSoftwareMicrosoftWindowsCurrentVersionInternet Settings.
Ниже перечисленные параметры отвечают за следующие настройки:
Используя знание данных параметров можно легко управлять «Свойствами обозревателя» через групповые политики, или же через bat файлы — все ограничивается лишь вашей фантазией и вашими потребностями.
Опубликовано 09.02.2022
Иногда возникают ситуации когда настройки подключения необходимо вносить не посредством оснасток, а напрямую в систему. К примеру если мы работает в разных сетях с переносным устройством и настройки подключения приходится каждый раз менять.
Нас интересует ветка реестра
HKEY_CURRENT_USERSoftwareMicrosoftWindowsCurrentVersionInternet Settings
и следующие параметры
MigrateProxy=00000001
ProxyEnable=00000001
ProxyOverride=192.168.*.*;
ProxyServer=proxy.local:8080ProxyEnable — включает использование прокси сервера, соответственно значение 00000000 отключает использование прокси-сервера в системе.
ProxyOverride — отвечает за исключения, т.е. список адресов к которым система будет обращаться без использования прокси-сервера. Параметр означает что не использовать прокси-сервер для локальных адресов.
ProxyServer — сам прокси сервер и порт подключения
Если под разные протоколы мы используем разные сервера или порты, то значение параметра ProxyServer указывает в следующем формате:
ProxyServer=http=http.proxy.local:8080;https=https.proxy.local:8443;ftp=ftp.proxy.local:2121;socks=socks.proxy.local:1080
В этой статье мы рассмотрим, как централизованно задать настройки прокси на компьютерах с Windows 10 в домене Active Directory с помощью групповых политик. Большинство распространенных браузеров (таких как Microsoft Edge, Google Chrome, Internet Explorer, Opera) и большинство приложений автоматически используют для доступа в интернет параметры прокси сервера, заданные в Windows. Также мы рассмотрим, как задать параметры системного WinHTTP прокси.
Содержание:
- Как задать параметры прокси сервера в Windows через GPO?
- Настройка параметров прокси через реестр и GPO
- Настройка параметров WinHTTP прокси групповыми политиками
В этой статье мы рассмотрим особенности настройки прокси сервера политиками в поддерживаемых версиях Windows (Windows 10, 8.1 и Windows Server 2012/2016/2019). Обратите внимание, что в снятых с поддержки Windows 7/Server 2008R2, Windows XP/Windows Server 2003 параметры прокси сервера задаются по другому.
Как задать параметры прокси сервера в Windows через GPO?
До выхода Windows Server 2012/Windows 8 для настройки параметров Internet Expolrer (и в том числе настроек прокси) использовался раздел Internet Explorer Maintenance (IEM) из пользовательской секции GPO (User configuration –> Policies –> Windows Settings –> Internet Explorer Maintenance). В современных версиях Windows 10 /Windows Server 2016/2019 этот раздел отсутствует.
В новых версиях Windows для настройки параметров IE и прокси в редакторе GPO нужно использовать предпочтения групповых политик GPP (Group Policy Preferences). Также есть вариант использования специального расширения Internet Explorer Administration Kit 11 (IEAK 11) – но применяется он редко.
Откройте консоль редактора доменных GPO (Group Policy Management Console –
GPMC.msc
), выберите OU с пользователями, для которых нужно назначить параметры прокси-сервера и создайте новую политику Create a GPO in this domain, and Link it here.
Перейдите в раздел User Configuration -> Preferences -> Control Panel Settings -> Internet Settings. В контекстном меню выберите пункт New -> и выберите Internet Explorer 10.
Для настройки параметров прокси в Windows 10/Windows Server 2016 нужно использовать пункт Internet Explorer 10.
Совет. Несмотря на то, что отдельной настройки для Internet Explorer 11 нет, политика Internet Explorer 10 будет применяться на все версии IE >=10 (в файле политики InternetSettings.xml можно увидеть, что опция действительна для всех версии IE, начиная c 10.0.0.0 и заканчивая 99.0.0.0). Все версии Internet Explorer ниже 11 на данный момент сняты с поддержки Microsoft и более не обновляются.
<FilterFile lte="0" max="99.0.0.0" min="10.0.0.0" gte="1" type="VERSION" path="%ProgramFilesDir%Internet Exploreriexplore.exe" bool="AND" not="0" hidden="1"/>
Перед вами появится специальная форма, практически полностью идентичная настройкам параметра обозревателя в панели управления Windows. Например, вы можете указать домашнюю страницу (Вкладка General, поле Home page).
Важно. Не достаточно просто сохранить внесенные изменения в редакторе политики. Обратите внимание на красные и зеленые подчеркивания у настраиваемых параметров Internet Explorer 10. Красное подчеркивание говорит о том, что эта настройка политики не будет применяться. Чтобы применить конкретную настройку, нажмите F5. Зеленое подчеркивание у параметра означает, что этот параметр IE будет применяться через GPP.
Доступные функциональные клавиши
- F5 – Включить все настройки на текущей вкладке
- F6 – Включить выбранный параметр
- F7 – Отключить выбранный параметр
- F8 – Отключить все настройки на текущей вкладке
Чтобы указать параметры прокси-сервера, перейдите на вкладку Connections и нажмите кнопку Lan Settings). Прокси сервер можно настроить одним из следующих способов:
- Automatically detect settings — автоматическое определение настроек прокси с помощью файла wpad.dat;
- Use automatic configuration script — скрипт автоконфигурации (proxy.pac);
- Proxy Server – можно вручную указать IP адрес или DNS имя прокси сервера и порт подключения. Это самый простой способ настроить прокси в Windows, его и будем использовать.
Поставьте галку Use a proxy server for your LAN, а в полях Address и Port соответственно укажите IP/FQDN имя прокси-сервера и порт подключения.
Включив опцию Bypass Proxy Server for Local Addresses можно запретить приложениям (в том числе браузеру) использовать прокси-сервер при доступе к локальным ресурсам (в формате
http://intranet
). Если вы используете адреса ресурсов вида
https://winitpro.ru
или
http://192.168.20.5
, то эти адреса не распознаются Windows как локальные. Эти адреса и адреса других ресурсов, для доступа к которым не нужно использовать прокси, нужно указать вручную. Нажмите кнопку Advanced и в поле Exceptions введите адреса в формате:
10.*;192.168.*;*.loc;*.contoso.com
Совет. Параметры прокси-сервера в Google Chrome можно задать централизованно через GPO с помощью специальных административных шаблонов. Для Mozilla Firefox можно использовать такое решение.
После сохранения политики вы можете просмотреть XML файл с заданными настройками браузера в каталоге политики на контроллере домена \DC1SYSVOLwinitpro.ruPolicies(PolicyGuiID) UserPreferencesInternetSettingsInternetSettings.xml
В GPP есть возможность более тонко нацелить политику на клиентов. Для этого используется GPP Item Level Targeting. Перейдите на вкладку Common, включите опцию Item-level targeting -> Targeting.
В открывшейся форме укажите условия применения политики. В качестве примера я указал, что политика настройки прокси будет применена только к пользователям, которые состоят в доменной группе ruspb_proxy_users. Вы можете использовать собственную логику назначения параметров прокси (в зависимости от IP подсети, сайта AD и т.д.).
Осталось назначить политику IE на контейнер с пользователями и обновить политики на них. После обновления политики на компьютерах пользователей должны примениться новые настройки прокси в IE. В Windows 10 текущие параметры прокси можно посмотреть в разделе Settings -> Network and Internet -> Proxy. Как вы видите, на компьютере теперь заданы настройки прокси, указанные в доменной политике.
Чтобы запретить пользователям менять настройки прокси-сервера, воспользуйтесь этой статьей.
Настройка параметров прокси через реестр и GPO
Кроме того, настроить параметры IE можно и через реестр, политиками GPP. К примеру, чтобы включить прокси для пользователя нужно настроить следующие параметры реестра в ветке HKEY_CURRENT_USERSoftwareMicrosoft WindowsCurrentVersionInternet Settings.
Перейдите в редакторе GPO в раздел User Configuration -> Preferences -> Windows Settings -> Registry и создайте три параметра реестра в указанной ветке:
-
ProxyEnable
(REG_DWORD) =
00000001 -
ProxyServer
(REG_SZ) =
192.168.0.50:3128 -
ProxyOverride
(REG_SZ) =
*winitpro.ru;https://*.contoso.com;192.168.*;<local>
Здесь также можно использовать Item level targeting для более тонкого нацеливания политик.
Если вам нужно создать политики не для каждого пользователя (per-user), а для всех пользователей компьютера (per-computer), используйте параметры GPP из раздела GPO Computer Configuration -> Preferences -> Windows Settings -> Registry. Используйте аналогичные параметры реестра в ветке HKEY_LOCAL_MACHINESoftwarePoliciesMicrosoftWindowsCurrentVersionInternet Settings.
Настройка параметров WinHTTP прокси групповыми политиками
Некоторые системные сервисы или приложения (например, служба обновлений Wususerv или PowerShell) по-умолчанию не используют пользовательские настройки прокси сервера из параметров Internet Explorer. Чтобы такие приложения работали корректно и получали доступ в интернет, вам нужно задать в Windows настройки системного прокси WinHTTP.
Чтобы проверить, настроен ли на вашем компьютере WinHTTP прокси, выполните команду:
netsh winhttp show proxy
Ответ “
Direct access (no proxy server)
” говорит о том, что прокси не задан, система использует прямой интернет доступ.
Вы можете задать на компьютере прокси для WinHTTP вручную командой:
netsh winhttp set proxy 192.168.0.50:3128 "localhost;192.168.*;*.winitpro.com"
Или импортировать настройки прокси из параметров Internet Explorer теекщего пользователя:
netsh winhttp import proxy source=ie
Однако настроить WinHTTP через GPO не получится – в редакторе GPO нет соответствующего параметра, а в реестре параметры хранятся в бинарном виде и не подходят для прямого редактирования.
Единственный вариант задать параметры WinHTTP прокси – настроить их на эталонном компьютере, выгрузить значение параметра WinHttpSettings в ветке реестра HKLMSOFTWAREMicrosoftWindowsCurrentVersionInternet SettingsConnections в reg файл и распространить этот параметр на компьютеры в домене через GPP registry.
Когда настройки прокси-сервера вашего ПК с Windows 10 или Windows 11 будут изменены, вы даже не узнаете. Это может быть непреднамеренно, из-за неправильной установки программного обеспечения или из-за вредоносной программы, которая может изменить настройки прокси без вашего ведома.
Благодаря неправильным настройкам прокси вы можете внезапно заметить, что веб-страница не загружается или загружается очень медленно. Короче говоря, вы начинаете сталкиваться с проблемами подключения при просмотре веб-страниц. Итак, как решить эту проблему с изменением настроек прокси? Посмотрим, как.
РЕКЛАМА
Способ 1: использование редактора реестра
Шаг 1: Нажмите клавишу Windows + R, чтобы открыть команду «Выполнить». Теперь введите regedit в поле поиска и нажмите Enter.
Шаг 2: В окне редактора реестра перейдите по следующему пути:
HKEY_LOCAL_MACHINESoftwarePoliciesMicrosoftWindowsCurrentVersionInternet Settings
Теперь найдите реестр ProxySettingsPerUser в правой части панели. Но если реестр отсутствует, выполните шаг 3, чтобы создать его.
Шаг 3: В правой части панели щелкните правой кнопкой мыши пустую область, нажмите «Создать» и выберите «Значение DWORD (32-разрядное)» в контекстном меню.
Шаг 4: Назовите новое значение ProxySettingsPerUser и дважды щелкните, чтобы открыть его.
РЕКЛАМА
Шаг 5. В окне «Редактировать значение DWORD (32-разрядное)» измените значение «Данные» на 1 и нажмите «ОК».
Теперь просто перезагрузите компьютер, чтобы изменения вступили в силу.
Способ 2: использование свойств Интернета
Шаг 1: Нажмите одновременно клавишу Windows + R на клавиатуре, чтобы открыть команду «Выполнить». Теперь введите inetcpl.cpl в поле поиска и нажмите Enter.
Шаг 2: В окне свойств Интернета перейдите на вкладку «Подключения», а затем нажмите кнопку «Настройки локальной сети».
Шаг 3: В окне настроек локальной сети в разделе «Прокси-сервер» снимите флажок «Использовать прокси-сервер для вашей локальной сети» и нажмите «ОК», чтобы сохранить изменения и выйти.
РЕКЛАМА
Вот и все. Настройки прокси на вашем компьютере теперь отключены.
Прокси-сервер располагается между вашим компьютером и интернетом, получая данные из веба от лица пользователя. Есть три причины применять прокси: конфиденциальность, скорость и отслеживание трафика.
Конфиденциальность является наиболее важным преимуществом, поскольку позволяет работать в интернете анонимно. Компьютер запрашивает информацию через прокси, а не напрямую с сайта. Затем сервер передаёт информацию клиенту, скрывая его публичный сетевой адрес.
Прокси-сервер также может улучшать скорость доступа в интернет или уменьшать пропускную способность. Например, если у организации в сети есть прокси, когда делается запрос, сервер кеширует веб-страницу в базу данных и предлагает её другим пользователям, если они запросят эту же информацию. Организации могут использовать прокси для мониторинга сайтов, на которые заходят их сотрудники. Это позволяет создавать белые и чёрные списки сайтов.
Поскольку есть так много причин применять прокси, в зависимости от вашего окружения иногда может потребоваться запретить пользователю менять настройки прокси в Windows 10 или запретить им использовать прокси вовсе.
Какой бы ни была причина, Windows 10 предлагает по меньшей мере два метода отключения настроек прокси при помощи реестра и редактора локальных групповых политик.
В этой статье мы рассмотрим шаги по отключению настроек прокси в приложении «Параметры», чтобы пользователи не могли внести изменения. Мы также рассмотрим шаги по активации настроек, если прокси вам больше не нужен или если функция была отключена по ошибке.
Как отключить настройки прокси в Windows 10
В Windows 10 можно отключить настройки прокси в приложении «Параметры». Можно использовать редактор групповых политик и реестр.
Подсказка. Если вы хотите запретить пользователю менять кастомную конфигурацию, сначала нужно настроить прокси, затем отключить настройки при помощи описанных ниже шагов.
Отключение настроек через редактор групповых политик
Если у вас Windows 10 Pro (или Enterprise), проще всего запретить пользователю менять настройки прокси через редактор локальных групповых политик.
Для исключения возможности менять настройки прокси в Windows 10 сделайте следующее.
- Нажмите на кнопку «Пуск».
- Введите в поиск gpedit.msc и нажмите OK для открытия редактора локальных групповых политик.
- Перейдите по адресу Конфигурация пользователя > Административные шаблоны > Компоненты Windows > Internet Explorer.
- На правой стороне дважды кликните на политику «Запретить изменение параметров прокси».
- Выберите вариант «Включено».
- Нажмите кнопку «Применить».
- Нажмите кнопку OK.
После завершения этих шагов настройки прокси в приложении «Параметры» и через настройки интернета будут недоступны для пользователей. Если вы прежде задали кастомную конфигурацию прокси, она останется доступной, но пользователи не смогут менять её.
Отключение настроек прокси через реестр
Если у вас Windows 10 Home, там нет редактора локальных групповых политик. В таком случае можно отключить политику «Запретить изменение параметров прокси» при помощи изменения реестра.
Предупреждение. Редактирование реестра является рискованным делом и может привести к непоправимому ущербу для операционной системы. Рекомендуется выполнить полное резервное копирование компьютера, прежде чем вносить изменения в реестр.
Для отключения настроек прокси сделайте следующие.
- Нажмите на кнопку «Пуск».
- Введите в поиск regedit и откройте редактор реестра.
- Перейдите по адресу HKEY_CURRENT_USERSoftwarePoliciesMicrosoft.
Подсказка. На Windows 10 можно копировать и вставлять путь в адресной строке реестра, чтобы быстро попасть по нужному адресу.
- Правой кнопкой мыши нажмите на папку Microsoft, выберите подменю «Новый» и опцию «Ключ».
- Назовите ключ Internet Explorer и нажмите ввод.
- Правой кнопкой мыши нажмите на только что созданный ключ, выберите подменю «Новый» и опцию «Ключ».
- Назовите ключ Control Panel и нажмите ввод.
- Правой кнопкой мыши нажмите на созданный ключ Control Panel, выберите подменю «Новый» и выберите опцию DWORD (32-bit) Value.
- Назовите ключ Proxy и нажмите ввод.
- Дважды кликните по созданному параметру DWORD и поменяйте значение с 0 на 1.
- Нажмите кнопку OK.
- Перезагрузите компьютер.
После завершения этих действий настройки прокси нельзя будет менять в приложении «Параметры» или через старую страницу «Настройки интернета». Как и в случае применения редактора локальных групповых политик, если вы раньше создали кастомные настройки прокси, они продолжат оставаться доступными, но пользователи не смогут вносить в них изменения.
Как активировать настройки прокси на Windows 10
Если вы хотите отменить изменения или вы администратор устройства и настройки прокси в приложении «Параметры» неактивны, можно использовать редактор локальных групповых политик или реестр для активации функции.
Активация прокси через групповые политики
Для включения возможности менять настройки прокси на Windows 10 сделайте следующее.
- Нажмите на кнопку «Пуск».
- Введите в поиск gpedit.msc и нажмите OK для раскрытия редактора локальных групповых политик.
- Перейдите по адресу Конфигурация пользователя > Административные шаблоны > Компоненты Windows > Internet Explorer.
- На правой стороне дважды нажмите на политику «Запретить изменение параметров прокси».
- Выберите вариант «Не задано».
- Нажмите кнопку «Применить».
- Нажмите кнопку OK.
После этого настройки прокси в приложении «Параметры» перестанут быть неактивными и можно будет менять их.
Активация настроек прокси через реестр
Чтобы настройки прокси стали доступными в приложении «Параметры» и в настройках интернета, используйте реестр.
- Нажмите на кнопку «Пуск».
- Введите в поиск regedit и откройте редактор реестра.
- Перейдите по следующему пути:
HKEY_CURRENT_USERSoftwarePoliciesMicrosoftInternet ExplorerControl PanelПодсказка. На Windows 10 можно копировать и вставлять путь в адресной строке реестра, чтобы быстро попасть по нужному адресу.
- Дважды нажмите на значение Proxy DWORD на правой стороне и поменяйте значение с 1 на 0.
- Нажмите кнопку OK.
- Перезагрузите компьютер.
После этого настройки прокси снова будут доступны в Windows 10.
В нашей предыдущей статье мы объяснили, как настроить прокси-сервер для обхода настроек вашей локальной сети. Однако в некоторых случаях вам нужно иметь одновременно две сети. Например, вы можете получить доступ к Facebook через прокси-сервер, но использовать веб-сайты в интрасети, используя сеть вашей школы / компании. В Windows есть простой способ обойти прокси для локальных адресов. В этой статье мы объясним, как это настроить.
Есть несколько способов обойти или освободить адреса веб-сайтов от использования прокси. Помните, что Windows будет исключать адреса локальных веб-сайтов, такие как интрасеть или локальный хост, из прокси, если вы установите соответствующий флажок. Однако это не будет работать в зависимости от формата URL. Поэтому мы рекомендуем вам добавить локальные адреса в список исключений для правильного использования.
1. Использование параметров Интернета
- Нажмите сочетания клавиш «Win + E», чтобы открыть проводник.
- Введите «панель управления» в адресной строке и нажмите клавишу ввода, чтобы открыть приложение «Панель управления».
- Измените параметр «Просмотр по» на «Категория», чтобы просмотреть подробности.
- Выберите «Сеть и Интернет», а затем нажмите «Свойства обозревателя».
- Кроме того, вы можете использовать окно поиска Windows для поиска «параметров Интернета» и открыть диалоговое окно «Свойства Интернета».
- Перейдите на вкладку «Подключения» и нажмите кнопку «Настройки LAN». Откроется всплывающее окно «Настройки локальной сети (LAN)». Установите флажок «Использовать прокси-сервер для вашей локальной сети», чтобы ввести IP-адрес и порт вашего прокси-сервера.
- Теперь, когда вы настроили прокси-сервер, вся сеть с вашего компьютера будет проходить через прокси. Для предоставления исключения или обхода адресов вашего веб-сайта в локальной интрасети установите флажок «Обход прокси-сервера для локальных адресов» и нажмите кнопку «Дополнительно».
В поле «Исключения» введите все адреса веб-сайтов, для которых вы не хотите использовать прокси. Используйте точку с запятой для разделения каждого адреса, который вы хотите исключить. Нажмите «ОК», чтобы применить изменения.
2. Использование приложения «Настройки»
- Нажмите «клавиши Win + I», чтобы открыть приложение «Настройки Windows» и перейти в раздел «Сеть и Интернет».
- Перейдите в раздел «Прокси» и включите параметр «Использовать прокси-сервер» в разделе «Настройка прокси вручную».
- После ввода IP / порта вы можете ввести адреса в текстовое поле, чтобы исключить их из доступа прокси.
- Установите флажок «Не использовать прокси-сервер для локальных (внутрисетевых) адресов».
- Нажмите кнопку «Сохранить», чтобы сохранить изменения.
3. Используйте настройки сети Firefox.
Все браузеры, такие как Chrome, Edge и IE, используют сетевые настройки компьютера для прокси. Однако Firefox имеет автономные настройки браузера, которые позволяют добавлять прокси и исключения в браузере. Помните, что этот метод эффективен только в браузере Firefox, и сеть вашего компьютера по-прежнему будет следовать настройкам по умолчанию из свойств Интернета.
- Если у вас нет Firefox, установите его с официального сайта.
- Перейдите на страницу «about: settings», прокрутите вниз до «Network Settings» и нажмите кнопку «Settings…».
- В Firefox откроется всплывающее окно «Параметры подключения».
- Выберите вариант настройки прокси вручную или автоматически.
- Введите исключение для адресов локальных и других веб-сайтов в текстовое поле «Нет прокси для».
- Нажмите «ОК», чтобы сохранить изменения.
Заключительные слова
Хотя прокси-серверы полезны, убедитесь, что используете надежные серверы, чтобы избежать проблем с безопасностью. Следуйте одному из описанных выше методов, чтобы исключить использование прокси-сервера для локальных и интернет-сайтов. Это поможет вам использовать двойные сети одновременно для доступа к разным веб-сайтам.
Настройка прокси-сервера в Windows 7/10 и Google Chrome
Прокси-сервер работает в качестве переходника, «прокладки» между компьютером и интернетом. Входящий и исходящий трафик сначала принимает прокси («промежуточный») сервер, и затем попадает в компьютер. Используется прокси-сервер для разных целей:
- Анонимность в интернете за счёт подмены реального IP-адреса
- Получение доступа к ресурсам, на которых ваш IP-адрес забанен
- Фильтрация трафика: спам, реклама, вирусы, социальные сети (на предприятиях)
- Упрощение настройки корпоративных сетей через прокси
- Требования интернет-провайдера для работоспособности сети
Прокси-сервер — это просто обычный компьютер со специальной программой, которая принимает подключения. Трафик может передаваться в неизменном виде (как обычно) или подвергаться какой-либо фильтрации. Чтобы подключиться через прокси-сервер нужно знать:
- IP-адрес сервера и порт, указываются через двоеточие, например: 23.56.22:3128
- Тип подключения: HTTPS, SOCKS (v4, 5)
- Логин и пароль, если требуются
Большинство программ для Windows имеют собственные настройки.
Настройка глобального выхода в интернет через прокси в Windows 10
В Windows 10 имеется возможность настройки общего подключения через прокси-сервер. Все программы будут получать доступ к глобальной паутине через указанный сервер, а если он не будет работать, то доступа к интернету не будет ни у кого.
Настройка несложная, вам нужно:
- Нажать правой кнопкой по меню «Пуск» и открыть программу «Параметры» Windows 10:
- Выберите раздел «Прокси-сервер» и спуститесь с секции «Настройка прокси вручную» .
- Включите переключатель «Использовать прокси-сервер»
- Введите адрес и порт
- Если есть, то укажите IP-адреса или сайты, доступ к которым должен осуществляться напрямую, без использования проксей
- Поставьте галочку «Не использовать прокси-сервер для локальных (внутрисетевых) адресов» — это нужно чтобы вы, например, могли зайти в настройки роутера по адресу «192.168.1.1»
- Нажмите кнопку «Сохранить»
Если ваш провайдер передал настройки «Сценария» для прокси, то введите адрес сценария в соответствующее поле в верхней секции окна.
Как проверить настройки прокси-сервера
Можно легко проверить, работает ли новый Proxy-сервер. Перейдите по ссылке и посмотрите ваш текущий IP-адрес:
Во-первых, если ссылка открылась, значит Proxy рабочий, иначе бы просто возникла «Ошибка подключения к интернету» . Во-вторых, проверьте IP-адрес, который показывает сервис: он должен совпадать с адресом Proxy-сервера. Общесистемный прокси в Windows 10/8/7 имеет один недостаток: он не работает с SOCKS-прокси. Просто знайте это при выборе промежуточного сервера.
Параметры прокси-серверов в Windows 7/XP и браузерах
В более ранних версиях Windows для настройки прокси используется окно «Свойства браузера» . Его можно вызвать прямо из меню браузера «Internet Explorer» или через «Пуск -> Панель управления -> Свойства браузера» (переключившись на способ отображения «Крупные значки»)
Вам нужно перейти на вкладку «Подключения» и нажать кнопку «Настройка сети» :
Откроется окошко «Настройка параметров локальной сети»
Собственно, здесь нужно:
- Поставить галочку «Использовать прокси-сервер для локальных подключений»
- Ввести адрес и порт
- Отметить пункт «Не использовать для локальных адресов»
В дополнительных настройках можно указать айпишники и домены для исключения, чтобы они обрабатывались без использования сервера-посредника. Также, вы можете указать разные сервера и порты для протоколов HTTP, HTTPS, FTP и Socks, — используйте при необходимости. В Windows 7, также, не работают прокси типа SOCKS v4, SOCKS v5.
Несмотря на запутывающее название окна «Свойства браузера» , параметры прокси применяются ко всей системе и программам. В браузерах нет отдельных настроек Proxy-сервера, точнее сказать такая кнопка есть, но она открывает стандартное окно настроек Windows 10/8 или Windows 7.
Также, в браузерах могут не использоваться глобальные настройки прокси, если включено какое-либо расширение браузера для подключения к прокси-серверам. Чтобы учитывались только системные параметры Windows, расширение нужно временно отключить, либо запустить другой браузер, например, встроенный Internet Explorer или Microsoft Edge. Если используется расширение, то в браузере Google Chrome, например, в разделе «Настройки -> Система» ., мы увидим соответствующее сообщение:
В Google Chrome специальные расширения используются для удобного переключения между прокси-адресами из списка. Удобно, что можно двумя кликами отключить прокси-соединение, и затем включить обратно. Также, прокся будет работать только в этом браузере, а система останется на прямом соединении.
Расширение ProxyControl позволяет добавлять адреса прокси-серверов в списки и переключаться между ними. Поддерживается список исключений (белый список сайтов) и загрузка серверов по API-ключу с сервиса PROXYS.IO. Расширение можно устанавливать в Хромиум-браузерах, таких как Яндекс-Браузер, Opera и др. Более подробно на сайте разработчиков https://proxys.io/ru/blog/nastroyka-proksi/proxycontrol-brauzernoe-rasshirenie-ot-proksi-servisa.
Где брать прокси-серверы
Чаще всего прокси используются для маскировки реального IP-адреса и местоположения, т.е. для анонимности. Их нужно большое количество, и в интернете можно найти как платные, так и бесплатные сервера. Бесплатные отличаются нестабильностью и низкой скоростью. Обычно, это тренировочные, тестовые серверы, которые используются перед коммерческой деятельностью. Работоспособность не гарантируется, а из-за наплыва пользователей, «живучесть» таких адресов может не превышать и пары часов. Иногда работают по нескольку дней с переменным успехом.
Для реального применения лучше выбирать коммерческие сервисы, благо, они не дорогие. В интернете можно купить прокси с адресами разных стран: Россия, США, Франция, Нидерланды, Украина, Беларусь, Индия, Казахстан, страны Африки и др. Продаются прокси-серверы двух видов:
- IPv4: общепринятый протокол с привычным форматом адреса XXX.XXX.XXX
- IPv6: развивающийся, малоиспользуемый протокол состоящий из восьми 16-битных шестнадцатеричных блоков
Прокси стандарта IPv6 дешевле в несколько раз, но может оказаться бесполезным, т.к. его поддерживает немного сайтов, например: Яндекс, Google, YouTube, Facebook, Instagram и др. Основная часть всемирной паутины будет вне зоны доступа, как другая Вселенная.
Плюсы и минусы
Пользование «проксями» оправдано, когда нужна частая смена ИП-адресов, особенно для людей, занимающихся мультиаккаунтингом. Незаменимы, когда нужно «представиться» из непопулярной страны или даже города. В обычных бытовых случаях больше подходит, уже привычный для многих, VPN-соединение.
Считается, что любой «переходник» между компьютером и WEB лишь урезает общую скорость. По большому счёту так и есть. Однако, бывают и обратные случаи. Например, некоторые интернет-провайдеры имеют очень плохую маршрутизацию к определённым Дата-Центрам. В таких случаях сайт оттуда будет загружаться медленно, или вовсе не сможет открыться. Но если соединиться через прокси-сервер, то всё прекрасно работает. Такие случаи индивидуальны, но если вам приходится часто работать с частью сайтов, которые загружаются очень медленно именно у вас, то стоит попробовать прокси-сервер или VPN страны, к которой принадлежат эти сайты.
Переходила, там пишут, что :
Что делать, если мой аккаунт Instagram заблокирован?
Если ваш аккаунт Instagram заблокирован, то при попытке войти в него вы увидите соответствующее сообщение. Мы можем без предупреждения блокировать аккаунты, которые противоречат нашему Руководству сообщества и Пользовательскому соглашению. Рекомендуем внимательно изучить эти правила и проверить публикации во всех созданных вами аккаунтах. Обратите внимание, что мы можем навсегда удалять аккаунты, которые регулярно нарушают правила нашего Руководства сообщества и Пользовательского соглашения.
Если вы считаете, что ваш аккаунт заблокирован по ошибке, вы можете обжаловать наше решение. Для этого откройте приложение, введите свое имя пользователя и пароль, а затем выполните инструкции на экране.
Если вы не видите сообщение о блокировке, возможно, у вас возникла проблема со входом. Если вы или человек, у которого есть пароль от вашего аккаунта, удалил его, мы не сможем восстановить его. Вы можете создать новый аккаунт с прежним электронным адресом, но использовать старое имя пользователя, скорее всего, не получится.
- Благодарочка 1
Переходила, там пишут, что :
Что делать, если мой аккаунт Instagram заблокирован?
Если ваш аккаунт Instagram заблокирован, то при попытке войти в него вы увидите соответствующее сообщение. Мы можем без предупреждения блокировать аккаунты, которые противоречат нашему Руководству сообщества и Пользовательскому соглашению. Рекомендуем внимательно изучить эти правила и проверить публикации во всех созданных вами аккаунтах. Обратите внимание, что мы можем навсегда удалять аккаунты, которые регулярно нарушают правила нашего Руководства сообщества и Пользовательского соглашения.
Если вы считаете, что ваш аккаунт заблокирован по ошибке, вы можете обжаловать наше решение. Для этого откройте приложение, введите свое имя пользователя и пароль, а затем выполните инструкции на экране.
Если вы не видите сообщение о блокировке, возможно, у вас возникла проблема со входом. Если вы или человек, у которого есть пароль от вашего аккаунта, удалил его, мы не сможем восстановить его. Вы можете создать новый аккаунт с прежним электронным адресом, но использовать старое имя пользователя, скорее всего, не получится.
Как исправить в Инстаграм ошибку “Как только качество соединения повысится…”
Социальные сети становятся всё совершеннее. Но, как и десять лет назад, во времена их бурного развития, мы можем столкнуться с самыми разнообразными ошибками. Для того, чтобы продолжать использовать весь функционал на полную катушку, важно понимать, как исправить любые проблемы, которые могут появиться. В этой статье поговорим про Инстаграм: “Как только качество соединения повысится, мы попытаемся снова”.
Почему не загружаются фото или видео в Инстаграм
Основа использования Instagram – создание и просмотр публикаций. Но иногда даже эта, казалось бы, самая простая возможность, даёт сбои. С чем это может быть связано?
- Проблемы с самой социальной сетью . Невозможно на время технических работ или введения новых фишек отключить всемирно известную социальную сеть с миллиардом пользователей. Поэтому иногда функции перестают быть доступными для всех по причинам, не связанным с устройством или вами.
- Сбои с соединением . От качества подключения напрямую зависит то, как быстро будет грузиться лента, как удобно переписываться и так далее. Если у вас нет интернета или он медленный, пользоваться социальной сетью будет проблематично.
Как понять, не работает приложение у всех или только у меня
Допустим, лента новостей не грузится. Что делать? Первым делом нужно исключить баги социальной сети, ведь только с этой ошибкой мы не можем ничего сделать. И для этого достаточно сделать одну из двух вещей:
- Попробовать открыть социальную сеть через браузер. Веб-версия и приложение – два разных мира. Если браузер грузит другие страницы, должен без проблем открыть и Instagram. Если всё получилось, дело не в технических работах соцсети.
- Попросите авторизоваться через чужое устройство или просто полистать ленту новостей. Если всё работает, дело в вас или вашем устройстве.
Что делать, если при загрузке контента высвечивается надпись “Как только качество соединения повысится, мы попытаемся снова”
Допустим, вы видите ошибку “Как только качество соединения повысится, мы попытаемся снова”. Инстаграм показывает её, что очевидно, когда есть проблемы со скоростью или подключением. Важно знать, как исправить эту неполадку. Возможные решения следующие:
- Проверьте, работает ли интернет. Попробуйте обновить ленту или открыть чью-нибудь страницу.
- Определите, в чём проблема: кончился трафик, деньги на телефоне, отсутствует сеть или Wi-Fi слишком медленный.
- Решите неполадку, которая привела к ошибке: пополните счёт или увеличьте трафик, найдите сеть или подключитесь к другому Вай-Фаю. Также иногда случается такое, что интернет на устройстве работает плохо, хотя, казалось бы, всё в порядке. В таком случае нужно включить режим самолёта секунд на 10.
Как проверить качество соединения с интернетом на смартфоне
Конечно, невозможно сделать так, чтобы скорость повысилась, если мы не знаем, в плохом ли соединении дело. Определить качество подключения можно несколькими способами. Ниже мы рассмотрим два: через приложение и через браузер. Условно разделим их по операционным системам. Но они универсальны и подойдут всем.
На Андроид
- Открываем Play Market, находим и скачиваем приложение Speedtest.
- Запускаем то, что только что установили.
- Пропускаем начальные экраны с инструкциями и даём разрешения. Или не даём. На работоспособность это не влияет.
- Жмём по кнопке “Начать”.
- Дожидаемся окончания проверки и смотрим результаты. Да, большую часть экрана занимает реклама. Если это вас нервирует, можете заплатить за то, чтобы её убрать.
На iOS
- Открываем веб-версию Speedtest от Ookla.
- Жмём по “Начать”. Иногда этого не нужно, сайт сам запускает проверку.
- Дожидаемся окончания проверки и смотрим результаты.
Список VPN, через которые можно работать в Инсте
Иногда нужно авторизоваться в социальной сети через ВПН. Это сопряжено с рядом проблем. Низкая скорость – меньшая из них. Instagram вычисляет спамеров в том числе и через IP. Если вы пользуетесь бесплатными прокси, есть вероятность, что кто-то уже использовал адрес, который вам попадётся, для грязных дел. В результате вы можете поймать блокировку.
VPN для социальных сетей бывает нескольких видов: плагины для браузера, программы и приложения. Я дам вам подборку инструментов на любой вкус.
- . Есть как в виде приложения, так и расширения. Также можно использовать его для игровых консолей, смарт ТВ и так далее. Ценник на год самый выгодный. Да, он платный. Но вы же не хотите получить бан за бесплатный скомпрометированный айпи. . Есть бесплатные сервера для приложения и программы. Но, опять же, советую заплатить денег. Это безопаснее. . Опять же, есть в виде приложения и расширения. Сейчас идёт акция, поэтому инструмент наиболее выгоден из всех: помимо того, что месяц обойдётся всего в 159 рублей, в подарок вам дадут полгода бесплатного доступа.
И небольшой постскриптум: если вас беспокоит анонимность в интернете, можете пользоваться браузером Tor. Он работает в целой сети серверов и на данный момент позволяет пользоваться сайтами, при этом оставаясь инкогнито. Но учитывайте, что за это преимущество придётся заплатить низкой скоростью.
Другие причины проблем при загрузке публикаций
Итак, мы уже поняли, что это значит, если мы видим ошибку в Инстаграм “Как только качество соединения повысится, мы попытаемся снова”. Но есть и причины, которые встречаются реже. Они следующие:
- Проблемы с гаджетом . Устаревшая версия операционной системы, ошибки в ней или же неисправные компоненты устройства: всё это может привести к самым разнообразным проблемам в приложениях. Конечно, если что-то не так с телефоном, скорее всего вы заметите это и в других социальных сетях или инструментах.
- Проблемы с приложением . Замусоренный кэш, неправильная установка или короткий обрыв соединения во время обновления: всё это может привести к сбоям в работе приложения Instagram.
- Вы заблокированы . Если вы поймали бан, скорее всего заметите это по соответствующему уведомлению. Тем не менее, у вас не будет ничего грузиться.
Большинство людей использует социальные сети. Многие не могут без авторизации через свой профиль каждый день и по нескольку раз. Поэтому наше настроение, а, следовательно, и самочувствие, напрямую зависит от качества подключения к интернету. И теперь мы знаем, как восстановить соединение, чтобы зайти в Instagram.
Часто задаваемые вопросы №1 Как проще набрать подписчиков в Instagram?
Реклама, таргетированная или у блогеров – самый эффективный способ раскрутки. Но трудно запустить кампанию, которая не будет просто высасывать из вас бюджет. В плане соотношения качества/цены/простоты лучшим вариантом для новичков будут сервисы комплексного продвижения типа Zengram. Они привлекают внимание целевой аудитории с помощью подписок и лайков и при этом стоят немного.
№2 Могут ли заблокировать за использование сервисов массфолловинга для Instagram?
Конечно, могут. Алгоритмы отслеживают количество лайков и комментариев, которые вы оставляете, а также подписки и даже количество сообщений в директе. Но, разумеется, разработчики придумали способы обмануть социальную сеть. Для этого используются, во-первых, настройки активности, а во-вторых, прокси. Так что, если грамотно настроите сервис комплексного продвижения, никаких проблем не возникнет.
№3 Что такое теневой бан в Instagram и как из него выйти?
Это – искусственная пессимизация трафика. Если Instagram считает, что вы раскручиваетесь нечестными способами, вас перестанут выводить в ТОПы, рекомендации и верх умной новостной ленты. Это существенно рубит статистику и мешает продвижению. Никакого уведомления об этом не будет – наказание неофициальное. Избавиться от этой неприятности просто. Пользователи говорят, что нужно перестать выходить в онлайн на срок от недели до трёх.
- Проверьте, работает ли интернет. Попробуйте обновить ленту или открыть чью-нибудь страницу.
- Определите, в чём проблема: кончился трафик, деньги на телефоне, отсутствует сеть или Wi-Fi слишком медленный.
- Решите неполадку, которая привела к ошибке: пополните счёт или увеличьте трафик, найдите сеть или подключитесь к другому Вай-Фаю. Также иногда случается такое, что интернет на устройстве работает плохо, хотя, казалось бы, всё в порядке. В таком случае нужно включить режим самолёта секунд на 10.
Как проверить качество соединения с интернетом на смартфоне
Конечно, невозможно сделать так, чтобы скорость повысилась, если мы не знаем, в плохом ли соединении дело. Определить качество подключения можно несколькими способами. Ниже мы рассмотрим два: через приложение и через браузер. Условно разделим их по операционным системам. Но они универсальны и подойдут всем.
- Открываем Play Market, находим и скачиваем приложение Speedtest.
- Запускаем то, что только что установили.
- Пропускаем начальные экраны с инструкциями и даём разрешения. Или не даём. На работоспособность это не влияет.
- Жмём по кнопке “Начать”.
- Дожидаемся окончания проверки и смотрим результаты. Да, большую часть экрана занимает реклама. Если это вас нервирует, можете заплатить за то, чтобы её убрать.
Как Через Прокси Зайти в Инстаграм с.
Сейчас идёт акция, поэтому инструмент наиболее выгоден из всех помимо того, что месяц обойдётся всего в 159 рублей, в подарок вам дадут полгода бесплатного доступа. Замусоренный кэш, неправильная установка или короткий обрыв соединения во время обновления всё это может привести к сбоям в работе приложения Instagram.