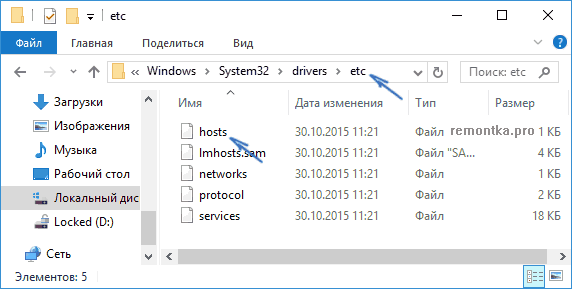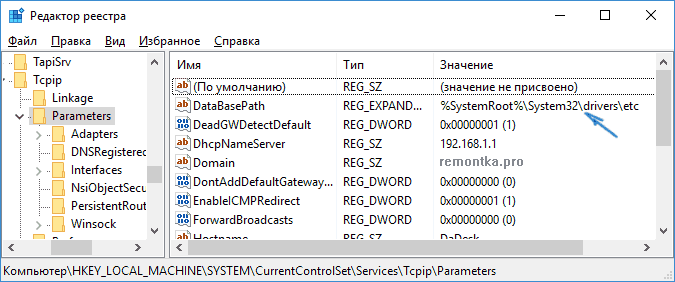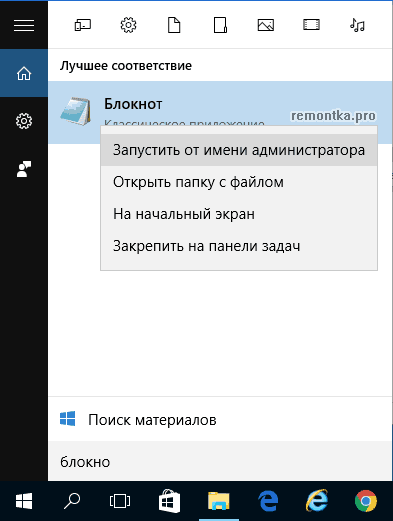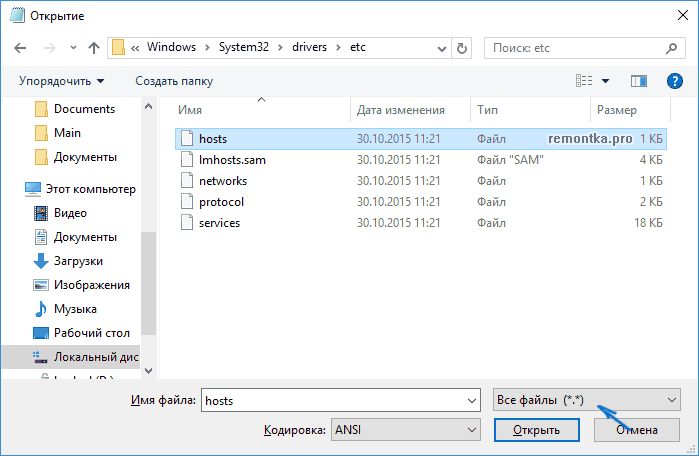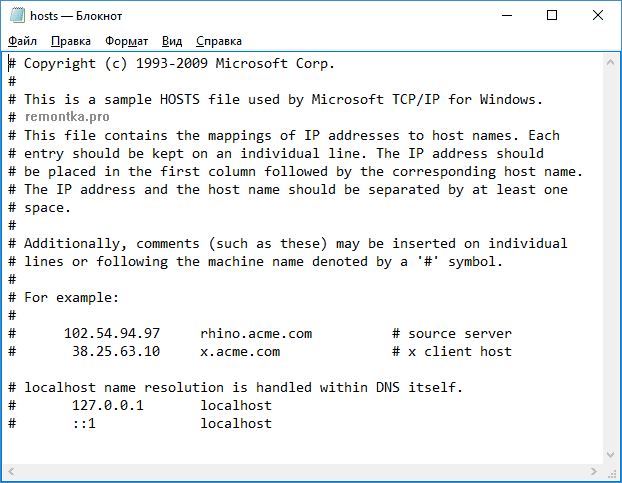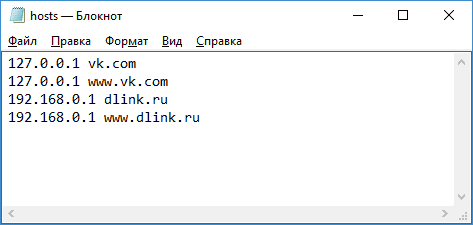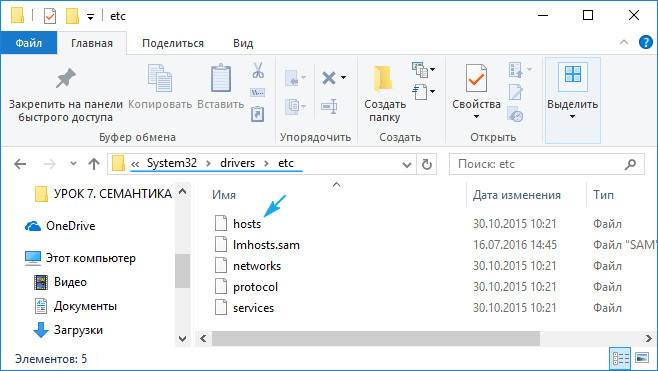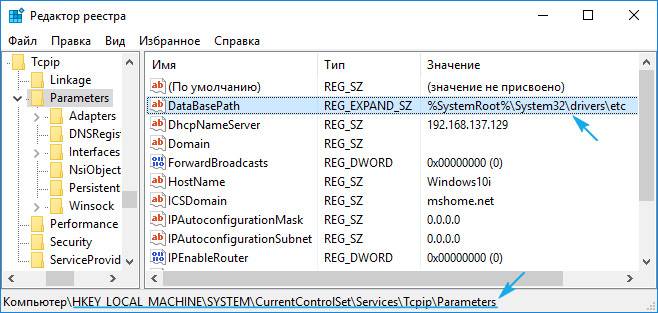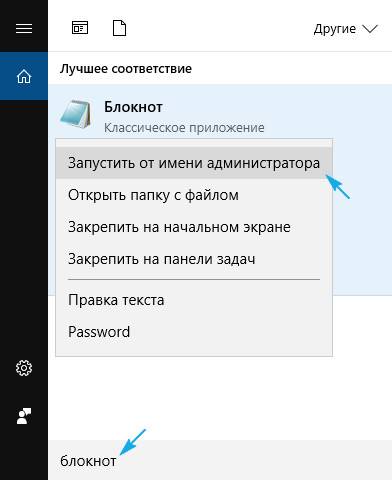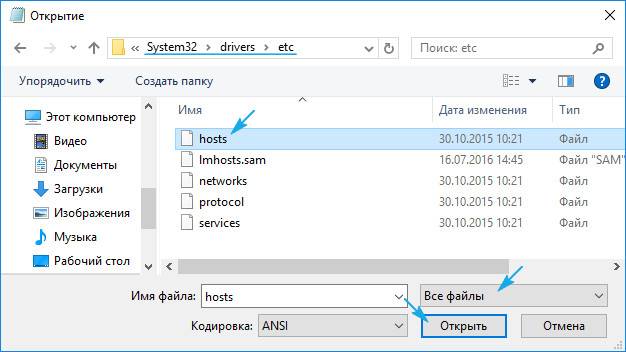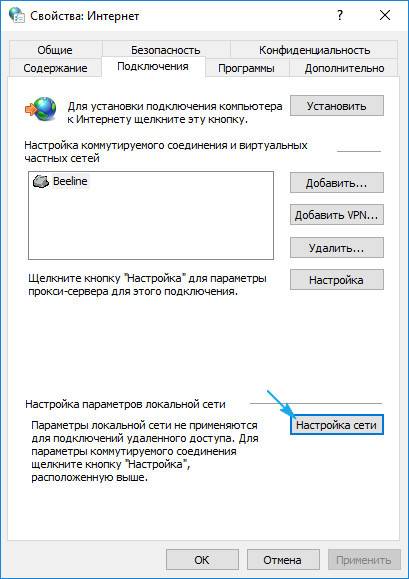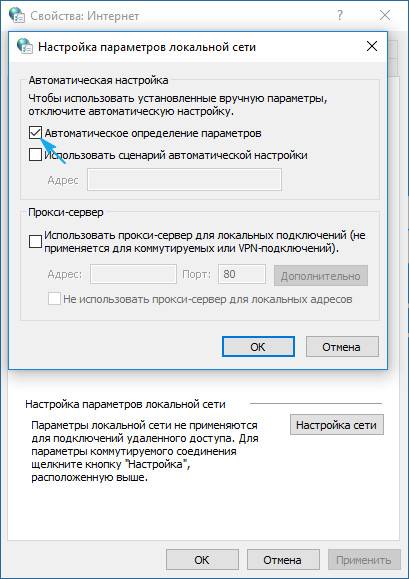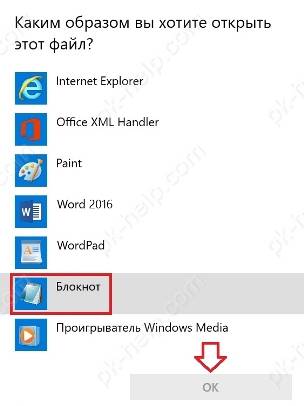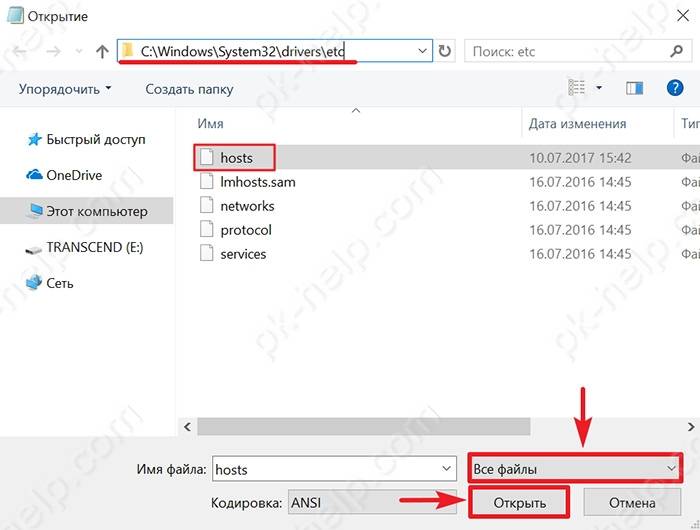Файл hosts содержит таблицы соответствия доменных имен сетевым адресам. Сведения о соответствии адресов, запрошенные из таблицы в файле hosts, имеют приоритет перед сведениями, запрошенными с DNS-сервера. Как известно, каждому адресу сайта в сети Интернет (доменному имени) соответствует свой ip-адрес (сетевой адрес), по которому сетевое оборудование находит в сети запрашиваемый сайт. Запись в файле hosts избавляет сетевое оборудование от необходимости запрашивать у DNS-сервера ip-адрес, соответствующий тому адресу сайта, который вводится в адресной строке браузера, что, в конечном счете, немного ускоряет скорость загрузки сайта.
А если в файл hosts внести запись, в которой адресу сайта в сети Интернет устанавливается в соответствие локальный IP-адрес 127.0.0.1 (Localhost), можно таким образом заблокировать доступ к этому сайту.
Начиная с Windows 2000 файл hosts по умолчанию располагается на локальном диске с операционной системой по адресу C:WindowsSystem32driversetc (если система установлена на диск С).
Для редактирования hosts в операционной системе Windows 10 необходим любой текстовый редактор, в том числе встроенные в Windows Блокнот или WordPad, запущенный с привилегиями администратора, или специальная программа. Сетевой адрес и соответствующее ему доменное имя записываются в одной строке, между записями ставится один или несколько пробелов. Значком решетки # помечаются комментарии.
Далее рассмотрим несколько способов редактирования файла hosts в операционной системе Windows 10.
1 способ. Изменение hosts c помощью командной строки.
Открыть на редактирование файл hosts с возможностью сохранения изменений можно используя командную строку. Открыть ее мы можем воспользовавшись поиском. Вводим в поле поиска cmd и запускаем командную строку от имени администратора.
Затем в поле командной строки вводим команду:
notepad C:WindowsSystem32driversetchosts
где notepad наименование программы (Блокнот) а C:WindowsSystem32driversetchosts — путь к файлу hosts (если система установлена в другой раздел, укажите букву того раздела, на который установлена система) и жмем Enter.
2 Способ. С помощью Блокнота из учетной записи администратора.
Как было сказано выше, для редактирования файла hosts требуются права администратора. Учетная запись администратора по умолчанию отключена в Windows. Чтобы ее включить нужно запустить командную строку от имени администратора.
В окне командной строки вводим команду net user Администратор /active:yes и затем жмем клавишу Enter.
Появится отчет об успешном выполнении команды.
После чего входим под вновь созданной учетной записью администратора. Под администратором можем беспрепятственно вносить изменения в файл hosts и сохранять изменения. Переходим в папку, расположенную по адресу C:WindowsSystem32driversetc, и из контекстного меню, вызванного правой клавишей мыши, выбираем пункт «Открыть с помощью».
Затем выбираем программу, которой хотим открыть (например Блокнот), и жмем «ОК».
Второй способ не требует авторизации под администратором, однако, если эта учетная запись активирована и на нее установлен пароль, то на некоторых шагах система потребует его ввести.
Наша задача состоит в том, чтобы запустить редактор с правами администратора и в нем уже открывать и редактировать файл hosts. Будем в качестве редактора использовать Блокнот. Чтобы открыть его, мы можем ввести слово блокнот в поле встроенного поисковика, а затем вызвав контекстное меню правой клавишей мыши, выбрать пункт «Запустить от имени администратора».
Или переходим в папку по адресу C:WindowsSystem32, находим в ней файл notepad и запускаем его от имени администратора, нажав соответствующий пункт контекстного меню.
В открывшемся окне редактора жмем «Файл» → «Открыть».
Далее указываем путь к файлу hosts (C:WindowsSystem32driversetc) и жмем открыть.
4 способ. С помощью программы Hosts File Editor.
Еще один способ — использование специальных программ для редактирования hosts. Одна из таких программ Hosts File Editor. Скачать ее можно по ссылке http://hostsfileeditor.codeplex.com.
После заполнения соответствующих ячеек таблицы следует нажать «Save».
Можем из программы Hosts File Editor открыть текстовую версию файла hosts и посмотреть что получилось.
Я очень надеюсь, моя статья помогла Вам! Просьба поделиться ссылкой с друзьями:
На чтение 7 мин. Просмотров 10.2k. Опубликовано 03.09.2019
Иногда, чтобы решить определенную проблему или заблокировать определенный веб-сайт на вашем компьютере с Windows 10, вы должны отредактировать файл hosts.
Редактирование файла hosts – это довольно сложная процедура, и количество пользователей сообщило «Доступ запрещен» при попытке редактировать файл hosts в Windows 10.
Файл Hosts находится в вашем установочном каталоге Windows 10 и защищен от несанкционированного доступа, но если вам нужно отредактировать файл hosts, вы можете избежать сообщения «Доступ запрещен» , следуя одному из наших решений.
Вот еще несколько примеров этой проблемы:
- Не удается отредактировать файл hosts в Windows 10 . Если вы не можете редактировать файл hosts в Windows 10, возможно, вам не нужны соответствующие разрешения. Мы рассмотрим эту проблему здесь
- Файл хостов, используемый другим процессом . Это еще одна распространенная проблема, которая не позволяет пользователям редактировать файл хоста.
- У вас нет разрешения на сохранение файла hosts в Windows 10 . Это тот же случай, что и в первом сообщении об ошибке.
Как отредактировать файл hosts в Windows 10 и избежать сообщения «Доступ запрещен»?
Содержание .
- Запустите Блокнот как администратор
- Скопируйте файл hosts в другое место
- Убедитесь, что хосты не установлены только для чтения
- Изменить настройки безопасности для хостов
- Используйте скрытую учетную запись администратора
Исправлено: ошибка «Отказано в доступе» в Windows 10
Решение 1. Запустите «Блокнот» от имени администратора .
Если вы используете Блокнот в качестве текстового редактора, вам необходимо запустить его как администратор, прежде чем вы сможете редактировать файл hosts. Чтобы запустить Блокнот от имени администратора и отредактировать файл hosts, выполните следующие действия:
-
Нажмите Windows Key + S и введите Блокнот . Нажмите правой кнопкой мыши Блокнот в списке результатов и выберите Запуск от имени администратора .
- Когда откроется Блокнот , выберите Файл> Открыть .
-
Перейдите в папку C: Windows System32 drivers etc и замените Текстовые документы (* .txt) на Все файлы . Выберите хосты и нажмите Открыть .
- Внесите необходимые изменения и сохраните их.
Мы должны упомянуть, что это решение должно работать с любым другим текстовым редактором, поэтому, если вы не используете Блокнот, просто запустите нужный текстовый редактор от имени администратора, и вы сможете без проблем редактировать файл hosts.
Ищете альтернативные варианты блокнота? Вот 6 лучших текстовых редакторов, доступных прямо сейчас.
Кроме того, вы можете запустить командную строку как администратор и использовать ее для запуска Блокнота и редактирования файла hosts. Для этого выполните следующие инструкции:
-
Нажмите Windows Key + X и выберите в меню Командная строка (Администратор) .
-
Когда откроется командная строка, введите следующие строки и нажмите Enter после каждой строки:
- cd C: Windows System32 drivers etc
-
хозяева блокнота
- Блокнот теперь откроет файл hosts, и вы сможете внести необходимые изменения.
Если у вас возникли проблемы с доступом к командной строке от имени администратора, вам лучше ознакомиться с этим руководством.
Решение 2. Скопируйте файл hosts в другое место .
По словам пользователей, вы можете избежать сообщения «Доступ запрещен» при редактировании файла hosts, просто переместив файл в другое место, отредактировав его и вернув его в исходное местоположение. Для этого выполните следующие действия:
- Перейдите в C: Windows System32 drivers etc и найдите файл hosts.
- Скопируйте его на свой Рабочий стол или в любую другую папку, к которой у вас есть доступ.
- Откройте файл hosts на рабочем столе с помощью блокнота или любого другого текстового редактора.
- Внесите необходимые изменения и переместите файл hosts обратно в каталог C: Windows System32 drivers etc .
Отредактируйте файл хостов, следуя этому пошаговому руководству.
Решение 3. Убедитесь, что хосты не настроены только на чтение .
По умолчанию для файла hosts установлено только для чтения, что означает, что вы можете открыть его, но не можете вносить в него какие-либо изменения. Чтобы устранить эту проблему, необходимо отключить режим «Только чтение» для файла hosts, выполнив следующие действия:
- Перейдите в C: Windows System32 drivers etc .
- Найдите файл hosts, щелкните его правой кнопкой мыши и выберите в меню Свойства .
-
Перейдите в раздел Атрибуты и убедитесь, что параметр Только для чтения не отмечен .
- Нажмите Применить и ОК , чтобы сохранить изменения.
Теперь вы сможете внести необходимые изменения в файл hosts. После того, как вы закончите, было бы неплохо снова установить хост-файл в режим только для чтения.
Иногда все ваши документы доступны только для чтения, включая ваш файл hosts. Если вы хотите изменить их правильно, вы можете найти больше информации об этом в этом кратком руководстве.
Решение 4. Изменить настройки безопасности для хостов
Иногда для доступа к определенным файлам и папкам вам нужны соответствующие привилегии, и то же самое относится и к файлу hosts.
Если вы получаете «Доступ запрещен» при попытке изменить файл hosts, вы можете не иметь полного контроля над файлом, но вы можете легко изменить его, выполнив следующие действия:
- Перейдите в C: Windows System32 drivers etc .
- Найдите файл hosts, щелкните его правой кнопкой мыши и выберите Свойства .
-
Перейдите на вкладку Безопасность и нажмите кнопку Изменить .
- Вы должны увидеть список пользователей и групп на вашем компьютере, которые имеют доступ к файлу hosts. Если в списке есть ваше имя пользователя или группа, щелкните его и убедитесь, что для него установлены разрешения Полный доступ . Если вашего имени пользователя нет в списке, нажмите кнопку Добавить .
-
Введите имя пользователя или имя группы в поле Введите имена объектов для выбора и нажмите Проверить имена и ОК .
- Новый пользователь или группа будут добавлены в список. Теперь вам нужно выбрать вновь добавленную группу или пользователя и установить флажок Полный контроль ниже.
- Нажмите Применить и ОК , чтобы сохранить изменения.
Epic Guide alert! больше нет проблем с Проводником. Исправьте их все с помощью этого обширного руководства!
Решение 5. Использование скрытой учетной записи администратора
Большинство системных файлов защищены, поэтому вам нужно иметь учетную запись администратора, чтобы вносить в них изменения. Поскольку hosts является одним из системных файлов, для его редактирования требуется учетная запись администратора.
Если вы не используете учетную запись администратора, вы можете включить скрытую учетную запись администратора и использовать ее для внесения изменений в файл hosts. Чтобы включить скрытую учетную запись администратора, выполните следующие действия:
- Нажмите Ключ Windows + X и выберите Командная строка (Администратор) .
-
Когда откроется командная строка, введите администратор сетевого пользователя/активный: да и нажмите Enter . Это активирует скрытую учетную запись администратора.
- После активации учетной записи администратора вы можете переключиться на нее и попробовать изменить файл hosts.
Узнайте все, что нужно знать об учетной записи администратора и о том, как ее можно включить/отключить прямо здесь!
После внесения изменений в файл hosts вы можете вернуться к исходной учетной записи, снова запустить командную строку от имени администратора и ввести сетевой пользователь администратор/активный: нет , чтобы отключить скрытую учетную запись администратора.
Файл Hosts – это системный файл, поэтому он защищен, и обычно вам не рекомендуется его редактировать, но если вы решите это сделать, всегда полезно знать, как сбросить файл хостов по умолчанию в Windows 10 на случай, если что-то пойдет не так.
Если вам нужно отредактировать файл hosts, но вы получаете сообщение «Доступ запрещен» , не стесняйтесь попробовать некоторые из наших решений. Если у вас есть еще вопросы, не стесняйтесь оставлять их в разделе комментариев ниже.
В этой статье мы расскажем, где находится файл hosts Windows 10, для чего его используют и как изменить файл hosts в Windows 10.
Сайт состоит из файлов, которые хранятся на физическом сервере. Чтобы найти сайт, нужно связаться с сервером и запросить эти файлы. Для связи с сервером мы вводим доменное имя в поисковую строку. Домены созданы для удобного запоминания человеком, но для устройств (компьютеров, серверов, смартфонов) буквенное обозначение адреса непонятно. Для техники были созданы IP-адреса. Они состоят из цифр, например 123.123.123.123.
Чтобы связать буквенное и цифровое обозначение сайтов, был создан файл hosts, в котором были указаны домены и соответствующие им IP. Этот файл нужно было загружать на своё устройство вручную. Пока сайтов было мало, этот метод работал, но, как только сайты стали создаваться в больших количествах, постоянно обновлять hosts стало неудобно. Для решения этой проблемы создали DNS-систему. Пользователю не нужно было устанавливать огромный файл с данными на устройство. Вся база данных сайтов хранится на сервере, к которому браузер обращается самостоятельно.
Несмотря на то что hosts был заменён, его настройки остались приоритетными для браузера, поэтому его можно использовать для блокировки нежелательных сайтов и подключения к сайтам до внесения его данных в DNS-систему.
Как редактировать файл hosts в Windows 10
Обратите внимание! Редактирование файла возможно только от имени администратора. Файл hosts для Windows 10 выглядит как обычный файл, но без расширения.
-
1.
Запустите Блокнот или любой другой редактор от имени администратора. Для этого в поисковой строке ПК введите слово Блокнот. В найденных приложениях выберите Блокнот. Выберите Запуск от имени администратора:
-
2.
Во вкладке «Файл» нажмите Открыть:
-
3.
Измените тип файла на Все файлы.
-
4.
Найдите файл hosts. Где находится hosts в windows 10? Обычно его можно найти по пути: OS(C:) ➝ Windows ➝ System 32 ➝ drivers ➝ etc. Нажмите Открыть:
-
5.
Добавьте в конце файла нужную запись. Например, мы добавим запись:
123.123.123.123 faq-reg.ru www.faq-reg.ru
Где:
- 123.123.123.123 — IP-адрес вашего сервера или хостинга,
- faq-reg.ru — имя вашего домена.
Обратите внимание! Если Windows 10 не даёт изменить файл hosts, значит вы открыли файл не от имени администратора.
-
6.
Сохраните изменения в файле. Для этого перейдите во вкладку «Файл» и нажмите Сохранить:
Как сохранить hosts в Windows 10
Как блокировать нежелательный сайт на Windows 10
Блокировкой сайта может быть полезна работодателям и родителям. Например, вы не хотите, чтобы ваш ребёнок пользовался сайтами с готовым домашними заданиями. Запретите ПК заходить на них. Для этого:
-
1.
Войдите в файл hosts.
-
2.
На новой строке добавьте запись вида
Где:
- 127.0.0.1 ― адрес, который возвращает любой запрос обратно на устройство. Таким образом, браузер не может получить файлы сайта с сервера.
- имя домена ― домен сайта, доступ к которому вы хотите ограничить.
При блокировке сайта рекомендуем использовать сразу два варианта адреса — с www и без. Например:
127.0.0.1 vk.com
127.0.0.1 www.vk.comГотово, теперь браузер перестанет отображать сайт.
Не обязательно вручную вносить изменения в файл. Для блокировки сайтов можно использовать программы, например Hosts File Editor. С её помощью можно легко управлять hosts-файлом.
Как увидеть сайт до публикации в DNS-системе
При создании сайта обязательно нужно прописать DNS-серверы. Только после этого пользователи смогут найти ваш сайт в интернете. Система будет вносить ваши данные в базу в течение 24 часов. Если вам нужно увидеть сайт в браузере раньше, запишите IP-адрес и доменное имя в файл hosts. Браузер возьмёт информацию из него и будет неважно, есть ли сайт в DNS-системе.
Как создать новый файл hosts в Windows 10
Если файл hosts в Windows 10 отсутствует или нужно вернуть его к базовым настройкам, скачивать файл hosts Windows 10 не нужно. Если по какой-либо причине вам нужно восстановить файл hosts или создать новый с базовыми настройками:
-
1.
Зайдите в папку etc, где лежит файл hosts (OS(C:) ➝ Windows ➝ System 32 ➝ drivers ➝ etc).
-
2.
Если у вас остался старый файл, переименуйте старый файл hosts (например, в hosts.old), чтобы его настройки не учитывались браузером:
-
3.
На рабочем столе создайте текстовый файл. Для этого кликните правой кнопкой мыши и нажмите Создать — Текстовый документ:
-
4.
Назовите новый документ hosts и удалите расширение .txt. Затем откройте созданный файл hosts с помощью Блокнота и вставьте оригинальный hosts Windows 10:
# Copyright (c) 1993-2006 Microsoft Corp. # # This is a sample HOSTS file used by Microsoft TCP/IP for Windows. # # This file contains the mappings of IP addresses to host names. Each # entry should be kept on an individual line. The IP address should # be placed in the first column followed by the corresponding host name. # The IP address and the host name should be separated by at least one # space. # # Additionally, comments (such as these) may be inserted on individual # lines or following the machine name denoted by a '#' symbol. # # For example: # # 102.54.94.97 rhino.acme.com # source server # 38.25.63.10 x.acme.com # x client host # localhost name resolution is handle within DNS itself. # 127.0.0.1 localhost # ::1 localhost -
5.
Сохраните изменения:
Файл hosts Windows 10: восстановить
-
6.
Перенесите файл в папку etc.
-
7.
Перезапустите Windows.
Готово, файл hosts вернётся к базовым настройкам.
Что делать, если файл hosts не работает
Как правило, обновления в hosts вступают в силу сразу после сохранения. Перезагрузка компьютера и дополнительные действия не нужны. Однако случаются ситуации, когда настройки не срабатывают. В этом случае убедитесь, что в записях:
- нет пробелов перед IP-адресом (в начале строки),
- только один пробел между IP-адресом и доменом.
Если записи добавлены правильно, но настройки всё равно не работают, попробуйте очистить кэш DNS. Для этого:
-
1.
Откройте командную строку. Для этого введите в поисковую строку «Командная строка» и выберите появившееся приложение:
- 2.
Готово.
Если вы используете прокси-сервер, он тоже может влиять на работу hosts. Чтобы исправить проблему:
-
1.
Зайдите в Свойства браузера:
-
2.
Откройте вкладку «Подключения» и нажмите кнопку Настройка сети:
-
3.
Уберите все галочки. Нажмите ОК:
Готово.

По сути, по сравнению с двумя предыдущими версиями ОС в файле hosts для Windows 10 ничего не поменялось: ни расположение, ни содержимое, ни способы редактирования. Тем не менее, решил написать отдельную детальную инструкцию по работе с данным файлом именно в новой ОС.
Где находится файл hosts в Windows 10
Файл hosts находится в той же папке, что и раньше, а именно в C:WindowsSystem32driversetc (при условии, что система установлена именно в C:Windows, а не куда-либо еще, в последнем случае ищите в соответствующей папке).
При этом для того, чтобы открыть «правильный» файл hosts, рекомендую для начала зайти в Панель управления (через правый клик по пуску) — параметры проводника. И на вкладке «Вид» в конце списка снять отметку «Скрывать расширения для зарегистрированных типов файлов», а уже после этого переходить к папке с файлом hosts.
Смысл рекомендации: некоторые начинающие пользователи открывают не файл hosts, а, например, hosts.txt, hosts.bak и тому подобные файлы, в результате, сделанные в таких файлах изменения не влияют на работу Интернета, как требуется. Нужно открывать тот файл, который не имеет никакого расширения (см. на скриншоте).
Если файл hosts отсутствует в папке C: Windows System32 drivers etc — это нормально (хоть и странно) и не должно никоим образом влиять на работу системы (по умолчанию этот файл и так пустой и не содержит ничего кроме комментариев, не влияющих на работу).
Примечание: теоретически, расположение файла hosts в системе может быть изменено (например, какими-то программами для защиты этого файла). Чтобы узнать, не было ли изменено оно у вас:
- Запустите редактор реестра (клавиши Win+R, ввести regedit)
- Перейдите к разделу реестра
HKEY_LOCAL_MACHINESYSTEMCurrentControlSetServicesTcpipParameters
- Посмотрите на значение параметра DataBasePath, именно это значение указывает на папку с файлом hosts в Windows 10 (по умолчанию %SystemRoot%System32driversetc )
По расположению файла закончили, переходим к его изменению.
Как изменить файл hosts
По умолчанию изменение файла hosts в Windows 10 доступно только администраторам системы. То, что этот момент не учитывается начинающими пользователями является наиболее частой причиной того, что файл hosts не сохраняется после изменения.
Для изменения файла hosts необходимо открыть его в текстовом редакторе, запущенном от имени Администратора (обязательно). Покажу на примере стандартного редактора «Блокнот».
В поиске Windows 10 начните набирать «Блокнот», а после того как программа появится в результатах поиска, кликните по ней правой кнопкой мыши и выберите «Запустить от имени администратора».
Следующий шаг — открыть файл hosts. Для этого в блокноте выберите «Файл» — «Открыть», перейдите к папке с этим файлом, в поле с типом файла поставьте «Все файлы» и выберите тот файл hosts, который не имеет никакого расширения.
По умолчанию содержимое файла hosts в Windows 10 выглядит так, как вы можете видеть на скриншоте ниже. Но: если hosts пустой, не следует из-за этого переживать, это нормально: дело в том, что содержимое файла по умолчанию с точки зрения функций — то же самое, что и пустой файл, так как все строки, начинающиеся со знака решетки — это просто комментарии, которые не имеют никакого значения для работы.
Для редактирования файла hosts просто добавьте подряд новые строки, которые должны выглядеть как IP-адрес, один или несколько пробелов, адрес сайта (URL, который будет перенаправляться на указанный IP-адрес).
Чтобы было понятнее — в примере ниже был заблокирован ВК (все обращения к нему будут перенаправляться на 127.0.0.1 — это адрес используется для обозначения «текущего компьютера»), а также сделано так, чтобы при вводе адреса dlink.ru в адресную строку браузера автоматически открывались настройки роутера по IP-адресу 192.168.0.1.
Примечание: не знаю, насколько это важно, но по некоторым рекомендациям, файл hosts должен содержать пустую последнюю строку.
После завершения редактирования, просто выберите файл — сохранить (если hosts не сохраняется, то вы запустили текстовый редактор не от имени Администратора. В редких случаях бывает нужно отдельно задать права доступа к файлу в его свойствах на вкладке «Безопасность»).
Как скачать или восстановить файл hosts Windows 10
Как уже было написано чуть выше, содержимое файла hosts по умолчанию, хоть и содержит некоторый текст, но он равнозначен пустому файлу. Таким образом, если вы ищите, где скачать этот файл или хотите восстановить его к содержимому по умолчанию, то самый простой способ будет таким:
- На рабочем столе кликните правой кнопкой мыши, выберите «Создать» — «Текстовый документ». При вводе имени сотрите расширение .txt, а сам файл назовите hosts (если расширение не показывается — включите его отображение в «панель управления» — «параметры проводника» внизу на вкладке «Вид»). При переименовании вам сообщат, что файл может не открыться — это нормально.
- Скопируйте этот файл в C:WindowsSystem32driversetc
Готово, файл восстановлен к такому виду, в каком он пребывает сразу после установки Windows 10. Примечание: если у вас возник вопрос о том, почему мы сразу не создали файл в нужной папке, то да, можно и так, просто в некоторых случаях оказывается недостаточно прав для создания там файла, а вот с копированием всё обычно срабатывает.
Что делать, если файл hosts не работает
Изменения, сделанные в файле hosts должны вступать в действие без перезагрузки компьютера и без каких-либо изменений. Однако, в некоторых случаях этого не происходит, и они не срабатывают. Если вы столкнулись с такой проблемой, то попробуйте следующее:
- Откройте командную строку от имени администратора (через меню правого клика по «Пуск»)
- Введите команду ipconfig /flushdns и нажмите Enter.
Также, если вы используете hosts для блокировки сайтов, рекомендуется использовать сразу два варианта адреса — с www и без (как в моем примере с ВК ранее).
Использование прокси-сервера также может мешать срабатыванию файла hosts. Зайдите в Панель управления (в поле «Просмотр» вверху справа должно стоять «Значки») — Свойства браузера. Откройте вкладку «Подключения» и нажмите кнопку «Настройка сети». Уберите все отметки, в том числе «Автоматическое определение параметров».
Еще одна деталь, которая может привести к тому, что файл hosts не работает — пробелы перед IP-адресом в начале строки, пустые строки между записями, пробелы в пустых строках, а также набор пробелов и табуляции между IP-адресом и URL (лучше использовать один пробел, допускается табуляция). Кодировка файла hosts — допускается ANSI или UTF-8 (блокнот по умолчанию сохраняет ANSI).
Убрал UAC до ноля.
Варианты, которые перепробовал:
1. Открыть блокнот от имени администратора -> открыть HOSTS -> отредакттировать -> сохраняю с заменой и:
Отсутствуют разрешения на открытие этого файла . Обратитесь к владельцу файла или администратору сети.
2. Перемещаю HOSTS на рабочий стол, редактирую и обратно в папку не копируется с заменой:
пишет Вам неоходимо разрешение на выполнение этой операции
3. Нажать правой кнопкой мыши по файлы HOSTS -> свойства -> безопасность -> изменить
Тоже не срабатывает, так как нет возможности проставить галочки.
Что делать?
-
Вопрос заданболее трёх лет назад
-
2571 просмотр
вообще без всяких заморочек — любой текстовый редактор с адмискими правами (только что перепроверил — запустил Far с админским уровнем — нет проблем)
другой вопрос — если у вас жесткая залочка файла hosts — ищите вирусы ;))
ps для примера, если у вас «игровая/пиратская сборка» — все. говорить не о чем. у вас вирусы
Пригласить эксперта
Включите назад UAC и не выключайте его — так безопаснее.
Скопируйте hosts куда нибудь на рабочий стол, отредактируйте, сохраните и сохранённый закиньте назад в его папку.
Спросит подтверждение перезаписи и подтверждение прав администратора.
…
PROFIT!
Открыть текстовый редактор от имени администратора вполне достаточно.
Значит надо получить права став владельцем файла — в безопасном режиме(если это еще работает).
загрузиться с LiveCD/DVD/flash USB и проверить на вирусы
-
Показать ещё
Загружается…
07 февр. 2023, в 14:39
50000 руб./за проект
07 февр. 2023, в 14:38
2000 руб./за проект
07 февр. 2023, в 14:23
15000 руб./за проект
Минуточку внимания

В этой статье мы поговорим, как изменить файл hosts в Windows 10 и, собственно, где находиться файл hosts Windows 10. Покажу Вам несколько удобных способов, которые использую сам. Все способы будут работать и на предыдущих версиях операционной системы Windows.
Многие могли уже найти файл hosts, даже внести изменения, но сохранить никак не получалось. Весь секрет состоит в том, что все, по умолчанию, открывают файл hosts не от имени администратора и, собственно, это есть главная ошибка. Однозначно Вы можете создать такой же файл без расширения и заменить файл hosts, но Вам так же понадобятся права администратора.
Если же говорить что такое файл hosts, то это всего лишь текстовый файл в котором размещены IP адреса и доменные имена. Поскольку каждый домен имеет свой адрес. Файл hosts присутствует на всех операционных и работает по одному и тому же принципу.
Сам файл hosts изменяют для того, чтобы заблокировать доступ к определенному ресурсу в интернете, или для того, чтобы перенаправить пользователя на другой сайт.
Где находиться файл hosts
Насчет того где находиться файл hosts, то он во всех версиях Windows находиться в одном и том же месте.
Чтобы найти его нужно перейти по пути: C: Windows System32 drivers etc.
Или же нажмите Win+R и выполните одну из команд:
[stextbox id=’grey’]%SystemRoot%system32driversetc
%WinDir%System32DriversEtc[/stextbox]
После выполнения одной из выше сказанных команд будет открыта папка по выше сказанному пути, где собственно по умолчанию и находиться файл hosts.
Как изменить файл hosts в Windows 10 с помощью командной строки
Этот способ универсальный который подойдет не только пользователям десятки. Открыть файл можно с использованием командной строки. Как найти командную строку в Windows 10 Вы можете посмотреть по ссылке.
- Открываем командную строку от имени администратора, нажав правой кнопкой мыши на Пуск и выбрав пункт Командная строка (администратор).
- Вставляем и выполняем команду: [stextbox id=’grey’]notepad C:WindowsSystem32driversetchosts[/stextbox]
- После выполнения этой команды будет открыт файл hosts с помощью блокнота, а самое главное что от имени администратора. Теперь Вы можете спокойно вносить изменения в файл hosts и со сохранением проблем не будет. Когда внесете изменения просто сохраните файл нажав Ctrl+S.
Как редактировать hosts в Windows 10 в ручную
- Нажмите Win+Q и в поиске введите слово Блокнот.
- Нажмите на классическое приложение Блокнот правой клавишей мыши и выберите пункт Запустить от имени администратора.
- Дальше нажимаем Файл => Открыть и переходим по пути: C: Windows System32 drivers etc.
- Следующим шагом будет изменить тип файла с Текстовые документы на Все файлы и выбрать со списка файл hosts.
- Вносим необходимые изменения и нажимаем Ctrl+S чтобы сохранить изменения.
Если же Вы используете Windows 7, тогда чтобы открыть Блокнот от имени администратора вручную нужно перейти в C:WindowsSystem32 и в этой папке найти приложение notepad.exe и уже его открываем от имени администратора. Или же можете в этой папке воспользоваться встроенным в проводник поиском. Дальше все делаем также как написано выше.
Как восстановить файл hosts Windows 10
Сейчас много вирусов вносят изменения в файл hosts. И по этому у Вас могут возникнуть проблемы с работой сайтов в браузере. Поэтому здесь разберемся как восстановить файл hosts в Windows 10. Не важно почему Вам придется восстанавливать его, или это через вирус или через неосторожность самого пользователя.
- Для начала нам надо включить отображение расширения файлов.
- Дальше на рабочем столе создадим текстовый файл, в который вставим текст представленный ниже. Назовем файл hosts и расширение просто уберем при сохранении.
- Перенесем пустой созданный файл по пути C: Windows System32 drivers etc.
# Copyright (c) 1993-2009 Microsoft Corp. # # This is a sample HOSTS file used by Microsoft TCP/IP for Windows. # # This file contains the mappings of IP addresses to host names. Each # entry should be kept on an individual line. The IP address should # be placed in the first column followed by the corresponding host name. # The IP address and the host name should be separated by at least one # space. # # Additionally, comments (such as these) may be inserted on individual # lines or following the machine name denoted by a '#' symbol. # # For example: # # 102.54.94.97 rhino.acme.com # source server # 38.25.63.10 x.acme.com # x client host # localhost name resolution is handled within DNS itself. # 127.0.0.1 localhost # ::1 localhost
А также говорят что можно просто оставить файл пустым, главное чтобы он присутствовал.
Выводы
В этой статье мы рассмотрели как изменить файл hosts в Windows 10 двумя способами и в общем рассмотрели что дает файл hosts и где его искать. Если же Вы знаете ещё какие-нибудь способы пишите в комментарии. В общем статья получилась не большой, но надеюсь пригодиться многим.

Администратор и основатель проекта Windd.ru. Интересуюсь всеми новыми технологиями. Знаю толк в правильной сборке ПК. Участник программы предварительной оценки Windows Insider Preview. Могу с лёгкостью подобрать комплектующие с учётом соотношения цены — качества. Мой Компьютер: AMD Ryzen 5 3600 | MSI B450 Gaming Plus MAX | ASUS STRIX RX580 8GB GAMING | V-COLOR 16GB Skywalker PRISM RGB (2х8GB).
Содержание
- 1 Где находится файл hosts в Windows 10
- 2 Как изменить файл hosts
- 3 Как скачать или восстановить файл hosts Windows 10
- 4 Что делать, если файл hosts не работает
- 5 Что это?
- 6 Место расположения hosts
- 7 Редактирование hosts
- 8 Восстановление изначального host в среде Windows 10
- 9 Проблемы с работой hosts
- 10 Как изменить hosts в Windows10
- 11 1 способ. Изменение hosts c помощью командной строки.
- 12 2 Способ. С помощью Блокнота из учетной записи администратора.
- 13 3 способ. изменить файл hosts с помощью Блокнота из учетной записи пользователя.
- 14 4 способ. С помощью программы Hosts File Editor.
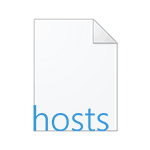
По сути, по сравнению с двумя предыдущими версиями ОС в файле hosts для Windows 10 ничего не поменялось: ни расположение, ни содержимое, ни способы редактирования. Тем не менее, решил написать отдельную детальную инструкцию по работе с данным файлом именно в новой ОС.
Где находится файл hosts в Windows 10
Файл hosts находится в той же папке, что и раньше, а именно в C: Windows System32 drivers etc (при условии, что система установлена именно в C:Windows, а не куда-либо еще, в последнем случае ищите в соответствующей папке).
При этом для того, чтобы открыть «правильный» файл hosts, рекомендую для начала зайти в Панель управления (через правый клик по пуску) — параметры проводника. И на вкладке «Вид» в конце списка снять отметку «Скрывать расширения для зарегистрированных типов файлов», а уже после этого переходить к папке с файлом hosts.
Смысл рекомендации: некоторые начинающие пользователи открывают не файл hosts, а, например, hosts.txt, hosts.bak и тому подобные файлы, в результате, сделанные в таких файлах изменения не влияют на работу Интернета, как требуется. Нужно открывать тот файл, который не имеет никакого расширения (см. на скриншоте).
Если файл hosts отсутствует в папке C: Windows System32 drivers etc — это нормально (хоть и странно) и не должно никоим образом влиять на работу системы (по умолчанию этот файл и так пустой и не содержит ничего кроме комментариев, не влияющих на работу).
Примечание: теоретически, расположение файла hosts в системе может быть изменено (например, какими-то программами для защиты этого файла). Чтобы узнать, не было ли изменено оно у вас:
- Запустите редактор реестра (клавиши Win+R, ввести regedit)
- Перейдите к разделу реестра HKEY_LOCAL_MACHINE SYSTEM CurrentControlSet Services Tcpip Parameters
- Посмотрите на значение параметра DataBasePath, именно это значение указывает на папку с файлом hosts в Windows 10 (по умолчанию %SystemRoot%System32driversetc )
По расположению файла закончили, переходим к его изменению.
Как изменить файл hosts
По умолчанию изменение файла hosts в Windows 10 доступно только администраторам системы. То, что этот момент не учитывается начинающими пользователями является наиболее частой причиной того, что файл hosts не сохраняется после изменения.
Для изменения файла hosts необходимо открыть его в текстовом редакторе, запущенном от имени Администратора (обязательно). Покажу на примере стандартного редактора «Блокнот».
В поиске Windows 10 начните набирать «Блокнот», а после того как программа появится в результатах поиска, кликните по ней правой кнопкой мыши и выберите «Запустить от имени администратора».
Следующий шаг — открыть файл hosts. Для этого в блокноте выберите «Файл» — «Открыть», перейдите к папке с этим файлом, в поле с типом файла поставьте «Все файлы» и выберите тот файл hosts, который не имеет никакого расширения.
По умолчанию содержимое файла hosts в Windows 10 выглядит так, как вы можете видеть на скриншоте ниже. Но: если hosts пустой, не следует из-за этого переживать, это нормально: дело в том, что содержимое файла по умолчанию с точки зрения функций — то же самое, что и пустой файл, так как все строки, начинающиеся со знака решетки — это просто комментарии, которые не имеют никакого значения для работы.
Для редактирования файла hosts просто добавьте подряд новые строки, которые должны выглядеть как IP-адрес, один или несколько пробелов, адрес сайта (URL, который будет перенаправляться на указанный IP-адрес).
Чтобы было понятнее — в примере ниже был заблокирован ВК (все обращения к нему будут перенаправляться на 127.0.0.1 — это адрес используется для обозначения «текущего компьютера»), а также сделано так, чтобы при вводе адреса dlink.ru в адресную строку браузера автоматически открывались настройки роутера по IP-адресу 192.168.0.1.
Примечание: не знаю, насколько это важно, но по некоторым рекомендациям, файл hosts должен содержать пустую последнюю строку.
После завершения редактирования, просто выберите файл — сохранить (если hosts не сохраняется, то вы запустили текстовый редактор не от имени Администратора. В редких случаях бывает нужно отдельно задать права доступа к файлу в его свойствах на вкладке «Безопасность»).
Как скачать или восстановить файл hosts Windows 10
Как уже было написано чуть выше, содержимое файла hosts по умолчанию, хоть и содержит некоторый текст, но он равнозначен пустому файлу. Таким образом, если вы ищите, где скачать этот файл или хотите восстановить его к содержимому по умолчанию, то самый простой способ будет таким:
- На рабочем столе кликните правой кнопкой мыши, выберите «Создать» — «Текстовый документ». При вводе имени сотрите расширение .txt, а сам файл назовите hosts (если расширение не показывается — включите его отображение в «панель управления» — «параметры проводника» внизу на вкладке «Вид»). При переименовании вам сообщат, что файл может не открыться — это нормально.
- Скопируйте этот файл в C: Windows System32 drivers etc
Готово, файл восстановлен к такому виду, в каком он пребывает сразу после установки Windows 10. Примечание: если у вас возник вопрос о том, почему мы сразу не создали файл в нужной папке, то да, можно и так, просто в некоторых случаях оказывается недостаточно прав для создания там файла, а вот с копированием всё обычно срабатывает.
Что делать, если файл hosts не работает
Изменения, сделанные в файле hosts должны вступать в действие без перезагрузки компьютера и без каких-либо изменений. Однако, в некоторых случаях этого не происходит, и они не срабатывают. Если вы столкнулись с такой проблемой, то попробуйте следующее:
- Откройте командную строку от имени администратора (через меню правого клика по «Пуск»)
- Введите команду ipconfig /flushdns и нажмите Enter.
Также, если вы используете hosts для блокировки сайтов, рекомендуется использовать сразу два варианта адреса — с www и без (как в моем примере с ВК ранее).
Использование прокси-сервера также может мешать срабатыванию файла hosts. Зайдите в Панель управления (в поле «Просмотр» вверху справа должно стоять «Значки») — Свойства браузера. Откройте вкладку «Подключения» и нажмите кнопку «Настройка сети». Уберите все отметки, в том числе «Автоматическое определение параметров».
Еще одна деталь, которая может привести к тому, что файл hosts не работает — пробелы перед IP-адресом в начале строки, пустые строки между записями, пробелы в пустых строках, а также набор пробелов и табуляции между IP-адресом и URL (лучше использовать один пробел, допускается табуляция). Кодировка файла hosts — допускается ANSI или UTF-8 (блокнот по умолчанию сохраняет ANSI).
В данном руководстве обратим внимание на то, как изменить файл hosts в Windows 10, ознакомимся со значением и задачами этого на первый взгляд непримечательного текстового документа, узнаем, где он располагается и ознакомимся со случаями, когда изменения в hosts не приводят к желаемому результату.
Изначально следует знать, что вся приведенная в статье информация в равных долях актуальна для Windows 7 и 8 в любой их редакции.
Что это?
Место расположения hosts
Этот небольшой раздел создан для тех, кто не знает, где находится файл hosts в Windows 10.
Располагается документ по том же пути, что и ранее, в каталоге etc по адресу WindowsSystem32driver. Он не имеет расширения, но читается любым текстовым редактором, будь это Notepad++ или стандартный Notepad, интегрированный в Windows 10.
Расположение этого документа можно и изменить, в чем пользователь нуждается чрезмерно редко. Все же знать о такой функции полезно. Проделывается все приведенным ниже образом.
- Вызываем редактор системной базы данных, выполнив «regedit» в строке «Выполнить» или поиcке Виндовс 10.
- Идем в раздел HKLM.
- В подразделе SYSTEM переходим по пути CurrentControlSetServicesTcpip.
- Открываем ветку Parameters.
- Изменяем значение параметра «DataBasePath» на новый путь, куда будет перенесен текущий hosts.
Редактирование hosts
Открыть файл в режиме сохранения изменений смогут только администраторы или учетные записи с соответствующими правами.
1. Для этого запускаем текстовый редактор (рассмотрим на примере интегрированного Notepad) от имени администратора. Блокнот можно запустить, воспользовавшись поисковой строкой.
2. Через пункт «Файл» вызываем команду открытия документов или нажимаем комбинацию клавиш Ctrl + O.
3. выпадающем списке справа выбираем «Все файлы».
4. Указываем документ с названием hosts.
По умолчанию, все строки документа начинаются с символа #, обозначающего комментарий. То есть, функционально, документ не содержит какой-либо информации.
Теперь вызываем «Файл» и жмем «Сохранить». Если изменения не вступили в силу, значит необходимо повторить действия, запустив текстовый редактор от имени администратора.
Порой приходится изменять права доступа к файлу через вкладку «Безопасность» в свойствах hosts и даже становиться его владельцем.
Восстановление изначального host в среде Windows 10
Оригинальный текстовый документ hosts, что было отмечено, в функциональном отношении является абсолютно чистым и никоим образом не влияет на работу компьютера. Если после установки какой-либо программы этот документ подвергся изменению, и не знаете, как все вернуть назад или файла вообще нет по указанному адресу, а в вышеупомянутой ветке реестра место его расположения не изменилось, проделайте следующие операции.
1. Посредством контекстного меню в любой папке, будь это Рабочий стол или сам каталог etc, создайте текстовый документ и переименуйте его в hosts без расширения.
Возможно, для этого придется активировать опцию отображения файловых расширений в параметрах проводника в Панели управления. Во вкладке «Вид» ставим флажок возле соответствующей опции.
Во время переименования соглашаемся с тем, что в следующий раз файл может открыться неправильно.
2. Если папкой создания текстового документа была не etc, копируем его в этот каталог, размещенный по адресу WindowsSystem32drivers.
Проблемы с работой hosts
Изменения, внесенные в hosts, должны сразу же задействоваться, не требуя перезапуска компьютера. Бывают случаи, когда внесенные изменения не срабатывают. Здесь необходимо проверить правильность внесенных коррективов. Если все верно, предпринимаем такую попытку.
- Вызываем командную строку через поиск с правами администратора.
- Выполняем в ней «ipconfig /flushdns» и закрываем окошко cmd.
- Проверяем, исправлена ли проблема.
Если нет, отключаем прокси-сервер.
1. Заходим в «Свойства браузера» в Панели управления, переключив вид ее иконок на «Значки».
2. Во вкладке «Подключения» нажимаем по пиктограмме, отвечающей за настройку сети.
3. Снимаем все галочки и применяем новую конфигурацию системы.
Это должно поставить точку в решении проблемы.
Четверг, 13 июля 2017 13:22
Как изменить hosts в Windows10
Файл hosts содержит таблицы соответствия доменных имен сетевым адресам. Сведения о соответствии адресов, запрошенные из таблицы в файле hosts, имеют приоритет перед сведениями, запрошенными с DNS-сервера. Как известно, каждому адресу сайта в сети Интернет (доменному имени) соответствует свой ip-адрес (сетевой адрес), по которому сетевое оборудование находит в сети запрашиваемый сайт. Запись в файле hosts избавляет сетевое оборудование от необходимости запрашивать у DNS-сервера ip-адрес, соответствующий тому адресу сайта, который вводится в адресной строке браузера, что, в конечном счете, немного ускоряет скорость загрузки сайта.
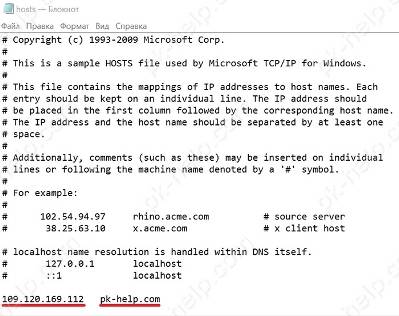
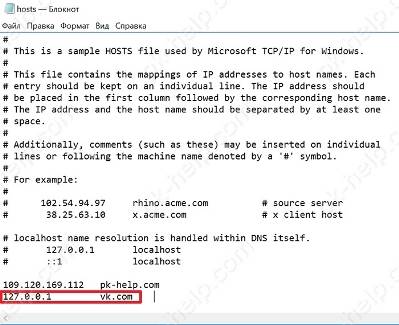
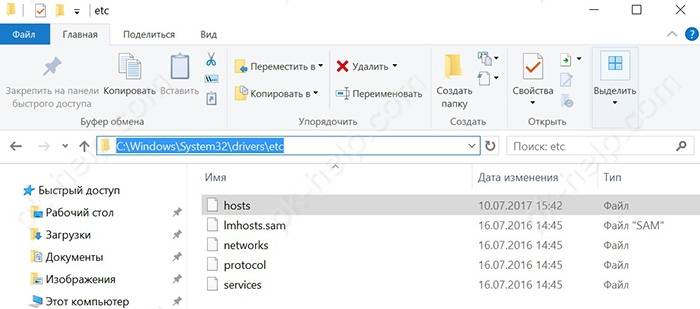
1 способ. Изменение hosts c помощью командной строки.
Открыть на редактирование файл hosts с возможностью сохранения изменений можно используя командную строку. Открыть ее мы можем воспользовавшись поиском. Вводим в поле поиска cmd и запускаем командную строку от имени администратора.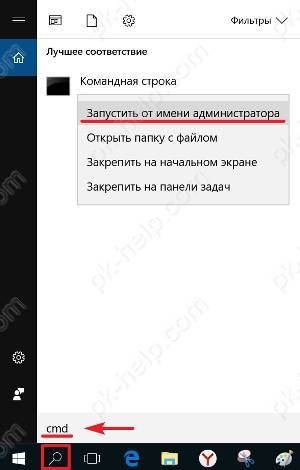
notepad C:WindowsSystem32driversetchosts
где notepad наименование программы (Блокнот) а C:WindowsSystem32driversetchosts — путь к файлу hosts (если система установлена в другой раздел, укажите букву того раздела, на который установлена система) и жмем Enter.
2 Способ. С помощью Блокнота из учетной записи администратора.
Как было сказано выше, для редактирования файла hosts требуются права администратора. Учетная запись администратора по умолчанию отключена в Windows. Чтобы ее включить нужно запустить командную строку от имени администратора.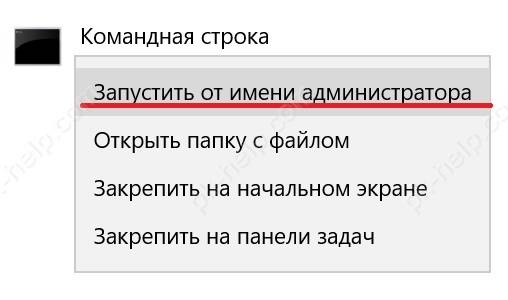
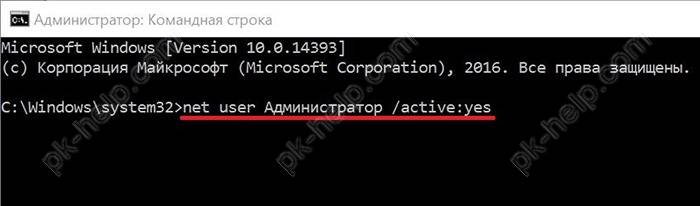
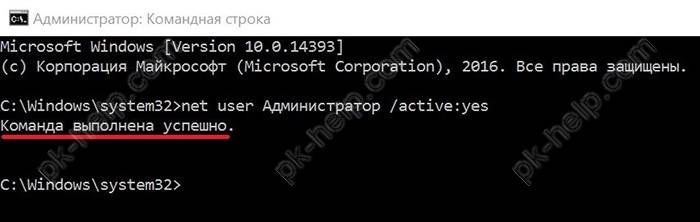
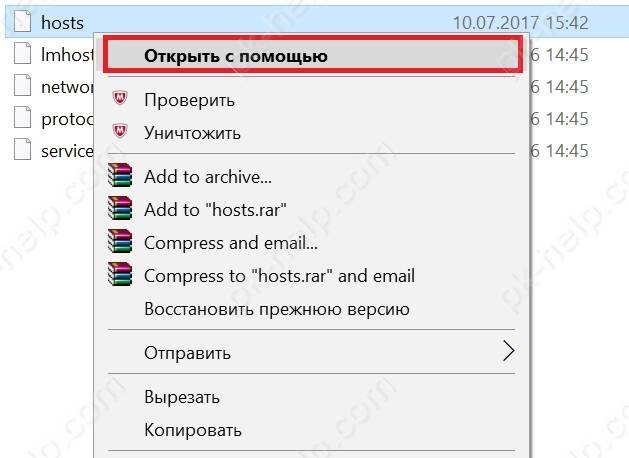
3 способ. изменить файл hosts с помощью Блокнота из учетной записи пользователя.
Второй способ не требует авторизации под администратором, однако, если эта учетная запись активирована и на нее установлен пароль, то на некоторых шагах система потребует его ввести.Наша задача состоит в том, чтобы запустить редактор с правами администратора и в нем уже открывать и редактировать файл hosts. Будем в качестве редактора использовать Блокнот. Чтобы открыть его, мы можем ввести слово блокнот в поле встроенного поисковика, а затем вызвав контекстное меню правой клавишей мыши, выбрать пункт «Запустить от имени администратора».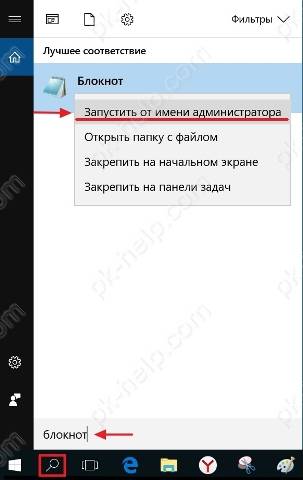
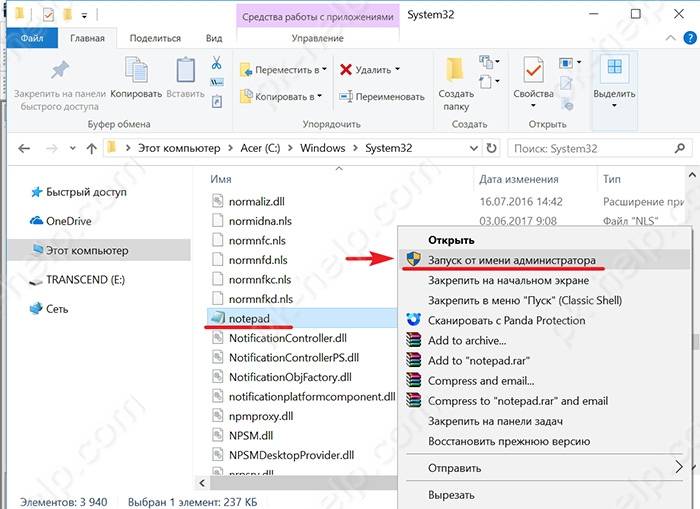
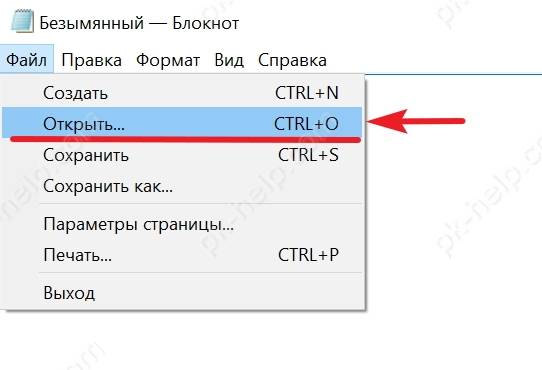
4 способ. С помощью программы Hosts File Editor.
Еще один способ — использование специальных программ для редактирования hosts. Одна из таких программ Hosts File Editor. Скачать ее можно по ссылке http://hostsfileeditor.codeplex.com.После заполнения соответствующих ячеек таблицы следует нажать «Save».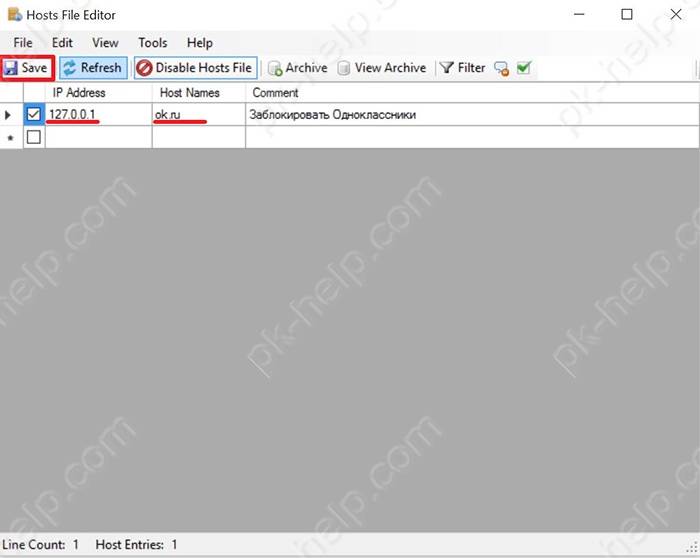
Я очень надеюсь, моя статья помогла Вам! Просьба поделиться ссылкой с друзьями:
Добавить комментарий
НаверхИспользуемые источники:
- https://remontka.pro/hosts-file-windows-10/
- https://windows10i.ru/bezopasnost/kak-izmenit-fajl-hosts-v-windows-10.html
- http://pk-help.com/workstation/change-hosts-windows10