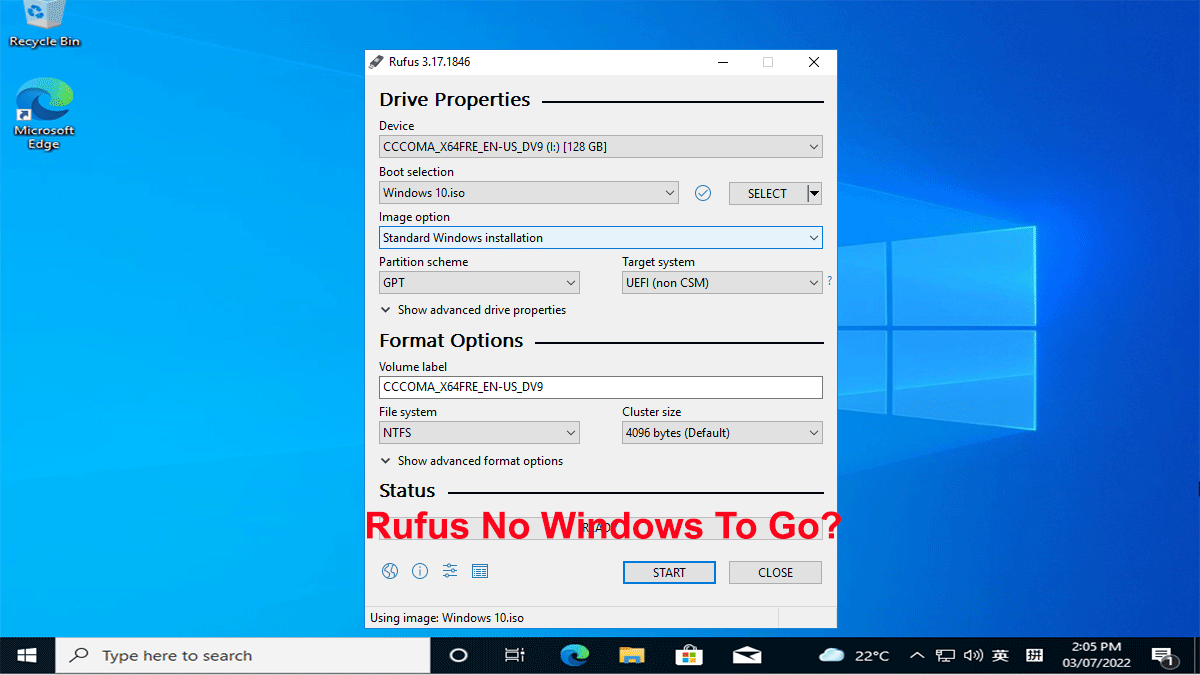Прежде чем ответить на вопрос в заголовке – несколько слов о том, почему вам может пригодиться копия Windows 8.1 или 10, способная загружаться и работать с флэшки или внешнего жесткого диска. Конечно, наиболее очевидная причина – чтобы иметь возможность запустить систему в том случае, если операционная система, которая установлена на жестком диске компьютера будет повреждена и откажется загружаться. Как раз для таких случаев в этом руководстве мы расскажем о создании USB-накопителя Windows To Go, с которого можно запустить практически любой компьютер.
Другая очевидная причина – возможность опробовать Windows 10. Если вы хотите перейти на последнюю версию операционной системы, но не уверены, что все ваши приложения, аппаратное обеспечение и периферийные устройства будут с ней работать, Live USB с Windows 10 позволит вам свободно экспериментировать, причем без риска повредить инсталляцию Windows на жестком диске компьютера.
А так как операция по созданию Windows To Go весьма простая, весь процесс займет максимум два часа вашего свободного времени при соблюдении определенных условий.
Windows To Go (сокращенно WTG) – это малоизвестная, но весьма интересная функция, входящая в состав Профессиональной и Корпоративной редакции Windows 10 (также поддерживается на Windows 8 / 8.1), которая позволяет записать полностью функциональную операционную систему на USB-флешку или съемный жесткий диск, а затем использовать ее в паре с любым другим компьютером. В первую очередь Windows To Go рассчитана на корпоративных пользователей Windows для работы с компьютерами, соответствующими спецификациям Windows 7 и новее, вне зависимости от рабочей операционной системы. ОС, на которой работает конечный компьютер, не играет абсолютно никакой роли, поскольку флешка с Windows To Go – это загрузочный носитель, который никаким образом не пересекается с основным накопителем компьютера и данными на нем. Windows To Go удобна тем, что позволяет использовать тот же образ операционной системы, который используется в корпоративной среде и соответственно управляется этими же правилами. Windows To Go не рассчитана на перманентную замену обычного компьютера. Это скорее альтернативный вариант для эффективного временного использования компьютера, который есть в данный момент на руках у пользователя.
Windows To Go работает как обычная установка Windows с несколькими исключениями. Как уже было сказано выше, внутренние диски отключаются при загрузке с Windows To Go. Точно так же носитель с копией Windows To Go не распознается рабочей операционной системой компьютера, к которому он подключен (диску не назначается буква, поэтому в Проводнике он не отображается). Также не работает Trusted Platform Module, отключена по умолчанию гибернация, недоступны механизмы сброса операционной системы, а также обновление с To Go с Windows 8.1 на Windows 10.
Флешка с копией Windows To Go может использоваться на самых разных компьютерах, вне зависимости от их конфигурации. При первом запуске система определяет компоненты хоста и скачивает необходимые драйверы.
Windows TO Go найдет свое применение среди пользователей, которые, к примеру, не имеют постоянного рабочего места, много путешествует или работают из дома. Такой сотрудник получает To Go-флешку с настроенными программами, доступом к сетям компании, настроенными политиками безопасности и другими специфичными для компании параметрами, подключает ее к своему компьютеру и работает.
Как создать флешку с Windows To Go
Внимательные пользователи наверняка знают, что частью панели управления Windows является раздел Windows To Go. Это стандартный мастер создания Windows To Go-накопителей – официальный способ. Проблема в том, что обычному пользователю он абсолютно не нужен от слова «вообще». Этому есть несколько объяснений. Во-первых, стандартный мастер записи флешек Windows To Go работает только со специальными сертифицированными USB-носителями с объемом не меньше 32 Гб, который крайне немного. Обычному пользователю такую флешку не достать – их не продают в переходах или в магазинах потребительской электроники. Во-вторых, через стандартную утилиту можно записать только корпоративные версии Windows 8 / 8.1 и 10. Ни Профессиональная, ни уж тем более Домашняя редакции не поддерживаются. Поэтому мы не станем заострять ваше внимание на использовании встроенных механизмов создания флешки Windows To Go. Если вам очень уж хочется посмотреть, нажмите Win + R, введите команду control, а затем в поиск Панели управления введите To Go.
Вообще говоря, полезность функции Windows To Go в той форме, в которой она была изначально создана Microsoft, для обычного пользователя стремится к нулю, поэтому эта статья носит характер по большей части информативно-теоретический. Если же вам очень уж хочется попробовать работу Windows To Go, можете воспользоваться одной из сторонних утилит для создания загрузочных накопителей. Справедливости ради стоит отметить, что в отдельных сценариях Windows To Go-носитель может пригодиться пользователю в аварийной ситуации. К примеру, вышел из строя накопитель в компьютере. Можно создать себе такую флешку и держать ее на всякий случай.
Многие из сторонних приложений поддерживают создание аналогов Windows To Go-носителей в обход многих правил компании Microsoft. К примеру, WinToUSB для работы с разделами диска вашего компьютера умеет создавать диски Windows To Go с любой редакцией Windows (даже Windows 10 Домашняя или Windows 7, если хотите), а некоторые умеют даже записывать образы даже на носители с 16 Гб. Вам понадобится диск с минимум 32 Гб свободного пространства и желательно стандарта USB 3.0. Подойдет и 2.0, но скорость работы будет заметно ниже. Есть также другие приложения, вроде AOMEI Partition Assistant (именно она умеет писать на 16 Гб), но эта требует покупку лицензии для создания Windows To Go носителя, поэтому ее рассматривать не будем.
- Скачайте WinToUSB на официальном сайте. Приложение бесплатное. Установите его и запустите. Кстати, программа поддерживает русский язык.
- Интерфейс приложения максимально примитивен, но свое дело оно делает, поэтому не обращайте внимания. В поле Файл образа выберите путь к ISO-файлу операционной системы, которую вы хотите записать.
- Приложение автоматически определит редакции, которые доступны внутри образа. Выберите нужную вам и нажмите Далее.
- На следующем этапе выберите из выпадающего списка Пожалуйста, выберите целевой диск ваш накопитель. Если вы используете носитель стандарта USB2.0, приложение предупредит, что производительности может быть недостаточно для создания среды Windows To Go.
- Выберите систему разделов. Выбор зависит от того, поддерживает ли конечный компьютер UEFI. Можно выбрать MBR только для Legacy BIOS, только GPT для UEFI или MBR для BIOS и UEFI. Подробности о том, в чем разница между MBR и GPT мы рассказали в отдельной статье.
- Подождите, пока приложение отформатирует вашу флешку. Затем нажмите Далее и дождитесь завершения процедуры. Это дело может занять несколько часов, поэтому запаситесь терпением или просто займитесь чем-нибудь другим.
- После завершения записи перезагрузитесь, зайдите в Boot Menu вашего компьютера и выберите флешку, на которую только что записали Windows. Система начнет запускаться, после чего предложит пройти первичную настройку.
Теперь у вас есть очень медленно, но полноценно работающая с USB-диска операционная система, которую можно использовать для своих нужд, какими бы они у вас не были.
Существует такая замечательная технология, как windows to go, о которой знает не так уж и много пользователей. Она позволяет записать систему на переносной носитель, при этом это будет не обычная загрузочная флэшка, а полноценная операционная система. В нее можно устанавливать различные программы и утилиты, которые необходимы для выполнения множества действий. Таким образом пользователь может создать себе переносное рабочее место, на котором будет установлено все необходимое. После запуска такой системы на новом устройстве, она проанализирует оборудование, установит нужные драйвера, после чего с ней можно будет работать в обычном режиме.
Руфус как создать згрузочную флешку виндовс 10: форматирование
Отличительная особенность данной утилиты — широкие параметры форматирования, которые находят в нижней части окна. В графе «Новая метка тома» укажите имя, которое будет отображаться у накопителя в системе. «Размер кластера» лучше не трогать и оставить по умолчанию. Софт поддерживает работу с разными типами файловых систем: NTFS, FAT32, UFD, exFAT. По умолчанию для схемы разделов GPT выбирается FAT32, и лучше его и оставить. Однако для UEFI можно выбрать NTFS, но в таком случае, чтобы загрузиться с накопителя, придется отключить опцию Secure Boot в настройках BIOS.
Учтите также, что после форматирования все данные на носители будут стерты. Поэтому скопируйте все необходимые данные с флешки на компьютер. По желанию можно и проверить устройство на наличие bad-блоков. Bad-блок — сбойный (не читающийся) или ненадежный сектор жёсткого диска или флэш-накопителя; кластер, содержащий сбойные сектора. Чем больше таких секторов, тем менее пригоден накопитель для эксплуатации. Для тщательной проверки лучше делать несколько прогонов, а не один. Учтите, что в зависимости от количества прогонов и типа памяти устройства, процесс может очень сильно растянуться вплоть до нескольких часов, особенно если флешка большого объема. После всех примененных настроек можно нажимать кнопку «Старт». Программа выдаст уведомление о том, что накопитель будет полностью очищен.
Если после переустановки системы вы сталкиваетесь с ошибками при чтении/записи в работе накопителя, одна из возможных причин — служебные файлы, создаваемые на загрузочной флешке. Обычное форматирование не спасает от проблемы. Как поступить в таком случае, мы рассказали в этом материале.
Технические требования
Для использования этой технологии подойдет практически любой накопитель, однако, на сайте майкрософт есть рекомендуемые образцы https://docs.microsoft.com/en-us/previous-versions/windows/it-pro/windows-8.1-and-8/hh831833(v=ws.11)#wtg_hardware. По сути, нет разницы в том, какую именно флэшку использовать, есть только несколько советов, которых следует придерживаться.
Нужно использовать флэшку объемом не меньше 32 гигабайт, иначе может не хватить места для приложений и документов. Должна использоваться технология usb 2.0 или 3.0, последняя работает быстрее, но необходимо чтобы и компьютер ее поддерживал. Также не стоит использовать совсем уж дешевые накопители, они могут не справиться с постоянной нагрузкой.
От компьютера требуется только наличие usb разъема и минимального аппаратного обеспечения, однако, чем оно лучше, тем быстрее будет работать ОС. Также не стоит забывать о разрядности процессора и системы, работать все будет только на одинаковых архитектурах.
У этой технологии множество преимуществ и вариантов использования. Она пригодится тем пользователям, которые хотят попробовать новую операционную систему, но не хотят для этого выделять место на жестком диске, с помощью этого сервиса они легко смогут использовать другую ОС и оценить все ее недостатки и достоинства. Этот же сервис пригодится для компаний, сотрудникам которых часто приходится работать в командировках или на ненастроенных компьютерах. Администраторы смогут легко настроить систему на съемном диске, после чего им можно будет пользоваться где угодно.
Разработчик учел то, что работать с системой придется на разных устройствах, поэтому накопитель можно зашифровать при помощи стандартной программы. Что позволит повысить безопасность работы и защитить данные. Также встроена функция «60 секунд». Если случайно извлечь накопитель, то на экране появится предупреждение об этом, если его вставить обратно в течении 1 минуты, то работа не прервется и продолжится с того же места. Сервис обладает гибкой системой лицензирования, после определенных настроек на систему можно будет загружать приложения из магазина и получать все обновления.
Создание флешки WTG
Есть несколько способов создания wtg, они и будут описаны в этом разделе. Однако, для начала потребуется провести некоторые подготовительные действия. Хорошим решением будет лишний раз проверить флэшку, чтобы на ней не осталось никаких важных и нужных данных потому что в ходе записи они будут удалены. Также пользователю может потребоваться образ операционной системы. Лучше загружать чистую систему, чтобы избежать проблем с разнообразными сборками. Загрузить их можно с официального сайта разработчика, например, для десятки подойдет эта ссылка https://www.microsoft.com/ru-ru/software-download/windows10.
Дальше пользователю потребуется выбрать создание установочного носителя, а после сохранение в виде iso файла.
Используем стандартную утилиту Windows To Go Creator Wizard
Эта программа включена в поставку в некоторых системах, либо ее можно загрузить с сайта майкрософт. Для начала пользователю потребуется выбрать накопитель.
После этого следует нажать Add search location и указать путь до wim файла.
Дальше можно будет включить шифрование системы.
Затем останется только следовать указаниям мастера.
Используем PowerShell
Этот способ также включает использование стандартных средств. Для начала следует запустить powershell от имени администратора. Его можно найти через поиск в пуске, запустить с правами администратора можно после правого клика по нему и выбора нужного пункта в меню.
Дальше потребуется поочередно ввести команды:
$Disk = Get-Disk | Where-Object {$_.Path -match «USBSTOR» -and $_.Size -gt 20Gb -and -not $_.IsBoot } # Дальше произойдет очистка накопителей, все данные будут уничтожены. Clear-Disk –InputObject $Disk -RemoveData # Эта команда инициализирует диск как mbr Initialize-Disk –InputObject $Disk -PartitionStyle MBR # Следующая команда создаст служебный раздел на диске $SystemPartition = New-Partition –InputObject $Disk -Size (350MB) -IsActive # Дальше произойдет форматирование в фат32 Format-Volume -NewFileSystemLabel «UFD-System» -FileSystem FAT32 ` -Partition $SystemPartition # Произойдет запись на все доступное место. $OSPartition = New-Partition –InputObject $Disk -UseMaximumSize Format-Volume -NewFileSystemLabel «UFD-Windows» -FileSystem NTFS ` -Partition $OSPartition # Производится установка буквы для диска, она не должна использоваться для каких-либо накопителей в системе. Set-Partition -InputObject $SystemPartition -NewDriveLetter «S» Set-Partition -InputObject $OSPartition -NewDriveLetter «W» # Эта команда защитит использование буквы диска другими накопителями. Set-Partition -InputObject $OSPartition -NoDefaultDriveLetter $TRUE
Дальше потребуется ввести оператор
dism /apply-image /imagefile:n:imagefolderdeploymentimagesmywtgimage.WIM /index:1 /applydir:W:
Затем потребуется использовать утилиту bcdboot. В ней следует ввести и применить оператор.
W:WindowsSystem32bcdboot W:Windows /f ALL /s S:
Теперь нужно создать файл san_policy.xml, его содержание должно быть следующим:
4 4
Дальше его необходимо сохранить и переместит в корень накопителя. Следует применить оператор:
Dism.exe /Image:W: /Apply-Unattend:W:san_policy.xml
Теперь нужно создать файл unattend.xml, со следующим содержанием:
true true
Его следует переместить в папку sysprep на накопителе.
Использование AOMEI Partition Assistant
Утилиту можно загрузить по ссылке https://www.disk-partition.com/free-partition-manager.html. Дальше останется установить утилиту, после чего следует нажать на Windows To Go Creator.
Дальше следует выбрать образ диска и следовать указаниям мастера.
Утилита WinToUSB
Скачивать программу стоит с официального сайта https://www.easyuefi.com/wintousb/. После запуска утилиты потребуется указать образ диска.
В следующем окне останется выбрать накопитель, после чего дождаться окончания процесса.
Приложение Rufus
Скачивать утилиту лучше всего с официального сайта https://rufus.akeo.ie/?locale=ru_RU. После запуска останется лишь поставить галочку на создании загрузочного образа, дальше следует указать путь до образа, после чего отметить нужный пункт чуть ниже.
Что такое Windows To Go?
Windows To Go позволяет установить полностью функциональную среду Windows 10/8. Операционная система установленная на внешний жесткий диск или USB-флешку, по примеру ранее создаваемых Live CD. Загрузочная флешка Windows To Go, делает портативную систему по аналогии Linux, который предназначен для запуска с USB дисков или флешек. С WIndows To Go вы можете запустить вашу систему на любом компьютере и в любой точке мира.
Эта функция ориентирована в первую очередь на корпоративных клиентов с идеей, что корпоративная среда может быть взята где угодно. WTG обеспечивает защищенную среду, полного программного обеспечения, когда сотрудник работает удаленно или с общего компьютера. Поскольку Windows To Go была разработана с учетом этого особого использования, Microsoft официально не поддерживает использование НЕ корпоративных версий Windows в среде WTG. Как говорится не поддерживает и это не означает, что это невозможно.
Существует несколько способов установить в USB флешку любую версию Windows 10/8. Просто надо знать, что там сообщается, какие ограничения. Некоторые ограничения включают в себя отсутствие защиты BitLocker, нет доступа к магазину, и невозможность загрузки BIOS и на компьютерах с UEFI.
Подготовительные мероприятия
Прежде чем начинать создание флешки Windows To Go, необходимо сделать некоторые приготовления. Нужно иметь накопитель с объемом памяти не менее 13 Гб. Это может быть как флешка, так и внешний жесткий диск. Если его объем будет меньше указанного значения, велик шанс, что система попросту не запустится или будет сильно зависать при работе. Также нужно заранее загрузить на компьютер образ самой операционной системы. Напомним, что для записи Windows To Go подойдут следующие версии операционной системы:
- Windows 8;
- Windows 10.
В целом это все, что нужно подготовить перед тем, как приступать непосредственно к созданию диска.
Различия между Windows To Go и обычной установкой Windows
Windows To Go предназначен для любой работы, как и в обычных версиях Виндовс. Майкрософт отключила ряд функций:
- Внутренние диски работают в автономном режиме (не подключены к сети), чтобы данные случайно небыли раскрыты.
- Модуль доверенной платформы (TPM) не используется. Это связано с тем, что TPM привязан к определенному компьютеру, а диски Windows To Go предназначены для перемещения между компьютерами.
- Гибернация отключена по умолчанию, чтобы сделать простоту для перемещения между компьютерами.
- Среда восстановления Windows недоступна. Если вам нужно восстановить диск с Windows To Go, Microsoft предложит вам перезаписать его на новый.
- Обновление или перезагрузка рабочего пространства Windows для Go не поддерживается. Сброс настроек производителя для компьютеров не применяется при запуске WTG.
- Windows 8 или Windows 8.1 WTG-диски не могут быть обновлены до Windows 10, а также не могут быть обновлены диски Windows 10 WTG до будущих версий Windows 10. Следовательно, для новых версий диск нужно отформатировать.
Кроме того, диски Windows to Go можно загружать на несколько компьютеров. Поэтому, когда диск WTG загружается первым, он обнаруживает все аппаратные средства на главном компьютере. Затем он установит все необходимые драйверы, которые могут потребовать нескольких перезагрузок. Впоследствии, когда Windows to Go USB загружается на этом хост-компьютере, он сможет идентифицировать этот компьютер и автоматически загрузить правильные драйверы.
Как создать флешку Windows To Go с любыми версиями Windows
1 способ. Существует несколько способов настройки среды windows. При скачивании программ с сайтов не пугайтесь, сайты на английских языках, а скаченные программы на русском. Рассмотрим некоторые из них. Необходимо иметь флешку, сам образ виндовс 10 или виндовс 8. Скачайте приложение AOMEI Partition Assistant и установите его на компьютер. Вставьте свою флешку или внешний диск в компьютер. Запустите скаченную программу и выполните следующие шаги:
- 1. Нажмите Windows To Go Creator.
- 2. Нажмите Browse, чтобы выбрать iso образ windows.
- 3. Нажмите еще раз Browse и укажите путь к вашему образу windows 10 Pro на компьютере или другой версии виндовс.
2 способ. WinToUSB — еще одна бесплатная утилита, которая имеет простой графический интерфейс. WinToUSB можно создать Windows To Go из любой версии Windows 8.х – 10 ISO. Кроме того, WinToUSB может клонировать существующую установку Windows вашего компьютера для диска WTG.
- Подключите флешку или внешний диск к компьютеру.
- Запустите установленную программу WinToUSB.
- Выберите образ любой версии Windows на вашем компьютере.
- Выберите тип операционной системы и нажмите далее.
3 способ. Rufus (V. 2.0 и выше) – можно создать Windows to go с любым выпуском Windows 10. C Руфусом почти точно так же, как создание загрузочного USB. Просто помните, что вы должны выбрать вариант «Windows To GO» вместо стандартного «загрузочные USB».
Процесс записи
Для начала нужно скачать ОС на компьютер. Далее мы будет создавать загрузочный USB-носитель. Еще нужно позаботиться о том, чтобы на компьютере сохранились все важные данные, поэтому выберите для скачанного содержимого отдельный раздел. К слову, скачать Windows 10 можно на сайте Microsoft Technet.
Далее нужно подключить жесткий диск или флешку к компьютеру. Убедитесь в том, что ваш ПК «увидел» устройство. Как только система обнаружит флешку или другой внешний носитель, уже можно зайти в панель управления технологий. Если вы не знаете, как туда «добраться», воспользуйтесь обычным поиском операционной системы.
Хотелось бы заметить, что даже если на флешке у вас будут оставаться какие-то файлы, система сама перебросит их в отдельную папку. Вот этот процесс может оказаться довольно длительным, особенно если мощность вашего компьютера оставляет желать лучшего. На это обычно уходит около одного часа, так что если вы торопитесь, лучше сделать перенос ОС на флешку, когда у вас будет больше свободного времени.
В завершении лишь выберем тип загрузки. Тут лучше обойтись без экспериментов. Сохраняем все настройки и дожидаемся завершения копирования «винды» на флешку.
Как создать флешку Windows To Go без Windows 8 Enterprise
25.09.2014 windows | программы
Windows To Go — это представленная Microsoft в Windows 8 возможность создания Live USB — загрузочной флешки с операционной системой (не для установки, а именно для загрузки с USB и работы в ней). Иначе говоря, установка Windows на флешку.
Официально, Windows To Go поддерживается только в корпоративной версии (Enterprise), однако инструкция, приведенная ниже, позволит вам сделать Live USB в любой Windows 8 и 8.1. В результате вы получите работающую ОС на любом внешнем накопителе (флешка, внешний жесткий диск), главное, чтобы он работал достаточно быстро.
Для выполнения действий в данном руководстве вам потребуется:
- USB флешка или жесткий диск объемом не менее 16 Гб. Желательно, чтобы накопитель был достаточно быстрым и поддерживал USB0 — в этом случае, загрузка с него и работа в будущем будут более комфортными.
- Установочный диск или образ ISO с Windows 8 или 8.1. Если у вас его нет, то вы можете скачать ознакомительную версию с официального сайта Microsoft, она тоже подойдет.
- Бесплатная утилита GImageX, скачать которую можно с официального сайта https://www.autoitscript.com/site/autoit-tools/gimagex/. Сама утилита представляет собой графический интерфейс для Windows ADK (если проще — делает описанные ниже действия доступными даже начинающему пользователю).
Требование к компьютеру
Windows to Go будет работать на оборудовании, которое было сертифицировано для использования с Windows 7 или новее. Если вы хотите убедиться, прежде чем начать использование, то вот некоторые характеристики:
- Должна быть возможность загрузки с USB.
- Минимальный 1 ГГц процессор.
- Минимум 2 ГБ ОЗУ.
- Убедитесь, что архитектура образа Windows совместима с процессором. Это означает, что вы не сможете запустить 64-разрядную версию Windows для перехода на 32-разрядный процессор.
- Windows to go с компьютера под управлением Windows RT не поддерживается.
- Windows to go для перехода на Mac не поддерживается.
Создание Live USB с Windows 8 (8.1)
Первое, что потребуется сделать для создания загрузочной флешки Windows To Go — извлечь файл install.wim с образа ISO (лучше всего предварительно смонтировать его в системе, для этого в Windows 8 достаточно дважды кликнуть по файлу) или диска. Впрочем, можно не извлекать — достаточно знать, где он находится: sourcesinstall.wim — этот файл как раз и содержит всю операционную систему.
Примечание: если у вас нет этого файла, но есть install.esd вместо него, то, к сожалению, я не знаю простого способа конвертировать esd в wim (сложный способ: установка с образа в виртуальную машину, а затем создание install.wim с установленной системы). Возьмите дистрибутив с Windows 8 (не 8.1), там точно будет wim.
Следующим шагом, запустите утилиту GImageX (32 бит или 64 бит, в соответствии с версией установленной на компьютере ОС) и перейдите на вкладу Apply в программе.
В поле Source (источник) укажите путь к файлу install.wim, а в поле Destination (назначение) — путь к флешке или внешнему USB диску. Нажмите кнопку «Apply» (Применить).
Дождитесь завершения процесса распаковки файлов Windows 8 на накопитель (около 15 минут на USB 2.0).
После этого, запустите утилиту управления дисками Windows (можно нажать клавиши Windows + R и ввести diskmgmt.msc), найдите внешний накопитель, на который были установлены файлы системы, кликните по нему правой кнопкой мыши и выберите пункт «Сделать раздел активным» (если этот пункт не активен, то шаг можно пропустить).
Последний этап — создание загрузочной записи, для того, чтобы с вашей флешки Windows To Go можно было загрузиться. Запустите командную строку от имени администратора (можно нажать клавиши Windows + X и выбрать нужный пункт меню) и в командной строке введите следующее, после каждой команды нажимая Enter:
- L: (где L — буква флешки или внешнего диска).
- cd Windowssystem32
- bcdboot.exe L:Windows /s L: /f ALL
На этом процедура создания загрузочной флешки с Windows To Go завершена. Вам достаточно поставить загрузку с нее в БИОС компьютера, чтобы запустить ОС. При первом запуске с Live USB потребуется произвести процедуру настройки, аналогичную той, которая происходит при первом запуске Windows 8 после переустановки системы.
Windows To Go — это компонент, который находится в составе Windows 8 и Windows 10. С его помощью можно запустить ОС напрямую со съемного накопителя, будь то флешка или внешний жесткий диск. Другими словами, есть возможность инсталлировать полноценную ОС Windows на носитель, и запускать любой компьютер с нее. В статье будет рассказано, как создать диск Windows To Go.
Создаем диск Windows To Go
Создается он при помощи специальных программ, имеющих соответствующую функцию. Ниже будут перечислены три представителя такого программного обеспечения, и предоставлена инструкция по созданию диска Windows To Go в них.
Способ 1: Rufus
Rufus — одна из лучших программ, с помощью которой можно записать Windows To Go на флешку. Характерной особенностью является то, что она не требует установки на компьютер, то есть вам нужно скачать и запустить приложение, после чего можно сразу приступать к работе. Пользоваться им очень просто:
- Из выпадающего списка «Устройство» выберите свою флешку.
- Нажмите на иконку с изображением диска, расположенную в правой стороне окна, предварительно выбрав из выпадающего списка рядом значение «ISO-образ».
- В появившемся окне «Проводника» проложите путь к ранее загруженному образу операционной системы и нажмите «Открыть».
- После того как образ будет выбран, установите переключатель в области «Параметры форматирования» на пункт «Windows To Go».
- Нажмите кнопку «Старт». Остальные настройки в программе можно не изменять.
После этого появится предупреждение о том, что с накопителя будет стерта вся информация. Нажмите «ОК» и запись начнется.
Создание загрузочной флешки windows 10 rufus: описание программы
Сама по себе утилита очень простая, распространяется на бесплатной основе и берет свое начало в далеком 2011 году (тогда состоялся первый официальный релиз). Скачать можно, как обычно, на сайте разработчиков. Инсталляция не потребуется, ведь софт сделан в формате portable-версии. На официальном портале вы также можете найти открытый исходный код и предыдущие версии ПО. Если вы разбираетесь в программном коде, то сможете понять, по каким принципам работает программа и в чем ее преимущества перед аналогами.
At Microsoft TechEd 2012 this week in Orlando, Fla., the term «Windows to Go» was thrown around more than «cloud.»
Ok, it wasn’t thrown around that much. But this new enterprise feature in Windows 8 had IT Pros all aflutter about the ability to boot a full Windows 8 image on any Windows 7 computer via a USB-connected thumb drive.
The best use case for Windows to Go is for contract workers or freelance employees who need access to the OS and apps, but not all of the permissions relegated to full-time employees. Windows To Go does not access the resources on the PC’s local hard drive; it uses the USB drive as the local hard drive.
It’s worth noting that the Windows 8 running on a Windows To Go USB stick will not be a virtualized version of Windows 8. It really will be Windows 8, the Enterprise version of Windows 8 no less. Also, the USB stick can be encrypted using BitLocker if your IT group chooses. So if you lose the USB stick or it gets stolen, the data will be bulletproof.
A tool to create and deploy Windows To Go USB sticks will be available with the release of Windows 8 Enterprise this fall. At a press event at TechEd 2012 this week, Microsoft handed out Windows 8 Release Preview sticks — Kingston DT Ultimate USB devices, pictured above.
For now, Windows to Go is just a good way to evaluate Windows 8 on your PC without disrupting your current operating system. However, booting Windows 8 from a USB drive can get a bit complicated, so before you give Windows to Go a whirl, check out these instructions and do’s and don’ts:
Windows To Go Do’s
— Use a machine that’s certified to run Windows 7 or Windows 8.
— When booting from USB when Windows 8 is running on the host PC:
From the start menu, search for «Windows to Go startup options» and select «Yes, to boot from Windows To Go when it is present.» If your computer supports it, you can also try to use the one-time boot menu (often F12) to select USB boot on a per-boot basis.
— When booting from USB when Windows 7 is running on the host PC:
Go into the firmware/BIOS setup utility (this differs depending on the manufacturer but is usually done with one of the function keys, F1, F2 or F12). Once you’ve entered firmware setup, check that boot from USB is enabled, and then change the boot order to «boot from USB drives» first. As with Windows 8, if your computer supports it you can try to use the one-time boot menu (often F12) to select USB boot on a per-boot basis.
— Always shut down your host machine before connecting and booting into the Windows To Go USB drive.
— Always shut down Windows To Go and wait until shutdown has completed (when the light on the Windows To Go drive is off) before removing the drive.
Windows To Go Don’ts
— Don’t use it on a machine running Vista or Windows XP. Microsoft originally said this would be ok, but now the recommendation is Windows 7 or higher (i.e. Windows 8).
— Do not pull the thumb drive from a running machine. If it does get pulled out accidentally, reinsert the drive into the same USB port within 60 seconds to resume where you left off. Otherwise you will have to start your session over.
— You must connect the USB thumb drive directly into the PC. Do not connect the Windows To Go drive to a USB hub.
Shane O’Neill covers Microsoft, Windows, Operating Systems, Productivity Apps and Online Services for CIO.com. Follow Shane on Twitter @smoneill. Follow everything from CIO.com on Twitter @CIOonline and on Facebook. Email Shane at soneill@cio.com
This story, «Windows To Go: The do’s and don’ts» was originally published by
CIO.
Copyright © 2012 IDG Communications, Inc.
At Microsoft TechEd 2012 this week in Orlando, Fla., the term «Windows to Go» was thrown around more than «cloud.»
Ok, it wasn’t thrown around that much. But this new enterprise feature in Windows 8 had IT Pros all aflutter about the ability to boot a full Windows 8 image on any Windows 7 computer via a USB-connected thumb drive.
The best use case for Windows to Go is for contract workers or freelance employees who need access to the OS and apps, but not all of the permissions relegated to full-time employees. Windows To Go does not access the resources on the PC’s local hard drive; it uses the USB drive as the local hard drive.
It’s worth noting that the Windows 8 running on a Windows To Go USB stick will not be a virtualized version of Windows 8. It really will be Windows 8, the Enterprise version of Windows 8 no less. Also, the USB stick can be encrypted using BitLocker if your IT group chooses. So if you lose the USB stick or it gets stolen, the data will be bulletproof.
A tool to create and deploy Windows To Go USB sticks will be available with the release of Windows 8 Enterprise this fall. At a press event at TechEd 2012 this week, Microsoft handed out Windows 8 Release Preview sticks — Kingston DT Ultimate USB devices, pictured above.
For now, Windows to Go is just a good way to evaluate Windows 8 on your PC without disrupting your current operating system. However, booting Windows 8 from a USB drive can get a bit complicated, so before you give Windows to Go a whirl, check out these instructions and do’s and don’ts:
Windows To Go Do’s
— Use a machine that’s certified to run Windows 7 or Windows 8.
— When booting from USB when Windows 8 is running on the host PC:
From the start menu, search for «Windows to Go startup options» and select «Yes, to boot from Windows To Go when it is present.» If your computer supports it, you can also try to use the one-time boot menu (often F12) to select USB boot on a per-boot basis.
— When booting from USB when Windows 7 is running on the host PC:
Go into the firmware/BIOS setup utility (this differs depending on the manufacturer but is usually done with one of the function keys, F1, F2 or F12). Once you’ve entered firmware setup, check that boot from USB is enabled, and then change the boot order to «boot from USB drives» first. As with Windows 8, if your computer supports it you can try to use the one-time boot menu (often F12) to select USB boot on a per-boot basis.
— Always shut down your host machine before connecting and booting into the Windows To Go USB drive.
— Always shut down Windows To Go and wait until shutdown has completed (when the light on the Windows To Go drive is off) before removing the drive.
Windows To Go Don’ts
— Don’t use it on a machine running Vista or Windows XP. Microsoft originally said this would be ok, but now the recommendation is Windows 7 or higher (i.e. Windows 8).
— Do not pull the thumb drive from a running machine. If it does get pulled out accidentally, reinsert the drive into the same USB port within 60 seconds to resume where you left off. Otherwise you will have to start your session over.
— You must connect the USB thumb drive directly into the PC. Do not connect the Windows To Go drive to a USB hub.
Shane O’Neill covers Microsoft, Windows, Operating Systems, Productivity Apps and Online Services for CIO.com. Follow Shane on Twitter @smoneill. Follow everything from CIO.com on Twitter @CIOonline and on Facebook. Email Shane at soneill@cio.com
This story, «Windows To Go: The do’s and don’ts» was originally published by
CIO.
Copyright © 2012 IDG Communications, Inc.
Как мы все знаем, Rufus — популярный и бесплатный апплет для создания загрузочных USB-накопителей. Он включает полезную опцию Windows To Go, которая помогает создать USB-накопитель Windows To Go, чтобы вы могли переносить свою систему Windows через USB-накопитель и запускать ее где угодно.
Однако некоторые пользователи сообщают, что в Rufus отсутствует опция Windows To Go. Эта проблема может быть вызвана программными ошибками, совместимостью системы или другими причинами. Итак, что, если у Rufus нет опции Windows To Go? Теперь эта статья содержит несколько советов, которые помогут решить эту проблему.
Обычно после импорта ISO-файла Windows в Rufus параметр Windows To Go сразу же появляется на странице Rufus. Если Rufus Windows To Go отсутствует, могут помочь следующие советы.
Совет 1. Обновите или повторно загрузите Rufus
Если программа работает не так, как вы ожидали, или в ней отсутствует важный параметр, первое решение, которое вы можете попробовать, — это обновить или переустановить ее. Время от времени авторы Rufus выпускают новые версии этой утилиты, чтобы исправить ошибки или недостатки в старых версиях и добавить новые функции. Итак, просто зайдите на официальный сайт Rufus, чтобы повторно загрузить последнюю версию Rufus.
Совет 2: Rufus Windows To Go не работает с Windows 7
Отсутствующая опция Windows To Go в Rufus также может быть вызвана несовместимостью системы Windows. Rufus Windows To Go на самом деле недоступен, когда Rufus работает в Windows 7 или более ранних версиях. Поэтому, чтобы использовать опцию Windows To Go, убедитесь, что вы запускаете Rufus в Windows 8/8.1/10/11.
Совет 3: Используйте официальный образ ISO
Если вы импортируете неофициальный файл ISO-образа Windows в Rufus, Rufus может не отображать параметр Windows To Go. Итак, убедитесь, что ваш Windows ISO от Microsoft.
Что делать, если у Руфуса по-прежнему нет опции Windows To Go
Что делать, если вы попробовали все приведенные выше советы, но в Rufus по-прежнему нет опции Windows To Go? Не волнуйтесь. Просто обратитесь к другому создателю Windows To Go, такому как iSumsoft SYSOnUSB.
Как и Rufus, iSumsoft SYSOnUSB также может легко создавать диск Windows To Go из ISO-файла Windows. Он прост в использовании, быстр, работает с любой версией Windows 11/10/8/8.1/7 и Windows Server и поддерживает любые USB-накопители. iSumsoft SYSOnUSB — лучшая альтернатива, когда у Rufus нет опции Windows To Go. Вот как это работает.
Шаг 1: Запустите iSumsoft SYSOnUSB.
Как и Rufus, iSumsoft SYSOnUSB — это небольшое приложение размером всего в несколько мегабайт. Таким образом, загрузка на компьютер занимает всего несколько секунд. После загрузки запустите загруженный файл .exe, а затем просто следуйте указаниям мастера установки, чтобы установить iSumsoft SYSOnUSB на свой компьютер. Когда установка будет завершена, запустите это программное обеспечение.
Шаг 2: Выберите USB-накопитель.
Вставьте USB-накопитель в компьютер, а затем выберите USB-накопитель в раскрывающемся меню в правом верхнем углу страницы программного обеспечения.
Шаг 3: Импортируйте ISO-образ Windows.
Выберите параметр ISO и под этим параметром щелкните значок файла справа. Когда откроется диалоговое окно «Открыть», перейдите к ISO-файлу Windows на своем компьютере, выберите ISO-файл и нажмите «Открыть». Windows ISO будет импортирован в программное обеспечение.
Шаг 4: Начните создавать Windows To Go.
Выберите версию Windows, которую хотите установить на USB-накопитель, и нажмите «Далее».
Программное обеспечение немедленно начнет создавать Windows To Go (портативная версия Windows) на USB-накопителе. Это займет некоторое время.
Когда на странице программного обеспечения отображается сообщение «Успешно создана портативная версия Windows», это означает, что USB-накопитель Windows To Go успешно создан. Затем вы можете загрузить свой текущий компьютер или любой другой компьютер с USB-накопителя, и чистая версия Windows будет работать непосредственно с USB-накопителя.
Существует такая замечательная технология, как windows to go, о которой знает не так уж и много пользователей. Она позволяет записать систему на переносной носитель, при этом это будет не обычная загрузочная флэшка, а полноценная операционная система. В нее можно устанавливать различные программы и утилиты, которые необходимы для выполнения множества действий. Таким образом пользователь может создать себе переносное рабочее место, на котором будет установлено все необходимое. После запуска такой системы на новом устройстве, она проанализирует оборудование, установит нужные драйвера, после чего с ней можно будет работать в обычном режиме.
Особенности технологии
При такой работе пользователь не будет иметь доступа к обычным жестким дискам устройства, это сделано для того, чтобы данные оставались защищенными. Также в системе будет отключена функция гибернации, не будет возможности создать точку восстановления и откатить систему.
Технические требования
Для использования этой технологии подойдет практически любой накопитель, однако, на сайте майкрософт есть рекомендуемые образцы https://docs.microsoft.com/en-us/previous-versions/windows/it-pro/windows-8.1-and-8/hh831833(v=ws.11)#wtg_hardware. По сути, нет разницы в том, какую именно флэшку использовать, есть только несколько советов, которых следует придерживаться.
Нужно использовать флэшку объемом не меньше 32 гигабайт, иначе может не хватить места для приложений и документов. Должна использоваться технология usb 2.0 или 3.0, последняя работает быстрее, но необходимо чтобы и компьютер ее поддерживал. Также не стоит использовать совсем уж дешевые накопители, они могут не справиться с постоянной нагрузкой.
От компьютера требуется только наличие usb разъема и минимального аппаратного обеспечения, однако, чем оно лучше, тем быстрее будет работать ОС. Также не стоит забывать о разрядности процессора и системы, работать все будет только на одинаковых архитектурах.
У этой технологии множество преимуществ и вариантов использования. Она пригодится тем пользователям, которые хотят попробовать новую операционную систему, но не хотят для этого выделять место на жестком диске, с помощью этого сервиса они легко смогут использовать другую ОС и оценить все ее недостатки и достоинства. Этот же сервис пригодится для компаний, сотрудникам которых часто приходится работать в командировках или на ненастроенных компьютерах. Администраторы смогут легко настроить систему на съемном диске, после чего им можно будет пользоваться где угодно.
Разработчик учел то, что работать с системой придется на разных устройствах, поэтому накопитель можно зашифровать при помощи стандартной программы. Что позволит повысить безопасность работы и защитить данные. Также встроена функция «60 секунд». Если случайно извлечь накопитель, то на экране появится предупреждение об этом, если его вставить обратно в течении 1 минуты, то работа не прервется и продолжится с того же места. Сервис обладает гибкой системой лицензирования, после определенных настроек на систему можно будет загружать приложения из магазина и получать все обновления.
Есть несколько способов создания wtg, они и будут описаны в этом разделе. Однако, для начала потребуется провести некоторые подготовительные действия. Хорошим решением будет лишний раз проверить флэшку, чтобы на ней не осталось никаких важных и нужных данных потому что в ходе записи они будут удалены. Также пользователю может потребоваться образ операционной системы. Лучше загружать чистую систему, чтобы избежать проблем с разнообразными сборками. Загрузить их можно с официального сайта разработчика, например, для десятки подойдет эта ссылка https://www.microsoft.com/ru-ru/software-download/windows10.
Дальше пользователю потребуется выбрать создание установочного носителя, а после сохранение в виде iso файла.
Используем стандартную утилиту Windows To Go Creator Wizard
Эта программа включена в поставку в некоторых системах, либо ее можно загрузить с сайта майкрософт. Для начала пользователю потребуется выбрать накопитель.
После этого следует нажать Add search location и указать путь до wim файла.
Дальше можно будет включить шифрование системы.
Затем останется только следовать указаниям мастера.
Используем PowerShell
Этот способ также включает использование стандартных средств. Для начала следует запустить powershell от имени администратора. Его можно найти через поиск в пуске, запустить с правами администратора можно после правого клика по нему и выбора нужного пункта в меню.
Дальше потребуется поочередно ввести команды:
$Disk = Get-Disk | Where-Object {$_.Path -match "USBSTOR" -and $_.Size -gt 20Gb -and -not $_.IsBoot }
# Дальше произойдет очистка накопителей, все данные будут уничтожены.
Clear-Disk –InputObject $Disk[0] -RemoveData
# Эта команда инициализирует диск как mbr
Initialize-Disk –InputObject $Disk[0] -PartitionStyle MBR
# Следующая команда создаст служебный раздел на диске
$SystemPartition = New-Partition –InputObject $Disk[0] -Size (350MB) -IsActive
# Дальше произойдет форматирование в фат32
Format-Volume -NewFileSystemLabel "UFD-System" -FileSystem FAT32 ` -Partition $SystemPartition
# Произойдет запись на все доступное место.
$OSPartition = New-Partition –InputObject $Disk[0] -UseMaximumSize
Format-Volume -NewFileSystemLabel "UFD-Windows" -FileSystem NTFS ` -Partition $OSPartition
# Производится установка буквы для диска, она не должна использоваться для каких-либо накопителей в системе.
Set-Partition -InputObject $SystemPartition -NewDriveLetter "S"
Set-Partition -InputObject $OSPartition -NewDriveLetter "W"
# Эта команда защитит использование буквы диска другими накопителями.
Set-Partition -InputObject $OSPartition -NoDefaultDriveLetter $TRUE
Дальше потребуется ввести оператор
dism /apply-image /imagefile:n:imagefolderdeploymentimagesmywtgimage.WIM /index:1 /applydir:W:
Затем потребуется использовать утилиту bcdboot. В ней следует ввести и применить оператор.
W:WindowsSystem32bcdboot W:Windows /f ALL /s S:
Теперь нужно создать файл san_policy.xml, его содержание должно быть следующим:
<?xml version='1.0' encoding='utf-8' standalone='yes'?> <unattend xmlns="urn:schemas-microsoft-com:unattend"> <settings pass="offlineServicing"> <component xmlns:wcm="http://schemas.microsoft.com/WMIConfig/2002/State" xmlns:xsi="http://www.w3.org/2001/XMLSchema-instance" language="neutral" name="Microsoft-Windows-PartitionManager" processorArchitecture="x86" publicKeyToken="31bf3856ad364e35" versionScope="nonSxS" > <SanPolicy>4</SanPolicy> </component> <component xmlns:wcm="http://schemas.microsoft.com/WMIConfig/2002/State" xmlns:xsi="http://www.w3.org/2001/XMLSchema-instance" language="neutral" name="Microsoft-Windows-PartitionManager" processorArchitecture="amd64" publicKeyToken="31bf3856ad364e35" versionScope="nonSxS" > <SanPolicy>4</SanPolicy> </component> </settings> </unattend>
Дальше его необходимо сохранить и переместит в корень накопителя. Следует применить оператор:
Dism.exe /Image:W: /Apply-Unattend:W:san_policy.xml
Теперь нужно создать файл unattend.xml, со следующим содержанием:
<?xml version="1.0" encoding="utf-8"?> <unattend xmlns="urn:schemas-microsoft-com:unattend"> <settings pass="oobeSystem"> <component name="Microsoft-Windows-WinRE-RecoveryAgent" processorArchitecture="x86" publicKeyToken="31bf3856ad364e35" language="neutral" versionScope="nonSxS" xmlns:wcm="http://schemas.microsoft.com/WMIConfig/2002/State" xmlns:xsi="http://www.w3.org/2001/XMLSchema-instance"> <UninstallWindowsRE>true</UninstallWindowsRE> </component> <component name="Microsoft-Windows-WinRE-RecoveryAgent" processorArchitecture="amd64" publicKeyToken="31bf3856ad364e35" language="neutral" versionScope="nonSxS" xmlns:wcm="http://schemas.microsoft.com/WMIConfig/2002/State" xmlns:xsi="http://www.w3.org/2001/XMLSchema-instance"> <UninstallWindowsRE>true</UninstallWindowsRE> </component> </settings> </unattend>
Его следует переместить в папку sysprep на накопителе.
Использование AOMEI Partition Assistant
Утилиту можно загрузить по ссылке http://www.disk-partition.com/free-partition-manager.html. Дальше останется установить утилиту, после чего следует нажать на Windows To Go Creator.
Дальше следует выбрать образ диска и следовать указаниям мастера.
Утилита WinToUSB
Скачивать программу стоит с официального сайта https://www.easyuefi.com/wintousb/. После запуска утилиты потребуется указать образ диска.
В следующем окне останется выбрать накопитель, после чего дождаться окончания процесса.
Приложение Rufus
Скачивать утилиту лучше всего с официального сайта http://rufus.akeo.ie/?locale=ru_RU. После запуска останется лишь поставить галочку на создании загрузочного образа, дальше следует указать путь до образа, после чего отметить нужный пункт чуть ниже.
Запуск windows с флэшки
После того, как накопитель с системой будет создан, с него останется только загрузиться. В целом, это не представляет особых сложностей, однако, кое-какие действия предпринять все же придется. В случае, если у пользователя установлен БИОС, в нем не потребуется менять настройки, если же на устройстве стоит uefi, то потребуется зайти в него и отключить Secure Boot, а UEFI перевести в режим Legacy. Далее потребуется выставить первым нужный накопитель или зайти в бут меню и выбрать его там.
Далее следует указать страну и часовой пояс.
В следующем окне потребуется ввести ключ продукта, если его нет, то можно нажать на «Сделать это позже», но постоянно так работать не получится.
Останется прочитать и принять лицензионное соглашение. В следующем окне можно будет произвести подключение компьютера к сети. Дальше останется настроить параметры или использовать стандартные.
После, потребуется создать рабочий аккаунт.
Недостатки технологии
Данная технология позволит организовать переносное рабочее место, однако не стоит забывать и о недостатках. Для начала, флэшки все же куда менее надежны, чем жесткие диски, так что есть шансы потерять данные в любой момент, в случае активной работы сокращается время службы носителя. Также система несколько ограничена в действиях и не использует аппаратные ресурсы на сто процентов. Не все программы могут быть установлены и полностью работоспособны в таком режиме.
Компания Microsoft постоянно работает над совершенствованием своих продуктов, добавляя новые функции для операционной системы. С выходом Windows 8 у юзеров появилась возможность использовать портативную версию ОС. В «десятке» опция сохранилась. Но многие до сих пор, встречая название Windows To Go, не понимают, что это в операционной системе Windows 10. На этот вопрос и постарается отметить данный материал.
Что такое Windows To Go
Windows To Go – это интерфейс, отвечающий за создание переносной Win на флешке. Таким образом, на компьютер, где вы планируете использовать ОС, не обязательно устанавливать Windows 10. Достаточно просто подключить USB-накопитель с соответствующим интерфейсом.
Среда Windows To Go ориентирована на корпоративных клиентов Microsoft, чтобы те могли использовать операционку в любой точке мира вне зависимости от устройства. И это действительно оказывается удобно, когда человек вынужден совершать частые поездки, а под рукой отсутствует ноутбук с предустановленной ОС.
Важно. Технология Windows To Go поддерживается на «десятке» для корпоративных клиентов и образовательных учреждений. В Windows 10 Home она отсутствует.
Различия между Windows To Go и обычной установкой Windows
Основная разница между стандартной и портативной версией операционной системы заключается в удобстве. Пользователю Windows To Go не нужно заморачиваться над установкой среды, а достаточно просто подключить флешку к компьютеру. Windows 10 сразу же будет готова к работе.
Одновременно с этим выделяются и другие отличия Windows To Go от обычной операционки, касающиеся функционирования ОС:
- встроенный накопитель будет работать только в автономном режиме;
- не доступен TPM;
- деактивирована гибернация;
- становится недоступной среда восстановления;
- у пользователя нет возможности обновить или откатить ОС.
Кроме того, портативную версию операционки можно устанавливать на неограниченное число компьютера. И эта особенность определенно относится к списку достоинств. Однако факторы, выделенные ранее, скорее стоит рассматривать в качестве недостатков, которые не позволяют использовать Windows 10 по максимуму.
Требование к компьютеру
Как и любая другая операционка, WTG работает только в том случае, если компьютер пользователя соответствует базовым требованиям. Для бесперебойной работы портативной версии ОС необходимо соответствие следующим параметрам:
- процессор – работающий на частоте 1 ГГц и выше;
- оперативная память – не менее 2 Гб;
- интерфейс для загрузки с USB.
Также, загружая Windows To Go на флешку, важно соотнести архитектурные особенности «железа». WTG представлена в версиях для 32-битных и 64-битных ПК. Поэтому перед началом загрузки нужно в обязательном порядке ознакомиться с характеристиками компьютера.
USB-флешка для Windows To Go
Определенные требования имеются и по отношению к флешке. Несмотря на то, что теоретически функция будет работать на любом внешнем накопителе, рекомендуется ознакомиться со списком поддерживаемых устройств, представленном на сайте Microsoft. Наконец, следует принять во внимание несколько особенностей работы WTG:
- на флешке, поддерживающей протокол USB0, операционка будет работать заметно быстрее, чем в случае с USB 2.0;
- необходимо выбирать накопитель, рассчитанный минимум на 32 Гб свободного пространства;
- не стоит использовать дешевые флешки от неизвестных производителей, поскольку разработчик ОС не сможет гарантировать работоспособность портативной среды.
Помимо выбора USB-накопителя пользователь должен позаботиться о выборе программного обеспечения для настройки WTG. В его качестве будут выступать приложения, рассмотренные ниже.
Rufus
Это не только популярная, но и очень удобная программа, позволяющая подготовить флешку к использованию WTG. Перед этим вам потребуется скачать на компьютер портативную версию ОС. Далее нужно действовать по следующему алгоритму:
- Подключите USB-накопитель к компьютеру.
- Запустите Rufus.
- Во вкладке «Устройство» выберите накопитель для WTG.
- Опуститесь вниз и отметьте галочками все пункты за исключением «Проверить на плохие блоки».
- Напротив пункта «Создать загрузочный диск» установите параметр «ISO-образ» и нажмите кнопку, расположенную справа.
- Укажите путь к пакету портативной ОС.
- Отметьте пункт «Windows To Go».
- Нажмите на кнопку «Старт».
Теперь остается подождать пару минут, пока закончится запись. После этого останется подключить флешку к нужному компьютеру и начать пользоваться портативной версией операционки.
AOMEI Partition Assistant
Еще одно приложение, которое потенциально может вам пригодиться. По аналогии с Rufus, перед записью необходимо скачать образ ОС на компьютер. Далее важно отдельно рассмотреть инструкцию для AOMEI Partition Assistant, так как интерфейс этой программы в значительной степени отличается от той, которую мы рассматривали ранее. Итак, действуйте следующим образом:
- После подключения флешки запустите приложение.
- Перейдите в раздел «Windows To Go Creator».
- Через пункт «Select a USB Drive» укажите путь к внешнему накопителю.
- Во вкладке «Select Windows» выберите образ системы.
- Нажмите на кнопку «Proceed».
Таким образом, даже при отсутствии русского языка AOMEI Partition Assistant становится отличным инструментом для подготовки загрузочного диска. Алгоритм действий выглядит максимально просто, и вы вряд ли запутаетесь в процессе выполнения операции.
ImageX
Заключительная программа, о которой хотелось бы рассказать в этой подборке. Но сразу же учтите, что ImageX – не самый удобный инструмент поставленной задачи. Для начала вам придется скачать и установить на компьютер одноименное приложение.
Далее для него потребуется графическая среда. В этом качестве может выступать GImageX. Только после этого ImageX будет готов к созданию загрузочной флешки. Запустите приложение, откройте вкладку «Применение», укажите пути для USB-накопителя и образа ОС, а затем нажмите на кнопку «Применить».
Forward Ed
2018-11-03 в 00:56
Я столкнулся с информационной перегрузкой, пытаясь понять, как запустить Windows 10 на внешнем диске. Недавно я приобрел внешний SSD-накопитель Thunderbolt 3 NVMe емкостью 500 ГБ, чтобы использовать его в качестве загрузочного. Я совершил ошибку, что сначала недостаточно учился, а теперь пытался спасти ситуацию.
Я много читал, и теперь я чувствую, что бегаю кругами с точки зрения возможностей, и некоторые статьи противоречат другим статьям. Самая большая проблема, которую я нахожу, это статьи, которые я читаю, как правило, для внешних USB-накопителей или для установки Windows 10 на Mac.
Мне очень понравилась эта статья, и первый абзац, объясняющий, почему вы можете захотеть сделать это, описывает мою ситуацию.
У меня Dell Precision 5520 с работы, который я не хочу связывать с O / S. У меня есть права администратора на это, но политика будет препятствовать выполнению / установке определенного программного обеспечения. Это также единственный компьютер, который у меня есть, который имеет порт Thunderbolt 3.
У меня также установлена Windows 10 на двух отдельных флешках USB 3.0 с использованием WINtoUSB. Это прекрасно работает, когда он работает и работает, но скорость записи на флешки настолько низкая, что для последнего обновления Windows потребовалось 2 дня.
Что я пробовал до сих пор
Первоначально я думал использовать WINtoUSB для установки Windows 10 на внешний SSD Thunderbolt 3 (ETB3SSD), но это не USB-накопитель, поэтому он не отображается в списке подходящих устройств для установки.
Моей второй мыслью было использовать Windows To Go, поскольку ноутбук, к которому он подключен, работает под управлением Windows 10 Enterprise. Однако Windows Enterprise ISO доступен только через портал лицензирования. Так что прекратите преследование на этом и больше читайте.
У меня была еще одна идея — клонировать USB-флешку в ETB3SSD, а затем переразбить диск на полный размер. Однако я попытался сделать это только при загрузке с пиктограммы WINtoUSB, и в результате внутренний SSD не только недоступен, но и ETB3SSD, когда я подключаю его.
Следующие шаги, как я их вижу:
Попробуйте клонировать WINtoUSB-флешку в ETB3SSD при запуске оригинальной Windows 10 Enterprise на ноутбуке.
Попробуйте использовать Windows To Go для установки Windows 10 Pro на ETB3SSD
Попробуйте установить Windows 10 professional на ETB3SSD и посмотрите, будет ли он регистрироваться на ноутбуке, поскольку ноутбук уже аутентифицирован в Windows 10 Enterprise.
В крайнем случае, когда все остальные опции были исчерпаны, я мог установить Windows 10 Professional и купить для нее ключ активации. Мне только немного страшно, когда я читаю, что Windows OS не любит устанавливать на внешние диски.
Вопрос:
Каков наилучший подход для установки Windows 10 на ETB3SSD?
Это одна из других статей, которые я читал здесь, которые относятся к Mac .
Если кто-то знает лучшие теги для этого вопроса, пожалуйста, дайте мне знать или отредактируйте вопрос, чтобы добавить их.
ОБНОВЛЕНИЕ: 18/11/03 09:10 ПО ВОСТОЧНОМУ ВРЕМЕНИ
Я попытался клонировать USB-накопитель в ETB3SDD, и он либо не поддерживается, либо я клонировал его неправильно. В любом случае, это не сработало.
Я также попробовал Windows To Go, но он ищет USB-накопитель, и ETB3SSD не отображается, так как это не USB-устройство.
ОБНОВЛЕНИЕ: 18/11/05 08:25 ПО ВОСТОЧНОМУ ВРЕМЕНИ
У меня также есть Windows 10 Pro, доступная с другой машины, если это имеет какое-либо значение. Мне все равно, будет ли Windows 10 Enterprise или Professional установлена на ETB3SSD.
3 ответа на вопрос
harrymc
2018-11-05 в 21:00
Давайте посмотрим на проблемы, с которыми вы сталкиваетесь.
Проблема 1: Получение Windows 10 Enterprise ISO
Для получения Windows 10 Enterprise ISO из источника, которому вы можете доверять, как насчет Microsoft?
Чтобы получить его от самой Microsoft, см. Статью
Как загрузить Windows 10 v.1803 RTM Build 17134.1 Загрузочный ISO (32-разрядный и 64-разрядный) .
Но поскольку вы добавили, что у вас есть доступ к компьютеру с Windows 10 Pro, вы можете использовать этот компьютер для загрузки и использования средства создания мультимедиа .
Проблема 2. Использование несертифицированного USB-накопителя Windows To Go
При создании диска Windows To Go вы можете получить сообщение:
Это съемный диск, который не совместим с Windows To Go. Выберите диск, который соответствует требуемым характеристикам оборудования.
Это связано с тем, что Windows To Go принимает только ограниченное количество дисков, сертифицированных Microsoft. Следующая процедура позволяет обойти это ограничение.
Проблема 3. Создание USB-накопителя Windows To Go
Эта процедура подробно описана в статье « Создание несертифицированного USB-накопителя Windows To Go», которую я кратко изложу ниже.
- Откройте командную строку с повышенными правами (cmd)
-
Введите команды Diskpart ниже:
diskpart (enter diskpart) list disk (locate the USB drive) select disk x (X is number of the drive) clean create partition primary format fs=ntfs quick active exit -
Загрузите Windows ADK, используя
adksetup.exeопцию Download, а не Install. Вам понадобится учетная запись Microsoft, чтобы загрузить файл и войти в Windows To Go. Для получения учетной записи Microsoft см. Раздел «Создание учетной записи» . -
Смонтируйте ISO-образ и используйте 7Zip или аналогичный инструмент, чтобы открыть
NEUTRAL.CABфайл, распаковать файлF1_imageв пустую папку и переименовать егоIMAGEX.EXE. -
Смонтируйте ваш Windows ISO и скопируйте файл
SOURCESINSTALL.WIMв ту же папку -
Запустите командную строку, перейдите в эту папку и введите следующие команды, где X — буква диска USB:
imagex.exe /apply install.wim 1 X: bcdboot.exe X:windows /s X: /f ALL -
Если вышеуказанные команды завершаются успешно, Windows To Go USB теперь готов. Имейте в виду, что его использование очень похоже на запуск новой установки Windows, и будет много экранов и одна перезагрузка, которую необходимо выполнить, прежде чем она будет готова.
Редактировать:
Пользователь @ lx07 привлек мое внимание к интересному факту. Как описано в статье TechNet « Шаг за шагом, Windows To Go», Windows ADK не требуется, и imagex.exeвызов может быть заменен вызовом DISM, например:
dism /apply-image /imagefile:n:imagefolderdeploymentimagesmywtgimage.WIM /index:1 /applydir:W: David Anderson
2018-11-12 в 06:15
Эти инструкции требуют только внешнего диска и Windows 10 iso.
Не требуются флэш-диски, виртуальные машины, наборы Windows (AIK или ADK) или любые другие сторонние инструменты.
Это основные шаги, необходимые для установки Windows 10 для загрузки EFI, когда Ассистент Boot Camp не создаст необходимые разделы установки и / или установщик Windows не позволит вам выбрать нужный раздел установки.
Я сделал следующие предположения.
- Этот диск имеет «Размер блока устройства» 512 байт. Вы можете определить размер, изучив вывод команды
diskutil info disk1. Если размер составляет 4096 байт, мне придется изменить эти инструкции.
Спецификации Windows приведены ниже.
- Издание: Windows 10 Pro
- Версия: 1709
- Сборка ОС: 16299,15
Примечание. Чтобы лучше рассмотреть изображения, показанные ниже, щелкните изображение или откройте изображение в новом окне.
- Выделите около 10 ГБ для файлов установки, а затем 600 МБ для среды восстановления Windows Microsoft (WRE). UUID для раздела 10 ГБ должен быть
EBD0A0A2-B9E5-4433-87C0-68B6B72699C7. UUID для раздела 600 МБ должен бытьDE94BBA4-06D1-4D40-A16A-BFD50179D6AC. - Отформатируйте 10 ГБ раздел FAT32 с меткой «WINSTALL».
-
Смонтируйте ISO-файл Windows и скопируйте его содержимое на том «WINSTALL».
Примечание. Выполнение этой команды займет некоторое время. Потерпи!
-
Создайте папку с именем
$WinPEDriver$и скопируйте все предоставленные Dell драйверы в эту папку. Например, драйверы можно загрузить с веб-сайта Support for Precision 5520 Drivers & downloads . Вы должны по крайней мере добавить файл5520-win10-A08-JCMXV.CABв эту папку. Этот файл можно загрузить с Dell Command | Разверните веб-сайт пакета драйверов Windows 10 Precision 5520 . Этот файл используется на более позднем этапе. -
Затем вам нужно загрузиться с тома, где находятся установочные файлы Windows.
-
Откройте окно командной строки Windows, выполнив процедуру, описанную в этом шаге. Ниже приведено изображение того, что изначально отображается установщиком Windows 10. Выберите «Далее».
На изображении, показанном ниже, выберите «Восстановить компьютер».
На изображении, показанном ниже, выберите «Устранение неполадок».
На изображении, показанном ниже, выберите «Командная строка».
Результатом должно быть изображение, показанное ниже.
-
Используйте команду
diskpartдля завершения разбиенияdisk1. Команды, которые вам нужно ввести, приведены ниже.Примечание. Иногда
diskpartкоманде может потребоваться некоторое время для создания первого запроса. Потерпи.diskpart list volumeИз вывода команды
list volumeопределите номер тома с меткой «WINSTALL». В этом примере я предполагаю, что это число0. Ваш номер может быть другим. Следующая команда выбирает этот объем.select volume 0Приведенные ниже команды изменяют букву тома «WINSTALL» на
T:.remove assign letter=tСледующая команда перечисляет все разделы в
disk1.list partitionИз вывода команды
list partitionопределите номер партиции с типом «Система». В этом примере я предполагаю, что это число1. Ваш номер может быть другим. Также определите номер раздела с типом «Восстановление». В этом примере я предполагаю, что это число3. Опять же, ваш номер может быть другим. Приведенные ниже команды изменяют букву диска для раздела «Система» наS:.select partition 1 assign letter=sСледующие команды влияют на раздел «Восстановление». Соответствующие атрибуты установлены. Далее раздел форматируется NTFS и получает метку «Восстановление».
select partition 3 gpt attributes=0x8000000000000001 format fs=ntfs label="Recovery" quickПриведенная ниже команда создает крошечный раздел Microsoft Reserved размером 16 МБ.
create partition msr size=16Наконец, приведенные ниже команды создают раздел для операционной системы Windows. На этом разделе выделяется все оставшееся непрерывное свободное пространство. Раздел отформатирован NTFS, задан метка «DellExt» и назначена буква диска
W:.create partition primary format fs=ntfs label="DellExt" quick assign letter=wКоманда ниже завершает команду
diskpart.exit -
Скопируйте файлы Windows в раздел Windows. Сначала введите приведенные ниже команды, чтобы определить имя файла, содержащего файлы Windows. Я приму отображаемое имя файла
install.esd.cd /d T: dir /s /b install.wim install.esdЕсли вы получили файл
install.wim, сделайте соответствующую замену при вводе приведенных ниже команд. Затем введите следующую команду, чтобы определить индекс образа Windows, который вы хотите установить.dism /Get-ImageInfo /ImageFile:T:sourcesinstall.esdДля моего
install.esdфайла индекс, указанный для имени,Windows 10 Proбыл8. Я буду использовать это значение в команде, показанной ниже. Эта команда скопирует файлы Windows на том «DellExt».dism /Apply-Image /ImageFile:T:sourcesinstall.esd /index:8 /ApplyDir:W: /CheckIntegrityПримечание. При вводе вышеуказанной команды этот параметр
/name:"Windows 10 Pro"мог быть заменен/index:8. -
Добавьте поставляемые Dell драйверы, необходимые для загрузки Windows, в хранилище драйверов. Это может быть достигнуто путем ввода команды, показанной ниже. Я полагаю, вы можете пропустить этот шаг .
Примечание: вам может не потребоваться никаких дополнительных драйверов для загрузки Windows. Если версия Windows является относительно новой по отношению к компьютеру, то можно ожидать, что все драйверы, необходимые для загрузки Windows, уже будут включены в ISO-образ Windows.
dism /Image:W: /Add-Driver /Driver:T:$WinPEDriver$ /Recurse /ForceUnsignedПримечание. Если какие-либо драйверы не подходят, вы можете увидеть сообщения об ошибках. Это нормально, поэтому такие сообщения об ошибках можно игнорировать.
-
Запишите загрузочные файлы в раздел EFI. Команда для использования приведена ниже.
bcdboot w:windows /s s: -
Отключите возможность загрузки с тома «WINSTALL». Это может быть достигнуто путем ввода команды, показанной ниже. Это переименует папку, содержащую загрузочные файлы.
rename t:efi noefi -
Введите команду, показанную ниже, чтобы закрыть окно командной строки.
exitЭто должно привести к изображению, похожему на то, что показано ниже. Выберите «Выключить компьютер», затем подождите, пока Dell полностью выключится.
-
Вам нужно завершить инициализацию Windows 10. Загрузитесь с раздела, где были установлены файлы Windows.
-
Продолжайте, пока не дойдете до экрана, где вас попросят указать регион. Для версии 1709 (сборка ОС 16299.15) Windows 10 ваш экран будет выглядеть, как показано ниже.
Для других версий Windows 10 экран может выглядеть иначе. Например, экран для версии 1507 (сборка ОС 10240) Windows 10 будет выглядеть, как показано ниже.
Примечание. На этом этапе запрещается доступ Dell к Интернету. Например, отключите любые кабели Ethernet или отключите доступ Wi-Fi, который не требует шифрования.
Затем нажмите клавиши control+ shift+, F3чтобы перезапустить Windows 10 в режиме аудита.
-
Когда появится рабочий стол, показанный ниже, используйте проводник Windows, чтобы создать папку с именем
cabinetна рабочем столе. Затем с помощью проводника Windows откройте5520-win10-A08-JCMXV.CABфайл, хранящийся в$WinPEDriver$папке. Выберите все файлы, затем распакуйте вcabinetпапку. Когда извлечение закончится, запуститеSetup.exeприложение вcabinetпапке. После завершения установки приложения, дайте компьютеру перезагрузиться. -
Затем загрузитесь в среду восстановления Windows. В основном, удерживайте нажатой shiftклавишу при выборе перезагрузки Windows.
-
Перейдите к командной строке Windows, следуя приведенным ниже инструкциям.
На изображении, показанном ниже, выберите «Устранение неполадок».
На изображении, показанном ниже, выберите «Дополнительные параметры»
На изображении, показанном ниже, выберите «Командная строка».
После небольшой задержки вы должны получить изображение, подобное изображенному ниже. Выберите учетную запись администратора, чтобы продолжить.
Далее вы должны получить изображение, похожее на то, что показано ниже. Выберите «Продолжить».
Результатом должно быть изображение, показанное ниже.
-
Удалите раздел «WINSTALL» и расширьте том «DellExt», чтобы освободить свободное место. Процедура приведена ниже.
Введите следующую пару команд для запуска
diskpartи список текущих томов.diskpart list volumeИз вывода команды
list volumeопределите номер тома с меткой «WINSTALL». В этом примере я предполагаю, что это число1. Ваш номер может быть другим. Также определите номер тома с меткой «DellExt». В этом примере я предполагаю, что это число0. Опять же, ваш номер может быть другим.Следующая пара команд выбирает том «WINSTALL», а затем удаляет соответствующий раздел.
select volume 1 delete partitionСледующая пара команд выбирает том «DellExt», а затем расширяет соответствующий раздел, чтобы использовать удаленное пространство.
select volume 0 extendСледующая пара команд выходит
dispartи закрывает окно.exit exit -
На изображении, показанном ниже, выберите «Продолжить», чтобы вернуться к Windows 10.
-
Вы вернетесь на рабочий стол администратора с окном «Средство подготовки системы». В этом окне выберите «Завершение работы» в разделе «Параметры выключения», как показано ниже.
Примечание. На экране также может быть окно с надписью «Boot Camp», которое можно игнорировать.
Далее выберите «ОК», чтобы выключить Dell. На данный момент вы завершили установку Windows 10.
Примечание. Если вы ранее запретили доступ Dell к Интернету, вы можете разрешить доступ, прежде чем снова включить Dell. Другими словами, подключите кабель Ethernet или снова включите Wi-Fi.
В следующий раз, когда вы включите Dell, Windows запустится в режиме « Из коробки ». Это в основном способ запуска недавно приобретенного ПК, когда Windows 10 уже установлена.
Если меня спросят, я могу уточнить любой из перечисленных выше шагов
Forward Ed
2018-11-12 в 23:16
Что я в итоге делал:
- Используя инструмент для создания медиа, я превратил USB 3.0 флешку 128 ГБ в загрузочную флешку. По общему признанию, мне нужна была только часть пространства, но все, что у меня было.
- Я открыл ноутбук и вытащил внутренний SSD-накопитель. Это тот же самый размер, когда сообщается некоторыми командами диска, из-за чего трудно отличить внутренний диск от внешнего, и я не хотел перезаписывать рабочий диск.
- Я подключил USB Boot / Install stick и TB3 SSD и включил питание.
- Я нажал F12 во время включения и выбрал USB в качестве загрузочного устройства
- Затем я следовал подсказкам на экране и ждал, пока информация будет скопирована на новый диск.
- Во время перезапуска (я пропустил, что он перезагружался) он выбрал USB-флешку в качестве загрузочного устройства, поэтому мне пришлось перезапустить его и в процессе вытащить флешку. Удар F12 тоже должен был сработать.
- Windows установила себя на новый диск, я ответил на кучу вопросов на экране и перезагрузился.
- Что-то странное произошло при этой перезагрузке, и биос сделал несколько сканов. Потом и с тех пор все началось без происшествий.
- Я проверил, если окна были активированы, и это было.
Так что, в общем, это не то же самое, что диск WIN-GO, который вы можете подключить к любой машине и работать при изоляции внутренних дисков. Это, однако, активация ОС Windows, которая ограничена только этой машиной. Что в моем случае пока нормально, так как это единственный комп с моим портом TB3. Возможно, когда порты TB3 станут более распространенными, я, возможно, захочу вернуться к другим вариантам.
Похожие вопросы
-
4
Как выполнить двойную загрузку домашнего ПК с Linux и Windows 7?
-
3
Как я должен интерпретировать спецификации SSD?
-
1
Возвращаясь из Dual-boot к просто Windows
-
-
8
Почему вы не можете дефрагментировать твердотельные накопители?
-
4
Обновление MacPro HDD до SSD
-
3
Оптимизация Windows 7 для SSD
-
8
Влияет ли Windows ReadyBoost на производительность?
-
1
Обновление жестких дисков RAID0 до SSD — могу ли я использовать диски RAID0 после обновления?
-
5
ASUS EEE PC 901: невозможно отформатировать 8 ГБ SSD
-
6
Какие у меня варианты SSD для старого (3 года) ноутбука?