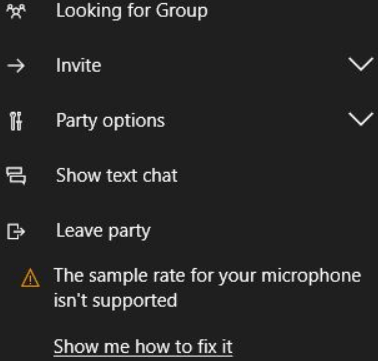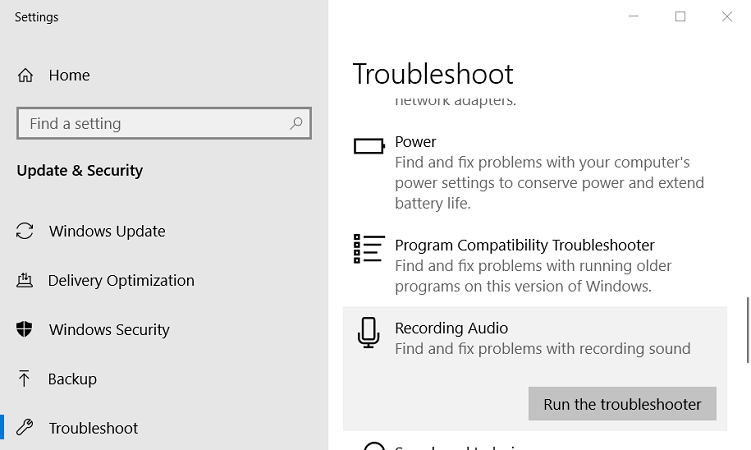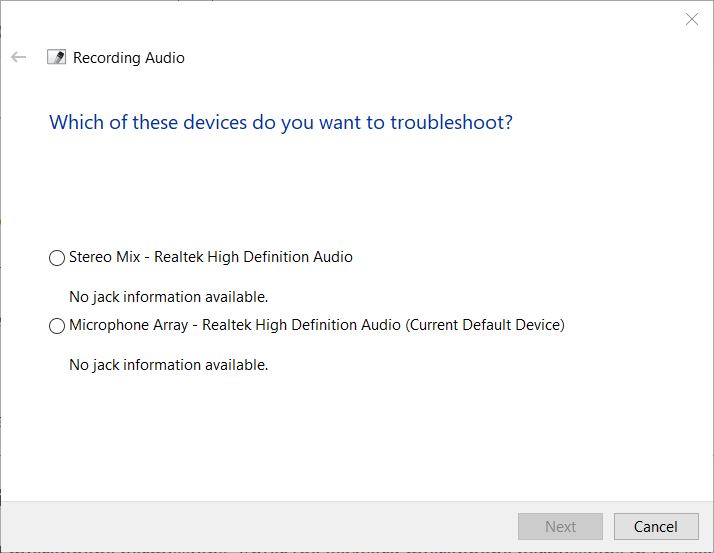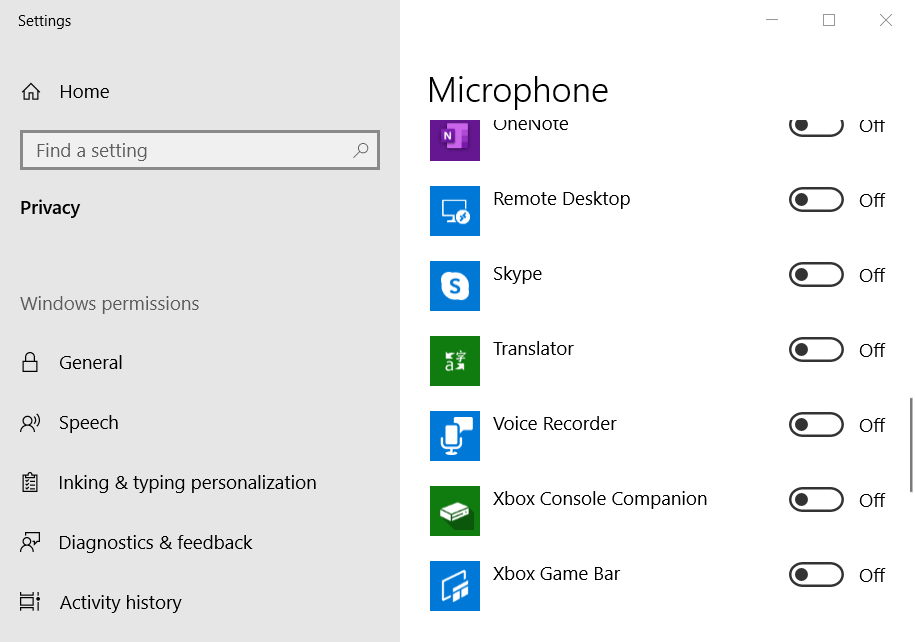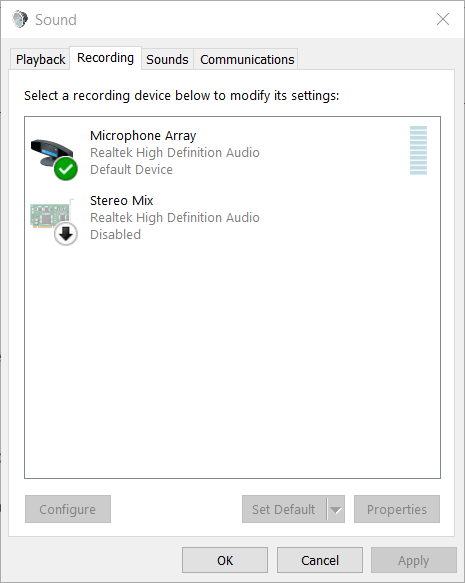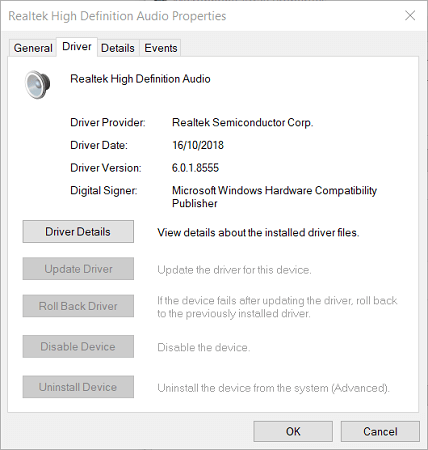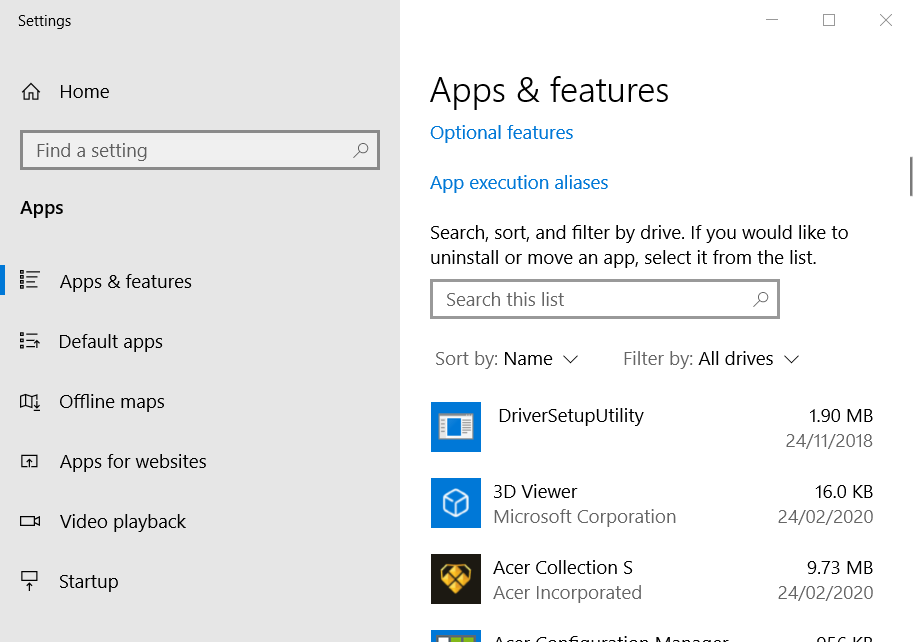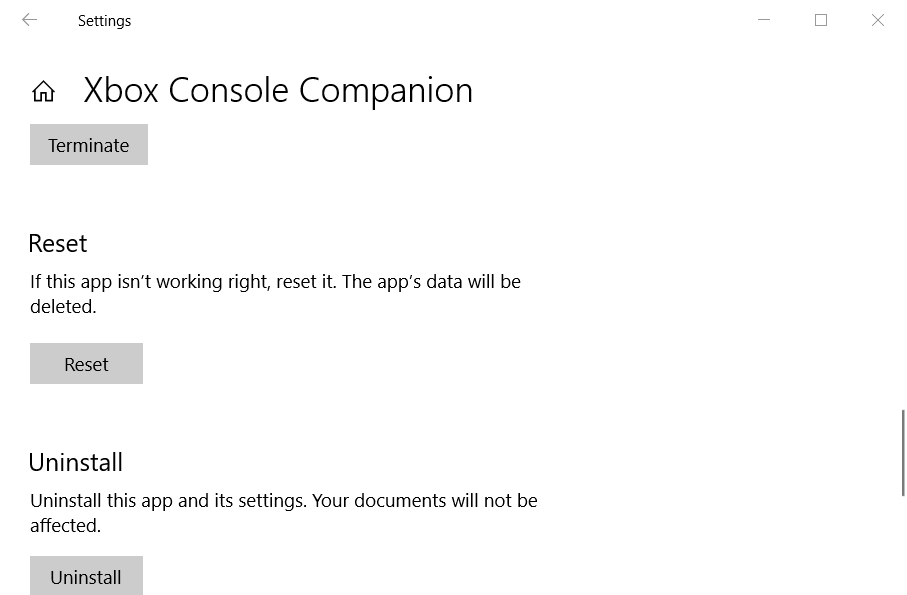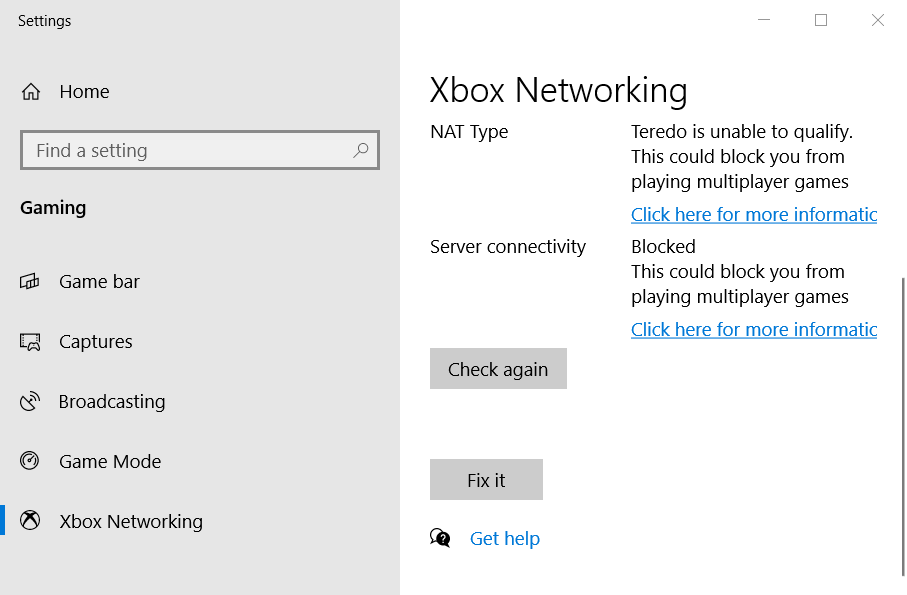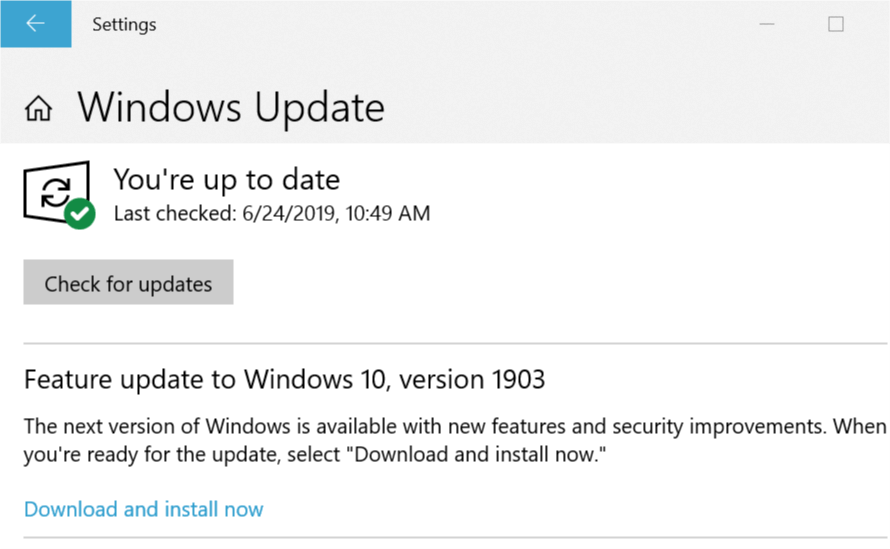Содержание
- Не работает микрофон в Windows 10 [решение]
- Что делать, если не работает микрофон
- Проверьте настройки конфиденциальности
- Настройка устройств звукозаписи
- Установлены ли «родные» драйвера. Настройки драйверов
- По поводу Skype, Steam и др. приложений для разговоров
- На что еще обратить внимание
- Как настроить микрофон на Windows 10
- Проверка устройств записи
- Через Панель управления
- Через Диспетчер устройств
- Установка в качестве устройства по умолчанию
- Установка нового устройства
- Устранение неполадок
- Настройка
- Слабый звук или его нет
- Устранение посторонних шумов
- Проверка качества работы
Не работает микрофон в Windows 10 [решение]
Пару дней назад моя Windows 10 самостоятельно обновилась (сердце чувствовало, что ненужно было, но меня не спросили. ). Теперь у меня не работает микрофон — при разговорах никто меня не слышит. Можно ли что-то сделать? Уже подумываю сносить ее и поставить Windows 7 (но у меня на ноутбуке на HDD были записаны драйвера только для Windows 10 — тоже засада. )
Да, к сожалению, Windows 10 иногда обновляется без разрешения пользователя (но, судя по последним новостям, эту политику хотят «смягчить». ). Что касается микрофона: в подавляющем большинстве случаев он перестает работать из-за настроек конфиденциальности (смешно . Вводят такие «жесткие» настройки приватности, и в тоже время сама Windows 10 «следит» за пользователем. ).
И так, теперь ближе к теме.
Что делать, если не работает микрофон
Проверьте настройки конфиденциальности
Это первое с чего следует начать. Необходимо открыть параметры Windows (не путайте с панелью управления), раздел «Конфиденциальность» (см. скрин ниже).
Примечание : чтобы открыть параметры Windows, нажмите сочетания кнопок Win+i, либо воспользуйтесь меню ПУСК.
Параметры Windows / Кликабельно
Далее во вкладке «Микрофон» сделайте следующее:
- разрешите доступ к микрофону приложениям (цифра-3 на скрине ниже);
- разрешите доступ к микрофону для «Win32WebViewHost» (цифра-4 на скрине ниже);
- проверьте также чтобы в списке разрешенных приложений было и то приложение, в котором у вас не работает микрофон.
Параметры конфиденциальности в Windows 10 | Кликабельно
После внесения изменений в раздел конфиденциальности, перезапустите ОС Windows, попробуйте заново открыть приложение и проверить микрофон. В большинстве случаев, подобные «манипуляции» возвращают работу микрофона.
Настройка устройств звукозаписи
Пожалуй, это второе, на что нужно обратить внимание. Дело тут в том, что при определенных настройках, звук с микрофона может стать практически не слышимым (т.е. он вроде и есть, но едва различимый).
Для проверки подобных настроек, рекомендую открыть панель управления Windows, раздел «Оборудование и звук/Звук» (см. пример на скрине ниже).
Панель управления — звук
Далее перейдите во вкладку «Запись» и откройте свойства текущего микрофона.
Обратите внимание, кстати, если у вас два и более микрофонов — тот ли микрофон выбран по умолчанию для записи? Просто, возможно у вас не работает микрофон из-за того, что Windows «выбирает» по умолчанию не то устройство.
Свойства текущего микрофона
Во вкладке «Общие» проверьте, чтобы напротив устройство горел статус «Использовать это устройство (Включено)».
Включено ли устройство
Во вкладке «Прослушать» проверьте, чтобы стояла галочка напротив пункта «Продолжать работу при переходе на питание от аккумулятора» (иначе, в некоторых случаях, для экономии заряда батареи микрофон может выключаться) .
Продолжать работу при переходе на питание от аккумулятора
Во вкладке «Уровни» проверьте:
- набор микрофонов: установите ползунок в район 80-90;
- усиление микрофона: попробуйте передвинуть ползунок в сторону усиления (например, в моем случае микрофон хорошо себя ведет при +12 дБ).
Во вкладке «Эффект микрофона» я порекомендую для начала вообще отключить все эффекты (при определенных условиях, тоже подавление шума может подавлять и ваш голос в том числе. ) .
Отключаем эффекты микрофона
Ну и в последней вкладке «Дополнительно» попробуйте поменять разрядность и частоту дискретизации: установите в режим, например, 24 бит, 48000 Гц (студийная запись).
Формат по умолчанию
Сохранение измененные настройки и проверьте заново работу микрофона.
Установлены ли «родные» драйвера. Настройки драйверов
При установке (обновлении*) Windows 10 инсталлирует в систему «универсальный» драйвер микрофона, который далеко не всегда корректно работает. Поэтому, после установки системы, я всегда рекомендую обновлять драйвер, загрузив его с официального сайта вашего оборудования.
Для проверки наличия драйвера, достаточно войти в диспетчер устройств и посмотреть, нет ли устройств в желтыми воскл. знаками, определена ли модель устройства. См. скрин ниже -драйвер установлен. Кстати, там же вы можете запустить автоматическое обновление драйвера (достаточно кликнуть по устройству правой кнопкой мышки).
Примечание! Чтобы войти в диспетчер устройств — нажмите сочетание кнопок Win+R, в появившееся окно «Выполнить» введите команду devmgmt.msc .
Микрофон — обновить драйвер (диспетчер устройств)
Кстати, для сравнения приведу ниже еще один скриншот: обратите внимание, что во вкладке звуковых устройств микрофона нет, но во вкладке «Других устройств» — есть одно неизвестное. Это означает, что для микрофона просто нет драйвера в системе.
Диспетчер устройств — для микрофона нет драйвера
Как можно обновить драйвер микрофона:
- если у вас есть диск, шедший в комплекте к вашему микрофону, воспользуйтесь им (правда, если микрофон был куплен пару лет назад, на нем может не оказаться драйвера под современную ОС Windows 10);
- посмотреть точную модель микрофона с помощью спец. утилит, и загрузить нужный драйвер с официального сайта производителя;
- воспользоваться спец. утилитами для авто-обновления драйверов. Они все сделают за вас: определят модель устройства, проверят, нет ли более нового драйвера для него, и загрузят его (в случае необходимости).
Driver Booster — найдено 18 устаревших драйверов, в т.ч. и для аудио-устройств // пример работы программы
Рекомендация! Перед установкой нового драйвера (при ручном обновлении) удалите старый драйвер. О том, как это сделать — см. здесь: https://ocomp.info/kak-udalit-drayvera.html
PS: если ваш микрофон достаточно старый, возможно, что для него просто нет драйвера для Windows 10. В этом случае можно либо установить на ПК более старую ОС, либо купить более современный микрофон.
Купить микрофон можно по бросовым ценам в китайских-интернет магазинах (если поймать акцию + воспользоваться сервисом кэшбек). Об этом можете узнать здесь — https://ocomp.info/kitayskie-internet-magazinyi.html
Кстати, после обновления и установки драйверов, не забудьте зайти в их настройки и проверить уровни громкости, эффекты и пр. параметры. Как правило, они имеют более приоритетное значение, чем настройки звука в Windows.
Настройка звука, микрофона
По поводу Skype, Steam и др. приложений для разговоров
Во всех этих приложениях есть свои собственные настройки звука. После обновления ОС Windows, могло так стать, что в этих настройках сейчас выбрано неправильное устройство (то бишь вместо реального вашего микрофона — указано получать звук с др. устройства, которое в данный момент вообще может быть не подключено!).
Также, если касаться того же Skype, обратите внимание на галочку «Разрешить автоматическую настройку микрофона». Не всегда эта «фишка» работает правильно. Рекомендую попробовать ее снять и настроить звук вручную.
Skype — настройка микрофона и динамиков
В Steam, на мой взгляд, настроек для микрофона еще больше (раздел «Голос»). Можно настроить громкость (в т.ч. выходную), проверить его работу, можно задать определенную клавишу для передачи звука, указать вручную микрофон (актуально, если у вас их несколько).
Steam — настройка микрофона (вкладка «Голос»)
На что еще обратить внимание
1) 1 вход для наушников
Если у вас на ноутбуке гарнитурный разъем (т.е. у вас 1 разъем для одновременного подключения микрофона и наушников), то подключив к такому порту «обычный» классический микрофон — шансов, что он будет работать, не много.
Вообще, у меня на блоге этой проблеме посвящена целая статья. Рекомендую ознакомиться. «Один вход для наушников и микрофона в ноутбуке — как их подключить»: https://ocomp.info/odin-vhod-dlya-mikrofona-i-naushnikov.html
2) Попробуйте запустить средство отладки и поиска неисправностей
За что следует поблагодарить разработчиков Windows 10 — так это за появление все большого числа мастеров устранения неполадок. Суть этого мастера в том, что ОС Windows в автоматическом режиме попытается найти и устранить причину неисправности. Во многих случаях помогает решить проблему.
Чтобы запустить средство отладки : откройте параметры Windows (сочетание кнопок Win+i), далее откройте раздел «Обновление и безопасность/устранение неполадок», инструмент «Запись звука» (см. скрин ниже).
Обновление и безопасность — устранение неполадок
В течении минуты-другой Windows «задумается», а потом предложит варианты решений (в качестве примера см. скрин ниже).
Набор микрофонов (или стерео-микшер)
3) Проверьте состояние гнезд, кабеля
Если микрофон вообще не подает признаков «жизни» — обратите внимание на штекер, гнезда и сам кабель. Нередко, на вид с кабелем может быть все в порядке, но из-за частых перегибов — внутри медные жилки могут быть перебиты. Неплохо было бы проверить микрофон на другом устройстве.
Кабель перегнут (скручен)
4) Обратите внимание на телефон (может создавать шум/помехи)
Если ваш мобильный телефон находится рядом с микрофоном — он может сказываться на качестве звука (фонить). Из-за этого будет слышен треск, шум, шипение и т.д. (может так стать, что из-за этих помех, вы не будете слышать себя. ).
Отмечу, что подобное может происходить и из-за радио-телефонов, раций, различных гаджетов и приставок. Можно, конечно, попробовать экранировать устройства, но лучше просто разместить в разные стороны стола.
Дополнения к решению вопроса — приветствуются.
Как настроить микрофон на Windows 10
Пользователи Windows 10 часто сталкиваются с различными сбоями в системе после переустановки ОС, ее апгрейда, обновления конкретных драйверов. Один из них связан с функционированием микрофона. Он может не работать в некоторых приложениях (например, Skype, Viber, Zoom) или в целом на ПК.
Проверка устройств записи
Прежде чем приступать непосредственно к решению проблемы, когда не работает микрофон Windows 10, рекомендуется проверить, установлен ли он по умолчанию в качестве основного устройства.
Важно! Используя компьютер, следует в первую очередь обследовать разъем в системном блоке, возможно, штекер вставлен неправильно или не в нужный разъем, либо же на проводе есть перегиб и, соответственно, утрачен полноценный контакт. А если наушники с микрофоном имеют один коннектор, требуется наличие совмещенного входа/выхода, которым оснащен далеко не каждый ПК и ноутбук.
Через Панель управления
Первый шаг очень простой:
- Вызвать окно «Выполнить» с помощью клавиш Win+R, вписать команду control panel – «Enter».
- Откроется Панель управления, где в поисковую строку (вверху справа) ввести слово «звук» без кавычек, на экране отобразится результат поиска.
- Кликнуть по найденному параметру «Звук», и откроется новое окно со свойствами. Перейти на вкладку «Запись». В списке будет нужный вариант.
- Если выключен, активировать его включение. Далее щелкнуть по названию правой кнопкой мышки, выбрать свойства.
- Во вкладке «Общие» есть пункт «Применение устройства», в списке будет только два варианта, выбрать «Использовать это устройство (вкл.)». Применить изменение.
- Перейти на «Уровни» для настройки: установить громкость (по желанию) и усиление (от +11.0 до +13.0 дБ).
- Для сохранения настроек нажать на кнопку «Ок».
Есть вероятность, что микрофона не будет в списке, тогда можно попробовать кликнуть правой кнопкой мыши по свободному месту в окне свойств и включить показ скрытых и отсоединенных устройств.
Через Диспетчер устройств
Если в свойствах «Звука» (см. п.3) отсутствует устройство, необходимо посмотреть, установлен драйвер или нет:
- Клацнув по значку «Пуска» правой кнопкой мышки, выбрать «Диспетчер устройств». В списке найти «Звуковые, игровые и аудиоустройства» и раскрыть данный раздел.
- Звуковой драйвер обычно идет первым в списке и имеет название Realtek High Definition Audio (RHDA).
- После раскрыть раздел «Аудиовходы и аудиовыходы». В списке должен быть микрофон.
- Если слева от RHDA стоит иконка со стрелкой вниз – он отключен. Для включения клацнуть по нему правой кнопкой мышки и активировать опцию «Включить устройство».
Важно! Когда в «Звуковых, игровых и аудиоустройствах» рядом с RHDA стоит желтый треугольник, значит, проблема кроется в драйвере, и необходимо его обновить или повторно установить.
Установка в качестве устройства по умолчанию
Иногда проблема возникает, если RHDA на ПК не является основным устройством. Для изменения данной опции:
- В «Панели управления» открыть свойства «Звука» вышеуказанным методом.
- Щелкнуть по названию правой кнопкой и активировать «Использование по умолчанию».
В результате на значке появится галочка в зеленом круге, подтверждающая успешное завершение установки.
Установка нового устройства
Чтобы поменять установленный по умолчанию микрофон на новый, необходимо:
- Открыть «Параметры» путем зажатия комбинации клавиш Win+I. Перейти в «Систему» – «Звук».
- В пункте «Ввод» выбрать из списка устройство ввода, которое теперь будет использоваться на ПК.
Устранение неполадок
Данная системная функция поможет настроить и улучшить качество звука. Для ее активации:
- В «Панели управления» выбрать «Устранение неполадок».
- Активировать инструмент «Устранение неполадок звукозаписи».
- Откроется окно диагностики неполадок. Нажать «Далее».
- Выбрать из предложенных вариантов устройство, которое программа будет проверять. Нажать на кнопку «Далее».
- Запустится процесс обнаружения проблем. Внести требуемые изменения, следуя подсказкам на экране.
Также для диагностики конкретного сбоя можно перейти по пути «Параметры» – «Обновление и безопасность» – «Устранение неполадок».
Настройка
Может быть такая ситуация, что драйвер установлен, RHDA опознан, но все равно не работает. В этом случае нужно включить микрофон в настройках конфиденциальности Windows 10. Как это сделать:
- Из «Параметров» (Win+I) перейти в раздел «Конфиденциальности» – «Микрофон».
- Проверить, включен или отключен доступ для этого ПК, нажатием на кнопку «Изменить». Переместить ползунок в состояние «Вкл.».
- Также разрешить приложениям использовать микрофон, передвинув ползунок вправо.
- Здесь же (ниже) включается работа микрофона для отдельных приложений.
Если в параметрах звука все опции выставлены правильно, но в каком-то приложении не работает микрофон, нужно изучить звуковые настройки именно этой программы.
Слабый звук или его нет
Обычно проблема заключается в том, что были установлены слишком слабые настройки звука. Чтобы это исправить, необходимо повторно открыть свойства устройства и перейти на вкладку «Уровни».
Установить громкость на желаемом уровне, добавить усиление и убедиться, что кнопка звука справа от ползунка не отключена.
Устранение посторонних шумов
Это – одна из частых проблем со звуком. В «Уровнях» следует убрать усиление, поставив значение 0, и применить действие. А в дополнительных параметрах нужно опробовать разные форматы – из тех, которые предлагает система. Значения количества каналов, битности и частоты в гигагерцах зависят от ПК или ноутбука.
Во вкладке «Улучшение» происходит выбор звуковых эффектов. Отметить галочкой пункт «Неотложный режим». Также здесь могут отображаться другие параметры, в зависимости от модели ПК или ноутбука. Вкладка «Улучшение» может даже отсутствовать.
Проверка качества работы
Последний этап настройка микрофона в Windows 10 – проверка его работы:
- Во вкладке «Прослушать» есть опция «Прослушивать с данного устройства», поставить там галочку.
- Сказать что-нибудь, система оценит качество звука, и тогда можно будет сделать некоторые корректировки.
by Matthew Adams
Matthew is a freelancer who has produced a variety of articles on various topics related to technology. His main focus is the Windows OS and all the things… read more
Published on May 25, 2020
Some Xbox app (now Xbox Console Companion) users have started threads on Microsoft’s forum about a microphone error that arises for that app.
When those users try to set up a party within the Xbox app, it displays an error message that states:
The sample rate for your microphone isn’t supported. Here are some potential resolutions for users who need to fix the Xbox app’s microphone isn’t supported error.
How do I fix the microphone sample rate error?
1. Open the Recording Audio troubleshooter
- First, try fixing the microphone isn’t supported error with the Recording Audio troubleshooter.
- Click Windows 10’s Type here to search taskbar button to open its search tool.
- Input troubleshoot in the search utility’s text box, which finds Troubleshoot settings.
- Click Troubleshoot settings to open that tab.
- Click Troubleshoot settings to open that tab.
- Select Recording Audio on the Troubleshoot tab.
- Press the Run the troubleshooter button for Recording Audio.
- Select the microphone you need to fix the issue for.
- Thereafter, the troubleshooter will open and might provide a potential fix. If so, click the Apply this fix option.
2. Check microphone permissions for the Xbox app
- Check that the Xbox app has the required microphone permissions.
- Enter the keyword microphone permissions in the search utility.
- Select Choose which apps can access the microphone to open Settings as in the snapshot directly below.
- Toggle the Xbox Console Companion’s microphone permission on if it’s off.
3. Reinstall the microphone’s drivers
Try reinstalling your microphone’s drivers.
- To do so, launch Run with the Windows key + S keyboard shortcut for it.
- Input mmsys.cpl in the Open text box and click OK.
- Click the Recording tab on the Sound window that opens.
- Select your microphone on that tab.
- Click Properties to open the window in the image directly below.
- Press the Properties button within the Controller Information box on the General tab.
- Then click the Driver tab on the next properties window that opens.
- Click the Uninstall Device option.
- Press the Uninstall button on the dialog box that opens.
- Thereafter, click the Restart option on your Start menu.
- Then Windows will install a generic microphone driver.
4. Reset the Xbox app
- Some users might need to reset Xbox Console Companion to fix your microphone isn’t supported error.
- Open the Type here to search box.
- Enter apps & features in the search utility.
- Click Apps & features to open the Settings apps as shown directly below.
- Click Advanced options for the Xbox Console Companion app.
- Click the Reset button, and click Reset again to confirm.
- Restart Windows after resetting the app.
5. Fix Xbox networking
- To do so, enter Xbox networking in Windows 10’s search box.
- Then click Xbox Live Settings to open the window shown directly below.
- Click the Fix it button.
6. Update Windows 10 to latest version
Some users have also confirmed they fixed the microphone isn’t supported error by updating Windows 10 to the latest build version. T
- o do that, open the search utility.
- Enter update as the search keyword, and click Check for updates.
- You might see a Download and install now option on the Windows Update tab for the latest available build update.
- If so, click the Download and install now option.
- If a Download and install now option isn’t there, click the Check for updates button.
So, that’s how you can fix the microphone isn’t supported error in Windows 10 and 8.1.
The above resolutions aren’t 100 percent guaranteed, but there’s a good chance they’ll fix the issue for most users.
Still having issues? Fix them with this tool:
SPONSORED
If the advices above haven’t solved your issue, your PC may experience deeper Windows problems. We recommend downloading this PC Repair tool (rated Great on TrustPilot.com) to easily address them. After installation, simply click the Start Scan button and then press on Repair All.
Newsletter
by Matthew Adams
Matthew is a freelancer who has produced a variety of articles on various topics related to technology. His main focus is the Windows OS and all the things… read more
Published on May 25, 2020
Some Xbox app (now Xbox Console Companion) users have started threads on Microsoft’s forum about a microphone error that arises for that app.
When those users try to set up a party within the Xbox app, it displays an error message that states:
The sample rate for your microphone isn’t supported. Here are some potential resolutions for users who need to fix the Xbox app’s microphone isn’t supported error.
How do I fix the microphone sample rate error?
1. Open the Recording Audio troubleshooter
- First, try fixing the microphone isn’t supported error with the Recording Audio troubleshooter.
- Click Windows 10’s Type here to search taskbar button to open its search tool.
- Input troubleshoot in the search utility’s text box, which finds Troubleshoot settings.
- Click Troubleshoot settings to open that tab.
- Click Troubleshoot settings to open that tab.
- Select Recording Audio on the Troubleshoot tab.
- Press the Run the troubleshooter button for Recording Audio.
- Select the microphone you need to fix the issue for.
- Thereafter, the troubleshooter will open and might provide a potential fix. If so, click the Apply this fix option.
2. Check microphone permissions for the Xbox app
- Check that the Xbox app has the required microphone permissions.
- Enter the keyword microphone permissions in the search utility.
- Select Choose which apps can access the microphone to open Settings as in the snapshot directly below.
- Toggle the Xbox Console Companion’s microphone permission on if it’s off.
3. Reinstall the microphone’s drivers
Try reinstalling your microphone’s drivers.
- To do so, launch Run with the Windows key + S keyboard shortcut for it.
- Input mmsys.cpl in the Open text box and click OK.
- Click the Recording tab on the Sound window that opens.
- Select your microphone on that tab.
- Click Properties to open the window in the image directly below.
- Press the Properties button within the Controller Information box on the General tab.
- Then click the Driver tab on the next properties window that opens.
- Click the Uninstall Device option.
- Press the Uninstall button on the dialog box that opens.
- Thereafter, click the Restart option on your Start menu.
- Then Windows will install a generic microphone driver.
4. Reset the Xbox app
- Some users might need to reset Xbox Console Companion to fix your microphone isn’t supported error.
- Open the Type here to search box.
- Enter apps & features in the search utility.
- Click Apps & features to open the Settings apps as shown directly below.
- Click Advanced options for the Xbox Console Companion app.
- Click the Reset button, and click Reset again to confirm.
- Restart Windows after resetting the app.
5. Fix Xbox networking
- To do so, enter Xbox networking in Windows 10’s search box.
- Then click Xbox Live Settings to open the window shown directly below.
- Click the Fix it button.
6. Update Windows 10 to latest version
Some users have also confirmed they fixed the microphone isn’t supported error by updating Windows 10 to the latest build version. T
- o do that, open the search utility.
- Enter update as the search keyword, and click Check for updates.
- You might see a Download and install now option on the Windows Update tab for the latest available build update.
- If so, click the Download and install now option.
- If a Download and install now option isn’t there, click the Check for updates button.
So, that’s how you can fix the microphone isn’t supported error in Windows 10 and 8.1.
The above resolutions aren’t 100 percent guaranteed, but there’s a good chance they’ll fix the issue for most users.
Still having issues? Fix them with this tool:
SPONSORED
If the advices above haven’t solved your issue, your PC may experience deeper Windows problems. We recommend downloading this PC Repair tool (rated Great on TrustPilot.com) to easily address them. After installation, simply click the Start Scan button and then press on Repair All.
Newsletter
РЕКОМЕНДУЕМЫЕ: Загрузите этот инструмент, который поможет вам безопасно исправить распространенные ошибки Windows и автоматически оптимизировать производительность системы.
Пользователи недавно жаловались на ошибку «Частота дискретизации для вашего микрофона не поддерживается» если они открывают приложение Xbox. Ошибка влияет только на приложение Xbox в Windows 10, поскольку микрофон или гарнитура хорошо работают с любым другим приложением.
Мы исследуем эту конкретную проблему, просматривая различные отчеты пользователей и анализируя различные исправления, которые обычно рекомендуются теми, кто успешно решил проблему. Похоже, что существует несколько разных сценариев, которые могут вызвать эту проблему.
В чем причина ошибки «Частота дискретизации для вашего микрофона не поддерживается»?
Вот список наиболее распространенных преступников:
- Общая несогласованность записывающего устройства — эта ошибка может возникать из-за общей несогласованности аудиозаписи, вызванной двумя конфликтующими приложениями или ошибкой пользователя. В этом случае вы должны использовать Устранение неполадок аудиозаписи (интегрированная утилита, предназначенная для определения и рекомендации соответствующей стратегии восстановления).
- Плохое обновление Windows. Мы не смогли найти точное обновление, которое вызвало проблему, но в течение двух месяцев было множество отчетов пользователей с жалобами на проблему. С тех пор Microsoft выпустила исправление для этой проблемы, которое, как подтверждено, решает проблему. В этом смысле вы можете решить проблему, устанавливая каждое ожидающее обновление и обновляя свою версию Windows до версии старше 1803.
- Драйверы несовместимы с версией Windows — оказывается, что многие гарнитуры еще не оптимизированы для последней версии Windows. Поэтому, если вы используете их со специальными драйверами, вы можете получить это сообщение об ошибке из-за проблем несовместимости. Если этот сценарий применим, вы можете решить проблему, удалив текущий драйвер и вернувшись к общему драйверу.
- Служба Xbox Live Core не работает. Хотя это маловероятно, но было подтверждено, что существует прямая корреляция между этим сообщением об ошибке и состоянием служб Xbox Live. Если базовые службы не работают, требования сторон не выполняются, и отображается эта ошибка. В этом случае единственное решение — подождать, пока сервисы вернутся в сеть.
- Тип NAT установлен на Close — Другой потенциальный автор — это тип NAT, который установлен на Close. Приложение Xbox Companion может вызвать эту ошибку, поскольку оно не может взаимодействовать с серверами Xbox. В этом случае вы можете решить проблему, восстановив NAT с помощью инструмента Fix it на вкладке Xbox Networking.
- Поврежденное приложение Xbox — еще одна причина, которая может вызвать эту ошибку, — это приложение Xbox, которое дает сбой. Повреждение папки Temp может ввести сервер Xbox в заблуждение, полагая, что соединение некорректно. Если этот сценарий применим, вы сможете решить проблему, полностью сбросив настройки приложения Xbox и удалив все временные файлы.
Решение 1. Удаление и повторная установка драйвера устройства
- Получите доступ к свойствам вашего микрофона на панели управления звуком.
- Перейдите на вкладку Общие
- Секция информации о контроллере
- Характеристики
- Изменить настройки
- Вкладка Драйвер
- Удалите устройство и убедитесь, что опция «Удалить драйверы» включена.
- Перезагрузите компьютер, и Windows установит стандартные драйверы микрофона. Тогда все должно работать.
Решение 2. Проверьте разрешения приложения
Чтобы использовать микрофон с любым приложением на платформе Windows 10, вы должны дать разрешение. Это должно быть значение по умолчанию, но это не правило. Даже если это предустановленное приложение.
Прежде всего, мы должны подтвердить, что ваша система имеет глобальную авторизацию для доступа к микрофону (записывающему устройству). Затем мы можем индивидуально разрешить приложению Xbox использовать микрофон в меню настроек приложения.
Выполните следующие действия, чтобы убедиться, что приложение Xbox имеет доступ к микрофону:
- Нажмите кнопку Windows + I, чтобы открыть настройки приложения.
- Выберите Конфиденциальность.
- На левой панели выберите Микрофон.
- В разделе «Выберите, какие приложения могут получить доступ к вашему микрофону» включите приложение Xbox.
Решение 3. Убедитесь, что ваш звук не отключен
Некоторые игры работают в полноэкранном режиме, поэтому вы не видите панель задач. Это гарантирует, что ваш звук не будет беззвучным или беззвучным:
- Нажмите клавишу Windows на устройстве или клавиатуре с Windows 10 или выберите значок Windows в нижнем левом углу главного экрана.
- Нажмите значок громкости на панели задач и убедитесь, что громкость больше 0 и звук не отключен.
Решение 4. Установите драйверы с помощью диспетчера устройств.
- Нажмите Windows + X.
- Щелкните Диспетчер устройств.
- После открытия диспетчера устройств выберите устройство, щелкните его правой кнопкой мыши и выберите «Обновить драйвер».
- При этом запускается мастер драйверов, у которого есть два варианта:
- Автоматический поиск обновленного программного обеспечения драйвера — возможно, что Windows может иметь программное обеспечение драйвера, если вы еще не проверили его, если это занимает слишком много времени, тогда обычно лучше всего использовать следующий вариант.
- Найдите на моем компьютере программное обеспечение драйвера — если есть совместимый драйвер и у вас уже есть файлы драйвера, просто наведите его на него, и Windows автоматически установит его для вас.
Решение 5.Используйте совместимость программы для устранения неполадок
- Первое, что нужно сделать, это показать, где находятся установочные файлы. Если вы устанавливаете с USB-накопителя или CD / DVD. Запустите проводник (клавиша Windows + E) и откройте папку с установочными файлами.
- Щелкните правой кнопкой мыши установочный файл программы, он может называться setup.exe или аналогичный. В случае возникновения проблем нажмите «Совместимость».
- Запустится мастер устранения неполадок совместимости программ, который ищет проблемы.
- Выберите опцию «Устранение неполадок».
- Выберите известную версию Windows, которая работает с программой. Я заметил, что программа хорошо работает под Windows Vista (с Service Pack 2), поэтому я выберу этот вариант. Щелкните Далее.
- Продолжите процедуру установки программы, щелкнув Test Program.
- Следуйте инструкциям на экране, чтобы установить программу как обычно.
- Если все пойдет хорошо, нажмите на опцию в конце мастера «Да, сохранить эти настройки для этой программы».
- Подождите, пока ваши настройки для программы не будут сохранены.
Заключение
Если ваш микрофон по-прежнему не работает, может возникнуть проблема с оборудованием. Если у вас есть внешний микрофон, попробуйте подключить его к другому ПК и посмотрите, работает ли он. В противном случае микрофонное оборудование может быть повреждено.
Если микрофон работает на другом ПК, но не на вашем текущем ПК, возможно, проблема с аудиоразъемом на вашем ПК. Попробуйте подключить его к отдельному входному разъему для микрофона, если вы используете ПК с передним и задним аудиоразъемами.
ЕЩЕ ЕСТЬ ВОПРОСЫ? Попробуйте этот инструмент для устранения ошибок Windows и автоматической оптимизации производительности системы.
Перейти к содержанию
На чтение 1 мин Просмотров 118 Опубликовано 20.10.2021
Windows 10 Формат микрофона по умолчанию
В этой заметке о Windows 10 мы рассмотрим, как можно изменить частоту дискретизации и битовую глубину микрофона.
Если качество звучания вашего микрофона не слишком хорошее, то изменение этой настройки — хорошее начало. Ниже мы перечислили шаги по изменению формата вашего микрофона.
Как изменить формат микрофона по умолчанию в Windows 10:
1. Щелкните правой кнопкой мыши значок динамика > Звуки
2. Теперь нажмите » Запись » > Выберите свой микрофон и нажмите » Свойства «
3. Теперь нажмите » Дополнительно » вкладку
4. В разделе » Формат по умолчанию » теперь вы можете использовать выпадающий список и выбрать частоту дискретизации и глубину бита для вашего микрофона > После выбора нажмите » OK «
Вот и все, как изменить частоту дискретизации и глубину бита для вашего микрофона в Windows 10. Если у вас возникли проблемы с микрофоном: он приглушен, плохого качества или тихий, посмотрите этот пост здесь .
Посмотрите наши последние сообщения:
- Как удалить Messenger в Windows 10
- Back 4 Blood Улучшение производительности на Windows 10
- Установка последних драйверов NVIDIA в Windows 11
- Back 4 Blood FIX Connection & Sign In Issues On Windows 10 PC
- Back 4 Blood PC Fix Crashing & Errors Best 7 Methods Windows 10
.
Микрофон всегда являлся важной частью персонального компьютера. Но, с распространением быстрого интернета его полезность возросла многократно. Сейчас компьютер с микрофоном можно использовать не только для записи своего голоса, но и для общения с людьми по всему миру.
Но, подключив к компьютеру новый микрофон многие пользователи сталкиваются с проблемами. У некоторых он вообще не работает, у других работает, но очень тихо. Если у вас также есть подобные проблемы, то предлагаем вам наш материал о настройке микрофона на компьютерах с Windows 10.
Как открыть настройки микрофона на Windows 10
Для того чтобы настроить микрофон на компьютере с Windows 10 вам нужно зайти в системные настройки звука. Это можно сделать по-разному. Самый простой вариант, это кликнуть правой кнопкой мышки по иконке звука на панели задач (в нижнем правом углу экрана, рядом с системными часами). После чего в открывшемся меню выбрать пункт «Записывающие устройства».
Также вы можете зайти в «Панель управления» и открыть там раздел «Оборудование и звук – Звук».
Так или иначе, перед вами появится окно «Звук», в котором сосредоточены все основные настройки, которые касаются динамиков, микрофона и вообще звука. Для того чтобы перейти непосредственно к настройкам микрофона откройте вкладку «Запись».
Здесь должны отображаться все микрофоны, которые подключены к компьютеру. Если микрофонов нет, то возможно они неправильно подключены, либо не установлены драйверы для звуковой карты. Более подробно об этих проблемах вы можете почитать в отдельной статье.
Настройка микрофона на Windows 10
После того как вы открыли окно «Звук» и вкладку «Запись», можно приступать к настройке микрофона на Windows 10. Для начала убедитесь, что микрофон включен. Для этого кликните по нему правой кнопкой мышки и выберите «Включить».
Если в системе несколько микрофонов, то вы также должны выбрать основной микрофон. Для этого выделите нужный микрофон и нажмите на кнопку «По умолчанию».
Чтобы проверить работает ли микрофон можно сказать что-то в него и понаблюдать за полоской в правой части окна. Она должна отображать изменение уровня сигнала от микрофона.
После этого можно переходить к основным настройкам микрофона Windows 10. Для этого выделите нужный микрофон мышкой и нажмите на кнопку «Свойства».
Звук с динамиков на микрофон
В результате откроется окно с настройками выбранного вами микрофона. Здесь все настройки размещены на нескольких вкладках. Самые важные настройки начинаются с вкладки «Прослушать». Здесь доступна функция «Прослушивать с данного устройства». Если ее включить, то звук с микрофона будет передаваться сразу на ваши динамики.
Громкость и чувствительность микрофона
На вкладке «Уровни» можно настроить громкость микрофона и его усиление. Эти параметры будут очень полезны если ваш микрофон работает слишком тихо. Но, нужно помнить, что использование параметра «Усиление микрофона» может привести к появлению шумов.
Другие настройки
На вкладке «Enchacement» или «Улучшения» доступны настройки микрофона, которые касаются улучшения качества звука. Настройки, которые здесь доступны зависят от модели вашей звуковой карты и версии драйвера. Поэтому у вас данная вкладка может сильно отличаться.
Последняя вкладка настроек микрофона называется «Дополнительно». Здесь можно выбрать разрядность и частоту дискретизации, которая будет использоваться при записи звука.
Также на вкладке «Дополнительно» есть кнопка «По умолчанию», которая возвращает стандартные настройки разрядности и частоты дискредитации микрофона.
Посмотрите также:
- Как подключить микрофон к ноутбуку
- Как подключить микрофон к компьютеру
- Как проверить работает ли микрофон
- Как настроить микрофон на Windows 7
- Как увеличить громкость микрофона
Автор
Александр Степушин
Создатель сайта comp-security.net, автор более 2000 статей о ремонте компьютеров, работе с программами, настройке операционных систем.
Остались вопросы?
Задайте вопрос в комментариях под статьей или на странице
«Задать вопрос»
и вы обязательно получите ответ.
Содержание
- Как настроить микрофон на Windows 10
- Как открыть настройки микрофона на Windows 10
- Настройка микрофона на Windows 10
- Звук с динамиков на микрофон
- Громкость и чувствительность микрофона
- Другие настройки
- Как настроить и проверить микрофон в Windows 10 — пошаговая инструкция из 8 шагов
- Шаг 1. Проверяем подключение микрофона к разъему компьютера
- Шаг 2. Проверяем драйвер микрофона
- Шаг 3. Включение микрофона в управлении звуковыми устройствами
- Шаг 4. Включение микрофона в панели управления звуком
- Шаг 5. Усиление микрофона
- Шаг 6. Проверяем включение микрофона в параметрах конфиденциальности
- Шаг 7. Проверка микрофона с помощью записи голоса
- Шаг 8. Проверка микрофона в Skype
- Как настроить микрофон на Windows 10
- Как включить микрофон на ноутбуке Windows 10
- Свойства микрофона в Windows 10
- Как подключить микрофон к компьютеруили ноутбуку Windows 10
- Настройка микрофона на компьютере и ноутбуке на Windows 10
- Как настроить микрофон на Windows 10
- Проверка устройств записи
- Через Панель управления
- Через Диспетчер устройств
- Установка в качестве устройства по умолчанию
- Установка нового устройства
- Устранение неполадок
- Настройка
- Слабый звук или его нет
- Устранение посторонних шумов
- Как настроить микрофон на компьютере с Windows 10
- Настройка микрофона средствами Windows
- Free Sound Recorder
Как настроить микрофон на Windows 10
Микрофон всегда являлся важной частью персонального компьютера. Но, с распространением быстрого интернета его полезность возросла многократно. Сейчас компьютер с микрофоном можно использовать не только для записи своего голоса, но и для общения с людьми по всему миру.
Но, подключив к компьютеру новый микрофон многие пользователи сталкиваются с проблемами. У некоторых он вообще не работает, у других работает, но очень тихо. Если у вас также есть подобные проблемы, то предлагаем вам наш материал о настройке микрофона на компьютерах с Windows 10.
Как открыть настройки микрофона на Windows 10
Для того чтобы настроить микрофон на компьютере с Windows 10 вам нужно зайти в системные настройки звука. Это можно сделать по-разному. Самый простой вариант, это кликнуть правой кнопкой мышки по иконке звука на панели задач (в нижнем правом углу экрана, рядом с системными часами). После чего в открывшемся меню выбрать пункт «Записывающие устройства».
Также вы можете зайти в «Панель управления» и открыть там раздел «Оборудование и звук – Звук».
Так или иначе, перед вами появится окно «Звук», в котором сосредоточены все основные настройки, которые касаются динамиков, микрофона и вообще звука. Для того чтобы перейти непосредственно к настройкам микрофона откройте вкладку «Запись».
Здесь должны отображаться все микрофоны, которые подключены к компьютеру. Если микрофонов нет, то возможно они неправильно подключены, либо не установлены драйверы для звуковой карты. Более подробно об этих проблемах вы можете почитать в отдельной статье.
Настройка микрофона на Windows 10
После того как вы открыли окно «Звук» и вкладку «Запись», можно приступать к настройке микрофона на Windows 10. Для начала убедитесь, что микрофон включен. Для этого кликните по нему правой кнопкой мышки и выберите «Включить».
Если в системе несколько микрофонов, то вы также должны выбрать основной микрофон. Для этого выделите нужный микрофон и нажмите на кнопку «По умолчанию».
Чтобы проверить работает ли микрофон можно сказать что-то в него и понаблюдать за полоской в правой части окна. Она должна отображать изменение уровня сигнала от микрофона.
После этого можно переходить к основным настройкам микрофона Windows 10. Для этого выделите нужный микрофон мышкой и нажмите на кнопку «Свойства».
Звук с динамиков на микрофон
В результате откроется окно с настройками выбранного вами микрофона. Здесь все настройки размещены на нескольких вкладках. Самые важные настройки начинаются с вкладки «Прослушать». Здесь доступна функция «Прослушивать с данного устройства». Если ее включить, то звук с микрофона будет передаваться сразу на ваши динамики.
Громкость и чувствительность микрофона
На вкладке «Уровни» можно настроить громкость микрофона и его усиление. Эти параметры будут очень полезны если ваш микрофон работает слишком тихо. Но, нужно помнить, что использование параметра «Усиление микрофона» может привести к появлению шумов.
Другие настройки
На вкладке «Enchacement» или «Улучшения» доступны настройки микрофона, которые касаются улучшения качества звука. Настройки, которые здесь доступны зависят от модели вашей звуковой карты и версии драйвера. Поэтому у вас данная вкладка может сильно отличаться.
Последняя вкладка настроек микрофона называется «Дополнительно». Здесь можно выбрать разрядность и частоту дискретизации, которая будет использоваться при записи звука.
Также на вкладке «Дополнительно» есть кнопка «По умолчанию», которая возвращает стандартные настройки разрядности и частоты дискредитации микрофона.
Источник
Как настроить и проверить микрофон в Windows 10 — пошаговая инструкция из 8 шагов
Привет. Однажды меня попросил знакомый настроить ему микрофон на компьютере. Думал дело плевое на 5 минут, но не так все просто оказалось. На его компьютере стояла Windows 10 и один момент я долго упускал, пока не понял почему микрофон не работал.
В этой статье я расскажу как проверить микрофон на компьютере с Windows 10, на что нужно обратить внимание и где включить.
Шаг 1. Проверяем подключение микрофона к разъему компьютера
В первую очередь, проверьте подключен ли микрофон в нужный разъем на компьютере — этот разъем красного цвета.

Веб камера со встроенным микрофоном, должна быть подключена к usb порту компьютера.
Проверили подключение? Идем дальше.
Шаг 2. Проверяем драйвер микрофона
Теперь нужно проверить установлен ли драйвер на микрофон в диспетчере устройств.
Если видите в списке Микрофон, MIC или Microphone, то значит драйвер установлен.

Если драйвер микрофона с вопросительным знаком или желтым треугольником, как показано на картинке ниже, то нужно установить драйвер.

Попробуйте удалить драйвер и обновить конфигурацию оборудования.
Нужна удаленная помощь? Оставьте заявку на удаленную поддержку — оформить заявку
Участникам группы 10% скидка, для этого вступайте в группу ВК по ремонту компьютеров — https://vk.com/ruslankomp.
Драйвер автоматически переустановится.
Шаг 3. Включение микрофона в управлении звуковыми устройствами
Следующим шагом будет проверка включен ли микрофон в Windows 10.
В устройстве ввода нажимаем Включить микрофон, если он выключен.

После этого должен заработать микрофон, чтобы его проверить переходите к шагу 6 и 7.
Шаг 4. Включение микрофона в панели управления звуком
Включить микрофон в Windows 10 можно еще другим способом. Также открываете параметры звука, как на предыдущем шаге.
Открыть параметры звука — Сопутствующие параметры — Панель управления звуком.

Открыть вкладку Запись и включить Microphone — правой кнопкой мыши по микрофону — включить.

После включения значок микрофона в Windows 10 выглядит, как на картинке ниже.

Шаг 5. Усиление микрофона
Чтобы прибавить или усилить микрофон, нужно два раза кликнуть по значку микрофона. Перейти на вкладку Уровни.
Здесь можно прибавить микрофон и усилить, если через микрофон вас плохо слышно.

Шаг 6. Проверяем включение микрофона в параметрах конфиденциальности
Нажимаем Win+I.

Откроются Параметры Windows 10. Зайдите в Конфиденциальность.
Далее прокрутите вниз по экрану и включите микрофон приложениям, которым нужен микрофон. Например Skype, запись голоса, камера.

Шаг 7. Проверка микрофона с помощью записи голоса
Теперь проверим как работает микрофон через приложение запись голоса.
Для этого в пуске находим и запускаем — Запись голоса.

Во время записи, говорим голосом что-нибудь, например — раз, два, три. Останавливаем и прослушиваем запись. Если в записи голос плохо слышно, то переходите на шаг 5 и попробуйте усилить микрофон.


Шаг 8. Проверка микрофона в Skype
Чтобы проверить микрофон в скайпе, зайдите в настройки, нажав на три точки, как показано на рисунке ниже.
Если индикатор микрофона будет реагировать на звуки, то микрофон работает.
Если индикатор слабо реагирует на ваш голос, попробуйте «настроить микрофон автоматически» — отключить и вручную усилить микрофон, как показано на рисунке ниже.

После всех проделанных шагов у вас должен работать микрофон на компьютере с Windows 10.
Если же у вас не получилось, то можете оставить заявку на удаленную поддержку — оформить заявку, напишите: что у вас не работает микрофон на компьютере Windows 10.
Источник
Как настроить микрофон на Windows 10
Пользователь персонального компьютера или ноутбука постоянно использует микрофон для работы и общения. Несмотря на то, что в ноутбуках имеется встроенный микрофон, его стараются не использовать из-за низкой чувствительности, неудобного расположения и плохого качества звука. В десктопах встроенный микрофон не предусмотрен, поэтому пользователи компьютерной техники подключают и настраивают внешний микрофон. В ноутбуках гнёзда для подключения микрофона находятся на одной из боковых сторон корпуса. У старых моделей они могут быть расположены спереди. Микрофонное гнездо имеет пластиковую окантовку розового цвета и пиктограмму со значком устройства.
На десктопе, основное гнездо для подключения микрофона вынесено на переднюю панель. Кроме того оно дублируется на задней стенке устройства. Гнёзда стандартного типа предназначены для разъёма «Мини-джек» 3,5 мм. Кроме того пользователи часто применяют USB микрофоны Windows 10. Подключить микрофон к компьютеру Windows10 можно через любой из свободных портов. Эти устройства кроме микрофона имеют встроенный цифровой интерфейс. Малогабаритные микрофоны часто объединены с видеокамерой в одно устройство. Они обладают хорошей чувствительностью, но ограниченным частотным диапазоном и предназначены для общения в интернете.
Как включить микрофон на ноутбуке Windows 10
Включение микрофона на ноутбуке Виндовс 10 выполняется в несколько последовательных шагов. Встроенный микрофон включать не нужно, так как все функции выполняет операционная система. Настройка микрофона Виндовс 10 начинается с открытия всех звуковых устройств компьютера или ноутбука. Эта функция реализуется нажатием правой клавишей мыши на значок динамика, в правой части панели задач. Далее следует включить пункт «Записывающие устройства». На вкладке будут показаны все элементы системы, используемые для записи. К компьютеру или ноутбуку могут быть подключены несколько микрофонов, включая аналоговые и USB изделия. При настройке микрофона на Windows 10 нужно выбрать только одно устройство. Включить микрофон на Виндовс 10 нужно стандартными средствами операционной системы. Они позволяют выбрать нужный микрофон, включить и настроить его. Для этого выполняются следующие действия:
Для того чтобы реализовать настройку распознавания речи русского языка нужно иметь не русифицированную, а полностью русскую версию операционной системы Windows10. Для голосового управления компьютером на английском языке используется функция Cortana, которая адаптирована только под некоторые языки. Приложение работает только со следующими языками:
Следующая строка Включить/Отключить используется для активации конкретного микрофона. Если рядом с микрофоном отсутствует зелёная галочка, значит, он может быть в списке отключенных/отсоединённых устройств. Настроить микрофон на компьютере Windows 10 нужно в следующем окне. Оно откроется после нажатия пункта «Свойства».
Свойства микрофона в Windows 10
Используя кнопку «Прослушать» можно проверить, как будет слышен голос при записи или в звуковых устройствах собеседника, при обмене голосовыми сообщениями. Для контроля нужно указать устройство, на которое будет выводиться звук, и активировать функцию воспроизведения. Затем воспроизвести несколько фраз и послушать их звучание. Как настроить громкость микрофона на Windows 10. Для того чтобы настроить чувствительность микрофона на Windows 10 нужно активировать кнопку «Уровни». Там расположены два ползунковых регуляторауровня микрофона Виндовс10. Верхний отвечает за усиление микрофонного каскада, а нижний движок регулирует общее усиление. Чем больше вправо будут сдвинуты ползунки, тем больший уровень звука будет в колонках, и выше уровень сигнала при записи.
Как правильно настроить микрофон на ноутбуке на Windows 10. Окна управления уровнем записи и громкостью микрофона на десктопе и ноутбуке совершенно одинаковые, поэтому никаких специальных регулировок для компактных устройств не предусмотрено.Дополнительная настройка звука микрофона Windows 10 осуществляется во вкладке«Дополнительно». В окне можно выбрать частоту дискретизации.
На выбор предлагаются два режима. Один из них, с частотой 48 кГц, соответствует качеству записи DVD. Другой режим, с частотой 44,1 кГц аналогичен качеству записи CD диска. Чем выше частота, тем выше качество звучания, но при записи, такие файлы занимают больше места на жёстком диске и других носителях. Кроме уровня микрофона Windows 10 и выбора частоты на этой вкладке можно включить или запретить монопольный режим. Если он включен, то конкретные программы монополизируют микрофонный канал и другие программы не могут его использовать. Иногда нельзя включить микрофон на компьютере Windows 10. Начинается поиск неисправности, но микрофон не работает из-за включенного монопольного режима. В пользовательских настройках этого окна имеется строка «Улучшения», которая позволяет выполнить некоторые улучшения микрофона Windows 10. После нажатия на эту строку отрывается список следующих эффектов:
При включенном режиме «Удаление постоянной составляющей», входной сигнал смещается по уровню до оптимальной величины. Часто при использовании микрофона, в процессе записи и общения с собеседником возникает эффект реверберации или эха. Особенно это заметно, когда помещение больших размеров и «гулкое». В этом случае звук многократно отражается от стен и потолка, что негативно влияет на разборчивость звука. Включенный режим «Подавление эхо» автоматически гасит эффект отражённого сигнала. Включить шумоподавление для микрофона Windows 10 можно, нажав соответствующую кнопку.Этими настройками заканчиваются штатные возможности операционной системы Windows.
Как подключить микрофон к компьютеруили ноутбуку Windows 10
Установить микрофон на компьютер или ноутбук Windows 10 не составляет никакого труда даже для неопытных пользователей. В ноутбуке это особенно просто, так как там имеется всего одно микрофонное гнездо. Микрофонный разъём под штекер Mini — jack окрашен в розовый или красный цвет и имеет соответствующую пиктограмму-значок с изображением микрофона. Рядом с микрофонным гнездом расположено гнездо для подключения наушников. Внешне они совершенно одинаковые и отличаются только цветом и символическим изображением конкретного устройства. Чаще всего, при подключении микрофона на Виндовс 10, пользователи ошибаются разъёмом и включают микрофон в гнездо, предназначенное для наушников. Это не приведёт к неисправности устройства, но некоторое время придётся потратить на поиск мнимой неисправности.
Стационарный компьютер оборудован двумя микрофонными разъёмами, один из которых находится на задней стенке устройства, а другой, для удобства пользователей, выведен на переднюю панель. Привключении микрофона на компьютере Виндовс 10 может возникнуть ситуация, когда микрофон с задней панели работает, а с передней нет. Проблема может заключаться в том, что гнёзда на передней панели компьютера подключаются к материнской плате отдельным разъёмом, и он может быть снят с посадочного места. В этом случае нужно открыть доступ к материнской плате. Стационарный разъём обозначается «AUDIO», «HD_AUDIO» или «AC’97». Аналогичные обозначения имеются и на съёмной части разъёма. Обычно достаточно только установить разъём на место и микрофон, подключенный к гнезду на передней панели, начинает работать. Иногда может потребоваться включение и настройка микрофона Win 10.
Настройка микрофона на компьютере и ноутбуке на Windows 10
Установить микрофон на Виндовс 10, записать звук с микрофона и прослушать то, что получилось, используя одну из встроенных функций операционной системы. Для этого нужно нажать кнопку «Пуск», далее строку «Все программы». В открывшемся списке выбрать пункт «Стандартные».
После включения функции «Запись голоса», откроется рекордер, где имеются значки «Стоп» и «Воспроизведение» в виде треугольника. После записи фрагмента его можно прослушать и внести необходимые коррективы по уровню записи и нужным эффектам. Если микрофон на Windows 10 установлен и отрегулирован по уровню, но записи не происходит, нужно попробовать обновить драйверы звука. Для этого, одновременным нажатием клавиш «Win+X», открыть список, где имеется строка «Диспетчер устройств».
Затем открывается пункт «Аудио входы и аудио выходы». В контекстном меню выбирается действие «Обновить драйверы». Поиск и установку программного обеспечения операционная система выполняет самостоятельно. Как настроить микрофон на ПК Windows 10 с помощью специальных программ. Существуют специальные редакторы звука, позволяющие управлять микрофоном и подключать в процессе записи различные эффекты.
Программы имеют доступный и понятный интерфейс. Самая простая программа это «Free MP3 Sound Recorder». Она скачивается бесплатно и имеет минимальное количество органов управления. «Sony Sound Forge» представляет собой профессиональный звуковой редактор. Она позволяет работать со звуком на студийном уровне.
Источник
Как настроить микрофон на Windows 10
Пользователи Windows 10 часто сталкиваются с различными сбоями в системе после переустановки ОС, ее апгрейда, обновления конкретных драйверов. Один из них связан с функционированием микрофона. Он может не работать в некоторых приложениях (например, Skype, Viber, Zoom) или в целом на ПК.
Пользователи Windows 10 часто сталкиваются с различными сбоями в системе после переустановки ОС, ее апгрейда, обновления конкретных драйверов. Один из них связан с функционированием микрофона. Он может не работать в некоторых приложениях (например, Skype, Viber, Zoom) или в целом на ПК.
Проверка устройств записи
Важно! Используя компьютер, следует в первую очередь обследовать разъем в системном блоке, возможно, штекер вставлен неправильно или не в нужный разъем, либо же на проводе есть перегиб и, соответственно, утрачен полноценный контакт. А если наушники с микрофоном имеют один коннектор, требуется наличие совмещенного входа/выхода, которым оснащен далеко не каждый ПК и ноутбук.
Через Панель управления
Через Диспетчер устройств
Важно! Когда в «Звуковых, игровых и аудиоустройствах» рядом с RHDA стоит желтый треугольник, значит, проблема кроется в драйвере, и необходимо его обновить или повторно установить.
Установка в качестве устройства по умолчанию
Установка нового устройства
Устранение неполадок
Настройка
Если в параметрах звука все опции выставлены правильно, но в каком-то приложении не работает микрофон, нужно изучить звуковые настройки именно этой программы.
Слабый звук или его нет
Установить громкость на желаемом уровне, добавить усиление и убедиться, что кнопка звука справа от ползунка не отключена.
Устранение посторонних шумов
Во вкладке «Улучшение» происходит выбор звуковых эффектов. Отметить галочкой пункт «Неотложный режим». Также здесь могут отображаться другие параметры, в зависимости от модели ПК или ноутбука. Вкладка «Улучшение» может даже отсутствовать.
Источник
Как настроить микрофон на компьютере с Windows 10
Все современные компьютеры оснащаются аналоговым аудиовходом или попросту разъемом для подключения записывающего устройства – микрофона. У ноутбуков обычно имеются встроенные микрофоны, что, впрочем, не мешает подключать к ним дополнительные внешние устройства записи. Большинство моделей микрофонов низкого и среднего ценового сегмента (не берем в расчет студийное оборудование со встроенными технологиями шумоподавления) обеспечивают не слишком высокое качество звука, однако, применив правильные настройки или воспользовавшись специальным программным обеспечением, можно добиться существенного улучшения звучания.
В этой статье мы расскажем, как настроить обычный микрофон на компьютере с Windows 10, выжав из него максимум возможностей. Для этого будем использовать как стандартные средства самой операционной системы, так и сторонние программы.
Настройка микрофона средствами Windows
Сначала давайте посмотрим, как настроить микрофон в Виндовс 10 через встроенный функционал самой системы. Откройте командой mmsys.cpl настройки звука и переключитесь на вкладку «Запись». Здесь располагаются все устройства записи, из которых выбранное по умолчанию будет отмечено зеленой галочкой. Некоторые устройства могут быть скрыты – чтобы их отобразить кликните ПКМ по пустому пространству окошка «Звук» и выберите в меню «Показать отключенные устройства».
Параметры записи задаются в Свойствах. Открыть их можно либо из контекстного меню выбранного устройства, либо двойным кликом по нему, тут уж как кому удобнее. В окне свойств имеются четыре вкладки: «Общие», «Прослушать», «Уровни» и «Дополнительно». Если микрофон внешний, появятся и другие вкладки, например, «Улучшения» с дополнительными настройками вроде подавления шума.
Наиболее полезные настройки микрофона в Windows 10 находятся на страницах «Уровни» и «Дополнительно». Что касается вкладки «Прослушать», то здесь вы можете выбрать устройство, на которое будет выводиться звук с микрофона. Непосредственно к настройкам записи эта функция не имеет отношения.
Вкладка «Уровни» обычно содержит две настройки – «Микрофон» и «Усиление микрофона». Первая отвечает за регулирование громкости входящего сигнала, вторая – за его усиление. Регулирование выполняется с помощью ползунков, но каких-то универсальных значений нет, необходимое качество подбирается экспериментальным путем. Правда, предварительно на вкладке «Прослушать» нужно выбрать устройство вывода (динамики или наушники) и включить прослушивание с него.
К примеру, чтобы настроить чувствительность микрофона на Windows 10, нужно поэкспериментировать с опцией «Усиление микрофона», не забывая о том, что высокие значения настройки могут снизить качество звука, привнеся в него эхо и шумы. Начинать лучше всего с минимальных настроек, постепенно увеличивая значения на порядок, то есть на 10 процентов.
Настройки вкладки «Дополнительно» представлены разрядностью и частотой дискретизации, а если говорить более простым языком – качеством записи. Достигается последнее также путем проб, а, вообще, чем выше значение (в битах и Гц), тем выше качество.
Особый интерес представляет вкладка «Улучшения». Здесь настройка громкости микрофона в Windows 10 производится посредством применения различных эффектов, количество которых будет зависеть от типа и модели микрофона, а также аудиодрайвера. Обычно все сводится к подавлению шума и эха.
Free Sound Recorder
Как настроить микрофон в Windows 10 другими способами? Воспользоваться сторонними приложениями для захвата и записи аудио. Таких программ очень много, мы же упомянем только одну из них – Free Sound Recorder. Это простое бесплатное приложение умеет записывать звуки с различных источников, в том числе, и с микрофона, при этом имеется возможность настройки параметров источника. Рассмотрим настройку микрофона во Free Sound Recorder на конкретном примере.
Запустите программу и нажмите иконку в виде динамика (Show mixer windows). В выпадающем меню «Recording Device» выберите ваш микрофон и отрегулируйте, если необходимо, громкость и баланс. Затем зайдите в настройки приложения и переключитесь на вкладку «Automatic Gain Control».
Установив в одноименном чекбоксе галочку, отрегулируйте параметры входящего сигнала вручную. Настроек всего три: нижний и верхний уровни (Low and High Levels) и AttackTime. Последнюю опцию можно оставить без изменений, а вот с уровнями необходимо «поиграться», добиваясь оптимального качества записи.
Источник