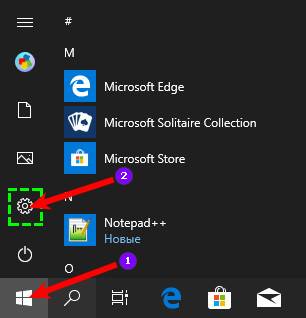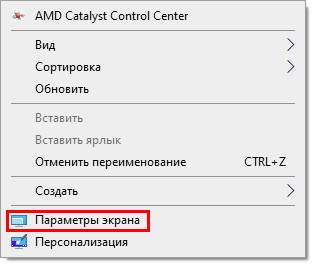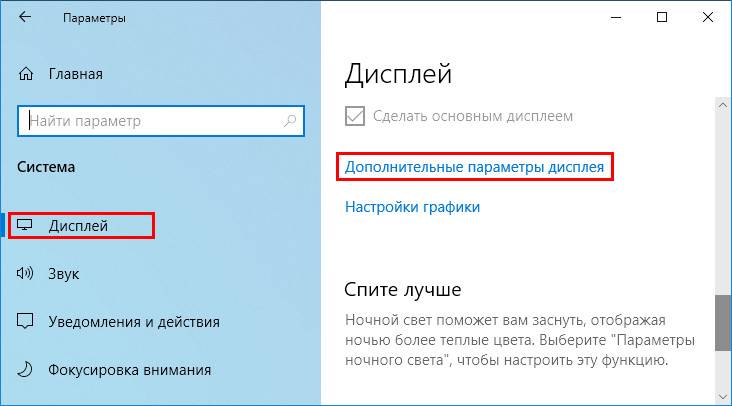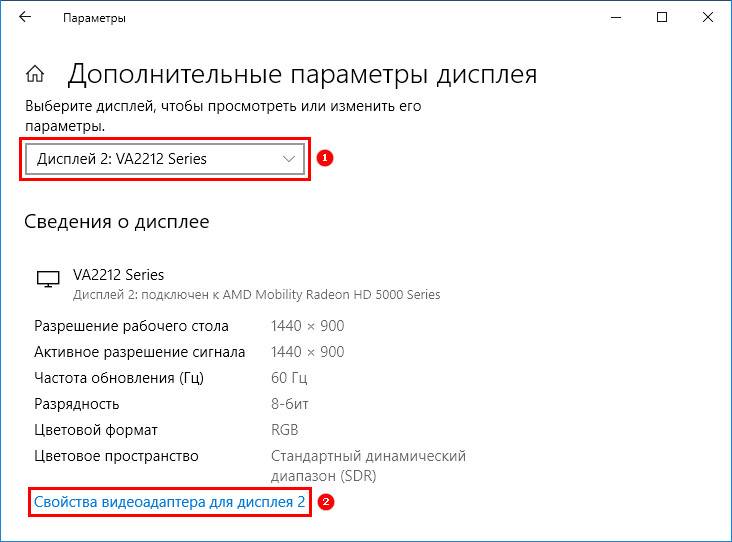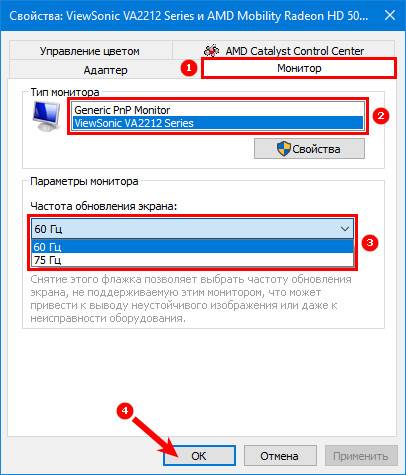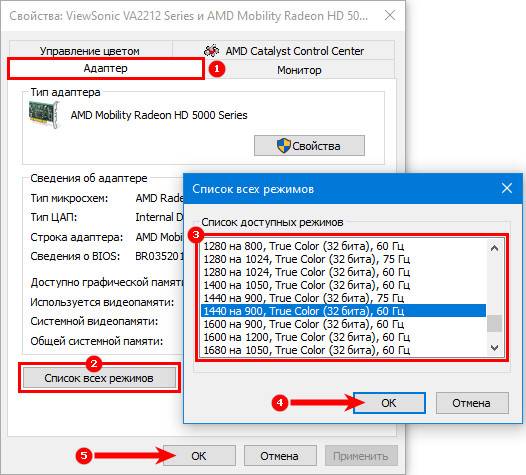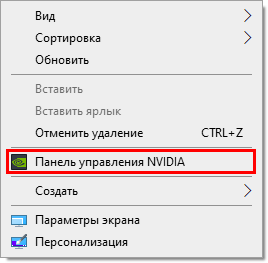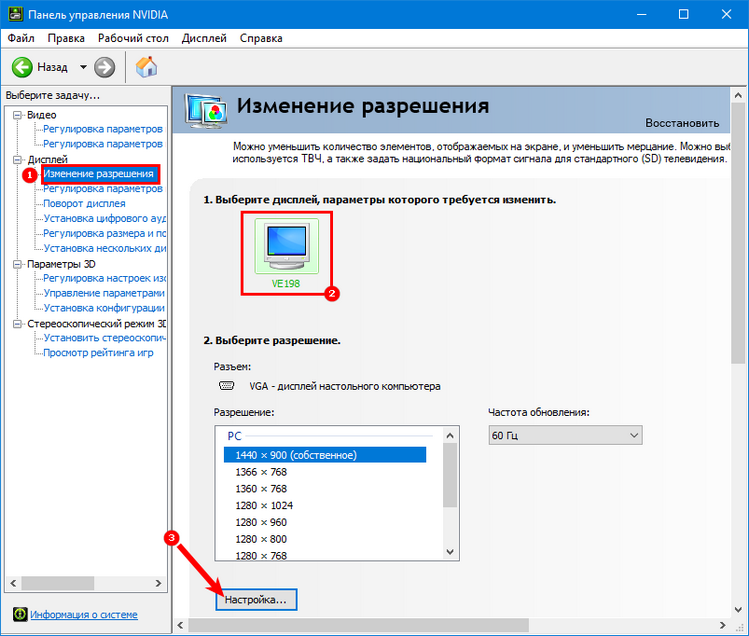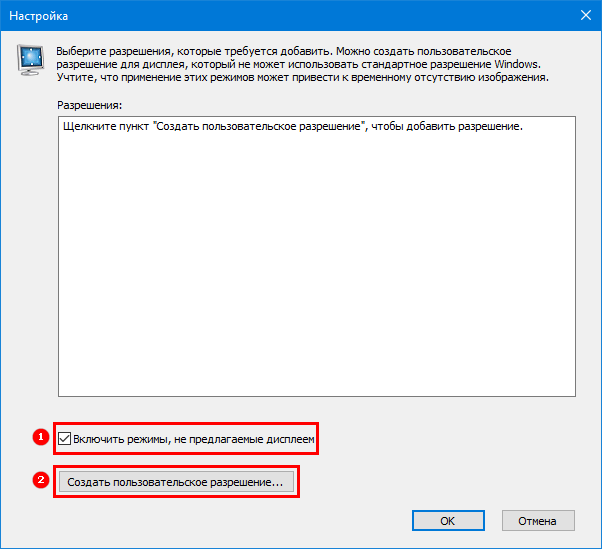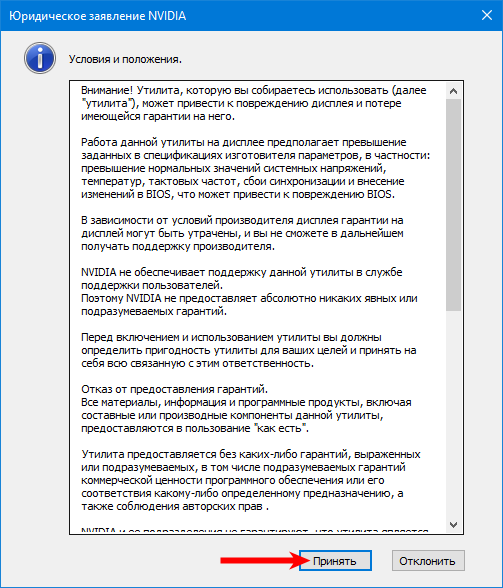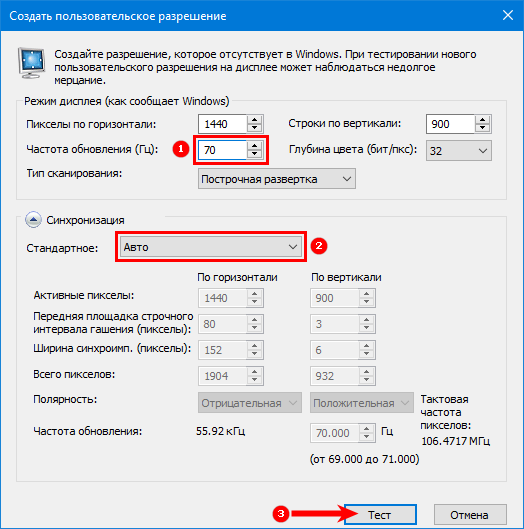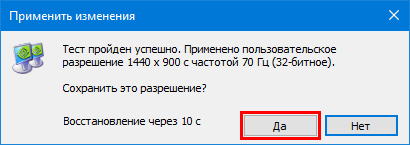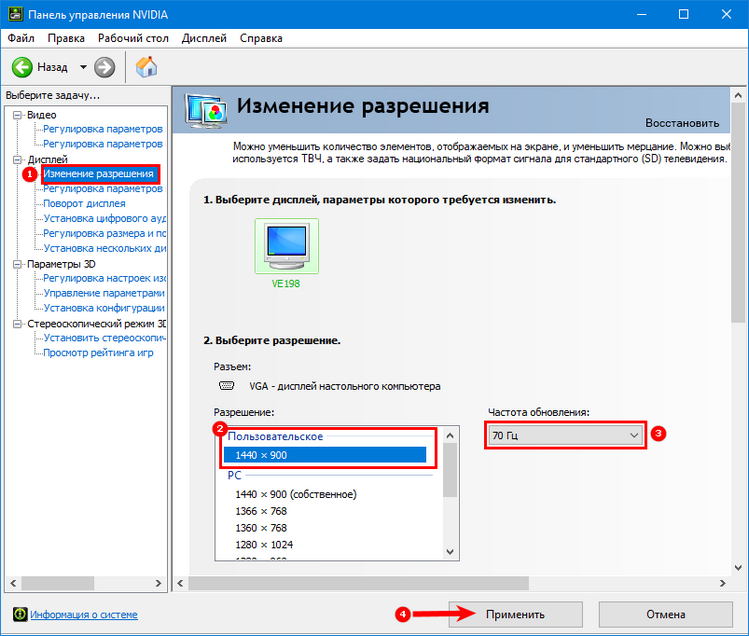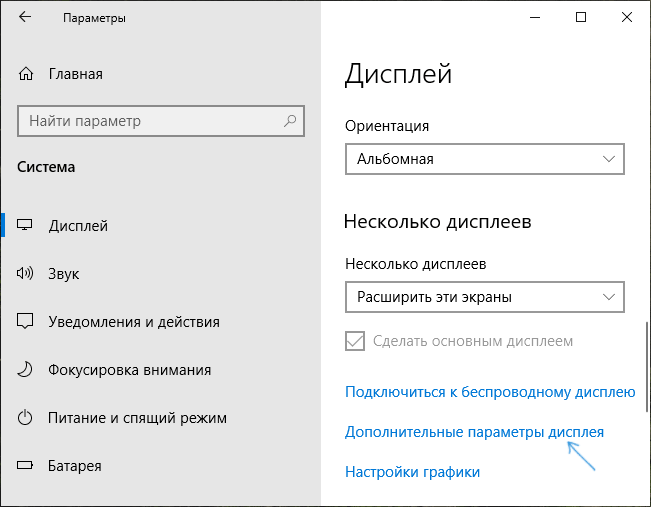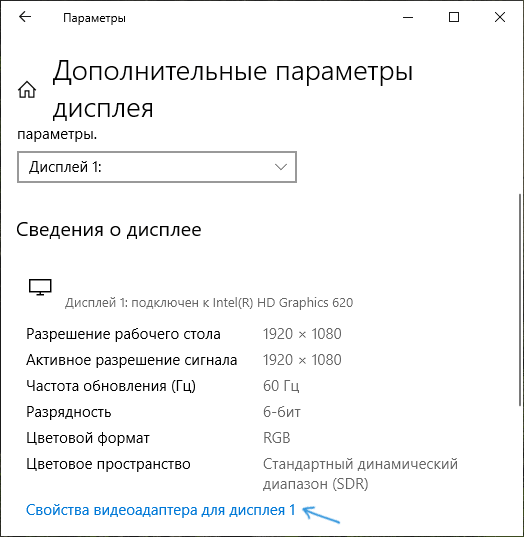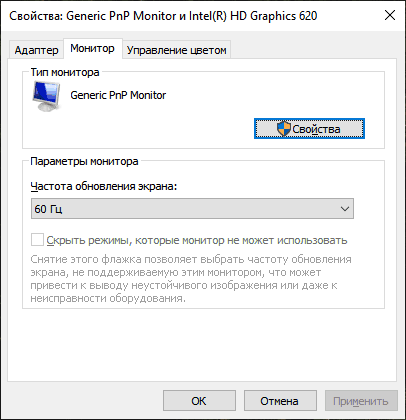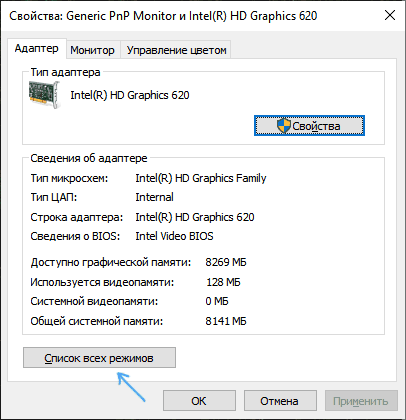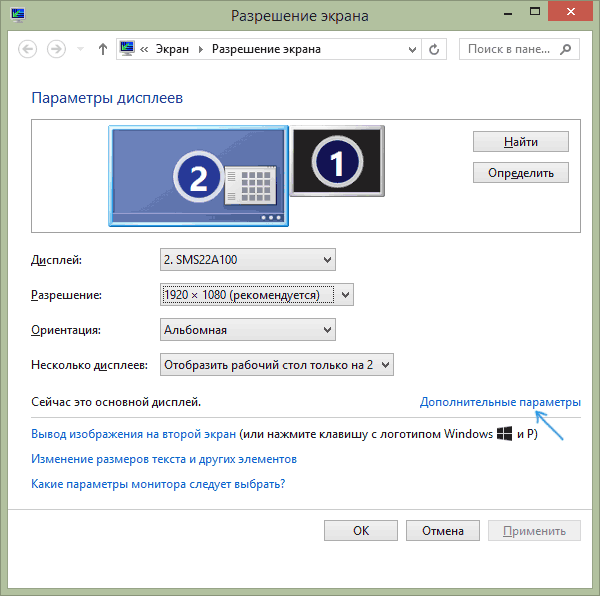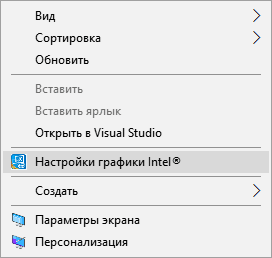Частота обновления дисплея — это количество раз в секунду, которое обновляется изображением на экране. Например, дисплей с частотой 60 Гц обновляет экран 60 раз в секунду.
В целом частота обновления определяет, насколько плавно движение отображается на экране. Например, если вы играете в игру с большим количеством быстрых действий, более высокая частота обновления может помочь улучшить общий игровой интерфейс, чтобы следить за действием. Более высокое обновление также поможет вам улучшить работу с плавным движением при просмотре в Интернете или использовании цифрового пера для записи или рисования.
Более высокая частота обновления также может снизить время работы батареи, так как она использует больше мощности. Поэтому, если вы используете ноутбук или планшет и хотите сэкономить заряд батареи, вы можете снизить частоту обновления. Однако это также может снизить общий интерфейс при использовании устройства.
Изменение скорости обновления
-
Выберите параметры > » >» > «>«.
-
Рядом с параметром «Выбрать частоту обновления» выберите нужный курс.
Отображаемые курсы обновления зависят от вашего дисплея и его поддержки. Выбор ноутбуков и внешних дисплеев будет поддерживать более высокую частоту обновления.
Примечание: Рядом с некоторыми тарифами обновления может отображаться слово «динамический». Частота динамического обновления автоматически увеличивает частоту обновления при рукописных вводах и прокрутке, а затем снижается, если вы не выполняете такие действия. Это позволяет сэкономить заряд батареи и обеспечить более плавную работу.
Статьи по теме
-
Просмотр параметров отображения в Windows
-
Изменение яркости экрана в Windows
Частота обновления дисплея — это количество раз в секунду, которое обновляется изображением на экране. Например, дисплей с частотой 60 Гц обновляет экран 60 раз в секунду.
В целом частота обновления определяет, насколько плавно движение отображается на экране. Например, если вы играете в игру с большим количеством быстрых действий, более высокая частота обновления может помочь улучшить общий игровой интерфейс, чтобы следить за действием. Более высокое обновление также поможет вам улучшить работу с плавным движением при просмотре в Интернете или использовании цифрового пера для записи или рисования.
Более высокая частота обновления также может снизить время работы батареи, так как она использует больше мощности. Поэтому, если вы используете ноутбук или планшет и хотите сэкономить заряд батареи, вы можете снизить частоту обновления. Однако это также может снизить общий интерфейс при использовании устройства.
Изменение скорости обновления
-
Нажмите кнопку » Пуск» , а затем выберите параметры > system > display > advanced display settings.
-
В разделе «Частота обновления» выберите нужный тариф.
Отображаемые курсы обновления зависят от вашего дисплея и его поддержки. Выбор ноутбуков и внешних дисплеев будет поддерживать более высокую частоту обновления.
Статьи по теме
-
Просмотр параметров дисплея в Windows 10
-
Изменение яркости экрана в Windows 10
Как изменить частоту обновления экрана

В этой инструкции подробно о том, как изменить частоту обновления на мониторе различными способами, а также о причинах, по которым может не получаться выставить поддерживаемую вашим экраном частоту.
- Изменение частоты обновления экрана в Windows 10 и других версиях ОС
- Как изменить частоту обновления в программах производителей видеокарт
- Причины, по которым может не устанавливаться нужная частота обновления
- Дополнительная информация
Изменение частоты обновления монитора в Windows 10 и предыдущих версиях ОС
Для того, чтобы изменить частоту обновления экрана монитора встроенными средствами Windows 10 выполните следующие простые шаги:
- Откройте параметры экрана: нажатие правой кнопкой мыши в пустом месте рабочего стола и выбор пункта «Параметры экрана» или Пуск — Параметры (можно просто нажать клавиши Win+I) — Система — Дисплей.
- В списке доступных параметров нажмите по пункту «Дополнительные параметры дисплея».
- Если у вас установлена Windows 10 20H2 (октябрь 2020) или новее, то внизу дополнительных параметров установите нужную частоту обновления. Иначе перейдите к шагу 4.
- В разделе «Сведения о дисплее» для нужного монитора нажмите по «Свойства видеоадаптера для дисплея».
- В следующем окне вы можете поменять частоту обновления двумя способами. Первый — открыть вкладку «Монитор» и выставить желаемую частоту обновления.
- Второй — на вкладке «Адаптер» нажать по пункту «Список всех режимов» и выбрать как разрешение и глубину цвета, так и частоту обновления экрана.
- Если после применения настроек изображение на мониторе пропало и появилось сообщение Вне диапазона (Out of range) или Вход не поддерживается (Input not supported) просто подождите 15 секунд и ничего не нажимайте: параметры автоматически вернутся к исходным значениям.
То же самое можно сделать и в Windows 8.1 или Windows 7.
Шаги 4-6 отличаться не будут, а чтобы открыть окно с нужными параметрами нажмите правой кнопкой мыши по рабочему столу, выберите пункт «Разрешение экрана» (также можно использовать раздел панели управления «Экран»), а затем в параметрах дисплея нажмите по пункту «Дополнительные параметры».
Как изменить частоту обновления экрана в ПО NVIDIA, AMD и Intel
Производители интегрированных и дискретных видеокарт вместе с драйверами распространяют и свои собственные программы для настройки параметров изображения, позволяющие, в том числе, менять частоту обновления экрана.
Обычно, необходимые настройки можно запустить одним из следующих способов:
- Нажатие правой кнопкой мыши по пустому месту рабочего стола и выбор «Панель управления NVIDIA», «Настройка AMD Radeon» («AMD Catalyst Control Center») или «Настройки графики Intel».
- Открыть панель управления (в Windows 10 для этого можно использовать поиск в панели задач) и найти пункт «Панель управления NVIDIA», «Настройки графики Intel».
- Найти нужный софт в меню Пуск или используя поиск в системе.
Запустив утилиту управления параметрами видеокарты, вы можете задать необходимые параметры, включая частоту обновления экрана монитора:
Кроме этого, фирменное ПО позволяет создавать собственные профили с заданными вами вручную разрешением и частотой обновления. Например, у Intel это можно сделать в разделе «Пользовательские разрешения», а у NVIDIA — в разделе «Изменение разрешения» — «Настройка» — «Создать пользовательское разрешение».
Однако, учитывайте, что они не всегда могут работать. Более того, даже поддерживаемые монитором и видеокартой частоты обновления могут работать не всегда, о чем — далее.
Нельзя выбрать и установить нужную частоту обновления экрана или она отсутствует в списке — что делать?
Иногда при изменении частоты обновления экрана вы можете не обнаружить нужные параметры в списке: может не быть нужных вам 144 Гц для недавно купленного монитора, а порой — даже вполне штатных 60 или 75 Гц.
Возможные причины невозможности выбрать правильную частоту обновления:
- Прежде всего — драйверы видеокарты. Но, надеюсь, уж с этим вы справились. Если нет, то я писал об этом, например, в статье: Не меняется разрешение экрана Windows 10. Учтите, что сообщение диспетчера устройств о том, что «драйвер не нуждается в обновлении» не означает, что у вас установлен нужный драйвер.
- Для некоторых «продвинутых» мониторов стоит также установить драйверы. Обычно они доступны на официальном сайте производителя (скачивайте драйверы именно для вашей модели монитора).
- Используемая видеокарта. Например, интегрированное видео Intel/AMD имеет значительные ограничения по частоте обновления экрана при использовании разных интерфейсов и разрешений: актуальные на момент написания этой статьи версии Intel HD не дадут вам вывести изображение 4K по HDMI с частотой выше 30 Гц и это не единственное ограничение: для других режимов и выходов лимит может быть на уровне 50 или 60 Гц.
- Используемый для подключения кабель. Допустим, у вас современная видеокарта и такой же монитор с высоким разрешением, частотой обновления и глубиной цвета. Оба устройства поддерживают высокие разрешения и частоту обновления. Но нужный кабель в комплект не входил, и вы взяли старый Display Port 1.2 или HDMI 1.4a (также подобное может произойти если просто купить первый попавшийся дешевый кабель). Как результат — недостаточная пропускная способность, чтобы обеспечить нужные параметры отображения.
- Особенности монитора и типов подключения. Некоторые, во всём отличные мониторы, могут поддерживать максимальное разрешение и частоту обновления только при использовании определенного типа подключения: например, работать «на полную» только при подключении Display Port или USB Type-C, но иметь ограничения при использовании HDMI. Внимательно изучите информацию на официальном сайте, обратите внимание на версии интерфейсов.
Дополнительная информация
В статье я не упоминаю отдельно типы подключения VGA и DVI, поскольку они в некоторой степени устарели (хотя на некоторых видеокартах и мониторах позволяют получить достаточно высокие разрешения и адекватные частоты обновления, во всяком случае для Full HD вполне можно использовать).
Также не касаюсь отдельно темы «разгона матрицы», которое обычно сводится к установке «кастомной» частоты обновления в фирменной утилите производителя видеокарты или в сторонних программах наподобие Custom Resolution Utility. Однако отмечу, что при появлении артефактов на мониторе (иногда проявляются не сразу), попробуйте снизить частоту обновления до значений, рекомендованных производителем для данного разрешения.
Всем привет! Сегодня я расскажу вам, как поменять герцовку монитора в Windows 10. Мы рассмотрим несколько способов – встроенный интерфейс операционной системы, панель управления видеокартой AMD, NVIDIA или Intel. Также мы рассмотрим проблему, когда нужный параметр выбрать невозможно. Если вы столкнетесь с подобным – смотрите последнюю главу этой статьи.
Содержание
- Способ 1: Параметры Windows
- Способ 2: Панель видеокарты
- AMD
- NVIDIA
- Intel
- Нельзя выбрать нужную частоту
- Задать вопрос автору статьи
Изменить герцовку монитора или экрана ноутбука можно через «Параметры» в Windows 10:
- Нажимаем по кнопке «Пуск» и кликаем левой кнопкой по шестеренке. Вы можете аналогично использовать кнопки:
+ I
- Далее открываем раздел «Система».
- Слева выберите подкатегорию «Дисплей», пролистайте чуть вниз и нажмите по ссылке «Дополнительные параметры дисплея».
- В параметрах посмотрите, чтобы был выбран нужный дисплей – если у вас их несколько. После этого пролистайте немного вниз.
- Почти в самом низу вы увидите небольшой блок «Частоты обновления» – просто кликните по нему и выберите нужную частоту.
- Второй вариант – вы можете зайти в «Свойства видеоадаптера для дисплея».
- В свойствах перейдите на вкладку «Монитор» – здесь аналогично можно повысить или понизить герцовку монитора в Windows 10.
- И третье место, где это можно сделать – это на первой вкладке в этом же окне. Нажмите по кнопке «Список всех режимов».
- Здесь можно выбрать не только герцовку, но и разрешение с битностью. Некоторые мониторы позволяют, например, увеличить стандартную частоту, уменьшив разрешение. Поэтому более детальная настройка находится именно тут. В конце не забудьте нажать «ОК» и «Применить».
Если после изменения настроек изображение полностью пропало, и вы видите сообщение «Нет сигнала» (или что-то подобное), то попробуйте просто подождать секунд 15-20 (настройки должны вернуться обратно). Не двигайте мышкой и никуда не нажимайте.
Способ 2: Панель видеокарты
Увеличить герцовку монитора можно и не через панель Windows 10, а во встроенной панели управления, которая обычно устанавливается вместе с драйверами видеокарты. Чтобы открыть панель, нажмите правой кнопкой мыши по пустому месту рабочего стола. Откроется вспомогательное окно – далее выбираем панель. В зависимости от того, какая видеокарта у вас установлена, вам нужно выбрать:
- AMD Catalyst Control Center
- Панель управления NVIDIA
- Панель управления HD-графикой Intel
ПРИМЕЧАНИЕ! Названия могут немного отличаться. Обращайте свое внимание на производителя видеокарты.
На некоторых ноутбуках, где установлены сразу две видеокарты, в панель Intel можно открыть с помощью поиска – просто введите название панели и откройте её.
AMD
- На главном экране панели перейдите по ссылке «Управление рабочим столом».
- Заходим в свойства рабочего стола.
- Теперь проверяем разрешение и справа выставляем частоту обновления экрана в Герцах.
NVIDIA
В левом блоке разделов откройте «Дисплей» и перейдите на вкладку «Изменение разрешения». Теперь правее разрешения выставите герцовку.
Intel
В левом блоке нажмите по значку монитора. Если у вас несколько подключенных экранов – выберите нужный. После этого под разрешением выставляем частоту. Ниже есть кнопка «Открыть настройки системы», можно перейти туда.
Нельзя выбрать нужную частоту
Бывают случаи, когда после установки нового монитора нельзя выбрать максимальную герцовку в 144, 75 или даже 60 Гц. Случается такое при установке другого монитора на место старого. Но в более редких случаях такое можно увидеть после перезагрузки или обновления некоторых драйверов или операционной системы. Вот ряд советов, которые должны помочь:
- В первую очередь вам нужно полностью переустановить драйвера. Сначала пробуем удалить драйвер для видеокарты в «Диспетчере устройств» и установите его оттуда же. Если это не поможет, то драйвер стоит скачать с официального сайта производителя. Про обновление драйверов и правильную их установку – читаем в этой инструкции.
- Если у вас крутой игровой монитор, то скорее всего для него также нужно установить драйвера и дополнительное ПО. Драйвера следует искать только на официальном сайте производителя. Заходим туда, переходим в раздел «Поддержки/Драйвера», находим наш монитор и скачиваем для него драйвера.
- Некоторые видеокарты имеют ограничение по Герцовке на определенных разрешениях. Например, при выставлении разрешения в 4К или 2К некоторые мониторы не будут работать больше 144Гц. То есть вам нужно выставить режим в настройках – это делается в последних шагах первого способа. Но лучше всего подобрать оптимальный вариант разрешения и частоты именно для вашего экрана.
- Если вы используете крутую видеокарту и игровой монитор, проверьте – какую версию кабеля вы используете. Также нужно понимать, что в данном случае нужно использовать только Display Port или HDMI, так как они используют максимальную пропускную способность. Но тут нужно учитывать еще и версию кабеля. Еще проблемы могут возникать с дешёвыми кабелями. Если вы не уверены, какой кабель у вас установлен – сходите в магазин и прикупите последнюю версию Display Port или HDMI. И старайтесь не брать дешевые провода.
- Некоторые мониторы могут иметь ограничения при выводе изображения с определенного входа. Я с подобным сталкивался у своего знакомого. У него один из портов HDMI почему-то не мог выдавать частоту больше 75 Гц. Можно попробовать другое подключение. Но вообще стоит почитать документацию о данной модели на официальном сайте.
- Напомню, что VGA или DVI использовать не стоит, так как эти подключения уже устарели.
- Если вы ранее занимались разгоном матрицы, то советую снизить частоту и разрешение до рекомендованного значения. В таком случае вы можете заменить артефакты или размазанность краев отрисованных объектов.
На это все, дорогие читатели портала WiFiGiD.RU. Если у вас еще остались вопросы, или вы хотите поделиться своим решением – напишите его, пожалуйста, в комментариях. Всем добра.
Ответ
Здравствуйте. Да, скорее всего ошибка «Нет сигнала» на телевизоре Samsung действительно из-за того, что Windows 10 для этого дисплея подключенного по HDMI почему-то выставила частоту обновления дисплея 29 Гц. После установки 60 Гц в параметрах дисплея изображение на телевизоре должно появится.
Честно говоря, еще не разу не видел ошибку «Не удалось изменить параметры дисплея в панели управления. Возможно, у вас нет прав администратора для изменения этих параметров».
Думаю, можно попробовать запустить командную строку от имени администратора (через поиск), и уже в ней открыть параметры дисплея.
Чтобы сразу открыть параметры дисплея, выполните в командной строке команду desk.cpl.
Дальше попробуйте изменить частоту обновления дисплея (для телевизора Samsung) по инструкции (Дополнительные параметры дисплея). Ссылку на инструкцию добавил в ваш вопрос.
Напишите о результатах в комментариях.
15.05.19
11
Автор вопроса: Serhii
Новые вопросы и ответы
- Периодически проседает канальная скорость и сила сигнала Wi-Fi на ноутбуке
- Как ноутбук выбирает к какому диапазону подключиться: Wi-Fi 5 GHz или Wi-Fi 2.4 GHz?
- Почему сам пропадает и появляется драйвер на беспроводную сеть Wi-Fi?
- Почему в телевизоре маленькая скорость интернета по кабелю?
- Почему перестает работать интернет после включения функции мобильный хот-спот на Windows 11, Windows 10, 8?
Больше вопросов
Новости
- Умные Wi-Fi лампы от TP-Link
- Трехдиапазонный роутер TP-LINK Archer C3200 уже в продаже
- Стартовали продажи 150-мегабитного LTE-роутера Huawei CPE B315
- D-Link DIR 850L – домашний роутер с гигабитным Wi-Fi
- Linksys EA9500: 3-диапазонный маршрутизатор от Linksys за 400 долларов
Больше новостей
Полезные статьи
- Как раздать Wi-Fi с ноутбука или компьютера без роутера
- Советы по выбору Wi-Fi роутера для дома, или квартиры
- Что такое роутер, как он работает, и чем отличается от маршрутизатора
- Информация о двухдиапазонных (Dual-Band) роутерах и Wi-Fi сети на частоте 5 GHz
- Скорость по Wi-Fi: почему роутер ее режет, и как увеличить скорость беспроводного соединения
- Радиус действия Wi-Fi сети: как его увеличить, и усилить беспроводную сеть
Содержание
- Способ 1: Свойства монитора
- Способ 2: Панель управления видеокартой
- Intel
- NVIDIA
- Создание пользовательской конфигурации
- AMD
- Способ 3: Программа CRU
- Вопросы и ответы
Способ 1: Свойства монитора
Изменить частоту обновления экрана в Windows 10 можно как минимум тремя способами, однако их доступность будет зависеть от того, какой установлен на компьютер пакет драйверов видеокарты. Но один из способов должен быть доступен всегда – это изменение настроек в свойствах монитора.
- Откройте приложение «Параметры», перейдите в раздел «Система» → «Дисплей» и нажмите в правой области окна ссылку «Дополнительные параметры дисплея».
- В следующем окне щелкните по «Свойства видеоадаптера для дисплея 1». Если у вас подключено два монитора, выберите нужный вам дисплей.
- В открывшемся окошке свойств переключитесь на вкладку «Монитор» и выберите из выпадающего списка интересующую частоту обновления. Нажмите «OK», чтобы применить новые настройки.

В некоторых сборках Windows 10 меню выбора частоты обновления находится в разделе «Дополнительные параметры дисплея».
Способ 2: Панель управления видеокартой
Этот же параметр регулируется и графическим приложением для управления настройками видеокарты. Последовательность действий зависит от того, от какого производителя у вас GPU.
Intel
Если на вашем компьютере установлен пакет драйверов Intel, в Windows 10 должна быть доступной программа «Панель управления графикой и медиа Intel». Изменить частоту обновления дисплея можно также через нее.
- Кликните правой кнопкой мыши по рабочему столу и выберите в контекстном меню опцию «Графические характеристики».
- В открывшемся диалоговом окне панели выберите, если не выбрана, опцию «Расширенный режим». Кликните на «OK».
- Откроется окно «Панели управления графикой Intel». Выберите из выпадающего списка «Частота обновления» нужную вам герцовку и сохраните настройки нажатием кнопки «OK».


NVIDIA
Более гибкие возможности регулировки герцовки монитора предоставляет «Панель управления NVIDIA». Данный инструмент имеется на всех компьютерах с видеокартой NVIDIA и установленным к ней пакетом драйверов, однако от комплектации последнего будет зависеть наличие в панели тех или иных опций.
- Кликните правой кнопкой мыши по рабочему столу и вызовите приложение «Панель управления NVIDIA».
- В меню слева перейдите к настройке «Дисплей» → «Изменение разрешения» и выберите в выпадающем списке «Частота обновления» нужную вам герцовку.


Создание пользовательской конфигурации
При необходимости вы можете установить собственную частоту обновления экрана. Для этого выполните следующие действия:
- Откройте раздел настроек «Изменение разрешения» как было показано во втором пункте выше. Нажмите кнопку «Настройка».
- В окне установите флажок в чекбоксе «Включить режимы, не предлагаемые дисплеем» и щелкните по кнопке «Создать пользовательское разрешение».
- Подтвердите соглашение о рисках нажатием кнопки «Принять».
- В следующем окне настроек задайте собственную частоту обновления, тип синхронизации выставьте «Авто» и нажмите кнопку «Тест».
- В случае успешного прохождения теста нажмите «Да», чтобы сохранить пользовательскую частоту обновления.
- В результате в разделе настроек «Изменение разрешения», в блоке «Разрешение» у вас появится дополнительное пользовательское разрешение с привязанной к нему герцовкой. Выберите его и кликните на «Применить».


AMD
На компьютерах с видеокартой AMD редактирование частоты обновления выполняется примерно так же, как и на ПК с видеокартой от NVIDIA.
- Откройте «Панель управления графикой AMD» из контекстного меню рабочего стола или через стандартный поиск Windows 10.
- Перейдите в раздел «Дисплей» → «Пользовательские разрешения» и нажмите кнопку «Создать».
- Введите напротив строки «Частота обновления экрана (Гц)» нужное вам значение и щелкните по «Создать».
- Выберите созданную конфигурацию в подразделе настроек «Пользовательские разрешения» как было показано в пункте 2.

Способ 3: Программа CRU
Также для изменения герцовки можно использовать бесплатную стороннюю программу CRU. Это приложение позволяет создавать пользовательские разрешения с требуемой частотой обновления и добавлять их в стандартные настройки Windows 10.
Скачать CRU с официального сайта
- Скачайте архив с программой со страницы разработчика, распакуйте в любую папку и запустите исполняемый файл CRU.exe с правами администратора.
- Выбрав монитор в расположенном в верхней части окна из выпадающего списка, нажмите кнопку «Add».
- Появится окно детальной настройки разрешения, где в поле «Refresh rate» выставьте требуемую частоту обновления экрана и кликните «OK».
- После того как новое значение появится в поле «Detailed resolutions» основного окна программы, нажмите кнопку-стрелку «Вверх», чтобы новое значение оказалось на первом месте в списке. Сохраните внесенные изменения нажатием «OK».
- Перезапустите драйвер видеокарты, для чего запустите от имени администратора исполняемый файл restart.exe, идущий в комплекте с приложением.

Готово, осталось только выбрать и применить созданную конфигурацию. Сделать это можно из свойств монитора, следуя инструкции, приведенной в Способе 1.
Вы также можете выбрать любую другую программу на свое усмотрение, если CRU оказалась неподходящей.
Подробнее: Программы для изменения разрешения экрана
Еще статьи по данной теме:
Помогла ли Вам статья?
Содержание
- Как изменить частоту и разрешение экрана на Windows 10
- Как изменить разрешение экрана на Виндовс 10
- Как изменить частоту обновления экрана на Виндовс 10
- Как изменить частоту монитора на Windows 10 или Windows 7
- Как увеличить частоту монитора в Windows 10
- Как увеличить частоту монитора в Windows 7
- Драйвер NVIDIA
- Драйвер AMD
- Программа CRU
- Как изменить частоту обновления экрана (Гц) в Windows 10
- Как изменить частоту обновления экрана в Windows 10
- Как изменить частоту монитора на Windows 10?
- Как изменить частоту обновления экрана в Windows 10?
- Как включить 144 Гц в Windows 10?
- Как узнать сколько Гц на мониторе на виндовс 10?
- Как включить на мониторе 144 Гц?
- Как увеличить частоту обновления экрана AMD?
- Как увеличить частоту обновления экрана на ноутбуке?
- Как настроить монитор на 120 гц?
- Как узнать сколько у тебя герц на мониторе?
Как изменить частоту и разрешение экрана на Windows 10
Тема, о которой пойдет речь в этой статье, давно замусолена, и о ней писали все кому не лень, но для дополнения некоторых уроков на нашем портале и специально для тебя, наш читатель, решили об этом написать. Для удобства мы объединили изменения частоты обновления и разрешения экрана Windows 10 в одну короткую статью.
У нас также есть уроки по теме, написанные на примере Windows 7 Максимальная:
Внимание: перед началом статьи мы должны предупредить о том, что установка слишком высокой частоты обновления экрана или разрешения экрана (выше рекомендуемой), может привести к не совместимости видеокарты и монитора и появлению ошибки out of range.
Как изменить разрешение экрана на Виндовс 10
1. Используйте комбинацию клавиш Win+I и перейдите на «Система/Экран». Или кликните правой кнопкой мыши по пустому месту на рабочем столе и щелкните на «Параметры экрана».
2. С правой стороны окна, внизу, нажмите на «Дополнительные параметры экрана».
3. Далее выберите нужное разрешение экрана (желательно «рекомендуемое»), затем «Применить».
4. После появится сообщение подтверждения, где вам дается 15 секунд на решение «Сохранить» либо «Отменить изменения». Если нечего не выбрать, вернутся прежние настройки дисплея.
Как изменить частоту обновления экрана на Виндовс 10
1. Повторите первые два пункта предыдущего раздела статьи, то есть у вас должно быть открыто окошко «Дополнительные параметры экрана».
2. В самом низу этого окна выберите «Свойства графического адаптера».
3. В открывшемся окне перейдите на вкладку «Монитор».
4. Далее можно менять частоту экрана, но прежде убедитесь что стоит галочка скрывающая неподдерживаемые монитором частоты.
Совет: мы рекомендуем изменять частоту обновления экрана только при необходимости. Также перед изменением обязательно проверьте в спецификации вашего монитора, какие частоты он поддерживает.
5. После изменения частоты экрана нажмите кнопку ОК.
Как видите в Windows 10 методы изменения частоты обновления и разрешения экрана, по сути, не поменялись, изменился лишь стиль самих меню и настроек.
Как изменить частоту монитора на Windows 10 или Windows 7
Многие современные мониторы поддерживают частоту обновления выше 60 Гц. Например, игровые модели могут поддерживать 120, 140 или 240 Гц. А некоторые обычные недорогие модели могут поддерживать 75 Гц, даже если это официально не заявляется производителем.
В этой статье мы расскажем, как изменить частоту монитора на компьютерах с операционной системой Windows 10 или Windows 7.
Как увеличить частоту монитора в Windows 10
Начиная с версии 20H2 в операционной системе Windows 10 появилась штатная функция для изменения частоты монитора. Для того чтобы воспользоваться данной функцией нужно кликнуть правой кнопкой по рабочему столу и выбрать « Параметры экрана ».
В результате перед вами должно открыться окно « Параметры » в разделе « Дисплей ». Здесь нужно пролистать страницу вниз и нажать на ссылку « Дополнительные параметры дисплея ».
После этого вы попадете на страницу с настройками монитора. Здесь нужно выбрать монитор и после этого указать нужную частоту обновления.
Нужно отметить, что изменение частоты обновления монитора через настройки Windows 10 работает далеко не всегда. Некоторые мониторы могут поддерживать более высокую частоту, но Windows 10 будет предлагать только 50 или 60 Гц. В таких случаях нужно использовать способы для Windows 7, которые описаны ниже.
Как увеличить частоту монитора в Windows 7
Если вы пользуетесь операционной системой Windows 7, то вы можете изменить частоту монитора через настройки драйвера видеокарты или через специальные программы. Ниже мы рассмотрим все эти варианты.
Драйвер NVIDIA
Если у вас видеокарта от NVIDIA, то вы можете изменить частоту монитора с помощью программы « Панель управления NVIDIA ». Данная программа устанавливается вместе с драйверами и ее можно запустить правым кликом мышки по рабочему столу.
После открытия «Панели управления NVIDIA» нужно перейти в раздел « Дисплей – Изменение разрешения », выбрать монитор и нажать на кнопку « Настройка ».
Дальше нажимаем на кнопку « Создать пользовательское разрешение » и переходим к следующему шагу.
После этого появится окно « Создать пользовательское разрешение ». Здесь доступно множество параметров, которые касаются работы дисплея. Например, здесь можно создать собственное разрешение, указать глубину цвета, а также частоту обновления.
Для изменения частоты монитора установите нужное значение в поле « Частота обновления (Гц) » и нажмите на кнопку « Тест ». Драйвер NVIDIA попытается применить выбранные настройки и если монитор заработает нормально, то вы увидите предложение сохранить данное разрешение.
После сохранения вы вернетесь в окно « Панели управления NVIDIA ». Здесь, в списке доступных разрешений, появится новое пользовательское разрешение.
Выберите данное разрешение, нажмите на кнопку « Применить » и подтвердите сохранение изменений.
Драйвер AMD
Если у вас видеокарта от AMD, то изменить частоту монитора будет даже проще. Для этого нужно открыть панель управления видеокартой AMD, перейти в раздел « Дисплей » и кликнуть на кнопку « Создать ».
После этого появится экран создания пользовательского разрешения. Здесь нужно изменить частоту обновления монитора и кликнуть на кнопку « Сохранить ». Таким образом вы создадите новое пользовательское разрешение с нужными вам настройками.
Дальше нужно просто применить созданное разрешение и монитор должен заработать на указанной частоте.
Программа CRU
Кроме этого, для изменения частоты монитора можно использовать бесплатную программу CRU (Custom Resolution Utility). Данная программа позволяет создавать и применять пользовательские разрешения с требуемой частотой обновления.
Данную программу нужно скачать, распаковать в любую папку и запустить с правами администратора. После запуска программы, в первую очередь нужно выбрать монитор.

Дальше нужно нажать на кнопку « ADD » и создать новое разрешение экрана, которое будет использовать нужную вам частоту обновления монитора.

После этого созданное разрешение следует переместить на первую позицию и применить настройки с помощью кнопки « ОК ».

Чтобы новое разрешение стало доступно нужно перезагрузить драйвер видеокарты. Для этого запустите с правами администратора программу « restart.exe », которая лежит в папке CRU.
После перезагрузки драйвера вы сможете изменить частоту монитора в его настройках. Для этого кликните правой кнопкой мыши по рабочему столу и выберите « Разрешение экрана ».
Дальше откройте « Дополнительные параметры » и перейдите на вкладку « Мониитор ».

Если вы делаете это на Windows 10, то вам нужно кликнуть правой кнопкой мышки по рабочему столу, выбрать « Параметры экрана » и перейти по пути « Дополнительные параметры дисплея – Свойства видеоадаптера ».
Здесь нужно указать частоту и применить настройки. После этого монитор должен заработать на новой частоте.
Создатель сайта comp-security.net, автор более 2000 статей о ремонте компьютеров, работе с программами, настройке операционных систем.
Спасибо за наводку на программу CRU (Custom Resolution Utility).
Задача была УМЕНЬШИТЬ частоту, что бы подключить по Type-C три монитора.
В итоге имеем 2 монитора 1920 x 1200 30 Hz и монитор 3440 x 1440 30 Hz по одному проводу!
Как изменить частоту обновления экрана (Гц) в Windows 10
В этой статье показаны действия, с помощью которых можно изменить частоту обновления экрана (Гц) в операционной системе Windows 10.
Частота обновления экрана (screen refresh rate) — параметр определяющий количество кадров в секунду которое монитор может отобразить.
Частота обновления экрана измеряется в Герцах (Гц Hz). При использовании более высокой частоты обновления экрана, изображение становится более четким, что приводит к снижению нагрузки на зрение.
Доступные частоты обновления экрана зависят от монитора, его драйвера, драйвера видеокарты и установленного разрешения экрана
Как изменить частоту обновления экрана в Windows 10
Чтобы изменить частоту обновления экрана (Гц), откройте приложение «Параметры», для этого нажмите на панели задач кнопку Пуск и далее выберите Параметры 

В открывшемся окне «Параметры» выберите категорию Система.
Выберите вкладку Дисплей, и в правой части окна нажмите на ссылку Дополнительные параметры дисплея.
В окне «Дополнительные параметры дисплея» нажмите на ссылку Свойства видеоадаптера для дисплея # (если у вас подключено несколько дисплеев, то нажмите на ссылку нужного вам дисплея).
В открывшемся окне перейдите на вкладку Монитор, в выпадающем списке Частота обновления экрана: выберите необходимую частота обновления экрана и нажмите кнопку OK, после этого монитор на пару секунд станет черным.
Затем подтвердите выбранную частоту обновления экрана нажав кнопку Сохранить изменения .
У вас будет 15 секунд, чтобы сохранить или отменить изменения, иначе автоматически будут применены прежние параметры отображения.
Также можно изменить частоту обновления экрана вместе с изменением разрешения экрана, для этого на вкладке Адаптер нажмите кнопку Список всех режимов.
В окне Список всех режимов выберите необходимую частоту обновления экрана вместе с разрешением экрана из списка доступных режимов и нажмите кнопку OK.
Затем в окне свойств видеоадаптера нажмите кнопку OK, после этого монитор на пару секунд станет черным.
Затем подтвердите выбранное разрешение экрана и частоту обновления нажав на кнопку Сохранить изменения .
У вас будет 15 секунд, чтобы сохранить или отменить изменения, иначе автоматически будут применены прежние параметры отображения.
Используя рассмотренные выше действия, можно изменить частоту обновления экрана в операционной системе Windows 10.
Как изменить частоту монитора на Windows 10?
Как изменить частоту обновления экрана в Windows 10?
Как изменить частоту обновления экрана в Windows 10
- Нажмите в пустом месте рабочего стола правой кнопкой мыши и выберите «Параметры экрана» (или зайдите в меню «Пуск» => «Параметры» => «Система» => с левой стороны выберите «Дисплей»).
- Если к вашему компьютеру подключено несколько мониторов — в правой колонке выберите сначала тот, частоту которого нужно изменить.
Как включить 144 Гц в Windows 10?
В поле поиска введите cleartype. В списке результатов поиска выберите «Настройка текста ClearType» (на панели управления). Убедитесь, что установлен флажок «Включить ClearType», затем нажмите Далее. Выберите, хотите ли вы настроить все мониторы (если у вас несколько мониторов) или только один, затем нажмите Далее.
Как узнать сколько Гц на мониторе на виндовс 10?
Кликаем по десктопу правой кнопкой мыши, в меню выбираем «Параметры экрана»; Переходим на пункт «Дополнительные параметры экрана»; Щелкаем «Свойства графического адаптера», в открывшемся окне переходим к закладке «Монитор»; Выбираем максимальное значение (если доступно).
Как включить на мониторе 144 Гц?
Для этого необходимо щелкнуть правой кнопкой мыши по рабочему столу и выбрать «Параметры экрана». В открывшемся окне выбрать «Дополнительные параметры дисплея». После того как вы нажмете «Свойства видеоадаптера для дисплея 1», откроется маленькое окно с кнопкой «Список всех режимов».
Как увеличить частоту обновления экрана AMD?
Разгон монитора в настройках AMD Radeon
- Откройте настройки Radeon и перейдите на вкладку «Показать».
- Перейдите в раздел «Пользовательские разрешения» и нажмите кнопку «Создать» в правой части окна.
- В точке «Частота обновления (Гц)» установите желаемую частоту обновления.
Как увеличить частоту обновления экрана на ноутбуке?
Переходим в настройки системы из меню Пуск, выбираем раздел «Категорию» и открываем раздел «Дополнительные параметры дисплея. В этом меню нужно нажать «Свойства видеоадаптера для дисплея 1», перейти во вкладку «Монитор» и в параметрах выбрать нужную частоту обновления экрана.
Как настроить монитор на 120 гц?
Включение 120 Гц частоту обновления:
- Нажмите Пуск , а затем Панель управления .
- Выберите Classic View в левой стороне окна, а затем нажмите NVIDIA Control Panel.
- В панели управления NVIDIA, выберите Change resolution.
- В частоте обновления в выпадающем меню выберите120Hz и затем нажмите Apply чтобы поменять настройки.
Как узнать сколько у тебя герц на мониторе?
Как посмотреть сколько герц в мониторе средствами системы
- Сделать правый щелчок мышкой по свободному от ярлычков и папок пространству рабочего стола.
- Обратиться к пункту «Параметры экрана» в вызванном контекстном меню.
- Опуститься максимально вниз посредством колёсика мыши или прокрутки.
Главная » Уроки и статьи » Windows
Практически все пользователи знают, что такое FPS, и как сильно он влияет на игры, видео. Однако не всем известно, что по умолчанию экран не дает увидеть больше 60 Гц. При этом, если в игре будет более высокий FPS, никаких изменений не будет заметно. Поэтому у все большего количества обладателей мощных компьютеров возникает вопрос, как изменить частоту обновления экрана в Windows 10.
Простая инструкция
Самый легкий способ – изменить частоту при помощи встроенных настроек операционной системы. Для этого требуется зайти в «Параметры» (Win+I). Далее нужно придерживаться следующего плана действий:
- Перейти в раздел «Система».
- В первом подразделе найти пункт «Несколько дисплеев» и кликнуть по надписи, отвечающей за дополнительные настройки.
- В зависимости от версии системы, дальнейшие шаги могут отличаться. В некоторых случаях можно сразу установить желаемую частоту обновления, а в некоторых необходимо сначала перейти к свойствам. Во втором случае это будет выглядеть вот так:
- В открывшемся окне нужно выбрать вкладку «Монитор» (обычно вторая в списке).
- Установить значение и нажать на кнопку «Применить».
Изменения вступают в силу сразу. Иногда может появляться уведомление, в котором сказано, что такой вариант не поддерживается. Выглядеть это может по-разному, но ничего страшного в таком сообщении нет: нужно просто подождать некоторое время, пока система не вернет установленные ранее настройки.
Другие варианты
При установке драйверов видеокарт часто можно заметить появление дополнительных функций. В том числе многие из них позволяют менять данный показатель.
Главный минус в том, что с каждым обновлением драйвера интерфейс программы и расположение нужного пункта настроек могут меняться.
Почему не меняется частота обновления экрана в Windows 10
Наиболее очевидная причина – проблемы с драйвером видеокарты. Рекомендуется переустановить его вручную, скачав последнюю версию с сайта производителя. Также многие даже не догадываются, что существует специальное ПО для мониторов: некоторые из них для корректной работы нуждаются в установке собственных драйверов.
В более редких случаях влияние могут оказывать используемый кабель, тип подключения монитора и видеокарта. Первый можно попробовать заменить на более новый и качественный. Со вторым пунктом все заметно сложнее: мониторы могут иметь ограничения при определенных вариантах подключения. Найти информацию на эту тему можно лишь на сайте самого производителя. Видеокарты аналогично могут иметь существенные ограничения.
Подводя итоги, изменить данный параметр не так просто, как кажется, потому что в ряде случаев это попросту невозможно. Кроме того, важно понимать, что в этом нет никакого смысла при низком FPS.
Понравилось? Поделись с друзьями!
Дата: 20.11.2021
Автор/Переводчик: Wolf
Одной из неустановленных причин проблем с мерцанием экрана или разрешением экрана является более низкое значение частоты обновления. Проблема называется тем, что 144 Гц не отображается в Windows 10. Как указывалось ранее, ошибка в настройке может вызвать проблемы с экраном монитора. В случае, если частота обновления установлена на 60 Гц, в статье есть ответ на вопрос, как исправить монитор с частотой 144 Гц, показывающий только 60 Гц. Это устранит проблему, установив более высокую частоту обновления. Также в этой статье объясняется ответ на вопрос, как включить 144 Гц. Прочтите статью до конца, чтобы узнать, как решить проблему на вашем ПК.
Частота обновления 144 Гц означает, что дисплей будет обновляться 144 раза в секунду, чтобы отобразить изображение на экране. С другой стороны, частота обновления 60 Гц будет обновлять изображение на экране со скоростью 75 кадров в секунду.
Ниже приведены преимущества использования частоты 144 Гц по сравнению с любой другой частотой обновления изображения на мониторе.
- Качество отображения визуальных эффектов на экране лучше.
- Время отклика, необходимое монитору для отображения любого визуального элемента, увеличивается.
- Улучшена частота кадров в секунду. Это поможет решить проблемы с рендерингом в играх.
- Уменьшается мерцание, возникающее при воспроизведении любого видео, или задержка ввода или размытие изображения при движении.
- В целом улучшилось общее качество изображения на экране дисплея.
Причины, по которым частота 144 Гц не отображается в Windows 10
Ниже приведены причины, по которым проблема с разрешением 144 Гц может возникнуть на ПК с Windows 10.
-
Настройка монитора по умолчанию. В большинстве случаев монитор ПК с Windows может не поддерживать частоту обновления 144 Гц.
-
Проблемы с оборудованием. Если есть проблемы с оборудованием, например, порты подключения или соединительные кабели вашего ПК с Windows повреждены или подключены неправильно, вы можете столкнуться с этой проблемой.
-
Устаревший драйвер дисплея. Частота обновления может не поддерживаться устаревшим драйвером дисплея на вашем ПК.
Метод 1: основные методы устранения неполадок
В качестве предварительного подхода вы можете попробовать использовать основные методы устранения неполадок, чтобы включить 144 Гц, описанные в этом разделе.
1А. Устранение проблем с оборудованием
В большинстве случаев проблема возникает из-за проблем с аппаратным обеспечением ПК с Windows и других подключенных устройств. Вы можете попробовать следующие варианты в качестве ответа на вопрос, как исправить монитор с частотой 144 Гц, показывающий только 60 Гц, и посмотреть, решена ли проблема с аппаратными подключениями.
- Чтобы подключить монитор ПК с Windows, попробуйте использовать порт DisplayPort вместо порта HDMI.
- Убедитесь, что вы подключаете соединительный кабель к соответствующим портам, то есть кабель HDMI к порту HDMI.
- Используйте HDMI 2.0 или DisplayPort 1.2 или двухканальный кабель DVI для лучшего изображения.
- Если порт подключения поврежден, подключите кабель к другому порту.
- Если соединительный кабель поврежден, замените кабель новым и предпочтительно используйте кабель, поставляемый с ПК.
1Б. Проверьте конфигурации устройства
Если подключаемое устройство не поддерживает частоту обновления 144 Гц, вы можете столкнуться с тем, что 144 Гц не отображается в Windows 10. Вы можете проверить конфигурации, обратившись к руководству пользователя или на официальном сайте, чтобы узнать, подходит ли вопрос о том, как включить 144 Гц, для устройства.
Вариант I: на ПК с Windows
Вы можете проверить технические характеристики ПК с Windows на официальном веб-сайте, используя веб-браузер по умолчанию. Для пояснения в качестве производителя ПК выбрана компания Dell. Выберите версию в раскрывающемся меню и проверьте, поддерживает ли монитор ПК частоту 144 Гц. Вы можете посетить страницу поддержки производителя (например, Делл) и проверьте характеристики вашего монитора.
Примечание. Чтобы узнать модель вашего устройства, следуйте нашему руководству, чтобы проверить модель монитора в Windows 10.
Вариант II: на консоли Xbox
Если вы подключили консоль Xbox к ПК с Windows, убедитесь, что консоль поддерживает частоту обновления 144 Гц для отображения визуальных эффектов. Вы можете проверить спецификации, используя веб-браузер по умолчанию. В пояснительных целях, конфигурации экрана консоли Xbox One описываются, как показано ниже.
1С. Обновите ОС Windows
Еще один способ легко исправить 144 Гц, не отображающую проблему с Windows 10, — это обновить ОС Windows на вашем ПК. Вы можете обратиться к инструкциям в руководстве по загрузке и установке последних обновлений Windows 10.
Способ 2: обновить драйверы дисплея
Если вышеперечисленные способы не сработали, и вы все еще думаете, как включить 144 Гц, возможно, вам мешают устаревшие драйверы дисплея. Поскольку частота обновления напрямую зависит от визуальных эффектов, необходимо убедиться, что драйвер дисплея на вашем ПК обновлен до последней версии. Вы можете использовать руководство по приведенной здесь ссылке, чтобы узнать, как обновить графический драйвер в Windows 10 на вашем ПК.
Способ 3: откат обновлений драйверов
Если ваша система работала правильно и после обновления начала работать со сбоями, может помочь откат драйверов. Откат драйвера удалит текущий драйвер, установленный в системе, и заменит его предыдущей версией. Чтобы откатить драйверы, прочитайте наше руководство «Как откатить драйверы в Windows 10».
Способ 4: переустановите драйверы дисплея
Если обновление драйвера дисплея не решает проблему, попробуйте переустановить его на свой компьютер. Для этого следуйте инструкциям в нашем руководстве по удалению и переустановке драйверов устройств в Windows 10.
Способ 5: изменить настройки дисплея
В большинстве случаев параметры дисплея могут быть настроены неправильно, и вы не сможете использовать частоту обновления. В качестве ответа на вопрос, как исправить монитор с частотой 144 Гц, показывающий только 60 Гц, вы можете проверить настройки дисплея и изменить их на своем ПК, чтобы устранить проблему.
Вариант I: через настройки отображения монитора
Первый вариант — изменить настройки отображения монитора на вашем ПК и настроить частоту обновления на 144 Гц. Это основной ответ на вопрос, как включить 144 Гц на вашем ПК с Windows.
1. Откройте приложение «Настройки» с помощью клавиш Windows + I и выберите в меню пункт «Система».
2. На вкладке «Экран» щелкните параметр «Дополнительные параметры дисплея» в разделе «Несколько дисплеев».
3. Вы можете найти частоту обновления (Гц) в разделе информации об отображении.
4. Чтобы изменить частоту обновления, щелкните Свойства адаптера дисплея для параметра Display1.
5. Перейдите на вкладку «Монитор» и выберите нужную частоту обновления в раскрывающемся меню «Частота обновления экрана».
6. Чтобы применить изменение, нажмите кнопку «Применить».
7. Нажмите кнопку Сохранить изменения в окне подтверждения.
8. Нажмите кнопку OK и проверьте, изменилась ли частота обновления.
Вариант II: через панель управления NVIDIA
Если вы используете графическую карту NVIDIA, вы можете использовать панель управления NVIDIA, чтобы изменить настройки дисплея, чтобы исправить 144 Гц, не отображающую проблему Windows 10.
1. Нажмите на любое пустое место на рабочем столе и выберите пункт «Панель управления NVIDIA».
2. На вкладке «Экран» на левой панели щелкните параметр «Изменить разрешение».
3. Выберите параметр 144 Гц в раскрывающемся меню Частота обновления.
4. Если вы не можете выбрать частоту обновления, нажмите кнопку «Настроить…».
5. Нажмите кнопку «Создать пользовательское разрешение…».
6. В разделе Режим отображения (по сообщениям Windows) введите значение 144 в поле Частота обновления (Гц).
7. Нажмите кнопку «Тест», чтобы проверить настройки дисплея.
8. Нажмите кнопку Да в окне подтверждения, чтобы сохранить настройку.
Вариант III: через AMD Catalyst Control Center
Если вы используете игровой ПК, вы можете использовать этот параметр в качестве ответа на вопрос, как исправить монитор с частотой 144 Гц, показывающий только 60 Гц. Здесь описан метод изменения частоты обновления графической карты AMD Radeon с помощью AMD Catalyst Control Center.
1. На рабочем столе щелкните правой кнопкой мыши любое пустое место и выберите пункт AMD Catalyst Control Center.
2. Разверните вкладку «Управление рабочим столом» на левой панели и щелкните параметр «Свойства рабочего стола».
3. Установите частоту обновления 144 Гц в разделе «Настройки» и нажмите кнопку «Создать».
Таким образом, если у вас возник вопрос, как включить 144 Гц, то это решение.
Совет для профессионалов: отрегулируйте игровые настройки
В качестве дополнительного метода устранения проблемы с отображением 144 Гц в Windows 10 вы можете попробовать настроить параметры отображения игровых приложений, установленных на вашем ПК. Это устранит несовместимость между игровыми приложениями и настройками дисплея и поможет вам найти ответ на вопрос, как включить 144 Гц.
Примечание: В пояснительных целях используются внутриигровые настройки игры Skyrim.
1. Запустите игру Skyrim в Stream
2. Откройте игровые настройки.
3. В разделе «Сведения» нажмите «Дополнительно…».
4. На вкладке «Детали» установите для параметров «Качество тени» и «Расстояние тени» значение «Низкое» с помощью раскрывающегося меню и нажмите кнопку «ОК».
5. Перезапустите игру Skyrim с помощью строки поиска и посмотрите, решена ли проблема.
***
В статье объясняются способы исправления 144 Гц, не отображающей проблему с Windows 10. Дайте нам знать, какой из методов является идеальным решением вопроса о том, как исправить монитор с частотой 144 Гц, показывающий только 60 Гц. Кроме того, пожалуйста, используйте раздел комментариев, чтобы поделиться своими предложениями и вопросами.
Частота обновления монитора — это количество обновлений изображения на экране в секунду. К примеру, вы используете монитор с частотой 60 Гц, что будет означать обновление рабочего стола 60 раз в 1 секунду.
В данной инструкции о том, как поставить герцы на мониторе, чтобы изменить частоту обновления экрана в Windows 11 и Windows 10.
Как изменить герцовку монитора в Windows 11
- Откройте «Параметры» > «Система» > «Дисплей» > «Расширенный дисплей«.
- Выберите нужный вам монитор, если их несколько, и разверните список. Нажмите на «Свойства видеоадаптера для дисплея«.
- Перейдите во вкладку «Монитор» и в графе «Частота обновления экрана» вы сможете изменить герцовку монитора.
Как изменить герцы монитора в Windows 10
- Откройте «Параметры» > «Дисплей» > «Дополнительные параметры дисплея«.
- В графе «Частота обновления» вы сможете изменить герцы экрана.
Смотрите еще:
- Мигает и мерцает экран монитора в Windows 11/10 — Что делать?
- Как изменить разрешение экрана в Windows 11
- Как изменить разрешение экрана в Windows 10
- Как изменить имя компьютера в Windows 11
- Проверка монитора на битые пиксели с лучшими сайтами
[ Telegram | Поддержать ]
Содержание
- 1 Что такое частота обновления монитора, её назначение
- 2 Как посмотреть герцовку монитора на Windows 10
- 3 Как изменить герцовку монитора на Windows 10
- 4 Как настроить частоту обновления экрана
- 5 Заключение
- 6 Изменение частоты обновления монитора в Windows 10 и предыдущих версиях ОС
- 7 Как изменить частоту обновления экрана в ПО NVIDIA, AMD и Intel
- 8 Нельзя выбрать и установить нужную частоту обновления экрана или она отсутствует в списке — что делать?
- 9 Дополнительная информация
Сейчас подавляющее большинство людей на планете знакомы с компьютерами, мониторами и разного рода гаджетами. Но немногие знают, как работают экраны и каким образом они влияют на зрение: почему от некоторых девайсов глаза устают быстро, а за другими можно работать часами без дискомфорта. Всё дело в частоте обновления изображения на мониторе.
Что такое частота обновления монитора, её назначение
Частота обновления монитора (герцовка, ЧОМ) — это скорость, с которой может изменяться изображения на экране за момент времени. Отсчёт принято вести в секундах, а это значит, что средняя частота в 60 герц — это возможность смены 60 кадров в секунду. Только герцы не показывают реальную картину возможности монитора. Существует такая физическая проблема: передача изображения от видеокарты до монитора проходит с задержкой из-за матрицы экрана. Это значит, что экран, рассчитанный на частоту в 60 Гц, номинально выдаёт до 40 кадров в секунду. Для просмотра фильмов этого достаточно, однако качественный и плавный гейминг требует больших значений FPS (Frames per Second — кадров в секунду).
Так как герцовка отвечает за плавность картинки, она автоматически влияет на восприятие глазом происходящего. Чем меньше зрительный орган задействует периферийное и боковое зрение, тем меньше он устаёт, медленнее портится глазная линза, сокращение палочек и колбочек приостанавливается. Соответственно, мониторы с большей частотной возможностью меньше влияют и портят глаза.
Приемлемая частота обновления экрана
Как говорилось ранее, средняя частота, которая используется в большинстве современных мониторов, — 60 Гц. С этой герцовкой можно спокойно смотреть фильмы, а также играть в средние по качеству игры (если позволяет «начинка» ПК). Однако для большего качества и плавности изображения в более серьёзных играх требуются мониторы с частотой в 120–150 Гц и даже больше. Некоторые ультрасовременные мониторы уже разогнаны до 240 Гц.
Частоту 3D монитора желательно оставлять не меньше 120 Гц: в таком состоянии экран будет выдавать по 60 Гц на каждый глаз, а значит поддерживать неплохие параметры плавности картинки.
Как посмотреть герцовку монитора на Windows 10
Существует две основные возможности узнать и изменить (если это возможно) частоту обновления монитора: через «Параметры» или при помощи настроек графического драйвера:
- Щёлкаем правой кнопкой по пустому месту на рабочем столе и выбираем пункт меню «Параметры экрана».
Щёлкаем правой кнопкой по пустому месту на рабочем столе и выбираем пункт меню «Параметры экрана» - Далее щёлкаем по «Дополнительные параметры дисплея».
Щёлкаем по «Дополнительные параметры дисплея» - На странице дополнительных параметров знакомимся с информацией обо всех подключённых к компьютеру мониторах. Герцовка указана в строке «Частота обновления (Гц)».
Герцовку можно узнать в строке «Частота обновления»
Второй способ — это настройки графического драйвера:
- Щёлкаем ПКМ по пустому месту рабочего стола и выбираем «Графические характеристики». В зависимости от производителя оборудования название может быть другим (видеонастройки, параметры дисплея, графические настройки и т. д.).
Щёлкаем ПКМ по пустому месту рабочего стола и выбираем «Графические характеристики» - Переходим в апплет «Дисплей».
В панели управления графикой щёлкаем «Дисплей» - Далее выбираем дисплей, информацию по которому хотим узнать, и смотрим в графу «Частота обновления», что показывает установленную герцовку экрана.
Выбираем монитор и в графе «Частота обновления» смотрим значение герцовки
Как изменить герцовку монитора на Windows 10
Изменить частоту экрана в настройках программы-драйвера очень просто:
- заходим в апплет «Дисплей», как показано выше;
- меняем фильтр «Частота обновления» и нажимаем «Применить».
Меняем фильтр «Частота обновления» и нажимаем «Применить»
Также существует возможность изменения частоты через «Параметры»:
- Открываем «Дополнительные параметры дисплея», как показано в примере выше. Щёлкаем по «Свойства видеоадаптера для дисплея».
В дополнительных параметрах щёлкаем «Свойства видеоадаптера для дисплея» - В окне свойств переходим во вкладку «Монитор», меняем фильтр «Частота обновления экрана» на нужное значение и сохраняем изменения кнопкой OK.
В окне свойств переходим во вкладку «Монитор», меняем фильтр «Частота обновления экрана» на нужное значение и сохраняем изменения кнопкой OK
Видео: как изменить частоту монитора в Windows 10
Узнать и изменить частоту монитора очень просто. Для это необходимо открыть свойства адаптера или управляющую графикой программу, изменить и сохранить необходимые настройки.
Каждый пользователь мог заметить, что на одних ПК глаза устают быстрее и сильнее, чем на других. Это напрямую связано с видом монитора, используемом на устройстве, а также с той частотой кадров в секунду, которые он способен выдавать. Измеряется данный параметр в Гц, от чего и появилось пользовательское название «герцовка».
Для использования ПК в стандартном режиме (работа, просмотр фильмов, средние по качеству графики игры) достаточно частоты в 60 Гц, которая является самой распространённой на современных мониторах. Однако для удобства глаз или для возможности играть в более качественные игры пользователям может потребоваться увеличить количество герц. Данная статья рассказывает о том, как изменить герцовку монитора Windows 10 и стоит ли это делать.
Содержание
Как настроить частоту обновления экрана
- Обратиться к «Параметрам системы»;
- Порыться в настройках видеокарты.
Ниже пошагово будет рассмотрен алгоритм обоих методов (во втором для адаптера Nvidia).
Поменять с помощью Параметров
Попасть в нужный раздел «Параметров» можно так:
1. Win+I или «Пуск-шестерёнка»/Система/Дисплей.
2. Правый щелчок на десктопе/пункт «Параметры экрана».
Далее, для просмотра действующих значений и изменения герцовки на мониторе следует:
1. В правой части рабочего окна найти и использовать активное словосочетание (синего цвета) «Дополнительные параметры экрана» для раскрытия соответствующего мастера.
2. Выбрать монитор, к которому требуется применить настройку (если их несколько).
3. Переместиться до активной ссылки «Свойства видеоадаптера…» (в зависимости от версии Windows 10 графического или видео) и нажать на неё.
6. Подтвердить действие нажатием кнопки OK.
Либо в том же окне свойств:
1. Вместо пункта 4 предыдущего алгоритма, раскрыть содержимое вкладки «Адаптер».
2. Отобразить «Список всех режимов» частоты обновления и разрешения экрана, допустимых для конкретного адаптера.
3. Выбрать один из предложенных вариантов.
4. Нажать OK.
Выставить через панель управления Nvidia
Чтобы попасть в панель управления Nvidia необходимо вызвать контекстное меню правым щелчком мыши на свободном пространстве рабочего стола и выбрать соответствующий пункт.
2. Активировать двойным левым щелчком инструмент «Изменение разрешения».
3. В правой половине выбрать дисплей, для которого требуется осуществить настройку (если их несколько).
4. Чуть ниже из выпадающего списка выбрать один из предложенных вариантов частоты обновления либо создать пользовательское разрешение, для чего следует нажать на кнопку «Настройка».
5. В новом окне предварительно включить отображение режимов, которые не предлагает дисплей, поставив галочку на соответствующем пункте.
6. Нажатием на кнопку ниже перейти к созданию пользовательского разрешения.
7. После входа в «Создать пользовательское разрешение…», в появившемся окне принять условия соглашения.
8. Повышая значение частоты на 1 Гц и запуская каждый раз тестирование, следует подобрать оптимальное значение герцовки, анализируя полученный результат.
9. Если глазам стало некомфортно, изображение исказилось или что-то ещё пошло не так, то необходимо вернуться к предыдущему значению, при котором результат полностью устраивал пользователя.
10. После проведения теста система даёт время на сохранение настроек или восстановление предыдущих параметров.
11. Подтвердите изменения.
12. Для достижения лучших результатов можно поэкспериментировать с изменением параметров «Синхронизации», иногда это помогает установить более высокое значение герцовки.
13. Далее перейдите в окно панели управления, выберите созданное разрешение, и нажмите «Применить».
Заключение
Увеличение герцовки способно сделать работу на ПК более комфортной и безопасной для глаз пользователя, а также открыть новые возможности, например, установку более качественных игр.
Но следует знать меру, иначе из-за неспособности конкретного оборудования поддерживать чересчур высокие значения, картинка может полностью исчезнуть, а пользователь в лучшем случае увидит только сообщение об ошибке. Для восстановления изображения придётся делать откат настроек к прежним параметрам через «безопасный режим» или созданную ранее точку.

В этой инструкции подробно о том, как изменить частоту обновления на мониторе различными способами, а также о причинах, по которым может не получаться выставить поддерживаемую вашим экраном частоту.
Изменение частоты обновления монитора в Windows 10 и предыдущих версиях ОС
Для того, чтобы изменить частоту обновления экрана монитора встроенными средствами Windows 10 выполните следующие простые шаги:
- Откройте параметры экрана: нажатие правой кнопкой мыши в пустом месте рабочего стола и выбор пункта «Параметры экрана» или Пуск — Параметры (можно просто нажать клавиши Win+I) — Система — Дисплей.
- В списке доступных параметров нажмите по пункту «Дополнительные параметры дисплея».
- В разделе «Сведения о дисплее» для нужного монитора нажмите по «Свойства видеоадаптера для дисплея».
- В следующем окне вы можете поменять частоту обновления двумя способами. Первый — открыть вкладку «Монитор» и выставить желаемую частоту обновления.
- Второй — на вкладке «Адаптер» нажать по пункту «Список всех режимов» и выбрать как разрешение и глубину цвета, так и частоту обновления экрана.
- Если после применения настроек изображение на мониторе пропало, просто подождите 15 секунд и ничего не нажимайте: параметры автоматически вернутся к исходным значениям.
То же самое можно сделать и в Windows 8.1 или Windows 7.
Шаги 4-6 отличаться не будут, а чтобы открыть окно с нужными параметрами нажмите правой кнопкой мыши по рабочему столу, выберите пункт «Разрешение экрана» (также можно использовать раздел панели управления «Экран»), а затем в параметрах дисплея нажмите по пункту «Дополнительные параметры».
Как изменить частоту обновления экрана в ПО NVIDIA, AMD и Intel
Производители интегрированных и дискретных видеокарт вместе с драйверами распространяют и свои собственные программы для настройки параметров изображения, позволяющие, в том числе, менять частоту обновления экрана.
Обычно, необходимые настройки можно запустить одним из следующих способов:
- Нажатие правой кнопкой мыши по пустому месту рабочего стола и выбор «Панель управления NVIDIA», «Настройка AMD Radeon» («AMD Catalyst Control Center») или «Настройки графики Intel».
- Открыть панель управления (в Windows 10 для этого можно использовать поиск в панели задач) и найти пункт «Панель управления NVIDIA», «Настройки графики Intel».
- Найти нужный софт в меню Пуск или используя поиск в системе.
Запустив утилиту управления параметрами видеокарты, вы можете задать необходимые параметры, включая частоту обновления экрана монитора:
Кроме этого, фирменное ПО позволяет создавать собственные профили с заданными вами вручную разрешением и частотой обновления. Например, у Intel это можно сделать в разделе «Пользовательские разрешения», а у NVIDIA — в разделе «Изменение разрешения» — «Настройка» — «Создать пользовательское разрешение».
Однако, учитывайте, что они не всегда могут работать. Более того, даже поддерживаемые монитором и видеокартой частоты обновления могут работать не всегда, о чем — далее.
Нельзя выбрать и установить нужную частоту обновления экрана или она отсутствует в списке — что делать?
Иногда при изменении частоты обновления экрана вы можете не обнаружить нужные параметры в списке: может не быть нужных вам 144 Гц для недавно купленного монитора, а порой — даже вполне штатных 60 или 75 Гц.
Возможные причины невозможности выбрать правильную частоту обновления:
- Прежде всего — драйверы видеокарты. Но, надеюсь, уж с этим вы справились. Если нет, то я писал об этом, например, в статье: Не меняется разрешение экрана Windows 10. Учтите, что сообщение диспетчера устройств о том, что «драйвер не нуждается в обновлении» не означает, что у вас установлен нужный драйвер.
- Для некоторых «продвинутых» мониторов стоит также установить драйверы. Обычно они доступны на официальном сайте производителя (скачивайте драйверы именно для вашей модели монитора).
- Используемая видеокарта. Например, интегрированное видео Intel/AMD имеет значительные ограничения по частоте обновления экрана при использовании разных интерфейсов и разрешений: актуальные на момент написания этой статьи версии Intel HD не дадут вам вывести изображение 4K по HDMI с частотой выше 30 Гц и это не единственное ограничение: для других режимов и выходов лимит может быть на уровне 50 или 60 Гц.
- Используемый для подключения кабель. Допустим, у вас современная видеокарта и такой же монитор с высоким разрешением, частотой обновления и глубиной цвета. Оба устройства поддерживают высокие разрешения и частоту обновления. Но нужный кабель в комплект не входил, и вы взяли старый Display Port 1.2 или HDMI 1.4a (также подобное может произойти если просто купить первый попавшийся дешевый кабель). Как результат — недостаточная пропускная способность, чтобы обеспечить нужные параметры отображения.
- Особенности монитора и типов подключения. Некоторые, во всём отличные мониторы, могут поддерживать максимальное разрешение и частоту обновления только при использовании определенного типа подключения: например, работать «на полную» только при подключении Display Port или USB Type-C, но иметь ограничения при использовании HDMI. Внимательно изучите информацию на официальном сайте, обратите внимание на версии интерфейсов.
Дополнительная информация
В статье я не упоминаю отдельно типы подключения VGA и DVI, поскольку они в некоторой степени устарели (хотя на некоторых видеокартах и мониторах позволяют получить достаточно высокие разрешения и адекватные частоты обновления, во всяком случае для Full HD вполне можно использовать).
Также не касаюсь отдельно темы «разгона матрицы», которое обычно сводится к установке «кастомной» частоты обновления в фирменной утилите производителя видеокарты или в сторонних программах наподобие Custom Resolution Utility. Однако отмечу, что при появлении артефактов на мониторе (иногда проявляются не сразу), попробуйте снизить частоту обновления до значений, рекомендованных производителем для данного разрешения.
Используемые источники:
- https://winda10.com/personalizatsiya-i-oformlenie/kak-uznat-gertsovku-monitora-windows-10.html
- https://windows10i.ru/ekran/kak-izmenit-gertsovku-monitora.html
- https://remontka.pro/change-screen-refresh-rate/