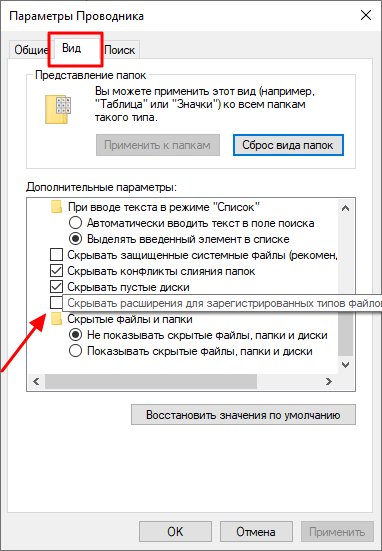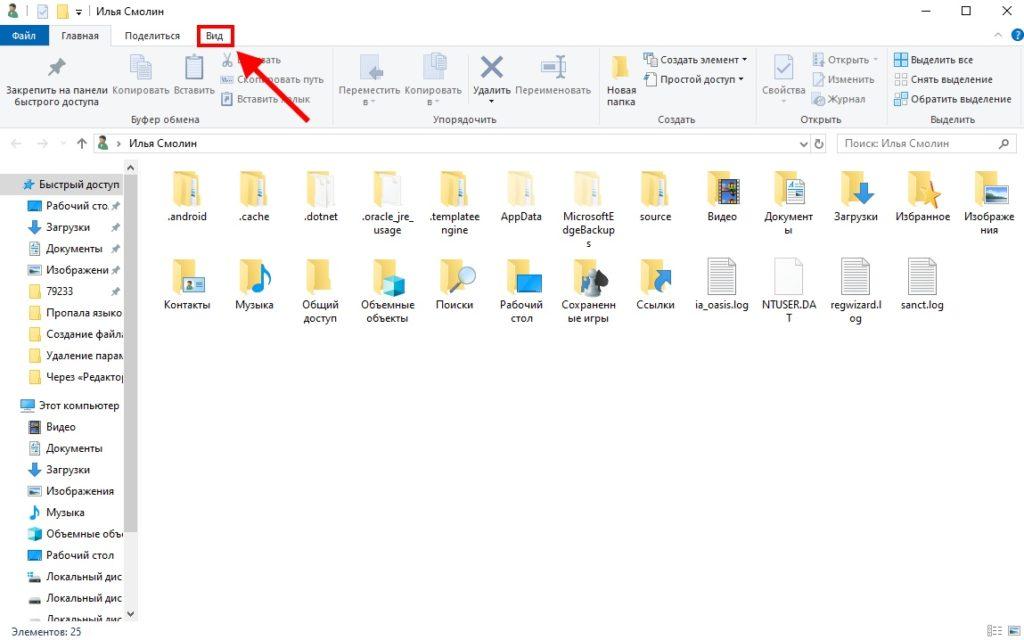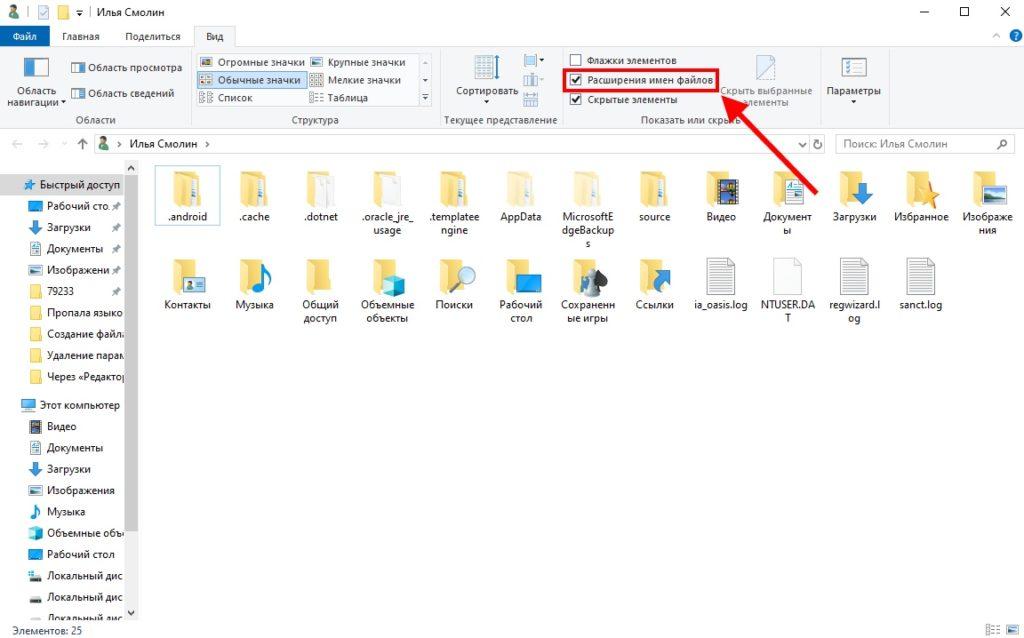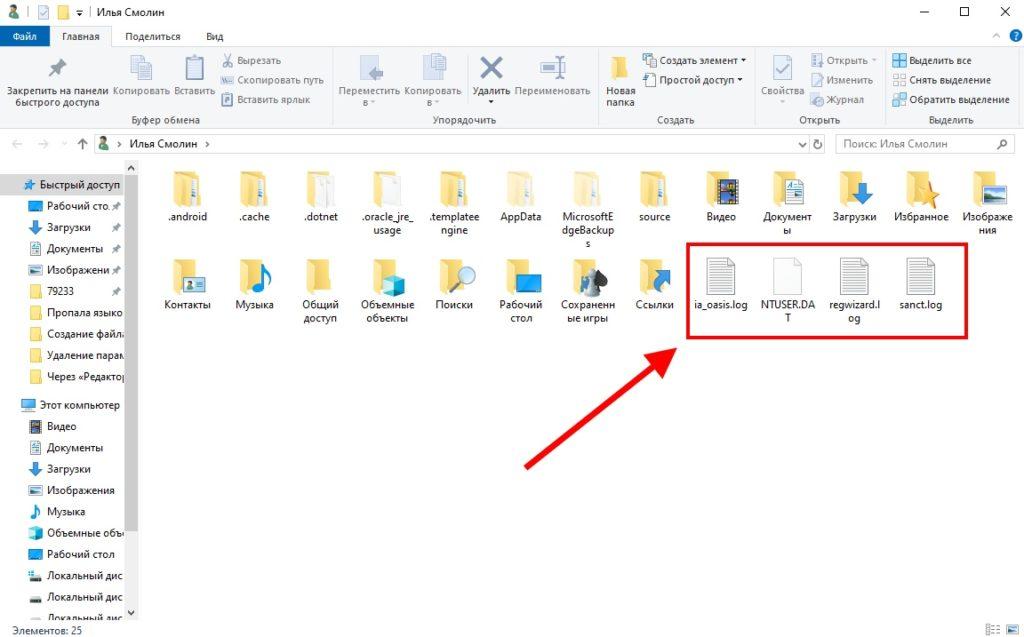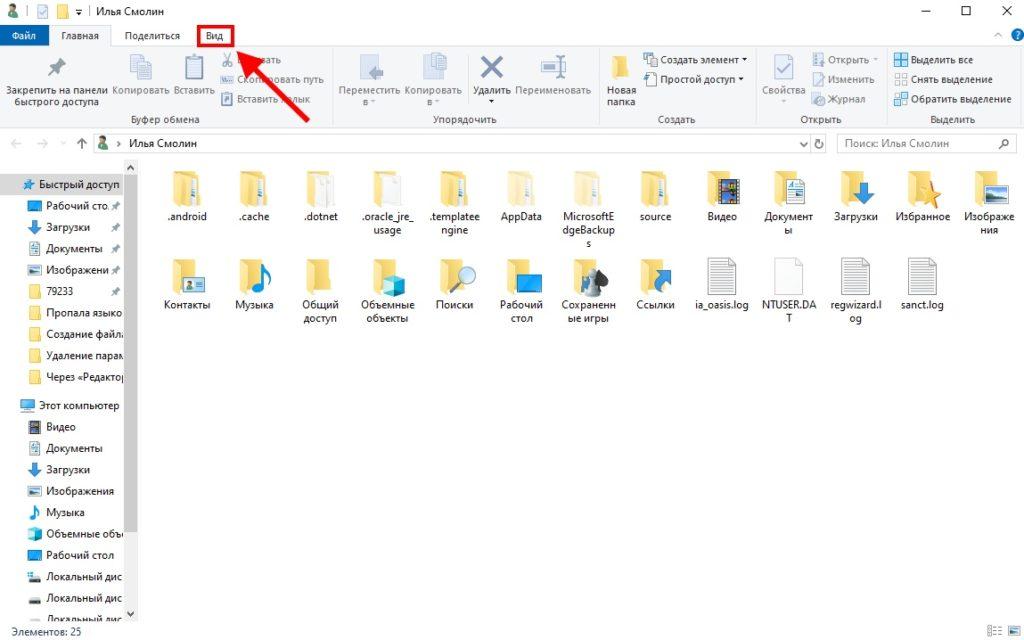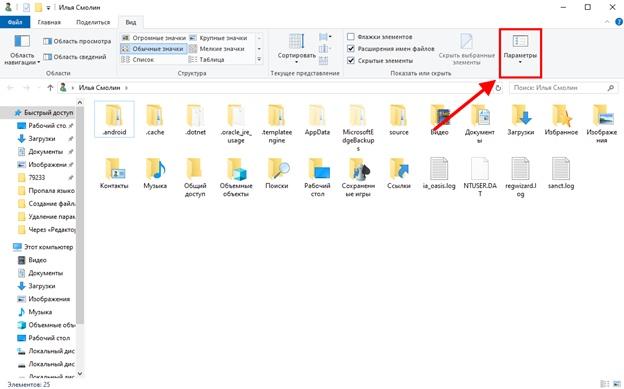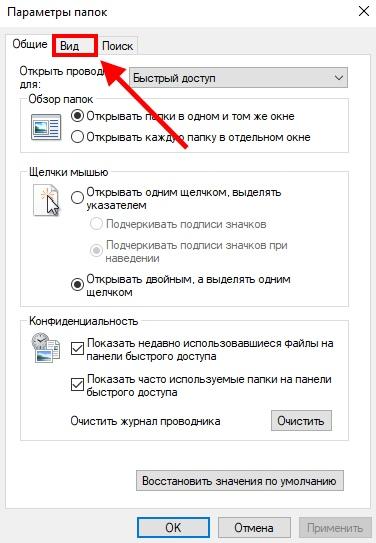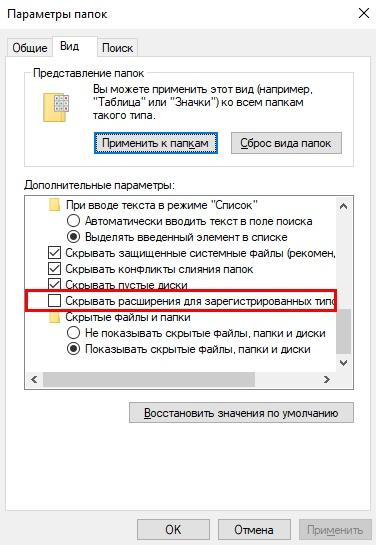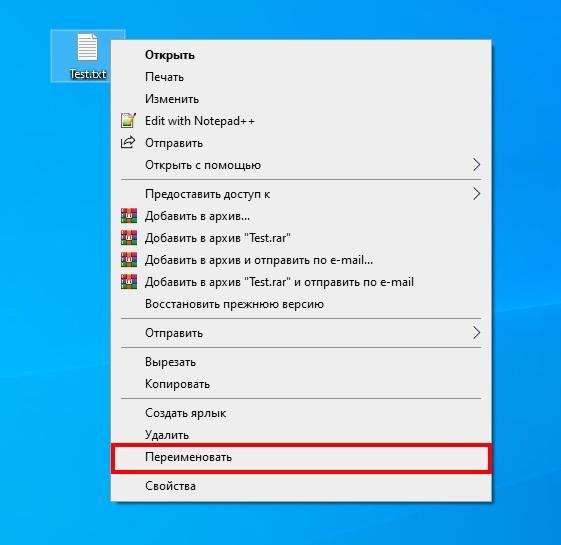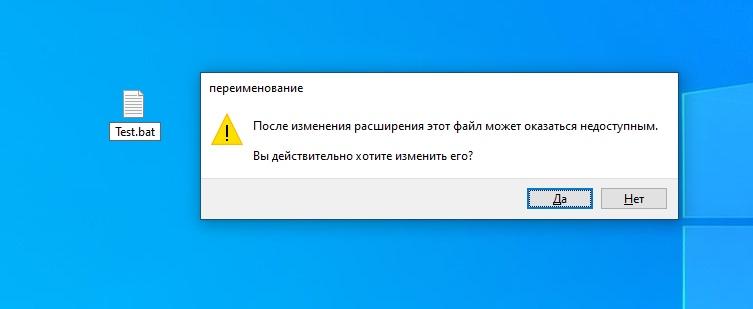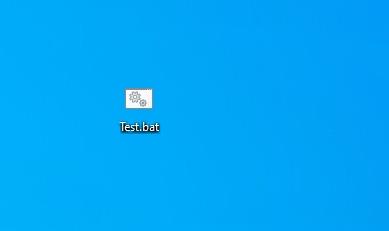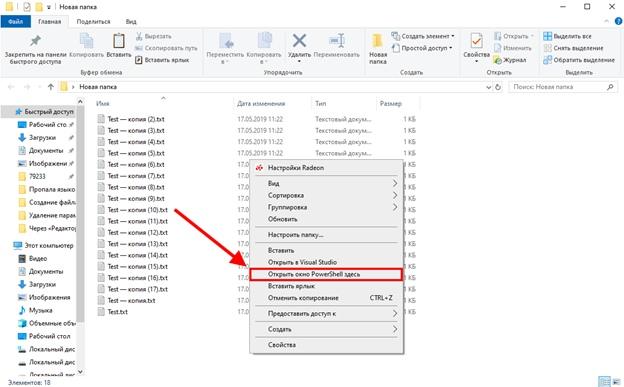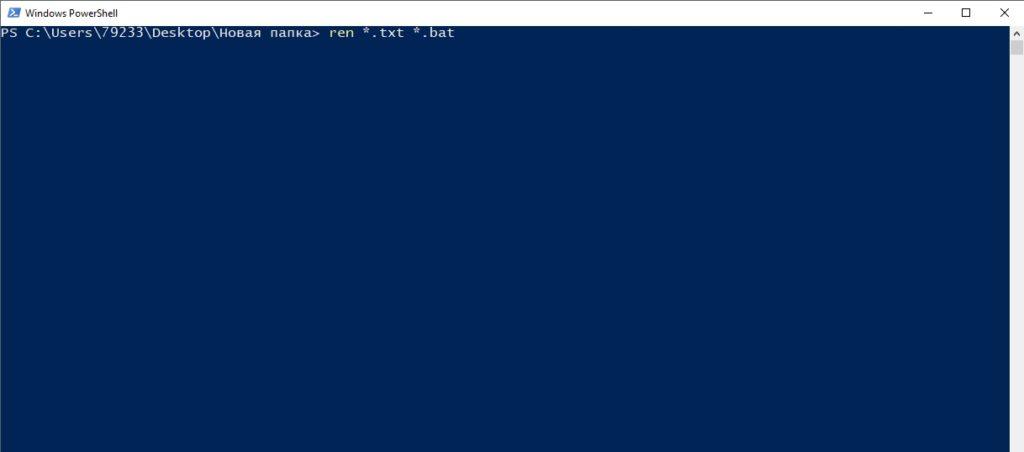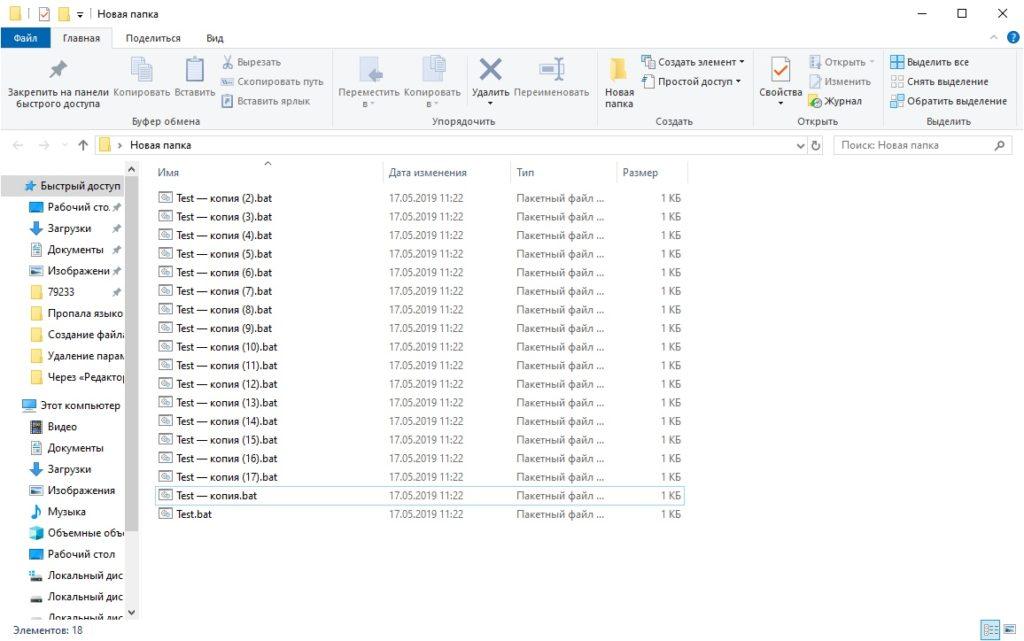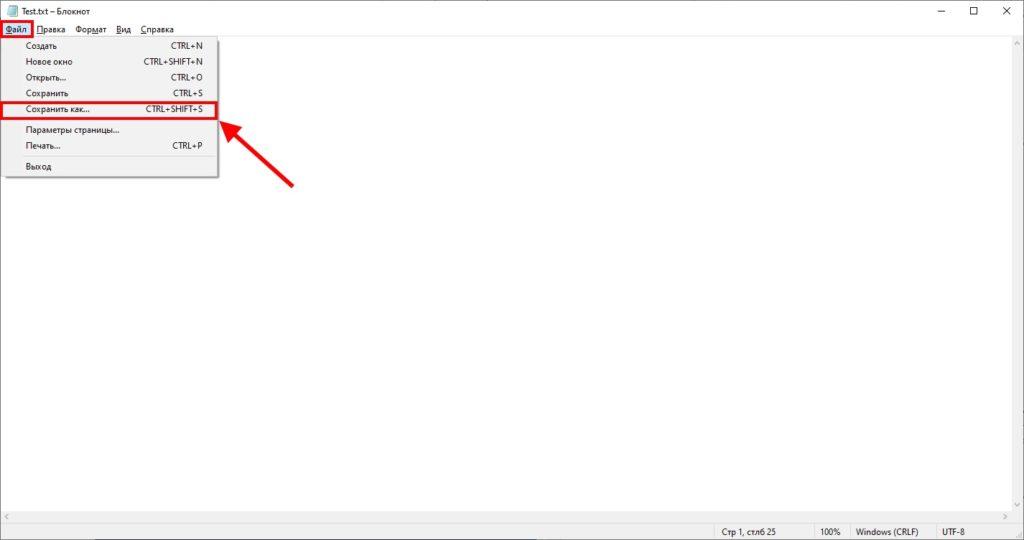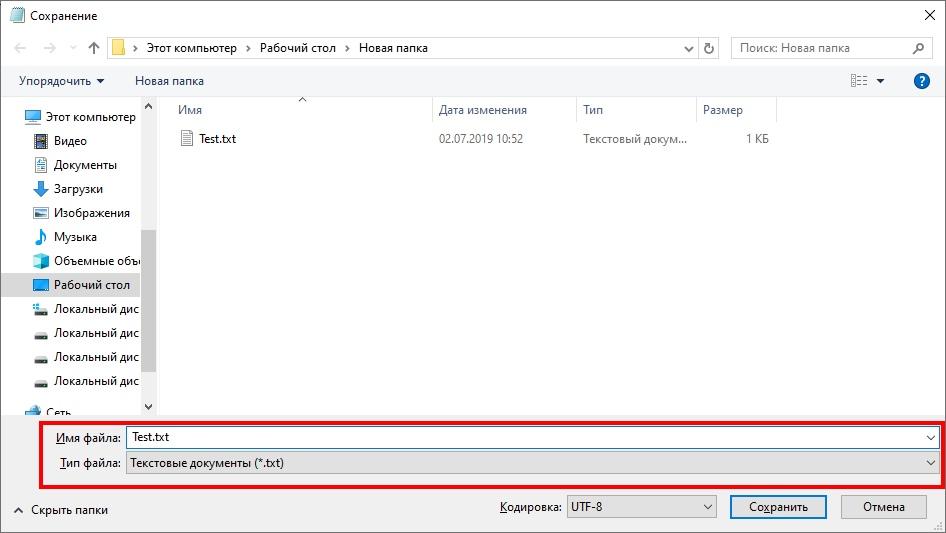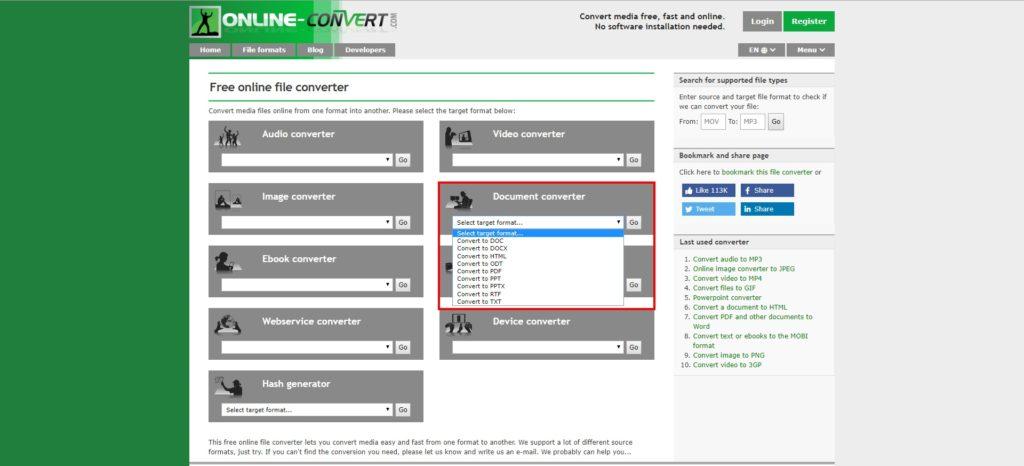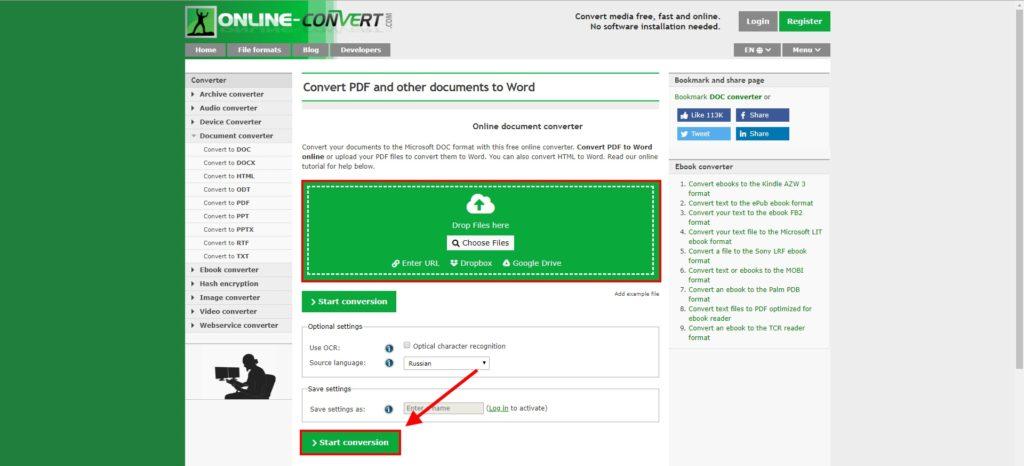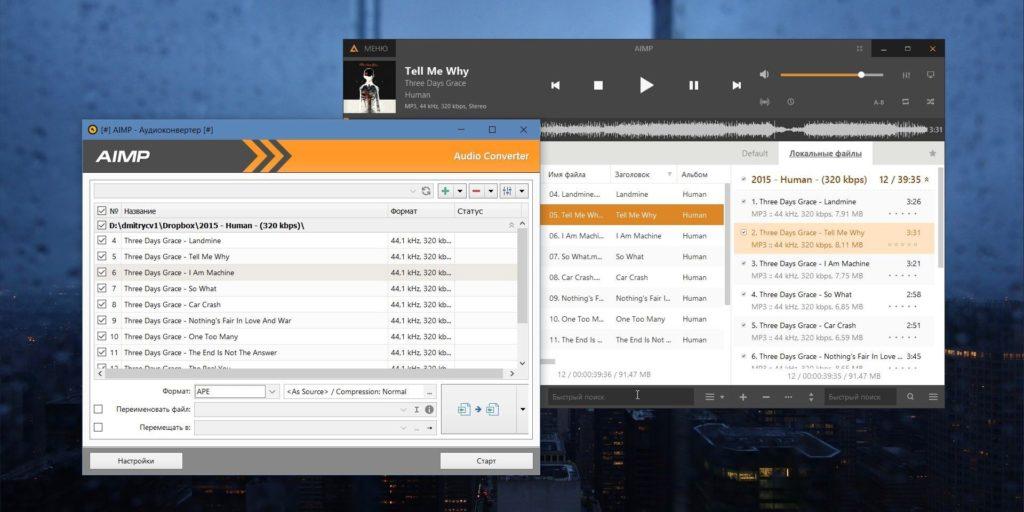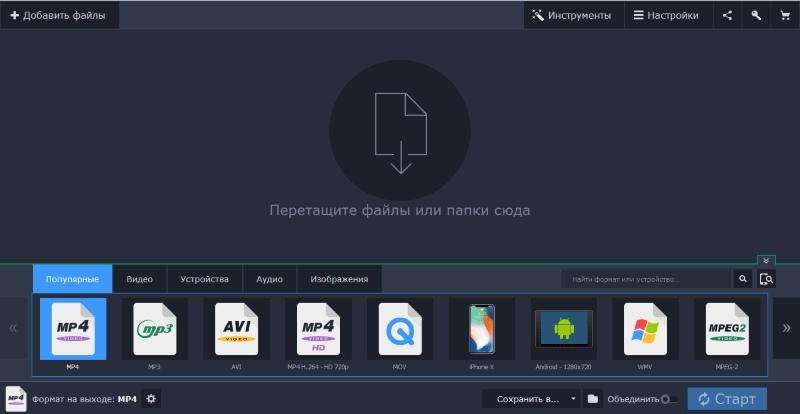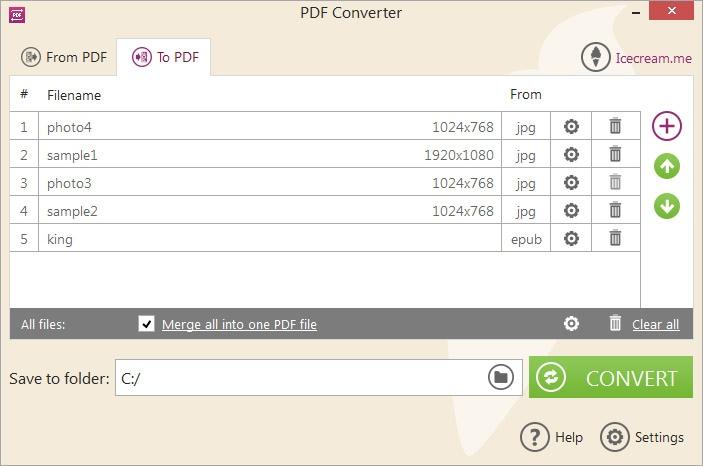Обновлено 30.01.2017
Добрый день уважаемые читатели сегодня я хочу вам рассказать, как изменить тип файла в windows за минуту, данная тема может считаться продолжением предыдущего поста про ассоциации файлов в windows 10, так как дополняет ее. В моем примере мы рассмотрим такие операционные системы как Windows 7, Windows 8.1 ну и конечно десятку, куда сейчас без нее. Я уверен, что данная информация будет очень полезной для начинающих пользователей компьютера, особенно если ваш компьютер подвергался атаки вируса, поменявший все ассоциации файлов.
Типы форматов файлов
Давайте разбираться для начала, что такое типы форматов файлов. Логично, что каждая программа установленная на вашем компьютере, не важно в какой операционной системе открывает свой файл, и логично, что другие файлы от сторонних программ ей не нужны, так как у них свои открывальщики. Из этого следует, что файлы каким то образом должны отличаться друг от друга, и идентифицироваться себя для конкретного приложения. Долго думать не стали и придумали, что у каждого файла определенной программы будет свой формат или расширение. Расширение это то, что в названии файла идет после знака точка на конце.
Примеры типов форматов файлов
Приведу самые распространенные форматы файлов:
- Звуковые > имеют расширение mp3, wav, flac
- Видео > имеют формат avi, mkv, mpeg и так далее
- Исполняемые > имеют формат exe, msi
- Архивные > формат rar, zip
- Текстовые > doc, docx, txt, pdf и т.д.
Таких категорий очень много, каждая из них содержит свои виды расширений файлов, всех их посмотреть можно в заметке выше про ассоциации, советую прочитать. Бывают случаи, что нужно быстро сменить формат файла, по разным причинам, простой пример у вас есть картинка с расширением png, а на сайте аватарки для загрузки в профиль например могут быть только в jpeg формате, что делать, можно конечно конвертировать его онлайн, но не всегда есть интернет, вот мы и приходим к тому, что должны понять и разобрать как изменить тип файла в windows.
Хочу отметить, что для конвертирования форматов, нужно использовать либо онлайн сервисы либо специализированное ПО, ниже примеры имеют ознакомительный характер
Как изменить тип файла в windows 10
Давайте переходить к практике и разберем как изменить тип файла в windows 10. Предположим у мне нужно изменить расширение txt, в любой операционной системе семейства Microsoft, расширения скрыты и логично, что если нужно, что то поменять штатными средствами, то нужно включить функционал.
Все, что нам нужно это открыть проводник, сделать это можно по иконке папки справа от кнопки пуск.
поменять формат нам поможет нажатие на меню Вид и установка галки Расширения имен файлов.
Обратите внимание, что тут можно включить скрытые файлы Windows 10. Все проверяем, наш файлик txt. Все теперь выбрав его и нажав клавишу F2, можно поменять формат на нужный, стираем txt и заменяем его. Реальный случай когда это может пригодиться, вы в txt пишите какой нибудь скрипт, а потом меняете формат на bat или cmd и он становится скриптом.
Как видите изменение формата файла в Виндоус, не сложнее, чем сказать раз, два и три, но не думайте, что это действует всегда, у вас так не получиться взять mp3 и сделать из него avi, чудес не бывает. Данный метод, полезен например при редактировании файла Hosts в системе, так как он по умолчанию не имеет расширения, а бывают случаи, что при его редактировании пользователю предлагается сохранить его уже в формате txt, который не всегда виден, если не включено отображение.
Как изменить тип файла в windows 8
Давайте дальше разбирать как изменить тип файла в windows 8, данная версия чуть по старее и не так распространена по миру, на мой взгляд ее в свое время зря забраковали, не будь ее не стало бы и десятки, но речь не об это 🙂 . По умолчанию Windows 8.1 не отображает расширения в системе, например у меня есть картинка и мне нужно сменить ее расширение, но его в названии не видно.
Чтобы это поправить, делаем следующее, открываем проводник Windows (любой локальный диск в моем компьютере). У вас будет сверху вот такое удобное меню, в нем вам необходимо перейти во вкладку Вид и поставить вот такую галку, Расширения имен файлов. Это действие позволит операционной системе, включить отображение форматов или как угодно расширений файлов.
Снова взглянем на наш файл и о чудо у него появилась в названии .jpg это и есть его формат.
Теперь, что вам нужно сделать, тут два варианта, первый это правый клик и выбор из контекстного меню пункт переименовать, но вы, то уже продвинутый пользователь, поэтому знаете, что все тоже самое делается, если нажать клавишу F2 на выбранном файлике. Далее у вас появится возможность отредактировать его, стираем старый формат и пишем новый, например png, в окне где у вас спрашивают подтверждение на изменение форматирования жмем Да.
В итоге вы получили, нужное расширение. Как видите, пара кликом мышки. Теперь вы знаете как поменять формат файла в Windows 8.
Мне очень часто люди говорят, что статья вводит в заблуждение, что типа ничего это не работает. Тут хочу отметить, что люди до конца все не прочитали, и видимо не обратили внимание, что я писал, что это работает не всегда и не со всеми форматами, а в других случаях нужно пользоваться для изменения типа файлов специальные сервиса и конвертеры.
Приведу пример из жизни, в государственных учреждениях очень часто стоит, до сих пор Word 2003, и имеет он формат .doc, а в большинстве контор уже стоит MS Office 2013, который по умолчанию имеет тип файлов у Word *.docx, который в 2003 работать не будет, так вот указанный метод выше легко меняет форматы, и вы легко передадите нужный формат для пользователя со старым офисом.
Как изменить тип файла в windows 7
И так в восьмеркой мы с вами разобрались, давайте посмотрим как изменить тип файла в windows 7, тут слегка это находится в другом месте.
Описанный метод для семерки через панель управления, подойдет и для десятки и восьмерки
У меня есть файл архив, у него формат rar, мне нужно изменить расширение файла в windows 7 на zip, это тоже такой архиватор. По умолчанию семерка, так же не отображает форматы, поэтому ей нужно в этом помочь, так сказать слегка подтюнить 🙂 .
У нас с вами два способа, каждый из ниж вам должен открыть оснастку Параметры папок. Первый метод, это открываем Пуск > Панель управления.
В правом верхнем углу в пункте просмотр выбираем крупные значки, после чего ищем иконку Параметры папок, именно ее возможности нам позволят изменить тип файла в windows.
Попасть в меню Параметры папок можно еще вот таким методом, открываем мой компьютер, как видите сверху нет дополнительных кнопок.
Нажимаем волшебную клавишу Alt и в итоге вы откроете скрытое меню. В нем жмете на кнопку Сервис и далее Параметры папок. Сами выбирайте какой метод вам нравится больше.
Переходим на вкладку Вид, где вам необходимо убрать галку Скрыть расширения для зарегистрированных типов файлов. Сняв ее вы получите возможность изменить тип файла в windows.
Все проверяем наш архив, выбираем его жмем F2 или правым кликом переименовать, и ставим нужное расширение.
Ну и на последок покажу вам универсальный метод работающий в любой версии Windows, нажимаем WIN+R и вводим там control /name Microsoft.FolderOptions, остальной список mmc команд, для открытия через меню выполнить смотрите по ссылке слева
Итог
Давайте подведем итог и пробежимся по пунктам, что мы теперь знаем:
- Разобрали, что такое типы форматов файлов
- Рассмотрели способы включения расширений в Windows
- Научились проводить изменение формата файла в Windows 7 по 10
Если есть какие либо вопросы, то жду их в комментариях.

В этой статье мы подробно расскажемь, как заставить Windows показывать расширения всех типов файлов, и в каком случае это может понадобиться.
Мы опишем два способа, первый подходит для «Windows 7», «Windows 8 (8.1)» и «Windows 10», а второй только для «Windows 8 (8.1)» и «Windows 10», но он более быстрый и самый удобный.
Расширение имени файла (сокращённо: расширение файла или расширение) — это идентификатор файла, представляющий собой последовательность буквенных символов и цифр, добавляемых к имени файла, и предназначенных для определения типа файла. Расширение помогает операционной системе определить тип данных, хранящихся в файле (текстовый документ, изображение, видеофайл и т.д.), и выбрать необходимое программное обеспечение для работы с ним. Это один из самых распространённых способов указать системе, какой файл используется в какой программной среде. В некоторых случаях файл сам является программой, о чем операционная система также узнает из расширения имени файла.
Если вы обычный пользователь «Windows», то для вас абсолютно не критично, видите вы расширение файла или нет. Система самостоятельно автоматически выберет программное обеспечение, подходящее для конкретного типа файла. Или предложит вам выбрать, какое из доступных установленных приложений вы предпочитаете использовать для указанного типа расширения файлов. Однако очень важно видеть расширение файла для идентификации типа файла, который вы пытаетесь открыть, с точки зрения безопасности вашей системы. Итак, в этой статье мы расскажем, как скрыть или показать расширения файлов и почему вы должны это сделать.
Расширение имени файла обычно отделяется от основного названия файла точкой. Длина расширения файлов составляет от двух до четырёх символов и может включать только буквы («.ai», «.pdf», «.docx») или сочетание букв и цифр («.mp3», «.m4v», «.m2ts»).
Поскольку операционная система «Windows» позволяет использовать в названии файла точки (все ограничения на количество точек в имени файла и их местоположение были сняты), то этим может воспользоваться злонамеренная программа. Например, реальное имя файла вредоносного программного обеспечения (вируса) может быть «realword.docx.exe». Но если у вас в параметрах «Windows» не стоит разрешение для отображения расширения имени файла, то вы увидите только «realword.docx». Вы легко можете принять его за текстовый документ в формате «Microsoft Word», в конечном итоге, нажмете на него, и позволите вредоносной программе заразить свой компьютер. С другой стороны, если у вас в операционной системе компьютера разрешено отображение расширения файлов, то вы увидите его полное имя – «realword.docx.exe». Это поможет вам определить, что перед вами фактически исполняемый файл и, по всей вероятности, этот файл вредоносный.
Для чего используются расширения файлов
Вы замечали, что различные типы файлов имеют разные расширения. Текстовые файлы имеют расширения «.doc», «.docx», «.txt», музыкальные файлы – «.mp3», «.wav», «.wma», видео файлы – «.avi», «.wmv», «.mkv» и другие. Самой главной функцией расширения файлов является возможность устанавливать соответствие каждого расширения с программой, которая может открывать и обрабатывать такие файлы. Расширения помогают операционной системе оперативно идентифицировать соответствующую программу, предназначенную для каждого конкретного файла, и автоматически запускать ее. Также, если вы видите расширение имени файла, то работа с ним будет более безопасной, и возможность открыть вредоносный файл, как упоминалось ранее, существенно снижается.
По умолчанию последние версии «Windows» не показывают расширения имени файлов, данная опция отключена, и расширения файлов скрыты. С одной стороны – это правильно, так как уменьшается длина названия файла, и отсутствуют разные непонятные символы в его имени. С другой стороны – неудобно, если возникнет необходимость изменить расширение файла, или просто его увидеть, ведь файлы с разными расширениями могут иметь одинаковую иконку, что затруднит их выбор. А также под известное расширение может спрятаться вредоносный файл. Поэтому лучше включить опцию для отображения расширения имени файлов в «Windows», чтобы иметь возможность идентифицировать их.
Показать расширения файлов
Как мы уже говорили, существует два способа доступа к этой настройке. Первый способ, подходящий для «Windows 7-10» – используя «Параметры Проводника» («Параметры папок»), а второй способ – через проводник файлов «Windows». В обоих случаях вы будете активировать опцию для отображения расширений файлов.
Способ 1: используйте раздел «Параметры Проводника» («Параметры папок»)
Нажмите кнопку «Пуск» на «Панели задач» в нижнем левом углу экрана и откройте главное меню. Опустите бегунок вниз до раздела «Служебные – Windows» и выберите в нем вкладку «Панель управления».
Для «Windows 7 и 8 (8.1)» также можно выбрать вкладку «Панель управления» дополнительно и в правой панели меню (она часто предустановлена по умолчанию).
В окне «Все элементы панели управления» выберите раздел «Параметры Проводника» для «Windows 10»,
и «Параметры папок» для «Windows 7, 8, 8.1» соответственно.
Существует еще один вариант получить доступ к окну «Параметры Проводника» («Параметры папок»). Выполните следующие действия:
-
для «Windows 8, 8.1 и 10» откройте окно «Проводника» файлов, в ленте главного меню во вкладке «Файл» выберите раздел «Параметры», и нажмите строку «Изменить параметры папок и поиска»;
-
для «Windows 7» откройте окно «Проводника» файлов используя сочетание клавиш «Windows + E», нажав и удерживая на клавиатуре кнопку «Alt» вызовите в «Проводнике» ленту меню, в которой выберите вкладку «Сервис», и нажмите раздел «Параметры папок».
В появившемся окне «Параметры проводника» («Параметры папок») выберите в ленте главного меню вкладку «Вид». В разделе «Дополнительные параметры» опустите бегунок вниз и уберите флажок в ячейке «Скрывать расширения для зарегистрированных типов файлов». Нажмите кнопки «Применить» и «ОК», чтобы сохранить внесенные изменения.
Теперь расширения имен файлов будут отображаться в названии каждого файла. Это изменение будет доступно для всех файлов на вашем компьютере.
Как видите, все довольно просто, и вам нет необходимости использовать какое-либо стороннее программное обеспечение для просмотра расширения файлов. Данная функция включена в стандартный набор инструментов «Windows» для работы с папками и файлами, и может быть активирована в любой момент по вашему желанию.
Способ 2: используйте возможности «Проводника» файлов «Windows»
В более новых версиях «Windows 8, 8.1 и 10» функция включения расширения файлов существенно упростилась. Используя сочетание клавиш «Windows + E» откройте «Проводник» файлов «Windows». В ленте главного меню выберите вкладку «Вид» и нажмите раздел «Показать или скрыть». Во всплывающем меню поставьте флажок в ячейке «Расширения имен файлов».
Теперь все расширения файлов будут отображены. Если вы захотите скрыть расширения файлов, тогда просто уберите флажок в этой ячейке.
Таким образом, используя два простых способа, вы сможете быстро и легко настроить отображение расширений имен файлов в операционной системе «Windows».
Изменить расширения файлов
Операционная система «Windows» позволяет изменять расширение имени файлов с одного формата на другой. Мы покажем, как это можно сделать, на примере текстового файла. Будьте внимательны, потому что, изменяя расширение файла, вы можете испортить его, и он окажется недоступным, если вы выберите неправильный формат файла. Файл будет испорчен, и вы потеряете всю информацию, хранящуюся в нем, навсегда.
Способ 1: используйте раздел «Свойства»
Для изменения расширения файла необходимо нажать на нем правой кнопкой мыши и выбрать во всплывающем меню раздел «Свойства».
В окне «Свойства» в поле названия файла замените расширение с «.txt» на «.doc» и нажмите кнопку «ОК» для сохранения внесенных изменений.
Во всплывающем сообщении нажмите кнопку «Да» для завершения процесса изменения расширения файла.
Теперь расширение текстового документа изменилось, и файл можно открыть в программе «Microsoft Word».
Способ 2: используйте раздел «Переименовать»
Нажмите правой кнопкой мыши на файле, расширение которого вы хотите изменить, и во всплывающем меню выберите раздел «Переименовать».
Введите новое расширение файла и нажмите на клавиатуре клавишу «Enter». Подтвердите свой выбор, нажав кнопку «Да» в предупредительном сообщении. Теперь изменение расширения файла завершено.
Способ 3: изменение расширения группы файлов
Может возникнуть ситуация, когда вам необходимо изменить расширение для целой группы файлов. Для этого вы можете воспользоваться следующим способом. В операционной системе «Windows 7, 8, 8.1» откройте папку, в которой хранятся файлы, расширение которых вы хотите изменить. Зажмите не клавиатуре клавишу «Shift» и нажмите правой кнопки мыши по любому пустому месту открытой папки, во всплывающем меню выберите раздел «Открыть окно команд»,
</>
<>или введите в поле пути файла запрос вызова командной строки <>«> для версии <>«>.</>
<>< src>
На экране откроется окно командной строки. Для изменения расширения файлов напишите следующую команду:
ren *.txt *.doc
Значение «ren» является сокращением от полного значения команды «rename» и задает команду переименовать файлы, значение «*.txt » обозначает, какие файлы необходимо выбрать для переименования (в нашем примере все файлы с расширением «.txt»), значение «*.doc» обозначает формат нового расширения, которое будет присвоено выбранным файлам (расширение «.doc»).
Все файлы в выбранной папке поменяли свое расширение с «.txt» на «.doc».
Также для изменения расширения группы файлов вы можете воспользоваться сторонним программным обеспечением, например «Bulk Rename Utility». Интерфейс программы интуитивно понятен, поэтому выполнить изменение расширения группы файлов для любого пользователя не составит особого труда.
В данной статье мы показали основные способы включения и изменения расширения файла в операционной системе «Windows», применяя которые, вы легко сможете выполнить эти процедуры.
Полную версию статьи со всеми дополнительными видео уроками читайте в нашем блоге…
Данный материал является частной записью члена сообщества Club.CNews.
Редакция CNews не несет ответственности за его содержание.
Во время работы иногда возникает необходимость изменить расширение файла. Это может потребоваться для файлов, с которыми можно работать в разных программах. Например, расширение текстового файла можно изменить с TXT на CFG, INI, BAT, REG, HTML, PHP, XML, VBS, CSV или CMD. Это позволит продолжить работу в другой программе.
Если вы столкнулись с подобной задачей, то этот материал должен вам помочь. Здесь вы узнаете, как изменить расширение файла в операционных системах Windows 11 или Windows 10.
Что такое расширение файла в Windows 10

В операционных системах Windows 11 и Windows 10 расширение файла используется для определения программы, которую нужно использовать для открытия этого файла. Например, если документ называется «filename.TXT», то он будет открываться с помощью текстового редактора, а если «filename.BAT», то с помощью интерпретатора командной строки. Связь между суфиксом и программой задается в реестре Windows и при необходимости ее можно изменить.
Изменение расширения файла позволяет изменить программу, с помощью которой он будет открываться. Например, вы можете создать текстовый документ «filename.TXT» в программе «Блокнот» и потом переименовать его в «filename.REG». После такого переименования созданный документ начнет открываться уже не в «Блокноте» в редакторе реестра Windows 11 или Windows 10.
Нужно отметить, что изменение расширения никак не изменяет тип файла или его содержимое, изменяется только имя. Изменение с «AVI» в «MP3» не превратит видео в аудио. Для решения таких задач нужно использовать конвертацию с помощью специального софта.
Как поменять расширение файла в Windows 10
Для того чтобы изменить расширение файла нужно сначала включить его отображение в Проводнике.
В Windows 10 для этого нужно открыть любую папку и перейти на вкладку «Вид».
После чего нужно нажать на кнопку «Параметры», которая находится на вкладке «Вид» в правой части окна.
В случае Windows 11 нужно октрыть любую папку и нажать на кнопку с тремя точками. После этого в появившемся меню нужно выбрать пункт «Параметры».
Если с этим возникают какие-то проблемы, то «Параметры» можно открыть с помощью команды. Для этого нажмите комбинацию клавиш Win-R и введите команду «control.exe folders».
В результате перед вами появится окно «Параметры папок». В данном окне можно изменить многие настройки, которые касаются отображения файлов и папок в проводнике Windows 10. Для того чтобы включить отображение расширений файлов перейдите на вкладку «Вид».
На этой вкладке будет доступен список параметров. Пролистайте данный список в самый конец, найдите там параметр «Скрывать расширения» и отключите его. Для этого достаточно снять отметку и сохранить изменения с помощью кнопки «ОК».
После этого рядом с названием файла всегда будет отображаться и его расширение. Например, на картинке внизу показаны файлы DOCX и TXT.
Теперь можно изменить расширение файла. Для этого кликните по нему правой кнопкой мышки и выберите вариант «Переименовать».
Теперь, когда скрытие окончаний отключено, вы сможете не только переименовать файл, но и изменить его расширение.
Например, вместо TXT можно указать CSV или наоборот.
Как изменить расширение для большого количества файлов
Если у вас много файлов, расширение которых нужно изменить, то вы можете воспользоваться командной строкой и тем самым значительно ускорить процесс. Для этого запустите командную строку и перейдите в папку, где находятся нужные вам файлы (для перехода между папками используйте команду cd).
Находясь в нужной папке выполните команду «ren *.txt *.csv». Данная команда изменит расширение с TXT на CSV для всех файлов, которые находятся в этой папке.
Еще раз отметим, что изменение расширения не влияет на содержимое, оно всего лишь указывает операционной системе Windows 11 или Windows 10 какой программой открывать данный документ.
Посмотрите также:
- Чем открыть DJVU формат в Windows 7 и Windows 10
- Чем открыть PDF файл в Windows 7 или Windows 10
- Чем открыть MDF файл в Windows 7 или Windows 10
- Чем открыть mkv
- Чем открыть fb2
Автор
Александр Степушин
Создатель сайта comp-security.net, автор более 2000 статей о ремонте компьютеров, работе с программами, настройке операционных систем.
Остались вопросы?
Задайте вопрос в комментариях под статьей или на странице
«Задать вопрос»
и вы обязательно получите ответ.
Иногда появляется необходимо поменять расширение файла, например, с txt на bat, с jpg на pdf, с txt на html, с zip на apk и т.д. Возникает вопрос, как это сделать, ведь по умолчанию операционная система Windows не показывает расширения? Не беспокойтесь, делается это все очень даже просто, в чем вы сами сможете убедиться на примере Windows 10.
Включаем показ расширений
Первое, что нужно сделать, это включить показ расширений. Для этого нажмите два раза левой клавишей мыши по иконке «Компьютер».
Если иконки нет, можете открыть проводник, нажав на соответствующую иконку на панели задач.
Если все сделано верно, откроется проводник, нажмите на строку «Компьютер».
Здесь открываете вкладку «Вид», нажимаете на кнопку «Показать или скрыть», после чего ставите галочку в строке «Расширения имен файлов».
Возможен и другой вариант. Все в том же «Компьютере» и вкладке «Вид» нажимаете на кнопку «Параметры», а затем — «Изменить параметры папок и поиска».
В окне «Параметры папок» и вкладке «Вид» снимите галочку с пункта «Скрывать расширения для зарегистрированных типов файлов» и нажмите ОК.
А вот теперь, после указанных выше манипуляций, можем спокойно поменять расширение файла. Для этого найдите файл, расширение которого вы хотите поменять. Вот он в нашем примере:
Кликаем правой клавишей мыши по нему, открывается меню, в меню выбираем «Переименовать».
Выбираем расширение и меняем его. Пусть будет с png на txt.
Указываем, нажимаем Enter на клавиатуре или просто кликаем мышкой на пустое место. Подтверждаем действие.
Все получилось.
Разумеется, расширение может быть другим по вашему желанию.
Уважаемые пользователи! Если наш сайт вам помог или что-то в нем не понравилось, будем рады, если вы оставите комментарий. Заранее большое спасибо.
Содержание
- Как изменить тип файла в Windows 10
- Используем Проводник Windows 10
- Используем командную строку Windows 10
- Как изменить расширение файла в Windows 10?
- Включаем показ расширений
- Как поменять расширение файла в Windows 10?
- Как изменить тип файла в Windows 10
- Используем Проводник Windows 10
- Используем командную строку Windows 10
- Как изменить тип файла в Windows 10
- Как изменить расширение файла в Windows 10
- Предназначение расширений
- Как включить отображение расширения
- Через реестр
- С помощью вкладки « Вид »
- Через параметры папок
- Как изменить тип файла
- «Командной строкой»
- С помощью переименования файла
- Через «Блокнот»
- Конвертацией
- Изменить во время сохранения
- Использовать сторонние программы
- Заключение
- Как изменить расширение файла в Windows 10
- Что такое расширение файла в Windows 10
- Как поменять расширение файла в Windows 10
- Как изменить расширение для большого количества файлов
Как изменить тип файла в Windows 10
Пользователи часто интересуются тем, как изменить тип файла в Windows 10. Данный вопрос не самый простой, поскольку нет единого и универсального способа изменить тип файла, тем более с использованием стандартных средств операционной системы Windows. Нельзя просто так взять и превратить аудиофайл в видеоролик. Для этого нужно использовать специализированный софт, который выполнит конвертацию одного формата в другой.
Но, в некоторых ситуациях тип файла все-таки можно изменить. Это те ситуации, когда у файлов, по сути, один и тот же тип, но они открываются в разных программах. Например, это могут быть TXT и BAT файлы. В обоих случаях это обычные текстовые документы, но TXT — это просто текстовый документ, который открывается в простом Блокноте, а BAT – это последовательность команд, которая выполняется операционной системой. В таких случаях можно легко изменить тип файла просто поменяв его расширение.
Используем Проводник Windows 10
Самый простой способ изменить тип файла, это воспользоваться инструментами, которые предусмотрены в Проводнике Windows 10. Для этого откройте любую папку и перейдите на вкладку « Вид ».
После чего нажмите на кнопку « Параметры » в правой части окна.
Таким образом вы откроете окно « Параметры папок ». Здесь можно настроить многие параметры, которые касаются работы с файлами и папками в Проводнике Windows 10.
Если вам не удалось открыть « Параметры папок » описанным выше способом, то вы можете нажать Windows-R на клавиатуре и выполнить команду « control.exe folders ». Эта команда откроет перед вами нужное окно.
После открытия окна « Параметры папок » нужно перейти на вкладку «Вид», отключить там функцию « Скрывать расширения для зарегистрированных типов файлов » и сохранить настройки.
После этого в Проводнике Windows 10 начнут отображаться расширения файлов. Это выглядит как несколько букв в конце названия документа, которые отделены с помощью точки.
Теперь, при переименовании вы сможете не только менять имя файла, но и его расширение. Для этого нужно просто вызвать функцию переименования.
И изменить буквы, которые указаны после точки. Таким образом можно изменить тип файла с TXT на CSV или BAT.
При этом нужно понимать, что подобное изменение типа файла не влияет на его содержимое, но изменяет программу, которая будет использоваться для открытия документа.
Используем командную строку Windows 10
Если нужно поменять тип файла для большого количества документов, то это будет удобней сделать с помощью командной строки и команды переименования « ren ».
Чтобы открыть командную строку нажмите Windows-R и выполните команду « cmd ». Если файлы не находятся в системных папках, то права администратора не понадобятся.
После запуска командной строки нужно перейти в папку с файлами. Это можно сделать при помощи команды « cd ». Более подробно об этом в нашей статье «Как перейти в папку или на другой диск в командной строке».
Чтобы проверить содержимое папки, в которой мы находимся, нужно выполнить команду « dir ».
Если все нормально, то можно выполнять команду « ren ». В данную команду нужно передать всего два параметра, исходное расширение файла и новое (в формате *.ext ). Например, для того чтобы поменять расширение с TXT на CSV нужно выполнить следующую команду:
После выполнения команды « ren » можно еще раз проверить содержимое папки с помощью команды « dir ».
Как видно, тип всех файлов в папке был изменен с TXT на CSV.
Источник
Как изменить расширение файла в Windows 10?
Иногда появляется необходимо поменять расширение файла, например, с txt на bat, с jpg на pdf, с txt на html, с zip на apk и т.д. Возникает вопрос, как это сделать, ведь по умолчанию операционная система Windows не показывает расширения? Не беспокойтесь, делается это все очень даже просто, в чем вы сами сможете убедиться на примере Windows 10.
Включаем показ расширений
Первое, что нужно сделать, это включить показ расширений. Для этого нажмите два раза левой клавишей мыши по иконке «Компьютер».
Если иконки нет, можете открыть проводник, нажав на соответствующую иконку на панели задач.
Если все сделано верно, откроется проводник, нажмите на строку «Компьютер».
Здесь открываете вкладку «Вид», нажимаете на кнопку «Показать или скрыть», после чего ставите галочку в строке «Расширения имен файлов».
Возможен и другой вариант. Все в том же «Компьютере» и вкладке «Вид» нажимаете на кнопку «Параметры», а затем — «Изменить параметры папок и поиска».
В окне «Параметры папок» и вкладке «Вид» снимите галочку с пункта «Скрывать расширения для зарегистрированных типов файлов» и нажмите ОК.
Как поменять расширение файла в Windows 10?
А вот теперь, после указанных выше манипуляций, можем спокойно поменять расширение файла. Для этого найдите файл, расширение которого вы хотите поменять. Вот он в нашем примере:
Кликаем правой клавишей мыши по нему, открывается меню, в меню выбираем «Переименовать».
Выбираем расширение и меняем его. Пусть будет с png на txt.
Указываем, нажимаем Enter на клавиатуре или просто кликаем мышкой на пустое место. Подтверждаем действие.
Разумеется, расширение может быть другим по вашему желанию.
Уважаемые пользователи! Если наш сайт вам помог или что-то в нем не понравилось, будем рады, если вы оставите комментарий. Заранее большое спасибо.
Источник
Как изменить тип файла в Windows 10
Пользователи часто интересуются тем, как изменить тип файла в Windows 10. Данный вопрос не самый простой, поскольку нет единого и универсального способа изменить тип файла, тем более с использованием стандартных средств операционной системы Windows.
Нельзя просто так взять и превратить аудиофайл в видеоролик. Для этого нужно использовать специализированный софт, который выполнит конвертацию одного формата в другой.
Но, в некоторых ситуациях тип файла все-таки можно изменить. Это те ситуации, когда у файлов, по сути, один и тот же тип, но они открываются в разных программах. Например, это могут быть TXT и BAT файлы. В обоих случаях это обычные текстовые документы, но TXT — это просто текстовый документ, который открывается в простом Блокноте, а BAT – это последовательность команд, которая выполняется операционной системой. В таких случаях можно легко изменить тип файла просто поменяв его расширение.
Используем Проводник Windows 10
Самый простой способ изменить тип файла, это воспользоваться инструментами, которые предусмотрены в Проводнике Windows 10. Для этого откройте любую папку и перейдите на вкладку «Вид».
После чего нажмите на кнопку «Параметры» в правой части окна.
Таким образом вы откроете окно «Параметры папок». Здесь можно настроить многие параметры, которые касаются работы с файлами и папками в Проводнике Windows 10.
Если вам не удалось открыть «Параметры папок» описанным выше способом, то вы можете нажать Windows-R на клавиатуре и выполнить команду «control.exe folders». Эта команда откроет перед вами нужное окно.
После открытия окна «Параметры папок» нужно перейти на вкладку «Вид», отключить там функцию «Скрывать расширения для зарегистрированных типов файлов» и сохранить настройки.
После этого в Проводнике Windows 10 начнут отображаться расширения файлов. Это выглядит как несколько букв в конце названия документа, которые отделены с помощью точки.
Теперь, при переименовании вы сможете не только менять имя файла, но и его расширение. Для этого нужно просто вызвать функцию переименования.
И изменить буквы, которые указаны после точки. Таким образом можно изменить тип файла с TXT на CSV или BAT.
При этом нужно понимать, что подобное изменение типа файла не влияет на его содержимое, но изменяет программу, которая будет использоваться для открытия документа.
Используем командную строку Windows 10
Если нужно поменять тип файла для большого количества документов, то это будет удобней сделать с помощью командной строки и команды переименования «ren».
Чтобы открыть командную строку нажмите Windows-R и выполните команду «cmd». Если файлы не находятся в системных папках, то права администратора не понадобятся.
После запуска командной строки нужно перейти в папку с файлами. Это можно сделать при помощи команды «cd». Более подробно об этом в нашей статье «Как перейти в папку или на другой диск в командной строке».
Чтобы проверить содержимое папки, в которой мы находимся, нужно выполнить команду «dir».
Если все нормально, то можно выполнять команду «ren». В данную команду нужно передать всего два параметра, исходное расширение файла и новое (в формате *.ext). Например, для того чтобы поменять расширение с TXT на CSV нужно выполнить следующую команду:
После выполнения команды «ren» можно еще раз проверить содержимое папки с помощью команды «dir».
Как видно, тип всех файлов в папке был изменен с TXT на CSV.
Как изменить тип файла в Windows 10
Источник
Как изменить расширение файла в Windows 10
Предназначение расширений
Расширение является приставкой к имени документа, имеет небольшую длину. Распределение предназначено для соотношения операционной системой данных к установленным приложениям, с которыми взаимодействует хранящаяся на компьютере информация. Например, HTML использует браузер либо редактор кода, а DOC относится к текстовым документам.
Внимание! Изменение формата не всегда означает конвертацию. Например, попытка сменить MP4 на AVI редактированием имени приведет к ошибке либо к некорректной работе с данными.
Как включить отображение расширения
Существует много способов для просмотра расширения. Встроенные функции операционной системы позволяют редактировать и просматривать формат читаемых данных. Методы:
Через реестр
Чтобы посмотреть тип используемых документов, можно воспользоваться реестром. Для выполнения поставленной задачи необходимо:
Внимание! К данному способу рекомендуется относиться с осторожностью — можно повредить важные системные данные.
С помощью вкладки « Вид »
Одним из простых способов является настройка через « Проводник ». Чтобы сменить свойства, нужно:
Через параметры папок
Через свойства папок в « Проводнике » можно отредактировать настройки, связанные с работой над форматом и типами расширений. Чтобы включить функцию, нужно:
Как изменить тип файла
Изменить тип файла в Windows 10 можно через графический интерфейс операционной системы, выполнив сохранение данных с определенным расширением при работе в приложении или с помощью стороннего программного обеспечения. Варианты:
«Командной строкой»
С помощью « Командной строки » можно внести коррективы в принцип работы компьютера с данными, в том числе заменять тип используемых файлов. Способ удобен, если манипуляцию необходимо провести с большим количеством информации. Чтобы изменить расширение, нужно:
С помощью переименования файла
Одним из способов смены формата является переименование с помощью интерфейса операционной системы. Метод удобен в случае смены расширения небольшого количества данных. Нужно:
Через «Блокнот»
С помощью текстового блокнота, встроенного в Windows, можно менять расширение файла, используя сохранение. Необходимо:
Конвертацией
Можно воспользоваться онлайн-ресурсами для конвертации необходимых данных. Информация преобразуется в другой формат, даже если изначально было предусмотрено чтение и редактирование определенными приложениями. Нужно:
Изменить во время сохранения
Большинство приложений в процессе работы над данными позволяют выбрать тип сохраняемой информации при экспорте на носитель. Например, в программе Adobe Photoshop можно выбрать необходимое расширение. Чтобы поменять формат используемой информации после редактирования, нужно:
Использовать сторонние программы
С помощью стороннего программного обеспечения можно изменить расширение файлов. Существует большое количество приложений для конвертации, редактирования и чтения данных.
First PDF является конвертером для преобразования типа текстовых данных и изображений. Существует в платной и бесплатной версии. Для смены расширения, нужно:
Free FLV Converter — утилита для смены формата видеозаписей и прочих мультимедийных документов. Программа условно-бесплатная, работает на нескольких платформах. Чтобы поменять расширение, нужно:
При необходимости можно воспользоваться онлайн-ресурсами для смены типа данных.
Внимание! Чтобы избежать потери качества, рекомендуется пользоваться только проверенными приложениями и сайтами для изменения расширения хранящейся информации. Следует учитывать, что некоторые форматы подразумевают сжатие с целью снижения объема путем подрезания.
Заключение
Существует много инструментов для изменения формата имеющихся данных. Если отсутствует необходимость, рекомендуется не изменять тип файла для сохранения качества. В дальнейшем предпочтительнее использовать приложения, предназначенные для чтения необходимого расширения — функциональность установленного программного обеспечения может быть непригодна для просмотра нужных данных.
Источник
Как изменить расширение файла в Windows 10
Во время работы иногда возникает необходимость изменить расширение файла. Это может потребоваться для файлов, с которыми можно работать в разных программах. Например, расширение текстового файла можно изменить с TXT на CFG, INI, BAT, REG, HTML, PHP, XML, VBS, CSV или CMD. Это позволит продолжить работу в другой программе.
Если вы столкнулись с подобной задачей, то этот материал должен вам помочь. Здесь вы узнаете, как изменить расширение файла в операционной системе Windows 10.
Что такое расширение файла в Windows 10

В операционной системе Windows 10 расширение файла используется для определения программы, которую нужно использовать для открытия этого файла. Например, если документ называется « filename.TXT », то он будет открываться с помощью текстового редактора, а если « filename.BAT », то с помощью интерпретатора командной строки. Связь между суфиксом и программой задается в реестре Windows и при необходимости ее можно изменить.
Изменение расширения файла позволяет изменить программу, с помощью которой он будет открываться. Например, вы можете создать текстовый документ « filename. TXT » в программе « Блокнот » и потом переименовать его в « filename. REG ». После такого переименования созданный документ начнет открываться уже не в « Блокноте » в редакторе реестра Windows 10.
Нужно отметить, что изменение расширения никак не изменяет тип файла или его содержимое, изменяется только имя. Изменение с « AVI » в « MP3 » не превратит видео в аудио. Для решения таких задач нужно использовать конвертацию с помощью специального софта.
Как поменять расширение файла в Windows 10
В Windows 10, как и в остальных версиях Windows, для того чтобы изменить расширение файла нужно сначала включить его отображение в Проводнике. Для этого нужно открыть любую папку и перейти на вкладку « Вид ».
После чего нужно нажать на кнопку « Параметры », которая находится на вкладке « Вид » в правой части окна.
Если с этим возникают какие-то проблемы, то можно сделать по-другому. Нажмите комбинацию клавиш Windows-R, введите команду « control.exe folders » и нажмите Enter.
В результате перед вами появится окно « Параметры папок ». В данном окне можно изменить многие настройки, которые касаются отображения файлов и папок в проводнике Windows 10. Для того чтобы включить отображение расширений файлов перейдите на вкладку « Вид ».
На этой вкладке будет доступен список параметров. Пролистайте данный список в самый конец, найдите там параметр « Скрывать расширения » и отключите его. Для этого достаточно снять отметку и сохранить изменения с помощью кнопки « ОК ».
Теперь можно изменить расширение файла. Для этого кликните по нему правой кнопкой мышки и выберите вариант « Переименовать ».
Еще раз отметим, что изменение расширения не влияет на содержимое, оно всего лишь указывает операционной системе Windows 10 какой программой открывать данный документ.
Как изменить расширение для большого количества файлов
Если у вас много файлов, расширение которых нужно изменить, то вы можете воспользоваться командной строкой и тем самым значительно ускорить процесс. Для этого запустите командную строку и перейдите в папку, где находятся нужные вам файлы (для перехода между папками используйте команду cd ).
Находясь в нужной папке выполните команду « ren *.txt *.csv ». Данная команда изменит расширение с TXT на CSV для всех файлов, которые находятся в этой папке.
Источник
Содержание
- Как изменить расширение файла в Windows 10?
- Включаем показ расширений
- Как поменять расширение файла в Windows 10?
- Как изменить расширение файла в Windows 10?
- Изменить расширение файла в Windows 10
- Виджеты на рабочий стол
- В Экселе не двигается курсор по ячейкам: в чем может быть проблема?
- Не работает правая кнопка мыши в Excel: где кроется проблема?
- Не работает фильтр в Excel: загвоздка, на которую мы часто не обращаем внимания
- Не отображаются листы в Excel: как вернуть вкладки без танцев с бубнами
- Включить отображение расширения файлов Windows
- Включить отображение расширение файлов в Windows 10 и 7
- Поменять расширение файла в Windows 10 или 7
- Как изменить расширение файла в Windows 10 или 7 через командную строку?
- Конвертация файлов
- Показать расширение файла Windows 10, 7 через реестр
- Как правильно отобразить и сменить расширение файла в Windows 10?
- Делаем видимыми
- Во вкладке Вид
- В Параметрах папок
- Как изменить
- С помощью контекстного меню
- Группы файлов
- Конвертация
- Видео
- Сохранение с определенным расширением
- Вывод
- Зачем файлу нужно расширение и как его изменить в Windows 10
- Зачем файлам необходимо расширение
- Кодирование: как формат помогает распознать байты
- Таблица: основные расширения и их задачи
- Как включить отображение формата файлов
- Через настройки проводника
- Через изменение параметров системы
- Изменение расширения файла
- Через переименование файла
- Через командную строку (несколько файлов сразу)
- При помощи конвертации
- Видео: лучший онлайн-конвертер
- При сохранении файла
- Видео: как изменить формат файла в Windows 10
- Сторонние программы для преобразования
- Free FLV Converter
- First PDF
- Видео: конвертирование PDF в Word онлайн
Как изменить расширение файла в Windows 10?
Иногда появляется необходимо поменять расширение файла, например, с txt на bat, с jpg на pdf, с txt на html, с zip на apk и т.д. Возникает вопрос, как это сделать, ведь по умолчанию операционная система Windows не показывает расширения? Не беспокойтесь, делается это все очень даже просто, в чем вы сами сможете убедиться на примере Windows 10.
Включаем показ расширений
Первое, что нужно сделать, это включить показ расширений. Для этого нажмите два раза левой клавишей мыши по иконке «Компьютер».
Если иконки нет, можете открыть проводник, нажав на соответствующую иконку на панели задач.
Если все сделано верно, откроется проводник, нажмите на строку «Компьютер».
Здесь открываете вкладку «Вид», нажимаете на кнопку «Показать или скрыть», после чего ставите галочку в строке «Расширения имен файлов».
Возможен и другой вариант. Все в том же «Компьютере» и вкладке «Вид» нажимаете на кнопку «Параметры», а затем — «Изменить параметры папок и поиска».
В окне «Параметры папок» и вкладке «Вид» снимите галочку с пункта «Скрывать расширения для зарегистрированных типов файлов» и нажмите ОК.
Как поменять расширение файла в Windows 10?
А вот теперь, после указанных выше манипуляций, можем спокойно поменять расширение файла. Для этого найдите файл, расширение которого вы хотите поменять. Вот он в нашем примере:
Кликаем правой клавишей мыши по нему, открывается меню, в меню выбираем «Переименовать».
Выбираем расширение и меняем его. Пусть будет с png на txt.
Указываем, нажимаем Enter на клавиатуре или просто кликаем мышкой на пустое место. Подтверждаем действие.
Разумеется, расширение может быть другим по вашему желанию.
Уважаемые пользователи! Если наш сайт вам помог или что-то в нем не понравилось, будем рады, если вы оставите комментарий. Заранее большое спасибо.
Как изменить расширение файла в Windows 10?
Изменить расширение файла в Windows 10
Виджеты на рабочий стол
В Экселе не двигается курсор по ячейкам: в чем может быть проблема?
Не работает правая кнопка мыши в Excel: где кроется проблема?
Не работает фильтр в Excel: загвоздка, на которую мы часто не обращаем внимания
Не отображаются листы в Excel: как вернуть вкладки без танцев с бубнами
Расширение (формат) – группа цифр или символов идущих после его названия . Например, example.txt, где example – название, а *txt – текстовое расширение. Оно необходимо для группирования данных по содержимому и более ясного структурирования данных системы, понятной как пользователю, так и компьютеру. В данной статье мы опишем как изменить расширение файла в Windows 10 и 7 для выполнения некоторых задач.
Включить отображение расширения файлов Windows
Перед сменой формата, необходимо включить его отображение, так как по-умолчанию расширения скрыты.
Включить отображение расширение файлов в Windows 10 и 7
Отображение расширений включается в параметрах папок. Что бы попасть в данные настройки, нужно сделать следующее:
- Открыть панель управления (через пуск или Win+R — control) и открыть Параметры папок ;
- Открыть проводник, нажать Alt, чтобы открылась панель инструментов и выбрать Сервис – Параметры папок…
- В окне «Параметры папок», необходимо пройти во вкладку Вид. Данные параметры позволяют настроить видимость скрытых и защищенных элементов и другие параметры отображения. Нужный нам пункт «Скрывать расширения для зарегистрированных…» , с него снимите галочку и нажмите «Применить».
На самом деле, алгоритм действий практически не поменялся. Есть 2 способа – простой и классический.
- Простой . Откройте проводник, затем откройте вкладку Вид. Поставив галочку на «Расширения имен файлов» Вы сразу же решите задачу. Быстро и просто.
- Классический . Подразумевает использование метода от Windows 7.
На вкладке Вид Проводника выберите Параметры . Либо откройте панель управления (через поиск или Win+R — control) и выберите Параметры Проводника .
Открываем вкладку Вид и ищем пункт «Скрывать расширения для зарегистрированных…» с которого необходимо снять галочку.
Поменять расширение файла в Windows 10 или 7
После того, как мы узнали? как показать расширение файла Windows 10 и 7, рассмотрим способы смены формата для обеих систем, который абсолютно одинаков.
- Возьмём обычный текстовый документ, созданный в блокноте с названием «Пример» и расширением .txt.
- Нажмём ПКМ по нему и в контекстном меню выбираем Переименовать .
- После чего необходимо поменять формат с .txt на .doc.
- После смены формата, поменялось ассоциативное приложение. С Блокнота на Microsoft Word.
Примечание . Не следует менять форматы без разбора. Позволительно менять расширения файлов из одной группы, и то не всегда формат будет изменён из-за его специфики. Например, текстовый документ .txt нельзя поменять в графический .bmp.
Как изменить расширение файла в Windows 10 или 7 через командную строку?
Есть способы изменения формата, используя команды в CMD (командной строке).
Конвертация файлов
Когда смена формата не помогает и документ или изображение не открывается, значит не выполнены основные условия. Смена расширения не всегда решает проблему, особенно с открытием видео и изображений. Суть в том, что меняется только лишь описание для системы, но никак не само содержимое.
Видео форматы обладают различными кодеками и настройками, текстовые документы используют шаблоны, шрифты, изображения и прочие настройки, специализированные файлы открываются только специальным ПО. В решении данной ситуации помогает конвертация.
Конвертация – преобразование одного формата файла в другой, с изменением не только расширения, но и содержимого.
Популярные онлайн конвертеры:
- onlinevideoconverter.com – большое количество поддерживаемых типов файлов (MP3 | OGG | WMA | FLAC | MP4 | MPG | WMV | MKV | WEBM | 3GP и другие). Конвертирование выполняется в режиме онлайн: загружаете файл на сервер, выбираете нужный формат, скачиваете результат.
- online-convert.com – конвертация архивов, аудио, баз данных, веб-сайтов, векторных и растровых изображений, видео, текстовых документов, презентаций, таблиц, электронных книг и других типов. Быстрая конвертация, есть API для сторонних разработчиков.
Проблемы, связанные с использованием конкретного типа документа, встречаются крайне редко. Практически для каждого файла и документа есть приложение, способное его открыть. Для видео подойдёт хороший плеер с большим количеством кодеков. Для документов, таблиц и презентаций Microsoft Office, Libre Office или Open Office.
Показать расширение файла Windows 10, 7 через реестр
Наиболее быстрым способом включить/отключить отображение формата — это выставить значение в реестре. Данный вариант подойдёт для Windows 7 и 10.
За данную функцию отвечает параметр HideFileExt , по пути:
HKCUSoftwareMicrosoftWindowsCurrentVersionExplorerAdvanced.
HideFileExt = 1 скрыты
Как правильно отобразить и сменить расширение файла в Windows 10?
Каждый файл, который используется в Windows 10 и в других версиях ОС, имеет расширение: .txt, .doc., .exe, .jpg и другие. Часто пользователям нужно узнать, как изменить расширение файла в Windows 10, чтобы продолжить работу.
Делаем видимыми
По умолчанию в Windows 10 расширения не видны. Поэтому для их изменения сначала включите отображение. Сделать это можно двумя способами.
Во вкладке Вид
- Запустите в меню Пуск Проводник или же зайдите в любую папку.
- Вкладка Вид –> Показать и скрыть –> установите на пункте «Расширения имени файлов» галочку.
В Параметрах папок
- Запустите в меню Пуск Проводник или же зайдите в любую папку.
- Вкладка «Вид» –> Параметры –> Изменить параметры папок и поиска.
- Окно «Параметры папок» –> вкладка «Вид» –> снимите с пункта «Скрывать расширения для зарегистрированных типов файлов» галочку и подтвердите изменения.
Как изменить
Изменить расширение можно после того, как оно было открыто.
С помощью контекстного меню
Самый простой способ – использовать Контекстное меню.
- Выберите нужный файл –> нажмите правой кнопкой мыши –> Переименовать.
- Введите нужное расширение и подтвердите действие после появления окна предупреждения.
Группы файлов
- Зайдите в папку, где хранятся файлы.
- Зажав клавишу Shift, нажмите правой кнопкой мыши на пустом месте в папке –> Открыть окно команд.
- В открывшейся командной строке пропишите команду: ren *.jpg *.png, где:
- *.jpg – исходное;
- *.png – конечное расширение.
Конвертация
Нередко файл не запускается программой даже после смены расширения. Но это не удивительно, поскольку оно предназначено исключительно для того, чтобы сопоставить исполняемый файл программе. Сам файл определяется содержимым.
Если формат файла не поддерживается программами, установленными на компьютере, выполните его конвертацию. Для этого предназначены специальные программы. Найти их можно в интернете. Они отличаются по функциональности в зависимости от задач, которые вы решаете.
Видео
На видео наглядно показан процесс открытия видимости и изменения расширения.
Сохранение с определенным расширением
Для внесения изменений в систему может понадобиться файл с расширением .bat или же hosts без расширения .txt. Для их создания запустите блокнот и при сохранении в поле «Тип файла» выберите «Все файлы». При необходимости, укажите нужное расширение.
Вывод
Изменение расширения выполняется с помощью Контекстного меню или Командной строки при работе с группой файлов. Если на устройстве нет программ, сопоставимых с определенным файлом, его можно конвертировать в подходящий формат с помощью специальных программ.
Зачем файлу нужно расширение и как его изменить в Windows 10
Любой файл в памяти компьютера имеет свой формат. В некоторых случаях его можно изменить, не потеряв при этом содержимое элемента. Но перед тем как что-то менять, необходимо узнать, зачем файлам присваивается расширение.
Зачем файлам необходимо расширение
Любой файл на
низшем уровне — это набор байтов, выстроенных в определённом порядке. Открывая его, мы приказываем системе прочесть,
разделить и отобразить их так, чтобы нам удобно было с ними работать. Например, преобразовать эти байты в текст на
определённом человеческом, а не машинном языке. С более сложными элементами происходит то же самое: видео, музыка,
программы — изначально это просто последовательность машинных кодов.
Расширение
файла подсказывает операционной системе, какая программа сможет правильно расшифровать этот набор байтов.
Вот несколько примеров часто встречающихся расширений:
- .txt — файл содержит только текст, для его отображения достаточно блокнота;
- .exe — это набор команд, которые необходимо выполнить, чтобы запустить какую-либо
программу; - .xls — электронная таблица в формате MS Excel, для запуска которой необходимо
соответствующее офисное приложение.
В Windows работает система ассоциаций: каждый файл привязывается к «знающей» его
формат
программе.

Если открыть файл неправильным приложением, то какой-то результат получится, но явно не
тот, что ожидался. Допустим, вы попытаетесь использовать блокнот для формата .docx (он принадлежит файлам,
выпущенным программой Word). Сам текст отобразится правильно, потому что блокнот умеет превращать наборы байтов в
буквы и цифры, но вот подчёркивания, ссылки, выделения, вставленные картинки и прочие медиаэлементы превратятся в
непонятные символы или не отобразятся вовсе, так как блокнот не умеет расшифровывать байты более сложных средств
форматирования текста.
Если открыть, например, файл .txt программой для
отображения видеороликов, то получится ошибка, так как это приложение не сможет подогнать байты текста под формат
видео.
Кодирование: как формат помогает распознать байты
При неправильном выборе программы в открытом файле можно увидеть непонятные символы
(например, треугольники, кружки и другие) там, где по логике должен быть обычный текст. Происходит это так:
- Исходный файл содержит правильный набор байтов: 000011100010111100101111000011100010111000101010 (взято слово
«Як» в двоичной системе для краткости). - Если бы файл открывался правильной программой, умеющей работать с его расширением, то пользователь увидел слово
«Як». Но вызывается неподходящее приложение. Оно начинает считывать первый байт: в правильной программе он
закодировал букву «Я», а в других — обозначает вопросительный знак «?». Со следующей буквой происходит то же
самое — она будет выведена в виде специального символа, не очень понятного для несведущего человека. Так и
получаются странно выглядящие тексты в программах и на сайтах.

«абракадабра» из специальных символов
Вышеописанный процесс называется кодированием: за определённым байтом закрепляется
определённый знак. В каждом формате за одним и тем же байтом может быть закреплён свой символ, поэтому необходимо
выбирать правильные расширения.
Таблица: основные расширения и их задачи
| Формат | Назначение формата |
| .jpg, .png, .raw, .tif | Хранение изображений и фотографий |
| .pdf, .fb2, .epub | Хранение книг и документов |
| .docx, .txt, .rtf | Содержат текстовые данные |
| .java, .exe, .pas | Хранят команды, создающие программу |
| .mpeg, .mov, .mp4, .mpg | Содержат видеоролики |
| .html, ,js | Разметка и скрипты сайтов |
Как включить отображение формата файлов
По
умолчанию во встроенном проводнике Windows 10 можно увидеть только название файла без его расширения. Эта информация
не выдаётся по причине того, что пользователь может случайно, редактируя имя файла, изменить его формат и потерять
данные, содержащиеся в нём.
Но более опытные пользователи могут себе позволить
вынести формат файла к его названию, чтобы всегда видеть, с каким расширением придётся работать.
Через настройки проводника
Самый простой метод —
воспользоваться встроенными настройками проводника: развернув его, перейдите к вкладке «Вид» и установите галочку
напротив строки «Расширения имён файлов». Через пару секунд у названия каждого файла появится его формат. Расширение
всегда пишется через точку: .txt, .exe, .pas и т.
д.

Через изменение параметров системы
В панели
управления есть блок, позволяющий изменить параметры проводника. Можно воспользоваться им, чтобы активировать показ
расширений:
- Используйте на клавиатуре сочетание Win + R, вызвав тем самым окошко «Выполнить», и пропишите в нём RunDll32.exe
shell32.dll,Options_RunDLL 7. Запустите запрос на выполнение.

В появившемся окне перейдите к вкладке «Вид» и снимите галочку со строки «Скрывать расширения для
зарегистрированных типов».

Изменение расширения файла
Есть ситуации, когда
необходимо изменить формат файла. Далеко не все расширения можно менять, не потеряв при этом содержимое
файла. Но, например, картинки, сохранённые в .jpg, легко преобразуются в .png или .tif.
Преобразование самых простых форматов можно осуществить переименованием файла, для
более сложных превращений стоит использовать онлайн-конверторы или специальные программы, выдающие результат без
потери качества.
Через переименование файла
Вышеописанные инструкции позволили нам показать расширение файла в конце его имени. Кликнув по файлу, подлежащему
изменению, правой клавишей мыши, выберите функцию «Переименовать». Название можете оставить прежним, а всё, что
находится после точки, сотрите и пропишите новый
формат.

Например, если файл назывался «Крокодил.jpg», то в результате должно получиться
«Крокодил.png».
Через командную строку (несколько файлов сразу)
Если вам нужно изменить расширение большого количества файлов, то можете выполнить
нижеописанные действия, чтобы не работать с каждым элементом по очереди:
- Поместите все файлы, подлежащие изменению, в одну папку. Находясь в ней, зажмите клавишу Shift на клавиатуре,
кликните по пустому месту правой кнопкой мыши и выберите функцию «Открыть окно PowerShell здесь».

здесь»
Выполните запрос ren *.X *.Y, где X — исходный формат файлов, а Y — формат, который им будет присвоен. Например,
чтобы перевести файлы .jpg в . png, вбейте команду ren *.jpg *.png.

файлов типа jpg, находящихся в текущей папке, на png
При помощи конвертации
Конвертация — это
преобразование байтов, то есть «умный» процесс изменения формата. Используя конвертацию, вы не потеряете информацию,
хранимую в файле. На данный момент создано довольно много онлайн-ресурсов, позволяющих выполнить преобразования
практически всех видов.
Чтобы найти подходящий сайт, откройте любой поисковик и
введите запрос «Преобразовать формат X в формат Y онлайн». Скорее всего, вы увидите несколько сайтов, решающих вашу
задачу. Например, один из самых крупных ресурсов — https://www.online-convert.com/ru.

Примерный алгоритм работы с подобными сайтами всегда прост: загружаете исходный файл,
выбираете расширение, в которое его нужно преобразовать, и немного ждёте, так как процесс конвертации иногда
занимает несколько минут (в зависимости от скорости интернет-соединения, мощности серверов и размера файла).
Видео: лучший онлайн-конвертер
При сохранении файла
Каждая современная программа
позволяет сохранить проект, над которым вы работаете, в виде файла. Обычно предоставляется два варианта: «Сохранить»
и «Сохранить как…». Первый предлагается для быстрого сохранения в стандартном расширении (каждая программа сама
выбирает стандартный формат) и повторного сохранения после проведения изменений.
Второй метод позволит выбрать, в каком формате вы хотите получить созданный файл. Измените значение в строке «Тип
файла», чтобы задать нужное расширение. В большинстве случаев приложение предоставит большой выбор форматов, но
иногда он ограничивается двумя-тремя или даже одним
вариантом.

Видео: как изменить формат файла в Windows 10
Сторонние программы для преобразования
Существует
огромное количество программ, предназначенных для изменения форматов файлов. Есть как платные версии, так и их
бесплатные аналоги. Большинство из них специализируются на определённом типе элементов. Например, работают только с
видео или только с картинками.
Чтобы найти наиболее подходящую для вас программу,
используйте запрос «Программа для преобразования X в Y», где X и Y — начальный и конечный формат соответственно.
Ниже представлены лишь некоторые, наиболее известные и удобные программы этого направления.
Free FLV Converter
Free FLV Converter — частично
бесплатная программа, позволяющая преобразовывать видео в самые разные форматы. Она может создать файл с расширением
не только под Windows, но и для других операционных систем: IOS, MacOS, Android. Скачать бесплатную или купить
полноценную платную версию можно на официальном сайте разработчика — http://www.flv.com/flvconverter.html.

First PDF
Программа First PDF работает с файлами
.pdf, .docx, .html и другими текстовыми форматами, а также с таблицами MS Excel. С её помощью вы сможете выполнить
преобразование из одного расширения в другое. Имеется поддержка смены расширения файла на .jpg, .png, .bmp, .gif,
.tiff. Скачать бесплатную или купить полноценную платную версию можно на официальном сайте разработчика — http://www.pdftoword.ru/free-converter.html.

Видео: конвертирование PDF в Word онлайн
Расширение файла подсказывает операционной системе, какая программа может его правильно прочитать и отобразить. В Windows 10 можно включить отображение формата файла около его имени в проводнике. Преобразовать расширение можно при помощи встроенных средств Windows, сторонних онлайн-ресурсов и специальных программ.

Помимо прочего, в статье вы найдете информацию об изменении расширения аудио и видео файлов (и почему с ними не все так просто), а также о том, как превращать текстовые файлы .txt в .bat или .reg или файлы без расширения (для hosts) при редактировании в блокноте — тоже популярный вопрос в рамках данной темы.
- Изменение расширения файла в проводнике или на рабочем столе
- Как изменить расширение файла или группы файлов в командной строке
- Изменения расширения файлов видео, аудио, изображений
- Блокнот, файлы .bat, .reg и hosts
- Видео инструкция
Изменение расширения файла в проводнике или на рабочем столе
Чаще всего вопрос о том, как изменить расширение файла в Windows 10, 8.1 или Windows 7 пользователь задает по той причине, что не видит никакого расширения. Напомню, расширение — это несколько букв после точки в имени файла, обычно определяющие тип этого файла.
Причина этого в том, что по умолчанию расширения файлов для тех типов, которые зарегистрированы в системе, не отображаются и изменить их через пункт «Переименовать» не получится. Решение — предварительно включить показ расширений для известных типов файлов и только потом менять расширение. Все необходимые шаги будут выглядеть следующим образом:
- В Windows 10 и 8.1 вы можете открыть проводник (или просто любую папку), а затем на вкладке «Вид» нажать по пункту «Показать или скрыть» и включить отметку «Расширения имен файлов».
- В Windows 7 (способ работает и для новых систем) можно зайти в Панель управления, открыть пункт «Параметры проводника» или «Параметры папок» (чтобы пункт отображался, в поле «Просмотр» панели управления должно быть установлено «Значки»). После этого на вкладке «Вид» снять отметку «Скрывать расширения для зарегистрированных типов файлов».
- После этого расширения файлов будут отображаться. Чтобы изменить расширение любого файла, нажмите по нему правой кнопкой мыши и выберите пункт «Переименовать» в контекстном меню.
- Измените расширение файла на нужное и нажмите Enter. Перейти к редактированию расширения, а не имени файла можно стрелками на клавиатуре.
- Появится предупреждение «После изменения расширения этот файл может оказаться недоступным. Вы действительно хотите изменить его?». Нажмите «Да» для того, чтобы изменить расширение файла. Если файл действительно перестанет открываться вы всегда сможете переименовать его обратно.
Обратите внимание на предупреждение на 5-м шаге: случается, что начинающему пользователю оно не ясно. Сообщение о том, что файл может оказаться недоступным говорит о том, что простое изменение расширения на самом деле не меняет тип файла или его содержимое: например, если у вас не открываются файлы .docx, то после переименования в .doc он всё также может не открываться, аналогично с файлами видео и изображений.
Как изменить расширение файла или группы файлов в командной строке Windows
При желании вы можете изменить расширение отдельного файла или сразу нескольких файлов в командной строке. Порядок действий будет следующим:
- Запустите командную строку. От имени администратора, если папки, в которых находятся файлы для переименования, требуют таких прав. Способы запустить командную строку от имени администратора.
- В случае, если файлы находятся на диске, отличающимся от диска C:, введите букву нужного диска с двоеточием и нажмите Enter, например — D:
- Введите команду cd путь_к_папке_с_файлами для перехода в папку, где находятся файлы, которые требуется переименовать. Если путь содержит пробелы, возьмите его в кавычки.
- Введите команду ren имя_файла.старое_расширение имя_файла.новое_расширение для изменения расширения одного файла. Например, ren file.txt file.doc
- Введите команду ren *.старое_расширение *.новое_расширение для изменения расширения у группы файлов. Например, ren *.mp4 *.avi изменит расширения всех mp4 файлов в папке на avi.
В некоторых случаях для удобного изменения расширений файлов может быть удобным использовать специальные программы для массового переименования файлов.
Изменение расширения аудио, видео и других медиа файлов
В целом, для изменения расширений аудио и видео файлов, а также документов, все написанное выше верно. Но: начинающие пользователи часто полагают, что если, например, файлу docx сменить расширение на doc, mkv на avi, то они начнут открываться (хотя раньше не открывались) — обычно это не так (бывают исключения: например, мой телевизор может воспроизводить MKV, но не видит эти файлы по DLNA, переименование в AVI решает проблему).
Файл определяется не его расширением, а его содержимым — по сути, расширение вообще не важно и только помогает сопоставить программу, запускаемую по умолчанию. Если содержимое файла не поддерживается программами на вашем компьютере или другом устройстве, то изменение его расширения не поможет открыть его.
В этом случае вам помогут конвертеры типов файлов. У меня есть несколько статей на эту тему, одна из самых популярных — Бесплатные конвертеры видео на русском языке, часто интересуются конвертацией файлов PDF и DJVU или формат Word и аналогичными задачами, это тоже можно выполнить с помощью конвертеров форматов.
Вы сами можете отыскать необходимый конвертер, просто поищите в интернете по запросу «Конвертер Расширения 1 в Расширение 2», указав нужное вам направление изменения типа файлов. При этом, если вы используете не онлайн конвертер, а скачиваете программу, будьте осторожны, часто они содержат нежелательное ПО (и пользуйтесь официальными сайтами).
Блокнот, файлы .bat и hosts
Еще один частый вопрос, имеющий отношения к расширению файлов — создание и сохранение файлов .bat или .reg в блокноте, сохранение файла hosts без расширения .txt и другие схожие.
Тут все просто — при сохранении файла в блокноте, в диалоговом окне в поле «Тип файла» укажите «Все файлы» вместо «Текстовые документы» и тогда при сохранении к введенному вам имени и расширению файла не будет добавляться .txt (для сохранения файла hosts дополнительно требуется запуск блокнота от имени Администратора).
Видео инструкция
Если так получилось, что я ответил не на все ваши вопросы, готов ответить на них в комментариях к данному руководству.
-
Делаем видимыми
-
Во вкладке Вид
-
В Параметрах папок
-
Как изменить
-
С помощью контекстного меню
-
Группы файлов
-
Конвертация
-
Сохранение с определенным расширением
-
Вывод
Каждый файл, который используется в Windows 10 и в других версиях ОС, имеет расширение: .txt, .doc., .exe, .jpg и другие. Часто пользователям нужно узнать, как изменить расширение файла в Windows 10, чтобы продолжить работу.
Делаем видимыми
По умолчанию в Windows 10 расширения не видны. Поэтому для их изменения сначала включите отображение. Сделать это можно двумя способами.
Во вкладке Вид
- Запустите в меню Пуск Проводник или же зайдите в любую папку.
- Вкладка Вид –> Показать и скрыть –> установите на пункте «Расширения имени файлов» галочку.
В Параметрах папок
- Запустите в меню Пуск Проводник или же зайдите в любую папку.
- Вкладка «Вид» –> Параметры –> Изменить параметры папок и поиска.
- Окно «Параметры папок» –> вкладка «Вид» –> снимите с пункта «Скрывать расширения для зарегистрированных типов файлов» галочку и подтвердите изменения.
Как изменить
Изменить расширение можно после того, как оно было открыто.
С помощью контекстного меню
Самый простой способ – использовать Контекстное меню.
- Выберите нужный файл –> нажмите правой кнопкой мыши –> Переименовать.
- Введите нужное расширение и подтвердите действие после появления окна предупреждения.
Важно! Используйте этот способ только тогда, когда вы наверняка знаете, что делаете. Если после этого файл перестал открываться, переименуйте его обратно.
Группы файлов
- Зайдите в папку, где хранятся файлы.
- Зажав клавишу Shift, нажмите правой кнопкой мыши на пустом месте в папке –> Открыть окно команд.
- В открывшейся командной строке пропишите команду: ren *.jpg *.png, где:
- *.jpg – исходное;
- *.png – конечное расширение.
Важно! Изменение произойдет только у тех файлов, у которых исходное расширение совпало с указанным в команде.
Конвертация
Нередко файл не запускается программой даже после смены расширения. Но это не удивительно, поскольку оно предназначено исключительно для того, чтобы сопоставить исполняемый файл программе. Сам файл определяется содержимым.
Если формат файла не поддерживается программами, установленными на компьютере, выполните его конвертацию. Для этого предназначены специальные программы. Найти их можно в интернете. Они отличаются по функциональности в зависимости от задач, которые вы решаете.
Видео
На видео наглядно показан процесс открытия видимости и изменения расширения.
Сохранение с определенным расширением
Для внесения изменений в систему может понадобиться файл с расширением .bat или же hosts без расширения .txt. Для их создания запустите блокнот и при сохранении в поле «Тип файла» выберите «Все файлы». При необходимости, укажите нужное расширение.
Вывод
Изменение расширения выполняется с помощью Контекстного меню или Командной строки при работе с группой файлов. Если на устройстве нет программ, сопоставимых с определенным файлом, его можно конвертировать в подходящий формат с помощью специальных программ.
Каждый тип файла в Windows имеет свое уникальное расширение, которое можно изменить на любое другое, даже не зарегистрированное в системе. Однако прежде чем это сделать, необходимо понимать почему у каждого зарегистрированного типа файла имеется свой формат и зачем его менять.
Несомненно, каждый пользователь замечал такие расширения файлов как .exe, .txt, .doc и многие другие (позднее мы рассмотрим каждый тип файлов). По умолчанию они скрыты от пользователей, чтобы при переименовании файла не возникало дальнейших проблем при открытии. Кроме того, изменение расширения может полностью изменить значимость файла, то есть поменять его формат.
Часто изменить формат файла необходимо в программировании. Например, чтобы задействовать программный код, его сначала нужно прописать в текстовом документе, а затем изменить расширение файла на .bat.
О подобных манипуляциях с различными файлами мы сегодня поговорим в статье. Если же вы уже определились какой вам нужен формат, но не знаете, как его получить – читайте далее, об этом я также расскажу.
Какие бывают расширения?
Расширения файлов можно разделить на несколько блоков. Наиболее встречающиеся файлы и их расширения:
- Видеофайлы: avi, mp4, kmp, 3gp, mpg2.
- Фотографии и рисунки: jpg, bmp, gif, tiff, png.
- Текстовые документы: txt, doc, rtf, docx.
- Файлы, содержащие данные в виде электронных таблиц и расчетов: xls, xlsx, xlsm, ods.
- Игры и программы, запускающие отдельные файлы: exe, cmd, bat.
- Заархивированные файлы: rar, zip, tg, 7z и другие.
Безусловно, указанных файловых типов намного больше, чем предоставлено. Одних только текстовых расширений более 15, а заархивированных вы можете найти около 30. Однако в реальности мы пользуемся всего лишь несколькими расширениями и даже не всеми, что указаны выше.
Как включить отображение формата файлов?
Как было сказано ранее, отображение формата файлов изначально скрыто, поэтому для того, чтобы его изменить, необходимо включить показ расширений. В Windows 10 это делается очень просто через приложение «Проводник». Рассмотрим подробнее, как это сделать двумя способами.
Первый способ более простой и подойдет для быстрого включения/отключения расширения.
- Открываем «Проводник», то есть любую папку, документы или файл «Этот компьютер».
Проводник включает в себя любую папку системы
- Далее переходим в раздел «Вид», расположенный в верхней части папки.
Открываем раздел «Вид»
- Справа у нас расположен блок, в котором можно скрыть элементы, показать флажки элементов и отобразить расширения имен файлов. Последнее нам как раз и нужно – ставим галочку на указанном пункте.
Отключить расширение файлов можно аналогичным способом
- Отобразив расширения файлов, вы можете взглянуть на любой ярлык, в названии которого будет указан уникальный формат после точки.
Расширение файла указано после точки
Второй способ займет немного больше времени, однако он также подойдет для обычных пользователей ПК.
- Переходим в уже запущенный нами проводник и снова открываем раздел «Вид».
Указанный раздел «Вид» содержит основные настройки папки
- Далее в правой части раздела кликаем по кнопке «Параметры».
Параметры папок открываются через проводник
- В открывшемся окне переходим во вкладку «Вид».
Открываем раздел «Вид»
- В окне «Дополнительные параметры» находим строку «Скрывать расширения для зарегистрированных типов файлов» и снимаем с нее галочку.
Включаем отображение расширений
Как видите, второй способ также довольно эффективен, но я бы предпочел первый. Он позволяет не только отображать расширение, но и удобен при единоразовом использовании. Например, если вам нужно быстро изменить расширение файла, то воспользуйтесь простым кликом по пункту «Расширение имен файла» в первом способе, а затем отключите его аналогичным действием.
Как изменить расширение файла?
Прежде чем поменять расширение, необходимо понимать, что не каждый файл можно изменить и запустить в новом облике. При преобразовании картинки из формата .jpg в .png никаких последствий не произойдет, а новый формат сможет удачно использоваться в дальнейшем и даже вернуться назад в исходный тип. В случае же с файлами типа .exe, вероятнее всего, ничего не получится, и вы просто создадите неисправный ярлык.
Итак, для преобразования файла нам необходимо точно знать какой нужно получить формат во избежание неисправностей, а также всего пару минут личного времени. Изменить расширение файла можно как стандартными способами, так и через различный софт. Рассмотрим на примерах.
Стандартные способы ОС
Стандартные способы подойдут для таких форматов как .txt, .doc, .bat, .rar и других, не требующих глобального изменения файла. Если вам требуется изменить формат видеофайла или аудиозаписи, то лучше воспользоваться онлайн-сервисами или программами, о которых вы можете почитать, спустившись к разделу «Сторонние сайты и сервисы».
Через переименование файла
В предыдущем разделе мы научились включать и отключать видимость расширения файлов. Также мы знаем, что формат файлов указан в виде аббревиатуры после точки.
Давайте рассмотрим на примере преобразования текстового файла в .bat формат. Для этого нам потребуется кликнуть по изменяемому файлу правой кнопкой и выбрать пункт «Переименовать».
Выбираем «Переименовать»
Далее перемещаемся к названию файла, оно автоматически будет подсвечено. В данном примере указан формат .txt, стираем его и указываем новый, в нашем случае это будет .bat.
Изменяем формат файла
Затем система нас предупреждает, что преобразование файла может сделать его недоступным. В этом случае просто нажимаем на кнопку «Да».
Соглашаемся с предупреждением
Готово! Теперь наш файл преобразован в формат .bat. Вернуть его назад в текстовый файл без каких-либо изменений можно аналогичным способом. См. также: как создать BAT файл в Windows 10.
Исходный файл изменен!
Довольно легко, неправда ли? Но что делать, если нам нужно изменить 100 таких файлов? Для этого существует командная строка, умеющая работать с большим количеством файлов.
Через командную строку
Если вам нужно изменить десяток файлов из одного формата в другой в один клик, то переместите их все в одну папку. Затем следуйте указаниям:
- Открываем папку, в которой готовятся файлы к преобразованию и зажимаем клавишу «Shift». Затем кликаем по пустому полю правой кнопкой мыши и выбираем функцию «Открыть окно PowerShell здесь».
Открыть командную строку можно и в меню «Пуск» путем сочетания клавиш «Win+X»
- В командной строке вписываем следующую формулу: ren *.X *.Y, где X – начальный формат файлов, Y – конечный. Например, снова переводим текстовый файл в .bat. Для этого вписываем ren *.txt *.bat.
Подставляем свои данные в готовую формулу
- Возвращаемся в нашу папку с файлами и проверяем, изменилось ли расширение у всех файлов. Если нет, то попробуйте снова. В противном случае воспользуйтесь сторонним софтом для массового преобразования файлов.
Готово!
При помощи сохранения файла
Кроме обычных способов преобразования, в операционных системах Windows есть уникальная функция, позволяющая изменять формат файлов при сохранении. Так, поработав в текстовом документе, его можно сохранить в любой удобный формат. Кроме того, в окне сохранения есть автоматический подбор расширений в зависимости от формата файла.
Итак, на примере уже измученного текстового файла рассмотрим данное свойство.
- Запускаем текстовый документ, а затем переходим во всплывающее меню «Файл» и кликаем по кнопке «Сохранить как…».
Для быстрого сохранения файла зажимаем клавиши «Ctrl+Shift+S»
- В открывшемся окне указываем формат файла путем изменения имени или же переходим в раздел «Тип файла» и выбираем предложенное расширение.
Изменяем формат файла и нажимаем «Сохранить»
Вот такой небольшой хитростью можно легко, а в то же время и удобно изменить формат файла, если необходимо преобразовать текстовый документ.
Сторонние программы и сервисы
На просторах интернета вы можете найти большое количество онлайн-сервисов и программного обеспечения, предназначенного для форматирования файла. Далее я расскажу о самых популярных программах и ресурсах для преобразования различных типов данных.
Сервисы для конвертации
Конвертация – это преобразования файлов путем изменения байтов. То есть после изменения файла вы никак не потеряете информацию, содержащуюся в исходном файле. В настоящее время для конвертации файлов существует множество различных онлайн-сервисов на просторах интернета. Давайте рассмотрим на примере сайта www.online-convert.com как можно поменять формат файла без потери данных.
- Открываем вышеуказанный сервис и выбираем тип конвертируемого файла. Например, возьмем опять наш текстовый файл и преобразуем его в формат .doc. Для этого на сайте указываем нужный формат в графе «Document converter».
Выбираем желаемый формат
- Далее вставляем необходимый файл в окно «Drop Files here», выбираем язык и нажимаем на кнопку «Start conversion».
Для изменения файла нажимаем «Start conversion»
Указанный алгоритм подойдет и для других онлайн-сервисов, которые вы можете легко найти через любой поисковик. Кроме того, здесь вы можете преобразовать и видео/аудио файлы в различные форматы.
Другие сервисы для преобразования файлов:
- Online Converter – один из популярных сервисов для быстрого преобразования файлов типа MP3, WMA, WAV, FLAC, ALAC, M4A, AMR, OGG, AIFF и многих других.
- Zamzar – поддержка более 1200 различных форматов: видео, аудио, музыка, электронные книги, изображения, документы и даже CAD.
- CloudConvert – около 200 рабочих форматов с бесплатной конвертацией фалов до 1 ГБ, а также удобное перемещение на облако.
- FreeFileConvert – при помощи данного сервиса вы сможете конвертировать архивы, документы, электронные книги, аудио, изображения, презентации, векторную, CAD-файлы и шрифты.
- Convertio – уникальность сервиса в одновременной обработке нескольких файлов, однако для быстрой скорости потребуется оплатить ежемесячную подписку.
Программы для конвертации
Говоря о различных программах, стоит упомянуть, что это незаменимое средство для преобразования файлов в оффлайн режиме. Кроме того, некоторый софт имеет значительное превосходство перед онлайн-сервисами: быстрая скорость, отсутствие рекламы и различные настройки.
В качестве примера рассмотрим несколько программ для преобразования формата файла.
AIMP
Наверное, каждый слышал и даже использовал музыкальный проигрыватель AIMP, но мало кто знает, что это еще и удобный файловый конвертор. Он способен работать с неограниченным числом аудиофайлов, сохраняя целостность данных после преобразования. Рекомендую и тем, кто работает с форматами .lossy и .lossless – при преобразовании этих типов данных не должно возникнуть никаких проблем.
AIMP разрешает преобразовать почти каждый формат аудиофайла
Для изменения формата аудиотрека перейдите по указанному пути: «Меню» «Утилиты» «Аудиоконвертер», затем добавьте свою музыку для конвертации и нажмите кнопку «Старт».
Movavi Video Converter
Если вам необходимо быстро и надежно преобразовать видеофайл, то эта программа для вас. Movavi Video включает в себя более 180 форматов, в том числе и HD. Для удобства доступны функции обрезания, поворачивания и склеивания фрагментов видео. Кроме того, форматировать можно не только видео, но и изображения, и аудиофайлы.
Измени свой видеоролик с Movavi Video Converter
Преобразовать файл здесь также легко как на картинке. Просто перенесите видео/аудио файл или картинку и выбирайте предложенный формат в нижнем окне. После нажмите на кнопку «Автоконвертация» и ожидайте окончания процесса.
IceCream PDF Converter
Последний конвертор для преобразования документов и изображений в формат PDF. IceCream работает с такими форматами JPG, PNG, BMP, и GIF и TIFF, таблицами XLS, XLSX и ODS, текстовыми файлами DOC, ODT и DOCX, электронными книгами ePub, MOBI и FB2, а также HTML и HTM-страницы. В то же время доступна обратная конвертация из PDF в любой из вышеуказанных типов.
IceCream PDF Converter преобразовывает самые популярные типы файлов в PDF
Алгоритм преобразования аналогичен рассмотренным ранее программам: добавьте исходный файл, а затем укажите путь сохранения PDF файла и нажмите на кнопку «Convert».
Post Views: 1 850
При работе с данными может возникнуть необходимость переименовывать тип файла. Смена формата необходима при неверной записи либо для внесения правок через другие приложения. Изменение расширения файла в операционной системе Windows 10 нужно, например, чтобы сменять тип текстового блокнота на язык гипертекстовой разметки.
Содержание
- Предназначение расширений
- Как включить отображение расширения
- Через реестр
- С помощью вкладки «Вид »
- Через параметры папок
- Как изменить тип файла
- «Командной строкой»
- С помощью переименования файла
- Через «Блокнот»
- Конвертацией
- Изменить во время сохранения
- Использовать сторонние программы
- Заключение
Предназначение расширений
Расширение является приставкой к имени документа, имеет небольшую длину. Распределение предназначено для соотношения операционной системой данных к установленным приложениям, с которыми взаимодействует хранящаяся на компьютере информация. Например, HTML использует браузер либо редактор кода, а DOC относится к текстовым документам.
Внимание! Изменение формата не всегда означает конвертацию. Например, попытка сменить MP4 на AVI редактированием имени приведет к ошибке либо к некорректной работе с данными.
Как включить отображение расширения
Существует много способов для просмотра расширения. Встроенные функции операционной системы позволяют редактировать и просматривать формат читаемых данных. Методы:
- Через реестр.
- С помощью вкладки «Вид».
- Через параметры папок.
Через реестр
Чтобы посмотреть тип используемых документов, можно воспользоваться реестром. Для выполнения поставленной задачи необходимо:
- Нажать сочетание клавиш Win + R.
- В появившемся окне ввести regedit, кликнуть ОК.
- Найти ветку Advancedпо пути HKEY_CURRENT_USERSoftwareMicrosoftWindowsCurrentVersionExplorer.
- Сменить значение у файла HideFileExt на ноль, вместо единицы.
Внимание! К данному способу рекомендуется относиться с осторожностью — можно повредить важные системные данные.
С помощью вкладки «Вид»
Одним из простых способов является настройка через «Проводник». Чтобы сменить свойства, нужно:
- Выполнить системный поиск с запросом «Проводник» либо кликнуть левой кнопкой мыши по значку папки слева на «Панели задач».
- Сверху нажать на вкладку «Вид».
- Справа поставить галочку напротив надписи «Расширения имен файлов».
Через параметры папок
Через свойства папок в «Проводнике» можно отредактировать настройки, связанные с работой над форматом и типами расширений. Чтобы включить функцию, нужно:
- Выполнить системный поиск со значением «Проводник» либо кликнуть левой кнопкой мыши по значку папки слева на «Панели задач».
- Сверху нажать на вкладку «Вид».
- Справа выбрать «Параметры», перейти в пункт «Изменить параметры папок и поиска».
- В окне «Вид» снизу в «Дополнительных параметрах» найти «Скрывать расширения для зарегистрированных пользователей», убрать галочку напротив надписи.
- Подтвердить разрешение.
Как изменить тип файла
Изменить тип файла в Windows 10 можно через графический интерфейс операционной системы, выполнив сохранение данных с определенным расширением при работе в приложении или с помощью стороннего программного обеспечения. Варианты:
- «Командной строкой»;
- с помощью переименования документа;
- через «Блокнот»;
- конвертацией;
- изменить во время сохранения;
- использовать сторонние программы.
«Командной строкой»
С помощью «Командной строки» можно внести коррективы в принцип работы компьютера с данными, в том числе заменять тип используемых файлов. Способ удобен, если манипуляцию необходимо провести с большим количеством информации. Чтобы изменить расширение, нужно:
- Выполнить поиск «Командная строка», открыть от имени администратора в случае нахождения файла в системной папке.
- Ввести cd <путь к файлу>. Например: cd c:program files.
- С помощью команды dir посмотреть содержимое выбранной папки.
- Для смены типа файлов выполнить ввод ren *<исходный формат> *<требуемый>. Например, ren *.txt *.html.
- После выполненной процедуры все документы в указанной папке поменяют расширение.
С помощью переименования файла
Одним из способов смены формата является переименование с помощью интерфейса операционной системы. Метод удобен в случае смены расширения небольшого количества данных. Нужно:
- Кликнуть правой кнопкой мыши по документу, который необходимо изменить.
- В выпавшем окне выбрать «Переименовать».
- Выделить область, написанную после имени файла.
- Удалить исходный тип нажатием клавиши Backspace.
- Ввести необходимый для чтения и редактирования формат.
Через «Блокнот»
С помощью текстового блокнота, встроенного в Windows, можно менять расширение файла, используя сохранение. Необходимо:
- Выбрать документ для редактирования, кликнуть правой кнопкой мыши.
- В выпавшем окне нажать «Открыть с помощью…». Среди списка выбрать «Блокнот».
- Перейти в пункт «Сохранить как…» во вкладке «Файл».
- В поле «Имя файла» после наименования документа поставить точку и ввести необходимый формат, выбрав в «Типе файла» пункт «Все файлы».
Конвертацией
Можно воспользоваться онлайн-ресурсами для конвертации необходимых данных. Информация преобразуется в другой формат, даже если изначально было предусмотрено чтение и редактирование определенными приложениями. Нужно:
- Перейти на онлайн-ресурс с наличием услуг по конвертации данных. Например, online-convert.com.
- Загрузить исходную информацию, выбрать необходимый тип преобразования.
- Дождаться окончания процесса.
- Скачать отредактированный документ.
Изменить во время сохранения
Большинство приложений в процессе работы над данными позволяют выбрать тип сохраняемой информации при экспорте на носитель. Например, в программе Adobe Photoshop можно выбрать необходимое расширение. Чтобы поменять формат используемой информации после редактирования, нужно:
- Открыть документ с помощью приложения, используемого в процессе редактирования.
- В левом верхнем углу выбрать вкладку «Файл».
- Нажать «Сохранить как…» или «Экспорт…» — пункт может отличаться.
- Экспортировать данные, выбрав путь на носителе и необходимый формат.
Использовать сторонние программы
С помощью стороннего программного обеспечения можно изменить расширение файлов. Существует большое количество приложений для конвертации, редактирования и чтения данных.
First PDF является конвертером для преобразования типа текстовых данных и изображений. Существует в платной и бесплатной версии. Для смены расширения, нужно:
- Скачать и установить приложение с официального сайта, открыть.
- Нажать Добавить файл(ы), выбрать необходимые текстовые документы или изображения.
- В графе Формат указать нужный тип для конвертации.
- Кликнуть Конвертировать. Дождаться окончания процесса.
Free FLV Converter — утилита для смены формата видеозаписей и прочих мультимедийных документов. Программа условно-бесплатная, работает на нескольких платформах. Чтобы поменять расширение, нужно:
- Нажать Add video, выбрать видео для конвертации.
- Во вкладке All profiles выбрать необходимое расширение.
- Нажать Convert, дождаться окончания процесса.
При необходимости можно воспользоваться онлайн-ресурсами для смены типа данных.
Внимание! Чтобы избежать потери качества, рекомендуется пользоваться только проверенными приложениями и сайтами для изменения расширения хранящейся информации. Следует учитывать, что некоторые форматы подразумевают сжатие с целью снижения объема путем подрезания.
Заключение
Существует много инструментов для изменения формата имеющихся данных. Если отсутствует необходимость, рекомендуется не изменять тип файла для сохранения качества. В дальнейшем предпочтительнее использовать приложения, предназначенные для чтения необходимого расширения — функциональность установленного программного обеспечения может быть непригодна для просмотра нужных данных.
( 2 оценки, среднее 5 из 5 )