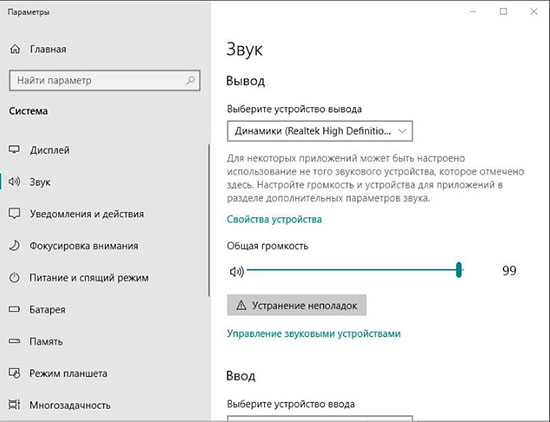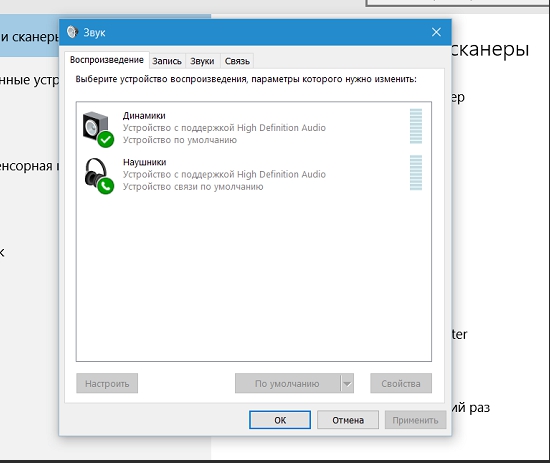Содержание
- Способ 1: Регулировка громкости на наушниках
- Способ 2: Проверка физических неисправностей
- Способ 3: Регулировка громкости в ОС
- Способ 4: Проверка дополнительных параметров звука
- Способ 5: Обновление звукового драйвера
- Способ 6: Использование средств улучшения звука
- Вопросы и ответы
Способ 1: Регулировка громкости на наушниках
Одна из частых причин тихой работы наушников — низкий уровень громкости, установленный на самом устройстве. Сейчас практически все современные, как музыкальные, так и игровые девайсы имеют либо колесико на одной из сторон, либо кнопки в этом же месте, либо кнопки на специальной плате, расположенной на кабеле. Внимательно ознакомьтесь со спецификацией своих наушников, попробуйте найти кнопки или колесико, затем выполните регулирование и проверьте, удастся ли таким способом увеличить громкость в Windows 11.
Способ 2: Проверка физических неисправностей
Иногда пользователи даже не замечают, что кабель на наушниках перегнулся в одном месте или начались проблемы с оплеткой. Обычно такие проблемы возникают около штекера или возле соединения с амбушюрами. Приводит такая неисправность к ухудшению звука, его отсутствию в одном из наушников или искажению частот, что тоже отражается на громкости. Мы советуем внимательно посмотреть на всю длину кабеля и узнать, нет ли на нем видимых физических дефектов.
Отдельно стоит отметить, что при наличии нескольких доступных разъемов 3,5 мм вы можете попробовать подключить наушники к другому свободному порту, чтобы исключить проблему с его неисправностью. Это может быть как порт на вашем мониторе, так и материнской плате или передней панели корпуса системного блока.
Способ 3: Регулировка громкости в ОС
Теперь, если предыдущие способы не помогли решить ситуацию, понадобится обратиться непосредственно к операционной системе и проверить, можно ли увеличить громкость в наушниках через ее настройки. Рассмотрим как работу с общим ползунком громкости, так и с дополнительным меню, где есть регуляторы для всех работающих приложений.
- Вы можете нажать по кнопке на панели задач для вызова меню с настройками, среди которых есть и общий регулятор громкости. Передвиньте его немного вправо, если значение еще не максимальное, и проверьте, удалось ли решить проблему.
- Еще можно проверить громкость через «Параметры», открыв приложение путем нажатия по его значку в списке закрепленных «Пуска».
- Выберите раздел «Система» и разверните категорию «Звук».
- В ней убедитесь в правильности выбранного устройства воспроизведения, затем отрегулируйте громкость и попробуйте включить «Монозвук», что может оказаться полезным для небольшого усиления звучания.
- Опуститесь по списку и нажмите по «Громкость» для перехода к списку всех работающих приложений.
- Проверьте громкость каждой из программ и отрегулируйте ее, если это будет нужно. Такой метод часто помогает в ситуациях, когда в самой Виндовс 11 и в других приложениях громкость нормальная, а в каком-то конкретном — слишком низкая.

Способ 4: Проверка дополнительных параметров звука
Улучшения или параметры дискретизации, установленные для устройства воспроизведения в Windows 11, могут негативно сказываться на громкости, немного или даже ощутимо занижая ее. Особенно это будет заметно в тех случаях, когда речь идет о наушниках с не самыми хорошими звуковыми характеристиками. Мы советуем ознакомиться с этими дополнительными параметрами и изменить их для проверки настроек громкости.
- В том же меню настроек звука нажмите по ссылке «Дополнительные параметры звука».
- На первой вкладке под названием «Воспроизведение» найдите «Динамики» или «Гарнитуру», с которой сейчас осуществляется вывод звука. Дважды кликните по оборудованию левой кнопкой мыши.
- Перейдите на вкладку «Улучшения», установите галочку возле пункта «Отключение всех звуковых эффектов» и примените изменения. Затем приступите к воспроизведению звуков и проверке громкости.
- Еще можно перейти на вкладку «Дополнительно», чтобы изменить формат по умолчанию, выбрав другую разрядность и частоту дискретизации. В некоторых случаях отличные от установленного параметры оказывают положительное влияние на громкость наушников.

Способ 5: Обновление звукового драйвера
Отсутствующий или устаревший звуковой драйвер редко становится причиной тихого звука на наушниках в Windows 11, однако такую причину исключать нельзя. Поэтому мы советуем самостоятельно проверить наличие обновлений и установить их. Использовать можно самые разные методы, начиная от штатного и заканчивая применением специальных программ. Более детально об этом читайте в другой статье по следующей ссылке.
Подробнее: Обновление звукового драйвера в Windows 11
Способ 6: Использование средств улучшения звука
Последний метод является комплексным, поскольку подразумевает использование разных средств для улучшения звука в наушниках. Иногда помогает установка драйвера от Realtek, в других случаях проблема решается после добавления специальных кодеков. Каждая из рекомендаций описана в материале, доступном по следующему заголовку.
Подробнее: Улучшение звука в наушниках на компьютере
К этому же методу можно отнести использование программ для усиления звука. Некоторые предназначены именно для этой цели, а другие являются настраиваемыми эквалайзерами с нужными функциями. Вы можете выбрать любой понравившийся софт и проверить, как он повлияет на звук в ваших наушниках. Обзор на самые действенные решения такого рода вы найдете далее.
Подробнее: Программы для усиления звука на компьютере
Еще статьи по данной теме:
Помогла ли Вам статья?
Windows 10 — это стабильная операционная система, в которой пользователи редко сталкиваются с последующими проблемами с основными службами (основными службами ввода-вывода, такими как звук, отображение и т. д.). Но некоторые пользователи Windows 10 сообщают об определенных проблемах со звуковой системой на своем устройстве. «Регулятор громкости не работает в Windows 10» — это проблема, с которой они сталкиваются на своем устройстве. Наряду с этой конкретной проблемой, некоторые пользователи также жалуются на следующие проблемы, связанные с регулировкой громкости:
1. Регулятор громкости не отображается на панели задач — значок громкости отсутствует на панели задач.
2. Ползунок громкости Windows 10 не работает — если вы пытаетесь управлять громкостью с панели задач, но он вообще не работает.
3. Микшер громкости не открывается. Вы не можете открыть микшер громкости.
4. Значок громкости не работает. Вы не можете изменить громкость, нажав на значок громкости.
5. Регулятор громкости с помощью мультимедийных клавиш не работает. Если вы не можете увеличить или уменьшить громкость непосредственно с помощью мультимедийных клавиш на клавиатуре.
6. Регулятор громкости не открывается. Вы не можете получить доступ к регулятору громкости напрямую, щелкнув значок громкости.
7. Программа регулировки громкости не установлена. При попытке изменить громкость появляется сообщение об ошибке «Программа регулировки громкости не установлена».
8. Регулятор громкости серого цвета (отключен) — если значок регулятора громкости серого цвета (отключен), вы не сможете получить доступ к регулятору громкости.
РЕКЛАМА
Если вы столкнулись с какой-либо из перечисленных выше проблем, воспользуйтесь этими исправлениями. Эти исправления помогут вам. Но прежде чем приступить к исправлениям, попробуйте эти начальные обходные пути:
Первоначальные обходные пути-
1. Перезагрузите компьютер и проверьте, работает ли ваше звуковое устройство без ошибок.
2. Если вы используете внешний динамик, проверьте подключение динамика. Лучше отключить динамик и снова подключить его к компьютеру. Если есть возможность, проверьте свой динамик, подключив его к другому компьютеру. Проверьте, решена ли ваша проблема.
3. Временно отключите антивирус и проверьте, правильно ли работает регулятор громкости.
Если эти первоначальные обходные пути не сработали для вас, воспользуйтесь этими исправлениями:
1. Нажмите одновременно клавиши CTRL + SHIFT + Esc, чтобы открыть диспетчер задач.
2. Щелкните правой кнопкой мыши проводник Windows и выберите «Перезагрузить».
Если проводник не отображается, просто откройте любую папку на своем ПК и попробуйте найти проводник Windows.
Fix-2 Перезапустите службу Windows Audio-
Вы можете установить Windows Аудио служба для автоматического запуска.
1. Нажмите клавишу Windows и введите «services».
2. Затем нажмите «Услуги» в результатах поиска с повышенными правами.
3. Теперь прокрутите вниз и дважды щелкните службу «Windows Audio».
4. В Свойства аудио Windows нажмите «Стоп», чтобы временно остановить службу Windows Audio, а затем нажмите «Пуск», чтобы снова запустить службу.
5. Теперь в Свойства аудио Windows в раскрывающемся списке «Тип запуска:» и выберите «Автоматически».
6. Теперь нажмите «Применить» и «ОК», чтобы сохранить изменения.
Теперь закройте окно «Службы».
Перезагрузите компьютер и проверьте, сталкиваетесь ли вы с той же проблемой с регулятором громкости или нет.
Fix-3 Измените размер шрифта в вашей системе-
По словам некоторых пользователей, существует очень необычное решение, которое решило для них проблему. Они изменили размер шрифта на своем компьютере, и проблема устранена. Вы можете попробовать это на своем устройстве.
1. Нажмите клавишу Windows+I, чтобы открыть Настройки окно. Затем нажмите «Система».
2. Теперь с правой стороны Настройки В окне «Масштаб и макет» нажмите «Изменить размер текста, приложений и других элементов» и выберите любой размер, кроме текущего.
Теперь перезагрузите компьютер. После перезагрузки регулятор громкости на вашем устройстве должен снова работать нормально.
Для Windows 11
1. Нажмите одновременно клавиши Windows и I на ноутбуке, чтобы открыть настройки.
2 – Нажмите «Система» в меню слева, а затем нажмите «Дисплей» справа.
3 — Изменить масштаб на другой (из текущих настроек)
Повторите попытку и проверьте, решена ли ваша проблема.
Исправление 4 — Обновите драйвер звуковой карты
Обновление драйвера звуковой карты может решить вашу проблему. Выполните следующие действия, чтобы обновить драйвер звуковой карты.
1. Нажмите клавишу Windows и введите «Диспетчер устройств» в поле поиска.
2. Затем вам нужно нажать «Диспетчер устройств».
3. Теперь щелкните правой кнопкой мыши драйвер, который вы используете в качестве текущей звуковой системы, и нажмите «Обновить драйвер».
3. Нажмите на опцию «Автоматический поиск обновленного программного обеспечения драйвера».
Перезагрузите компьютер.
Проверьте, решило ли обновление звукового драйвера вашу проблему. Перейдите к следующему исправлению, если проблема не исчезнет.
Fix-5 Убить процесс SndVol.exe из диспетчера задач-
Вы можете завершить процесс SndVol.exe в Диспетчер задач и перезагрузите компьютер. Это перезапустит процесс SndVol.exe на вашем компьютере.
1. Нажмите Ctrl+Shift+Enter, чтобы открыть Диспетчер задач окно.
2. Теперь найдите «SndVol.exe» в списке процессов, запущенных на вашем устройстве, щелкните правой кнопкой мыши на нем и нажмите «Завершить задачу».
Закрывать Диспетчер задач окно. Теперь перезагрузите компьютер. После перезагрузки проверьте, сохраняется ли проблема с регулятором громкости. Если проблема все еще существует, идите за исправлением.
Fix-6 Удаление и переустановка драйвера звуковой карты
Сначала выполните эти простые шаги, чтобы удалить драйвер звуковой карты-
1. Просто нажав кнопку Ключ Windows и ‘р‘ вы можете открыть окно «Выполнить».
2. Теперь введите «devmgmt.msc» и нажмите «ОК».
3. В Диспетчер устройств в окне утилиты нажмите на раздел «Звуковые, видео и игровые контроллеры».
4. Щелкните правой кнопкой мыши в драйвере звуковой карты, который вы используете, нажмите «Удалить устройство».
Драйвер звуковой карты будет удален с вашего компьютера.
Способ 1 –
1. Сначала вам нужно выключить компьютер.
2. Отсоедините кабель питания от компьютера.
3. Затем вам нужно нажать кнопку питания на 30 секунд на вашем кабинете.
4. После этого подключите кабель питания к компьютеру и включите его.
Windows сама установит удаленный драйвер в процессе загрузки. У вас снова будет нормально работать драйвер звуковой карты.
Способ 2 –
Установите драйвер звуковой карты вручную.
1. Откройте Диспетчер устройств.
2. В Диспетчер устройств окно, нажмите «Действие», а затем нажмите «Сканировать на предмет изменений оборудования».
Попробуйте проверить драйвер звуковой карты.
Способ 3-
Иногда драйвер может быть скрыт в Диспетчер устройств.
1. Нажмите «Просмотр» в диспетчере устройств.
2. Затем нажмите «Показать скрытое устройство».
Проверьте, можете ли вы найти драйвер звуковой карты.
Перезагрузите компьютер, чтобы сохранить изменения. Проверьте, сталкиваетесь ли вы с той же проблемой снова или нет.
Исправить -7 Включить запуск аудиодрайверов-
В Windows есть функция, с помощью которой вы можете выбирать, какие драйверы включать при запуске вашего компьютера. Теперь вы можете управлять запуском аудиосервисов с помощью Диспетчер задач.
1. Нажмите Ctrl+Shift+Enter, чтобы открыть Диспетчер задач окно.
2. Затем перейдите на вкладку «Автозагрузка».
3. Теперь в списке пунктов найдите «Менеджер аудио» (для нашей системы это «Диспетчер звука Realtek“. Ваше устройство может использовать другой аудио менеджер).
4. Проверьте «Статус» в Audio Manager. Если он «Включен», вы можете пропустить это исправление.
Если вы заметили, что «Статус» «Отключен», щелкните его правой кнопкой мыши и выберите «Включить».
Теперь закройте Диспетчер задач окно. Теперь перезагрузите компьютер.
После перезагрузки проверьте, сохраняется ли проблема с регулятором громкости. Если проблема все еще существует, идите за исправлением.
Fix-8 Запустить средство устранения неполадок-
Если ваша проблема остается нерешенной, выполните следующие действия, чтобы запустить средство устранения неполадок «Воспроизведение аудио», которое найдет любые проблемы, связанные с драйвером Bluetooth.
1. Нажмите клавишу Windows + I, чтобы открыть Настройки окно. Нажмите «Обновление и безопасность».
2. Теперь нажмите «Устранение неполадок» на левой панели, а затем на правой панели нажмите «Воспроизведение аудио».
3. Теперь средство устранения неполадок попытается найти ошибки и попытаться исправить вашу проблему, связанную с аудиодрайвером и регулятором громкости.
После устранения неполадок перезагрузите компьютер.
Если ваша проблема все еще не устранена, перейдите к следующему исправлению.
Fix-9 Выполните сканирование SFC на вашем компьютере-
Иногда некоторые поврежденные файлы или системные ошибки на жестком диске могут вызвать проблему, с которой вы столкнулись при использовании Volume Checker. Чтобы проверить поврежденные файлы Windows и системные ошибки на жестком диске, вы можете использовать средство проверки системных файлов для выполнения сканирования вашей системы. Следуй этим шагам-
1. Вы должны открыть Бегать окно. Для этого нажмите клавишу Windows + R.
2. Теперь введите «cmd», а затем нажмите «Войти‘ на клавиатуре.
2. Введите «sfc /scannow» и нажмите Enter.
Дождитесь завершения процесса.
После перезагрузки компьютера проверьте, появляется ли ошибка по-прежнему или нет. Если проблема все еще появляется, перейдите к следующему исправлению.

Если у вас несколько устройств вывода — например, стереодинамики и игровая гарнитура, можно подключить оба и указать Windows 11, какое из них использовать по умолчанию. Пространственный звук в свою очередь обеспечивает более реалистичное и погружающее звуковое окружение, однако можно включить монозвук и направить его через один канал. Также возможно настроить специальные звуковые эффекты для улучшения общего качества или даже кастомизировать настройки, и, помимо прочего, самостоятельно разрешить самые популярные проблемы.
В этой инструкции мы расскажем, как настраивать звук на Windows 11.
Как изменить аудиовыход по умолчанию в Windows 11
В Windows 11 можно выбрать динамики или наушники по умолчанию как для всей системы, так и для каждого приложения в отдельности.
Выбрать устройство вывода по умолчанию
Чтобы изменить устройство, которое компьютер будет использовать для воспроизведения звука, проделайте следующее:
- Откройте Параметры.
- Выберите Система.
- На панели справа выберите раздел Звук.
- В разделе Вывод откройте список Выберите устройства вывода.
- Выберите необходимые динамики или наушники.
Вы также можете изменить устройство вывода по умолчанию через Быстрые настройки (Win+A) — нажмите Управление звуковыми устройствами рядом с ползунком громкости и выберите устройство.
Выбрать устройство вывода по умолчанию для приложения
Чтобы изменить устройство, которое компьютер будет использовать для воспроизведения звука из конкретного приложения, проделайте следующее:
- Откройте Параметры.
- Выберите Система.
- На панели справа выберите раздел Звук.
- В разделе Дополнительные параметры звука нажмите Параметры устройств и громкости приложений.
- В разделе Приложения выберите нужное.
- В разделе Устройство вывода выберите необходимое устройство.
После выполнения этих шагов Windows 11 будет проигрывать звук через выбранное вами устройство.
Как включить пространственный звук
Чтобы включить или выключить пространственный звук, проделайте следующее:
- Откройте Параметры.
- Выберите Система.
- На панели справа выберите раздел Звук.
- В разделе Вывод откройте настройки Динамиков.
- В разделе Пространственный звук выберите опцию Windows Sonic для наушников в категории Тип.
Опционально: выберите Отключить в категории Тип.
После выполнения этих шагов звук станет пространственным.
Как включить улучшенный звук
Windows 11 дает дополнительные функции для улучшения качества звука с помощью увеличения басов, виртуального звука, коррекции акустики помещения и эквалайзера громкости.
Улучшить звук
Чтобы настроить улучшенный звук в Windows 11, проделайте следующее:
- Откройте Параметры.
- Выберите Система.
- На панели справа выберите раздел Звук.
- В разделе Вывод откройте настройки Динамиков.
- В разделе Настройки вывода включите тумблер Улучшенный звук.
- Выберите Дополнительные параметры.
- Отметьте нужные свойства:
Усиление басов — усиление самых низких частот, проигрываемых устройством.
Виртуальный звук — кодирует звук для передачи в виде стерео на приемники с матричным декодером.
Коррекция акустики помещения — позволяет скомпенсировать характеристики комнаты и динамиков. При выборе этого параметра необходимо будет пройти процесс настройки.
Эквалайзер громкости — использует понимание человеческого слуха для уменьшения воспринимаемых различий в громкости.
На заметку: при выборе Усиления басов в настройках можно будет указать необходимую частоту и уровень усиления. - Нажмите Применить.
- Нажмите ОК.
После выполнения этих шагов качество звука улучшится.
Эти функции удобны не всем; если звук стал менее комфортным, можно отключить выбранные настройки, используя шаги ниже.
Отключить улучшенный звук
Чтобы отключить улучшенный звук в Windows 11, проделайте следующее:
- Откройте Параметры.
- Выберите Система.
- На панели справа выберите раздел Звук.
- В разделе Вывод откройте настройки Динамиков.
- В разделе Настройки вывода выключите тумблер Улучшенный звук.
После выполнения этих шагов все дополнительные настройки звука отключатся.
Как отключить вывод звука
Включить или отключить доступ системы и приложений к устройству вывода можно без отключения драйвера.
Отключить устройство вывода
Чтобы отключить устройство вывода в Windows 11, проделайте следующее:
- Откройте Параметры.
- Выберите Система.
- На панели справа выберите раздел Звук.
- В разделе Вывод откройте настройки Динамиков.
- В разделе Общие выберите Отключить.
- Снова нажмите Отключить.
После выполнения этих шагов Windows 11 больше не будет воспроизводить звук на конкретном наборе динамиков или наушников.
Включить устройство вывода
Чтобы включить устройство вывода в Windows 11, проделайте следующее:
- Откройте Параметры.
- Выберите Система.
- На панели справа выберите раздел Звук.
- В разделе Вывод откройте настройки Динамиков.
- В разделе Общие выберите Включить.
После выполнения этих действий устройство вывода будет снова доступно.
Как проверить версию аудиодрайвера в Windows 11
Чтобы проверить версию аудиодрайвера, проделайте следующее:
- Откройте Параметры.
- Выберите Система.
- На панели справа выберите раздел Звук.
- Просмотрите информацию по драйверу устройства вывода в правом верхнем углу.
Помимо номера версии там также можно найти дату и информацию о разработчике.
Как включить монозвук
Чтобы включить или отключить монозвук в Windows 11, проделайте следующее:
- Откройте Параметры.
- Выберите Система.
- На панели справа выберите раздел Звук.
- Включите тумблер Монозвук.
Опционально: для выключения этой функции переключите тумблер в обратное положение.
После выполнения этих шагов стереозвук будет перенаправлен в один канал, что позволит слышать все его аспекты.
Как выполнить сопряжение устройства вывода звука с Windows 11
Чтобы подключить новые динамики или наушники к Windows 11, сделайте периферийное устройство доступным для обнаружения и проделайте следующее:
- Откройте Параметры.
- Выберите Система.
- На панели справа выберите раздел Звук.
- В разделе Вывод нажмите кнопку Добавить устройство возле Сопряжение нового устройства вывода.
- Выберите Bluetooth.
- Выберите беспроводные динамики.
- Продолжайте следовать дальнейшим инструкциям (если применимо).
После выполнения этих шагов устройство вывода подключится к Windows 11.
Как настраивать системную громкость в Windows 11
Для управления громкостью системных звуков в Windows 11 проделайте следующее:
- Откройте Параметры.
- Выберите Система.
- На панели справа выберите раздел Звук.
- В разделе Вывод используйте ползунок громкости для управления громкостью системы.
- В разделе Дополнительные параметры звука нажмите Параметры устройств и громкости приложений.
- В разделе Приложения используйте ползунок Системные звуки для регулировки громкости системных звуков.
Потяните ползунок вправо или влево чтобы увеличить или уменьшить громкость для конкретного приложения.
На заметку: если у вас несколько наборов устройств вывода или ввода, можно щелкнуть приложение, чтобы выбрать, какие динамики или микрофон должно использовать это приложение.
Также можно увеличить или уменьшить громкость, используя специальные кнопки или сочетания клавиш на клавиатуре, открыв всплывающее окно Быстрые настройки (Win + A) и используя ползунок громкости. Также, чтобы отключить или включить звук, можно нажать на иконку громкости на панели задач.
Как переименовать устройство вывода звука в Windows 11
Чтобы переименовать устройство вывода в Windows 11, проделайте следующее:
- Откройте Параметры.
- Выберите Система.
- На панели справа выберите раздел Звук.
- В разделе Вывод откройте настройки Динамиков.
- Нажмите кнопку Переименовать в левом верхнем углу.
- Введите нужное название.
- Нажмите Переименовать.
После выполнения этих шагов новое название появится возле устройства (в верхней левой части страницы) и по всей системе.
Как протестировать динамики или наушники в Windows 11
Чтобы протестировать динамики или наушники в Windows 11, проделайте следующее:
- Откройте Параметры.
- Выберите Система.
- На панели справа выберите раздел Звук.
- В разделе Вывод нажмите кнопку Проверить в разделе Формат.
После выполнения этих шагов вы узнаете, работает ли устройство вывода, или требуется устранение неполадок.
Как управлять балансом звука в Windows 11
Чтобы настроить баланс звука слева и справа в Windows 11, выполните следующие действия:
- Откройте Параметры.
- Выберите Система.
- На панели справа выберите раздел Звук.
- В разделе Вывод откройте настройки Динамиков.
- В разделе Настройки вывода выберите опцию Дополнительные параметры для настройки Улучшить звук.
- Выберите вкладку Уровни.
- Нажмите Баланс.
- Измените настройки нужным образом.
- Нажмите ОК.
- Нажмите Применить.
- Нажмите ОК.
После выполнения этих шагов звук на устройстве вывода будет воспроизводиться более сбалансированно.
Как устранить проблемы со звуком
Чтобы устранить наиболее распространенные проблемы со звуком, проделайте следующее:
- Откройте Параметры.
- Выберите Система.
- На панели справа выберите раздел Звук.
- В разделе Дополнительные параметры в категории Устранение наиболее распространенных неполадок выберите Устройства вывода.
- Нажмите Да в окне Получить помощь, чтобы запустить устранение неполадок.
- Продолжайте следовать дальнейшим инструкциям (если применимо).
Вы также можете запустить устранение неполадок напрямую со страницы Устранения неполадок.
Download PC Repair Tool to quickly find & fix Windows errors automatically
There are multiple and built-in ways in Windows 11 to change sound volume or system volume. In this post, we have added all such options. When your computer sound volume is too low or high, you can try any of these options to change or adjust the output volume level from 0 to 100 for your Windows 11 desktop or laptop.
This post includes four ways to change system sound volume in Windows 11. These are:
- Using Quick Settings
- Using Settings app
- Using hardware buttons or keyboard keys
- Using Xbox Game Bar.
Let’s have a look at all these options one by one.
1] Using Quick Settings
This is the easiest way to change output volume on your Windows 11 computer. The steps are as follows:
- Click on the volume icon available on the system tray of the Windows 11 taskbar. This will open the Quick Settings menu
- There you will see a slider. Move it to the left or right to adjust the volume.
There is also an option to mute/unmute volume in the Quick Settings.
2] Using Settings app
The Settings app lets you change sound volume in two ways. These are:
- Via Sound Settings page
- Via Volume Mixer.
Let’s check both options.
Via Sound Settings page
These are the steps:
- Right-click on the Start button of Windows 11
- Click on the Settings option
- In the Settings app, click on the Sound page available under the System category
- On the Sound page, select your output device for which you want to change the volume
- Use the Slider available for Volume option to change volume level for the selected output device.
You can also adjust input sound volume on the same Sound page. Just access the Input section, select your input volume device and use the volume slider.
Via Volume Mixer
The settings app also contains a Volume mixer page that you use to change system sound. Here are the steps:
- Right-click on the Volume icon available in the system tray of the taskbar
- Click on the Open volume mixer option
- In the Volume mixer page under the Settings app, you will see a volume slider for the system volume. Use that slider to adjust the volume. You can also select output and input sound devices and then adjust the volume.
3] Using hardware buttons or keyboard keys
All the latest computers and laptops come with volume keys on their keyboards. You just need to use those keys to adjust the output sound volume. Most of the laptops and desktops provide volume keys in the function keys section (available on the top part of the keyboard layout).
To change volume level in some computers/laptops, you need to press and hold the fn key and then use the volume keys to increase or decrease the sound volume.
4] Using Xbox Game Bar
Xbox Game Bar (or Game Bar) is a native feature of Windows 11/10 that helps to take screenshots while playing video games and record video games. This feature can also be used to change output sound volume in Windows 11. For that, follow these steps:
- Press Win+G hotkey. This will launch Game Bar
- There, click on the audio or volume icon. This will open the Audio tab of the Game Bar
- In the Audio tab, click on the MIX option
- Now you can select Windows Default Output sound device using the available drop-down menu
- Once the output sound device is selected, use the volume slider, and change the sound volume.
That’s it.
How do I adjust sound volume?
If you want to know how to adjust sound volume in Windows 11 OS, then there are some very simple options that let you adjust the sound volume between 0 to 100%. You can change the sound volume using Quick Settings, Settings app, or other ways on Windows 11 computer. All such options are covered by us with all the necessary steps in this post above.
Read: Increase maximum volume beyond 100% in Windows
How do I change the default Windows volume?
For those who are using Windows 11 OS, changing the default Windows volume is pretty easy. You can either take the help of the Audio tab of the Game Bar (Win+G) or the Sound page of the Settings app to change the default output sound device. Once you have selected the output device for sound, you can set the volume level using the available volume slider.
Read next: Boost or increase Microphone volume in Windows.
Laxman enjoys writing about Windows OS and the free software and services that are available for the Windows ecosystem.
Download PC Repair Tool to quickly find & fix Windows errors automatically
There are multiple and built-in ways in Windows 11 to change sound volume or system volume. In this post, we have added all such options. When your computer sound volume is too low or high, you can try any of these options to change or adjust the output volume level from 0 to 100 for your Windows 11 desktop or laptop.
This post includes four ways to change system sound volume in Windows 11. These are:
- Using Quick Settings
- Using Settings app
- Using hardware buttons or keyboard keys
- Using Xbox Game Bar.
Let’s have a look at all these options one by one.
1] Using Quick Settings
This is the easiest way to change output volume on your Windows 11 computer. The steps are as follows:
- Click on the volume icon available on the system tray of the Windows 11 taskbar. This will open the Quick Settings menu
- There you will see a slider. Move it to the left or right to adjust the volume.
There is also an option to mute/unmute volume in the Quick Settings.
2] Using Settings app
The Settings app lets you change sound volume in two ways. These are:
- Via Sound Settings page
- Via Volume Mixer.
Let’s check both options.
Via Sound Settings page
These are the steps:
- Right-click on the Start button of Windows 11
- Click on the Settings option
- In the Settings app, click on the Sound page available under the System category
- On the Sound page, select your output device for which you want to change the volume
- Use the Slider available for Volume option to change volume level for the selected output device.
You can also adjust input sound volume on the same Sound page. Just access the Input section, select your input volume device and use the volume slider.
Via Volume Mixer
The settings app also contains a Volume mixer page that you use to change system sound. Here are the steps:
- Right-click on the Volume icon available in the system tray of the taskbar
- Click on the Open volume mixer option
- In the Volume mixer page under the Settings app, you will see a volume slider for the system volume. Use that slider to adjust the volume. You can also select output and input sound devices and then adjust the volume.
3] Using hardware buttons or keyboard keys
All the latest computers and laptops come with volume keys on their keyboards. You just need to use those keys to adjust the output sound volume. Most of the laptops and desktops provide volume keys in the function keys section (available on the top part of the keyboard layout).
To change volume level in some computers/laptops, you need to press and hold the fn key and then use the volume keys to increase or decrease the sound volume.
4] Using Xbox Game Bar
Xbox Game Bar (or Game Bar) is a native feature of Windows 11/10 that helps to take screenshots while playing video games and record video games. This feature can also be used to change output sound volume in Windows 11. For that, follow these steps:
- Press Win+G hotkey. This will launch Game Bar
- There, click on the audio or volume icon. This will open the Audio tab of the Game Bar
- In the Audio tab, click on the MIX option
- Now you can select Windows Default Output sound device using the available drop-down menu
- Once the output sound device is selected, use the volume slider, and change the sound volume.
That’s it.
How do I adjust sound volume?
If you want to know how to adjust sound volume in Windows 11 OS, then there are some very simple options that let you adjust the sound volume between 0 to 100%. You can change the sound volume using Quick Settings, Settings app, or other ways on Windows 11 computer. All such options are covered by us with all the necessary steps in this post above.
Read: Increase maximum volume beyond 100% in Windows
How do I change the default Windows volume?
For those who are using Windows 11 OS, changing the default Windows volume is pretty easy. You can either take the help of the Audio tab of the Game Bar (Win+G) or the Sound page of the Settings app to change the default output sound device. Once you have selected the output device for sound, you can set the volume level using the available volume slider.
Read next: Boost or increase Microphone volume in Windows.
Laxman enjoys writing about Windows OS and the free software and services that are available for the Windows ecosystem.
Звук из динамиков или наушников ПК с Windows 11 слишком громкий или слишком тихий? Вы можете легко отрегулировать выходную громкость, используя несколько различных методов. Вот как.
Изменить громкость системы с помощью быстрых настроек
Самый быстрый способ отрегулировать громкость звука в Windows 11 — использовать Меню быстрых настроек. Для этого нажмите кнопку «Быстрые настройки» на панели задач (скрытая кнопка, расположенная над значками Wi-Fi, динамика и / или аккумулятора) в правом дальнем углу.
Когда появится меню быстрых настроек, найдите ползунок громкости (со значком динамика рядом с ним). Коснитесь или щелкните круг на ползунке и перетащите его вправо или влево, чтобы увеличить или уменьшить громкость системы от 0 до 100. При перемещении ползунка обратите внимание, что значок динамика меняется с большего на меньшее количество волновых линий (или наоборот ).
Вы также можете быстро полностью отключить звук в Windows 11, щелкнув значок динамика рядом с ползунком громкости. Когда звук отключен, рядом со значком динамика будет маленький «X». Чтобы включить звук, щелкните значок еще раз.
Как только у вас появится желаемая громкость, закройте Быстрые настройки, щелкнув за пределами меню. Каждый раз, когда вам нужно снова быстро отрегулировать громкость, просто снова откройте меню быстрых настроек.
Вы также можете изменить громкость вашего ПК в настройках Windows (нажав Windows + i) и перейдя в Система> Звук. Либо щелкните правой кнопкой мыши значок динамика на панели задач и выберите «Настройки звука».
В «Система»> «Звук» найдите раздел «Выход» и выберите устройство, для которого нужно изменить уровень звука, щелкнув кружок рядом с ним. После этого переместите ползунок «Громкость» вверх или вниз, чтобы звук был громче или тише.
(Как и в случае с меню быстрых настроек, Windows позволяет щелкнуть сам значок динамика, чтобы полностью отключить громкость системы.)
Вы можете повторить эти шаги с помощью любое устройство вывода, распознаваемое настройками. Но вы будете слышать звук, выводимый только через устройство, выбранное в списке «Вывод». Когда вы закончите, закройте приложение «Настройки».
Изменение громкости системы с помощью аппаратных кнопок
Многие планшеты с Windows (например, линейка Surface) включают физические аппаратные кнопки увеличения и уменьшения громкости где-нибудь на устройстве — обычно на одной из боковых сторон. Иногда это всего лишь одна кнопка, которая качается вперед и назад для увеличения или уменьшения громкости. Чтобы отрегулировать громкость звука с их помощью, нажимайте кнопки увеличения или уменьшения громкости, пока не достигнете желаемой громкости.
Microsoft
По мере настройки вы увидите небольшой всплывающий дисплей в верхнем левом углу экрана, на котором отображается текущий объем системы.
Кроме того, на некоторых клавиатурах есть клавиши или кнопки увеличения и уменьшения громкости и отключения звука, а на некоторых даже есть спортивные ручки регулировки громкости. Изменения громкости, которые вы производите с помощью этих кнопок, клавиш или ручек, будут отражаться в быстрых настройках и приложении «Настройки» так же, как если бы вы использовали ползунки «Громкость» в Windows 11. Приятного прослушивания!
Часто пользователей беспокоит проблема — тихий звук в наушниках на Windows 11. В колонках воспроизведение звука лучше и громче, чего не скажешь о наушниках
Варианты проблем со звуком
Проблемы со звуком, в частности, и то, что звук стал тише, аналогичны 10 версии ОС. Есть несколько причин, способных вызвать сбой:
- Несоответствие настроек ОС.
- Устаревшие драйвера. Не исключено, что драйвер оборудования может быть несовместим с ОС, а в случае Windows 11 – это вполне вероятно, так как поставщик ПО предъявляет повышенные системные требования к процессору и всем комплектующим.
- Технические особенности аудиоустройства воспроизведения.
- Неправильное подключение звукового устройства.
- Выбор неправильного устройства вывода по умолчанию.
- Отключение аудиосервисов.
Выше приведены только самые распространенные причины того, почему в наушниках может быть тихий звук.
Способы решения неисправностей
В зависимости от имеющихся неисправностей звука наушниках, выбирается приемлемый способ решения проблемы. Перед тем, как приступать к решительным действиям по устранению неполадок, рекомендуется все перепроверить: подключение гарнитуры, кабели и прочие.
Если же проблема не выявлена и не уверены, что самостоятельно сможете устранить неполадку, если звук хрипит на ноутбуке, рекомендуется обратиться за помощью к специалисту, который знаком со способами устранения неисправностей.
Тихий звук на AirPods
В большинстве своём, беспроводные наушники от Apple работают относительно стабильно. Но, без проблем, не обошлось. Крайне редко, на протяжении некоторого времени использования наблюдается тихий звук AirPods на Windows 11.
Однозначно дать ответ на вопрос, что конкретно вызывает сбой, сложно. Но перед тем, как отправится в сервисный центр, можно попытаться устранить неполадку самостоятельно.
Следует сказать, что проблемой снижения громкости сталкиваются пользователи устройств ПК, IOS и Android. Чаще всего на работу наушников жалуются пользователи устройств Iphone. Предполагается, что выбор в пользу беспроводных наушников делают те, кто пользуется устройствами производителя.
Для того чтобы устранить проблему, следует:
- Проверить регулятор громкости звучания.
- Сбросить настройки подключения наушников и установить их по-новой.
- Выполнить чистку их от грязи и пылевых частиц.
Если вышеописанные способы не дали желаемого эффекта, рекомендуется обратиться за помощью в сервисный центр. Специалист проверит гарнитуру на наличие проблем, при необходимости, произведет тщательную чистку от пылевых частиц и грязи.
Настройка параметров звука
Часто после обновления трещит звук или вовсе пропал. Не нкужно поддаваться панике.
Для начала рекомендуется проверить настройки звука. Для этого следует выполнить щелчок ПМК по иконке управления звуком, находящейся в трее и проверить громкость звучания.
При необходимости допускается смещение ползунка вправо. Проблема с воспроизведением есть и в иных программах и приложениях. Возможно пропадание звука при просмотре фильма через Youtube. В системе при этом параметры громкости стоят на максимально допустимом уровне, между тем, пользователь слышит тихое звучание или вовсе не различает звук. Следует проверить это!
Запуск средства устранения неполадок
В более ранних версиях пользователи скептически относятся к инструменту авто исправления. Но, чем Боге не шутит! Иногда нажмешь, а звук заработает! Самое главное, что манипуляции занимают минимальное количество времени.
Для этого потребуется выполнить щелчок ПМК правой кнопкой по иконке управления звуком и выбрать «Устранение неполадок».
После запуска нужно выбрать устройство, с которым имеются проблемы. Дополнительные настройки звука не всегда требуется открывать. Это следует делать, когда возникают проблемы с звучанием, а отсутствие звука в этой ситуации не исправишь.
Далее, следуем подсказке системы. Выполняем перезагрузку ПК. Тестируем изменения.
Обновление драйверов аудио
Если использование раннее описанных способов не дало долгожданные результаты и, звук не восстановился, рекомендуется выполнить обновление драйверов аудио. Не исключено, что они больше не актуальны или не совместимы с оборудованием ПК.
Для этого потребуется четко следовать алгоритму:
- Используя системный поиск, найти и выполнить запуск вкладки «Диспетчер устройств» на ПК.
- В представленном приложении выполнить переход в раздел «Звуковые, игровые и видеоустройства».
- Отображение имеющихся устройств. По отношению к каждому следует выполнить:
- Выполнить нажатие правой клавишей ПМК и выбрать раздел «Обновление драйвера».
- Во всплывающем окне выбрать «Автоматический».
- Дождаться, пока завершиться процесс загрузки и установка драйверов.
Важно! Если по-прежнему есть тихий звук на ноутбуке, рекомендуется выполнить удаление устройств (шаг 4).
После – перезагрузить ПК. На момент старта системы пользователь получит оповещение, что обнаружено удаленное оборудование, и установка ПО начнется повторно.
Как вариант — самостоятельная установка и поиск драйверов на ресурсе производителя. Для этого посещается официальный ресурс и запускается загрузка ПО в соответствие с параметрами ОС.
Настройка громкости сторонними программами
Для настройки громкости устройства и аудиогарнитуры используются сторонние программные продукты.
Для этих целей применимы:
- Приложение-твик Volume Control for Windows 11;
- Volumey;
- EarTrumpet.
Выводы
Как было сказано выше, особых сложностей при устранении пробоем с тихим звучанием нет. Главное – определиться с проблемой и выбрать правильный способ решения. Тем более, есть возможность всегда обратиться за помощью к специалисту, если есть сомнения.
Всем привет! Сегодня будет очередной разбор достаточно популярной проблемы, когда на компьютере или ноутбуке с Windows (10, 11, 7, 8), вдруг внезапно стал очень тихий звук. Или вы только подключили свою гарнитуру и заметили малую громкость звучания. В статье я привел все возможные и невозможные варианты решения. Начнем мы с самого простого и потихоньку будет перебирать все способы. Напомню, что вы всегда можете обратиться за помощью ко мне – просто подробно опишите свой случай в комментариях. Но все же, советую перед этим внимательно почитать статью ниже.
Содержание
- Проверка уровня громкости
- Проверка драйвера
- Проблема с беспроводными наушниками или динамиками
- Проблема с драйвером
- Дополнительные советы
- Задать вопрос автору статьи
Проверка уровня громкости
Итак, у нас есть проблема – по каким-то причинам звук на ноутбуке или компьютере в Windows, очень тихий. Причем неважно какое устройства для вывода звука вы используете – это могут быть наушники, динамики, или встроенная периферия на ноуте. В первую очередь проверяем уровень громкости – нажимаем левой кнопкой мыши (ЛКМ) по динамику и устанавливаем громкость на максимум.
Если поверх динамика вы видите красный крестик – читаем эту инструкцию.
Далее нам нужно открыть микшер громкости для всех запущенных программ и окон. Кликаем правой кнопкой (ПКМ) по динамику и открываем соответствующий пункт.
Смотрите, чтобы уровень громкости был на максимум у всех программ и приложений.
Проверка драйвера
Итак, прошлые шаги нам не дали никакого результата, как же нам обратно усилить звук на ноутбуке или компе с Windows. Для этого давайте зайдем в параметры.
- Чтобы быстро попасть в нужный для нас раздел, кликаем ПКМ по динамику и открываем параметры звука.
- В правом окошке кликните по кнопке «Устранение неполадок». Далее система попробует провести диагностику – просто действуем согласно инструкциям в окошке.
- Если проблема не решилась, листаем немного вниз до подраздела «Дополнительные параметры звука» – кликаем по кнопке ниже.
- Листаем вниз и сбрасываем параметры до значений по умолчанию. После этого проверяем звук.
- Ниже в «Сопутствующих параметрах» откройте «Панель управления звуком».
- Смотрите, после каждого из дальнейших шагов – проверяйте звук. Сначала переходим в «Связь», ставим настройку «Действие не требуется» и жмем «Применить».
- Кликаем ПКМ по вашим динамикам или наушникам, через которые идет звук и заходим в «Свойства».
- В разделе «Уровни» смотрим, чтобы уровень громкости был на максимум.
- Если у вас есть дополнительная вкладка «Enhancements» – выключите все галочки.
- Во вкладке «Дополнительно» установите максимальную частоту дискретизации и битность.
- Выключаем пространственный звук.
- Применяем настройки и делаем проверку. Если проблема осталась – попробуйте перезагрузить систему и сделать проверку повторно.
Проблема с беспроводными наушниками или динамиками
Если вы используете беспроводные наушники или динамики, подключённые по Bluetooth, вам нужно проверить некоторые моменты. Если вы используете небольшие наушники, то проблема может быть в загрязнении сеточки. В такие случаи их нужно чистить – об этом подробно написано тут.
Можно попробовать заново их переподключить – об этом у нас есть подробная инструкция (ссылка). Возможно, при подключении вы сделали что-то не так, поэтому и есть проблема с громкостью и звук стал тише на компьютере.
Проблема с драйвером
Если звук все также очень тих, что в наушниках, что в динамиках – значит есть вероятность поломки драйверов. Иногда при обновлении Windows неправильно устанавливает программное обеспечение. Можно попробовать воспользоваться старым дедовским способом:
- Заходим в «Диспетчер устройств», нажав ПКМ по кнопке «Пуск».
- Прежде чем мы продолжим, проверьте, что вы подключены к интернету. Откройте «Звуковые, игровые и видеоустройства». Найдите вашу звуковую карту, кликните правой кнопкой и выберите «Удалить устройство». Подтвердите действие.
- Далее вы можете просто перезагрузить комп или нажать по кнопке обновления конфигурации оборудования. Драйвера будут скачены с интернета и установлены повторно.
Если это не поможет, нам нужно скачать драйвера вручную с сайта производителя, а потом установить их на компьютере. Если вы используете встроенную звуковую карту, то вам нужно полностью скачать все драйвера для материнской платы. Если вы используете дополнительный звуковой адаптер – то ищем драйвера на официальном сайте. Если вы подключены по Bluetooth, то вам нужно помимо драйвера для звуковой карты, скачать и обновить драйвера для Bluetooth модуля. Вообще, советую скачать полный пак дров для всего железа.
Читаем – как полностью и правильно обновить драйвера для Window.
Дополнительные советы
Все возможные варианты с драйвером и настройками мы уже рассмотрели в предыдущих главах. Если звук как был, так и остался – значит есть проблема в ядре операционной системы. Вот ряд советов, которые должны помочь. Дополнительно я буду оставлять ссылки на конкретные инструкции – просто переходим и делаем то что там написано.
- Если проблема появилась внезапно, возможно, после установки какого-то ПО или драйверов – попробуйте выполнить откат системы до самой ранней точки восстановления.
- Выполните полное обновление ОС – «Пуск» – «Параметры» – «Обновление и безопасность» – устанавливаем все пакеты, которые вам доступны, даже самые мелкие.
- Проделываем чистку системы от всего лишнего. Дополнительно уберите все лишнее из автозапуска.
- Попробуйте заново подключить и настроить звук.
- В первую очередь попробуйте подключить наушники, динамики к другому устройству. Возможно, проблема связана в физической поломке внутренних динамиков. В таком случае поможет только ремонт.
На этом все, дорогие читатели. Если вы хотите получить персональную помощью от специалистов портала WiFiGiD.RU – подробно опишите свой вопрос в комментариях, в самом низу этой статьи. Всем добра и берегите себя!

В Windows 11 настройки немного изменились по сравнению с тем, что было в Windows 10. Предположим, вы немного сбиты с толку новыми настройками — не о чем беспокоиться, потому что после небольшого изучения настроек все становится относительно простым. Настройки звука тоже немного изменились. Однако изменить громкость как никогда просто. В этом руководстве мы рассмотрим это и покажем, как изменить громкость звука в Windows 11.
Изменить громкость звука Windows 11
Есть разные способы изменить громкость, и вы можете выбрать самый простой.
Быстрые настройки
- Щелкните значок громкости в правом нижнем углу панели задач. (Вы также можете использовать сочетания клавиш Win + A).
- Вы можете использовать ползунок для регулировки громкости от 0 до 100.
- Если вы хотите отключить звук, щелкните значок динамика рядом с ползунком. Он отключит звук.
Приложение настроек
- Щелкните правой кнопкой мыши на значок звука на панели задач.
- Щелкните Настройки звука.
- В разделе « Вывод » убедитесь, что вывод звука настроен на динамики компьютера, а не на какое-либо другое устройство, например наушники.
- Рядом с параметром « Громкость» есть ползунок, который можно отрегулировать от 0 до 100, чтобы изменить громкость. Как и в Центре уведомлений, вы можете полностью отключить звук, щелкнув значок динамика рядом с ползунком.
Изменение громкости звука Windows 11 с помощью аппаратных кнопок
Если вы используете ПК с Windows, ноутбук или планшет, у вас есть аппаратные кнопки, которые можно использовать для регулировки громкости. На клавиатуре обычно есть кнопки увеличения и уменьшения громкости, а на планшетах вы можете найти кнопки увеличения и уменьшения громкости сбоку.
Исправлено: Intel Unison не работает в Windows 11
Как настроить и использовать физические ключи безопасности для 2FA на…
Windows зависает, пожалуйста, подождите: как это обойти
Ошибка ChatGPT «Слишком много запросов за 1 час» (2023): как…
Курсор Windows 11: как его изменить и настроить
Как создать и использовать динамическую фотографию профиля в Instagram
Как транслировать Meta Oculus Quest 2 на Roku TV
Возникла проблема с вашим запросом в Roblox: 5 простых решений
Не удается удалить Google Chrome? Вот как это исправить
Многие пользователи Windows жаловались, что не могут удалить Google Chrome со своих компьютеров. Обычно эта проблема сопровождается сообщением об ошибке, но это не всегда так.
5 способов очистить DNS в Windows 10 без прав администратора
Основная задача DNS — преобразовать имена веб-сайтов в IP-адреса, чтобы ваш компьютер мог понять и выполнить необходимые действия. DNS преобразует каждый веб-сайт, который вы посещаете.
Как найти пароль Wi-Fi в Windows 10: 2 быстрых метода
Всякий раз, когда мы настраиваем Wi-Fi, пароль обычно сохраняется на всех устройствах при первом подключении к сети, и найти его не так просто. Однако у
Как запускать приложения для Android в Steam Deck [Полное руководство]
Мы видели, как Windows 11 уже работает на всех видах гаджетов, включая мобильные телефоны, устройства Surface, Raspberry Pi4, широкий спектр складных устройств и ПК Hades
Sysprep в Windows 11: что это такое и как его использовать
Sysprep — это инструмент командной строки Windows, который позволяет ИТ-специалистам обобщить установку Windows 11, удалив уникальный идентификатор безопасности (SID). Это гарантирует, что каждый новый компьютер
Как сделать микрофон громче в Discord (2023)
Discord — отличный способ связаться с вашим сообществом, сохраняя при этом анонимность. Платформа позволяет вам присоединяться к отдельным серверам, где вы можете общаться со своим
Как включить и отключить сенсорный экран вашего Chromebook
Функциональность сенсорного экрана вашего Chromebook не работает или работает со сбоями? Ваши дети часто играют с сенсорным экраном вашего Chromebook и портят файлы и системные
Как установить Cinema HD APK на Amazon Firestick [последняя версия]
Поскольку все переходят на беспроводные потоковые сервисы, возрастает потребность в большем количестве потоковых приложений и сервисов. Доступно все больше потоковых сервисов, которые позволяют транслировать ваши
Как объединить ячейки в Google Docs на Mac, Windows, Android или iOS
Если вы ежедневно имеете дело с большим количеством документов, вы наверняка используете Google Docs в качестве предпочитаемого текстового редактора. Онлайн-сервис позволяет создавать и получать доступ
WDAGUtilityAccount: что это такое и стоит ли его отключать?
Пользователи всегда привыкли находить администратора и обычные локальные или гостевые учетные записи пользователей на своих ПК. Тем не менее, некоторых пользователей интересует наличие WDAGUTilityAccount в